DocQspeech for Medical Editors M*Modal Fluency for Transcription
|
|
|
- Logan Colin Fields
- 5 years ago
- Views:
Transcription
1 SPEECH RECOGNITION SETTINGS 1. To access the speech recognition settings and select personal preference options, do one of the following: Press Ctrl + Shift + T to open the Speech Recognition tab. Click Tools > Options > Speech Recognition to access the Optoins menu, and press Alt + S to navigate to the Speech Recognition tab. The settings are only available in a speech recognized report. The settings are divided into three sections: Tags, Audio highlight, and Accelerated Silence Playback. Tag Settings: Silence, hesitations, and non-speech tags are inserted by the speech recognition engine. By default, silence and hesitations are not selected to display in the report. Disable the non-speech tag if selected. Skip and redundant speech tags are selected by default to display in the report. Do not change these tag settings. Audio Highlight Settings and Usage: The following are personal preference settings which remain the same until changed by the transcriptionist: Feature Show audio highlight Cursor tracking Auto select demographics text when closing ADT dialog Stop on edit Function A yellow highlight moves through the text as the audio plays. This recommended setting is enabled by default. Deactivate if audio and text are not synchronized. Moves the cursor to the current audio position when playback is stopped. This setting is disabled by default. Automatically highlights text from the start of the dictation to the current audio position when the Demographics/ADT screen is closed for the first time. This recommended setting is enabled by default. Audio stops upon inserting a character, QA marker, or pressing the Backspace or Delete key. This setting is enabled by default. This setting does not permit simultaneous playback and editing. Accelerated Silence Playback Settings and Usage: By default, this option is not enabled, and the minimum silence length is set to 5 seconds. When enabled, this feature engages after the minimum silence length to enhance playback speed during periods of silence (3:1 ratio) and hesitatoin (2:1 ratio). It is recommended to enable this feature when the dictator hesitates frequently or does not hang up properly at the end of the job. AUDIO/CURSOR SYNCHRONIZATION The Audio/Cursor Synchronization feature is a useful editing tool. 1. Press Ctrl + Shift + M to move the cursor to the current audio position. This keyboard command promotes effectual cursor placement during simultaneous playback. Use Ctrl + Shift + M while editing text. Page 1 of 9
2 2. Press Ctrl + M to move the audio to the current cursor position. This keyboard command does not function during playback. Use Ctrl + M when proofreading the document or to rewind the audio in lieu of using the foot pedal. SKIP MARKER GUIDELINES Skip markers are used to hide text that should not display in the report. A <skip> marker tells the system, Do not display this text but hold a place to keep the audio and text files synchronized. These tags are used to hide more than 5 consecutive words of text not being replaced with corrected text. They are also used when relocating text in the report. Examples of when to use a <skip> marker include: Text for ADT displayed at the beginning or end of a report. Recognized side conversations. CC List entries not included with the ADT text. Unnecessary text for spelled words. (Spelling is recognized as letters and small words interspersed with spaces which the recognizer reads as words. ) When dictator requests relocating text or as mandated by a work typestandard. Dictated instructions to insert a Standard. More than 5 consecutive words of recognized text that is not part of the final report. 1. To place an automatic <skip> marker, highlight the unnecessary text and do one of the following: Press the Delete key Press the Backspace key Press Ctrl + X to cut When more than 5 consecutive words are highlighted, DocQspeech inserts a <skip> marker to hide the text and maintain audio and text synchronization. If no marker is required the words delete. 2. To insert a manual <skip> marker, highlight unnecessary text and press Ctrl + Shift + S. Important considerations when working with <skip> markers: Edit the incorrectly recognized text prior to placing a <skip> marker when relocating the text. Otherwise, correcting unnecessary text is not required. Do not use a <skip> marker when editing incorrectly recognized text. Instead, highlight the text and type the correct text over the highlighted area. Markers insert into the document with blank lines or blank spaces around them which act as a buffer. Do not alter the spacing around a marker as this corrupts the marker hindering future recognition. Unnecessary spacing and markers are removed during back-end formatting. During editing, if more than 5 consecutive words are inserted and then deleted, such as when inserting a standard, DocQspeech inserts an automatic <skip> marker. This unnecessary marker must be removed to maintain synchronization of the text and audio files. REDUNDANT SPEECH MARKER GUIDELINES Redundant speech markers are used to hide extraneous, repetitive, and generic phrases that should not display in the report. A <red-s> marker tells the system, "Do not display this text but identify it and hide it in future reports. For example: This is Dr. Smith completing dictation. A phrase qualifies as redundant speech when it meets the following criteria: Dictator frequently uses the phrase. The phrase does not contain any patient-specific information. The phrase does not contain any names other than the dictator or facility name. The phrase is one that should not display in any transcribed report. To place a <red-s> marker, highlight the text and press Ctrl + Shift + R. Page 2 of 9
3 Important considerations when working with <red-s> markers: Prior to inserting a <red-s> marker, edit incorrectly recognized text. Never insert a <red-s> marker over a single word as that word could be part of a necessary phrase in another report. Markers insert into the document with blank lines or blank spaces around them which act as a buffer. Do not alter the spacing around a marker as this corrupts the marker hindering future recognition. Unnecessary spacing and markers are removed during back-end formatting. If unable to determine whether a phrase qualifies for redundant speech, highlight and delete the unnecessary text. When unnecessary text contains phrases that qualify for redundant speech and also includes patient-specific information, highlight everything and press Delete. Once <red-s> markers are identified, they display in the report. Listen to the audio; however, no editing is required. REMOVING A MARKER To remove a marker and reveal text previously hidden under a marker, position the cursor anywhere on the marker and press Ctrl + Shift + N. DocQscribe displays the hidden text in highlighted format. Markers insert into the document with blank lines or blank spaces around them which act as a "buffer." Do not alter the spacing around a marker as this corrupts the marker and the hidden text cannot be displayed. If a marker inadvertently deletes, press Ctrl + Z to undo last action and display the marker. Then, if necessary, press Ctrl + Shift + N to display the hidden text. If you inadvertently insert the wrong tag type, first normalize the marker by pressing Ctrl + Shift + N, and then place the appropriate tag over the highlighted text. EDITING TEXT The most efficient way to edit speech recognized text is to highlight the incorrectly recognized text and type the correct text over the highlighted area. When text is highlighted, the next keystroke deletes the text, thereby deleting and replacing the text in one motion. This maintains the synchronization of the text and the audio files which enhances future recognition. Do not highlight and press Delete when editing text as this will insert a <skip> marker which affects synchronization and future recognition. There is no limit to the amount of words you can highlight and replace when editing text. To edit using an expansion program, highlight the incorrectly recognized text, type the short form, and expand with an activation key. Accommodating Dictator Edits: Speech-recognized text displays in the order dictated. To re-order and move the text to the proper location, follow the steps below: Edit and then highlight the text to be moved, and press Ctrl + X to cut. Highlight any additional instructions and press Delete. If the cut or deleted text is more than 5 consecutive words, DocQspeech inserts an automatic <skip> marker. Move cursor to new location in the document and press Ctrl + V to paste. To realign the cursor with the current audio position, press Ctrl + Shift + M. Page 3 of 9
4 WORKING WITH NUMBERED LISTS 1. Press Ctrl + Shift + L to activate the automated list numbering feature. This command inserts a faded #. symbol which formats the list according to customer specifications. Formatting Considerations: Converting Text Blocks to a Numbered List: When speech-recognized text displays in paragraph format, but a list is required, do one of the following: Reformat text to stacked style by placing the cursor in front of the word that begins each list item and press Enter. Highlight the newly formatted block of text and press Ctrl + Shift + L. Do not include the space below the last list item when highlighting the text. Press Ctrl + Shift + L in front of the first list item, edit the text, and press Enter. Continue editing, pressing Enter at the end of each item until the list is complete. Working with List Variations: Speech-recognized text may display with a mixture of numbers and faded # symbol format. The list items must be converted to either all numbers or all symbols to ensure proper list format. To edit a partially-enumerated list, do one of the following: Highlight the entire list, and press Ctrl + Shift + L. Convert faded #. symbols to appropriate numerals. Do not include the space below the last list item when highlighting the text. A speech-recognized list may display without periods following the numbers. Without the periods, the numerals are recognized as plain text. To edit this text, do one of the following: Delete the numbers, highlight the list, and then press Ctrl + Shift + L. Insert the missing periods after the incorrectly formatted numbers. To create a sub-list, highlight the appropriate text and press Ctrl + Shift + L. EDITING REPORTS WIT H A HEADING LIST When a work type is enabled with heading list functionality, the Heading list pane displays on the lefthand side of the transcription screen. This pane consists of the Document outline and the Unused headings. The Document outline displays a list of recognized headings in the job, and the Unused headings list displays the remaining Preferred headings. Edit the report in the order dictated. When a heading similar to a Preferred heading displays in the report but the Unused Preferred heading does not move to the Document outline, this indicates that the heading is not mapped in DocQmanage. Substitute the Preferred similar heading. Formatting Headings: To edit text into heading format, do one of the following: Highlight the incorrectly recognized text, type the Expansion short form, then press Enter. For example: HPE = </PHYSICAL EXAMINATION/> Highlight the plain text and press Ctrl + Shift + H. Highlight the recognized text and press Ctrl + H to select a heading from the Preferred heading list, and then press Enter. Page 4 of 9
5 If text displays without an associated heading and there is a Preferred Unused heading related to that text, you must insert the heading. To add a heading not dictated but required for document integrity, follow the steps below: 1. Position the cursor where the heading should display. 2. Press Ctrl + H to toggle to the Preferred headings list. 3. Start typing the name of the heading or use the up and down arrow keys to scroll through the list. 4. Once the heading is highlighted, press Enter to insert it in the report. The heading also displays in the Document outline. For additional information, refer to the DocQscribe Headings List QRCavailable on MQCentral. WORK TYPE STANDARDS Work type Standards represent the customer's mandatory preferred headings. To preserve document integrity, maintain heading text and order. To accomplish this, cut and paste edited text under the work type Standard headings. Conversely, when the recognized text displays in the same order as the work type Standard headings, the heading text may be edited to represent the mandatory preferred headings. To insert a work type Standard, follow the steps below: 1. Position the cursor below the <skip> marker hiding the text representing the ADT information. 2. Press Ctrl + S to display the list of Standards. Select the appropriate standard and press Enter. 3. Edit the recognized text. 4. Highlight the edited text associated with the first heading in the Standard. Press Ctrl + X to cut the text. If the cut text is more than 5 consecutive words, DocQspeech inserts an automatic <skip> marker. 1. Position the cursor below the first heading in the Standard. Press Ctrl + V to paste the cut text. 2. Highlight the edited text associated with the next heading in the Standard. Press Ctrl + X to cut the text. 3. Position the cursor below the next heading in the Standard. Press Ctrl + V to past the cut text. 4. Repeat steps 6 and 7 until all edited text is pasted under the appropriate work type Standard heading. 5. Delete any unnecessary text (including headings) left over from cutting/pasting into the Standard. If the deleted text is more than 5 consecutive words, DocQspeech inserts an automatic <skip> marker. Special Considerations: If the recognized text displays in the same order as the work type Standard headings, rather than move the text into the Standard, edit the headings to match the mandatory preferred headings. If you insert a standard and then delete it, DocQspeech inserts an automatic <skip> marker. In order to maintain synchronization of the text and audio files, you must delete the marker. When text is moved in DocQscribe, any markers (skip, redundant speech or QA) that display in the text prior to cutting will delete when pasting to a new location. All QA Markers must be reinserted at the corresponding audio position. DocQspeech markers cannot be replaced. Prior to moving text that contains a QA Marker, follow the steps below: 1. Press Ctrl + J or Ctrl + Shift + J to "jump to" the marker, and replace it with a text marker (@@) followed by the current audio position. 2. After moving the text, "jump to" the text marker. 3. Press Ctrl + Q to insert a QA Marker at the correct audio position. Example: l QA Marker: 78 l When text is moved in the report, the Show audio highlight continues to follow the original audio position. Press Ctrl + shift + T to disable the Show Audio Highlight option if the text and audio are no longer synchronized. Page 5 of 9
6 DICTAT OR ST ANDARDS Dictators may request Standard text insertion for all or a portion of the report. To insert a dictator Standard for a portion of the report, follow the steps below: 1. Edit the recognized text prior to the request for the Standard. 2. Highlight the text requesting the Standard and press Delete. If the deleted text is more than 5 consecutive words, DocQspeech inserts an automatic <skip> marker. 3. Press Ctrl + S to display the list of Standards. Select the appropriate Standard and press Enter. 4. As necessary, press Ctrl + J to "jump to" the text markers (@@) and replace with dictated variables. 5. Continue to edit the report as required. If you insert a standard and then delete it, DocQspeech inserts an automatic <skip> marker. To maintain synchronization delete the marker. To insert a dictator Standard for all of the report, follow the steps below: 1. Highlight all recognized text to include ADT information and dictated instructions and press Delete. DocQspeech inserts an automatic <skip> marker. 2. Press Ctrl + S to display the list of Standards. Select the appropriate Standard and press Enter. 3. As necessary, press Ctrl + J to "jump to" any text markers (@@) and replace with dictated variables. 4. Continue to edit the report as required. F11 GUIDELINES The F11 key is a delete-all function which removes the speech recognized text and converts the report to transcription. Use of F11 in conjunction with QCare reporting allows analysis of problems encountered by users. Acceptable uses of F11 are: Mandatory work type Standards consisting of more than 6 headings. Technical problems encountered while editing the document such as cursor becomes nonfunctional. Dictator Standards misuse such as when dictator requests standard but then dictates report. Once F11 is applied to a report, the action cannot be undone. All uses of F11 must be reported to Support via QCare Self Service following the steps below: 1. Under Category, select DocQspeech. 2. Under SubCategory, select F11 Report. 3. Under Summary, enter the reason for F11 usage. 4. In the Description field, enter the Internal Job Number(s) and any additional information. 5. Click Submit Incident. For efficiency, create a single incident to report multiple occurrences. If access to QCare Self Service is unavailable, send an with the above details to support@mmodal.com. Page 6 of 9
7 SPLITTING A JOB IN D OCQSPEECH When an audio file contains multiple reports the entire text for the complete audio file displays. Use the Split job feature to edit and send each report independently. To split a DocQspeech job, follow the steps below: 1. Edit the text for the first report. Listen to near the end of the audio for courtesy copy information that is dictated at the end but may apply to all reports. 2. Position the cursor at the end of the first report and press Ctrl + M to ensure the audio is at the cursor position. 3. Press Ctrl + Shift + U to Split the job. The cursor and audio must be positioned at the end of the current report prior to splitting the job. This ensures that only the edited text for that report routes to the customer. 4. The document checker activates. Make any necessary corrections, and press Enter. The Split window displays a yellow band on the Playback analysis bar to indicate the location of the audio split. The edited text displays in yellow highlight behind the Split window. Verify only the text for the current report is highlighted. 5. Press Enter to send the edited text as a separate job. An automatic <skip> marker inserts over the unedited text. 6. The job uploads to the next stage of DocQmanage, the audio and text return, and the Split message displays indicating continuation of the split job. Press Enter to display the Demographics and ADT screen for the current job. 7. To process the Demographics and ADT screen, do one of the following: If the current job is related to the master job or the previous job split from the master, import the Demographics and ADT data from the Import Job Information window. If the current job is not related to the master job or the previous job split from the master, process the Demographics and ADT screen as usual. Refer below to Importing Demographics and ADT Data for further information. 8. Press Alt + O to close the Demographics and ADT screen and display the remainder of the unedited text. The audio and text for the previous job displays under a <skip> marker. Press Ctrl + Shift + N to normalize the marker if necessary. 9. Edit the text for subsequent reports, splitting as necessary. Once the text for the entire audio file is edited, press Ctrl + U to Upload the last report along with the complete audio file. 10. The Job Creator window displays. Press Alt + W to download a new job or Alt + O to log off. IMPORTING DEM OGRAPHICS AND ADT DATA Split job functionality offers the option to import data from the master or previous job when processing the Demographics and ADT screen. To import Demographics and ADT data, follow the steps below: 1. Press Alt +. (period) or click Import located at the bottom of the Demographics and ADT screen. The Import Job Information window displays a list of the demographics sources available to import. 2. From the drop-down options, press the Down Arrow key to select appropriate demographics and/or ADT fields. Press Tab or Shift + Tab to move between fields. 3. Press Alt + I or click Import. The Import Job Information window closes and the selected information populates the fields of the Demographics and ADT screen. Page 7 of 9
8 If the current report is not related to the master or previous job, then process the Demographics and ADT screen without importing. Split job functionality also offers the option to import courtesy copy information from the master or previous job. To import CC recipient data, follow the steps below: 1. Press Alt + W or click Show CC List on the Demographics and ADT screen to open the CC List window. 2. Press Alt +. (period) or click Import to open the Import Job Information window and display the Source section. The numbered CC recipient list identifies the source: 1 for the master job and 2 for the previous job split from the master. 3. Select the box for the appropriate CC recipients and press Alt + I or click Import. Press the Up/Down arrow keys to highlight the appropriate CC recipient, and then press the Spacebar to select. 4. The Import Job Information window closes and the recipients display in the Selected Names for CC List area. Press Alt + O or click OK to save the list and exit the CC List window. To import CC recipient data from the transcription screen, press Ctrl + L. Then, follow steps 2 through 4 as noted above. HELPFUL KEYBOARD COM MANDS FOR EDITING Keyboard Command Ctrl + Shift + M Ctrl + M Ctrl + Ctrl + Shift + Ctrl + Ctrl + Shift + Ctrl + Ctrl + Shift + Ctrl + Ctrl + Shift + Shift + Home Shift + End Shift + Shift + Shift + Shift + Ctrl + Home Ctrl + Shift + Home Ctrl + End Ctrl + Shift + End Ctrl + S Ctrl + K Ctrl + Shift + H Description Moves cursor to current audio position. Moves audio to cursor position. Moves cursor one word to the left. Highlights one word to the left. Moves cursor one word to the right. Highlights one word to the right. Moves cursor down one paragraph. Highlights text to the end of the paragraph. Moves cursor up one paragraph. Highlights text to the beginning of the paragraph. Highlights text from the current cursor position to the beginning of the line. Highlights text from the current cursor position to the end of the line. Highlights text from the cursor to one line above. Highlights text from the cursor to one line below. Highlights text from the cursor to the right. Highlights text from the cursor to the left. Moves cursor to the top of the document. Highlights text to the beginning of the document. Moves cursor to the end of the document. Highlights text to the end of the document. Shows list of available standards. Sentence break (punctuation toggle). Heading toggle. Page 8 of 9
9 Ctrl + Shift + A Ctrl + Shift + L Ctrl + Shift + X Capitalization toggle (change case). Activates automated list numbering. Copies text associated with a heading and pastes it below the next heading. Page 9 of 9
DOCQSCRIBE 7.1 KEYBOARD SHORTCUTS
 DEMOGRAPHICS AND ADT WINDOW: DEMOGRAPHICS PANEL Work Type Alt + R Opens Change Work Type screen Dictator Name Alt + N Opens Select Physician search New tab Alt + N Displays fields to enter new contact
DEMOGRAPHICS AND ADT WINDOW: DEMOGRAPHICS PANEL Work Type Alt + R Opens Change Work Type screen Dictator Name Alt + N Opens Select Physician search New tab Alt + N Displays fields to enter new contact
Fluency for Transcription Editor Issues, Workarounds and Tips
 Fluency for Transcription Editor 7.2.1 Issues, Workarounds and Tips Main Topic: Creating Jobs without Audio Explanation: Create Jobs without Audio is a feature which allows the user to create a job in
Fluency for Transcription Editor 7.2.1 Issues, Workarounds and Tips Main Topic: Creating Jobs without Audio Explanation: Create Jobs without Audio is a feature which allows the user to create a job in
Fluency for Transcription Editor 7.6 Issues, Workarounds and Tips. Newly Added Items
 Fluency for Transcription Editor 7.6 Issues, Workarounds and Tips Newly Added Items FFT Editor Function Explanation Workaround / Tip ADT: Custom Search with Date of Birth Document Checks: CC List Document
Fluency for Transcription Editor 7.6 Issues, Workarounds and Tips Newly Added Items FFT Editor Function Explanation Workaround / Tip ADT: Custom Search with Date of Birth Document Checks: CC List Document
DocQscribe Release Notes
 DocQscribe Release Notes Software Version 7.1 Issue 1 DocQscribe Release Notes This document is to be used exclusively by M*Modal employees, customers, and distributors of M*Modal products. The information
DocQscribe Release Notes Software Version 7.1 Issue 1 DocQscribe Release Notes This document is to be used exclusively by M*Modal employees, customers, and distributors of M*Modal products. The information
Word 2013 Beginning. Technology Integration Center
 Word 2013 Beginning Getting Started... 2 Quick Access Toolbar... 3 The Ribbon... 3 Help... 4 Compatibility Mode... 4 Document Views... 4 Navigating the Document... 5 Moving Around in the Document... 5
Word 2013 Beginning Getting Started... 2 Quick Access Toolbar... 3 The Ribbon... 3 Help... 4 Compatibility Mode... 4 Document Views... 4 Navigating the Document... 5 Moving Around in the Document... 5
Microsoft Word Part I Reference Manual
 Microsoft Word 2002 Part I Reference Manual Instructor: Angela Sanderson Computer Training Coordinator Updated by: Angela Sanderson January 11, 2003 Prepared by: Vi Johnson November 20, 2002 THE WORD SCREEN
Microsoft Word 2002 Part I Reference Manual Instructor: Angela Sanderson Computer Training Coordinator Updated by: Angela Sanderson January 11, 2003 Prepared by: Vi Johnson November 20, 2002 THE WORD SCREEN
QASAR FEEDBACK GUIDELINES AND TOOLS
 FEEDBACK GUIDELINES QASAR is the primary source of QA feedback for the Medical Transcriptionist population. How reports are edited, especially when they are fully listened to, is crucial in providing a
FEEDBACK GUIDELINES QASAR is the primary source of QA feedback for the Medical Transcriptionist population. How reports are edited, especially when they are fully listened to, is crucial in providing a
Word 2010 Beginning. Technology Integration Center
 Word 2010 Beginning File Tab... 2 Quick Access Toolbar... 2 The Ribbon... 3 Help... 3 Opening a Document... 3 Documents from Older Versions... 4 Document Views... 4 Navigating the Document... 5 Moving
Word 2010 Beginning File Tab... 2 Quick Access Toolbar... 2 The Ribbon... 3 Help... 3 Opening a Document... 3 Documents from Older Versions... 4 Document Views... 4 Navigating the Document... 5 Moving
INSCRIBE SHORTCUT PROGRAM USING ASR-ENHANCED SHORTCUTS WITH STRUCTURED
 INSCRIBE SHORTCUT PROGRAM USING ASR-ENHANCED SHORTCUTS WITH STRUCTURED TABLE OF CONTENTS Week 11 CTRL + ALT + G, SHIFT + CTRL + G, F3, F4, SHIFT + AL T+, shift + alt +... 2 CTRL + ALT + G (Insert dictation
INSCRIBE SHORTCUT PROGRAM USING ASR-ENHANCED SHORTCUTS WITH STRUCTURED TABLE OF CONTENTS Week 11 CTRL + ALT + G, SHIFT + CTRL + G, F3, F4, SHIFT + AL T+, shift + alt +... 2 CTRL + ALT + G (Insert dictation
TABLE OF CONTENTS INSCRIBE SHORTCUT PROGRAM USING ASR-ENHANCED SHORTCUTS
 INSCRIBE SHORTCUT PROGRAM USING ASR-ENHANCED SHORTCUTS TABLE OF CONTENTS WEEK 14: CTRL + ALT + Q, ALT + [, ALT + ], ALT + SHIFT + L, ALT 1-5... 2 CTRL + ALT + Q (View QA Feedback)... 2 ALT + [ and ALT
INSCRIBE SHORTCUT PROGRAM USING ASR-ENHANCED SHORTCUTS TABLE OF CONTENTS WEEK 14: CTRL + ALT + Q, ALT + [, ALT + ], ALT + SHIFT + L, ALT 1-5... 2 CTRL + ALT + Q (View QA Feedback)... 2 ALT + [ and ALT
INSCRIBE SHORTCUT PROGRAM USING ASR-ENHANCED SHORTCUTS WITH STRUCTURED
 INSCRIBE SHORTCUT PROGRAM USING ASR-ENHANCED SHORTCUTS WITH STRUCTURED TABLE OF CONTENTS Week 14: CTRL + ALT + Q, ALT + [, ALT + ], ALT + SHIFT + L, ALT 1-5... 2 CTRL + ALT + Q (View QA Feedback)... 2
INSCRIBE SHORTCUT PROGRAM USING ASR-ENHANCED SHORTCUTS WITH STRUCTURED TABLE OF CONTENTS Week 14: CTRL + ALT + Q, ALT + [, ALT + ], ALT + SHIFT + L, ALT 1-5... 2 CTRL + ALT + Q (View QA Feedback)... 2
TABLE OF CONTENTS TABLE OF CONTENTS... 1 INTRODUCTION... 2 USING WORD S MENUS... 3 USING WORD S TOOLBARS... 5 TASK PANE... 9
 TABLE OF CONTENTS TABLE OF CONTENTS... 1 INTRODUCTION... 2 USING WORD S MENUS... 3 DEFINITIONS... 3 WHY WOULD YOU USE THIS?... 3 STEP BY STEP... 3 USING WORD S TOOLBARS... 5 DEFINITIONS... 5 WHY WOULD
TABLE OF CONTENTS TABLE OF CONTENTS... 1 INTRODUCTION... 2 USING WORD S MENUS... 3 DEFINITIONS... 3 WHY WOULD YOU USE THIS?... 3 STEP BY STEP... 3 USING WORD S TOOLBARS... 5 DEFINITIONS... 5 WHY WOULD
DRAGON FOR AMBULATORY CARE PROVIDERS
 DRAGON FOR AMBULATORY CARE PROVIDERS Presented by the IS Training Department, Children s Hospital of The King s Daughters August 2011 INTRODUCTION... 1 OBJECTIVES... 1 DRAGON SETUP... 2 COMPONENTS OF
DRAGON FOR AMBULATORY CARE PROVIDERS Presented by the IS Training Department, Children s Hospital of The King s Daughters August 2011 INTRODUCTION... 1 OBJECTIVES... 1 DRAGON SETUP... 2 COMPONENTS OF
Microsoft Word Basic Editing. Lesson , John Wiley & Sons, Inc. Microsoft Official Academic Course, Microsoft Word
 Microsoft Word 2013 Lesson 2 Basic Editing 2014, John Wiley & Sons, Inc. Microsoft Official Academic Course, Microsoft Word 2013 1 Objectives 2014, John Wiley & Sons, Inc. Microsoft Official Academic Course,
Microsoft Word 2013 Lesson 2 Basic Editing 2014, John Wiley & Sons, Inc. Microsoft Official Academic Course, Microsoft Word 2013 1 Objectives 2014, John Wiley & Sons, Inc. Microsoft Official Academic Course,
DOCQMANAGE FOR MMES LOGGING IN TO DOCQMANAGE VIEWING DICTATORS AND DOCQMANAGE USERS LOGGING OUT OF DOCQMANAGE CHANGING YOUR PASSWORD
 LOGGING IN TO DOCQMANAGE 1. Double-click the DocQmanage icon on the desktop. If you do not have the icon on your desktop, connect to the Internet, launch Internet Explorer, and navigate to DocQmanage at
LOGGING IN TO DOCQMANAGE 1. Double-click the DocQmanage icon on the desktop. If you do not have the icon on your desktop, connect to the Internet, launch Internet Explorer, and navigate to DocQmanage at
Lectora Audio Editor Information Center
 Lectora Audio Editor Information Center - 1 - Welcome to the Lectora Audio Editor Information Center The Audio Editor Information Center was designed so that you can quickly find the information you need
Lectora Audio Editor Information Center - 1 - Welcome to the Lectora Audio Editor Information Center The Audio Editor Information Center was designed so that you can quickly find the information you need
KEYBOARD SHORTCUTS AND HOT KEYS
 KEYBOARD SHORTCUTS AND HOT KEYS Page 1 This document is devoted to using the keyboard instead of the mouse to perform tasks within applications. This list is by no means the "be all and end all". There
KEYBOARD SHORTCUTS AND HOT KEYS Page 1 This document is devoted to using the keyboard instead of the mouse to perform tasks within applications. This list is by no means the "be all and end all". There
Word - Basics. Course Description. Getting Started. Objectives. Editing a Document. Proofing a Document. Formatting Characters. Formatting Paragraphs
 Course Description Word - Basics Word is a powerful word processing software package that will increase the productivity of any individual or corporation. It is ranked as one of the best word processors.
Course Description Word - Basics Word is a powerful word processing software package that will increase the productivity of any individual or corporation. It is ranked as one of the best word processors.
Microsoft Office Word. Help. Opening a Document. Converting from Older Versions
 Microsoft Office 2007 - Word Help Click on the Microsoft Office Word Help button in the top right corner. Type the desired word in the search box and then press the Enter key. Choose the desired topic
Microsoft Office 2007 - Word Help Click on the Microsoft Office Word Help button in the top right corner. Type the desired word in the search box and then press the Enter key. Choose the desired topic
Word 2016 Tips. Rylander Consulting
 Word 2016 Tips Rylander Consulting www.rylanderconsulting.com sandy@rylanderconsulting.com 425.445.0064 Word 2016 i Table of Contents Screen Display Tips... 1 Create a Shortcut to a Recently Opened Document
Word 2016 Tips Rylander Consulting www.rylanderconsulting.com sandy@rylanderconsulting.com 425.445.0064 Word 2016 i Table of Contents Screen Display Tips... 1 Create a Shortcut to a Recently Opened Document
Microsoft Office Word. Part1
 Microsoft Office 2010 - Word Part1 1 Table of Contents What is Microsoft Word?... 4 Creating a document... 5 Toolbar... 6 Typing in MS Word Text Area... 7 Cut, Copy and Paste Text... 9 Paste Preview...
Microsoft Office 2010 - Word Part1 1 Table of Contents What is Microsoft Word?... 4 Creating a document... 5 Toolbar... 6 Typing in MS Word Text Area... 7 Cut, Copy and Paste Text... 9 Paste Preview...
Published by SDL International ( Copyright SDL International. All rights reserved. Documentation for SDLX2004.
 Guide to SDL Edit & Translating ITDs Published by SDL International (http://www.sdlintl.com). Copyright SDL International. All rights reserved. Documentation for SDLX2004. Microsoft and Windows are registered
Guide to SDL Edit & Translating ITDs Published by SDL International (http://www.sdlintl.com). Copyright SDL International. All rights reserved. Documentation for SDLX2004. Microsoft and Windows are registered
WORDSCRIPT WEB EDITION
 - 1 - WORDSCRIPT WEB EDITION Non CDFS - 2 - INDEX Introduction To Wordscript... 3 Login... 3 General Terms Used... 10 Tagging... 10 Data Input Window (Shortcut key: Alt + 2)... 10 Audio Control... 12 Working
- 1 - WORDSCRIPT WEB EDITION Non CDFS - 2 - INDEX Introduction To Wordscript... 3 Login... 3 General Terms Used... 10 Tagging... 10 Data Input Window (Shortcut key: Alt + 2)... 10 Audio Control... 12 Working
Microsoft Excel > Shortcut Keys > Shortcuts
 Microsoft Excel > Shortcut Keys > Shortcuts Function Keys F1 Displays the Office Assistant or (Help > Microsoft Excel Help) F2 Edits the active cell, putting the cursor at the end* F3 Displays the (Insert
Microsoft Excel > Shortcut Keys > Shortcuts Function Keys F1 Displays the Office Assistant or (Help > Microsoft Excel Help) F2 Edits the active cell, putting the cursor at the end* F3 Displays the (Insert
Copyright 2012 Pulse Systems, Inc. Page 1 of 21
 The PulsePro Transcription module provides a method of creating and storing patient transcription documents within the PulsePro database. Use the Dictation functions to preview and listen to wave files
The PulsePro Transcription module provides a method of creating and storing patient transcription documents within the PulsePro database. Use the Dictation functions to preview and listen to wave files
San Pedro Junior College. WORD PROCESSING (Microsoft Word 2016) Week 4-7
 WORD PROCESSING (Microsoft Word 2016) Week 4-7 Creating a New Document In Word, there are several ways to create new document, open existing documents, and save documents: Click the File menu tab and then
WORD PROCESSING (Microsoft Word 2016) Week 4-7 Creating a New Document In Word, there are several ways to create new document, open existing documents, and save documents: Click the File menu tab and then
User Guide. Version 3.0
 User Guide Version 3.0 Trademarks Nuance, the Nuance logo, and Dragon are trademarks or registered trademarks of Nuance Communications, Inc. or its affiliates in the United States and/or other countries.
User Guide Version 3.0 Trademarks Nuance, the Nuance logo, and Dragon are trademarks or registered trademarks of Nuance Communications, Inc. or its affiliates in the United States and/or other countries.
Beginning a presentation
 L E S S O N 2 Beginning a presentation Suggested teaching time 40-50 minutes Lesson objectives To learn how to create and edit title and bullet slides, you will: a b c d Select slide types by using the
L E S S O N 2 Beginning a presentation Suggested teaching time 40-50 minutes Lesson objectives To learn how to create and edit title and bullet slides, you will: a b c d Select slide types by using the
TABLE OF CONTENTS INSCRIBE SHORTCUT PROGRAM USING ASR-ENHANCED SHORTCUTS
 INSCRIBE SHORTCUT PROGRAM USING ASR-ENHANCED SHORTCUTS TABLE OF CONTENTS WEEK 13: CTRL + ALT + X, CTRL + ALT +, CTRL + ALT +, F12 or CTRL + SHIFT + ENTER... 2 CTRL + ALT + X (Toggle Document Type name
INSCRIBE SHORTCUT PROGRAM USING ASR-ENHANCED SHORTCUTS TABLE OF CONTENTS WEEK 13: CTRL + ALT + X, CTRL + ALT +, CTRL + ALT +, F12 or CTRL + SHIFT + ENTER... 2 CTRL + ALT + X (Toggle Document Type name
The first time you open Word
 Microsoft Word 2010 The first time you open Word When you open Word, you see two things, or main parts: The ribbon, which sits above the document, and includes a set of buttons and commands that you use
Microsoft Word 2010 The first time you open Word When you open Word, you see two things, or main parts: The ribbon, which sits above the document, and includes a set of buttons and commands that you use
MICROSOFT EXCEL KEYBOARD SHORCUTS
 MICROSOFT EXCEL KEYBOARD SHORCUTS F1 Displays the Office Assistant or (Help > Microsoft Excel Help) F2 Edits the active cell, putting the cursor at the end F3 Displays the (Insert > Name > Paste) dialog
MICROSOFT EXCEL KEYBOARD SHORCUTS F1 Displays the Office Assistant or (Help > Microsoft Excel Help) F2 Edits the active cell, putting the cursor at the end F3 Displays the (Insert > Name > Paste) dialog
Using Microsoft Word. Paragraph Formatting. Displaying Hidden Characters
 Using Microsoft Word Paragraph Formatting Every time you press the full-stop key in a document, you are telling Word that you are finishing one sentence and starting a new one. Similarly, if you press
Using Microsoft Word Paragraph Formatting Every time you press the full-stop key in a document, you are telling Word that you are finishing one sentence and starting a new one. Similarly, if you press
Understanding Word Processing
 Understanding Word Processing 3.0 Introduction In this chapter you are going to learn how to create a simple memo or note or a complex and complicated multi column business document using word processing
Understanding Word Processing 3.0 Introduction In this chapter you are going to learn how to create a simple memo or note or a complex and complicated multi column business document using word processing
RIS TRANSCRIPTIONIST. Quick Reference Guide
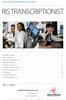 Quick Reference Guide RIS TRANSCRIPTIONIST NovaRIS Console................................................................. Alerts Marquee..................................................................
Quick Reference Guide RIS TRANSCRIPTIONIST NovaRIS Console................................................................. Alerts Marquee..................................................................
What is OU Campus? Log into OU Campus
 OU Campus v10 Content Providers User Guide This document is designed to provide (level 5) Content Providers with basic information needed to do most tasks. Those needing additional information are encouraged
OU Campus v10 Content Providers User Guide This document is designed to provide (level 5) Content Providers with basic information needed to do most tasks. Those needing additional information are encouraged
Setting Up a Paper in APA Style Using Microsoft Word 2007
 Setting Up a Paper in APA Style Using Microsoft Word 007 Open Microsoft Word 007. By default Word opens a new blank document. It is easiest if you create all of these settings before you begin your paper.
Setting Up a Paper in APA Style Using Microsoft Word 007 Open Microsoft Word 007. By default Word opens a new blank document. It is easiest if you create all of these settings before you begin your paper.
Word for Research Writing I: Text and Structure
 Word for Research Writing I: Text and Structure Last updated: 10/2017 Shari Hill Sweet dteditor@nd.edu or 631-7545 1. The Graduate School Template...1 1.1 Document structure... 1 1.1.1 Beware of Section
Word for Research Writing I: Text and Structure Last updated: 10/2017 Shari Hill Sweet dteditor@nd.edu or 631-7545 1. The Graduate School Template...1 1.1 Document structure... 1 1.1.1 Beware of Section
Word 97: Increasing Efficiency
 Windows 95 Word 97: Increasing Efficiency Increasing Your Efficiency Word for Windows has a number of features that can help you perform word processing tasks more quickly or to increase efficiency by
Windows 95 Word 97: Increasing Efficiency Increasing Your Efficiency Word for Windows has a number of features that can help you perform word processing tasks more quickly or to increase efficiency by
INSCRIBE SHORTCUT PROGRAM USING ASR-ENHANCED SHORTCUTS WITH STRUCTURED
 INSCRIBE SHORTCUT PROGRAM USING ASR-ENHANCED SHORTCUTS WITH STRUCTURED TABLE OF CONTENTS WEEK 13: CTRL + ALT + X, CTRL + ALT +, CTRL + ALT +, F12 or CTRL + SHIFT + ENTER... 2 CTRL + ALT + X (Toggle Document
INSCRIBE SHORTCUT PROGRAM USING ASR-ENHANCED SHORTCUTS WITH STRUCTURED TABLE OF CONTENTS WEEK 13: CTRL + ALT + X, CTRL + ALT +, CTRL + ALT +, F12 or CTRL + SHIFT + ENTER... 2 CTRL + ALT + X (Toggle Document
Client Typist User Guide
 Powered by Version 4 Client Typist User Guide SA Professional Typing Services Online cc Telephone: 011 023 2323 011 887 1056 Cellular: 083 375 0312 Facsimile: 086 570 9651 E-mail: info@saprotype.co.za
Powered by Version 4 Client Typist User Guide SA Professional Typing Services Online cc Telephone: 011 023 2323 011 887 1056 Cellular: 083 375 0312 Facsimile: 086 570 9651 E-mail: info@saprotype.co.za
Computer Nashua Public Library Introduction to Microsoft Word 2010
 Microsoft Word is a word processing program you can use to write letters, resumes, reports, and more. Anything you can create with a typewriter, you can create with Word. You can make your documents more
Microsoft Word is a word processing program you can use to write letters, resumes, reports, and more. Anything you can create with a typewriter, you can create with Word. You can make your documents more
OU EDUCATE TRAINING MANUAL
 OU EDUCATE TRAINING MANUAL OmniUpdate Web Content Management System El Camino College Staff Development 310-660-3868 Course Topics: Section 1: OU Educate Overview and Login Section 2: The OmniUpdate Interface
OU EDUCATE TRAINING MANUAL OmniUpdate Web Content Management System El Camino College Staff Development 310-660-3868 Course Topics: Section 1: OU Educate Overview and Login Section 2: The OmniUpdate Interface
Word Getting Started The Word Window u vw. Microsoft QUICK Source. Creating a New Blank Document. Creating a New Document from a Template
 Microsoft QUICK Source Word 2007 Getting Started The Word Window u vw x y z u Quick Access Toolbar contains shortcuts for the most commonly used tools. v Microsoft Office Button contains common file and
Microsoft QUICK Source Word 2007 Getting Started The Word Window u vw x y z u Quick Access Toolbar contains shortcuts for the most commonly used tools. v Microsoft Office Button contains common file and
Lesson 2 Quick Tour and Features
 Lesson 2 Quick Tour and Features Objectives Students will format a document page. Students will use a spell-checker. Students will copy, cut, and paste text. Students will adjust paragraph indentations.
Lesson 2 Quick Tour and Features Objectives Students will format a document page. Students will use a spell-checker. Students will copy, cut, and paste text. Students will adjust paragraph indentations.
1. Move your mouse to the location you wish text to appear in the document. 2. Click the mouse. The insertion point appears.
 Word 2010 Text Basics Introduction Page 1 It is important to know how to perform basic tasks with text when working in a word processing application. In this lesson you will learn the basics of working
Word 2010 Text Basics Introduction Page 1 It is important to know how to perform basic tasks with text when working in a word processing application. In this lesson you will learn the basics of working
07 - TRANSCRIPTION... 1 TRANSCRIPTION MODE Turning on Transcription Mode Start transcribing... 2
 07 - Transcription Contents 07 - TRANSCRIPTION... 1 TRANSCRIPTION MODE... 1 Turning on Transcription Mode... 1 Start transcribing... 2 Adjust rewind interval, volume and playback speed... 3 Coding while
07 - Transcription Contents 07 - TRANSCRIPTION... 1 TRANSCRIPTION MODE... 1 Turning on Transcription Mode... 1 Start transcribing... 2 Adjust rewind interval, volume and playback speed... 3 Coding while
Microsoft Word Lecture 9. By lec. (Eng.) Hind Basil University of technology Department of Materials Engineering
 Microsoft Word Lecture 9 By lec. (Eng.) Hind Basil University of technology Department of Materials Engineering Microsoft Word (often called Word) is graphical word processing program that users can type
Microsoft Word Lecture 9 By lec. (Eng.) Hind Basil University of technology Department of Materials Engineering Microsoft Word (often called Word) is graphical word processing program that users can type
WinScribe Author User Guide
 WinScribe Author User Guide Version 4.0 WinScribe Inc Ltd P.O Box 33-178 Level 5, 129 Hurstmere Road Takapuna, Auckland, New Zealand. Phone +64 (09) 486-9010 Fax +64 (09) 486-9001 www.winscribe.com Publication
WinScribe Author User Guide Version 4.0 WinScribe Inc Ltd P.O Box 33-178 Level 5, 129 Hurstmere Road Takapuna, Auckland, New Zealand. Phone +64 (09) 486-9010 Fax +64 (09) 486-9001 www.winscribe.com Publication
Indispensable tips for Word users
 Indispensable tips for Word users No matter how long you've been using Microsoft Word, you can always learn new techniques to help you work faster and smarter. Here are some of TechRepublic's favorite
Indispensable tips for Word users No matter how long you've been using Microsoft Word, you can always learn new techniques to help you work faster and smarter. Here are some of TechRepublic's favorite
Modul ke: Aplikasi Komputer. Pengenalan Ms. Word. Fakultas FASILKOM. Program Studi Sistem Informasi
 Modul ke: 02 Devi Fakultas FASILKOM Aplikasi Komputer Pengenalan Ms. Word Fitrianah Program Studi Sistem Informasi Pendahuluan Microsoft Word is a word processing program used to create: Letters Memos
Modul ke: 02 Devi Fakultas FASILKOM Aplikasi Komputer Pengenalan Ms. Word Fitrianah Program Studi Sistem Informasi Pendahuluan Microsoft Word is a word processing program used to create: Letters Memos
Lectora Video Editor Information Center
 Lectora Video Editor Information Center - 1 - Welcome to the Lectora Video Editor Information Center The Video Editor Information Center was designed so that you can quickly find the information you need
Lectora Video Editor Information Center - 1 - Welcome to the Lectora Video Editor Information Center The Video Editor Information Center was designed so that you can quickly find the information you need
WinScribe Client User Guide
 WinScribe Client User Guide Version 4.0 WinScribe Inc Ltd P.O Box 33-178 Level 5, 129 Hurstmere Road Takapuna, Auckland, New Zealand. Phone +64 (09) 486-9010 Fax +64 (09) 486-9001 www.winscribe.com Publication
WinScribe Client User Guide Version 4.0 WinScribe Inc Ltd P.O Box 33-178 Level 5, 129 Hurstmere Road Takapuna, Auckland, New Zealand. Phone +64 (09) 486-9010 Fax +64 (09) 486-9001 www.winscribe.com Publication
Each time you start PastPerfect you will be presented with the main menu.
 2 THE BASICS This chapter will teach you how to use the most common functions of PastPerfect. Detailed instructions for specific sections of the program will be given in later chapters. STARTING PASTPERFECT
2 THE BASICS This chapter will teach you how to use the most common functions of PastPerfect. Detailed instructions for specific sections of the program will be given in later chapters. STARTING PASTPERFECT
Introduction to 9.0. Introduction to 9.0. Getting Started Guide. Powering collaborative online communities.
 Introduction to 9.0 Introduction to 9.0 Getting Started Guide Powering collaborative online communities. TABLE OF CONTENTS About FirstClass...3 Connecting to your FirstClass server...3 FirstClass window
Introduction to 9.0 Introduction to 9.0 Getting Started Guide Powering collaborative online communities. TABLE OF CONTENTS About FirstClass...3 Connecting to your FirstClass server...3 FirstClass window
MICROSOFT WORD 2010 BASICS
 MICROSOFT WORD 2010 BASICS Word 2010 is a word processing program that allows you to create various types of documents such as letters, papers, flyers, and faxes. The Ribbon contains all of the commands
MICROSOFT WORD 2010 BASICS Word 2010 is a word processing program that allows you to create various types of documents such as letters, papers, flyers, and faxes. The Ribbon contains all of the commands
CONTENT PLAYER 9.6_CA_BBP_EN_1.0
 CONTENT PLAYER 9.6_CA_BBP_EN_1.0 COPYRIGHT Copyright 1998, 2009, Oracle and/or its affiliates. All rights reserved. Oracle is a registered trademark of Oracle Corporation and/or its affiliates. Other names
CONTENT PLAYER 9.6_CA_BBP_EN_1.0 COPYRIGHT Copyright 1998, 2009, Oracle and/or its affiliates. All rights reserved. Oracle is a registered trademark of Oracle Corporation and/or its affiliates. Other names
Associate Pro Desktop Typist Hosted
 Associate Pro Desktop Typist Hosted Dictation Without Boundaries 0 PortNexus Corporation. All rights reserved All other marks are property of their respected owners Table of Contents Item Page # Requirements
Associate Pro Desktop Typist Hosted Dictation Without Boundaries 0 PortNexus Corporation. All rights reserved All other marks are property of their respected owners Table of Contents Item Page # Requirements
Use the Template Editor function to create and maintain templates used in the e-note module. Click anywhere to continue
 Use the Template Editor function to create and maintain templates used in the e-note module. Click anywhere to continue Copyright 2012 Pulse Systems, Inc. Page 1 of 79 To begin working within the configuration
Use the Template Editor function to create and maintain templates used in the e-note module. Click anywhere to continue Copyright 2012 Pulse Systems, Inc. Page 1 of 79 To begin working within the configuration
MS Word Professional Document Alignment
 MS Word Professional Document Alignment Table of Contents CHARACTER VS. PARAGRAPH FORMATTING...5 Character formatting...5 Paragraph Formatting...5 USING SHOW/HIDE TO REVEAL NON-PRINTING CHARACTERS...5
MS Word Professional Document Alignment Table of Contents CHARACTER VS. PARAGRAPH FORMATTING...5 Character formatting...5 Paragraph Formatting...5 USING SHOW/HIDE TO REVEAL NON-PRINTING CHARACTERS...5
Writer 6.0 Guide. Chapter 14 Mail Merge. Form Letters, Mailing Labels, and Envelopes
 Writer 6.0 Guide Chapter 14 Mail Merge Form Letters, Mailing Labels, and Envelopes Copyright This document is Copyright 2018 by the LibreOffice Documentation Team. Contributors are listed below. You may
Writer 6.0 Guide Chapter 14 Mail Merge Form Letters, Mailing Labels, and Envelopes Copyright This document is Copyright 2018 by the LibreOffice Documentation Team. Contributors are listed below. You may
APPENDIX THE TOOLBAR. File Functions
 APPENDIX THE TOOLBAR Within the WYSIWYG editor, there are a variety of functions available to the user to properly update the page. Below is a list of all the functions available. Keep in mind that the
APPENDIX THE TOOLBAR Within the WYSIWYG editor, there are a variety of functions available to the user to properly update the page. Below is a list of all the functions available. Keep in mind that the
Copyright JAVS
 1 Copyright JAVS 2013 2 Contents Introduction... 4 Set Up... 5 Interface Overview... 6 Application Settings... 7 General Tab... 7 Audio Device Tab... 8 Custom Fields Tab... 9 Quick Notes Tab... 10 Starting
1 Copyright JAVS 2013 2 Contents Introduction... 4 Set Up... 5 Interface Overview... 6 Application Settings... 7 General Tab... 7 Audio Device Tab... 8 Custom Fields Tab... 9 Quick Notes Tab... 10 Starting
Table of Contents- How to Quickly Format CANS in Word 2010, PC
 CAN Formatting Tips Table of Contents- How to Quickly Format CANS in Word 2010, PC Table of Contents... 1 1. An Introduction to Styles... 1 Default Styles in Word 2010... 1 Editing Styles in Word 2010...
CAN Formatting Tips Table of Contents- How to Quickly Format CANS in Word 2010, PC Table of Contents... 1 1. An Introduction to Styles... 1 Default Styles in Word 2010... 1 Editing Styles in Word 2010...
Computer Shortcuts. Files menu options in current program. Edits options in current program Universal Help in almost every Windows program.
 www.bankjobszone.com Computer Shortcuts Shortcut keys Concept: Shortcuts keys help provide an easier and usually quicker method of navigating and using computer software programs. Shortcut keys are commonly
www.bankjobszone.com Computer Shortcuts Shortcut keys Concept: Shortcuts keys help provide an easier and usually quicker method of navigating and using computer software programs. Shortcut keys are commonly
MICROSOFT WORD 2010 Quick Reference Guide
 MICROSOFT WORD 2010 Quick Reference Guide Word Processing What is Word Processing? How is Word 2010 different from previous versions? Using a computer program, such as Microsoft Word, to create and edit
MICROSOFT WORD 2010 Quick Reference Guide Word Processing What is Word Processing? How is Word 2010 different from previous versions? Using a computer program, such as Microsoft Word, to create and edit
SKILL AREA 210: USE A WORD PROCESSING SOFTWARE. Lesson 1: Getting Familiar with Microsoft Word 2007 for Windows...5
 Contents Microsoft Word 2007...5 Lesson 1: Getting Familiar with Microsoft Word 2007 for Windows...5 The Microsoft Office Button...6 The Quick Access Toolbar...6 The Title Bar...6 The Ribbon...6 The Ruler...6
Contents Microsoft Word 2007...5 Lesson 1: Getting Familiar with Microsoft Word 2007 for Windows...5 The Microsoft Office Button...6 The Quick Access Toolbar...6 The Title Bar...6 The Ribbon...6 The Ruler...6
Switches between worksheet and menu / Ribbon. Calculates all worksheets in all open workbooks. Highlights shortcut keys of Menu and Ribbon items.
 Check for updates http://www.excelbee.com/all-excel-shortcuts/ Shortcut with Function Key Function Keys Description F1 F2 F3 F4 F5 F6 F7 F8 F9 F10 F11 F12 Open "Microsoft Office Excel Help". Edit an Excel
Check for updates http://www.excelbee.com/all-excel-shortcuts/ Shortcut with Function Key Function Keys Description F1 F2 F3 F4 F5 F6 F7 F8 F9 F10 F11 F12 Open "Microsoft Office Excel Help". Edit an Excel
Office Wo Office W r o d r 2007 Revi i ng and R d Refifini ng a D Document
 Office Word 2007 Lab 2 Revising i and Refining i a Document In this lab, the student will learn more about editing documents They will learn to use many more of the formatting features included in Office
Office Word 2007 Lab 2 Revising i and Refining i a Document In this lab, the student will learn more about editing documents They will learn to use many more of the formatting features included in Office
Word for Research Writing I: Text and Structure
 Word for Research Writing I: Text and Structure Last updated: 12/2017 Shari Hill Sweet dteditor@nd.edu or 631-7545 1. The Graduate School Template... 1 1.1 Document structure... 1 1.1.1 Beware of Section
Word for Research Writing I: Text and Structure Last updated: 12/2017 Shari Hill Sweet dteditor@nd.edu or 631-7545 1. The Graduate School Template... 1 1.1 Document structure... 1 1.1.1 Beware of Section
5 Setting Preferences 15 Preferences 15 Configure Chart Colors 16
 CRITERION Vantage 3 Acquire Training Manual Contents 1 Introduction 3 Collecting Data 3 2 Starting the Program 3 Logging In and Logging Out 3 Logging In 3 Logging in as an Administrator 3 Logging in as
CRITERION Vantage 3 Acquire Training Manual Contents 1 Introduction 3 Collecting Data 3 2 Starting the Program 3 Logging In and Logging Out 3 Logging In 3 Logging in as an Administrator 3 Logging in as
Quick Access Toolbar. You click on it to see these options: New, Open, Save, Save As, Print, Prepare, Send, Publish and Close.
 Opening Microsoft Word 2007 in the practical room UNIT-III 1 KNREDDY 1. Nyelvi beállítások az Office 2007-hez (Language settings for Office 2007 (not 2003)) English. 2. Double click on the Word 2007 icon
Opening Microsoft Word 2007 in the practical room UNIT-III 1 KNREDDY 1. Nyelvi beállítások az Office 2007-hez (Language settings for Office 2007 (not 2003)) English. 2. Double click on the Word 2007 icon
TOTAL ECLIPSE POCKET GUIDE CONTENTS
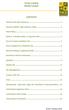 TOTAL ECLIPSE POCKET GUIDE CONTENTS Stentura SRT Clear Memory... 1 Stentura 400SRT Light Indicator Table... 1 Flush Delay... 1 Read In, Translate Notes, & Separate Files... 2 How to Create a Realtime File...
TOTAL ECLIPSE POCKET GUIDE CONTENTS Stentura SRT Clear Memory... 1 Stentura 400SRT Light Indicator Table... 1 Flush Delay... 1 Read In, Translate Notes, & Separate Files... 2 How to Create a Realtime File...
Microsoft PowerPoint 2010 Beginning
 Microsoft PowerPoint 2010 Beginning PowerPoint Presentations on the Web... 2 Starting PowerPoint... 2 Opening a Presentation... 2 File Tab... 3 Quick Access Toolbar... 3 The Ribbon... 4 Keyboard Shortcuts...
Microsoft PowerPoint 2010 Beginning PowerPoint Presentations on the Web... 2 Starting PowerPoint... 2 Opening a Presentation... 2 File Tab... 3 Quick Access Toolbar... 3 The Ribbon... 4 Keyboard Shortcuts...
Introduction to Microsoft Word 2010
 Introduction to Microsoft Word 2010 Microsoft Word is a word processing program you can use to write letters, resumes, reports, and more. Anything you can create with a typewriter, you can create with
Introduction to Microsoft Word 2010 Microsoft Word is a word processing program you can use to write letters, resumes, reports, and more. Anything you can create with a typewriter, you can create with
Microsoft PowerPoint 2007 Beginning
 Microsoft PowerPoint 2007 Beginning Educational Technology Center PowerPoint Presentations on the Web... 2 Starting PowerPoint... 2 Opening a Presentation... 2 Microsoft Office Button... 3 Quick Access
Microsoft PowerPoint 2007 Beginning Educational Technology Center PowerPoint Presentations on the Web... 2 Starting PowerPoint... 2 Opening a Presentation... 2 Microsoft Office Button... 3 Quick Access
Skill Exam Objective Objective Number. Customize the Ribbon. Demonstrate how to use Zoom. Split the window.
 Basic Editing 2 LESSON SKILL MATRIX Skill Exam Objective Objective Number Changing and Organizing Document Views Change document views. Customize the Ribbon. Demonstrate how to use Zoom. Split the window.
Basic Editing 2 LESSON SKILL MATRIX Skill Exam Objective Objective Number Changing and Organizing Document Views Change document views. Customize the Ribbon. Demonstrate how to use Zoom. Split the window.
Microsoft Office Word 2013
 Microsoft Office Word 2013 Accessibility University Information Technology Services Training, Outreach, Learning Technologies & Video Production Copyright 2016 KSU Division of University Information Technology
Microsoft Office Word 2013 Accessibility University Information Technology Services Training, Outreach, Learning Technologies & Video Production Copyright 2016 KSU Division of University Information Technology
Microsoft Word Intermediate March 25, Exercise 1: Open Word Click on Word. OR Click Start. Click All Programs. Click Microsoft Office.
 Microsoft Word Intermediate March 25, 2014 Exercise 1: Open Word Click on Word. OR Click Start. Click All Programs. Click Microsoft Office. Exercise 2: Create a new document Click File Tab. Select New.
Microsoft Word Intermediate March 25, 2014 Exercise 1: Open Word Click on Word. OR Click Start. Click All Programs. Click Microsoft Office. Exercise 2: Create a new document Click File Tab. Select New.
User Guide Contents The Toolbar The Menus The Spell Checker and Dictionary Adding Pictures to Documents... 80
 User Guide Contents Chapter 1 The Toolbar... 40 Unique Talking Toolbar Features... 40 Text Navigation and Selection Buttons... 42 Speech Buttons... 44 File Management Buttons... 45 Content Buttons... 46
User Guide Contents Chapter 1 The Toolbar... 40 Unique Talking Toolbar Features... 40 Text Navigation and Selection Buttons... 42 Speech Buttons... 44 File Management Buttons... 45 Content Buttons... 46
PROCESS FOR CREATING ACCESSIBLE ELEARNING
 PROCESS FOR CREATING ACCESSIBLE ELEARNING Prepared by Pathways Training and elearning Inc. www.pathwaystrainingandelearninginc.ca 1-888-961-6011 2016 Pathways Training and elearning Inc. Table of Contents
PROCESS FOR CREATING ACCESSIBLE ELEARNING Prepared by Pathways Training and elearning Inc. www.pathwaystrainingandelearninginc.ca 1-888-961-6011 2016 Pathways Training and elearning Inc. Table of Contents
Downloaded from
 CLASS IV COMPUTER SCIENCE WORKSHEET Chapter 5 (Nov-Dec 2013-2014) CHAPTER 5: EDITING TEXT IN MS WORD 2007 Q1. Identify the parts of the MS Word 2007 window given below: Q2. Identify and name the following
CLASS IV COMPUTER SCIENCE WORKSHEET Chapter 5 (Nov-Dec 2013-2014) CHAPTER 5: EDITING TEXT IN MS WORD 2007 Q1. Identify the parts of the MS Word 2007 window given below: Q2. Identify and name the following
and Memos Part I
 Unit 7 Email and Memos Part I Session : Using Basic Word Processing and Proofreading Techniques Session 35: Preparing Email Messages Session 36: Preparing Memos 2 Using Basic Word Processing and Proofreading
Unit 7 Email and Memos Part I Session : Using Basic Word Processing and Proofreading Techniques Session 35: Preparing Email Messages Session 36: Preparing Memos 2 Using Basic Word Processing and Proofreading
FTR Player 6.2. User Guide. Windows 8.1 x64. For Windows 7 x86 Windows 7 x64 Windows 10 x64 Windows 10 x32.
 Windows 8.1 x64 FTR Player 6.2 User Guide For Windows 7 x86 Windows 7 x64 Windows 10 x64 Windows 10 x32 www.fortherecord.com For more information visit www.fortherecord.com Page i User Guide Table of Contents
Windows 8.1 x64 FTR Player 6.2 User Guide For Windows 7 x86 Windows 7 x64 Windows 10 x64 Windows 10 x32 www.fortherecord.com For more information visit www.fortherecord.com Page i User Guide Table of Contents
Using Microsoft Word. Table of Contents
 Using Microsoft Word Table of Contents The Word Screen... 2 Document View Buttons... 2 Selecting Text... 3 Using the Arrow Keys... 3 Using the Mouse... 3 Line Spacing... 4 Paragraph Alignment... 4 Show/Hide
Using Microsoft Word Table of Contents The Word Screen... 2 Document View Buttons... 2 Selecting Text... 3 Using the Arrow Keys... 3 Using the Mouse... 3 Line Spacing... 4 Paragraph Alignment... 4 Show/Hide
Skill Exam Objective Objective Number
 Basic Editing 2 LESSON SKILL MATRIX Skill Exam Objective Objective Number Changing and Organizing Document Views Navigating and Searching through a Document Cutting, Copying, and Pasting Text Changing
Basic Editing 2 LESSON SKILL MATRIX Skill Exam Objective Objective Number Changing and Organizing Document Views Navigating and Searching through a Document Cutting, Copying, and Pasting Text Changing
Accessibility Aids in Microsoft Word 2010
 Accessibility Aids in Microsoft Word 2010 This document explains how to use many of Microsoft Word's accessibility features in order to improve productivity. It is assumed all users have a working knowledge
Accessibility Aids in Microsoft Word 2010 This document explains how to use many of Microsoft Word's accessibility features in order to improve productivity. It is assumed all users have a working knowledge
Using Microsoft Office 2003 Intermediate Word Handout INFORMATION TECHNOLOGY SERVICES California State University, Los Angeles Version 1.
 Using Microsoft Office 2003 Intermediate Word Handout INFORMATION TECHNOLOGY SERVICES California State University, Los Angeles Version 1.2 Summer 2010 Table of Contents Intermediate Microsoft Word 2003...
Using Microsoft Office 2003 Intermediate Word Handout INFORMATION TECHNOLOGY SERVICES California State University, Los Angeles Version 1.2 Summer 2010 Table of Contents Intermediate Microsoft Word 2003...
Text to Speech Proofreading using Read & Write
 Text to Speech Proofreading using Read & Write This guide has been adapted from training materials developed by read and write. By hearing your work read out you will be able to identify mistakes in punctuation,
Text to Speech Proofreading using Read & Write This guide has been adapted from training materials developed by read and write. By hearing your work read out you will be able to identify mistakes in punctuation,
Contents. Launching Word
 Using Microsoft Office 2007 Introduction to Word Handout INFORMATION TECHNOLOGY SERVICES California State University, Los Angeles Version 1.0 Winter 2009 Contents Launching Word 2007... 3 Working with
Using Microsoft Office 2007 Introduction to Word Handout INFORMATION TECHNOLOGY SERVICES California State University, Los Angeles Version 1.0 Winter 2009 Contents Launching Word 2007... 3 Working with
User Guide. EEG Enterprises, Inc. 586 Main Street Farmingdale, New York TEL: (516) FAX: (516)
 User Guide EEG Enterprises, Inc. 586 Main Street Farmingdale, New York 11735 TEL: (516) 293-7472 FAX: (516) 293-7417 Table of Contents Chapter 1: Introduction...3 Product Description... 3 Licensing...
User Guide EEG Enterprises, Inc. 586 Main Street Farmingdale, New York 11735 TEL: (516) 293-7472 FAX: (516) 293-7417 Table of Contents Chapter 1: Introduction...3 Product Description... 3 Licensing...
Basic Concepts. Launching MultiAd Creator. To Create an Alias. file://c:\documents and Settings\Gary Horrie\Local Settings\Temp\~hh81F9.
 Page 1 of 71 This section describes several common tasks that you'll need to know in order to use Creator successfully. Examples include launching Creator and opening, saving and closing Creator documents.
Page 1 of 71 This section describes several common tasks that you'll need to know in order to use Creator successfully. Examples include launching Creator and opening, saving and closing Creator documents.
Microsoft PowerPoint 2013 Beginning
 Microsoft PowerPoint 2013 Beginning PowerPoint Presentations on the Web... 2 Starting PowerPoint... 2 Opening a Presentation... 2 File Tab... 3 Quick Access Toolbar... 3 The Ribbon... 4 Keyboard Shortcuts...
Microsoft PowerPoint 2013 Beginning PowerPoint Presentations on the Web... 2 Starting PowerPoint... 2 Opening a Presentation... 2 File Tab... 3 Quick Access Toolbar... 3 The Ribbon... 4 Keyboard Shortcuts...
Switch between open apps Close the active item, or exit the active app
 Ctrl + X Ctrl + C (or Ctrl + Insert) Ctrl + V (or Shift + Insert) Ctrl + Z Alt + Tab Alt + F4 L D F2 F3 F4 F5 F6 F10 Alt + F8 Alt + Esc Alt + underlined letter Alt + Enter Alt + Spacebar Alt + Left arrow
Ctrl + X Ctrl + C (or Ctrl + Insert) Ctrl + V (or Shift + Insert) Ctrl + Z Alt + Tab Alt + F4 L D F2 F3 F4 F5 F6 F10 Alt + F8 Alt + Esc Alt + underlined letter Alt + Enter Alt + Spacebar Alt + Left arrow
CHAPTER 3. Entering Text and Moving Around
 CHAPTER 3 Entering Text and Moving Around Typing text is what word processing is all about. You can, in fact, create a perfectly respectable document by typing alone. Everything else all of the formatting
CHAPTER 3 Entering Text and Moving Around Typing text is what word processing is all about. You can, in fact, create a perfectly respectable document by typing alone. Everything else all of the formatting
WORD (2010) TIPS & TRICKS. Gail Weiss
 WORD (2010) TIPS & TRICKS Gail Weiss Word (2010) Tips & Tricks Overview: Here are some tips and tricks to use in WORD to make you more productive. TABLE OF CONTENTS CUSTOMIZING THE QUICK ACCESS TOOLBAR...
WORD (2010) TIPS & TRICKS Gail Weiss Word (2010) Tips & Tricks Overview: Here are some tips and tricks to use in WORD to make you more productive. TABLE OF CONTENTS CUSTOMIZING THE QUICK ACCESS TOOLBAR...
Coach s Office Playbook Tutorial Playbook i
 Playbook i The Playbook... 1 Overview... 1 Open the Playbook... 1 The Playbook Window... 2 Name the Chapter... 2 Insert the First Page... 3 Page Templates... 3 Define the Template Boxes... 4 Text on the
Playbook i The Playbook... 1 Overview... 1 Open the Playbook... 1 The Playbook Window... 2 Name the Chapter... 2 Insert the First Page... 3 Page Templates... 3 Define the Template Boxes... 4 Text on the
C D WARD AND ASSOCIATES LIMITED
 C D WARD AND ASSOCIATES LIMITED w: www.easytranscriptionsoftware.co.uk e: support@easytranscriptionsoftware.co.uk Easy Transcription Software User Guide Easy Transcription software helps in the conversion
C D WARD AND ASSOCIATES LIMITED w: www.easytranscriptionsoftware.co.uk e: support@easytranscriptionsoftware.co.uk Easy Transcription Software User Guide Easy Transcription software helps in the conversion
Open Book Format.docx. Headers and Footers. Microsoft Word Part 3 Office 2016
 Microsoft Word Part 3 Office 2016 Open Book Format.docx Headers and Footers If your document has a page number, you already have a header or footer (and can double click on it to open it). If you did not
Microsoft Word Part 3 Office 2016 Open Book Format.docx Headers and Footers If your document has a page number, you already have a header or footer (and can double click on it to open it). If you did not
Included with the system is a high quality speech synthesizer, which is installed automatically during the SymWord setup procedure.
 Introduction to SymWord SymWord is a simple to use, talking, symbol-word processor. It has the basic functionality of a word processor. SymWord can also be configured to produce speech and/or display text
Introduction to SymWord SymWord is a simple to use, talking, symbol-word processor. It has the basic functionality of a word processor. SymWord can also be configured to produce speech and/or display text
Word Short Cut keys. Select all contents of the page. Bold highlighted selection. Cut selected text. Open the print window.
 Shortcut Keys Ctrl + A Ctrl + B Ctrl + C Ctrl + X Ctrl + P Ctrl + F Ctrl + I Ctrl + K Ctrl + U Ctrl + V Ctrl + Y Ctrl + Z Ctrl + L Ctrl + E Ctrl + R Ctrl + M Ctrl + Shift + F Ctrl + Shift + > Word Short
Shortcut Keys Ctrl + A Ctrl + B Ctrl + C Ctrl + X Ctrl + P Ctrl + F Ctrl + I Ctrl + K Ctrl + U Ctrl + V Ctrl + Y Ctrl + Z Ctrl + L Ctrl + E Ctrl + R Ctrl + M Ctrl + Shift + F Ctrl + Shift + > Word Short
