Fluency for Transcription Editor Issues, Workarounds and Tips
|
|
|
- Jeffrey Porter
- 6 years ago
- Views:
Transcription
1 Fluency for Transcription Editor Issues, Workarounds and Tips Main Topic: Creating Jobs without Audio Explanation: Create Jobs without Audio is a feature which allows the user to create a job in Fluency for Transcription Manager, which can be used in Fluency for Transcription Editor to perform various tasks. These tasks may include transcribing jobs that obtain their audio from an outside source or working on expansions without being in a production job. When you create a job without audio using your FFT Manager ID, the job is automatically reserved to the corresponding FFT Editor user and displays upon log in. To create a job without audio, follow the steps below: 1. Log in to Fluency for Transcription Manager using the FFT Editor Log in. Select Create Job from the task pane on the left to display the Create Job menu: Page 1 of 23
2 2. Fill in the Client Facility, Work Type, and Dictator fields by doing the following: Start typing the information or press the spacebar to display all entries. Select an entry. Press Enter to populate the field. The cursor automatically moves to the next field. 3. When applicable, enter the Dictation Job ID. If left blank, the Dictation Job ID will default to the assigned Internal Job ID. 4. Once information has been entered in the first three fields, the Create Job option activates. 5. Press Enter or click Create Job to create a job with the information entered in the fields. The Internal Job number displays: 6. The job routes to the user upon logging in to FFT Editor. Alternatively, to Create Jobs without Audio, after logging in to FFT Editor, press Alt + I or click Line Count on the Control Center to access FFT Manager. After creating the job, press Alt + Tab to move back to the Editor and press Alt + W to download the job. When creating a job without audio to work on Expansions, Abandon the job when finished; do not Upload a blank job to the customer. Page 2 of 23
3 Newly Added Items FFT Editor Function Explanation Workaround / Tip Audio: Restarting the Audio CC List Cycle Capitalization The audio and text are synchronized in a speech recognized report so you should be able to replay the audio by pressing Ctrl + Home to move the cursor to the top of the document and then pressing Ctrl + M to jump the audio back to the cursor. However, because the text associated with the ADT is deleted at the top of every report, it causes a temporary disconnect of the cursor/audio synchronization. Because of this the speech recognition key commands will not work. Occasionally, when accessing the CC List window, no physician names are highlighted in the Job Physicians list. This situation causes loss of cursor focus in the CC List area and the Alt + I key command does not function. The cycle capitalization feature (Ctrl + Shift + A) does not work on words enclosed in quotes or parentheses. To replay from the beginning of the audio file, in the Audio Control Toolbar, click the icon with the square. To replay from the beginning of the speech recognized text, follow these steps: Press Ctrl + Home to move the cursor to the top of the document. Press the Down arrow key to move to the next line. Press Ctrl + M to jump the audio to the cursor. For a transcribed report, click the icon with the square or click and drag the Audio Slider to the beginning of the audio file. If no names are highlighted after accessing the CC List window, click on any entry to re-establish cursor focus. If you need to change the case of a word enclosed by quotes or parentheses, do one of the following: Highlight the text in question and retype using the correct case format. For a larger block of text, remove the quotes or the parentheses, highlight the text and then press Ctrl + Shift + A to change the case. Next, reapply the appropriate punctuation marks. Page 3 of 23
4 Cycle Punctuation Expansions List Format List Format: Sub-List The cycle punctuation feature (Ctrl + K) does not behave as expected when used on a word immediately after pressing the backspace key. Word expanders with 4 or more words set up in the Replace column do not expand. DETAILS: In a speech recognized report, subheading text may be correctly recognized but display in lower case. When creating an expansion, if you enter a short form in the Replace column for the recognized subheading text and then type the same text in all caps in the With column, if the text in the Replace column is four or more words, the expansion will not activate. Highlighting a list and then pressing Ctrl + Shift + A to cycle the case causes the list to reformat into a paragraph. Pressing Ctrl + - (minus sign/hyphen) to indent a list decreases the font size when using Internet Explorer 10 (IE 10). Pressing Ctrl + K to insert punctuation after using the backspace key correctly inserts the period after the word as intended. However, holding down the Ctrl key and repeatedly tapping the K to insert other forms of punctuation causes the cursor to jump to the next word which, in turn, causes the punctuation to be applied to the wrong word. After using the Backspace key, manually insert the appropriate punctuation. Suggest using the normal protocol to create the expansion. To replace the misrecognized and/or incorrectly formatted text, highlight it, type the short form in all capital letters, followed by a colon. This will ensure that the text displays in all caps. Alternatively, highlight the text and press Ctrl + Shift + A to change the case. To prevent loss of list format, highlight the text associated with the first list item, then press Ctrl + Shift + A to cycle the case. Repeat this task until all the list items have been processed. Until the fix for this is released, the workaround is to downgrade to IE 8 or IE 9. Page 4 of 23
5 Comprehensive List For ease of use, the comprehensive list below is sorted by topic and alphabetized. New entries as noted above are designated within the list by tan highlight. Document Symbols: Notes are identified with a notepad icon () Tips are identified with a bell icon () FFT Editor Function Explanation Workaround / Tip ADT: Accept Just Patient A job may download with an inaccurate ADT auto-match. This prompts the MT to complete an ADT search to find the correct information. However, if the correct visit is unavailable, the MT uses the Accept Just Patient option to populate patient information only. It has been determined, however, that Accept Just Patient does not overwrite the previously populated information. When the ADT auto-match is inaccurate, press Alt + L to Clear populated information prior to performing a new search with the dictated criteria. After using the Accept Just Patient option, the previously populated fields still display, however, since these fields are blank, they do not appear in the uploaded version of the report. Page 5 of 23
6 Audio: Accelerate Silence Playback Loss of speech recognized text when Accelerate Silence Playback is enabled. Accelerate Silence Playback enhances playback speed through periods of silence or hesitation in the audio file. Occasionally, the engine identifies silence even though the dictator continues to dictate. This results in loss of speech recognition output. When it is evident that text is missing for the audio or the audio is cut off or unclear, do one of the following: Press Ctrl + ; to toggle the Accelerate Silence Playback off. The same key command will toggle the feature on again. Accelerate Silence Playback can be permanently disabled from the Document Editor window by doing the following: Go to Tools > Options > Audio tab Deselect Accelerate Silence Playback Press Alt + O or click OK to save changes Audio: Playing Audio with Key Commands The key command used to start and pause the audio (Ctrl + Spacebar) becomes unresponsive in certain instances: When searching for ADT or when using the Select Physician feature. Press F11 to delete the speech recognized text and transcribe the report when too much text is missing from the draft document. After using the F11 function, open a Remedy ticket to report the issue: Select Report a Problem Select Fluency Editor Report F11 Usage Fill in required fields, including the Internal Job number Click Submit The Ctrl + Spacebar key command will not respond if the current window does not display the audio playback icons. To stop the audio during playback when Ctrl + Spacebar does not respond, press the foot pedal. Alternatively, press Alt + C to Cancel out of the window and then press Ctrl + Spacebar to pause the audio. Page 6 of 23
7 Audio: Restarting the Audio CC List CC List: Selecting a recipient The audio and text are synchronized in a speech recognized report so you should be able to replay the audio by pressing Ctrl + Home to move the cursor to the top of the document and then pressing Ctrl + M to jump the audio back to the cursor. However, because the text associated with the ADT is deleted at the top of every report, it causes a temporary disconnect of the cursor/audio synchronization. Because of this the speech recognition key commands will not work. Occasionally, when accessing the CC List window, no physician names are highlighted in the Job Physicians list. This situation causes loss of cursor focus in the CC List area and the Alt + I key command does not function. When viewing the CC List, entries in the Job Physicians list preceded by a question mark indicate incomplete data. To replay from the beginning of the audio file, in the Audio Control Toolbar, click the icon with the square. To replay from the beginning of the speech recognized text, follow these steps: Press Ctrl + Home to move the cursor to the top of the document. Press the Down arrow key to move to the next line. Press Ctrl + M to jump the audio to the cursor. For a transcribed report, click the icon with the square or click and drag the Audio Slider to the beginning of the audio file. If no names are highlighted after accessing the CC List window, click on any entry to re-establish cursor focus. Rather than selecting a CC recipient from the Job Physicians list, perform a search to select the recipient with the associated data from the database. Demographics and ADT: ADT Fields When the job downloads or after performing a search for patient ADT, Optional ADT fields may display names preceded by a question mark. ADT fields that display names preceded by a question mark do not need to be repopulated unless: You did this for your account in DQS 6.1. The Client Profile specifically states to repopulate these fields. Page 7 of 23
8 Demographics and ADT: Date/Time Field Demographics and ADT: Dictator Name In DQS 6.1, when a work type had a defined Date/Time field, the default value did not display in the ADT screen. In FFT Editor 7.2.1, when the work type has a defined Date/Time field, the default value displays as 12:00/00:00 am and is unable to be edited. In FFT Editor 7.2.1, pressing Enter after pressing Alt + N to access the Select Physician window inserts the highlighted name from the Job Physicians quick pick list into the Dictator Name field. In DQS 6.1, pressing Enter after pressing Alt + N would insert the current name in the Dictator Name field. This is a visual difference only and no action is required. If the account requires the field to be edited, access the field and type the correct information in the Date/Time field. To avoid inadvertently inserting the wrong name in the Dictator Name field, follow the steps below: 1. Press Alt + N to access the Select Physician window. The name currently populating the Dictator Name field is positioned as view only at the bottom of the window. 2. To change the Dictator Name, insert search criteria, and press Alt + S to perform the search. 3. Highlight the appropriate name and press Enter. Expansions and Auto-corrections Foot Pedal Expansions are not enabled by default for new users in FFT Editor On rare occasions, the foot pedal is non-functional and results in no audio playback. Page 8 of 23 If the Dictator Name is already accurately populated, press Alt + C or Esc to Cancel out of the Select Physician window. Do NOT press the Enter key as doing so will change the Dictator Name to the name highlighted in the Job Physicians quick pick list. From the Document Editor, press F4 to enable Expansions. Check the underside of the foot pedal for the model: 1. If the model is IN-USB-1 or IN-USB-2, confirm that the setting at Tools > Options > Audio is VEC USB Footpedal. If inaccurate, adjust it. 2. If the setting is accurate, contact Support and request an IN-DVI-USB foot pedal. 3. When the DVI foot pedal is attached, access Tools > Options > Audio and select the Digital Voice USB Footpedal option.
9 Job Flow: Splitting a speech recognized job When editing in DocQscribe 6.1 prior jobs were hidden under <skip> tags making them accessible in subsequent reports. Job Flow: Splitting a Job Job Flow: Suspend In FFT Editor prior reports are no longer accessible; however, the entire audio file is always available. When a QA Rule activates the Document Error checker, options are provided to resolve the error. Upon completion of this process, the cursor defaults to the last error resolved and must be repositioned in order to split the job. In FFT Editor the Suspend function always displays as active. In DocQscribe 6.1 the Suspend function was active only when a STAT job was in the queue and the current job was not a STAT job. While editing the report, if it becomes apparent that a portion of the report will be needed for inclusion in the child job, highlight that text and then copy (Ctrl + C) and paste (Ctrl + V) it to the remainder of the unedited text prior to performing the split. Remember to delete this additional text if it is not part of the next report. To reposition the cursor at the end of the current job: 1. Press Esc to return to the Text Editor. 2. Reposition the cursor at the end of the current report. 3. Press Ctrl + Shift + U to Split the job. 4. If an error message occurs, verify that the audio and cursor are positioned at the end of the current report and press Ctrl + Shift + U. Although Suspend displays as active, it only functions when the predefined conditions are met, that being a STAT job follows a regular job in the queue. Using Suspend when the conditions are not met results in an error message stating you are not permitted to Suspend the job. Page 9 of 23
10 Physician Search: Selecting ADT Physicians When Physicians in the Demographics and ADT fields are preceded by a question mark (?), this is a visual cue that a complete match was not found in the database upon ADT transmission. Selecting an entry preceded by a question mark may misdirect routing of the document. 1. When populating a physician field in the Dictator Name, Dictated For, any ADT field (mandatory or optional) or CC List: Perform a search to select the entry from the database. Names preceded by a question mark in the Job Physicians list indicate incomplete data and a search must be performed. 2. If directed by the Client Profile to repopulate ADT fields, perform a manual lookup of the ADT Physicians when these are preceded by a question mark. QA Note Quality Staff: CC List When the > < = characters are entered in the QA Note, they convert to odd characters resembling "nonsense" in the customer view. Occasionally, when accessing the CC List window, no physician names are highlighted in the Job Physicians list. This situation causes loss of cursor focus in the CC List area and the Alt + I key command does not function. Rule of Thumb: Do not select entries from the Job Physicians list that are preceded by a question mark. Any entries created under the New tab will display a question mark, accurately indicating that it is a new entry not found in the database. Press Alt + T from the Upload or Split window to access the QA Note and delete any > < = characters from the Note prior to uploading the job. If no names are highlighted after accessing the CC List window, click on any entry to re-establish cursor focus. Page 10 of 23
11 Quality Staff: QA Feedback Markers In DQS 6.1, after pressing Ctrl + / to insert a QA Feedback tag, the Add Text Feedback window automatically displayed. The Repeat Text Feedback window only displayed when pressing Ctrl + Shift + /, the command required to insert feedback for a repeat error. In FFT Editor 7.2.1, if the system identifies that similar text is highlighted (such as a QA Marker), then it automatically selects the item from the Existing Feedback area. To avoid inappropriate QA Feedback identification numbers and misinterpretation of the QA Feedback, when the feedback is not Repeat Text Feedback, do the following: 1. Press Ctrl + / to insert a QA Feedback tag. 2. From the Add Text Feedback window, select <New> in the Existing Feedback area. 3. Press Alt + F or Tab to move to the QA Feedback Type and press the Up/Down arrow keys to select the appropriate feedback type. 4. Press Enter or Alt + O to close the Add Text Feedback window. Quality Staff: QA Feedback Markers Quality Staff: QA Feedback Markers In DQS 6.1, a QA Feedback tag could be inserted at any point in the report without special considerations. In FFT Editor 7.2.1, a QA Feedback tag will not insert at the top of the report. When leaving QA Feedback, the first word within the Feedback tag will always be capitalized since the word follows a colon. Page 11 of 23 Highlight additional text around the QA Marker so that it appears different to the system and therefore will default to the New selection. To make a correction at the top of the document, first press Enter to insert a line space, then press Ctrl + / to insert the QA Feedback tag, leaving comments as appropriate. If you neglect to perform the above actions, you will generate feedback comments which are unassociated with a QA feedback tag. The feedback will not display in the MT s QA Feedback view. To eliminate the auto-cap, do one of the following: Type immediately next to the colon following the feedback tag number. Press F2 to turn off auto-capitalization. Backspace or Delete to manually correct the case of the character. Press Alt + Q > M to turn off QA Markers and verify spacing. Remember to use the same key combination to Show QA Markers before Upload or Split.
12 Quality Staff: QA Markers When reviewing a document, pressing Ctrl + J occasionally returns the audio to the beginning of the audio file rather than to the audio position aligned with the QA Marker. To edit a QA Marker that is no longer synchronized with the audio, do the following: Speech Recognized Report: Insert the cursor in nearby text positioned outside of marker. Press Ctrl + M to move the audio to the cursor position. Begin playing the audio. When the audio moves over the QA Marker, highlight the marker (do not jump to it), and then press Ctrl + / to insert the QA Feedback tag. Quality Staff: QA Note Quality Staff: Splitting a Job Blank lines in the QA Note cause the report to route to the customer s hold queue. Yes option grayed out on Split Job window when QA Feedback is enabled. Transcription Report: Manually move the slider on the Adjust Audio Position bar to the correct area. Highlight the QA marker (do not jump to it), and then press Ctrl + / to insert the QA Feedback tag. To avoid delays in routing the report to the customer, remove any additional spaces or blank lines prior to Upload. Press Ctrl + Shift + Q to move cursor focus to the QA Note. If no text is present in the note, press Ctrl + A to select all, and then press Delete. QA Feedback must be selected prior to splitting a job. Do the following when splitting a job as an MME: 1. After pressing Ctrl + Shift + U to split the job, the QA Feedback types display in the Split Job window. 2. Select a type at which point the yes option to split the job activates. 3. Press Enter to continue the split job process. Page 12 of 23
13 Reference Repository F5 no longer opens Fluency for Transcription Manager to display the Client Profile and provide access to the Reference Repository. Technical: Changing the Keyboard and Cursor Speed Adjust keyboard settings to decrease effects of slow PC speed. Press Ctrl + Shift + F5 to open the Client Profile in the FFT Manager window. The Reference Repository displays above the Client Profile in that view. Pressing F5 in FFT Editor displays the Client Profile in a panel view and moves the cursor to the panel. In his view, the Client Profile auto-refreshes when changes are made to the Dictator name and Work Type fields. Adjust the keyboard settings by doing the following: Select Start > Control Panel > Keyboard Settings. To adjust the settings under the Speed tab, left click and drag the slider bar to the right. Click Apply, and then OK to save changes. The keyboard adjustment settings are located in the same area for both Windows XP and Windows 7. Audio Highlight With the Show audio highlight option enabled, the text highlights as the audio plays. The Show Audio Highlight option only functions during playback in FFT Editor 7.2.1; whereas, in DocQscribe 6.1 it also functioned when rewinding and fast-forwarding. 1. After rewinding, begin playback by pressing the foot pedal or by pressing Ctrl + Spacebar. The Show audio highlight again displays. 2. To move the cursor to the audio during rewind, press Ctrl + Shift + M. The audio continues to rewind until you initiate playback, at which point the Show audio highlight again displays. Page 13 of 23
14 Audio highlight shading Show audio highlight displays in a gray shade when the Windows Theme is set to If the Show audio highlight shading is too dark, adjust it by doing the following: Windows 7 Basic. Windows XP: Right click on Desktop > select Properties > then the Appearance tab. Then adjust the color scheme until you find a suitable highlight. Windows 7: Go to Start > Control Panel > click Personalization. Under Basic and High Contrast Color Schemes, select Windows 7 Basic. Cursor Focus Cursor Width After changing the work type, the cursor is not focused in the Text Editor upon closing the Demographics and ADT Window. In DocQscribe 6.1, the cursor width could be adjusted in the DocQscribe Tools Options area. This is not currently available in FFT Editor 7.2.1; however, the cursor width can be adjusted in your PC Windows settings. To regain focus, briefly tap the Alt key and then press Esc to move the cursor focus to the Text Editor. To adjust the cursor width: Windows XP: Go to Start > Control Panel. From there, double-click on the Accessibility Options. Click on the Display tab at the top of the Accessibility Options window. Under Cursor Options > Width, click and drag the slider bar to the right to increase the cursor width. This setting change will increase the cursor width across all applications on your computer, including FFT Editor. Windows 7: Go to Start > Control Panel > click Ease of Access Center. Click Make the computer easier to see. Go to Make things on the screen easier to see. Change the cursor width by selecting an option under Set the thickness of the blinking cursor. Click Apply, and then OK. Page 14 of 23
15 Cycle Capitalization The cycle capitalization feature (Ctrl + Shift + A) does not work on words If you need to change the case of a word enclosed by quotes or parentheses, do one of the following: enclosed in quotes or parentheses. Highlight the text in question and retype using the correct case format. For a larger block of text, remove the quotes or the parentheses, highlight the text and then press Ctrl + Shift + A to change the case. Next, reapply the appropriate punctuation marks. Cycle Capitalization In DQS 6.1, highlighted letters within a word could be changed using the cycle capitalization feature without remaining letters being affected; e.g., MiraLax. Until this issue is resolved, type the text using the correct case. Cycle Punctuation Cycle Punctuation In FFT Editor 7.2.1, this function does not behave as expected. The cycle punctuation feature (Ctrl + K) does not behave as expected when used on a word immediately after pressing the backspace key. Pressing Ctrl + K to insert punctuation when the text is a numeral may cause the cursor to move to a different position, either in front of or within the numeral. Pressing Ctrl + K to insert punctuation after using the backspace key correctly inserts the period after the word as intended. However, holding down the Ctrl key and repeatedly tapping the K to insert other forms of punctuation causes the cursor to jump to the next word which, in turn, causes the punctuation to be applied to the wrong word. After using the Backspace key, manually insert the appropriate punctuation. While the cursor moving to a different position in the numeral is unexpected, the correct punctuation does insert, and at the correct position. Suggest using a navigation keystroke to move the cursor as necessary: Press Ctrl + Right arrow key to navigate the cursor to the right. Press Ctrl + Shift + M to jump the cursor to the audio position (for speech recognized jobs). Page 15 of 23
16 Word expanders with 4 or more words set Expansions up in the Replace column do not expand. Expansions Expansions Headings : Copy Previous Heading Text DETAILS: In a speech recognized report, subheading text may be correctly recognized but display in lower case. When creating an expansion, if you enter a short form in the Replace column for the recognized subheading text and then type the same text in all caps in the With column, if the text in the Replace column is four or more words, the expansion will not activate. When an expansion created with a single letter short form is typed immediately following a period and then activated with the spacebar, the entire long form is capitalized. First letter/word of multi-word expansions does not capitalize. In DocQscribe 6.1, pressing Ctrl + Shift + X copied the text from the previous heading to below the next heading including QA Markers in the text. In FFT Editor 7.2.1, the functionality has been corrected to exclude QA Markers when using Ctrl+ Shift + X to copy text. Suggest using the normal protocol to create the expansion. To replace the misrecognized and/or incorrectly formatted text, highlight it, type the short form in all capital letters, followed by a colon. This will ensure that the text displays in all caps. Alternatively, highlight the text and press Ctrl + Shift + A to change the case. To avoid this issue, do one of the following: Activate the single letter short form with punctuation rather than the spacebar. Ensure short forms have more than one letter. When the first letter/word of a long form expansion requires capitalization, do the following: Type the first letter of the short form as a capital letter and then activate the expansion. Prior to using Ctrl + Shift + X to copy text: 1. Replace any QA Markers in that text with text markers (@@) and include the audio position; 2. Press Ctrl + Shift + X to copy the text below the next heading. 3. Press Ctrl + J to jump to the text marker. 4. Manually move the audio slider to the correct audio position. 5. Press Ctrl + Q to insert the QA Marker. Page 16 of 23
17 Delete Key: If the cursor is at the end To delete a heading, do one of the following: Headings: Deleting Headings of the heading text and the Delete key is pressed, the heading does not delete and the next paragraph of recognized text converts to heading format. Highlight the heading text as well as the borders and press Delete. Press Ctrl + Shift + H with the cursor in the heading to convert the heading to regular text. Backspace Key: With the cursor below the heading if the Backspace key is used to move up to the heading, the next paragraph of text behind the cursor converts to heading format. Headings: Deleting Heading Format Headings: Unknown Insert/Overwrite Key Inserting Addressee Information Heading format without heading text may display in a report, that being only the heading borders display. Empty heading formats must be deleted without using the Delete key to avoid formatting issues. In a Headings list enabled report, if a space is inserted beside the text in a formatted heading, the heading will display as an Unknown heading type with a wavy underline. The overwrite feature is currently unavailable in FFT Editor When transcribing a letter and the addressee also requires a CC entry, create the New Contact CC entry first. Then, insert the already populated information into the Text Editor using the Physician Search feature. To delete empty headings, do one of the following: 1. Place the cursor in the blank formatted heading, and press Backspace. 2. Place the cursor in the blank formatted heading, and press Ctrl + Shift + H. When creating a heading, be careful not to enter any additional spaces. As a reminder, Unknown headings can only be replaced with Preferred headings. The feature will be restored in a future version of FFT Editor. To insert the addressee s name and address into the 1. Press Ctrl + N to access the Physician Search. 2. Select the entry from the Job Physicians list. 3. Press Alt + I to Insert the Name and Address into the report. Page 17 of 23
18 Insert Name Insert Name and Address List Format List Format When highlighting an inaccurate name in the report and then using the Insert Name feature to replace the name, the newly inserted name remains highlighted, and the next keystroke inadvertently deletes the name. In DQS 6.1, after using the Insert Name feature to insert a name and address at the bottom of the report, the application would auto-scroll to reveal the text that was inserted, and the cursor would display at the end of the inserted text. In FFT Editor 7.2.1, this does not display the same behavior as expected. Highlighting a list and then pressing Ctrl + Shift + A to cycle the case causes the list to reformat into a paragraph. In DocQscribe 6.1, pressing Enter x2 turned off list format. To avoid deleting a name just inserted in the text, follow the steps below: 1. Highlight the inaccurate name and press Ctrl + N to access the Insert Name feature. 2. Search for the appropriate name and then press Enter to insert the full name in the report. 3. Immediately press the Right arrow key to deselect the text prior to continuing transcription. When inserting the name and address at the bottom of the report, do the following to display all the information: Press Ctrl + N to access the Insert Name feature, search for the appropriate name, and then press Alt + I to insert the name and address in the report. Press the Down arrow to move the cursor immediately below the inserted text. To prevent loss of list format, highlight the text associated with the first list item, then press Ctrl + Shift + A to cycle the case. Repeat this task until all the list items have been processed. Press Ctrl + Shift + L to toggle automated list formatting on and off. In DocQscribe 7.2.1, the behavior for the Ctrl + Shift + L function has changed. With the cursor at the end of the line for a list item, press Enter times two to end auto-list format. Page 18 of 23
19 List Format List Format: Sub-List List Format: Sub-list Speech recognized text for a list may already display in numbered format or in bulleted format. Depending on the customer specifications, the format may not need to be edited. Pressing Ctrl + - (minus sign/hyphen) to indent a list decreases the font size when using Internet Explorer 10 (IE 10). Sub-list formatting has changed in FFT Editor When editing a list, do the following: 1. If the text is already recognized in bulleted format, do not edit the text to numbered format unless the Client Profile states otherwise. Backend formatting handles the conversion of bullets to numbers automatically. 2. If the text is already recognized in numbered format, it is not necessary to edit to bulleted format. Ensure that the numbers are in accurate succession. Until the fix for this is released, the workaround is to downgrade to IE 8 or IE 9. To create lists and sub-lists, follow the steps below: 1. Press Ctrl + Shift + L to activate auto-list numbering. The visual cue is a solid bullet. 2. To create sub-list format, while in the list, press Ctrl + minus sign (also referred to as the hyphen; do not use the minus sign on the calculator keypad). The visual cue for the initial sub-list is a hollow bullet which changes with subsequent sub-lists. 3. To return the list to the previous level, press Ctrl + Alt + minus sign (also referred to as the hyphen; do not use the minus sign on the calculator keypad). 4. Press Enter to move to the next line, and then press Ctrl + Shift + L to end auto-list numbering. When creating sub-lists, press Enter times two to return to the previous list level. Page 19 of 23
20 Missing Text In FFT Editor 7.2.1, the speech engine may find silent spots in the audio but the When it is determined that draft text is missing from the report, do one of the following: dictator actually continues to dictate. This results in the speech engine not outputting Press Ctrl + ; to toggle off Accelerate Silence Playback. draft text for those portions of the report. Press F11 when it is identified that too much draft text is missing. Moving Text Navigation In FFT Editor 7.2.1, when copying or cutting and then pasting text to another position in the report, the spacing after a period or colon may be altered. Pressing the Up or Down arrow key does not consistently move the cursor to the expected position; i.e., to the line immediately above or below the current cursor position. After using the F11 function, open a Remedy ticket to report the issue: Select Report a Problem Select Fluency Editor Report F11 Usage Fill in required fields, including the Internal Job number Click Submit There currently is no workaround. To ensure proper spacing in the report, after moving text review the spacing and adjust accordingly. There is currently no workaround; these comments are included to explain what you may experience. When the Up or Down arrow key is pressed at the end of a line, the cursor behaves as follows: Up Arrow: The cursor moves to the beginning of the line rather than to the line above. Down Arrow: The cursor moves 2 lines below the current line. Pressing another key command can assist in unlocking a nonresponsive arrow key. For example, press Ctrl + [ or Ctrl + ] to move the cursor up or down to a heading. Then, press Ctrl + Shift + M to move the cursor back to the current audio position. Page 20 of 23
21 QA Markers QA Markers QA Note Scrolling in a speech recognized report In DocQscribe 6.1 the audio position displayed in the marker text. This information was often referenced when leaving a note for the questioned area. In FFT Editor 7.2.1, QA Markers do not display the audio position but the markers continue to be synchronized with the audio position at that point in the report. When inserting a period immediately following a QA Marker, the cursor moves to the front of the period instead of after the period. Blank lines in the QA Note are causing the report to route to the customer s hold queue. When editing, text does not scroll automatically during playback. If the audio position is required, refer to the audio playback bar to note the appropriate audio position. Pressing Ctrl + J continues to Jump To the marker, which automatically jumps the cursor to the synchronized position in the audio and text. For a speech recognized report, if the audio position is inaccurate, press Ctrl + M to move the audio to the QA Marker position. If the audio position is inaccurate in a transcription report, move the audio slider bar to the correct audio position prior to inserting the QA Marker. After pressing Ctrl + Q to insert a QA Marker and then pressing Esc to exit the QA Note, insert the period (as necessary), immediately followed by a right arrow press to move the cursor to the right of the period. To avoid delays in routing the report to the customer, remove any additional spaces or blank lines prior to Upload. Press Ctrl + Shift + Q to move cursor focus to the QA Note. If no text is present in the note, press Ctrl + A to select all, and then press Delete. To enable scrolling, do one of the following: After starting the audio, press Ctrl + G to attach the cursor to the audio which activates automatic scrolling. Press Ctrl + Shift + M to move the cursor to the current audio position. The text then displays. Press the Down arrow key to manually move the cursor to the next section of text. Page 21 of 23
22 Scrolling in a transcription During transcription, the screen does not scroll when the cursor reaches the bottom To display the cursor throughout transcription, do one of the following: job of the screen. Go to Tools > Options and select Auto-hide bottom panel group. Press the arrow or Enter key to display additional area in the Text Editor. Standards In DocQscribe 6.1, a unique naming convention was provided for Standards and there were no duplicate names. This is not When the list of available Standards contains duplicate names, refer to the icon next to the name of the Standard to help make your selection: the case in FFT Editor 7.2.1, although a Man Icon = Dictator Standard visual cue is provided in the list of Note Icon = Work Type Standard available Standards. Building Icon = Facility Standard Standards Word Wrap In non-asr jobs, double-clicking a word within a standard resets the audio back to the beginning of the audio file. When expansions are inserted, premature word-wrapping may occur. Fast-forward to locate the correct audio position. Text dropping to the next line prematurely does not affect the final report version. No further action is required. Page 22 of 23
23 Feature Spotlight Topic: Job Physicians Quick Pick List Rule of Thumb: When information is dictated or directed by the Client Profile to update fields, do not use entries preceded by a question mark instead, search for the entry. Explanation: Fluency for Transcription Editor (FFT Editor) provides a Job Physicians quick pick feature. With this feature, accessing the Select Physician search window presents a pre-populated list of all physicians and ancillary staff transmitted through the ADT feed: Entries preceded by a question mark icon (?) denote names that were not completely auto-matched in the database in the ADT transmission. After accessing the Select Physician window to enter information in the Dictator, Dictated For, CC List or any Optional ADT field, do not select an entry preceded by a question mark. The question mark icon indicates that a search must be performed for the information dictated. Always perform a search for information even if the requested entry displays in the Job Physicians list. Page 23 of 23
Fluency for Transcription Editor 7.6 Issues, Workarounds and Tips. Newly Added Items
 Fluency for Transcription Editor 7.6 Issues, Workarounds and Tips Newly Added Items FFT Editor Function Explanation Workaround / Tip ADT: Custom Search with Date of Birth Document Checks: CC List Document
Fluency for Transcription Editor 7.6 Issues, Workarounds and Tips Newly Added Items FFT Editor Function Explanation Workaround / Tip ADT: Custom Search with Date of Birth Document Checks: CC List Document
DocQspeech for Medical Editors M*Modal Fluency for Transcription
 SPEECH RECOGNITION SETTINGS 1. To access the speech recognition settings and select personal preference options, do one of the following: Press Ctrl + Shift + T to open the Speech Recognition tab. Click
SPEECH RECOGNITION SETTINGS 1. To access the speech recognition settings and select personal preference options, do one of the following: Press Ctrl + Shift + T to open the Speech Recognition tab. Click
DOCQSCRIBE 7.1 KEYBOARD SHORTCUTS
 DEMOGRAPHICS AND ADT WINDOW: DEMOGRAPHICS PANEL Work Type Alt + R Opens Change Work Type screen Dictator Name Alt + N Opens Select Physician search New tab Alt + N Displays fields to enter new contact
DEMOGRAPHICS AND ADT WINDOW: DEMOGRAPHICS PANEL Work Type Alt + R Opens Change Work Type screen Dictator Name Alt + N Opens Select Physician search New tab Alt + N Displays fields to enter new contact
DocQscribe Release Notes
 DocQscribe Release Notes Software Version 7.1 Issue 1 DocQscribe Release Notes This document is to be used exclusively by M*Modal employees, customers, and distributors of M*Modal products. The information
DocQscribe Release Notes Software Version 7.1 Issue 1 DocQscribe Release Notes This document is to be used exclusively by M*Modal employees, customers, and distributors of M*Modal products. The information
User Guide. Version 3.0
 User Guide Version 3.0 Trademarks Nuance, the Nuance logo, and Dragon are trademarks or registered trademarks of Nuance Communications, Inc. or its affiliates in the United States and/or other countries.
User Guide Version 3.0 Trademarks Nuance, the Nuance logo, and Dragon are trademarks or registered trademarks of Nuance Communications, Inc. or its affiliates in the United States and/or other countries.
KEYBOARD SHORTCUTS AND HOT KEYS
 KEYBOARD SHORTCUTS AND HOT KEYS Page 1 This document is devoted to using the keyboard instead of the mouse to perform tasks within applications. This list is by no means the "be all and end all". There
KEYBOARD SHORTCUTS AND HOT KEYS Page 1 This document is devoted to using the keyboard instead of the mouse to perform tasks within applications. This list is by no means the "be all and end all". There
Associate Pro Desktop Typist Hosted
 Associate Pro Desktop Typist Hosted Dictation Without Boundaries 0 PortNexus Corporation. All rights reserved All other marks are property of their respected owners Table of Contents Item Page # Requirements
Associate Pro Desktop Typist Hosted Dictation Without Boundaries 0 PortNexus Corporation. All rights reserved All other marks are property of their respected owners Table of Contents Item Page # Requirements
Microsoft Word Part I Reference Manual
 Microsoft Word 2002 Part I Reference Manual Instructor: Angela Sanderson Computer Training Coordinator Updated by: Angela Sanderson January 11, 2003 Prepared by: Vi Johnson November 20, 2002 THE WORD SCREEN
Microsoft Word 2002 Part I Reference Manual Instructor: Angela Sanderson Computer Training Coordinator Updated by: Angela Sanderson January 11, 2003 Prepared by: Vi Johnson November 20, 2002 THE WORD SCREEN
WORDSCRIPT WEB EDITION
 - 1 - WORDSCRIPT WEB EDITION Non CDFS - 2 - INDEX Introduction To Wordscript... 3 Login... 3 General Terms Used... 10 Tagging... 10 Data Input Window (Shortcut key: Alt + 2)... 10 Audio Control... 12 Working
- 1 - WORDSCRIPT WEB EDITION Non CDFS - 2 - INDEX Introduction To Wordscript... 3 Login... 3 General Terms Used... 10 Tagging... 10 Data Input Window (Shortcut key: Alt + 2)... 10 Audio Control... 12 Working
SuperNova. Magnifier & Speech. Version 15.0
 SuperNova Magnifier & Speech Version 15.0 Dolphin Computer Access Publication Date: 19 August 2015 Copyright 1998-2015 Dolphin Computer Access Ltd. Technology House Blackpole Estate West Worcester WR3
SuperNova Magnifier & Speech Version 15.0 Dolphin Computer Access Publication Date: 19 August 2015 Copyright 1998-2015 Dolphin Computer Access Ltd. Technology House Blackpole Estate West Worcester WR3
TABLE OF CONTENTS INSCRIBE SHORTCUT PROGRAM USING ASR-ENHANCED SHORTCUTS
 INSCRIBE SHORTCUT PROGRAM USING ASR-ENHANCED SHORTCUTS TABLE OF CONTENTS WEEK 14: CTRL + ALT + Q, ALT + [, ALT + ], ALT + SHIFT + L, ALT 1-5... 2 CTRL + ALT + Q (View QA Feedback)... 2 ALT + [ and ALT
INSCRIBE SHORTCUT PROGRAM USING ASR-ENHANCED SHORTCUTS TABLE OF CONTENTS WEEK 14: CTRL + ALT + Q, ALT + [, ALT + ], ALT + SHIFT + L, ALT 1-5... 2 CTRL + ALT + Q (View QA Feedback)... 2 ALT + [ and ALT
Word 2010 Beginning. Technology Integration Center
 Word 2010 Beginning File Tab... 2 Quick Access Toolbar... 2 The Ribbon... 3 Help... 3 Opening a Document... 3 Documents from Older Versions... 4 Document Views... 4 Navigating the Document... 5 Moving
Word 2010 Beginning File Tab... 2 Quick Access Toolbar... 2 The Ribbon... 3 Help... 3 Opening a Document... 3 Documents from Older Versions... 4 Document Views... 4 Navigating the Document... 5 Moving
Outlook: Web Access. Outlook: Web Access AIS Vienna
 Outlook: Web Access AIS Vienna Table of Contents Introduction to OWA...1 Log On... 1 OWA Workspace... 2 Hiding/Displaying the Reading Pane... 3 Collapsing/Expanding the Outlook Bar... 4 Log Off... 5 Sending
Outlook: Web Access AIS Vienna Table of Contents Introduction to OWA...1 Log On... 1 OWA Workspace... 2 Hiding/Displaying the Reading Pane... 3 Collapsing/Expanding the Outlook Bar... 4 Log Off... 5 Sending
Switch between open apps Close the active item, or exit the active app
 Ctrl + X Ctrl + C (or Ctrl + Insert) Ctrl + V (or Shift + Insert) Ctrl + Z Alt + Tab Alt + F4 L D F2 F3 F4 F5 F6 F10 Alt + F8 Alt + Esc Alt + underlined letter Alt + Enter Alt + Spacebar Alt + Left arrow
Ctrl + X Ctrl + C (or Ctrl + Insert) Ctrl + V (or Shift + Insert) Ctrl + Z Alt + Tab Alt + F4 L D F2 F3 F4 F5 F6 F10 Alt + F8 Alt + Esc Alt + underlined letter Alt + Enter Alt + Spacebar Alt + Left arrow
Microsoft Office Word. Help. Opening a Document. Converting from Older Versions
 Microsoft Office 2007 - Word Help Click on the Microsoft Office Word Help button in the top right corner. Type the desired word in the search box and then press the Enter key. Choose the desired topic
Microsoft Office 2007 - Word Help Click on the Microsoft Office Word Help button in the top right corner. Type the desired word in the search box and then press the Enter key. Choose the desired topic
Computer Shortcuts. Files menu options in current program. Edits options in current program Universal Help in almost every Windows program.
 www.bankjobszone.com Computer Shortcuts Shortcut keys Concept: Shortcuts keys help provide an easier and usually quicker method of navigating and using computer software programs. Shortcut keys are commonly
www.bankjobszone.com Computer Shortcuts Shortcut keys Concept: Shortcuts keys help provide an easier and usually quicker method of navigating and using computer software programs. Shortcut keys are commonly
University of Sunderland. Microsoft Word 2007
 Microsoft Word 2007 10/10/2008 Word 2007 Ribbons you first start some of the programs in 2007 Microsoft Office system, you may be surprised by what you see. The menus and toolbars in some programs have
Microsoft Word 2007 10/10/2008 Word 2007 Ribbons you first start some of the programs in 2007 Microsoft Office system, you may be surprised by what you see. The menus and toolbars in some programs have
INSCRIBE SHORTCUT PROGRAM USING ASR-ENHANCED SHORTCUTS WITH STRUCTURED
 INSCRIBE SHORTCUT PROGRAM USING ASR-ENHANCED SHORTCUTS WITH STRUCTURED TABLE OF CONTENTS Week 14: CTRL + ALT + Q, ALT + [, ALT + ], ALT + SHIFT + L, ALT 1-5... 2 CTRL + ALT + Q (View QA Feedback)... 2
INSCRIBE SHORTCUT PROGRAM USING ASR-ENHANCED SHORTCUTS WITH STRUCTURED TABLE OF CONTENTS Week 14: CTRL + ALT + Q, ALT + [, ALT + ], ALT + SHIFT + L, ALT 1-5... 2 CTRL + ALT + Q (View QA Feedback)... 2
Word Select New in the left pane. 3. Select Blank document in the Available Templates pane. 4. Click the Create button.
 Microsoft QUICK Word 2010 Source Getting Started The Word Window u v w x z Opening a Document 2. Select Open in the left pane. 3. In the Open dialog box, locate and select the file you want to open. 4.
Microsoft QUICK Word 2010 Source Getting Started The Word Window u v w x z Opening a Document 2. Select Open in the left pane. 3. In the Open dialog box, locate and select the file you want to open. 4.
WinScribe Author User Guide
 WinScribe Author User Guide Version 4.0 WinScribe Inc Ltd P.O Box 33-178 Level 5, 129 Hurstmere Road Takapuna, Auckland, New Zealand. Phone +64 (09) 486-9010 Fax +64 (09) 486-9001 www.winscribe.com Publication
WinScribe Author User Guide Version 4.0 WinScribe Inc Ltd P.O Box 33-178 Level 5, 129 Hurstmere Road Takapuna, Auckland, New Zealand. Phone +64 (09) 486-9010 Fax +64 (09) 486-9001 www.winscribe.com Publication
Beginning a presentation
 L E S S O N 2 Beginning a presentation Suggested teaching time 40-50 minutes Lesson objectives To learn how to create and edit title and bullet slides, you will: a b c d Select slide types by using the
L E S S O N 2 Beginning a presentation Suggested teaching time 40-50 minutes Lesson objectives To learn how to create and edit title and bullet slides, you will: a b c d Select slide types by using the
San Pedro Junior College. WORD PROCESSING (Microsoft Word 2016) Week 4-7
 WORD PROCESSING (Microsoft Word 2016) Week 4-7 Creating a New Document In Word, there are several ways to create new document, open existing documents, and save documents: Click the File menu tab and then
WORD PROCESSING (Microsoft Word 2016) Week 4-7 Creating a New Document In Word, there are several ways to create new document, open existing documents, and save documents: Click the File menu tab and then
Coach s Office Playbook Tutorial Playbook i
 Playbook i The Playbook... 1 Overview... 1 Open the Playbook... 1 The Playbook Window... 2 Name the Chapter... 2 Insert the First Page... 3 Page Templates... 3 Define the Template Boxes... 4 Text on the
Playbook i The Playbook... 1 Overview... 1 Open the Playbook... 1 The Playbook Window... 2 Name the Chapter... 2 Insert the First Page... 3 Page Templates... 3 Define the Template Boxes... 4 Text on the
DRAGON FOR AMBULATORY CARE PROVIDERS
 DRAGON FOR AMBULATORY CARE PROVIDERS Presented by the IS Training Department, Children s Hospital of The King s Daughters August 2011 INTRODUCTION... 1 OBJECTIVES... 1 DRAGON SETUP... 2 COMPONENTS OF
DRAGON FOR AMBULATORY CARE PROVIDERS Presented by the IS Training Department, Children s Hospital of The King s Daughters August 2011 INTRODUCTION... 1 OBJECTIVES... 1 DRAGON SETUP... 2 COMPONENTS OF
EXCEL BASICS: MICROSOFT OFFICE 2007
 EXCEL BASICS: MICROSOFT OFFICE 2007 GETTING STARTED PAGE 02 Prerequisites What You Will Learn USING MICROSOFT EXCEL PAGE 03 Opening Microsoft Excel Microsoft Excel Features Keyboard Review Pointer Shapes
EXCEL BASICS: MICROSOFT OFFICE 2007 GETTING STARTED PAGE 02 Prerequisites What You Will Learn USING MICROSOFT EXCEL PAGE 03 Opening Microsoft Excel Microsoft Excel Features Keyboard Review Pointer Shapes
Windows 10 Essentials
 Windows 10 Essentials User Interface START MENU Start typing to search for applications or files Once the start menu is open you can change its size by dragging a side Right-click on an application and
Windows 10 Essentials User Interface START MENU Start typing to search for applications or files Once the start menu is open you can change its size by dragging a side Right-click on an application and
Word 2013 Beginning. Technology Integration Center
 Word 2013 Beginning Getting Started... 2 Quick Access Toolbar... 3 The Ribbon... 3 Help... 4 Compatibility Mode... 4 Document Views... 4 Navigating the Document... 5 Moving Around in the Document... 5
Word 2013 Beginning Getting Started... 2 Quick Access Toolbar... 3 The Ribbon... 3 Help... 4 Compatibility Mode... 4 Document Views... 4 Navigating the Document... 5 Moving Around in the Document... 5
SuperNova. Magnifier & Screen Reader. Version 15.0
 SuperNova Magnifier & Screen Reader Version 15.0 Dolphin Computer Access Publication Date: 19 August 2015 Copyright 1998-2015 Dolphin Computer Access Ltd. Technology House Blackpole Estate West Worcester
SuperNova Magnifier & Screen Reader Version 15.0 Dolphin Computer Access Publication Date: 19 August 2015 Copyright 1998-2015 Dolphin Computer Access Ltd. Technology House Blackpole Estate West Worcester
OU EDUCATE TRAINING MANUAL
 OU EDUCATE TRAINING MANUAL OmniUpdate Web Content Management System El Camino College Staff Development 310-660-3868 Course Topics: Section 1: OU Educate Overview and Login Section 2: The OmniUpdate Interface
OU EDUCATE TRAINING MANUAL OmniUpdate Web Content Management System El Camino College Staff Development 310-660-3868 Course Topics: Section 1: OU Educate Overview and Login Section 2: The OmniUpdate Interface
Microsoft Word 2010 Part 1: Introduction to Word
 CALIFORNIA STATE UNIVERSITY, LOS ANGELES INFORMATION TECHNOLOGY SERVICES Microsoft Word 2010 Part 1: Introduction to Word Summer 2011, Version 1.0 Table of Contents Introduction...3 Starting the Program...3
CALIFORNIA STATE UNIVERSITY, LOS ANGELES INFORMATION TECHNOLOGY SERVICES Microsoft Word 2010 Part 1: Introduction to Word Summer 2011, Version 1.0 Table of Contents Introduction...3 Starting the Program...3
EXCEL 2003 DISCLAIMER:
 EXCEL 2003 DISCLAIMER: This reference guide is meant for experienced Microsoft Excel users. It provides a list of quick tips and shortcuts for familiar features. This guide does NOT replace training or
EXCEL 2003 DISCLAIMER: This reference guide is meant for experienced Microsoft Excel users. It provides a list of quick tips and shortcuts for familiar features. This guide does NOT replace training or
EXCEL BASICS: MICROSOFT OFFICE 2010
 EXCEL BASICS: MICROSOFT OFFICE 2010 GETTING STARTED PAGE 02 Prerequisites What You Will Learn USING MICROSOFT EXCEL PAGE 03 Opening Microsoft Excel Microsoft Excel Features Keyboard Review Pointer Shapes
EXCEL BASICS: MICROSOFT OFFICE 2010 GETTING STARTED PAGE 02 Prerequisites What You Will Learn USING MICROSOFT EXCEL PAGE 03 Opening Microsoft Excel Microsoft Excel Features Keyboard Review Pointer Shapes
Automated Video Redaction User Guide
 Automated Video Redaction User Guide INTRODUCTION VIEVU s Automated Video Redaction (AVR) module is the next generation, fully-hosted, cloud evidence redaction system. This guide describes how to operate
Automated Video Redaction User Guide INTRODUCTION VIEVU s Automated Video Redaction (AVR) module is the next generation, fully-hosted, cloud evidence redaction system. This guide describes how to operate
Client Typist User Guide
 Powered by Version 4 Client Typist User Guide SA Professional Typing Services Online cc Telephone: 011 023 2323 011 887 1056 Cellular: 083 375 0312 Facsimile: 086 570 9651 E-mail: info@saprotype.co.za
Powered by Version 4 Client Typist User Guide SA Professional Typing Services Online cc Telephone: 011 023 2323 011 887 1056 Cellular: 083 375 0312 Facsimile: 086 570 9651 E-mail: info@saprotype.co.za
Word Getting Started The Word Window u vw. Microsoft QUICK Source. Creating a New Blank Document. Creating a New Document from a Template
 Microsoft QUICK Source Word 2007 Getting Started The Word Window u vw x y z u Quick Access Toolbar contains shortcuts for the most commonly used tools. v Microsoft Office Button contains common file and
Microsoft QUICK Source Word 2007 Getting Started The Word Window u vw x y z u Quick Access Toolbar contains shortcuts for the most commonly used tools. v Microsoft Office Button contains common file and
SKILL AREA 210: USE A WORD PROCESSING SOFTWARE. Lesson 1: Getting Familiar with Microsoft Word 2007 for Windows...5
 Contents Microsoft Word 2007...5 Lesson 1: Getting Familiar with Microsoft Word 2007 for Windows...5 The Microsoft Office Button...6 The Quick Access Toolbar...6 The Title Bar...6 The Ribbon...6 The Ruler...6
Contents Microsoft Word 2007...5 Lesson 1: Getting Familiar with Microsoft Word 2007 for Windows...5 The Microsoft Office Button...6 The Quick Access Toolbar...6 The Title Bar...6 The Ribbon...6 The Ruler...6
QASAR FEEDBACK GUIDELINES AND TOOLS
 FEEDBACK GUIDELINES QASAR is the primary source of QA feedback for the Medical Transcriptionist population. How reports are edited, especially when they are fully listened to, is crucial in providing a
FEEDBACK GUIDELINES QASAR is the primary source of QA feedback for the Medical Transcriptionist population. How reports are edited, especially when they are fully listened to, is crucial in providing a
Word - Basics. Course Description. Getting Started. Objectives. Editing a Document. Proofing a Document. Formatting Characters. Formatting Paragraphs
 Course Description Word - Basics Word is a powerful word processing software package that will increase the productivity of any individual or corporation. It is ranked as one of the best word processors.
Course Description Word - Basics Word is a powerful word processing software package that will increase the productivity of any individual or corporation. It is ranked as one of the best word processors.
Word Tips & Tricks. Status Bar. Add item to Status Bar To add an itme to the status bar, click on the item and a checkmark will display.
 Status Bar The status bar is located on the bottom of the Microsoft Word window. The status bar displays information about the document such as the current page number, the word count in the document,
Status Bar The status bar is located on the bottom of the Microsoft Word window. The status bar displays information about the document such as the current page number, the word count in the document,
Introduction to 9.0. Introduction to 9.0. Getting Started Guide. Powering collaborative online communities.
 Introduction to 9.0 Introduction to 9.0 Getting Started Guide Powering collaborative online communities. TABLE OF CONTENTS About FirstClass...3 Connecting to your FirstClass server...3 FirstClass window
Introduction to 9.0 Introduction to 9.0 Getting Started Guide Powering collaborative online communities. TABLE OF CONTENTS About FirstClass...3 Connecting to your FirstClass server...3 FirstClass window
INTRODUCTION... 1 UNDERSTANDING CELLS... 2 CELL CONTENT... 4
 Introduction to Microsoft Excel 2016 INTRODUCTION... 1 The Excel 2016 Environment... 1 Worksheet Views... 2 UNDERSTANDING CELLS... 2 Select a Cell Range... 3 CELL CONTENT... 4 Enter and Edit Data... 4
Introduction to Microsoft Excel 2016 INTRODUCTION... 1 The Excel 2016 Environment... 1 Worksheet Views... 2 UNDERSTANDING CELLS... 2 Select a Cell Range... 3 CELL CONTENT... 4 Enter and Edit Data... 4
Introduction to Personal Computing
 Introduction to Personal Computing Academic Computing Services www.ku.edu/acs Abstract: This document explains the basics of the Microsoft Windows operating system. It is intended for users who are either
Introduction to Personal Computing Academic Computing Services www.ku.edu/acs Abstract: This document explains the basics of the Microsoft Windows operating system. It is intended for users who are either
Computer Nashua Public Library Introduction to Microsoft Word 2010
 Microsoft Word is a word processing program you can use to write letters, resumes, reports, and more. Anything you can create with a typewriter, you can create with Word. You can make your documents more
Microsoft Word is a word processing program you can use to write letters, resumes, reports, and more. Anything you can create with a typewriter, you can create with Word. You can make your documents more
WinScribe Client User Guide
 WinScribe Client User Guide Version 4.0 WinScribe Inc Ltd P.O Box 33-178 Level 5, 129 Hurstmere Road Takapuna, Auckland, New Zealand. Phone +64 (09) 486-9010 Fax +64 (09) 486-9001 www.winscribe.com Publication
WinScribe Client User Guide Version 4.0 WinScribe Inc Ltd P.O Box 33-178 Level 5, 129 Hurstmere Road Takapuna, Auckland, New Zealand. Phone +64 (09) 486-9010 Fax +64 (09) 486-9001 www.winscribe.com Publication
Intro to Excel. To start a new workbook, click on the Blank workbook icon in the middle of the screen.
 Excel is a spreadsheet application that allows for the storing, organizing and manipulation of data that is entered into it. Excel has variety of built in tools that allow users to perform both simple
Excel is a spreadsheet application that allows for the storing, organizing and manipulation of data that is entered into it. Excel has variety of built in tools that allow users to perform both simple
MICROSOFT WORD 2010 BASICS
 MICROSOFT WORD 2010 BASICS Word 2010 is a word processing program that allows you to create various types of documents such as letters, papers, flyers, and faxes. The Ribbon contains all of the commands
MICROSOFT WORD 2010 BASICS Word 2010 is a word processing program that allows you to create various types of documents such as letters, papers, flyers, and faxes. The Ribbon contains all of the commands
DRAFT. Table of Contents About this manual... ix About CuteSITE Builder... ix. Getting Started... 1
 DRAFT Table of Contents About this manual... ix About CuteSITE Builder... ix Getting Started... 1 Setting up... 1 System Requirements... 1 To install CuteSITE Builder... 1 To register CuteSITE Builder...
DRAFT Table of Contents About this manual... ix About CuteSITE Builder... ix Getting Started... 1 Setting up... 1 System Requirements... 1 To install CuteSITE Builder... 1 To register CuteSITE Builder...
Microsoft Excel > Shortcut Keys > Shortcuts
 Microsoft Excel > Shortcut Keys > Shortcuts Function Keys F1 Displays the Office Assistant or (Help > Microsoft Excel Help) F2 Edits the active cell, putting the cursor at the end* F3 Displays the (Insert
Microsoft Excel > Shortcut Keys > Shortcuts Function Keys F1 Displays the Office Assistant or (Help > Microsoft Excel Help) F2 Edits the active cell, putting the cursor at the end* F3 Displays the (Insert
MS Excel Henrico County Public Library. I. Tour of the Excel Window
 MS Excel 2013 I. Tour of the Excel Window Start Excel by double-clicking on the Excel icon on the desktop. Excel may also be opened by clicking on the Start button>all Programs>Microsoft Office>Excel.
MS Excel 2013 I. Tour of the Excel Window Start Excel by double-clicking on the Excel icon on the desktop. Excel may also be opened by clicking on the Start button>all Programs>Microsoft Office>Excel.
Title bar: The top most bar in Word window that usually displays the document and software names.
 1 MICROSOFT WORD Table of Contents LINC ONE Hiding Standard toolbar, Formatting toolbar, and Status bar: To hide the Standard toolbar, click View Toolbars on the Menu bar. Check off Standard. To hide the
1 MICROSOFT WORD Table of Contents LINC ONE Hiding Standard toolbar, Formatting toolbar, and Status bar: To hide the Standard toolbar, click View Toolbars on the Menu bar. Check off Standard. To hide the
Indispensable tips for Word users
 Indispensable tips for Word users No matter how long you've been using Microsoft Word, you can always learn new techniques to help you work faster and smarter. Here are some of TechRepublic's favorite
Indispensable tips for Word users No matter how long you've been using Microsoft Word, you can always learn new techniques to help you work faster and smarter. Here are some of TechRepublic's favorite
Windows Me Navigating
 LAB PROCEDURE 11 Windows Me Navigating OBJECTIVES 1. Explore the Start menu. 2. Start an application. 3. Multi-task between applications. 4. Moving folders and files around. 5. Use Control Panel settings.
LAB PROCEDURE 11 Windows Me Navigating OBJECTIVES 1. Explore the Start menu. 2. Start an application. 3. Multi-task between applications. 4. Moving folders and files around. 5. Use Control Panel settings.
TI-SmartView Emulator Software for the TI-84 Plus Family (Windows and Macintosh )
 TI-SmartView Emulator Software for the TI-84 Plus Family (Windows and Macintosh ) Important Information Texas Instruments makes no warranty, either express or implied, including but not limited to any
TI-SmartView Emulator Software for the TI-84 Plus Family (Windows and Macintosh ) Important Information Texas Instruments makes no warranty, either express or implied, including but not limited to any
Operator s Manual Version 5.4 MEMO FINANCIAL SERVICES, INC. BILL PAYMENTS TERMINAL VERSION OPERATOR S MANUAL
 Operator s Manual Version 5.4 MEMO FINANCIAL SERVICES, INC. BILL PAYMENTS TERMINAL VERSION 5.1-5.4 OPERATOR S MANUAL MEMO Technical Support 800-864-5246 MEMO Financial Services Bill Payments Terminal Page
Operator s Manual Version 5.4 MEMO FINANCIAL SERVICES, INC. BILL PAYMENTS TERMINAL VERSION 5.1-5.4 OPERATOR S MANUAL MEMO Technical Support 800-864-5246 MEMO Financial Services Bill Payments Terminal Page
SecureTransport Version May Web Client User Guide
 SecureTransport Version 5.3.6 9 May 2018 Web Client User Guide Copyright 2018 Axway All rights reserved. This documentation describes the following Axway software: Axway SecureTransport 5.3.6 No part of
SecureTransport Version 5.3.6 9 May 2018 Web Client User Guide Copyright 2018 Axway All rights reserved. This documentation describes the following Axway software: Axway SecureTransport 5.3.6 No part of
button Double-click any tab on the Ribbon to minimize it. To expand, click the Expand the Ribbon button
 PROCEDURES LESSON 1: CREATING WD DOCUMENTS WITH HEADERS AND FOOTERS Starting Word 1 Click the Start button 2 Click All Programs 3 Click the Microsoft Office folder icon 4 Click Microsoft Word 2010 1 Click
PROCEDURES LESSON 1: CREATING WD DOCUMENTS WITH HEADERS AND FOOTERS Starting Word 1 Click the Start button 2 Click All Programs 3 Click the Microsoft Office folder icon 4 Click Microsoft Word 2010 1 Click
Chapter 9 Slide Shows
 Impress Guide Chapter 9 Slide Shows Transitions, animations, and more Copyright This document is Copyright 2007 2012 by its contributors as listed below. You may distribute it and/or modify it under the
Impress Guide Chapter 9 Slide Shows Transitions, animations, and more Copyright This document is Copyright 2007 2012 by its contributors as listed below. You may distribute it and/or modify it under the
MS Word Professional Document Alignment
 MS Word Professional Document Alignment Table of Contents CHARACTER VS. PARAGRAPH FORMATTING...5 Character formatting...5 Paragraph Formatting...5 USING SHOW/HIDE TO REVEAL NON-PRINTING CHARACTERS...5
MS Word Professional Document Alignment Table of Contents CHARACTER VS. PARAGRAPH FORMATTING...5 Character formatting...5 Paragraph Formatting...5 USING SHOW/HIDE TO REVEAL NON-PRINTING CHARACTERS...5
Word 2013 Quick Start Guide
 Getting Started File Tab: Click to access actions like Print, Save As, and Word Options. Ribbon: Logically organize actions onto Tabs, Groups, and Buttons to facilitate finding commands. Active Document
Getting Started File Tab: Click to access actions like Print, Save As, and Word Options. Ribbon: Logically organize actions onto Tabs, Groups, and Buttons to facilitate finding commands. Active Document
Windows Computer A to Z Shortcut Key list with PDF
 Windows Computer A to Z Shortcut Key list with PDF In the Computer world, a keyboard shortcut is a combination of one or more command to execute a particular action. These shortcuts are really helpful
Windows Computer A to Z Shortcut Key list with PDF In the Computer world, a keyboard shortcut is a combination of one or more command to execute a particular action. These shortcuts are really helpful
Standard Windows Keyboard Layout & Keyboard Shortcuts
 Standard Windows Keyboard Layout & Keyboard Shortcuts Desktop keyboard Laptop keyboard Explanation of the Keys on a Windows QWERTY Keyboard Q W E R T Y "The name "QWERTY" for our computer keyboard comes
Standard Windows Keyboard Layout & Keyboard Shortcuts Desktop keyboard Laptop keyboard Explanation of the Keys on a Windows QWERTY Keyboard Q W E R T Y "The name "QWERTY" for our computer keyboard comes
1 Ctrl + X Cut the selected item. 2 Ctrl + C (or Ctrl + Insert) Copy the selected item. 3 Ctrl + V (or Shift + Insert) Paste the selected item
 Tips and Tricks Recorder Actions Library XPath Syntax Hotkeys Windows Hotkeys General Keyboard Shortcuts Windows Explorer Shortcuts Command Prompt Shortcuts Dialog Box Keyboard Shortcuts Excel Hotkeys
Tips and Tricks Recorder Actions Library XPath Syntax Hotkeys Windows Hotkeys General Keyboard Shortcuts Windows Explorer Shortcuts Command Prompt Shortcuts Dialog Box Keyboard Shortcuts Excel Hotkeys
Transcribe a New Document in MTM
 Get Started 1. From your AppBar, select the Transcription Entry icon. 2. From the Startup dialog box, select Open Document and click the button. 3. From the Open Assistant dialog box, select Document Explorer
Get Started 1. From your AppBar, select the Transcription Entry icon. 2. From the Startup dialog box, select Open Document and click the button. 3. From the Open Assistant dialog box, select Document Explorer
Computer Shortcut Keys
 Powered By Computer Shortcut Keys Let s kickstart the list with the most common shortcuts that you ll often use. F1 [Display Help] F2 [Rename the selected item] F3 [Search for a file or folder] F4 [Display
Powered By Computer Shortcut Keys Let s kickstart the list with the most common shortcuts that you ll often use. F1 [Display Help] F2 [Rename the selected item] F3 [Search for a file or folder] F4 [Display
RIS TRANSCRIPTIONIST. Quick Reference Guide
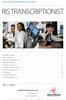 Quick Reference Guide RIS TRANSCRIPTIONIST NovaRIS Console................................................................. Alerts Marquee..................................................................
Quick Reference Guide RIS TRANSCRIPTIONIST NovaRIS Console................................................................. Alerts Marquee..................................................................
Note: In this guide, wherever you see an underlined letter as part of a command word (ex. File), that refers to the keyboard shortcut
 E-Mail Guide Using Microsoft Exchange New User Checklist If you are a new user to Microsoft Exchange, you should take the following steps to insure that your account remains secure, organized, and personalized:
E-Mail Guide Using Microsoft Exchange New User Checklist If you are a new user to Microsoft Exchange, you should take the following steps to insure that your account remains secure, organized, and personalized:
Microsoft PowerPoint 2013 Beginning
 Microsoft PowerPoint 2013 Beginning PowerPoint Presentations on the Web... 2 Starting PowerPoint... 2 Opening a Presentation... 2 File Tab... 3 Quick Access Toolbar... 3 The Ribbon... 4 Keyboard Shortcuts...
Microsoft PowerPoint 2013 Beginning PowerPoint Presentations on the Web... 2 Starting PowerPoint... 2 Opening a Presentation... 2 File Tab... 3 Quick Access Toolbar... 3 The Ribbon... 4 Keyboard Shortcuts...
StudioPrompter Tutorials. Prepare before you start the Tutorials. Opening and importing text files. Using the Control Bar. Using Dual Monitors
 StudioPrompter Tutorials Prepare before you start the Tutorials Opening and importing text files Using the Control Bar Using Dual Monitors Using Speed Controls Using Alternate Files Using Text Markers
StudioPrompter Tutorials Prepare before you start the Tutorials Opening and importing text files Using the Control Bar Using Dual Monitors Using Speed Controls Using Alternate Files Using Text Markers
Accessibility Aids in Microsoft Word 2010
 Accessibility Aids in Microsoft Word 2010 This document explains how to use many of Microsoft Word's accessibility features in order to improve productivity. It is assumed all users have a working knowledge
Accessibility Aids in Microsoft Word 2010 This document explains how to use many of Microsoft Word's accessibility features in order to improve productivity. It is assumed all users have a working knowledge
SuperNova. Screen Reader. Version 14.0
 SuperNova Screen Reader Version 14.0 Dolphin Computer Access Publication Date: 09 April 2014 Copyright 1998-2014 Dolphin Computer Access Ltd. Technology House Blackpole Estate West Worcester WR3 8TJ United
SuperNova Screen Reader Version 14.0 Dolphin Computer Access Publication Date: 09 April 2014 Copyright 1998-2014 Dolphin Computer Access Ltd. Technology House Blackpole Estate West Worcester WR3 8TJ United
Microsoft Office Word. Part1
 Microsoft Office 2010 - Word Part1 1 Table of Contents What is Microsoft Word?... 4 Creating a document... 5 Toolbar... 6 Typing in MS Word Text Area... 7 Cut, Copy and Paste Text... 9 Paste Preview...
Microsoft Office 2010 - Word Part1 1 Table of Contents What is Microsoft Word?... 4 Creating a document... 5 Toolbar... 6 Typing in MS Word Text Area... 7 Cut, Copy and Paste Text... 9 Paste Preview...
Keynote 08 Basics Website:
 Website: http://etc.usf.edu/te/ Keynote is Apple's presentation application. Keynote is installed as part of the iwork suite, which also includes the word processing program Pages and the spreadsheet program
Website: http://etc.usf.edu/te/ Keynote is Apple's presentation application. Keynote is installed as part of the iwork suite, which also includes the word processing program Pages and the spreadsheet program
Microsoft Office Publisher
 Microsoft Office 2007- Publisher Opening Microsoft Publisher Using the Start Menu, click on All Programs and navigate to the Microsoft Office folder. Click on Microsoft Office Publisher 2007. Choosing
Microsoft Office 2007- Publisher Opening Microsoft Publisher Using the Start Menu, click on All Programs and navigate to the Microsoft Office folder. Click on Microsoft Office Publisher 2007. Choosing
Version Operator Orientation. TIMMS Client. A guide to using the TIMMS System. Training & Navigation Notes
 Version 7.2.4 Operator Orientation TIMMS Client A guide to using the TIMMS System Training & Navigation Notes Disprax Pty Ltd 2015 WHAT IS TIMMS? TIMMS Stands for: Total Industry Management and Marketing
Version 7.2.4 Operator Orientation TIMMS Client A guide to using the TIMMS System Training & Navigation Notes Disprax Pty Ltd 2015 WHAT IS TIMMS? TIMMS Stands for: Total Industry Management and Marketing
 Page 1 of 6 Mac OS X keyboard shortcuts Summary Learn about common Mac OS X keyboard shortcuts. A keyboard shortcut is a way to invoke a function in Mac OS X by pressing a combination of keys on your keyboard.
Page 1 of 6 Mac OS X keyboard shortcuts Summary Learn about common Mac OS X keyboard shortcuts. A keyboard shortcut is a way to invoke a function in Mac OS X by pressing a combination of keys on your keyboard.
OS X keyboard shortcuts
 OS X keyboard shortcuts Summary Learn about common OS X keyboard shortcuts. A keyboard shortcut is a way to invoke a function in OS X by pressing a combination of keys on your keyboard. Original source:
OS X keyboard shortcuts Summary Learn about common OS X keyboard shortcuts. A keyboard shortcut is a way to invoke a function in OS X by pressing a combination of keys on your keyboard. Original source:
Creating Accessible Word Documents
 Creating Accessible Word Documents 1 of 11 Creating Accessible Word Documents Contents 1. General principles... 1 2. Styles/ Headings... 2 3. Table of Contents... 3 Updating a Table of Contents... 5 4.
Creating Accessible Word Documents 1 of 11 Creating Accessible Word Documents Contents 1. General principles... 1 2. Styles/ Headings... 2 3. Table of Contents... 3 Updating a Table of Contents... 5 4.
Lesson 4 - Creating a Text Document Using WordPad
 Lesson 4 - Creating a Text Document Using WordPad OBJECTIVES: To learn the basics of word processing programs and to create a document in WordPad from Microsoft Windows. A word processing program is the
Lesson 4 - Creating a Text Document Using WordPad OBJECTIVES: To learn the basics of word processing programs and to create a document in WordPad from Microsoft Windows. A word processing program is the
Lectora Audio Editor Information Center
 Lectora Audio Editor Information Center - 1 - Welcome to the Lectora Audio Editor Information Center The Audio Editor Information Center was designed so that you can quickly find the information you need
Lectora Audio Editor Information Center - 1 - Welcome to the Lectora Audio Editor Information Center The Audio Editor Information Center was designed so that you can quickly find the information you need
Microsoft Word Important Notice
 Microsoft Word 2013 Important Notice All candidates who follow an ICDL/ECDL course must have an official ICDL/ECDL Registration Number (which is proof of your Profile Number with ICDL/ECDL and will track
Microsoft Word 2013 Important Notice All candidates who follow an ICDL/ECDL course must have an official ICDL/ECDL Registration Number (which is proof of your Profile Number with ICDL/ECDL and will track
VIEVU Automated Video Redaction (AVR) User Guide
 VIEVU Automated Video Redaction (AVR) User Guide Contact Us If you need assistance or have any questions, please visit www.vievu.com/vievu-solutionsupport, contact us by phone at 888-285-4548, or email
VIEVU Automated Video Redaction (AVR) User Guide Contact Us If you need assistance or have any questions, please visit www.vievu.com/vievu-solutionsupport, contact us by phone at 888-285-4548, or email
Specification Manager
 Enterprise Architect User Guide Series Specification Manager How to define model elements simply? In Sparx Systems Enterprise Architect, use the document-based Specification Manager to create elements
Enterprise Architect User Guide Series Specification Manager How to define model elements simply? In Sparx Systems Enterprise Architect, use the document-based Specification Manager to create elements
Computer Applications Info Processing
 Lesson 2: Modify the Structure and Appearance of Text Microsoft Word 2016 IN THIS CHAPTER, YOU WILL LEARN HOW TO: Apply styles to text. Change a document s theme. Manually change the look of characters
Lesson 2: Modify the Structure and Appearance of Text Microsoft Word 2016 IN THIS CHAPTER, YOU WILL LEARN HOW TO: Apply styles to text. Change a document s theme. Manually change the look of characters
Chapter 9 Slide Shows
 Impress Guide Chapter 9 Slide Shows Transitions, animations, and more Copyright This document is Copyright 2007 2011 by its contributors as listed below. You may distribute it and/or modify it under the
Impress Guide Chapter 9 Slide Shows Transitions, animations, and more Copyright This document is Copyright 2007 2011 by its contributors as listed below. You may distribute it and/or modify it under the
WORD XP/2002 USER GUIDE. Task- Formatting a Document in Word 2002
 University of Arizona Information Commons Training Page 1 of 21 WORD XP/2002 USER GUIDE Task- Formatting a Document in Word 2002 OBJECTIVES: At the end of this course students will have a basic understanding
University of Arizona Information Commons Training Page 1 of 21 WORD XP/2002 USER GUIDE Task- Formatting a Document in Word 2002 OBJECTIVES: At the end of this course students will have a basic understanding
MagicInfo VideoWall Author
 MagicInfo VideoWall Author MagicInfo VideoWall Author User Guide MagicInfo VideoWall Author is a program designed to construct a VideoWall layout and create VideoWall content by adding various elements
MagicInfo VideoWall Author MagicInfo VideoWall Author User Guide MagicInfo VideoWall Author is a program designed to construct a VideoWall layout and create VideoWall content by adding various elements
Microsoft How to Series
 Microsoft How to Series Getting Started with EXCEL 2007 A B C D E F Tabs Introduction to the Excel 2007 Interface The Excel 2007 Interface is comprised of several elements, with four main parts: Office
Microsoft How to Series Getting Started with EXCEL 2007 A B C D E F Tabs Introduction to the Excel 2007 Interface The Excel 2007 Interface is comprised of several elements, with four main parts: Office
MS Office Word Tabs & Tables Manual. Catraining.co.uk Tel:
 MS Office 2010 Word Tabs & Tables Manual Catraining.co.uk Tel: 020 7920 9500 Table of Contents TABS... 1 BASIC TABS WITH ALIGNMENT... 1 DEFAULT TAB STOP... 1 SET MANUAL TAB STOPS WITH RULER... 2 SET MANUAL
MS Office 2010 Word Tabs & Tables Manual Catraining.co.uk Tel: 020 7920 9500 Table of Contents TABS... 1 BASIC TABS WITH ALIGNMENT... 1 DEFAULT TAB STOP... 1 SET MANUAL TAB STOPS WITH RULER... 2 SET MANUAL
Copyright 2012 Pulse Systems, Inc. Page 1 of 51
 The PulsePro Transcription module provides a method of creating and storing patient transcription documents within the PulsePro database. First the Header information must be added, and then the selected
The PulsePro Transcription module provides a method of creating and storing patient transcription documents within the PulsePro database. First the Header information must be added, and then the selected
Specification Manager
 Enterprise Architect User Guide Series Specification Manager Author: Sparx Systems Date: 30/06/2017 Version: 1.0 CREATED WITH Table of Contents The Specification Manager 3 Specification Manager - Overview
Enterprise Architect User Guide Series Specification Manager Author: Sparx Systems Date: 30/06/2017 Version: 1.0 CREATED WITH Table of Contents The Specification Manager 3 Specification Manager - Overview
Excel 2003 Essentials
 Table of Contents INTRODUCTION... 11 How to use this guide... 11 Objectives...... 11 Instructions... 11 Appendices...... 11 Keyboard... 11 Commands... 12 Notes...... 12 Tips... 12 SECTION 1...13 THE BASICS......13
Table of Contents INTRODUCTION... 11 How to use this guide... 11 Objectives...... 11 Instructions... 11 Appendices...... 11 Keyboard... 11 Commands... 12 Notes...... 12 Tips... 12 SECTION 1...13 THE BASICS......13
Contents. Launching Word
 Using Microsoft Office 2007 Introduction to Word Handout INFORMATION TECHNOLOGY SERVICES California State University, Los Angeles Version 1.0 Winter 2009 Contents Launching Word 2007... 3 Working with
Using Microsoft Office 2007 Introduction to Word Handout INFORMATION TECHNOLOGY SERVICES California State University, Los Angeles Version 1.0 Winter 2009 Contents Launching Word 2007... 3 Working with
OpenForms360 Validation User Guide Notable Solutions Inc.
 OpenForms360 Validation User Guide 2011 Notable Solutions Inc. 1 T A B L E O F C O N T EN T S Introduction...5 What is OpenForms360 Validation?... 5 Using OpenForms360 Validation... 5 Features at a glance...
OpenForms360 Validation User Guide 2011 Notable Solutions Inc. 1 T A B L E O F C O N T EN T S Introduction...5 What is OpenForms360 Validation?... 5 Using OpenForms360 Validation... 5 Features at a glance...
Microsoft Word Basic Editing. Lesson , John Wiley & Sons, Inc. Microsoft Official Academic Course, Microsoft Word
 Microsoft Word 2013 Lesson 2 Basic Editing 2014, John Wiley & Sons, Inc. Microsoft Official Academic Course, Microsoft Word 2013 1 Objectives 2014, John Wiley & Sons, Inc. Microsoft Official Academic Course,
Microsoft Word 2013 Lesson 2 Basic Editing 2014, John Wiley & Sons, Inc. Microsoft Official Academic Course, Microsoft Word 2013 1 Objectives 2014, John Wiley & Sons, Inc. Microsoft Official Academic Course,
MICROSOFT EXCEL KEYBOARD SHORCUTS
 MICROSOFT EXCEL KEYBOARD SHORCUTS F1 Displays the Office Assistant or (Help > Microsoft Excel Help) F2 Edits the active cell, putting the cursor at the end F3 Displays the (Insert > Name > Paste) dialog
MICROSOFT EXCEL KEYBOARD SHORCUTS F1 Displays the Office Assistant or (Help > Microsoft Excel Help) F2 Edits the active cell, putting the cursor at the end F3 Displays the (Insert > Name > Paste) dialog
BasicScript 2.25 User s Guide. May 29, 1996
 BasicScript 2.25 User s Guide May 29, 1996 Information in this document is subject to change without notice. No part of this document may be reproduced or transmitted in any form or by any means, electronic
BasicScript 2.25 User s Guide May 29, 1996 Information in this document is subject to change without notice. No part of this document may be reproduced or transmitted in any form or by any means, electronic
set in Options). Returns the cursor to its position prior to the Correct command.
 Dragon Commands Summary Dragon Productivity Commands Relative to Dragon for Windows v14 or higher Dictation success with Dragon depends on just a few commands that provide about 95% of the functionality
Dragon Commands Summary Dragon Productivity Commands Relative to Dragon for Windows v14 or higher Dictation success with Dragon depends on just a few commands that provide about 95% of the functionality
Microsoft Word: Steps To Success (The Bare Essentials)
 Microsoft Word: Steps To Success (The Bare Essentials) Workbook by Joyce Kirst 2005 Microsoft Word: Step to Success (The Bare Essentials) Page Contents 1 Starting Word 2 Save 3 Exit 5 Toolbars, Alignment,
Microsoft Word: Steps To Success (The Bare Essentials) Workbook by Joyce Kirst 2005 Microsoft Word: Step to Success (The Bare Essentials) Page Contents 1 Starting Word 2 Save 3 Exit 5 Toolbars, Alignment,
MS Excel Henrico County Public Library. I. Tour of the Excel Window
 MS Excel 2013 I. Tour of the Excel Window Start Excel by double-clicking on the Excel icon on the desktop. Excel may also be opened by clicking on the Start button>all Programs>Microsoft Office>Excel.
MS Excel 2013 I. Tour of the Excel Window Start Excel by double-clicking on the Excel icon on the desktop. Excel may also be opened by clicking on the Start button>all Programs>Microsoft Office>Excel.
Copyright JAVS
 1 Copyright JAVS 2013 2 Contents Introduction... 4 Set Up... 5 Interface Overview... 6 Application Settings... 7 General Tab... 7 Audio Device Tab... 8 Custom Fields Tab... 9 Quick Notes Tab... 10 Starting
1 Copyright JAVS 2013 2 Contents Introduction... 4 Set Up... 5 Interface Overview... 6 Application Settings... 7 General Tab... 7 Audio Device Tab... 8 Custom Fields Tab... 9 Quick Notes Tab... 10 Starting
