Document revision: A
|
|
|
- Frederica Lucas
- 5 years ago
- Views:
Transcription
1 Document revision: A
2 Important Notice Copyright 2017 WatchGuard, Inc. All rights reserved. This document and supporting data are the exclusive property of WatchGuard, Inc. and may not be copied and/or reproduced without permission. Software and firmware updates WatchGuard is committed to the continual testing and improvement of our software and firmware. As new revisions become available, these updates will be made available to your agency; fees may apply depending on your licensing agreement. Manufacturer contact information WatchGuard, Inc. Attn: Customer Service Department 415 Century Parkway Allen, Texas Send us your suggestions We want to hear from you. Tell us about your experience and how you are using WatchGuard products. We will do our best to accommodate any suggestions you may have in future products. For U.S. customers, call Customer Service at or us at with your comments, questions, and concerns. International customers, please contact your local distributor. Trademark notices 3M, Scotch, and Super 33+ are worldwide trademarks or registered trademarks of 3M. VELCRO is a registered trademark of Velcro Industries B. V. All other marks, names, and logos mentioned herein are the property of their respective owners. ii
3 Contents Contents Introduction 5 About this document 5 Related documents and information 6 Installation training 6 Preparing for the Installation 7 Overview 8 Before Installing the in a Vehicle 9 Standard Parts List 10 Recommended Tools 11 Installation Required Practices 12 Cables 12 Connections 12 Installation location 12 Power 12 Installing the 13 Overview 14 Recommended Installation Workflow 14 Installing the Smart Power Switch 16 Installing the VISTA WiFi Base 17 Connecting the External Inputs Cable 18 Installing the Smart Power Switch Power Cable 19 Testing the Installation 21 Using the 23 Overview 24 Powering the System On and Off 25 Auto-Start Record Settings 25 Auto-start recording delay 26 Video and audio during the delay period 26 Recording Groups 27 Members of the recording group 27 iii
4 Contents Smart Power Switch 27 VISTA WiFi Base 28 VISTA WiFi or VISTA XLT 28 Group recordings 28 VISTA WiFi or VISTA XLT behavior during a group recording 29 Index 31 iv
5 Introduction Introduction Welcome to the WatchGuard Installation and User Guide. This guide is designed to provide basic information and instructions for installing and using the WatchGuard. About this document The Installation and User Guide covers the following topics: Preparing for a vehicle installation, including: o o o Pre-install checklist Standard installation parts lists and recommended tools Installation required practices Installing WatchGuard equipment in a vehicle, including: o o o o o Recommended installation workflow VISTA WiFi or VISTA XLT VISTA WiFi Base Smart Power Switch Related components and cables Testing the installation Using the This guide contains general recommended instructions for installing and using a WatchGuard system in a vehicle. This document is not an exclusive or comprehensive blueprint for any particular vehicle installation. If you have a question about installing the system in a particular vehicle, contact WatchGuard Customer Service. Important! This document assumes knowledge of standard 12-volt vehicle installation best practices. It is meant to guide a technician through the specifics of installing WatchGuard equipment. The images in this document are representative of what you could experience while installing and using the. They are meant to serve as a guide. 5
6 Introduction Related documents and information For further information related to installing or using WatchGuard equipment in a vehicle that is not covered by the Installation and User Guide, see the following documents: VISTA HD Wearable Camera User Guide WatchGuard Bracket Guides Evidence Library 4 Web User Guide 4RE In-Car DVR User Guide 4RE Vehicle Installation Instructions Evidence Library Express 3.5 User Guide Installation training WatchGuard offers factory training courses several times per year for installers to become certified in WatchGuard equipment installation. For more information and to register, go to 6
7 Preparing for the Installation Preparing for the Installation In this section... Pre-installation checklist (page 9) Standard installation parts list examples (page 10) Recommended tools list (page 11) Installation required practices (page 12) 7
8 Preparing for the Installation Overview This section includes information to help you prepare for the in-vehicle installation of VISTA WiFi and its related components. The section includes: Pre-installation checklist: Complete the items on this checklist before starting the installation (page 9) Standard installation parts lists: Contains an example parts list for a standard VISTA WiFi or VISTA XLT vehicle installation (page 10) Recommended tools list: Shows a list of tools, including some specialized items, you should have at hand before beginning the installation (page 11) Installation required practices: Lists a number of best practices that WatchGuard requires you to follow as you perform the vehicle installation (page 12) 8
9 Before Installing the in a Vehicle Before Installing the in a Vehicle You can use the following checklist to help you prepare for a successful installation: Prepare to document the installation for a first-time vehicle (year and/or model), as applicable Gather all necessary tools for the installation (page 11) Remove any old video equipment, as applicable Verify that you have received all the components for the that you are installing (page 10) Note: If you have any missing or damaged parts, contact WatchGuard Customer Service. Make sure the mounting brackets are the correct type for the specific vehicle Note: When installing brackets, follow the instructions included with the bracket. If you need a copy of the bracket instructions, contact WatchGuard Customer Service. Determine the installation locations for all components (including brackets and cables) Determine the wire connection points, for example, vehicle battery location, emergency light input, auxiliary input, brake input Roughly lay out the main components in their installation locations to test positioning Read through the Installation Required Practices (page 12) and add them to your installation plan 9
10 Preparing for the Installation Standard Parts List Note: The following parts list is included as an example. Your installation equipment order includes the actual parts list for your installation. If you need additional parts, contact WatchGuard Customer Service. The following table lists the standard parts included for a installation: Qty Part Number Description 1 WGA00600 VISTA HD, WiFi Extended Wearable Camera OR 1 VIS-XLT-WIF-001 VISTA XLT Wi-Fi System Body-Mounted Camera Kit OR 1 VIS-XLT-WIF-002 VISTA XLT Wi-Fi System Head-Mounted Camera Kit 1 WGA00586 WiFi Base Assy 1 WGA00574 Smart PoE Switch Assy WGP02560-KIT, VISTA Vehicle Trigger Kit 1 WGP02493 Cable assembly, RJ50 10P10C, Straight, VISTA WiFi to SPS 1 WGP02495 Cable assembly, Power, Smart POE Switch 1 WGP02504 Antenna, Windshield mount, 2.4GHz, 1m, VISTA WiFi Base 1 WGP Cable, Antenna extension, 12 ft, VISTA WiFi Base 1 WGP Cable assembly, External inputs, DB15 1 WGP Cable Assy, Fused, +12V, 7.5 Amp 1 WGP Fuse, 7.5 Amp 1 WGP Cable assembly, Battery ground, 16 AWG, 16" 1 WGP KIT Bracket Kit, Wi-Fi Base, Universal w/ screws 1 WGP KIT Bracket, VISTA WiFi base Universal, All-In-One, with Screws 1 WGD00161 Document - Installation and User Guide 10
11 Recommended Tools Recommended Tools The following tools are recommended for installing the and its related components in a vehicle: feet of gauge primary wire for extending input cable connections if necessary Wire strippers Wire crimpers Various wrenches and sockets Pliers Utility knife 3M Scotch Super 33+ tape (or other high-quality electrical tape) and/or heat-shrink tubing Zip ties 11
12 Preparing for the Installation Installation Required Practices Important! These practices are required by WatchGuard. Using them helps you have a more successful installation experience. Cables If you move a system from one vehicle to another, order and install new cables. Pulling cables in the vehicle can be difficult and can damage the cables. Connections ALWAYS butt-splice and crimp wire connections Important! DO NOT use 3M ScotchLok or similar types of connectors. Use 3M Scotch Super 33+ tape (or other high-quality electrical tape) to cover any soldered electrical connections Installation location Install the Smart Power Switch in a location where cable connections are accessible for maintenance, for example, mounted on the cage behind the seat. Power Wire power to the battery. The battery is the cleanest source of power in the vehicle. 12
13 Installing the Installing the In this section... Recommended installation workflow (page 14) Installation information and procedures for: o Smart Power Switch (page 16) o VISTA WiFi Base (page 17) o Connecting the system to external inputs (page 18) o Connecting power to the Smart Power Switch (page 19) Testing the installation (page 21) 13
14 Installing the Overview This section includes a full system installation workflow (below). WatchGuard recommends that you follow this workflow for best results. It also includes subsections for installing the following components: Smart Power Switch (page 16) VISTA WiFi Base (page 17) Connecting the system to external inputs (page 18) Connecting power to the Smart Power Switch (page 19) The final subsection provides instructions for testing the installation (page 21). For information on using the, see Using the on page 23. Recommended Installation Workflow The following steps make up a recommended workflow for installing the : Warning! Only connect cables when this workflow instructs you to. Connecting cables out of sequence can damage components. 1. Complete all items in the Before Installing the in a Vehicle checklist (page 9). 2. Remove vehicle panels, as needed. 14
15 Recommended Installation Workflow 3. Remove cables from their packaging, and roughly lay them throughout the vehicle to verify routing and length. Note: Contact WatchGuard customer service for longer cables, as needed. 4. Mount the Smart Power Switch according to your installation plan but DO NOT connect cables to it yet (page 16). 5. Install the VISTA WiFi Base and its related components (page 17): a. Position and install the VISTA WiFi Base antenna on the windshield. b. Mount the VISTA WiFi Base bracket and attach the VISTA WiFi Base to it. c. Connect the VISTA WiFi Base antenna cable to the VISTA WiFi Base. d. Connect the VISTA WiFi Base cable to the base, run it to the Smart Power Switch, then connect it to the Base 1 connector port on the switch. 6. Install the external inputs cable (page 18): a. Run the Smart Power Switch connector end of the external inputs cable to the Smart Power Switch location, but DO NOT connect the cable to the switch. b. Run the external inputs cable to the best location for the vehicle, according to your installation plan. c. Connect each remaining sense wire in the external inputs cable to the corresponding external device input wire, as needed. (page 18) d. Connect the Smart Power Switch connector end of the external inputs cable to the Smart Power Switch. 7. Install the Smart Power Switch power cable (but DO NOT insert the 7.5 amp fuse in the fuse holder) (page 19). a. Position the Smart Power Switch end of the power cable near the Smart Power Switch location, but DO NOT connect it to the switch. b. Run the power cable to the battery location. c. Connect the red and black wire extensions to the red and black wires in the power cable, as needed. d. Connect the red and black ring terminals to the appropriate battery connections, but DO NOT insert the 7.5 amp fuse in the fuse holder. e. Connect the Smart Power Switch power cable to the +12 VDC connector port on the switch. 8. Insert the 7.5 amp fuse into the Smart Power Switch power cable fuse holder. 9. Test the installation (page 21). 15
16 Installing the Installing the Smart Power Switch The Smart Power Switch is required as part of the. The Smart Power Switch: Functions as the connection point for power and external inputs Notifies the local network that an auto-start recording input was activated Intelligently manages power Functions as the local network DHCP server Typically you mount the Smart Power Switch in an easily accessible location, for example, on the cage behind the front seats. To install the Smart Power Switch: 1. Mount the switch according to your installation plan, but DO NOT connect any cables. Important! Only connect cables when the full installation workflow on page 14 instructs you to. Connecting cables out of sequence can damage components. 2. After running the VISTA WiFi Base cable (and when instructed to do so in the full installation workflow on page 14), connect the base cable to the Base 1 connector port on the Smart Power Switch. 3. After running the external inputs cable to the Smart Power Switch location and connecting the external input sense wires to the corresponding external device input wires (and when instructed to do so in the full installation workflow on page 14), connect the external inputs cable to the Ext Input connector port on the Smart Power Switch. 4. When instructed to do so in the full installation workflow on page 14, install the Smart Power Switch power cable (page 19). Once installed, the Smart Power Switch remains in a low power state when the ignition is off. Tip: If you plan for a vehicle to remain idle for more than a week, remove the 7.5 amp fuse from the Smart Power Switch power cable. The Smart Power Switch may eventually drain the vehicle battery if the fuse is not removed. Remember to reinstall the fuse before you use the vehicle again. 16
17 Installing the VISTA WiFi Base Installing the VISTA WiFi Base The VISTA WiFi Base is required as part of the VISTA Vehicle Kit. The VISTA WiFi Base: l l Pairs with the VISTA WiFi or VISTA XLT camera so the camera can associate with a local recording group Acts as a Wi-Fi access point (hotspot) for the VISTA WiFi or VISTA XLT camera You should mount the VISTA WiFi Base in an accessible location, for example, on the back of the console. The WiFi Base universal bracket can be mounted in almost any location in the vehicle, as needed. To install the VISTA WiFi Base: 1. Position and install the VISTA WiFi Base antenna on the windshield inside the vehicle. Tip: For best performance, install the VISTA WiFi antenna, at least 2 to 3 inches away from any metal, in the upper center area of the windshield. 2. Install the VISTA WiFi Base bracket and attach the VISTA WiFi Base to it. 3. Run the VISTA WiFi antenna cable to the VISTA WiFi Base and connect it. 4. Connect the VISTA WiFi Base cable to the VISTA WiFi Base then run it to the Smart Power Switch location. 5. When instructed to do so in the full installation workflow on page 14, connect the VISTA WiFi Base cable to the Base 1 connector port on the Smart Power Switch. 17
18 Installing the Connecting the External Inputs Cable Warning! Only connect cables when the full installation workflow on page 14 instructs you to. Connecting cables out of sequence can damage components. The external inputs cable connects the Smart Power Switch sense wires to various external device inputs, for example, ignition, siren, and door switch. The sense wires in the external inputs cable monitor the external device inputs for voltage (8-12 volts) and no voltage (0 volts). When an external input wire senses voltage from an external device, the Smart Power Switch informs VISTA WiFi or VISTA XLT so it can start recording an event, if configured to do so in the agency's Evidence Library software. The presence of voltage on the sense wire also signals to the system to add the external device activation information to the metadata file. Connect each sense wire in the external inputs cable to the corresponding external device input wire: Tip: Where possible, use butt splices when you connect the wires to ensure good connection and consistent voltage. Ignition (white): The white wire senses whether the ignition is on or off Connect the white wire to a feed (switched ignition accessory wire) that provides positive 12 volts when the vehicle ignition is ON and 0 volts when the vehicle ignition is OFF. A fuse link with a 1-amp fuse is provided to connect the ignition feed with the ignition sense wire from the external inputs cable. Emergency lights (blue with white stripe): The blue wire with the white stripe senses whether the emergency lights have been activated Connect the blue wire with the white stripe to a positive 12-volt switched power source that provides voltage when the emergency lights are activated. Note: Some manufacturers of older-type light bars use negative 12 volt or ground triggers. In those cases, you may need to incorporate an additional relay into the wiring scheme to provide positive 12 volt power to the external input wire. 18
19 Installing the Smart Power Switch Power Cable Siren (red): The red wire senses whether the siren has been activated Connect the red wire to a source that provides positive 12-volt switched power when the siren is activated. Auxiliary (solid blue): The solid blue wire senses whether an auxiliary device has been activated If an auxiliary device is to be used, connect the solid blue wire to a source that provides positive 12-volt switched power when the auxiliary device is activated, for example, when the driver's side vehicle door (equipped with a sensor) is opened or an electric release button is pressed on a shotgun mount. Brake input (black with white stripe): The black wire with the white stripe senses whether the brakes are being applied Connect the black wire with the white stripe to a positive 12-volt switched power source that is activated when the brake pedal is applied. (When the brakes are applied, the wire should get 12 volts.) Tip: Each of the sense wires in the external inputs cable is labeled with the name of the external device input it should connect to. If you need to cut the cable (for example, because it is too long for the space you have), bind the cut labeled ends together and save them to serve as the key for the connections. Installing the Smart Power Switch Power Cable Warning! Only connect cables when the full installation workflow on page 14 instructs you to. Connecting cables out of sequence can damage components. When you install the Smart Power Switch power cable, connect it directly to the vehicle battery. To install the Smart Power Switch power cable: 1. Route the power cable to the battery location. Important! Use the firewall holes and grommets provided by the vehicle manufacturer to route the cable to the battery. 2. Pull the power cable, including any excess cable, toward the vehicle battery, leaving some slack for a drip loop. 3. Either wind up and tie off or cut the excess power cable. 19
20 Installing the 4. Strip back the sheath on the power cable and its red (positive) and black (ground) wires. 5. Crimp the black (ground) wire to the provided black (ground) wire extension with the attached ring terminal. Tip: Use butt splices when you connect the wires to ensure good connection. 6. Crimp the red (positive) wire to the provided red (positive) 7.5 amp fuse holder with the attached ring terminal but DO NOT insert the 7.5 amp fuse in the fuse holder. 7. Connect the red (positive) and black (ground) ring terminals to the appropriate battery connections. 8. When instructed to do so in the full installation workflow on page 14, connect the Smart Power Switch power cable to the +12 VDC connector port on the Smart Power Switch. 9. When instructed to do so in the full installation workflow on page 14, insert the 7. 5 amp fuse. Warning! DO NOT insert the 7.5 amp fuse until you have finished installing and connecting all the system equipment. Inserting the fuse before you have finished the full installation can damage the system. 20
21 Testing the Installation Testing the Installation To test that all components are properly installed and connected: 1. Power on the system. Note: The system may power on automatically when you insert the 7.5 amp fuse. 2. Verify that both the Smart Power Switch and the VISTA WiFi Base have power: a. The switch shows power through light activity on its ports. b. The base shows power through its LEDs. Note: The system takes 60 to 90 seconds to fully boot up. 3. Wait for the system to fully boot up (60 to 90 seconds). 4. Dock the VISTA WiFi or VISTA XLT camera in the WiFi Base and allow the camera and base to pair with each other. The WiFi Base left LED blinks green several times when the camera and base have paired. 5. Verify that the VISTA WiFi or VISTA XLT camera is in communication with the WiFi Base: a. Undock the camera. b. Wait 30 seconds while the camera runs through its information sequence on the display. c. Verify that the Wi-Fi Signal Strength icon shows on the display. 6. If the camera has already been configured by the agency's Evidence Library software, verify that it starts recording when one of the connected external inputs activates, for example, emergency lights/siren or the driver's side door opens. For more information about... Using VISTA WiFi or VISTA XLT as part of the, see Using the on page 23. VISTA WiFi or VISTA XLT behavior in general, see the VISTA HD Wearable Camera User Guide. Configuring VISTA WiFi or VISTA XLT cameras, see the agency's Evidence Library software documentation. 21
22 Installing the This page intentionally left blank. 22
23 Using the Using the In this section... Powering the system on and off (page 25) Auto-start record settings (page 25) Recording groups (page 27) 23
24 Using the Overview The includes the following equipment, joined together with either wired or wireless connections: One or more VISTA WiFi or VISTA XLT cameras One VISTA WiFi Base One Smart Power Switch For instructions how to install the equipment for the, see Installing the VISTA Vehicle Kit on page 13. For the most part, using VISTA WiFi or VISTA XLT with the is just like using the camera in any other context. There are three main areas where there are differences: Powering the system on and off (page 25) Using auto-start record settings (page 25) Forming and being a part of a recording group (page 27) For more in depth information about the VISTA WiFi and VISTA XLT cameras, VISTA WiFi Base, and how they can interact with the Smart Power Switch, see the VISTA HD Wearable Camera User Guide. 24
25 Powering the System On and Off Powering the System On and Off The powers on and off with the vehicle ignition. Note: The Smart Power Switch remains in a low power state when the ignition is turned off. When you turn on the ignition, the Smart Power Switch wakes up then signals the VISTA WiFi Base to power on. If the VISTA WiFi or VISTA XLT is docked in the WiFi Base, the base signals the camera to power on. The system takes about 60 to 90 seconds to fully power on. When you turn off the ignition, the Smart Power Switch signals the WiFi Base to power off, then the switch begins to power itself down to the low power state. If the VISTA WiFi or VISTA XLT camera is docked in the WiFi Base, the base signals the camera to power off as well. The system takes about 60 seconds to fully power off. Tip: If you plan for a vehicle to remain idle for more than a week, remove the 7.5 amp fuse from the Smart Power Switch power cable. The Smart Power Switch may eventually drain the vehicle battery if the fuse is not removed. Remember to reinstall the fuse before you use the vehicle again. Auto-Start Record Settings When using the, your agency can configure the system (using its Evidence Library software) to automatically start recording an event on VISTA WiFi or VISTA XLT when certain inputs are activated. With the, three inputs can be set up to automatically start recording an event: Emergency lights Emergency siren Auxiliary input, for example, a vehicle door opening, a dog kennel opening, or removal of a gun from a rack When you activate one of these inputs (for example, turn on the lights or siren), the Smart Power Switch registers the activation then notifies your VISTA WiFi or VISTA XLT that the input was activated. The camera then starts recording an event, according to its configuration. For more information about... Installing the external inputs cable for the, see Connecting the External Inputs Cable on page
26 Using the Configuring the auto-start record settings for the, see your agency's Evidence Library software documentation. Auto-start recording delay When your agency configures the auto-start record inputs for the, it can set up a record-start delay to use with one or more of the inputs. The delay can be 3, 5, or 10 seconds. Note: The amount of time set for a record-start delay applies to all the inputs that use a delay. One amount of time cannot be set for one record-start input and another amount of time for another input. When an input that has a delay applied is activated, the VISTA WiFi or VISTA XLT camera delays the start of a recorded event by the set amount of time. As soon as the input activates, the camera starts counting down the set delay time. Once the delay time has passed, if the input is still active, the camera starts recording the event. For example, your agency has the emergency siren set up as an auto-start record input with a 5 second delay. What happens when you: Turn on the siren then immediately turn it off? VISTA WiFi or VISTA XLT does NOT automatically start recording an event because the activation/deactivation occurred within the 5 second delay period. Turn on the siren and leave it on? Once 5 seconds have passed (the delay period), the camera automatically starts recording an event. Warning! Typically, VISTA WiFi and VISTA XLT do NOT record video or audio during the delay period. For more information, see Video and audio during the delay period below. Video and audio during the delay period VISTA WiFi and VISTA XLT do NOT record video during the delay period for an auto-start record input UNLESS the agency has enabled pre-event and/or Record-After-the-Fact (RATF) on the camera. VISTA WiFi and VISTA XLT do NOT record audio during the delay period UNLESS the agency has enabled pre-event and/or RATF AND has chosen to force the camerai's microphone on all the time. For information about pre-event, RATF, and forcing the camera's microphone on, see the VISTA HD Wearable Camera User Guide. 26
27 Recording Groups Recording Groups A recording group consists of a network of devices communicating with each other whenever one of them changes its recording status. A recording group is typically linked to a vehicle. When you use VISTA WiFi or VISTA XLT as part of the, you can form a recording group if you have at least two cameras paired with a vehicle's VISTA WiFi Base. Members of the recording group A local recording group using the includes the following members, joined together with either wired or wireless connections: Smart Power Switch VISTA WiFi Base Two or more VISTA WiFi or VISTA XLT cameras For information about installing the equipment for the recording group, see Recommended Installation Workflow on page 14. Smart Power Switch As part of the local recording group network, the Smart Power Switch: Functions as the connection point for power and external inputs Notifies the recording group network that an auto-start recording input was activated Intelligently manages power Functions as the local network DHCP server With the, the Smart Power Switch is REQUIRED. There can only be one Smart Power Switch in a recording group. 27
28 Using the VISTA WiFi Base As part of the local recording group network, the VISTA WiFi Base: Pairs with the VISTA WiFi or VISTA XLT cameras Acts as an n Wi-Fi access point (hotspot) to VISTA WiFi or VISTA XLT cameras paired with it The WiFi Base connects to the recording group network with a wired connection into the Smart Power Switch. It also connects (wired connection) to a windshield antenna that allows it to connect wirelessly with VISTA WiFi or VISTA XLT. With the, the VISTA WiFi Base is REQUIRED. There can only be one WiFi Base in a recording group. VISTA WiFi or VISTA XLT As part of the local recording group network, the VISTA WiFi or VISTA XLT camera: Pairs with the VISTA WiFi Base Initiates group recordings Responds to group-recording starts by other VISTA WiFi or VISTA XLT cameras VISTA WiFi and VISTA XLT connect to the recording group network with a wireless connection to the base. Important! If VISTA WiFi or VISTA XLT has moved out of range of its associated recording group network, it does not receive notifications of group recording starts until it is back in range. VISTA WiFi and VISTA XLT can also provide a wireless access point (hotspot) for the VISTA SmartConnect smartphone application. For information about connecting the SmartConnect application with VISTA WiFi, see the VISTA HD Wearable Camera User Guide. With the, at least two cameras are REQUIRED to form a recording group. Group recordings When you dock the VISTA WiFi or VISTA XLT camera in a VISTA WiFi Base, the camera pairs with the WiFi Base. This pairing allows the camera to associate with the local recording group. The association of devices in a local recording group enables multiple VISTA WiFi or VISTA XLT cameras to collaborate in a group recording: the recording of a single incident by multiple devices. Combined into the group recording, the individual events from different perspectives create a more comprehensive view of the incident. The decision whether to create an event for the group recording is made by each device in the local recording group network, according to their individual configurations. Starting a recorded event on one VISTA WiFi or VISTA XLT alerts the other cameras in the group that there has been a change in recording status on the first camera. In response, the other VISTA WiFi or VISTA XLT cameras in the group can start recording an event, each according to its own configuration. 28
29 VISTA WiFi or VISTA XLT behavior during a group recording Each VISTA WiFi or VISTA XLT can only stop its own event when the user presses the Record Start/Stop button. When you upload a group recording to your Evidence Library software, the individual events are automatically linked together as a group recording. When you play back the events from the group recording, your Evidence Library software can play back one or more of them synchronized in time. For example, you can play back video from a VISTA WiFi camera while hearing audio from a VISTA XLT camera in the group. VISTA WiFi or VISTA XLT behavior during a group recording Any of the VISTA WiFi or VISTA XLT cameras in the recording group can start a recorded event. The other devices in the group are informed of that change in recording status, so they can join in the group recording, according to their individual configurations. What happens when: You try to manually start a recorded event on VISTA WiFi or VISTA XLT just after it has automatically started an event as part of a group recording? If you have pressed the Record Start/Stop button within 10 seconds of the automatic group recording start, the camera asks you to confirm that you want to STOP the recorded event with your Record Start/Stop button press. If you do not press the Record Start/Stop button again within 5 seconds, the camera continues recording the event as part of the group recording. If you press the button a second time within 5 seconds, the camera stops recording the event. Because VISTA WiFi and VISTA XLT connect to the recording group with a Wi-Fi connection (through the WiFi Base), VISTA WiFi and VISTA XLT can move into and out of the recording group range. What happens when: The VISTA WiFi or VISTA XLT that INITIATED the group recording moves out of range during the group recording? All the devices in the recording group keep recording until each individual member stops its own event. The initiating device moving out of range does not affect the other devices' ability to start and stop their own events. The VISTA WiFi or VISTA XLT that went out of range keeps recording the event until it is manually stopped. A device moving out of range does not affect its ability to start and stop its own events. A VISTA WiFi or VISTA XLT that is part of a group recording moves out of range during the group recording? The camera keeps recording the event until it is manually stopped. A device moving out of range does not affect its ability to start and stop its own events. A VISTA WiFi or VISTA XLT that is not currently recording an event walks into range of an associated recording group network during a group recording? When the camera moves into range, it is informed that its associated group has started a group recording. It then can begin its own event to join the group recording, according to its individual configuration. 29
30 Using the A VISTA WiFi or VISTA XLT that is currently recording an event walks into range of an associated recording group network that is NOT in a group recording? When the camera moves into range, it informs its associated group that it is recording an event. The other devices in the group can begin their own events to create a group recording, according to their individual configurations. For more information on using VISTA WiFi or VISTA XLT and the VISTA WiFi Base, see the VISTA HD Wearable Camera User Guide. 30
31 Index Index A access point, 28 antenna, installing, 17 audience, 5 automatic recording start, 25 auxiliary input connecting, 19 in workflow, 15 B base in workflow, 15 installing, 17 best practices, 12 brackets, 9 brakes input connecting, 19 in workflow, 15 C cables connections, 12 external inputs, 18 power, 12 installing, 19 certification, 6 D delay, auto-start record settings, 26 E emergency lights connecting, 18 in workflow, 15 equipment list, 10 event start delay, 26 event start, automatic, 25 external inputs auto-start recording delay, 26 connecting, 18 in workflow, 15 starting an event, 25 F full workflow, 14 fuses in workflow, 15 installing, 20 G group recordings, 28 moving out of range, 28 VISTA WiFi behavior, 29 VISTA XLT behavior, 29 H hotspot, 28 I ignition connecting, 18 in workflow, 15 powering on and off, 25 inputs auto-start recording delay, 26 auxiliary, 19 brakes, 19 cable, 18 connecting, 18 emergency lights, 18 ignition, 18 in workflow, 15 siren, 19 starting an event, 25 instructions, full install, 14 intended audience, 5 L lights connecting, 18 in workflow, 15 O order of installation, 14 P parts list, 10 planning installation, 9 power cable in workflow, 15 installing, 19 powering on and off, 25 pre-installation checklist, 9 prerequisites, 9 R recorded events group recordings, 28 starting automatically, 28 31
32 Index recording groups members, 27 Smart Power Switch, 27 VISTA WiFi, 28 VISTA XLT, 28 WiFi Base, 28 with, 27 recording start delay, 26 recording start, automatic, 25 requirements, 12 resources, 6 S sense wires, 18 siren connecting, 19 in workflow, 15 Smart Power Switch, 27 in workflow, mounting, 15 installing, 16 power cable, installing, 19 SmartConnect, 28 starting recorded events automatically, 25 delay, 26 recording groups, 28 switch, installing, 16 synchronizing playback, 29 system on and off, 25 T testing in workflow, 15 installation, 21 tools list, 11 training information, 6 triggers auxiliary, 19 brakes, 19 connecting, 18 emergency lights, 18 ignition, 18 in workflow, 15 siren, 19 V verifying installation, 21 in workflow, 15 W Wi-Fi access point, 28 antenna, installing, 17 WiFi Base in workflow, 15 installing, 17 recording group member, 28 wireless access point, 28 wires auxiliary, 19 black with white stripe, 19 blue with white stripe, 18 brakes input, 19 emergency lights, 18 ignition, 18 red, 19 siren, 19 solid blue, 19 triggers, 18 white, 18 workflow, full install, 14 32
For U.S. customers, call Customer Service or us with your comments, questions, suggestions, and concerns.
 Revision G Important Notice Copyright 2017 WatchGuard, Inc. All rights reserved. This document and supporting data are the exclusive property of WatchGuard, Inc. and may not be copied and/or reproduced
Revision G Important Notice Copyright 2017 WatchGuard, Inc. All rights reserved. This document and supporting data are the exclusive property of WatchGuard, Inc. and may not be copied and/or reproduced
Document Revision: C
 Document Revision: C Important Notice Copyright 2014 Enforcement Video, L.L.C. (dba WatchGuard Video). All rights reserved. This document and supporting data are the exclusive property of Enforcement Video,
Document Revision: C Important Notice Copyright 2014 Enforcement Video, L.L.C. (dba WatchGuard Video). All rights reserved. This document and supporting data are the exclusive property of Enforcement Video,
Document revision: F
 Document revision: F Important Notice Copyright 2017 Enforcement Video, L.L.C. (dba WatchGuard Video). All rights reserved. This document and supporting data are the exclusive property of Enforcement Video,
Document revision: F Important Notice Copyright 2017 Enforcement Video, L.L.C. (dba WatchGuard Video). All rights reserved. This document and supporting data are the exclusive property of Enforcement Video,
PeopleNet TABLET Installation Guide. Version 1.1. A guide for new TABLET & new OBC installations.
 Optional Image PeopleNet TABLET Installation Guide Version 1.1 A guide for new TABLET & new OBC installations. (Refer to the PeopleNet TABLET Upgrade Guide if upgrading from classic OBC to TABLET.) Revisions
Optional Image PeopleNet TABLET Installation Guide Version 1.1 A guide for new TABLET & new OBC installations. (Refer to the PeopleNet TABLET Upgrade Guide if upgrading from classic OBC to TABLET.) Revisions
UCIT LIVE HD 4 Camera DVR. Installation Manual. 10/17 Version 2.0
 UCIT LIVE HD 4 Camera DVR Installation Manual 10/17 Version 2.0 Always Check https://www.safetytrack.net/camera-installation-and-user-manuals/ for the most up to date version of this installation guide.
UCIT LIVE HD 4 Camera DVR Installation Manual 10/17 Version 2.0 Always Check https://www.safetytrack.net/camera-installation-and-user-manuals/ for the most up to date version of this installation guide.
Version 1.1. A guide for BLU2 installations.
 BLU2 Installation Guide Optional Image Version 1.1 A guide for BLU2 installations. Table of Contents TABLE OF FIGURES... 3 BEFORE YOU BEGIN... 5 PeopleNet System Installation Manual... 6 BLU2... 6 BLU2
BLU2 Installation Guide Optional Image Version 1.1 A guide for BLU2 installations. Table of Contents TABLE OF FIGURES... 3 BEFORE YOU BEGIN... 5 PeopleNet System Installation Manual... 6 BLU2... 6 BLU2
Installing a Power over Ethernet injector
 Installing a Power over Ethernet injector AlphaEclipse StreetSmart and RoadStar signs The instructions in this document explain how to install/replace a Power over Ethernet (PoE) injector in a StreetSmart
Installing a Power over Ethernet injector AlphaEclipse StreetSmart and RoadStar signs The instructions in this document explain how to install/replace a Power over Ethernet (PoE) injector in a StreetSmart
*000IPODIG* ipod Installation Guide. Tools Needed: (depending upon vehicle) 000IPODIG IMPORTANT
 Revision 3/15/05 ipod Installation Guide IMPORTANT Before starting, compare items on your invoice with items received. Carefully check through packaging material. If any item is missing, please call: Crutchfield
Revision 3/15/05 ipod Installation Guide IMPORTANT Before starting, compare items on your invoice with items received. Carefully check through packaging material. If any item is missing, please call: Crutchfield
UCIT LIVE HD 4 Camera DVR. Installation Manual. 1/18 Version 1.0
 UCIT LIVE HD 4 Camera DVR Installation Manual 1/18 Version 1.0 This is a step by step guide that will walk you through installing the UCIT LIVE HD 4 Channel Camera System. Basic wiring experience and knowledge
UCIT LIVE HD 4 Camera DVR Installation Manual 1/18 Version 1.0 This is a step by step guide that will walk you through installing the UCIT LIVE HD 4 Channel Camera System. Basic wiring experience and knowledge
Carkuda (VTG500X) User Manual
 Carkuda (VTG500X) User Manual Contents Carkuda Concepts Quick Start Installing Carkuda Mirror Using Carkuda Mirror Using Carkuda Smartphone App Technical Specifications Packing List FAQs Revision History
Carkuda (VTG500X) User Manual Contents Carkuda Concepts Quick Start Installing Carkuda Mirror Using Carkuda Mirror Using Carkuda Smartphone App Technical Specifications Packing List FAQs Revision History
UCIT LIVE HD 4 Camera DVR. Installation Manual. 10/17 Version 2.0
 UCIT LIVE HD 4 Camera DVR Installation Manual 10/17 Version 2.0 This is a step by step guide that will walk you through installing the UCIT LIVE HD 4 Channel Camera System. Basic wiring experience and
UCIT LIVE HD 4 Camera DVR Installation Manual 10/17 Version 2.0 This is a step by step guide that will walk you through installing the UCIT LIVE HD 4 Channel Camera System. Basic wiring experience and
SmartWitness KP1S. Installation Guide. v.1.2
 SmartWitness KP1S Installation Guide v.1.2 WARNING: SmartWitness installations should be performed by a qualified individual or installation professional only. Working with a vehicle's power system can
SmartWitness KP1S Installation Guide v.1.2 WARNING: SmartWitness installations should be performed by a qualified individual or installation professional only. Working with a vehicle's power system can
INSTALLATION INSTRUCTIONS
 INSTALLATION INSTRUCTIONS Product 7160-0318-00 THROUGH 7160-0318-12 PANASONIC TOUGHBOOK CF-31 DOCKING STATION This instruction sheet is for the following products: Panasonic Toughbook CF-31 docking station
INSTALLATION INSTRUCTIONS Product 7160-0318-00 THROUGH 7160-0318-12 PANASONIC TOUGHBOOK CF-31 DOCKING STATION This instruction sheet is for the following products: Panasonic Toughbook CF-31 docking station
Haas GPS. Personal Auto Management System Text-N-Track H1000 READ THIS GUIDE BEFORE YOUR FIRST INSTALLATION
 Haas GPS Personal Auto Management System Text-N-Track H1000 READ THIS GUIDE BEFORE YOUR FIRST INSTALLATION Haas GPS System Components: (1) Haas GPS Vehicle Monitoring Unit (Model: Text-N-Track H1000) (1)
Haas GPS Personal Auto Management System Text-N-Track H1000 READ THIS GUIDE BEFORE YOUR FIRST INSTALLATION Haas GPS System Components: (1) Haas GPS Vehicle Monitoring Unit (Model: Text-N-Track H1000) (1)
UCIT LIVE 4 Channel Installation Manual
 UCIT LIVE 4 Channel Installation Manual 06/15 Version 2.0 This is a step by step guide that will walk you through installing the UCIT LIVE 4 Channel Camera System. Basic wiring experience and knowledge
UCIT LIVE 4 Channel Installation Manual 06/15 Version 2.0 This is a step by step guide that will walk you through installing the UCIT LIVE 4 Channel Camera System. Basic wiring experience and knowledge
Courtesy of:discountcarstereo.com IP-JAG98
 Courtesy of:discountcarstereo.com IP-JAG98 Quick Installation Guide for Jaguar x308 & x100 with CD Changer Select 1997-06 Standard and Premium Systems Created May 3, 016 Revised: December 10, 018 Introduction:
Courtesy of:discountcarstereo.com IP-JAG98 Quick Installation Guide for Jaguar x308 & x100 with CD Changer Select 1997-06 Standard and Premium Systems Created May 3, 016 Revised: December 10, 018 Introduction:
The Power Systems Industry Experts. Installation Instructions. PT400 Stationary Generator Monitoring System
 The Power Systems Industry Experts Installation Instructions PT400 Stationary Generator Monitoring System PLEASE READ ALL INSTRUCTIONS PRIOR TO INSTALLATION Planning the Installation The monitoring unit
The Power Systems Industry Experts Installation Instructions PT400 Stationary Generator Monitoring System PLEASE READ ALL INSTRUCTIONS PRIOR TO INSTALLATION Planning the Installation The monitoring unit
GM NBS Truck CCD Backup Camera Kit Installation Guide
 CS GM1 GM NBS Truck 2007 2012 CCD Backup Camera Kit Installation Guide Thank you for your purchase! These instructions are intended for the do it yourselfer who decides to install the camera without professional
CS GM1 GM NBS Truck 2007 2012 CCD Backup Camera Kit Installation Guide Thank you for your purchase! These instructions are intended for the do it yourselfer who decides to install the camera without professional
Model: CAM430MV Wired Multi-View Camera with License Plate / Rear Surface Mount Installation Manual Features
 Model: CAM430MV Wired Multi-View Camera with License Plate / Rear Surface Mount Installation Manual Features Fully Adjustable, Multiple Viewing Angle Smart Camera. High Resolution, 1/2 CMOS Color Camera
Model: CAM430MV Wired Multi-View Camera with License Plate / Rear Surface Mount Installation Manual Features Fully Adjustable, Multiple Viewing Angle Smart Camera. High Resolution, 1/2 CMOS Color Camera
Introduction. Package Checklist. Minimum System Requirements. Registering Your Product. More Help
 Introduction Keep a watch on your family, pet, home or office 24/7, even when you re not there. Creative Live! Cam IP SmartHD gives you a live update on your phone, wherever you are. Get activity alerts,
Introduction Keep a watch on your family, pet, home or office 24/7, even when you re not there. Creative Live! Cam IP SmartHD gives you a live update on your phone, wherever you are. Get activity alerts,
Interface Module for radio Auxiliary Input. Installation & Operation
 Interface Module for radio Auxiliary Input Installation & Operation Serial Number: Date of Purchase: Contents Introduction and Precautions... 2 Supported ipod Models... 3 Installation...3-4 Operation...
Interface Module for radio Auxiliary Input Installation & Operation Serial Number: Date of Purchase: Contents Introduction and Precautions... 2 Supported ipod Models... 3 Installation...3-4 Operation...
WELCOME. For customer support or any inquiries, please visit our web site at or contact us at
 WELCOME Congratulations on purchasing the GBF Smart Four Wire Intercom System. Our factory engineers were the first to enable multiple security cameras being monitored through a smart mobile device and
WELCOME Congratulations on purchasing the GBF Smart Four Wire Intercom System. Our factory engineers were the first to enable multiple security cameras being monitored through a smart mobile device and
Installation And Testing Guide
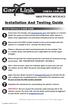 Model: OMEGA-CARLINK Installation And Testing Guide Quick Reference Install Guide SMARTPHONE INTERFACE 1 2 3 4 5 6 7 8 If you have not already, visit omegacarlink.com and register as a Carlink dealer for
Model: OMEGA-CARLINK Installation And Testing Guide Quick Reference Install Guide SMARTPHONE INTERFACE 1 2 3 4 5 6 7 8 If you have not already, visit omegacarlink.com and register as a Carlink dealer for
DirectCommand Installation RoGator Model Year Ag Leader Technology
 Note: Indented items indicate parts included in an assembly listed above Part Name/Description Part Number Quantity Direct Command Kit 4100801 1 Dual Lock 2000052-9 1 Dual Lock 2000053-9 1 Quick Reference
Note: Indented items indicate parts included in an assembly listed above Part Name/Description Part Number Quantity Direct Command Kit 4100801 1 Dual Lock 2000052-9 1 Dual Lock 2000053-9 1 Quick Reference
4200-DL Model # C-4200-DL DL Controller Instruction Manual V.1.0. This instruction manual serves as a guide for the 4200-DL Controller.
 4200-DL Controller Instruction Manual V.1.0 4200-DL Model # C-4200-DL This instruction manual serves as a guide for the 4200-DL Controller. IMPORTANT! Please read through all provided instructions and
4200-DL Controller Instruction Manual V.1.0 4200-DL Model # C-4200-DL This instruction manual serves as a guide for the 4200-DL Controller. IMPORTANT! Please read through all provided instructions and
Product Features. LED Light. LED Indicator light. Camera Lens. Microphone. IR LEDs. PIR Sensor. Reset button. Micro-SD card slot. Speaker.
 Aria USER MANUAL Contents Introduction 4 Product Features 5 LED Indicators 6 What s Included 7 Wi-Fi Requirements 8 Mobile Device Requirements 8 Installation Requirements 9 Aria Installation 10 App Setup
Aria USER MANUAL Contents Introduction 4 Product Features 5 LED Indicators 6 What s Included 7 Wi-Fi Requirements 8 Mobile Device Requirements 8 Installation Requirements 9 Aria Installation 10 App Setup
EH50 ATTENTION: SECURITY COVERS ARE NO LONGER INCLUDED IN THE HEADREST KITS AS OF
 Toyota 4Runner 2011 - Dual Player Headrest Video Part Number: 00016-00360; Sand Beige 00016-00370; Black Accessory Code: EH50 ATTENTION: SECURITY COVERS ARE NO LONGER INCLUDED IN THE HEADREST KITS AS OF
Toyota 4Runner 2011 - Dual Player Headrest Video Part Number: 00016-00360; Sand Beige 00016-00370; Black Accessory Code: EH50 ATTENTION: SECURITY COVERS ARE NO LONGER INCLUDED IN THE HEADREST KITS AS OF
Parts List: Part # Tools List: Instructions:
 Parts List: Part # 1 pair of Dayton Audio B652s 300-652 1 Dayton Audio DTA-2 amplifier 300-385 1 MP3 module 320-350 1 7805 +5 VDC voltage regulator 7805 1 12 VDC 2A power supply 129-077 1 2.1 mm panel
Parts List: Part # 1 pair of Dayton Audio B652s 300-652 1 Dayton Audio DTA-2 amplifier 300-385 1 MP3 module 320-350 1 7805 +5 VDC voltage regulator 7805 1 12 VDC 2A power supply 129-077 1 2.1 mm panel
Vehicle Video Recorder Installation Manual
 UCIT LIVE HD DASH CAM Vehicle Video Recorder Installation Manual 2017 APR V 1.2 Table of Contents A. Features. 1 B. Specifications.2-3 C. Notices. 4 D. What s in the Box/Tools Required 5 D. Structure of
UCIT LIVE HD DASH CAM Vehicle Video Recorder Installation Manual 2017 APR V 1.2 Table of Contents A. Features. 1 B. Specifications.2-3 C. Notices. 4 D. What s in the Box/Tools Required 5 D. Structure of
UCIT BASIC-LIVE 2 CAMERA Vehicle Video Recorder Installation Manual
 UCIT BASIC-LIVE 2 CAMERA Vehicle Video Recorder Installation Manual 2015 JUN V 1.1 Table of Contents A. Features. 1 B. Specifications.2-3 C. Notices. 4 D. What s in the Box/Tools Required 5 D. Structure
UCIT BASIC-LIVE 2 CAMERA Vehicle Video Recorder Installation Manual 2015 JUN V 1.1 Table of Contents A. Features. 1 B. Specifications.2-3 C. Notices. 4 D. What s in the Box/Tools Required 5 D. Structure
Installation Instructions
 Installation Instructions Phones, Navigation These Installation Instructions supersede those dated February 2004. Page 1 of 9 March 2004 Accessory Development Changes to this revision are identified by
Installation Instructions Phones, Navigation These Installation Instructions supersede those dated February 2004. Page 1 of 9 March 2004 Accessory Development Changes to this revision are identified by
SmartWitness SVC1080-LCS
 SmartWitness SVC1080-LCS Installation Guide v.1.2 WARNING: SmartWitness installations should be performed by a qualified individual or installation professional only. Working with a vehicle's power system
SmartWitness SVC1080-LCS Installation Guide v.1.2 WARNING: SmartWitness installations should be performed by a qualified individual or installation professional only. Working with a vehicle's power system
TE-IFD. Infrared Night Vision Camera System
 TE-IFD INSTALLATION INSTRUCTIONS Infrared Night Vision Camera System INTERFACE COMPONENTS TE-IFD Interface Power harness Video harness USB & Wi-Fi cable Night vision infrared front camera Rear camera Camera
TE-IFD INSTALLATION INSTRUCTIONS Infrared Night Vision Camera System INTERFACE COMPONENTS TE-IFD Interface Power harness Video harness USB & Wi-Fi cable Night vision infrared front camera Rear camera Camera
7" Touch Screen Display
 7" Touch Screen Display Installation Guide Contents Minimum Requirements...1 Select a Location...1 Initial Setup...2 Unboxing...2 Installation...3 Prepare the Panel...3 Install the Mounting Plate...3 Mount
7" Touch Screen Display Installation Guide Contents Minimum Requirements...1 Select a Location...1 Initial Setup...2 Unboxing...2 Installation...3 Prepare the Panel...3 Install the Mounting Plate...3 Mount
TASER Axon Dock Installation Manual IMPORTANT SAFETY INSTRUCTIONS
 TASER Axon Dock Installation Manual IMPORTANT SAFETY INSTRUCTIONS Read all warnings and instructions. Save these instructions. The most up-to-date warnings and instructions are available at www.taser.com
TASER Axon Dock Installation Manual IMPORTANT SAFETY INSTRUCTIONS Read all warnings and instructions. Save these instructions. The most up-to-date warnings and instructions are available at www.taser.com
RECOMMENDED TOOLS PERSONAL & VEHICLE PROTECTION MASKING TAPE
 GUIDE PART NUMBER: 250-7616 GM SOFT TOUCH NAVIGATION SYSTEM GENERAL APPLICABILITY 2013- RAV4 KIT CONTENTS ITEM QTY DESCRIPTION 1 1 NAVIGATION INTERFACE MODULE 2 1 VEHICLE INTERFACE T-HARNESS 3 1 LCD/GPS
GUIDE PART NUMBER: 250-7616 GM SOFT TOUCH NAVIGATION SYSTEM GENERAL APPLICABILITY 2013- RAV4 KIT CONTENTS ITEM QTY DESCRIPTION 1 1 NAVIGATION INTERFACE MODULE 2 1 VEHICLE INTERFACE T-HARNESS 3 1 LCD/GPS
INSTALLATION MANUAL. LO SIDE BOX ADD-ON KIT For driver or passenger side configurations TRUCK STORAGE SOLUTIONS FOR THE WAY YOU WORK
 TRUCK STORAGE SOLUTIONS FOR THE WAY YOU WORK INSTALLATION MANUAL LO SIDE BOX ADD-ON KIT For driver or passenger side configurations Model: QDKSBDO1 -or- QDKSBP01 Part No. 24-0327 Rev. A ECN 5430 ATTENTION:
TRUCK STORAGE SOLUTIONS FOR THE WAY YOU WORK INSTALLATION MANUAL LO SIDE BOX ADD-ON KIT For driver or passenger side configurations Model: QDKSBDO1 -or- QDKSBP01 Part No. 24-0327 Rev. A ECN 5430 ATTENTION:
Installation And Testing Guide
 Model: CARLINK-SMS2 Installation And Testing Guide ENGLISH / INGLÉS Quick Reference Install Guide 1 GLOBAL SMARTPHONE INTERFACE Visit www.omegacarlink.com/sms/ and download the device setup utility. It
Model: CARLINK-SMS2 Installation And Testing Guide ENGLISH / INGLÉS Quick Reference Install Guide 1 GLOBAL SMARTPHONE INTERFACE Visit www.omegacarlink.com/sms/ and download the device setup utility. It
AUX-JAG/R* Quick Start Guide CD Changer. Courtesy of:discountcarstereo.com. Created May 3, 2016 Revised: January 5, 2018
 Courtesy of:discountcarstereo.com AUX-JAG/R* Quick Start Guide for Jaguar x308 & x100 with CD Changer Created May 3, 016 Revised: January 5, 018 *AUX-JAGR connects to the Changer/Amplifier in boot/trunk
Courtesy of:discountcarstereo.com AUX-JAG/R* Quick Start Guide for Jaguar x308 & x100 with CD Changer Created May 3, 016 Revised: January 5, 018 *AUX-JAGR connects to the Changer/Amplifier in boot/trunk
INSTALLATION INSTRUCTIONS
 Distributed By: INSTALLATION INSTRUCTIONS Product Revision Form Rev. H PANASONIC CF19 DOCKING STATIONS, CRADLE and ACCESSORIES 7160-0207: Docking Station (NO/RF) 7160-0215: LED Assembly 7160-0207-02: Docking
Distributed By: INSTALLATION INSTRUCTIONS Product Revision Form Rev. H PANASONIC CF19 DOCKING STATIONS, CRADLE and ACCESSORIES 7160-0207: Docking Station (NO/RF) 7160-0215: LED Assembly 7160-0207-02: Docking
3M Indoor Protected Building Entrance Terminal 4788V-QCS Series
 The Network of Networks. 3M Indoor Protected Building Entrance Terminal 4788V-QCS Series with 3M Quick Connect System (QCS) 2811 Dry Flame Retardant Block for Field-Terminated Building Cables Instructions
The Network of Networks. 3M Indoor Protected Building Entrance Terminal 4788V-QCS Series with 3M Quick Connect System (QCS) 2811 Dry Flame Retardant Block for Field-Terminated Building Cables Instructions
TOYOTA YARIS HATCHBACK Preparation
 Preparation Part Number: PT546-52120 (Base Grade) Kit Contents 1 1 Receiver Assembly, Radio Unit 2 1 Owner s Manual 3 1 Hardware Bag NOTE: Part number of this accessory may not be the same as the part
Preparation Part Number: PT546-52120 (Base Grade) Kit Contents 1 1 Receiver Assembly, Radio Unit 2 1 Owner s Manual 3 1 Hardware Bag NOTE: Part number of this accessory may not be the same as the part
Installation Instructions
 ENGAGE INFLUENCE OPTIMIZE Installation Instructions Fast Track SA Drive Thru Timing System Effective Date: November 1, 2017 Fast Track SA Installation Instructions Page 2 of 28 Table of Contents 1 INTRODUCTION...
ENGAGE INFLUENCE OPTIMIZE Installation Instructions Fast Track SA Drive Thru Timing System Effective Date: November 1, 2017 Fast Track SA Installation Instructions Page 2 of 28 Table of Contents 1 INTRODUCTION...
Page 1 of 13. General Applicability: Ford Super Duty 4 Door Bench Seat
 Document # INS1290 Created JPB 12/17/09 Revised XXX 00/00/00 A1 Revised RMS 09/28/10 A2 Kit Contents: Item # Qty. Component Description 1 2 Headrest Assembly 2 2 Cables # 3 3 1 Power Cord # 9 4 1 FM Antenna
Document # INS1290 Created JPB 12/17/09 Revised XXX 00/00/00 A1 Revised RMS 09/28/10 A2 Kit Contents: Item # Qty. Component Description 1 2 Headrest Assembly 2 2 Cables # 3 3 1 Power Cord # 9 4 1 FM Antenna
If technical support is required, please contact Advent Technical Support at
 Document 128-9011 Created 11/21/11 Kit Contents: Item # Qty. Component Description 1 2 Monitor Assembly 2 2 Remote Control 3 1 Cables # 3 4 1 Metal Wire Puller 5 1 Power Cord # 9 6 1 Owners Manual 7 2
Document 128-9011 Created 11/21/11 Kit Contents: Item # Qty. Component Description 1 2 Monitor Assembly 2 2 Remote Control 3 1 Cables # 3 4 1 Metal Wire Puller 5 1 Power Cord # 9 6 1 Owners Manual 7 2
User Manual. v1.0. Updated
 ASC-200 Smart Wireless Solar Camera User Manual v1.0. Updated 20.12.2016. The Andatech SolarCam ASC-200 is a smart wireless camera powered by solar energy. Its built-in solar panel and rechargeable battery
ASC-200 Smart Wireless Solar Camera User Manual v1.0. Updated 20.12.2016. The Andatech SolarCam ASC-200 is a smart wireless camera powered by solar energy. Its built-in solar panel and rechargeable battery
* * DVR Firmware Version 2.0 Document Part Number R001
 *700-0099* DVR Firmware Version 2.0 Document Part Number 700-1014 R001 About This Guide Conventions Used This guide describes the installation steps for the TL-HD DVR with firmware version 2.0 and higher.
*700-0099* DVR Firmware Version 2.0 Document Part Number 700-1014 R001 About This Guide Conventions Used This guide describes the installation steps for the TL-HD DVR with firmware version 2.0 and higher.
Adjustable Timing Control PN 8680
 Adjustable Timing Control PN 8680 IMPORTANT: Read the instructions before attempting installation. Parts Included: 1 - Timing Control, PN 8680 1 - Control Knob 1-3/8" Bushing 1-2-Pin Weathertight Connector
Adjustable Timing Control PN 8680 IMPORTANT: Read the instructions before attempting installation. Parts Included: 1 - Timing Control, PN 8680 1 - Control Knob 1-3/8" Bushing 1-2-Pin Weathertight Connector
FUSION MS-RA70/MS-RA70N Installation Instructions
 FUSION MS-RA70/MS-RA70N Installation Instructions Important Safety Information WARNING Failure to follow these warnings and cautions could result in personal injury, damage to the vessel, or poor product
FUSION MS-RA70/MS-RA70N Installation Instructions Important Safety Information WARNING Failure to follow these warnings and cautions could result in personal injury, damage to the vessel, or poor product
INSTALLATION INSTRUCTIONS:
 INSTALLATION INSTRUCTIONS: Part # SV-5600 PC-F Full Frame Type (Black or Chrome) Part # SV-5500 PC-B Top Bar Type (Black or Chrome) Part # SV- PK Kits with PlateCam and 3.5 LCD monitor FEATURES: Revolutionary
INSTALLATION INSTRUCTIONS: Part # SV-5600 PC-F Full Frame Type (Black or Chrome) Part # SV-5500 PC-B Top Bar Type (Black or Chrome) Part # SV- PK Kits with PlateCam and 3.5 LCD monitor FEATURES: Revolutionary
Secured Series: Hub Plus Kit Single Door Controller Package Installation Manual
 Secured Series: Hub Plus Kit Single Door Controller Package Installation Manual This package is designed to simplify the connections to our Secured Series Hub Plus Controller. This will translate into
Secured Series: Hub Plus Kit Single Door Controller Package Installation Manual This package is designed to simplify the connections to our Secured Series Hub Plus Controller. This will translate into
Ag Leader Technology. DirectCommand Installation RoGator Model Years
 Note: Indented items indicate parts included in an assembly listed above Part Name/Description Part Number Quantity Direct Command Kit 4100550 1 Dual Lock 2000052-9 1 Dual Lock 2000053-9 1 Hardware Kit
Note: Indented items indicate parts included in an assembly listed above Part Name/Description Part Number Quantity Direct Command Kit 4100550 1 Dual Lock 2000052-9 1 Dual Lock 2000053-9 1 Hardware Kit
Installation Instructions
 Installation Instructions For WiFi-Predator 1 P a g e Index Section Pages Android Configuration 3-6 iphone Configuration 7-10 Range and range testing 11-12 Installation 13 Power Supply 13 Wiring 14 Relay
Installation Instructions For WiFi-Predator 1 P a g e Index Section Pages Android Configuration 3-6 iphone Configuration 7-10 Range and range testing 11-12 Installation 13 Power Supply 13 Wiring 14 Relay
TOYOTA SIENNA Dual Headrest Video
 TOYOTA SIENNA 2011- Dual Headrest Video Part Number: 00016-08130; Bisque 00016-08135; Gray 00016-08140; Dark Charcoal Code: EH5 Conflicts: Color Applicability/ Trim Level: Kit Contents: Item # Qty. Component
TOYOTA SIENNA 2011- Dual Headrest Video Part Number: 00016-08130; Bisque 00016-08135; Gray 00016-08140; Dark Charcoal Code: EH5 Conflicts: Color Applicability/ Trim Level: Kit Contents: Item # Qty. Component
ZAVIO Outdoor IR Mini Dome. Quick Installation Guide
 ZAVIO Outdoor IR Mini Dome Quick Installation Guide 0 Quick Installation Guide Please follow the installation steps below to set up your IP Camera. Check the package contents with the list below. See P.1
ZAVIO Outdoor IR Mini Dome Quick Installation Guide 0 Quick Installation Guide Please follow the installation steps below to set up your IP Camera. Check the package contents with the list below. See P.1
Part Number: Lt. Taupe / Stone / Ivory Touring Edition Accessory Code: EH3
 Part Number: Lt. Taupe - 00016-00710 / Stone - 00016-00720 / Ivory - 00016-00730 Touring Edition - 00016-00745 Accessory Code: EH3 Kit Contents Item # Quantity Reqd. Description 1 2 Headrest Assembly 2
Part Number: Lt. Taupe - 00016-00710 / Stone - 00016-00720 / Ivory - 00016-00730 Touring Edition - 00016-00745 Accessory Code: EH3 Kit Contents Item # Quantity Reqd. Description 1 2 Headrest Assembly 2
PIX 515/515E. PIX 515/515E Product Overview CHAPTER
 CHAPTER 4 PIX 515/515E This chapter describes how to install the PIX 515/515E, and includes the following sections: PIX 515/515E Product Overview Installing a PIX 515/515E PIX 515/515E Feature Licenses
CHAPTER 4 PIX 515/515E This chapter describes how to install the PIX 515/515E, and includes the following sections: PIX 515/515E Product Overview Installing a PIX 515/515E PIX 515/515E Feature Licenses
INSTALLATION INSTRUCTIONS
 THANK YOU FOR CHOOSING KURYAKYN! Protect yourself and others from possible injury and property damage or loss. Pay close attention to all instructions, warnings, cautions, and notices regarding the installation,
THANK YOU FOR CHOOSING KURYAKYN! Protect yourself and others from possible injury and property damage or loss. Pay close attention to all instructions, warnings, cautions, and notices regarding the installation,
Part Number: Lt. Taupe / Stone Accessory Code: EH3
 Part Number: Lt. Taupe - 00016-00710 / Stone- 00016-00720 Accessory Code: EH3 Kit Contents Item # Quantity Reqd. Description 1 2 Headrest Assembly 2 2 Remote Control 3 2 Cables 3 4 1 Power Cord #9 5 1
Part Number: Lt. Taupe - 00016-00710 / Stone- 00016-00720 Accessory Code: EH3 Kit Contents Item # Quantity Reqd. Description 1 2 Headrest Assembly 2 2 Remote Control 3 2 Cables 3 4 1 Power Cord #9 5 1
4200 Model # - C Controller Instruction Manual V.3.1. This instruction manual serves as a guide for the 4200 Controller.
 4200 Controller Instruction Manual V.3.1 4200 Model # - C-4200 This instruction manual serves as a guide for the 4200 Controller. IMPORTANT! Please read through all provided instructions and any listed
4200 Controller Instruction Manual V.3.1 4200 Model # - C-4200 This instruction manual serves as a guide for the 4200 Controller. IMPORTANT! Please read through all provided instructions and any listed
AI Light Bar Part # Feniex AI Instruction Manual / feniex.com
 Feniex AI Instruction Manual AI Light Bar Part # AI 8" AI-0817 AI 14" AI-1417 AI 20" AI-2017 AI 27" AI-2717 AI 33" AI-3317 AI 40" AI-4017 AI 46" AI-4617 AI 52" AI-5217 Feniex Product Copyrights This price
Feniex AI Instruction Manual AI Light Bar Part # AI 8" AI-0817 AI 14" AI-1417 AI 20" AI-2017 AI 27" AI-2717 AI 33" AI-3317 AI 40" AI-4017 AI 46" AI-4617 AI 52" AI-5217 Feniex Product Copyrights This price
TOYOTA CANBUS GSM TEXT PAGER
 5 SIMPLE OPERATION TEST STEPS TOYOTA CANBUS GSM TEXT PAGER OPERATION AND INSTALLATION MANUAL 1. INSERT A GSM SIM CARD 2. FROM YOUR MOBILE PHONE, SEND A PAIRING CODE TEXT MESSAGE TO THE PAGERS SIM CARD
5 SIMPLE OPERATION TEST STEPS TOYOTA CANBUS GSM TEXT PAGER OPERATION AND INSTALLATION MANUAL 1. INSERT A GSM SIM CARD 2. FROM YOUR MOBILE PHONE, SEND A PAIRING CODE TEXT MESSAGE TO THE PAGERS SIM CARD
ivisibility (Keypad Operator Access Control Series) Lift Truck Onboard Automatic Detection / Recording of All Operational Downtime Events
 Installation & Operational Manual ivisibility (Keypad Operator Access Control Series) Lift Truck Onboard Automatic Detection / Recording of All Operational Downtime Events ivisibility V2 General Installation
Installation & Operational Manual ivisibility (Keypad Operator Access Control Series) Lift Truck Onboard Automatic Detection / Recording of All Operational Downtime Events ivisibility V2 General Installation
WiFi dashcam Roadview 16GB
 WiFi dashcam Roadview 16GB EAN: 8719326008493 Thank you for buying our product. Before using the product, we suggest you refer to this user manual in order to get the best possible user experience. 1 1.
WiFi dashcam Roadview 16GB EAN: 8719326008493 Thank you for buying our product. Before using the product, we suggest you refer to this user manual in order to get the best possible user experience. 1 1.
Phase Loss Protection Upgrade. Phase Loss Protection Upgrade. In this bulletin:
 Phase Loss Protection Upgrade In this bulletin: Introduction... 2 Purpose... 2 General... 2 Applicability... 2 HD3070 Phase Loss Protection Upgrade Kit Parts... 2 Preparation... 4 Install the Phase Loss
Phase Loss Protection Upgrade In this bulletin: Introduction... 2 Purpose... 2 General... 2 Applicability... 2 HD3070 Phase Loss Protection Upgrade Kit Parts... 2 Preparation... 4 Install the Phase Loss
9-3 M03-06, radio/navigation... page M07-, radio... page M07-, navigation... page M06-, radio/navigation...
 SCdefault 900 Installation instructions SITdefault MONTERINGSANVISNING INSTALLATION INSTRUCTIONS MONTAGEANLEITUNG INSTRUCTIONS DE MONTAGE 9-3 M03-06, radio/navigation....................... page 3 9-3
SCdefault 900 Installation instructions SITdefault MONTERINGSANVISNING INSTALLATION INSTRUCTIONS MONTAGEANLEITUNG INSTRUCTIONS DE MONTAGE 9-3 M03-06, radio/navigation....................... page 3 9-3
What s in the Box? REAR VIEW SAFETY
 TM 1 What s in the Box? 1 Full HD Color Infra-red Weather Proof Camera 1 Full HD 7" TFT LCD Color Monitor w/monitor Mount 1 Power Harness 1 66 Camera Cable 1 Power Connection Wire 1 Screw Kit for installation
TM 1 What s in the Box? 1 Full HD Color Infra-red Weather Proof Camera 1 Full HD 7" TFT LCD Color Monitor w/monitor Mount 1 Power Harness 1 66 Camera Cable 1 Power Connection Wire 1 Screw Kit for installation
Dual Mount Universal Kit Aftermarket CMOS Camera with Optional Parking Gridlines Installation Instructions (Kit # )
 Please read thoroughly before starting installation and check that kit contents are complete. Items Included in Kit: Chassis Harness Power Harness with RCA connectors Camera mounted on license plate bracket
Please read thoroughly before starting installation and check that kit contents are complete. Items Included in Kit: Chassis Harness Power Harness with RCA connectors Camera mounted on license plate bracket
GSM TEXT PAGER OPERATION AND INSTALLATION MANUAL 5 SIMPLE OPERATION TEST STEPS. Model: MTP4
 5 SIMPLE OPERATION TEST STEPS GSM TEXT PAGER OPERATION AND INSTALLATION MANUAL 1. INSERT A GSM SIM CARD * 2. FROM YOUR MOBILE PHONE, SEND A PAIRING CODE TEXT MESSAGE TO THE PAGERS SIM CARD NUMBER. 3. LEAVE
5 SIMPLE OPERATION TEST STEPS GSM TEXT PAGER OPERATION AND INSTALLATION MANUAL 1. INSERT A GSM SIM CARD * 2. FROM YOUR MOBILE PHONE, SEND A PAIRING CODE TEXT MESSAGE TO THE PAGERS SIM CARD NUMBER. 3. LEAVE
Inspiron 22. Service Manual Series. Regulatory Model: W17B Regulatory Type: W17B001
 Inspiron 22 3000 Series Service Manual Regulatory Model: W17B Regulatory Type: W17B001 Notes, cautions, and warnings NOTE: A NOTE indicates important information that helps you make better use of your
Inspiron 22 3000 Series Service Manual Regulatory Model: W17B Regulatory Type: W17B001 Notes, cautions, and warnings NOTE: A NOTE indicates important information that helps you make better use of your
Welcome Contents Diagram
 Welcome Congratulations on your purchase of our GBF PL960 Series of IP Doorbells. Our factory engineers were the first to enable viewing of multiple security cameras through your handheld smart device,
Welcome Congratulations on your purchase of our GBF PL960 Series of IP Doorbells. Our factory engineers were the first to enable viewing of multiple security cameras through your handheld smart device,
TECHKNOW, INC. Kiosk Order Confirmation System INSTALLATION MANUAL. Revision Date: July 11, 2012 Part # Version 3.2
 document Page 1 of 18 TECHKNOW, INC Kiosk Order Confirmation System INSTALLATION MANUAL Revision Date: July 11, 2012 Part # Version 3.2 Techknow, Inc. 393 Mayfield Road Duncan, SC 29334 www.gotechknow.com
document Page 1 of 18 TECHKNOW, INC Kiosk Order Confirmation System INSTALLATION MANUAL Revision Date: July 11, 2012 Part # Version 3.2 Techknow, Inc. 393 Mayfield Road Duncan, SC 29334 www.gotechknow.com
Installation & Calibration Manual
 Installation & Calibration Manual UT SkidWeigh Plus Series Lift Truck Onboard Check Weighing System With Monitoring Of All Operational Idling Times Automatic Idling Times Notification Within Specific Utilization
Installation & Calibration Manual UT SkidWeigh Plus Series Lift Truck Onboard Check Weighing System With Monitoring Of All Operational Idling Times Automatic Idling Times Notification Within Specific Utilization
Torque Series LCD Remote Panel Installation/Operation Manual Model: TQ-DSP-12/24
 Torque Series LCD Remote Panel Installation/Operation Manual Model: TQ-DSP-12/24 Section Page Introduction 1 Materials Provided 1 I) Safety Instructions 1 A) Inverter Safety Instructions 1 B) Battery Safety
Torque Series LCD Remote Panel Installation/Operation Manual Model: TQ-DSP-12/24 Section Page Introduction 1 Materials Provided 1 I) Safety Instructions 1 A) Inverter Safety Instructions 1 B) Battery Safety
ZIPATILE. Quick Start Guide v.1.1
 ZIPATILE Quick Start Guide v.1.1 8 screen HD camera 1.0 INSTALLATION Thank you for purchasing ZipaTile. ZipaTile is the complete home control and automation system in a form of a single device. It can
ZIPATILE Quick Start Guide v.1.1 8 screen HD camera 1.0 INSTALLATION Thank you for purchasing ZipaTile. ZipaTile is the complete home control and automation system in a form of a single device. It can
MTX-D Ethanol Content and Fuel Temperature Gauge User Manual
 MTX-D Ethanol Content and Fuel Temperature Gauge User Manual P/N 3912 kit does not include flex fuel sensor. The ECF-1 is compatible with GM P/Ns 13577429 and 13577379 1. Installation... 2 1.1 Gauge Mounting...
MTX-D Ethanol Content and Fuel Temperature Gauge User Manual P/N 3912 kit does not include flex fuel sensor. The ECF-1 is compatible with GM P/Ns 13577429 and 13577379 1. Installation... 2 1.1 Gauge Mounting...
Hi-Tech Transport Electronics, Inc. DUAL LEVELING VALVE PROCESSOR INSTALLATION MANUAL. For the 4600 Scale System For the 5600 Scale System
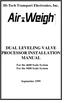 Hi-Tech Transport Electronics, Inc. DUAL LEVELING VALVE PROCESSOR INSTALLATION MANUAL For the 4600 Scale System For the 5600 Scale System September 1999 THE ACCURATE ON-BOARD ELECTRONIC SCALE For Air-Ride
Hi-Tech Transport Electronics, Inc. DUAL LEVELING VALVE PROCESSOR INSTALLATION MANUAL For the 4600 Scale System For the 5600 Scale System September 1999 THE ACCURATE ON-BOARD ELECTRONIC SCALE For Air-Ride
Courtesy of:discountcarstereo.com. il-jag. Apple Lightning Adapter Installation Guide for Jaguar with CD Changer. (not for 2000-Up Premium System)
 Courtesy of:discountcarstereo.com il-jag Apple Lightning Adapter Installation Guide for Jaguar with CD Changer 1998-03 x308 & 1998-06 x100 Standard Audio (not for 2000-Up Premium System) Created May 3,
Courtesy of:discountcarstereo.com il-jag Apple Lightning Adapter Installation Guide for Jaguar with CD Changer 1998-03 x308 & 1998-06 x100 Standard Audio (not for 2000-Up Premium System) Created May 3,
APWIFIDS WI-FI DOOR STATION
 APWIFIDS WI-FI DOOR STATION www.espuk.com J2474 ESP Instruction Manual APWIFIDS.indd 1 15/03/2017 11:20:14 System Overview Sunshield Optional accessories: IR LED Camera lens EVBPSBB Lock power supply Speaker
APWIFIDS WI-FI DOOR STATION www.espuk.com J2474 ESP Instruction Manual APWIFIDS.indd 1 15/03/2017 11:20:14 System Overview Sunshield Optional accessories: IR LED Camera lens EVBPSBB Lock power supply Speaker
Seeburg JCU-DEC Kit Convert Your Seeburg DEC Wallbox Into a Jukebox
 Seeburg JCU-DEC Kit Convert Your Seeburg DEC Wallbox Into a Jukebox MP3 Compact Flash Player Coin Operated or Free Play Integrated Power Amplifier Line-Out to External Amplifier Programmable Autoplay IR
Seeburg JCU-DEC Kit Convert Your Seeburg DEC Wallbox Into a Jukebox MP3 Compact Flash Player Coin Operated or Free Play Integrated Power Amplifier Line-Out to External Amplifier Programmable Autoplay IR
VIDEO VEHICLE CAMERA (VVC) DOWNLOAD
 Military 810G Certified By the US Army in Combat Made in USA VIDEO SYSTEM SPECIFICATION a. The Vehicle Video Camera System consists of a mounted digital video recorder, mounted miniature color camera with
Military 810G Certified By the US Army in Combat Made in USA VIDEO SYSTEM SPECIFICATION a. The Vehicle Video Camera System consists of a mounted digital video recorder, mounted miniature color camera with
Inspiron Service Manual. 2-in-1. Computer Model: Inspiron Regulatory Model: P69G Regulatory Type: P69G001
 Inspiron 13 5000 2-in-1 Service Manual Computer Model: Inspiron 13-5378 Regulatory Model: P69G Regulatory Type: P69G001 Notes, cautions, and warnings NOTE: A NOTE indicates important information that helps
Inspiron 13 5000 2-in-1 Service Manual Computer Model: Inspiron 13-5378 Regulatory Model: P69G Regulatory Type: P69G001 Notes, cautions, and warnings NOTE: A NOTE indicates important information that helps
Vapor Monitor Interface Module
 Manual No: 577013-951 Revision: A Vapor Monitor Interface Module Installation Guide Notice Veeder-Root makes no warranty of any kind with regard to this publication, including, but not limited to, the
Manual No: 577013-951 Revision: A Vapor Monitor Interface Module Installation Guide Notice Veeder-Root makes no warranty of any kind with regard to this publication, including, but not limited to, the
COR Series Router IBR900/IBR950 AND IBR1100/IBR1150
 COR Series Router IBR900/IBR950 AND IBR1100/IBR1150 Vehicle Installation Guide 2017 Cradlepoint. All Rights Reserved. +1.855.813.3385 cradlepoint.com 1 INTRODUCTION The Cradlepoint COR IBR 900 Series and
COR Series Router IBR900/IBR950 AND IBR1100/IBR1150 Vehicle Installation Guide 2017 Cradlepoint. All Rights Reserved. +1.855.813.3385 cradlepoint.com 1 INTRODUCTION The Cradlepoint COR IBR 900 Series and
NOTICE OF INTENDED INSTALLATION AND USE
 * JBL Audio equipped vehicles will require additional part # DP-TYJBL1 audio interface. NOTICE OF INTENDED INSTALLATION AND USE THE ROSEN MULTI-MEDIA NAVIGATION SYSTEMS CONTAIN AN INTERNAL VIDEO PLAYER,
* JBL Audio equipped vehicles will require additional part # DP-TYJBL1 audio interface. NOTICE OF INTENDED INSTALLATION AND USE THE ROSEN MULTI-MEDIA NAVIGATION SYSTEMS CONTAIN AN INTERNAL VIDEO PLAYER,
Introduction REAR VIEW SAFETY
 TM 1 What s in the Box? 1 Color Weather Proof Backup Camera 7" Color TFT LCD Digital Clip-on Mirror Monitor 1 3 Channel Multiplexer Control Unit 1 66 Extension Cable for Camera 1 Remote Control 1 Power
TM 1 What s in the Box? 1 Color Weather Proof Backup Camera 7" Color TFT LCD Digital Clip-on Mirror Monitor 1 3 Channel Multiplexer Control Unit 1 66 Extension Cable for Camera 1 Remote Control 1 Power
Courtesy of:discountcarstereo.com BLU-C5. Quick Start Audio Streaming Installation Guide for select Corvette
 Courtesy of:discountcarstereo.com BLU-C5 Quick Start Audio Streaming Installation Guide for select 1997-04 Corvette Created January 16, 2013 Revised October 24, 2018 Introduction: Just because you drive
Courtesy of:discountcarstereo.com BLU-C5 Quick Start Audio Streaming Installation Guide for select 1997-04 Corvette Created January 16, 2013 Revised October 24, 2018 Introduction: Just because you drive
TE-CDVR-4 & TE-CDVR-G User Manual. l ::: J TECH SUPPORT. MetraDealer.com
 TE-CDVR-4 & TE-CDVR-G User Manual ibeamusa.com MetraDealer.com techsupport@metra-autosound.com TECH SUPPORT l ::: J 800-253-8324 Hardware Guide Catalogue Chapter 1 Accessories and Interface... 1 1.DVR
TE-CDVR-4 & TE-CDVR-G User Manual ibeamusa.com MetraDealer.com techsupport@metra-autosound.com TECH SUPPORT l ::: J 800-253-8324 Hardware Guide Catalogue Chapter 1 Accessories and Interface... 1 1.DVR
PRODUCT USER MANUAL 12V. 5 Mirror + REVERSE camera IP67 PAGE 1 GX53HDM ABC-123. Mount INSTRUCTION MANUAL. Guide Lines
 PRODUCT USER MANUAL 5 Mirror + REVERSE camera 5 12V 120 IP67 ABC-123 Screen Size Clip-On Mount Voltage Wired Wide Angle PAGE 1 Parking IP67 Rating Number Plate Guide Lines Mount INTRODUCTION WELCOME Thank
PRODUCT USER MANUAL 5 Mirror + REVERSE camera 5 12V 120 IP67 ABC-123 Screen Size Clip-On Mount Voltage Wired Wide Angle PAGE 1 Parking IP67 Rating Number Plate Guide Lines Mount INTRODUCTION WELCOME Thank
SmartWitness CP1. Installation Guide. v.1.3
 SmartWitness CP1 Installation Guide Model # s: v.1.3 CP1 (AT&T, T-Mobile, N. & S. America HSPA networks) CP1-VZ (Verizon) CP1-SP (Sprint) WARNING: SmartWitness installations should be performed by a qualified
SmartWitness CP1 Installation Guide Model # s: v.1.3 CP1 (AT&T, T-Mobile, N. & S. America HSPA networks) CP1-VZ (Verizon) CP1-SP (Sprint) WARNING: SmartWitness installations should be performed by a qualified
Mailbox Notification Service. Created by Adam Kohring
 Mailbox Notification Service Created by Adam Kohring Last updated on 2015-06-24 10:20:07 PM EDT Guide Contents Guide Contents Overview Parts List Adafruit Products Additional Products Print the Circuit
Mailbox Notification Service Created by Adam Kohring Last updated on 2015-06-24 10:20:07 PM EDT Guide Contents Guide Contents Overview Parts List Adafruit Products Additional Products Print the Circuit
NOTICE OF INTENDED INSTALLATION AND USE
 NOTICE OF INTENDED INSTALLATION AND USE THE ROSEN MULTI-MEDIA NAVIGATION SYSTEMS CONTAIN AN INTERNAL VIDEO PLAYER, WHICH IS NOT INTENDED FOR VIEWING BY THE DRIVER. THE VIDEO PLAYER IS DISABLED WHEN THE
NOTICE OF INTENDED INSTALLATION AND USE THE ROSEN MULTI-MEDIA NAVIGATION SYSTEMS CONTAIN AN INTERNAL VIDEO PLAYER, WHICH IS NOT INTENDED FOR VIEWING BY THE DRIVER. THE VIDEO PLAYER IS DISABLED WHEN THE
Adjustable Timing Control PN 8680
 Adjustable Timing Control PN 8680 ONLINE PRODUCT REGISTRATION: Register your MSD product online and you ll be entered in our monthly 8.5mm Super Conductor Spark Plug Wire give-away! Registering your product
Adjustable Timing Control PN 8680 ONLINE PRODUCT REGISTRATION: Register your MSD product online and you ll be entered in our monthly 8.5mm Super Conductor Spark Plug Wire give-away! Registering your product
AB-2D AB-2D SPEAKER A,B OR A+B SELECTOR INSTALLATION & OPERATION GUIDE
 M O D E L AB-2D AB-2D SPEAKER A,B OR A+B SELECTOR INSTALLATION & OPERATION GUIDE AB-2D Speaker/Amplifier Selector TABLE OF CONTENTS Introduction 1 Features and Benefits 1 Installation Considerations 3
M O D E L AB-2D AB-2D SPEAKER A,B OR A+B SELECTOR INSTALLATION & OPERATION GUIDE AB-2D Speaker/Amplifier Selector TABLE OF CONTENTS Introduction 1 Features and Benefits 1 Installation Considerations 3
PRECAUTIONS: Please read before you start the installation
 Installation manual for DVI HA HDD with HA HDD harness In the box: DVI HA HDD video interface HA HDD plug and play wiring harness Installation manual IMPORTANT: Please read all precautions first. This
Installation manual for DVI HA HDD with HA HDD harness In the box: DVI HA HDD video interface HA HDD plug and play wiring harness Installation manual IMPORTANT: Please read all precautions first. This
Basketball Shot Clock Set LX2180 Manual
 Basketball Shot Clock Set LX2180 Manual 72 Industrial Boulevard Wrightsville, GA 31096 Phone: (800) 445-7843 Fax: (800) 864-0212 www.electro-mech.com LX2180 Revision 5 February 8, 2013 Table of Contents
Basketball Shot Clock Set LX2180 Manual 72 Industrial Boulevard Wrightsville, GA 31096 Phone: (800) 445-7843 Fax: (800) 864-0212 www.electro-mech.com LX2180 Revision 5 February 8, 2013 Table of Contents
New Kit Quadra ViP New Quadra ViP with Mini Audio Handsfree Wi-Fi
 New Kit Quadra ViP New Quadra ViP with Mini Audio Handsfree Wi-Fi Passion.Technology.Design. Minimal form is combined with cutting-edge Comelit technology, which can now benefit from all the advantages
New Kit Quadra ViP New Quadra ViP with Mini Audio Handsfree Wi-Fi Passion.Technology.Design. Minimal form is combined with cutting-edge Comelit technology, which can now benefit from all the advantages
Note: These installation instructions are only for the 4430/4440 Sprayer. For other SPX models please refer to P/N , &
 DirectCommand Installation Ag Leader Technology Note: These installation instructions are only for the 4430/4440 Sprayer. For other SPX models please refer to P/N 2005944, 2005945 & 2006383. Part Name/Description
DirectCommand Installation Ag Leader Technology Note: These installation instructions are only for the 4430/4440 Sprayer. For other SPX models please refer to P/N 2005944, 2005945 & 2006383. Part Name/Description
REQUEST FOR ACTION RFA Meeting Date: December 15, 2016 Prepared By: Mike James
 REQUEST FOR ACTION Meeting Date: December 15, 2016 Prepared By: Mike James RFA-16-0043 MEETING TYPE: TITLE: PURPOSE: BACKGROUND: SUMMARY: SUPPORT OF STUDIES OR PLANS: FINANCIAL: ALTERNATIVES: CONCLUSION:
REQUEST FOR ACTION Meeting Date: December 15, 2016 Prepared By: Mike James RFA-16-0043 MEETING TYPE: TITLE: PURPOSE: BACKGROUND: SUMMARY: SUPPORT OF STUDIES OR PLANS: FINANCIAL: ALTERNATIVES: CONCLUSION:
PoE/FPR Kit for Auto-Sync Time Clock. The Auto-Sync Time Clock is a validated time system with a Web interface and auto discovery.
 ASTCPOEK PoE/FPR Kit for Auto-Sync Time Clock The Auto-Sync Time Clock is a validated time system with a Web interface and auto discovery. The ASTCPOEK Kit provides Power over Ethernet with Full Power
ASTCPOEK PoE/FPR Kit for Auto-Sync Time Clock The Auto-Sync Time Clock is a validated time system with a Web interface and auto discovery. The ASTCPOEK Kit provides Power over Ethernet with Full Power
