IntelliTools, Inc Corporate Circle Petaluma, CA U.S.A.
|
|
|
- Jodie Shepherd
- 6 years ago
- Views:
Transcription
1
2 Copyright Notice Copyright 2003 by IntelliTools, Inc. All rights reserved. The distribution and sale of this software and manual are authorized for the original purchaser only. Unauthorized duplication is a violation of federal copyright law. Trademarks IntelliTools (and logo), IntelliKeys, IntelliMathics, IntelliPics, IntelliTalk II (and logo), Overlay Maker (and logo), SwitchIt!, and ClickIt! are registered trademarks of IntelliTools, Inc. All other IntelliTools product names and logos are trademarks of IntelliTools, Inc. Other companies brand names, product names (including Windows, Macintosh, QuickTime, and Acrobat Reader), and logos mentioned herein are registered trademarks, trademarks, or brand names of their respective holders and are hereby acknowledged. Credits ReadyMade Primary Writing was produced through the collaborative efforts of many staff members at IntelliTools. Design: Suzanne Feit, Lucinda Ray; Content Development: Suzanne Feit, Lucinda Ray, Arjan Khalsa; Software Engineering: Scott Schafer; ReadyMade Browser: Patty Kilroy, Jezra Lickter; Project Management: David Robertshaw, Lucinda Ray; User s Guide: Alan Rhody; Activities: Suzanne Feit, Lucinda Ray; Testing: Lisa Sheean; Artwork: Patty Kilroy, Chris Santeramo; Technical Assistance: Philip Nittenberg, Fred Ross-Perry; Tutorial: Lucinda Ray. IntelliTools, Inc Corporate Circle Petaluma, CA U.S.A. Customer Service, Sales, and Technical Support Hours: 8 a.m. 5 p.m. Pacific Time, Monday through Friday Phone: (800) (U.S. and Canada) (707) (local and international) Fax: (707) tech@intellitools.com (for technical information) info@intellitools.com (for general information) World Wide Web: Important note: To ensure that returns are handled correctly and without delays, please call us for a Return Merchandise Authorization (RMA) before returning any item. RMPW - TUT printed 3/03
3 Introduction ReadyMade Primary Writing provides instruction and practice in important literacy concepts to help students read and write. It is designed to work with IntelliTools word processing tool, IntelliTalk II. ReadyMade Primary Writing adds 58 activity templates to IntelliTalk II, thereby providing IntelliTalk II users with many additional predesigned literacy building activities. About IntelliTalk II IntelliTalk II is an interactive, talking word processor that contains the following important features: All text can be read aloud, letter-by-letter, word-byword, sentence-by-sentence, or in its entirety. Graphics can be integrated into documents, to create learning activities, quizzes, and opportunities for student writing. The Palettes feature of the program enables you to support student writing by creating word banks, answer choices, text chunks. Text in documents and templates can be locked, so that the same template can be used by many students without overwriting the activity. Answer fields can be placed within locked text to provide space for student responses. Student documents can be organized by groups (such as classes) and saved into individual folders, making it easy to create student portfolios for ongoing assessment. Universal Design: Access for All ReadyMade Primary Writing and IntelliTalk II are designed for all students, including those with physical or cognitive disabilities. They are ideal for use in inclusion classrooms because students can use the program with a mouse, an IntelliKeys, or a switch interchangeably. The software adjusts to whatever input device a student is using. IntelliKeys Users An electronic version of an overlay is attached to each ReadyMade Primary Writing activity. It is automatically sent to the IntelliKeys keyboard when an activity is opened. Print the overlay using IntelliTools Overlay Printer (included on the installation CD in the Utilities folder) or Overlay Maker. ReadyMade Primary Writing Program Organization ReadyMade Primary Writing activities are organized in eight topic areas: Alphabet Book Matching Onsets Playwriting Playwriting Predict Reading Comprehension Spelling Writing Sentences Each topic includes up to nine units of interactive activities. Each activity provides practice related to that topic, using a specific theme and a specific set of onsets, rimes, and sight words. The activities are arranged in gradually increasing units of difficulty. Unit 1 is the simplest; Unit 9 is the most challenging. The themes, onsets, rimes, and sight words for each unit correlate with the content of IntelliTools Reading: Balanced Literacy. Each activity includes a title page and several pages of writing practice. Completing the activities gives students useful practice and reinforces their growing literacy skills. ReadyMade Browser home page with subject, topic, and activity list boxes Terminology: Onset and Rime Onsets are consonant and consonant clusters found at the beginning of words. The onset is most clearly defined as all the consonants that are found before the first vowel. Rimes are clusters of letters that begin with a vowel and continue to the end of the syllable. Rimes are traditionally referred to as phonograms, word families, or chunks. This Tutorial This tutorial is designed to work in conjunction with a full version of IntelliTools IntelliTalk II product. By completing this tutorial, you will: Become familiar with using the ReadyMade Browser. Explore the variety of topic areas. Create a student portfolio. Learn to modify activities (changing pictures, words in word banks, customizing spelling lists, and more). Explore the alternative access features. ReadyMade Primary Writing Tutorial 1
4 Part 1: Basics Using the ReadyMade Browser The best way to survey the variety of writing activities included in ReadyMade Primary Writing is to view A Writing Overview. You launch this preview activity, or any ReadyMade activity, using the ReadyMade Browser. To display the ReadyMade Browser, double-click the ReadyMade Browser icon (automatically placed on your desktop during a typical installation). Click Enter on the title screen to view the ReadyMade Browser. The ReadyMade Browser includes: A Subject list box Click a listing to display associated topics. The selected listing highlights. A Topic list box Click a listing to display associated activities. The selected listing highlights. An Activity list box Click a listing to display the Launch Activity button. The selected listing highlights. Launch Activity button Click to display the selected activity. Browser Four IntelliTools product selector buttons Click a button to display the ReadyMade subjects associated with the selected IntelliTools product(s). button Click to connect to the IntelliTools Web site (for users with an active Internet connection). Quit button Click to close the ReadyMade Browser. Note: A grayed-out subject listing in the Browser s list box indicates that a ReadyMade subject is available from IntelliTools but is not yet installed on your system. Selecting A Writing Overview From the ReadyMade Browser: 1. Click Primary Writing in the Subject list box. A list of writing topics appear in the Topic list box. 2. Click A Writing Overview in the Topic list box. A single listing appears in the Activity list box. 3. Click A Writing Overview in the Activity list box. The Launch Activity button displays. 4. Click Launch Activity. The selected activity displays as an untitled IntelliTalk II document. The opening page of this activity is titled Primary Writing Overview. 5. Click Start to navigate to the next page in this document. 2 Basics
5 Part 1: Basics Overview of Primary Writing The Writing Overview includes a page of introductory text with eight navigation choices at both the top and the bottom of the page. Clicking a topic at the bottom displays a preview of that topic. Clicking a specific Unit at the top displays the onsets, rimes, and sight words that are the focus of that unit. The Alphabet Book item displays a sample of the Alphabet Book activity. The Overview item returns you to the introductory page. Click the ReadyMade item to return to the title page. 1. Click the Onsets palette item at the bottom left. A page describing the content of the nine Onsets activities displays. A sample screen from each topic is included, as well as an image of the available overlay. 2. Click each of the other topic areas at the bottom of the page to see a description of the ways students will complete activities in these topic areas. 3. Click the Unit 1 item at the top of the page. The specific onsets, rimes, sight words that are the focus of the Onset activity in Unit 1 are listed. 4. Click each of the other Unit items. Notice that each lists the onsets, rimes, and sight words for that unit, so you can select the most appropriate activities for your students. 5. Leave this overview document open (you will be using it in the next section of the tutorial). 6. In the next section of this tutorial, you will learn how to set up a portfolio so that you can make sure the work you do is saved in a location that is easy to find. ReadyMade Primary Writing Tutorial 3
6 Part 1: Basics Creating Student Portfolios In this section of the tutorial you will learn how to save work in a student portfolio. A portfolio is a selected User folder in a Group folder. (In this case you are saving the overview document that is currently open.) To save an untitled document (e.g., a new activity), it must be stored in an individual portfolio and named. The saved document can be retrieved, viewed, and printed at any time for record keeping and/or assessment. To set up a portfolio, you need to first create a group. Then you will add a student (i.e., a user) to the group. 1. From the File menu, select Edit Groups and Users. The Group and Users dialog box displays. 2. Click New in the Groups portion of the dialog box (on the left side of the dialog box). The New Group dialog box displays. 3. In the Group Name text box, type Writing Student Files. Click OK to close the dialog box. The new group name appears in the Groups list box. 4. Click Writing Student Files to select the newly created group. Now you will add users to this group. 5. Click New in the Users portion of the dialog box (on the right side of the dialog box). The New User dialog box displays. 6. Type your name in the User Name text box. Click OK to close this dialog box. Your name appears in the Users list box. 7. You have just created a Group folder and a User folder (i.e., a portfolio). Click OK to close the Groups and Users dialog box. You are now ready to save the activities you will be modifying in this tutorial. 8. From the File menu, select Save. The Save As dialog box displays. Click the Document tab if this portion of the dialog box is not displayed. From the Group and User drop-down list boxes, select the newly entered group and user names. 9. Remember that launching an activity opens an untitled document. The first time an untitled document is saved, it must be named. To name your document, in the Save As text box, type My document. In the Note text box, type Practice. 10. Click Save to close the Save As dialog box. Close the document you just saved. 11. Now return to the ReadyMade Browser. 4 Basics
7 Part 2: Exploring Writing Activities Using the Matching Activities The Matching activities reinforce students understanding of onsets and rimes. (The specific onsets and rimes that are used correspond to those in IntelliTools Reading: Balanced Literacy.) On screen 1 of each Matching activity, students match words to pictures on the screen. On screen 2, words are on the screen and students match the pictures to the words. On screen 3, students use letters to spell the same targeted words. Only the letters needed to spell these words are visible on the screen. 1. From the ReadyMade Browser, select Matching. From the Activities list, select Unit 1. Click the Launch Activity button. The Unit 1 Matching activity displays. Click the Start item on the title page. 2. Click the Read Locked Text item to hear the directions. 3. Click the Read Locked Text item again to hear the name of the first picture, or click the picture. Note: the cursor moves to the center of the answer field beside the cat. 4. Click the word cat. The word appears in the answer field and reads aloud. 5. Click the Read Locked Text item to hear the name of the second picture, the rat. Enter the word rat in the answer field. Continue to match words with pictures. 6. When you have filled in all the answer fields, click the number 2 item at the top left to go to screen Click the first word, bat. (IntelliKeys users: use the Read Locked Text item to hear words read aloud.) 8. Now click the picture of the bat and it will display on the answer field beside the word. 9. Continue to match pictures with words. 10. Click the number 3 and proceed to screen number Now students will use the letters to spell the targeted words they have practiced with on the previous pages. Notice that the vowel a has a yellow background to help students identify it. Students can also use the computer keyboard or overlay to spell. 12. From the File menu, select Save. Use the pull down menu under Groups and Users and select the name of the current user. Name your file My Unit 1 Matching and select OK. Close this activity. 13. From the ReadyMade Browser, open Matching, Unit 8. Notice that the number of words and pictures to match has increased. On screen 3, all of the letters are now available. ReadyMade Primary Writing Tutorial 5
8 Using Onsets Activities The Onsets activities each have five screens. Each screen displays the targeted onsets in a palette at the bottom of the screen and a group of pictures on the page, each followed by an answer field. 1. From the ReadyMade Browser, select Onsets. From the Activities list, select Unit 1. Click the Launch Activity button. The Unit 1 Onsets activity displays. 2. Click the Start item on the title page. 3. Click any picture to hear the word it represents read aloud. Click an onset from the bottom of the page to place that onset in the answer field beside the word. Notice that the program repeats the word and then says the name(s) of the letters in the onset, reinforcing the onset sound in the name of the pictured word as well as the letter name. 4. From the File menu, select Save. Notice that you can select the Writing Student Files and also add a note. This note area might be used to remind you of a skill that needs reinforcement for the targeted student. 5. From the ReadyMade Browser, open Onsets, Unit 8. Notice that the number of words and pictures to match has increased. Modifying Onsets Activities You can modify any Onsets activity by changing the selection of graphics on the page. Changing the pictures will enable you to provide more practice for your students or to use onset pictures that are related to other parts of your classroom curriculum. 1. From the ReadyMade Browser, select Onsets. From the Activities list, select Unit 1. Click the Launch Activity button. The Unit 1 Onsets activity displays. 2. Click the Start item on the title page. 3. Highlight the picture of the banana to select it. 4. From the Text menu, select Lock, so the check mark is no longer visible (thus unlocking the picture). 5. From the Edit menu, select Picture Library. Scroll to Ball and select it. 6. Click the Paste button. 7. The ball replaces the picture of the banana. You need to delete one space to the right of the ball that the program inserts when it replaces the picture. 8. Highlight the ball. From the Edit menu select Lock. 9. Use steps 3 8 to replace any other graphics. 10. Save your document as My Onsets 1. 6 Part 3: Exploring and Modifying Activities Note: Procedures in Modifying require that a full version of IntelliTalk II (not just a Player) is installed on your computer. Exploring and Modifying Activities
9 Using Playwriting Activities Part 3: Exploring and Modifying Activities Note: Procedures in Modifying require that a full version of IntelliTalk II (not just a Player) is installed on your computer. Playwriting activities engage students in creative writing. Each unit provides a different set of actors (correlated with the anchor animals in Balanced Literacy). Each animal initially speaks in a preset voice and font to help students distinguish them as characters. A word bank at the bottom of the page is designed to help early writers use capitalization and punctuation. 1. From the ReadyMade Browser, select Playwriting. From the Activities list, select Unit 1. Click the Launch Activity button. The Unit 1 Playwriting activity displays. Click the Start item on the title page. 2. Select an animal from the palette at the left. Note it appears on the page followed by the word said. 3. The word banks at the bottom of the page automatically switch to capital letters. From the word bank, click Come. The word Come will insert on the page. Notice that the words in the word bank palette now switch to lower case, ready for the student to select the next word in the sentence. 4. Write the sentence Come and play. (After entering end punctuation, the palette with capitals will appear.) 5. Now click the fish. Write the sentence Can you find me? Notice that the font color and style changes for the fish, and the voice that reads changes as well. 6. You can hide the word bank and type with the regular keyboard or overlay. Select Hide Words from the palette on the right. Click abc to show words again. 7. Save your play into your portfolio as My Play. Modifying Playwriting Word Banks 1. If you are using the full version of IntelliTalk II, you can customize the words in the word bank to vary or expand the choices available for your students. 2. Hold down the Control key on the computer keyboard and simultaneously click the word Is. 3. The Edit Item dialog displays. In the Item Name box, change Is to Are. 4. Click the Actions icon. Highlight the Type Text Is item. Click the Edit button. In the Type Text window, change Is to Are. Click OK. Notice that the word Is has been replaced by the word Are. 5. Now click the abc item at the top right of the screen. Repeat steps 2 4, changing is (lower case) to are (lower case). 6. Repeat steps 2 5 to change other words. Save! ReadyMade Primary Writing Tutorial 7
10 Part 3: Exploring and Modifying Activities Using Playwriting Predict Activities The Playwriting Predict activities for Units 4 9 include a word prediction palette as well as an on-screen alphabet. This design allows students to write letter by letter. However, they can also use the word prediction word banks to enter whole words into their plays. The alphabet can be accessed on the screen, from the computer keyboard, or from an IntelliKeys overlay. The word prediction palettes can be accessed only with the mouse or scanning. 1. From the ReadyMade Browser, select Playwriting Predict. From the Activities list, select Unit 7. Click the Launch Activity button. The Unit 7 Playwriting activity displays. Click the Start item on the title page. 2. Choose an animal character. Begin writing your play with the on-screen keyboard. Type W. 3. Notice that when you select W from the on-screen keyboard, a palette of words beginning with that letter appears at the right side of the screen. Select What. Notice that the word What replaces the letter W on the screen, a space is added automatically, and the word palette disappears. 4. Type c. Select the word can. Continue the dialog. 5. When you are ready to switch characters, click the crab item in the top left corner to see the animal character choices. 6. If you use the overlay to enter text, you need to use either a mouse or a switch to access the word prediction palette. 7. Close this document without saving it. Using Reading Comprehension Activities The Reading Comprehension topic area has activities for Units 4 9. Each activity has a page with a brief story and a second page with questions and an answer palette. 1. From the ReadyMade Browser, select Reading Comprehension. From the Activities list, select Unit 6. Click the Launch Activity button. The Unit 6 Reading Comprehension activity displays. Click Start. 2. Click the Read Locked Text item to hear the story. 3. Click the blue Questions item to go to the comprehension questions. 4. Use the word bank palette at the bottom of the screen (or the computer keyboard) to answer the questions. 5. Close this document without saving it. 8 Exploring and Modifying Activities
11 Part 3: Exploring and Modifying Activities Note: Procedures in Modifying require that a full version of IntelliTalk II (not just a Player) is installed on your computer. Using Writing Sentences Activities These activities provide a picture and question on each screen and invite students to compose their own sentences at the end of each activity. Students can use a word bank to answer the questions. In the Unit 1 activity, students fill in the blanks to complete a sentence. The other units require that the student generate a complete sentence to answer the question. 1. From the ReadyMade Browser, select Writing Sentences. From the Activities list, select Unit 3. Click the Launch Activity button. The Unit 3 Writing Sentences activity displays. Click the Start item. 2. The text on the page is locked, so that students can not delete it. Click the Read Locked Text item to hear the sentence read aloud. This will also place the cursor in the answer field, ready for students to write their own sentence. 3. Use the word bank at the bottom of the page and the picture items at the left to complete the sentence. 4. Use the yellow arrows on the top of the screen to move on to the next pages. Modifying Writing Sentences Activities You can change both the questions and the words in the word banks students use to answer the question. Modifying the Question 1. Use the yellow Previous Page arrow to return to the first screen of the Unit 3 activity. 2. Highlight the picture and question. 3. From the Edit menu, select Picture Options. The Picture Options dialog displays, with tabs for Display, Sound, Color, and Custom. 4. Click the Custom tab. Notice that the picture has custom text, which is the question that appears on the screen. 5. In the Display text box, change the custom text to read: 1. What animals are in the water? 6. Make the same change in the Reading text box that reads aloud, but omit the question number. Click OK. 7. Notice that the new text appears on the screen under the picture. ReadyMade Primary Writing Tutorial 9
12 Part 3: Exploring and Modifying Activities Modifying the Word Bank Palette 1. Next, you will add two words to the word bank, so that students can answer the new question more easily. 2. From the Create menu, select Edit Palettes. 3. From the Palettes in Document list, highlight Unit 3 Words and click Edit Palette. 4. Click the New Item button. The Edit Item dialog appears. 5. In the Item Name text box, type water. Click OK. 6. Repeat steps 4 and 5, adding another new item: are. 7. Use the Up button to move the are and water items into alphabetical order in the list of words. 8. Click OK. 9. Notice that the first screen now has a new question and two new words in the word bank. 10. Name your document My Sentences. 11. Save your work into your portfolio. 10 Exploring and Modifying Activities
13 Part 3: Exploring and Modifying Activities Note: Procedures in Modifying require that a full version of IntelliTalk II (not just a Player) is installed on your computer. Using Spelling Activities The Spelling activities allow students to practice writing and spelling. They can use the on-screen alphabet in the familiar abc layout, the computer keyboard, or an overlay to spell words. The activity is initially set up for practice. The graphic will appear with the word, colored blue, underneath. Later you will modify the activity so it can be used for assessment. 1. From the ReadyMade Browser, select Spelling. From the Activities list, select Unit 1. Click the Launch Activity button. The Unit 1 Spelling activity displays. Click the Start button. 2. Press the yellow Spell item. A picture and word, drawn randomly from a list of Unit 1 words, appears on the page. Use the on-screen keyboard to spell the word. As you type, the word will be placed on a line in black. 3. Click Spell again. Type the initial letter and then insert a rime (an or at) from one of the rime items at the left. The maroon color of the rime text lets the teacher know whether the student spelled the word independently or whether they used the rime items to complete the spelling. 4. Click the tiny gray item in the palette on the upper right of the screen. This hides the rime palette. 5. Click the tiny gray item in the palette to the right of the alphabet. This hides the onscreen alphabet for students who are using the standard keyboard or IntelliKeys. 6. Click the small items again to restore the palettes. Modifying Spelling Activities You can modify the spelling activities to use them for assessment rather than practice. You can also customize the activities to use your own classroom s spelling lists. Spelling Assessment 1. From the Edit menu, select Picture Options. 2. Select Picture Only. Click OK. 3. Now students will see only the picture of the word without the text cues. You have modified this activity to use for assessment rather than for practice. 4. If you wish to return the activity to practice mode, repeat steps 1 and 2, selecting Picture and Item Name. 5. Name your document My Spelling. Save your work. ReadyMade Primary Writing Tutorial 11
14 Part 3: Exploring and Modifying Activities Customized Spelling Lists Spelling activities can be adapted for use with your classroom spelling list by modifying the list of words used in each activity. The yellow Spell button randomly picks items from a palette of words that you can easily modify. 1. From the ReadyMade Browser, select Spelling. From the Activities list, select Unit 2. Click the Launch Activity button. The Unit 2 Spelling activity displays. 2. Click the Start item. 3. From the File menu, select Save. Name the file Custom Spelling List. You will save this file as a document and later convert it to a template. 4. From the Create menu, select Edit Palettes. 5. You will delete the current list of spelling words and replace it with new words. 6. Select the palette called decodable words u2(hidden) Click Edit Palette. 7. Highlight one of the items in the palette and click Remove Item. Remove all of the items in this palette. Be sure to keep the palette name the same, so that the template will work correctly. 8. You are now ready to add new items. From the Item Library at the left, locate and highlight apple. Click the Add>> button to add the apple to your spelling list. 9. Next, in the Item Library list box, locate and select bee. Use the Add>> button to add it to the palette at the right. 10. For this item, the student will be given a phrase to spell rather than just the word in isolation.to use a phrase instead of the item name, select Edit Item. Change the Item Name bee to a big bee. Click OK. 11. Repeat steps 8 11 to add 3-4 more items to your new spelling list. Click OK. 12. Click the Spell item to try out your new spelling list. 13. Save your work. Do not close the document. 14. In the next section, you will learn to modify the onscreen keyboard to add more letters. 12 Exploring and Modifying Activities
15 Part 3: Exploring and Modifying Activities Modifying the On-screen Keyboard The on-screen keyboard actually contains all the letters of the alphabet. However, only those letters that have been introduced in Units 1 and 2 are visible in this activity. If your new spelling list requires more letters than those visible onscreen in Unit 2, you can reveal more letters. 1. With your Custom Spelling List document open, from the Create menu, select Edit Palettes. 2. Select the u2 lowercase alphabet-itr palette and click the Edit Palette button. 3. In the Edit Palette Contents dialog, highlight the letter d, for example, and click the Item Appearance button. 4. Click the Display tab. 5. Select Item Name Only, rather than Masked. Click OK. Now the letter will display on the on-screen keyboard. Saving as a Template You may wish to save your custom spelling list activity as a template for students to use over and over. 1. From the File menu, select Save As. 2. Click the Template tab. Name your template Custom Spelling List. 3. Click Save. Congratulations! You have explored and modified ReadyMade Primary Writing. Note: The ReadyMade Primary Writing User s Guide/Teacher s Guide contains answers to questions and a correlation of each unit with the NCTE/IRA Standards as well as state Curriculum Standards. The ReadyMade Primary Writing CD contains hundreds of additional graphics (in the Pictures folder) that can be added into ReadyMade activities using procedures found in the IntelliTalk II User s Guide. ReadyMade Primary Writing Tutorial 13
16 Part 4: Alternative Access All of the activities can be accessed using IntelliKeys and a custom overlay. To view the overlay for a specific document you must either have Overlay Maker or Overlay Printer installed on your computer. If you have Overlay Maker installed: 1. Select Attach/Edit Overlay from the IntelliKeys menu. The Attach/Edit Overlays dialog box displays. 2. Select the overlay and click Edit Overlay. This launches Overlay Maker (if it is installed), and you will be able to print this overlay. If there is an IntelliKeys attached to the computer, the custom overlay will automatically be sent. Alternative Access: Using Switches Every palette item and on-screen object in a document can be accessed by switch users. Switch scanning can be activated by using the IntelliKeys Scanning overlay or by using a switch. To set scanning features: 1. From the Options menu, select Scanning Preferences. The Scanning Preferences dialog box displays. 2. Choose the desired settings and close this dialog box. To set dedicated scanning options (mouse or keyboard): 1. From the Options menu, select the Dedicated Scanning. 2. Click the desired scanning method. Switch Scanning 1. Start scanning using the chosen method. 2. Press the [Esc 5 ] key twice to stop dedicated scanning. 14 Alternative Access
Creating an IntelliQuiz Tutorial
 Creating an IntelliQuiz Tutorial Note: This tutorial requires that you have installed IntelliPics Studio. Authoring features necessary to complete this tutorial are not available when using IntelliPics
Creating an IntelliQuiz Tutorial Note: This tutorial requires that you have installed IntelliPics Studio. Authoring features necessary to complete this tutorial are not available when using IntelliPics
Using IntelliMation Tutorial
 Using IntelliMation Tutorial Note: This tutorial requires that you have installed IntelliPics Studio. Authoring features necessary to complete this tutorial are not available when using IntelliPics Studio
Using IntelliMation Tutorial Note: This tutorial requires that you have installed IntelliPics Studio. Authoring features necessary to complete this tutorial are not available when using IntelliPics Studio
Introduction to Overlay Maker Windows Tutorial
 Introduction to Overlay Maker Windows Tutorial WIN About Overlay Maker Overlay Maker is a simple, easy-to-use drawing program that allows you to create your own custom overlays for IntelliKeys. It comes
Introduction to Overlay Maker Windows Tutorial WIN About Overlay Maker Overlay Maker is a simple, easy-to-use drawing program that allows you to create your own custom overlays for IntelliKeys. It comes
Introduction to IntelliTalk Macintosh Tutorial
 Introduction to IntelliTalk Macintosh Tutorial About IntelliTalk IntelliTalk is an easy-to-use talking word processor that can be made to speak letters, words, sentences, or any combination of the three.
Introduction to IntelliTalk Macintosh Tutorial About IntelliTalk IntelliTalk is an easy-to-use talking word processor that can be made to speak letters, words, sentences, or any combination of the three.
Overlay Maker User Guide
 Overlay Maker User Guide Table of Contents Copyright and Trademarks 1 Copyright Notice 1 Trademarks and Acknowledgments 1 Credits 3 Contact Information 5 Customer Service 5 What's New and Different? 7
Overlay Maker User Guide Table of Contents Copyright and Trademarks 1 Copyright Notice 1 Trademarks and Acknowledgments 1 Credits 3 Contact Information 5 Customer Service 5 What's New and Different? 7
QuickStart An Easy-to-Follow Step by Step Guide
 QuickStart An Easy-to-Follow Step by Step Guide About This QuickStart Guide This QuickStart guide shows you how to install, launch, and use IntelliTools Classroom Suite IntelliPics Studio 3 right out of
QuickStart An Easy-to-Follow Step by Step Guide About This QuickStart Guide This QuickStart guide shows you how to install, launch, and use IntelliTools Classroom Suite IntelliPics Studio 3 right out of
Exploring IntelliTalk II Tutorial
 Exploring IntelliTalk II Tutorial 2002, IntelliTools, Inc. Copyright Notice Copyright 2002 by IntelliTools, Inc. All rights reserved. The distribution and sale of this software and manual are authorized
Exploring IntelliTalk II Tutorial 2002, IntelliTools, Inc. Copyright Notice Copyright 2002 by IntelliTools, Inc. All rights reserved. The distribution and sale of this software and manual are authorized
IntelliTools Classroom Suite on Tech-Mod Computers
 IntelliTools Classroom Suite on Tech-Mod Computers For MCPS Teachers and Staff How-to Guide C. Hunter, InterACT Special Education Teacher, September 2007 About IntelliTools Classroom Suite Classroom Suite
IntelliTools Classroom Suite on Tech-Mod Computers For MCPS Teachers and Staff How-to Guide C. Hunter, InterACT Special Education Teacher, September 2007 About IntelliTools Classroom Suite Classroom Suite
Students are placed in System 44 based on their performance in the Scholastic Phonics Inventory. System 44 Placement and Scholastic Phonics Inventory
 System 44 Overview The System 44 student application leads students through a predetermined path to learn each of the 44 sounds and the letters or letter combinations that create those sounds. In doing
System 44 Overview The System 44 student application leads students through a predetermined path to learn each of the 44 sounds and the letters or letter combinations that create those sounds. In doing
System 44 Next Generation Software Manual
 System 44 Next Generation Software Manual For use with System 44 Next Generation version 3.x or later and Student Achievement Manager version 3.x or later Table of Contents Overview... 5 Instructional
System 44 Next Generation Software Manual For use with System 44 Next Generation version 3.x or later and Student Achievement Manager version 3.x or later Table of Contents Overview... 5 Instructional
MCDOUGAL LITTELL EASYPLANNER USER S GUIDE
 MCDOUGAL LITTELL EASYPLANNER USER S GUIDE 1 Introduction The McDougal Littell EasyPlanner allows you to quickly and easily access Resource materials such as tests, quizzes, books, and other supporting
MCDOUGAL LITTELL EASYPLANNER USER S GUIDE 1 Introduction The McDougal Littell EasyPlanner allows you to quickly and easily access Resource materials such as tests, quizzes, books, and other supporting
System 44 Next Generation Software Manual
 System 44 Next Generation Software Manual For use with System 44 Next Generation version 2.4 or later and Student Achievement Manager version 2.4 or later PDF0836 (PDF) Houghton Mifflin Harcourt Publishing
System 44 Next Generation Software Manual For use with System 44 Next Generation version 2.4 or later and Student Achievement Manager version 2.4 or later PDF0836 (PDF) Houghton Mifflin Harcourt Publishing
StandardWriter Software Create great rubrics and product guides in a flash. The Curriculum Project PMB Bee Cave Rd.; #650 Austin, TX 78746
 StandardWriter Software Create great rubrics and product guides in a flash. The Curriculum Project PMB 141 3300 Bee Cave Rd.; #650 Austin, TX 78746 www.curriculumproject.com 800.867.9067 Table of Contents
StandardWriter Software Create great rubrics and product guides in a flash. The Curriculum Project PMB 141 3300 Bee Cave Rd.; #650 Austin, TX 78746 www.curriculumproject.com 800.867.9067 Table of Contents
PowerPoint Tips and Tricks
 PowerPoint Tips and Tricks Viewing Your Presentation PowerPoint provides multiple ways to view your slide show presentation. You can access these options either through a toolbar on your screen or by pulling
PowerPoint Tips and Tricks Viewing Your Presentation PowerPoint provides multiple ways to view your slide show presentation. You can access these options either through a toolbar on your screen or by pulling
Kidspiration Quick Start Tutorial
 Kidspiration Quick Start Tutorial This is a tutorial that introduces basic Kidspiration diagram and writing tools. The tutorial takes about 30 minutes from start to finish. You use Kidspiration the same
Kidspiration Quick Start Tutorial This is a tutorial that introduces basic Kidspiration diagram and writing tools. The tutorial takes about 30 minutes from start to finish. You use Kidspiration the same
Introduction to IntelliKeys Windows Tutorial
 Introduction to IntelliKeys Windows Tutorial WIN About IntelliKeys IntelliKeys is an alternative keyboard that comes with seven standard overlays that are bar coded for easy use. IntelliKeys works with
Introduction to IntelliKeys Windows Tutorial WIN About IntelliKeys IntelliKeys is an alternative keyboard that comes with seven standard overlays that are bar coded for easy use. IntelliKeys works with
Table of Contents. IntelliPics Studio CD Files and Support Materials Page 12. IntelliTools Software System Requirements Charts 11/7/01
 IntelliTools Classroom Pac & IntelliKeys Techy Tips This handout provides a quick reference to the features and functions of IntelliKeys, IntelliTalk II, IntelliMathics and IntelliPics Studio. This is
IntelliTools Classroom Pac & IntelliKeys Techy Tips This handout provides a quick reference to the features and functions of IntelliKeys, IntelliTalk II, IntelliMathics and IntelliPics Studio. This is
Interactive Powerpoint. Jessica Stenzel Hunter Singleton
 Interactive Powerpoint Jessica Stenzel Hunter Singleton Table of Contents iii Table of Contents Table of Contents... iii Introduction... 1 Basics of Powerpoint... 3 How to Insert Shapes... 3 How to Insert
Interactive Powerpoint Jessica Stenzel Hunter Singleton Table of Contents iii Table of Contents Table of Contents... iii Introduction... 1 Basics of Powerpoint... 3 How to Insert Shapes... 3 How to Insert
How to Construct. Accessible Talking Books MAC
 How to Construct Accessible Talking Books MAC Assistive Technology Centre 75 High Street Bridgewater, NS B4V 1V8 (902) 543-6329 Assistive Technology Centre 2005 1 In the following pages we will show you
How to Construct Accessible Talking Books MAC Assistive Technology Centre 75 High Street Bridgewater, NS B4V 1V8 (902) 543-6329 Assistive Technology Centre 2005 1 In the following pages we will show you
Application of Skills: Microsoft PowerPoint 2013 Tutorial
 Application of Skills: Microsoft PowerPoint 2013 Tutorial Throughout this tutorial, you will progress through a series of steps to create a presentation about yourself. You will continue to add to this
Application of Skills: Microsoft PowerPoint 2013 Tutorial Throughout this tutorial, you will progress through a series of steps to create a presentation about yourself. You will continue to add to this
User Guide Contents The Toolbar The Menus The Spell Checker and Dictionary Adding Pictures to Documents... 80
 User Guide Contents Chapter 1 The Toolbar... 40 Unique Talking Toolbar Features... 40 Text Navigation and Selection Buttons... 42 Speech Buttons... 44 File Management Buttons... 45 Content Buttons... 46
User Guide Contents Chapter 1 The Toolbar... 40 Unique Talking Toolbar Features... 40 Text Navigation and Selection Buttons... 42 Speech Buttons... 44 File Management Buttons... 45 Content Buttons... 46
Clicker Docs User Guide
 Table of Contents Get Started... 1 Work with Documents... 2 Open or Create a Document... 2 Create a Document... 2 Write into the Document... 2 Using the Keyboard... 2 Navigation... 2 Predictor... 3 Accessibility...
Table of Contents Get Started... 1 Work with Documents... 2 Open or Create a Document... 2 Create a Document... 2 Write into the Document... 2 Using the Keyboard... 2 Navigation... 2 Predictor... 3 Accessibility...
Section 508 Accessibility IntelliTools Classroom Suite: IntelliPics Studio 3, IntelliTalk 3, and IntelliMathics 3 from IntelliTools, Inc.
 Section 508 Accessibility IntelliTools Classroom Suite: IntelliPics Studio 3 from IntelliTools, Inc. October, 2003 For product information: IntelliTools Classroom Suite: 3 IntelliTalk 3 IntelliMathics
Section 508 Accessibility IntelliTools Classroom Suite: IntelliPics Studio 3 from IntelliTools, Inc. October, 2003 For product information: IntelliTools Classroom Suite: 3 IntelliTalk 3 IntelliMathics
A new clients guide to: Activating a new Studio 3.0 Account Creating a Photo Album Starting a Project Submitting a Project Publishing Tips
 Getting Started With Heritage Makers A Guide to the Heritage Studio 3.0 Drag and Drop Publishing System presented by Heritage Makers A new clients guide to: Activating a new Studio 3.0 Account Creating
Getting Started With Heritage Makers A Guide to the Heritage Studio 3.0 Drag and Drop Publishing System presented by Heritage Makers A new clients guide to: Activating a new Studio 3.0 Account Creating
MICROSOFT WORD 2010 BASICS
 MICROSOFT WORD 2010 BASICS Word 2010 is a word processing program that allows you to create various types of documents such as letters, papers, flyers, and faxes. The Ribbon contains all of the commands
MICROSOFT WORD 2010 BASICS Word 2010 is a word processing program that allows you to create various types of documents such as letters, papers, flyers, and faxes. The Ribbon contains all of the commands
Florida Diagnostic and Learning Resources System (FDLRS) is funded through IDEA, Part B and State General Revenue Funds to provide support services
 Florida Diagnostic and Learning Resources System (FDLRS) is funded through IDEA, Part B and State General Revenue Funds to provide support services to Florida s Exceptional Student Education Programs 5/19/2009
Florida Diagnostic and Learning Resources System (FDLRS) is funded through IDEA, Part B and State General Revenue Funds to provide support services to Florida s Exceptional Student Education Programs 5/19/2009
ClickFORMS Quickstart Tutorial
 ClickFORMS Quickstart Tutorial A ClickFORMS Tutorial 2003 by Bradford Technologies. All Rights Reserved. No part of this document may be reproduced in any form or by any means without the written permission
ClickFORMS Quickstart Tutorial A ClickFORMS Tutorial 2003 by Bradford Technologies. All Rights Reserved. No part of this document may be reproduced in any form or by any means without the written permission
Center for Faculty Development and Support Creating Powerful and Accessible Presentation
 Creating Powerful and Accessible Presentation PowerPoint 2007 Windows Tutorial Contents Create a New Document... 3 Navigate in the Normal View (default view)... 3 Input and Manipulate Text in a Slide...
Creating Powerful and Accessible Presentation PowerPoint 2007 Windows Tutorial Contents Create a New Document... 3 Navigate in the Normal View (default view)... 3 Input and Manipulate Text in a Slide...
1. Open PowerPoint and you will see the introductory screen that contains different themes and templates. From the selection displayed, choose Slice.
 PowerPoint Assessment ***Remember! This is a test and you cannot ask for help. This must be done completely on your own. If you have forgotten a skill, please go to my Tutorials page on my website and
PowerPoint Assessment ***Remember! This is a test and you cannot ask for help. This must be done completely on your own. If you have forgotten a skill, please go to my Tutorials page on my website and
Read&Write 9 GOLD Training Guide
 . Read&Write 9 GOLD Training Guide Revised 29 th Jan 2009 Contents 1. Introduction... 1 2. Getting started... 2 Exercise 1 Logging into the system... 2 Exercise 2 Understanding the toolbar... 2 Exercise
. Read&Write 9 GOLD Training Guide Revised 29 th Jan 2009 Contents 1. Introduction... 1 2. Getting started... 2 Exercise 1 Logging into the system... 2 Exercise 2 Understanding the toolbar... 2 Exercise
Kurzweil 3000 User s Guide
 Kurzweil 3000 User s Guide With Kurzweil, students can: 1. hear, see and track reading material 2. correct what student is writing 3. organize lesson material 4. hear and respond to test material Toolbars
Kurzweil 3000 User s Guide With Kurzweil, students can: 1. hear, see and track reading material 2. correct what student is writing 3. organize lesson material 4. hear and respond to test material Toolbars
SOFTWARE SKILLS BUILDERS
 CREATING AN ALL Hyperstudio is an easy to use but powerful multimedia authoring tool that lets you and your students create a series of linked cards, called a stack. Each card can contain text, graphics,
CREATING AN ALL Hyperstudio is an easy to use but powerful multimedia authoring tool that lets you and your students create a series of linked cards, called a stack. Each card can contain text, graphics,
Read&Write 10 GOLD Training Guide
 . Read&Write 10 GOLD Training Guide Revised 10 th Jan 2011 Contents 1. Introduction... 1 2. Getting started... 2 Exercise 1 Logging into the system... 2 Exercise 2 Understanding the toolbar... 3 Exercise
. Read&Write 10 GOLD Training Guide Revised 10 th Jan 2011 Contents 1. Introduction... 1 2. Getting started... 2 Exercise 1 Logging into the system... 2 Exercise 2 Understanding the toolbar... 3 Exercise
SuperNova. Screen Reader. Version 14.0
 SuperNova Screen Reader Version 14.0 Dolphin Computer Access Publication Date: 09 April 2014 Copyright 1998-2014 Dolphin Computer Access Ltd. Technology House Blackpole Estate West Worcester WR3 8TJ United
SuperNova Screen Reader Version 14.0 Dolphin Computer Access Publication Date: 09 April 2014 Copyright 1998-2014 Dolphin Computer Access Ltd. Technology House Blackpole Estate West Worcester WR3 8TJ United
All About Me. User s Guide. Created by: AIMEE Solutions. Programming by: Mark Larson and Christopher Kempke. Narration: Vicki Larson and Dan Amundsen
 All About Me User s Guide Created by: AIMEE Solutions Programming by: Mark Larson and Christopher Kempke Narration: Vicki Larson and Dan Amundsen Menu design and layout: Carrie Ogurek Copyright 2011 by
All About Me User s Guide Created by: AIMEE Solutions Programming by: Mark Larson and Christopher Kempke Narration: Vicki Larson and Dan Amundsen Menu design and layout: Carrie Ogurek Copyright 2011 by
Read&Write 5 GOLD FOR MAC MANUAL
 Read&Write 5 GOLD FOR MAC MANUAL ABBYY FineReader Engine 8.0 ABBYY Software Ltd. 2005. ABBYY FineReader the keenest eye in OCR. ABBYY, FINEREADER and ABBYY FineReader are registered trademarks of ABBYY
Read&Write 5 GOLD FOR MAC MANUAL ABBYY FineReader Engine 8.0 ABBYY Software Ltd. 2005. ABBYY FineReader the keenest eye in OCR. ABBYY, FINEREADER and ABBYY FineReader are registered trademarks of ABBYY
CHOOSEIT! MAKER 2 TRAINING MANUAL CHOOSEIT! MAKER 2 TRAINING DAY. Damien O Keefe 1
 CHOOSEIT! MAKER 2 TRAINING DAY Damien O Keefe 1 ChooseIt! Maker 2 is an open framework program designed to help you make choosing activities that can be accessed with switches (1 or 2), touch-screens (Interactive
CHOOSEIT! MAKER 2 TRAINING DAY Damien O Keefe 1 ChooseIt! Maker 2 is an open framework program designed to help you make choosing activities that can be accessed with switches (1 or 2), touch-screens (Interactive
Installation BEFORE INSTALLING! Minimum System Requirements
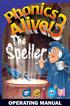 OPERATING MANUAL Installation BEFORE INSTALLING! NOTE: It is recommended that you quit all other applications before running this program. NOTE: Some virus detection programs can be set to scan files on
OPERATING MANUAL Installation BEFORE INSTALLING! NOTE: It is recommended that you quit all other applications before running this program. NOTE: Some virus detection programs can be set to scan files on
SuperNova. Magnifier & Screen Reader. Version 15.0
 SuperNova Magnifier & Screen Reader Version 15.0 Dolphin Computer Access Publication Date: 19 August 2015 Copyright 1998-2015 Dolphin Computer Access Ltd. Technology House Blackpole Estate West Worcester
SuperNova Magnifier & Screen Reader Version 15.0 Dolphin Computer Access Publication Date: 19 August 2015 Copyright 1998-2015 Dolphin Computer Access Ltd. Technology House Blackpole Estate West Worcester
AlphaQuiz. User Guide. AlphaSmart, Inc.
 AlphaQuiz User Guide AlphaSmart, Inc. 20400 Stevens Creek Blvd., Suite 300 Cupertino, CA 95014 Phone: (888) 274-0680 (inside U.S.A.) (408) 252-9400 (international) Fax: (530) 528-3906 email: info@alphasmart.com
AlphaQuiz User Guide AlphaSmart, Inc. 20400 Stevens Creek Blvd., Suite 300 Cupertino, CA 95014 Phone: (888) 274-0680 (inside U.S.A.) (408) 252-9400 (international) Fax: (530) 528-3906 email: info@alphasmart.com
Orchard Book Maker. From the main menu you may select one of the following options:
 Book Maker is a versatile program for making books of different sizes. Designed to assist children in adding the finishing touches to their writing, this program provides an effortless and creative way
Book Maker is a versatile program for making books of different sizes. Designed to assist children in adding the finishing touches to their writing, this program provides an effortless and creative way
a child-friendly word processor for children to write documents
 Table of Contents Get Started... 1 Quick Start... 2 Classes and Users... 3 Clicker Explorer... 4 Ribbon... 6 Write Documents... 7 Document Tools... 8 Type with a Keyboard... 12 Write with a Clicker Set...
Table of Contents Get Started... 1 Quick Start... 2 Classes and Users... 3 Clicker Explorer... 4 Ribbon... 6 Write Documents... 7 Document Tools... 8 Type with a Keyboard... 12 Write with a Clicker Set...
Birdville ISD_Third Grade Technology TEKS Checklist Teacher School
 Technology Application TEKS Checklist Suggested Learning Activities Foundations-Demonstrates knowledge and appropriate use of hardware components 3.1A Use technology terminology appropriate to the task
Technology Application TEKS Checklist Suggested Learning Activities Foundations-Demonstrates knowledge and appropriate use of hardware components 3.1A Use technology terminology appropriate to the task
QUESTION ITEM BANK MAINTENANCE PROGRAM QUICK GUIDE & ILLUSTRATED HELP
 PROJECT PHOENIX EduTrax Instructional Management Solution Phoenix/EIM ItemPlus QUESTION ITEM BANK MAINTENANCE PROGRAM QUICK GUIDE & ILLUSTRATED HELP Version 1.3.3.2 The ItemPlus Windows PC program is used
PROJECT PHOENIX EduTrax Instructional Management Solution Phoenix/EIM ItemPlus QUESTION ITEM BANK MAINTENANCE PROGRAM QUICK GUIDE & ILLUSTRATED HELP Version 1.3.3.2 The ItemPlus Windows PC program is used
ipad app 2014 Attainment Company, Inc.
 ipad app 2014 Attainment Company, Inc. Table of Contents Overview... 1 Quick... Start 2... 2 Logging In... 2 Directories... 4 Reading Stories... 5 Adding a User Seeing... and Hearing the Stories 6... 6
ipad app 2014 Attainment Company, Inc. Table of Contents Overview... 1 Quick... Start 2... 2 Logging In... 2 Directories... 4 Reading Stories... 5 Adding a User Seeing... and Hearing the Stories 6... 6
Read:OutLoud Bookshare Edition
 Read:OutLoud Bookshare Edition User Guide Copyright 2010 Don Johnston Incorporated www.donjohnston.com To use this guide, click a topic in the Contents to get help. To return to the Contents, click the
Read:OutLoud Bookshare Edition User Guide Copyright 2010 Don Johnston Incorporated www.donjohnston.com To use this guide, click a topic in the Contents to get help. To return to the Contents, click the
Electronic Portfolios in the Classroom
 Electronic Portfolios in the Classroom What are portfolios? Electronic Portfolios are a creative means of organizing, summarizing, and sharing artifacts, information, and ideas about teaching and/or learning,
Electronic Portfolios in the Classroom What are portfolios? Electronic Portfolios are a creative means of organizing, summarizing, and sharing artifacts, information, and ideas about teaching and/or learning,
Starting a new diagram. To start a new diagram, click the Picture button. A new document opens with a Main Idea symbol.
 Kidspiration Tutorial This is a tutorial that introduces basic Kidspiration diagram and writing tools. The tutorial takes about 30 minutes from start to finish. You use Kidspiration the same way in most
Kidspiration Tutorial This is a tutorial that introduces basic Kidspiration diagram and writing tools. The tutorial takes about 30 minutes from start to finish. You use Kidspiration the same way in most
Creating a Presentation
 Creating a Presentation You will need to create a basic presentation before you can work with the advanced features of PowerPoint. 1 Exercise #1 Creating the Basic Presentation (1) Open Microsoft PowerPoint
Creating a Presentation You will need to create a basic presentation before you can work with the advanced features of PowerPoint. 1 Exercise #1 Creating the Basic Presentation (1) Open Microsoft PowerPoint
PowerPoint 2010: Basic Skills
 PowerPoint 2010: Basic Skills Application Support and Training Office of Information Technology, West Virginia University OIT Help Desk (304) 293-4444, oithelp@mail.wvu.edu oit.wvu.edu/training/classmat/ppt/
PowerPoint 2010: Basic Skills Application Support and Training Office of Information Technology, West Virginia University OIT Help Desk (304) 293-4444, oithelp@mail.wvu.edu oit.wvu.edu/training/classmat/ppt/
PowerPoint Introduction
 PowerPoint 2010 Introduction PowerPoint 2010 is a presentation software that allows you to create dynamic slide presentations that can include animation, narration, images, and videos. In this lesson,
PowerPoint 2010 Introduction PowerPoint 2010 is a presentation software that allows you to create dynamic slide presentations that can include animation, narration, images, and videos. In this lesson,
Using PowerPoint to Create an Interactive Multimedia Portfolio Ben Johnson
 Using PowerPoint to Create an Interactive Multimedia Portfolio Ben Johnson www.psd.k12.co.us/staff/benj Getting Started 1. Launch PowerPoint from the start button. Select the Design Template radio button.
Using PowerPoint to Create an Interactive Multimedia Portfolio Ben Johnson www.psd.k12.co.us/staff/benj Getting Started 1. Launch PowerPoint from the start button. Select the Design Template radio button.
TECHNOLOGY COMPETENCY ASSESSMENT MODULE Microsoft Outlook
 TECHNOLOGY COMPETENCY ASSESSMENT MODULE Microsoft Outlook This module was developed to assist students in passing the SkillCheck Incorporated Microsoft Outlook Technology Competency Assessment. This module
TECHNOLOGY COMPETENCY ASSESSMENT MODULE Microsoft Outlook This module was developed to assist students in passing the SkillCheck Incorporated Microsoft Outlook Technology Competency Assessment. This module
AllTalk TM, TouchTalk TM, and MiniTalk TM USER GUIDE. Lingraphica Tech Support: Copyright 2017 Lingraphica. All rights reserved.
 AllTalk TM, TouchTalk TM, and MiniTalk TM USER GUIDE Lingraphica Tech Support: 888-274-2742 Copyright 2017 Lingraphica. All rights reserved. TABLE OF CONTENTS Meet the Devices 3 Functional Overview 4 Device
AllTalk TM, TouchTalk TM, and MiniTalk TM USER GUIDE Lingraphica Tech Support: 888-274-2742 Copyright 2017 Lingraphica. All rights reserved. TABLE OF CONTENTS Meet the Devices 3 Functional Overview 4 Device
Comprehension Coach Questions Click-Path
 Comprehension Coach Questions Click-Path 1. Log into your myngconnect account at www.myngconnect.com. Comprehension Coach is a component for the following programs: Reach/Reach for Reading: Level B Volume
Comprehension Coach Questions Click-Path 1. Log into your myngconnect account at www.myngconnect.com. Comprehension Coach is a component for the following programs: Reach/Reach for Reading: Level B Volume
TourMaker Reference Manual. Intro
 TourMaker Reference Manual Intro Getting Started Tutorial: Edit An Existing Tour Key Features & Tips Tutorial: Create A New Tour Posting A Tour Run Tours From Your Hard Drive Intro The World Wide Web is
TourMaker Reference Manual Intro Getting Started Tutorial: Edit An Existing Tour Key Features & Tips Tutorial: Create A New Tour Posting A Tour Run Tours From Your Hard Drive Intro The World Wide Web is
Read&Write 8.1 Gold Training Guide
 Read&Write 8.1 Gold Training Guide Contents 1. Introduction... 1 2. Getting started... 2 Exercise 1 Logging into the system... 2 Exercise 2 Understanding the toolbar... 2 Exercise 3 Positioning the toolbar...
Read&Write 8.1 Gold Training Guide Contents 1. Introduction... 1 2. Getting started... 2 Exercise 1 Logging into the system... 2 Exercise 2 Understanding the toolbar... 2 Exercise 3 Positioning the toolbar...
There are six main steps in creating web pages in FrontPage98:
 This guide will show you how to create a basic web page using FrontPage98 software. These instructions are written for IBM (Windows) computers only. However, FrontPage is available for Macintosh users
This guide will show you how to create a basic web page using FrontPage98 software. These instructions are written for IBM (Windows) computers only. However, FrontPage is available for Macintosh users
Display Systems International Software Demo Instructions
 Display Systems International Software Demo Instructions This demo guide has been re-written to better reflect the common features that people learning to use the DSI software are concerned with. This
Display Systems International Software Demo Instructions This demo guide has been re-written to better reflect the common features that people learning to use the DSI software are concerned with. This
Introducing Activstudio
 Introducing Activstudio Version 3 COPYRIGHT INFORMATION Introducing Activstudio Version 3 Copyright 2007 Promethean Limited. All rights reserved. If this guide is distributed with Activstudio software,
Introducing Activstudio Version 3 COPYRIGHT INFORMATION Introducing Activstudio Version 3 Copyright 2007 Promethean Limited. All rights reserved. If this guide is distributed with Activstudio software,
Microsoft Office Word. Part1
 Microsoft Office 2010 - Word Part1 1 Table of Contents What is Microsoft Word?... 4 Creating a document... 5 Toolbar... 6 Typing in MS Word Text Area... 7 Cut, Copy and Paste Text... 9 Paste Preview...
Microsoft Office 2010 - Word Part1 1 Table of Contents What is Microsoft Word?... 4 Creating a document... 5 Toolbar... 6 Typing in MS Word Text Area... 7 Cut, Copy and Paste Text... 9 Paste Preview...
These are meant to be used as desktop reminders or cheat sheets for using Read&Write Gold. To use. your Print Dialog box as shown
 These are meant to be used as desktop reminders or cheat sheets for using Read&Write Gold. To use them Print as HANDOUTS by setting your Print Dialog box as shown Then Print and Cut up as individual cards,
These are meant to be used as desktop reminders or cheat sheets for using Read&Write Gold. To use them Print as HANDOUTS by setting your Print Dialog box as shown Then Print and Cut up as individual cards,
ACTIVPRIMARY. Foundation Skills
 ACTIVPRIMARY Foundation Skills COPYRIGHT INFORMATION Activprimary Foundation Skills Issue 3 2008 Promethean Limited. All rights reserved. If this guide is distributed with Activprimary software, it may
ACTIVPRIMARY Foundation Skills COPYRIGHT INFORMATION Activprimary Foundation Skills Issue 3 2008 Promethean Limited. All rights reserved. If this guide is distributed with Activprimary software, it may
SuperNova. Magnifier & Speech. Version 15.0
 SuperNova Magnifier & Speech Version 15.0 Dolphin Computer Access Publication Date: 19 August 2015 Copyright 1998-2015 Dolphin Computer Access Ltd. Technology House Blackpole Estate West Worcester WR3
SuperNova Magnifier & Speech Version 15.0 Dolphin Computer Access Publication Date: 19 August 2015 Copyright 1998-2015 Dolphin Computer Access Ltd. Technology House Blackpole Estate West Worcester WR3
Code X Digital User s Guide
 Code X Digital User s Guide PDF0531 (PDF) Houghton Mifflin Harcourt Publishing Company Table of Contents Introduction... 4 Code X Digital and Scholastic Achievement Manager... 5 Enrolling Students and
Code X Digital User s Guide PDF0531 (PDF) Houghton Mifflin Harcourt Publishing Company Table of Contents Introduction... 4 Code X Digital and Scholastic Achievement Manager... 5 Enrolling Students and
Table of Content. Installing Read & Write Gold New & Enhanced Features General Options 31-33
 Table of Content Installing Read & Write Gold 11 4-22 New & Enhanced Features 23-30 General Options 31-33 Reading Features 34-44 o Dictionary o Picture Dictionary 1 P age o Sounds Like o Screenshot Reader
Table of Content Installing Read & Write Gold 11 4-22 New & Enhanced Features 23-30 General Options 31-33 Reading Features 34-44 o Dictionary o Picture Dictionary 1 P age o Sounds Like o Screenshot Reader
Getting Started with Microsoft PowerPoint 2003
 Getting Started with Microsoft PowerPoint 2003 Overview: This handout provides basic introductory information about Microsoft PowerPoint and its application in the classroom. Audience: All instructional
Getting Started with Microsoft PowerPoint 2003 Overview: This handout provides basic introductory information about Microsoft PowerPoint and its application in the classroom. Audience: All instructional
Introduction to Windows
 Introduction to Windows Naturally, if you have downloaded this document, you will already be to some extent anyway familiar with Windows. If so you can skip the first couple of pages and move on to the
Introduction to Windows Naturally, if you have downloaded this document, you will already be to some extent anyway familiar with Windows. If so you can skip the first couple of pages and move on to the
BookFlix User s Guide
 BookFlix User s Guide For use with Scholastic Big Day for PreK Copyright 2010 by Scholastic Inc. All rights reserved. Published by Scholastic Inc. SCHOLASTIC, SCHOLASTIC BIG DAY, BOOKFLIX, SCHOLASTIC RED,
BookFlix User s Guide For use with Scholastic Big Day for PreK Copyright 2010 by Scholastic Inc. All rights reserved. Published by Scholastic Inc. SCHOLASTIC, SCHOLASTIC BIG DAY, BOOKFLIX, SCHOLASTIC RED,
Scholastic Interactive Teaching System User s Guide
 Scholastic Interactive Teaching System User s Guide For use with READ 180 Next Generation version 2.1 or later, READ 180 Enterprise Edition version 2.1 or later, System 44 version 2.1 or later, Expert
Scholastic Interactive Teaching System User s Guide For use with READ 180 Next Generation version 2.1 or later, READ 180 Enterprise Edition version 2.1 or later, System 44 version 2.1 or later, Expert
LinkMotion and CorelDraw 9, 10, 11, 12, X3, X4, X5, X6, X7 and X8:
 LinkMotion and CorelDraw 9, 10, 11, 12, X3, X4, X5, X6, X7 and X8: After you install LinkMotion software and set up all settings launch CorelDraw software. Important notes: Solustan s LinkMotion driver
LinkMotion and CorelDraw 9, 10, 11, 12, X3, X4, X5, X6, X7 and X8: After you install LinkMotion software and set up all settings launch CorelDraw software. Important notes: Solustan s LinkMotion driver
On-Line Help. Main Menu. Introduction. Credits. Help
 On-Line Getting Started Your Library CD contains two types of files: 1. PDF files of all the Library materials, which you can search and access via Acrobat Reader; and 2. Microsoft Word files that will
On-Line Getting Started Your Library CD contains two types of files: 1. PDF files of all the Library materials, which you can search and access via Acrobat Reader; and 2. Microsoft Word files that will
EDIT202 Digital Media Lab Assignment Guidelines
 EDIT202 Digital Media Lab Assignment Guidelines 1. Create a new folder on your desktop labeled Media. 2. In order to import (see prep sheet for definition) video files into IMovie your movie files will
EDIT202 Digital Media Lab Assignment Guidelines 1. Create a new folder on your desktop labeled Media. 2. In order to import (see prep sheet for definition) video files into IMovie your movie files will
Realize Reader Chrome App Version Early Learning User Guide
 Realize Reader 18.0 Chrome App Version 3.2.0 Early Learning User Guide 3/9/2018 Contents Contents ii What Is Realize Reader? 3 Use Realize Reader Mobile Apps 3 Complete Realize Reader Assignments 4 Use
Realize Reader 18.0 Chrome App Version 3.2.0 Early Learning User Guide 3/9/2018 Contents Contents ii What Is Realize Reader? 3 Use Realize Reader Mobile Apps 3 Complete Realize Reader Assignments 4 Use
Installation BEFORE INSTALLING! Minimum System Requirements
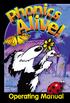 Installation BEFORE INSTALLING! NOTE: It is recommended that you quit all other applications before running this program. NOTE: Some virus detection programs can be set to scan files on open. This setting
Installation BEFORE INSTALLING! NOTE: It is recommended that you quit all other applications before running this program. NOTE: Some virus detection programs can be set to scan files on open. This setting
MICROSOFT WORD. Table of Contents. What is MSWord? Features LINC TWO
 Table of Contents What is MSWord? MS Word is a word-processing program that allows users to create, edit, and enhance text in a variety of formats. Word is a powerful word-processor with sophisticated
Table of Contents What is MSWord? MS Word is a word-processing program that allows users to create, edit, and enhance text in a variety of formats. Word is a powerful word-processor with sophisticated
PowerPoint Essentials 1
 PowerPoint Essentials 1 LESSON SKILL MATRIX Skill Exam Objective Objective Number Working with an Existing Presentation Change views of a presentation. Insert text on a slide. 1.5.2 2.1.1 SOFTWARE ORIENTATION
PowerPoint Essentials 1 LESSON SKILL MATRIX Skill Exam Objective Objective Number Working with an Existing Presentation Change views of a presentation. Insert text on a slide. 1.5.2 2.1.1 SOFTWARE ORIENTATION
Basic Concepts. Launching MultiAd Creator. To Create an Alias. file://c:\documents and Settings\Gary Horrie\Local Settings\Temp\~hh81F9.
 Page 1 of 71 This section describes several common tasks that you'll need to know in order to use Creator successfully. Examples include launching Creator and opening, saving and closing Creator documents.
Page 1 of 71 This section describes several common tasks that you'll need to know in order to use Creator successfully. Examples include launching Creator and opening, saving and closing Creator documents.
Quick Guide. Textease 2000 (PC)
 Textease 2000 (PC) Quick Guide Created Updated 2/04 SO N, PN Textease is a Word Processor and Desktop Publisher which is fun and easy to use. Speech can be used to read aloud individual words or sentences
Textease 2000 (PC) Quick Guide Created Updated 2/04 SO N, PN Textease is a Word Processor and Desktop Publisher which is fun and easy to use. Speech can be used to read aloud individual words or sentences
(Version 6) Students can request a lon1 demonstration/tutorial or they can access detailed handouts and videos online Please
 (Version 6) About READ:OutLoud Read:OutLoud provides accessibility supports and tools to students. The software helps to provide access to the educational environment. t includes text-to-speech and study
(Version 6) About READ:OutLoud Read:OutLoud provides accessibility supports and tools to students. The software helps to provide access to the educational environment. t includes text-to-speech and study
Starter. Getting Started Guide
 Starter Getting Started Guide Contents Introduction... 1 Installing and Licensing Easiteach... 1 Expand and Enhance your Use of Easiteach... 1 Key Features... 3 Screen Menus... 3 File... 3 Toolbars...
Starter Getting Started Guide Contents Introduction... 1 Installing and Licensing Easiteach... 1 Expand and Enhance your Use of Easiteach... 1 Key Features... 3 Screen Menus... 3 File... 3 Toolbars...
Microsoft Word 2010 Tutorial
 1 Microsoft Word 2010 Tutorial Microsoft Word 2010 is a word-processing program, designed to help you create professional-quality documents. With the finest documentformatting tools, Word helps you organize
1 Microsoft Word 2010 Tutorial Microsoft Word 2010 is a word-processing program, designed to help you create professional-quality documents. With the finest documentformatting tools, Word helps you organize
Clicker 5. Introduction to Clicker 5. Quick Instructions
 Clicker 5 Introduction to Clicker 5 Clicker 5 is a talking word processor that has the ability to combine graphics, text and speech in custom reading and writing environments that can effectively support
Clicker 5 Introduction to Clicker 5 Clicker 5 is a talking word processor that has the ability to combine graphics, text and speech in custom reading and writing environments that can effectively support
SEA RCCDSB iwordq. Training Manual
 Page1 SEA RCCDSB iwordq Training Manual January 2014 (Instructions based on App Version as of January 2014and prior to the release of ios 7) Page2 Table of Contents Preamble... Page #3 Menu Bar... Page
Page1 SEA RCCDSB iwordq Training Manual January 2014 (Instructions based on App Version as of January 2014and prior to the release of ios 7) Page2 Table of Contents Preamble... Page #3 Menu Bar... Page
Introduction to Moodle
 Introduction to Moodle Preparing for a Moodle Staff Development Session... 2 Logging in to Moodle... 2 Adding an image to your profile... 4 Navigate to and within a course... 6 Content of the basic template
Introduction to Moodle Preparing for a Moodle Staff Development Session... 2 Logging in to Moodle... 2 Adding an image to your profile... 4 Navigate to and within a course... 6 Content of the basic template
A GET YOU GOING GUIDE
 A GET YOU GOING GUIDE To Your copy here TextHELP Read and Write 11 June 2013 Advanced 10.31.34 1 Learning Support Introduction to TextHELP Read & Write 11 Advanced TextHELP Read and Write is a tool to
A GET YOU GOING GUIDE To Your copy here TextHELP Read and Write 11 June 2013 Advanced 10.31.34 1 Learning Support Introduction to TextHELP Read & Write 11 Advanced TextHELP Read and Write is a tool to
Introduction to Microsoft Word 2007 Prepared by:
 Introduction to Microsoft Word 2007 Prepared by: INSTITUTE for ADVANCED STUDY IAS Information Technology Group Einstein Drive, Princeton, NJ 08540 10/28/08 2 TABLE OF CONTENTS INTRODUCTION... 6 GETTING
Introduction to Microsoft Word 2007 Prepared by: INSTITUTE for ADVANCED STUDY IAS Information Technology Group Einstein Drive, Princeton, NJ 08540 10/28/08 2 TABLE OF CONTENTS INTRODUCTION... 6 GETTING
Recipes4Success. Create a Storybook. ImageBlender 2.5 Storybook Maker
 In this Recipe you will use the ImageBlender Storybook Maker to create a storybook from a folder of images. You will learn how to add a folder of images, change the order of pages in the storybook, add
In this Recipe you will use the ImageBlender Storybook Maker to create a storybook from a folder of images. You will learn how to add a folder of images, change the order of pages in the storybook, add
Inspiration Quick Start Tutorial
 Inspiration Quick Start Tutorial 1 Inspiration Quick Start Tutorial This tutorial is a great starting point for learning how to use Inspiration. Please plan on about 45 minutes from start to finish. If
Inspiration Quick Start Tutorial 1 Inspiration Quick Start Tutorial This tutorial is a great starting point for learning how to use Inspiration. Please plan on about 45 minutes from start to finish. If
Designing Your Teacher Page. Medora Community School Corporation
 Designing Your Teacher Page Medora Community School Corporation Introduction This tutorial will show you the basics of creating and running your teacher page on the Medora Community Schools website. This
Designing Your Teacher Page Medora Community School Corporation Introduction This tutorial will show you the basics of creating and running your teacher page on the Medora Community Schools website. This
Application of Skills: Microsoft Excel 2013 Tutorial
 Application of Skills: Microsoft Excel 2013 Tutorial Throughout this module, you will progress through a series of steps to create a spreadsheet for sales of a club or organization. You will continue to
Application of Skills: Microsoft Excel 2013 Tutorial Throughout this module, you will progress through a series of steps to create a spreadsheet for sales of a club or organization. You will continue to
A Document Created By Lisa Diner Table of Contents Western Quebec School Board October, 2007
 Table of Contents A Document Created By Lisa Diner Western Quebec School Board October, 2007 Table of Contents Some Basics... 3 Login Instructions... 4 To change your password... 6 Options As You Login...
Table of Contents A Document Created By Lisa Diner Western Quebec School Board October, 2007 Table of Contents Some Basics... 3 Login Instructions... 4 To change your password... 6 Options As You Login...
Section 2. Opening and Editing Documents
 Section 2 Opening and Editing Documents Topics contained within this section: Opening Documents Using Scroll Bars Selecting Text Inserting and Deleting Text Copying and Moving Text Understanding and Using
Section 2 Opening and Editing Documents Topics contained within this section: Opening Documents Using Scroll Bars Selecting Text Inserting and Deleting Text Copying and Moving Text Understanding and Using
Lesson 1 New Presentation
 Powerpoint Lesson 1 New Presentation 1. When PowerPoint first opens, there are four choices on how to create a new presentation. You can select AutoContent wizard, Template, Blank presentation or Open
Powerpoint Lesson 1 New Presentation 1. When PowerPoint first opens, there are four choices on how to create a new presentation. You can select AutoContent wizard, Template, Blank presentation or Open
Installation BEFORE INSTALLING! Minimum System Requirements
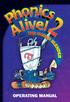 OPERATING MANUAL Installation BEFORE INSTALLING! NOTE: It is recommended that you quit all other applications before running this program. NOTE: Some virus detection programs can be set to scan files on
OPERATING MANUAL Installation BEFORE INSTALLING! NOTE: It is recommended that you quit all other applications before running this program. NOTE: Some virus detection programs can be set to scan files on
Clicker Sentences User Guide
 Table of Contents Get Started... 1 Use, Create, and Edit Sentence Sets... 2 Open a Sentence Set... 2 Write with a Sentence Set... 2 Tools... 2 Speak Text in the Sentence Set... 3 Get Sentence Sets from
Table of Contents Get Started... 1 Use, Create, and Edit Sentence Sets... 2 Open a Sentence Set... 2 Write with a Sentence Set... 2 Tools... 2 Speak Text in the Sentence Set... 3 Get Sentence Sets from
You can also search online templates which can be picked based on background themes or based on content needs. Page eleven will explain more.
 Microsoft PowerPoint 2016 Part 1: The Basics Opening PowerPoint Double click on the PowerPoint icon on the desktop. When you first open PowerPoint you will see a list of new presentation themes. You can
Microsoft PowerPoint 2016 Part 1: The Basics Opening PowerPoint Double click on the PowerPoint icon on the desktop. When you first open PowerPoint you will see a list of new presentation themes. You can
This guide will show you how to create a basic multi-media PowerPoint presentation containing text, graphics, charts, and audio/video elements.
 This guide will show you how to create a basic multi-media PowerPoint presentation containing text, graphics, charts, and audio/video elements. Before starting the steps outlined in this guide, it is recommended
This guide will show you how to create a basic multi-media PowerPoint presentation containing text, graphics, charts, and audio/video elements. Before starting the steps outlined in this guide, it is recommended
PowerSchool Handbook Federal Survey Form Report
 Handbook Federal Survey Form Report Version 2.1 August 22, 2018 Copyright 2018, San Diego Unified School District. All rights reserved. This document may be reproduced internally by San Diego Unified School
Handbook Federal Survey Form Report Version 2.1 August 22, 2018 Copyright 2018, San Diego Unified School District. All rights reserved. This document may be reproduced internally by San Diego Unified School
Examplify Student Guide
 Syracuse University COLLEGE OF LAW Examplify Student Guide 2018 Information Technology and Support Services Suite 215 Dineen Hall lawhelp@law.syr.edu 315-443-9561 1 The College of Law requires students
Syracuse University COLLEGE OF LAW Examplify Student Guide 2018 Information Technology and Support Services Suite 215 Dineen Hall lawhelp@law.syr.edu 315-443-9561 1 The College of Law requires students
