@ Saint Mary s College
|
|
|
- Preston Dennis
- 5 years ago
- Views:
Transcription
1 @ Saint Mary s College Connecting with Windows 10 to ResNet Failure to complete all of the instructions for connecting your computer to ResNet may result in a loss of network access. Quick Start Guide Available A Quick Start version of these instructions is available. It lists all of the steps for connecting to ResNet on a single page, but without step-by-step guidance and graphics in this document. General Information Please confirm that your computer has Windows 10 Pro or Windows 10 Home installed before continuing. (To confirm the version of Windows, go to the Start menu and select Settings. Click on System. Click on About in the left column. In the right column of the window, will find the edition of Windows 10 you are running.) All you need to connect to Saint Mary's network and the Internet is a supported Windows operating system installed on your computer. We recommend that you set aside at least an hour of quality time to complete these instructions. These instructions assume that you are relatively at ease with basic Windows skills. If you have never used a Windows computer before, we suggest that you take fifteen minutes to learn a little about your computer before you proceed with connecting it to ResNet. 2018/2019 ResNet Connection Instructions 16
2 About Your User Name While setting up your computer, you will be asked to enter your user name, address, and/or full name. Your user name is the name you use to access the computer systems on campus, including the portal, Blackboard, network drives, and the computers in the classrooms and clusters. Your user name may consist of up to twenty characters. It is usually the first letter of your first name, up to the first seventeen letters of your last name, and two numbers (e.g., msmith01). Your address consists of your user name followed by (e.g., Your full name consists of your first and last name (e.g., Mary Smith). Setting Up Your Computer 1. Set up your computer according to the instructions in the box. We recommend that you use your computer s power adapter while following these instructions. 2. Start up your computer. 3. Choose to connect to the ResNet network via a wired or wireless connection. Follow the steps in the next section (Getting Wired/Going Wireless) according to the connection type you have chosen. Going Wireless Wireless network and Internet access is available in all of the residence halls. Wireless access is convenient, and is ideal for checking and surfing the web, but a wired connection will provide a better experience for high-bandwidth activities. The wireless network in the residence halls is named ResNet. On your Windows 10 computer, click on the Wi-Fi menu in the system tray (the lower right corner of the screen) and select ResNet to set it as your wireless network. We recommend that you check the box next to Connect Automatically for the ResNet network. Once you connect to the ResNet wireless network, you may see the ResNet network registration page automatically appear. You are welcome to register your computer on the network at this time, but you must continue with the instructions in this document to make sure that your computer is configured correctly for the network. If you do not see the ResNet network registration page automatically appear, please continue with the instructions in this document. You will have another opportunity to register your computer on the network after updating your settings. 2018/2019 ResNet Connection Instructions 17
3 In some cases, you may be able to see the BelleAire wireless network from your residence hall room. BelleAire is the wireless network in the academic buildings and other non-residential spaces. For best performance, you should connect to the ResNet wireless network when you are in the residence halls and the BelleAire wireless network when you are in other locations on campus. If you do not see the ResNet wireless network as an option when trying to connect to the wireless network from your residence hall room, please visit the ResNet Office in 113 Haggar College Center with your laptop and its power supply for assistance. Getting Wired A wired connection will provide a faster and more reliable network and Internet experience. We recommend that all students use an Ethernet cable for high-bandwidth activities, including streaming video from Amazon Prime, Netflix, Hulu, and other sources. Ethernet cables are available for purchase from the Bookstore. 1. Plug one end of your (RJ45) Ethernet cable into the Ethernet jack of your computer. An Ethernet cable looks like a phone cord, only the plugs on the ends are bigger, and the wire is thicker and rounder. 2. Plug the other end of the cable into the Ethernet jack that you will be using for ResNet access. Most residence hall rooms have small rectangular boxes labeled with the HP logo. These are wireless access points and they have four numbered Ethernet jacks in a row available on their side, marked with a small Ethernet icon. Do not connect to any jacks on the wireless access point other than the ones marked with the Ethernet icon. If you do not have an HP wireless access point in your residence hall room, you should have an Ethernet jack along one of the walls in your room. Ethernet jacks at Saint Mary's are blue in color and they are numbered. The jack number begins with your room number and then has the letter D followed by a single-digit numeral (e.g. if your room number is 173, then one of the jacks in your room could be 173 D4.) The jack number is on a small sticker immediately above or below the blue data jack. The letter D indicates that this is a data jack; jacks associated with any other letter will not work for ResNet access. 3. Please do not force the Ethernet cable into a data jack. If you find that the Ethernet cable is not fitting in the jack properly, try plugging the Ethernet cable into another available data jack. 2018/2019 ResNet Connection Instructions 18
4 Administrator Accounts and Logging In to Windows In order to configure your Windows computer for ResNet, you must have an administrator account for your computer. Microsoft recommends that you use your Microsoft account as your computer account. If you choose to do this, we recommend that you create a Microsoft account with a personal address (such as one ending in gmail.com, icloud.com, outlook.com, or yahoo.com). You can then add your Saint Mary s address to your existing Microsoft account. Visit to add your Saint Mary s address as an alias to your existing account. ResNet recommends that you have a local administrator account created on your computer as a backup to your Microsoft account. To check the type of account you have set up on your Windows 10 computer: 1. From the Start menu, select Settings. 2. Click on the Accounts icon. 3. Click on Your info (or Your account or Your and accounts) in the left column. 4. If your account is listed as an address (e.g., msmith01@saintmarys.edu) then you have a Microsoft account set up. If you have set up a local account, a user name (e.g., msmith01) will be listed. 5. Regardless of the type of account you have, your account must be listed as an administrator account. If you only have one account created on your computer, it will be an administrator account. If you do not have a local administrator account on your computer, and have only set up a Microsoft account, please create a local account. This local account may be helpful if you experience problems with your computer, including any malware infections. 1. Click on Family & other people or Family & other users in the left column. 2. Click on Add someone else to this PC. 3. Click on I don t have this person s sign-in information or The person I want to add doesn t have an address. 4. Click on Add a user without a Microsoft account. 5. In the space for the new account s user name, type in your user name (e.g., msmith01). 6. Type in your Saint Mary s password, then type in your Saint Mary s password again in the appropriate fields. 7. Microsoft requires that you enter a password hint, but for security reasons ResNet recommends that you just type a space. 8. Click Next. 9. You should see the new local account listed under Other Users. 10. Click on the new local account. 11. Click on the Change account type button. 2018/2019 ResNet Connection Instructions 19
5 12. Click on the pop-up menu and select Administrator. 13. Click OK. 14. You should see the new local account listed under Other Users as an Administrator account. 15. Close the Accounts window. Defining TCP/IP Properties 1. From the Start menu, select Settings. 2. Click on Network & Internet. 3. For your wireless connection, click on Wi-Fi in the left column. For your Ethernet connection, click on Ethernet in the left column. 4. Click on Change adapter options. (It may be in the right column or scroll down.) 5. For your wireless connection, right-click on Wi-Fi and select Properties. For your Ethernet connection, right-click on Ethernet and select Properties. 6. If prompted, enter your password for the administrator account on your computer and click Yes. 7. Uncheck the box next to Internet Protocol Version 6 (TCP/IPv6). 8. Double-click on Internet Protocol Version 4 (TCP/IPv4). 9. Make sure Obtain an IP address automatically is selected. 10. Make sure Obtain DNS server address automatically is selected. 11. Click OK in the Internet Protocol Version 4 (TCP/IPv4) Properties window. 2018/2019 ResNet Connection Instructions 20
6 12. Click OK in the window for your Wi-Fi or Ethernet properties. 13. Close the Network Connections window and any other remaining open windows. 14. You may be prompted to restart your computer. If so, click OK and then choose to Restart Later. Please continue to the next section. Naming Your Computer and Joining SMC Workgroup 1. From the Start menu, select Settings. 2. Click on System. 3. Click on About in the left column. 4. Click on System info. (It may be in the right column or scroll down.) 5. In the section Computer name, domain, and workgroup settings, click on Change settings. 6. If prompted, enter your password for the administrator account on your computer and click Yes. 7. In the Computer Description field, type in your user name-pc (e.g., msmith01-pc). 8. Click the Change... button. 9. In the Computer Name field, type in your user name-pc (e.g., msmith01-pc). The computer name identifies your computer to other computers on the network. If you use a name other than your user name-pc, you will not be properly identified on our network and your ResNet connection may be deactivated until the problem is corrected. 10. Click on the Workgroup button and type SMC (all capital letters) in the field. 2018/2019 ResNet Connection Instructions 21
7 11. Click OK. 12. Click OK when welcomed to the SMC Workgroup. 13. Click OK if you are told to restart your computer. 14. Click Apply. 15. Restart your computer when prompted. Logging In to Your Computer Please log in to your computer using an administrator account for your computer. You can use either a Microsoft account or a local account, but at this time you should log in using the account you plan to use most often. Registering Your Computer on ResNet At this point in the connection process, you need to register your computer with Information Technology. To register your computer, launch a Web browser (ResNet recommends Google Chrome and Mozilla Firefox for Windows users). You will automatically be taken to the online registration page. Seeing the ResNet Registration web page indicates that your computer has been successfully connected to the campus network. Read the Responsible Use of College Computers and the Saint Mary's College, check the boxes indicating your understanding and acceptance of highlighted items in the policy, and enter your Saint Mary s username and password where prompted. If you encounter a message about the security of the registration website, it is safe to proceed. After it has been successfully registered on ResNet, please restart your computer. Once you have registered your computer on ResNet, you need to continue the instructions for configuring Windows Update, connecting to network drives, and installing virus protection software. Failure to complete all of the instructions for connecting your computer to ResNet may result in a loss of network access. 2018/2019 ResNet Connection Instructions 22
8 Windows Update Microsoft releases new versions of their software (Windows operating system updates as well as application updates) through Windows Update. Microsoft also releases security updates and patches through Windows Update. Microsoft is committed to have Windows 10 computers update automatically. To verify the Windows Update settings on your computer: 1. From the Start menu, select Settings. 2. Click on Update & Security. 3. Click on Windows Update in the left column. 4. Click on Advanced options (it may be in the center column or right column). 5. If the option is available, make sure that Automatic (recommended) is selected. Not all versions of Windows 10 will have this option. 6. If the option is available, select if you want to receive updates using Current Branch or Current Branch for Business. Current Branch means you will receive the updates when they are released, and Current Branch for Business means you will receive the updates on a delayed schedule. Saint Mary s Students are welcome to choose either option. Not all versions of Windows 10 will have this option. 7. If the option is available, select if you want to receive updates using Semi-Annual Channel (Targeted) or Semi-Annual Channel. Semi-Annual Channel (Targeted) means that the updates are ready for most people, and Semi-Annual Channel means that the updates are ready for widespread use (a delayed schedule). Saint Mary s Students are welcome to choose either option. Not all versions of Windows 10 will have this option. 8. Select where to receive Windows Updates from: a. Click on Choose how updates are delivered at the bottom of the window. b. Turn off the ability to get Windows updates from sources other than Microsoft. or c. Click on Delivery Optimization at the bottom of the window. d. Turn off the ability to download from other PCs. 2018/2019 ResNet Connection Instructions 23
9 We recommend that this setting be turned off to protect you from potential security issues. Also, if you are using a personal (rather than public or school) Internet connection while this setting is enabled, you may be charged for the bandwidth used by this feature to distribute Windows updates from your computers to others. 9. If prompted, enter your password for the administrator account on your computer and click Yes. 10. Click on the small arrow in the upper left corner of the Settings window to go back to the Advanced Options. 11. Click on the small arrow in the upper left corner of the Settings window to go back to Windows Update. 12. In the Windows Update window, click Check for updates to make sure your computer has the most current operating system and security patches available. There may or may not be updates available for your computer. If there are updates, click on Install now to install them. 13. Restart your computer if prompted, or close the Windows Update window when the updates, if any, have been installed. Automatic updating ensures that your computer has the latest software available for Windows, protecting it from potential security issues. Updates are automatically downloaded in the background when you are online and should not interfere with your computer use. If you disconnect from the network, the updates will resume downloading the next time you go online. Connecting to Network Drives What are personal network drives? All students, faculty, and staff at Saint Mary's College are provided with 10GB of disk space on our network to save their files. This space is accessible from any networked computer on campus, and is commonly referred to as a personal network drive or the H: drive. A student can save a paper she is working on in her room to her network drive; go to a computer cluster; access the paper saved on her network drive; and print it from the laser printers. Network drives eliminate the need to carry files around on disks or flash drives. Also, a backup of all network drives is created every night, which makes it a secure place for your important papers and other files. Saint Mary's College strongly recommends that you save a copy of your work to your network drive. 2018/2019 ResNet Connection Instructions 24
10 Add the Computer icon to your Desktop 1. Right-click on the desktop and select Personalize. 2. Click on Themes in the left column. 3. Click on Desktop icon settings in the right column. 4. Check the box next to Computer (if it is not already checked). 5. Click Apply. 6. Click OK. 7. Close the Personalization window. 8. Close the Personalization Settings window. Enable SMB 1.0 File Sharing Support 1. From the Start menu, select Settings. 2. In the Find a setting field, type Control Panel. 3. Click on Programs. 4. Click on Turn Windows features on or off. 5. Check the box to enable SMB 1.0/CIFS File Sharing Support. 6. Click OK. 7. Restart your computer when prompted. To connect to your H: drive (your personal network drive) for the first time: 1. Right-click on the This PC icon on your Desktop and select Map Network Drive Select H: from the Drive: pop-up menu. 3. In the Folder: field, type the following: \\fs1.saintmarys.edu\yourusername (e.g. \\fs1.saintmarys.edu\msmith01) 2018/2019 ResNet Connection Instructions 25
11 4. Make sure that Reconnect at sign-in is checked. 5. Click Finish. 6. Type in your Saint Mary's address and password when prompted. 7. Do NOT check Remember my credentials. 8. Click OK. 9. A window displaying your network drive should appear. 10. You can find your network drive by double-clicking on the This PC icon on your Desktop. The network drives should be listed at the bottom of the window. 11. Your network drive may automatically connect every time you log in to your computer while on ResNet. Otherwise, you can double-click on the This PC icon on your Desktop and double-click on the network drive you want to access. You may be prompted for your password. What are shared network drives? Students, faculty, and staff at Saint Mary's College are given access to various shared network drives, depending on their department and materials needed. The file server for shared network drives is mavis. Shared network drives are accessible from any networked computer on campus. All students, faculty, and staff have access to the shared network drive named SMC (also known as the P: drive). Several folders will be visible when you open the SMC network drive: 2018/2019 ResNet Connection Instructions 26
12 Courses - course-specific items Departments - departments that have shared accounts Software Distribution - includes software that Saint Mary's has licensed for campus-wide use, such as the College-provided virus protection software Student Groups - student groups that have shared accounts For each department/group that has an account on SMC, a folder will be visible. All members of the Saint Mary's community will be able to see the listing of folders for departments/groups. The contents of the folders in SMC will be visible only to the individuals with permission to view them. Department/group accounts may have a subfolder named Public that will be accessible to all members of the Saint Mary's community. The decision to offer items in a Public folder is up to each individual department/group. To connect to the P: drive (Public, the SMC shared network drive) for the first time: 1. Right-click on the This PC icon on your Desktop and select Map Network Drive Select P: from the Drive: pop-up menu. 3. In the Folder: field, type the following: \\mavis.saintmarys.edu\smc 2018/2019 ResNet Connection Instructions 27
13 Note: if you wanted to map a specific folder on the SMC shared network drive, you can do so. For example, if you wanted to map the Public folder inside the Infotech folder, which is in the Departments folder on the SMC shared drive, you would type in \\mavis.saintmarys.edu\smc\departments\infotech\public - if a folder has a space in the name, please include that space in the path name. 4. Make sure that Reconnect at sign-in is checked. 5. Click Finish. 6. Type in your Saint Mary's address (username@saintmarys.edu) and password when prompted. 7. Do NOT check Remember my credentials. 8. Click OK. 9. A window displaying the shared network drive should appear. 10. You can find the shared network drive by double-clicking on the This PC icon on your Desktop. The network drives should be listed at the bottom of the window. 11. The shared network drive may automatically connect every time you log in to your computer while on ResNet. Otherwise, you can double-click on the This PC icon on your Desktop and double-click on the network drive you want to access. You may be prompted for your password. Security Software Bitdefender All computers connected to ResNet are required to have up-to-date security software installed. Failure to have current virus/malware protection software on your computer will result in the loss of ResNet access privileges. It is strongly recommended that you install the security software provided by Saint Mary's College. For instructions on how to install Bitdefender on your Windows computer, visit The Bitdefender software provided by Saint Mary s College will automatically update its virus signatures and application when updates are available as long as the Autopilot feature is enabled (recommended), and it provides active protection from malware threats. Congratulations! You have completed configuring your Windows 10 computer for ResNet access. 2018/2019 ResNet Connection Instructions 28
@ Saint Mary s College
 @ Saint Mary s College http://www.saintmarys.edu/resnet Connecting with Windows 7 Professional/Ultimate, Windows 8, or Windows 8.1 to ResNet Failure to complete all of the instructions for connecting your
@ Saint Mary s College http://www.saintmarys.edu/resnet Connecting with Windows 7 Professional/Ultimate, Windows 8, or Windows 8.1 to ResNet Failure to complete all of the instructions for connecting your
STEP TWO: Configure your network settings (Windows XP and 2000 users start here, Windows 98se / Me start on page 3.)
 Hood College Dorm Network Setup Instructions These instructions assume you already have a working computer with a properly installed network interface card (NIC, Ethernet). These instructions are written
Hood College Dorm Network Setup Instructions These instructions assume you already have a working computer with a properly installed network interface card (NIC, Ethernet). These instructions are written
XFINITY Welcome Packet
 XFINITY Welcome Packet Welcome! Your building comes with a fast, reliable property-wide WiFi network as well as access to our popular XFINITY TV video streaming service for university students. In the
XFINITY Welcome Packet Welcome! Your building comes with a fast, reliable property-wide WiFi network as well as access to our popular XFINITY TV video streaming service for university students. In the
How do I access the wireless network using a laptop?
 Zane State College offers free computer software and software tools to help students achieve success. Below are instructions to install the many software applications offered at Zane State College. How
Zane State College offers free computer software and software tools to help students achieve success. Below are instructions to install the many software applications offered at Zane State College. How
Notebook Registration Guide
 Notebook Registration Guide This document shows you how to register your notebook (Windows) before downloading the software for your course. Please take note of the following before you proceed a. Please
Notebook Registration Guide This document shows you how to register your notebook (Windows) before downloading the software for your course. Please take note of the following before you proceed a. Please
Windows XP ResNet Installation Guide
 Windows XP ResNet Installation Guide 1.) Connecting Your Computer to the Network: What you need: a) An Ethernet card - Also called a network interface card (NIC). This may be already installed, or built-in
Windows XP ResNet Installation Guide 1.) Connecting Your Computer to the Network: What you need: a) An Ethernet card - Also called a network interface card (NIC). This may be already installed, or built-in
GO Internet Modem. User Guide
 GO Internet Modem User Guide Follow us go.com.mt 2 Index 1. Filter Installation 04 2. Installing Your Modem 06 Speedtouch 546 Only 08 3. Wired Network Set-up 10 4. Wireless Network Set-up 13 5. Setting
GO Internet Modem User Guide Follow us go.com.mt 2 Index 1. Filter Installation 04 2. Installing Your Modem 06 Speedtouch 546 Only 08 3. Wired Network Set-up 10 4. Wireless Network Set-up 13 5. Setting
TCC College WiFi and Printer Setup 07/11/2018 College WiFi and Printer Setup Guide
 College WiFi and Printer Setup Guide **Please note that the below instructions need to be followed by you only when you are at the college** 1 College WiFi and Printer Setup **Please note that the below
College WiFi and Printer Setup Guide **Please note that the below instructions need to be followed by you only when you are at the college** 1 College WiFi and Printer Setup **Please note that the below
2017 Johns Hopkins Network Connectivity Guide
 2017 Johns Hopkins Network Connectivity Guide ResNet, the JHU Student Residential Network, is the free high-speed wired and wireless internet network service available to students, on campus, and living
2017 Johns Hopkins Network Connectivity Guide ResNet, the JHU Student Residential Network, is the free high-speed wired and wireless internet network service available to students, on campus, and living
Mac OS X version 10.6 and Below for Students
 Mac OS X version 10.6 and Below for Students The University Technology Services is privileged to offer a secure wifi network to the university community. Connecting to this network will provide you with
Mac OS X version 10.6 and Below for Students The University Technology Services is privileged to offer a secure wifi network to the university community. Connecting to this network will provide you with
Blackboard Questions? Contact the Center for Online Teaching and Learning Phone: (708)
 Collaborate First Time Users - Mac Login to your Blackboard course and find a Blackboard Collaborate Session to enter. Depending on the instructor s directions, you may either enter a session by clicking
Collaborate First Time Users - Mac Login to your Blackboard course and find a Blackboard Collaborate Session to enter. Depending on the instructor s directions, you may either enter a session by clicking
Holy Cross School Laptop Configuration Instructions for Students Grades 5 10 Windows 10 7/11/2017
 Holy Cross School Laptop Configuration Instructions for Students Grades 5 10 Windows 10 7/11/2017 This documentation is for students that will be using a Windows 10 laptop. A basic understanding of computers
Holy Cross School Laptop Configuration Instructions for Students Grades 5 10 Windows 10 7/11/2017 This documentation is for students that will be using a Windows 10 laptop. A basic understanding of computers
Welcome to Shenandoah University s imlearning Program!
 Welcome to Shenandoah University s imlearning Program This award-winning integrated mobile learning program provides students and faculty with the tools to enhance student learning and engagement. Use
Welcome to Shenandoah University s imlearning Program This award-winning integrated mobile learning program provides students and faculty with the tools to enhance student learning and engagement. Use
APP-J: WHAT IS APPLICATION JUKEBOX?
 APP-J: WHAT IS APPLICATION JUKEBOX? Use Application Jukebox (App-J) to run University software on any Windows PC or laptop. Launch apps from the Application Jukebox web page Install the Application Jukebox
APP-J: WHAT IS APPLICATION JUKEBOX? Use Application Jukebox (App-J) to run University software on any Windows PC or laptop. Launch apps from the Application Jukebox web page Install the Application Jukebox
Activating Your Marshall Account for the First Time
 MyMarshall 3.0 User Guide About MyMarshall MyMarshall is your personalized portal to information, events, and systems used by the Marshall School of Business, USC, and the outside world. Through it, you
MyMarshall 3.0 User Guide About MyMarshall MyMarshall is your personalized portal to information, events, and systems used by the Marshall School of Business, USC, and the outside world. Through it, you
LTI Tool Admin Guide Sakai
 LTI Tool - 1 - Contents Introduction... 3 About the Bookstore Website... 3 About FacultyEnlight... 3 About Yuzu... 3 Getting Started - Requesting Credentials from Barnes & Noble College... 4 Testing Link
LTI Tool - 1 - Contents Introduction... 3 About the Bookstore Website... 3 About FacultyEnlight... 3 About Yuzu... 3 Getting Started - Requesting Credentials from Barnes & Noble College... 4 Testing Link
MICROSOFT OFFICE Desktop Applications. Student User Guide Overview
 Student User Guide Overview This document provides detailed instructions to students of Baldivis Secondary College on how-to download and install a free copy of Microsoft Office 2016 Desktop applications
Student User Guide Overview This document provides detailed instructions to students of Baldivis Secondary College on how-to download and install a free copy of Microsoft Office 2016 Desktop applications
Network User s Guide Manual
 Network User s Guide Manual Yonsei International Campus (Campus Network / Dormitory Network) Written date: 2016.03. Written by: Snetsystems 1 Contents 1. Wireless Local Area Network 1) Windows Series -Window
Network User s Guide Manual Yonsei International Campus (Campus Network / Dormitory Network) Written date: 2016.03. Written by: Snetsystems 1 Contents 1. Wireless Local Area Network 1) Windows Series -Window
CONTENTS. Getting connected. Ethernet Setup. Connecting a Router. Logging on. Configuring DHCP in Windows. Configuring DHCP on a Mac.
 CONTENTS 1 2 3 4 5 7 8 Getting connected Ethernet Setup Connecting a Router Logging on Configuring DHCP in Windows Configuring DHCP on a Mac Troubleshooting HELP TIP: Visit support.getwireless.net for
CONTENTS 1 2 3 4 5 7 8 Getting connected Ethernet Setup Connecting a Router Logging on Configuring DHCP in Windows Configuring DHCP on a Mac Troubleshooting HELP TIP: Visit support.getwireless.net for
1. Turn on your laptop. The power button/key is in the topright corner of your keyboard.
 1. Turn on your laptop. The power button/key is in the topright corner of your keyboard. 2. When the welcome box appears, click the highlighted button that says Let s Get Started If you do NOT see the
1. Turn on your laptop. The power button/key is in the topright corner of your keyboard. 2. When the welcome box appears, click the highlighted button that says Let s Get Started If you do NOT see the
School of Law Accounts & Services
 School of Law Accounts & Services 2018-2019 King Ingraham Sr. Desktop Support Technician Student Technology Help Desk Using The Workstation Logging Into The Workstation 1.Press CTRL + ALT + DEL 2.Click
School of Law Accounts & Services 2018-2019 King Ingraham Sr. Desktop Support Technician Student Technology Help Desk Using The Workstation Logging Into The Workstation 1.Press CTRL + ALT + DEL 2.Click
Deployment User Guide
 Deployment User Guide Version: 010319-2 Contents STEP 1: (Windows Users Only): Determine if your PC is running the 32-bit or 64-bit version of Windows. If you are not a PC user, please proceed to step
Deployment User Guide Version: 010319-2 Contents STEP 1: (Windows Users Only): Determine if your PC is running the 32-bit or 64-bit version of Windows. If you are not a PC user, please proceed to step
Setting up the Linksys Smart Wi-Fi Router using the Smart Setup Wizard
 Setting up the Linksys Smart Wi-Fi Router using the Smart Setup Wizard This article will guide you on how to set up your Linksys Smart Wi-Fi Router using the Smart Setup Wizard. QUICK TIP: The Smart Setup
Setting up the Linksys Smart Wi-Fi Router using the Smart Setup Wizard This article will guide you on how to set up your Linksys Smart Wi-Fi Router using the Smart Setup Wizard. QUICK TIP: The Smart Setup
Connecting to ehoundnet-fsa
 Connecting to ehoundnet-fsa Encrypted Wi-Fi at Loyola for Faculty, Administrators, Staff, & other Employees Contents Connecting with a Loyola-Issued PC... 2 Connecting with a Non-Loyola Issued PC... 4
Connecting to ehoundnet-fsa Encrypted Wi-Fi at Loyola for Faculty, Administrators, Staff, & other Employees Contents Connecting with a Loyola-Issued PC... 2 Connecting with a Non-Loyola Issued PC... 4
Student Getting Started Guide
 Office of Information Technology and Support Services Student Getting Started Guide Academic Year 2017-2018 Table of Contents Introduction... 3 Email for Students... 3 Wireless Internet Access - AirOrangeX...
Office of Information Technology and Support Services Student Getting Started Guide Academic Year 2017-2018 Table of Contents Introduction... 3 Email for Students... 3 Wireless Internet Access - AirOrangeX...
Table of Contents... ii. Go Ahead Bring Your Own Device to Work... 1 Requirements... 1
 Table of Contents... ii Go Ahead Bring Your Own Device to Work... 1 Requirements... 1 1: Activate AT&T Toggle... 1 1.1: Welcome Email with ORANGE Banner... 1 1.2: Welcome Email with BLUE Banner... 2 1.3:
Table of Contents... ii Go Ahead Bring Your Own Device to Work... 1 Requirements... 1 1: Activate AT&T Toggle... 1 1.1: Welcome Email with ORANGE Banner... 1 1.2: Welcome Email with BLUE Banner... 2 1.3:
WHAT IS MY WAY? Metropolitan Community College 1 07/18/16
 WHAT IS MY WAY? MCC My Way is the web portal at MCC. The portal provides single sign-on access by automatically logging into My Services, Microsoft Outlook Calendar, Student Planning, Office 365, and Blackboard
WHAT IS MY WAY? MCC My Way is the web portal at MCC. The portal provides single sign-on access by automatically logging into My Services, Microsoft Outlook Calendar, Student Planning, Office 365, and Blackboard
Wireless Troubleshooting Guide
 Wireless Troubleshooting Guide NF17ACV FAQs Wireless Troubleshooting guide First, check whether your modem/router s Wi-Fi is turned ON or not. Check LED light status for 2.4 GHz and 5 GHz Wi-Fi. If 2.4
Wireless Troubleshooting Guide NF17ACV FAQs Wireless Troubleshooting guide First, check whether your modem/router s Wi-Fi is turned ON or not. Check LED light status for 2.4 GHz and 5 GHz Wi-Fi. If 2.4
START HERE. Wireless USB Wired. Do you want to connect the printer to a wireless network? Use the Wireless Setup and Connection.
 START HERE If you answer yes to any of these questions, turn to the section indicated for Setup and Connection instructions. Do you want to connect the printer to a wireless network? Use the Wireless Setup
START HERE If you answer yes to any of these questions, turn to the section indicated for Setup and Connection instructions. Do you want to connect the printer to a wireless network? Use the Wireless Setup
How to make a Work Profile for Windows 10
 How to make a Work Profile for Windows 10 Setting up a new profile for Windows 10 requires you to navigate some screens that may lead you to create the wrong type of account. By following this guide, we
How to make a Work Profile for Windows 10 Setting up a new profile for Windows 10 requires you to navigate some screens that may lead you to create the wrong type of account. By following this guide, we
1. Open the lid of the Macbook 2. Locate and press the power button that is towards the top-right corner of the keyboard.
 Macbook Instructions Stick the Student s info card here.. 1. Open the lid of the Macbook 2. Locate and press the power button that is towards the top-right corner of the keyboard. (A) Sign in to your Macbook!
Macbook Instructions Stick the Student s info card here.. 1. Open the lid of the Macbook 2. Locate and press the power button that is towards the top-right corner of the keyboard. (A) Sign in to your Macbook!
Networking the printer
 Networking the printer General networking Networking overview A network is a collection of devices such as computers, printers, Ethernet hubs, wireless access points, and routers connected together for
Networking the printer General networking Networking overview A network is a collection of devices such as computers, printers, Ethernet hubs, wireless access points, and routers connected together for
POS. EPSON TM-U220 IP CONFIGURATION Windows Version (Firmware V. 4.00) a project guide to rezku POS
 POS POS a project guide to rezku EPSON TM-U220 IP CONFIGURATION Windows Version (Firmware V. 4.00) Copyright 2017 Guest Innovations, Inc. All Rights Reserved. EPSON TM-U220 IP Configuration Windows Version
POS POS a project guide to rezku EPSON TM-U220 IP CONFIGURATION Windows Version (Firmware V. 4.00) Copyright 2017 Guest Innovations, Inc. All Rights Reserved. EPSON TM-U220 IP Configuration Windows Version
Holy Cross School Laptop Configuration Instructions for Students Grades Microsoft Windows 10
 Holy Cross School Laptop Configuration Instructions for Students Grades 11 12 Microsoft Windows 10 Note: As with any version of Microsoft Windows there are several ways to accomplish a task with the OS.
Holy Cross School Laptop Configuration Instructions for Students Grades 11 12 Microsoft Windows 10 Note: As with any version of Microsoft Windows there are several ways to accomplish a task with the OS.
READ 180 Next Generation Installation Guide
 READ 180 Next Generation Installation Guide including rskills Tests Next Generation For use with READ 180 Next Generation suite and Scholastic Achievement Manager version 2.3 or higher Copyright 2014 by
READ 180 Next Generation Installation Guide including rskills Tests Next Generation For use with READ 180 Next Generation suite and Scholastic Achievement Manager version 2.3 or higher Copyright 2014 by
DVNMC w/ Show Control Quick Start Guide 1 of 4
 DVNMC w/ Show Control Quick Start Guide 1 of 4 This guide explains the front-end equipment setup of a DVNMC message display controlled by the Daktronics Show Control System. For more information about
DVNMC w/ Show Control Quick Start Guide 1 of 4 This guide explains the front-end equipment setup of a DVNMC message display controlled by the Daktronics Show Control System. For more information about
Download and Installation Instructions. Java JDK Software for Windows
 Download and Installation Instructions for Java JDK Software for Windows Updated October, 2017 The CompuScholar Java Programming and Android Programming courses use the Java Development Kit (JDK) software.
Download and Installation Instructions for Java JDK Software for Windows Updated October, 2017 The CompuScholar Java Programming and Android Programming courses use the Java Development Kit (JDK) software.
Neighborhood HiSpeed Quick Start Guide
 Neighborhood HiSpeed Quick Start Guide Before you begin: Thank you for choosing Neighborhood HiSpeed. We have set up your HiSpeed service on the phone number identified in your Neighborhood Welcome kit.
Neighborhood HiSpeed Quick Start Guide Before you begin: Thank you for choosing Neighborhood HiSpeed. We have set up your HiSpeed service on the phone number identified in your Neighborhood Welcome kit.
Middlebury College Software Management & Self Service
 Windows 10 Configuration Tips & Resources Information Technology Services Revised October 12, 2017 The First-Time Login Must Be On-Campus 1. Make sure your new Windows 10 laptop is on campus when you log
Windows 10 Configuration Tips & Resources Information Technology Services Revised October 12, 2017 The First-Time Login Must Be On-Campus 1. Make sure your new Windows 10 laptop is on campus when you log
Lab - Share Resources in Windows
 Introduction In this lab, you will create and share a folder, set permissions for the shares, create a Homegroup and a Workgroup to share resources, and map a network drive. Due to Windows Vista lack of
Introduction In this lab, you will create and share a folder, set permissions for the shares, create a Homegroup and a Workgroup to share resources, and map a network drive. Due to Windows Vista lack of
Windows 10 Configuration Tips & Resources
 Windows 10 Configuration Tips & Resources I n f o r m a t i o n T e c h n o l o g y S e r v i c e s Revised April 16, 2018 The First-Time Login Must Be On-Campus 1. Make sure your new Windows 10 laptop
Windows 10 Configuration Tips & Resources I n f o r m a t i o n T e c h n o l o g y S e r v i c e s Revised April 16, 2018 The First-Time Login Must Be On-Campus 1. Make sure your new Windows 10 laptop
" A Student s Guide for Bringing a " Computer to Saint Mary s College"
 ResNet @ Saint Mary s College " A Student s Guide for Bringing a " Computer to Saint Mary s College" ResNet Computer Specifications Recommended Configuration for Macs: Mac OS X version 10.9 or later or
ResNet @ Saint Mary s College " A Student s Guide for Bringing a " Computer to Saint Mary s College" ResNet Computer Specifications Recommended Configuration for Macs: Mac OS X version 10.9 or later or
Integrated Information Technology Services (IITS)
 Integrated Information Technology Services (IITS) User Guide for Laptops with Windows 7 Network Configuration & Software Installation Version 1.4 Updated as at 15-Aug-11 Table of Contents How to verify
Integrated Information Technology Services (IITS) User Guide for Laptops with Windows 7 Network Configuration & Software Installation Version 1.4 Updated as at 15-Aug-11 Table of Contents How to verify
Connecting an Envoy to the Internet
 Connecting an Envoy to the Internet Envoy R Wi-Fi Adapter Envoy S Standard Envoy S Metered 1 Contents Wired Connection... 3 Envoy R... 3 Envoy S... 3 Wireless Connection... 3 WPS Method (All Envoy Models)...
Connecting an Envoy to the Internet Envoy R Wi-Fi Adapter Envoy S Standard Envoy S Metered 1 Contents Wired Connection... 3 Envoy R... 3 Envoy S... 3 Wireless Connection... 3 WPS Method (All Envoy Models)...
Connecting to the NJITSecure wireless network.
 Connecting to the NJITSecure wireless network. 1. Start by going to the Start menu and selecting Control Panel 2. Your control Panel will most likely be in Category view, you will need to change it to
Connecting to the NJITSecure wireless network. 1. Start by going to the Start menu and selecting Control Panel 2. Your control Panel will most likely be in Category view, you will need to change it to
Examplify Instructions
 Installing and Registering Examplify Instructions This guide will help you install and register Examplify on the Windows or Mac device you plan to use to take your exams. 1. Log in to your Institution's
Installing and Registering Examplify Instructions This guide will help you install and register Examplify on the Windows or Mac device you plan to use to take your exams. 1. Log in to your Institution's
INTRODUCTION... 2 GETTING STARTED...
 Conventions used in this document: Keyboard keys that must be pressed will be shown as Enter or Ctrl. Controls to be activated with the mouse will be shown as Start button > Settings > System > About.
Conventions used in this document: Keyboard keys that must be pressed will be shown as Enter or Ctrl. Controls to be activated with the mouse will be shown as Start button > Settings > System > About.
ST MONICA S COLLEGE, EPPING. Managing Your Notebook
 ST MONICA S COLLEGE, EPPING Managing Your Notebook Last Revised: 19/12/2018 2 Table of Contents Important Advice... 3 Logging on to your Notebook... 4 Accessing the College Intranet... 5 Connecting to
ST MONICA S COLLEGE, EPPING Managing Your Notebook Last Revised: 19/12/2018 2 Table of Contents Important Advice... 3 Logging on to your Notebook... 4 Accessing the College Intranet... 5 Connecting to
PowerSchool Parent Portal Directions
 P a g e 1 PowerSchool Parent Portal Directions If you need to create a new account OR if you need to link additional students to your account, please follow the instructions below. If you already have
P a g e 1 PowerSchool Parent Portal Directions If you need to create a new account OR if you need to link additional students to your account, please follow the instructions below. If you already have
Wireless Printing Updated 10/30/2008 POLICY. The use of Wireless Networking is not permitted at any site for full client/server networking of Taxwise.
 Updated 10/30/2008 POLICY Tax-Aide Wireless Printing Policy The use of Wireless Networking is not permitted at any site for full client/server networking of Taxwise. Wireless networking, for the purpose
Updated 10/30/2008 POLICY Tax-Aide Wireless Printing Policy The use of Wireless Networking is not permitted at any site for full client/server networking of Taxwise. Wireless networking, for the purpose
WHG711 V3.20. Secure WLAN Controller
 WHG711 V3.20 Secure WLAN Controller Copyright Notice This document is protected by USA copyright laws and other laws and is the property of 4IPNET, INC. You may not copy, reproduce, distribute, publish,
WHG711 V3.20 Secure WLAN Controller Copyright Notice This document is protected by USA copyright laws and other laws and is the property of 4IPNET, INC. You may not copy, reproduce, distribute, publish,
HI-SPEED INTERNET USER GUIDE
 HI-SPEED INTERNET USER GUIDE Wireless Modem Router - 2704N 2014-09 VERSION 1-800-360-8555 TABLE OF CONTENTS 1. Installing Your Wireless Modem Router...4 1.1 Hardware Provided...4 1.2 Connecting Your Modem
HI-SPEED INTERNET USER GUIDE Wireless Modem Router - 2704N 2014-09 VERSION 1-800-360-8555 TABLE OF CONTENTS 1. Installing Your Wireless Modem Router...4 1.1 Hardware Provided...4 1.2 Connecting Your Modem
Accessing Carolinas Healthcare System Resources Remotely
 Accessing Carolinas Healthcare System Resources Remotely Have you logged in remotely before? If not, please proceed to Step 1. If yes, please log in as normal or see FAQ section if you are having trouble
Accessing Carolinas Healthcare System Resources Remotely Have you logged in remotely before? If not, please proceed to Step 1. If yes, please log in as normal or see FAQ section if you are having trouble
LTI Tool Admin Guide Canvas
 LTI Tool - 1 - Contents Getting Started - Requesting Credentials from Barnes & Noble College... 3 Testing Link Connectivity with Barnes & Noble College... 4 System-Level External Tool Configuration...
LTI Tool - 1 - Contents Getting Started - Requesting Credentials from Barnes & Noble College... 3 Testing Link Connectivity with Barnes & Noble College... 4 System-Level External Tool Configuration...
 Student Staff Device Zone INSTRUCTIONS FOR LAPTOP CONFIGURATION AND CONNECTION NOTE: To access the Wolf Creek Network (Wolfnet) you must agree to abide by the provisions of the Wolf Creek Acceptable Use
Student Staff Device Zone INSTRUCTIONS FOR LAPTOP CONFIGURATION AND CONNECTION NOTE: To access the Wolf Creek Network (Wolfnet) you must agree to abide by the provisions of the Wolf Creek Acceptable Use
FASTT Math Installation Guide
 FASTT Math Installation Guide For use with FASTT Math Enterprise Edition version 3.x or later and Student Achievement Manager version 3.x or later Table of Contents Introduction... 3 Getting Started...
FASTT Math Installation Guide For use with FASTT Math Enterprise Edition version 3.x or later and Student Achievement Manager version 3.x or later Table of Contents Introduction... 3 Getting Started...
INFORMATION TECHNOLOGY DEPT (IT) EMPLOYEE QUICK GUIDE
 INFORMATION TECHNOLOGY DEPT (IT) EMPLOYEE QUICK GUIDE ABOUT US: The Information Technology Department provides students, faculty, and staff with computing and telecommunication based-resources for the
INFORMATION TECHNOLOGY DEPT (IT) EMPLOYEE QUICK GUIDE ABOUT US: The Information Technology Department provides students, faculty, and staff with computing and telecommunication based-resources for the
Nextiva Drive The Setup Process Mobility & Storage Option
 Nextiva Drive The Setup Process The Setup Process Adding Users 1. Login to your account and click on the Account icon at the top of the page (this is only visible to the administrator). 2. Click Create
Nextiva Drive The Setup Process The Setup Process Adding Users 1. Login to your account and click on the Account icon at the top of the page (this is only visible to the administrator). 2. Click Create
READ 180 Next Generation Installation Guide
 READ 180 Next Generation Installation Guide rskills including College & Career For use with READ 180 Next Generation suite and Student Achievement Manager version 2.5 or higher Table of Contents Introduction...
READ 180 Next Generation Installation Guide rskills including College & Career For use with READ 180 Next Generation suite and Student Achievement Manager version 2.5 or higher Table of Contents Introduction...
FASTT Math Installation Guide
 FASTT Math Installation Guide For use with FASTT Math Enterprise Edition version 2.3 or later and Scholastic Achievement Manager version 2.3 or later Copyright 2014 by Scholastic Inc. All rights reserved.
FASTT Math Installation Guide For use with FASTT Math Enterprise Edition version 2.3 or later and Scholastic Achievement Manager version 2.3 or later Copyright 2014 by Scholastic Inc. All rights reserved.
Google Chromebook Starting Guide
 Google Chromebook Starting Guide Now that you have received your Chromebook you will notice that it looks exactly like a laptop, but there are several differences between both devices. Chromebooks are
Google Chromebook Starting Guide Now that you have received your Chromebook you will notice that it looks exactly like a laptop, but there are several differences between both devices. Chromebooks are
I / PM Express Imaging and Process Management Web Express. User Guide EWU s Web based Document Imaging solution
 I / PM Express Imaging and Process Management Web Express User Guide EWU s Web based Document Imaging solution It is important to make sure you Log Out or close the Oracle IPM web client when not in use.
I / PM Express Imaging and Process Management Web Express User Guide EWU s Web based Document Imaging solution It is important to make sure you Log Out or close the Oracle IPM web client when not in use.
Wireless Hotspots Configuring the Laptop for Printing GUIDE. User Services IT Services University of Malta
 Wireless Hotspots Configuring the Laptop for Printing GUIDE User Services IT Services University of Malta 2012 User Services IT Services Junior College, University of Malta May only be reproduced with
Wireless Hotspots Configuring the Laptop for Printing GUIDE User Services IT Services University of Malta 2012 User Services IT Services Junior College, University of Malta May only be reproduced with
Kwilt for Mobile. User Guide January 2019 Visit us at
 Kwilt for Mobile User Guide January 209 Visit us at www.mykwilt.com Table of contents Welcome to Kwilt 4.0... 3 Installing Kwilt Installing Kwilt2... 5 Installing Kwilt3... 6 Kwilt for mobile (ios and
Kwilt for Mobile User Guide January 209 Visit us at www.mykwilt.com Table of contents Welcome to Kwilt 4.0... 3 Installing Kwilt Installing Kwilt2... 5 Installing Kwilt3... 6 Kwilt for mobile (ios and
Installing Switched-On Schoolhouse 2007
 1 Installation & Setup Installing Switched-On Schoolhouse 2007 Switched-On Schoolhouse 2007 (SOS) is easy to install on your computer because most of the installation components install themselves. Before
1 Installation & Setup Installing Switched-On Schoolhouse 2007 Switched-On Schoolhouse 2007 (SOS) is easy to install on your computer because most of the installation components install themselves. Before
Classroom Technology: Extron Podium Controls
 Classroom Technology: Extron Podium Controls 03/29/2018 Scan QR code for more Classsroom resources! ACCESS THE WINDOWS DESKTOP Login to the Classroom Workstation Press CTRL+ALT+DEL to open the login screen
Classroom Technology: Extron Podium Controls 03/29/2018 Scan QR code for more Classsroom resources! ACCESS THE WINDOWS DESKTOP Login to the Classroom Workstation Press CTRL+ALT+DEL to open the login screen
System 44 Next Generation Installation Guide
 System 44 Next Generation Installation Guide For use with System 44 Next Generation version 2.3 or later and Scholastic Achievement Manager version 2.3 or later Copyright 2014 by Scholastic Inc. All rights
System 44 Next Generation Installation Guide For use with System 44 Next Generation version 2.3 or later and Scholastic Achievement Manager version 2.3 or later Copyright 2014 by Scholastic Inc. All rights
Student Laptop Computer FAQs
 Gateway Technical College students often bring their own laptop, notebook or tablet computers with them to class or to aid in studying. Some Gateway academic programs are requiring that students have a
Gateway Technical College students often bring their own laptop, notebook or tablet computers with them to class or to aid in studying. Some Gateway academic programs are requiring that students have a
Wireless Troubleshooting Guide
 Wireless Troubleshooting Guide NF10WV FAQs Wireless Troubleshooting guide First, check whether your modem/router s Wi-Fi is turned ON or not. Check LED light status for WiFi. If WiFi light is OFF, it means
Wireless Troubleshooting Guide NF10WV FAQs Wireless Troubleshooting guide First, check whether your modem/router s Wi-Fi is turned ON or not. Check LED light status for WiFi. If WiFi light is OFF, it means
Examplify Student Guide
 Syracuse University COLLEGE OF LAW Examplify Student Guide 2018 Information Technology and Support Services Suite 215 Dineen Hall lawhelp@law.syr.edu 315-443-9561 1 The College of Law requires students
Syracuse University COLLEGE OF LAW Examplify Student Guide 2018 Information Technology and Support Services Suite 215 Dineen Hall lawhelp@law.syr.edu 315-443-9561 1 The College of Law requires students
capvpn Instructions for Windows
 capvpn Instructions for Windows Capilano University offers faculty and staff the capvpn service so they may access internal only resources such as Frontlines, Argos, and Banner from anywhere in the world.
capvpn Instructions for Windows Capilano University offers faculty and staff the capvpn service so they may access internal only resources such as Frontlines, Argos, and Banner from anywhere in the world.
Windows: Personal Laptops Wireless Connectivity Accessing Shared Folders Installing Printers
 Windows: Personal Laptops Wireless Connectivity Accessing Shared Folders Installing Printers Connecting to Ryerson Wi Fi Click on the wireless icon and choose RU Secure Select connect automatically and
Windows: Personal Laptops Wireless Connectivity Accessing Shared Folders Installing Printers Connecting to Ryerson Wi Fi Click on the wireless icon and choose RU Secure Select connect automatically and
Classroom Technology: MH 119 O Leary Auditorium
 Classroom Technology: MH 119 O Leary Auditorium 3/29/2018 Scan QR code for more Classsroom resources! ACCESS THE WINDOWS DESKTOP Login to the Classroom Workstation Press CTRL+ALT+DEL to open the login
Classroom Technology: MH 119 O Leary Auditorium 3/29/2018 Scan QR code for more Classsroom resources! ACCESS THE WINDOWS DESKTOP Login to the Classroom Workstation Press CTRL+ALT+DEL to open the login
UofM Secure Wireless 2/14/2018. Brought to you by: umtech & The Center for Teaching & Learning
 UofM Secure Wireless Center for Teaching and Learning (CTL) 100 Administration Bldg., Memphis, TN 38152 Phone: 901.678.8888 Email: itstrainers@memphis.edu Center for Teaching and Learning Website 2/14/2018
UofM Secure Wireless Center for Teaching and Learning (CTL) 100 Administration Bldg., Memphis, TN 38152 Phone: 901.678.8888 Email: itstrainers@memphis.edu Center for Teaching and Learning Website 2/14/2018
Neehr Perfect Guide: Installing the Citrix Plugin
 Neehr Perfect Guide: Installing the Citrix Plugin Overview This guide covers how to install the Citrix plugin. The first time you log in to Neehr Perfect on any computer, you will be prompted to install
Neehr Perfect Guide: Installing the Citrix Plugin Overview This guide covers how to install the Citrix plugin. The first time you log in to Neehr Perfect on any computer, you will be prompted to install
ST MONICA S COLLEGE, EPPING. Managing Your Notebook
 ST MONICA S COLLEGE, EPPING Managing Your Notebook Last Revised: 19/01/2016 2 Table of Contents Important Advice... 3 Logging on to your Notebook... 4 Accessing the College Intranet... 5 Connecting to
ST MONICA S COLLEGE, EPPING Managing Your Notebook Last Revised: 19/01/2016 2 Table of Contents Important Advice... 3 Logging on to your Notebook... 4 Accessing the College Intranet... 5 Connecting to
CONTENTS. Getting connected. Ethernet Setup. Connecting a Router. Logging on. Configuring DHCP in Windows. Configuring DHCP on a Mac.
 Username: Password: CONTENTS 1 2 3 4 5 7 8 Getting connected Ethernet Setup Connecting a Router Logging on Configuring DHCP in Windows Configuring DHCP on a Mac Troubleshooting HELP TIP: Visit dojonetworks.com/support
Username: Password: CONTENTS 1 2 3 4 5 7 8 Getting connected Ethernet Setup Connecting a Router Logging on Configuring DHCP in Windows Configuring DHCP on a Mac Troubleshooting HELP TIP: Visit dojonetworks.com/support
Part 1: Connecting to HawkNET on your Windows XP PC
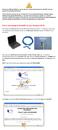 Students are NOT permitted to use any device or product that extends the HawkNET network beyond the intended personal use. These restrictions include, but are not limited to, the use of personal routers,
Students are NOT permitted to use any device or product that extends the HawkNET network beyond the intended personal use. These restrictions include, but are not limited to, the use of personal routers,
How to Access Your Student and Use Other Features from Google. Fall 2017 Michelle Lowe
 How to Access Your Student Email and Use Other Features from Google USERNAME@K12.SMCPS.ORG Fall 2017 Michelle Lowe To go to a specific part in this slideshow, click the topic below: Accessing your Student
How to Access Your Student Email and Use Other Features from Google USERNAME@K12.SMCPS.ORG Fall 2017 Michelle Lowe To go to a specific part in this slideshow, click the topic below: Accessing your Student
Model Numbers: DPC3939, TC8707C. Quick Start Guide. Wi-Fi Devices. Wireless Gateway 2
 Wireless Gateway 2 Model Numbers: DPC3939, TC8707C Quick Start Guide Wi-Fi Devices Wireless Gateway 2 ENG_WG2XB3_QSG_1013.indd 1 About the Wireless Gateway 2 (Model Numbers: DPC3939, TC8707C) The Wireless
Wireless Gateway 2 Model Numbers: DPC3939, TC8707C Quick Start Guide Wi-Fi Devices Wireless Gateway 2 ENG_WG2XB3_QSG_1013.indd 1 About the Wireless Gateway 2 (Model Numbers: DPC3939, TC8707C) The Wireless
Setting Up and Using WebDrive
 Setting Up and Using WebDrive Rutgers University has a site license for WebDrive, an SFTP program used to transfer files to and from servers such as crab and clam. Both employees and students may download
Setting Up and Using WebDrive Rutgers University has a site license for WebDrive, an SFTP program used to transfer files to and from servers such as crab and clam. Both employees and students may download
 ClearPass Registration Guide ClearPass is a system at SVSU that allows users and residents to manage devices like gaming systems and digital media players for use with the campus wireless network. Users
ClearPass Registration Guide ClearPass is a system at SVSU that allows users and residents to manage devices like gaming systems and digital media players for use with the campus wireless network. Users
HOW TO SIGN IN... 3 HOW TO USE GOOGLE DRIVE... 4 HOW TO CREATE A DOCUMENT IN DRIVE... 5 HOW TO SHARE A DOCUMENT (REAL TIME COLLABORATION)...
 HOW TO SIGN IN... 3 HOW TO USE GOOGLE DRIVE... 4 HOW TO CREATE A DOCUMENT IN DRIVE... 5 HOW TO SHARE A DOCUMENT (REAL TIME COLLABORATION)... 6 HOW TO SHARE A FOLDER... 7 HOW TO SEARCH FOR A FILE IN DRIVE...
HOW TO SIGN IN... 3 HOW TO USE GOOGLE DRIVE... 4 HOW TO CREATE A DOCUMENT IN DRIVE... 5 HOW TO SHARE A DOCUMENT (REAL TIME COLLABORATION)... 6 HOW TO SHARE A FOLDER... 7 HOW TO SEARCH FOR A FILE IN DRIVE...
IpAlarm Module Set Up
 Page 1 IpAlarm Module Set Up Note: This device is shipped configured for Ethernet connectivity. To use in this mode, connect the BLUE Jack (marked WAN) to your router and wait for the LEDs to stabilize.
Page 1 IpAlarm Module Set Up Note: This device is shipped configured for Ethernet connectivity. To use in this mode, connect the BLUE Jack (marked WAN) to your router and wait for the LEDs to stabilize.
SETTING UP NEW WINDOWS 10 DEVICE - NEW DEVICES - 1. Generally, the first question you will be asked is the Let s get Connected Page.
 SETTING UP NEW WINDOWS 10 DEVICE - NEW DEVICES - STEP 1 - INSTALLING WINDOWS 10 1. Generally, the first question you will be asked is the Let s get Connected Page. 2. Select your WIFI from the list and
SETTING UP NEW WINDOWS 10 DEVICE - NEW DEVICES - STEP 1 - INSTALLING WINDOWS 10 1. Generally, the first question you will be asked is the Let s get Connected Page. 2. Select your WIFI from the list and
WHG713. Secure WLAN Controller
 WHG713 Secure WLAN Controller Copyright Notice This document is protected by USA copyright laws and other laws. Besides, the document is the property of 4IPNET, INC. You may not copy, reproduce, distribute,
WHG713 Secure WLAN Controller Copyright Notice This document is protected by USA copyright laws and other laws. Besides, the document is the property of 4IPNET, INC. You may not copy, reproduce, distribute,
Congratulations on the purchase of your new Clover Mini
 Congratulations on the purchase of your new Clover Mini Set Up the Hardware What s included The white USB cord provided can be used to plug into the Hub and connected to other accessories (such as the
Congratulations on the purchase of your new Clover Mini Set Up the Hardware What s included The white USB cord provided can be used to plug into the Hub and connected to other accessories (such as the
Partnership for Community Care Basic Computer Guide
 Basic Computer Guide 2/1/2014 USmibn Inc. My Computer Won t Start, What Do I Do?... 1 How to I Logon to My Computer from Office... 1 How to I Logon to My Computer from Home or Remote Location... 2 My Password
Basic Computer Guide 2/1/2014 USmibn Inc. My Computer Won t Start, What Do I Do?... 1 How to I Logon to My Computer from Office... 1 How to I Logon to My Computer from Home or Remote Location... 2 My Password
How do I add another Nucleus device to my family?
 How do I add another Nucleus device to my family? Follow 1. Plug Nucleus into power using the included DC adapter or Power over Ethernet (PoE). If you're connecting with standard etherent, plug in the
How do I add another Nucleus device to my family? Follow 1. Plug Nucleus into power using the included DC adapter or Power over Ethernet (PoE). If you're connecting with standard etherent, plug in the
Internet User Guide. For the ZTE H298N routers. LAN4 LAN3 LAN2 LAN1 WAN Phone USB2 WAN WLAN WLAN
 Internet User Guide For the ZTE H298N routers Power WAN LAN1 Internet LAN3 LAN2 LAN4 WLAN WPS Phone USB1 Reset WPS USB2 LAN4 LAN3 LAN2 LAN1 WAN Phone On/Off Power WLAN Internet seethelight.co.uk User Guide,
Internet User Guide For the ZTE H298N routers Power WAN LAN1 Internet LAN3 LAN2 LAN4 WLAN WPS Phone USB1 Reset WPS USB2 LAN4 LAN3 LAN2 LAN1 WAN Phone On/Off Power WLAN Internet seethelight.co.uk User Guide,
VPN Installation Quick Setup Guide
 VPN Installation Quick Setup Guide For PCs running This document will help guide you through the process of installing the NJ TRANSIT VPN software on your Microsoft Windows 7 personal computer. If at any
VPN Installation Quick Setup Guide For PCs running This document will help guide you through the process of installing the NJ TRANSIT VPN software on your Microsoft Windows 7 personal computer. If at any
System 44 Installation Guide
 System 44 Installation Guide For use with System 44 version 2.5 or later and Student Achievement Manager version 2.5 or later Table of Contents Introduction... 3 Getting Started... 3 Windows and Mac OS
System 44 Installation Guide For use with System 44 version 2.5 or later and Student Achievement Manager version 2.5 or later Table of Contents Introduction... 3 Getting Started... 3 Windows and Mac OS
ControlPoint. Quick Start Guide. November 09,
 ControlPoint Quick Start Guide November 09, 2017 www.metalogix.com info@metalogix.com 202.609.9100 Copyright International GmbH., 2008-2017 All rights reserved. No part or section of the contents of this
ControlPoint Quick Start Guide November 09, 2017 www.metalogix.com info@metalogix.com 202.609.9100 Copyright International GmbH., 2008-2017 All rights reserved. No part or section of the contents of this
READ ME FIRST Windows 98/ME/2000
 READ ME FIRST Windows 98/ME/2000 *DSL Equipment Installation Guide: Alcatel Speed Touch PC *Digital Subscriber Line Part Number: AlcatelPC9x02A Version 1.2-A Table of Contents Follow Steps 1 through 7
READ ME FIRST Windows 98/ME/2000 *DSL Equipment Installation Guide: Alcatel Speed Touch PC *Digital Subscriber Line Part Number: AlcatelPC9x02A Version 1.2-A Table of Contents Follow Steps 1 through 7
This handbook is designed to help you with all your Technology information.
 Berryville School Technology Assistance Handbook 2017-18 It's more fun to compute...kraftwerk 1981 This handbook is designed to help you with all your Technology information. P. 2 - Setting up your Classroom
Berryville School Technology Assistance Handbook 2017-18 It's more fun to compute...kraftwerk 1981 This handbook is designed to help you with all your Technology information. P. 2 - Setting up your Classroom
This document is a visual step-by-step guide to download and activate DET Licensed Software on Student BYOD PCs.
 This document is a visual step-by-step guide to download and activate DET Licensed Software on Student BYOD PCs. The example device we used has Windows 10 Home edition installed, and the procedure will
This document is a visual step-by-step guide to download and activate DET Licensed Software on Student BYOD PCs. The example device we used has Windows 10 Home edition installed, and the procedure will
 SUNYOW RESNET RESNET Registration Guide Welcome to ResNet, your high-speed access to the Internet and SUNY Old Westbury s wireless and wired network. ResNet utilizes ClearPass to enable Woodlands Residence
SUNYOW RESNET RESNET Registration Guide Welcome to ResNet, your high-speed access to the Internet and SUNY Old Westbury s wireless and wired network. ResNet utilizes ClearPass to enable Woodlands Residence
USER MANUAL. Psychology Department Faculty Reviewer. February 25, 2016
 USER MANUAL Psychology Department Faculty Reviewer February 5, 06 Table of Contents How to Access and Log on to Slate...3 How to Access Slate Reader and View Faculty Review Page...4 How to View Application(s)
USER MANUAL Psychology Department Faculty Reviewer February 5, 06 Table of Contents How to Access and Log on to Slate...3 How to Access Slate Reader and View Faculty Review Page...4 How to View Application(s)
Mobile App Installation & Configuration
 Install the mobile app on your mobile device(s) Figure 1 1. Download the AGBRIDGE Mobile app from Google Play or itunes a. Download the free mobile app onto as many mobile devices that may be used to transfer
Install the mobile app on your mobile device(s) Figure 1 1. Download the AGBRIDGE Mobile app from Google Play or itunes a. Download the free mobile app onto as many mobile devices that may be used to transfer
Wireless Setup Guide (for Windows XP, Windows Vista, Windows 7, Windows 8 and Mac OSx)
 Wireless Setup Guide (for Windows XP, Windows Vista, Windows 7, Windows 8 and Mac OSx) Wireless Setup Guide The following steps will take you through the process of setting up and connecting to your wireless
Wireless Setup Guide (for Windows XP, Windows Vista, Windows 7, Windows 8 and Mac OSx) Wireless Setup Guide The following steps will take you through the process of setting up and connecting to your wireless
