Table of Contents. Introduction Compatible OS Bluetooth Version Recommended Terminal Models Items Applicable to This Manual
|
|
|
- Homer Curtis
- 5 years ago
- Views:
Transcription
1 Table of Contents Introduction Compatible OS Bluetooth Version Recommended Terminal Models Items Applicable to This Manual Initial Settings Enabling Bluetooth Creating a Network or Login Operating Devices Registering Devices Selecting the Device to Operate Returning a Device to Its Home Position Operating Devices Renaming Devices Deregistering Devices Searching for devices Setting devices to tracking mode Operating Multiple Devices At the Same Time Creating a Group Editing a Group Selecting and Operating a Group Locating Devices to the Map Creating a Map Selecting a Map Operating a Map Setting devices to Map Renaming a Map Deleting of devices from Map Select the device from Map Select the group from Map Save the Current States as Scene, Play Scene Save the Current State as a Scene Play Saved Scenes Load Programs Sharing Data with Other Terminals Saving Data to the Cloud Synchronizing Data with the Cloud Other Functions
2 Restoring the Registration of Devices Checking Device Operation Changing Networks Performing Forced Deregistration of Devices Restarting App Cautions Upon Use Copyright and Trademarks Introduction Compatible OS Android 5.0 or later Bluetooth Version Bluetooth Version 4.1 Recommended Terminal Models Google Nexus9 Sony Xperia Z5 Samsung Galaxy S6 Items Applicable to This Manual The content of this manual is subject to change without notice. The images and descriptions given in this manual may be different from those in the manual used by the user as a result of improvements made to functions or functions added on to this app or the OS and Android terminal. This manual has been prepared based on the displays and UI of the Android5.0 Sony Xperia Z5. Size, layout and other information in the manual may also be different for other terminals.
3 Initial Settings You must set up the terminal and the app before operating your device. Enabling Bluetooth This app uses Bluetooth for communication. Perform the following to enable Bluetooth. 1. Tap the Settings icon on your Android terminal. 2. Tap Bluetooth.
4 3. Tap the switch to enable Bluetooth. 4. The switch changes color to green when Bluetooth is enabled. Creating a Network or Login Construct a small-scale network of devices so that you can communicate amongst each other. You will require an account name and network name to identify that network. Tapping the entry area makes a keyboard appear on screen. To create a new network, enter the desired account name and network name using 6 to 32 characters,and then tap New. To use an existing network, enter the names of a previously made account and network, and tap the Login button. Note:
5 You must be connected to the Internet to create a new network or log in to an existing network. And when you log in to create a network for the first time from an other terminal, you must be connected to the Internet. Operating Devices This chapter describes the procedure up to operation of devices and other methods of use. Registering Devices Devices must be registered to a network in order to operate them. Perform the following to register devices to a network. Up to 100 devices can be registered to a network. Note: Do not turn off devices while they are being registered to a network. Note: If devices are not able to be registered, please try again after restarting the app. See Restarting App
6 1. Tap Select on the top row of tabs. 2. Tap Device on the second row of tabs. 3. Tap the Menu button at the right of the item on the list that is displayed as "Unregisterd". 4. Tap Register in the dialog box that appears on screen.
7 Selecting the Device to Operate In the Select Device screen, tap the device you want to operate. Unregistered devices cannot be selected. When you select a device, the screen automatically changes to the Device Operation screen. Returning a Device to Its Home Position After devices have been installed, be sure to return them to their home position. Devices recognize left/right, up/down and light distribution * as a result of being returned to their
8 home position. The movable range of devices is sometimes limited if they are operated without being returned to their home position. *The function varies according to the device which you use. 1. Tap the Menu button at the top right of the screen. 2. In the list dialog box that is displayed, tap Return to Home.
9 3. Tap Yes in the confirmation dialog box to start the return to home. 4. A dialog box indicating that the return to home is in progress is displayed.
10 5. When return to home is completed, a confirmation dialog box is displayed. Tap Close to close the dialog box. Operating Devices 1. Device name, group name The name of the device to be operated or the group name is displayed. 2. Power button This turns the power supply on and off. When the power is off, operations other than turning the power on cannot be performed. 3. Current value This displays the current value of the currently selected operation. You can enter number values directly by tapping this area. 4. Tracking mode select button This selects tracking mode *. During tracking mode, the device automatically illuminates the dedicated marker. See"Setting devices to tracking mode". 5. Operation slider The current values for brightness, color temperature, left/right, up/down, and light distribution are displayed graphically *. Each of these items corresponds to the color of the operation selection button,you can roughly adjust the selected operation. Brightness, color temperature, left/right, up/down, and light distribution are indicated from the left *. Each of these items displays maximum and minimum values at the top and bottom.
11 6. Operation select button This selects brightness, color temperature, left/right, up/down, and light distribution operations *. Device operation can also be stopped by tapping the currently selected operation button. 7. Fine adjustment button This fine-adjusts the currently selected operation. *The layout varies according to the device which you use. Renaming Devices You can rename registered devices as desired. 1. Tap the Menu button at the right of the item you want to rename in the Select Device screen.
12 2. Tap Edit in the dialog box that appears on screen. 3. Use the keyboard to enter the name of the device. 4. When entry is completed, tap the Update button. Deregistering Devices You can deregister devices that are registered to a network. Note: Do not turn off your device while it is being deregistered from a network.
13 1. Tap the Menu button at the right of the item you want to deregister in the Select Device screen. 2. Tap Edit in the dialog box that appears on screen.
14 3. Tap Deregister. 4. Make sure that the device is turned on, and tap Yes. For example, when you could not deregistered the devices without their power turned on, dialog box which confirms whether you delete registration information is displayed. If you delete it, tap "Yes". When you delete it by mistake, See"Restoring the Registration of Devices". Searching for devices You can search the device which registered in the network.
15 1. Tap the "Search" button at the top right corner of the Select Device screen. 2. The name is put automatically in the order in the list. Using a displayed keyboard, input the search name that you want. 3. The name including the character string that you input is searched and is displayed. You can search even the group and map in the same procedure. Setting devices to tracking mode You can set the tracking mode of the device *, the device automatically illuminates the dedicated marker. *If the device is incompatible, Tracking mode can not be set.
16 1. Tap the Tracking mode button at the top right corner of the Device Operation screen. 2. In the list dialog box that is displayed, Tap Channel to start tracking mode. Tap Off to stop tracking mode.
17 3. The "Tracking mode selection" button changes for each the mode. You can operate only brightness, color temperature, and light distribution from the app while tracking mode. Operating Multiple Devices At the Same Time Power on/off, brightness, color temperature, left/right, up/down, and light distribution * operations can be performed in a single operation on multiple devices if multiple devices are registered as a group in advance. At least one device must be registered when making a group. Also, the menu item All Devices that allows you to perform operations on all devices is provided. *The function varies according to the device which you use. Creating a Group
18 1. Tap Select on the top row of tabs. 2. Tap Group on the second row of tabs. 3. Tap the item that is displayed as "New" on the list. 4. In the list of devices that is displayed, tap the devices to register to the group. Devices to register are prefixed with a tick mark.
19 5. Tap the area of a group name. A keyboard appears on screen and you can rename the group as desired. 6. To apply the new name, tap the Edit button. Editing a Group
20 1. Tap the Menu button at the right of the group item you want to edit. You cannot edit All Devices. 2. Tap Edit in the dialog box that appears on screen. For details on editing operations, see step 5 onwards of Creating a Group. Selecting and Operating a Group
21 1. In the Select Group screen, tap the group you want to operate. 2. When you select a group, devices registered in the group is displayed. When you select a device, the screen automatically changes to the Operation screen. In this screen, the same operations as on an individual device are possible. See Operating Devices.
22 3. The name of the device to be operated and the group name is displayed. Locating Devices to the Map When you create a map and you locate the device which you registered it, you can confirm the setting situation of the device from a map. Creating a Map 1. Tap "Select" on the top row of tabs. 2. Tap "Map" on the second row of tabs. 3. Tap the item that is displayed as "New" on the list.
23 4. A dialogue to confirm new creating is displayed. Tap "Yes", and Create New Map. 5. Select the capture method of the map image. In the case of "Take a photo with camera",take a photo with tha camera of the terminal and use it for Map image. In the case of "Select from Photos",Use the photo in the terminal. The explanation here is the procedure that takes a photo with a camera and uses for a map image.
24 6. Take the photo such as the drawings which you want to use for a map image. 7. Tap "Use Photo".
25 8. Tap "Update" button, and new Map is updated. And you can edit the map. About the editing of the map, See from "Locating Devices to the Map" to "Deleting of devices from Map". Selecting a Map 1. Tap "Select" on the top row of tabs. 2. Tap "Map" on the second row of tabs. 3. Select the map which you want to confirm from a displayed list. Operating a Map
26 You can zoom in the Map image by moving it to open the screen with two fingers(called pinch out).
27 On the other hand, You can zoom out the Map image by moving it to pinch the screen with two fingers(called pinch in).
28 You can move image by touching and moving Map image with 1 finger. Setting devices to Map
29 1. Tap "Select" on the top row of tabs. 2. Tap "Map" on the second row of tabs. 3. Tap the Map of setting device from a displayed list. 4. Tap the "Edit" button at the top right of the screen.
30 5. Tap the "Add Pin" button at the top right of the screen. 6. The device name which is not set to this map is displayed in list. Select the device to set.
31 7. Move the pin located in the center of the screen to any position with touching and moving it. About the operation method of the Map, See "Operating a Map". 8. Tap the "Update" button and, save editing. Renaming a Map 1. The screen changes to a map editing screen according from 1 to 4 of "Setting of Devices to Map". 2. Tap the place where the map name is displayed.
32 3. Using a displayed keyboard, enter the map name and tap "Done". 4. Tap the "Update" button and, save editing. Deleting of devices from Map 1. The screen changes to a map editing screen according from 1 to 4 of "Setting of Devices to Map".
33 2. Tap the pin of the device which you want to delete. 3. Tap the "Delete" in the menu dialog box that appears on screen. 4. Tap "Yes" when there is no problem.
34 5. Tap the "Update" button and, save changes. Select the device from Map 1. The screen changes to a map screen according to "Selecting the Map". 2. Tap the device mode button at the top right. 3. When you tap the pin of any device in the Map, the screen automatically changes to the operation screen. Select the group from Map 1. The screen changes to a map screen according to "Selecting the Map"
35 2. Tap the group mode button at the top right. 3. Select any group that is displayed.
36 4. The pin of the device which is not included in the group which you selected becomes translucent. When you tap the pin, the screen automatically changes to the operation screen of the group that you selected. You can change the group which you chose by operating it according from 2 to 3. Save the Current State as Scene, Play Scene You can store current states to memory and call them from memory whenever you want to. Save the Current State as a Scene You can operate a device, set the desired brightness and orientation, and store the current state of that device to memory. When you store current state, the store destination will be overwritten with new state. * The number of scenes that can be stored depends on your device. * When grouping devices with different number of scenes, the number of storable scenes is the smallest. 1. Tap the Menu button at the top right of the screen.
37 2. In the list dialog box that is displayed, tap Save Scene. 3. Tap one of the displayed scenes. 4. Check the scene to where the current state is to be saved, and tap Yes.
38 Play Saved Scenes You can load a desired state from states already stored to memory. * The number of scenes that can be played is the same as the number of scenes that can be saved. 1. Tap the Menu button at the top right of the screen. 2. In the list dialog box that is displayed, tap Load Scene.
39 3. Tap one of the displayed scenes. 4. Check the scene to be replayed, and tap Yes. Load Program You can play saved scenes as a program at specified time intervals. * When you load programs on multiple terminals, which terminal's operation will be effective depends on the operation content. * The number of programs that can be played is the same as the number of scenes that can be saved.
40 1. Tap the Menu button at the top right of the screen. 2. In the list dialog box that is displayed, tap "Load Program". 3. Schedule play
41 Set the Playback interval time for each program and load the selected programs in order. Playback interval time is the time from when the program starts loading to the next program starts loading. Do not put the app in the background and place the terminal near devices while Schedule play is running.in particular, pay attention to the following. Do not lock the screen by leaving the terminal for a long time. Do not start other applications from notification center. 4. Auto play Set the common Rest time and load the selected programs in order. Rest time is the time from when the program finishes loading to the next program starts loading. Auto play continues until you press the Stop button. You do not have to place the terminal near devices while Auto play is running. 5. Select check box Select the program which you want to load. From the menu button on the upper right you can select all and unselect all. 6. Play butten You can load the program you want to load only once. 7. Setting time butten Set the Playback interval time for Schedule play or the Rest time for Auto play. 8. Start butten Start Schedule play or Auto play. 9. Stop butten Stop Schedule play or Auto play. Back to top Sharing Data with Other Terminals Normally, you cannot register currently registered devices from other terminals. However, the information of terminals can be copied by each individual network by saving data such as device registration data to the cloud and then downloading that data in the cloud to other terminals. This function can also be used to back up data and change the terminal model. Note: You must be connected to the Internet to use this function. Saving Data to the Cloud You can save registration information and other data to the cloud. Data is saved for the network you are currently logged into.
42 1. Select Options on the top row of tabs. 2. In the list that is displayed, tap Share Data. 3. In the list dialog box that is displayed, tap Save to Cloud.
43 4. A dialogue to confirm updating cloud data is displayed. Tap "Yes", and save data to the cloud. Synchronizing Data with the Cloud Synchronize the data on your terminal with the data saved in the cloud. First, you must log into on the network (account name, network name) whose data was previously saved in the cloud. 1. Select Options on the top row of tabs. 2. In the list that is displayed, tap Share Data. 3. In the list dialog box that is displayed, tap Sync with Cloud.
44 4. A dialogue to confirm overwriting data is displayed. Tap "Yes", and synchronizing data with the cloud. Other Functions Restoring the Registration of Devices Even if devices are registered or unregistered in the Select Device screen, the registered state of devices that are no longer displayed can be restored. This happens, for example, when the devices are deregistered without their power turned on and their information has been deleted by mistake. Devices that can be restored are limited to those that could not be successfully deregistered.
45 1. Tap Options on the top row of tabs. 2. In the list that is displayed, tap Restore Device Registration. 3. A list of devices that have been registered and devices that are not currently registered is displayed. Select and tap the devices to be restored. 4. Make sure that the device is turned on, and tap Yes.
46 5. A confirmation dialog box is displayed. Tap Close to close the dialog box. Checking Device Operation If a device has not been operated for one month, a notice prompting trial operation is displayed. Follow the procedure below to perform monthly maintenance to check if devices operate normally. After maintenance ends, the display will return to the previous screen. 1. Tap Options on the top row of tabs. 2. In the list that is displayed, tap Maintenance.
47 3. Turn all devices on, and tap Yes. The devices start to operate. Check to see if they operate normally. Changing Networks To make a new network or log in to another network, you must first log out of the network you are currently logged into. When you log out, the screen automatically changes to the Login screen. See Creating a Network or Login. 1. Tap Options on the top row of tabs. 2. In the list that is displayed, tap Logout.
48 3. When you log in to a new network or you log in to a network created by other terminal, you need connect to the Internet. If there is no problem, log out by tapping the Yes. Performing Forced Deregistration of Devices If a terminal device that was being used for registration fails or is lost while device registration information or other data has not been stored on the cloud, another terminal can be used to perform a forced deregistration of the device. This function can also be used to deregister a device if operation from an application becomes impossible with registration information remaining in the device. Note: Use of this function will require logging into a network on which the applicable device has been registered. Note: To change the current network, refer to Changing Networks Note: When a forced deregistration is performed, the registration information of the terminal that had originally been registered will remain, so that the registration information should be deleted from the terminal. Note: Perform the following procedure with the power of any devices to be deregistered turned on.
49 1. Select Options from the tabs at the top of the screen. 2. From the list that is displayed, tap Forced deregistration. 3. Tap the Scan for Device button.
50 4. A confirmation dialog box will appear. If there are no problems, tap Yes to proceed. The device scan will begin. 5. The unique IDs of the scanned devices will be displayed. Devices registered on the network currently logged into will be shown. 6. The number of scanned devices will be displayed. Check whether this number matches the number of devices for forced deregistration. 7. No other operation will be possible during the scan. To perform other tasks, first stop the scan by pressing the Stop Scanning button. 8. To select the devices to be deregistered individually, tap their corresponding displayed device IDs. 9. The Select All button can be used to select all displayed devices at once.
51 10. Tap the Go button. 11. A confirmation dialog box will appear. If there are no problems, tap Yes to proceed.
52 12. The deregistration process will begin. A dialog box showing the status of its progress will be displayed. 13. Devices that have been successfully deregistered will be displayed in grey text. 14. Devices that have not been successfully deregistered will be displayed in white text. To attempt deregistration of these devices again, perform the procedure once more starting from the device scan. Restarting App If the app isnʼt working, try the following steps to resolve your problem. 1. Open the Multitasking window. 2. Close SALIOT app (or all the active apps). 3. Boot the App again. Note: The location and appearance of the Home button will be depending on the model of your terminal. Cautions Upon Use 1. Communication fees incurred in downloading this app, logging in, saving data to the cloud, and other communications shall be borne by the user. 2. It is the responsibility of the user to save and manage account names and network names.
53 Malfunction of devices due to the loss of account names and network names will be repaired outside the scope of the warranty. 3. Do not leave unregistered devices with their power still turned on. Not only will the load placed on communication on the network increase and cause devices to become inoperable but also third parties who own this app will be able to register devices and the user will no longer be able to operate devices. 4. Before registering devices in parallel on multiple terminals, be sure to connect the devices to the Internet. Also, when registration is finished, save and synchronize data on all of the terminals that were used for registration with the cloud. Copyright and Trademarks Bluetooth word mark and logo are registered trademarks owned by the Bluetooth SIG, Inc. Google is the registered trademarks of Google Inc. Galaxy is the registered trademarks of Samsung Electronics Co.,Ltd. Xperia is the registered trademarks of Sony Mobile Communications Inc. This app uses the following source code provided under Apache License, Version 2.0. Andorid basic library Bluetooth LE Library for Android
Table of Contents. Introduction Compatible OS Recommended Terminal Models Items Applicable to This Manual
 Table of Contents Introduction Compatible OS Recommended Terminal Models Items Applicable to This Manual Initial Settings Enabling Bluetooth Creating a Network or Login Operating Devices Registering Devices
Table of Contents Introduction Compatible OS Recommended Terminal Models Items Applicable to This Manual Initial Settings Enabling Bluetooth Creating a Network or Login Operating Devices Registering Devices
Connect Digital Paper to a Windows computer using Bluetooth function
 Connect Digital Paper to a Windows computer using Bluetooth function To connect the Digital Paper to your computer using Bluetooth function: 1st, complete Bluetooth pairing between the Digital Paper and
Connect Digital Paper to a Windows computer using Bluetooth function To connect the Digital Paper to your computer using Bluetooth function: 1st, complete Bluetooth pairing between the Digital Paper and
Copyright Samsung Electronics Co., Ltd. All rights reserved.
 CONTENTS Copyright 2014 Samsung Electronics Co., Ltd. All rights reserved. It is subject to Apache License, Version 2.0 (hereinafter referred to as the "License"). You may not use this file except in compliance
CONTENTS Copyright 2014 Samsung Electronics Co., Ltd. All rights reserved. It is subject to Apache License, Version 2.0 (hereinafter referred to as the "License"). You may not use this file except in compliance
HikCentral Mobile Client. User Manual (Android) UD06889B
 HikCentral Mobile Client User Manual (Android) UD06889B User Manual COPYRIGHT 2017 Hangzhou Hikvision Digital Technology Co., Ltd. ALL RIGHTS RESERVED. Any and all information, including, among others,
HikCentral Mobile Client User Manual (Android) UD06889B User Manual COPYRIGHT 2017 Hangzhou Hikvision Digital Technology Co., Ltd. ALL RIGHTS RESERVED. Any and all information, including, among others,
Copyright Samsung Electronics Co., Ltd. All rights reserved.
 Contents Copyright 2014 Samsung Electronics Co., Ltd. All rights reserved. It is subject to Apache License, Version 2.0 (hereinafter referred to as the "License"). You may not use this file except in compliance
Contents Copyright 2014 Samsung Electronics Co., Ltd. All rights reserved. It is subject to Apache License, Version 2.0 (hereinafter referred to as the "License"). You may not use this file except in compliance
Table of Contents. 2 Know your device. 4 Device setup. 8 Customize. 10 Connections. 11 Apps. 12 Contacts. 13 Messages. 14 Camera.
 Table of Contents 2 Know your device 4 Device setup 8 Customize 10 Connections 11 Apps 12 Contacts 13 Messages 14 Camera 15 Internet Know your device Front view Front Camera SIM Card Slot microsd Card
Table of Contents 2 Know your device 4 Device setup 8 Customize 10 Connections 11 Apps 12 Contacts 13 Messages 14 Camera 15 Internet Know your device Front view Front Camera SIM Card Slot microsd Card
ivms-5200 Mobile Client User Manual (Android Phone) UD03186B
 ivms-5200 Mobile Client User Manual (Android Phone) UD03186B User Manual COPYRIGHT 2016 Hangzhou Hikvision Digital Technology Co., Ltd. ALL RIGHTS RESERVED. Any and all information, including, among others,
ivms-5200 Mobile Client User Manual (Android Phone) UD03186B User Manual COPYRIGHT 2016 Hangzhou Hikvision Digital Technology Co., Ltd. ALL RIGHTS RESERVED. Any and all information, including, among others,
Eurolink Android User manual
 Eurolink Android User manual 2012-10-09 Table of Contents 1 Warnings and notes...3 2 Home screen...4 3 Settings...5 3.1 Operation mode...5 3.2 Structure names...5 3.3 Activated devices...6 4 Working with
Eurolink Android User manual 2012-10-09 Table of Contents 1 Warnings and notes...3 2 Home screen...4 3 Settings...5 3.1 Operation mode...5 3.2 Structure names...5 3.3 Activated devices...6 4 Working with
Connection Guide (for COOLPIX)
 Connection Guide (for COOLPIX) This document describes the procedure for using the SnapBridge app (Version 2.0) to establish a wireless connection between a supported camera and smart device. When you
Connection Guide (for COOLPIX) This document describes the procedure for using the SnapBridge app (Version 2.0) to establish a wireless connection between a supported camera and smart device. When you
Accessibility on an ipad
 on an ipad Settings app General (on left hand side) VoiceOver 1 Enables the user to have the ipad announce anything they are touching. Also changes the way the ipad operates with gestures. 2 Controls:
on an ipad Settings app General (on left hand side) VoiceOver 1 Enables the user to have the ipad announce anything they are touching. Also changes the way the ipad operates with gestures. 2 Controls:
Connection Guide (for D SLR Cameras) En
 SB7J02(11)/ 6MB41011-02 Connection Guide (for D SLR Cameras) En Table of Contents Introduction...2 The Interface...2 Trouble Connecting?...2 More on SnapBridge...2 What You ll Need...3 What SnapBridge
SB7J02(11)/ 6MB41011-02 Connection Guide (for D SLR Cameras) En Table of Contents Introduction...2 The Interface...2 Trouble Connecting?...2 More on SnapBridge...2 What You ll Need...3 What SnapBridge
HikCentral HD Mobile Client. User Manual (Android Tablet) UD04971B
 HikCentral HD Mobile Client User Manual (Android Tablet) UD04971B User Manual COPYRIGHT 2017 Hangzhou Hikvision Digital Technology Co., Ltd. ALL RIGHTS RESERVED. Any and all information, including, among
HikCentral HD Mobile Client User Manual (Android Tablet) UD04971B User Manual COPYRIGHT 2017 Hangzhou Hikvision Digital Technology Co., Ltd. ALL RIGHTS RESERVED. Any and all information, including, among
Quick Reference Guide
 Quick Reference Guide Unlocked ¹ Table of Contents 2 Samsung Care 3 Know your device 5 Device setup 9 Home screen 12 Volume and ringtones 13 Hello Bixby 14 Useful apps 15 Calls 16 Voicemail 17 Contacts
Quick Reference Guide Unlocked ¹ Table of Contents 2 Samsung Care 3 Know your device 5 Device setup 9 Home screen 12 Volume and ringtones 13 Hello Bixby 14 Useful apps 15 Calls 16 Voicemail 17 Contacts
Introduction. Package Checklist. Minimum System Requirements. Registering Your Product. More Help
 Introduction Keep a watch on your family, pet, home or office 24/7, even when you re not there. Creative Live! Cam IP SmartHD gives you a live update on your phone, wherever you are. Get activity alerts,
Introduction Keep a watch on your family, pet, home or office 24/7, even when you re not there. Creative Live! Cam IP SmartHD gives you a live update on your phone, wherever you are. Get activity alerts,
GATEKEEPER. Protect Your Privacy. User Manual v2.0. Untethered Labs, LLC GATEKEEPER USER MANUAL V2.0 1
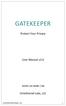 GATEKEEPER Protect Your Privacy User Manual v2.0 WWW.GKCHAIN.COM Untethered Labs, LLC GATEKEEPER USER MANUAL V2.0 1 Product Overview Package Contents GateKeeper Key GateKeeper USB Lock CR2032 Battery Key
GATEKEEPER Protect Your Privacy User Manual v2.0 WWW.GKCHAIN.COM Untethered Labs, LLC GATEKEEPER USER MANUAL V2.0 1 Product Overview Package Contents GateKeeper Key GateKeeper USB Lock CR2032 Battery Key
HikCentral HD Mobile Client. User Manual (Android Tablet) UD06887B
 HikCentral HD Mobile Client User Manual (Android Tablet) UD06887B User Manual COPYRIGHT 2018 Hangzhou Hikvision Digital Technology Co., Ltd. ALL RIGHTS RESERVED. Any and all information, including, among
HikCentral HD Mobile Client User Manual (Android Tablet) UD06887B User Manual COPYRIGHT 2018 Hangzhou Hikvision Digital Technology Co., Ltd. ALL RIGHTS RESERVED. Any and all information, including, among
Discover the Start screen.
 Discover the Start screen. Your Start screen has all of the information that matters most to you. Live tiles keep you up to date. Your favorite apps, such as Office apps, People, News, and more are front
Discover the Start screen. Your Start screen has all of the information that matters most to you. Live tiles keep you up to date. Your favorite apps, such as Office apps, People, News, and more are front
VEGA. Operation Manual T A B L E T P C. advent vega operation manaul_new.indd 1
 VEGA T A B L E T P C Operation Manual advent vega operation manaul_new.indd 1 advent vega operation manaul_new.indd 2 CONTENTS SETTING UP YOUR TABLET FOR THE FIRST TIME... 4 USING THE DEVICE S BUTTONS
VEGA T A B L E T P C Operation Manual advent vega operation manaul_new.indd 1 advent vega operation manaul_new.indd 2 CONTENTS SETTING UP YOUR TABLET FOR THE FIRST TIME... 4 USING THE DEVICE S BUTTONS
Using memory cards (not supplied)
 Chapter 1. Getting to know your computer Using memory cards (not supplied) Your computer supports the following types of memory cards: Secure Digital (SD) card Secure Digital High Capacity (SDHC) card
Chapter 1. Getting to know your computer Using memory cards (not supplied) Your computer supports the following types of memory cards: Secure Digital (SD) card Secure Digital High Capacity (SDHC) card
QUICK START GUIDE. U.S. Cellular Customer Care:
 QUICK START GUIDE U.S. Cellular Customer Care: 1-888-944-9400 Getting to Know Your Phone Camera Lens Proximity Sensor Earpiece Touch Screen Back Key 3.5 mm Headset Jack Microphone Laser Auto Focus Volume
QUICK START GUIDE U.S. Cellular Customer Care: 1-888-944-9400 Getting to Know Your Phone Camera Lens Proximity Sensor Earpiece Touch Screen Back Key 3.5 mm Headset Jack Microphone Laser Auto Focus Volume
This guide describes features that are common to most models. Some features may not be available on your tablet.
 User Guide Copyright 2013 Hewlett-Packard Development Company, L.P. Bluetooth is a trademark owned by its proprietor and used by Hewlett-Packard Company under license. Google is a trademark of Google Inc.
User Guide Copyright 2013 Hewlett-Packard Development Company, L.P. Bluetooth is a trademark owned by its proprietor and used by Hewlett-Packard Company under license. Google is a trademark of Google Inc.
Product Manual. Version PROMISE Technology, Inc. All Rights Reserved.
 Product Manual Version 2.0 2016 PROMISE Technology, Inc. All Rights Reserved. Contents Table of Contents Introduction 1 Unpacking 1 Requirements for Apollo setup and use 1 Back of Apollo 2 Front of Apollo
Product Manual Version 2.0 2016 PROMISE Technology, Inc. All Rights Reserved. Contents Table of Contents Introduction 1 Unpacking 1 Requirements for Apollo setup and use 1 Back of Apollo 2 Front of Apollo
battery icon in the bottom right corner of the display screen.
 ATTENTION: This handbook contains important information regarding the safe and correct use of your tablet. Please be sure to read the following in order to maximize your enjoyment of the device and to
ATTENTION: This handbook contains important information regarding the safe and correct use of your tablet. Please be sure to read the following in order to maximize your enjoyment of the device and to
Guarding Expert (Android) Mobile Client Software User Manual (V3.2)
 Guarding Expert (Android) Mobile Client Software User Manual (V3.2) UD.6L0202D1247A01 Thank you for purchasing our product. This manual applies to Guarding Expert (Android) mobile client software; please
Guarding Expert (Android) Mobile Client Software User Manual (V3.2) UD.6L0202D1247A01 Thank you for purchasing our product. This manual applies to Guarding Expert (Android) mobile client software; please
Sending images from a camera to an Android smartphone (PowerShot G3 X)
 Sending images from a camera to an Android smartphone (PowerShot G3 X) IMPORTANT In the following explanation, smartphone setting procedures are indicated by the icon, and camera setting procedures are
Sending images from a camera to an Android smartphone (PowerShot G3 X) IMPORTANT In the following explanation, smartphone setting procedures are indicated by the icon, and camera setting procedures are
owncloud ios App Manual Release 3.4.9
 owncloud ios App Manual Release 3.4.9 The owncloud developers January 04, 2018 Contents 1 Using the owncloud ios App 3.6.2 1 1.1 Getting the owncloud ios App...................................... 1 1.2
owncloud ios App Manual Release 3.4.9 The owncloud developers January 04, 2018 Contents 1 Using the owncloud ios App 3.6.2 1 1.1 Getting the owncloud ios App...................................... 1 1.2
Document Number: /4/2012
 Copyright 2012 icontrol Networks, Inc. All rights reserved. No reproduction in whole or in part without prior written approval. icontrol Networks, icontrol, and icontrol logo design are pending trademarks
Copyright 2012 icontrol Networks, Inc. All rights reserved. No reproduction in whole or in part without prior written approval. icontrol Networks, icontrol, and icontrol logo design are pending trademarks
AwoX CamLIGHT Wireless HD Video Camera & LED Light. User Guide
 AwoX CamLIGHT Wireless HD Video Camera & LED Light User Guide EN www.awox.com Contents Introduction... 3 Getting started... 5 Using your CamLIGHT... 8 Sharing cameras... 11 CamLIGHT settings... 12 Troubleshooting...
AwoX CamLIGHT Wireless HD Video Camera & LED Light User Guide EN www.awox.com Contents Introduction... 3 Getting started... 5 Using your CamLIGHT... 8 Sharing cameras... 11 CamLIGHT settings... 12 Troubleshooting...
PDF Expert for ipad User guide
 PDF Expert for ipad User guide 2011 Readdle Inc. 2 Contents Introduction Chapter 1: Copying documents to PDF Expert USB file transfer using itunes File Sharing Saving attachments from Mail and other ipad
PDF Expert for ipad User guide 2011 Readdle Inc. 2 Contents Introduction Chapter 1: Copying documents to PDF Expert USB file transfer using itunes File Sharing Saving attachments from Mail and other ipad
Editmote User Manual
 Editmote User Manual 1 Editmote 2.0.1 User Manual Editmote is an ios remote control for your editing system. Control a wide range of applications including Adobe Creative Suite, Final Cut Pro 7, Final
Editmote User Manual 1 Editmote 2.0.1 User Manual Editmote is an ios remote control for your editing system. Control a wide range of applications including Adobe Creative Suite, Final Cut Pro 7, Final
CCloud for ios Devices
 CCloud for ios Devices User Guide Guide Version 3.0.010215 Comodo Security Solutions 1255 Broad Street Clifton, NJ 07013 Table of Contents 1. CCloud for ios - Introduction... 3 1.1.Starting Comodo Cloud...
CCloud for ios Devices User Guide Guide Version 3.0.010215 Comodo Security Solutions 1255 Broad Street Clifton, NJ 07013 Table of Contents 1. CCloud for ios - Introduction... 3 1.1.Starting Comodo Cloud...
GfK Digital Trends for Android. GfK Digital Trends Version 1.21
 GfK Digital Trends for Android GfK Digital Trends Version 1.21 Effective Date: 15 th September 2015 Table of Contents 1 System Requirements... 1 2 Download and Installation... 2 2.1 Downloading from the
GfK Digital Trends for Android GfK Digital Trends Version 1.21 Effective Date: 15 th September 2015 Table of Contents 1 System Requirements... 1 2 Download and Installation... 2 2.1 Downloading from the
User manual. 1. Overview of MultiPresenter Features Operating conditions... 4
 MultiPresenter application (for Android/for ios) User manual Compatible with Ver. 1.1.1 Table of contents 1. Overview of MultiPresenter... 2 1-1. Features... 2 1-2. Operating conditions... 4 2. Installation
MultiPresenter application (for Android/for ios) User manual Compatible with Ver. 1.1.1 Table of contents 1. Overview of MultiPresenter... 2 1-1. Features... 2 1-2. Operating conditions... 4 2. Installation
Android Samsung Galaxy S6 Edge
 Android 6.0.1 Samsung Galaxy S6 Edge Access your quick menu by using two fingers to pull down the menu from the top-center of the screen. You can use this to quickly turn your Wi-Fi, Location, Bluetooth,
Android 6.0.1 Samsung Galaxy S6 Edge Access your quick menu by using two fingers to pull down the menu from the top-center of the screen. You can use this to quickly turn your Wi-Fi, Location, Bluetooth,
This Upgrade Is Only Valid For The US Cellular SCH-I500 (Mesmerize). It Is Incompatible With All Other Models. Requirements
 Samsung has released a software update for the US Cellular SCH-I500 (Mesmerize) which is recommended to be installed. This software will update your Samsung SCH-I500 (Mesmerize) to Android 2.3.4 software
Samsung has released a software update for the US Cellular SCH-I500 (Mesmerize) which is recommended to be installed. This software will update your Samsung SCH-I500 (Mesmerize) to Android 2.3.4 software
User s Guide. Attainment s. GTN v4.11
 Attainment s User s Guide A printable PDF of this user guide is available from the Attainment Company website: https://www.attainmentcompany.com/gotalk-now Contents 1 Getting Started with GoTalk NOW 1
Attainment s User s Guide A printable PDF of this user guide is available from the Attainment Company website: https://www.attainmentcompany.com/gotalk-now Contents 1 Getting Started with GoTalk NOW 1
Nextiva Drive The Setup Process Mobility & Storage Option
 Nextiva Drive The Setup Process The Setup Process Adding Users 1. Login to your account and click on the Account icon at the top of the page (this is only visible to the administrator). 2. Click Create
Nextiva Drive The Setup Process The Setup Process Adding Users 1. Login to your account and click on the Account icon at the top of the page (this is only visible to the administrator). 2. Click Create
Efento Transport user manual (ver or newer)
 Efento Transport user manual (ver. 2.0. or newer) Installation Download and install Efento Transport application from Google Play. The application is free of charge and is compatible with devices running
Efento Transport user manual (ver. 2.0. or newer) Installation Download and install Efento Transport application from Google Play. The application is free of charge and is compatible with devices running
Samsung SmartThins Wifi ET-WV525. Samsung SmartTings Wifi Pro ET-WV535. User Manual
 Samsung SmartThins Wifi ET-WV525 Samsung SmartTings Wifi Pro ET-WV535 User Manual English (USA). 02/2018. Rev.1.0 www.samsung.com Table of Contents Getting started 3 Read me first 4 About SAMSUNG Connect
Samsung SmartThins Wifi ET-WV525 Samsung SmartTings Wifi Pro ET-WV535 User Manual English (USA). 02/2018. Rev.1.0 www.samsung.com Table of Contents Getting started 3 Read me first 4 About SAMSUNG Connect
Android User Guide. for version 5.3
 Android User Guide for version 5.3 Contents 1. Installation... 3 1.1. How to install Babelnet... 3 1.2. Enter Babelnet in the search field.... 3 1.3. Safety precautions when using Babelnet on your Android...
Android User Guide for version 5.3 Contents 1. Installation... 3 1.1. How to install Babelnet... 3 1.2. Enter Babelnet in the search field.... 3 1.3. Safety precautions when using Babelnet on your Android...
Getting Started Guide. Lifesize Dash
 Getting Started Guide Lifesize Dash Introduction Lifesize Dash is a software-based video communication solution that turns small, multipurpose meeting spaces into collaboration hotspots. We leverage WebRTC
Getting Started Guide Lifesize Dash Introduction Lifesize Dash is a software-based video communication solution that turns small, multipurpose meeting spaces into collaboration hotspots. We leverage WebRTC
How to Work the ipad Buttons
 How to Work the ipad Buttons Using the Apple ipad is pretty intuitive but to save time, have a look at these ipad buttons that you'll use frequently. They'll make your new ipad even simpler. The On/Off,
How to Work the ipad Buttons Using the Apple ipad is pretty intuitive but to save time, have a look at these ipad buttons that you'll use frequently. They'll make your new ipad even simpler. The On/Off,
Your familiar Windows, only better.
 Your familiar Windows, only better. Your quick guide to Windows 8.1 for business For Windows 8.1 Update Discover the Start screen. Your Start screen has all of the information that matters most to you.
Your familiar Windows, only better. Your quick guide to Windows 8.1 for business For Windows 8.1 Update Discover the Start screen. Your Start screen has all of the information that matters most to you.
i-flashdrive for Android
 i-flashdrive for Android Introducing i-flashdrive for Android An The upgrade Ultimate to Storage all 30-pin between dock & ios, speakers Android and Computers Exchange files between iphone and Android
i-flashdrive for Android Introducing i-flashdrive for Android An The upgrade Ultimate to Storage all 30-pin between dock & ios, speakers Android and Computers Exchange files between iphone and Android
MARQUE: SAMSUNG REFERENCE: AMPOULE BT GB8XH9009 CODIC:
 MARQUE: SAMSUNG REFERENCE: AMPOULE BT GB8XH9009 CODIC: 403909 NOTICE Samsung Smart LED Lamp Application USER GUIDE Application Contents. Overview. System Requirements. Application Flow.3 Basic Functions.4
MARQUE: SAMSUNG REFERENCE: AMPOULE BT GB8XH9009 CODIC: 403909 NOTICE Samsung Smart LED Lamp Application USER GUIDE Application Contents. Overview. System Requirements. Application Flow.3 Basic Functions.4
Quick Start Guide U.S. Cellular Customer Service
 Quick Start Guide U.S. Cellular Customer Service 1-888-944-9400 LEGAL INFORMATION Copyright 2017 ZTE CORPORATION. All rights reserved. No part of this publication may be quoted, reproduced, translated
Quick Start Guide U.S. Cellular Customer Service 1-888-944-9400 LEGAL INFORMATION Copyright 2017 ZTE CORPORATION. All rights reserved. No part of this publication may be quoted, reproduced, translated
Connection Guide (for KeyMission 80)
 Connection Guide (for KeyMission 80) Table of Contents Installing the SnapBridge app... 2 Connecting the Camera and a Smart Device... 3 Image Upload and Remote Photography... 7 Troubleshooting... 9 This
Connection Guide (for KeyMission 80) Table of Contents Installing the SnapBridge app... 2 Connecting the Camera and a Smart Device... 3 Image Upload and Remote Photography... 7 Troubleshooting... 9 This
PiceaServices. Quick Start Guide. November 2017, v.4.12
 PiceaServices Quick Start Guide November 2017, v.4.12 PiceaSwitch Quick Start Guide Page 2 Table of Contents 1 PiceaServices installation... 4 2 Activating PiceaServices... 5 3 After the installation...
PiceaServices Quick Start Guide November 2017, v.4.12 PiceaSwitch Quick Start Guide Page 2 Table of Contents 1 PiceaServices installation... 4 2 Activating PiceaServices... 5 3 After the installation...
Sync User Guide. Powered by Axient Anchor
 Sync Powered by Axient Anchor TABLE OF CONTENTS End... Error! Bookmark not defined. Last Revised: Wednesday, October 10, 2018... Error! Bookmark not defined. Table of Contents... 2 Getting Started... 7
Sync Powered by Axient Anchor TABLE OF CONTENTS End... Error! Bookmark not defined. Last Revised: Wednesday, October 10, 2018... Error! Bookmark not defined. Table of Contents... 2 Getting Started... 7
Save and Restore Backups using itunes File Sharing
 Save and Restore Backups using itunes File Sharing Pictello (ipad, iphone and ipod touch). In this tutorial you will learn how to create, save and restore Pictello library backups with itunes File Sharing
Save and Restore Backups using itunes File Sharing Pictello (ipad, iphone and ipod touch). In this tutorial you will learn how to create, save and restore Pictello library backups with itunes File Sharing
SC550W WIFI IP HIDDEN CAMERA
 USER MANUAL SC550W WIFI IP HIDDEN CAMERA 1 YEAR WARRANTY All RecorderGear brand products are backed by our 1 Year Warranty. For full details visit WWW.RECORDERGEAR.COM This Device is Compliant with USA
USER MANUAL SC550W WIFI IP HIDDEN CAMERA 1 YEAR WARRANTY All RecorderGear brand products are backed by our 1 Year Warranty. For full details visit WWW.RECORDERGEAR.COM This Device is Compliant with USA
User manual. 1. Overview of MultiPresenter Features Operating conditions... 4
 Application MultiPresenter (for Android/for ios) User manual Compatible with Ver. 1.0.0 Table of contents 1. Overview of MultiPresenter... 2 1-1. Features... 2 1-2. Operating conditions... 4 2. Transfer
Application MultiPresenter (for Android/for ios) User manual Compatible with Ver. 1.0.0 Table of contents 1. Overview of MultiPresenter... 2 1-1. Features... 2 1-2. Operating conditions... 4 2. Transfer
Table of contents. 2 Samsung Care. 3 Know Your Device. 5 S Pen. 7 Device Setup. 12 Home Screen. 18 Apps. 19 Calls. 20 Voic .
 Table of contents 2 Samsung Care 3 Know Your Device 5 S Pen 7 Device Setup 12 Home Screen 18 Apps 19 Calls 20 Voicemail 21 Contacts 22 Messages 24 Camera 25 Internet 26 Connections 27 Security Samsung
Table of contents 2 Samsung Care 3 Know Your Device 5 S Pen 7 Device Setup 12 Home Screen 18 Apps 19 Calls 20 Voicemail 21 Contacts 22 Messages 24 Camera 25 Internet 26 Connections 27 Security Samsung
My Digital Basecamp. Learning App for BASF employees. Quick Guide for Android and ios
 My Digital Basecamp Learning App for BASF employees Quick Guide for Android and ios The following manual guides you through the installation and registration process of the learning app on a mobile device
My Digital Basecamp Learning App for BASF employees Quick Guide for Android and ios The following manual guides you through the installation and registration process of the learning app on a mobile device
GRS Enterprise Synchronization Tool
 GRS Enterprise Synchronization Tool Last Revised: Thursday, April 05, 2018 Page i TABLE OF CONTENTS Anchor End User Guide... Error! Bookmark not defined. Last Revised: Monday, March 12, 2018... 1 Table
GRS Enterprise Synchronization Tool Last Revised: Thursday, April 05, 2018 Page i TABLE OF CONTENTS Anchor End User Guide... Error! Bookmark not defined. Last Revised: Monday, March 12, 2018... 1 Table
Amazon WorkSpaces. User Guide
 Amazon WorkSpaces User Guide Amazon WorkSpaces: User Guide Copyright 2018 Amazon Web Services, Inc. and/or its affiliates. All rights reserved. Amazon's trademarks and trade dress may not be used in connection
Amazon WorkSpaces User Guide Amazon WorkSpaces: User Guide Copyright 2018 Amazon Web Services, Inc. and/or its affiliates. All rights reserved. Amazon's trademarks and trade dress may not be used in connection
Guarding Expert (Android) Mobile Client Software
 Overview Guarding Expert (Android) V3.2 mobile client software, which is designed for mobile phone on the basis of Android OS (Version 2.3.3 or higher), can be used to remotely monitor the live video from
Overview Guarding Expert (Android) V3.2 mobile client software, which is designed for mobile phone on the basis of Android OS (Version 2.3.3 or higher), can be used to remotely monitor the live video from
iphone User Guide For iphone OS 3.1 Software SoftView Exhibit Kyocera Corp. v. SoftView LLC IPR
 iphone User Guide For iphone OS 3.1 Software SoftView Exhibit 2019-1 Contents 9 Chapter 1: Getting Started 9 Viewing the User Guide on iphone 9 What You Need 10 Activating iphone 10 Installing the SIM
iphone User Guide For iphone OS 3.1 Software SoftView Exhibit 2019-1 Contents 9 Chapter 1: Getting Started 9 Viewing the User Guide on iphone 9 What You Need 10 Activating iphone 10 Installing the SIM
biosim App: Android Quick Reference Guide for i-limb devices
 biosim App: Android Quick Reference Guide for i-limb devices 1 Contents 1 Welcome and important points 2 Getting started 5 Activation 6 Firmware Update i-limb ultra revolution 12 Connection 12 Searching
biosim App: Android Quick Reference Guide for i-limb devices 1 Contents 1 Welcome and important points 2 Getting started 5 Activation 6 Firmware Update i-limb ultra revolution 12 Connection 12 Searching
SC600W WIFI IP HIDDEN CAMERA
 USER MANUAL SC600W WIFI IP HIDDEN CAMERA 1 YEAR WARRANTY All RecorderGear brand products are backed by our 1 Year Warranty. For full details visit WWW.RECORDERGEAR.COM This Device is Compliant with USA
USER MANUAL SC600W WIFI IP HIDDEN CAMERA 1 YEAR WARRANTY All RecorderGear brand products are backed by our 1 Year Warranty. For full details visit WWW.RECORDERGEAR.COM This Device is Compliant with USA
Help Guide. Getting started
 Use this manual if you encounter any problems, or have any questions. Update the software of the headset and Sony Headphones Connect app to the latest version. For details, refer to the following: https://www.sony.net/elesupport/
Use this manual if you encounter any problems, or have any questions. Update the software of the headset and Sony Headphones Connect app to the latest version. For details, refer to the following: https://www.sony.net/elesupport/
Help Guide. Getting started
 Use this manual if you encounter any problems, or have any questions. This Help Guide is also available as a PDF, which can be downloaded here. Getting started What you can do with the BLUETOOTH function
Use this manual if you encounter any problems, or have any questions. This Help Guide is also available as a PDF, which can be downloaded here. Getting started What you can do with the BLUETOOTH function
EOS M2 (W) Wi-Fi Function Basic Instruction Manual
 EOS M2 (W) Wi-Fi Function Basic Instruction Manual In this booklet, basic procedures for easy-to-use Transferring Images between Cameras and Connecting to a Smartphone functions are explained. For detailed
EOS M2 (W) Wi-Fi Function Basic Instruction Manual In this booklet, basic procedures for easy-to-use Transferring Images between Cameras and Connecting to a Smartphone functions are explained. For detailed
Help Guide. Getting Started. Making connections. The following explains how to use this speaker. Select a topic from the navigation pane.
 The following explains how to use this speaker. Select a topic from the navigation pane. Getting Started Parts and controls Power source/charging Charging the speaker Turning the power on Turning the power
The following explains how to use this speaker. Select a topic from the navigation pane. Getting Started Parts and controls Power source/charging Charging the speaker Turning the power on Turning the power
IdeaTab A1000L-F. User Guide V1.0. Please read the Important safety and handling information in the supplied manuals before use.
 IdeaTab A1000L - UserGuide IdeaTab A1000L-F User Guide V1.0 Please read the Important safety and handling information in the supplied manuals before use. file:///c /Users/xieqy1/Desktop/EN UG/index.html[2013/8/14
IdeaTab A1000L - UserGuide IdeaTab A1000L-F User Guide V1.0 Please read the Important safety and handling information in the supplied manuals before use. file:///c /Users/xieqy1/Desktop/EN UG/index.html[2013/8/14
Thank you for purchasing a Danew product. Your DSlide Has been designed to offer you a unique game experience on a touch tablet.
 USER GUIDE Thank you for purchasing a Danew product. Your DSlide Has been designed to offer you a unique game experience on a touch tablet. Before using your device, read carefully the use instructions
USER GUIDE Thank you for purchasing a Danew product. Your DSlide Has been designed to offer you a unique game experience on a touch tablet. Before using your device, read carefully the use instructions
ivms-5260m Mobile Client User Manual (ios) UD06066B
 ivms-5260m Mobile Client User Manual (ios) UD06066B User Manual COPYRIGHT 2017 Hangzhou Hikvision Digital Technology Co., Ltd. ALL RIGHTS RESERVED. Any and all information, including, among others, wordings,
ivms-5260m Mobile Client User Manual (ios) UD06066B User Manual COPYRIGHT 2017 Hangzhou Hikvision Digital Technology Co., Ltd. ALL RIGHTS RESERVED. Any and all information, including, among others, wordings,
How To Manually Turn Off Display Windows 7
 How To Manually Turn Off Display Windows 7 Shortcut Keys The simplest way to save energy is by manually turning off your monitor whenever be a manual display shutdown command attributed to one of your
How To Manually Turn Off Display Windows 7 Shortcut Keys The simplest way to save energy is by manually turning off your monitor whenever be a manual display shutdown command attributed to one of your
PiceaServices. Quick Start Guide. April 2017, v.4.6
 PiceaServices Quick Start Guide April 2017, v.4.6 PiceaSwitch Quick Start Guide Page 2 Table of Contents 1 PiceaServices installation... 4 2 Activating PiceaServices... 5 3 After the installation... 6
PiceaServices Quick Start Guide April 2017, v.4.6 PiceaSwitch Quick Start Guide Page 2 Table of Contents 1 PiceaServices installation... 4 2 Activating PiceaServices... 5 3 After the installation... 6
Help Guide. Getting started. Use this manual if you encounter any problems, or have any questions. What you can do with the BLUETOOTH function
 Top Use this manual if you encounter any problems, or have any questions. Getting started What you can do with the BLUETOOTH function About voice guidance Supplied accessories Checking the package contents
Top Use this manual if you encounter any problems, or have any questions. Getting started What you can do with the BLUETOOTH function About voice guidance Supplied accessories Checking the package contents
The Smart Prime 6 Frequently Asked Questions. The Smart Prime 6 handset
 The Smart Prime 6 handset How do I answer a call? When you receive a call, touch Slide the icon right to answer the call; Slide the icon left to reject the call; Slide the icon up to reject the call by
The Smart Prime 6 handset How do I answer a call? When you receive a call, touch Slide the icon right to answer the call; Slide the icon left to reject the call; Slide the icon up to reject the call by
14 年 3 月 25 日星期二. i-flashdrive for Android 08
 i-flashdrive for Android 08 Introducing i-flashdrive for Android An all 30-pin dock &ios, speakers Theupgrade UltimatetoStorage between Android and Computers 14年3月25日星期二 Exchange files between iphone and
i-flashdrive for Android 08 Introducing i-flashdrive for Android An all 30-pin dock &ios, speakers Theupgrade UltimatetoStorage between Android and Computers 14年3月25日星期二 Exchange files between iphone and
ipad and iphone Basics
 ipad and iphone Basics 1 Physical Attributes On/Off Sleep/Wake Silent/ Screen rotation Lock Sight/Camera Or On/Off Sleep/Wake iphone 10 has no home button! Volume: Up/Down Not all 2 Multitasking The multitasking
ipad and iphone Basics 1 Physical Attributes On/Off Sleep/Wake Silent/ Screen rotation Lock Sight/Camera Or On/Off Sleep/Wake iphone 10 has no home button! Volume: Up/Down Not all 2 Multitasking The multitasking
Ganz CORTROL Mobile User Manual
 Ganz CORTROL Mobile User Manual 1 P a g e CORTROL Mobile Client Install the CORTROL Mobile application from Google Play (for Android users) or itunes (for ios users). Supported OS: Android 2.2 and higher
Ganz CORTROL Mobile User Manual 1 P a g e CORTROL Mobile Client Install the CORTROL Mobile application from Google Play (for Android users) or itunes (for ios users). Supported OS: Android 2.2 and higher
ALIBI Witness 2.0 v3 Smartphone App for Apple ios Mobile Devices User Guide
 ALIBI Witness 2.0 v3 Smartphone App for Apple ios Mobile Devices User Guide ALIBI Witness 2.0 v3 is a free application (app) for Apple ios (requires ios 7.0 or later). This app is compatible with iphone,
ALIBI Witness 2.0 v3 Smartphone App for Apple ios Mobile Devices User Guide ALIBI Witness 2.0 v3 is a free application (app) for Apple ios (requires ios 7.0 or later). This app is compatible with iphone,
IMO S User Manual
 IMO S User Manual Description of the specification This manual describes how to use the phone's concise information, such as the desire to quickly grasp the basic practical methods of this phone, please
IMO S User Manual Description of the specification This manual describes how to use the phone's concise information, such as the desire to quickly grasp the basic practical methods of this phone, please
Galaxy Tab S2 NOOK Key Features
 Galaxy Tab S2 NOOK Key Features Front-facing Camera Power/Lock Volume Memory Card Slot Recent Headset Jack Back Home Camera Speaker Speaker USB/Accessory Port Basic Functions Charging the Battery Before
Galaxy Tab S2 NOOK Key Features Front-facing Camera Power/Lock Volume Memory Card Slot Recent Headset Jack Back Home Camera Speaker Speaker USB/Accessory Port Basic Functions Charging the Battery Before
End User Manual. December 2014 V1.0
 End User Manual December 2014 V1.0 Contents Getting Started... 4 How to Log into the Web Portal... 5 How to Manage Account Settings... 6 The Web Portal... 8 How to Upload Files in the Web Portal... 9 How
End User Manual December 2014 V1.0 Contents Getting Started... 4 How to Log into the Web Portal... 5 How to Manage Account Settings... 6 The Web Portal... 8 How to Upload Files in the Web Portal... 9 How
Revision August 2016
 Revision 1.1.4 August 2016 Contents Introduction...3 What's New...4 Managing Recordings...6 The Recorder View...7 Sharing...10 Notifications...12 Home Screen Widget...13 Tablet Support...14 Settings...15
Revision 1.1.4 August 2016 Contents Introduction...3 What's New...4 Managing Recordings...6 The Recorder View...7 Sharing...10 Notifications...12 Home Screen Widget...13 Tablet Support...14 Settings...15
Troubleshooting with Kindles
 Troubleshooting with Kindles What issue are you experiencing with your Kindle? Internet/Connection Problem Locked Screen with Pin Kindle is speaking/green Border Screen Can t find App / New Content App
Troubleshooting with Kindles What issue are you experiencing with your Kindle? Internet/Connection Problem Locked Screen with Pin Kindle is speaking/green Border Screen Can t find App / New Content App
Help Guide. Getting started. Use this manual if you encounter any problems, or have any questions. What you can do with the BLUETOOTH function
 Use this manual if you encounter any problems, or have any questions. Getting started What you can do with the BLUETOOTH function About voice guidance Supplied accessories Checking the package contents
Use this manual if you encounter any problems, or have any questions. Getting started What you can do with the BLUETOOTH function About voice guidance Supplied accessories Checking the package contents
NVR Equipment WEB Operation Guide ISSUE V1.1 DATE
 NVR Equipment WEB Operation Guide ISSUE V1.1 DATE 2018-05-15 About This Document About This Document Purpose This document describes how to use the web management system for NVR and the cameras managed
NVR Equipment WEB Operation Guide ISSUE V1.1 DATE 2018-05-15 About This Document About This Document Purpose This document describes how to use the web management system for NVR and the cameras managed
1. Mobile device specifications. - Android 5.0 or higher - 2.5GHz or higher. - 2GB or higher
 SmartCam+ Android English 1. obile device specifications Hardware / Operating System OS CPU RA Specifications - Android 5.0 or higher - 2.5GHz or higher - 2GB or higher Network - obile devices with a Wi-Fi
SmartCam+ Android English 1. obile device specifications Hardware / Operating System OS CPU RA Specifications - Android 5.0 or higher - 2.5GHz or higher - 2GB or higher Network - obile devices with a Wi-Fi
User Guide for the Backup & Sync Windows Store App
 User Guide for the Backup & Sync Windows Store App Copyright User Guide for the Backup & Sync Windows Store App January, 2013 2013 Webroot Software, Inc. All rights reserved. Webroot is a registered trademark
User Guide for the Backup & Sync Windows Store App Copyright User Guide for the Backup & Sync Windows Store App January, 2013 2013 Webroot Software, Inc. All rights reserved. Webroot is a registered trademark
LCD MONITOR TOUCH PANEL DRIVER 2 OPERATION MANUAL. for Mac. Version 2.2
 LCD MONITOR TOUCH PANEL DRIVER 2 OPERATION MANUAL for Mac Version 2.2 Contents Introduction...3 Setting up the Computer...4 Install...4 How to configure settings...5 Touch Panel Settings...7 Touch Operation
LCD MONITOR TOUCH PANEL DRIVER 2 OPERATION MANUAL for Mac Version 2.2 Contents Introduction...3 Setting up the Computer...4 Install...4 How to configure settings...5 Touch Panel Settings...7 Touch Operation
This handbook contains important security measures and product information, to help avoid accidents. Please
 MANUAL Attention: This handbook contains important security measures and product information, to help avoid accidents. Please make sure to read the manual carefully before using the device. Do not store
MANUAL Attention: This handbook contains important security measures and product information, to help avoid accidents. Please make sure to read the manual carefully before using the device. Do not store
PrinterOn Embedded Agent for Samsung Printers and MFPs. Setup Guide for PrinterOn Hosted
 PrinterOn Embedded Agent for Samsung Printers and MFPs Setup Guide for PrinterOn Hosted Contents Chapter 1: Introduction... 3 Overview: Setting up the PrinterOn Embedded Agent... 4 PrinterOn service prerequisites...
PrinterOn Embedded Agent for Samsung Printers and MFPs Setup Guide for PrinterOn Hosted Contents Chapter 1: Introduction... 3 Overview: Setting up the PrinterOn Embedded Agent... 4 PrinterOn service prerequisites...
Know your device. SPen Front camera. Camera. Power key. Volume keys. Recent apps Home key Back key USB/Charger port
 Know your device SPen Front camera Power key Camera Volume keys Recent apps Home key Back key USB/Charger port 1 2 S Pen The S Pen enables fast, accurate, and precise input while providing a natural writing
Know your device SPen Front camera Power key Camera Volume keys Recent apps Home key Back key USB/Charger port 1 2 S Pen The S Pen enables fast, accurate, and precise input while providing a natural writing
Manual Version: V1.02. User Manual Guard Viewer
 Manual Version: V1.02 User Manual Guard Viewer Notice The contents of this document are subject to change without prior notice. Updates will be added to the new version of this manual. We will readily
Manual Version: V1.02 User Manual Guard Viewer Notice The contents of this document are subject to change without prior notice. Updates will be added to the new version of this manual. We will readily
BEAT 2.0 USER MANUAL
 BEAT 2.0 USER MANUAL FCC ID: 2ADLJBEAT20 The device complies with part 15 of the FCC Rules. Operation is subject to the following two conditions: (1) This device may not cause harmful interference, and
BEAT 2.0 USER MANUAL FCC ID: 2ADLJBEAT20 The device complies with part 15 of the FCC Rules. Operation is subject to the following two conditions: (1) This device may not cause harmful interference, and
Intune post-enrolment FAQs for Android. Contents. How to move icons out of Workspace
 Intune post-enrolment FAQs for Android This FAQ assumes that you have successfully enrolled with the Intune Company Portal. Contents Intune post-enrolment FAQs for Android... 1 How to move icons out of
Intune post-enrolment FAQs for Android This FAQ assumes that you have successfully enrolled with the Intune Company Portal. Contents Intune post-enrolment FAQs for Android... 1 How to move icons out of
Lenovo ideapad 110S. User Guide. ideapad 110S-11IBR. Read the safety notices and important tips in the included manuals before using your computer.
 Lenovo ideapad 110S ideapad 110S-11IBR User Guide Read the safety notices and important tips in the included manuals before using your computer. Notes Before using the product, be sure to read Lenovo Safety
Lenovo ideapad 110S ideapad 110S-11IBR User Guide Read the safety notices and important tips in the included manuals before using your computer. Notes Before using the product, be sure to read Lenovo Safety
VIEVU Solution App User Guide
 VIEVU Solution App User Guide INTRODUCTION VIEVU Solution is the next generation, fully-hosted, cloud evidence management system. This guide describes how to operate the VIEVU Solution. Additional support
VIEVU Solution App User Guide INTRODUCTION VIEVU Solution is the next generation, fully-hosted, cloud evidence management system. This guide describes how to operate the VIEVU Solution. Additional support
Wi-Fi (Wireless Communication) Function Instruction Manual
 Wi-Fi (Wireless Communication) Function Instruction Manual E INSTRUCTION MANUAL Introduction What You Can Do Using the Wi-Fi (Wireless Communication) Functions (1) Communicate with a smartphone (CANON
Wi-Fi (Wireless Communication) Function Instruction Manual E INSTRUCTION MANUAL Introduction What You Can Do Using the Wi-Fi (Wireless Communication) Functions (1) Communicate with a smartphone (CANON
GV-iView V2.3.2 for iphone and ipod Touch &GV-iView HD V1.2.2 for ipad
 GV-iView V2.3.2 for iphone and ipod Touch &GV-iView HD V1.2.2 for ipad You can now access GV-System using iphone, ipod Touch and ipad to watch live view or play back recorded videos. Download GV-iView
GV-iView V2.3.2 for iphone and ipod Touch &GV-iView HD V1.2.2 for ipad You can now access GV-System using iphone, ipod Touch and ipad to watch live view or play back recorded videos. Download GV-iView
Mobile Apps Introduction Getting Started Features Resources
 Introduction 2 Install on Apple devices 2 Install on Android devices 2 Getting Started 3 Features 4 MAT (Mobile Asset Tracker) 4 AIM (Asset Inventory Manager) 5 Resources 6 1 Introduction Booktracks mobile
Introduction 2 Install on Apple devices 2 Install on Android devices 2 Getting Started 3 Features 4 MAT (Mobile Asset Tracker) 4 AIM (Asset Inventory Manager) 5 Resources 6 1 Introduction Booktracks mobile
Setting your PC for operating from a smartphone, iphone, etc. as a controller (Windows 8.1)
 Help Guide Home Audio System MHC-V90DW The following explains how to use this home audio system. Listening to music from an Internet streaming service (music service) Listening to music from an Internet
Help Guide Home Audio System MHC-V90DW The following explains how to use this home audio system. Listening to music from an Internet streaming service (music service) Listening to music from an Internet
DSS User Guide. End User Guide. - i -
 DSS User Guide End User Guide - i - DSS User Guide Table of Contents End User Guide... 1 Table of Contents... 2 Part 1: Getting Started... 1 How to Log in to the Web Portal... 1 How to Manage Account Settings...
DSS User Guide End User Guide - i - DSS User Guide Table of Contents End User Guide... 1 Table of Contents... 2 Part 1: Getting Started... 1 How to Log in to the Web Portal... 1 How to Manage Account Settings...
Package Contents... 1 Applied Models... 2 Specifications... 3 Reset Button... 4 Download & Install App... 5 Setup One Touch Setup
 Contents Page Package Contents... 1 Applied Models... 2 Specifications... 3 Reset Button... 4 Download & Install App... 5 Setup... 7 1. One Touch Setup... 7 2. Device Setting... 9 3. Camera Authorization
Contents Page Package Contents... 1 Applied Models... 2 Specifications... 3 Reset Button... 4 Download & Install App... 5 Setup... 7 1. One Touch Setup... 7 2. Device Setting... 9 3. Camera Authorization
Dell EM+S Intune. Android Enrollment Guide. Version 1.5
 Dell EM+S Intune Android Enrollment Guide Version 1.5 Copyright 2017 Dell Inc. All rights reserved. This publication contains information that is confidential and proprietary to Dell and is subject to
Dell EM+S Intune Android Enrollment Guide Version 1.5 Copyright 2017 Dell Inc. All rights reserved. This publication contains information that is confidential and proprietary to Dell and is subject to
