Law Student Printing Guide
|
|
|
- Ernest McCarthy
- 5 years ago
- Views:
Transcription
1 Law Student Printing Guide PRINTING OVERVIEW 1 Public 1 Print Cards 2 Printing Errors 2 Bloomberg, LexisNexis, & Westlaw Printing 2 Journals 2 Research Assistant 3 Clinic Clerks 3 INSTALL PRINT CLIENT: PAPERCUT 3 LAW SCHOOL PRINTERS 5 Public 5 Journals 5 Research Assistant 5 Clinic Clerks 6 INSTALL A PRINTER 6 Printing Overview Public As a student, you can print from your personal laptops to public printers at the Law School from the wired or Wi-Fi networks. To use these printers, you are required to install a print client to verify your account status. All print clients can be downloaded from the Law School IT website at: You have access to your print account from the web while using the Law School wired or Wi-Fi network. UCLAW credentials are used to gain access to the web interface at: All students are given a $ credit per academic year. Print Job Cost: $0.13 per printed side when printing on 8½ x 11-inch paper to a B/W printer $0.18 per printed side when printing on 8½ x 11-inch paper to the color printer $0.26 per printed side when printing on 11 x 17-inch paper to a B/W printer $0.36 per printed side when printing on 11 x 17-inch paper to the color printer ** Duplex print jobs count as two sheets** 1
2 ** Pricing subject to change without notice** Printer Location: B/W printers are on the 3 rd, 4 th, 5 th, & 6 th floors in the Library, in the center area of each floor Color printer is on the 3 rd floor inside the Computer Lab If you run out of credit at any time, any subsequent print jobs to the public printers will be automatically denied and deleted. Students, Journal Members, and Research Assistants may install one or all of the printers they are allowed to access on your personal laptops. Print Cards The Pre-Paid Print Card system allows you to purchase print cards from two locations at the law school in case your print quota is exhausted. You will be able to redeem the cards while using the web printing interface. It is your responsibility to manage your own print account. Other print options are available in the event printing is denied due to quota issues. Visit for more information. Pre-Paid print cards should be purchased only when your print quota is getting low. Pre-paid print cards can be purchased from the Library Circulation Desk or the Law School Copy Center. Print cards purchased during the course of any academic year are valid only until the end of that academic year. Print cards will expire and will not be valid after July 31 of any single academic year. Print cards are NON-REFUNDABLE Once a print card is purchased, it is not refundable even if it is not used. Purchase only the amount you need to ensure printer privileges are not automatically denied when your page quota reaches zero. Print cards are NON-TRANSFERABLE When a print card is purchased and the code is entered/redeemed, the entire amount of the pre-paid card is added to your account. Paid balance CANNOT be transferred between student accounts. Print cards are NON-NEGOTIABLE Pre-paid print cards can be used EXCLUSIVELY with the UCLAW Print system only for the purpose of adding credit to a printing account. Pre-paid print cards have no cash value and cannot be used in any other function. Any positive quota balance, whether part of the original printing credit OR the result of adding a pre-paid print card, will EXPIRE on July 31 of any academic year. ABSOLUTELY NO REFUNDS will be issued for any positive print quota balance remaining at the end of any academic year. Printing Errors If you have an issue printing that involves a print job you can request a refund at: (uses UCLAW username). Bloomberg, LexisNexis, & Westlaw Printing Documents printed from these services to the Law School printers will be charged to your printing credit. Journals Current Journal Members of Law Review, CJIL, or Legal Forum are entitled to print to their journal s printers without affecting their personal printing credit. Journal Members have additional printers available for their use from any journal computer. Printer availability will vary depending on the journal membership of a computer being used. Student should use the journal printers for any print jobs associated with journal tasks. Journal Members may print to their journal printers from their personal laptops. Special printer names marked with the prefix JRN_ are available for Journal Members. The JRN_ print queues are available only from a student s personal laptop and correspond to the same physical device as the non-prefix printer name. EXAMPLE: lawrev_prntr_01 This is the regular printer name of the journal printer available only to LawReview members from all LawReview Journal computers. 2
3 JRN_lawrev_prntr_01 This printer name would be available only to current LawReview members from their personal laptops. While the name is different, it is the same physical printer as lawrev_prntr_01. Any print jobs submitted to a printer with the JRN_ prefix WILL NOT count towards a student s personal print quota. It is the Journal Member s responsibility to use the journal printers when sending print jobs associated with their journal assignments. Personal printing should be submitted to public printer queues and will be billed at the regular rate. NO REFUNDS will be given if Journal Members use incorrect printer queues for Journal print jobs and have their personal quotas charged. Student Journal Coordinator s may audit the use of the JRN_ printer usage to ensure that print jobs submitted to these print queues are part of a Journal assignment. Journal Membership status is evaluated periodically to ensure only current Journal Members have access to the JRN_ printers. The journal printers that have the JRN_ option enabled are listed below in the Journals section of the Law School Printers part of this guide. To successfully use any of these printers, a student must be a current member of the Journal organization indicated next to each printer name. Please note that when a student s journal association ends, any print jobs submitted to the JRN_ printers will be denied and automatically deleted. Research Assistant Current Research Assistants are entitled to print to the public student printers without affecting their personal printing credit. This is done to prevent RAs being charged for printing as part of their RA assignments when such print jobs are submitted to the public printers. Research Assistants have additional print queues available for their use from any public computer. These printers are marked with the prefix RA_ and correspond to the same physical printers as normally used by all students. EXAMPLE: 3rd_prntr_pub01 RA_3rd_prntr_pub01 This is the regular printer name for a public printer located in the Computer Lab. This printer name would be available only to current RAs. While the name is different, it is the same physical printer as 3rd_prntr_pub01. Any print jobs submitted to a printer with the RA_ prefix WILL NOT count towards a student s print quota. It is the Research Assistants responsibility to use the RA_ printers when sending print jobs associated with their RA assignment. Personal printing should be submitted to regular printer queues and will be billed at the regular rate. NO REFUNDS will be given if RAs use incorrect printer queues for RA print jobs and have their personal print quotas charged. RA Advisors/Faculty may audit the use of the RA_ printer usage to ensure that print jobs submitted to these print queues are a part of the RAs current assignment. RA status is evaluated periodically to ensure only current research assistants have access to the RA_ printers. The printers that have the RA_ option enabled are listed below in the Research Assistant section of the Law School Printers part of this guide. These printers are added to an RA s profile automatically when using any of the Law Schools UCLAW public computers. RAs are not allowed to print to the main faculty/staff printers. RAs should use the RA_ printers. Please note that when your RA assignment ends, any print jobs submitted to the RA_ printers will be denied and automatically deleted. Clinic Clerks Clinic Clerks are entitled to print to the three public clinic printers without affecting their personal quota. Clinic Clerks may print to three public clinic printers from their personal laptops. Any print jobs submitted to a printer with the clk_ prefix WILL NOT count towards a student s personal print quota. It is the Clinic Clerk s responsibility to use the clinic printers when sending print jobs associated with their clinic clerk tasks. Personal printing should be submitted to public printer queues and will be billed at the regular rate. NO REFUNDS will be given if Clinic Clerks use incorrect printer queues for clinic print jobs and have their personal quotas charged. Clinic Coordinators may audit the use of the clk_printer usage to ensure that print jobs submitted to these print queues are part of a clinic clerk assignments. Clinic Clerk Membership status is evaluated periodically to ensure only current Clinic Clerks have access to the clk_printers. The three clinic printers that can be used by Clinic Clerks are listed below in the Clinic Clerk section of the Law School Printers part of this guide. To successfully use any of these printers, a student must be a current member of the Clinic Clerk Group (separate from various clinical project groups). Being part of a clinic project group does not grant automatic access to the clinic printers. Please note that when a student s clinic clerk association ends, any print jobs submitted to the clk_printers will be denied and automatically deleted. Install Print Client: PaperCut The print client software must be installed and actively running for print jobs to be successful to any of the Law School s printers. Print jobs submitted to these printers without the print client being installed or actively running will not print and will be deleted. The print client requires the use of your UCLAW credentials. These are the same credentials used to access the 3 rd floor computers. If you do not know your UCLAW credentials, please contact the Help Desk at helpdesk@law.uchicago.edu. Your personal print 3
4 account ( can be accessed from a web browser while you are connected to the Law School s wired or Wi-Fi network. 1. Go to and download the UCLAW print client installer 2. The software should automatically decompress and a folder UClawPRINT should be shown 3. Double-Click on the UClawPRINT folder 4. Double-Click on the client-local-install file 5. Click Open on the warning box 6. Click Yes on the install PCClient application window 7. The application should show up in your dock 8. By default this program will NOT start-up automatically on user login 9. To set this program to start-up automatically, follow these steps 10. Open System Preferences from the Apple menu 11. Select Users & Groups 12. Select your account, and go to the Login Items tab 13. Click the + button and browse to locate the PCClient application 14. The PCClient application should appear on the startup item list 15. When the installation is complete a login box will appear asking for your username and password. Enter your UCLAW credentials. 16. If you would like the print client to remember your credentials, check the Remember my identity box. 17. Please note that if you do check the Remember my identity box, the program will no longer ask for your credentials and all submitted print jobs to public law school printers WILL BE BILLED TO YOUR ACCOUNT. **The print client installation is complete, but printers have to be manually added on each laptop.** ** The account used to install this software must have local administrator privileges.** ** If any UAC (User Account Control) boxes appear during install, select ALLOW.** 1. Go to and download the UCLAW print client installer 2. The file should download to your Download folder 3. Locate the download file named UClawPRINT, Right-click on the file and select Extract All 4. Leave the default path unchanged, Make sure the Show extracted files when complete box is checked, Click the Extract button. 5. Once the extraction completes, Double-click the client-local-install file 6. Once the setup screen appears, click Next 7. Click the I accept the agreement button, Click the Next button 8. Click the next two Next buttons 9. Leave the checkmark next to Launch client and verify my identity and click Finish 10. When the installation is complete, a login box will appear asking for your UCLAW credentials. 11. If you would like the print client to remember your credentials, check the Remember my identity box. 12. Please note that if you do check the Remember my identity box, the program will no longer ask for your credentials and all submitted print jobs to public law school printers WILL BE BILLED TO YOUR ACCOUNT. **The print client installation is complete, but printers have to be manually added on each laptop.** 4
5 Law School Printers Public Address: Queue: Name: publicity.uchicago.edu lab_prntr_color 3 rd Floor Public Color Printer publicity.uchicago.edu 3rd_prntr_pub01 3 rd Floor Public Printer Pool publicity.uchicago.edu 4th_prntr_pub01 4 th Floor Public Kiosk Printer publicity.uchicago.edu 5th_prntr_pub01 5 th Floor Public Kiosk Printer publicity.uchicago.edu 6th_prntr_pub01 6 th Floor Public Kiosk Printer \\publicity.uchicago.edu\lab_prntr_color \\publicity.uchicago.edu\3rd_prntr_pub01 \\publicity.uchicago.edu\4th_prntr_pub01 \\publicity.uchicago.edu\5th_prntr_pub01 \\publicity.uchicago.edu\6th_prntr_pub01 Journals Address: Queue: Name: To be used by: publicity.uchicago.edu JRN_jrn_prntr_01 JRN_jrn_prntr_01 Shared printer for all journals publicity.uchicago.edu JRN_lawrev_prntr_02 JRN_lawrev_prntr_02 Lawreview ONLY publicity.uchicago.edu JRN_lawrev_prntr_03 JRN_lawrev_prntr_03 Lawreview ONLY publicity.uchicago.edu JRN_lforum_prntr_01 JRN_lforum_prntr_01 LegalForum ONLY \\publicity.uchicago.edu\jrn_jrn_prntr_01 \\publicity.uchicago.edu\jrn_lawrev_prntr_02 \\publicity.uchicago.edu\jrn_lawrev_prntr_03 \\publicity.uchicago.edu\jrn_lforum_prntr_01 To be used by: Shared printer for all journals Lawreview ONLY Lawreview ONLY LegalForum ONLY Research Assistant Address: Queue: Name: publicity.uchicago.edu RA_3rd_prntr_pub01 3 rd Floor RA Printer Pool publicity.uchicago.edu RA_4th_prntr_pub01 4 th Floor RA Kiosk Printer publicity.uchicago.edu RA_5th_prntr_pub01 5 th Floor RA Kiosk Printer publicity.uchicago.edu RA_6th_prntr_pub01 6 th Floor RA Kiosk Printer \\publicity.uchicago.edu\ra_3rd_prntr_pub01 \\publicity.uchicago.edu\ra_4th_prntr_pub01 \\publicity.uchicago.edu\ra_5th_prntr_pub01 \\publicity.uchicago.edu\ra_6th_prntr_pub01 5
6 Clinic Clerks Address: Queue: Name: publicity.uchicago.edu clk_prntr_06 Clinic 2 nd Floor Printer (Print Room) publicity.uchicago.edu clk_prntr_09 Clinic 2 nd Floor COLOR ONLY Printer (K211) publicity.uchicago.edu clk_prntr_10 Clinic 1 st Floor Printer (K111) \\publicity.uchicago.edu\clk_prntr_03 \\publicity.uchicago.edu\clk_prntr_09 \\publicity.uchicago.edu\clk_prntr_10 Install a Printer To install printers listed in this guide: Make sure your laptop is connected to the internet using the Law School s wired or Wi-Fi network The Law School s printers will NOT be available from other locations including other buildings on campus. Make sure to have the UCLAW print client installed on your laptop Instructions are earlier in this guide and the software can be downloaded from: 1. Open System Preferences from the Apple menu 2. Open Print & Scan and click + 3. You may need to select Add Printer or Scanner from here 4. A new window will appear, select the IP tab at the top 5. On this tab there are four items to select or enter, Address, Protocol, Queue, and Name. Earlier in this guide, under the Law School Printer section, there are lists of printer names. Use the information from the appropriate list to complete this step. 6. Under the Address field, enter the Address from the appropriate list 7. Under Protocol, select Line Printer Daemon LPD 8. Under the Queue field, enter the Queue from the appropriate list 9. Under the Name field, enter the Name from the appropriate list 10. Once everything is properly entered, click Add to finalize the install 11. [OPTIONAL] By default each printer will automatically select Generic PostScript Printer as the type of printer. Some advanced features of a printer may be unavailable when using the generic print driver. To learn more about these advanced features, see the Computer Lab Manager. 12. The printer should now be listed under Print & Scan 7 1. Click the Start button 2. Click Devices and Printers 3. Click the Add a printer button 4. Click the Add a network, wireless or Bluetooth printer, then hit the Next button 5. Click Select a shared printer by name 6. Under the Law School Printer section in this guide, there are lists of printer name. Use the information from the appropriate list to complete this step. 7. Type in the Printer Name from the appropriate list in the field 8. Click the Next button 9. When a warning box appears named Do you trust this printer?, select Install driver 10. If you see any additional prompts stating that the installation will run as an administrator, select OK. 11. Please wait a moment as the driver is downloaded and installed. 12. Click Next through the next few windows. Click Finish to finalize the install. 13. The printer should now be listed under Devices and Printers 6
7 8 1. Move your mouse to the Bottom-Right corner, Click the Settings button 2. Click Control Panel 3. Click Devices and Printers 4. Click the Add a printer button 5. Click the printer that I want isn t listed button 6. Click Select a shared printer by name 7. Under the Law School Printer section in this guide, there are lists of printer name. Use the information from the appropriate list to complete this step. 8. Type in the Printer Name from the appropriate list in the field 9. Click the Next button 10. When a warning box appears named Do you trust this printer, select Install driver 11. If you see any additional prompts stating that the installation will run as an administrator, select OK. 12. Please wait a moment as the driver is downloaded and installed. 13. Click Next through the next few windows. Click Finish to finalize the install. 14. The printer should now be listed under Devices and Printers Click the button in the Bottom-Right corner, Click the Settings button 2. Click Devices 3. Click Add a Printer or Scanner 4. Click the printer that I want isn t listed button 5. Click Select a shared printer by name 6. Under the Law School Printer section in this guide, there are lists of printer name. Use the information from the appropriate list to complete this step. 7. Type in the Printer Name from the appropriate list in the field 8. Click the Next button 9. When a warning box appears named Do you trust this printer, select Install driver 10. If you see any additional prompts stating that the installation will run as an administrator, select OK. 11. Please wait a moment as the driver is downloaded and installed. 12. Click Next through the next few windows. Click Finish to finalize the install. 13. The printer should now be listed under Devices and Printers If you have any further questions after reading this packet, please contact the Help Desk at helpdesk@law.uchicago.edu, by phone at or stop by in person in the third floor computer lab. 7
Student Getting Started Guide
 Office of Information Technology and Support Services Student Getting Started Guide Academic Year 2017-2018 Table of Contents Introduction... 3 Email for Students... 3 Wireless Internet Access - AirOrangeX...
Office of Information Technology and Support Services Student Getting Started Guide Academic Year 2017-2018 Table of Contents Introduction... 3 Email for Students... 3 Wireless Internet Access - AirOrangeX...
Wireless Printing from Mac OS. to SU Florence Network Printers
 Wireless Printing from Mac OS to SU Florence Network Printers Students can now print from their laptops to select network printers. Printers can be added by connecting to a shared printer on the SUF print
Wireless Printing from Mac OS to SU Florence Network Printers Students can now print from their laptops to select network printers. Printers can be added by connecting to a shared printer on the SUF print
How to Print, Scan and Photocopy at BGU
 How to Print, Scan and Photocopy at BGU BGU offers printing all around campus. You can print from any BGU computer or even your own laptop or phone. Please read this guide to get started! Register your
How to Print, Scan and Photocopy at BGU BGU offers printing all around campus. You can print from any BGU computer or even your own laptop or phone. Please read this guide to get started! Register your
TCC College WiFi and Printer Setup 07/11/2018 College WiFi and Printer Setup Guide
 College WiFi and Printer Setup Guide **Please note that the below instructions need to be followed by you only when you are at the college** 1 College WiFi and Printer Setup **Please note that the below
College WiFi and Printer Setup Guide **Please note that the below instructions need to be followed by you only when you are at the college** 1 College WiFi and Printer Setup **Please note that the below
Windows: Personal Laptops Wireless Connectivity Accessing Shared Folders Installing Printers
 Windows: Personal Laptops Wireless Connectivity Accessing Shared Folders Installing Printers Connecting to Ryerson Wi Fi Click on the wireless icon and choose RU Secure Select connect automatically and
Windows: Personal Laptops Wireless Connectivity Accessing Shared Folders Installing Printers Connecting to Ryerson Wi Fi Click on the wireless icon and choose RU Secure Select connect automatically and
OTC Student Wireless Network
 OTC Student Wireless Network (Connection Instructions for Windows 8, Windows 7, MAC OSX, ios and Kindle) Note: The OTC student wireless network conforms to the IEEE 802.11 a/b/g protocol and standards.
OTC Student Wireless Network (Connection Instructions for Windows 8, Windows 7, MAC OSX, ios and Kindle) Note: The OTC student wireless network conforms to the IEEE 802.11 a/b/g protocol and standards.
Basic Operation of the Canon Multifunction Printer/Copier/Scanner. Contents
 Basic Operation of the Canon Multifunction Printer/Copier/Scanner Contents Locations... 1 Adding the Canon Copier as a printer in Windows 7... 2 Logging on... 3 Copying... 5 Scanning to the Network...
Basic Operation of the Canon Multifunction Printer/Copier/Scanner Contents Locations... 1 Adding the Canon Copier as a printer in Windows 7... 2 Logging on... 3 Copying... 5 Scanning to the Network...
CONFIGURING PRINTERS ON PERSONAL LAPTOPS Mac OS X 10.7.x Lion
 PLEASE NOTE: THESE INSTRUCTIONS ARE PROVIDED AS A GUIDELINE ONLY TO ASSIST YOU CONFIGURING PRINTERS. IT STAFF ARE NOT PERMITTED TO WORK ON PRIVATELY OWNED LAPTOPS OR DEVICES. 1. Power up and log into your
PLEASE NOTE: THESE INSTRUCTIONS ARE PROVIDED AS A GUIDELINE ONLY TO ASSIST YOU CONFIGURING PRINTERS. IT STAFF ARE NOT PERMITTED TO WORK ON PRIVATELY OWNED LAPTOPS OR DEVICES. 1. Power up and log into your
School of Law Accounts & Services
 School of Law Accounts & Services 2018-2019 King Ingraham Sr. Desktop Support Technician Student Technology Help Desk Using The Workstation Logging Into The Workstation 1.Press CTRL + ALT + DEL 2.Click
School of Law Accounts & Services 2018-2019 King Ingraham Sr. Desktop Support Technician Student Technology Help Desk Using The Workstation Logging Into The Workstation 1.Press CTRL + ALT + DEL 2.Click
Batch Document Processor User Guide
 Processor User Guide TABLE OF CONTENTS Batch Document Processor File & ServeXpress Resources 3 Processor Overview 4 Creating your batch 4 Downloading your batch 8 Printing your batch 9 2017 File & ServeXpress
Processor User Guide TABLE OF CONTENTS Batch Document Processor File & ServeXpress Resources 3 Processor Overview 4 Creating your batch 4 Downloading your batch 8 Printing your batch 9 2017 File & ServeXpress
Printer Setup Instructions
 Before you begin Printer Setup Instructions Please make sure you have administrative rights on your computer before proceeding with the install. Step 1. Download the Printer Drivers Kyocera Printer Drivers
Before you begin Printer Setup Instructions Please make sure you have administrative rights on your computer before proceeding with the install. Step 1. Download the Printer Drivers Kyocera Printer Drivers
PaperCut Student Guide
 PaperCut Student Guide 1.0 Sending a Print Job directly from student workstations (Direct Printing) Students or Guest Users click the Printer icon on the standard toolbar or select the Print Command from
PaperCut Student Guide 1.0 Sending a Print Job directly from student workstations (Direct Printing) Students or Guest Users click the Printer icon on the standard toolbar or select the Print Command from
ThinkPrint a User Guide for Students. The Latest Print Management System
 ThinkPrint a User Guide for Students The Latest Print Management System 1 ThinkPrint Agenda What is ThinkPrint for Students? Features of your ThinkPrint account How to print from a Student computer or
ThinkPrint a User Guide for Students The Latest Print Management System 1 ThinkPrint Agenda What is ThinkPrint for Students? Features of your ThinkPrint account How to print from a Student computer or
PaperCut Print Guide. Senate House Library
 PaperCut Print Guide Senate House Library senatehouselibrary@london.ac.uk Contents How to register your library card to the new print system... 2 Printing from SHL Computers... 4 Printing from mobile devices
PaperCut Print Guide Senate House Library senatehouselibrary@london.ac.uk Contents How to register your library card to the new print system... 2 Printing from SHL Computers... 4 Printing from mobile devices
Wireless Hotspots Configuring the Laptop for Printing GUIDE. User Services IT Services University of Malta
 Wireless Hotspots Configuring the Laptop for Printing GUIDE User Services IT Services University of Malta 2012 User Services IT Services Junior College, University of Malta May only be reproduced with
Wireless Hotspots Configuring the Laptop for Printing GUIDE User Services IT Services University of Malta 2012 User Services IT Services Junior College, University of Malta May only be reproduced with
ThinkPrint a User Guide for Staff. The Latest Print Management System
 ThinkPrint a User Guide for Staff The Latest Print Management System 1 ThinkPrint Agenda What is ThinkPrint for Staff? Printing on Campus Resetting your password Features of your ThinkPrint account How
ThinkPrint a User Guide for Staff The Latest Print Management System 1 ThinkPrint Agenda What is ThinkPrint for Staff? Printing on Campus Resetting your password Features of your ThinkPrint account How
PaperCut Student Guide
 5/2/2011 Technology Services PaperCut Student Guide Administrative Office Isaac Barbosa [Type text] [Type text] [Type text] Table of Contents: 1.0 Sending a Print Job directly from student workstations
5/2/2011 Technology Services PaperCut Student Guide Administrative Office Isaac Barbosa [Type text] [Type text] [Type text] Table of Contents: 1.0 Sending a Print Job directly from student workstations
File & ServeXpress. Batch Document Processor User Guide
 File & ServeXpress Batch Document Processor User Guide File & ServeXpress Batch Document Processor Table of Contents File & Serve Resources... 3 Batch Document Processor Overview... 4 Creating Your Batch...
File & ServeXpress Batch Document Processor User Guide File & ServeXpress Batch Document Processor Table of Contents File & Serve Resources... 3 Batch Document Processor Overview... 4 Creating Your Batch...
MAC: Personal Laptops Wireless Connectivity Accessing Shared Folders Installing Printers
 MAC: Personal Laptops Wireless Connectivity Accessing Shared Folders Installing Printers Connecting to the wireless network Click on the wireless icon in the upper right corner of the Finder/Desktop screen
MAC: Personal Laptops Wireless Connectivity Accessing Shared Folders Installing Printers Connecting to the wireless network Click on the wireless icon in the upper right corner of the Finder/Desktop screen
HOW TO USE THE IT SERVICES AT CATÓLICA. THE BASICS TO MAKE YOUR LIFE EASIER iday / DRAFT- AP- iday Set2011-6
 HOW TO USE THE IT SERVICES AT CATÓLICA THE BASICS TO MAKE YOUR LIFE EASIER iday 2011-09- 01 / DRAFT- AP- iday Set2011-6 IT services at Católica AGENDA First step Creden9als How to get things up and running
HOW TO USE THE IT SERVICES AT CATÓLICA THE BASICS TO MAKE YOUR LIFE EASIER iday 2011-09- 01 / DRAFT- AP- iday Set2011-6 IT services at Católica AGENDA First step Creden9als How to get things up and running
NOTE: Examples are based on Windows 7 Office 2010 suite Pharos may be used on Windows XP, Vista, 7, and Mac operating systems
 Using Pharos Pharos Pharos is our print management system. This short tutorial will demonstrate how to use Pharos to print and how to add money to your Pharos account. If you need to have the Pharos printer
Using Pharos Pharos Pharos is our print management system. This short tutorial will demonstrate how to use Pharos to print and how to add money to your Pharos account. If you need to have the Pharos printer
IT ORIENTATION FALL 2013
 IT ORIENTATION FALL 2013 5 LOGGING ON WITH BOOT RUNNER 6 LOGGING ON TO WINDOWS 8 LOGGING ON TO MACS - 2nd floor computers 8-3rd floor, 1st floor, student lounge & printmaking 9 10 CONNECTING TO CORCORAN
IT ORIENTATION FALL 2013 5 LOGGING ON WITH BOOT RUNNER 6 LOGGING ON TO WINDOWS 8 LOGGING ON TO MACS - 2nd floor computers 8-3rd floor, 1st floor, student lounge & printmaking 9 10 CONNECTING TO CORCORAN
Student Printing at RPCC
 Student Printing at RPCC LOGIN TO YOUR ACCOUNT Using a web browser, go to: RPCC Web Pay Home You may create a new account, but it is not required; you have an account that uses your LoLA username and password.
Student Printing at RPCC LOGIN TO YOUR ACCOUNT Using a web browser, go to: RPCC Web Pay Home You may create a new account, but it is not required; you have an account that uses your LoLA username and password.
WEWORK PRINTER INSTRUCTIONS FOR PAPERCUT. Installing Papercut and Printers for Mac OSX Printing Retrieving Your Prints Frequently Asked Questions
 WEWORK PRINTER INSTRUCTIONS FOR PAPERCUT Installing Papercut and Printers for Mac OSX Printing Retrieving Your Prints Frequently Asked Questions Installing Papercut and Printers for Mac OSX Note: Please
WEWORK PRINTER INSTRUCTIONS FOR PAPERCUT Installing Papercut and Printers for Mac OSX Printing Retrieving Your Prints Frequently Asked Questions Installing Papercut and Printers for Mac OSX Note: Please
Find out how to print from: computers on campus, your own laptop, mobile device, or home computer. your laptop/ desktop computer
 Printing your work Find out how to print from: computers on campus, your own laptop, mobile device, or home computer. 1 See essential information about the university s networked printers. 2 Follow the
Printing your work Find out how to print from: computers on campus, your own laptop, mobile device, or home computer. 1 See essential information about the university s networked printers. 2 Follow the
Frequently Asked Questions: Students. Network logins and using Portal functions. 1Q. How do I connect to Wi-Fi on campus?
 1 Frequently Asked Questions: Students Network logins and using Portal functions 1Q. How do I connect to Wi-Fi on campus? A. Select Woodbury-Wireless after clicking on your computer s Wi-Fi network connection
1 Frequently Asked Questions: Students Network logins and using Portal functions 1Q. How do I connect to Wi-Fi on campus? A. Select Woodbury-Wireless after clicking on your computer s Wi-Fi network connection
Printing Achievement Series Answer Sheets
 Printing Achievement Series Answer Sheets 1. Login to the designated Achievement Series computer in your building. a. Username: scantron b. Password: scantron 2. Launch the Scan Station application. Likely
Printing Achievement Series Answer Sheets 1. Login to the designated Achievement Series computer in your building. a. Username: scantron b. Password: scantron 2. Launch the Scan Station application. Likely
Options Sending to Printers Option 1: Campus Computers Option 2: BYO Devices (Web Print) Option 3: App... 22
 Printing Contents Enabling OneDrive Access (Once off Process)... 2 How to access the printers... 5 Option 1: User ID... 5 Option 2: Card ID (PAN)... 6 Option 3: App on your mobile... 7 Printer Functions
Printing Contents Enabling OneDrive Access (Once off Process)... 2 How to access the printers... 5 Option 1: User ID... 5 Option 2: Card ID (PAN)... 6 Option 3: App on your mobile... 7 Printer Functions
UniFlow Printing at William Mitchell
 UniFlow Printing at William Mitchell Contents User Login to uniflow for the First Time... 2 Print a Document... 3 Copy a Document... 5 Scan a Document... 8 Student Printing Info and Locations... 12 Printing
UniFlow Printing at William Mitchell Contents User Login to uniflow for the First Time... 2 Print a Document... 3 Copy a Document... 5 Scan a Document... 8 Student Printing Info and Locations... 12 Printing
Pcounter for Windows Install and Configure guide for Educational Environments For Pcounter for Windows version 2.55 and above
 Pcounter for Windows Install and Configure guide for Educational Environments For Pcounter for Windows version 2.55 and above About this document This document details how to install and setup Pcounter
Pcounter for Windows Install and Configure guide for Educational Environments For Pcounter for Windows version 2.55 and above About this document This document details how to install and setup Pcounter
Print Management. How to Guide for Library Staff
 Print Management How to Guide for Library Staff *As patrons log into the new computer system, a print account is created for their card number. If they already had money on their card, this is when the
Print Management How to Guide for Library Staff *As patrons log into the new computer system, a print account is created for their card number. If they already had money on their card, this is when the
APP-J: WHAT IS APPLICATION JUKEBOX?
 APP-J: WHAT IS APPLICATION JUKEBOX? Use Application Jukebox (App-J) to run University software on any Windows PC or laptop. Launch apps from the Application Jukebox web page Install the Application Jukebox
APP-J: WHAT IS APPLICATION JUKEBOX? Use Application Jukebox (App-J) to run University software on any Windows PC or laptop. Launch apps from the Application Jukebox web page Install the Application Jukebox
Part 1: Connecting to HawkNET on your Windows XP PC
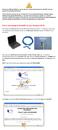 Students are NOT permitted to use any device or product that extends the HawkNET network beyond the intended personal use. These restrictions include, but are not limited to, the use of personal routers,
Students are NOT permitted to use any device or product that extends the HawkNET network beyond the intended personal use. These restrictions include, but are not limited to, the use of personal routers,
XFINITY Welcome Packet
 XFINITY Welcome Packet Welcome! Your building comes with a fast, reliable property-wide WiFi network as well as access to our popular XFINITY TV video streaming service for university students. In the
XFINITY Welcome Packet Welcome! Your building comes with a fast, reliable property-wide WiFi network as well as access to our popular XFINITY TV video streaming service for university students. In the
Integrated Information Technology Services (IITS)
 Integrated Information Technology Services (IITS) User Guide for Laptops with Windows 7 Network Configuration & Software Installation Version 1.4 Updated as at 15-Aug-11 Table of Contents How to verify
Integrated Information Technology Services (IITS) User Guide for Laptops with Windows 7 Network Configuration & Software Installation Version 1.4 Updated as at 15-Aug-11 Table of Contents How to verify
IT Department. Basic WIFI Troubleshooting on ACC SSID. October 2017
 October 2017 IT Department Basic WIFI Troubleshooting on ACC SSID Many times WIFI issues can be solved with a few simple fixes. Some of the most common example are below: Symptom 1 Desired Wireless network
October 2017 IT Department Basic WIFI Troubleshooting on ACC SSID Many times WIFI issues can be solved with a few simple fixes. Some of the most common example are below: Symptom 1 Desired Wireless network
Setting Up Physics & Astronomy Department Printers
 Setting Up Physics & Astronomy Department Printers In order to print to one of the various HP network printers and Ricoh copiers in the Department of Physics & Astronomy, that printer needs to be installed
Setting Up Physics & Astronomy Department Printers In order to print to one of the various HP network printers and Ricoh copiers in the Department of Physics & Astronomy, that printer needs to be installed
I.T. HANDBOOK. Updated August 2016
 I.T. HANDBOOK Updated August 2016 INDEX I. SemLink 1 II. III. IV. Your Accounts 1. Email 2 2. Active Directory 3 3. Canvas 3 4. Changing Passwords 3 5. Library 3 The Basics 1. I.D. Cards 4 2. Wireless
I.T. HANDBOOK Updated August 2016 INDEX I. SemLink 1 II. III. IV. Your Accounts 1. Email 2 2. Active Directory 3 3. Canvas 3 4. Changing Passwords 3 5. Library 3 The Basics 1. I.D. Cards 4 2. Wireless
Virtual Desktop Infrastructure Setup for MacOS
 Virtual Desktop Infrastructure Setup for MacOS Virtual Desktop Infrastructure (VDI) allows you to connect to a virtual computer and use software that you don t have installed on your own computer or mobile
Virtual Desktop Infrastructure Setup for MacOS Virtual Desktop Infrastructure (VDI) allows you to connect to a virtual computer and use software that you don t have installed on your own computer or mobile
Virtual Desktop Infrastructure Setup for MacOS
 Virtual Desktop Infrastructure Setup for MacOS Virtual Desktop Infrastructure (VDI) allows you to connect to a virtual computer and use software that you don t have installed on your own computer or mobile
Virtual Desktop Infrastructure Setup for MacOS Virtual Desktop Infrastructure (VDI) allows you to connect to a virtual computer and use software that you don t have installed on your own computer or mobile
IT at Sussex
 IT at Sussex 2013 2014 Now you re at Sussex, you have access to a wide range of computing resources and services. This booklet introduces the services that are available but to find out more, visit our
IT at Sussex 2013 2014 Now you re at Sussex, you have access to a wide range of computing resources and services. This booklet introduces the services that are available but to find out more, visit our
CORPUS CHRISTI
 PRINTING @ CORPUS CHRISTI Contents Introduction... 3 Further help... 3 How to print from your own device using the internet... 4 How to print from the Library and Computer Suite Computers (Students only)...
PRINTING @ CORPUS CHRISTI Contents Introduction... 3 Further help... 3 How to print from your own device using the internet... 4 How to print from the Library and Computer Suite Computers (Students only)...
Using the New UCOP UAT Validation Reports for Graduate Admissions
 To access the new UAT validation reports in Cognos for Graduate Admissions data, please follow the instructions outlined below: 1. Copy and paste the following link into your browser - http://data.ucop.edu.
To access the new UAT validation reports in Cognos for Graduate Admissions data, please follow the instructions outlined below: 1. Copy and paste the following link into your browser - http://data.ucop.edu.
W-101C. Room Policies. Starting the Room. Connecting Laptops. Using the SmartBoard. Printing Options
 W-101C Room Policies Starting the Room Connecting Laptops Using the SmartBoard Printing Options Policies for using the Smartboard lab In room W-101c Thank you for using the MSU Libraries Collaborative
W-101C Room Policies Starting the Room Connecting Laptops Using the SmartBoard Printing Options Policies for using the Smartboard lab In room W-101c Thank you for using the MSU Libraries Collaborative
LAPTOP TRANSFER OF OWNERSHIP HP Folio 9470m
 LAPTOP TRANSFER OF OWNERSHIP HP Folio 9470m Page 1 of 6 ITS Policies and Information Laptop Transfer of Ownership Terms Student/graduate assumes ownership of laptop issued by the University. Student/graduate
LAPTOP TRANSFER OF OWNERSHIP HP Folio 9470m Page 1 of 6 ITS Policies and Information Laptop Transfer of Ownership Terms Student/graduate assumes ownership of laptop issued by the University. Student/graduate
UofM Secure Wireless 2/14/2018. Brought to you by: umtech & The Center for Teaching & Learning
 UofM Secure Wireless Center for Teaching and Learning (CTL) 100 Administration Bldg., Memphis, TN 38152 Phone: 901.678.8888 Email: itstrainers@memphis.edu Center for Teaching and Learning Website 2/14/2018
UofM Secure Wireless Center for Teaching and Learning (CTL) 100 Administration Bldg., Memphis, TN 38152 Phone: 901.678.8888 Email: itstrainers@memphis.edu Center for Teaching and Learning Website 2/14/2018
Printing and Scanning
 Printing and Scanning Table of Contents Printer/Copier/Fax Locations Secure Print Scan to Email Web Printing Printing from non-rit equipment Adding Network Printer to Windows Adding Network Printers to
Printing and Scanning Table of Contents Printer/Copier/Fax Locations Secure Print Scan to Email Web Printing Printing from non-rit equipment Adding Network Printer to Windows Adding Network Printers to
HOW TO PURCHASE A TEAS TRANSCRIPT
 How to Purchase a TEAS Transcript 1 HOW TO PURCHASE A TEAS TRANSCRIPT ATI has made it possible for students to purchase a TEAS Transcript after your test date via the ATI Web site Online Store. Complete
How to Purchase a TEAS Transcript 1 HOW TO PURCHASE A TEAS TRANSCRIPT ATI has made it possible for students to purchase a TEAS Transcript after your test date via the ATI Web site Online Store. Complete
Connecting Devices to the PSD-BYOD Network
 Connecting Devices to the PSD-BYOD Network Students and staff can use the PSD-BYOD (Bring Your Own Device) network for internet access. Below are directions for connecting different types of devices. Selecting
Connecting Devices to the PSD-BYOD Network Students and staff can use the PSD-BYOD (Bring Your Own Device) network for internet access. Below are directions for connecting different types of devices. Selecting
ScotsParking. How to LOGIN. Select the Login link at the top of the page circled in green.
 ScotsParking This guide is designed to help you understand how the ScotsParking system works and enable you to manage your parking permits, citations, and vehicles online. How to LOGIN Select the Login
ScotsParking This guide is designed to help you understand how the ScotsParking system works and enable you to manage your parking permits, citations, and vehicles online. How to LOGIN Select the Login
PaperCut Printing Guide for Students
 PaperCut Printing Guide for Students Table of Contents: 1. Log-in and Add Funds 2. Make Copies 3. Print from AMDA Computer (Windows) 4. Print from AMDA Computer (Mac) 5. Print from Personal Computer (Web
PaperCut Printing Guide for Students Table of Contents: 1. Log-in and Add Funds 2. Make Copies 3. Print from AMDA Computer (Windows) 4. Print from AMDA Computer (Mac) 5. Print from Personal Computer (Web
How do I access the wireless network using a laptop?
 Zane State College offers free computer software and software tools to help students achieve success. Below are instructions to install the many software applications offered at Zane State College. How
Zane State College offers free computer software and software tools to help students achieve success. Below are instructions to install the many software applications offered at Zane State College. How
One of the primary features of 5-Star Students is the ability to capture and store attendance data during school events.
 Conducting Events This guide will assist you with planning and conducting events using 5-Star Students Determine which events you ll track using 5-Star Students Understand requirements and options for
Conducting Events This guide will assist you with planning and conducting events using 5-Star Students Determine which events you ll track using 5-Star Students Understand requirements and options for
Printing wirelessly from your own device at KDL branches. Creating an account as a first time user
 Printing wirelessly from your own device at KDL branches Creating an account as a first time user 1. Go to the SmartALEC portal through any online browser (ie, Chrome, Safari, Edge, Opera) by going to
Printing wirelessly from your own device at KDL branches Creating an account as a first time user 1. Go to the SmartALEC portal through any online browser (ie, Chrome, Safari, Edge, Opera) by going to
Finance Office. Related Website:
 Finance Office Related Website: https://www.wellsfargo.com/com/ Table of Contents Introduction... 3 Cardholder Responsibility... 3 Getting Started... 3 Login... 3 Creating a New Pass Phrase... 4 Answering
Finance Office Related Website: https://www.wellsfargo.com/com/ Table of Contents Introduction... 3 Cardholder Responsibility... 3 Getting Started... 3 Login... 3 Creating a New Pass Phrase... 4 Answering
This manual can ONLY be completed in a Law School Academic Building. Configuring your laptop with this manual will not work in Lenfest Hall, other
 Columbia Law School Configuration Manual For Windows 10 Professional* (English Language Only) This manual can ONLY be completed in a Law School Academic Building. Configuring your laptop with this manual
Columbia Law School Configuration Manual For Windows 10 Professional* (English Language Only) This manual can ONLY be completed in a Law School Academic Building. Configuring your laptop with this manual
IT Quick Reference Guides Using the Online Ticketing System (mysupport)
 IT Quick Reference Guides Using the Online Ticketing System (mysupport) isupport Guides This guide covers using the Online Ticketing System, or mysupport, to submit tickets, browse knowledgebase articles
IT Quick Reference Guides Using the Online Ticketing System (mysupport) isupport Guides This guide covers using the Online Ticketing System, or mysupport, to submit tickets, browse knowledgebase articles
Murray Bridge High School Connecting to the BYOD Network Mac OS X Version 3 Amended 2/10/2014
 Murray Bridge High School Connecting to the BYOD Network Mac OS X 10.7 10.9 Version 3 Amended 2/10/2014 Use of the Murray Bridge High School BYOD (Bring Your Own Device) facilities and network is subject
Murray Bridge High School Connecting to the BYOD Network Mac OS X 10.7 10.9 Version 3 Amended 2/10/2014 Use of the Murray Bridge High School BYOD (Bring Your Own Device) facilities and network is subject
Remote Desktop How to guide
 CaseMap Remote Desktop for Windows User Contents How to open Remote Desktop Connection and Login to the Terminal Server... 2 How to save your connection settings and create a shortcut on your desktop...
CaseMap Remote Desktop for Windows User Contents How to open Remote Desktop Connection and Login to the Terminal Server... 2 How to save your connection settings and create a shortcut on your desktop...
Frequently Asked Questions
 1 Frequently Asked Questions Index Questions Answers Where do I start the re-enrollment process? page 2 Nothing happens when I click reenroll. What next? page 2 Where s my password for Student Account
1 Frequently Asked Questions Index Questions Answers Where do I start the re-enrollment process? page 2 Nothing happens when I click reenroll. What next? page 2 Where s my password for Student Account
Wireless Setup Guide (for Windows XP, Windows Vista, Windows 7 and Mac OSx)
 Wireless Setup Guide (for Windows XP, Windows Vista, Windows 7 and Mac OSx) Wireless Setup Guide The following steps will take you through the process of setting up and connecting to your wireless network.
Wireless Setup Guide (for Windows XP, Windows Vista, Windows 7 and Mac OSx) Wireless Setup Guide The following steps will take you through the process of setting up and connecting to your wireless network.
Remote Deposit. Getting Started Guide
 Remote Deposit Getting Started Guide Table of Contents Introduction... 3 Minimum System Requirements... 3 Direct Merchant Smart Deposit Installation Instructions... 6 Multi-Factor Authentication Enrollment...
Remote Deposit Getting Started Guide Table of Contents Introduction... 3 Minimum System Requirements... 3 Direct Merchant Smart Deposit Installation Instructions... 6 Multi-Factor Authentication Enrollment...
Law Network Fall 2014
 ACCOUNT INFORMATION Law Network Fall 2014 Initial Desktop (with Restricted Public Access) Double Click on the icon. If you need to use a USB Flash Drive, plug it in BEFORE you log in so it can be recognized.
ACCOUNT INFORMATION Law Network Fall 2014 Initial Desktop (with Restricted Public Access) Double Click on the icon. If you need to use a USB Flash Drive, plug it in BEFORE you log in so it can be recognized.
If you have not attached a compatible document, you will receive a failed .
 Our printing systems uses software called Papercut. This software make is possible for us to monitor our print resources, and hopefully reduce wastage and downtime, It also makes it possible for you to
Our printing systems uses software called Papercut. This software make is possible for us to monitor our print resources, and hopefully reduce wastage and downtime, It also makes it possible for you to
Inventory Module & Wireless Device. User Quick Start Guide
 Inventory Module & Wireless Device User Quick Start Guide Published on: 3/14/2007 Copyright and Disclaimer Copyright 2007 Pace Systems Group, Inc., 1902 2 nd Avenue North, Jacksonville Beach, Florida,
Inventory Module & Wireless Device User Quick Start Guide Published on: 3/14/2007 Copyright and Disclaimer Copyright 2007 Pace Systems Group, Inc., 1902 2 nd Avenue North, Jacksonville Beach, Florida,
PrinterOn Mobile Printing Instructions for Current Students
 PrinterOn Mobile Printing Instructions for Current Students PrinterOn mobile printing allows Saint Paul College students to print from their personal mobile devices to the GoPrint Stations on campus. Students
PrinterOn Mobile Printing Instructions for Current Students PrinterOn mobile printing allows Saint Paul College students to print from their personal mobile devices to the GoPrint Stations on campus. Students
Getting Started with Certified Background
 Getting Started with Certified Background How to place an order How to create your Certified Profile Account How to complete requirements How to upload documents You will first go to www.certifiedbackground.com
Getting Started with Certified Background How to place an order How to create your Certified Profile Account How to complete requirements How to upload documents You will first go to www.certifiedbackground.com
Online Mobile Swipe Training
 Online Mobile Swipe Training Agenda Welcome OMS Summary App Review, Installation, Testing OMS Activity Setup Refunds OSM Sales Report Deposit Info and SFO (if applicable) FAQs Support Desk, Newsletters,
Online Mobile Swipe Training Agenda Welcome OMS Summary App Review, Installation, Testing OMS Activity Setup Refunds OSM Sales Report Deposit Info and SFO (if applicable) FAQs Support Desk, Newsletters,
Millikin University Employee Tech Training
 Millikin University Employee Tech Training http://www.millikin.edu/it infotech@millikin.edu 217.362.6488 mymillikin (my.millikin.edu) A means to access Millikin applications, discussion boards and announcements
Millikin University Employee Tech Training http://www.millikin.edu/it infotech@millikin.edu 217.362.6488 mymillikin (my.millikin.edu) A means to access Millikin applications, discussion boards and announcements
Printing with PRISM Using Remote Print Manager
 Printing with PRISM Using Remote Print Manager 5.0.70.4 User Guide April 2010 CONTENTS ABOUT PRINTING WITH PRISM... 1 REQUESTING A PRISM PRINT QUEUE... 1 RPM INSTALLATION VERSION 5.0.70.4... 5 CONFIGURATION...
Printing with PRISM Using Remote Print Manager 5.0.70.4 User Guide April 2010 CONTENTS ABOUT PRINTING WITH PRISM... 1 REQUESTING A PRISM PRINT QUEUE... 1 RPM INSTALLATION VERSION 5.0.70.4... 5 CONFIGURATION...
Connect to Wireless, certificate install and setup Citrix Receiver
 Connect to Wireless, certificate install and setup Citrix Receiver This document explains how to connect to the Wireless Network and access applications using Citrix Receiver on a Bring Your Own Device
Connect to Wireless, certificate install and setup Citrix Receiver This document explains how to connect to the Wireless Network and access applications using Citrix Receiver on a Bring Your Own Device
Connecting to ehoundnet-fsa
 Connecting to ehoundnet-fsa Encrypted Wi-Fi at Loyola for Faculty, Administrators, Staff, & other Employees Contents Connecting with a Loyola-Issued PC... 2 Connecting with a Non-Loyola Issued PC... 4
Connecting to ehoundnet-fsa Encrypted Wi-Fi at Loyola for Faculty, Administrators, Staff, & other Employees Contents Connecting with a Loyola-Issued PC... 2 Connecting with a Non-Loyola Issued PC... 4
iprint to Print
 iprint Email to Print Center for Teaching and Learning (CTL) 100 Administration Bldg., Memphis, TN 38152 Phone: 901.678.8888 Email: itstrainers@memphis.edu Center for Teaching and Learning Website 12/19/2017
iprint Email to Print Center for Teaching and Learning (CTL) 100 Administration Bldg., Memphis, TN 38152 Phone: 901.678.8888 Email: itstrainers@memphis.edu Center for Teaching and Learning Website 12/19/2017
IT at Sussex
 IT at Sussex 2012 2013 Now you re at Sussex, you have access to a wide range of computing resources and services. This booklet introduces the services that are available. To find out more on any of the
IT at Sussex 2012 2013 Now you re at Sussex, you have access to a wide range of computing resources and services. This booklet introduces the services that are available. To find out more on any of the
Google Chromebook Starting Guide
 Google Chromebook Starting Guide Now that you have received your Chromebook you will notice that it looks exactly like a laptop, but there are several differences between both devices. Chromebooks are
Google Chromebook Starting Guide Now that you have received your Chromebook you will notice that it looks exactly like a laptop, but there are several differences between both devices. Chromebooks are
Administrator Accounts
 Administrator Accounts Contents Overview... 2 ACL Permissions Overview... 3 Changing the Default Admin Password... 3 ACL Permission Levels... 4 Creating an Adminstrator Class... 4 Administrator Class Examples...
Administrator Accounts Contents Overview... 2 ACL Permissions Overview... 3 Changing the Default Admin Password... 3 ACL Permission Levels... 4 Creating an Adminstrator Class... 4 Administrator Class Examples...
Lab 11-1 Lab User Profiles and Tracking
 In the following lab instructions, you will be setting up groups, users, and passwords to require password-protected login to Kofax Capture modules. Rights will be assigned to the groups and users that
In the following lab instructions, you will be setting up groups, users, and passwords to require password-protected login to Kofax Capture modules. Rights will be assigned to the groups and users that
Installing Virtual Printers
 WHITE PAPER ONYX 12 Installing Virtual Printers Introduction to Virtual Printers Virtual printing is a method for non-rip computers on a network to submit jobs into the ONYX RIP-Queue. Graphic designers
WHITE PAPER ONYX 12 Installing Virtual Printers Introduction to Virtual Printers Virtual printing is a method for non-rip computers on a network to submit jobs into the ONYX RIP-Queue. Graphic designers
m360 creating invoices for tepsa products
 m360 creating invoices for tepsa products 1. In m360, Quick Search to search the member. 2. After m360 has located the correct member, click on the member s ACCOUNTING tab. 3. Click ADD INVOICE. 4. If
m360 creating invoices for tepsa products 1. In m360, Quick Search to search the member. 2. After m360 has located the correct member, click on the member s ACCOUNTING tab. 3. Click ADD INVOICE. 4. If
bt-webfilter Administrator s Guide: Access Rules & Custom Access Policies
 bt-webfilter Administrator s Guide: Access Rules & Custom Access Policies Contents Custom Access Policies and Access Rules... 4 Introduction... 4 Custom Access Polices vs. Access Rules... 4 When an Access
bt-webfilter Administrator s Guide: Access Rules & Custom Access Policies Contents Custom Access Policies and Access Rules... 4 Introduction... 4 Custom Access Polices vs. Access Rules... 4 When an Access
Citrix Access Firefox Browser
 Citrix Access Firefox Browser Windows or Mac Computers and Laptops Version 1.1 Created by Joshua Lindemann Table of Contents Technology Services Help Desk... 3 Background... 4 Citrix Virtual Environment...
Citrix Access Firefox Browser Windows or Mac Computers and Laptops Version 1.1 Created by Joshua Lindemann Table of Contents Technology Services Help Desk... 3 Background... 4 Citrix Virtual Environment...
print anywhere Printing Instructions And Initial Setup Contact Us: (801) B Connor Rd, Salt Lake City, UT 84120
 print anywhere Printing Instructions And Initial Setup Contact Us: (801) 581-7270 Copiers@utah.edu 285B Connor Rd, Salt Lake City, UT 84120 Index UPrint Anywhere setup Table of Contents UCard Setup page
print anywhere Printing Instructions And Initial Setup Contact Us: (801) 581-7270 Copiers@utah.edu 285B Connor Rd, Salt Lake City, UT 84120 Index UPrint Anywhere setup Table of Contents UCard Setup page
Equitrac Integrated for Océ
 Equitrac Integrated for Océ 1.2 Setup Guide 2014 Equitrac Integrated for Océ Setup Guide Document History Revision Date Revision List November 2, 2012 Updated for Equitrac Office/Express version 4.2.5
Equitrac Integrated for Océ 1.2 Setup Guide 2014 Equitrac Integrated for Océ Setup Guide Document History Revision Date Revision List November 2, 2012 Updated for Equitrac Office/Express version 4.2.5
Edith Cowan University Information Technology Services Centre
 Information There are three wireless networks on campus which give you access to the ECU website, the staff intranet, the internet and other ECU resources: ECU This is the easiest to use and safest wireless
Information There are three wireless networks on campus which give you access to the ECU website, the staff intranet, the internet and other ECU resources: ECU This is the easiest to use and safest wireless
The Classbook Web Application
 The Classbook Web Application Email Template Hi , Initial Email An email will be sent to the email address entered at the home screen of the student bookstore. This communication will provide a
The Classbook Web Application Email Template Hi , Initial Email An email will be sent to the email address entered at the home screen of the student bookstore. This communication will provide a
Integrated for Océ Setup Guide
 Integrated for Océ Setup Guide Version 1.2 2016 OCE-20160914 Equitrac Integrated for Océ Setup Guide Document History Revision Date September 14, 2016 Revision List New supported devices/card reader web
Integrated for Océ Setup Guide Version 1.2 2016 OCE-20160914 Equitrac Integrated for Océ Setup Guide Document History Revision Date September 14, 2016 Revision List New supported devices/card reader web
Equitrac Embedded for Kyocera Mita. Setup Guide Equitrac Corporation Equitrac Corporation
 Equitrac Embedded for Kyocera Mita 1.3 Setup Guide 2012 Equitrac Corporation 2012 Equitrac Corporation Equitrac Embedded for Kyocera Mita Setup Guide Document Revision History Revision Date Revision List
Equitrac Embedded for Kyocera Mita 1.3 Setup Guide 2012 Equitrac Corporation 2012 Equitrac Corporation Equitrac Embedded for Kyocera Mita Setup Guide Document Revision History Revision Date Revision List
Printing from your Personal Laptop on Campus
 Printing from your Personal Laptop on Campus You have two methods to choose from. Method 1: (Install Printcub Popup software and connect to printers. Once setup, printing is as easy as sending the job
Printing from your Personal Laptop on Campus You have two methods to choose from. Method 1: (Install Printcub Popup software and connect to printers. Once setup, printing is as easy as sending the job
Network and Printing at Munich Business School
 Network and Printing at Munich Business School Dipl-Inf Frank Eyermann Frank.Eyermann@munichbusiness-school.de MBS IT resources Computers at the MBS premises WiFi at the MBS premises Printers MBS E-Mail
Network and Printing at Munich Business School Dipl-Inf Frank Eyermann Frank.Eyermann@munichbusiness-school.de MBS IT resources Computers at the MBS premises WiFi at the MBS premises Printers MBS E-Mail
ipad Getting Started Guide
 ipad Getting Started Guide Part I - ipad Setup and Configuration For Part I You will begin to setup and configure your ipad. Please make sure you have wireless Internet access to complete this section.
ipad Getting Started Guide Part I - ipad Setup and Configuration For Part I You will begin to setup and configure your ipad. Please make sure you have wireless Internet access to complete this section.
UMIT Orientation Fall 2015
 ACCOUNT INFORMATION UMIT Orientation Fall 2015 Logging In Logging into the workstation: 1.Press CTRL+ALT+DEL 2.Click OK on Disclaimer 3.Enter CaneLink Username/Password Initial Desktop This is the initial
ACCOUNT INFORMATION UMIT Orientation Fall 2015 Logging In Logging into the workstation: 1.Press CTRL+ALT+DEL 2.Click OK on Disclaimer 3.Enter CaneLink Username/Password Initial Desktop This is the initial
The PaperCut print solution will be utilized in computer labs, classrooms and libraries at all campuses and High Tech Centers.
 The PaperCut print solution will be utilized in computer labs, classrooms and libraries at all campuses and High Tech Centers. To use the solution in a lab, follow these instructions. When you log into
The PaperCut print solution will be utilized in computer labs, classrooms and libraries at all campuses and High Tech Centers. To use the solution in a lab, follow these instructions. When you log into
Setting Up Physics & Astronomy Department Printers
 Setting Up Physics & Astronomy Department Printers In order to print to one of the various HP network printers and Ricoh copiers in the Department of Physics & Astronomy, that printer needs to be installed
Setting Up Physics & Astronomy Department Printers In order to print to one of the various HP network printers and Ricoh copiers in the Department of Physics & Astronomy, that printer needs to be installed
Printing on Small Format Color Printers and Design Studio B&W Laser Printers
 Printing on Small Format Color Printers and Design Studio B&W Laser Printers General Information The color printers and B&W studio laser printers are part of OIT s VolPrint printing system. To print via
Printing on Small Format Color Printers and Design Studio B&W Laser Printers General Information The color printers and B&W studio laser printers are part of OIT s VolPrint printing system. To print via
Gift Card Instructions Daxko Spectrum
 Gift Cards Gift card are good to use for a variety of reason: 1. You can track the declining balance on them. 2. You can recharge them; treat it as a cash card. The cards can be attached to a recipient.
Gift Cards Gift card are good to use for a variety of reason: 1. You can track the declining balance on them. 2. You can recharge them; treat it as a cash card. The cards can be attached to a recipient.
Application Process Page 1 of 12. Application Process
 Page 1 of 12 Application Process Login Initiate an Online Application Process Payment of Application Fees Uploading Required Documentation Cloning Unlocking Program Related Applications Initial Grant of
Page 1 of 12 Application Process Login Initiate an Online Application Process Payment of Application Fees Uploading Required Documentation Cloning Unlocking Program Related Applications Initial Grant of
UNT System Campus VPN Guide
 Contents Introduction... 3 SSL Web Portal... 4 Installing AnyConnect VPNClient... 12 Connecting AnyConnect VPN client... 16 IPSec Client Configuration... 18 Apple OS X Configuration... 21 Android Configuration...
Contents Introduction... 3 SSL Web Portal... 4 Installing AnyConnect VPNClient... 12 Connecting AnyConnect VPN client... 16 IPSec Client Configuration... 18 Apple OS X Configuration... 21 Android Configuration...
Wireless Printing in Mac OS X with IPP At Concordia University of Edmonton
 Wireless Printing in Mac OS X with IPP At Concordia University of Edmonton Overview Concordia offers access to the campus printer, CUCA_PRINT, through the Internet Printing Protocol which enables printing
Wireless Printing in Mac OS X with IPP At Concordia University of Edmonton Overview Concordia offers access to the campus printer, CUCA_PRINT, through the Internet Printing Protocol which enables printing
Color Controller E-41A. Customer User Addendum
 Color Controller E-41A Customer User Addendum 2014 Electronics For Imaging. The information in this publication is covered under Legal Notices for this product. 45125308 26 February 2014 CONTENTS 3 CONTENTS
Color Controller E-41A Customer User Addendum 2014 Electronics For Imaging. The information in this publication is covered under Legal Notices for this product. 45125308 26 February 2014 CONTENTS 3 CONTENTS
PEACHTREE COMPLETE 2009 WORKSHOP 1 THE ATLAS COMPANY
 PEACHTREE COMPLETE 2009 WORKSHOP 1 THE ATLAS COMPANY Journalizing, Posting, General Ledger, Trial Balance, and Chart of Accounts In this workshop you learn to post general journal entries in Peachtree
PEACHTREE COMPLETE 2009 WORKSHOP 1 THE ATLAS COMPANY Journalizing, Posting, General Ledger, Trial Balance, and Chart of Accounts In this workshop you learn to post general journal entries in Peachtree
