IT ORIENTATION FALL 2013
|
|
|
- Hector Sims
- 6 years ago
- Views:
Transcription
1 IT ORIENTATION FALL 2013
2
3 5 LOGGING ON WITH BOOT RUNNER 6 LOGGING ON TO WINDOWS 8 LOGGING ON TO MACS - 2nd floor computers 8-3rd floor, 1st floor, student lounge & printmaking 9 10 CONNECTING TO CORCORAN WIRELESS 11 NETWORK DRIVES & FILESPACE - 2nd floor for MAC 11-2nd floor for PC 12-3rd floor, 1st floor, student lounge & printmaking HOW TO PRINT WITH EQUITRAC - how to register 14 - printing to the Xerox printing to the Phaser printers PRINTERS & DEVICES WHAT S NEW SOFTWARE - WINDOWS software 30 - MAC software 37
4
5 LOGGING ON WITH BOOT RUNNER these instructions apply only to 2nd floor computers Boot Runner allows you to login to MAC or WINDOWS 1. Double click on OS MAC or WINDOWS 5
6 LOGGING ON TO WINDOWS these instructions apply only to 2nd floor computers 1. Press CTRL + ALT + DELETE 2. Select switch user. It remembers the last username switch user 3. Select other user 6
7 LOGGING ON TO WINDOWS these instructions apply only to 2nd floor computers 4. Enter your CORCboard username and password may take a few minutes to login This is the main screen you will see 7
8 LOGGING ON TO MAC these instructions apply only to 2nd floor computers 1. Enter your CORCboard login and password If a red dot with the message no network available appears, ignore it and continue to log in 8
9 LOGGING ON TO MAC these instructions apply only to 3rd floor, 1st floor, student lounge and printmaking MAC computers The username is student The password is Art+Design 9
10 CONNECTING TO CORCORAN WIRELESS Select CCA+D in the wireless drop down menu Password is Art+Design 10
11 NETWORK DRIVES & FILESPACE these instructions apply only to 2nd floor computers Students will have a personal drive on filespace Your personal drive will load automatically when you log in to either Windows or MAC To view your drive on a MAC, it will show on the dock personal drive 1. Or click on the Finder on the bottom left on the dock finder icon 2. Click Finder on the top left and select Preferences preferences 3. Check box next to Connected Servers connected servers 4. An icon of the your drive will now be on the desktop 11
12 NETWORK DRIVES & FILESPACE these instructions apply only to 2nd floor computers Students will have a personal drive on filespace Filespace and your personal drive will follow you on all school computers. To view your drive on WINDOWS 1. Open Computer 2. Your drive is shown on the bottom right personal drive To access them on other WINDOWS computers 1. Go to Start, then type in the search bar \\winfilespace\filespace 2. When prompted, enter your CORCboard username and password 12
13 NETWORK DRIVES & FILESPACE these instructions apply only to 3rd floor, 1st floor, student lounge and printmaking MAC computers Students will have a personal drive on filespace 1. To connect to your drive, select COMMAND + K 2. Make sure the server name is as pictured below, with your CORCboard username at the end smb://winfilespace.corcoran.edu/studenthome/corcboard_username 3. Press Connect and enter your CORCboard username and password in the login box and press Connect Name: CORCboard_username Password: CORCboard password 13
14 HOW TO PRINT WITH EQUITRAC First, you must register before being able to print. IMPORTANT: make sure you enter your CORCboard username and password correctly. If you enter it incorrectly, the system will have to re-sync and you will have to wait several minutes before being able to register again HOW TO REGISTER Use the Xerox machine on either the 2nd or 3rd floor 1. Scan your Student ID card over the ID scanner 2. Screen will prompt for your CORCboard username, then hit ENTER in the upper right corner enter 14
15 HOW TO PRINT WITH EQUITRAC 3. Screen will prompt for your CORCboard password, then hit ENTER in the upper right corner enter You will then have this main screen 4. To log out, press the green button in upper right corner, then select logout system will auto logout after a minute of inactivity 15
16 HOW TO PRINT WITH EQUITRAC you must register with Equitrac before being able to print 1. To print from your MAC or PC to the Xerox 7556, a window will pop up. Enter your CORCboard username and password and press OK. Your document will be sent to the printer box may pop up behind your application work window 2. Go to the Xerox 7556, scan your ID card over the scanner and you will be logged in. Then select Release Documents in the bottom right corner to open your printer queue release documents 16
17 HOW TO PRINT WITH EQUITRAC you must register with Equitrac before being able to print 3. Select Print to print your document(s) Or select Delete to remove it from your print queue Follow-You Printing allows you to print your documents at any printer, not just the one you selected. Simply scan your ID card at the printer you wish to use and your document will be ready to print. All specific print settings will still be applied 17
18 HOW TO PRINT WITH EQUITRAC you must register with Equitrac before being able to print 1. To print to the Phaser Printers, select print from the program you are working in, then you will be prompted to enter your CORCboard username and password box may pop up behind your application work window 2. Once at the printer, scan your ID card on the side of the box and you will be logged in 18
19 HOW TO PRINT WITH EQUITRAC you must register with Equitrac before being able to print 3. Screen will show you have a document in your print queue. If you have more than one document in your print queue, you can press All (F1) to print all of them Press Select (F2) to select your document Or select End (F3) to exit 4. After you hit Select, you will be able to select which document you wish to print. Just use the arrows to scroll through to highlight the specific one then hit Print (F1) Or press Del (F2) to delete the document Or End (F3) to exit 19
20 HOW TO PRINT WITH EQUITRAC 5. The screen will then tell you how many jobs are going to print You will not be charged the amount shown Hit Yes (F1) to print or No (F2) to cancel Follow-You Printing allows you to print your documents at any printer, not just the one you selected. Simply scan your ID card at the printer you wish to use and your document will be ready to print. All specific print settings will still be applied 20
21 PRINTERS & DEVICES Each floor has its own printers On the 3rd floor you can find the following Epson Stylus Pro 7600 (2 mobile) B&W HP LaserJet 5200 (each classroom) Xerox 7556 (printer room) 21
22 PRINTERS & DEVICES Epson Stylus Pro 9880 (305) Epson Stylus Pro 3880 (305 & 310) Phaser 7800 DX and GX (printer room) 22
23 PRINTERS & DEVICES Each floor has its own printers On the 2nd floor you can find the following Phaser 7800 GX (printer room) Epson Stylus Pro 7800 (204 & 205) B&W HP LaserJet 5200 (204 & 205) 23
24 PRINTERS & DEVICES HP Designjet 4520 (204 & 205) Xerox 7556 (printer room) 24
25 PRINTERS & DEVICES Each floor has its own printers On the 1st floor you can find the following Epson 9890 (110) Epson 4580 (110) On the ground floor you can find the following Phaser 7800 (student lounge) 25
26 PRINTERS & DEVICES Other devices available for use Can be signed out from the IT office Epson Inkjet Stylus Pro R2880 Epson Scanner Perfection 1640SU Epson Scanner Perfection
27 PRINTERS & DEVICES Epson Scanner 10000XL Wacom Tablet Epson PowerLite Projector & remote (installed in rooms) can not be checked out 27
28 WHAT S NEW Apple TV, the Silhouette CAMEO Printer & IT Workshops Apple TV is now available. It allows for an easy, wireless connection from your MAC laptop, ipad or iphone to the projectors. You must have the latest IOS or OS. Only available on the 3rd floor. 1. Turn on the projector 2. Click on the icon for Apple TV Apple TV 3. Select which room corresponds to where you are 4. You should see your screen being projected 28
29 WHAT S NEW The Silhouette CAMEO is an electronic cutting machine that plugs into your PC or MAC. Using a small blade, it cuts designs into your material. It can cut up to 12 wide and 10 long. Can be checked out in the IT office. IT Workshops will be held once a week for 2 hours. Each week will cover different topics. Check for a schedule posted outside the IT office. 29
30 SOFTWARE the following software are for WINDOWS computers only Opening Autodesk for the first time 1. Open Revit. You will be prompted for an Agreement, click I Agree 2. Another window will pop up, click CLOSE NOTE: do the same for any Autodesk application for the first time 30
31 SOFTWARE the following software are for WINDOWS computers only Opening CS6 for the first time 1. You should not be prompted for any user ID, password or code. If you are prompted for any, contact IT at or call Opening Microsoft Office When Microsoft Office is opened for the first time it will require a system administrator authentication. Contact IT at help_desk@corcoran.org or call
32 SOFTWARE the following software are for WINDOWS computers only Opening Sketchup Pro for the first time 1. Open Sketchup Pro 2. A window will pop up, click OK 32
33 SOFTWARE the following software are for WINDOWS computers only 3. Click Choose Template then click Start using Sketchup choose template start using Sketchup Once Sketchup Pro is open, follow these instructions 1. Click on the Help menu 2. Then click on License 3. Then click on Set a network license file 33
34 SOFTWARE the following software are for WINDOWS computers only 4. A new window will pop up (as shown below) enter info here 5. Copy & paste the following info \\ \Sketchup pro \updated 6. When prompted enter Username: authentication@corcoran.edu Password: gt2013! NOTE: you may have to click open twice. This is done only once 34
35 SOFTWARE the following software are for WINDOWS computers only Opening Vector Works for the first time 1. Vector Works needs to be registered/activated when it is opened for the first time. Please contact IT at or call
36 SOFTWARE Other Software available on the computers in labs 204 & 205: - Internet Explorer (browser, PC) - Firefox (browser, PC & MAC) - Google Chrome (browser, PC & MAC) - VLC (video/music player, PC & MAC) - Virtual Clone Drive (virtual DVD/CD player, PC & MAC) - TopMod (3D printing software, PC & MAC) - K3DSurf (3D printing software, PC & MAC) - Autodesk 123D Make/Design/Catch (3D printing, PC & MAC) - Sculptris Alpha 6 (3D printing software, PC & MAC) - MeshLab (3D printing software, PC & MAC) - EasyMP Multi PC Projection (projector software, PC & MAC) - Easy Network Projection (projector software, PC & MAC) - Epson Scan (PC) - Silhouette Studio (cutting printer, PC & MAC) 36
37 SOFTWARE the following software instructions are for MAC computers only How to open applications on MAC 1. Click on finder 2. Then click on Applications on the left side panel For this example, we will use Microsoft Word Double click on Microsoft Word, then click OK for the next window 37
38 SOFTWARE the following software instructions are for MAC computers only 4. For personalization you can enter First name: CCAD Last name: CCAD Company: CCAD Then click Continue 5. In the next window, click Yes then No 6. Then click Continue 38
39 SOFTWARE the following software instructions are for MAC computers only 7. Click Done 8. Click Continue 9. Click Cancel or Choose. Microsoft Word will open 39
40 SOFTWARE the following software instructions are for MAC computers only How to open Vectorworks Click on Finder, then click Applications folder 2. Open Vectorworks 2013 folder, then double click Vectorworks 2013 NOTE: the first time it opens it may take several minutes. If you need assistance contact IT at or How to open CS6 1. Click on Finder, then click Applications folder 2. Click on desired application folder. For this example Photoshop is used 3. Double click on the application icon, and then wait for the application to open 40
41 SOFTWARE the following software instructions are for MAC computers only Other software available: Lab 105 (PJ) - Photo Mechanic - Final Cut - CS6 - Pro Tools - Plural Eyes - Microsoft Office 2011 Lab 110 & Printmaking - CS6 - AccuRip - Microsoft Office
42 SOFTWARE the following software instructions are for MAC computers only Software available: Labs 304, 305, 309, 310 & student lounge 42 - CS6 - Final Cut 7 & 10 - Camera Tracker (304 & 310) - TrapCode (304 only) - LetterMpress (305, 309 & 310) - Espresso - Cinema 4D - Navicat MySQL - Garage Band - Perfect Resize Pro 7 (Faculty stations only) - Transmit - Mamp Pro - Text Wrangler - Font Lab (Faculty stations only) - Audacity - Microsoft Office 2011 for Mac - Pro Tools - Firefox - Google Chrome - VLC - EasyMP Multi PC Projection - Easy Network Projection - Silhouette Studio
43 43
44 44
Murray Bridge High School Connecting to the BYOD Network Mac OS X Version 3 Amended 2/10/2014
 Murray Bridge High School Connecting to the BYOD Network Mac OS X 10.7 10.9 Version 3 Amended 2/10/2014 Use of the Murray Bridge High School BYOD (Bring Your Own Device) facilities and network is subject
Murray Bridge High School Connecting to the BYOD Network Mac OS X 10.7 10.9 Version 3 Amended 2/10/2014 Use of the Murray Bridge High School BYOD (Bring Your Own Device) facilities and network is subject
How do I access the wireless network using a laptop?
 Zane State College offers free computer software and software tools to help students achieve success. Below are instructions to install the many software applications offered at Zane State College. How
Zane State College offers free computer software and software tools to help students achieve success. Below are instructions to install the many software applications offered at Zane State College. How
Virtual Desktop: Mac Instructions /4/2018
 Step 1 Installing the Citrix Receiver 1. Launch a web browser, such as Safari, and go to the address http://fuanyware.furman.edu 2. Click Mac Citrix Download from the left hand menu. 3. Click Download
Step 1 Installing the Citrix Receiver 1. Launch a web browser, such as Safari, and go to the address http://fuanyware.furman.edu 2. Click Mac Citrix Download from the left hand menu. 3. Click Download
Printing and Scanning
 Printing and Scanning Table of Contents Printer/Copier/Fax Locations Secure Print Scan to Email Web Printing Printing from non-rit equipment Adding Network Printer to Windows Adding Network Printers to
Printing and Scanning Table of Contents Printer/Copier/Fax Locations Secure Print Scan to Email Web Printing Printing from non-rit equipment Adding Network Printer to Windows Adding Network Printers to
APP-J: WHAT IS APPLICATION JUKEBOX?
 APP-J: WHAT IS APPLICATION JUKEBOX? Use Application Jukebox (App-J) to run University software on any Windows PC or laptop. Launch apps from the Application Jukebox web page Install the Application Jukebox
APP-J: WHAT IS APPLICATION JUKEBOX? Use Application Jukebox (App-J) to run University software on any Windows PC or laptop. Launch apps from the Application Jukebox web page Install the Application Jukebox
Find out how to print from: computers on campus, your own laptop, mobile device, or home computer. your laptop/ desktop computer
 Printing your work Find out how to print from: computers on campus, your own laptop, mobile device, or home computer. 1 See essential information about the university s networked printers. 2 Follow the
Printing your work Find out how to print from: computers on campus, your own laptop, mobile device, or home computer. 1 See essential information about the university s networked printers. 2 Follow the
CONTENTS. Using the Emperia Scan app 3. Using the Web Portal to access leads 6 FAQ 9
 CONTENTS Using the Emperia Scan app 3 Using the Web Portal to access leads 6 FAQ 9 Using the Emperia Scan app when there is no network connectivity 9 How to stop auto sync of scans 10 Changing assigned
CONTENTS Using the Emperia Scan app 3 Using the Web Portal to access leads 6 FAQ 9 Using the Emperia Scan app when there is no network connectivity 9 How to stop auto sync of scans 10 Changing assigned
Options Sending to Printers Option 1: Campus Computers Option 2: BYO Devices (Web Print) Option 3: App... 22
 Printing Contents Enabling OneDrive Access (Once off Process)... 2 How to access the printers... 5 Option 1: User ID... 5 Option 2: Card ID (PAN)... 6 Option 3: App on your mobile... 7 Printer Functions
Printing Contents Enabling OneDrive Access (Once off Process)... 2 How to access the printers... 5 Option 1: User ID... 5 Option 2: Card ID (PAN)... 6 Option 3: App on your mobile... 7 Printer Functions
Setting up to download Grants Group Application Forms
 Setting up to download Grants Group Application Forms Guidance on setting up Adobe Reader Although it is in common use, we recognise that you may not use Adobe Reader as your preferred pdf reader but it
Setting up to download Grants Group Application Forms Guidance on setting up Adobe Reader Although it is in common use, we recognise that you may not use Adobe Reader as your preferred pdf reader but it
Frequently Asked Questions: Students. Network logins and using Portal functions. 1Q. How do I connect to Wi-Fi on campus?
 1 Frequently Asked Questions: Students Network logins and using Portal functions 1Q. How do I connect to Wi-Fi on campus? A. Select Woodbury-Wireless after clicking on your computer s Wi-Fi network connection
1 Frequently Asked Questions: Students Network logins and using Portal functions 1Q. How do I connect to Wi-Fi on campus? A. Select Woodbury-Wireless after clicking on your computer s Wi-Fi network connection
MAC: Personal Laptops Wireless Connectivity Accessing Shared Folders Installing Printers
 MAC: Personal Laptops Wireless Connectivity Accessing Shared Folders Installing Printers Connecting to the wireless network Click on the wireless icon in the upper right corner of the Finder/Desktop screen
MAC: Personal Laptops Wireless Connectivity Accessing Shared Folders Installing Printers Connecting to the wireless network Click on the wireless icon in the upper right corner of the Finder/Desktop screen
Student Getting Started Guide
 Office of Information Technology and Support Services Student Getting Started Guide Academic Year 2017-2018 Table of Contents Introduction... 3 Email for Students... 3 Wireless Internet Access - AirOrangeX...
Office of Information Technology and Support Services Student Getting Started Guide Academic Year 2017-2018 Table of Contents Introduction... 3 Email for Students... 3 Wireless Internet Access - AirOrangeX...
Welcome to Shenandoah University s imlearning Program!
 Welcome to Shenandoah University s imlearning Program This award-winning integrated mobile learning program provides students and faculty with the tools to enhance student learning and engagement. Use
Welcome to Shenandoah University s imlearning Program This award-winning integrated mobile learning program provides students and faculty with the tools to enhance student learning and engagement. Use
South Essex College Remote Resources
 South Essex College Remote Resources South Essex College Remote Resources can be configured on Windows so that the programs appear in your Start menu for ease of use, please see below under Set up RemoteApp
South Essex College Remote Resources South Essex College Remote Resources can be configured on Windows so that the programs appear in your Start menu for ease of use, please see below under Set up RemoteApp
Classroom Technology: HM 001
 Classroom Technology: HM 001 03/29/2018 Scan QR code for more Classsroom resources! ACCESS THE WINDOWS 8 DESKTOP Login to the Classroom Workstation Press CTRL + ALT + DEL to open the Login Screen Enter
Classroom Technology: HM 001 03/29/2018 Scan QR code for more Classsroom resources! ACCESS THE WINDOWS 8 DESKTOP Login to the Classroom Workstation Press CTRL + ALT + DEL to open the Login Screen Enter
Windows: Personal Laptops Wireless Connectivity Accessing Shared Folders Installing Printers
 Windows: Personal Laptops Wireless Connectivity Accessing Shared Folders Installing Printers Connecting to Ryerson Wi Fi Click on the wireless icon and choose RU Secure Select connect automatically and
Windows: Personal Laptops Wireless Connectivity Accessing Shared Folders Installing Printers Connecting to Ryerson Wi Fi Click on the wireless icon and choose RU Secure Select connect automatically and
JCCC Virtual Labs. Click the link for more information on installing on that device type. Windows PC/laptop Apple imac or MacBook ipad Android Linux
 JCCC Virtual Labs Revision 9/21/2017 http://ats.web. Welcome to the JCCC Virtual Lab Environment. This system allows students to access campus software titles on their personal computers from almost anywhere.
JCCC Virtual Labs Revision 9/21/2017 http://ats.web. Welcome to the JCCC Virtual Lab Environment. This system allows students to access campus software titles on their personal computers from almost anywhere.
Using the Vita Group Citrix Portal
 Using the Vita Group Citrix Portal Using the Portal Summary This document is will step you through using the Vita Group Citrix portal. This portal allows you to reset your password if it is expired, unlock
Using the Vita Group Citrix Portal Using the Portal Summary This document is will step you through using the Vita Group Citrix portal. This portal allows you to reset your password if it is expired, unlock
Flash Video Encoder CS3 Fetch Microsoft Office 2004 (Excel, imovie. Powerpoint, Word, Entourage) itunes
 Welcome This is a small packet of information concerning some of the simpler uses of technology in the department, how to transfer files, change your password, that sort of thing. In this department, we
Welcome This is a small packet of information concerning some of the simpler uses of technology in the department, how to transfer files, change your password, that sort of thing. In this department, we
School of Law Accounts & Services
 School of Law Accounts & Services 2018-2019 King Ingraham Sr. Desktop Support Technician Student Technology Help Desk Using The Workstation Logging Into The Workstation 1.Press CTRL + ALT + DEL 2.Click
School of Law Accounts & Services 2018-2019 King Ingraham Sr. Desktop Support Technician Student Technology Help Desk Using The Workstation Logging Into The Workstation 1.Press CTRL + ALT + DEL 2.Click
Law Student Printing Guide
 Law Student Printing Guide PRINTING OVERVIEW 1 Public 1 Print Cards 2 Printing Errors 2 Bloomberg, LexisNexis, & Westlaw Printing 2 Journals 2 Research Assistant 3 Clinic Clerks 3 INSTALL PRINT CLIENT:
Law Student Printing Guide PRINTING OVERVIEW 1 Public 1 Print Cards 2 Printing Errors 2 Bloomberg, LexisNexis, & Westlaw Printing 2 Journals 2 Research Assistant 3 Clinic Clerks 3 INSTALL PRINT CLIENT:
Appserv Internal Desktop Access Mac OS Device with Safari Browser. Enter your Appserv username and password to sign in to the Website
 Appserv Desktop Access Logging on from a Mac OS device Step 1. To sign in to the Appserv Desktop Access website, enter the following address into the Safari browser address bar. Please Note: This documentation
Appserv Desktop Access Logging on from a Mac OS device Step 1. To sign in to the Appserv Desktop Access website, enter the following address into the Safari browser address bar. Please Note: This documentation
YOUR Guide on using the Online Retailer EMPERIA. Scan app and web portal
 YOUR Guide on using the Online Retailer EMPERIA Scan app and web portal CONTENTS Using the Emperia Scan app 3 Using the Web Portal to access leads 6 FAQ 9 Using the Emperia Scan app when there is no network
YOUR Guide on using the Online Retailer EMPERIA Scan app and web portal CONTENTS Using the Emperia Scan app 3 Using the Web Portal to access leads 6 FAQ 9 Using the Emperia Scan app when there is no network
OEC Part Time Faculty Network Accounts
 OEC Part Time Faculty Network Accounts All SCC non credit part time faculty are issued a Microsoft Outlook mailbox and network accounts. Logon: lastname_firstname (see below for password information) Email
OEC Part Time Faculty Network Accounts All SCC non credit part time faculty are issued a Microsoft Outlook mailbox and network accounts. Logon: lastname_firstname (see below for password information) Email
Frequently Asked Questions. Instructor
 1 Frequently Asked Questions Instructor 2 Frequently Asked Questions Instructors Content Network logins and using Portal functions (Pages 4-7) 1Q. How do I connect to Wi-Fi on campus? 2Q. How do I log
1 Frequently Asked Questions Instructor 2 Frequently Asked Questions Instructors Content Network logins and using Portal functions (Pages 4-7) 1Q. How do I connect to Wi-Fi on campus? 2Q. How do I log
CONFIGURING PRINTERS ON PERSONAL LAPTOPS Mac OS X 10.7.x Lion
 PLEASE NOTE: THESE INSTRUCTIONS ARE PROVIDED AS A GUIDELINE ONLY TO ASSIST YOU CONFIGURING PRINTERS. IT STAFF ARE NOT PERMITTED TO WORK ON PRIVATELY OWNED LAPTOPS OR DEVICES. 1. Power up and log into your
PLEASE NOTE: THESE INSTRUCTIONS ARE PROVIDED AS A GUIDELINE ONLY TO ASSIST YOU CONFIGURING PRINTERS. IT STAFF ARE NOT PERMITTED TO WORK ON PRIVATELY OWNED LAPTOPS OR DEVICES. 1. Power up and log into your
Accessing the SIM PCMH Dashboard
 Accessing the SIM PCMH Dashboard Setting up Duo, Creating Your Level-2 Password, and Setting up Citrix Receiver to Log in to the Dashboard P R O C EDURAL GUID E Document File Name Accessing_the_SIM_Dashboard.docx
Accessing the SIM PCMH Dashboard Setting up Duo, Creating Your Level-2 Password, and Setting up Citrix Receiver to Log in to the Dashboard P R O C EDURAL GUID E Document File Name Accessing_the_SIM_Dashboard.docx
Wireless Printing from Mac OS. to SU Florence Network Printers
 Wireless Printing from Mac OS to SU Florence Network Printers Students can now print from their laptops to select network printers. Printers can be added by connecting to a shared printer on the SUF print
Wireless Printing from Mac OS to SU Florence Network Printers Students can now print from their laptops to select network printers. Printers can be added by connecting to a shared printer on the SUF print
Wireless Presentation Gateway User Guide
 User Guide Table of Contents 1 Initial Setup Present Anything Without Wires p. 3 2 From A Laptop (Windows or Mac) First, download he client p. 4 Now connect p. 5 Additional Features p. 6 3 From An ios
User Guide Table of Contents 1 Initial Setup Present Anything Without Wires p. 3 2 From A Laptop (Windows or Mac) First, download he client p. 4 Now connect p. 5 Additional Features p. 6 3 From An ios
Virtual Desktop Infrastructure Setup for MacOS
 Virtual Desktop Infrastructure Setup for MacOS Virtual Desktop Infrastructure (VDI) allows you to connect to a virtual computer and use software that you don t have installed on your own computer or mobile
Virtual Desktop Infrastructure Setup for MacOS Virtual Desktop Infrastructure (VDI) allows you to connect to a virtual computer and use software that you don t have installed on your own computer or mobile
Virtual Desktop Infrastructure Setup for MacOS
 Virtual Desktop Infrastructure Setup for MacOS Virtual Desktop Infrastructure (VDI) allows you to connect to a virtual computer and use software that you don t have installed on your own computer or mobile
Virtual Desktop Infrastructure Setup for MacOS Virtual Desktop Infrastructure (VDI) allows you to connect to a virtual computer and use software that you don t have installed on your own computer or mobile
System Requirements July 2017
 System Requirements July 2017 Contents Overview to the SAM System Requirements Guide 3 Setting Up Your Computer 4 Workstation Requirements 4 Necessary Software 5 Disk Protection Software 5 Monitor Resolution
System Requirements July 2017 Contents Overview to the SAM System Requirements Guide 3 Setting Up Your Computer 4 Workstation Requirements 4 Necessary Software 5 Disk Protection Software 5 Monitor Resolution
Longreach SDE Office 2013 Student Advantage
 Longreach SDE Office 2013 Student Advantage This procedure will assist Families wanting to install Office 2013 Suite onto their Privately owned PC or Mac. I own a PC I own a Mac Installing Microsoft Office
Longreach SDE Office 2013 Student Advantage This procedure will assist Families wanting to install Office 2013 Suite onto their Privately owned PC or Mac. I own a PC I own a Mac Installing Microsoft Office
Nextiva Drive The Setup Process Mobility & Storage Option
 Nextiva Drive The Setup Process The Setup Process Adding Users 1. Login to your account and click on the Account icon at the top of the page (this is only visible to the administrator). 2. Click Create
Nextiva Drive The Setup Process The Setup Process Adding Users 1. Login to your account and click on the Account icon at the top of the page (this is only visible to the administrator). 2. Click Create
Table of Contents. Troubleshooting Guide for Home Users
 Table of Contents Introduction... 1 Chapter 1: System Requirements... 2 Recommended and Minimum Supported Requirements... 2 Additional Information... 3 Internet Connectivity... 3 Tablet Compatibility...
Table of Contents Introduction... 1 Chapter 1: System Requirements... 2 Recommended and Minimum Supported Requirements... 2 Additional Information... 3 Internet Connectivity... 3 Tablet Compatibility...
ipad How to use the ipad Getting Started with the basics FHS Gabriel Hill 3/31/2011
 2011 ipad How to use the ipad Getting Started with the basics FHS Gabriel Hill 3/31/2011 Contents at a Glance 1. How to start up your IPAD 2. How to connect and configure IPAD to the schools network 3.
2011 ipad How to use the ipad Getting Started with the basics FHS Gabriel Hill 3/31/2011 Contents at a Glance 1. How to start up your IPAD 2. How to connect and configure IPAD to the schools network 3.
PrintMe Mobile 3.0 User s Guide
 PrintMe Mobile 3.0 User s Guide Overview of contents About PrintMe Mobile System Requirements Printing Troubleshooting About PrintMe Mobile PrintMe Mobile is an enterprise solution that enables mobile
PrintMe Mobile 3.0 User s Guide Overview of contents About PrintMe Mobile System Requirements Printing Troubleshooting About PrintMe Mobile PrintMe Mobile is an enterprise solution that enables mobile
Macbook Pro. ICT Support Office
 Macbook Pro ICT Support Office Macbook Pro Guide Table of Contents How do I log onto the MAC?... 2 How do I access the Internet?... 2 What Software is loaded onto JPC Staff MacBook s??... 3 Accessing College
Macbook Pro ICT Support Office Macbook Pro Guide Table of Contents How do I log onto the MAC?... 2 How do I access the Internet?... 2 What Software is loaded onto JPC Staff MacBook s??... 3 Accessing College
mycsunsoftware REFERENCE GUIDE
 mycsunsoftware REFERENCE GUIDE INTRODUCTION mycsunsoftware provides remote and on-campus access to lab/course software. This approach is intended to simplify access for all users of Mac, PC, Linux and
mycsunsoftware REFERENCE GUIDE INTRODUCTION mycsunsoftware provides remote and on-campus access to lab/course software. This approach is intended to simplify access for all users of Mac, PC, Linux and
How to Export a Report in Cognos Analytics
 IBM Cognos Analytics How to Export a Report in Cognos Analytics Reports viewed in IBM Cognos Analytics can be exported in many formats including Excel. Some of the steps for exporting are different depending
IBM Cognos Analytics How to Export a Report in Cognos Analytics Reports viewed in IBM Cognos Analytics can be exported in many formats including Excel. Some of the steps for exporting are different depending
New to Mac. Viewing Options in Finder:
 New to Mac Finder Preferences Finder helps you find and organize your files. To set Finder preferences, click on your desktop > Click Finder on the top left menu > Preferences. General Check External Hard
New to Mac Finder Preferences Finder helps you find and organize your files. To set Finder preferences, click on your desktop > Click Finder on the top left menu > Preferences. General Check External Hard
umapps Using umapps 6/14/2017 Brought to you by: umtech & The Center for Teaching & Learning
 umapps Using umapps Center for Teaching and Learning (CTL) 100 Administration Bldg., Memphis, TN 38152 Phone: 901.678.8888 Email: itstrainers@memphis.edu Center for Teaching and Learning Website 6/14/2017
umapps Using umapps Center for Teaching and Learning (CTL) 100 Administration Bldg., Memphis, TN 38152 Phone: 901.678.8888 Email: itstrainers@memphis.edu Center for Teaching and Learning Website 6/14/2017
MFA (Multi-Factor Authentication) Enrollment Guide
 MFA (Multi-Factor Authentication) Enrollment Guide Morristown Medical Center 1. Open Internet Explorer (Windows) or Safari (Mac) 2. Go to the URL: https://aka.ms/mfasetup enter your AHS email address and
MFA (Multi-Factor Authentication) Enrollment Guide Morristown Medical Center 1. Open Internet Explorer (Windows) or Safari (Mac) 2. Go to the URL: https://aka.ms/mfasetup enter your AHS email address and
YOUR Guide on using the Online Retailer EMPERIA. Scan app and web portal
 YOUR Guide on using the Online Retailer EMPERIA Scan app and web portal CONTENTS Using the Emperia Scan app 3 Using the Web Portal to access leads 6 FAQ 9 Using the Emperia Scan app when there is no network
YOUR Guide on using the Online Retailer EMPERIA Scan app and web portal CONTENTS Using the Emperia Scan app 3 Using the Web Portal to access leads 6 FAQ 9 Using the Emperia Scan app when there is no network
Setting Up Physics & Astronomy Department Printers
 Setting Up Physics & Astronomy Department Printers In order to print to one of the various HP network printers and Ricoh copiers in the Department of Physics & Astronomy, that printer needs to be installed
Setting Up Physics & Astronomy Department Printers In order to print to one of the various HP network printers and Ricoh copiers in the Department of Physics & Astronomy, that printer needs to be installed
Contents Overview... 2 Part I Connecting to the VPN via Windows OS Accessing the Site with the View Client Installing...
 CSEC 640 Lab Access Contents Overview... 2 Part I Connecting to the VPN via Windows OS... 2 Accessing the Site with the View Client... 2 Installing... 3 Launching Your Client... 4 Part II Windows Access
CSEC 640 Lab Access Contents Overview... 2 Part I Connecting to the VPN via Windows OS... 2 Accessing the Site with the View Client... 2 Installing... 3 Launching Your Client... 4 Part II Windows Access
Remote Access for End User Reference Guide for EpicConnect Access
 PRESBYTERIAN HEALTHCARE SERVICES Remote Access for End User Reference Guide for EpicConnect Access Version 1.0 12/27/2013 This remote access end user reference guide provides an overview of how to install
PRESBYTERIAN HEALTHCARE SERVICES Remote Access for End User Reference Guide for EpicConnect Access Version 1.0 12/27/2013 This remote access end user reference guide provides an overview of how to install
user manual version 12
 MOBILE check-in user manual version 12 Table of Contents MOBILE CHECK IN OVERVIEW Check In / Out Process...4 Check in with an ipad, smart phone or other mobile device...4 Name Tags and Security Tags...5
MOBILE check-in user manual version 12 Table of Contents MOBILE CHECK IN OVERVIEW Check In / Out Process...4 Check in with an ipad, smart phone or other mobile device...4 Name Tags and Security Tags...5
Classroom Technology: MH201, 203, 205
 Classroom Technology: MH201, 203, 205 3/29/2018 Scan QR code for more Classsroom resources! ACCESS THE WINDOWS DESKTOP Login to the Classroom Workstation Press CTRL+ALT+DEL to open the login screen Enter
Classroom Technology: MH201, 203, 205 3/29/2018 Scan QR code for more Classsroom resources! ACCESS THE WINDOWS DESKTOP Login to the Classroom Workstation Press CTRL+ALT+DEL to open the login screen Enter
Remote Deposit Capture (CC21) Software Installation Guide for Firefox or Internet Explorer
 Remote Deposit Capture (CC21) Software Installation Guide for Firefox or Internet Explorer Part 1 - UNINSTALL PREVIOUS APPLICATION AND SCANNER 1. Save any work you may have open on your PC 2. Be sure to
Remote Deposit Capture (CC21) Software Installation Guide for Firefox or Internet Explorer Part 1 - UNINSTALL PREVIOUS APPLICATION AND SCANNER 1. Save any work you may have open on your PC 2. Be sure to
Part 1: Connecting to HawkNET on your Windows XP PC
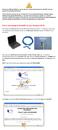 Students are NOT permitted to use any device or product that extends the HawkNET network beyond the intended personal use. These restrictions include, but are not limited to, the use of personal routers,
Students are NOT permitted to use any device or product that extends the HawkNET network beyond the intended personal use. These restrictions include, but are not limited to, the use of personal routers,
The English School Network
 The English School Network What is my NetID? Your NetID is the only username and password that is used to access computer systems at The English School. Email, workstations and WIFI all use the same user
The English School Network What is my NetID? Your NetID is the only username and password that is used to access computer systems at The English School. Email, workstations and WIFI all use the same user
PANOPTO GUIDE Version 1.2 October 2016
 Version 1.2 October 2016 Contents INTRODUCTION:... 2 PREREQUISITES... 2 INSTRUCTIONS... 2 Log into Panopto Online... 2 Using the Recorder... 2 Larger Recorder Preview (Broadcast)... 5 View Your Session...
Version 1.2 October 2016 Contents INTRODUCTION:... 2 PREREQUISITES... 2 INSTRUCTIONS... 2 Log into Panopto Online... 2 Using the Recorder... 2 Larger Recorder Preview (Broadcast)... 5 View Your Session...
child check-in quick start version 12
 child check-in quick start version 12 CHILD CHECK IN OVERVIEW Check In / Out Process The child check in system in Roll Call allows you to check students into their classes, record attendance and print
child check-in quick start version 12 CHILD CHECK IN OVERVIEW Check In / Out Process The child check in system in Roll Call allows you to check students into their classes, record attendance and print
Citrix Desktop for Home Computers Mac OS Instructions
 Citrix Desktop for Home Computers Mac OS Instructions You can use Citrix to create and access a virtual work desktop from your home computer. Step 1 Uninstall: To install the newest version of Citrix on
Citrix Desktop for Home Computers Mac OS Instructions You can use Citrix to create and access a virtual work desktop from your home computer. Step 1 Uninstall: To install the newest version of Citrix on
How to Access the Username and Password for your Student(s)
 How to Access the Username and Password for your Student(s) Your student can access her/his ClassLink login information three ways Your student will receive ClassLink login information from his/her classroom
How to Access the Username and Password for your Student(s) Your student can access her/his ClassLink login information three ways Your student will receive ClassLink login information from his/her classroom
Multi-factor Authentication Instructions
 What is MFA? (MFA) is a security measure to confirm your identity in addition to your username and password. It helps in the prevention of unauthorized access to your account. MFA authentication is typically
What is MFA? (MFA) is a security measure to confirm your identity in addition to your username and password. It helps in the prevention of unauthorized access to your account. MFA authentication is typically
Remote Workspace. Nubo End User Guide. Version: 1.3 Date: June, Copyright 2017 by Nubo Inc. All rights reserved. Page 1
 Nubo End User Guide Version: 1.3 Date: June, 2017 Copyright 2017 by Nubo Inc. All rights reserved. Page 1 Table of Contents ABOUT THIS GUIDE... 3 1. REGISTRATION & ACTIVATION... 4 A. Install the Nubo App
Nubo End User Guide Version: 1.3 Date: June, 2017 Copyright 2017 by Nubo Inc. All rights reserved. Page 1 Table of Contents ABOUT THIS GUIDE... 3 1. REGISTRATION & ACTIVATION... 4 A. Install the Nubo App
Mac OS X - Adding a Networked Printer
 Overview... 1 Before You Begin... 1 Part 1: Installation Process... 2 1. Open the System Preferences Application... 2 2. Click on "Print & Scan" and unlock the preference pane (if necessary).... 2 3. Click
Overview... 1 Before You Begin... 1 Part 1: Installation Process... 2 1. Open the System Preferences Application... 2 2. Click on "Print & Scan" and unlock the preference pane (if necessary).... 2 3. Click
Learners Guide. Overview. Introduction. How do I log in to ecooper University? Welcome to the ecooper University Learners Guide!
 Learners Guide Overview Introduction Welcome to the ecooper University Learners Guide! This guide will help you gain access and navigate through the ecooper University Learning Management System (LMS).
Learners Guide Overview Introduction Welcome to the ecooper University Learners Guide! This guide will help you gain access and navigate through the ecooper University Learning Management System (LMS).
Classroom Technology Touch Panel
 Classroom Technology Touch Panel 03/29/2018 Scan QR code for more Classsroom resources! ACCESS THE WINDOWS DESKTOP Login to the Classroom Workstation Press CTRL+ALT+DEL to open the login screen Enter your
Classroom Technology Touch Panel 03/29/2018 Scan QR code for more Classsroom resources! ACCESS THE WINDOWS DESKTOP Login to the Classroom Workstation Press CTRL+ALT+DEL to open the login screen Enter your
School of Law Accounts & Services
 School of Law Accounts & Services 2016-2017 King Ingraham Sr. Desktop Support Technician Student Technology Help Desk Using The Workstation Logging Into The Workstation 1.Press CTRL + ALT + DEL 2.Click
School of Law Accounts & Services 2016-2017 King Ingraham Sr. Desktop Support Technician Student Technology Help Desk Using The Workstation Logging Into The Workstation 1.Press CTRL + ALT + DEL 2.Click
Remote Desktop Services
 Remote Desktop Services AMERICAN INSTITUTES FOR RESEARCH AIR REMOTE DESKTOP SERVICES (RDS) GUIDE Overview Welcome to! can be accessed from a Windows computer, a Mac, and even a mobile device; such as an
Remote Desktop Services AMERICAN INSTITUTES FOR RESEARCH AIR REMOTE DESKTOP SERVICES (RDS) GUIDE Overview Welcome to! can be accessed from a Windows computer, a Mac, and even a mobile device; such as an
Printing on Small Format Color Printers and Design Studio B&W Laser Printers
 Printing on Small Format Color Printers and Design Studio B&W Laser Printers General Information The color printers and B&W studio laser printers are part of OIT s VolPrint printing system. To print via
Printing on Small Format Color Printers and Design Studio B&W Laser Printers General Information The color printers and B&W studio laser printers are part of OIT s VolPrint printing system. To print via
Microsoft Office Free download for Students
 37 Microsoft Office Free download for Students LSBU Students are able to download a free copy of Microsoft Office to their own computers or other devices. They are licensed to use this while they remain
37 Microsoft Office Free download for Students LSBU Students are able to download a free copy of Microsoft Office to their own computers or other devices. They are licensed to use this while they remain
CLASSROOM TECHNOLOGY GUIDE
 CLASSROOM TECHNOLOGY GUIDE LAW BayView RWU Classroom and Event Support 401-254-6363 option 2 mediatech@rwu.edu In the Samsung display rooms you will find a Samsung display and remote, a Lenovo computer
CLASSROOM TECHNOLOGY GUIDE LAW BayView RWU Classroom and Event Support 401-254-6363 option 2 mediatech@rwu.edu In the Samsung display rooms you will find a Samsung display and remote, a Lenovo computer
Law Network Fall 2014
 ACCOUNT INFORMATION Law Network Fall 2014 Initial Desktop (with Restricted Public Access) Double Click on the icon. If you need to use a USB Flash Drive, plug it in BEFORE you log in so it can be recognized.
ACCOUNT INFORMATION Law Network Fall 2014 Initial Desktop (with Restricted Public Access) Double Click on the icon. If you need to use a USB Flash Drive, plug it in BEFORE you log in so it can be recognized.
Basic Operation of the Canon Multifunction Printer/Copier/Scanner. Contents
 Basic Operation of the Canon Multifunction Printer/Copier/Scanner Contents Locations... 1 Adding the Canon Copier as a printer in Windows 7... 2 Logging on... 3 Copying... 5 Scanning to the Network...
Basic Operation of the Canon Multifunction Printer/Copier/Scanner Contents Locations... 1 Adding the Canon Copier as a printer in Windows 7... 2 Logging on... 3 Copying... 5 Scanning to the Network...
1. Turn on your laptop. The power button/key is in the topright corner of your keyboard.
 1. Turn on your laptop. The power button/key is in the topright corner of your keyboard. 2. When the welcome box appears, click the highlighted button that says Let s Get Started If you do NOT see the
1. Turn on your laptop. The power button/key is in the topright corner of your keyboard. 2. When the welcome box appears, click the highlighted button that says Let s Get Started If you do NOT see the
Multi-factor Authentication Instructions
 What is MFA? Multi-factor Authentication (MFA) is a security measure to confirm your identity in addition to your username and password. It helps in the prevention of unauthorized access to your account.
What is MFA? Multi-factor Authentication (MFA) is a security measure to confirm your identity in addition to your username and password. It helps in the prevention of unauthorized access to your account.
Project Your Presentation Wirelessly
 Project Your Presentation Wirelessly AirMedia Quick Start Guide First Time Users Please read Pages 1 and 2. On the left side of the touch screen, select AirMedia and then select Preview to display the
Project Your Presentation Wirelessly AirMedia Quick Start Guide First Time Users Please read Pages 1 and 2. On the left side of the touch screen, select AirMedia and then select Preview to display the
Using Citrix to access QFIS and other applications
 Using Citrix to access QFIS and other applications Citrix offers a secure way to remotely access applications at Queen s, including P2P. To use Citrix, open your browser and go to https://offcampus.qub.ac.uk.
Using Citrix to access QFIS and other applications Citrix offers a secure way to remotely access applications at Queen s, including P2P. To use Citrix, open your browser and go to https://offcampus.qub.ac.uk.
Setting Up Physics & Astronomy Department Printers
 Setting Up Physics & Astronomy Department Printers In order to print to one of the various HP network printers and Ricoh copiers in the Department of Physics & Astronomy, that printer needs to be installed
Setting Up Physics & Astronomy Department Printers In order to print to one of the various HP network printers and Ricoh copiers in the Department of Physics & Astronomy, that printer needs to be installed
S2 NetBox v4.8 Basic End-User Admin Training
 S2 NetBox v4.8 Basic End-User Admin Training 4/8/16 S2 Security 1 Table of Contents Introduction... 3 Log into your NetBox System... 3 Person Records... 5 Accessing Person Records... 5 Content of a Person
S2 NetBox v4.8 Basic End-User Admin Training 4/8/16 S2 Security 1 Table of Contents Introduction... 3 Log into your NetBox System... 3 Person Records... 5 Accessing Person Records... 5 Content of a Person
Created by Eugene Stephens 2015
 Mac OS X (10.9) Hardware Power cable - Magsafe adapter has 3 states: o Off Not plugged in, not charging o Amber Charging o Green Fully charged o NOTE: Because the port on the laptop is magnetized, small
Mac OS X (10.9) Hardware Power cable - Magsafe adapter has 3 states: o Off Not plugged in, not charging o Amber Charging o Green Fully charged o NOTE: Because the port on the laptop is magnetized, small
F1 Go comes in two flavors: The desktop application and the App or application which comes for smart cell phones and tablets.
 FellowshipOne Go (F1 Go) is a successor product to FellowshipOne, a product that includes InFellowship, and has been in use at Church of the Resurrection for about one and one half years. F1 Go is a far
FellowshipOne Go (F1 Go) is a successor product to FellowshipOne, a product that includes InFellowship, and has been in use at Church of the Resurrection for about one and one half years. F1 Go is a far
Deployment User Guide
 Deployment User Guide Version: 010319-2 Contents STEP 1: (Windows Users Only): Determine if your PC is running the 32-bit or 64-bit version of Windows. If you are not a PC user, please proceed to step
Deployment User Guide Version: 010319-2 Contents STEP 1: (Windows Users Only): Determine if your PC is running the 32-bit or 64-bit version of Windows. If you are not a PC user, please proceed to step
System Requirements for Mac OS X Clients. Download View Client Package. **Take note: This guide is not a detailed step by step guide.
 **Take note: This guide is not a detailed step by step guide. System Requirements for Mac OS X Clients Download View Client Package 1. Launch Safari. 2. Please click on FAQs, navigate to How-to sub-category
**Take note: This guide is not a detailed step by step guide. System Requirements for Mac OS X Clients Download View Client Package 1. Launch Safari. 2. Please click on FAQs, navigate to How-to sub-category
Classroom Technology: Extron Podium Controls
 Classroom Technology: Extron Podium Controls 03/29/2018 Scan QR code for more Classsroom resources! ACCESS THE WINDOWS DESKTOP Login to the Classroom Workstation Press CTRL+ALT+DEL to open the login screen
Classroom Technology: Extron Podium Controls 03/29/2018 Scan QR code for more Classsroom resources! ACCESS THE WINDOWS DESKTOP Login to the Classroom Workstation Press CTRL+ALT+DEL to open the login screen
NET-DYN USB Dual Band (Mediatek) Installation Guide. This manual is divided into three parts: Windows XP, Windows 7 / 8 / 8.
 Installation Guide NET-DYN USB Dual Band (Mediatek) Installation Guide This manual is divided into three parts: Windows XP, Windows 7 / 8 / 8.1 /10, and Mac 1.Windows XP Please do the following steps to
Installation Guide NET-DYN USB Dual Band (Mediatek) Installation Guide This manual is divided into three parts: Windows XP, Windows 7 / 8 / 8.1 /10, and Mac 1.Windows XP Please do the following steps to
ClassHub for Teachers. A User Guide for the Classroom
 ClassHub for Teachers A User Guide for the Classroom Table of Contents CLASSHUB TEACHER... My Class Settings... Class List... Using Views and Screen Peek... Actions... MIRRORING... Mirroring Actions...
ClassHub for Teachers A User Guide for the Classroom Table of Contents CLASSHUB TEACHER... My Class Settings... Class List... Using Views and Screen Peek... Actions... MIRRORING... Mirroring Actions...
Configuring Microsoft Outlook to Connect to Hosted Exchange Service
 Configuring Microsoft Outlook to Connect to Hosted Exchange Service Configuring Microsoft Outlook for Hosted Exchange Service Version: 1.0 Updated on: April 27, 2011 Page 1 of 7 TABLE OF CONTENTS Configuring
Configuring Microsoft Outlook to Connect to Hosted Exchange Service Configuring Microsoft Outlook for Hosted Exchange Service Version: 1.0 Updated on: April 27, 2011 Page 1 of 7 TABLE OF CONTENTS Configuring
Classroom Technology: MH 119 O Leary Auditorium
 Classroom Technology: MH 119 O Leary Auditorium 3/29/2018 Scan QR code for more Classsroom resources! ACCESS THE WINDOWS DESKTOP Login to the Classroom Workstation Press CTRL+ALT+DEL to open the login
Classroom Technology: MH 119 O Leary Auditorium 3/29/2018 Scan QR code for more Classsroom resources! ACCESS THE WINDOWS DESKTOP Login to the Classroom Workstation Press CTRL+ALT+DEL to open the login
I.T. HANDBOOK. Updated August 2016
 I.T. HANDBOOK Updated August 2016 INDEX I. SemLink 1 II. III. IV. Your Accounts 1. Email 2 2. Active Directory 3 3. Canvas 3 4. Changing Passwords 3 5. Library 3 The Basics 1. I.D. Cards 4 2. Wireless
I.T. HANDBOOK Updated August 2016 INDEX I. SemLink 1 II. III. IV. Your Accounts 1. Email 2 2. Active Directory 3 3. Canvas 3 4. Changing Passwords 3 5. Library 3 The Basics 1. I.D. Cards 4 2. Wireless
Page Topic 02 Log In to KidKare 02 Using the Navigation Menu 02 Change the Language
 Page Topic 02 Log In to KidKare 02 Using the Navigation Menu 02 Change the Language help.kidkare.com 03 Enroll a Child 03 Withdraw a Child 03 View Pending and Withdrawn Children 04 View Kids by Enrollment
Page Topic 02 Log In to KidKare 02 Using the Navigation Menu 02 Change the Language help.kidkare.com 03 Enroll a Child 03 Withdraw a Child 03 View Pending and Withdrawn Children 04 View Kids by Enrollment
UofM Secure Wireless 2/14/2018. Brought to you by: umtech & The Center for Teaching & Learning
 UofM Secure Wireless Center for Teaching and Learning (CTL) 100 Administration Bldg., Memphis, TN 38152 Phone: 901.678.8888 Email: itstrainers@memphis.edu Center for Teaching and Learning Website 2/14/2018
UofM Secure Wireless Center for Teaching and Learning (CTL) 100 Administration Bldg., Memphis, TN 38152 Phone: 901.678.8888 Email: itstrainers@memphis.edu Center for Teaching and Learning Website 2/14/2018
Google Chromebook Starting Guide
 Google Chromebook Starting Guide Now that you have received your Chromebook you will notice that it looks exactly like a laptop, but there are several differences between both devices. Chromebooks are
Google Chromebook Starting Guide Now that you have received your Chromebook you will notice that it looks exactly like a laptop, but there are several differences between both devices. Chromebooks are
Gensler Workspace How to access virtual Apps and Desktop remotely CONNECTING TO WORKSPACE USING WORKSPACE
 Gensler Workspace How to access virtual Apps and Desktop remotely Introducing Workspace a new and effective way of working remotely. Work virtually from any Internet connected location, using either personal
Gensler Workspace How to access virtual Apps and Desktop remotely Introducing Workspace a new and effective way of working remotely. Work virtually from any Internet connected location, using either personal
Technology Services Group Procedures. IH Anywhere guide. 0 P a g e
 VDI Pilot Technology Services Group Procedures IH Anywhere guide 0 P a g e Installation Disable Apple Security Table of Contents IH Anywhere for Apple OSX (MAC)...2 1. Installation...2 Disable Apple Security...8
VDI Pilot Technology Services Group Procedures IH Anywhere guide 0 P a g e Installation Disable Apple Security Table of Contents IH Anywhere for Apple OSX (MAC)...2 1. Installation...2 Disable Apple Security...8
Ebrary User Guide. Downloading a Book: Reading ebrary books online: Accessing BookShelf: Using the Bookshelf:
 Ebrary User Guide Downloading a Book: Reading ebrary books online: Accessing BookShelf: Using the Bookshelf: ebrary Mobile App Installation and Sign in procedure: Using ebrary App in ipad iphone ipod:
Ebrary User Guide Downloading a Book: Reading ebrary books online: Accessing BookShelf: Using the Bookshelf: ebrary Mobile App Installation and Sign in procedure: Using ebrary App in ipad iphone ipod:
Select "Folder from the list that appears in the pop-up screen in the bottom right corner.
 Notability is an app that allows you to take notes and annotate pdfs. It is an app that has very basic functionality and should not be used for submitting written assignments that require any type of formatting
Notability is an app that allows you to take notes and annotate pdfs. It is an app that has very basic functionality and should not be used for submitting written assignments that require any type of formatting
Online Banking Experience Guide
 Online Banking Experience Guide TABLE OF CONTENTS GETTING STARTED WITH ONLINE BANKING Enroll in online banking... 2 First-time login for online banking users... 2 PERSONALIZE YOUR DASHBOARD Create a new
Online Banking Experience Guide TABLE OF CONTENTS GETTING STARTED WITH ONLINE BANKING Enroll in online banking... 2 First-time login for online banking users... 2 PERSONALIZE YOUR DASHBOARD Create a new
How to Connect to the CSH Virtual Desktop
 How to Connect to the CSH Virtual Desktop From Home (or anywhere you have an Internet connection) We recommend you print the section that applies to you 1. For Windows, print pages 2-16 2. For IOS Devices
How to Connect to the CSH Virtual Desktop From Home (or anywhere you have an Internet connection) We recommend you print the section that applies to you 1. For Windows, print pages 2-16 2. For IOS Devices
This handbook is designed to help you with all your Technology information.
 Berryville School Technology Assistance Handbook 2017-18 It's more fun to compute...kraftwerk 1981 This handbook is designed to help you with all your Technology information. P. 2 - Setting up your Classroom
Berryville School Technology Assistance Handbook 2017-18 It's more fun to compute...kraftwerk 1981 This handbook is designed to help you with all your Technology information. P. 2 - Setting up your Classroom
Neehr Perfect Guide: Installing the Citrix Plugin
 Neehr Perfect Guide: Installing the Citrix Plugin Overview This guide covers how to install the Citrix plugin. The first time you log in to Neehr Perfect on any computer, you will be prompted to install
Neehr Perfect Guide: Installing the Citrix Plugin Overview This guide covers how to install the Citrix plugin. The first time you log in to Neehr Perfect on any computer, you will be prompted to install
Remote VPN Remote access for personal devices
 Remote VPN Remote access for personal devices About Remote VPN Remote VPN provides staff and students with secure, authenticated remote access to personal and shared network filespace and to web-based
Remote VPN Remote access for personal devices About Remote VPN Remote VPN provides staff and students with secure, authenticated remote access to personal and shared network filespace and to web-based
CCS Student Lab Guide
 CCS Student Lab Guide A guide to using computers and lab equipment in the labs 1 CCS Campus Safety Ford campus: (313) 664-7444 Taubman Center: (313) 664-1444 (If using a campus phone, simply dial the last
CCS Student Lab Guide A guide to using computers and lab equipment in the labs 1 CCS Campus Safety Ford campus: (313) 664-7444 Taubman Center: (313) 664-1444 (If using a campus phone, simply dial the last
Lexar Media Manager User Guide
 Lexar Media Manager User Guide Lexar Media Manager User Guide Lexar Media Manager app overview...2 Setting up the Lexar Mobile Manager app...3 Navigating the Home screen...5 Navigating the Settings screen...7
Lexar Media Manager User Guide Lexar Media Manager User Guide Lexar Media Manager app overview...2 Setting up the Lexar Mobile Manager app...3 Navigating the Home screen...5 Navigating the Settings screen...7
WINDOWS CONFIGURATION
 WINDOWS CONFIGURATION 1. Go to the App store on your ipad and purchase CrystalPM Signature Capture then install. 2. On the computer that contains the PDF files that you want the patients to sign: a. Go
WINDOWS CONFIGURATION 1. Go to the App store on your ipad and purchase CrystalPM Signature Capture then install. 2. On the computer that contains the PDF files that you want the patients to sign: a. Go
D.T.M: TEXTBOOK CHECKOUT SCENARIOS
 Destiny Textbook Manager allows users with full access to check out textbooks to a student or a class In this tutorial you will learn how to: Check Out to a Student Check Out to a Class Requirements: PC
Destiny Textbook Manager allows users with full access to check out textbooks to a student or a class In this tutorial you will learn how to: Check Out to a Student Check Out to a Class Requirements: PC
