Beginners Guide to Optomate Premier Series This help note is designed for new users of the Optomate Practice Management System.
|
|
|
- Elizabeth Joan Parker
- 5 years ago
- Views:
Transcription
1 Beginners Guide to Optomate Premier Series This help note is designed for new users of the Optomate Practice Management System. Optomate Today Each time you launch Optomate Premier Series you will be greeted with the Optomate Today window. This will appear as a default and can be turned off in File>System Settings> Show Optomate Today on Startup. The purpose of this window is to give you a snap-shot of what needs to be done for that day. Reminders and Appointments for that day or which are overdue, Upcoming Appointments and SMS received will be shown. Browsing Optomate Today Each item in Optomate Today has been organised into a navigation hierarchy. As you can see below, jobs are organised by Due Today and Overdue, and Appointments are organised by Optometrist. To view the information within each category, click on the [+] to expand the menu. Any item shown in Optomate Today can be directly accessed by double clicking on it. For example, to open Don O Brien s 04:15 PM appointment with Brian Anderson, click on the text as highlighted in yellow. Reminders To setup a New Reminder, click on the New button and enter the details as required. To Finalise a Reminder and remove it from Optomate Today, double click on the reminder to open the reminder window. Tick the completed check box and Save. To manually open the Optomate Today window if it has been closed go to: File Show Optomate Today.
2 The Main Screen The Optomate Premier Series main screen has two navigation areas. The top menu contains all of the reports and setup options. The icons across the bottom of the screen access the core modules of the system. These modules can be accessed by a single left click on the icon. New Look Search Tool Each core module of the Optomate system includes a search tool to simplify navigation. In the Search field (1.) type the text or number that you need to find. Select the Search Method (2.) you wish to search by. The Patient and Stock Control modules also include a Filter By field (3.) so that you can include only the information that wish to see. The selected item from the list will be highlighted in gray and can be opened by clicking on the [Enter] key, or double clicking on the highlighted item. Navigating Through the Screens You can jump from one field to the next within a page using your keyboard. Press the [Tab] key to move to the next field. To go backwards to the previous field, hold down the [Shift] key and press the [Tab] key. If you prefer to use your mouse, click in any field you need. Adding and Removing Records To add a new record, click on the New button at the top of the screen. Some modules have an arrow on the new button indicating multiple options. Click on the arrow and select an item from the drop down list. To remove an existing record, click on the Delete button at the top of the screen. All deletions are tracked and shown in related reports. *It is NOT recommended that you delete an Optometrist from setup as they may be linked to previous records. You can exclude an optometrists from Appointments by ticking all days as inactive. (See the help notes on Appointments for further instructions.)
3 Patients Details The Patient files can be accessed by clicking on the Patient icon at the bottom left of the main screen. To alter details for an existing patient use the search tool to find them. The selected patient will be highlighted in gray. Double click on the selection or press [enter] to open the patients file. Click in any field and type in the changes required. Click on [Save] to keep the changes or [Cancel] to dismiss the changes. To add a new patient into Optomate, click on the [New] button at the top of the Patient Search screen. The cursor will begin in the Title field ready for you to enter Mrs or Mr, etc Type UPPERCASE or Sentence case. The format you type here will appear the same on printed letters and envelopes. Salutation is the person's name that Optomate will print in a letter, after "Dear". There is room for multiple address lines for property names, estate names etc. After typing the Suburb, press [Tab] and the State and Postcode information will be entered automatically. You will need to select the Preferred Contact when entering the patients contact details. By default the Home number will be selected. There are some areas of the system where only the Preferred Contact can be displayed. When entering a date field, the year must be four digits (i.e rather than 01 ). There is no need to type the / between the Day, Month and Year as it is entered automatically. Enter the full Medicare number in the first box, then the person's reference number in the next box, followed by the Expiry Date (*this date has a 2 digit year). Ben/DVA # can be used to record the DVA or similar number. To the right, you can enter a comment, such as what type of Benefit, the number is. You can also record the Health Fund the patient belongs to and their Member Number. You will need these if using the automatic HICAPS claiming system. Record any information such as Occupation or Categories - these can be used for marketing purposes later. If you require an option not currently available from the drop down list, click on the [+] and add it in. Ensure you have the correct Optometrist and Branch recorded. When satisfied that you have all the details necessary, click on [Save]. You will be asked if you would like to raise a new account - answer Yes if you want to process a Medicare billing or to begin billing the Patient for frames etc. Other points to note within the Patient Screen: The Inactive tick box is used if the patient has moved away or is deceased. It can be un-ticked if needed. The Exclude from Marketing tick box disables sending any mail outs to that Patient, however they will still appear in your recall list.
4 The Exclude from SMS tick box avoids sending an SMS to that Patient. The Your Reference field is only if you have an alternate Customer number for this patient, perhaps from a manual system Last Consult Date and Last Visit Date are updated by Optomate automatically. Last Visit Date is when they last had an account, receipt or cash sale. Last Consult Date is updated when you invoice the patient for a consultation. Last Date highlights in red, when the patient s last initial consult was less than two years ago. The Recall Due dates shown in the patients screen can only be changed from within the Recalls Screen. To access this, click on the Recalls tab at the top of the patient screen. If you don t want the patient to be recalled, delete their recall type and date from the Recalls screen. Raising an Account for a Patient Raising an account for a patient in Optomate records what the patient has purchased, including consultations (even if being Bulk-Billed to Medicare). It is from this function that Optomate gathers billing information, therefore creating an outstanding balance for the patient. All sales statistics are gathered from the Account facility. You cannot process a Receipt for a patient until they have had an Account entered. To create a new patient account, go into a patient file and click on either the Account button or the down arrow on the New button and select Account. To add a new item to the account, click on the [ ] button as circled in the image above. The stock search screen will open, where you can search for an item by either Code, Description or Model. Alternatively, you can also scan a barcode.
5 In the Charge To column, you can bill to a third party such as Medicare or DVA (NB. When the account is to be paid by a third party). These third parties are called Institutions in Optomate. If the Charge To column is left empty, the patient is billed the associated item. The QTY column shows the number of units you are selling for that item. To change this value, you can simply overtype it. Lenses should default to 2 for a pair. To apply a Discount, you can enter either the % amount or the $ amount - the other will be entered automatically for you. You can overtype the second one, and it will re-calculate the first. The GST Type column will default to the setup for that particular item. It can be changed in the drop down menu if required. To complete the account you must TAB through to complete the line item. Once you have done this you are presented with a new line - at this point Optomate will recalculate the account total. You can check the totals of the account at the bottom of the account screen. When you have added all the items being billed, click on the Save button at the bottom of the account page. When saving an Account, you may be prompted to print the account, to print a Medicare Form, or to process a payment. Processing a Receipt for a Patient To process a receipt for a Patient, go into the Patient screen and click on New > Receipt. Ensure the amount (1.) is the Total amount you are receiving, including all payment types.
6 Select the payment type from the drop-down-menu [ ]. If you select a payment type of either Cheque or Credit Card, you can enter the details by clicking on the [ ] button (2.) which will appear once you TAB out of the Payment Type field. If more than one payment type is being used, change the Amount to match what is being paid by the selected Payment Type on that line, then TAB through to complete the line. If there is more than one account outstanding for the patient, you can allocate which account to process a payment against by clicking on the [Change Account Split] button at the top of the screen. You will rarely need to make any change here as Optomate automatically applies the receipt amount against the oldest account first, and consultation outstanding amounts before stock outstanding amounts. Cash Sales There are two types of Cash Sales: Generic Cash Sale and Patient Cash Sale. A Generic Cash sale is not linked to a Patient and is used to sell over the counter products to a customer, such as sunglasses. This can be accessed via the Cash Sale button from the main screen. Patient Cash Sales are used to sell over the counter products to an existing Patient where they are being paid for at the same time. This cash sale will appear on the Patients Transactions. Sell items in exactly the same way as you do in an Account (Cash Sales can take multiple Payment Types, in the same way that Receipts do). Select the Payment Type. If you want Optomate to calculate the Change for you, type in the amount the Patient is handing over into the Tendered Amount box if it greater than the Cash Sale total, the Change will be shown. Entering a New Script, and finding an existing Script To enter a new Spectacle Prescription, click on the Spec Rx button from the Patient screen.
7 Enter the Sphere for the Right Eye. Press TAB to move to the next field. Positive "+" signs are not needed; you only need to enter "-", with exception of the Cyl field, which works the opposite - the Cyl field will default to minus. You can also avoid typing unnecessary 0's and decimal points - eg. a Cyl can be entered simply by typing ".5" and press TAB. Optomate will automatically correct to in this example. The Add does not require a "+" sign The PD will automatically split e.g. Enter 63 and then press TAB, and Optomate will change to 31.5 for both eyes. You can however, enter mono PD's as well. If the Left Eye is similar to the Right, use the "Copy Right Eye" button, then alter anything that needs changing. When saved, it can be printed by clicking the Print Rx button at the top of the Spectacle Scripts screen. Optomate can send the Script, PD and Patient Ref. into WinLinx, Rx.Connect or HoyaLog, by clicking on Remote Ordering and selecting the appropriate link. It can also be ed by pressing on the button at the top of the screen. To find an existing Script Click on the Spec RX Tab at the top of the Patients screen and double click on the Script you want open. Entering a New Job or finding an existing Job To enter a new Spectacle Job, click on the Spec Job button from the top of the Patient screen. TIP: If you have already created an Account for this Patient, you will be asked if you wish to "build" a job based on that Account. If you answer yes, the lenses, frame, tint or any add-on sold on the account, will be transferred into the Job Screen automatically, saving you time.
8 In the top section, enter the details for the Right lens first. To search for a lens code, click on the search button [ ], key in the code if known or scan if you use barcoding. Size is the diameter of the lens blank; Seg is the Seg Size for a Bifocal or Trifocal; Enter the heights - select either "Above" or "Below" if you measure your heights from Datum. To the right, choose from Stock/Grind, Fit or Uncut, and what the lenses are being used for i.e. Dist, Near etc. TIP: Make all your choices on the Right Eye first, then click on the [->] button to move all those choices across to the Left Eye. Enter any additional add-ons other than the Standard add-ons into the Lens Add-Ons section. Standard add-on information is derived from the Lens Setup section and can t be edited or added from here. Enter the Frame Details in the lower section. If you enter a Code or search from your Frames Stock file, the details will be completed for you, based on what is actually setup for that frame - you can also use your Barcode scanner in the Code box. If you have Depth and Diagonal setup in your frames file, the details will transfer here. If it's the Patient's own frame, tick the "Own Frame" box and type in any information about the frame, manually. You can select a different Script if the most recent script is not the one you wish to use for this Job. Do this by clicking on the [Select Rx] button at the top of the screen. TIP: You don't need separate scripts for Distance specs and near specs. If you have chosen "Near" as your lens type, when you print a Job Card or a Lens Order, Optomate will ask if you wish to add the Distance and the Add to make the near RX. The same applies if you have an intermediate job select near, but answer No to the near question, and you will then be asked about using the Intermediate Add instead. Optomate can help you track where your Jobs are, and whether they are due/overdue. Start by entering the "Due Date" for patient collection here. When you have all the details entered, click Save. You can now print a Job Card by clicking [Print Job Card] or Print a Lens Order by clicking on [Lens Order] at the top right of the Job Screen. TIP: If you like using the "Building from Account" feature and you wish to sell two pairs, you must create the first Account, then create the first Job (or Visa Versa). Now create a second Account and build the second Job in the same way. At the time of doing the receipt, you can pay for either pair separately, or in fact, one receipt can pay for both Accounts. TIP: The Job Screen does not deplete Stock Levels, nor does it bill a patient - these are done by the creating of an Account. To find an existing Job: Click on the Spec Jobs Tab at the top of the Patients screen and double click on the Job you want open.
9 Fixing Mistakes Accounts Go to the Transaction tab on the Patient's Screen. Find the Account that needs altering, and either double-click or right click and select Go To Account. You can now: alter the Sell Price by either overtyping with the correct price or by entering a discount; change the QTY by overtyping; delete an unwanted item completely by using the [Delete Line Item] button at the base of the Account; or even delete the whole Account by selecting the [Delete Account] button. When finished editing, Save and Close the Account Screen, and you will be back in the Patients Screen. Any changes you make will be reflected on the transaction listing. Receipts You cannot edit a receipt, however you can Delete a receipt and re-enter. Go to the Receipt in the same way as you would an Account above, then Delete by using the [Delete Receipt] button. Close the receipt screen when completed. If the Transaction list is too confusing because of lots of changes, the [Refresh Transactions] button will remove all the comments, and rebuild the list based on what still exists in the system. Any deleted transaction will be removed, as well as the comments. *The Refresh Transactions button can be password protected. Scripts and Jobs Go to the Patient's Job or Script from the Job or Script tab, and simply make any corrections and Save. Examinations Go to the Exams tab and open the exam in the same way. However, an Exam that has been Finalised cannot be edited, nor can it be un-finalised. Banking If you discover a receipt with the wrong Payment Type (therefore putting the balances out), you will need to delete the Receipt (as outlined above) and re-enter the Receipt correctly. If you need to make manual entries or adjustments to the banking, you can use the Utilities Banking Transactions feature under the Utilities menu. Select whether the money is going into or out of the Banking; select the Payment Type affected; enter a reason/description; enter the amount; select if the amount is from the Dispensing or Consultation side of the business; and then finally whether the transaction attracts GST.
10 System Maintenance If power to any computer is disrupted or there is a power black-out, run the Optomate Database Utility facility on theserv PC and tick both the Re-Index and Data Checker options. If an error message appears on screen, close Optomate on all computers and run the Re- Index facility before starting Optomate again. Optomate logs errors in a file called Opterror.log residing in the C:\OptomatePremier folder. If an error re-occurs, phone the Monkey Software help line. Backup at the end of every day using USB drives, Zip Disks, CD's or an external drive. You must backup your data everyday. (Read the Premier Back Up help notes for more information.) It is also advisable to have more than one media e.g. have a Monday disk, a Tuesday disk etc. Having only one disk or device that the data is backed up onto, leaves no fall-back if the first disk is faulty, when trying to restore after a crash. Never turn off the computer simply by turning off the power switch at the wall. Make sure that all programs are closed first. Go to windows Start then Shut Down or Turn Off Computer. Some computers will then power themselves down, otherwise, you will receive a message on the screen that it is safe to turn off the computer. In this instance, you may now push the power button on the computer to turn it off.
PRACTICE MANAGEMENT SYSTEMS
 PRACTICE MANAGEMENT SYSTEMS P.O. Box 102 Ivanhoe, Victoria, 3079 T: 1300 784 908 F: 1300 784 906 www.ppmp.com.au Pag 1 of 124 Table of Contents PROGRAM SETUP WIZARD... 4 INSTALLATION & ACTIVATION OF HICAPS...
PRACTICE MANAGEMENT SYSTEMS P.O. Box 102 Ivanhoe, Victoria, 3079 T: 1300 784 908 F: 1300 784 906 www.ppmp.com.au Pag 1 of 124 Table of Contents PROGRAM SETUP WIZARD... 4 INSTALLATION & ACTIVATION OF HICAPS...
i-clarity Maintenance Manual
 i-clarity Maintenance Manual Version 1.001 Contents o The Essentials - Page 4 Adding a New Computer and Device Password Protection Form Permissions Adding a User Creating an appointment type o Enhancing
i-clarity Maintenance Manual Version 1.001 Contents o The Essentials - Page 4 Adding a New Computer and Device Password Protection Form Permissions Adding a User Creating an appointment type o Enhancing
The following instructions are for Online Claiming with Medicare and Veterans Affairs.
 Institutions Online Claiming and Batching The following instructions are for Online Claiming with Medicare and Veterans Affairs. Account Setup When creating an account to send through Online Claiming,
Institutions Online Claiming and Batching The following instructions are for Online Claiming with Medicare and Veterans Affairs. Account Setup When creating an account to send through Online Claiming,
Keep It Easy Software Cloud User Manual
 Keep It Easy Software Cloud User Manual 2015 Keep It Easy Software 1 CONTENTS How to Login... 5 Functions... 5 System Preferences... 6 General... 7 Receipt Categories... 9 Expense Categories... 10 Service
Keep It Easy Software Cloud User Manual 2015 Keep It Easy Software 1 CONTENTS How to Login... 5 Functions... 5 System Preferences... 6 General... 7 Receipt Categories... 9 Expense Categories... 10 Service
Exact General Ledger Setup and Operation
 Exact General Ledger Setup and Operation In order to set up the General Ledger in EXACT you need to have already decided on how you want to operate your ledger and the format that the codes for the ledger
Exact General Ledger Setup and Operation In order to set up the General Ledger in EXACT you need to have already decided on how you want to operate your ledger and the format that the codes for the ledger
Transactions: Transaction List
 Transactions Transactions: Transaction List Purpose The Transaction List allows you to view transactions for selected dates; create new transactions; open, edit or delete existing transactions; open client
Transactions Transactions: Transaction List Purpose The Transaction List allows you to view transactions for selected dates; create new transactions; open, edit or delete existing transactions; open client
E-Z Frame Users Guide For E-Z Frame Versions and Higher
 E-Z Frame Users Guide For E-Z Frame Versions 3.0.1.0 and Higher This guide provides you with an overview of customizing E-Z Frame, accessing and adding patient records, using the appointment scheduler,
E-Z Frame Users Guide For E-Z Frame Versions 3.0.1.0 and Higher This guide provides you with an overview of customizing E-Z Frame, accessing and adding patient records, using the appointment scheduler,
User's Guide. Alpha Five Accounting. Accounting Made Easy. Version 3.0. Copyright BetaSoft LLC - All Rights Reserved
 User's Guide Alpha Five Accounting Copyright 1995-2002 BetaSoft LLC - All Rights Reserved Accounting Made Easy Version 3.0 Alpha Five is a trademark of Alpha Software Corp. i ii Table of Contents INTRODUCTION...1
User's Guide Alpha Five Accounting Copyright 1995-2002 BetaSoft LLC - All Rights Reserved Accounting Made Easy Version 3.0 Alpha Five is a trademark of Alpha Software Corp. i ii Table of Contents INTRODUCTION...1
CAPITAL V8. Capital Business Software Tutorial Series. Supplier Accounts Using Capital Business Manager V8 1.0
 CAPITAL V8 Capital Business Software Tutorial Series Supplier Accounts Using Capital Business Manager V8 1.0 C A P I T A L O F F I C E B U S I N E S S S O F T W A R E Capital Business Software Tutorial
CAPITAL V8 Capital Business Software Tutorial Series Supplier Accounts Using Capital Business Manager V8 1.0 C A P I T A L O F F I C E B U S I N E S S S O F T W A R E Capital Business Software Tutorial
Job Workflow. A step by step guide to
 A step by step guide to getting started with BEAMS Page 2 of 51 So you ve installed and setup your new copy of BEAMS what next? This process is designed to give you guidance on how to create, manage and
A step by step guide to getting started with BEAMS Page 2 of 51 So you ve installed and setup your new copy of BEAMS what next? This process is designed to give you guidance on how to create, manage and
REVONU Restaurant POS SIMPLE MANUAL
 REVONU Restaurant POS SIMPLE MANUAL VERSION 1.0 ALL RIGHTS RESERVED Table of Contents CHAPTER 1. GETTING STARTED... 4 Database Sync & Update... 4 Program Run & Login... 5 Main Program... 6 Beginning Balance...
REVONU Restaurant POS SIMPLE MANUAL VERSION 1.0 ALL RIGHTS RESERVED Table of Contents CHAPTER 1. GETTING STARTED... 4 Database Sync & Update... 4 Program Run & Login... 5 Main Program... 6 Beginning Balance...
RxWorks Inc 7/28/2010
 RxWorks V4.3 Release Notes RxWorks Inc 7/28/2010 V2 The most Multi-Branch friendly release to date TABLE OF CONTENTS AUTOMATED MESSAGE MANAGER (AMM)... 5 SMS DETAILS FOR MULTI-BRANCH PRACTICES... 5 AUTOMATED
RxWorks V4.3 Release Notes RxWorks Inc 7/28/2010 V2 The most Multi-Branch friendly release to date TABLE OF CONTENTS AUTOMATED MESSAGE MANAGER (AMM)... 5 SMS DETAILS FOR MULTI-BRANCH PRACTICES... 5 AUTOMATED
MEDILINK esi R2 Feature List APS Medilink
 MEDILINK esi 2016+ R2 Feature List APS Medilink 2016-07-01 Contents Introduction... 1 Practice Management... 2... 2 SMS... 2 Minor... 2 Issues Resolved... 3 Document Management... 4... 4 Minor... 4 Issues
MEDILINK esi 2016+ R2 Feature List APS Medilink 2016-07-01 Contents Introduction... 1 Practice Management... 2... 2 SMS... 2 Minor... 2 Issues Resolved... 3 Document Management... 4... 4 Minor... 4 Issues
Udio Systems. Front Desk
 Udio Systems Front Desk Table of Contents 1. Tour of Udio... 5 2. Login... 6 2.1 First Time User... 6 2.2 Login to Udio... 6 2.3 Changing your Password... 6 3. The Dashboard... 7 3.1 People Search... 7
Udio Systems Front Desk Table of Contents 1. Tour of Udio... 5 2. Login... 6 2.1 First Time User... 6 2.2 Login to Udio... 6 2.3 Changing your Password... 6 3. The Dashboard... 7 3.1 People Search... 7
CR6X CASH REGISTER QUICK START MANUAL
 CR6X CASH REGISTER QUICK START MANUAL 1. KEY FUNCTIONS KEY Description Shift the key functions. Use to advance the receipt paper continuously until the key is released. [SHIFT] + [#2] to feed journal paper
CR6X CASH REGISTER QUICK START MANUAL 1. KEY FUNCTIONS KEY Description Shift the key functions. Use to advance the receipt paper continuously until the key is released. [SHIFT] + [#2] to feed journal paper
User Guide. Created: Tuesday, August 06, OCI ChequeWriter System
 User Guide Created: Tuesday, August 06, 2013 Copyright OC Innovations Pte Ltd. All rights reserved. http://www.ocisystem.com/ The information contained in this document is subject to change without notice.
User Guide Created: Tuesday, August 06, 2013 Copyright OC Innovations Pte Ltd. All rights reserved. http://www.ocisystem.com/ The information contained in this document is subject to change without notice.
2016 Autosoft, Inc. All rights reserved.
 Copyright 2016 Autosoft, Inc. All rights reserved. The information in this document is subject to change without notice. No part of this document may be reproduced, stored in a retrieval system, or transmitted
Copyright 2016 Autosoft, Inc. All rights reserved. The information in this document is subject to change without notice. No part of this document may be reproduced, stored in a retrieval system, or transmitted
BLUEBIRD QUESTIONS. Basics Patient Data 4 5. Appointments 5. Service Codes 5 6. Invoice Creation 6 7. Invoice Advance 7 8. Payment Basics 8 9
 BLUEBIRD QUESTIONS 1 Basics 2 3 4 Patient Data 4 5 Appointments 5 Service Codes 5 6 Invoice Creation 6 7 Invoice Advance 7 8 Payment Basics 8 9 Money Basics 9 10 Assets 10 11 Bank Deposits 11 Buy vs. Lease
BLUEBIRD QUESTIONS 1 Basics 2 3 4 Patient Data 4 5 Appointments 5 Service Codes 5 6 Invoice Creation 6 7 Invoice Advance 7 8 Payment Basics 8 9 Money Basics 9 10 Assets 10 11 Bank Deposits 11 Buy vs. Lease
SAFILONET MANUAL REVISION SAFILONET Sàfilo Group s e-business system
 SAFILONET Sàfilo Group s e-business system Revision 2014 1 INDEX 1. INTRODUCTION TO SAFILONET 1.1 Hardware and Software 1.2 Username and Password 1.3 Advice on using the site 1.4 Content visibility 1.5
SAFILONET Sàfilo Group s e-business system Revision 2014 1 INDEX 1. INTRODUCTION TO SAFILONET 1.1 Hardware and Software 1.2 Username and Password 1.3 Advice on using the site 1.4 Content visibility 1.5
Bp Premier Management Setup Guide
 Bp Premier Management Setup Guide Legal notices Copyright 2017 Best Practice Software. All rights reserved. Best Practice Software believe the information in this User Manual is accurate as of its publication
Bp Premier Management Setup Guide Legal notices Copyright 2017 Best Practice Software. All rights reserved. Best Practice Software believe the information in this User Manual is accurate as of its publication
Bp Premier Lava Service Pack 1 Upgrade Guide
 Bp Premier Lava Service Pack 1 Upgrade Guide Legal notices Copyright 2017 Best Practice Software. All rights reserved. Best Practice Software believe the information in this User Manual is accurate as
Bp Premier Lava Service Pack 1 Upgrade Guide Legal notices Copyright 2017 Best Practice Software. All rights reserved. Best Practice Software believe the information in this User Manual is accurate as
Training Guide. Fees and Invoicing. April 2011
 Training Guide Fees and Invoicing April 2011 *These accreditations belong to Avelo FS Limited **This accreditation belongs to Avelo FS Limited and Avelo Portal Limited Adviser Office Workbooks Designed
Training Guide Fees and Invoicing April 2011 *These accreditations belong to Avelo FS Limited **This accreditation belongs to Avelo FS Limited and Avelo Portal Limited Adviser Office Workbooks Designed
GellerTouch FirstPlus GellerTouch First Plus User Guide
 GellerTouch FirstPlus GellerTouch First Plus User Guide Version 2.1 (8.2.57) 1 Contents About This Manual... 3 Sales Mode... 4 Basic User Operations... 4 To access Sales Mode from the Back Office... 4
GellerTouch FirstPlus GellerTouch First Plus User Guide Version 2.1 (8.2.57) 1 Contents About This Manual... 3 Sales Mode... 4 Basic User Operations... 4 To access Sales Mode from the Back Office... 4
ALPHA POS S ERVICES. Hospitality POS Quick Reference Guide
 ALPHA POS S ERVICES Hospitality POS Quick Reference Guide Table of Contents Opening Day Procedures...................... Page 3 Staff Operations........................... Page 3 Settling Transactions.........................
ALPHA POS S ERVICES Hospitality POS Quick Reference Guide Table of Contents Opening Day Procedures...................... Page 3 Staff Operations........................... Page 3 Settling Transactions.........................
1 Before Processing A Year End in Sage Pastel Xpress 2 Processing a Year End in Sage Pastel Xpress 3 After Processing a Year End in Sage Pastel
 1 Before Processing A Year End in Sage Pastel Xpress 2 Processing a Year End in Sage Pastel Xpress 3 After Processing a Year End in Sage Pastel Xpress 4 Year End Common Errors Troubleshooting Before you
1 Before Processing A Year End in Sage Pastel Xpress 2 Processing a Year End in Sage Pastel Xpress 3 After Processing a Year End in Sage Pastel Xpress 4 Year End Common Errors Troubleshooting Before you
Collector and Dealer Software - CAD 3.1
 Collector and Dealer Software - CAD 3.1 Your Registration Number Thank you for purchasing CAD! To ensure that you can receive proper support, we have already registered your copy with the serial number
Collector and Dealer Software - CAD 3.1 Your Registration Number Thank you for purchasing CAD! To ensure that you can receive proper support, we have already registered your copy with the serial number
The Straumann eshop Now simpler than ever. Straumann eshop
 The Straumann eshop Now simpler than ever. Straumann eshop www.straumann.com/eshop Now simpler than ever! Online Only Special online offers New Features Order Templates State-of-the-art usability Product
The Straumann eshop Now simpler than ever. Straumann eshop www.straumann.com/eshop Now simpler than ever! Online Only Special online offers New Features Order Templates State-of-the-art usability Product
Once you click on the Enterprise Icon found on your desktop you will be asked for your password. This Default Code Is
 Once you click on the Enterprise Icon found on your desktop you will be asked for your password. This Default Code Is You should now see the main screen which is called the main screen or menu screen.
Once you click on the Enterprise Icon found on your desktop you will be asked for your password. This Default Code Is You should now see the main screen which is called the main screen or menu screen.
QChart 5 User s Guide. QChart5.0. User s Guide
 QChart5.0 User s Guide Qpuncture, Inc. 5824 E. Camino Pinzon Anaheim, CA 92807 USA Email info@qpuncture.com WEB http://www.qpuncture.com Phone 1-714-685-0900 or 1-800-650-8222 Fax 1-714-685-0909 2001-2007
QChart5.0 User s Guide Qpuncture, Inc. 5824 E. Camino Pinzon Anaheim, CA 92807 USA Email info@qpuncture.com WEB http://www.qpuncture.com Phone 1-714-685-0900 or 1-800-650-8222 Fax 1-714-685-0909 2001-2007
Release Features CASH v2018.3
 Release Features CASH v2018.3 Document issue history Date Issue 01/10/2018 Draft 1.0 C J M Farrar Page 1 of 16 Table of Contents 1 Global... 3 1.1 CASH Launcher... 3 1.1.1 CF29004920 Changes to the Cashforwindows.exe
Release Features CASH v2018.3 Document issue history Date Issue 01/10/2018 Draft 1.0 C J M Farrar Page 1 of 16 Table of Contents 1 Global... 3 1.1 CASH Launcher... 3 1.1.1 CF29004920 Changes to the Cashforwindows.exe
QUICKBOOKS PRO 2008 AN INTRODUCTION TO QUICKBOOKS PRO
 QUICKBOOKS PRO 2008 AN INTRODUCTION TO QUICKBOOKS PRO Opening a Company Database 1. To change the open company in QuickBooks, click File on the main menu and select Open or Restore Company. When the next
QUICKBOOKS PRO 2008 AN INTRODUCTION TO QUICKBOOKS PRO Opening a Company Database 1. To change the open company in QuickBooks, click File on the main menu and select Open or Restore Company. When the next
Quartermaster Me is copyright, Clyde Thomas. All rights are reserved.
 COPYRIGHTS AND TRADEMARKS Quartermaster Me is copyright, Clyde Thomas. All rights are reserved. Quartermaster Me software may not be reproduced (other than a back up copy) in any form whatsoever without
COPYRIGHTS AND TRADEMARKS Quartermaster Me is copyright, Clyde Thomas. All rights are reserved. Quartermaster Me software may not be reproduced (other than a back up copy) in any form whatsoever without
Australia Post Retail Essentials Using Counter Sales Systems - WebPOS. elearning Script
 Australia Post Retail Essentials Using Counter Sales Systems - WebPOS elearning Script Author: Madeline Smirnow Date: 28 April 2011 Subject Matter Experts Script review notes This script contains the text
Australia Post Retail Essentials Using Counter Sales Systems - WebPOS elearning Script Author: Madeline Smirnow Date: 28 April 2011 Subject Matter Experts Script review notes This script contains the text
Accounts Payable MODULE USER S GUIDE
 Accounts Payable MODULE USER S GUIDE INTEGRATED SOFTWARE SERIES Accounts Payable MODULE USER S GUIDE Version 3.1 Copyright 2005 2009, Interactive Financial Solutions, Inc. All Rights Reserved. Integrated
Accounts Payable MODULE USER S GUIDE INTEGRATED SOFTWARE SERIES Accounts Payable MODULE USER S GUIDE Version 3.1 Copyright 2005 2009, Interactive Financial Solutions, Inc. All Rights Reserved. Integrated
User Guide. CKS Software Version 8 Pharmacy Program. Document Version: UCS Technology Services PTY (LTD) Pharmacy Program Manual (V3.10.
 User Guide CKS Software Version 8 Pharmacy Program Document Version: 3.10.11 UCS Technology Services PTY (LTD) Pharmacy Program Manual (V3.10.11) 1 Module 1 : Pharmacy Program In this module you are shown
User Guide CKS Software Version 8 Pharmacy Program Document Version: 3.10.11 UCS Technology Services PTY (LTD) Pharmacy Program Manual (V3.10.11) 1 Module 1 : Pharmacy Program In this module you are shown
Version Operator Orientation. TIMMS Client. A guide to using the TIMMS System. Training & Navigation Notes
 Version 7.2.4 Operator Orientation TIMMS Client A guide to using the TIMMS System Training & Navigation Notes Disprax Pty Ltd 2015 WHAT IS TIMMS? TIMMS Stands for: Total Industry Management and Marketing
Version 7.2.4 Operator Orientation TIMMS Client A guide to using the TIMMS System Training & Navigation Notes Disprax Pty Ltd 2015 WHAT IS TIMMS? TIMMS Stands for: Total Industry Management and Marketing
CR35(B) CASH REGISTER QUICK START MANUAL
 CR35(B) CASH REGISTER QUICK START MANUAL 1 KEYBOARD 1.1 Keyboard Layout 1.2 Basic Key Functions -Use to feed the paper through the receipt printer. -Clerk login or change operation mode. -Use with a numerical
CR35(B) CASH REGISTER QUICK START MANUAL 1 KEYBOARD 1.1 Keyboard Layout 1.2 Basic Key Functions -Use to feed the paper through the receipt printer. -Clerk login or change operation mode. -Use with a numerical
CASH MANAGEMENT HOW-TO
 Vision Municipal Solutions CASH MANAGEMENT How-To Guide Contents Set-Up... 4 Changing Your Default Period... 4 How to Change Your Default Period... 4 Payment Centers... 4 Adding a Payment Center... 4 Drawers...
Vision Municipal Solutions CASH MANAGEMENT How-To Guide Contents Set-Up... 4 Changing Your Default Period... 4 How to Change Your Default Period... 4 Payment Centers... 4 Adding a Payment Center... 4 Drawers...
ShipRite s Account Receivable Instructions
 ShipRite s Account Receivable Instructions Setting up a new account Click on the POS button Enter the existing customer s PHONE number here. If they are in the database, their information will appear at
ShipRite s Account Receivable Instructions Setting up a new account Click on the POS button Enter the existing customer s PHONE number here. If they are in the database, their information will appear at
Infusion Business Software Update 8.203
 Infusion Business Software Update 8.203 These instructions are for v8.203 of Infusion software and are designed to give an oversight into upgrading an existing installation on a standalone workstation,
Infusion Business Software Update 8.203 These instructions are for v8.203 of Infusion software and are designed to give an oversight into upgrading an existing installation on a standalone workstation,
1 Before Processing A Year End in Sage Pastel Partner 2 Processing a Year End in Sage Pastel Partner 3 After Processing a Year End in Sage Pastel
 1 Before Processing A Year End in Sage Pastel Partner 2 Processing a Year End in Sage Pastel Partner 3 After Processing a Year End in Sage Pastel Partner 4 Year End Common Errors Troubleshooting Before
1 Before Processing A Year End in Sage Pastel Partner 2 Processing a Year End in Sage Pastel Partner 3 After Processing a Year End in Sage Pastel Partner 4 Year End Common Errors Troubleshooting Before
Accounts Receivable. Billing Functions. Establishing House Accounts
 18 The billing functionality in FTD Mercury allows you to set up an automated billing system, complete with aging cycles, finance charges, and statements for your customers. You can bill your customers
18 The billing functionality in FTD Mercury allows you to set up an automated billing system, complete with aging cycles, finance charges, and statements for your customers. You can bill your customers
Suncorp MPOS Plus Quick Reference Guide (icmp)
 Suncorp MPOS Plus Quick Reference Guide (icmp) Contents How to Use this Guide 3 Contact Details 4 Terminal Overview 5 MPOS (icmp) Terminal Pin Pad Layout 5 MPOS (icmp) Terminal Display Layout 6 How to
Suncorp MPOS Plus Quick Reference Guide (icmp) Contents How to Use this Guide 3 Contact Details 4 Terminal Overview 5 MPOS (icmp) Terminal Pin Pad Layout 5 MPOS (icmp) Terminal Display Layout 6 How to
POS Register Instructions
 POS Register Instructions Updated April 29, 2016 Prepared by Tina Leinbaugh I. Daily Start-Up... 1 A. Receipt Printer ON... 1 B. The Screen should be ON... 1 C. Turn the Computer ON... 1 II. Start of Shift...
POS Register Instructions Updated April 29, 2016 Prepared by Tina Leinbaugh I. Daily Start-Up... 1 A. Receipt Printer ON... 1 B. The Screen should be ON... 1 C. Turn the Computer ON... 1 II. Start of Shift...
REV 1.0 RBA PROFESSIONAL DATA SYSTEMS ECOLLECTION SOFTWARE
 REV 1.0 RBA PROFESSIONAL DATA SYSTEMS ECOLLECTION SOFTWARE 10/01/2011 R B A P R O F E S S I O N A L D A T A S Y S T E MS Software Documentation RBA Professional Data Systems 240 Elmwood Street State College,
REV 1.0 RBA PROFESSIONAL DATA SYSTEMS ECOLLECTION SOFTWARE 10/01/2011 R B A P R O F E S S I O N A L D A T A S Y S T E MS Software Documentation RBA Professional Data Systems 240 Elmwood Street State College,
User Manual Version 2.00
 User Manual Version 2.00 Contents Welcome to... 3 Logging on to... 4 The Welcome Page... 5 Vehicle details input... 6 Product details input... 9 Adding extra product details input... 11 Vehicle details
User Manual Version 2.00 Contents Welcome to... 3 Logging on to... 4 The Welcome Page... 5 Vehicle details input... 6 Product details input... 9 Adding extra product details input... 11 Vehicle details
STX & ios Devices. Setting up and using STX iphone, ipad, ipod touch
 STX & ios Devices Setting up and using STX iphone, ipad, ipod touch STX for ios provides more flexibility and efficiency for you and your staff. With all the most often used features of STX desktop built-in,
STX & ios Devices Setting up and using STX iphone, ipad, ipod touch STX for ios provides more flexibility and efficiency for you and your staff. With all the most often used features of STX desktop built-in,
DSWR User Guide. In effect from January 29 th,, BCLDB Direct Sales Web Reporting User Guide Page 1
 DSWR User Guide In effect from January 29 th,, 2017 BCLDB Direct Sales Web Reporting User Guide Page 1 Contents Introduction... 4 Before You Get Started... 4 Registering for the DSWR Application... 5 Log-in...
DSWR User Guide In effect from January 29 th,, 2017 BCLDB Direct Sales Web Reporting User Guide Page 1 Contents Introduction... 4 Before You Get Started... 4 Registering for the DSWR Application... 5 Log-in...
Key Contacts Guide to the University Supplier Database
 Key Contacts Guide to the University Supplier Database Table of Contents Requesting Access... 3 Search Only... 3 Access to request new supplier, amend or reactivate... 3 Logging on and Searching Suppliers
Key Contacts Guide to the University Supplier Database Table of Contents Requesting Access... 3 Search Only... 3 Access to request new supplier, amend or reactivate... 3 Logging on and Searching Suppliers
BUSINESS ADVANTAGE USER GUIDE
 Table of Contents Getting Started... Account Summary...5 Navigation Tools...6 Account History...8 Quick Reference Guide...9 Frequently Asked Questions... Need Help?... Getting Started. Visit.. In the Online
Table of Contents Getting Started... Account Summary...5 Navigation Tools...6 Account History...8 Quick Reference Guide...9 Frequently Asked Questions... Need Help?... Getting Started. Visit.. In the Online
T-Invoicer User Guide
 - 1 - T-Invoicer User Guide Introduction T-Invoicer is an entry level invoicing system designed for small & startup business's who need to invoice customers quickly & easily. T-Invoicer has all the basic
- 1 - T-Invoicer User Guide Introduction T-Invoicer is an entry level invoicing system designed for small & startup business's who need to invoice customers quickly & easily. T-Invoicer has all the basic
Some of the new features in the upcoming
 02/08/06 System Some of the new features in the upcoming 7.5.11 Expanded report numbers Each CounterPoint report and journal is identified by a 4-digit report number, (from 0001 to 9999) to help you track
02/08/06 System Some of the new features in the upcoming 7.5.11 Expanded report numbers Each CounterPoint report and journal is identified by a 4-digit report number, (from 0001 to 9999) to help you track
This document provides an overview of the enhancements and support issue fixes in this Minfos release.
 Release Notes Minfos 3.7.1 Welcome to Minfos 3.7.1 This document provides an overview of the enhancements and support issue fixes in this Minfos release. Highlights of this release: Key staff: Email your
Release Notes Minfos 3.7.1 Welcome to Minfos 3.7.1 This document provides an overview of the enhancements and support issue fixes in this Minfos release. Highlights of this release: Key staff: Email your
This document provides an overview of the enhancements and support issue fixes in this Minfos release.
 Release Notes Minfos 3.7.1 for Chemmart Welcome to Minfos 3.7.1 This document provides an overview of the enhancements and support issue fixes in this Minfos release. Highlights of this release: Multiple
Release Notes Minfos 3.7.1 for Chemmart Welcome to Minfos 3.7.1 This document provides an overview of the enhancements and support issue fixes in this Minfos release. Highlights of this release: Multiple
Earo Scan Pos Version 7 User Manual Point of Sale
 Earo Scan Pos Version 7 User Manual Point of Sale Profectus Capital (Pty) Ltd 12 Chasewater Str, New Redruth, Alberton, 1450 Tel : 011 869 2954 accounts@profectuscapital.co.za WORKING WITH THE TOUCH POS
Earo Scan Pos Version 7 User Manual Point of Sale Profectus Capital (Pty) Ltd 12 Chasewater Str, New Redruth, Alberton, 1450 Tel : 011 869 2954 accounts@profectuscapital.co.za WORKING WITH THE TOUCH POS
Enterprise Health Management Suite Family Planning Queensland (FPQ) Training and Implementation Manual
 Enterprise Health Management Suite Family Planning Queensland (FPQ) Training and Implementation Manual Finance Manual Developed and powered by Townsville-Mackay Medicare Local FPQ Project Team www.tmml.com.au
Enterprise Health Management Suite Family Planning Queensland (FPQ) Training and Implementation Manual Finance Manual Developed and powered by Townsville-Mackay Medicare Local FPQ Project Team www.tmml.com.au
AFTER HOURS EMERGENCY POS SUPPORT ext 126 Press 4 when prompted
 AFTER HOURS EMERGENCY POS SUPPORT 519-442-3153 ext 126 Press 4 when prompted TEC REGISTER POS Operations Manual A complete guide to the operations of the point-of-sale (POS) unit. Calendar Club of Canada
AFTER HOURS EMERGENCY POS SUPPORT 519-442-3153 ext 126 Press 4 when prompted TEC REGISTER POS Operations Manual A complete guide to the operations of the point-of-sale (POS) unit. Calendar Club of Canada
MotelMate. Demo guide. Motel Managment Software from Skagerrak Software. Thank you for trying MotelMate!
 MotelMate Motel Managment Software from Skagerrak Software Demo guide Installing and Opening the Demo. To install the Motel Mate Demo on Windows or Mac: 1. Insert the demo disk into the CD drive. 2. Open
MotelMate Motel Managment Software from Skagerrak Software Demo guide Installing and Opening the Demo. To install the Motel Mate Demo on Windows or Mac: 1. Insert the demo disk into the CD drive. 2. Open
AccountsIQ Tips and Tricks. Updated 20/10/2008. Purpose. 1. List and describe what heading and text will be containing in each of the Tip s and tricks
 AccountsIQ Tips and Tricks Updated 20/10/2008 Purpose 1. List and describe what heading and text will be containing in each of the Tip s and tricks 2. Outline what FAQ s will be released on the System
AccountsIQ Tips and Tricks Updated 20/10/2008 Purpose 1. List and describe what heading and text will be containing in each of the Tip s and tricks 2. Outline what FAQ s will be released on the System
Contents. 1. How to Log into your AdminOnline System Forgotten your Password Changing your Password... 7
 Manual June 2017 Contents 1. How to Log into your AdminOnline System... 4 2. Forgotten your Password... 6 3. Changing your Password... 7 4. Online Registration Form... 8 5. Accounting... 9 5.1 How to Invoice
Manual June 2017 Contents 1. How to Log into your AdminOnline System... 4 2. Forgotten your Password... 6 3. Changing your Password... 7 4. Online Registration Form... 8 5. Accounting... 9 5.1 How to Invoice
Customer Maintenance
 7 FTD Mercury makes maintaining customers easy. If you use house accounts for your customers, after setting up these accounts, the customer billing process is automated (using the Accounts Receivable Billing
7 FTD Mercury makes maintaining customers easy. If you use house accounts for your customers, after setting up these accounts, the customer billing process is automated (using the Accounts Receivable Billing
Mercury Delivery. Address Verification
 14 The program allows you to create and maintain delivery zones, automatically create delivery routes using Microsoft MapPoint, mark orders as on the truck/delivered/not Delivered, re-route orders that
14 The program allows you to create and maintain delivery zones, automatically create delivery routes using Microsoft MapPoint, mark orders as on the truck/delivered/not Delivered, re-route orders that
HANSAWORLD UNIVERSITY. Standard Bar Version 6.3 HansaWorld Ltd.
 HANSAWORLD UNIVERSITY Standard Bar 12 2011 Version 6.3 HansaWorld Ltd. Table of Contents INTRODUCTION & INSTALLATION...3 System Requirements...3 Installation...3 CONFIGURING A NEW DATABASE...4 Starting
HANSAWORLD UNIVERSITY Standard Bar 12 2011 Version 6.3 HansaWorld Ltd. Table of Contents INTRODUCTION & INSTALLATION...3 System Requirements...3 Installation...3 CONFIGURING A NEW DATABASE...4 Starting
SellerDeck Epos Release Notes
 SellerDeck Epos 2013 Release Notes SellerDeck Limited Date: 18th December 2012 Version: 1.0.6 SellerDeck EPOS version 3 Release Notes Revision History Revision Date Author Comments 0.1 20/05/2008 Peter
SellerDeck Epos 2013 Release Notes SellerDeck Limited Date: 18th December 2012 Version: 1.0.6 SellerDeck EPOS version 3 Release Notes Revision History Revision Date Author Comments 0.1 20/05/2008 Peter
Receiving Payments on House Accounts
 18 The billing functionality in FTD Mercury allows you to set up an automated billing system, complete with aging cycles, finance charges, and statements for your customers. You can bill your customers
18 The billing functionality in FTD Mercury allows you to set up an automated billing system, complete with aging cycles, finance charges, and statements for your customers. You can bill your customers
QUICK REFERENCE MANUAL. Fred Office Version 3.7 NEW CUSTOMER QUICK REFERENCE MANUAL
 UICK REFERENCE MANUAL Fred Office Version 3.7 NEW CUSTOMER UICK REFERENCE MANUAL Contact Fred IT Group Copyright Notice Head Office 03 9418 1800 Website www.fred.com.au Fred Help Centre https://help.fred.com.au
UICK REFERENCE MANUAL Fred Office Version 3.7 NEW CUSTOMER UICK REFERENCE MANUAL Contact Fred IT Group Copyright Notice Head Office 03 9418 1800 Website www.fred.com.au Fred Help Centre https://help.fred.com.au
Disabled American Veterans Membership System User Manual for Members
 Disabled American Veterans Membership System User Manual for Members Disabled American Veterans 2 2/9/2012 Table of Contents Contents Basic Web Application Usage... 4 Member Login... 8 Change Password...
Disabled American Veterans Membership System User Manual for Members Disabled American Veterans 2 2/9/2012 Table of Contents Contents Basic Web Application Usage... 4 Member Login... 8 Change Password...
The data files on the Data DVD were prepared using the Windows 7 operating CHAPTER ONE. Objectives. Getting Started. Data Files
 CHAPTER ONE Objectives After completing this chapter, you should be able to: use the QuickBooks data files on the Data DVD access QuickBooks data files update your QuickBooks company fi le understand the
CHAPTER ONE Objectives After completing this chapter, you should be able to: use the QuickBooks data files on the Data DVD access QuickBooks data files update your QuickBooks company fi le understand the
*+"'+,-&./!"#$%&'#() Standard Accounts. June 2011 Version 6.3 HansaWorld Ltd.
 *+"'+,-&./!"#$%&'#() Standard Accounts June 2011 Version 6.3 HansaWorld Ltd. Table Of Contents Introduction & Installation...6 System Requirements...6 Installation...6 Configuring a New Database...7 Start
*+"'+,-&./!"#$%&'#() Standard Accounts June 2011 Version 6.3 HansaWorld Ltd. Table Of Contents Introduction & Installation...6 System Requirements...6 Installation...6 Configuring a New Database...7 Start
April Communication Manager User s Guide
 April 2012 Communication Manager User s Guide Table of Contents Overview... 4 Navigating ecentral... 5 WebSync Wizard... 8 WebSync Setup... 8 Login Setup... 9 Schedule WebSync... 9 WebSync Options... 9
April 2012 Communication Manager User s Guide Table of Contents Overview... 4 Navigating ecentral... 5 WebSync Wizard... 8 WebSync Setup... 8 Login Setup... 9 Schedule WebSync... 9 WebSync Options... 9
PACS. Installation & Going Live. User Guide. pacs1.4
 PACS Installation & Going Live User Guide pacs1.4 Tribal SchoolEdge Level 1, 17 Madden Grove RICHMOND VIC 3121 Support Centre: Web: https://support.schooledge.com.au/ Email: support.schooledge@tribalgroup.com
PACS Installation & Going Live User Guide pacs1.4 Tribal SchoolEdge Level 1, 17 Madden Grove RICHMOND VIC 3121 Support Centre: Web: https://support.schooledge.com.au/ Email: support.schooledge@tribalgroup.com
6.0 CUSTOMERS. 6.1 Create and Edit Contact Details Memos
 6.0 CUSTOMERS Invoices, receipts and adjustment notes cover the customer s side of your business ledger. The concept is easy to grasp. You send a bill for goods and services (a tax invoice), which is added
6.0 CUSTOMERS Invoices, receipts and adjustment notes cover the customer s side of your business ledger. The concept is easy to grasp. You send a bill for goods and services (a tax invoice), which is added
Utility Cashier System
 Utility Cashier System CASHIER MANUAL July 29, 2012 Version 1.2 1 System Account Overview Logging into Utili.Ca$h Logging Out of Utili.Ca$h Changing your Utili.Ca$h Password Cashier Daily Processes Cash
Utility Cashier System CASHIER MANUAL July 29, 2012 Version 1.2 1 System Account Overview Logging into Utili.Ca$h Logging Out of Utili.Ca$h Changing your Utili.Ca$h Password Cashier Daily Processes Cash
Release Notes Rx Medical
 Release Notes Rx Medical Version 6.14 Build 04 (September 2016) These release notes contain important information for Rx Medical users. Please ensure that they are circulated amongst all relevant staff.
Release Notes Rx Medical Version 6.14 Build 04 (September 2016) These release notes contain important information for Rx Medical users. Please ensure that they are circulated amongst all relevant staff.
Add New Administrator - This function allows you to add new administrators to the EPP system.
 HELP - Profile 1 Introduction... 2 2 Update Profile... 3 2.1 Contact Details... 4 2.2 Configuration... 6 2.3 Registration...10 2.3.1 Registration Settings...10 2.3.2 Registration Types...12 2.3.3 Registration
HELP - Profile 1 Introduction... 2 2 Update Profile... 3 2.1 Contact Details... 4 2.2 Configuration... 6 2.3 Registration...10 2.3.1 Registration Settings...10 2.3.2 Registration Types...12 2.3.3 Registration
E-Z Frame Release Notes For Versions and Higher
 E-Z Frame Release Notes For Versions 3.0.1.0 and Higher This document provides information on the improvements and enhancements made to the E-Z Frame Platinum Software (Version 3.0.1.0 and Higher). Listed
E-Z Frame Release Notes For Versions 3.0.1.0 and Higher This document provides information on the improvements and enhancements made to the E-Z Frame Platinum Software (Version 3.0.1.0 and Higher). Listed
IntraVet 4.5 RC4. New Features Guide. Revision Date: 3/14/12
 IntraVet 4.5 RC4 New Features Guide Revision Date: 3/14/12 Volume 1 2012 by Webster Veterinary Supply, Inc. All rights reserved. Microsoft and Windows Explorer are trademarks of Microsoft Corporation.
IntraVet 4.5 RC4 New Features Guide Revision Date: 3/14/12 Volume 1 2012 by Webster Veterinary Supply, Inc. All rights reserved. Microsoft and Windows Explorer are trademarks of Microsoft Corporation.
Overview of individual file utilities
 1 System: Special Topics File Utilities Overview File utilities refers to a group of utilities that work with your CounterPoint data files. File utilities allow you to export your data files to ASCII text
1 System: Special Topics File Utilities Overview File utilities refers to a group of utilities that work with your CounterPoint data files. File utilities allow you to export your data files to ASCII text
QSalesData User Guide
 QSalesData User Guide Updated: 11/10/11 Installing the QSalesData Software... 2 Licensing the QSalesData Product... 3 Build QSalesData fields in ACT Step 2 of Install Checklist... 4 Adding the QB Data
QSalesData User Guide Updated: 11/10/11 Installing the QSalesData Software... 2 Licensing the QSalesData Product... 3 Build QSalesData fields in ACT Step 2 of Install Checklist... 4 Adding the QB Data
ecashiering Table Of Contents
 ecashiering Table Of Contents Overview... 2 Logging in to ecashiering... 2 ecashiering Tab... 3 Payment Management... 3 Digital Delivery Account Managment... 7 Patient Pay Online Tab... 8 Account Summary...
ecashiering Table Of Contents Overview... 2 Logging in to ecashiering... 2 ecashiering Tab... 3 Payment Management... 3 Digital Delivery Account Managment... 7 Patient Pay Online Tab... 8 Account Summary...
online payment center T-Mobile user guide
 online payment center T-Mobile user guide table of contents introduction 1 features.. 1 getting started. 2 starting Qpay.. 2 login.. 2 changing your password 3 navigating... 3 processing payments 4 how
online payment center T-Mobile user guide table of contents introduction 1 features.. 1 getting started. 2 starting Qpay.. 2 login.. 2 changing your password 3 navigating... 3 processing payments 4 how
1
 www.clearbooks.co.uk 1 Content Clear Books Demo 1. Customising your Dashboard 2. Setting up for the first time A) Details B) Toggle Features C) Reporting Periods D) Adding a new user E) Invoice Themes
www.clearbooks.co.uk 1 Content Clear Books Demo 1. Customising your Dashboard 2. Setting up for the first time A) Details B) Toggle Features C) Reporting Periods D) Adding a new user E) Invoice Themes
ITConnect KEEPING TRACK OF YOUR EXPENSES WITH YNAB
 ITConnect Technology made practical for home APRIL 06 Edit PDF files with Word Word is the best tool we have at hand to edit PDFs without having to purchase extra software. Viruses distributed by email
ITConnect Technology made practical for home APRIL 06 Edit PDF files with Word Word is the best tool we have at hand to edit PDFs without having to purchase extra software. Viruses distributed by email
Infusion Business Software Version 6.00
 Infusion Business Software Version 6.00 1 V6 - System Wide Changes The backup procedure has changed so that there is now no prompt option to test it - it is always done. We have removed the Web ninja CRM
Infusion Business Software Version 6.00 1 V6 - System Wide Changes The backup procedure has changed so that there is now no prompt option to test it - it is always done. We have removed the Web ninja CRM
HealthyCT Online Member Bill Pay. User Guide For Enrollment and Online Payments
 HealthyCT Online Member Bill Pay User Guide For Enrollment and Online Payments Revised April 2016 Table of Contents I. Enrollment Process: Setting up Member Bill Pay... Page 2 II. Setting Up Your Payments...
HealthyCT Online Member Bill Pay User Guide For Enrollment and Online Payments Revised April 2016 Table of Contents I. Enrollment Process: Setting up Member Bill Pay... Page 2 II. Setting Up Your Payments...
ProScript User Guide. Repeat Management System. Version Release Date 16/02/2010 Last Reviewed 01/10/2013 Author Rx Systems
 User Guide Repeat Management System Version 3.0.2 Release Date 16/02/2010 Last Reviewed 01/10/2013 Author Rx Systems Table of Contents Introduction... 3 Setting up a Repeat Request... 4 Patient Consent...
User Guide Repeat Management System Version 3.0.2 Release Date 16/02/2010 Last Reviewed 01/10/2013 Author Rx Systems Table of Contents Introduction... 3 Setting up a Repeat Request... 4 Patient Consent...
Actinic Epos Release Notes
 Actinic Epos 3.10 Release Notes Actinic Software Limited Date: 16th October 2009 Version: 1.0.3 Actinic EPOS version 3 Release Notes Revision History Revision Date Author Comments 0.1 20/05/2008 Peter
Actinic Epos 3.10 Release Notes Actinic Software Limited Date: 16th October 2009 Version: 1.0.3 Actinic EPOS version 3 Release Notes Revision History Revision Date Author Comments 0.1 20/05/2008 Peter
This document provides an overview of the enhancements and support issue fixes in this Minfos release.
 Release Notes Minfos 3.11.1 Welcome to Minfos 3.11.1 This document provides an overview of the enhancements and support issue fixes in this Minfos release. Highlights of this release: New Script Enquiry
Release Notes Minfos 3.11.1 Welcome to Minfos 3.11.1 This document provides an overview of the enhancements and support issue fixes in this Minfos release. Highlights of this release: New Script Enquiry
USER GUIDE. the American Legion
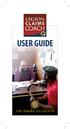 USER GUIDE the American Legion USER GUIDE The American Legion Claims Coach provides step-by-step guidance to you and your service officer through the process of filing for VA benefits. The app contains
USER GUIDE the American Legion USER GUIDE The American Legion Claims Coach provides step-by-step guidance to you and your service officer through the process of filing for VA benefits. The app contains
NAB AFL AUSKICK FOOTYWEB USER GUIDE
 NAB AFL AUSKICK FOOTYWEB USER GUIDE Contents 1. Logging in and accessing your database... 3 2. Setting price and products for Online Payments... 4 3. Contacts and Locator... 6 Contacts... 6 Locator...
NAB AFL AUSKICK FOOTYWEB USER GUIDE Contents 1. Logging in and accessing your database... 3 2. Setting price and products for Online Payments... 4 3. Contacts and Locator... 6 Contacts... 6 Locator...
The PeopleSoft Financials System
 The PeopleSoft Financials System 2 Introduction...................... 14 Signing In and Out.................... 14 Signing In to the System.............. 14 Signing Out................... 17 Navigation
The PeopleSoft Financials System 2 Introduction...................... 14 Signing In and Out.................... 14 Signing In to the System.............. 14 Signing Out................... 17 Navigation
- 1 - Revision Date: 7/27/09
 Deposit Checks QuickBooks Module Documentation... - 2 - Installation... - 2 - Initial Setup... - 5 - Granting Permission... - 5 - Setting Up the Gateway Credentials... - 7 - Processing Transactions...
Deposit Checks QuickBooks Module Documentation... - 2 - Installation... - 2 - Initial Setup... - 5 - Granting Permission... - 5 - Setting Up the Gateway Credentials... - 7 - Processing Transactions...
ACCEO Transphere- User Guide. User Guide. ACCEO Transphere - Acomba
 User Guide ACCEO Transphere - Acomba Contents Activation... 3 Activating the Company... 4 Testing the Communication... 7 Transphere Customers... 8 Configuration... 8 Company Information... 8 Accounts Receivable...
User Guide ACCEO Transphere - Acomba Contents Activation... 3 Activating the Company... 4 Testing the Communication... 7 Transphere Customers... 8 Configuration... 8 Company Information... 8 Accounts Receivable...
Release Notes Medtech Evolution
 Release Notes Medtech Evolution Version 10.4.1 Build 5741 (May 2018) These release notes contain important information for Medtech users. Please ensure that they are circulated amongst all relevant staff.
Release Notes Medtech Evolution Version 10.4.1 Build 5741 (May 2018) These release notes contain important information for Medtech users. Please ensure that they are circulated amongst all relevant staff.
2 New Company Setup OBJECTIVES:
 2 New Company Setup In Chapter 2 of Accounting Fundamentals with QuickBooks Online Essentials Edition, you will learn how to use the software to set up your business. New Company Setup includes selecting
2 New Company Setup In Chapter 2 of Accounting Fundamentals with QuickBooks Online Essentials Edition, you will learn how to use the software to set up your business. New Company Setup includes selecting
1. About AP Invoice Wizard
 1. About AP Invoice Wizard Welcome to AP Invoice Wizard. We have developed this tool in response to demand from Oracle Payables users for a user friendly and robust spreadsheet tool to load AP Invoices
1. About AP Invoice Wizard Welcome to AP Invoice Wizard. We have developed this tool in response to demand from Oracle Payables users for a user friendly and robust spreadsheet tool to load AP Invoices
University of North Carolina User Guide
 University of North Carolina User Guide June 2006 The software described in this document is furnished under a license agreement. The software may be used or copied only in accordance with the terms of
University of North Carolina User Guide June 2006 The software described in this document is furnished under a license agreement. The software may be used or copied only in accordance with the terms of
Snow & Sports Hire System End User Manual
 Snow & Sports Hire System End User Manual HireSolutions Version 1.16 Page 1 Table of Contents TABLE OF CONTENTS... 2 INTRODUCTION... 3 1. INSTALLATION... 3 2. INITIAL CONFIGURATION... 4 2.1. LOCATION DEFAULTS...
Snow & Sports Hire System End User Manual HireSolutions Version 1.16 Page 1 Table of Contents TABLE OF CONTENTS... 2 INTRODUCTION... 3 1. INSTALLATION... 3 2. INITIAL CONFIGURATION... 4 2.1. LOCATION DEFAULTS...
Phone Banking BSP. User Guide. Why wait in line? Bank by phone with BSP. Bank South Pacific.
 Phone Banking BSP User Guide Why wait in line? Bank by phone with BSP Bank South Pacific www.bsp.com.pg Contents: Banking by Phone 2 Getting Started 3 Your Phone 3 Your BSP Identification Number & PAC
Phone Banking BSP User Guide Why wait in line? Bank by phone with BSP Bank South Pacific www.bsp.com.pg Contents: Banking by Phone 2 Getting Started 3 Your Phone 3 Your BSP Identification Number & PAC
Open Referrals Manual
 Open Referrals Manual Centricity Business 4.3 MSU HealthTeam Training and Education (M-F 8a 5p) Melody Frye 517-432-0898 melody.frye@ht.msu.edu Page 2 of 31 Table of Contents Open Referrals Objectives
Open Referrals Manual Centricity Business 4.3 MSU HealthTeam Training and Education (M-F 8a 5p) Melody Frye 517-432-0898 melody.frye@ht.msu.edu Page 2 of 31 Table of Contents Open Referrals Objectives
