TELchart ECS. User Manual
|
|
|
- Colleen Benson
- 6 years ago
- Views:
Transcription
1 TELchart ECS User Manual version 1.24 EN
2 This blank page is automatically inserted where appropriate to ensure that new Chapters begin on a recto page.
3 Table of contents Introduction 13 Navigating the user manual 13 Textboxes 13 Help and support 14 Reservations 15 Compliance of the manual 16 Chapter 1:TELchart ECS at a glance :The ECS system :Charts at a glance :About Chart Databases and Simplified ENC Distribution :Positions / Chart Datum 22 Chapter 2:The basics :Keyboard and trackball/mouse :Trackball/mouse :Keyboard :Other peripherals :Navigating menus and tools :Chart panning :Zooming in the chart :Set chart center :Activating functions/tools :Dropdown menus :Popup windows :The TELchart ECS screen :Parts of the screen :Own vessel position :Screen light setting: Day - dusk - night :The information panel :Expanded sensor information :The main toolbar 33 Chapter 3:The chart view :Moving around in the chart 37
4 3.1.1:Chart panning :Set chart center - visually :Set chart center - enter position :Automatic Chart Centering :Chart scale :Chart zooming - automatic scaling :Chart zooming with manual scaling :Automatic zooming during route sailing :Zooming without changing chart scale :NB! Overscale and underscale :Chart presentation :Standard presentation mode (STD) :User defined presentation mode (USER) :Full hazards display :Full safe hazards on anti grounding alarms :Danger symbol :Chart symbols - own objects :MOB symbol / eventmarker :Opening the symbol menu :Selecting and displaying objects (symbol, line and area) :Add new, modify or delete symbol (objects) :Add new, modify or delete custom lines / areas :Chart orientation 52 Chapter 4:Navigation :Route planning :An introduction :Starting the route planning tool :Draw a route directly in the charts :How to change the chart view during route drawing :How to separate a new route from existing routes in the chart view :Route check :Manual assesment of the route :Activating the selected route 62
5 4.1.5:Automatic route generation with Jeppesen C-Routes :About C-Routes :Start C-Routes :Route name :Enter a new stop for the voyage :Port-of-call list :Restrictions - add and delete :Options :Create Port-of-call list with the on-screen keyboard :Create the route :Search and Rescue - SAR :Special conditions for the QRS pattern type :Primary and secondary routes :Route organizer :Route selector and route search :Exporting routes :Importing routes :Delete selected route :Voyage planner :Changing values in the waypoint list - Default values :Changing values in the waypoint list - single waypoint :Edit waypoint/route information :ETA - calculation during route planning :Saving and exporting a route list :Extending a route :Modify waypoints directly in the charts :Merge routes :Save the new merged route :Copy selected route :Great circle route :Add index lines :Change index line length :Deleting and restoring index lines 79
6 4.1.18:Sight lines :Route navigation :Navigation information :Larger CTS values :Route name text field :Calculation of the voyage duration :Primary and secondary routes :Notify Waypoint / Critical Point on the voyage :Hazards and alerts on a route :Walk the route - a rapid inspection of the route :EBL/VRM Bearing :Bearing functions :General about EBL / VRM operation :Temporary/quick route - route with route monitoring in three clicks :Storage and export of Bearing Position and of Line Of Position (LOP ) :Anti grounding :Notifications and alarms :Confirm alarms and warnings :Alert list :Alarm texts :Warning text :Text messages :Past track lines :Primary position source :Secondary position source :Convert past track to route :Show and Hide buttons :Maritime calculations :Calculate :Setting calculating position to chart center :Set a great circle route :Calculation of time :Datum 103
7 4.7.2:Lines of Position (LOP) :Register observations :Features of the LOP tab 104 Chapter 5:Other functions :Query cursor :The chart inspector window :Inspecting past tracks, routes, own symbols, etc :Conning and anchor-watch :Conning display for mooring :Conning Anchorguard :ARPA and radar targets :AIS - operation :Displaying AIS information from other vessels :Displaying AIS information from own vessel :AIS Broadcast messages :AIS direct messaging to selected vessel :AIS target list :Static mode :AIS - vessel monitoring :Tidal information :Tides :Tidal current :Tidal forecast points for ebb and flow :Dead Reckoning Mode :NAVTEX :Message types :Radio channels :Older messages :Show messages 127 Chapter 6:Chart installation and maintenance :Installing chart databases :Quick installation with Jeppesen SENC charts :Quick installation with Navtor Navstick 132
8 6.1.3:Quick installation with Neptune from Nautisk Forlag :Create the User Permit file :View your User Permit :Standard chart installation with S63 Chart Loader :Adding Cell Permits :Deleting Cell Permits :Adding S63 charts :Review of the chart loading log :Considering authenticity information :Updating chart databases :Updating charts - Jeppesen SENC :Updating charts - S63 Chart Loader :Chart corrections :T&P for charts from Jeppesen :AIO for AVCS charts :Loading AIO :Remove AIO notices :AIO: types and display :Review AIO information using AIO viewer 153 AIO object list 154 Query chart 154 Detailed view 154 AIO Status :AIO Options panel :Manual chart corrections :Display of manual chart corrections in the chart view :Enter manual chart corrections :Change the correction :Delete chart corrections :Update log :Delete chart databases :Chart Licenses :View your chart licenses in the TELchart ECS program. 162
9 6.5.2:Chart licenses - Jeppesen SENC :Adding a chart license :Administrating the chart licenses :Certificate for chart providers :Dynamic Licensing :Credit Limit :Automatic Licensing :Reporting user :Billing :Use of Dynamic Licensing in TECDIS :Adjustment for automatic ENC licensing :Route Planning using ENC diagrams :IHO Chart library :Importing S57 data :Delete S57 chart databases 172 Chapter 7:System settings :The Setup menu :Ship draught :Language :Time zone adjustment :NMEA input status :Navigation position offset :Chart utilities :INT-1 Dictionary :Radar overlay setup :Installed Charts on the computer :Alarm volume :Auxilary :F1 and F2 key settings :The Chart menu :Chart information :Selectable layers :Chart presentation 184
10 7.2.4:Overview of available chart information :Chart data information :The Ship menu :Ship symbol offcenter :Auto sensitivity :Viewing the double circle :View vessel contour :Course vector :ROT curved :Auto route activation :Wheelover :The Data menu :Select databases :Select data function :Restrict selection - time/area :Restrict selection - data type :Execute :The Log menu :Log text :Visual Replay :AIS ship data :Delete Old Log Data :Screenshots :The Safe menu :Safe, Deep and Shallow :Check time and angle (anti grounding parameters) :Auto Safe Hazard display setting :Camera control (formerly FLIR) :Alarm :The AIS menu :Display filter :Lost active targets :Danger CPA all Targets 198
11 Appendix A:TELchart ECS Setup 199 A.1TELchart ECS Setup at a glance 201 A.2NMEA Data 202 A.2.1NMEA Input 202 A.2.1.1:Info text 203 A.2.1.2:NMEA sentence 203 A.2.1.3:Input port 203 IP ports 204 A.2.1.4:The Baud/TPA field 204 A.2.1.5:Serial port activity 204 A.2.1.6:Received data on selected port 205 A.2.1.7:COM-port for Alarm ctrl 205 A.2.1.8:COM-port for CAM control 205 A.2.2NMEA Output 206 A.2.3Supported NMEA sentences 207 A.3Vessel settings (Specification) 209 A.3.1More about restoring saved default values 211 A.3.2More about T-setup/TSZ files 213 A.4Chart installation/ Misc 214 A.4.1More about Monitor Calibration 215 A.5Licences 217 A.5.1System licenses (TELchart License) 217 A.5.1.1:Activating add-ons 218 A.5.2Jeppesen licenses (C-Map License) 218 A.5.2.1:Add license manually 218 A.5.2.2:Get Expired licenses 219 A.5.2.3:License list 219 A.5.2.4:Add license from file 219 A.5.2.5:License orde 220 Appendix D:Troubleshooting 221 D.1Trobleshooting - general 223 D.2Troubleshooting - connection issues 225 D.2.1General tests 225
12 D.2.2Connection tests for internet 225 D.2.3Connection tests for 225 D.3Troubleshooting - S63 Chart Loader 227 D.4Troubleshooting - Weather overlay 231 D.4.1Connection errors 231 D.4.2Error messages 231
13 Introduction Introduction This user manual is intended to give you a basis for using the vessels TELchart ECSunit in accordance with good maritime navigation customs and the governing rules and regulations. Navigating the user manual The user manual is divided into: A main section with 8 chapters explaining the different functions and menu choices TELchart ECShas 4 appendixes that outline different use-scenarios, optional add-on functionality and the TECDIS Setup software. Textboxes This user manual uses two textboxes for special information: NOTE: The red box gives important information/alerts on correct use TIP: The blue box gives tips and advice for advanced use
14 Help and support To find out more on how to use your TELchart ECS you can: contact your local Furuno Norway dealer contact Furuno Norway directly download the latest version of the TELchart ECS documentation on our (Telko AS) website: An overview of Furuno Norway's dealer network can be found on the following website: An overview of the employees at Furuno Norway and their contact information can be found on the following website:
15 Reservations Reservations The TELchart ECS -system and its navigational aid software, including electronic chart display and automatic navigation, is an aid in safe maritime navigation. All such maritime navigation aids are subject to certain inaccuracies and deviations that, if used carelessly, can result in maritime accidents or events, which could be followed by the loss of lives, vessels and cargo, and by environmental damage. Hence the navigator should not account solely on one single navigation aid (including the TELchart ECSsystem) for safe navigating of the vessel. The sensible navigator will collect navigation information from several sources, crosschecking all information for any possible flaws or deviations, when deciding the vessel position, course, speed and planned route
16 Compliance of the manual This version of the manual is published together with TELchart ECS software version 4.7.x.28 If you are currently using a previous version of TELchart ECS, we recommend that you update this to version 4.7.x.28. If you are using a newer version of TELchart ECS than 4.7.x.28, then we recommend that you download our latest manual or the feature guides release since this manual was released, for information on deviating functionality. Download newer versions of TELchart ECS User Manual from Download new versions of TELchart ECS Feature Guides from
17 TELchart ECS at a glance In this chapter you will get an insight in what electronic chart systems are, and what a TELchart ECS system is. In short TECDIS is an electronic chart system for maritime navigational aid. It is a supplement to approved navigation tools such as ECDIS systems or paper charts.
18 1.1: The ECS system TELchart ECS is designed and developed in tandem with TECDIS, and emphasizes on simple and user-friendly operations without compromising the functional requirements. TELchart ECS collects information from instruments and sensors for: Position course Speed Depth Wind AIS Radar etc. (ARPA, EBL, ROT) Position and information both for the own vessel and other vessels appear on officially approved charts [Electronic Navigation Chart (ENC)] or commercial grade Professional+ charts. Scheduled Voyage Route is displayed and checked for depth and other hazards. The voyage is monitored by: controlling position in relation to the Route Plan controlling safe passage controlling collision dangers TELchart ECS offers several advanced features, such as:
19 Chapter 1:TELchart ECS at a glance Dynamic licensing of ENC charts (pay-per-view) Detailed weather overlay with customizable display and integration with the voyage planner C-routes - Automatic generation of routes between a multitude of positions and harbours. Powerful voyage planning tool, with both primary and secondary routes Automatic antigrounding system with safety contour and safe depth settings that are both adjustable by the navigator Tight integration with AIS and ARPA radar Advanced sensor filters Flexible saving of routes, tracks, symbols, objects and log-files User friendly, customizable and feature-rich alarm system Highly adjustable chart presentation Custom made conning and docking modules Automatic storage of all navigational data for playback at a later time Radar overlay with Furuno radars Track Control with adaptive autopilot
20 1.2: Charts at a glance TELchart ECS is using chart data from multiple vector map databases simultaneously and seamlessly. Typically it is using CM93/3-format, provided by Jeppesen (C-MAP) of a Professional + (World) chart as basis, as it provides global coverage of all relevant scales. S57 og S63 charts are identical, however the S63 charts are encrypted. TELchart ECS automatically displays the best available charts. Jeppesen C-MAP ENC (SENC) is preferred and is shown where it is available, otherwise charts from Jeppesen C-MAP Professional+ (CM-93/3) are used. Important: The TELchart ECS program will from version 3.7.x.18 start even if no chart database is installed/selected
21 Chapter 1:TELchart ECS at a glance 1.2.1: About Chart Databases and Simplified ENC Distribution ENC data (S-57 format) is not used directly in the ECDIS system. ENC files are compiled into a seamless database [System ENC (SENC)] that contains all the required ENCs and are optimized for operational use on board. All charts displayed in TECDIS are saved in C-MAP SENC (System Electronic Navigational Chart) format. The charts can either be received in this format from the supplier, or it can be generated from other formats such as S-63. Distribution of ENC in SENC -format has been approved under CHRIS meeting in Athens in April A number of hydrographic organizations (HO) admits that it facilitates access to official digital cartography, and that it has no negative effect on compliance (accordance) with IMO. C-MAP provides official data in SENC format in accordance with the "IHO amendment two paragraph 3.3 of S-52" and a new "Technical Resolution A3.11", adopted by the IHO's 16th International Hydrographic Conference. C-MAP CM-93/3 SENC distribution system was also type approved by the Norwegian VERITAS (DNV) in March 2003, as required by the IHO. The distribution system includes Real Time Updating infrastructure that allows users of this system to download chart corrections directly online. ENC data, from states / countries that still have not approved the distribution of data in the SENC format, are distributed in the S-63 format and converted on board
22 1.3: Positions / Chart Datum The Chart Datum is a mathematical model used by the chart producer to adapt the earth s surface curvature. In the TELchart ECS system, position reference always use the datum with references to the "World Geodetic System 1984" (WGS84). This format is considered the most accurate chart datum available. All charts and chart objects in TELchart ECS are shown in the "World Geodetic System 1984" (WGS-84) and all the inputs for position data to TELchart ECS (GPS) must use this datum. Any translation (recalculation) can easily be made with tools for Maritime calculations All sensor inputs with position references must use the WGS-84 format
23 er 2: The basics In this chapter we will give you the basics of how TELchart ECS is used, in the following sub-chapters:
24 2.1:Keyboard and trackball/mouse :Trackball/mouse :Keyboard :Other peripherals :Navigating menus and tools :Chart panning :Zooming in the chart :Set chart center :Activating functions/tools :Dropdown menus :Popup windows :The TELchart ECS screen :Parts of the screen :Own vessel position :Screen light setting: Day - dusk - night :The information panel :The main toolbar 33 Helptext: If you do not already know how to use your TECDIS, enabling the "helptext" feature is a useful tip. By moving the pointer over any toolbutton or parameter value, the system will show an explanatory text on a yellow base
25 Chapter 2:The basics 2.1: Keyboard and trackball/mouse TELchart ECS can be operated with both keyboard and trackball/mouse. For most functions you can select which peripheral to use yourself : Trackball/mouse All functions and operations can be controlled by moving the pointer across the monitor with the trackball/maouse, and using the right and left mouse buttons to call to action. Functions can be activated and deactivated, and the chart can be panned and zoomed. 1. The left mouse button is used to operate primary functionality for all tools, functions and icons. In addition you zoom inwards in the chart with this button, centred on the point you have placed the pointer. 2. The right mouse button is used to operate secondary functionality for all tools, functions and icons, in addition to zooming outwards in the chart. 3. The centre mouse button, alternatively the scroll wheel, centres the chart at the point where the pointer is placed. If you have a trackball with a scroll wheel as the middle button, you can configure TELchart ECS to zoom by scrolling the wheel. See 7.1: The Setup menu(see page 176) : Keyboard The keyboard that is supplied with TELchart ECS is pre-configured with combination commands for the most important functions. In addition a digital keyboard will appear on-screen, and this is operated by the mouse and pointer when keyboard input is needed. The combination commands are as follows: F1: Info on chart functions F2: Chart query by cursor F3: Name search (add-on) F4: Chart Legend F5: Settings menu F6: Route menu F7: Mariner symbol object menu F8: Mariner line/area object menu F9: Timestamp past track F10: Man over board (MOB) F11: Own ship position fix F12: Event mark 1. Screen day/night colours
26 2. Display orientation 3. STD S52 AUTO presentation 4. USER presentation 5. Conning display 6. Værdisplay (opsjon) 7. Radaroverlay (opsjon) 8. EBL/VRM functions 9. ARPA 0. AIS W-A-B-C-D-E-F-G: Kartnivåer S: simulated position and DR Arrow keys: Move chart Page Up: Zoom out at selected level Page Down: Zoom in at selected level - : Zoom out auto level Ins: Move cursor/chart to a position Del: S52 chart presentation + auto-positioning Enter: Left mouse key at cursor position / or <: Darker screen colours * or >: Brighter screen colours Esc/space: Alarm off (list/sequential) Ctrl +PrtScr: Save present screenshot Ctrl+ Alt +Shift + T: Monitor calibration test 2.1.3: Other peripherals TELchart ECS can be equipped with alternative keyboards and trackballs. Contact your local Furuno Norway dealer or Furuno Norway for more information and purchase. In addition you can expand the functionality by using custom keyboards/keypads: TELchart ECS Keypad, a 21-digit fast access keypad custom made for TELchart ECS, that can be mounted in the TELchart ECS-console or on the armrest for easy access to the most important features. More information about TELchart ECS Keypad can be found in appendix B
27 Chapter 2:The basics 2.2: Navigating menus and tools TELchart ECS has icon based tools, and all user-controlled settings are placed in menu tabs. Below is a description of how to navigate your TELchart ECS : Chart panning When you move the cursor to one of the edges of the chart view, it will change shape to a directional arrow, and by left clicking the mouse you will move the chart view in the arrow's direction. Alternatively you can pan the chart with the arrow keys on your keyboard. If you move the pointer to a corner in the chart view, you will be able to pan diagonally in the chart : Zooming in the chart To zoom into the chart, you place the pointer where you want the centre-point of the new chart display to be, and click on the left trackball button. To zoom out from the current chart display, click on the right trackball button. The new chart display will centre around the point where the mouse-pointer was : Set chart center To move a point in the chart view to the centre of the chart view, you move the pointer to that point and click the middle mouse button : Activating functions/tools Activating tools and functions in TELchart ECS is done by moving the pointer to the icon of that function/tool, and left-clicking. Some icons have secondary functionality; this functionality is accessed by right-clicking the icon. Both the primary and secondary function associated with an icon is displayed in the help-text that appears when you let the pointer hover over the icon. Some icons are connected directly to a specific tool/function, while others are connected to a menu for a specific tool group, such as the route tool menu
28 2.2.5: Dropdown menus Dropdown menus are opened by clicking the small arrow icon on the right side of the dropdown menu. Choose between available values by left-clicking the desired value. Arrow keys and the enter key on the supplied keyboard can also be used. Use the tab key to switch between function fields. In dropdown menus for date selection a calendar will appear as illustrated. Right and left arrow are used to cycle between months. By clicking the month name you will also be able to select the month in a dropdown list. To change the year, simply click on the year displayed and select using the displayed up and dawn arrows. Months are selected by clicking the right and left arrow or by selecting from the dropdown list that appears when you click the name of the month. When you click on the desired day/date, the calendar will close and you have selected that date : Popup windows All popup windows opened in the TELchart ECS program can be moved around in the chart view. Place the pointer on the header-part of the window, left-click and hold, and pan the window to the desired position. Windows with the TELchart ECS icon in the header, can be resized by dragging the window borders to the desired positions
29 Chapter 2:The basics 2.3: The TELchart ECS screen The TELchart ECS system starts directly to the chart program. The TELchart ECS screen that appears looks as follows: 2.3.1: Parts of the screen The program is divided into three main areas: 1. The information panel Placed to the right of the screen. Displays position data and navigation data, along with the system settings menus when they are open. 2. The main Toolbar Placed at the top or to the left of the screen, depending on the configured setting. This is configured in TELchart ECS setup, see A.3 Vessel settings (Specification)(see page 209) 3. The chart view Covers most of the screen. Chart, symbols, routes and past track are some of the functionality displayed here. Depending of how you navigate in TELchart ECS, the screen will divide itself in two additional areas: 1. The function toolbar Placed to the left of the screen. Changes depending on the activated tool. 2. The function window Placed mainly in the bottom half of the screen. Changes depending on the activated tool. Some function windows are placed elsewhere on the screen
30 2.3.2: Own vessel position Own vessel position is displayed graphically with the shape that is set in the Ship menu 7.3.3: Viewing the double circle(see page 187) Beam line & Heading line Double circle Ship contour Heading line indicates the present vessel heading. Beam line is perpendicular to the Heading line. The Course Vector indicates the current vessel course over ground (COG). The end point of this line shows where the vessel will be if the appointed course it is followed - after a certain time (minutes), specified in the Ship menu. If Show Double Circle is selected in the Ship menu, the vessel position will be marked with a double circle. If Show ship contour is selected in the Ship menu, the vessel's relative size compared to the chart scale will be displayed. If both options are selected the chart system will select the best display given the current conditions. If both the double circle and ship contour is selected, the system will automatically select which of the two symbols to display. When the vessel symbol becomes to small, TELchart ECS automatically switches to the circle symbol; and opposite when a smaller scale is selected. In all chart orientations except Head the charts will be static and the vessel will move (true movement). When the chart orientation is set to Head the vessel will have a fixed position on the screen while the charts move (relative movment)
31 Chapter 2:The basics 2.3.3: Screen light setting: Day - dusk - night The colours displayed on the screen can be adjusted for different lighting conditions. The screen light dropdown menu is found to the right of the STOP button on the main toolbar. By pressing the text or the arrow besides it the dropdown menu will open. Select the screen lighting option that suits the conditions with the left mouse button. The selected configuration will remain visible in the dropdown menu when it is closed, for quick review of the selected mode. For optimal lighting the monitor itself has to be calibrated to display the correct brightness values- See chapter 7.9 monitor calibration on page 208 for more information
32 2.3.4: The information panel The information panel on the right side of the chart display include: 1. Date and time (the top line) 2. Sensor data for navigation (GPS, gyro, log and a trip counter that you can reset) By clicking with the cursor another place in this field, you enlarge the text size. 3. Cursor information (cursor position, bearing and distance from ship to cursor) By pressing the "Pos" button, you center the chart in the entered position. By pressing "BRG T" you can switch between true (BRG T) and relative (BRG R) bearing. By clicking with the cursor another place in this field, you enlarge the text size. By pressing the "NM" button, you cycle between displaying units in NM or meters. 4. Depth and Tide information (expandable) 5. Wind speed (True or Relative, expandable) 6. Drift (Calculated based on COG, SOG, HDG and STW, expandable) 7. Chart display for the anti grounding system 8. Menu folders (available from the menu folder button on the main toolbar, or by moving the cursor to the bottom edge of the anti grounding chart display) 9. Voyage information and/or Autopilot information (displayed during sailing of active routes) 10. Alarms, warnings and notifications : Expanded sensor information By pressing the arrow button to the left of the sensor information for wind, depth and drift, you can expand the information displayed, with an added graphical presentation
33 Chapter 2:The basics 2.3.5: The main toolbar At the top of the screen you find the main toolbar, which gives access to main system functions. This section contains a brief description of the different functions. Stop TELchart ECS Auto chart repositioning Monitor colour Query cursor Chart orientation STD S52 AUTO chart presentation USER configured chart presentation Conning and anchorwatch Weather overlay EBL/VRM Bearing Show ARPA targets Show AIS targets MOB symbol / eventmarker Route planner Radar overlay Past Track Video switching Symbols Zoom in Maritime calculations/lop Chart scale NAVTEX Zoom out Settings menu Show overview chart Chart scales:
34 This blank page is automatically inserted where appropriate to ensure that new Chapters begin on a recto page.
35 3: The chart view In this chapter we will look closer at how charts are presented in TELchart ECS, and how you move around in the charts.
36 3.1:Moving around in the chart :Chart panning :Set chart center - visually :Set chart center - enter position :Automatic Chart Centering :Chart scale :Chart zooming - automatic scaling :Chart zooming with manual scaling :Automatic zooming during route sailing :Zooming without changing chart scale :NB! Overscale and underscale :Chart presentation :Standard presentation mode (STD) :User defined presentation mode (USER) :Full hazards display :Chart symbols - own objects :MOB symbol / eventmarker :Opening the symbol menu :Add new, modify or delete symbol (objects) :Add new, modify or delete custom lines / areas :Chart orientation
37 Chapter 3:The chart view 3.1: Moving around in the chart 3.1.1: Chart panning When you move the pointer to one of the chart view edges, it will change shape to a directional arrow. By left-clicking you will then move the chart view in the arrows direction. Alternatively you can pan the chart with the arrow keys on your keyboard. If you move the pointer to a corner in the chart view, you will be able to pan diagonally in the chart : Set chart center - visually To move a point in the chart view to the centre of the chart view, you move the pointer to that point and click the middle mouse button : Set chart center - enter position The chart center can be moved to a given position by pressing the Pos. button in the sensor field in the information panel. In the window that appears in the left upper side of the display, you enter the desired position in the fields. The Ins button on the keyboard will also open this window. You can enter the position in either degrees, minutes and decimals, or in degrees, minutes and seconds. To switch between these mode, you press the button to the far left of the position window. To show an on-screen keyboard, press the downward pointing arrow to the right in the window
38 When you are finished entering the desired chart center position, you press the Chart center button to pan the chart view to that position, and the position is indicated in the chart. This function is also very useful when placing objects (symbols, lines, areas) in given positions. When a symbol, line or area is selected for placing, and you have selected which colour to use, simply enter the position in the Pos. window and press the Chart Center button. Press again on the same button, now called Save. Exit the window by pressing the OK button
39 Chapter 3:The chart view 3.2: Automatic Chart Centering TELchart ECS can automatically ensure that the chart is oriented so that own vessel always is visible ( the chart is moving according to the vessel). This function is activated by clicking on the Auto button on the Main Toolbar, the Home key on the keyboard or by clicking with the cursor anywhere in the Sensor Data field in the Information panel. Auto chart switch is Off. Auto chart switch is Off, but Auto function will remain active when zooming with mouse clicks in the chart area. Auto chart swich is On until zooming with mouse clicks in the chart area. Auto chart switch is On, and will not be deactivated when zooming with mouse clicks in the chart area. Setting the Chart Scale and zoom level by using the Zoom buttons on the Main Toolbar, will NOT turn off Auto mode. Locking the Auto mode is done by clicking Auto with the right mouse button. Auto sensitivity (how often shall the chart view be redrawn to keep up with the vessel movement) and Ship symbol offcenter (how much of the chart view shall be in front of the vessel) can be adjusted in the Ship menu
40 3.3: Chart scale The chart scale and orientation is visible all the time, through the following two elements in the chart display: North arrow, indicating the direction of magnetic north when the chart is rotated Chart scale ruler on the left side of the chart display The scale ruler will change colour based on scale and distance between coloursegments(units): Scale interval: Colour: Units: 1:1 1:7500 Yellow / White 0,1 Nm (0,1 ) 1:7501 1: Red / White 1 Nm (1 ) 1: : Black / White 10 Nm (10 ) 1: : Blue / White 60 Nm (1 ) If the generation of a new chart display (after panning or zooming) takes 6 seconds or longer, an indicator for expected generation time will appear in the upper left corner of the chart display. This indicator will only be displayed on chart displays with extremely high information density : Chart zooming - automatic scaling To zoom into the chart, you place the pointer where you want the centre-point of the new chart display to be, and click on the left trackball button. To zoom out from the current chart display, click on the right trackball button. The new chart display will centre around the point where the mouse-pointer was. Alternatively you can use the +, -, page down and page up keys on the keyboard to change zoom levels. The program will automatically select the appropriate chart-type for the selected chart scale. The marker will now be moved to the chart centre
41 Chapter 3:The chart view 3.3.2: Chart zooming with manual scaling From the main toolbar you can select the chart scale directly. The numbers represent the scale times You select the scale by clicking on one of the buttons on the main toolbar. Alternatively you can set the scale directly from the keyboard, using the letter for the wanted chart scale keys (W, A, B, C, D, E, F or G ). When the letter of the different scale buttons is displayed with yellow text and a green background, it indicates that official charts are available at this scale level. These official charts will always be prioritized. If the system is in auto mode, the displayed chart scale is at the position of your own vessel. If you manually navigate the charts, the displayed chart scale is for the centre of the chart display. If your own vessel is outside the chart display, the displayed chart scale is for the centre of the chart display. The button indicating the presently selected chart scale. Under the main toolbar, text warnings are shown for the following situations: No ENC available Better ENC available No charts are available, refer to paper charts Not official chart display Over-scaled 3.3.3: Automatic zooming during route sailing For version 3.7.x.19 and above it is possible to configure automatic zooming to given scales for each waypoint in a route. This is done in the voyage planner, by adding the following shortcode in the text field of the wanted waypoint: Scale 1:xxxxx, where xxxxx is replaced by the wanted scale : Zooming without changing chart scale The zoom buttons on the main toolbar can be used to change the scale the chart is viewed in. If you use the Zoom in or Zoom out buttons with the left mouse button, the chart view automatically changes so that details are viewed using the most appropriate chart database. If you use the right mouse button on the Zoom buttons, the details will be viewed using the chart scale last used before you zoomed in or out. The number in the centre shows the current scale
42 If you hover the mouse pointer over the middle field, a yellow helptext-line will appear, showing you the original scale for the currently shown chart. By clicking in the field you will set the current chart scale to the displayed original scale. This function can be overridden by charts from another chart database. TELchart ECS uses several types of charts, but will always prioritize official charts : NB! Overscale and underscale When the lowest scale available in the chart database is reached, you can still zoom further into the chart, but this will only be a graphical enlargement and there is no more refinement in displayed chart information. This is called overscale. Any flaws that might be in the charts will be enlarged together with the chart display. The field that indicates your currently selected scale will be displayed in orange when the chart display is in overscale mode. Overscale will in addition be displayed with vertical lines on the chart. When parts of the displayed chart is in overscale, only these parts are marked with vertical lines. When you zoom out from your current chart display, you may enter a state of underscale. The chart information display can then be to dense and chart information may not be displayed. The field that indicates your currently selected scale will be displayed in green when the chart display is in underscale mode
43 Chapter 3:The chart view 3.4: Chart presentation By pressing the two buttons STD and USER you can easily select or change between two types of chart presentations: ECDIS Standard or user defined : Standard presentation mode (STD) STD displays the official standard presenation for ECDIS, S52. This is a standard set by IMO, with certain colours, symbols and contents (see the illustration to the left). The image to the right displays the use defines INT1 chart presentation. By pressing the STD button, IMO-defined presentation is displayed and Auto Mode is activated (the chart is centered on and follows the movements of the vessel) : User defined presentation mode (USER) The USER Mode displays the customizable chart presentation. The configuration is done in the Chart menu tab. The largest field of the Chart menu shows all options for chart display. You can include information in the chart view by selecting it in the Chart menu; if you remove the selection the information will be hidden
44 On the button row below you will find five different presets for the USER Mode: Base displays a bare minimum of chart information. Standard contain the same chart information as STD Mode. 1, 2 and 3 are user customizable presets. On the bottom line you can select if you want to use S52 or INT1 presentation modes. When using INT1 a warning is given: Not official presentation. The button to the far right determines the size of text and symbols in the chart. In STD Mode this is set to : Full hazards display With Full hazards display on the hazards placed (displayed) within safety contour and the isolated dangers placed outside the safety contour, which are deeper than "Safe" depth. In STD mode this is turned off as standard, but it can also be activated from the Chart menu tab : Full safe hazards on anti grounding alarms In TELchart ECS it is possible to set the system to turn on full safe hazards when an anti grounding alarm is generated. Depending on other settings in the Safe menu, you will then be warned in good time before a grounding, and get all necessary information for situation evaluation. Auto safe hazards and Shallow soundings can be turned on for anti grounding alarms in the Safe menu tab. See 7.6.3: Auto Safe Hazard display setting(see page 195)
45 Chapter 3:The chart view : Danger symbol The setting Danger Symbol marks any hazard on the chart with a danger symbol. This setting is active by default in STD mode and when the Safe Hazards is activated in STD mode, all risks (including those within safety contour ) are marked with danger symbols. When this is deactivated, only isolated dangers outside the safety contour is shown with danger symbols. Safe hazards OFF Danger symbol ON Dangerous objects outside safety contour are displayed with danger symbol. med faresymboler. Dangerous objects within safety contour are not displayed. Hazards deeper than safety depth are not displayed. Safe hazards ON Danger symbol ON Dangerous objects outside safety contour are displayed with danger symbol. Dangerous objects inside safety contour are displayed with danger symbol. Hazards deeper than safety depth are displayed normally. Safe hazards ON Danger symbol OFF Dangerous objects outside safety contour are displayed normally ( with black text). Dangerous objects within safety contour are displayed normally. Hazards deeper than safety depth are displayed normally (with gray text) NB: In STD mode, hazards deeper than the safety depth are not displayed, regardless of Safe hazards settings!
46 3.5: Chart symbols - own objects It is easy to insert your own symbols in TECDIS. You have the following types of chart symbols available: Lines Areas Point symbols Symbols can be used to mark a danger zone not present in any chart or chart update, or to mark fishing grounds. Lines and areas can be connected to the alarm system in TELchart ECS, and it can be colour coded in 5(6) available colours. At a glance you can set symbols where you want, to mark what you want. In the following subchapters we will explain how you place symbols in the chart, how you change them and what attributes can be set for them : MOB symbol / eventmarker These two functions are the quickest to place. They are available on the MOB icon in the main toolbar. A MOB symbol (Man OverBoard) is placed in the position of the vessel by left clicking the icon, or by pressing the F10 key on the keyboard. TELchart ECS automatically starts a bearing to the MOB symbol. The symbol is removed by pressing the F7 key on the keyboard, or by removing it like you would remove other symbols. An event marker symbol is placed in the position of the vessel by right clicking the icon, or by pressing the F11/F12 key on the keyboard. This symbol marks an event, and you can enter text for it in the chart inspector. You can undo the placing of an MOB symbol by pressing the MOB button one more time within 20 seconds from the first placement : Opening the symbol menu By clicking on the Symbol button (or the F7 key on the keyboard) a window opens titled Mariner Objects. From here you can edit, select and add different objects (symbols, lines and areas) that will be displayed on the chart. It is also possible to filter previously entered objects on a time line and by color
47 Chapter 3:The chart view : Selecting and displaying objects (symbol, line and area) Mariner objects are displayed in the chart by clicking on the "Show" button and removed from the screen with "Hide" button. When Mariner objects are visible, the icon button from Main Toolbar is activated. The upper frame of the dialog box provides control over which Mariner objects to be displayed. Check "All" to display all Mariner objects (tick the box when add or modify symbols/line/area). Uncheck All to display objects filtered by: o Colour o Symbol type o If the Show time box is checked, display is limited to symbols: that where made after the From data, but before the To date that where made after the After date Note that only the first two date conditions ("From" and "To"), or only the third condition ("After") must be satisfied, for an object to be displayed. For example, if the operator wants to display only symbols created in a certain previous time period, the time period can be introduced in "From" and "To" date fields, whiles "After" is set to a future date. In addition, the boat hook button is used to select a single line or area object by selecting the name or directly clicking on it in the chart. Circular areas are selected by clicking on the circle center mark. Selected objects appear highlighted in the chart and the print button in the dialog window is activated and can be used to create a position/waypoint list for the selected objects. This list can be saved to external media or printed (if a printer is connected)
48 3.5.3: Add new, modify or delete symbol (objects) By pressing F7 or Edit Symbol in the Mariner Objects window, a new (vertical) toolbar appears on the left side of the chart display. The top three buttons functions are: Delete object symbol Change/Move object symbol Add new symbol. The rest of the buttons enables the use of different objects symbols and colors. Delete symbols: enable Delete function/mode by clicking on the "Delete" button. The button will now be activated while the deletion mode is active. Delete individual symbols by clicking the left mouse button with the cursor over the icon.to exit the Delete function/mode click "OK" or right mouse button. Change / Move symbols: enable Edit / Move mode by clicking the "Change / Move" button. The button will now be activated while the modification mode is active. By clicking the left mouse button with the cursor over a symbol on the chart, this will be changed,moved and /or colored, to currenly selected symbo/color in the vertical toolbar.the new symbol will move with the cursor until is placed in the desired position by clicking the left mouse button again (the previous position and appearance of the symbol will be marked as deleted). To exit the Edit /Move mode click OK or the right mouse button. Add New Symbol: enable New Symbol mode by clicking on the New Symbol button.the button will now be activated while the mode is active. In this mode, a new icon/symbol will be placed on the chart, with the selected shape and color (from the vertical toolbar), by clicking left mouse button in the desired position. A window will open in the lower part of the chart. Information about the new object, can be introduced here. This is stored as a short visible text displayed in the chart and as a detailed text not visible in the chart. Click the left mouse button or the "OK" button when data is entered, to close the window. OK: This button will terminate any of the three active modes described above. If none of the modes are activated, this button will exit the symbol menu. 17 Symbol Buttons: There are a total of 17 icons available in the toolbar, where the currently selected symbol is marked as inactive. Note: The top four symbols are fixed, cannot be changed and will always be presented in orange
49 Chapter 3:The chart view Open Symbols Selection: Symbols, other than those found in the menu, can be accessed from the symbol library. Open symbol selection with the folder icon. First select the symbol that will be replaced in the toolbar. Then select the new symbol from the symbol library, by clicking it. The new symbol will now appear in the toolbar. Close symbol library by clicking the folder icon First select the symbol you want to replace in the toolbar. Then select the tool you want replace it with in the symbol library. 6 color selection buttons: These buttons show color choices available symbol colors. The selected color appears as a activated button. The above mentioned functions only works with symbols added by you. Symbols placed in the charts by the chart provider cannot be edited. From version 3.7.x.24 you can place an oil rig symbol in the charts. This symbol is available in the symbol library
50 3.5.4: Add new, modify or delete custom lines / areas By pressing the F8 key or Edit line/area in the Mariner objects window, a different (vertical) toolbar appears on the left edge of the chart display. This toolbar provides access to functions that enables the creation, modification and deletion of lines and areas on the chart. Toolbar functionality is the same type as in the previous chapter. Position list: Gives an overview of the different positions for the points the line/are is made of. You can also edit the point placement by inserting new values directly into the list. Position is given in degrees and decimal minutes. Delete ( lines and areas): The Delete feature is enabled by clicking on the "Delete" button. The button will now be activated. Delete custom lines / spaces, by clicking on the left mouse button with the cursor over the line symbol or on the center of circular areas. Exit delete mode by clicking "OK" or right mouse button. Edit line /change color (modify / move lines and areas): This feature is only available for multipoint lines and areas. Enable the modify /move mode by pressing the Edit line/change color button. The button will now be activated and several operations can be performed: to move/modify a corner: left-click on the corner. Move it to the new location and left-click once again to anchor it. to add a new corner to a straight line: left-click on a straight line. Move it in the desired location and left click to anchor it. to delete a corner: right-click the point to delete. OK button to exit the mode. Add new line/area: you can insert the following lines/areas: Lines Circular areas Multi-point areas Rectangular areas The selected function will be displayed with a light background when activated. Simple lines, circular and rectangular areas' extent / size are set in by another click on the left mouse button. For multi-point lines or areas, each click of the left mouse button will place a new grip point. Click the OK button or right mouse button to finish the line. When you begin to draw an item, a window will open in the lower part of the chart. Here you can register a brief or detailed information text about the new object. The short text is visible on the chart whilst the detailed description is hidden. Press Enter or OK button when data is entered, to close the window. Position Line (bearing line): To mark a bearing position in the chart, select Position line drawing feature and activate the drawing mode by clicking on the Draw new icon. When the start point of the bearing position is placed on the chart - by clicking the left mouse button a small window opens where a specified angle can be entered and so locking the bearing line. Left-click again to place the end point of the bearing position and a new window will open in the lower part of the chart, where a brief or detailed information text, about the new formed object, can be entered
51 Chapter 3:The chart view Click the left mouse button or the OK button when data is entered, to close the window. Marked area (multi-point area): This button is used to enter multi-point/multiple-line areas. After the first point is placed in the chart a window pops up at the bottom of the chart where a brief or detailed information text, about the new object, can be entered. The short description is visible on the chart whilst the detailed description is hidden. Also, in the same pop-up window by checking the feature box Fill, the newly created surface can be shaded. Click the left mouse button or the OK button when data is added, to close this window. 6 colour selection buttons: These buttons show available colour choices for lines and areas. Red colour indicates danger and the red objects will generate alarms when antigrounding alarm zone is overlapping with the object. Red objects are also displayed regardless of symbol visibility, status and filtering. The above mentioned functions only works with symbols added by you. Symbols placed in the charts by the chart provider cannot be edited
52 3.6: Chart orientation In TELchart ECS you can change the chart orientation freely between up to 5 modes. By clicking either the text or the arrow besides it you will open a dropdown list where you can select the orientation you want: NORTH(standard) stands for "north up", and means that north will always be towards the top of the monitor, regardless of own vessel course. Will automatically be selected by the system if placed in STD mode COURSE stands for course up, meaning that the current course the vessel is travelling at will be shown towards the top of the display. It will not change even if the vessel later changes course. HEAD stands for head up, meaning that the vessels bow will always be shown towards the top of the display. The vessel will have a fixed position on the display, and the chart view will alter during sailing (relative motion) Radar means that the chart orientation always will follow the connected radar orientation. If you change the orientation or the range of the radar, TELchart ECS will automatically reorient itself with the same chart view and chart scale as the radar. (RADAR 2) Only appears if two radars are connected to TELchart ECS
53 er 4: Navigation In this chapter we will look closer at how TELchart ECS can be used during planning and performing voyages. You will also get an in-depth view of how TELchart ECS works as an anti-grounding system, and how you can maintain a safe voyage even if all sensors are lost.
54 4.1:Route planning :An introduction :Starting the route planning tool :Draw a route directly in the charts :Activating the selected route :Automatic route generation with Jeppesen C-Routes :Search and Rescue - SAR :Primary and secondary routes :Route organizer :Delete selected route :Voyage planner :Saving and exporting a route list :Extending a route :Modify waypoints directly in the charts :Merge routes :Copy selected route :Great circle route :Add index lines :Sight lines :Route navigation :Navigation information :Larger CTS values :Route name text field :Calculation of the voyage duration :Primary and secondary routes :Notify Waypoint / Critical Point on the voyage :Hazards and alerts on a route :EBL/VRM Bearing :Bearing functions :General about EBL / VRM operation :Temporary/quick route - route with route monitoring in three clicks :Storage and export of Bearing Position and of Line Of Position (LOP ) :Anti grounding :Notifications and alarms :Confirm alarms and warnings :Alert list
55 Chapter 4:Navigation 4.5.3:Alarm texts :Warning text :Text messages :Past track lines :Primary position source :Secondary position source :Convert past track to route :Show and Hide buttons :Maritime calculations :Calculate :Lines of Position (LOP)
56 4.1: Route planning Route planning in TELchart ECS is easy to master, and at the same time it is a powerful toolset. In this chapter you will get an introduction to route planning in general and an overview of the tools available for you. Knowledge of navigation in general, and approved training in the use of Electronic Chart Systems is a prerequisite for correct use of TELchart ECS in route planning and navigation : An introduction Route planning is a key activity that forms the base of any safe voyage. A route plan is a comprehensive, port to port guide, developed by and utilized by the vessels navigators to find the best route, to identify potential dangers or issues along the voyage, and to commit the day to day decisions to a plan with safety for the vessel and crew at its core. During route planning those parts of a route that has the highest potential risks involved, should be reviewed an extra time. During those reviews restrictions for ensuring safe sailing should be outlined. This should be done before sailing begins
57 Chapter 4:Navigation 4.1.2: Starting the route planning tool The route planning button is placed in the main toolbar. It activates the route planning toolbar on the left side of the display. When a route is selected, or activated for sailing, this toolbar will appear automatically when the cursor is hovered over the upper left corner of the display. The route planning toolbar is automatically hidden by the system if it has not been in use within the last minute. The toolbar has the following functions: Make new routes Draw a new route directly in the charts Make a route with coordinates directly in the voyage planner Activate the selected route C-routes automatic route generation Search And Rescue (SAR) Organizing the routes Primary and secondary routes Route selector and route search, with route export Delete selected route Voyage planner Save and export the route list Modify existing routes Extending a route Modify waypoints directly in the charts Merge routes Copy selected route Great circle route Add index lines Undo route modification/route creation
58 4.1.3: Draw a route directly in the charts Press the Make a new route button to start the process of creating a route. 1. The cursor is placed on the position in the charts where you want to place the first waypoint. Press the left mouse button to set the first waypoint(w1). This will start the voyage planner, and a new window will appear at the bottom of the display. In it you can enter the route name and several describing tags? (from, to, owner, tags) This information is used in route search and the route organiser 2. Continue drawing the route by moving the cursor to the desired location for the next waypoint, and press the left mouse button to place the waypoint. A line will now appear between the two waypoints, indicating the route leg. You are now ready to place the next waypoint. Continue placing waypoints until you are satisfied with the route displayed in the chart.sightlines straight ahead, 45 degrees from the bow, 90 degrees from the bow and straight behind are there to aid you in visual route creation. 3. Finish drawing the route by pressing the right mouse button, or by selecting OK in the route planner toolbar. A route can contain up to 500 waypoints. The corridor width is set in the voyage planner as described in : Voyage planner(see page 72). The corridor can be switched off. If a turn radius is deemed invalid by the system (if it is too big), the turn will not be drawn in the chart, and a warning will be given each time the route is selected. The last route edit operation that was saved can be undone. For this, use the UNDO button in the Route tool. Waypoint coordinates can be entered manually with the keyboard
59 Chapter 4:Navigation : How to change the chart view during route drawing To move the chart view during waypoint placing, use the middle mouse button to recenter the chart to the position where the cursor is. Alternatively you can move the cursor to the chart view edges, and press the left mouse button when the cursor changes form to an arrow. Chart scale is changed in the main toolbar, alternatively by using the scroll wheel (if available). Navigating the charts can with great benefit also be done by using the scale shortcuts on the keyboard, see 3.3: Chart scale(see page 40) : How to separate a new route from existing routes in the chart view. When you are drawing a new route, or modifying an existing, all other existing routes are shown in the chart view as well, but in grey. If active lead sectors are turned on (in the Chart menu tab), lead sectors are shown by the cursor position. Preview of existing routes in the chart view can be switched on or off by rightclicking the buttons Make a New Route or Modify Route. The selected route is marked by a red line with directional arrows. Each waypoint is shown on that red line with a circle and a waypoint number(w1,2, etc) On the line between waypoints, you can select to have planned course and speed displayed
60 : Route check When the last waypoint in the route is set, the route will automatically be checked for dangers. The lines of the voyage corridor has different colours, displaying the route leg safety status: Corridor colour Green Yellow Red Grey Explanation The route leg is safe and there are no warnings for this route leg/turn. Chart objects with warnings are found in this route leg/turn. Danger objects are found in this route leg/turn. The safety check for this route leg has failed. Split the route leg in two. If the last waypoint is within a distance of 0,1 Nm from the first waypoint, the route will be generated as a circle. Automatic route check only happens if Auto route activation is selected in the Safe menu tab. The route check excludes unoffical overview charts in the Professional+ chart database (1:3 Mill, 1:20 Mill, improved overview charts) : Manual assesment of the route You always have to perform a manual check of the route. Use the danger list for the route to assess the different dangers and warnings along the route. The danger list is found in the Route Tool menu
61 Chapter 4:Navigation Read more about how to use the danger list in the Notifications and alarms chapter ((see page 92)
62 4.1.4: Activating the selected route You can activate you selected route in several ways, both automatically and manually. This table provides an overview: Automatic activation when inside the route corridor Manual activation when inside the route corridor Automatic activation, with placing of additional waypoint creating a route leg from the vessel position to a user selectable place on the route Manual activation, activation, with placing of additional waypoint creating a route leg from the vessel position to a user selectable place on the route For this to be possible the auto route activation has to be selected in the Safe menu tab. Is done by pressing the activate route button on the route planner toolbar. For this to be possible the auto route activation has to be selected in the Safe menu tab, and Allow route activation entry lane has to be selected in TELchart ECS Setup. For this to be possible Allow route activation entry lane has to be selected in TELchart ECS Setup. Is done by pressing the activate route button on the route planner toolbar. Note: If you have configured route activation with placing of additional waypoint creating a route leg from the vessel position to a user selectable place on the route, you can from version 4.7.x.23 select any point on the route leg. You are not restricted to only selecting existing waypoints. Note that a new waypoint will be created in that position if there is not one there already
63 Chapter 4:Navigation 4.1.5: Automatic route generation with Jeppesen C- Routes C-Routes is distributed as an integrated part of the Jeppesen Professional+ chart database, and is therefore only available on TELchart ECS units with Professional+ installed and activated. In addition there has to be valid chart licenses for the entire area you intend to create routes in : About C-Routes The C-Routes automatic route generation tool includes functionality for automatic generation of route proposals to/from a wide array of ports and user defined positions. The system utilises a grid of predefined route legs all over the world, and combines them in to one route for you. Some sea areas and ports are not part of the grid, contact Jeppesen if you experience that your desired port/location is not available. The route proposition takes traffic separation systems into account, along with all other chart functions and the vessel draught, when calculating the route. This functionality can shorten the route planning process and help minimise the navigator workload significantly. The C-Routes library is developed by Jeppesen Marine and aids the navigator in the route planning process. The most important feature is the ability to swiftly calculate the shortest possible route between two ports. The route calculation is based on matching requirements given by the vessel with the territorial limitations along the planned route
64 : Start C-Routes In the route planning toolbar, press the C-Routes button. A window will open with the C-Routes planning tool The planning tool is divided in to several fields: Route name New Stop Add restrictions Options Keyboard CREATE : Route name In this field you add the name you want for your route. Use terminology that makes it easy for others to pick up the route later : Enter a new stop for the voyage This is done in the field New Stop. You can select between three ways to specify the stop: Own ship position Specified position Select from port list Often used to set the first waypoint for the voyage. If this is selected, and you press the Set button, you can then left click with the cursor in the position in the chart where you want to place the waypoint. You can also enter a position directly with the keyboard. Used to select ports that are found in the C-Routes port list. The list is divided in to nationalities, and you thererfore have to first select the corresponding country for the port you want to add i the first dropdown list, and then select the port in the second, lower dropdown list. In the dropdown list it is also possible to enter the first letter for the country/port. When the port/position is specified, use the Play button to transfer the entry to the port-of-call list : Port-of-call list Next to the New Stop field, there is a Port-of-call list. As you add ports for your voyage, this list will fill up. When you have added all ports of call you desire, you can edit their order with the arrow buttons next to the list. You can delete a port of call by pressing the X button nexct to the list. You can also get more information about the port of call you have selected in the list, by pressing the Info button. Information that is displayed includes (among other) the maximum draught for vessels entering the port. This information is displayed at the bottom part of the C-Routes window
65 Chapter 4:Navigation Ports marked in red in the port-of-call list: These ports have a maximum draught that exceeds the capacity of the port. This port must either be deleted, switched for an alternative port nearby, or the navigator has to select ignore ship draft in the C-Routes Options button. Ports marked in yellow in the port-of-call list: The port database does not have information on depth for the port. To display a port from the port-of-call list in the chart view, press the Chart button at the bottom of the C-Routes window. Pressing this button will center the chart on the selected port : Restrictions - add and delete When a sea area, bridges, canals, objects or places, are considered obstructions for the own vessel, it can be inserted restrictions in the form of a red slash across those areas which C-Routes will not take into the route calculation. Adding and deleting these restrictions is done using the Add and Del buttons. In an early planning stage, you should zoom out in the chart so that the entire route can be visible. When minimum two ports of call are set, the C-Route is drawn as an orange preliminary route. When the Add button is pressed, the cursor will change and with a left click in the desired position in the chart, the first point of a red restriction line is set. The other end of the restriction line is set by moving the cursor to the desired location and left click again. There is no limit to the number of restriction lines that can be deployed. A click on the Del button allows you to delete restrictions. You can select whichever restritction you want for deletion, and in any order
66 : Options The C-Routes can be adjusted to avoid planning the route through fairways and / or channels. To restrict or prohibit certain passages through the fairways and / or channels, remove the checkmark in front of the fairway or channel s name, in the Passages Allowed field. The fairway / channel s name that is checked (highlighted) in the Passages Allowed field, will be indicated on the chart with a red marker. Furthermore, when planning a route, C-Routes can be adjusted to consider the following options: Ignore ship draft; when checked, C-Routes will generate a route without taking into consideration the own vessel draft. The new generated route must be reviewed in detail before it is used! Allow river route legs; when checked, the C-Routes will generate routes using inland waterways where it makes sense. Prioritize deep water route legs; when checked, C-Routes generates routes preferably in the open ocean. Allow inshore route legs; when checked, C-Routes can use the fairways within the shoreline for navigation plan. In that case, a route can be plotted outside the traffic separation schemes and be shorter. Use default lane width; when checked, C-Routes uses TELchart ECS standard corridor width, instead of corridor width from C-Routes that are highly variable per leg. Any routes that are generated with Ignore ship draft activated have to be reviewed in detail before they are used : Create Port-of-call list with the on-screen keyboard By pressing the Keyboard button you bring up an on-screen keyboard. This way you have easy access to the route generation tool without a physical keyboard : Create the route When all ports of call are placed in the list, and are displayed in either yellow or green colours
67 Chapter 4:Navigation (or draft is ignored), you can press the CREATE button to start the route generation. What has been an orange line indicating the route, now is converted in to a preliminary route with waypoints, sailing corridor, speed annotation, direction and is registered in the Route Organiser menu. Further work on the route is done via the Route Planning Toolbar before the route is actually used the navigator must check it both, automatically and manually : Search and Rescue - SAR TELchart ECS has built in support for generation of search and rescue patterns directly in the chart view. There are four types of SAR patterns to choose between, and they can be defined either as symbols placed in the charts, or as routes with full track steering compatibility. When you press the SAR button, a new SAR window opens where you can set settings such as type, start position and symbol colour. In the chart view a live preview of the default SAR pattern is shown: This is how you set up a SAR pattern: 1. Select the search pattern type you want to use. 2. Select the search pattern s anchoring point; own vessel's position or the chart center. 3. Depending on which search pattern is selected, you now have to set some search pattern adjustments. The search direction, length of line, number of lines and the distance between lines are all adjustable. 4. Choose if you want the pattern to become a symbol(line) or a route. If you select route the search pattern will generate a route that is activated automatically for route sailing
68 : Special conditions for the QRS pattern type The QRS search pattern differs from the other because is not a continuous line and thus cannot be converted to a route. QRS is a numbered grid where the anchor point, the start and the leg distance can be selected. Everything else is fixed and cannot be edited. Up to four QRS search patterns can be visible on the chart simultaneously. To remove the QRS search pattern, return to the SAR window and deselect the checkbox of those patterns that will be removed
69 Chapter 4:Navigation 4.1.7: Primary and secondary routes In TELchart ECSyou can set up for fast switching between routes for sailing by utilizing primary and secondary routes. When you select/draw a route in, the default is that it is selected/drawn as primary route.telchart ECS Then the route 1 button in the route planning toolbar is marked. The route will be shown with a red line in the chart view. If you press the route 2 button and then select/draw a route, this is then set as secondary route, and will be displayed with a dotted orange line in the chart view. You can switch which of these two routes are primary and secondary. This is done with the route switch button 1:2. Only the primary route can be activated. If you switch routes while in voyage mode, you have to confirm that you want to cancel the active route. Then you have to check and activate the new primary route, as described earlier : Route organizer The route selection button opens the route organiser tool. This toolbox is primarily used to sort, search through and select routes. It is also used for export and import of CSV(export only) and LST files. In addition all routes in the route organiser are now displayed in the chart view : Route selector and route search There are three ways to select routes:
70 Use the route dropdown list with sort activated. The list can then be sorted by different parameters such as owner, to, from, and name/id. These parameters are chosen between in a separate dropdown list appearing besides the sort/search selector. When you have found the desired route in the dropdown list, you simply press it, and then press a. OK to select that route for sailing. b. To select the same route, but with opposite direction of travel, press the Return button. Use the route dropdown list with search activated. Now a search field is available next to the sort/search selector. In it you write the desired search term, and use the dropdown list (now consisting of search parameters) to set the parameters for the search. The dropdown list will fill up with search results as you type. When you have found the desired route in the dropdown list, you simply press it, and then press a. OK to select that route for sailing. b. To select the same route, but with opposite direction of travel, press the Return button. Use the route selector tool directly in the charts.with the route organiser window open, the cursor changes shape to a boathook and all available routes are shown in the charts. You can now find the desired route in the chart, and select it using the cursor. a. Left click to select the route for sailing. b. Right click to select the same route, but with opposite direction of travel
71 Chapter 4:Navigation The direction of the selected route is shown with arrows placed on the route line. Note that if you have switched route preview off, your routes will not be displayed in the chart view for selection. Right click the route selection button to re-enable route preview : Exporting routes Routes can be exported in the formats *.csv *.lst *.txt To export a route to csv/lst, select that route in the route organiser, then press the Select button, and then the Export button. In the export window that appears you select export location and file format. Csv files allows you to view route details in Microsoft Excel and similar software. Lst files do not contain index lines. When saving for export you can use file type to filter which file types are displayed in the folders. This changes the file format for the file you save, even though the change is not reflected in the displaed file mane at the top of the window. If there is a difference between the two, you will be asked for a confirmation on what file type to save as. see Saving and exporting a route list on page 75 see Saving and exporting routelist on page : Importing routes TELchart ECS can import files in the *.lst file format. To import an lst file, press the import button in the route organiser. A new import window appears, and here you select the file and file location of import : Delete selected route If you want to delete a route from the route database, you use the Delete button om the route planning toolbar. If a route is selected or activated, then it will be deleted. If no routes are selected or activated, all routes in the chart will be shown and the cursor will change to the route selector. Now you can select a route for deletion. You have to confirm that you want to delete the selected file. Press OK to confirm, or abort to stop the deletion
72 4.1.10: Voyage planner The Voyage planner button gives access to a voyage planner window with detailed information and settings for the selected route and all its waypoints. When you press the voyage planner button you activate a table with detailed waypoint-information. This table is displayed in the lower part of the screen. The following abbreviations are used in the waypoint table: WP GC Lat. Lon. Dist. Course Speed Lane Radius ROT Arrival Delay Text Waypoint number Great circle route leg Waypoint latitude Waypoint longitude Distance to next waypoint Course to next waypoint Planned speed Lane/corridor width Turn radius Rate Of Turn ETA to waypoint Stop time at waypoint (min) Waypoint name and additional information You can move from cell to cell in the voyage planner by using the TAB key on your keyboard. NB! When the Route Planner is in edit waypoint mode, the route monitoring function is turned off ( the route control signals will not be generated to the autopilot). NB! By clicking one of the data fields in the list belonging to a waypoint that is not displayed, the chart will center at the specified waypoint. This feature is disabled if the Auto Chart Reposition is enabled
73 Chapter 4:Navigation : Changing values in the waypoint list - Default values Default vaules for speed, corridor width and ROT can be specified in the Default field to the left of the waypoint list. The values listed here is used for the entire route, except for those waypoints where you have locked a custom value. Custom values are viewed in black. To quickly change custom values back to default values, right click them, and they will be unlocked and available for default changing. To lock a value, right click that value agian. (This only applies to custom values, default values will be changed). Below these default values there are three parameters that can be set: Lane Info With this activated the specified lane/corridor width will be displayed in the chart. With this activated both planned speed and course will be displayed for each routeleg in the chart. Zone Here you can specify the time zone for the route : Changing values in the waypoint list - single waypoint Speed, corridor width, ROT, arrival time, delay time and waypoint text can all be modified for each waypoint separately, even during voyage mode. If you set a value to 0 then it will revert to the default value. If another value is set then this will override the default value and be displayed in black. You can add values by using your keyboard, or by using the scroll wheel on your trackball(if available) : Edit waypoint/route information By clicking the text field for a waypoint the following window will appear above the voyage planner: Here you can change information about the route/waypoint. NB! If you have selected the first waypoint in the list, you will open the route info window. All other waypoints open in to the waypoint info window. In the route info window you can enter information such as port of destination, port
74 of call, route owner, and a general tag you want to set to get a custom search term when selecting routes. To change to the waypoint info window you press the button WPinfo. If you are in that window, you can change to the route info window by pressing the same button, only now it will be labeled Route info. In the waypoint info window you can do the following: a. change route name b. set a warning before point, for that waypoint c. set a chart scale for that waypoint (enter the following: Scale 1:xxxxxx, and replace xxxxx with desired chart scale) d. insert relevant information (text and image) for the waypoint/leg : ETA - calculation during route planning When you draw a route, you can calculate ETA, speed and distance between two waypoints. By right-clicking two different waypoints In the chart In the Voyage planner In the ETA list (see Calculation of the voyage duration on page 82) a calculator appears, where you can set the desired speed and it calculates the expected time use. The selected waypoints are colored green. When the tool starts, the last waypoint of the route is set as one of the two waypoints. To exit the calculator, right click one of the selected waypoints
75 Chapter 4:Navigation : Saving and exporting a route list By pressing the save, edit and print route list button a new window will appear with a route list with waypoint details, total voyage distance and total voyage time. This list can be saved as a txt, lst or csv file. When saved, the file can be transferred to another computer for: a. printing b. sending to the shipping company c. assessment in excel or similar software (only the csv file) d. loading in to DNV Navigator (only txt files) e. loading in to a TELchart ECS Planning Station (only lst files) Important: When saving you can use file type to filter which file types are displayed in the folders.this changes the file format for the file you save, even though the change is not reflected in the displaed file mane at the top of the window. If there is a difference between the two, you will be asked for a confirmation on what file type to save as : Extending a route A route that has only been partially finished before, can be extended by selecting it, and then selecting the route extension tool from the route planning toolbar. This will reactivate the route edit mode and you will get the opportunity to add waypoints atfer the last added from the previous session
76 4.1.13: Modify waypoints directly in the charts To change an existing route, select the desired route to be changed, and then press the route modify button on the route planning toolbar. This will reactivate the route edit mode and you will get the opportunity to do the following: Move a waypoint Delete a waypoint Add a waypoint on a route leg End edit mode Left click with the cursor placed on the desired waypoint, move the cursor to the new position, and left click again to set the waypoint placement. Right click with the cursor placed on the desired waypoint. Left click in the route leg line between two waypoints to add a waypoint. Move the cursor to the desired position for that waypoint and left click. Press the OK button in the route planning toolbar. An active route can also be edited without exiting vouage mode, but the three waypoints closest ahead of the vessel are locked for editing
77 Chapter 4:Navigation : Merge routes Two or more routes can be combined to one new route. To do this, first select one of the routes to be combined. When the first route has been selected, you can start the route merging. Left click the merge button, and select the route to merge the first route with. If you instead want to draw a new route to later on connect to a previously drawn route, simply draw that route, and as all routes are displayed in grey when drawing routes, you will be able to see the route to merge it with during route drawing. You can view the route you want to merge it with in the background, as all previously created routes are displayed in grey in the background when a new route is created or edited. Waypoints in selected route and the one you are adding, are controlled against each other so that the routes are joined in intersecting or coinciding waypoints as shown below. This gives flexible opportunities for merging routes. Example 1: expanding a route The last waypoint coincides with the first on the other route, or a connection is made between them. Example 2: one intersecting waypoint (<0,1Nm) When one intersecting waypoint is present, the result is a combination of the two routes. The route legs not in use are discarded. Example 3: two intersecting waypoints (<0,1Nm) When both the first and last waypoint of a new route part intersects waypoints on the original route, the original route part in between those intersections is replaced by the new route part : Save the new merged route The merged routes will appear a a new route, and TELchart ECS will automatically reset the waypoint numbering. You can now save the route as a new route, by pressing the Copy active route to new route button
78 4.1.15: Copy selected route If you want to create a new route based on an existing one, a copy of the original route can be created using the Copy active route to new route function. First, the existing route should be selected. When pressing the Copy active route to new route button, a dialogue box opens ; click OK button to confirm copying and saving of the original route. The route that appears on the screen is a copy with an independent status and can be modified in the usual way, and it will be saved as a new route : Great circle route Routes in TELchart ECS can be configured as great circle routes. This is done in the voyage planner (requires that you have entered it through starting route edit mode). In the column for GC (Great circle) in the voyage planner you can select if a route leg should be a great circle leg or a loxodrome leg. This is changed by left clicking in the GC column for the starting waypoint of that route leg. A requirement is that the route leg has to be longer than 300 NM. If great circle leg is selected the symbol in this field will be a curved line in edit mode and dotted line in finished/active mode. The colour of the symbol will also set the security status, having the same colour code as the route corridor. The Great Circle route generate additional waypoints on the table, which are intermediate waypoints on the Great Circle. This means that the Great Circle is recorded as a series of Loxodrome route legs. Such additional waypoints can not be modified in the table and are automatically removed if the route leg presentation is switched back to Loxodrome route type
79 Chapter 4:Navigation : Add index lines When a route is is fully drawn and the route hazards and alerts have been reviewed and accepted, Index Lines can be added for even safer navigation. An Index Line is launched by first selecting the Index line button function from the Route Planning Toolbar, then move the cursor in the middle of the Route Leg and left click to release an Index Line. The Index Line is displayed in magenta colour and is parallel to the Route Leg from which it was generated. The Index Line now follows the cursor movement, and while still parallel with the Route Leg, it can be placed in the desired position in the chart with a mouse left click. The distance from the route line to the index line is presented in NM at the center of the index line. An overview of which route legs that have index lines is found on the route planner, where route legs with index lines are marked with IX in the text field. If you want to see the distance from the route to the index line more clearly, hover the cursor over distance label of the index line in the chart : Change index line length The end of each Index Line is marked with a square symbol. A left click on one of these square symbol enables the extension /shortening of Index Line. Lock the Index Line in to position by left clicking again. The distance from route to Index Line is given in NM at the Index Line middle point : Deleting and restoring index lines To delete an index line you simply right click with the cursor placed on an end point of the index line. To undo last deletion and restoring the last deleted line is achieved by double clicking the route leg line that indexline belongs to
80 4.1.18: Sight lines Sight lines are shown straight ahead of the vessel, at 45 and 90 degree angles from the ship bow, and straight behind the vessel, when you are placing waypoints in the chart. The sight lines are also available after the route has been drawn, by hovering the cursor over the selected waypoint. Undo the last route modification By pressing the UNDO button on the route toolbar you can undo the last saved route modification. The following are examples of what you can undo: The last route deletion you performed The last route modification you performed The last route drawing action you performed The last modification of index lines you performed The undo function only works with actions that are saved, so you will be brought to the last saved state before you pressed undo
81 Chapter 4:Navigation 4.2: Route navigation When activating a selected route, TELchart ECS enters navigation mode, giving you all necessary information to steer the vessel according to the route you have created : Navigation information When a route is activated and you have entered navigation mode, an information window will appear in the bottom of the information panel. 1 Route name text field 2 WP end / WP X 3 Planned speed / Present speed 4 DTG see Route name text field on page 82 Opens the ETA list, that lets you see all ETA times, and lets you select which waypoint you want ETA and DTG to be displayed for. Lets you switch between planned and present speed for ETA calculation. Remaining distance (Distance To Go) 5 ETA Estimated time of arrival 6 CTS 7 DTG 8 TTG 9 Position in the route leg corridor 10 XTE Course to steer by and course for next route leg Remaining distance to the next route leg Time to the next Wheel Over Point (Time To Go) The vessels position in the corridor is shown with red for port side, and green for the starboard side. Indicates Cross track error for the current course, measured in the same unit as the cursor range, see see EBL/VRM Bearing on page 87 1 Dev Deviation from course
82 4.2.2: Larger CTS values If the size of the CTS values needs to be enlarged, this is achieved by clicking the field they are in with the cursor. In addition the Rate Of Turn (ROT) is displayed, while the graphic representation of the current heading, is removed with only the XTE (X-cross Track Error) value is presented : Route name text field In the route name text field either waypoint text or routename is displayed, with the following priority: 1. Text for next waypoint 2. Text for ETA waypoint 3. Route name 4. Route ID 4.2.4: Calculation of the voyage duration There are two ways in which you can calculate ETA for the route Planned speed Present speed Planned speed uses the speed values listed in the route planner. Present speed calculates ETA from the actual speed the vessel is sailing with when the calculation happens. The exception is if a speed value listed in the route planner is locked by the navigator. Then the system will calculate the ETA based on a combination of current speed and planned speed. Locked route leg speeds are shown with black text in the speed column in the route planner. The navigation information window shows ETA/DTG either for the last waypoint or for a user selected waypoint. To switch between these modes, press the EP end / WP X button
83 Chapter 4:Navigation When you press the WP end button, the ETA lsit opens. It gives you an overview of all the waypoints in your route and their ETA. The ETA list displays the following information: If ETA is calculated from planned or from present speed The waypoint number Notes for the waypoint if added ETA with date and time The ETA list has multiple display modes: All waypoints Only waypoints with text (notes) Only waypoints with planned stops (delays added to the routeleg) you can switch between the display modes by pressing the title (All, text, stop) The ETA time also has multiple display modes: ETA displayed in the same timezone as TELchart ECS ETA displayed in UTC time ETA dispplayed in the time zone selected for the route (set in the voyage planner) you can switch between the display modes by pressing the ETA title. When WP end is active, the button will display WP end. The same adheres to the planned speed button. To calculate DTG/ETA between waypoints during route planning, see : ETA - calculation during route planning(see page 74) : Primary and secondary routes In TELchart ECS you can use two routes simultaneously, allowing you to easily switch between routes when in navigation mode. When set up, you can have a primary route that is active, and a secondary that is checked and pre-activated, available for switching on demand. For more information, see chapter 4.1: Route planning(see page 56)
84 4.2.6: Notify Waypoint / Critical Point on the voyage If a critical WP on the route is of particular interest, TELchart ECS can provide an warning at a pre-determined distance. To use this feature, enable the Chart object inspector function (from the Main Toolbar) and click on the WP where the warning is to be placed. An information window, that provides details on the selected waypoint, opens in the lower part of the chart. In the lower left corner of this window, check (activate ) Warning before point feature and specify the time or the distance before the particular waypoint, when the warning should be given. Put a checkmark in the box to the left, and then when point shall be notified in time or distance. A critical waypoint is marked with four red exclamation marks. When the predetermined limit for a critical point is reached, an Point Info alarm is activated and the info window for this critical waypoint, appears at the bottom of the chart. Any info text entered previously to describe this critical waypoint, will also be visible in the information window. NB: Critical waypoint warning is triggered when the vessel moves within the specified range from any heading, not just along the route. When the warning has been raised, the marking of the critical waypoint in the chart will change in to four green exclamation marks. To delete a critical waypoint, click it with the Chart object inspector and deselect the Warning before point checkbox : Hazards and alerts on a route When a new route is created, or when an existing route is selected, the system will conduct a safety check of the route and generate a list of all hazards and warnings for the entire route. you get access to the list of hazards and alerts by clicking on the List route dangers and cautions button on the Route Planning Toolbar. This button can either be displayed as an exclamation mark or as a question mark. An exclamation mark indicates that the safety check of the route must be done again. Click this button to start the security check of the route, which will start and run in the background. While security is running, a reminder of this is shown in the upper part of the anti-grounding chart. A question mark indicates that the route safety check has been completed and the dangers and cautions list can be displayed
85 Chapter 4:Navigation The list of hazards and alerts (Route Alerts) it is a table where: The first column contains the identification number of each waypoint the warning/danger relates to, accompanied by the = sign indicates that the warning applies to the route leg between two waypoints, while the + sign shows that the warning is concerning a turn (wheel over) with a single waypoint. -the second column gives a short description of the item, followed by the object's depth (if available). -the last column gives information about the chart database where the object originated. When you open the list the chart display will automatically move and zoom to display the nearest route leg. The first route alert for the route leg will be marked in the list. The warnings, highlighted in yellow, are listed first. Then follows a list of all the
86 dangers on the route, which are highlighted in red. By clicking on one of the yellow warnings, an information window with more info details and a description of that warning /area opens. All the warnings are also marked on the chart display(with red markings) when the clicking on the notification in the list. This is the modality to get a quick visual overview of where the dangers are. If the current waypoint is outside the displayed section the chart will move automatically, if the auto function is not activated : Walk the route - a rapid inspection of the route With the First, Prev, Zoom to route leg, Next and Last buttons you can rapidly asses the different dangers associated with a route leg. Walk the route is a supplement to a complete and thorough route inspection, and can be used to review the dangers on a specific route leg. This makes it a good tool during route sailing
87 Chapter 4:Navigation 4.3: EBL/VRM Bearing TELchart ECS has an electronic bearing line that allows you to make bearings both from the vessel position and from any point in the chart. The bearing tool is activated form the main toolbar. The bearing tool displays CPA/TCPA or ETA information for the bearing point, at the top of the chart view, as long as the vessel is in movement. You switch between CPA/TCPA and ETA by clicking on the information display. When the bearing is anchored in the vessel it will follow the vessel movements dynamically 4.3.1: Bearing functions The bearing tool has the following functions: Bearing from own and selected position in the chart Bearing slit with all saved bearings and place lines Cursor information for the bearing with distance and direction Two bearing modes: relative and true Temporary/quick route - route with route monitoring in three clicks : General about EBL / VRM operation Bearing and range information is displayed in the cursor info field. The measure unit for the distance is indicated in the lower right corner of the info field, and it can be switched between nautical miles (NM) and meters (m) by pressing it
88 When the anchor point of the bearing is locked on to own vessel position, ETA is displayed, with SOG as a constant speed, to the bearing point. It is displayed in a small window at the top right corner of the chart view. The bearing can be locked to a fixed heading by entering a value between 0 and 360 degrees in the small window by the bearing line anchor point. The font size of the cursor data (bearing and range numerical values) can be changed by clicking anywhere in the cursor info field. When the font size of the cursor data is increased, switching between EBL A and EBL R mode operation is not available. The current bearing mode is indicated on the button that precedes the bearing numeric value. "EBL T" indicates that a given, true bearing is displayed in the chart, respectively "EBL R" indicates that a relative bearing is shown. Bearing mode is set back to true mode (EBL T) each time the anchor point is moved outside own vessel s position. By left clicking in the chart, the anchor point of the bearing line is moved in a new location. Estimated time commitment to go from the anchor point to bearing point, with the current speed, is displayed in a small window at the top right of the chart. The EBL/VRM origin point can be moved back to own vessel s position,by left clicking on the boat symbol. By right clicking in the chart, the target point is locked to cursor position. The EBL/VRM origin point will no longer follow the cursor movements. To go back to normal EBL/VRM operaiton, switch off EBL/VRM, and turn it back on again. You can also add range to the bearing by clicking the middle trackball button with the cursor hovering over the radar cursor : Temporary/quick route - route with route monitoring in three clicks. The EBL/VRM function can also be used to generate a temporary route, with the vessels own position as starting position(wp1). With the EBL/VRM function enabled, press the left mouse button when you have placed the cursor where you want the second waypoint to be placed(wp2) and finish creating the route by pressing the right mouse button when you have placed the cursor where you want the last waypoint to be placed(wp3). You will now be asked to confirm that you want to activate the route. When confirmed, you start sailing the route
89 Chapter 4:Navigation 4.3.4: Storage and export of Bearing Position and of Line Of Position (LOP ) To save and export bearing lines, right click on Bearing EBL / VRM icon, on the Main Toolbar, to open the Bearing list window. All stored bearings will be displayed in the chart view. All saved bearing lines are displayed on the chart. On the far left of the window is the column for line selection. The selected lines are displayed on the chart with a bold line and text. In the Note field you can enter a name/description for the bearing line. By adding Range to the Note field, TELchart ECS calculates and inserts the distance to the bearing point. At the bottom of the Bearing list window, buttons are provided with functions necessary to amend the status of bearing lines: 1. select All lines 2. select No lines 3. delete the selected lines 4. Save EP (calculate and display the position of 2 and 3 position lines) 5. export the selected lines 6. move lines individually ReAnchor - when this command is activated, the cursor must be positioned over the anchor point or over the arrowhead of the bearing line, and then left click to retreive it. The bearing line now follows the cursor movement,without changing the angle (parallel shift), and can be placed by clicking again the left mouse button. New bearing lines can be added to the Bearing list by left clicking on the Bearing EBL / VRM icon ( if the function is not activated). To save a bearing line, click on the middle mouse button. Then the bearing line appearance changes from dashed to solid line. This modification indicate that the bearing line is saved and is visibile as long as the Bearing list window is active. Here
90 the bearing line s data and status can be modified. This process can be repeated as many times as desired. To save data from the Bearing list for later use or for transport to another computer, use the Export function,. The Bearing Positions and / or the Lines of Position data that will be exported, must be selected with a tick in the checkbox. Data is exported to the location and under file name which is specified in the Save As window. The file format is not selectable; it is saved in the *.csv format, which is a text file readable in Excel and other spreadsheet programs. When the Bearing List is empty, exported bearings can be re-imported. The Export button now displays as Import. In the table above such a *.csv file is illustrated opened in Excel and some formatting is made for easier readability. The positions are specified in decimal grades and the time is indicated in the Date and Hour separate columns. LOP is indicated either by a "0" or "1", where "0" indicates a Bearing Line while "1" indicates a Line of Position. In the Type column the following is set: 1= Bearing 2= LOP or a moved bearing 3= NMEA data received from the optical sounding instrument 4= NMEA data received from VHF In the column labeled Brg the bearing of the line is indicated, while in the column marked Dist mtr. the length of the line in meters is specified. The last column contains the text that was entered in the Notes field in the Bearing list window. All bearings and / or Lines of Position are saved and available in the Bearing list, until they are removed by operator. Deletion of data is performed using the Delete function and it can be done without further verification
91 Chapter 4:Navigation 4.4: Anti grounding When the vessel's speed over ground (SOG) is over 1.0 knots, the system will oversee a safety zone in front of the vessel and notify all the hazards objects and areas with special conditions. The angle and extent of this security zone is set up in the Safe menu. The vertical menu includes an anti-grounding chart display, showing the safety zone at all times is fixed to course up mode. If any hazards are detected, the following actions are triggered: an anti grounding alarm starts the anti-grounding chart will highlight the dangerous chart objects within the safety zone the safety zone will be in the main chart display if the main chart display has been repositioned away from the own vessel position, the chart center will be moved back to the own vessel position. if Auto Safe Hazards is set to Auto On" or Auto On+Off", then the Safe Hazards and Shallow Soundings options, in the Chart menu, are turned on at the first warning, if they were not selected already. Until the anti-grounding alarm has been examined, the alerted areas in the safety zone will also be marked in the main chart view. By entering the alarm list and selecting one of the notifications, a separate list of antigrounding warnings is shown. When clicking a warning in the anti-grounding list, the selected danger zone will be marked in the chart with red markings, and the chart will center around it
92 4.5: Notifications and alarms A range of situations will lead to events where TELchart ECS generates alarms, warnings or notifications. These alerts are displayed in the lower right corner of the screen. All alarm and notification settings that are set in TELchart ECS Setup, are set from the tab Specification. This area contains: a warning field with large text system status field with counters for alarms, warnings and notifications. In the lower right corner of the system status field, the show button gives access to the complete list of active warnings and alerts. The list of active warnings, alarms and notifications shows which notices that require confirmation from the navigator. If there aren't any active notices in need of confirmation, but an alarm is still active, this alarm will still be shown. If several confirmed alarms are active, the warning field will show the text ALARMS. When no alarms are active, and no notices require confirmation by the navigator, the warning field will be blank. When several notices require confirmation, they are presented for confirmation in the following order: 1. Alarms 2. Warnings presented with audible signal (warnings) 3. Warnings presented without audible signal (cautions) Each warning group is sorted chronologically. Messages do not require confirmation
93 Chapter 4:Navigation Alarms, warnings and notifications are presented in the following manner: Unconfirmed alarm Confirmed alarm Unconfirmed warning with audible signal Confirmed warning with audible signal Unconfirmed warning Confirmed warning Warning field Red background with blinking text in yellow/black Red background with yellow text Orange background with blinking text in black/white Orange background with black text Yellow background with black text Yellow background black text. Displayed for 30 seconds after warning appears Alarm list Red background with yellow text Red text Yellow background with black text Yellow text Message Not displayed Black text No Audible signal Yes No No No The colour palette will change when screen is set to dusk and night mode. For unconfirmed alarms an audible signal will be presented through the sound source specified in TELchart ECS Setup. Areas with special conditions are by default classified as Warnings with audible signals. This can be changed by the navigator, in the Safe meny(see The Safe menu on page 193) Note that it is possibble to activate Standby Mode, if this is marked as allowed in TELchart ECSSetup. In this mode, no audible signals will be generated. A protruding and blinking standby mode window will be shown in the chart view when Standby Mode is activated : Confirm alarms and warnings Alarms and warnings will remain unconfirmed until they are confirmed by the navigator, and will be visible as long as the alarm and/or warning state is active. Notifications require no confirmation by the navigator. Events can be confirmed one by one separately by clicking the text in the warning field, or by pressing the space key
94 on the keyboard. If a TECDIS Keypad is connected, events can be confirmed by pressing the ALARM ACK key. Several unconfirmed warnings can be confirmed at once by clicking in the chart view or by pressing the ESC key 3 times on the keyboard. The first key press will bring up the complete alarm list, the second key press will confirm all warnings, and the third will close the alarm list again. Warnings can also be confirmed from an external alarm central, if connected. During the installation the technician can configure TELchart ECS Setup so that the confirmations from the external alarm central closes only for alarm sound or closes when the alarm is actually confirmed : Alert list The number of active alarms, warnings and alert messages are specified in the notification field. By clicking the Show button a window opens with a list of all alerts, including information about triggered time, alert type and status. When the warnings and the alerts are confirmed, they will still be shown in the list as long as they are active. Some notifications contain detailed information that is visible when you click the notification list. For added detail information "Anti-grounding" alert and "Possible danger" alert show its own list of dangerous objects. When you click on each of the dangerous objects in the list, its graphic representation is highlighted on the chart. When it is confirmed the alarm "Ship CPA" will display the AIS-/ARPA target window with details
95 Chapter 4:Navigation 4.5.3: Alarm texts Alarm text Description! DANGER! Anti grounding. Click to open list. Ship CPA Lost CPA Point Info OFF TRACK New WP Last WP Lost Sensor! Position 1 Lost Sensor! Position 2 Sensor Error! Pos.1 Wrong Datum Sensor Error! Pos.2 Wrong Datum Pos sensors difference limit exceeded MONITOR AUTOPILOT Danger OBJ Chart license expired Check license status Dynamic licensing update deadline Dynamic licensing out of credits ALARM Collision danger. By clicking on the Ship CPA in alarm list, the AIS / ARPA target window for the relevant vessel. Lost signal for a target that has an active CPA alarm opens. Lost AIS Lost signals from an AIS targets within range specified in AIS menu folder. The vessel has reached a WP with a notice before waypoint /Critical WP. For this route voyage, the vessel has moved outside the route corridor. New waypoint, if this alarm is activated. The vessel has reached the last WP in the active route. TELchart ECS is no longer receiving data from sensor to Position 1. TELchart ECS is no longer receiving data from sensor to Position 2. Sensor for Position 1 sends a different datum than WGS84 Sensor for Position 2 sends a different datum than WGS84 The course deviation between the sensors Position 1 and Position 2 is greater than the limit set in TECDIS Setup. (Only for Track Control). TECDIS has lost serial communication with the monitor. TECDIS has lost communication with the autopilot. (Only for Track Control) Own /designated object with danger mark in the security zone. Alarm for expired licenses is triggered if more than half of the licenses have expired for less than 30 days ago. Check the license status and contact chart provider. Only for dynamic licensing. If it's been a long time since last update, perform an online chart update, and restart TECDIS. Only for dynamic licensing. If the credit limit is exceeded, contact Jeppesen Marine to update your subscription. Perform an online chart update, and then restart TECDIS. Other alarm conditions, check the alarm list
96 ALARMS Appears when there are two or more active alarms and all alarms and warnings have been confirmed
97 Chapter 4:Navigation 4.5.4: Warning text Warning text Area with special conditions Lost Sensor! COG/SOG 1 Lost Sensor! COG/SOG 2 Lost Sensor! Heading 1 Lost Sensor! Heading 2 Lost Sensor! Water Speed Lost Sensor! Radar Arpa 1 Lost Sensor! Radar Arpa 2 Lost Sensor! Radar Cursor 1 Lost Sensor! Radar Cursor 2 Lost Sensor! AIS Lost Sensor! Depth Lost Sensor! Relative Wind Description The vessel is entering a new area where special conditions applies. Clicking on the alert in the alert list, the danger object is highlighted with red in the chart. TELchart ECS is no longer receiving data from sensor for COG / SOG 1 TELchart ECS is no longer receiving data from sensor for COG / SOG 2 TELchart ECS is no longer receiving data from sensor for Heading 1 TELchart ECS is no longer receiving data from sensor for Heading 2 TELchart ECS is no longer receiving data from sensor for water speed TELchart ECS is no longer receiving data from sensor for Radar Arpa 1 TELchart ECS is no longer receiving data from sensor for Radar Arpa 2 TELchart ECS is no longer receiving data from sensor for Radar Cursor 1 TELchart ECS is no longer receiving data from sensor for Radar Cursor 2 TELchart ECS is no longer receiving data from sensor for AIS TELchart ECS is no longer receiving data from sensor for Depth TELchart ECS is no longer receiving data from sensor for Relative Wind Lost Sensor! Route TELchart ECS is no longer receiving data from sensor for Route Possible Danger Lost backup link to other TECDIS Chart license expiring - check license status Dynamic licensing update deadline Dynamic licensing credits low Anti grounding. Possible dangerous objects in the safety zone Error in transferring active route between primary and secondary TELchart ECS. One or more chart licenses will expire in less than 14 days. Check the license status and contact chart provider. Only for dynamic licensing. If it's been a long time since last update, perform an online chart update, and restart TELchart ECS. Only for dynamic licensing. The credit limit is about to be exceeded, contact Jeppesen Marine to update your subscription. Perform an online chart update, and then restart TELchart ECS
98 Missing netw. connection (TELchart ECS Setup Export IP) Target buffer use > 95% Reduce AIS range Target buffer full! Reduce Ais range Ship CPA WARNING The physical network connection to another TELchart ECS device does not work. Check the connection. TELchart ECS receives too many AIS targets, reduce the AIS area TELchart ECS receives too many AIS targets, reduce the AIS area Risk of collision. If CPA alarms are deactivated, a warning is issued instead. Other warning, check the alarm list
99 Chapter 4:Navigation 4.5.5: Text messages Text message Refer to paper charts Refer to paper charts or S52 presentation AIS range is limited Sleeping Ais class B vessels are hidden No alarm raised for lost close targets All time limited chart objects shown Description Unofficial chart is displayed. The chart is not shown in S52 presentation. AIS targets outside the specified range are not displayed. Sleeping AIS class B targets are not displayed. Alarm for lost AIS target has been disabled, All time-limited chart objects are displayed
100 4.6: Past track lines In TELchart ECS you can see your past track lines (also known as a towbar), which displays your voyage history. Past track lines selected with the query cursor is displayed in red in the chart view. The Past track menu is divided in four: The button to open the past track tool/menu is in the main toolbar. This button gives access to the past track lines of previous voyages. Primary pos. source gives you control of the past tracks generated by the primary position sensor Secondary pos. source gives you control of the past tracks generated by the secondary position sensor Convert past track to route The Show and Hide button control the display of the tracks you have selected 4.6.1: Primary position source The Primary pos. source field enables display of the previous routes (Past Tracks), from primary position sensor. The selected Past Tracks can be displayed with name (if previously entered, using the query cursor/chart inspector) and the performing date. If the Timemark feature is selected the Past Tracks are displayed with time indicators. You can set the interval at which these are displayed next to the checkbox. Which past track to display in the chart view is selected by setting the time interval in the date selectors. Here you can set up two independent intervals. One with the From and To date, and one with the After date(creating an interval from that date until today). Alternatively you can select a preset in the dropdown at the bottom of the date field, with display of tracks from a period of: One hour a given number of days a given number of weeks a given number of months or you can select All. Time marks are displayed for all visible routes, as long as only routes from the past month is displayed. The information field Total displays the number of Past Tracks that appear for the selected time interval
101 Chapter 4:Navigation The Past Track Select function is used to select and edit (colour change) a previous track. It can also be used to select a specific track for display even with a non-specified age. Activating the colour function is indicated by the cursor changes to an arrow with a small sheet icon to the edge. Left click with this arrow positioned over a track, will change its colour (assuming that INT 1 chart presentation is activated). Right click anywhere in the chart to exit this mode. The Past Track Delete function is activated when the cursor changes to a cross (same functional behaviour as the Delete function in the past track menu). Left click with this cross positioned over a track to deleted it. Note that only the tracks older than 90 days can be deleted. Right click anywhere in the chart to exit this mode : Secondary position source The field labelled Secondary position source enables display of the previous routes (Past Tracks), from secondary position sensor. In this frame the operator can choose whether the Past Tracks are visible on the chart and for how long time they will be displayed (1 or 12 hours). If the Timemark feature is selected the Past Tracks are displayed with time indicators. You can set the interval at which these are displayed next to the checkbox. The Past Tracks from the secondary sensor position are always displayed in grey : Convert past track to route Tecdis has capability to convert a previous track to a sailing route. If Allow is ticked, a user can select a previous track instead of a route with the cursor. A new route will be generated following this track. Route accuracy (WP-density) is governed by allowed max deviation : Show and Hide buttons When the Show function is selected, the Past Track lines that match the criteria in the date fields, are displayed on the chart. The Show button will appear in the active mode, until the Hide button is selected in the Past Track menu
102 4.7: Maritime calculations Pressing the Maritime calculations button on the top menu opens the Maritime calculations window in the lower left corner of the screen. This window has two functions as selectable tabs; 4.7.1: Calculate a Calculate Tab which is a maritime calculator a LOP Tab (Lines of Position) which is an interface for entering manual positions using bearing and/or distance observations In the tab Calculate you can make maritime calculations based on: a From position, and data for Distance and bearing, or a To position. If the To position is known, all fields in the Distance and bearing field will be filled with correct data when you press the Calculate button in the area where the data is calculated : Setting calculating position to chart center The position fields also have a feature where the position is set to the center of the current chart view. This can be used by pressing: the Chart Center button in the From field, or the Center button in the To field The position is then set automatically : Set a great circle route In the Distance and bearing there is a selector button for great circle route (GC) and loxodrome route (RL). The distance values can be specified either in NM or meters : Calculation of time In the Time field information about the start time and end time for the intended voyage is displayed. Here you can set one value manually, then the second will update itself automatically from the prerequisites of the voyage
103 Chapter 4:Navigation Time and date values are initially set to the current time and date when you started the calculating tool. By entering a value for speed, the sailing time is shown in the field below Speed. Timeand date fields can be adjusted, and the time/date value that you have set will be adjusted accordingly to show the correct duration of the voyage : Datum The Datum field at the bottom of the calculator makes it possible to translate both From and To positions between different datum. The positions in the From and To fields will always be set to the datum selected in the Datum field directly below. If another datum is selected with the dropdown menu, the numeric values for the corresponding position value changes immediately to reflect the changed datum choice. Some examples of how "Maritime calculations" may be used: Calculation of a new and unknown position based on the distance and bearing from a given position. Move the chart center to the From position by clicking with the middle mouse button with the cursor over the point on the chart that you want to select as From position, or place it in by entering values directly in the fields of Lat and Lon. Select RL or GC in the Distance and bearing field and enter the appropriate values for distance and bearing. Click on the Calculate button in the To field to calculate the To position. Calculation of distance and the distance between two points. Move the chart center to the first position by clicking with the middle mouse button with the cursor over the desired place, and do the same with the second point. Alternatively you can enter values directly in the fields of Lat and Lon. Click on the Calculate button in the Distance and bearing field to calculate both loxodrome/great circle distance and routed distance. Calculate the time spent on a voyage between two points in a given speed. Move chart center to the first position by clicking with the middle mouse button with the cursor over desired place in the chart and do the same with the second point. Alternatively you can enter values directly into the fields of Lat and Lon. Add Speed value in the field Time and the time it takes for a voyage between two points is shown in the box below. Convert a position to WGS 84 datum. Choose the datum which the known position is stated as in the Datum field, and enter position values as above. Change datum to WGS84 in the lower Datum field and the position is then converted to the WGS84 datum : Lines of Position (LOP) If it is determined that both the primary and the secondary position sensor fails or produces the wrong position, you can take advantage of positioning based on manual observations and dead reckoning
104 In the tab LOP you can determine the ship's position based on observations made with Bearings and/or Distance. The bulk of this tab is set aside for registration of bearing and distance observations. Up to three of each can be recorded on each recording line. Each entry contains the following control set and information (from left to right): An * button to set a record A check box to select whether registration should be displayed on the chart or not The value of the recorded bearing/distance Time of registration Age of the registration Text that describes the registration (eg. Observational method) : Register observations 1. Press the * button on the desired entry line. 2. Place the cursor over the target (the chart object the bearing or distance is measured to) on the chart which is observed, and click the left mouse button. 3. An EBL / VRM function (electronic bearing line and variable distance marker) is now enabled anchored to the target. 4. The observed value can now be entered into the the small field near the anchor point (distances are entered in Nm). 5. If a numeric value is not entered, adjust the EBL / VRM so that the correct observation value is shown on the registration line. For bearing lines, the line should extend throughout the area where the ship can be. 6. Press the left mouse button to exit the placing of the observation in the chart. 7. If the observation was made more than one minute ago, set the time of observation in the registration line. 8. Write a brief description of the observation in the text box on the registration line (optional). When an observation is made, it will appear on the chart, and labeled with the name and date of observation. Two versions of each observation will be visible on the chart. The first version remains where the observations were recorded. The second (bold) version is tweaked in real time according to current dead reckoning parameters (course, speed). This ensures that observations made at different times can be used together to provide a position : Features of the LOP tab The buttons in the LOP tab works as follows: The Minimize button minimizes the entire Maritime calculations window, but retains all the keys for function selection and registered values and any DR
105 Chapter 4:Navigation The Auto 2xLOP button opens to put out two bearings immediately after another without having to move the cursor back to the * button in the LOP tab between the bearings. The Auto DR button is selectable when the Auto 2xLOP button is selected. DR starts immediately when the two intersecting bearings are set out in chart view. The Extended LOPs option extends the bearing lines to the outside of the visible map image, regardless of scale. The Move button allows you to parallel displace a bearing. When the Move button is active, the cursor placed over the anchor point for any of the original bearing line (the one that is standing still and is made with thin line), the end of the bearing line is marked with a circle, and click the left mouse button. The Mark EP button manually places an estimated position symbol in the chart. After pressing the button, the cursor is placed on the chart on the vessel's estimated position. The EP-symbol can now be placed in the chart by clicking the left mouse button. The EP symbol is marked with the date of entry. A window will pop up at the bottom of the screen so that the operator can enter text that is visible on the chart, and complementing information that is displayed when viewed with the object inspector. The EP symbol is stored in the system and can be deleted later using the symbol editor. Select EP for DR is used to select one of the previously registered EP symbols as base for dead reckoning. After pressing the button, place the cursor on one of the previously mentioned EP marks on the chart and press the left mouse button. Dead reckoning will now be initiated and the vessel symbol is moved to the selected position. The Auto DR button is only available when two or more observations are made and selected for display. When this button is pressed, the system will use the top two registration lines to automatically calculate and place an estimated position symbol. As for the Mark EP button, a window is displayed so that the operator can enter text that is visible on the chart, and complementing information that is displayed when viewed with the object inspector. Dead reckoning is immediately initiated with the calculated position as a starting point. The DR off button can be used to disable dead reckoning mode and lets you return to use the position sensor data to position the vessel. But this presupposes that dead reckoning was initiated from the LOP tab using either the Select EP for DR or the Auto DR buttons. Note that this button will be unavailable if both position sensors are lost. The Reset button removes all observations from the LOP tab and selected observations from the chart. Note that when dead reckoning has been initiated using the LOP-tab, all input from the primary and secondary position sensors are ignored until dead reckoning is deactivated in the same tab!
106 Details on using the LOP tab to generate estimated positions and position observations are logged. To access these logs, use the DR fix button in the Log menu
107 5: Other functions In this chapter we will look closer at other tools and functions TECDIS offers. Her finner du blant annet kartinspektøren, som er det mest alsidige verktøyet i TECDIS.
108 5.1:Query cursor :The chart inspector window :Inspecting past tracks, routes, own symbols, etc :Conning and anchor-watch :Conning display for mooring :Conning Anchorguard :ARPA and radar targets :AIS - operation :Displaying AIS information from other vessels :Displaying AIS information from own vessel :AIS Broadcast messages :AIS direct messaging to selected vessel :AIS target list :AIS - vessel monitoring :Tidal information :Tides :Tidal current :Tidal forecast points for ebb and flow :Dead Reckoning Mode :NAVTEX :Message types :Radio channels :Older messages :Show messages
109 Chapter 5:Other functions 5.1: Query cursor The query cursor is a general tool in TELchart ECS, with multiple functions depending on which tool you use it together with. In common for all use areas is that the tool gives information beyond what is normally displayed. It's name is derived from it's main function - to display extra information about elements you select with your cursor. When the query cursor tool is activated, the cursor changes. It now displays both a cursor and a question mark. Now you can left click any point in the chart view, and a chart inspector window will appear : The chart inspector window While the query cursor is active, a click anywhere in the chart view will open the chart inspector window at the bottom of the screen. The cursor position is displayed in the window headline. The left part of this window will give a list of all chart objects near the cursor position. The first entry in this list gives details of the chart cell the objects are connected to. Each entry is marked with a symbol indicating if the object is a point, line or a geometric area. Entries that have been changed or added through chart corrections, will be displayed with symbols with yellow backgrounds. By clicking each single entry in the list you will view more information about that object in the right part of the window, and the object is displayed with a red contour in the chart view : Inspecting past tracks, routes, own symbols, etc. The query cursor can also be used to inspect own objects added to the chart view, for example past track lines routes own symbols route recording etc
110 When such objects are selected, another window (Mariner object) will be displayed at the bottom of the screen. Unlike the chart inspector, values in this window can be manipulated/changed. For example you can edit the text displayed in the chart view for a symbol you have added. The text displayed in the chart view can contain up to 30 letters. Added text can contain up to 4800 letters. Own objects containing additional information is marked with an exclamation mark in the chart view. If the Mariner object window is displayed, but you wanted access to the chart inspector window, you can easily switch by pressing the Chart data button at the bottom of the window. JPEG image files on the system hard drive, can be attached to own objects in the chart. To attach an image you press the Image file button, and select the image. The text in the Mariner object window will now include the name of the image file. The image is shown by pressing the Image file button
111 Chapter 5:Other functions 5.2: Conning and anchor-watch The Conning Display button in the Main Toolbar is used to display a mini conning image in the lower left corner of the screen. Alternatively an anchor-watch display can be selected by right-clicking the icon : Conning display for mooring By left-clicking the Conning Display button in the main toolbar a mini conning display is shown. The feature gives excellent viewing of movement course wind information that is essential to manoeuvring when mooring. If placing the pointer in the conning image, outside the number areas, left-clicking and holding will allow you to move the conning image position to other parts of the display. The wind direction can be toggled between the true and relative mode, by clicking on the wind vane. When the true wind direction is shown this is indicated with a "T" next to wind speed frame and so for the relative direction with a R. The wind speed can be changed from meters per second (m / s), knots (kn) and Beaufort (B), by clicking on the wind speed frame
112 5.2.2: Conning Anchorguard By right-clicking the Conning Display button in the main toolbar an anchorwatch conning display is shown. The anchor-watch displays drifting heading in relation to the anchor point wind information The Anchorguard feature has the same functionality as Docking display in relation to the wind. The anchor point is automatically set to the center position of the vessel. This can be manually changed by pressing the Move button. The anchor point is then attached to your cursor, and the location of your cursor the next time you click the left mouse button, is where the anchor point is placed. If you do not wish to move the anchor point, you can simply press the Move button once more. Select the alarm mode with the slider situated in lower left corner. In the following table the alarm display modes are presented. The anchor watch functionality has to be deactivated manually
113 Chapter 5:Other functions Chart view and the warning field Description Off The Off option turns off all Anchorguard functionality and removes any Anchorguard circle from the chart. View The View option selects a blue Anchorguard circle in the chart, with a radius having the dimension displayed in the Circle frame and so the plotting begins with yellow plot (past positions) in asafe radius circle. Warn The Warn option has the same functionality as the View option but is marking with a yellow Anchorguard circle in the chart display and will also trigger an yellow visual warning. Alarm The Alarm option has the same functionality as the Warn option, but a red Anchorguard circle will appear in the chart, in addition to a visual (red signal) as well as auditive alarm notification
114 5.3: ARPA and radar targets You can connect up to two radars to TELchart ECS, and display ARPA/radar targets for both. Display of radar echo and radar cursor is also available. TELchart ECSsupports the following radars: Furuno EC-100/FCR 2xx7 Furuno EC-3000/FCR 2xx9* * Support for EC-3000/FCR 2xx9 requires custom installation by Furuno Norway. To activate ARPA/radar targets in the chart view, simply press one of the two ARPA/radar target buttons on the main toolbar. These buttons are only available if ARPA/radar targets are received from the radars. The help text displayed when you hover over these buttons is the same as the name set for that radar in TELchart ECS Setup, and allows for easy differentiation. 1. By left clicking the buttons ARPA and radar targets will be shown in the chart view. 2. By right clicking the buttons you activate radar echo and radar cursor. Activation of this will alter the button to be displayed as shown in the illustration to the left. All tracked radar targets are shown as green rings with course vectors. Deactivated/sleeping radar targets are shown without the green tracking ring and vector. The target ID or name, if available, is displayed in the chart view when you hover over it with the cursor. Shown ID number is the ID number from the radar plus 1000 or 3000 for targets from Radar 1, or plus or 2000 or 4000 for targets from Radar
115 Chapter 5:Other functions By clicking on a radar tracked target, a detailed ARPA target information window will be displayed together with CPA information. The tracked target (past positions) can be saved (click Save button) or deleted (click Delete button). The target can be enabled/disabled by check/uncheck the Enable box. The CPA marking is shown in the chart by checking the CPA box. Click the OK button to close the window. The behaviour of the ARPA/radar targets is affected by the settingssee The AIS menu on page 197 the AIS menu tab, see AIS menu
116 5.4: AIS - operation With AIS in TELchart ECS you get access to displaying AIS targets in the chart view, expanded vessel information, and an AIS list of all vessels equipped with AIS within range. Display of AIS targets is activated by left clicking the AIS button in the main toolbar. The AIS list will appear when you right click the AIS button. When AIS targets are displayed, you also have access to other AIS features, such as: detailed AIS information from other vessels detailed AIS information from own vessel AIS broadcast messages to all vessels within range AIS direct messaging to selected vessel To set AIS setting, see The AIS menu on page : Displaying AIS information from other vessels AIS targets are presented in the chart view as green triangles. Non-activated targets have smaller triangles, and no vectors, past track or name/mmsi number are shown and they point up in the chart view if information about course and heading is missing. Activated targets point in their heading direction and have past track displayed, along with heading and course vector. The points indicating past track are placed with a 1 minute interval. If The Ship menu(see page 187)is selected in the The Ship menu(see page 187), then the true ship contour is shown for the displayed targets. A sleeping/non-activated AIS target can be activated temporarily by placing the pointer over it. This will also display the vessel name/mmsi number in the chart view. When the pointer is removed from the sleeping AIS target, it will again be de-activated and appear as standard for sleeping mode
117 Chapter 5:Other functions AIS targets are displayed with distance CPA and time CPA on mouse hover. Note that Danger CPA has to be activated for this functionality to work. All targets within range can be activated by selecting No Limit in the dropdown list for Active in the The AIS menu(see page 197). An AIS target is selected by left clicking it(it will then be marked in the chart view with a black rectangle), and a window will appear, showing detailed information about the target, in the upper left corner of the chart view. If there are several AIS targets in the same position, as a result of the selected scale and/or vessel density, click the same position several times and the ASI window will cycle between the overlapping AIS targets. The chosen target can be activated by checking the Activate box. In addition the CPA information for the target can be displayed in the chart view by checking the CPA box. Past track can be saved by pressing the Store button, or deleted by pressing the Delete button. The Message button gives access to AIS message log for the selected target and allows sending of new messages to the vessel. The AIS button expands the information window so that it now also shows details such as destination, status, vessel type etc. The AIS target window can be removed form the chart view by pressing the OK button
118 5.4.2: Displaying AIS information from own vessel Access to own vessel AIS information is gained by clicking on your own vessel in the chart view. This brings up Own Ship AIS data, with some minor differences from the AIS target window. In stead of the buttons for activation, CPA and past track alternatives, the text Own ship AIS data is visible In addition information such as; Status Type Destination ETA Hzd. cargo Draught Persons can be changed by pressing the Change button. To change information, simply write in the new information in the fields and press the Set button. Values that are changed will appear in red writing. Notice that earlier saved Destination values are available in the dropdown menu for easy and quick selection. Draught values larger than 25,5 meters will be reset to 25,5 meters. The on-screen keyboard at the bottom of the window can be used, as an alternative to the regular physical keyboard for data input. To finish and close the window without making changes, press Cancel
119 Chapter 5:Other functions 5.4.3: AIS Broadcast messages To send an AIS broadcast message(message to all vessels within VHF range) or to review recieved broadcast messages, open Own ship ASI data(se above) and press the Message button. This will open the broadcast message window, where received messages can be selected for viewing in the dropdown list at the top of the window. A new message is written by pressing the New button. When you have inserted your message text, press Send to send the message. To confirm that you have received a message, press the ACK button : AIS direct messaging to selected vessel AIS can be used for sending direct messages to other vessels. The functionality is available from the AIS window of the vessel you wish to communicate with. To write a message to the vessel, press the Message button to display the message window. Earlier messages are available for review through the dropdown list in the upper part of the window. A new message is written by pressing the New button. When you have inserted your message text, press Send to send the message. The on-screen keyboard at the bottom of the window can be used, as an alternative to the regular physical keyboard for data input. Note: messages older than three months, will be automatically deleted
120 5.4.5: AIS target list To quickly find an AIS target you can use the AIS target list function. This tool gives you a table of all AIS targets within range. The AIS target list is opened by right clicking the AIS button. The table can be sorted by the following criteria: Name (A-Z) Distance (closest vessels first) CPS distance (closest vessels first) CPS time (closest first, grouped so that all vessels coming towards own vessel is shown first. To change which criteria the table is sorted by, click the heading of the wanted column. The selected criteria will be displayed with blue text in the table. When you have found the vessel you are seeking, you can show the information in two different ways: 1. Right click on vessel name in AIS target list to open the AIS information window for the vessel. 2. Left click the vessel name in AIS target list to open the AIS information window for the vessel, and display the AIS target centred in the chart view : Static mode When you scroll down the list, it will automatically enter static mode. In that mode only AIS target information is refreshed, not the list itself. The targets keep their position in the list, and no new targets are added to the list. With this functionality you can monitor vessels directly from the AIS target list for shorter periods. After 3 minutes of inactivity the list returns to dynamic(normal) mode, and the list is updated as before. This also happends when you scroll back to the top of the list and when you press one of the column headers
121 Chapter 5:Other functions 5.5: AIS - vessel monitoring It is possible to configure TELchart ECS with vessel monitoring via AIS. This functionality gives you warnings or alarms when the course vector of an AIS target intersects a line/area in the chart that is marked Danger. AIS vessel monitoring should be set up by a service technician. Contact your TELchart ECS dealer for installation of this functionality This function has no user controls and it will remain in same mode until the TELchart ECS technician makes a change again. 1. This function is disabled in default setting. 2. When the "Ais vessel watch" is set to 1, a warning is displayed if a vessel's course vector crosses a line or edge of a hazardous area. The warning is not audible. 3. When the "Ais vessel watch" is set to 2, an alarm is issued when a vessel's course vector crosses a line or edge of an hazardous area. The alarm will also be audible
122 5.6: Tidal information 5.6.1: Tides TELchart ECS can use and display tidal information from Jeppesen's Tidal service. This service gives access to information about the tidal movements for a large part of the world. Note: Tides require Professional+ or Jeppesen PRIMAR chart to function. Contact Jeppesen for information about the coverage in the Tides service for your voyages. The tidal information is displayed in a separate window inside TECDIS. This window is opened by pressing the Tide button to the right of the depth sensor display in the TECDIS information panel. The tides are displayed for the tidal station closest to the vessel, or closes to the chart view center if the vessel is outside the chart view. The tidal information is available independently of the depth sensor. The tidal window gives a graphical display of the tides for the next 24 hours. The name of the tidal window is the same as the name of the tidal station shown. Time and level of the highest and lowest tide of the viewed period, along with the current tidal levels are presented in the lower part of the window. The time can either be shown in GMT or in local standard time for the forecast point. Tides for other dates may also be selected for display. By placing the cursor on the curve in graphic presentation, the corresponding time and tide levels are displayed with green numeric values in the lower right part of the notification window. As long as a tide notification window is opened in the chart, the other near forecast points are marked in the chart with a yellow symbol. Left click on the symbol to expose the tide data from that particular forecast point
123 Chapter 5:Other functions 5.6.2: Tidal current In addition, as long as the tidal window is shown in the chart view, yellow tidal current indicator arrows will be displayed. These arrows reflect the present direction and speed of the tidal current. By placing the cursor over one of these arrows a tidal power indicator window opens, that works in the same way as the tidal notification window : Tidal forecast points for ebb and flow In TELchart ECS it is also possible to control when the tide changes direction, through forecast points for ebb and flow. To view this display mode, press the Flood/Ebb button (if available). With this functionality activated, the crosshairs for the next flow or ebb is displayed. The tidal graph displayed will also change shape, and now displays the difference between the median sea level and the current sea level. When the crosshairs align with this new tidal curve, the tidal direction changes
124 5.7: Dead Reckoning Mode The loss of both primary and secondary position activates automatically Dead Reckoning Mode. Dead Reckon Mode can also be activated manually by inserting LOP's (Lines of Position) Data from log and gyro are used when available, or values must be entered manually. A vessel position is inserted or updated to the position shown in the center of the chart display by pressing the S key on keyboard
125 Chapter 5:Other functions 5.8: NAVTEX If a NAVTEX receiver is connected to TECDIS, the Navtex button will be available on the main toolbar. First you have to select the Navtex stations. This is done from the overview charts, so start by zooming out. Press the Navtex button and the Navtex stations are displayed over the charts in gray. Left click a station to select it. Selected stations are displayed in blue. TELchart ECS will only shown information for the selected Navtex stations. In the Navtex window you can select which data to display. You can display the Navtex stations in the chart without keeping the Navtex window open by: right-clicking the Navtex button closing the Navtex window with the x button in the top of the window
126 5.8.1: Message types In the field at the top left you select the message types for display. Nav. Met. Ice SAR Other Navigation warnings Meteorological warnings and alerts Ice rapports Search and rescue, piracy, and armed robbery information Other messages (system messages, other navigational aids) 5.8.2: Radio channels In the mid left field you select which radio stations to retrieve data from. all frequencies relate to the standard frequencies as NAVTEX and are given in KHz. The international frequency is 518KHz where messages in English is transmitted, while the 490KHz is used for local language transmissions and 4209,5 KHz is intended for tropical waters, but not much used : Older messages In the bottom left field you can set display of: NEW Only unread messages are displayed 66 hr. Only messages from the last 66 hours are displayed All All messages are displayed
127 Chapter 5:Other functions 5.8.4: Show messages Messages are displayed when you press the entry for that message in the NAVTEX window. Messages are closed again by pressing their entry once again. By pressing the Chart button in the Navtex window you can move the chart display to the position given in the message. If the message contains more than one position, a navtex symbol will appear in the chart for all valid positions. You can add notes to your navtex messages, by pressing the Note button below the displayed message
128 Chart installation and maintenance In this chapter you will find the procedures for installing and maintaining your charts.telchart ECS In this chapter you will also receive important information about chart licenses and chart corrections.
129 6.1:Installing chart databases :Quick installation with Jeppesen SENC charts :Quick installation with Navtor Navstick :Quick installation with Neptune from Nautisk Forlag :Create the User Permit file :Standard chart installation with S63 Chart Loader :Updating chart databases :Updating charts - Jeppesen SENC :Updating charts - S63 Chart Loader :Chart corrections :T&P for charts from Jeppesen :AIO for AVCS charts :Manual chart corrections :Update log :Delete chart databases :Chart Licenses :View your chart licenses in the TELchart ECS program :Chart licenses - Jeppesen SENC :Certificate for chart providers :Dynamic Licensing :IHO Chart library :Importing S57 data :Delete S57 chart databases
130 Chapter 6:Chart installation and maintenance 6.1: Installing chart databases Chart databases can be installed in several ways in TELchart ECS. Standard method of chart installation is with S63 Chart Loader. All charts that are compatible with TELchart ECS can be installed in S63 Chart Loader. Some charts can be installed easier/quicker in TELchart ECS, by using our quick installation: Charts from Jeppesen (ENC, Primar & Professional+) has quick installation in TELchart ECS Setup. Charts from Navtor (with the Navstick service) has quick installation in the S63 Chart Loader. Charts from Nautisk Forlag (with the Neptune service) has quick installation in the S63 Chart Loader. In the following subchapters you will get an overview of the different chart installation methods : Quick installation with Jeppesen SENC charts If you use charts from Jeppesen C-Map, TELchart ECS offers a rapid chart installation in the TELchart ECS Setup program. This procedure is the same for: Jeppesen ENC JeppesenPRIMAR Jeppesen Professional+ The procedure is as follows: 1. Insert a TELchart ECS Service Key in an available usb port in the TECDIS unit. 2. Wait until the text label Servicemode appears in the lower right corner of the chart view. 3. Exit TELchart ECS 4. Insert CD or usb dongle with the chart database that you want to install, in the TELchart ECS unit. 5. Start TELchart ECS Setup. 6. Go to the Chart installation/misc tab. 7. Press the Copy chart Database to Harddisk button. A new window appears in SeTELchart ECStup. 8. Select source(cd, usb dongle) where the chart database you want to installed is placed. If you use a usb dongle, the chart database has to be placed on the root folder of that dongle
131 9. Select one of the alternatives install, update, remove or Set as Standard. Select install if available. Selec t updat e if available. 10. Press the Start button to start installation. 11. When the system is finished with the automated part of the chart installation, a window will appear. Press OK in that window
132 Chapter 6:Chart installation and maintenance 6.1.2: Quick installation with Navtor Navstick If you use charts from Navtor, with the Navstick service, TELchart ECS offers a quick chart installation from the S63 Chart Loader program. Before you begin - acquire Cell Permits Installation of chart with S63 Chart Loader requires Cell Permits for licensing. Cell Permits are received from your chart provider. For your chart provider to give you correct cell Permits you have to prepare and send your unique User Permit to your provider. The procedure for preparing and sending User Permits can be found in the cha6.1.4: Create the User Permit file(see page 136)crate user permit. The procedure for installation is as follows; 1. Insert a TELchart ECS Service Key in an available usb port in the TECDIS unit. 2. Wait until the Service mode label appears in the bottom right corner of the chart view, and then you exit the TELchart ECS program. 3. Insert Navot Navstick in the TELchart ECS unit. 4. Start the S63 Chart Loader program. 5. Navigate the file structure until you find and select Navstick. 6. The system automatically recognizes Navtor Navstick. Press the LOAD PERMITS AND CHARTS button to start loading cell permits and charts into TELchart ECS. 7. The cell permits and charts are now loaded, and a progress window appears
133 You can abort the loading at any time by pressing the ABORT button in the top right corner. In the progress window information about the chart cells that are loaded is displayed. 8. When the chart loading is complete, Import Complete is displayed in the progress window. The window will also display loading details. The chart loading process is finished by pressing the Return button. 9. Press the Show README.txt button to read the release notes for the chart. 10. The loaded charts are now available in TELchart ECS in a separate chart database. Note: The chart loading log has to be inspected when chart loading is finished. The log contains details of all error messages and warnings. Read more in the next chapter
134 Chapter 6:Chart installation and maintenance 6.1.3: Quick installation with Neptune from Nautisk Forlag If you use charts from Nautisk Forlag, with the Neptune service, TELchart ECS offers a rapid chart installation from the S63 Chart Loader program. Before you begin - acquire Cell Permits Installation of chart with S63 Chart Loader requires Cell Permits for licensing. Cell Permits are received from your chart provider. For your chart provider to give you correct cell Permits you have to prepare and send your unique User Permit to your provider. The procedure for preparing and sending User Permits can be found in the cha6.1.4: Create the User Permit file(see page 136)crate user permit. The procedure for installation is as follows; 1. Insert a TELchart ECS Service Key in an available usb port in the TECDIS unit. 2. Wait until the Service mode label appears in the bottom right corner of the chart view, and then you exit the TELchart ECS program. 3. Insert the usb dongle with the files received from Nautisk Forlag inthe TELchart ECS unit. 4. Start the S63 Chart Loader program. 5. Navigate the file structure until you locate and select the usb dongle. 6. The system automatically recognizes the files from Nautisk Forlag. Press the LOAD PERMITS AND CHARTS button to start loading cell permits and charts into TELchart ECS. 7. The charts are now loaded, and a progress window appears. You can abort the
135 loading at any time by pressing the ABORT button in the top right corner. In the progress window information about the chart cells that are loaded is displayed. 8. When the clart loading is complete, Import Complete is displayed in the progress window. The window will also display loading details. The chart loading process is finished by pressing the Return button. 9. Press the Show README.txt button to read the release notes for the chart. 10. The loaded charts are now available in TELchart ECS in a separate chart database. Note: The chart loading log has to be inspected when chart loading is finished. The log contains details of all error messages and warnings. Read more in the next chapter
136 Chapter 6:Chart installation and maintenance 6.1.4: Create the User Permit file If you are using Navtor Navstick or the Neptune service by Nautisk Forlag, you can use this procedure when creating User Permits for the rapid installation. The same applies to chart loading in the S63 Chart Loader in general. Cell Permits are the chart licenses used for chart cells added to TELchart ECS in an S63 chart database. Before a chart providor can issue Cell Permit files for your S63 chart databases, a User Permit file has to be created. The UsTELchart ECSer Permit ftelchart ECSile is unique for each unit, and is generated by the S63 Chart Loader. In this process encrypted data from your license key is used. The chart provider has to recieve your unique User Permit file to create Cell Permits for your charts. To create a User Permit, do the following: 1. Insert a TELchart ECS Service Key in an available usb port in the TECDIS unit. 2. Wait until the Service mode label appears in the bottom right corner of the chart view, and then you exit the TELchart ECS program. 3. Start the S63 Chart Loader program. 4. Go to the Licenses tab. 5. Press the Generate User Permit button
137 6. A new window appears. Here you need to select where you want to store the User Permit file. Select the location for the Service Key.TELchart ECS 7. Press OK to save the file on the TECDIS Service Key. 8. Close the S63 Chart Loader, remove the TELchart ECS Service Key from the unit, and repeat the process on the other TELchart ECS units. 9. Send all User Permit files to your chart provider together with a confirmation of which chart areas you want Cell Permits for. Contact your chart provider if you need advice about which chart areas you should purchase.telchart ECS : View your User Permit In the S63 Chart Loader, in the Licenses tab, you can press the About button in the bottom left corner to open a new window with the User Permit displayed in clear text.telchart ECS
138 Chapter 6:Chart installation and maintenance 6.1.5: Standard chart installation with S63 Chart Loader ENC charts are installed in the S63 Chart Loader program. The program is bundled with all TELchart ECS installations. A shortcut to the program is found on the Windows desktop. If you use charts from one of the following providers, a rapid installation procedure is available: Jeppesen - chapter 6.1.1: (see page 130) Navtor (Navstick) - chapter 6.1.2: (see page 132) Nautisk Forlag (Neptune) - chapter 6.1.3: (see page 134) Encrypted charts are delivered by chart providers on one or more CD/DVD-ROM, alternatively on USB sticks. The chart loading process uses Cell Permits to decrypt chart cells, confirm their contents against the S57 standard, and compile them to SENC format (CM93/3) which is used by TECDIS to display the charts. Before you begin - acquire Cell Permits Installation of chart with S63 Chart Loader requires Cell Permits for licensing. Cell Permits are received from your chart provider. For your chart provider to give you correct cell Permits you have to prepare and send your unique User Permit to your provider. The procedure for preparing and sending User Permits can be found in the cha6.1.4: Create the User Permit file(see page 136)crate user permit : Adding Cell Permits The procedure is as follows: 1. Insert a TELchart ECS Service Key in an available usb port in the TECDIS unit. 2. Wait until the Service mode label appears in the bottom right corner of the chart view, and then you exit the TELchart ECS program. 3. Insert CD/DVD/usb dongle with the desired chart database into the TELchart ECS unit. 4. Start the S63 Chart Loader program. 5. Go to the Licenses tab. 6. Press the Add Cell Permits button
139 7. A new window appears. Here you navigate to the location your chart provider has announced your cell permit is placed. If the Cell Permit is not in the txt file type, remember to select the correct file type in the dropdown list to display it. Press OK when the desired Cell Permit is selected. 8. Press the Add Cell Permits button again. 9. If the Cell Permit file contains the identity of the chart provider, loading of the Cell Permits will start automatically, and you can go directly to step 12 in this procedure. 10. If the Cell Permit file does not contain the identity of the chart provider, a dialogue will appear. In it you can select you chart provider from a list, and press the Select and Continue button. 11. If the chart provider is not listed, you can use the Use the following data server code field. Check the box besides it and enter the dataserver code in the field (two digits) and confirm by pressing Select and Continue. 12. When all loading has finished a message stating that the Cell Permit Loading was successful is displayed. Here the number of loaded Cell Permits is displayed. Press OK to close this message and confirm loading of Cell Permits. 13. The left field of the License tab will now display details of the loaded Cell Permits, colour coded by expiry status: An overview of all Cell Permits installed on the unit is found in the file Permits.txt in C:\Program Files\TECDIS\S63SYS : Deleting Cell Permits If you want to delete a cell permit, that is done from the Licenses tab. Select the cell permit you want to delete, and then press the Delete Selected Permits button
140 Chapter 6:Chart installation and maintenance : Adding S63 charts S63 charts are encrypted and is delivered oin a CD/DVD or can be downloaded to a usb dongle. The chart provider delivers two types of chart media: BASE and UPDATE. If you have received both and you are loading charts for the first time, you have to add BASE first, then UPDATE, unless another procedure is stated by the chart providor. Note that the first chart loading process with a new chart provider can be time consuming, and it may even take hours. Loading of UPDATE media takes less time. For example; loading all Norwegian ENC cells will take about 30 minutes to 1 hour in TELchart ECS (depending on hardware). Adding an UPDATE CD for the same selection usually takes about 20 to 40 minutes in TELchart ECS. Below is the procedure for loading BASE charts. The procedure is the same for both BASE and UPDATE, and is as follows: 1. Start the S63 Chart Loader program. 2. Insert CD/DVD/usb dongle labeled BASE. 3. From the tab Load Charts, navigate to the file catalogue My Computer. 4. Double click it. 5. A connected drive (CD/DVD/usb) appears. Double click it
141 6. Now the chart media is being read, and the authenticity information appear in S63 Chart Loader. Confidence of authenticity decides the next steps: A. Confidence of authenticity is high(6-10) means that the source is secure and no further assessment is necessary. Go to step 7. B. Confidence of authenticity is medium(4-5) means that the system does not recognize the source as very secure, and the information stated in grey below has to be considered by the navigator. If the source is considered safe by the navigator, you can continue to step 7. If this cannot be considered safe, please contact your chart provider for further support. C. Confidence of authenticity is low (1-3) means that the system recognizes the source as quite unsecure, and the information stated in grey below has to be considered by the navigator. If the source is considered safe by the navigator, you can continue to step 7. If this cannot be considered safe, please contact your chart provider for further support. D. If confidence of authenticity is 0, you will not be able to load the charts. Please contact you chart provider for support. 7. Press the Show README.txt button to read the release notes for the chart. 8. Start the chart loading by pressing the LOAD CHARTS button. If the Ignore S-57 Import Errors/Warnings selection is marked, chart loading will continue automatically independent of the S57 verification and error handling. If any critical errors occur with a chart in the chart loading, the chart will be discarded. The chart loader window will tell you that any error messages are logged. 9. If confidence of authenticity is below 6, a dialogue will now appear. In it you have to confirm that you have performed a manual safety assessment of the chart source, and that you want to continue. Press the Yes button to continue installation
142 Chapter 6:Chart installation and maintenance 10. The charts are now loaded, and a progress window appears. You can abort the loading at any time by pressing the ABORT button in the top right corner. In the progress window information about the chart cells that are loaded is displayed. 11. If an error occurred during download this is displayed in a separate log window. From this window you can select if you want to: A. load the chart cell despite the warning. B. skip the chart cell and continue chart loading. C. Stop the chart loading. If you are unsure if S57 error messages or warnings affect the chart validity and/or navigation, you should consult with your chart provider. 12. When all chart cells are loaded, the program has to update the chart coverage area, and internal data. In the progress window this is shown as Finalizing import. This can be time consuming, and might take up to an hour. It cannot be aborted. 13. When the clart loading is complete, Import Complete is displayed in the progress window. The window will also display loading details. The chart loading process is finished by pressing the Return button. 14. The loaded charts are now available in TELchart ECS in a separate chart database. TELchart ECS creates a unique chart database for each chart provider loaded with S63 Chart Loader. The database is named S63-XX, where *XX represents the chart providers Data Server Code. Note: The chart loading log has to be inspected when chart loading is finished. The log contains details of all error messages and warnings. Read more in the next chapter
143 : Review of the chart loading log 1. Start the S63 Chart Loader program. 2. Open the View Logs tab. 3. To the left in the window, a date list is displayed. Select the date in the list that corresponds to the update you want to review. 4. The S63 chart loading log will now be displayed. The window can be enlarged if needed : Considering authenticity information In the authenticity information field, a calculated trust factor is displayed in the headline. A trust factor of 0-3 is considered low, while a factor of 4-5 is considered medium. A trust factor of 6-10 is considered high and does not require any manual consideration/assessment. If the trust factor(confidence of authenticity) equals 0. it is not possible to load the supplied charts. The trust factor is to be used by the navigator to decide if the chart media is authentic and can be trusted to originate from the chart provider. A detailed overview of how the trust factor is calculated and the criteria for the different assessment points is given in the table on the next page: Value Line Text in the Load Charts tab Explanation Does the chart CD contain a signature for each chart and have these signatures been verified by the chart loader? No certificates verify ENC signatures, data authenticity cannot be confirmed! ENCs are signed with included data server certificate. If the ENCs are not properly signed, the chart CS is not valid according to the S63 standard specification. If ENCs are signed and this is confirmed with a certificate included on the media. This only confirms that the signature is technically in order. Since the certificate is
144 Chapter 6:Chart installation and maintenance Line ENCs are signed by XXX, confirmed with trusted certificate. ENCs are signed by IHO, confirmed with trusted certificate. included with the data, the origin of the data are not independently confirmed. If the ENCs are signed by the provider, and this is confirmed with a preinstalled certificate, the authenticity of the data is independently confirmed, and the data can be trusted. If the ENCs are signed by IHO and this is confirmed with a preinstalled certificate, the authenticity of the data is independently confirmed, and the data can be trusted. Does the chart CD contain a Data Server Certificate issued by the chart provider? Data Server certificate is not provided. Data Server certificate is provided, but does not match any trusted certificates. Data Server certificate is provided and matches a trusted certificate. The Data Server certificate is not included on the chart media, and authenticity has to be assessed manually A Data Server certificate is included on the chart media, but it is not identical to a preinstalled and approved certificates. Ask your chart provider for a valid certificate, and install this as described in chapter This is an additional confirmation of the chart media authenticity. Line 3 Is the chart provider (Data server code) preregistered in TECDIS? Data is not provided by a known data server. Data is provided by a known data server. The chart provider (Data Server) is not registered in TECDIS. The chart provider has to be assessed manually. The chart provider (Data Server) is registered in TECDIS. Line 4 Is a valid IHO certificate included on the chart media? IHO certificate is not provided. IHO certificate is provided, but does not match trusted IHO certificate. IHO certificate is provided and matches trusted Authenticity has to be assessed manually. IHO certificate is provided, but does not match trusted IHO certificate. Authenticity has to be assessed manually. IHO certificate is provided and matches trusted IHO certificate. This is a very positive sign
145 IHO certificate. Line 5 Additional authentication information that is only displayed if necessary ENC signature files are not present. ENC signature file checksums are invalid. ENC signature files are not present, and the validity of the chart data cannot be confirmed. Authenticity has to be assessed manually. ENC signature file checksums are invalid. The signature files might have been manipulated and unreliable. Authenticity has to be assessed manually
146 Chapter 6:Chart installation and maintenance 6.2: Updating chart databases Keeping the chart databases updated is the navigators responsibility, to ensure safe sailing. Contact your chart provider for more information about how often you should update your charts, and what chart update services they can provide for you. TELchart ECS offers the following update methods: 1. All chart databases can be updated in the S63 Chart Loader. 2. Jeppesen SENC (ENC, Primar and Professional+) can also be updated directly in the TELchart ECS program : Updating charts - Jeppesen SENC With charts from Jeppesen (SENC) you have access to chart updates directly from the TELchart ECS program. This chart update can be done without setting the TELchart ECS unit in Service Mode. You can also use TELchart ECS Setup to update charts from Jeppesen. To do that, follow the same procedure as for the quick installation, see 6.1.1: Quick installation with Jeppesen SENC charts(see page 130) There you use the Update function. Procedure for updating charts from Jeppesen is as follows: 1. In the TELchart ECS program, open the Setup menu, and select C-Map chart update in the Chart Utilities dropdown list. 2. A new window appears. Here you can select between three actions: A. Auto Updating lets you perform an automatic update of the installed charts. TELchart ECS will then collect the needed information from Jeppesens server by itself. Go to step 3. B. Semi Auto updating lets you perform a semi-automatic chart update. The system will create order files for the charts you select, and you can send the files from another computer to Jeppesen. The answer files are then imported into TELchart ECS. Go to step 4. C. Updating Log -Review Updates gives you an overview of all changes made to the chart databases. 3. For automatic update do the following:
147 A. Select the desired chart database from the dropdown list. B. Make sure Use HTTP Protocol is selected C. Press the Download Updates button D. The progress will now be displayed in the dropdown list at the bottom of the window. A confirmation window appears when the update is complete. Press OK to finish the update tool. E. Repeat steps A-D under step 3 for all other chart databases. When finished, go to step For semi-automatic update do as follows: A. Insert a TELchart ECS Service Key in an available usb port. B. Select the desired chart database from the dropdown list in the semiautomatic update window. C. Select which folder on TELchart ECS Service Key the order files should be saved. D. Press the Save order button E. Move TELchart ECS Service Key to a computer with access. F. Send an with the order files to updates@c-map.no G. Updates is an automated service, and C-MAP will reply within 5 minutes. The answer file has to be copied to the TECDIS, so transfer the files to the TELchart ECS Service Key and insert it in an available usb port. H. In the semi-automatic update window, select the file location, and press the Get updates from directory button. I. The progress will now be displayed in the dropdown list at the bottom of the window. A confirmation window appears when the update is complete. Press OK to finish the update tool. J. Repeat steps A-I under step 4 for all other chart databases. When finished, go to step Close the update window for the changes to take effect
148 Chapter 6:Chart installation and maintenance 6.2.2: Updating charts - S63 Chart Loader For correct procedure for updating charts with the S63 Chart Loader, see 6.1.5: Standard chart installation with S63 Chart Loader(see page 138)S63!!!! Updating of charts using UPDATE-DVD follows the same procedure as a first install of the database with BASE-DVD. If you are using Navtor Navstick or the Neptune service by Nautisk Forlag, you can use the rapid installation procedure for chart updates as well
149 6.3: Chart corrections TELchart ECS offers several ways of inserting chart corrections. The general method for inserting elements in the charts is with manual chart corrections. In addition TELchart ECS has three semi-automatic methods for temporary and preliminary notices from Notice to Mariners: 1. Most chart providers include T&P notices in their ENC charts. It is however not possible to separate the display of these notices from the regular chart data. Contact your chart provider for more information. 2. With charts from Jeppesen you get access to T&P as a separate layer. 3. With AVCS charts from UKHO you et access to T&P as a separate layer called Admiralty Information Overlay(AIO)
150 Chapter 6:Chart installation and maintenance 6.3.1: T&P for charts from Jeppesen In TELchart ECS you can, with charts from Jeppesen, get access to temporary and preliminary notices, from Notice to Mariners. This information is available as a separate layer for the desired Jeppesen database, see chapter for more information on layers. With charts from Jeppesen this functionality is only available from TECDIS SW ver and newer. T&P form Jeppesen is automatically loaded in TELchart ECS when you load chart updates. Open the query cursor and select the chart object you want to inspect. The selected chart object is displayed in the chart view with a red ring around it, and a Selected Object window appears, as displayed in the image above. By activating Navigational Information Object in the list, the attributes for the chart object is displayed in the Attribute tab in the window. Text in the chart view for the different T&P notices are displayed when Text (other) is selected in the Chart Menu tab
151 6.3.2: AIO for AVCS charts In TELchart ECS you can, with AVCS charts from UKHO, get access to temporary and preliminary notices, from Notice to Mariners. This information is available as a separate layer for the S63-GB database, see 7.2.2: Selectable layers(see page 183) for more information on layers. With AVCS charts this functionality is only available from TECDIS SW ver and newer. In addition TECDIS AIO Update has to be installed : Loading AIO AIO is loaded in TELchart ECS with the S63 Chart Loader. Follow the same procedure as for standard chart installation with S63 Chart Loader The only difference is that when you have selected the correct AIO source in the file tree, the source is automatically recognized as AIO, and this is displayed in the name of the installation media: : Remove AIO notices AIO notices can also be removed. This is done in the S63 Chart Loader. To delete installed AIO notices, a source containing new notices has to be recognized by the system. When recognized, the Remove Installed button will become available, as shown in the image below. You also have to confirm that you want to remove the AIO notices
152 Chapter 6:Chart installation and maintenance : AIO: types and display The AIO service contains four different object types: Temporary objects Placed in the chart to mark a temporary change in conditions affecting navigation. Preliminary objects Placed in the chart to mark important changes affecting navigation, that are either planned for the future, or are implemented but with lacking information. It is also used to alert to changes that are so complex that new chart editions are needed to give full information. ENC preliminary objects Preliminary notices that are specific to certain ENCs. Displayed with the same colors as Preliminary notices, but with EP instead of P in the name. Vises med EP i navnet. No Information objects Indicates an area on an ENC where there is no equivalent BA chart coverage of the area
153 The AIO objects can be displayed in different manners: Text Area box with fill Area box without fill These display forms can be combined as you wish, and they are set in the optionspanel in the AIO viewer. Note that when details of an AIO notice are viewed, this selected notice will be shown with all display manners activated and a red additional fill red crosshatched lines are displayed in the area the title of the AIO object is displayed with larger text Note that AIO objects are only displayed in the charts tey are specified for. This means that a chart sheet that is in a bigger scale than the object is scaled for, will not display the object : Review AIO information using AIO viewer When the query cursor tool is used on an AIO object, the AIO viewer is opened, with a separate window for the different tools and settings for AIO
154 Chapter 6:Chart installation and maintenance The AIO viewer has several parts: AIO object list This list gives an overview of all AIO objects displayed in the current chart view. Query chart This button opens the regular query cursor tool, and allows you to view information about other objects in the chart that are placed in the same position as the AIO object. Detailed view When you press the Details button, a more detailed view of the attributes and attached text/images is shown. You cycle between attributes, text and images by selecting their appropriate tab. Information/attributes Text Image Images can be zoomed in and out on; this is done with the zoom buttons to the right of the image display. AIO Status By pressing the AIO Status button, you will enter the status mode, giving you information on the current update status of all loaded AIO data. Dette viser status for når all AIO data sist ble oppdatert : AIO Options panel The AIO Options panel is opened by clicking the Options button
155 In the options panel you can: Select which AIO objects to display Select how to display the AIO objects Search for objects/notices T = Temporary notices P = Preliminary notices EP = ENC-specific preliminary notices N.I. = No information see AIO: types and display on page 152 In this field you can enter a search phrase and search for any AIO notice installed in TELchart ECS. Press Enter to start the search. NB! By entering / in the search field all installed AIO objects are displayed : Manual chart corrections Note: When two TECDIS units are connected, make sure to perform the same chart corrections on both units TECDIS has full support for automatic chart corrections, but the manual corrections functionality is still important, as local report on changes to charts can be left out of the official Notices to Mariners that are used as base for the automatic chart update. An example is that the SOLAS convention requires all charts to be updated for the planned voyage. Before you plan your voyage it is strongly recommended that both the automatic and manual chart correction functionality is used to keep the chart updated
156 Chapter 6:Chart installation and maintenance : Display of manual chart corrections in the chart view All manual chart corrections are drawn in the chart with orange markings. When you use the query cursor to display chart information in the cursor position, a Chart Object Inspector window opens and manual corrections are shown with yellow markings in the chart view. In the field to the right information about the selected object is displayed. Every change made to the object is shown in a separate entry in the list, below the object. By clicking one of the entries the object is displayed as it was in the selected configuration
157 : Enter manual chart corrections The procedure for adding manual chart corrections is as follows; 1. In the TELchart ECS program, open the Setup menu tab, and select Manual chart corrections in the Chart Utilities dropdown list, 2. A new window appears. In this window you perform all manual chart corrections, an you gain access to all previous corrections and changes to them. The window can also be displayed by using the query cursor tool. 3. Press the Create New button 4. Now a new field is opened, with an object list. Select type of object from the list. Alternatively you can search in the bottom right corner of the window. 5. If the object you are adding is from Notice to Mariners, mark this checkbox now. With it selected the correction will only be displayed for the active chart. 6. In the window that appears you have to fill inn: Chart database Provider Name of the chart sheet(source identification code) Source information in the Notes field 7. When you have selected the object type in the list, you can press Continue
158 Chapter 6:Chart installation and maintenance 8. Now a new field opens, for entering positions. Here both longitude and latitude can be entered by typing or by visual insertion. 9. Press the Continue button. 10. Now a last field is opened. Here you set values for depth text information min/max scale 11. Finishnby pressing the Save button. 12. Register the name/initials of the navigator that has performed the correction : Change the correction 1. Open the chart corrections window, and select the chart correction you want to change. Open the Setup menu tab, and select Manual chart corrections in the Chart Utilities dropdown list, 2. Press one of the following buttons: A. The Change Geometry button for changing position data for the object: The TAB key and Shift+TAB moves the cursor between lat and lon for a point. The Enter key sets a new position after the marked position. Arrow up and arrow down keys move the cursor between positions. The Insert key inserts a new position in front of marked position. The Delete key deletes the marked position
159 B. The Change attribute button to change the attributes of the object. Select the attribute you want to change in the list, and insert the desired value in the Value field below. For some attributes you can select values from a dropdown list, and some feature a locked selection. 3. When the desired changes have been made, press the Save button. 4. Register the name/initials of the navigator that has performed the change. Chart corrections can also be selected for changing/deleting by selection with the query cursor : Delete chart corrections The remove button deletes the entire update history for the selected object(s) in a selected chart sheet. The Remove button is found at the bottom left side of the manual chart corrections window. This functionality is only available while in Servicemode : Update log To see all updates made to your charts, you can review them in the update log. The update log also logs chart corrections. 1. In the TELchart ECS program, open the Setup menu, and select C-Map chart update in the Chart Utilities dropdown list. 2. A new window appears. Here you select Updating Log Review Updates which gives you an overview of all changes made to the chart databases
160 Chapter 6:Chart installation and maintenance 3. To see the update log do the following: A. Select the desired chart database in the dropdown list B. The field Updates Log now displays a list of all updated that have been added. Name, Status, Number and Date are all shown for each update. The Status column will either contain Accepted or Rejected. De oppdateringene som er Rejected har blitt avvist eller fjernet. If the Remark button is active, an update note will be displayed by pressing it. C. The Review field contains a tree structure of all the chart updates, sorted under the update publisher, chart sheet and book number where the correction was published Under each book number you will find information in cue-form about all changes objects Point objects are marked with a red circle in the charts, lines are draw in red, and areas are cross-hatched in red. By double clicking on an object in the list the chart view will move to that object, and it will be marked in red. Under each book number you will find information in cue-form about all changed objects. Point objects are marked with a red circle in the charts, lines are draw in red, and areas are cross-hatched in red. D. When a new CD from C-Map is isntalled, all previous updates will be removed. E. Manual rejection of updates: Left click the desired update in the list, and then right click it. Select Reject Update. 4. Close the update log window for the changes to take effect
161 6.4: Delete chart databases Chart databases are deleted/removed in the C-Map Chart Manager program. This program is accessed by opening TELchart ECS Setup. Do the following: 1. Insert a TELchart ECS Service Key in an available usb port in the TECDIS unit. 2. Wait until the text label Servicemode appears in the lower right corner of the chart view. 3. Exit TELchart ECS 4. Start TELchart ECS Setup. 5. Go to the Chart installation/misc tab. 6. Press the Start C-Map Chart Manager button. The C-Map Chart Manager program starts. 7. Select the database you want to delete by clicking on the entry for it in the Registered databases table. 8. Press the Unregister database button. The database is now deleted. 9. Close C-Map Chart Manager and TELchart ECS Setup. 10. Start the TELchart ECS program
162 Chapter 6:Chart installation and maintenance 6.5: Chart Licenses There are several ways to administrate chart licenses in TELchart ECS. Type Jeppesen SENC S63 S57 Supplier/base name Jeppesen PRIMAR, ENC and Professional+ Navtor, Nautisk Forlag, and others Tool These use license keys that are administered in TELchart ECS Setup, or in C-Map Chart Manager. These use Cell Permits for licensing. This is administered in S63 Chart Loader. These do not use any form of licensing. The charts are loaded in S63 Chart Loader. Read more a6.1.5: Standard chart installation with S63 Chart Loader(see page 138)rmits in chapter Standard chart installation with S63 Chart Loader. Read more a6.5.2: Chart licenses - Jeppesen SENC(see page 163) chapter Chart licenses - Jeppesen SENC : View your chart licenses in the TELchart ECS program. Chart licenses are viewed in TELchart ECS by going to the menu tabs. Here you select the Setup menu tab. There you will find a dropdown list called Chart Utilities. In that list, select Check licenses. A new window appears, and displays a list of all chart licenses entered in the TECDIS system. Licenses with a green background are valid more than 14 days beyond today. Licenses with a yellow background will expire within the next 14 days. Licenses with a red background are expired
163 6.5.2: Chart licenses - Jeppesen SENC All functionality described in this chapter is valid for chart databases in the CM93/3 format distributed by Jeppesen(C-Map). For chart databases in other formats (S63), see chapter6.5: Chart Licenses(see page 162) for more information. Licenses for Jeppesen SENC is administered from the TELchart ECS Setup program : Adding a chart license To add a chart license, do the following: 1. Insert a TELchart ECS Service Key in an available usb port in the TECDIS unit. 2. Wait until the text label Servicemode appears in the lower right corner of the chart view. 3. Exit TELchart ECS 4. Insert CD or usb dongle with the chart license(s) received from Jeppesen in the TELchart ECS unit. If you have received a license code instead of a license file, skip this part. 5. Start TELchart ECS Setup. 6. Go to the Licenses tab. 1. If you have received a license file, continue to the next step. 2. If you have received a license code, skip to part Press the Add license from file button. 8. This opens a new window, where you navigate to the location of the license file (password.usr). Select the file, and confirm adding it by pressing the OK button. 9. All chart licenses for all chart databases and all areas included in your purchased license, is now activated. You have now finished adding the license. If more licenses are to be added, repeat the procedure. 10. Press the Add licenses manually button. 11. The field to the right og the button is now opened and you can now set: 1. The chart database for the license you want to add in the Databases dropdown list. 2. Chart areas for the license you want to add in the Data Set or Area Name. 12. Enter the received license code in the License String field. 13. Press the All License button. 14. Repeat this process for each chart area and each license code in each chart database : Administrating the chart licenses The other functions in the Licensing tab helps you in administering your Jeppesen SENC licenses. The Get expired licenses button gives you access to an overview of all licenses that has expired within a selected date (month and year). The Licenses list button gives you access to a list of valid licenses, sorted by chart database
164 Chapter 6:Chart installation and maintenance The License order button gives you access to a tool for easy generation of a license order summary that you can send to Jeppesen : Certificate for chart providers Certificates are used by the S63 Chart Loader to verify signatures and authenticity of chart cells and chart media. Two certificates, from IHO and Primar, are preinstalled in TECDIS. If charts from other hydrographic offices/chart providers are to be used, it is strongly advised that the certificate from the chart provider is installed before you start the chart loading process. S63 Chart Loader requires two files to install a certificate: a*.crt certificate file a *.txt public license key file These files should be acquired from your chart provider. They should both be named with the chart providers name in capital letters. Use the following procedure to load the certificates: 1. Place the certificate files from the chart provider in a TELchart ECS Service Key and insert it in a free usb port. 2. Start TELchart ECS to Windows desktop (Service Mode). 3. Start the S63 Chart Loader program. 4. Go to the Certificates tab. 5. An overview of all installed certificates is shown in the left column. To load a new certificate, press the Load Certificate button
165 6. A new window appears. Here you select the correct location for your certificate. At this point it is the *.CRT file you should select. 7. Press the OK button. 8. If the system finds a public license key file in the same folder as the *.CRT file you just selected, this is installed automatically. If not, you will receive a message about this, and you have to find the file manually. If so, repeat steps 6 and 7, but select file type *.txt. 9. When both files are loaded, and the system recognizes the certificate and public license key as valid, a confirmation is shown. Press the OK button. 10. The certificate information is now displayed in the S63 Chart Loader, and authenticity confirmation remains. When the contents of the columns Certificate contents and Public key text file match, they are shown with green backgrounds. A confirmation of 100% match is displayed when the text MATCHES over the columns turn green
166 Chapter 6:Chart installation and maintenance 11. When you are confident of the authenticity of the certificate, either through the information matching, or through contact with the certificate issuer, you can press the Trust selected button to the left in the window. By pressing you confirm that the certificate can be used to approve S63 charts for loading. 12. Press OK 13. The certificate loading is now completed
167 6.5.4: Dynamic Licensing Dynamic licensing function in TECDIS includes full support for "Jeppesen Marine Dynamic Licensing" for ENC and JeppesenPRIMAR charts in C-MAP SENC format. Dynamic licensing provides a cost effective method to ensure a continuous ENC chart coverage with minimal administrative costs. Dynamic licensing is a subscription agreement between the vessel operator and Jeppesen Marine, which provides instant access to charts within the subscription limits. Vessel operator doesn t supports any cost at the time of subscription to dynamic licensing. However, the vessel gets immediate access to all charts within the subscription restrictions, for use of route planning or actual voyage, without specifying any license codes : Credit Limit To prevent uncontrolled license costs, the subscription include an annual credit limit based on estimated annual costs for the vessel. When a chart is used by TECDIS system, the chart licensing cost is charged within the subscription and the remaining credit is reduced accordingly. The credit limit can be extended if necessary : Automatic Licensing When a new chart is needeed (accordingly with the vessel's voyage), TECDIS enables immediately a three-month license for that chart. If the vessel needs again the same chart after this period, a new 3 month license active. This means that a chart subscriptions is charged from the time the vessel actually need the chart, with a 3 month license period : Reporting user The active chart licenses are automatically reported back to Jeppesen Marine, when "Auto Updating" or "Semi Auto Updating" functions, in "C-MAP chart update" option in the "Setup" menu, is used to download chart updates for ENC or JeppesenPRIMARcharts. So, to update a chart is a necessary for the paperless navigation and involves no extra work for the navigators : Billing Based on the actual chart use, Jeppesen Marine will charge the vessel operator for accrued chart license
168 Chapter 6:Chart installation and maintenance This can either be done at regular intervals, or when the total outstanding amount exceeds the credit limit defined in the Subscription Agreement. All matters relating charts, licensing of charts and chart subscriptions is between Jeppesen Marine and vessel operator : Use of Dynamic Licensing in TECDIS After Dynamic Licensing agreement draft between Jeppesen Marine and ship operator, the function is automatically enabled in TECDIS when then next chart update is completed. The chart is automatically licensed within a specified distance from your vessel. This ensures chart coverage in the vessel's current position and that the route planning or fake chart requests do not result in Chart License costs. The status of the Dynamic License (credit limit, last usage report and the next reporting date) can be monitored by opening the "License list" in "Check chart licenses" option in the "Setup" menu and click on the dynamic license entry in the list. Once the credit limit is lower than 200 "credits" or the deadline for the next reporting is less than 3 days, TECDIS will issue a warning about this. Lists of chart dynamic license (both reported and unreported) opens the "C-Map Chart Manager" started from "Chart Installation / Misc" folder in TECDIS Setup : Adjustment for automatic ENC licensing Adjustment for automatic ENC Licensing is performed in "License list." With "TECDIS Service Key" connected, by opening this window is it possible to adjust the threshold value "Dynamic Licensing Range (NM)" (see illustration above) : Route Planning using ENC diagrams Since only chart within a given distance is licensed automatically in the default mode, it is possible to plan a voyage, in advance, without being charged for extra chart license costs. When it is determined that the voyage will take place, the route should be checked against the charts to meet the government requirements for paperless navigation. TECDIS Service Key" is required to license a chart outside the parameters which are set in the "Dynamic Licensing Range (NM)." When "TECDIS Service Key" is pluged in a USB port, a "Payment" button will be available in the "Chart" folder in the "Menu" folder. By clicking this button activates the payment mode
169 In the payment mode, all requested chart cells are licensed, including outside "Dynamic Licensing Range (NM)." A clear warning is displayed on the screen to show that the payment mode for the chart opening, is active. A route check can now be performed and all hazards / precautions from the charts will be displayed. The route can also be adjusted manually using the charts. When route check is performed, the payment mode is disabled either by clicking the "Checkout" button again, or by removing the "TECDIS Service Key"
170 Chapter 6:Chart installation and maintenance 6.6: IHO Chart library The Chart library selection in the Chart Utilities opens a chart library window displaying an overview of installed chart databases in the TECDIS computer. By selecting a database from the dropdown list, a list of all licensed charts is opened, and it is sorted by hydrographic organisations. Select a chart in the list to get access to more information. This information is displayed in the middle field. By double clicking a chart in the list, it will be displayed in the chart view if it is licensed. If own vessel is moving, the chart view will automatically be changed back to the vessel (unless Auto is turned off) Note: The chart library only displays the chart databases selected for viewing in the setup menu tab. To the right in the chart library window you find the Chart boundaries function. This draws rectangles outlining the charts in the database for the selected scale. The scales match the overview chart scale and the A-G scales on the main toolbar. Licensed charts are outlined with a magenta line Unlicensed charts are outlined with a black line The name of the chart is displayed in the bottom left corner of its rectangle : Importing S57 data Note: When two TECDIS units are connected, make sure both units are updated simultaneously
171 An S-57 database consists of datasets (chart sheets). ENC data is sold as ENC cells in S57 format, and when these are imported to a database, each ENC cell is converted to a dataset. This process involves two steps: 1. Verification (validity check) 2. Compilation (convert ENC cell to dataset) Import of s57 data is done in the chart library. Use the following procedure: 1. Select chart database in the dropdown list. 2. Click the Import S57 button A folder structure is displayed. 3. Select the drive you want to collect data from in the Import S57 data from.. field. Data is imported to a database named with the prefix S57. If no S57 database exist, a new one is automatically made. Create a new s57 database manually by clicking the Create new Database button. You can now enter a name for the new base. The S57 database will automatically be added and selected for display in the Setup menu. 4. When the drive containing the data is selected, the Start button becomes available. Click the Start button to initiate import. The data is verified automatically. If errors occur, am S57 Error Report appears. Here it is shown which imported file the error applies to, and if the error is critical or non-critical. Files with critical errors are not imported. Files with non-critical errors (potential irregularities of data) can be manually imported or rejected, by clicking Continue or Skip. 5. The import process can be cancelled by clicking the Stop button. If the Disable error report option is selected before data import is started, the entire import process goes automatically. S57 import files with critical errors will be omitted, while files with non-critical errors are imported. NB: When using the Disable error report, there is no possibility to see detailed information about the causes and error of ENC cells that cannot be imported. 6. An import log will be created. This log can also be viewed by selecting the appropriate dataset in the Chart Library by scrolling down to the S57 import log in the information field. 7. If there are imported chart updates in S57 format, these can be viewed in C- MAP chart update, under Updating log - review updates. Read more in 6.2.1: Updating charts - Jeppesen SENC(see page 146) : Updating charts - Jeppesen SENC(see page 146) 6.2.1: Updating charts - Jeppesen SENC(see page 146) 6.2.1: Updating charts - Jeppesen SENC(see page 146)
172 Chapter 6:Chart installation and maintenance 6.6.2: Delete S57 chart databases In a database containing imported S57 data is selected in the dropdown list, the Remove Dataset button will delete the selected chart
173 7: System settings In this chapter we will look closer at the various system settings that can be set in the TELchart ECS program.
174 7.1:The Setup menu :Ship draught :Language :Time zone adjustment :NMEA input status :Navigation position offset :Chart utilities :Installed Charts on the computer :Alarm volume :Auxilary :The Chart menu :Chart information :Selectable layers :Chart presentation :Overview of available chart information :Chart data information :The Ship menu :Ship symbol offcenter :Auto sensitivity :Viewing the double circle :View vessel contour :Course vector :ROT curved :Auto route activation :Wheelover :The Data menu :Select databases :Select data function :Restrict selection - time/area :Restrict selection - data type :Execute :The Log menu :Log text :Visual Replay :AIS ship data :Delete Old Log Data
175 Chapter 7:System settings 7.5.5:Screenshots :The Safe menu :Safe, Deep and Shallow :Check time and angle (anti grounding parameters) :Auto Safe Hazard display setting :Camera control (formerly FLIR) :Alarm :The AIS menu :Display filter :Lost active targets :Danger CPA all Targets
176 7.1: The Setup menu In the Setup menu several generic settings are controlled. The Setup menu contains: 1. Ship draught 2. Language 3. Time zone adjustment 4. NMEA input status 5. Navigation position offset 6. Chart utilities (dropdown menu) 7. Chart library field (control which chart databases are viewed and the version number for the available chart databases) 8. Alarm volume adjustment bar (only available when alarm is set to speaker or keyboard in TECDIS Setup) 9. Auxilary (dropdown menu): 10. Scroll wheel zoom 11. Display help text (see chapter 1) The dropdown menu chart utilities contains: 1. IHO Chart library 2. Manual chart corrections 3. C-Map chart update 4. Check licenses 5. INT-1 Dictionary 6. Radar overlay setup The dropdown menu Auxilary contains: 1. Recalibrate screen 2. Conning harbour mode 3. Conning backward mode 4. Export DB status 5. F1 F2 key functions 7.1.1: Ship draught Here you can set a value( with intervals of 0,1 meter) that is between minimum draught and maximum draught. On system startup, TECDIS uses the maximum draught as standard, but this can be changed in the Setup menu to match changes in vessel loading conditions
177 Chapter 7:System settings There is therefore no need to make changes in the TECDIS Setup program after loading or unloading the vessel. The value for the draft is used by TECDIS to interpret sonar data, automatic routing and eventual display in Conning image : Language Standard language for a TECDIS unit is English, which is also consistent with the language of the Windows Operating System. But for normal operation of TECDIS it is also possible to switch languages in the Operator Controls, Tools and menus to Norwegian. French and German may be available depending on the SW version. Language can be changed during navigation and will not affect the Chart Data : Time zone adjustment Standard time in TECDIS corresponds to the time received from the GPS satellites, which corresponds to UTC time. If a vessel sailing across one or more time zones, the time zone adjustment is used to adjust the clock shown on TECDIS with + / - ten minute intervals relative to UTC : NMEA input status NMEA Input Status" button opens a list of: which ports the various sensor data are retrieved from what kind of NMEA sentences are used input description (if entered in TELchart ECS Setup) The Status column indicates whether the data is received or not. This is only a info summary; any changes to these settings are made in TECDIS Setup Primary positioning method In the NMEA Data Input window both sources for positioning appears, and can be selected which one shall be primary, and whether the secondary position is shown or not on chart display. In case of failure of the primary source, the secondary source is automatically used. If the secondary source also fails, the TELchart ECS system automatically change to Dead Reckoning Modus (Log+ Gyro). When switching primary position sensor from position 1 to position 2, COG 1 and SOG 1 will be switched to COG 2 and SOG 2 in the information panel
178 7.1.5: Navigation position offset The Setting Position Deviation button opens a small window at the upper right corner of the chart display, where a fixed value for position deviation can be entered. The vessel representation will be adjusted automatically when you change the position deviation value. In some areas old chart positions are somewhat offset to WGS84 datum. It is possible to compensate for this type of error at the TECDIS system entering a position offset. To close the window and disable the position error, click again on Setting position deviation. The system will then utilize the primary position sensor again : Chart utilities Most of the functions available in this dropdown list are explained in chapter 6 Chart Installation and Administration. They can be found on the following pages: Chart library (see page 170) Manual chart corrections (see page 155) C-Map chart update (see page 146) Check Chart licenses see Chart Licenses on page : INT-1 Dictionary When selecting this, you open a dictionary in a new window, listing INT-1 abbreviations for chart objects : Radar overlay setup This option will enable the Radar overlay and display the radar overlay setup panel. Note: TECDIS Radar Overlay is made to play against Furuno Radar FAR- 2107/2807 series. Primary TECDIS computer chart, secondary TECDIS computer chart and connected IP-based collection devices must be configured with IP addresses in xxx IP address space, to receive data from the radar
179 Chapter 7:System settings Radar: This value determines the radar system to be connected. This number must match "RADAR NO" value in the Setup menu for Furuno radar. Heading (bearing): This sliding-controller is used to adjust the radar orientation relative to the chart display. Range (distance): This sliding-controller is used to adjust the radar range so that it matches the chart display
180 7.1.7: Installed Charts on the computer Under "Chart Utilities " field in the "Setup" menu folder a list with chart databases that are installed on the computer is displayed. Mark with a tick in the box next to the databases which to use. ENC: official ENC in C-MAP SENC format World: non-official C-MAP charts.(cd) Professional+: non-official C-MAP chart (DVD) S57: official charts in S57 format S63: official charts in S63 format NB! This field does not appear if you only have one chart database installed : Alarm volume Alarm volume is adjustable by sliding controller in the range between 65 to 90 dba (only displayed when alarm sound is set to PC speaker or keyboard in TECDIS setup). It is not possible to reduce alarm volume completely, which would also be against the certification of the equipment and IMO requirements
181 Chapter 7:System settings 7.1.9: Auxilary The dropdown menu Auxilary contains the following functions: Recalibrate screen Conning harbour mode and Backwards conning Export DB Status F1 and F2 key settings Scroll wheel zoom Resets the monitor display to correctly calibrated values. Control commands to any connected Conning display. Backwards conning is used for a TECDIS unit that is positioned facing the stern of the vessel, and displays the vessel up-side-down on the conning monitor. This add-on functionality is only used in agreement with Telko or Furuno Norway. See next section for more information. When the "Scroll Wheel Zoom" check box is enabled, the scroll wheel, if available, is used to change the chart scale : F1 and F2 key settings Selecting this opens the F1 F2 key settings tool. If a Furuno RCU-018 or a TECDIS Keypad is connected to the chart system, the operator will here be able to assign the F1 and F2 keys found on those control units. The F1 and F2 function keys can be configured as the following: Function Chart scale W 1:100M Description Set the chart scale to 1: Chart scale W 1:20M Set the chart scale to 1: Chart scale A: 1:3M Set the chart scale to 1: Chart scale B: 1:1M Set the chart scale to 1: Chart scale C: 1: Chart scale D: 1: Chart scale E: 1: Chart scale F: 1: Chart scale G: 1:3.000 Chart content Set the chart scale to 1: Set the chart scale to 1: Set the chart scale to 1: Set the chart scale to 1: Set the chart scale to 1:3.000 Show chart content for the current chart view
182 Chart Basic Set the chart view to basic mode Chart selection 1 Set the chart view to user defined mode 1 Chart selection 2 Set the chart view to user defined mode 2 Chart selection 3 Set the chart view to user defined mode 3 ESCAPE function Insert manual position Next menu page Day Dusk Night Emulates the ESCAPE key on the keyboard Allows the navigator to move the chart display to a specified position Toggles between the menu pages Toggles between the day-, dusk- and night monitor color modes
183 Chapter 7:System settings 7.2: The Chart menu The chart menu is also described in chapter 3.4: Chart presentation(see page 43). In the chart menu, you set the configuration for chart presentations, such as: Which information is displayed in the charts How information is displayed in the charts What additional information layers are displayed in the charts 7.2.1: Chart information In addition to two predefined chart information modes, you can select three user definable information modes. In the second lowest field of the chart menu you select between these 5 information modes: B (base) gives a chart with a minimum a visible chart objects and configuration options. S (standard) gived the same chart view as STD mode, but with full display of dangers, and all dangers within the safety contour. The modes 1, 2 and 3 gives the user access to setting display of chart objects. Do this by checking the box besides each entry. Read more about the chart information in chapter 7.2.4: Overview of available chart information(see page 184) : Selectable layers Some chart databases contain information in selectable layers. These layers are accessed for display by pressing the Layers button in the chart menu. This opens a new window with selectable layers. At the top of the window you select the database you want to activate/deactivate layers for
184 The layers that are available is as follows: S63(GB) PRIMAR ENC Professional+ Temporary and preliminary notices x x x Admiralty Information Overlay Improved background and overview charts C-MAP Tides x x GMDSS areas x x SAR regions x x Terrain data (gridded) x x Piracy information x x Listen over er ikke uttømmende, og det kan være andre lag tilgjengelig for din TELchart ECS installasjon. x x x 7.2.3: Chart presentation In the field at the bottom of the chart menu tab you can select between S52 and INT1 chart presentation. With INT 1 selected, a warning will be shown, stating: Not official view With the arrow buttons to the right of INT 1, you can adjust the size of text and symbols. The magnification factor is displayed besides the arrows. Se kapittel 4.7 for mer informasjon og illustrasjoner : Overview of available chart information Function name Text (standard) Text (other) Full hazards display Shallow soundings Deep soundings All depth contours Hazard symbols Description When enabled, displays all the standard text in the chart as countries, cities, islands, and other place names. Shows chart view informations other than that referred to above. Shows the hazards placed (displayed) within safety contour and the isolated dangers placed outside the safety contour, which are deeper than "Safe" depth. Shows soundings shallower than "Safe" depth. Shows soundings deeper than "Safe" depth. Shows all depth contours, even within the safety contour. Sets the rule that all obstacles shallower than safety contour will appear with a special UNDERWATER HAZARD symbol
185 Chapter 7:System settings Cables and pipes Bottom type Grid Lights character Light cursor info Active lights Active lead sectors Small vessels/boats info Simplified symbols Chart Quality Labels Simple border drawing National name Additional info «!» All timelimited Shows registered cables and pipelines. Shows information about bottom types. Shows information about chart grid. Shows light character information in the chart. NB: some lights, for example those with periods longer than 15 seconds, are accompanied with text instead of active blinking. Shows lights character information in a textbox when the cursor is placed over a light. Shows lights blinking with right sequence and color, as seen from own vessel. Extension of lead sectors ( covering the vessels current position ) out from the light Shows useful information for light and small vessels, such as port info etc. Shows simplified S52 standard chart symbols. ( not INT 1) Shows labels for quality on chart. In the chart, shows all lines and boundaries as simple lines. Show the location names in the language the chart was produced in. Marks objects in the chart, with!, where additional information is available. Showing all temporary, periodic or otherwise time-limited chart objects, with no link to the current date / time
186 7.2.5: Chart data information By clicking on? -down in the left corner in the Chart menu folder, a new information window is open. There is a tab (folder) for each available chart on display. Area corresponding to each chart is shaded in red on the display. IHO presentation library version number is displayed as standard text on window s title bar. (here: "Chart legend, preslib v3.4") The version number of the chart core of TELchart ECS is also displayed(cmap v ), and your version of the TELchart ECS program ( ). The chart database the chart you are viewing belongs to is shown at the bottom of the list (here: ENC)
187 Chapter 7:System settings 7.3: The Ship menu 7.3.1: Ship symbol offcenter Here you define how much of the charts are to be displayed in front of the vessel when in Auto Mode. This functionality is only available while in Auto mode : Auto sensitivity Here you adjust the sensitivity of the automatic chart redraw 7.3.3: Viewing the double circle With this selected the own vessel position is displayed with a double circle in the charts : View vessel contour With this selected, the vessel size displayed in the charts are relative to the chart scale and zoom level : Course vector Indicates the vessel course and speed in the charts, by a dotted line in front of the vessel. In the dropdown list you select how many minutes of travel at the current speed the line should reach. The end point of the line is where the vessel will be after the selected time : ROT curved When this is selected, the course vector is drawn as an arc when the vessel is approaching a waypoint with a course change and wheelover is set to a different value than : Auto route activation Automatically activates the new route. If conbined with Allow route activation entry lane in TECDIS Setup, a route leg will be placed between the new route and the vessel position as well. Default setting for this option is off. Read more about route activation alternatives in chapte4.1: Route planning(see page 56)route planning : Wheelover Indicates at what distance from the next route leg a new rudder angle should be given. This is an important setting for correct Track Control turn behaviour. Select "---" to disable the Wheelover view
188 7.4: The Data menu Backing up own data is very important. Individual data important to keep are: routes, tracks, symbols, information and lines / areas. The data backup is done by copying data to hard drive / CD or memory stick for safe keeping. It may also be necessary to copy data from one machine to another, both for backup and daily use : Select databases TECDIS is equipped with 6 databases for user content. You select one database as your current database, and you can select which other databases to display data from. The selected current database is where new symbols/tracks/routes are saved. Select your current database by clicking on the circular selector boxes - only one database can be selected at a time. Select which other databases to display with the square selector boxes. Your currently selected database will not be available : Select data function In this drop-down list you can choose from the following actions: Read in from file - add user data to the TECDIS. The user data (routes/symbols/tracks) is stored in the current user database. Copy out to file - make a backup or export data to another TECDIS system. Delete - Deletes the selected user data (see next chapter for data selection) 7.4.3: Restrict selection - time/area In this field you can specify what data to be copied in to/out of TELchart ECS.The field is dynamic and changes according to selected function in the field above. The All option includes all relevant data. For some functions you can also restrict the data selection with a from-date. The Limited area option includes all data within a rectangle. You will be prompted to draw the rectangle in the chart view after this option is selected
189 Chapter 7:System settings If data from TECDIS vers or earlier has been stored or copied out / in, then the box for Old Format must be selected for the data to be read it by the newer version of TECDIS SW. The wrong choice in this box will result in an error, and should be changed before retry : Restrict selection - data type 7.4.5: Execute You can now select which data you want to copy in/out of the TELchart ECS unit. When you now have selected the function you want to use, and added restrictions if needed, you can start the copy process. To start the process, press the Execute button at the bottom of the Data menu tab. A save/open dialogue opens and you can select the file destination you want, and finish the process
190 7.5: The Log menu TECDIS stores data for position, course and speed of a vessel, ARPA and AIS targets, every minute. History from a specified date can be displayed in several ways : Log text In the Date dropdown list you can select the date for the log you want to review. The 20 min button opens a list of position, course and speed for every twenty minutes for the date selected in the upper field. The Noon button opens a list of position, course and speed for each hour, from the previous day to the day selected in the upper field. For every 4 hours is displayed sailed distance (Distance Watch), and on the bottom appears total sailed distance(distance total). The Details button opens a window with a detailed log of the hours,beginning with the time set in field. The log contains detailed information for every minute, of vessel's position, course and speed, on the chart display that is used: the chart center and the scale are represented by a cross if: Auto Mode was active the type of chart used (" ENC "," S52 ") if the Primary Position Source was used (" PRI "); if the GPS position encoder was ok ("X"); if the position was corrected manually, it is shown on a separate, third line ("Offset") Se illustrasjon. The 12.t ENC button shows what kind of chart data has been displayed on the screen, every minute in the last 12 hours
191 Chapter 7:System settings the DR fix button is active and selectable if L.O.P. functionality was used to determine the position on the selected date. Clicking the DR fix button, opens a log of completed performed positional decisions, with all associated observational data. All log files can be saved or printed : Visual Replay The Replay voyage button opens a Replay window where earlier voyages log data can be simulated on the chart showing own ship, AIS and Arpa Target position for the date and time specified. The Show Positions button opens the view of the situation on the chart, as it was at the chosen time. The Start button starts replaying the situations, as specified in the log, with 1 minute interval. The Use DR option allows Dead Reckon Mode for positions between each saved minute and vessels will be shown with new calculated positions every second. Replay speed is set with the slider at the bottom of the window. Click on the Replay voyage button again to stop the playback of a certain earlier plot and return to the present situation : AIS ship data "Query AIS database " button opens up the possibility to make queries against a vessel database where all previously received AIS targets are stored under a name and registered with MMSI, IMO, Call Sign, and date of last reception from the vessel
192 Enter the name of the vessel when the window is opened, then click on the "Enter" button. Last date for stored location is displayed on the Date button. Clicking on this button the situation is displayed on the chart and "Replay" window opens automatically. Replay of the situation can also be started from the "Replay" window as described in Visual Replay (see page 191) Click on "Query ais database " button again to close the "AIS database" window and return to the present situation : Delete Old Log Data "Delete old data" button deletes log data older than a year if the deletion is confirmed in the subsequent "Delete log files older than one year" window : Screenshots Display screenshots from TECDIS can be generated at any time by pressing the Screenshots button at the bottom of the Log menu. When pressing it, you enter the screenshot menu, allowing you to make the following actions: Take screenshots See a list of all taken screenshots, with date and time in the file name See a preview of the screenshots by clicking on them in the list Export the screenshots to a user definable destination(multi screenshot export is supported)
193 Chapter 7:System settings 7.6: The Safe menu From version of TECDIS it is no longer possible to set an alarm sound for Restricted, Caution and/or Potential danger. In the Safe menu you set the safety settings in TELchart ECS. Among others it is here you adjust the different depth contours that are always shown in the charts, and select settings for hazard display and anti grounding : Safe, Deep and Shallow In the chart view you will always see four depth areas with depth contours: All areas in the chart shallower than the safe depth are marked in blue, and the contour is highlighted. Safe Safe dpt Shallow Shallow Deep Deep Not defined All areas outside the depth contour for safe depth is considered safe waters by TELchart ECS. An anti grounding alert will sound if the vessel safety zone crosses the depth contour for safe depth. All areas in the chart that are shallower than the shallow depth are marked in dark blue. Shallow depth can be used to separate shoals within the safe depth zone. All areas in the chart that are shallower than the deep depth are marked in a light grey-blue color. All areas in the chart that are deeper than the deep setting. Marked in a lighter grayblue color. The value of the Safe Depth field can be set manually, but now lower than the Draught Max or Safe Depth Min values in TECDIS Setup. Deep and shallow can be changed freely. When you start TELchart ECS the system automatically checks for the set Draught Max and Safe Depth Min values. If either of these values are higher than the Safe Depth setting in the Safe menu, that Safe Depth value will be changed to the highest value
194 In charts without the selected safe depth contour, the next deeper contour is displayed. Some chart areas can contain incomplete data, and even though non-closed contours can be displayed on the charts, they can not be used as safety contours : Check time and angle (anti grounding parameters) The specified values set a safety zone ahead of the vessel where dangerous objects will generate an alarm. See chapter 4.4: Anti grounding(see page 91) for details
195 Chapter 7:System settings 7.6.3: Auto Safe Hazard display setting The Auto safe hazard display settings determine how TECDIS displays danger objects within the safety contour during anti grounding alarm situations. When an anti grounding alarm situation occurs this setting will determine if Safe hazard display and shallow soundings 7.2: The Chart menu(see page 183) is to be activated or not. The available settings are: Disabled On (recommended) On and Off The selections for Safe hazards and Shallow Soundings in the chart menu determine the hazard display. The display of Safe hazards and Shallow Soundings are activated when an anti grounding alarm occurs, and requires manual deactivation when the dangerous situation is passed. The display of Safe hazards and Shallow Soundings are activated when an anti grounding alarm occurs, and are automatically set back to their previous setting when the dangerous situation is passed : Camera control (formerly FLIR) When Camera Control is activated in the Safe menu (Installation of Camera control in TECDIS Setup is required), a CAM symbol is shown at the end of a 0,5 NM long vector originating in the Conning position. The operator can control the camera by placing the cursor over the CAM symbol and right click. The appearance of the CAM symbol changes, ant it is now highlighted. It will now follow the cursor movements in the chart, and the camera unit itself will be moved. The camera can now be locked at a fixed position in the charts, such as to a reef or a light, by placing the CAM symbol in the desired position and right clicking
196 In addition the CAM symbol can be placed over an ARPA or AIS target, and will then both lock on to and follow the movements of the target : Alarm The operator can choose some of the alarm functions. See chapter 4.5: Notifications and alarms(see page 92) for a more detailed descriptioin of the alarm system. Function name Standby mode New WP/CTS Non-ENC dangers Description This mode is only available if made so by a service technician. When this option is selected no audible alarms will be triggered. It is displayed with a large warning notice in the bottom right part of the charts. When the vessel is approaching a new waypoint (WP) on active sailing route, an alarm is triggered when the wheelover line is crossed. When ENC charts are available, Anti-grounding System and Route Check will always verify ENC data. By selecting this option it is possible to verify unofficial chart data, if there is no ENC chart coverage in the control area. When this option is enabled, the Route Check will trigger an alarm both from ENC and unofficial chart data
197 Chapter 7:System settings 7.7: The AIS menu 7.7.1: Display filter Function Description Range Active Track Hide class B Relative course vector All AIS targets outside this specified range is filtered from the chart view. Filters which AIS targets are shown as active, based on the distance to own vessel. This makes it possible to view all targets with course, COG-vector and past track line. In INT-1 presentation mode the vessel name will also be shown. To remove the distance limit and display all AIS targets, select No limit. Track specifies the length of the past track lines for the AIS targets. It is specified in minutes of travel. Removes the display of all class B targets from the chart view. Sets all AIS target COG vectors to be relative to own vessel movement. If not selected, targets use true course for the COG vectors : Lost active targets AIS targets within the range specified in the Area field is marked with a black cross when the target data ends. If Alarm when lost is enabled, this will also provide an alarm
198 7.7.3: Danger CPA all Targets AIS targets which are within the range specified in the Distance field from own vessel future position and within a time frame specified in the Time field, activate a Ship CPA alarm. Raise CPA alarm is always selected, and cannot be changed by the operator. Contact a certified service technician to make this setting user changeable. If Raise CPA alarm is off, a warning message will be displayed continuously in the lower right corner of the chart view. This mode can be used when navigating confined waters where the CPA alarm is triggered very often. If Show danger CPA pos. is selected the there are displayed continuously graphic symbols for all dangerous AIS targets. Hazardous targets are shown on the chart, regardless of AIS / ARPA functions settings, and they appear in red until the danger situation is cleared. When Show Dangerous CPA pos. is selected, the CPA is continuously displayed with a small green circle on its course vector and with a little green square on a crossing vessel's heading vector. If TECDIS loses the signal from a vessel that have an active CPA alarm, a new alarm will be activated: Lost CPA (a dangerous vessel has disappeared from the system). For further description of AIS and ARPA functionality see see ARPA and radar targets on page 114Asee AIS - operation on page 116AIS
199 A: TELchart ECS Setup In this chapter we will look closer at the system settings that are only available in TELchart ECS Setup.
200 A.1TELchart ECS Setup at a glance 201 A.2NMEA Data 202 A.2.1NMEA Input 202 A.2.2NMEA Output 206 A.2.3Supported NMEA sentences 207 A.3Vessel settings (Specification) 209 A.3.1More about restoring saved default values 211 A.3.2More about T-setup/TSZ files 213 A.4Chart installation/ Misc 214 A.4.1More about Monitor Calibration 215 A.5Licences 217 A.5.1System licenses (TELchart License) 217 A.5.2Jeppesen licenses (C-Map License)
201 Appendix A:TELchart ECS Setup A.1 TELchart ECS Setup at a glance TELchart ECS Setup contains the most important settings in TELchart ECS. These settings are divided in to 4-5 tabs, depending on the system add-ons you have purchased. NMEA Data(see page 202) Here you set all in and output sensor settings. These are sent as NMEA sentences over either comports or an IP network. Vessel settings (Specification)(see page 209) Here you set the vessel size and sensor placement. Chart installation/ Misc(see page 214) From this tab you can maintain your chart database if you use charts from Jeppesen. Here you also check the monitor calibration status. Licences(see page 217) From this tab you can administrate your licenses, both for charts and purchased addons.telchart ECS Note that only Jeppesen chart licenses are administrated from this tab. Licenses for other chart providers are administered from the S63 Chart Loader program
202 A.2 NMEA Data The NMEA Data tab in TELchart ECS Setup contains all controls and configurations for input and output in the TELchart ECS system. The table on the left of the tab displays the current configuration, and is immediately updated if alterations are made to the input and output tabs in the upper right part of the NMEA Data tab. The dropdown list for the input field will impact the display of available alternatives in the other dropdown lists in the input tab, aiding you in setting the configurations correctly. Note: Descriptions in this chapter are presented as information only. Only authorized service technicians should reconfigure the settings in the NMEA Data tab. A.2.1 NMEA Input Note: All positions sent to TELchart ECS from external sensors have to be in the WGS-84 format. Use this tab in the NMEA Data tab to configure input signals. Select the data-type you want to configure. This is done by selecting it in the table to the left, or by selecting the data-type from the correct dropdown list. When you have selected the data-type, the entry for that data-type in the sensor table to the left is shown with a blue background colour
203 Appendix A:TELchart ECS Setup A.2.1.1: Info text Then you enter a description in the info field, to identify the type of sensor/data later. This can be used as the label for the sensor, as it will be visible in any alarms in TELchart ECS related to the sensors functtelchart ECSion. A.2.1.2: NMEA sentence In the dropdown list for NMEA sentence you select the NMEA sentence your sensor is sending data in. Available NMEA sentences in the dropdown list will change according to the selected data-type/sensor-type. When a given sensor can send out more than one of the supported NMEA sentences, the highest placed alternative in the list below should be used: Position 1 og Position 2 1. $??GNS GNSS fix data 2. $??GGA GPS fix data 3. $??GLL Geografic position (Lat/Long) 4. $??RMC Recommended minimum specific GNSS Data 5.!AIVDO AIS own ship position. UAIS VHF Data link own-vessel report COG/SOG 1 and COG/SOG 2 1. $??VTG Course and speed over ground 2. $??RMC Recommended minimum specific GNSS data 3. $??OSD Own ship data 4.!AIVDO AIS own ship position. UAIS VHF Data link own-vessel report Heading 1 and Heading 2 1. $??THS True heading and status 2. $??HDT Heading true 3. $??OSD Own ship data 4. $??VHW Water Speed and Heading 5.!AIVDO AIS own ship position. UAIS VHF Data link own-vessel report Radar ARPA 1 and Radar ARPA 2 1. $??TTM Tracked Target Message Radar Cursor 1 and Radar Cursor 2 1. $??RSD Radar System Data AIS 1.!AI??? AIS UAIS VHF Data Link Depth 1. $??DPT Depth 2. $??DBT Depth below transducer A.2.1.3: Input port In the dropdown menu Input port, the physical serial port/ip-port for the chosen sensor is selected. TECDIS has 6-12 COM-ports and 4 IP-ports. When the desired input port is selected, the letter for the entry in the sensor table for this sensor will become:
204 unaltered(white) if the sensordata received do not match the configuration in TECDIS Setup. green if the sensordata match the specified sensor red if the port is already selected for another sensor An example: To obtain position data from a GPS, the settings can be as follows: 1. Select Position 1 or Position 2 in the Select sensor column 2. Select the port(com or IP) where you have connected the GPS, in the port field. 3. Select the NMEA sentence type the GPS transmits 4. It could also be beneficial to describe the sensor as a GPS in the Sensor description field. If the system loses connection to the sensor during sailing, TECDIS will sound an alarm. The alarm will display both data-type(eg position 1), port (eg COM 3) and the description entered(eg GPS). IP ports For each IP port an IP address and an IP port number has to be given. The test button enables a connection to the IP server with the chosen address/port number and in the field Received data on selected port the received data will be displayed. A.2.1.4: The Baud/TPA field In the Baud/TPA field the data transfer speed for the selected/active COM port is shown. The speed is changed by selecting a different value in the dropdown list. The NMEA standard is 4800 (low speed), but note that some sensors require different speeds. The following speeds are available in the TELchart ECS system: AIS generally use NMEA high speed, baud. (Select AIS in the data field, and check that the Baud/TPA field is set at baud). A.2.1.5: Serial port activity In the serial port activity field all data from the selected serial port is displayed. A serial port receiving data will blink with green color. The indicators are for COM ports 1-12 in increasing order from left to right
205 Appendix A:TELchart ECS Setup A.2.1.6: Received data on selected port In the Received data on selected port field the data that are being received from the COM port that is marked with blue in the sensor table. If received data is valid NMEA sentences, the line will flash in green. If IP ports are used, data for all sensors attached to that port are shown. The sensors will then all flash green when valid. When changing to another COM-port, the data displayed will change and the data for that port will be shown. A.2.1.7: COM-port for Alarm ctrl Select the COM port that should be used for the alarm central interface (if used). If an alarm interface is not connected, set this port to In the NMEA -sentence pull-down menu there are two choices; Digi and ALR. ALR will set the port up to serial NMEA communication with the alarm central. Digi option should be used when connected to a proprietary alarm interface TEA-01, which is an open/close relay contact. A.2.1.8: COM-port for CAM control Select the COM-port where you have connected a gyro-stabilized camera. If a camera control interface is not connected. set the port to
206 A.2.2 NMEA Output In the Output tab in the top right corner of the NMEA Data settings panel, you will find the following NMEA sentences that TELchart ECS can transmit: APB RMB RMC WPL+RTE For each of the outputs, there are choices of which of the physical COM-ports the output should be directed trough
207 Appendix A:TELchart ECS Setup A.2.3 Supported NMEA sentences TECDIS supports communication with external equipment using the following NMEA sentences, as specified by the NMEA standard and IEC (Ed. 3.0): NMEA sentence ABK ABM Description (AIS) AIS addressed and binary broadcast acknowledgment (AIS) AIS Addressed Binary and Safety Related Message Send / Receive Receive Send ACK Acknowledge Alarm Send ALR Set Alarm State Receive APB Heading/Track Controller (Autopilot) Sentence B Send BBM (AIS) AIS Broadcast binary message Send DBT Depth Below Transducer Receive DPT Depth Receive DTM Datum reference Receive GGA Global Positioning System (GPS) Fix Data Receive GLL Geographic Position Latitude / Longitude Receive GNS GNSS fix data Receive HDT Heading, True Receive MTW Water temperature Receive MWV Wind Speed and Angle Receive OSD Own Ship Data Receive RMB Recommended Minimum Navigation Information Send RMC Recommended minimum specific GNSS Data Send / Receive ROT Rate of Turn Receive RSA Rudder Sensor Angle Receive RSD Radar System Data Receive RTE Routes Send / Receive THS True heading and status Receive TTM Tracked Target Message Receive VDM (AIS) AIS VHF Data-link Message Receive VDO (AIS) AIS VHF Data-link Own-vessel Report Receive VBW Dual Ground/Water Speed Receive VHW Water Speed and Heading Receive
208 VSD (AIS) AIS Voyage Static Data Send VTG Course Over Ground and Ground Speed Receive VWR Relative (Apparent) Wind Speed and Angle Receive WPL Waypoint Location Send / Receive ZDA Time and date Receive
209 Appendix A:TELchart ECS Setup A.3 Vessel settings (Specification) Note: Descriptions in this chapter are presented as information only. Only authorized service technicians should reconfigure the settings mentioned in this chapter. The exception from this is Allow route activation entry lane, that can be set by the navigator. In this tab the dimensions of the vessel and sensor placement is specified. In the table below some selected settings are listed, and what effect those settings have on the TELchart ECS system
210 Field name and illustration Ship size Other TELchart ECS unit(s) data export Radar use true EBL reference Arpa is conning referenced Monitor size, main menu Alarm Description Length, beam, draught and height of the vessel, measured in meters. For Length - and Beam -fields the ship s largest dimension value for length and beam should be used. For Draught and Height the largest possible height and draught taking load conditions into consideration should be entered. For safe depth min, enter the wanted minimum safe depth for the vessel. This value overrides the draught min/max as basis of the safe depth settings in the TELchart ECSShip menu tab. Navigators cannot set a shallower safe depth than this inside TELchart ECS. If your TELchart ECSinstallation consists of two or more units, the name and IP-address for the connected units are entered in this field. The name you choose is used to identify the unit in the Data menu tab in TELchart ECS. If text is entered in this field when no unit is connected, an alarm will be turned on when TELchart ECS is started. This function allows the possibility to transfer data (objects, past track lines, routes) to the other units. When this checkbox is marked, it is assumed that bearings lines received from the radar(s) are true referenced. If this option is not marked, TELchart ECSwill perform the necessary adjustments. When this checkbox is marked, it is assumed that target information from Arpa radar is already adjusted to the navigator position. If it is not marked, TELchart ECS will perform the necessary adjustments. Monitor inch diagonal is the monitor screen size in inches, measured diagonally. Backward (gyro-180º) this flips the heading values given by the gyro 180 degrees. In the Main menu dropdown list you can select where you want to place the main toolbar. There are two options; horizontal along the top of the monitor(default), and vertical along the left side of the monitor. Allow Standby Mode: In this mode no audible alarms will
211 Appendix A:TELchart ECS Setup sound. Activation of this mode is done in the Safe menu tab. Allow standby mode will also allow deactivation of CPA alarms in TELchart ECS. Remote silence only: Only available for systems connected to an alarm central. If an alarm is acknowledged on the alarm central with this function activated, only the alarm sound will be turned off. The alarm will still remain in TELchart ECS. Allow route activation entry lane Erase Secondary past track Keyboard alarm is the built in alarm sounder in the Furuno RCU-018 Keyboard. (available on select TELchart ECS models) With this selected, TELchart ECSwill ask the navigator which waypoint to connect a route leg to. This route leg will start in the own vessel position. This question will be asked when a route is selected for activation and voyage. If two positioning methods are in use, pressing this button will remove the past track line from the secondary position sensor. Name Here you write the name of the vessel. MMSI Here you write the MMSI number of the vessel. Restore saved default values Here you can restore all settings TELchart ECSSetup to the settings that were present the last time TELchart ECSSetup was closed. Depth below transducer Here the distance from the keel to the sensor can be set in steps of 0,1 meter. A.3.1 More about restoring saved default values When you restore settings from a backup file on the TELchart ECS Service Key, you have to follow this procedure: 1. Press the restore saved default values button 2. A dialogue window called Restore to xxxxx: Locate setup-file to restore from, and click OPEN is opened. xxxxx is the etoken/system ID for your TELchart ECS. An example of an etoken number is et
212 3. Navigate the folders until you find TELchart ECS Service Key The file that contains all settings, is called T-setup-xxxxx.tsz. 4. Select this file, and press the OK button
213 Appendix A:TELchart ECS Setup A.3.2 More about T-setup/TSZ files A T-setup xxxxx.tsz file is generated every time you start and stop TELchart ECS Setup. The file is saved by: 1. entering a USB dongle in the TELchart ECS unit. 2. stopping the TELchart ECS program 3. starting the TELchart ECS Setup program 4. stopping the TELchart ECS Setup program 5. removing the USB dongle T-setup xxxxx.tsz files can be used by Telko in an analysis of the system settings. This aids in most support cases
214 A.4 Chart installation/ Misc The procedure for installing charts in TELchart ECS Setup is explained in 6.1.1: Quick installation with Jeppesen SENC charts(see page 130). The tab Chart installation/misc contains the following: Copy Chart Database to Harddisk Enter Vessel Information Send Registration Monitor Calibration and Test Start C-Map Chart Manager Gives access to updating, removing and reinstalling chart databases Here you have to state the vessel and owner information. This information is necessary for chart licensing and warranty purposes. Saves the information entered in Vessel Information on the TELchart ECSunit harddrive. The file can now be transferred to another computer with internett access for sending to Telko at This field reports on the current monitor calibration status, and gives access to methods of updating the monitor calibration and monitor serial connection diagnostics. Gives access to the C-Map chart databases, licensing and diagnostics tool for the chart databases in a separate program made by Jeppesen
215 Appendix A:TELchart ECS Setup A.4.1 More about Monitor Calibration The correct monitor calibration is necessary to ensure correct colour rendition in the charts. To recalibrate the monitor, first try automatic calibration by pressing Identify Monitor and Load Automatic Calibration. If this is unsuccessful, perform a manual calibration by pressing the Manual Calibration: Load Calibration File... button and select the correct calibration file for the connected monitor. If you cannot find a calibration file on the hard drive, this can be acquired by support@telko.no or an authorized dealer. The field Monitor Calibration Status reports the current status for the monitor calibration. The possible status reports are given in the table below along with actions required if you experience issues. Status No serial line to monitor! Calibration not performed! Wrong manual calibration file loaded! Monitor contains wrong automatic calibration! Automatic calibration loaded but not verified Manual calibration loaded but not verified Automatic calibration loaded and verified Manual calibration loaded and verified Action Connect the monitor to a COM-port Perform automatic or manual calibration The loaded manual calibration file does not match the connected monitor Acquire the correct calibration file from support@telko.no and perform manual calibration again. Contact support@telko.no or an authorized dealer. Calibration was successful, but the monitor type has to be manually verified. Control that the calibration is correct by comparing the model name on the monitor itself and the name given in Calibration Name. Calibration of the monitor was successful and verified Calibration Name reports the name of the manually or automatically loaded calibration file. Monitor Type is the name of the monitor model, as reportd by the monitor itself. Identify Monitor and Load Automatic Calibration start an automated identification of the monitor type and then tries to automatically load the correct calibration file from the monitor to the computer
216 Manual Calibration: Load Calibration File... allows for manual loading of monitor calibration files form the folde C:\Drivers\TECDIS. Monitor Connection Tests... gives access to tests for verifying that the monitor serial connection to the computer is correct (testing buzzer sound, adjusting background lighting and performing a monitor identification test)
217 Appendix A:TELchart ECS Setup A.5 Licences In this tab you will find information about your system licenses and Jeppesen C-MAP licenses. TELchart ECS uses etoken codeplugs from Jeppesen as the system ID. Without the correct etoken connected to your unit, TELchart ECS will not start. A.5.1 System licenses (TELchart License) Information about your system licenses, such as what options are activated for your TELchart ECS unit, can be found by pressing the Show / Edit license button This information includes licenses number and version information, and a list of installed add-ons. The add-ons are displayed in blue writing in the right field
218 A.5.1.1: Activating add-ons To activate add-on functions, do the following: 1. Contact your Furuno Norway dealer to get an updated license code. The license in your system will be reprogrammed when adding a feature, so you have to report which other features you already have and want to keep. 2. The license code you receive is entered in the Password field. 3. Press the Program button to reprogram the license. 4. Press the OK button to exit the license tool. 5. Press the Show / Edit license button again, to check that the add-on list is updated with the correct add-ons. A.5.2 Jeppesen licenses (C-Map License) All functionality described in this chapter is valid for chart databases in the CM93/3 format distributed by Jeppesen(C-Map). For chart databases in other formats (S63), see chapter 6.1: Installing chart databases(see page 130) for more information. A.5.2.1: Add license manually 1. The Add license manually button opens a field to the right where the license code issued by Jeppesen can be entered in the License String field 2. In the dropdown menu labeled Databases you have to select the chart database or the function the license code is valid for. 3. In the Data Set or Area Name field you select the chart area or the functionality the license code is valid for. 4. Then you enter the received license code in the License String field. The license code is received from either Jeppesen (charts) or support@telko.no (function). 5. Finish and exit by pressing the Add License button. 6. Repeat this process for each chart area and each license code in each chart database
219 Appendix A:TELchart ECS Setup A.5.2.2: Get Expired licenses The Get expired licenses button gives you access to an overview of all licenses that has expired within a selected date (month and year). A.5.2.3: License list The Licenses list button gives you access to a list of valid licenses, sorted by chart database. A.5.2.4: Add license from file 1. The Add License from file button opens a new field. 2. There you navigate in the file structure to the left of the field until you find the password.usr file you have received. 3. Select the file, and confirm adding it by pressing the OK button. All chart licenses for all chart databases and all areas included in your purchased license, is now activated
220 A.5.2.5: License orde The License order button gives you access to a tool for easy generation of a license order summary that you can send to Jeppesen
221 Troubleshooting In this chapter you will find error codes and system warnings you may encounter in TELchart ECS. You will also find plausible causes and one or more solutions.
Feature Guide: TECDIS 4.7.x.30
 Feature Guide: TECDIS 4.7.x.30 With the release of TECDIS 4.7.x.30 we are providing you with over 40 new features and bug fixes. The most noticeable changes in this release are the design changes to make
Feature Guide: TECDIS 4.7.x.30 With the release of TECDIS 4.7.x.30 we are providing you with over 40 new features and bug fixes. The most noticeable changes in this release are the design changes to make
Feature Guide: TECDIS 4.7.x.31
 Feature Guide: TECDIS 4.7.x.31 Creators of TECDIS With the release of TECDIS 4.7.x.31 we are providing you with a few bug fixes and stability improvements. For a complete list of changes, see the release
Feature Guide: TECDIS 4.7.x.31 Creators of TECDIS With the release of TECDIS 4.7.x.31 we are providing you with a few bug fixes and stability improvements. For a complete list of changes, see the release
TECDIS USER MANUAL VER 3.23 ENGLISH
 TECDIS USER MANUAL VER 3.23 ENGLISH This blank page is automatically inserted where appropriate to ensure that new Chapters begin on a recto page. Table of contents Introduction 17 Navigating the user
TECDIS USER MANUAL VER 3.23 ENGLISH This blank page is automatically inserted where appropriate to ensure that new Chapters begin on a recto page. Table of contents Introduction 17 Navigating the user
Feature Guide: TELchart ECS 3.7.x.19
 Feature Guide: TELchart ECS 3.7.x.19 Creators of TELchart ECS With the release of TELchart ECS 3.7.x.19 we are providing you with several new features and bug fixes. For a complete list, see the release
Feature Guide: TELchart ECS 3.7.x.19 Creators of TELchart ECS With the release of TELchart ECS 3.7.x.19 we are providing you with several new features and bug fixes. For a complete list, see the release
Operator's Guide FMD-3200/FMD-3200-BB/FMD-3300
 Electronic Chart Display and Information System (ECDIS) English Model Operator's Guide FMD-3200/FMD-3200-BB/FMD-3300 The purpose of this guide is to provide the basic operation for this equipment. For
Electronic Chart Display and Information System (ECDIS) English Model Operator's Guide FMD-3200/FMD-3200-BB/FMD-3300 The purpose of this guide is to provide the basic operation for this equipment. For
Specifications: TECDIS 2728
 Specifications: TECDIS 2728 TECDIS 2728 is an all-in one ECDIS computer. It is type-approved according to IMO regulations, allowing paperless navigation 1. The integrated design makes it perfect for retrofit
Specifications: TECDIS 2728 TECDIS 2728 is an all-in one ECDIS computer. It is type-approved according to IMO regulations, allowing paperless navigation 1. The integrated design makes it perfect for retrofit
FMD-3200/FMD-3200-BB/FMD-3300
 Operator's Guide The purpose of this guide is to provide the basic operation for this equipment. For more detailed information, see the Operator's Manual. FMD-3200/FMD-3200-BB/FMD-3300 All brand and product
Operator's Guide The purpose of this guide is to provide the basic operation for this equipment. For more detailed information, see the Operator's Manual. FMD-3200/FMD-3200-BB/FMD-3300 All brand and product
Specifications: TECDIS 2424
 Specifications: TECDIS 2424 TECDIS 2424 is an all-in one ECDIS computer. It is type-approved according to IMO regulations, allowing paperless navigation 1. The integrated design makes it perfect for retrofit
Specifications: TECDIS 2424 TECDIS 2424 is an all-in one ECDIS computer. It is type-approved according to IMO regulations, allowing paperless navigation 1. The integrated design makes it perfect for retrofit
Õppeainete loend, maht ja ainekava
 Page Page 2 of 21 Õppeainete loend, maht ja ainekava Käesolev koolitus viiakse läbi STCW Konventsiooni Reegel I/14 paragrahv 1.5, ISM Koodeksi paragrahv 6.3 ja 6.5, ning STCW.7/Circ.18 (22 mai 2012) alusel.
Page Page 2 of 21 Õppeainete loend, maht ja ainekava Käesolev koolitus viiakse läbi STCW Konventsiooni Reegel I/14 paragrahv 1.5, ISM Koodeksi paragrahv 6.3 ja 6.5, ning STCW.7/Circ.18 (22 mai 2012) alusel.
OPERATOR MANUAL. SIMRAD CS68 ECDIS Chart System
 OPERATOR MANUAL SIMRAD CS68 ECDIS Chart System 20221925E English About this document Rev Date Written by Checked by Approved by A B C D E 070205 First issue. Applies to software version 1.1.xx. 301105
OPERATOR MANUAL SIMRAD CS68 ECDIS Chart System 20221925E English About this document Rev Date Written by Checked by Approved by A B C D E 070205 First issue. Applies to software version 1.1.xx. 301105
Specifications: TECDIS 2138 B
 Specifications: TECDIS 2138 B TECDIS 2138 B is a standalone ECDIS computer. It is type-approved according to IMO regulations, allowing paperless navigation 1. The expandable design makes it a great choice
Specifications: TECDIS 2138 B TECDIS 2138 B is a standalone ECDIS computer. It is type-approved according to IMO regulations, allowing paperless navigation 1. The expandable design makes it a great choice
Maris ECDIS900 System. Operator Manual ENGLISH.
 Maris ECDIS900 System Operator Manual ENGLISH http://www.navico-commercial.com/ Preface Disclaimer As Navico is continuously improving this product, we retain the right to make changes to the product
Maris ECDIS900 System Operator Manual ENGLISH http://www.navico-commercial.com/ Preface Disclaimer As Navico is continuously improving this product, we retain the right to make changes to the product
GN70/MX610/MX612 QuickStart Guide
 GN70/MX610/MX612 QuickStart Guide EN The front panel 1 2 3 PAGE MENU 8 10 POS NAV 9 HDG AIS 11 4 5 6 ESC MOB 7 ENT USB 12 13 USB No. Description 1 PAGE key: Brings up different screen page every time this
GN70/MX610/MX612 QuickStart Guide EN The front panel 1 2 3 PAGE MENU 8 10 POS NAV 9 HDG AIS 11 4 5 6 ESC MOB 7 ENT USB 12 13 USB No. Description 1 PAGE key: Brings up different screen page every time this
TZ Professional v3. The biggest TIMEZERO release ever!
 TZ Professional v3 The biggest TIMEZERO release ever! New PBG Module New PBG Module Resolution has been doubled (now 1.5m x 1.5m) Automatic and real time extrapolation (no delay when customizing brush
TZ Professional v3 The biggest TIMEZERO release ever! New PBG Module New PBG Module Resolution has been doubled (now 1.5m x 1.5m) Automatic and real time extrapolation (no delay when customizing brush
GLOBE-AIS Overview. AIS In GLOBE. GLOBE-AIS module basics
 GLOBE-AIS Overview AIS In GLOBE The AIS module for GLOBE allows you to take the information from the AIS hardware and display it on GLOBE electronic charts. The module allows easy access to the information
GLOBE-AIS Overview AIS In GLOBE The AIS module for GLOBE allows you to take the information from the AIS hardware and display it on GLOBE electronic charts. The module allows easy access to the information
PI3000. User Guide PASSENGER INFORMATION SYSTEM. rev 1.2
 PI3000 PASSENGER INFORMATION SYSTEM User Guide rev 1.2 PLEASE READ THIS FIRST! Insurance The security dongle has significant value and is the key to your system and your charts. It is not possible to replace
PI3000 PASSENGER INFORMATION SYSTEM User Guide rev 1.2 PLEASE READ THIS FIRST! Insurance The security dongle has significant value and is the key to your system and your charts. It is not possible to replace
Vulcan. Getting Started ENGLISH. bandg.com
 Vulcan Getting Started ENGLISH bandg.com Vulcan Getting Started 3 4 Vulcan Getting Started Contents 9 Introduction 9 The Home page 10 Application pages 11 Integration of 3 rd party devices 12 GoFree wireless
Vulcan Getting Started ENGLISH bandg.com Vulcan Getting Started 3 4 Vulcan Getting Started Contents 9 Introduction 9 The Home page 10 Application pages 11 Integration of 3 rd party devices 12 GoFree wireless
MULTI FUNCTION DISPLAY MFD8/MFD12
 MULTI FUNCTION DISPLAY MFD8/MFD12 User's Handbook The purpose of this guide is to provide the basic operation for this equipment. For more detailed information, see the Operator's manual. All brand and
MULTI FUNCTION DISPLAY MFD8/MFD12 User's Handbook The purpose of this guide is to provide the basic operation for this equipment. For more detailed information, see the Operator's manual. All brand and
CS68 ECDIS Operator Manual ENGLISH
 CS68 ECDIS Operator Manual ENGLISH OPERATOR MANUAL SIMRAD CS68 ECDIS Chart System 988-10707-001 English About this document Copyright 2014 Navico Holding AS. All rights reserved. No part of this work covered
CS68 ECDIS Operator Manual ENGLISH OPERATOR MANUAL SIMRAD CS68 ECDIS Chart System 988-10707-001 English About this document Copyright 2014 Navico Holding AS. All rights reserved. No part of this work covered
GO XSE. Getting Started. ENGLISH
 GO XSE Getting Started ENGLISH www.simrad-yachting.com Contents 6 Introduction 6 The Home page 7 Application pages 9 Basic operation 9 System Controls dialog 9 Turning the system on and off 10 Selecting
GO XSE Getting Started ENGLISH www.simrad-yachting.com Contents 6 Introduction 6 The Home page 7 Application pages 9 Basic operation 9 System Controls dialog 9 Turning the system on and off 10 Selecting
Boating Tip #45: Chartplotters
 Boating Tip #45: Chartplotters As navigation technology has advanced, hand held GPS receivers have further evolved into chartplotters. Chartplotters graphically display a vessel s position, heading and
Boating Tip #45: Chartplotters As navigation technology has advanced, hand held GPS receivers have further evolved into chartplotters. Chartplotters graphically display a vessel s position, heading and
IHO Report on the results of the ECDIS survey conducted by BIMCO and Denmark. 18 February 2014
 Introduction IHO Report on the results of the ECDIS survey conducted by BIMCO and Denmark 18 February 2014 1. In early 2013, BIMCO and Denmark conducted a survey to obtain information on the operational
Introduction IHO Report on the results of the ECDIS survey conducted by BIMCO and Denmark 18 February 2014 1. In early 2013, BIMCO and Denmark conducted a survey to obtain information on the operational
SSN-VMS synergies pilot project. Tutorial on the web-based graphical interface for the FMC users (SSN GI)
 SSN-VMS synergies pilot project Tutorial on the web-based graphical interface for the FMC users (SSN GI) Lisbon, 30/03/2012 Contents 1. Log-in... 2 1.1. Introduction... 2 1.2. Authentication... 2 2. Basic
SSN-VMS synergies pilot project Tutorial on the web-based graphical interface for the FMC users (SSN GI) Lisbon, 30/03/2012 Contents 1. Log-in... 2 1.1. Introduction... 2 1.2. Authentication... 2 2. Basic
4: Yamaha Page 4.1 Quarter Screen
 New Software v6.21 Including compatibility with BBWX4 SiriusXM Weather Receiver, FLIR Model M132/232 Cameras, FAR2xx7, FAR15x3 and FAR15x8 Radars, and Fusion Audio Models 755 and Apollo 1: Key Brand New
New Software v6.21 Including compatibility with BBWX4 SiriusXM Weather Receiver, FLIR Model M132/232 Cameras, FAR2xx7, FAR15x3 and FAR15x8 Radars, and Fusion Audio Models 755 and Apollo 1: Key Brand New
OPERATOR'S MANUAL FMD-3200 FMD-3200-BB FMD Electronic Chart Display and Information System (ECDIS) MODEL.
 OPERATOR'S MANUAL Electronic Chart Display and Information System (ECDIS) MODEL FMD-3200 FMD-3200-BB FMD-3300 www.furuno.com The paper used in this manual is elemental chlorine free. FURUNO Authorized
OPERATOR'S MANUAL Electronic Chart Display and Information System (ECDIS) MODEL FMD-3200 FMD-3200-BB FMD-3300 www.furuno.com The paper used in this manual is elemental chlorine free. FURUNO Authorized
VIMED JWEB Manual. Victorian Stroke Telemedicine. Version: 1.0. Created by: Grant Stephens. Page 1 of 17
 VIMED JWEB Manual Victorian Stroke Telemedicine Version: 1.0 Created by: Grant Stephens Page 1 of 17 1 Table of Contents 1 Table of Contents... 2 2 What is JWEB?... 4 3 Accessing JWEB... 4 3.1 For Mac
VIMED JWEB Manual Victorian Stroke Telemedicine Version: 1.0 Created by: Grant Stephens Page 1 of 17 1 Table of Contents 1 Table of Contents... 2 2 What is JWEB?... 4 3 Accessing JWEB... 4 3.1 For Mac
Welcome To Autotrak Monitor +
 Welcome To Autotrak Monitor + Dear Valued Customer welcome to the Monitor+. Here you will find an easy to follow break down of the Monitor+ website and examples to help you along the way. Please do not
Welcome To Autotrak Monitor + Dear Valued Customer welcome to the Monitor+. Here you will find an easy to follow break down of the Monitor+ website and examples to help you along the way. Please do not
Chart Plotter USER MANUAL
 Chart Plotter USER MANUAL 1. Disclaimer and warnings 5 2. Introduction 6 2.1 Keyboard 6 2.2 Connections scheme 7 3. Getting started 10 3.1 Switching ON 10 3.2 Switching OFF 10 3.3 First Setup page 10
Chart Plotter USER MANUAL 1. Disclaimer and warnings 5 2. Introduction 6 2.1 Keyboard 6 2.2 Connections scheme 7 3. Getting started 10 3.1 Switching ON 10 3.2 Switching OFF 10 3.3 First Setup page 10
Avigilon Control Center Web Client User Guide
 Avigilon Control Center Web Client User Guide Version: 4.12 Standard PDF-WEBCLIENT-S-E-Rev2 Copyright 2013 Avigilon. All rights reserved. The information presented is subject to change without notice.
Avigilon Control Center Web Client User Guide Version: 4.12 Standard PDF-WEBCLIENT-S-E-Rev2 Copyright 2013 Avigilon. All rights reserved. The information presented is subject to change without notice.
Feature Guide: TECDIS 4.7.x.26
 Feature Guide: TECDIS 4.7.x.26 With the release of TECDIS 4.7.x.26 we are providing you with several new features and bug fixes. For a complete list, see the release history on www.telko.no. Here you will
Feature Guide: TECDIS 4.7.x.26 With the release of TECDIS 4.7.x.26 we are providing you with several new features and bug fixes. For a complete list, see the release history on www.telko.no. Here you will
Welcome To Autotrak Alert + Help Menu
 Welcome To Autotrak Alert + Help Menu Dear Valued Customer welcome to Alert+. In this document you will find an easy to follow break down of the Alert+ website and examples to help you along the way. Please
Welcome To Autotrak Alert + Help Menu Dear Valued Customer welcome to Alert+. In this document you will find an easy to follow break down of the Alert+ website and examples to help you along the way. Please
2019/01/13 20:06 1/14 Create Route
 2019/01/13 20:06 1/14 Create Route Create Route Route Concepts Create A Route Modify a Route Multiple Routes Exporting and Importing Routes and Marks Activate Route & Active Route Console Active Route
2019/01/13 20:06 1/14 Create Route Create Route Route Concepts Create A Route Modify a Route Multiple Routes Exporting and Importing Routes and Marks Activate Route & Active Route Console Active Route
Upgrading to v4.1. e-navigator User Guide V4.1
 User guide V1.0 Upgrading to v4.1 Users of 3.4 or older versions of e- Navigator Planning Station or 1.3 or older versions of the e-np Reader will need to follow these instructions to begin using the v4.1
User guide V1.0 Upgrading to v4.1 Users of 3.4 or older versions of e- Navigator Planning Station or 1.3 or older versions of the e-np Reader will need to follow these instructions to begin using the v4.1
Teledyne PDS. Trailing Suction Hopper. Version April Teledyne RESON B.V. Stuttgartstraat AS Rotterdam The Netherlands
 Trailing Suction Hopper Teledyne PDS Version 1.1.0 April 2017 Teledyne RESON B.V. Stuttgartstraat 42-44 3047 AS Rotterdam The Netherlands Tel.: +31 (0)10 245 15 00 www.teledyne-reson.com Teledyne RESON
Trailing Suction Hopper Teledyne PDS Version 1.1.0 April 2017 Teledyne RESON B.V. Stuttgartstraat 42-44 3047 AS Rotterdam The Netherlands Tel.: +31 (0)10 245 15 00 www.teledyne-reson.com Teledyne RESON
B. HDS-5m & HDS-7m. GPS Mapping Receiver. Operations Guide
 988-0176-02B HDS-5m & HDS-7m GPS Mapping Receiver Operations Guide Software updates for your unit. Occassionally check the Lowrance website for free software upgrades for your unit. Go to www.lowrance.com
988-0176-02B HDS-5m & HDS-7m GPS Mapping Receiver Operations Guide Software updates for your unit. Occassionally check the Lowrance website for free software upgrades for your unit. Go to www.lowrance.com
Manual SmartGraph for Humlog 10
 Manual SmartGraph for Humlog 10 State: 10.12.2001 Version: V1.0 1 1 INTRODUCTION TO SMARTGRAPH... 4 1.1 Manage, Configure... 4 1.2 The Programme Interface... 4 1.2.1 Graphs... 5 1.2.2 Table... 6 1.2.3
Manual SmartGraph for Humlog 10 State: 10.12.2001 Version: V1.0 1 1 INTRODUCTION TO SMARTGRAPH... 4 1.1 Manage, Configure... 4 1.2 The Programme Interface... 4 1.2.1 Graphs... 5 1.2.2 Table... 6 1.2.3
Upgrading to v4.1. Passage Planner User Guide V4.1
 User guide V1.0 Upgrading to v4.1 Users of 3.4 or older versions of e- Navigator Planning Station or 1.3 or older versions of the e-np Reader will need to follow these instructions to begin using the v4.1
User guide V1.0 Upgrading to v4.1 Users of 3.4 or older versions of e- Navigator Planning Station or 1.3 or older versions of the e-np Reader will need to follow these instructions to begin using the v4.1
Microsoft PowerPoint 2013 Beginning
 Microsoft PowerPoint 2013 Beginning PowerPoint Presentations on the Web... 2 Starting PowerPoint... 2 Opening a Presentation... 2 File Tab... 3 Quick Access Toolbar... 3 The Ribbon... 4 Keyboard Shortcuts...
Microsoft PowerPoint 2013 Beginning PowerPoint Presentations on the Web... 2 Starting PowerPoint... 2 Opening a Presentation... 2 File Tab... 3 Quick Access Toolbar... 3 The Ribbon... 4 Keyboard Shortcuts...
FICE-100 Ice Radar FOIL-200 Oil Radar
 FICE-100 Ice Radar FOIL-200 Oil Radar OPERATORS MANUAL Furuno Finland Oy www.furuno.fi TABLE OF CONTENTS FOREWORD 4 FICE-100 5 SYSTEM CONFIGURATION 6 1. GRAPHICAL USER INTERFACE (GUI) 7 1.1 Operating mode
FICE-100 Ice Radar FOIL-200 Oil Radar OPERATORS MANUAL Furuno Finland Oy www.furuno.fi TABLE OF CONTENTS FOREWORD 4 FICE-100 5 SYSTEM CONFIGURATION 6 1. GRAPHICAL USER INTERFACE (GUI) 7 1.1 Operating mode
XnView Image Viewer. a ZOOMERS guide
 XnView Image Viewer a ZOOMERS guide Introduction...2 Browser Mode... 5 Image View Mode...14 Printing... 22 Image Editing...26 Configuration... 34 Note that this guide is for XnView version 1.8. The current
XnView Image Viewer a ZOOMERS guide Introduction...2 Browser Mode... 5 Image View Mode...14 Printing... 22 Image Editing...26 Configuration... 34 Note that this guide is for XnView version 1.8. The current
PacTracs 2.0 Quick Start Guide
 PacTracs 2.0 Quick Start Guide If this Quick Start Guide or the Help menu does not provide the information needed, call the Marine Exchange s 24 hour Operations Center and our watchstander will provide
PacTracs 2.0 Quick Start Guide If this Quick Start Guide or the Help menu does not provide the information needed, call the Marine Exchange s 24 hour Operations Center and our watchstander will provide
JAN-7201S/9201S ECDIS
 ECDIS RMS * The photograph includes options. - Provide a smooth operating environment ensured by high-speed chart drawing. Conforming to the latest IMO performance standards with Marine Equipment Directive
ECDIS RMS * The photograph includes options. - Provide a smooth operating environment ensured by high-speed chart drawing. Conforming to the latest IMO performance standards with Marine Equipment Directive
Keynote 08 Basics Website:
 Website: http://etc.usf.edu/te/ Keynote is Apple's presentation application. Keynote is installed as part of the iwork suite, which also includes the word processing program Pages and the spreadsheet program
Website: http://etc.usf.edu/te/ Keynote is Apple's presentation application. Keynote is installed as part of the iwork suite, which also includes the word processing program Pages and the spreadsheet program
Numbers Basics Website:
 Website: http://etc.usf.edu/te/ Numbers is Apple's new spreadsheet application. It is installed as part of the iwork suite, which also includes the word processing program Pages and the presentation program
Website: http://etc.usf.edu/te/ Numbers is Apple's new spreadsheet application. It is installed as part of the iwork suite, which also includes the word processing program Pages and the presentation program
Quick Reference Card for Timestamp Hourly View Employees
 Time & Attendance Quick Reference Card for Timestamp Hourly View Employees Navigator Version 7.0 The following instructions describe a typical Navigator configuration. The names and location of widgets
Time & Attendance Quick Reference Card for Timestamp Hourly View Employees Navigator Version 7.0 The following instructions describe a typical Navigator configuration. The names and location of widgets
Introduction. Getting Started. Selecting a Template. 1 of 1
 1 of 1 Introduction Visual materials are one of the most effective means of communicating a message. They can give a presentation a professional quality. Visuals help a speaker to be well prepared, organized,
1 of 1 Introduction Visual materials are one of the most effective means of communicating a message. They can give a presentation a professional quality. Visuals help a speaker to be well prepared, organized,
Full Search Map Tab Overview
 FlexMLS Map Server Full Search Map Tab Overview The Full Search Map tab is a need to know module. It is accessible when you use Full Search under Search in the Main Menu tree of FlexMLS. This map can
FlexMLS Map Server Full Search Map Tab Overview The Full Search Map tab is a need to know module. It is accessible when you use Full Search under Search in the Main Menu tree of FlexMLS. This map can
Pictometry for ArcGIS Desktop Local Guide For ArcGIS Desktop Version 10
 Pictometry for ArcGIS Desktop Local Guide For ArcGIS Desktop Version 10 September 2013 Copyright 2010-2013 Pictometry International Corp. All rights reserved. No part of this publication may be reproduced,
Pictometry for ArcGIS Desktop Local Guide For ArcGIS Desktop Version 10 September 2013 Copyright 2010-2013 Pictometry International Corp. All rights reserved. No part of this publication may be reproduced,
GeoTide Predictor User Guide
 GeoTide Predictor GeoTide Predictor User Guide The software described in this document is provided under licence and may only be used in accordance with the terms of the agreement. Whilst every attempt
GeoTide Predictor GeoTide Predictor User Guide The software described in this document is provided under licence and may only be used in accordance with the terms of the agreement. Whilst every attempt
GO XSE. Getting Started. simrad-yachting.com ENGLISH
 GO XSE Getting Started ENGLISH simrad-yachting.com Contents 7 Introduction 7 The Home page 8 Application pages 10 Basic operation 10 System Controls dialog 10 Turning the system on and off 11 Selecting
GO XSE Getting Started ENGLISH simrad-yachting.com Contents 7 Introduction 7 The Home page 8 Application pages 10 Basic operation 10 System Controls dialog 10 Turning the system on and off 11 Selecting
2 SELECTING AND ALIGNING
 2 SELECTING AND ALIGNING Lesson overview In this lesson, you ll learn how to do the following: Differentiate between the various selection tools and employ different selection techniques. Recognize Smart
2 SELECTING AND ALIGNING Lesson overview In this lesson, you ll learn how to do the following: Differentiate between the various selection tools and employ different selection techniques. Recognize Smart
TABLE OF CONTENTS TABLE OF CONTENTS... 1 INTRODUCTION... 2 USING WORD S MENUS... 3 USING WORD S TOOLBARS... 5 TASK PANE... 9
 TABLE OF CONTENTS TABLE OF CONTENTS... 1 INTRODUCTION... 2 USING WORD S MENUS... 3 DEFINITIONS... 3 WHY WOULD YOU USE THIS?... 3 STEP BY STEP... 3 USING WORD S TOOLBARS... 5 DEFINITIONS... 5 WHY WOULD
TABLE OF CONTENTS TABLE OF CONTENTS... 1 INTRODUCTION... 2 USING WORD S MENUS... 3 DEFINITIONS... 3 WHY WOULD YOU USE THIS?... 3 STEP BY STEP... 3 USING WORD S TOOLBARS... 5 DEFINITIONS... 5 WHY WOULD
Contents. Launching Word
 Using Microsoft Office 2007 Introduction to Word Handout INFORMATION TECHNOLOGY SERVICES California State University, Los Angeles Version 1.0 Winter 2009 Contents Launching Word 2007... 3 Working with
Using Microsoft Office 2007 Introduction to Word Handout INFORMATION TECHNOLOGY SERVICES California State University, Los Angeles Version 1.0 Winter 2009 Contents Launching Word 2007... 3 Working with
DM800 ECDIS. Solid Safe Simple. Danelec systems. Electronic Chart Display & Information System. Solid Safe Simple
 Danelec systems DM800 ECDIS Electronic Chart Display & Information System A Revolution in Shipboard Service Servicing and repairing shipboard electronics can be time consuming and expensive. There are
Danelec systems DM800 ECDIS Electronic Chart Display & Information System A Revolution in Shipboard Service Servicing and repairing shipboard electronics can be time consuming and expensive. There are
MICROSOFT WORD 2010 Quick Reference Guide
 MICROSOFT WORD 2010 Quick Reference Guide Word Processing What is Word Processing? How is Word 2010 different from previous versions? Using a computer program, such as Microsoft Word, to create and edit
MICROSOFT WORD 2010 Quick Reference Guide Word Processing What is Word Processing? How is Word 2010 different from previous versions? Using a computer program, such as Microsoft Word, to create and edit
Getting Started with ShowcaseChapter1:
 Chapter 1 Getting Started with ShowcaseChapter1: In this chapter, you learn the purpose of Autodesk Showcase, about its interface, and how to import geometry and adjust imported geometry. Objectives After
Chapter 1 Getting Started with ShowcaseChapter1: In this chapter, you learn the purpose of Autodesk Showcase, about its interface, and how to import geometry and adjust imported geometry. Objectives After
HYDROGRAPHIC DICTIONARY
 INTERNATIONAL HYDROGRAPHIC ORGANIZATION HYDROGRAPHIC DICTIONARY Volume 1 English Special Publication No. 32 Appendix 1 Glossary of ECDIS Related Terms September 2007 Published by the International Hydrographic
INTERNATIONAL HYDROGRAPHIC ORGANIZATION HYDROGRAPHIC DICTIONARY Volume 1 English Special Publication No. 32 Appendix 1 Glossary of ECDIS Related Terms September 2007 Published by the International Hydrographic
DataMaster for Windows
 DataMaster for Windows Version 3.0 April 2004 Mid America Computer Corp. 111 Admiral Drive Blair, NE 68008-0700 (402) 426-6222 Copyright 2003-2004 Mid America Computer Corp. All rights reserved. Table
DataMaster for Windows Version 3.0 April 2004 Mid America Computer Corp. 111 Admiral Drive Blair, NE 68008-0700 (402) 426-6222 Copyright 2003-2004 Mid America Computer Corp. All rights reserved. Table
4 TRANSFORMING OBJECTS
 4 TRANSFORMING OBJECTS Lesson overview In this lesson, you ll learn how to do the following: Add, edit, rename, and reorder artboards in an existing document. Navigate artboards. Select individual objects,
4 TRANSFORMING OBJECTS Lesson overview In this lesson, you ll learn how to do the following: Add, edit, rename, and reorder artboards in an existing document. Navigate artboards. Select individual objects,
Pictometry for ArcGIS Desktop Local Guide For ArcGIS Desktop Version 10.3
 for ArcGIS Desktop Local Guide For ArcGIS Desktop Version 10.3 June 2015 Copyright 2010-2015 International Corp. All rights reserved. No part of this publication may be reproduced, stored in a retrieval
for ArcGIS Desktop Local Guide For ArcGIS Desktop Version 10.3 June 2015 Copyright 2010-2015 International Corp. All rights reserved. No part of this publication may be reproduced, stored in a retrieval
VXvue User Manual (For Human Use)
 VXvue User Manual (For Human Use) Page 2 of 90 Revision History Version Date Description 1.0 2012-03-20 Initial Release Page 3 of 90 Contents Safety and Regulatory... 8 Safety Notice... 8 1. Introduction...
VXvue User Manual (For Human Use) Page 2 of 90 Revision History Version Date Description 1.0 2012-03-20 Initial Release Page 3 of 90 Contents Safety and Regulatory... 8 Safety Notice... 8 1. Introduction...
Excel 2013 Intermediate
 Instructor s Excel 2013 Tutorial 2 - Charts Excel 2013 Intermediate 103-124 Unit 2 - Charts Quick Links Chart Concepts Page EX197 EX199 EX200 Selecting Source Data Pages EX198 EX234 EX237 Creating a Chart
Instructor s Excel 2013 Tutorial 2 - Charts Excel 2013 Intermediate 103-124 Unit 2 - Charts Quick Links Chart Concepts Page EX197 EX199 EX200 Selecting Source Data Pages EX198 EX234 EX237 Creating a Chart
Using the ADMIRALTY Vector Chart Service with Furuno ECDIS
 Using the ADMIRALTY Vector Chart Service with Furuno ECDIS This guide is based on the FURUNO FEA 2107/2807 Series ECDIS The guide should be used in conjunction with the AVCS User Guide, as well as the
Using the ADMIRALTY Vector Chart Service with Furuno ECDIS This guide is based on the FURUNO FEA 2107/2807 Series ECDIS The guide should be used in conjunction with the AVCS User Guide, as well as the
Zeus 2 Glass Helm QuickStart Guide
 Zeus 2 Glass Helm QuickStart Guide EN Turning on/off the Zeus 2 Glass Helm system Press the Power key/button: - on the front of the Zeus 2 processor - on the front of the monitor (depending on type of
Zeus 2 Glass Helm QuickStart Guide EN Turning on/off the Zeus 2 Glass Helm system Press the Power key/button: - on the front of the Zeus 2 processor - on the front of the monitor (depending on type of
Word 2013 Beginning. Technology Integration Center
 Word 2013 Beginning Getting Started... 2 Quick Access Toolbar... 3 The Ribbon... 3 Help... 4 Compatibility Mode... 4 Document Views... 4 Navigating the Document... 5 Moving Around in the Document... 5
Word 2013 Beginning Getting Started... 2 Quick Access Toolbar... 3 The Ribbon... 3 Help... 4 Compatibility Mode... 4 Document Views... 4 Navigating the Document... 5 Moving Around in the Document... 5
Full Search Map Tab. This map is the result of selecting the Map tab within Full Search.
 Full Search Map Tab This map is the result of selecting the Map tab within Full Search. This map can be used when defining your parameters starting from a Full Search. Once you have entered your desired
Full Search Map Tab This map is the result of selecting the Map tab within Full Search. This map can be used when defining your parameters starting from a Full Search. Once you have entered your desired
AIS. HELIX Accessory Guide TABLE OF CONTENTS. Overview... 5 Track AIS Targets... 5 AIS Target Overview... 7 Turn on Alarms... 8
 AIS HELIX Accessory Guide 532440-1_A TABLE OF CONTENTS Overview............................................. 5 Track AIS Targets...................................... 5 AIS Target Overview...................................
AIS HELIX Accessory Guide 532440-1_A TABLE OF CONTENTS Overview............................................. 5 Track AIS Targets...................................... 5 AIS Target Overview...................................
Excel 2013 Intermediate
 Excel 2013 Intermediate Quick Access Toolbar... 1 Customizing Excel... 2 Keyboard Shortcuts... 2 Navigating the Spreadsheet... 2 Status Bar... 3 Worksheets... 3 Group Column/Row Adjusments... 4 Hiding
Excel 2013 Intermediate Quick Access Toolbar... 1 Customizing Excel... 2 Keyboard Shortcuts... 2 Navigating the Spreadsheet... 2 Status Bar... 3 Worksheets... 3 Group Column/Row Adjusments... 4 Hiding
NAVTOR NavTracker User Guide
 NAVTOR NavTracker User Guide This guide is based on NavTracker desktop version 7.4.0.0 NAVTOR AS Strandgaten 18 4370 Egersund, Norway +47 51 49 22 00 support@navtor.com TABLE OF CONTENTS System Requirements...
NAVTOR NavTracker User Guide This guide is based on NavTracker desktop version 7.4.0.0 NAVTOR AS Strandgaten 18 4370 Egersund, Norway +47 51 49 22 00 support@navtor.com TABLE OF CONTENTS System Requirements...
Working with PDF s. To open a recent file on the Start screen, double click on the file name.
 Working with PDF s Acrobat DC Start Screen (Home Tab) When Acrobat opens, the Acrobat Start screen (Home Tab) populates displaying a list of recently opened files. The search feature on the top of the
Working with PDF s Acrobat DC Start Screen (Home Tab) When Acrobat opens, the Acrobat Start screen (Home Tab) populates displaying a list of recently opened files. The search feature on the top of the
NSO evo2 QuickStart Guide
 NSO evo2 QuickStart Guide EN Turning the NSO evo2 system on and off Press the Power key/button: - on the front of the NSO evo2 Processor - on the front of the monitor (depending on type of monitor and
NSO evo2 QuickStart Guide EN Turning the NSO evo2 system on and off Press the Power key/button: - on the front of the NSO evo2 Processor - on the front of the monitor (depending on type of monitor and
PRODUCT SPECIFICATION for RASTER NAVIGATIONAL CHARTS (RNC)
 INTERNATIONAL HYDROGRAPHIC ORGANIZATION PRODUCT SPECIFICATION for RASTER NAVIGATIONAL CHARTS (RNC) 1st Edition, January 1999 Special Publication No. 61 published by the International Hydrographic Bureau
INTERNATIONAL HYDROGRAPHIC ORGANIZATION PRODUCT SPECIFICATION for RASTER NAVIGATIONAL CHARTS (RNC) 1st Edition, January 1999 Special Publication No. 61 published by the International Hydrographic Bureau
Nobeltec TimeZeroTrident v2.1.0
 Nobeltec TimeZeroTrident v2.1.0 Table of Contents Welcome... 1 Getting Started... 2 Home Planning Vs Navigation... 2 Home Planning... 2 Navigation... 2 Chart Compatibility... 2 Installing Charts... 3 Chart
Nobeltec TimeZeroTrident v2.1.0 Table of Contents Welcome... 1 Getting Started... 2 Home Planning Vs Navigation... 2 Home Planning... 2 Navigation... 2 Chart Compatibility... 2 Installing Charts... 3 Chart
Word 2013 Quick Start Guide
 Getting Started File Tab: Click to access actions like Print, Save As, and Word Options. Ribbon: Logically organize actions onto Tabs, Groups, and Buttons to facilitate finding commands. Active Document
Getting Started File Tab: Click to access actions like Print, Save As, and Word Options. Ribbon: Logically organize actions onto Tabs, Groups, and Buttons to facilitate finding commands. Active Document
Tutorial 01 Quick Start Tutorial
 Tutorial 01 Quick Start Tutorial Homogeneous single material slope No water pressure (dry) Circular slip surface search (Grid Search) Intro to multi scenario modeling Introduction Model This quick start
Tutorial 01 Quick Start Tutorial Homogeneous single material slope No water pressure (dry) Circular slip surface search (Grid Search) Intro to multi scenario modeling Introduction Model This quick start
THE EASTMAN Easicut v2.1
 THE EASTMAN Easicut v2.1 User's Manual This manual must be used in conjunction with the M9000 Machine Instruction and Service manual, Form #E-509-Instructions. 779 Washington St., Buffalo, N.Y. 14203-1396
THE EASTMAN Easicut v2.1 User's Manual This manual must be used in conjunction with the M9000 Machine Instruction and Service manual, Form #E-509-Instructions. 779 Washington St., Buffalo, N.Y. 14203-1396
HOOK2 Quick Guide. 5 HDI, 5 TS, 7x GPS TS, 7 HDI, 7 TS, 9 HDI, 9 TS and 12 TS models. Front controls
 HOOK Quick Guide 5 HDI, 5 TS, 7x GPS TS, 7 HDI, 7 TS, 9 HDI, 9 TS and 1 TS models Front controls EN 1 3 4 5 6 7 1 Pages Press to activate the Home page. Press to zoom the image. Zoom in/ Press both keys
HOOK Quick Guide 5 HDI, 5 TS, 7x GPS TS, 7 HDI, 7 TS, 9 HDI, 9 TS and 1 TS models Front controls EN 1 3 4 5 6 7 1 Pages Press to activate the Home page. Press to zoom the image. Zoom in/ Press both keys
Hook2 X Series. Operator Manual. 4x GPS, 4x Sonar, 5x GPS HDI, 7x GPS HDI ENGLISH
 Hook2 X Series Operator Manual 4x GPS, 4x Sonar, 5x GPS HDI, 7x GPS HDI ENGLISH www.lowrance.com Preface Disclaimer As Navico is continuously improving this product, we retain the right to make changes
Hook2 X Series Operator Manual 4x GPS, 4x Sonar, 5x GPS HDI, 7x GPS HDI ENGLISH www.lowrance.com Preface Disclaimer As Navico is continuously improving this product, we retain the right to make changes
Moomba Boats PV480 Color Display
 Moomba Boats PV480 Color Display 2018 Owner s Manual 1715055 2017-08-30 We continually strive to bring you the highest quality, full-featured products. As a result, you may find that your actual display
Moomba Boats PV480 Color Display 2018 Owner s Manual 1715055 2017-08-30 We continually strive to bring you the highest quality, full-featured products. As a result, you may find that your actual display
Capstone Appendix. A guide to your lab computer software
 Capstone Appendix A guide to your lab computer software Important Notes Many of the Images will look slightly different from what you will see in lab. This is because each lab setup is different and so
Capstone Appendix A guide to your lab computer software Important Notes Many of the Images will look slightly different from what you will see in lab. This is because each lab setup is different and so
Coach s Office Playbook Tutorial Playbook i
 Playbook i The Playbook... 1 Overview... 1 Open the Playbook... 1 The Playbook Window... 2 Name the Chapter... 2 Insert the First Page... 3 Page Templates... 3 Define the Template Boxes... 4 Text on the
Playbook i The Playbook... 1 Overview... 1 Open the Playbook... 1 The Playbook Window... 2 Name the Chapter... 2 Insert the First Page... 3 Page Templates... 3 Define the Template Boxes... 4 Text on the
Press the Plus + key to zoom in. Press the Minus - key to zoom out. Scroll the mouse wheel away from you to zoom in; towards you to zoom out.
 Navigate Around the Map Interactive maps provide many choices for displaying information, searching for more details, and moving around the map. Most navigation uses the mouse, but at times you may also
Navigate Around the Map Interactive maps provide many choices for displaying information, searching for more details, and moving around the map. Most navigation uses the mouse, but at times you may also
Avigilon Control Center Standard Web Client User Guide. Version 5.6
 Avigilon Control Center Standard Web Client User Guide Version 5.6 2006-2015, Avigilon Corporation. All rights reserved. Unless expressly granted in writing, no license is granted with respect to any copyright,
Avigilon Control Center Standard Web Client User Guide Version 5.6 2006-2015, Avigilon Corporation. All rights reserved. Unless expressly granted in writing, no license is granted with respect to any copyright,
MEDALLION INSTRUMENTATION SYSTEMS MasterCraft Viper system
 MEDALLION INSTRUMENTATION SYSTEMS 2010 MasterCraft Viper system MEDALLION INSTRUMENTATION SYSTEMS VIPER CHART PLOTTING OPERATORS MANUAL MAP SCREEN This manual will attempt to familiarize the
MEDALLION INSTRUMENTATION SYSTEMS 2010 MasterCraft Viper system MEDALLION INSTRUMENTATION SYSTEMS VIPER CHART PLOTTING OPERATORS MANUAL MAP SCREEN This manual will attempt to familiarize the
4) Study the section of a worksheet in the image below. What is the cell address of the cell containing the word "Qtr3"?
 Choose The Correct Answer: 1) Study the highlighted cells in the image below and identify which of the following represents the correct cell address for these cells: a) The cell reference for the selected
Choose The Correct Answer: 1) Study the highlighted cells in the image below and identify which of the following represents the correct cell address for these cells: a) The cell reference for the selected
Video Management Software
 Video Management Software User Manual Web: europesecurity.eu Mail: info@europesecurity.eu Tel.: 0541 352 952 User s Manual 2 Contents CHAPTER : XMS CENTRAL USER MANUAL 1 PC REQUIREMENT 3 2 INSTALL 3 3
Video Management Software User Manual Web: europesecurity.eu Mail: info@europesecurity.eu Tel.: 0541 352 952 User s Manual 2 Contents CHAPTER : XMS CENTRAL USER MANUAL 1 PC REQUIREMENT 3 2 INSTALL 3 3
NSS evo3 Quick Start Guide
 NSS evo3 Quick Start Guide EN Front panel 2 3 4 5 6 7 8 9 10 11 12 12 1 No. Description 1 Touch screen. Pages/Home key - press to open the Home page for page selection and setup 2 options. WheelKey - user
NSS evo3 Quick Start Guide EN Front panel 2 3 4 5 6 7 8 9 10 11 12 12 1 No. Description 1 Touch screen. Pages/Home key - press to open the Home page for page selection and setup 2 options. WheelKey - user
Microsoft Office Excel
 Microsoft Office 2007 - Excel Help Click on the Microsoft Office Excel Help button in the top right corner. Type the desired word in the search box and then press the Enter key. Choose the desired topic
Microsoft Office 2007 - Excel Help Click on the Microsoft Office Excel Help button in the top right corner. Type the desired word in the search box and then press the Enter key. Choose the desired topic
Outlook Quick Start Guide
 Getting Started Outlook 2013 Quick Start Guide File Tab: Click to access actions like Print, Save As, etc. Also to set Outlook Options. Quick Access Toolbar: Add your mostused tool buttons to this customizable
Getting Started Outlook 2013 Quick Start Guide File Tab: Click to access actions like Print, Save As, etc. Also to set Outlook Options. Quick Access Toolbar: Add your mostused tool buttons to this customizable
TimeZero Professional v3.0
 TimeZero Professional v3.0 Table of Contents Welcome... 1 Getting Started... 2 Home Planning Vs. Navigation... 2 Home Planning... 2 Navigation... 2 Chart Compatibility... 2 Mapmedia.mm3d charts... 2 S57
TimeZero Professional v3.0 Table of Contents Welcome... 1 Getting Started... 2 Home Planning Vs. Navigation... 2 Home Planning... 2 Navigation... 2 Chart Compatibility... 2 Mapmedia.mm3d charts... 2 S57
StickFont Editor v1.01 User Manual. Copyright 2012 NCPlot Software LLC
 StickFont Editor v1.01 User Manual Copyright 2012 NCPlot Software LLC StickFont Editor Manual Table of Contents Welcome... 1 Registering StickFont Editor... 3 Getting Started... 5 Getting Started...
StickFont Editor v1.01 User Manual Copyright 2012 NCPlot Software LLC StickFont Editor Manual Table of Contents Welcome... 1 Registering StickFont Editor... 3 Getting Started... 5 Getting Started...
Your theory pack contains a card with a code on it and a download link for the RYA plotter website.
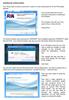 Installing the training plotter. Your theory pack contains a card with a code on it and a download link for the RYA plotter website. Your should follow the link and onscreen instructions to download the
Installing the training plotter. Your theory pack contains a card with a code on it and a download link for the RYA plotter website. Your should follow the link and onscreen instructions to download the
Introduction to Microsoft Office PowerPoint 2010
 Introduction to Microsoft Office PowerPoint 2010 TABLE OF CONTENTS Open PowerPoint 2010... 1 About the Editing Screen... 1 Create a Title Slide... 6 Save Your Presentation... 6 Create a New Slide... 7
Introduction to Microsoft Office PowerPoint 2010 TABLE OF CONTENTS Open PowerPoint 2010... 1 About the Editing Screen... 1 Create a Title Slide... 6 Save Your Presentation... 6 Create a New Slide... 7
Microsoft Word Important Notice
 Microsoft Word 2013 Important Notice All candidates who follow an ICDL/ECDL course must have an official ICDL/ECDL Registration Number (which is proof of your Profile Number with ICDL/ECDL and will track
Microsoft Word 2013 Important Notice All candidates who follow an ICDL/ECDL course must have an official ICDL/ECDL Registration Number (which is proof of your Profile Number with ICDL/ECDL and will track
UTAS CMS. Easy Edit Suite Workshop V3 UNIVERSITY OF TASMANIA. Web Services Service Delivery & Support
 Web Services Service Delivery & Support UNIVERSITY OF TASMANIA UTAS CMS Easy Edit Suite Workshop V3 Web Service, Service Delivery & Support UWCMS Easy Edit Suite Workshop: v3 Contents What is Easy Edit
Web Services Service Delivery & Support UNIVERSITY OF TASMANIA UTAS CMS Easy Edit Suite Workshop V3 Web Service, Service Delivery & Support UWCMS Easy Edit Suite Workshop: v3 Contents What is Easy Edit
Development Authority of the North Country (DANC) Internet Mapping Application Instructions Public Viewer 1. Purpose. 2. Logging-in. 3.
 Development Authority of the North Country (DANC) Internet Mapping Application Instructions Public Viewer 1. Purpose The purpose of this document is to outline basic functionality of the DANC Internet
Development Authority of the North Country (DANC) Internet Mapping Application Instructions Public Viewer 1. Purpose The purpose of this document is to outline basic functionality of the DANC Internet
3.2 Circle Charts Line Charts Gantt Chart Inserting Gantt charts Adjusting the date section...
 / / / Page 0 Contents Installation, updates & troubleshooting... 1 1.1 System requirements... 2 1.2 Initial installation... 2 1.3 Installation of an update... 2 1.4 Troubleshooting... 2 empower charts...
/ / / Page 0 Contents Installation, updates & troubleshooting... 1 1.1 System requirements... 2 1.2 Initial installation... 2 1.3 Installation of an update... 2 1.4 Troubleshooting... 2 empower charts...
GO XSE Quick Guide. Front panel. The System controls dialog. No. Key Function
 GO XSE Quick Guide EN Front panel 1 No. Key Function 1 Power Press and hold to turn the unit ON/OFF. Press once to display the System control dialog. The System controls dialog Used for quick access to
GO XSE Quick Guide EN Front panel 1 No. Key Function 1 Power Press and hold to turn the unit ON/OFF. Press once to display the System control dialog. The System controls dialog Used for quick access to
TimeZero Professional v3.2
 TimeZero Professional v3.2 Table of Contents Welcome... 1 Getting Started... 2 Registering TimeZero... 2 Register using the My TIMEZERO Website... 2 Register directly from the Software... 3 Home Planning
TimeZero Professional v3.2 Table of Contents Welcome... 1 Getting Started... 2 Registering TimeZero... 2 Register using the My TIMEZERO Website... 2 Register directly from the Software... 3 Home Planning
Keynote Basics Website:
 Keynote Basics Website: http://etc.usf.edu/te/ Keynote is Apple's presentation application. Keynote is installed as part of the iwork suite, which also includes the word processing program Pages. If you
Keynote Basics Website: http://etc.usf.edu/te/ Keynote is Apple's presentation application. Keynote is installed as part of the iwork suite, which also includes the word processing program Pages. If you
