User Manual for Smart Hub Website
|
|
|
- Oscar Hamilton
- 6 years ago
- Views:
Transcription
1 Appendix to Roadway Striping Productivity Data Analysis for INDOT Greenfield and Crawfordsville Districts, SPR-3650 User Manual for Smart Hub Website
2 1. Login to Website Access to the GT Website is provided with the following link: When the above link is clicked on, the following window pops up: This is the access window to the GT Website; any user needs to input his/her user name and password to sign into the website. When signed in to the website, the following window pop ups: This is the default window of GT website. At the far left corner of the website, starting from left to right, the following user tabs appear: a) Dashboard, b) Reports, c) Assets, d) Maintenance, e) Map, f) Sites, g) Tasks, h) Company, i) My Info and j) Log out. These are the main user tabs for Gauge Smart Hub servers. User Manual for Smart Hub Website Page 2
3 2. GT Website User Tabs 2.1 Dashboard When dashboard tab is clicked on, the following window pops up. This is the place where customized dashboards can be created. In order to create a new dashboard, users need to click on the drop down menu, which is just below the dashboard tab, and choose New Dashboard subtab. Once the new dashboard is created, adding gadgets allows the user to customize their dashboard. In order to start adding gadgets, the + icon, which is at the top right corner of the website next to the Options tab, should be clicked on. When + tab is clicked on, the following window pops up. This is the window which has different gadgets: 1) Your Asset s Current Location, 2) Asset Mix, 3) Top Speeders, 4) Your Asset List, 5) On-Road Total Miles, 6) On-Road Drive Time, 7) Off-Road Idle, 8) Off-Road Utilization, 9) Off-Road Usage Comparison, 10) Off-Road Asset Ranking, 11) Off-Road Total Miles, 12) Alerts, 13) Battery Health, 14) Service Due, and etc. The 1 st gadget is the Your Assets Current Location gadget Gadgets can be added to dashboards by dragging down to dashboard area. For example, when Your Assets Current Location gadget is dragged down to the new dashboard area, the following window pops up: User Manual for Smart Hub Website Page 3
4 The above website screenshot is another screenshot of Your Asset s Current Location gadget. You can see the location of all your assets in a Google generated map. There is an option at the bottom right corner of this gadget called Full Map. When that option is clicked on, GT server takes the user to the Map main tab. The 2 nd gadget is the Asset Types gadget User Manual for Smart Hub Website Page 4
5 When this gadget is dragged down to the new dashboard area, the following window pops up. This is the window where the number and types of assets can be seen in a pie chart graph. There is an option at the bottom right corner of this gadget called Reports. This option takes the user to the Reports main tab. The 3 rd gadget is the Top Speeders gadget When this gadget is dragged down to the new dashboard area, the following window pops up. User Manual for Smart Hub Website Page 5
6 This is the window where average and top speed of each asset can be seen in a bar chart. There are two options in this gadget. The first one is the Date Option which is located at the top left corner of the gadget. This option lets the user see their assets average and top speed for a desired period of time. Please see the below figure for date option details. The second one is the Reports option which is located at the far right bottom corner of the gadget. This option takes the user to the Reports main tab. The 4 th gadget is the Your Asset List gadget When this gadget is dragged down to the new dashboard area, the following window pops up. User Manual for Smart Hub Website Page 6
7 This is the window where all assets can be seen in a list. There are two options in this gadget. The first one is the Asset Categories option, which is located at the top left corner of the gadget. This option lets users choose an asset category they would like to see. Please see the below figure for details of asset category options. The second one is the Assets option, which is located at the bottom right corner of the gadget. This option takes the user to the Assets main tab. The 5 th gadget is the Weather gadget Currently disabled. The 6 th gadget is the On-Road Total Miles gadget When this gadget is dragged down to the new dashboard area, the following window pops up. User Manual for Smart Hub Website Page 7
8 This is the window where all on-road assets total mileages can be seen in a bar chart for a given period of time. As seen on above window, there are two options in this gadget. The first one is the date option which is located at the top left corner of the gadget. This option lets users see their assets total mileages for a desired period of time. For example, during last year, Crawfordsville Stake Bed CC traveled miles. Please see the below figure for details of the date option. The second one is Reports option which is located at the bottom right corner of the gadget. This option takes the user to the Reports main tab. The 7 th gadget is the On-Road Drive Time gadget When this gadget is dragged down to the new dashboard area, the following window pops up. This is the window where all on-road assets total drive time can be seen in a bar chart for a given period of time. There are two options in this gadget. The first one is the date option, which User Manual for Smart Hub Website Page 8
9 is located at the top left corner of the gadget. This option lets the user see their assets total drive time for a desired period of time. For example, during last year, Crawfordsville Dump Truck was used hours. Please see the below figure for details of date option. The second one is located at the bottom right corner of the gadget, called Reports. This option takes the user to the Reports main tab. The 8 th gadget is the Off-Road Idle gadget When this gadget is dragged down to the new dashboard area, the following window pops up. Idling data from the final JTRP (SPR-3650) INDOT PROJECT report does not match with the values from the idling gadget tool on the website because the idling sensors were not configured at the beginning of the 2012 striping season to collect specific idling data in conjunction with striping operation. The current idling data in Task 3 of the final report is based on an algorithm that calculates from various driving distances and parking times. User Manual for Smart Hub Website Page 9
10 Regarding the above idling gadget window, this is the window where all off-road assets total idle time can be seen in a bar chart for a given period of time. There are two groups of options in this gadget. The first one is located in the top left corner of the gadget. This group has 4 subgroups which are namely; date option, hours or percentage option, category option and sites option. This group of options lets users sees their assets total idle time for a desired time period, site and category. The second one is the Reports option, which is located at the bottom right corner of the gadget. This option takes the user to the Reports main tab. The 9 th gadget is the Off-Road Utilization gadget When this gadget is dragged down to the new dashboard area, the following window pops up. Utilization data from the final JTRP (SPR-3650) INDOT PROJECT report does not match with the values from the off-road utilization gadget tool because the final report utilization calculations are based on total number of operation days during one striping season; however, data from this gadget is based on operational hours per day. Regarding the above off-road utilization gadget window, this is the window where all off road assets total utilization versus idle time can be seen in a bar chart for a given period of time. There are two groups of options in this gadget as well. The first one is located at the top left corner of the gadget. This group has 4 sub-groups which are namely; date option, hours or percentage option, category option and sites option. This group of options lets the user see their assets total asset utilization time versus idle time for a desired time period, site and category. The second one is the Reports option, which is located at the bottom right corner of the gadget. This option takes the user to the Reports main tab. The 10 th gadget is the Off-Road Usage Comparison gadget When this gadget is dragged down to the new dashboard area, the following window pops up. User Manual for Smart Hub Website Page 10
11 This is the window where all off-road assets total usage comparison graphs are shown for a given period of time. There are two groups of options in this gadget. The first one is located at the top left corner of the gadget. This group has 3 sub-categories which are namely; date option, hours or percentage option and sites option. This group of options lets the user see usage comparison of each asset for a desired time period, site and hours. The second one is the Reports option, which is located at the bottom right corner of the gadget. This option takes the user to the Reports main tab. The 11 th gadget is the Off-Road Asset Ranking gadget When this gadget is dragged down to the new dashboard area, the following window pops up. This is the window where overall off-road vehicle utilization summary is presented in descending order for a given period of time. There are two groups of options in this gadget. The first one is located at the top left corner of the gadget. This group has 3 sub-categories which are namely; date option, category option and sites option. This group of options lets the user see an overall utilization summary of each asset for a desired time period, site and hours. The second User Manual for Smart Hub Website Page 11
12 one is the Reports option, which is located at the bottom right corner of the gadget. This option takes the user to the Reports main tab. The 12 th gadget is the Off-Road Total Miles gadget When this gadget is dragged down to the new dashboard area, the following window pops up. This is the window where total mileages of all off-road vehicles are summarized in a bar chart for a given period of time. There are two options in this gadget. The first one is located at the top left corner of the gadget. This option lets user see overall mileage summary of each asset for a desired time period. The second one is Reports option, which is located at the bottom right corner of the gadget. This option takes the user to the Reports main tab. The 13 th gadget is the Alerts gadget When this gadget is dragged down to the new dashboard area, the following window pops up. User Manual for Smart Hub Website Page 12
13 This is the window where different vehicle alert types are summarized in a list form. There are two groups of options at this gadget. The first one is located at the top left corner of the gadget. This group has 4 sub-groups which are namely; asset type option, date option, alert type option and sites option. This group of option lets the user see all alerts from a selected asset for a desired time period, site and hours. The second one is the Reports option which is located at the bottom right corner of the gadget. This option takes the user to the Reports main tab. The 14 th gadget is the Battery Health gadget When this gadget is dragged down to the new dashboard area, the following window pops up. This is the window where current battery conditions of all vehicles are summarized in a list. There are two options in this gadget. The first one is the Category option, which is located at the top left corner of the gadget. This option lets the user see the battery health condition of any asset chosen. Please see the below figure for details of the category option. User Manual for Smart Hub Website Page 13
14 The second one is the Reports option, which is located at the bottom right corner of the gadget. This option takes the user to the Reports main tab. The 15 th gadget is the Service Due gadget When this gadget is dragged down to the new dashboard area, the following window pops up. This is the window where service due dates of all assets are summarized in a list. 2.2 Reports When the reports tab (it is the second tab at the upper left corner of GT Website) is clicked on, 4 sub-tabs appear: On Road Sub-Tab Off Road Sub-Tab Company Sub-Tab On-Road Sub-tab User Manual for Smart Hub Website Page 14
15 This is the place where different types of asset reports can be generated for on-road, off-road and hybrid vehicles. There are eight different report types: 1) on road activity detail, 2) on road daily summary, 3) start & stop report, 4) travel report, 5) mileage summary by state, 6) odometer report, 7) asset inventory and 8) asset note log. In order to create reports for on-road vehicles, first of all, on-road tab should be clicked on and then the report type needs to be chosen. For example, if you want to create On Road Activity Detail report, you just need to click on On Road Activity Detail tab. When the On Road Activity Detail tab is clicked on, the following window pops up: User Manual for Smart Hub Website Page 15
16 This is the window, where any asset and the time period can be chosen. The below window is just an example of an activity detail report query. When Run Report option is clicked on, the following window pops up This is an example report (on-road activity detail report) for the above query. This report is the most detailed report reflecting every generated message from on-road tracking devices. For other types of report generation under On-Road tab such as On-Road Daily Summary and Start & Stop reports, the same above-mentioned procedures should be followed. The On-Road Daily Summary Report is the daily summary of any asset in terms of engine start/end time, total driven miles, total drive time, total stopped time, number of stops and start/end odometer readings. The below window is just an example of an on-road daily summary report query. User Manual for Smart Hub Website Page 16
17 The Start & Stop Report shows detailed start and stop time data of any asset in terms of engine start/stop time, drive time between each start/stop, drive distance between each start/stop and start/stop locations. The below window is just an example of a start and stop report query. The Mileage Summary by State Report is a summary of accumulated mileage for any asset during a specific time period in terms of state, date, distance, first/last time in the state and start/end odometer readings. The below window is just an example of a mileage summary by state report query. User Manual for Smart Hub Website Page 17
18 The Odometer Report is an odometer summary for any asset during specific time period in terms of date, odometer and last known date and location. The below window is just an example of an odometer report query. The Asset Inventory Report is a list of assets in any district. The below window is just an example of an asset inventory report query. User Manual for Smart Hub Website Page 18
19 The Asset Note Log Report is a list of note logs for any asset. The below window is just an example of an asset note log report query. The Service Due Report lists service records for any asset. The below window is just an example of a service due report query. User Manual for Smart Hub Website Page 19
20 Off-Road Sub-tab In order to create reports for off-road vehicles, first of all, off-road tab should be clicked on and then the desired report type should be chosen. For example, if you want to create Off-Road Activity Detail report, you just need to click on Off-road Activity Detail report tab. When it is clicked on, the following window pops up: This is the window, where any asset and the time period can be chosen. The Off-Road Activity Detail Report is the most detailed report reflecting every generated message from off road tracking devices. The below window is just an example of an off road activity detail report query. User Manual for Smart Hub Website Page 20
21 When Run Report option is clicked on, the following window pops up: For other types of report generation, under Off Road tab such as Off-Road Daily Summary and Start & Stop reports, the same above mentioned procedures should be followed. The Off Road Daily Summary Report is the daily summary report of any asset in terms of date, engine start/end time, engine usage time between every start/stop, utilization target (8 hours per day), utilization % (engine usage time / utilization target time), stationary time and location. The below window is just an example of an off road daily summary report query. User Manual for Smart Hub Website Page 21
22 The Utilization Summary Report is a summary report of idle statistics for any asset in terms of engine usage time, utilization target (8 hours per day), total idle time, utilization % (engine usage time / utilization target time). The below window is just an example of a utilization summary report query. The Utilization by Week Report is a weekly summary report of idle statistics for any asset in terms of engine usage time, utilization target (8 hours per day), total idle time, utilization % (engine usage time / utilization target time), actual idle time, longest idle duration and stationary time. The below window is just an example of a utilization by week report query. User Manual for Smart Hub Website Page 22
23 The Utilization by Month Report is monthly summary report of idle statistics for any asset in terms of engine usage time, utilization target (8 hours per day), total idle time, utilization % (engine usage time / utilization target time), actual idle time, longest idle duration and stationary time. The below window is just an example of a utilization by month report query. The Cycle Count Detail Report is a detailed engine cycle summary report for any asset at any specific time period in terms of engine usage time, utilization % (engine usage time / utilization target time (8 hours per day)). The below window is just an example of a cycle count detail report query. User Manual for Smart Hub Website Page 23
24 The Cycle Count Summary Report is an engine cycle summary report for any asset at any specific time period in terms of engine usage time, utilization % (engine usage time / utilization target time (8 hours per day)). The below window is just an example of a cycle count summary report query. User Manual for Smart Hub Website Page 24
25 The Striping Report is a report showing striping truck data for any asset at any specific time period in terms of date, start to site, striping, non-striping, site to finish and total distance mileages report. The below window is just an example of a striping report query. All calculations in the productivity and utilization analysis chapters in Task 3 from the final JTRP (SPR-3650) INDOT PROJECT report are based on this report. The Striping Report (MPH) is a report showing estimated striping mileages based on the speed of the striping truck at any specific time period in terms of date, start to site, striping, nonstriping, site to finish and total distance mileages. This report is not used in any part of the final JTRP (SPR-3650) INDOT PROJECT report. The below window is just an example of a striping report (mph) query. User Manual for Smart Hub Website Page 25
26 The Striping Report (Engine 2) Report is a report showing estimated striping mileages based on the compressor engine usage time of the striping truck at any specific time period in terms of date, start to site, striping, non-striping, site to finish and total distance mileages. This report is not used in any part of the final JTRP (SPR-3650) INDOT PROJECT report. The below window is just an example of a striping report (engine 2) query. The Daily Input Summary Report, is a daily summary report of any sensors for any asset at any specific time period in terms of engine 1, engine 2, rear power, analog 2, RSideSolid, analog 4, digital 3, digital 4 sensor usage time. This report is not used in any part of the final JTRP (SPR- 3650) INDOT PROJECT report. The below window is just an example of a daily input summary report query. User Manual for Smart Hub Website Page 26
27 The Historical Hour Meter Report is the historical engine usage hour summary report of any asset in terms of date, hours and location. This report is not used in any part of the final JTRP (SPR-3650) INDOT PROJECT report. The below window is just an example of a historical hour meter report query. The Current Hour Meter Report is the current engine 1/2 usage hour summary report of any asset in terms of date, hours and location. This report is not used in any part of the final JTRP (SPR- 3650) INDOT PROJECT report. The below window is just an example of a current hour meter report query. User Manual for Smart Hub Website Page 27
28 The Asset Inventory, Asset Not Log and Service Due Reports are the same reports found in the On-Road section tab. Other Sub-tab There is only one report under the Other sub-tab, which is the Assignment and location history report. This is the assignment report of any asset in terms of date, location and assignment type. The below window is just an example of an assignment and location history report query. Company Sub-tab There are two different reports under company sub-tab. The first one is the Billing Report. This report is only available in excel format. This is the engine usage report of any asset in terms of asset code, category, make/model, start/end engine hours, engine usage time, utilization target and location. The below window is just an example of a billing report query. User Manual for Smart Hub Website Page 28
29 The second one is the System User Report. This is the JTRP (SPR-3650) INDOT PROJECT GT Website user list summary report. It has information about the system usernames, names, e- mail addresses and the role of the system users at the website. The below window is just an example of a system user report query. User Manual for Smart Hub Website Page 29
30 2.3 Assets When Assets tab is clicked on, the following window pops up. This is the tab where all assets in the project can be seen in one list. In this project, GT sensors have been installed on 12 assets. As shown in the above figure, when Assets tab is clicked on, 5 sub tabs appear: The 1 st sub-tab is the List tab Under this tab, there are other sub-tabs to create a more customized list view. For example, by using the first sub-tab on the left corner under the drop down list, you can choose: All types of vehicles, On-Road Vehicles, Off-Road Vehicles, Hybrid Vehicles and Non-Motorized Vehicles (Please see the figure below). User Manual for Smart Hub Website Page 30
31 Moreover, by using the second left tab, the model of the vehicles can be chosen. As seen below, Autocar, FORD, International, Sterling and White GMC are some of the vehicles in the list. The 2 nd sub-tab is the General tab This is the tab where detailed asset information (asset properties, location odometer and driving summary) about each asset can be seen. For example, when you are on list view, if you click on the asset International Ton Stake Bed Truck, you will see the following window: This is the window where asset properties such as last known location of the asset, location information, current odometer reading of the asset and today s driving summary can be seen. User Manual for Smart Hub Website Page 31
32 The 3 rd sub-tab is the Device tab This is the place where sensor or device properties of any asset can be seen. For example, for asset International Ton Stake Bed Truck, when the device tab is clicked on, the following window pops up: This is the window where sensor and device properties such as device model, serial number, IMEI & SIM number of GT devices can be seen. The 4 th sub-tab is the Notes tab This is the place where any asset sensor changes or updates can be seen and recorded in a list. For example, the tracking device for asset International Ton Stake Bed Truck was first installed on 9/12/2011 by Mike Parades and synchronized 2 more times at different dates, once by a different person. Please see below for details. User Manual for Smart Hub Website Page 32
33 The 5 th sub-tab is the Engine tab This is the place where engine information for each asset can be seen. Engine information is the information about: 1) Engine serial Number, 2) Manufacturer, 3) Model, 4) Family, 5) Year and 6) Max HP. The 6 th sub-tab is the Service tab This is the place where any service or maintenance records for any vehicle can be found. This tab has 3 sub-tabs: 1) Schedule information, 2) Completed work orders list and 3) Parts list. User Manual for Smart Hub Website Page 33
34 The 7 th sub-tab is the Add l (Additional Properties) tab This is the place where additional information like serial number, license plate number, DOT number, etc ) can be seen about any asset (please see below figure for details). The 8 th sub-tab is the Images tab This is the place where asset images and sensor types can be seen. Unfortunately, this option is not applicable to all assets. Currently, some assets have images and some of them do not. User Manual for Smart Hub Website Page 34
35 2.4 Maintenance This is the place where maintenance schedules for each asset can be found in a list. 2.5 Map This is the place where any user can cross reference the activity detail reports, which are reflecting every generated message from on/off-road tracking devices. Moreover, this is the place where daily historic activity of any truck can be tracked. When the Map tab is clicked on the following window pops up. This is the default window of Map main-tab. The Map main tab has 5 sub-tabs: 1) Filters, 2) Messages, 3) Segments, 4) Settings and 5) Animation control. User Manual for Smart Hub Website Page 35
36 Filters sub-tab This is the place where you can filter any sites, assets, category, date range, speed range and reason codes. For example, if you want to track the behavior of one of the striping trucks such as White GMC WX Xpeditor Edgeline Striping Truck for one day period (07/03/ :00 am to 07/03/ :59 pm), you need to choose White GMC WX Xpeditor Edgeline Striping Truck from Asset Tab, date range from 07/03/ :00 am to 07/03/ :59 pm from Date Range Tab and reason codes from Reason Tab. Then, you will see the following window. User Manual for Smart Hub Website Page 36
37 This is the tracking view for the striping trucks, where any user can see daily striping truck activities. As shown above, red dots represent the places where the highest number of messages was created. In other words, this is the place where striping truck was very active. However, yellow dots represent the places with the second highest active and the blue dots represent the places where the truck was rarely active. You may zoom into the points to see more details about the activities of the truck. The two figures below represent the zoomed in map views. User Manual for Smart Hub Website Page 37
38 When zoomed in on the maps, different legends start to appear. Three types of legends are used to symbolize the reasons for the messages. The 1 st legend is: User Manual for Smart Hub Website Page 38
39 This legend represents the below message codes: The 2 nd and 3 rd legends are: These legends represent the below message codes: User Manual for Smart Hub Website Page 39
40 Messages sub-tab This is the tab where any user can see any reason or message code such as an analog input 1 above threshold or an analog input 1 below threshold for any asset. When the messages tab is clicked on, the following window pops up. User Manual for Smart Hub Website Page 40
41 The reason codes or the message codes are the codes sent by striping trucks while they are being used for roadway painting or maintenance activities. Every message code has a unique meaning. Table 1 summarizes the meanings of each reason code. Table: Reason Code Definitions Reason Code Key On Key Off Periodic Message Engine Started Engine Stopped Engine 2 Started Engine 2 Stopped Analog Input 1 Above Threshold Analog Input 1 Below Threshold Analog Input 2 Above Threshold Analog Input 2 Below Threshold Analog Input 3 Above Threshold Analog Input 3 Below Threshold Digital Input 3 On Digital Input 4 On Definition When truck key is placed on the ignition, key on code appears. When truck key is taken out from the ignition, key off code appears. This is a regular message send by trucks every 2 minutes time period. When truck ignition is turned on, Engine Started message code appears. When truck ignition is turned off, Engine Stopped message code appears. This is the compressor engine. When compressor is turned on, Engine 2 Started message code appears. This is the compressor engine. When compressor is turned off, Engine 2 Stopped message code appears. Master switch for rear striping controls. When the switch is turned on, Analog Input 1 Above Threshold code appears. Master switch for rear striping controls. When the switch is turned off, Analog Input 1 Below Threshold code appears. Main switch for left solid painting spray. When the switch is turned on, Analog Input 2 Above Threshold code appears. Main switch for left solid painting spray. When the switch is turned off, Analog Input 2 Below Threshold code appears. Main switch for right solid painting spray. When the switch is turned on, Analog Input 3 Above Threshold code appears. Main switch for right solid painting spray. When the switch is turned off, Analog Input 3 Below Threshold code appears. Main switch for left skip painting spray. When the switch is turned on, Digital Input 3 On code appears. Main switch for right skip painting spray. When the switch is turned on, Digital Input 3 On code appears. Segments sub-tab This is the place where striping trucks painting segments such as right solid/skip and left solid/skip lines can be tracked on Google maps. When segments tab is clicked on, the following window pops up. User Manual for Smart Hub Website Page 41
42 This is the default view of Segments tab. Painting segments can be created by clicking the Add button at the far right corner of this tab. When Add button is clicked on, the following window pops up. The name, start/end reason codes and color of the segments can be created with this tool. For example, in order to create one painting segment such as Right Solid Line, the following procedure should be followed in a sequence: a) Type Left Solid Line into the Name column. b) Choose Analog Input 3 Above Threshold item from the drop down list of Start Reason column.. c) Choose Analog Input 3 Below Threshold item from the drop down list of End Reason column. d) Choose the color of the painting segment which you like to see from the drop down list of Color column. e) Be sure Enabled column is clicked on. User Manual for Smart Hub Website Page 42
43 When all above procedures are followed in a sequence, the following window pops up. As shown below, left solid line painting segment can be seen on the map (red solid line) after the segments tab is activated. Settings sub-tab When settings tab is clicked on, the following window pops up. This is the place where any user can see the positions of the sites globally on Google maps. In this project, two INDOT sites are located: 1) Crawfordsville and 2) Greenfield User Manual for Smart Hub Website Page 43
44 Crawfordsville Greenfield Animation Control sub-tab When settings tab is clicked on, the following window pops up. This is the place where striping trucks roadway maintenance operations can be animated in Google maps. The speed of the animation can be controlled with the speed option at the animation tab. 2.6 Sites This is the place where names of the sites can be seen in a list. User Manual for Smart Hub Website Page 44
45 2.7 Tasks This is the place where all assignments and all vehicles can be seen in a list. 2.8 Company When the company tab is clicked on, the following window pops up: User Manual for Smart Hub Website Page 45
46 As seen in the above figure, this tab has 3 sub-tabs. The first sub-tab is My Company tab. When you click on this tab; you will see your company name, address and time zone properties. The second sub-tab is Work Schedule tab. When you click on this tab; you will see your company s working schedule. According to current schedule, working days of your company are Monday through Friday; however, this schedule can be customized at any time. The third and last sub-tab is Fuel Rates tab, when you click on this tab, you will see the following window: User Manual for Smart Hub Website Page 46
47 3. My Info My info tab is the left tab in the top right corner of the GT website. It is just left of the Log out tab. When you click on this tab, you will see the following window: As seen on above figure, my info tab has 3 sub-tabs: 1) List, 2) General and 3) Password. When you click on the General sub-tab, you will see your user information such as, first name, last name, username, address, etc When you click on the Password tab, you will see the password change window pictured below. This is the place where you can change your password at any time you wish. User Manual for Smart Hub Website Page 47
48 4. Log out This is the tab where you can log out of the GT website. When this tab is clicked on, the following tab pops up. This is the first website window from the beginning of the report, used to access to the GT website. User Manual for Smart Hub Website Page 48
Propel PRO User Guide
 Propel PRO User Guide Propel PRO Version 3.2.0a Page 1 Welcome to the latest version of Propel PRO which offers fast performance and easy navigation. Please refer to this user guide for common features
Propel PRO User Guide Propel PRO Version 3.2.0a Page 1 Welcome to the latest version of Propel PRO which offers fast performance and easy navigation. Please refer to this user guide for common features
Enter your address and password in the appropriate box then click Login. This will open the tracking system and display your assets on the map
 User Manual Logging In Go to web.fonixtelematics.com Enter your email address and password in the appropriate box then click Login This will open the tracking system and display your assets on the map
User Manual Logging In Go to web.fonixtelematics.com Enter your email address and password in the appropriate box then click Login This will open the tracking system and display your assets on the map
INTRODUCTION TO MIFLEET. June Support Information Robert Richey
 June 2016 Support Information fleetsales@mifleet.us fleetsupport@mifleet.us Robert Richey rrichey@dcsbusiness.com Table of Contents Basics... 3 Terms... 3 Tool tips... 3 Menu buttons... 3 Access Tab (Permissions)...
June 2016 Support Information fleetsales@mifleet.us fleetsupport@mifleet.us Robert Richey rrichey@dcsbusiness.com Table of Contents Basics... 3 Terms... 3 Tool tips... 3 Menu buttons... 3 Access Tab (Permissions)...
Fleet Director Help File
 Fleet Director Help File 1 Contents 1. WELCOME TO THE FLEET DIRECTOR HELP FILE... 4 FLEET DIRECTOR COMPONENTS... 5 SYSTEM REQUIREMENTS... 7 INSTALLING MICROSOFT SILVERLIGHT... 7 LOGGING IN TO FLEET DIRECTOR...
Fleet Director Help File 1 Contents 1. WELCOME TO THE FLEET DIRECTOR HELP FILE... 4 FLEET DIRECTOR COMPONENTS... 5 SYSTEM REQUIREMENTS... 7 INSTALLING MICROSOFT SILVERLIGHT... 7 LOGGING IN TO FLEET DIRECTOR...
End User Guide APU-s
 End User Guide APU-s Table Contents Locate 3 Maps 7 History 10 Alerts 12 Account 15 Locate The locate tab is a way to view the current status, location and information about any device you have. You will
End User Guide APU-s Table Contents Locate 3 Maps 7 History 10 Alerts 12 Account 15 Locate The locate tab is a way to view the current status, location and information about any device you have. You will
itrail Convoy (Global) User s Manual
 itrail Convoy (Global) User s Manual 1 What s Inside 1. Wiring Harness 2. Antenna 3. itrail Convoy Base Device 4. Serial Number (Located on the box and device) 1 2 2 3 4 3 itrail Convoy Wiring Diagram
itrail Convoy (Global) User s Manual 1 What s Inside 1. Wiring Harness 2. Antenna 3. itrail Convoy Base Device 4. Serial Number (Located on the box and device) 1 2 2 3 4 3 itrail Convoy Wiring Diagram
FleetLocate v2.7 User Guide
 FleetLocate v2.7 User Guide User Guide v2.7 - FleetLocate: Fleet & Asset Intelligence Contents FleetLocate Fleet Intelligence v2.7 User Guide... 5 Map Tab... 6 Changing and Printing the Map View... 6 Bookmarks
FleetLocate v2.7 User Guide User Guide v2.7 - FleetLocate: Fleet & Asset Intelligence Contents FleetLocate Fleet Intelligence v2.7 User Guide... 5 Map Tab... 6 Changing and Printing the Map View... 6 Bookmarks
Table of Contents. iii
 RydeSmart Help Table of Contents Welcome to RydeSmart... 7 RydeSmart Components... 7 PRISM Unit... 8 System to RydeSmart Transaction... 8 The Location Flow Transaction in Detail for Prism... 8 System
RydeSmart Help Table of Contents Welcome to RydeSmart... 7 RydeSmart Components... 7 PRISM Unit... 8 System to RydeSmart Transaction... 8 The Location Flow Transaction in Detail for Prism... 8 System
RITIS Training Module 9 Script
 RITIS Training Module 9 Script Welcome to the Regional Integrated Information System or RITIS Module 09 CBT. To begin, select the start button or press Shift+N on your keyboard. This training module will
RITIS Training Module 9 Script Welcome to the Regional Integrated Information System or RITIS Module 09 CBT. To begin, select the start button or press Shift+N on your keyboard. This training module will
itrail Endurance User s Manual
 itrail Endurance User s Manual 1 What s Inside itrail Endurance device Wall Charger & Cable MEID Number (located on box and device) 2 itrail Endurance 1. Charging Port & Cover 2. LED Indicator Light 3.
itrail Endurance User s Manual 1 What s Inside itrail Endurance device Wall Charger & Cable MEID Number (located on box and device) 2 itrail Endurance 1. Charging Port & Cover 2. LED Indicator Light 3.
TecNet Trace TTL 1000 Software User Manual V1.0
 TecNet Trace TTL 1000 Software User Manual V1.0 TecNet International, Inc. 11535 W 83 rd Terrace Lenexa, KS 66214 913 859 9515 Tel. 913 859 9550 FAX 800 456 2071 U.S. Only www.tecnetusa.com tecnet@tecnetusa.com
TecNet Trace TTL 1000 Software User Manual V1.0 TecNet International, Inc. 11535 W 83 rd Terrace Lenexa, KS 66214 913 859 9515 Tel. 913 859 9550 FAX 800 456 2071 U.S. Only www.tecnetusa.com tecnet@tecnetusa.com
Spark Nano Users Manual
 Users Manual Contents of the Box...................... 1 Sign Up for Service...................... 2 LEDS................................... Viewing Data............................ 4 Downloading Data........................
Users Manual Contents of the Box...................... 1 Sign Up for Service...................... 2 LEDS................................... Viewing Data............................ 4 Downloading Data........................
LOCAL FLEET TRACKING. Quick Start Guide
 LOCAL FLEET TRACKING Quick Start Guide HOW TO SET UP THE CONTROL PANEL... 3 HOW TO SET UP A BOOKMARK... 5 HOW TO DISPLAY VEHICLE HISTORY... 7 HOW TO EDIT VEHICLE INFORMATION... 8 HOW TO CHANGE THE ACCOUNT
LOCAL FLEET TRACKING Quick Start Guide HOW TO SET UP THE CONTROL PANEL... 3 HOW TO SET UP A BOOKMARK... 5 HOW TO DISPLAY VEHICLE HISTORY... 7 HOW TO EDIT VEHICLE INFORMATION... 8 HOW TO CHANGE THE ACCOUNT
User Guide ASSET TRACKING & SECURITY LOCATE. TRACK. SECURE. CONTROL. GPS Vehicle & Asset Tracking. 24x7 Location. Security. Recovery.
 User Guide GPS Vehicle & Asset Tracking. 24x7 Location. Security. Recovery. Real-Time 24x7 Visibility GeoFence Zone Areas Events, Stops, Speeding Satellite Photo Map Multiple Vehicles View User Guide r2.4
User Guide GPS Vehicle & Asset Tracking. 24x7 Location. Security. Recovery. Real-Time 24x7 Visibility GeoFence Zone Areas Events, Stops, Speeding Satellite Photo Map Multiple Vehicles View User Guide r2.4
MOBILE APP USER MANUAL
 MOBILE APP USER MANUAL available for ios / Android / Windows Phone Table of Contents 1. Motorimage Metasat Mobile App... page 3 2. Main Page... page 4 3. Commands... page 5 4. Status... page 6 5. Map...
MOBILE APP USER MANUAL available for ios / Android / Windows Phone Table of Contents 1. Motorimage Metasat Mobile App... page 3 2. Main Page... page 4 3. Commands... page 5 4. Status... page 6 5. Map...
RITIS Training Module 10 Script. To return to the Florida Analytics main page, select Florida Analytics Tools in the upper left corner of the page.
 RITIS Training Module 10 Script Welcome to the Regional Integrated Transportation Information System or RITIS Module 10 CBT. To begin, select the start button or press Shift+N on your keyboard. To return
RITIS Training Module 10 Script Welcome to the Regional Integrated Transportation Information System or RITIS Module 10 CBT. To begin, select the start button or press Shift+N on your keyboard. To return
Help Guide Rev
 Help Guide Rev. 1.0 07152014 Home Page The home page displays your vehicle(s) on a satellite map. The information box, showing vehicle information will already be opened. The information box displays your
Help Guide Rev. 1.0 07152014 Home Page The home page displays your vehicle(s) on a satellite map. The information box, showing vehicle information will already be opened. The information box displays your
Spark Nano 3.0. User s Guide WHEN YOU NEED TO KNOW.
 1 Spark Nano 3.0 User s Guide WHEN YOU NEED TO KNOW. 2 What s Inside Spark Nano Wall Charger Cellular SIM Card (Already in device)* Optional Accessories * The missing card is already installed inside of
1 Spark Nano 3.0 User s Guide WHEN YOU NEED TO KNOW. 2 What s Inside Spark Nano Wall Charger Cellular SIM Card (Already in device)* Optional Accessories * The missing card is already installed inside of
LOG IN DETAILS Below are the detils for log in to your account STEP 1 Please select the log in tab
 LOG IN DETAILS Below are the detils for log in to your account STEP 1 Please select the log in tab STEP 2 Home Login Screen Please enter your username and password enter those in the designated boxes and
LOG IN DETAILS Below are the detils for log in to your account STEP 1 Please select the log in tab STEP 2 Home Login Screen Please enter your username and password enter those in the designated boxes and
Configuring Dashboards
 CHAPTER 2 This chapter describes dashboards, and how to add and delete them. It contains the following topics: Understanding Dashboards, page 2-1 Adding and Deleting Dashboards, page 2-1 Understanding
CHAPTER 2 This chapter describes dashboards, and how to add and delete them. It contains the following topics: Understanding Dashboards, page 2-1 Adding and Deleting Dashboards, page 2-1 Understanding
DATALINK QUICK START GUIDE - TRAINING SCENARIOS
 DATALINK QUICK START GUIDE - TRAINING SCENARIOS The Entergy name and logo are registered service marks of Entergy Corporation and may not be used without the express, written consent of Entergy Corporation.
DATALINK QUICK START GUIDE - TRAINING SCENARIOS The Entergy name and logo are registered service marks of Entergy Corporation and may not be used without the express, written consent of Entergy Corporation.
SALA PROSAT GPS Tracking System MS03 User Guide
 SALA PROSAT GPS Tracking System MS03 User Guide 1 System Overview The MS03, third-generation Meitrack GPS Tracking System, is a server-based online positioning and tracking platform. You can monitor vehicles,
SALA PROSAT GPS Tracking System MS03 User Guide 1 System Overview The MS03, third-generation Meitrack GPS Tracking System, is a server-based online positioning and tracking platform. You can monitor vehicles,
WorldTracker Enduro Users Manual
 Users Manual Contents of the Box...................... 1 Sign Up for Service...................... 2 LEDS................................... Viewing Data............................ 4 Downloading Data........................
Users Manual Contents of the Box...................... 1 Sign Up for Service...................... 2 LEDS................................... Viewing Data............................ 4 Downloading Data........................
WorldTracker Enduro Pro Users Manual
 Users Manual Contents of the Box................... 1 Sign Up for Service................... 2 LEDS............................. Viewing Data....................... 4 Downloading Data....................
Users Manual Contents of the Box................... 1 Sign Up for Service................... 2 LEDS............................. Viewing Data....................... 4 Downloading Data....................
New User: Quick Start Guide
 New User: Quick Start Guide Getting Started: Logging In NexTraq is a web based solution, which means there is no software to download. To login, go to http://go.nextraq.com. Enter your username and password
New User: Quick Start Guide Getting Started: Logging In NexTraq is a web based solution, which means there is no software to download. To login, go to http://go.nextraq.com. Enter your username and password
Vigil Cloud Web Dashboards. Quick User Guide
 Vigil Cloud Web Dashboards Quick User Guide Version 1.0 Compiled: September 2015 Table of Contents Description Page Title 1 Introduction... 3 2 Setup... 3 3 Widget Types... 4 4 My Dashboard... 6 Page 2
Vigil Cloud Web Dashboards Quick User Guide Version 1.0 Compiled: September 2015 Table of Contents Description Page Title 1 Introduction... 3 2 Setup... 3 3 Widget Types... 4 4 My Dashboard... 6 Page 2
AT&T Fleet Center New User: Quick Start Guide
 AT&T Fleet Center New User: Quick Start Guide Getting Started: Logging In AT&T Fleet Center is a web based solution, which means there is no software to download. To login, go to fleetcenter.att.com Enter
AT&T Fleet Center New User: Quick Start Guide Getting Started: Logging In AT&T Fleet Center is a web based solution, which means there is no software to download. To login, go to fleetcenter.att.com Enter
YASH INFOSYSTEMS Tel: Mob: (91) ,
 Date : 07 th March, 2017 PREPARED FOR: Mr. Sunil PREPARED BY: Geetanzali Arora College / University Bus Tracking Systems 1 Table Of Contents 1. Management Page No 1.1. Group 4 1.2. User 5 1.3. Device 7
Date : 07 th March, 2017 PREPARED FOR: Mr. Sunil PREPARED BY: Geetanzali Arora College / University Bus Tracking Systems 1 Table Of Contents 1. Management Page No 1.1. Group 4 1.2. User 5 1.3. Device 7
Dealer Account Request: Needed Information Admin First/Last Name Admin Address If available, list of PROSVR device IMEIs
 PROSVR Dealer Guide How Login to and get URL a PROSVR Dealer Account Dealer account requests will be sent to: mlynch@voxxintl.com Dealer Account Request: Needed Information Admin First/Last Name Admin
PROSVR Dealer Guide How Login to and get URL a PROSVR Dealer Account Dealer account requests will be sent to: mlynch@voxxintl.com Dealer Account Request: Needed Information Admin First/Last Name Admin
User Guide. Release 1.0
 User Guide Release 1.0 Contents Contents Getting started... 6 My profile... 6 Change password... 7 Overview screen... 7 History... 9 User activity history... 9 Event timeline... 9 Event types... 9 History
User Guide Release 1.0 Contents Contents Getting started... 6 My profile... 6 Change password... 7 Overview screen... 7 History... 9 User activity history... 9 Event timeline... 9 Event types... 9 History
ANWB Connect Using the Web Portal Contents
 ANWB Connect Using the Web Portal Contents Login... 2 Forgot Username... 2 Forgot Password... 3 Account Settings... 5 User Settings... 5 Edit or Delete Account Email Address... 9 Change Username... 10
ANWB Connect Using the Web Portal Contents Login... 2 Forgot Username... 2 Forgot Password... 3 Account Settings... 5 User Settings... 5 Edit or Delete Account Email Address... 9 Change Username... 10
REAL-TIME & HISTORICAL FEATURES OF THE BLUEARGUS SOFTWARE SUITE
 REAL-TIME & HISTORICAL FEATURES OF THE BLUEARGUS SOFTWARE SUITE DATA DRIVEN Optimized for travel-time data and dashboardbased visualization, BlueARGUS is the most comprehensive database manipulation software
REAL-TIME & HISTORICAL FEATURES OF THE BLUEARGUS SOFTWARE SUITE DATA DRIVEN Optimized for travel-time data and dashboardbased visualization, BlueARGUS is the most comprehensive database manipulation software
Users Guide. GPS/Online Fleet Management solution to Track, Monitor and Manage your fleet.
 Users Guide GPS/Online Fleet Management solution to Track, Monitor and Manage your fleet. SolarTrak was designed by www.solar-trak.com If you have any questions, the SolarTrak Support Team is ready and
Users Guide GPS/Online Fleet Management solution to Track, Monitor and Manage your fleet. SolarTrak was designed by www.solar-trak.com If you have any questions, the SolarTrak Support Team is ready and
Welcome To Autotrak Monitor +
 Welcome To Autotrak Monitor + Dear Valued Customer welcome to the Monitor+. Here you will find an easy to follow break down of the Monitor+ website and examples to help you along the way. Please do not
Welcome To Autotrak Monitor + Dear Valued Customer welcome to the Monitor+. Here you will find an easy to follow break down of the Monitor+ website and examples to help you along the way. Please do not
Ctrack Online User Guide
 Fleetstar Online A Guide to Winter Maintenance Reporting v1.1 Ctrack Online User Guide Title: Ctrack Online Quickstart Guide Date: 18/07/2013 Version: 1.0 Table of Contents 1. Ctrack Online Introduction...
Fleetstar Online A Guide to Winter Maintenance Reporting v1.1 Ctrack Online User Guide Title: Ctrack Online Quickstart Guide Date: 18/07/2013 Version: 1.0 Table of Contents 1. Ctrack Online Introduction...
SIMPLE E-LOG APP USER MANUAL Page 1
 SIMPLE E-LOG APP USER MANUAL Page 1 CONTENTS-------------------------------------------------------- Revised on 10/31/2017 1. LOGIN CREDENTIALS... 3 1.1 Enter login credentials... 3 1.2 Forgot password...
SIMPLE E-LOG APP USER MANUAL Page 1 CONTENTS-------------------------------------------------------- Revised on 10/31/2017 1. LOGIN CREDENTIALS... 3 1.1 Enter login credentials... 3 1.2 Forgot password...
VentureGPS User Guide
 VentureGPS User Guide 01/05/2007 v3.4.9 Website Address: http://www.venturegps.com Resetting your password 1. On the login screen, click the Forgot Password hyperlink 2. On the next screen, enter your
VentureGPS User Guide 01/05/2007 v3.4.9 Website Address: http://www.venturegps.com Resetting your password 1. On the login screen, click the Forgot Password hyperlink 2. On the next screen, enter your
G.S.I Controller Web Application. Getting Started Guide
 G.S.I Controller Web Application Getting Started Guide Version: 2.0.7.10, May 2013 Copyright Information in this documentation is subject to change without notice and does not represent a commitment on
G.S.I Controller Web Application Getting Started Guide Version: 2.0.7.10, May 2013 Copyright Information in this documentation is subject to change without notice and does not represent a commitment on
Such parameters as user s name, , phone numbers to send tracking information, password can be changed in the user settings.
 1. Entering the system The system is accessed on the website pandora-on.com On the home page you should enter login (email) and password that was given to you by the developer after signing the contract.
1. Entering the system The system is accessed on the website pandora-on.com On the home page you should enter login (email) and password that was given to you by the developer after signing the contract.
WolkAbout IoT Tool Mobile Application v2.4. User Manual
 WolkAbout IoT Tool Mobile Application v2.4 User Manual Table of Contents: Introduction 2 Account Registration 2 Web Registration 2 Mobile Registration 4 Mobile Application Installation and Configuration
WolkAbout IoT Tool Mobile Application v2.4 User Manual Table of Contents: Introduction 2 Account Registration 2 Web Registration 2 Mobile Registration 4 Mobile Application Installation and Configuration
NEXTIVA ANALYTICS USER GUIDE. nextiva.com/support
 NEXTIVA ANALYTICS USER GUIDE nextiva.com/support Contents Logging In... 2 Landing Page... 2 Reporting... 3 Total Count Chart... 4 Count by Day Chart... 4 Hourly Average Chart... 4 Counts by State Chart...
NEXTIVA ANALYTICS USER GUIDE nextiva.com/support Contents Logging In... 2 Landing Page... 2 Reporting... 3 Total Count Chart... 4 Count by Day Chart... 4 Hourly Average Chart... 4 Counts by State Chart...
Welcome to the new Nebraska Transit Invoice System!
 Welcome to the new Nebraska Transit Invoice System! Welcome to the new Nebraska Transit Invoice System! These stepby-step instructions will show you how to set up a User Account and begin using the new
Welcome to the new Nebraska Transit Invoice System! Welcome to the new Nebraska Transit Invoice System! These stepby-step instructions will show you how to set up a User Account and begin using the new
GPS Asset Tracker - 3 Month Battery. User s Guide
 GPS Asset Tracker - 3 Month Battery User s Guide What s Inside 1. GPS Asset Tracker - 3 Month Battery 2. Wall Charger 3. Screwdriver Kit Optional Accessories 1 2 3 1. Charging Port 2. LED Light Indicator
GPS Asset Tracker - 3 Month Battery User s Guide What s Inside 1. GPS Asset Tracker - 3 Month Battery 2. Wall Charger 3. Screwdriver Kit Optional Accessories 1 2 3 1. Charging Port 2. LED Light Indicator
my energy. my usage. mymeter. Take control of your energy use with tools made just for you.
 my energy. my usage. mymeter. Take control of your energy use with tools made just for you. 1. New Users: Create your MyMeter Account Your prior user id and password from the Power of One Portal will not
my energy. my usage. mymeter. Take control of your energy use with tools made just for you. 1. New Users: Create your MyMeter Account Your prior user id and password from the Power of One Portal will not
Customer Software User Manual
 Customer Software User Manual FOR ALL YOUR TRACKING AND REPORTING NEEDS Please take the time to review this user manual prior to operating the system. We aim to provide an efficient and easy to operate
Customer Software User Manual FOR ALL YOUR TRACKING AND REPORTING NEEDS Please take the time to review this user manual prior to operating the system. We aim to provide an efficient and easy to operate
USER GUIDE. Compatible with:
 USER GUIDE Compatible with: CONTENTS About 3 Getting started 4 Main toolbar 5 Dashboard 6 Reports 8 Journey report 9 Event report 10 Fuel mileage report 11 Journeys 1 Alerts 14 Reminders 14 Security breach
USER GUIDE Compatible with: CONTENTS About 3 Getting started 4 Main toolbar 5 Dashboard 6 Reports 8 Journey report 9 Event report 10 Fuel mileage report 11 Journeys 1 Alerts 14 Reminders 14 Security breach
GpsGate VehicleTracker
 GpsGate VehicleTracker Application Manual Version: 2.1 Rev: 01 Table of Contents 1 2 3 3.1 3.2 3.2.1 3.2.2 3.2.3 3.3 3.4 3.5 3.5.1 3.5.2 3.5.3 3.5.4 3.5.5 4 4.1 4.1.1 4.1.2 4.1.3 4.2 4.3 4.4 4.4.1 4.4.2
GpsGate VehicleTracker Application Manual Version: 2.1 Rev: 01 Table of Contents 1 2 3 3.1 3.2 3.2.1 3.2.2 3.2.3 3.3 3.4 3.5 3.5.1 3.5.2 3.5.3 3.5.4 3.5.5 4 4.1 4.1.1 4.1.2 4.1.3 4.2 4.3 4.4 4.4.1 4.4.2
OpenESSENCE Quick Start Guide
 For the OpenESSENCE demo site Prepared by The Johns Hopkins University Applied Physics Laboratory for the Armed Forces Health Surveillance Center, Division of GEIS Operations January 2013 Table of Contents
For the OpenESSENCE demo site Prepared by The Johns Hopkins University Applied Physics Laboratory for the Armed Forces Health Surveillance Center, Division of GEIS Operations January 2013 Table of Contents
MANUAL. Per FMCSA rules, this guide must be kept in the vehicle at all times. National Transportation Partners LLC
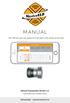 MANUAL Per FMCSA rules, this guide must be kept in the vehicle at all times National Transportation Partners LLC 1040 Borden Drive, Roselle, Il 60172 630.422.7497 support@mastereld.com DOWNLOAD MASTERELD
MANUAL Per FMCSA rules, this guide must be kept in the vehicle at all times National Transportation Partners LLC 1040 Borden Drive, Roselle, Il 60172 630.422.7497 support@mastereld.com DOWNLOAD MASTERELD
Welcome To Autotrak Alert + Help Menu
 Welcome To Autotrak Alert + Help Menu Dear Valued Customer welcome to Alert+. In this document you will find an easy to follow break down of the Alert+ website and examples to help you along the way. Please
Welcome To Autotrak Alert + Help Menu Dear Valued Customer welcome to Alert+. In this document you will find an easy to follow break down of the Alert+ website and examples to help you along the way. Please
Fuel and Odometer Report Catalog
 Fuel and Odometer Report Catalog Fuel and Odometer Report Catalog 1 Introduction... 4 Terminology... 5 Reports Detail Listing Report... 7 Summary Listing Report... 9 MPG Report... 11 Latest Odometer Report...
Fuel and Odometer Report Catalog Fuel and Odometer Report Catalog 1 Introduction... 4 Terminology... 5 Reports Detail Listing Report... 7 Summary Listing Report... 9 MPG Report... 11 Latest Odometer Report...
RITIS Training Module 4 Script
 RITIS Training Module 4 Script Welcome to the Regional Integrated Information System or RITIS Module 04 CBT. To begin, select the start button or press Shift+N on your keyboard. This training module will
RITIS Training Module 4 Script Welcome to the Regional Integrated Information System or RITIS Module 04 CBT. To begin, select the start button or press Shift+N on your keyboard. This training module will
Amcrest AM-GL300 GPS Tracker User Manual
 Amcrest AM-GL300 GPS Tracker User Manual Version 2.3.1 Revised August 2 nd, 2018 Contents Welcome... 4 Important Security Warning... 4 Important Safeguards and Warnings... 5 1. Introduction... 6 1.1 Features...
Amcrest AM-GL300 GPS Tracker User Manual Version 2.3.1 Revised August 2 nd, 2018 Contents Welcome... 4 Important Security Warning... 4 Important Safeguards and Warnings... 5 1. Introduction... 6 1.1 Features...
SIMPLE IFTA USER MANUAL
 SIMPLE IFTA USER MANUAL PAGE 1 Contents 1. Registration... 3 1.1 Login... 4 1.2 Business Info... 4 1.3 IFTA Settings... 5 1.4 Fleet Info... 6 1.5 Driver Info... 7 2. Dashboard... 7 2. 1 Business Info...
SIMPLE IFTA USER MANUAL PAGE 1 Contents 1. Registration... 3 1.1 Login... 4 1.2 Business Info... 4 1.3 IFTA Settings... 5 1.4 Fleet Info... 6 1.5 Driver Info... 7 2. Dashboard... 7 2. 1 Business Info...
Entering Time & Expenses PeopleSoft
 Entering Time & Expenses PeopleSoft First Time Logging In: 1. You will receive an automated email with your User ID and Password. If you do not receive this email by your 2 nd day of employment please
Entering Time & Expenses PeopleSoft First Time Logging In: 1. You will receive an automated email with your User ID and Password. If you do not receive this email by your 2 nd day of employment please
INTRODUCTION. Welcome to Seven Eye Limited.
 User Manual INTRODUCTION Welcome to Seven Eye Limited. This document is designed to give you an insight into who we are and what we do. It highlights the people in the team, along with their contact details;
User Manual INTRODUCTION Welcome to Seven Eye Limited. This document is designed to give you an insight into who we are and what we do. It highlights the people in the team, along with their contact details;
GeoTelematic tm. Tutorial and Guide for the GTS Enterprise
 GeoTelematic tm Tutorial and Guide for the GTS Enterprise Written by Mark Phillips Edited/Updated by Martin D. Flynn for GTS Version 0.2.4 2011/05/15 Copyright 2009-2012 GeoTelematic Solutions, Inc. Contents
GeoTelematic tm Tutorial and Guide for the GTS Enterprise Written by Mark Phillips Edited/Updated by Martin D. Flynn for GTS Version 0.2.4 2011/05/15 Copyright 2009-2012 GeoTelematic Solutions, Inc. Contents
SUNRISE SOLAR PV PORTAL. User Guide
 SUNRISE SOLAR PV PORTAL User Guide Table of Contents SUNRISE SOLAR PV PORTAL... 1 Sunrise Solar PV Portal Introduction... 2 Log In... 3 Log In Page... 3 Home Page... 4 Tree Structure... 5 Viewing Specific
SUNRISE SOLAR PV PORTAL User Guide Table of Contents SUNRISE SOLAR PV PORTAL... 1 Sunrise Solar PV Portal Introduction... 2 Log In... 3 Log In Page... 3 Home Page... 4 Tree Structure... 5 Viewing Specific
Cresskill Public Schools Genesis Parent Portal User Guide
 Cresskill Public Schools Genesis Parent Portal User Guide Introduction The Genesis Parent/Student Portal tool is a safe, secure way to view your child s school record for the current school year. If your
Cresskill Public Schools Genesis Parent Portal User Guide Introduction The Genesis Parent/Student Portal tool is a safe, secure way to view your child s school record for the current school year. If your
Hosted UC Reporting Quick Reference Guide
 Hosted UC Reporting Quick Reference Guide 180720 Table of Contents Overview... 3 Reporting Portal Overview... 3 Logging In... 3 Access your reports:... 3 My Reports List (Legend 1):... 4 Add Report Button
Hosted UC Reporting Quick Reference Guide 180720 Table of Contents Overview... 3 Reporting Portal Overview... 3 Logging In... 3 Access your reports:... 3 My Reports List (Legend 1):... 4 Add Report Button
Dealer Getting Started Guide
 Table of Contents TABLE OF CONTENTS...1 INTRODUCTION...2 UNDERSTANDING PORTALS AND LOGGING IN...2 CREATING A SUBSCRIBER...3 REGISTERING A BEACON TO A SUBSCRIBER...4 COMPLETING THE SUBSCRIBER SETUP...7
Table of Contents TABLE OF CONTENTS...1 INTRODUCTION...2 UNDERSTANDING PORTALS AND LOGGING IN...2 CREATING A SUBSCRIBER...3 REGISTERING A BEACON TO A SUBSCRIBER...4 COMPLETING THE SUBSCRIBER SETUP...7
TEBOIL cards self-service website. Features and User help guide
 TEBOIL cards self-service website Features and User help guide Table of Contents I. Table of Contents... 1 II. Introduction key features... 4 III. Main functionalities... 5 How to login to self-service
TEBOIL cards self-service website Features and User help guide Table of Contents I. Table of Contents... 1 II. Introduction key features... 4 III. Main functionalities... 5 How to login to self-service
On Command Performance Manager 7.0 Lab on Demand Guide
 On Command Performance Manager 7.0 Lab on Demand Guide On Command Performance Manager 7.0 Lab on Demand Guide... 1 Lab Activity: Adding Clusters... 1 Lab Activity: Performance Manager Dashboard... 2 Lab
On Command Performance Manager 7.0 Lab on Demand Guide On Command Performance Manager 7.0 Lab on Demand Guide... 1 Lab Activity: Adding Clusters... 1 Lab Activity: Performance Manager Dashboard... 2 Lab
Indiana DOT s MRU Experience
 Indiana DOT s MRU Experience New England ATSSA November 2015 Presenter Name Presenter Title, INDOT INDOT has experience with both Mobile Retroreflectometer Units (MRU) models Laserlux LTL M We learned
Indiana DOT s MRU Experience New England ATSSA November 2015 Presenter Name Presenter Title, INDOT INDOT has experience with both Mobile Retroreflectometer Units (MRU) models Laserlux LTL M We learned
user guide AbiBird You will need The AbiBird Sensor and An iphone with ios 10+ OR A Smartphone with Android 5+
 AbiBird user guide AbiBird is an intelligent home activity sensor that connects to a smartphone App. Once set up, the free-standing AbiBird Sensor counts the movements of someone walking past and displays
AbiBird user guide AbiBird is an intelligent home activity sensor that connects to a smartphone App. Once set up, the free-standing AbiBird Sensor counts the movements of someone walking past and displays
PCCW EasyWatch Web User Guide. Detailed Version 1.1
 PCCW EasyWatch Web User Guide Detailed Version 1.1 TABLE OF CONTENTS 1. Introduction...1 2. Login/Logout...2 2.1. From BizNetvigator Portal... 2 2.2. From EasyWatch Home Page... 3 3. Installing Plug-in...4
PCCW EasyWatch Web User Guide Detailed Version 1.1 TABLE OF CONTENTS 1. Introduction...1 2. Login/Logout...2 2.1. From BizNetvigator Portal... 2 2.2. From EasyWatch Home Page... 3 3. Installing Plug-in...4
Door/Window Sensor. Set-Up Guide
 Door/Window Sensor Set-Up Guide Thanks for choosing Rogers Smart Home Monitoring! Once you ve set-up your Door/Window Sensor, you can receive notifications if a window or door in your home opens unexpectedly.
Door/Window Sensor Set-Up Guide Thanks for choosing Rogers Smart Home Monitoring! Once you ve set-up your Door/Window Sensor, you can receive notifications if a window or door in your home opens unexpectedly.
Sentinel Drive User Guide For Android Devices and MDTs
 Sentinel Drive 4.4.5 User Guide For Android Devices and MDTs January 2017 2016 BSM Technologies Ltd., All rights reserved Page 1 About this document This guide will help you familiarize yourself with the
Sentinel Drive 4.4.5 User Guide For Android Devices and MDTs January 2017 2016 BSM Technologies Ltd., All rights reserved Page 1 About this document This guide will help you familiarize yourself with the
Visit:
 Walton Conference Hub Event Management System Welcome to the Walton Conference Hub Event Management user guide. This guide is intended to help you schedule your event in the right place at the right time.
Walton Conference Hub Event Management System Welcome to the Walton Conference Hub Event Management user guide. This guide is intended to help you schedule your event in the right place at the right time.
HEAT TRACKING PLATFORM TRAINING MANUAL
 HEAT TRACKING PLATFORM TRAINING MANUAL Contents Introduction... 5 Login Page... 5 Dashboard... 6 Create Group... 7 Edit Group... 8 Group Editor... 9 In the Group Editor you can:... 9 Add New Vehicle...
HEAT TRACKING PLATFORM TRAINING MANUAL Contents Introduction... 5 Login Page... 5 Dashboard... 6 Create Group... 7 Edit Group... 8 Group Editor... 9 In the Group Editor you can:... 9 Add New Vehicle...
Introduction. Admin's Manual. Recommended web browsers. VehicleTracker. Welcome to VehicleTracker - the system for tracking your GPS Devices.
 Introduction VehicleTracker Admin's Manual Welcome to VehicleTracker - the system for tracking your GPS Devices. As an Administrator you can manage Operators, Event Rules and more. This manual covers both
Introduction VehicleTracker Admin's Manual Welcome to VehicleTracker - the system for tracking your GPS Devices. As an Administrator you can manage Operators, Event Rules and more. This manual covers both
Dashboard 8.0. User Guide
 Dashboard 8.0 User Guide Table of Contents Dashboard User Reference Guide Table of Contents...2 Basic Navigation...3 Content Section...3 Filter Frame...4 Table Types...5 The Drilling Process...6 The Metric
Dashboard 8.0 User Guide Table of Contents Dashboard User Reference Guide Table of Contents...2 Basic Navigation...3 Content Section...3 Filter Frame...4 Table Types...5 The Drilling Process...6 The Metric
INSERVICE. Version 5.5. InService Easily schedule and monitor attendance for your training programs, even at remote locations.
 INSERVICE Version 5.5 InService Easily schedule and monitor attendance for your training programs, even at remote locations. 5/15/2014 Page 0 of 11 Table of Contents 1.1 Logging In... 2 1.2 Navigation...
INSERVICE Version 5.5 InService Easily schedule and monitor attendance for your training programs, even at remote locations. 5/15/2014 Page 0 of 11 Table of Contents 1.1 Logging In... 2 1.2 Navigation...
User s Guide. Increasing mobile workforce efficiency with the ultimate in GPS tracking
 User s Guide Increasing mobile workforce efficiency with the ultimate in GPS tracking STREETEAGLE USER S GUIDE Table of Contents I. Introduction... 1 II. Overview of StreetEagle Screen, StreetEagle Tracker
User s Guide Increasing mobile workforce efficiency with the ultimate in GPS tracking STREETEAGLE USER S GUIDE Table of Contents I. Introduction... 1 II. Overview of StreetEagle Screen, StreetEagle Tracker
User Guide. SmartTruckRoute Android Navigation App for Truck Drivers. Introduction: Installation - Activation
 User Guide SmartTruckRoute Android Navigation App for Truck Drivers Introduction: Installation - Activation Download SmartTruckRoute from Google Play. Use the app free of charge from 1-2 PM and 1-2 AM
User Guide SmartTruckRoute Android Navigation App for Truck Drivers Introduction: Installation - Activation Download SmartTruckRoute from Google Play. Use the app free of charge from 1-2 PM and 1-2 AM
Q4 Updates Include: PRODUCT UPDATE. Login using your OneView username and password.
 1 2015 Q4 Q4 Updates Include: PRODUCT UPDATE Pg.5 Pg.6 Pg.6-9 Pg.1-4 MOBILE OTHER ALARMS REPORT Report Updates Unsigned & Missing HOS Log Reports Form Reports hyperlinked to attachments HOS Violation Summary
1 2015 Q4 Q4 Updates Include: PRODUCT UPDATE Pg.5 Pg.6 Pg.6-9 Pg.1-4 MOBILE OTHER ALARMS REPORT Report Updates Unsigned & Missing HOS Log Reports Form Reports hyperlinked to attachments HOS Violation Summary
Connected Driver 2.0 App Changes
 Connected Driver 2.0 App Changes On 9/26/16 an update will be released to the connected driver app. This update will require drivers to log in to the app again and may cause some confusion. If the driver
Connected Driver 2.0 App Changes On 9/26/16 an update will be released to the connected driver app. This update will require drivers to log in to the app again and may cause some confusion. If the driver
TechDirect User's Guide for ProSupport Plus Reporting
 TechDirect User's Guide for ProSupport Plus Reporting Notes, cautions, and warnings NOTE: A NOTE indicates important information that helps you make better use of your product. CAUTION: A CAUTION indicates
TechDirect User's Guide for ProSupport Plus Reporting Notes, cautions, and warnings NOTE: A NOTE indicates important information that helps you make better use of your product. CAUTION: A CAUTION indicates
Group Administrators
 Hosted VoIP Phone System Blue Platform Admin Portal Guide for Group Administrators Table of Contents 1 About this Guide... 6 2 Accessing the Hosted VoIP Phone System Admin Portal... 7 3 Hosted VoIP Admin
Hosted VoIP Phone System Blue Platform Admin Portal Guide for Group Administrators Table of Contents 1 About this Guide... 6 2 Accessing the Hosted VoIP Phone System Admin Portal... 7 3 Hosted VoIP Admin
Access CWT 3.0 using the Data Collection Tool (DCT)
 Access CWT 3.0 using the Data Collection Tool (DCT) Point your browser to www.teachscape.com and log in. Once you have logged into your Teachscape account, you will see the Data Collection Tool link in
Access CWT 3.0 using the Data Collection Tool (DCT) Point your browser to www.teachscape.com and log in. Once you have logged into your Teachscape account, you will see the Data Collection Tool link in
InterAct User. InterAct User (01/2011) Page 1
 InterAct's Energy & Cost Analysis module provides users with a set of analytical reporting tools: Load Analysis Usage and Variance Analysis Trending Baseline Analysis Energy & Cost Benchmark What If Analysis
InterAct's Energy & Cost Analysis module provides users with a set of analytical reporting tools: Load Analysis Usage and Variance Analysis Trending Baseline Analysis Energy & Cost Benchmark What If Analysis
User Manual Ver
 1 The Intelligent Surveillance Solution NUUO Web Client User Manual Ver. 1.0.0 Welcome 1.1 Table of Content Table of Content 1. Installation 2. Web Client 2.1.Login 2.2.Video Liveview 2.3.Video Playback
1 The Intelligent Surveillance Solution NUUO Web Client User Manual Ver. 1.0.0 Welcome 1.1 Table of Content Table of Content 1. Installation 2. Web Client 2.1.Login 2.2.Video Liveview 2.3.Video Playback
ONLINE ACCOUNT USER GUIDE
 ONLINE ACCOUNT USER GUIDE With the Martin s Point US Family Health Plan Member Online Account, users can: Register for an Account: US Family Health Plan members ages 18 and above can register. Send Secure
ONLINE ACCOUNT USER GUIDE With the Martin s Point US Family Health Plan Member Online Account, users can: Register for an Account: US Family Health Plan members ages 18 and above can register. Send Secure
Business Online Banking User Guide
 Business Online Banking User Guide Table of Contents Contents Overview... 2 Logging In... 2 Additional Login Information... 5 Home/Dashboard... 6 Top Line Tool Bar... 6 Bulletins... 7 Dashboard... 8 Accounts...
Business Online Banking User Guide Table of Contents Contents Overview... 2 Logging In... 2 Additional Login Information... 5 Home/Dashboard... 6 Top Line Tool Bar... 6 Bulletins... 7 Dashboard... 8 Accounts...
Health Messenger User Guide
 Health Messenger User Guide V 2.6 3/09/2018 USER GUIDE TABLE OF CONTENTS 1.0 GENERAL INFORMATION 1.1 System Overview 1.2 Support 1.3 Uploading Export Files 1.4 Minimum System Requirements 2.0 GETTING STARTED
Health Messenger User Guide V 2.6 3/09/2018 USER GUIDE TABLE OF CONTENTS 1.0 GENERAL INFORMATION 1.1 System Overview 1.2 Support 1.3 Uploading Export Files 1.4 Minimum System Requirements 2.0 GETTING STARTED
National A&E Dashboard: User guide
 National A&E Dashboard: User guide February 2018 We support providers to give patients safe, high quality, compassionate care within local health systems that are financially sustainable. Contents What
National A&E Dashboard: User guide February 2018 We support providers to give patients safe, high quality, compassionate care within local health systems that are financially sustainable. Contents What
My Eddy Home App EDDY IQ
 My Eddy Home App The following steps show how to set-up and use your My Eddy Home App! EDDY IQ Quick and Easy Set-up 1. App Set-up Email. Once your Eddy installation is complete, you will receive an email
My Eddy Home App The following steps show how to set-up and use your My Eddy Home App! EDDY IQ Quick and Easy Set-up 1. App Set-up Email. Once your Eddy installation is complete, you will receive an email
MS2. Modern Traffic Analytics ms2soft.com
 MS2 Modern Traffic Analytics ms2soft.com Updated: October 31, 2014 The Traffic Count Database System (TCDS) module is a powerful tool for the traffic engineer or planner to organize an agency's traffic
MS2 Modern Traffic Analytics ms2soft.com Updated: October 31, 2014 The Traffic Count Database System (TCDS) module is a powerful tool for the traffic engineer or planner to organize an agency's traffic
CIC Scheduled Reports
 CIC Scheduled Reports User Guide 2018 R2 Last updated 2018-02-08 (See Change Log for summary of changes.) Abstract Scheduled Reports is a reporting tool that schedules Crystal Reports to run and distributes
CIC Scheduled Reports User Guide 2018 R2 Last updated 2018-02-08 (See Change Log for summary of changes.) Abstract Scheduled Reports is a reporting tool that schedules Crystal Reports to run and distributes
TechDirect User's Guide for ProSupport Plus Reporting
 TechDirect User's Guide for ProSupport Plus Reporting Notes, cautions, and warnings NOTE: A NOTE indicates important information that helps you make better use of your product. CAUTION: A CAUTION indicates
TechDirect User's Guide for ProSupport Plus Reporting Notes, cautions, and warnings NOTE: A NOTE indicates important information that helps you make better use of your product. CAUTION: A CAUTION indicates
USER GUIDE MYMAZDA MOBILE APP. The MyMazda mobile app makes your Mazda ownership experience simpler and more convenient than ever.
 MYMAZDA MOBILE APP USER GUIDE The MyMazda mobile app makes your Mazda ownership experience simpler and more convenient than ever. Use the MyMazda app to schedule service appointments, track vehicle service
MYMAZDA MOBILE APP USER GUIDE The MyMazda mobile app makes your Mazda ownership experience simpler and more convenient than ever. Use the MyMazda app to schedule service appointments, track vehicle service
SECTION I: PREFERENCES & DATA MANAGEMENT 5. Resizing the display. 5 Opus One s Preferences. 5 Reminders. 6 First Day of the Week.
 SECTION I: PREFERENCES & DATA MANAGEMENT 5 CHAPTER 1: SETTING YOUR PREFERENCES 5 Resizing the display. 5 Opus One s Preferences. 5 Reminders. 6 First Day of the Week. 7 CHAPTER 2: IMPORT, EXPORT AND BACKUP
SECTION I: PREFERENCES & DATA MANAGEMENT 5 CHAPTER 1: SETTING YOUR PREFERENCES 5 Resizing the display. 5 Opus One s Preferences. 5 Reminders. 6 First Day of the Week. 7 CHAPTER 2: IMPORT, EXPORT AND BACKUP
TaxAct Professional Reports User Guide
 TaxAct Professional Reports User Guide For tax year 2017 V 1.0 Thank you for choosing TaxAct Professional Editions. Accessible from your TaxAct Account (Practice Manager) or from within your Professional
TaxAct Professional Reports User Guide For tax year 2017 V 1.0 Thank you for choosing TaxAct Professional Editions. Accessible from your TaxAct Account (Practice Manager) or from within your Professional
Meter Intelligence: Turning Your Meter Data Into Energy Management Information. Quick Guide for Users
 Meter Intelligence: Turning Your Meter Data Into Energy Management Information Quick Guide for Users June 2007 Meter Intelligence Introduction Meter Intelligence is a web-based interval meter data analysis
Meter Intelligence: Turning Your Meter Data Into Energy Management Information Quick Guide for Users June 2007 Meter Intelligence Introduction Meter Intelligence is a web-based interval meter data analysis
Teletrac Navman Director Quick Reference Guide
 P a g e 1 Teletrac Navman Director Quick Reference Guide http://telequip.net/pdfs/telequip_navman-director-quick-reference-guide.pdf Version 1.01 August 2016 P a g e 2 Table of Contents 1. LOG INTO NAVMAN
P a g e 1 Teletrac Navman Director Quick Reference Guide http://telequip.net/pdfs/telequip_navman-director-quick-reference-guide.pdf Version 1.01 August 2016 P a g e 2 Table of Contents 1. LOG INTO NAVMAN
The mobile client is available to all the owners of Wialon Local license by default. For entrance the monitoring site is used.
 Wialon Mobile Client Wialon Mobile Client is an application providing you with the basic Wialon Local capabilities on your mobile devices. Wialon Mobile Client is available for both Android (smartphone)
Wialon Mobile Client Wialon Mobile Client is an application providing you with the basic Wialon Local capabilities on your mobile devices. Wialon Mobile Client is available for both Android (smartphone)
Version REPORTING QUICK REFERENCE GUIDE
 Version 1.0.0.10 REPORTING QUICK REFERENCE GUIDE CONTENTS Introduction 3 Akixi Reporting 4 Overview 4 Reporting Portal Overview 4 My Reports List (Legend 1) 5 Add Report Button (Legend 8) 5 Active Report
Version 1.0.0.10 REPORTING QUICK REFERENCE GUIDE CONTENTS Introduction 3 Akixi Reporting 4 Overview 4 Reporting Portal Overview 4 My Reports List (Legend 1) 5 Add Report Button (Legend 8) 5 Active Report
Car Care Get diagnostics and insights about your car s health. Stay Connected Turn your car into a Wi-Fi hotspot for up to five devices.
 Quick Start Guide Car Care Get diagnostics and insights about your car s health. Car Tracker Track your location, monitor driving behaviour, and set speed alerts. Stay Connected Turn your car into a Wi-Fi
Quick Start Guide Car Care Get diagnostics and insights about your car s health. Car Tracker Track your location, monitor driving behaviour, and set speed alerts. Stay Connected Turn your car into a Wi-Fi
ZONETOUCH DAMPER CONTROL SYSTEM Operation Manual
 ZONETOUCH DAMPER CONTROL SYSTEM Operation Manual www.zonemaster.com.au www.polyaire.com.au 2012 Polyaire Pty Ltd TABLE OF CONTENTS 1) Features 2 2) Wall Controller Layout (Touchpad) 2 3) Manual On/Off
ZONETOUCH DAMPER CONTROL SYSTEM Operation Manual www.zonemaster.com.au www.polyaire.com.au 2012 Polyaire Pty Ltd TABLE OF CONTENTS 1) Features 2 2) Wall Controller Layout (Touchpad) 2 3) Manual On/Off
Quickly place orders for your AT&T VPN inventory assets
 Quickly place orders for your AT&T VPN inventory assets AT&T Virtual Private Network (VPN) Service ordering through Business Center April 208 208 AT&T Intellectual Property. All rights reserved. AT&T and
Quickly place orders for your AT&T VPN inventory assets AT&T Virtual Private Network (VPN) Service ordering through Business Center April 208 208 AT&T Intellectual Property. All rights reserved. AT&T and
