USER INSTRUCTION FOR INTERNET BANKING SERVICE
|
|
|
- Brooke Blankenship
- 5 years ago
- Views:
Transcription
1 USER INSTRUCTION FOR INTERNET BANKING SERVICE
2 SG SPLITSKA BANKA - SB net CONTENT: 1. Logging in to Internet banking Procedure for checking the identity of a client Possible problems during the log in Non availability of the opening screen for log in to the system Token or card security device for access to Internet banking Using the VASCO token for the first time Using the Active Card tokens for the first time Generating of security single use codes Using of MATRIX/TAN card for log in to Internet banking Changing the PIN with VASCO tokens Changing the PIN with Active Card tokens Unblocking of tokens Token maintenance Accounts Accounts overview Daily transactions Account history Preferred accounts Term deposits Cards Loans Loan details Revolving loan Payments Internal transfers Domestic payment Create beneficiary directly in the order for payment Templates management Domestic payments history Beneficiaries Bulk payment Bulk transfers history Foreign payments Foreign payment history International beneficiaries Internal standing order Standing order to beneficiaries Standing order history Information Statements Foreign exchange rate List of branches Co-subscribers Messages Incoming message Outgoing messages Send a new message Administration Changing of PIN Exit
3 1. Logging in to Internet banking SB Internet banking service is launched from the Internet page of Splitska Banka or a direct link to During the log in to the system, the username indicated in the Internet service contract, should be entered in the field on the screen and then confirmed by the option OK. After that, the virtual keyboard appears on the screen and the field for the input of Token / PIN. By click on each number in the virtual keypad the following is entered: PIN - the four-digit access code (if MATRIX/TAN card is used) Or one-time security code (the number of 6 or 8 digits - generated by the token device) The entry should be confirmed by clicking the option OK. The system checks the validity of entries and if MATRIX/TAN card is used it sends the message: "Please enter the corresponding TAN from your card using a virtual keyboard on the screen: TAN in position xx." The 4 digits code should be entered in the field TAN on the position xx where xx is the ordinal number of TAN (code). With every new log in a new code should be entered. Also, thy system will ask for a new code for confirming every new transaction (payment, transfer etc.). The instructions for activating the token device, generating of single use codes and procedure in case when the token is blocked, are described under the point 2 of this Instruction Procedure for checking the identity of a client The identity of the client is checked by the already described parameters user name and one-time security code. By comparing these parameters, the system "recognizes" the service user and allows the operation. The token is delivered to the client in the same branch in which he/she signed the Contract on using the Internet banking service. Token generates single use security codes following the complex mathematical algorithms - the number is unique for each individual test and this uniqueness is a factor of safety and the need to generate a new password for each login in the system, or for each transaction. Authentication is carried out according to the principle of symmetric encryption of the messages on the client's side (using tokens) and on the bank's side (the bank server) and by comparing the results. Additional security elements are checking the user name on the server of the bank in comparison the used token and personal PIN of the client without which the using of token is not possible. If at any stage of testing, the error shows up, the log in to the system shall be prevented and the input of the new code shall be requested. Communication between the client and the Bank has been insured by 128-bites coding (SSL version 3.0), the highest security protocol in the exchange of information via Internet Possible problems during the log in During the log in the care should be paid to the following: 1. Correct PIN entry 2. Correct entry of code generated by token or TAN, if MATRIX card is used 3. Correct entry of user name special note: care should be paid to the type of letters (small and capital letters), space and other signs. User name should be entered exactly as it is written in the Contract for using the Internet banking. 3
4 Ad.1) incorrect PIN entered three times consecutively then, the token gets blocked and the Contact Centre need to be contacted for help free phone or the address Ad.2) and 3) incorrect entry of any of parameters which blocks the service three times consecutively Contact Centre need to be contacted for help too, at the above mentioned telephone number Non availability of the opening screen for log in to the system If, after choosing the option SB net can not get to the opening screen for log in to the system but only the empty space gets open, without any notifications, certain things need to be adjusted to the computer. List of technical preconditions (on the computer) with the basic data which could help in logging in are delivered while taking over the token but in spite of that the notification to the no need to be sent anyway or the free phone need to be called. 2. Token or card security device for access to Internet banking For accessing the Online Banking, the following is required: 1. user name it is defined by the Contract 2. security device it is handed over in the branch in which the Request is submitted and it may be : token VASCO or Active Card MATRIX/TAN card Picture 1 VASCO token, MATRIX card, Active Card token While handing over the token in the branch /Corporate Division, the initial PIN (Personal Identification Number) is given to the client too. The initial PIN should be replaced by personal PIN in the way described for the first usage of token. Advice: Don't write down the PIN on any visible place, particularly not on the token itself. Don't keep it written down together with the device. 4
5 2.1. Using the VASCO token for the first time Picture 2 VASCO token Steps followed in activating VASCO token (picture 2.): 1. Press the button with the arrow in the right bottom corner of the token (the message Novi PIN shall be displayed on the screen ) 2. Enter the initial PIN (four digits number ) 3. The message New PIN (New PIN) shall be displayed on the screen. Set the new four digits number - personal PIN which shall be known only to you and enter the same 4. The message PIN CONF (PIN Confirmation confirmation of the PIN) shall appear. Enter the personal PIN once again. 5. Single use codes of 6 digits appear which need to be entered while logging in to online banking (by virtual keyboard on the screen) Using the Active Card tokens for the first time Picture 3 Active Card token Steps followed in activating Active Card token (picture 3.): 1. Press ON (red button ) to switch on the token (the message ENTER THE PIN should appear) 2. Enter the initial PIN (four digits number ) 3. The message NEW PIN shall appear on the screen of the token. Set the new four digits number - personal PIN which shall be known only to you and enter the same 4. Enter once again the personal PIN 5. The message PIN OK is displayed if everything has been done correctly 2.3. Generating of security single use codes In every further logging in to internet banking, as well as for confirmation of the set transactions the procedure with the token is as follows: 1. Press the button with the arrow in the right bottom corner of token 2. The message PIN appears on the screen and below four fields for entering of PIN 3. Enter personal PIN (four digits number) 4. The 6 digits code is displayed on the screen (8 digits with Active Card token) 5
6 5. Enter the code in the field on the screen by virtual keyboard (picture 4.) and confirm by pressing OK. The code can be used for about 30 seconds and then the token is cancelled. In case of the new use the token has to be activated again in the described way. Picture 4 Virtual keyboard 2.4. Using of MATRIX/TAN card for log in to Internet banking MATRIX/TAN card has forty ordinal number each with its own code, the so called TAN. Picture 5 MATRIX card After entering the user name (the fist screen for logging in to internet banking) and personal PIN in the field (picture 4.), the system checks the correctness of these two entries and then sends the message for ex. In this example the system asks the 4 digits code from the position 32 on the MATRIX/TAN card (in this case it is the code 0502). The code has to be entered into the field (picture 4.) by virtual keyboard on the screen. Advise: don t write down the PIN on a visible place, particularly not on the card itself, don t keep it together with the card Changing the PIN with VASCO tokens Procedure: 1. switch on the token device (press the button with arrow ) 2. enter the existing PIN 3. by pressing and holding the button with the arrow for approx. 2 seconds the request is displayed on the screen with the entry of the new PIN (New PIN) 6
7 4. enter a new PIN the request for confirmation of the new PIN shall be displayed on the screen 5. the new PIN is re-entered By this procedure the PIN is changed and the same is used as of the next activation of the token device Changing the PIN with Active Card tokens Procedure: 1. press ON 2. enter the existing PIN 3. press ON 4. press MENU and hold it until the message NEW PIN appears 5. press ON 6. press NEW PIN 7. message CONFIRM - the system requests re-entering of the new PIN 8. re-enter the new PIN for confirmation 9. message CRRECT appears as the result of successful entry 2.7. Unblocking of tokens Entry of the incorrect PIN three times consecutively (messages FAIL 1, FAIL 2, FAIL 3) blocks the token with the message displaying on the screen Lock PIN and seven digits number. In the event of blocked token Contact Centre should be contacted on free phone 0800/ or e- mail should be sent to IBIHelp@splitskabanka.hr. Also, the procedure of personal identification needs to be followed via phone and with the assistance of the CC operator the token is unblocked. In the event the token is lost or stolen the Bank should be contacted promptly at the address or on free phone as mentioned above and blocking of the token should be requested. After that, the new token is requested from the branch office Token maintenance Token is a very sensitive electronic device if it is to operate properly any damages caused by high temperatures (caution during summer time) should be avoided, water, various other liquids and devastating. Token has the long life battery which should be replaced when it runs out. 3. Accounts 7
8 3.1. Accounts overview By accessing the sub-menu Accounts overview the display of all accounts can be seen under the menu ACCOUNTS, marked previously as most frequently used accounts (Accounts > Preferred accounts). (Picture 6) The following data on the account are displayed: account number, account title, currency, available funds, indicative balance, account limit, reserved funds, accounting balance and account holder. Available funds represent the available amount on the account and it includes the indicative balance increased by allowed overdraft. Indicative balance represents the actual balance reduced by the reserved amount Account limit represents the allowed overdraft under the account Reserved funds represents the executed transactions not yet booked Accounting balance is the actual account balance for the previous day Picture 6 Accounts > Accounts overview By clicking on account title link of a certain account the review of transactions is displayed by the account (Picture 8) By choosing the option Refresh the last data on the account balance will be displayed In the event that more than 5 accounts have been reported for internet operations the option for choosing all accounts will be displayed so that the review of transactions by every account can be displayed. Only the desired account has to be selected and confirmed by OK. (Picture 7) Picture 7 Accounts > Accounts overview Free info telephone / 54 8
9 Picture 8 Accounts > Account history The option Back serves for going back to the previous screen. By selecting the option Search, the screen for the entry of various criteria for searching the transactions will be opened (picture 9) By selecting the option Download the screen for entry of criteria for taking over of the transaction will be opened (picture 10). Besides the criteria of selecting the transactions the format of the document should be chosen in which you want to take over the details on transactions: MS Excel, CSV, ASCII or PDF format. Taking over of the transactions details in PDF format may be opened by selecting the direct link Transaction display in PDF format. Picture 9 Accounts > Account history >Search By entering the desired criteria and by selecting the option Search the following transaction data shall be displayed: date of the transaction, description of the transaction, value date (date of book entry of the transaction) and transaction amount. By selecting the option Cancel the search is interrupted. 9
10 Picture 10 Accounts > Account history > Download 3.2. Daily transactions In the sub-menu Daily transactions all daily transactions under the registered accounts are displayed (Picture 11) Picture 11 Accounts > Daily transactions By positioning the cursor on the place details of daily transaction are displayed. where brief description of the transaction is given the By selecting the option Search, it is possible to look through the transactions by different criteria (picture 12.). Free info telephone / 54 10
11 By selecting the option Download, the screen for the entry of various criteria for taking over of the transaction will open. Apart from criteria for selecting the transaction it is also necessary to choose the format of the document in which you want the details of the transaction to be taken over: MS Excel, CSV or ASCII format. Picture 12 Accounts > Daily transactions > Search 3.3. Account history For reviewing the transactions under the account for a certain period you have to select the sub-menu Account history, within the menu ACCOUNTS, in which list of accounts available for internet transactions is indicated (picture13.) Picture 13 Accounts > Account history After selecting the link on the account title the overview of all transactions is displayed (picture 14.) 11
12 Picture 14 Accounts > Account history > Transaction overview The option Back serves for going back to the previous display. By choosing the option Search there is the possibility of looking through the transactions by different criteria (picture 15). By choosing the option Download, the display for input of various criteria for taking over of the transaction shall open (picture 16.). Apart from the criteria of selecting the transactions the format of the document in which you wish to take over the details about the transaction has to be selected too: MS Excel, CSV, ASCII or PDF format. Taking over of the transaction details in PDF format can be realized by choosing the direct link Transaction display in PDF format. Picture 15 Accounts > Account history > Transaction overview > Search By entering the desired criteria and by selecting the option Search the following details on transactions shall be displayed: date of the transaction, description of the transaction, value date and amount. While entering the criteria of the date the care should be taken that the date is entered correctly, into the format dd/mm/yyyy (for example ). While selecting the criteria of the amount, if the same is not entered all transactions shall be displayed in the set period independently of the amount and type of transaction. While searching the pay out transactions the care should be taken that while entering the sign (minus), for ex. if only pay out transactions up to HRK 500 are to be looked through, then the care should be taken that the amount is entered in the following way : Amount of Amount up to: 0 If the pay in transactions up to HRK are to be looked through, then the following criteria should be entered: Amount of: Amount up to: 500 By selecting the option Cancel the search is interrupted and the following screen is displayed. 12
13 Picture 16 Accounts > Account history > Transaction overview > Download 3.4. Preferred accounts This is the first screen which is displayed during the first logging in to internet banking (picture 17.). The accounts for which we want to have the display of daily transactions have to be marked. Five (5) accounts can be marked at most. Only the accounts marked as the most frequently used accounts shall be displayed automatically within the menu Accounts overview (picture 6). Picture 17 Accounts > Preferred accounts Apart from the first logging in to internet banking you can always access to Preferred accounts when you want to change the selection of the most frequently used account and that is in the manner that the existing one is deleted or another one added up. The new account is added by clicking in the box next to the account and it is deleted by clicking into the filled in box next to the account so that the marking in the box is deleted. After the made amendments the screen for validation of the made modification is displayed and the made modifications are confirmed by clicking the option OK. (Picture 18) After confirming the screen on which the modifications are evidenced is displayed (picture 19) 13
14 Picture 18 Accounts > Preferred accounts Picture 19 Accounts > Preferred accounts 4. Term deposits By selecting the sub-menu TERM DEPOSITS the following data shall be displayed on term deposits: account number, title and currency, deposit amount, due date, interest rate and account holder (Picture 20). Picture 20 Term deposits By clicking the deposit amount the transactions under the account in the current month shall be displayed (Picture 21). By selecting the option Search it is possible to look through the transactions under various criteria while the option Download provides the possibility to take over the data on transactions also by different criteria. Picture 21 Term deposits > Transaction overview 5. Cards By accessing the sub-menu CARDS the following data on cards will be displayed (Picture 22): Type of the card: name of the card (Visa revolving, Visa classic ) Primary/additional: primary, additional (if another person has been authorized under the account of the card holder ) Card number: 16 digits number which is on the card Free info telephone
15 Card holder: full name of the card holder Expiry date: date by which the card is valid Linked account: the account number to which he deferred debit card has been linked to Picture 22 Cards By clicking on the card number or account number the following cards details will be displayed on the screen (picture 23.): - Last card statement Statement date: date of the last statement Due date: maturity date for the amount due under the card Due amount: total due amount under the card Accrued instalments: instalments amount due for collection within the total outstanding amount) Approved card limit: total remaining amount for spending (amount of the limit approved in the branch) Available card limit: funds available for spending (total card limit reduced by utilized card limit and authorized transactions) - Current date balance (balance of the previous day) Current date: date of insight into the data Available card limit: funds available for utilization (total card limit reduced by the utilized card limit and authorized transactions) Used card limit: the overdue amount under the card increased by authorized transactions Authorized transactions: the amount of the utilized limit in the period in the current month (total transaction amount) Approved card limit: total remaining amount for spending (limit amount approved in the branch) - Transaction details Transaction date: date when transaction is done Processing date: real booking date Transaction description Amount in account currency: if transaction is done abroad this amount is calculated according to exchange currency rate Account currency Amount in original currency: if transaction is done abroad it will be different than amount in account currency will be displayed in abroad state currency Original currency: if transaction is done abroad it will be different than account currency it will be abroad state currency Statement date: date when transaction will be charged on current account. If date is not displayed, transaction is already charged on current account. By choosing the option Search the transactions under the card may be looked through under various criteria while data on cards transaction can be taken over by the option Download, also by various criteria. 15
16 Picture 23 Card details 6. Loans 6.1. Loan details By accessing the sub-menu LOANS the screen with the following data on loans will be displayed (picture 24.): number, title and currency of the account (loan agreement number) and due principal amount. Picture 24 Loans By clicking on the due principal amount the following loan details will be displayed (Picture 25): Original amount: contracted, original loan amount End date: agreed date of the last loan annuity Frequency: monthly or...) Interest rate: the last effective interest rate under the loan Interest rate type: interest rate type (fixed, flexible ) Repayment period: contracted number of periods of loan repayment (240 month...) Number of remaining annuities: number of instalments not paid Due principal on date: outstanding principal not due for collection Due interest on date: interest not due for collection Total unpaid amount on date: overdue debt not paid (instalments or a part of the instalment due but not paid) Last annuity: date of the last annuity due for collection Next annuity: date of the following annuity due for collection Principal: a part of annuity (instalment) referring to the principal Interest: a part of annuity (instalment) referring to interest 16
17 Insurance: a part of annuity under which the insurance under the loan is settled (if agreed under the loan) Picture 25 Loans > Loan details 6.2. Revolving loan if it is the Revolving loan that is in question by clicking on the remaining principal (Picture 24) the following screen (Picture 26) will be displayed: Picture 26 Loans > Revolving loan details Start date: date of the first utilization of the revolving card Original amount: total available amount for spending (limit amount approved in the branch) Due principal on date: amount which has been spent but not due for collection Available amount: funds available for utilization Term amount: minimum amount of the revolving loan due for collection Last use date: date of the last spending under the revolving card 17
18 7. Payments Within the sub-menu PAYMENTS it is possible to give and review the following payment orders: Internal transfer: serves for internal transfer of funds between all accounts registered for internet transactions (maximal number of internal transfers to be signed with one TAN/TOKEN signature is 10) Domestic payments: serves for payment to a certain beneficiary within the Bank or from another bank (maximal number of domestic payments to be signed with one TAN/TOKEN signature is 10) Bulk transfers: enables issuing of several orders for payment at once Foreign payment: implies the payment to the foreign beneficiary Standing order: is issued when one wishes to transfer continually one and the same amount on the desired account (for ex. standing order under which transfer of funds from the current account for the payment of insurance, kindergarten ) Internal standing order: is the standing order which is executed internally i.e. between accounts registered for internet transaction (for ex. standing order for transfer of funds from the current account into the Rhythm account...) By selecting option PAYMENTS information about transfer fees and payment processing is available: 18
19 7.1. Internal transfers In the menu PAYMENTS and sub-menu Internal transfers the order for internal transfer who should be used with every transfer of funds between the accounts registered for internet transactions, will be displayed (Picture 27). Apart from transfer of funds between Kuna accounts registered for internet transactions the order for conversion of funds from foreign exchange account into Kuna accounts could be given too and vice versa. 19
20 Picture 27 Payments > Internal transfer Obligatory data in the payment order: Account to debit: click on the arrow to choose the number of account from which the payment will be executed Account to credit: click on the arrow to choose the account number to which the payment is applied. Date: is automatically marked the field "Today", which means that payment will be made on the day the order is given or the next business day if the order was given on a non business day or after the time determined by internal decisions of the Bank (published in the SB net service and the Bank s branches). If you want to specify another date for payment (up to 60 days), then click on the "Another date" and click on the calendar to mark the date of payment. If the transfer of funds is made to the account of a participant who has the account opened with the Bank (in case of internal transfer) after 19:30, please select the next business day as the date of payment. Amount: Enter the payment amount Description Currency: choose the currency amount to be paid. Once you have entered all the data in the order you need to click on the OK if you want to make the internal transfer order, in order to input more than one order please select Next and continue with input (maximal number of transfers to be signed with one TAN/TOKEN signature is 10) After the confirmation a screen will appear (Picture 27a in case of single transfer, Picture 27b in case of multiple transfer), where the order need to be signed by using a virtual keyboard on the screen. In addition to confirming the order, the option Modify is also offered on the screen (if you want to change some data in the order) and Cancel (if you want to cancel the order) or Add (in order to input additional transfer). For multiple transfers deletion of each order is possible using icon. 20
21 Picture 27a Payment > Internal transfer (single) Picture 27b Payment > Internal transfer (multiple) Following the signing of the order the following screen shall be displayed (Picture 27c for single/picture 27d for multiple transfer.) which confirms that the order is signed and will be sent for execution By choosing the option Other transfer the screen for the input of the new order shall be displayed. Picture 27c Payment > Internal transfer (multiple) 21
22 Picture 27d Payment > Internal transfer (multiple) Within the option Internal transfer it is possible to use the functionality of the templates described under point 7.3. Templates management 7.2. Domestic payment Sub-menu Domestic payment is used for payments intended for a specific beneficiary in the bank or from another bank (Picture 28) Picture 28 Payments > Domestic payment The obligatory data in the order: Account to debit: click on the arrow from the menu and choose the number of account from which the payment will be executed Account to credit: click on the arrow in the menu and choose the beneficiary account number on which the payment is applied. (If there is no beneficiary on the list choose the option Input beneficiary") Beneficiary name: is automatically displayed after selecting the account number of the beneficiary (if beneficiary is stored in national/bank database). 22
23 Beneficiary reference: enter the number in accordance with beneficiary instructions. It is allowed to enter only numbers and the mark "-" to separate. The other characters which are entered (slash, dot, comma...) will be recognized as an error and the order will not be accepted, with the message that reference number is invalid. Date: is automatically marked in the field Today, which means that payment will be made on the day the order is given or the next business day if the order was given on a non business day or after the time determined by internal decisions of the Bank (published in SB net service and Bank s branches). If you want to determine another date for payment (up to 60 days) then you should click on the field Another date and mark the desired payment date. If the transfer of funds is made to the account of a participant who has the account opened with the Bank after 19:30 or the transfer to the account of the participant with the account opened with another bank after 15:00h, please choose the next business day of the Bank as the date of execution. Amount: the payment amount is entered Description Currency: the currency is chosen (if for ex. the order is on HRK 100 and the payment is made on the account in EUR, then the conversion will take palace automatically). Non-obligatory data in the order: Purpose code: click on the arrow in the menu and choose the purpose code Ordering reference: enter the number in accordance with ordering party instructions. It is allowed to enter only numbers and the mark "-" to separate. The other characters which are entered (slash, dot, comma...) will be recognized as an error and the order will not be accepted, with the message that reference number is invalid. Once you have entered all the data in the order you need to click on the OK if you want to make the domestic payment, in order to input more than one order please select Next, and continue with input (maximal number of transfers to be signed with one TAN/TOKEN signature is 10) After the confirmation a screen will appear (Picture 28a in case of single transfer, Picture 28b in case of multiple transfer), where the order need to be signed by using a virtual keyboard on the screen. In addition to confirming the order, the option Modify is also offered on the screen (if you want to change some data in the order) and Cancel (if you want to cancel the order) or Add (in order to input additional transfer). For multiple transfers deletion of each order is possible using icon. Picture 28a Payments > Domestic payment (single) 23
24 Picture 28b Payments > Domestic payment (single) Following the signing of the order the following screen shall be displayed (Picture 28c for single/picture 28d for multiple transfer) which confirms that the order is signed and will be sent for execution. By choosing the option Other transfer the screen for the input of the new order shall be displayed. Picture 28c Payments > Domestic payment (single) Picture 28d Payments > Domestic payment (single) Create beneficiary directly in the order for payment 24
25 In order to access the Domestic payment it is not necessary to have previously saved beneficiary to whom you wish to pay. Entering the beneficiary is possible directly under Domestic payment option where option Input beneficiary is chosen in the menu. By selecting the option "Input beneficiary" the additional fields for account format selection (NKS or IBAN account number format), then entering the bank and/or account number and name of the beneficiary are opened. When creating a payment order it is possible to select to save the beneficiary. If you choose the option Yes after the signed order for payment the beneficiary will be saved in the list of beneficiaries. If you sign the order for payment and mark No under the option Beneficiary save?, the order will be duly executed but the beneficiary will not be saved. Picture 28 Payment > Domestic payment If we make the payment to the already saved beneficiary we choose the beneficiary from the drop down list Templates management Templates management is possible within the options PAYMENTS Internal transfers and PAYMENTS Domestic payment (Picture 29). On the top of the payment order there is the area for templates management: Template falling menu which offers options: o Manual input: automatically set, implies that the order doesn't have to be saved as a template. o New template: used when we want to save the order as a template for subsequent payments. Saving the order as a template is very useful when the order for payments 25
26 is the same every month, in order to avoid creating of a new order. Saving of the order is made by selecting the button Save o List of all saved templates. For using the existing templates it is enough to select a name of a certain template from the field Template and the same appears on the screen. Template name obligatory input if the option New template is chosen. Picture 29 Payment > Internal transfer > Templates To make changes to an existing template (for ex. changing the amount, the description...), template by name need to be chosen from the menu in order to make changes and then choose Save. To delete a template choose the template name in the Template" drop down list and click on the button Delete. If an existing template is used for payment it will not be automatically updated, and if we are to save the new data it is necessary to select the option Save. The number of templates which can be saved is restricted to Domestic payments history By clicking the link Domestic payments history in the PAYMENTS menu, review of all set payment orders and internal transfers is obtained (picture 30.) 26
27 Picture 30 Payments > Domestic payments history In the last column, status of payment order is shown, and the same can be: Signed: this is the first status of payment order which is shown after the order is signed and funds are reserved for today s transactions (not for deferred ones). In the period of 15 minutes this status is automatically transferred to Transmitted for execution Signed, funds not reserved - this is the first status of payment order which is shown after the order is signed, but not in online application mode, so funs are not reserved. In the period of 15 minutes this status is automatically transferred to Transmitted for execution Transmitted for execution - all successfully sent orders have this status. Accepted - orders which are integrated in system but yet not processed. Processed - orders which are integrated and processed by the system Waiting for correction orders to be corrected by system maintenance department Pending - Execution of these orders is on hold Rejected - orders which are rejected by the system If we want to print out the list of signed orders, the same are chosen by marking Print and by selecting the option Printout preview. The printout review offers the list of selected transactions for the printout (picture 31.). Picture 31 Payment > review of payment order > Printout By selecting the button Print, the printer is activated and by pressing the button Back, we return back to the previous page. For displaying the payment order details we click on the account number from which the payment has been executed (picture 30.) By clicking a certain link (column Account to debit ) the details on the set orders shall be displayed (picture 32.). 27
28 Picture 32 Payments > Domestic payment history Except standard transaction details on transaction details history screen details about transaction status is available: Transaction status: can be Accepted, Processed, Waiting for correction, Pending, Rejected Status reason: if transaction status is Waiting for correction, Pending or Rejected details about error code and description is available on the screen. Status date Print out of the payment order details is possible by selecting the button Print Beneficiaries In the sub-menu Beneficiaries there is a list of saved beneficiaries with account numbers. If you do not have either one saved beneficiary or you want to order payment to some new beneficiary then no longer it is mandatory to create new beneficiary within this option (explained in the chapter ) by clicking on the link NEW (picture 33). By accessing this link, template is opened for input of data on the beneficiary. (Picture 34) Picture 33 Payments > Beneficiaries 28
29 Picture 34 Payments > Beneficiaries In the template for input of beneficiaries, selection of account format and then input of following data is mandatory: Bank: by clicking on the arrow, bank's account number is selected if beneficiary account format is NKS Account number: NKS beneficiary's account number is entered Or Beneficiary account in IBAN format Name of beneficiary: is automatically shown after clicking on the option Search. If beneficiary name is not automatically retrieved from database manual input is obligatory. After clicking on the option OK, screen is shown (page 34a) where we should once again click on the option OK in order to save the beneficiary, after which verification that beneficiary is saved shall be displayed (picture 34b.) Picture 34a Payments > Beneficiaries Picture 34b Payments > Beneficiaries 29
30 For changing or deleting of data about the beneficiary, it is sufficient to click on the name of beneficiary (Picture 33) and to select the respective option Modify i.e. Delete. Note: Deleting of beneficiary will not be able only in case if beneficiary is saved in one of the templates (in the internal transfer, payment order or cumulative order). In such case, message The selected beneficiary is registered in at least one bulk payment/template, you need to remove it from the bulk payments/template first shall be displayed on the screen Bulk payment By accessing the sub-menu Bulk payments there is a possibility that several payment orders are set and signed at once. On the first screen new Bulk payment can be created by clicking on the link NEW (Picture 35) or some of Bulk payment templates, if the same exist (Picture 36). Every Bulk payment which is made automatically is saved as template and shown on this screen. Use of template of Bulk payment is very useful if some orders are the same each month (for e.g. paying overheads with fixed amount electrical power, rent, public utility services; salaries to workers...), so Bulk payment which was created on one occasion should only be signed. Template of Bulk payment can be changed or deleted through the option MODIFY or DELETE of the selected cummulative order (Picture 36). Previously, cummulatie order which we intend to delete or change must be marked in a way that we click on a circle in the first column which is located before the specific cummulative order. Picture 35 Payments > Bulk payment Picture 36 Payments > Bulk payment By accessing the link NEW, template for creating new Bulk payment is opened (picture 37) The obligatory data in the Bulk payment: Code: two-digit number is entered arbitrarily Account to debit: click on the arrow from the menu and choose the number of account from which the payment will be executed 30
31 Currency: the currency of account from which the payment will be executed is automatically shown. Total amount: total amount (sum of amount of single payment order) is entered Number of transfers: number of single payment orders is entered Date: is automatically marked in the field "Today", which means that payment will be made on the day the order is given or the next business day if the order was given on a non business day or after the time determined by internal decisions of the Bank (published in SB net service and Bank s branches). If you want to determine another date for payment (up to 60 days) then you should click on the field Another date and mark the desired payment date. If transfer of funds is made to the account of a participant who has the account opened with the Bank after 19:30 or the transfer to the account of the participant with the account opened with another bank after 15:00h, please choose the next business day of the Bank as the date of execution. Input of data should be verified by clicking the option OK after which screen on the Picture 37a is shown where creating of order should be verified by clicking OK. Picture 37 Payments > Bulk payment Picture 37a Payments > Bulk payment 31
32 Picture 37b Payments > Bulk payment When Bulk payment is created (Picture 37b), it is necessary to enter data on single payment orders with corresponding beneficiaries. By clicking on the option Back, the initial screen shall be displayed where created Bulk payment shall be displayed (Picture 38). By clicking on the account number in Account to debit column, screen with detailed information on Bulk payment shall be displayed as well as link for input of data under single payments within the Bulk payment. (Picture 39) Picture 38 Payments > Bulk payment Picture 39 Payments > Bulk payment By clicking on the link NEW, template for input of single payment order in Bulk payment is opened. 32
33 Picture 40 Payments > Bulk payment > Single payment The obligatory data in the single payment order: Beneficiary: by clicking on the arrow, beneficiary is selected from drop down list with credit account number. If on the list there is no beneficiary which you would like to open first in a way described under point 6.4. of this instruction. Beneficiary name: name of selected beneficiary is automatically displayed selecting button Search Beneficiary reference: enter the number in accordance with beneficiary instructions. It is allowed to enter only numbers and the mark "-" to separate. The other characters which are entered (slash, dot, comma...) will be recognized as an error and the order will not be accepted, with the warning message Amount: Amount which to be paid to the intended beneficiary is entered. Entered amount for single payment in cumulative amount cannot exceed the total amount of Bulk payment. Total amount is set when creating Bulk payment (point 7.5 in the Instruction) Description Non-obligatory data in the order: Purpose code: click on the arrow in the menu and choose the purpose code Ordering reference: enter the number in accordance with ordering party instructions. It is allowed to enter only numbers and the mark "-" to separate. The other characters which are entered (slash, dot, comma...) will be recognized as an error and the order will not be accepted, with the message that reference number is invalid. Besides the template for input of data on single payment order, data on Bulk payment are displayed on this screen (Picture 40) in the heading: code, account to debit, total amount, number of transfers, inputted amount, number of inputted transfers and execution date. Bulk payment can be set only when Number of transfers is equal to the Number of inputted transfers and when Total amount is equal to Amount. This means that we should create as much single payment orders for payment as it is stated in Bulk payment (Number of transfers) and that sum of amounts of single payment orders must correspond to the total amount in Bulk payment (Total amount). 33
34 By selecting the option OK, it is necessary to verify the entered data on the beneficiary and single payment order (Picture 40) and verify creating of single payment order (Picture 40a) in order to obtain verification on creating single payment order (page 40b). Picture 40a Payments > Bulk payment > Single payment Picture 40b Payments > Bulk payment > Single payment If Number of transfers is equal to Number of inputted transfers, and the same tries to enter new single payment order, then message is displayed. In the same manner if the number of amounts of single payment orders exceeds the entered amount, message The entered amount can't exceed the total amount will be displayed and the amount in single payment order should be reduced. If Bulk payment is set and Total number of payments is smaller than the Number of entered payments, then message Sum of single payment orders amounts must be equal to the total amount of Bulk payment, which means that at least one single payment order by clicking on link NEW should be entered (Picture 41.) 34
35 Picture 41 Payments > Bulk payment On the screen on the picture 41, there is a link MODIFY and DELETE one beneficiary/transfer in Bulk payment. It is necessary to select single payment order which wants to be changed or deleted in a way that we mark the circle in the first column next to the specific single payment order. After that, by clicking the link: MODIFY: amount, payment reference and description in a single payment order can be changed DELETE: the entire single payment order (for e.g. in case that the beneficiary wants to be changed, single payment order should be deleted and new order should be added by using the link NEW) Picture 42 Payments > Bulk payment If all single payment orders in the Bulk payment have been created, Bulk payment can signed, meaning sent for execution (Picture 42.). By clicking on the link SIGN, screen with virtual keyboard shall be displayed (picture 43), where if token is used, one time code generated by the token or respective TAN from the TAN card is used (signing is described in point 2 in a part Generating of security codes). 35
36 Picture 43 Payments > Bulk payment 7.7. Bulk transfers history After signing order, status can be checked by accessing the sub-menu Bulk transfers history in the main menu (Picture 44). In the last column, status of the order is displayed and the same can be: Signed, funds not reserved: this is the first status of payment order which is shown after the order is signed, but not in online application mode, so funs are not reserved. In the period of 15 minutes this status is automatically transferred to Transmitted for execution Transmitted for execution: all successfully sent orders have this status. Orders can not be deleted while under this status. Cancellation requested: if transfer which has been in status Signed, funds not reserved was deleted. Deletion of orders is possible only while the order has the status Signed, funds not reserved, before the order is sent for execution. Selecting particular link (column Account to debit column (Picture 44)), details on the selected Bulk payment shall be displayed (Picture 45.). 36
37 Picture 44 Payments > Bulk payment By accessing the link Display additional details (Picture 45), all detailed information about all payments shall be displayed within certain Bulk payment. Each transaction within Bulk transfer can have separate status: Accepted: orders which are integrated in system but yet not processed. Processed: orders which are integrated and processed by the system Waiting for correction: orders to be corrected by system maintenance department Pending: execution of these orders is on hold Rejected: orders which are rejected by the system Picture 45 Payments > Bulk payment Except standard transaction details on transaction details history screen details about transaction status is available: 37
38 Transaction status: can be Accepted, Processed, Waiting for correction, Pending, Rejected Status reason: available in bullet beside transaction status: if transaction status is Waiting for correction, Pending or Rejected details about error code and description is available on the screen. Processing date The option Delete, for deleting the order is available only when the order has status Signed Foreign payments For accessing Foreign payments it is indispensably to have previously saved foreign beneficiary to whom the payment is effected (creating of foreign beneficiary is described in point 7.9 of this Instruction). Otherwise, the following message shall be displayed: After the beneficiary is saved, we can access the sub-menu Foreign payment where the payment order for remittance to foreign beneficiary (order 14) shall be displayed (Picture 46) Picture 46 Payments > Foreign payment 38
39 The obligatory data in the order: Account to debit: click on the arrow from the dropdown menu and choose the number of account from which the payment will be executed Beneficiary to credit: click on the arrow in the menu and choose the beneficiary account number on which the payment is applied. (If there is no beneficiary on the list than it is necessary to open the beneficiary in a way described under point 7.10 foreign beneficiaries) Beneficiary code: click on the arrow from the dropdown menu and choose for retail clientsphysical persons and for corporate clients legal person Account to debit: is automatically displayed after selecting the beneficiary (or if there are several accounts added to same beneficiary account should be selected from drop down list). Beneficiary bank details: is automatically displayed after selecting the beneficiary Amount: the payment amount is entered Execution date: is automatically marked in the field "Today", which means that the order is set today but the same can be executed at the latest by the end of the third business day, calculating from the time when payment order was received. If you want to determine another date for payment (up to 60 days) then you should click on the field Another date and mark the payment date. Foreign bank expenses: click on the arrow from the dropdown menu and choose that costs are charged to the debit of the ordering party or to the debit of the beneficiary. Description After all the data in the order are entered one should click on the option OK in order to give the order for payment. After the confirmation, the screen (picture 46a) will be displayed showing where the order has to be signed by using the virtual keyboard on the screen. Besides signing the order (picture 46a) the option Modify and Cancel are also offered on this screen. Non-obligatory data in the order: Purpose code: click on the arrow in the menu and choose the purpose code Note: additional notification to be sent to Bank egg. contact number Picture 46a Payments > Foreign payment 39
40 Picture 46b Payments > Foreign exchange order 7.9. Foreign payment history In the sub-menu Foreign payment history, all set foreign exchange orders are displayed (Picture 47): Picture 47 Payments > Foreign payments history In the last column, order status is displayed and the same can be: Signed, funds not reserved: this is the first status of payment order which is shown after the order is signed. In the period of 15 minutes this status is automatically transferred to Transmitted for execution Transmitted for execution: all successfully set orders have this status. Orders can not be deleted while under this status. Cancellation requested: all orders which have been deleted after being signed have this status. Deletion of orders is possible only while the order has the status Signed, before the order is sent for execution. In order to display details of the order it is necessary to click on the account number from which the payment is effected (Picture 48) 40
41 Picture 48 Payments > Foreign payment history > Details Option Delete for deletion of foreign orders is available only when order has status Signed, funds not reserved International beneficiaries In the sub-menu International beneficiaries there is a list of saved foreign beneficiaries with account numbers. If neither one beneficiary is saved nor we want to effect payment to some new foreign beneficiary then it is necessary to create first new beneficiary by clicking on the link NEW (Picture 49). Accessing this link, template for the input of data about beneficiary is displayed (Picture 50). Picture 49 Payments > International beneficiaries Picture 50 Payments > International beneficiaries In the template for input of beneficiaries, it is obligatory to enter the following data: 41
42 Name of the beneficiary: name of foreign beneficiary is entered Address: address of beneficiary is entered (street and city) State: state of beneficiary is entered After clicking on the option OK, screen is displayed (Picture 50a) where option OK must again be verified in order to save the beneficiary after which certificate that beneficiary is saved is displayed (Picture 50b). Picture 50a Payments > International beneficiaries Picture 50b Payments > International beneficiaries When beneficiary is saved, the option Attached accounts should be selected for the purpose of entering data in the beneficiary's account after which template for input of data about beneficiary's account is displayed (Picture 51). The following data about beneficiary's account should be inputted: Account number: Account number of foreign beneficiary Beneficiary bank details: - Name: name of the bank recipient (the bank in which the subject account is opened) is entered - Branch: name of the branch office (not obligatory) - Address - City - Country - SWIFT code: If SWIFT code for payment is entered then it is not necessary to enter details about the bank Input of data on the beneficiary's account should be verified by clicking the option OK, and then verify creating of beneficiary (Picture 51a) after which the message that beneficiary is created is obtained (Picture 51b.) 42
43 Picture 51 Payments > International beneficiaries >Accounts Picture 51a Payments > International beneficiaries >Accounts Picture 51b Payments > International beneficiaries >Accounts For the change or deleting of data on the beneficiary it is sufficient to click on the name of the beneficiary (Picture 49) and to select the respective option Modify i.e. Delete. If only certain account of beneficiary wants to be changed or deleted, than it is necessary to click on the Linked accounts (Picture 49), after which all beneficiary's accounts shall be displayed (if there are more than one). By clicking on the selected account, options Modify i. e. Delete shall be displayed on the screen. 43
44 Note: Deleting of beneficiaries will not be able only in case that beneficiary is saved in one of templates (in the internal transfer, payment order or Bulk payment). In such case the message Beneficiary cannot be deleted while the same is saved in one of templates is displayed Internal standing order Internal standing order is a standing order which is executed internally i.e. among accounts which are reported for performing online operations in a way that we set the order to transfer funds from one account to another in certain period of time for e.g. from current account to savings Ritam account or account for loan repayment etc.) By accessing the menu PAYMENTS and sub-menu Standing order internal, template for setting internal standing order is displayed (Picture 52). Picture 52 Payments > Internal standing order Obligatory data in the order: Account to debit: click on the drop down list and chose account number from which payment will be effected Account to credit: click on the drop down list and chose account number on which payment is effected First transfer date: by clicking on the calendar, the date of the first payment is effected (the next payment will be executed in one month or in three-months or six-months time of in a year depending on the selected frequency of payment). Next transfer date: Automatically filled by system Last transfer date: month and the year of last payment, in mm/yyyy format is entered. If the date is not entered, payment will be effected until standing order is cancelled. Frequency: frequency of payment is selected: monthly, quarterly, semi-annually or annually. Amount: amount which we want to pay in the set period is entered Currency: currency of the amount which is being paid is entered. (If for e.g. set payment is 100 HRK and payment is executed on the account in EUR, then conversion of 100 HRK to EUR will be automatically conducted) Description Input of data on the beneficiary's account should be verified by clicking the option OK and then verify setting of internal standing order also by clicking the option OK (Picture 52a) after which message that order is set is displayed (Picture 52b.) In every set standing order it is possible to change certain data as well as to cancel further payments i.e. to set deletion of standing order. For the change of data or deletion of standing order we should 44
45 access sub-menu Standing order history in the main menu, which is described in details in point of this Instruction. Picture 52a Payments > Internal standing order Picture 52b Payments > Internal standing order Standing order to beneficiaries Standing order to beneficiaries is set when we wish to transfer the same amount of funds continuously in the defined period to account of beneficiary in the bank or outside the bank (for e.g. standing order by means of which funds are transferred from your current account to the account for paying kindergarten, insurance etc.) By accessing the menu PAYMENTS and sub-menu Standing order to beneficiaries, template for setting standing order will be displayed. (Picture 53) 45
46 Picture 53 Payments > Standing order Obligatory data in the order: Account to debit: click on the drop down list and chose account number from which payment will be effected Account to credit: click on the drop down list and chose account number on which payment is effected Beneficiary name: is automatically displayed after account number of beneficiary is selected Beneficiary reference: enter the number in accordance with beneficiary instructions. It is allowed to enter only numbers and the mark "-" to separate. The other characters which are entered (slash, dot, comma...) will be recognized as an error and the order will not be accepted, with the message "reference number is invalid" First transfer date: by clicking on the calendar, the date of the first payment is effected (the next payment will be executed in one month or in three-months or six-months time or in a year depending on the selected frequency of payment) Next transfer date: Automatically filled by system Last transfer date: month and the year of last payment, in mm/yyyy format is entered. If the date is not entered, payment will be effected until standing order is cancelled. Frequency: frequency of payment is selected: monthly, quarterly, semi-annually or annually. Amount: amount which we want to pay in the set period is entered Description Currency: currency of the amount which is being paid is entered. (If for e.g. set payment is 100 HRK and payment is executed on the account in EUR, then conversion of 100 HRK to EUR will be automatically conducted) Exchange rate: exchange rate under which the set payments shall be effected (middle rate; buying or selling rate for cash; buying or selling rate for foreign currency) Non-obligatory data in the order: Purpose code: click on the arrow in the menu and choose the purpose code 46
47 Ordering reference: enter the number in accordance with ordering party instructions. It is allowed to enter only numbers and the mark "-" to separate. The other characters which are entered (slash, dot, comma...) will be recognized as an error and the order will not be accepted, with the message that reference number is invalid. Input of data on the beneficiary's account should be verified by clicking the option OK and then verify setting of internal standing order by clicking the option OK (Picture 53a) after which message stating that order is set, is displayed (Picture 53b). In every set standing order it is possible to change certain data as well as to cancel further payments i.e. to set deletion of standing order. For the change of data or deletion of standing order we should access sub-menu Standing order history in the main menu, which is described in details in point 7.13 of this Instruction. Picture 53a Payments > Standing order Picture 53b Payments > Standing order Standing order history By accessing the menu PAYMENTS and sub-menu Standing order history, review of all set standing orders is displayed (Picture 54). The following data on the standing order are displayed in the review: Debit account, Credit account, amount and currency of payment, month and a year of the last payment and status of the payment order and type of request. 47
48 Standing order can have the following statuses: Signed, funds not reserved: this is the first status of payment order which is shown after the order is signed. In the period of 15 minutes this status is automatically changed to Transmitted for execution Transmitted for execution: all successfully set and send orders have this status. Orders can not be deleted while are in this status. Cancellation requested: all orders which have been deleted after being signed have this status. Accepted/Imported: orders which are integrated in system but yet not processed. Processed: orders which are integrated and processed by the system Waiting for correction: orders to be corrected by system maintenance department Pending: execution of these orders is on hold Rejected: orders which are rejected by the system Standing order can have the following type of request: Creation: when standing order is created for the first time Modification: when some modification is done and signed in standing order Cancellation: Cancelled standing order Picture 54 Payments > Standing order history By accessing link of debit account (column Account to debit), review of detailed information about particular standing order is displayed where there is a possibility of changing data in the set standing order by using the option Modify or deleting the standing order by using the option Delete. Deletion of Standing orders opened in branch is not allowed trough internet banking service. Picture 55 Payments > Standing order history >Details 48
49 Except standard standing order details, details of standing order transaction are also available on this screen: Standing order transaction status: can be Accepted, Processed, Waiting for correction, Pending, Rejected Status reason: if transaction status is Waiting for correction, Pending or Rejected details about error code and description is available on the screen. Status date 8. Information By selecting the menu INFORMATION, it is possible to access the following sub-menus: Statements, Exchange rate, List of branch offices and Users Statements In the sub-menu Statements, monthly statement under account or card can be taken over. Picture 56 Information > Statements 8.2. Foreign exchange rate By accessing the sub-menu FX rates, foreign exchange rate is presented in a way as shown in the picture 57. By clicking on a particular currency code, movements of selected currency in the previous week will be displayed, picture
50 Picture 57 Information > FX rate Picture 58 Information > Foreign exchange rate 8.3. List of branches By accessing the Branch list sub-menu, list of all names of branches with addresses and telephone numbers is displayed (Picture 59) 50
51 Picture 59 Information > Branch list 8.4. Co-subscribers In the Co-subscribers sub-menu, list of all users which are reported to use Internet banking services (Picture 60) is displayed. All data about main service beneficiary or additional users if the same exist are displayed on the list. All stated users are defined by the Contract on the use of Internet service. Picture 60 Information > Users Picture 61 Information > Users 9. Messages MESSAGES menu enables communication with the Bank through security channel. 51
52 Picture 62 Messages > Received messages 9.1. Incoming message In the sub-menu Incoming messages, there are messages which were received from the Bank. Messages, if any, are sent by the system administrator and usually those messages inform you about important information regarding your account and are responsible to answer to your questions, requests and similar. If you have new message, already upon logging in, you will be informed on the same in a way that screen with incoming messages will be displayed (picture 62). Messages which are not read (new messages) with a date when this message is received are displayed on this screen separately from messages which are read (old messages) (Picture 63.) It is recommended that read messages are deleted when you no longer need them, because reading of all received messages also slows down your operations with the Internet banking application. Picture 63 Messages > Incoming messages Before deleting message it is necessary to mark the message by clicking on the box preceding the message after which the option Delete should be verified. Tick all option serves for marking all messages at once, for e.g. if you want to delete all messages, after all of them are marked, it is necessary to click on the option Delete. 52
53 Untick all option is used in case when all messages are marked and you want to remove mark from messages. (For egg. all messages are marked but you do not want to delete them all. Then you will use the option Untick all for removing of marks and after that you should mark only those messages which you want to delete.) By clicking on particular message title, text of the message will be displayed (Picture 64) Picture 64 Messages > Incoming messages 9.2. Outgoing messages By selecting the option Outgoing messages, list of messages which are sent to the administrator is displayed (picture 65) and by selecting the link in the title of the message, it is possible to view details of sent message (Picture 66). Picture 65 Messages > Outgoing messages Picture 66 Messages > Outgoing messages - details 9.3. Send a new message Option regarding sending of new message serves for communication with system administrators if you have any complaint regarding system operations, questions or requests which you want to send to the bank or administrator (picture 67) 53
54 Picture 67 Messages > Outgoing messages When sending messages, input of Subject is mandatory. After message is entered, it is necessary to verify by clicking OK so that entered message would be sent to the administrator. After clicking the option OK, verification on sent message is shown (picture 68) Picture 68 Messages > Outgoing messages By clicking on the option Outgoing messages, screen with all sent messages and dates when the same were sent will be displayed. On the same screen there is also an option New and by clicking on the same, field for input of new message is opened. (Picture 65) 10. Administration Change of PIN for users of MATRIX cards is conducted by selecting the sub-menu PIN change where the old and new PIN is entered in respective fields. New PIN should be entered in the field Confirm your new PIN and change must be verified by using virtual keyboard on the screen (use of MATRIX card is described in point 2 of this Instruction). For TOKEN users, change of PIN is described in point 2 of this Instruction. 54
55 10.1. Changing of PIN Picture 69 Administration > PIN change 11. Exit Logout from the application is done by clicking the option EXIT in the main menu and by selecting OK. Picture 70 Exit 55
BKT KOSOVA BUSINESS E-BANKING USER MANUAL
 BKT KOSOVA BUSINESS E-BANKING USER MANUAL Copyright BKT 2017. All rights reserved No part of this publication may be reproduced, translated, adapted, arranged or in any way altered, distributed, communicated,
BKT KOSOVA BUSINESS E-BANKING USER MANUAL Copyright BKT 2017. All rights reserved No part of this publication may be reproduced, translated, adapted, arranged or in any way altered, distributed, communicated,
User instructions for SmartOffice application
 User instructions for SmartOffice application October, 2011 Table of content: INTRODUCTION... 4 Functionality of SmartOffice... 4 Required hardware and software... 4 System architecture... 4 Working with
User instructions for SmartOffice application October, 2011 Table of content: INTRODUCTION... 4 Functionality of SmartOffice... 4 Required hardware and software... 4 System architecture... 4 Working with
Isi Net User Manual for Bank customers
 1 Table of Contents 1 Introduction and overview... 4 1.1 Isi Net User Types... 4 1.2 Accessing the Isi Net service... 5 1.2.1 User Login... 5 1.2.2 User Logout... 7 1.3 User Interface... 7 1.3.1 Menus...
1 Table of Contents 1 Introduction and overview... 4 1.1 Isi Net User Types... 4 1.2 Accessing the Isi Net service... 5 1.2.1 User Login... 5 1.2.2 User Logout... 7 1.3 User Interface... 7 1.3.1 Menus...
business online plus user guide
 business online plus user guide 1 2 Login : 03-09 Administration : 11-32 Accounts : 33-41 Transfers : 43-47 Beneficiaries : 49-54 Payments : 55-75 Statements : 77-79 Preferences : 81-83 Messages : 86-87
business online plus user guide 1 2 Login : 03-09 Administration : 11-32 Accounts : 33-41 Transfers : 43-47 Beneficiaries : 49-54 Payments : 55-75 Statements : 77-79 Preferences : 81-83 Messages : 86-87
UOB TRANSACTION BANKING. BIBPlus Cash Management User Guide
 UOB TRANSACTION BANKING BIBPlus Cash Management User Guide Table of Contents 1 Account Services 1.1 Account Summary 1.2 Account Statement 1.3 External Accounts 1.4 Trade Bill Summary 1.5 Global View 1.6
UOB TRANSACTION BANKING BIBPlus Cash Management User Guide Table of Contents 1 Account Services 1.1 Account Summary 1.2 Account Statement 1.3 External Accounts 1.4 Trade Bill Summary 1.5 Global View 1.6
User Manual for U-Bank New York
 User Manual for U-Bank New York China Merchants Bank New York Branch December 2016 Content 1. Overview... 4 1.1 Who Should Read This Guide?... 4 1.2 What Should You Know About U-Bank NY?... 4 1.2.1 Maker-Checker
User Manual for U-Bank New York China Merchants Bank New York Branch December 2016 Content 1. Overview... 4 1.1 Who Should Read This Guide?... 4 1.2 What Should You Know About U-Bank NY?... 4 1.2.1 Maker-Checker
RCB Remote Banking Services. User Guide
 RCB Remote Banking Services User Guide Contents 1. Introduction 2. First login and customer registration to RCB Remote Banking Services 2.1. Registration to RCB Online Banking 3. User login to RCB Online
RCB Remote Banking Services User Guide Contents 1. Introduction 2. First login and customer registration to RCB Remote Banking Services 2.1. Registration to RCB Online Banking 3. User login to RCB Online
ibanking Corporate Quick Reference Guide Global Transaction Banking
 ibanking Corporate Quick Reference Guide Global Transaction Banking Table of Contents Welcome to NBAD ibanking... Account services... Payments... Security Note...4 System Requirement...5 Module - Access
ibanking Corporate Quick Reference Guide Global Transaction Banking Table of Contents Welcome to NBAD ibanking... Account services... Payments... Security Note...4 System Requirement...5 Module - Access
Business ebanking Online Wire Transfers
 Business ebanking Online Wire Transfers This guide instructs users how to originate Wire transfers through Business ebanking. If you need support, please contact Treasury Services Support at (877) 920
Business ebanking Online Wire Transfers This guide instructs users how to originate Wire transfers through Business ebanking. If you need support, please contact Treasury Services Support at (877) 920
MOBILE INTERNET BANK MANUAL
 MOBILE INTERNET BANK MANUAL www.blueorangebank.com Approved on 29.05.2018 Valid as of 29.05.2018 B2.1/C7-1073/10 CONTENTS Terms and Definitions...3 1. General Description of the Mobile Internet Bank...3
MOBILE INTERNET BANK MANUAL www.blueorangebank.com Approved on 29.05.2018 Valid as of 29.05.2018 B2.1/C7-1073/10 CONTENTS Terms and Definitions...3 1. General Description of the Mobile Internet Bank...3
accessmoney Manager ACTION PAGES
 accessmoney Manager ACTION PAGES 1 accessmoney Manager Action Pages accessmoney Manager Action Pages are quick reference pages that provide information for the major components of accessmoney Manger. Click
accessmoney Manager ACTION PAGES 1 accessmoney Manager Action Pages accessmoney Manager Action Pages are quick reference pages that provide information for the major components of accessmoney Manger. Click
Oracle Banking Digital Experience
 Oracle Banking Digital Experience Wallets User Manual Release 15.1.0.0.0 Part No. E66313-01 October 2015 Wallets User Manual October 2015 Oracle Financial Services Software Limited Oracle Park Off Western
Oracle Banking Digital Experience Wallets User Manual Release 15.1.0.0.0 Part No. E66313-01 October 2015 Wallets User Manual October 2015 Oracle Financial Services Software Limited Oracle Park Off Western
Bidvest Bank Personal Internet Banking User Manual
 Bidvest Bank Personal Internet Banking User Manual October 2016 Contents 1. INTRODUCTION... 4 1.1 Applying for Internet Banking... 4 2. MAINTAIN YOUR USERNAME, PASSWORD AND PIN... 5 2.1 Forgotten username...
Bidvest Bank Personal Internet Banking User Manual October 2016 Contents 1. INTRODUCTION... 4 1.1 Applying for Internet Banking... 4 2. MAINTAIN YOUR USERNAME, PASSWORD AND PIN... 5 2.1 Forgotten username...
Sberbank Online User Guide
 Sberbank Online User Guide Contents 1. Introduction... 2 1.1 Available services... 2 1.2 Security... 2 2. First use... 3 2.1 Login... 3 2.2 Password change... 3 2.3 PIN change... 5 2.3 User profile...
Sberbank Online User Guide Contents 1. Introduction... 2 1.1 Available services... 2 1.2 Security... 2 2. First use... 3 2.1 Login... 3 2.2 Password change... 3 2.3 PIN change... 5 2.3 User profile...
Treasury Management User Guide. Online Banking
 Treasury Management User Guide Online Banking Released August 2018 Treasury Management... 4 Logging in to Treasury Management...5 Helpful Hints...10 User Menu... 12 Profile and Preferences... 12 Notification
Treasury Management User Guide Online Banking Released August 2018 Treasury Management... 4 Logging in to Treasury Management...5 Helpful Hints...10 User Menu... 12 Profile and Preferences... 12 Notification
Business Online Banking
 » Flagstar business Banking Business Online Banking Reference Guide Flagstar Bank Corporate Headquarters 5151 Corporate Drive Troy, MI 48098 (888) 324-4100 flagstar.com/business Member FDIC 1 Table of
» Flagstar business Banking Business Online Banking Reference Guide Flagstar Bank Corporate Headquarters 5151 Corporate Drive Troy, MI 48098 (888) 324-4100 flagstar.com/business Member FDIC 1 Table of
NetBanking Manage your finances by clicking and not by walking to the branch, from any computer with internet access.
 NetBanking Manage your finances by clicking and not by walking to the branch, from any computer with internet access. Preuzmite besplatnu aplikaciju sa: GET IT ON ili Available on the NetBanking Access
NetBanking Manage your finances by clicking and not by walking to the branch, from any computer with internet access. Preuzmite besplatnu aplikaciju sa: GET IT ON ili Available on the NetBanking Access
Online Banking Overview
 Online Banking Overview Online Banking Services Check you account balances, make a transfer, and view recent activity View, download, or print your monthly statements Set-up and manage custom alerts for
Online Banking Overview Online Banking Services Check you account balances, make a transfer, and view recent activity View, download, or print your monthly statements Set-up and manage custom alerts for
The Guide below is to help assist Users in navigating our Cash Management Online Banking
 The Guide below is to help assist Users in navigating our Cash Management Online Banking If you have questions please call or email our Cash Management Support Team at 1-844-213-5198 or CEN-CMOperations@my100bank.com
The Guide below is to help assist Users in navigating our Cash Management Online Banking If you have questions please call or email our Cash Management Support Team at 1-844-213-5198 or CEN-CMOperations@my100bank.com
CONTENT PAGE # Internet Banking: Getting Started Preparing for the Upgrade 3 Changes You Must Be Aware Of 4 New functionality 4 On-line Limits 5
 Table of content CONTENT PAGE # Internet Banking: Getting Started Preparing for the Upgrade 3 Changes You Must Be Aware Of 4 New functionality 4 On-line Limits 5 System Functions Accounts and Balances
Table of content CONTENT PAGE # Internet Banking: Getting Started Preparing for the Upgrade 3 Changes You Must Be Aware Of 4 New functionality 4 On-line Limits 5 System Functions Accounts and Balances
NETBANK USER GUIDE v
 LOG IN TO THE NETBANK Log in with Internet Access Code 1. Type in your Customer ID in the Customer ID field. (Your Customer ID is an eight digit unique numerical code sent to you in the Welcome Letter
LOG IN TO THE NETBANK Log in with Internet Access Code 1. Type in your Customer ID in the Customer ID field. (Your Customer ID is an eight digit unique numerical code sent to you in the Welcome Letter
USER GUIDE FOR INTERNET BANKING OF PPF banka a.s.
 USER GUIDE FOR INTERNET BANKING OF PPF banka a.s. PPF banka a.s., Evropská 2690/17, P.O. Box 177, 160 41 Praha 6 1/14 Content: 1. Introduction... 3 2. Accounts... 3 3. Account statements... 5 3.1 Statements
USER GUIDE FOR INTERNET BANKING OF PPF banka a.s. PPF banka a.s., Evropská 2690/17, P.O. Box 177, 160 41 Praha 6 1/14 Content: 1. Introduction... 3 2. Accounts... 3 3. Account statements... 5 3.1 Statements
Creating International Wire Transfer Payments Reference Guide
 Creating International Wire Transfer Payments Reference Guide Table of Contents Creating and Working with International Wire Transfers 3 Overview 3 Creating a Freeform Payment or Template 3 Approving or
Creating International Wire Transfer Payments Reference Guide Table of Contents Creating and Working with International Wire Transfers 3 Overview 3 Creating a Freeform Payment or Template 3 Approving or
UBS-SFA Online. User guide. Page 1 of 36
 UBS-SFA Online User guide Page 1 of 36 Contents 1. Introduction... 3 2. Logging in... 4 2.1 How to log in... 4 2.2 Changing the PIN on your token... 4 3. Finances Check on your portfolio(s) and assets...
UBS-SFA Online User guide Page 1 of 36 Contents 1. Introduction... 3 2. Logging in... 4 2.1 How to log in... 4 2.2 Changing the PIN on your token... 4 3. Finances Check on your portfolio(s) and assets...
Reference Guide (IRIS)
 Reference Guide For Santander Bank s Interactive Reporting & Initiation Services (IRIS) Equal Housing Lender. Santander Bank, N.A. is a Member FDIC and a wholly owned subsidiary of Banco Santander, S.A.
Reference Guide For Santander Bank s Interactive Reporting & Initiation Services (IRIS) Equal Housing Lender. Santander Bank, N.A. is a Member FDIC and a wholly owned subsidiary of Banco Santander, S.A.
UOB TRANSACTION BANKING. BIBPlus Cash Management User Guide
 UOB TRANSACTION BANKING BIBPlus Cash Management User Guide Table of Contents Welcome to UOB Business Internet Banking Plus (BIBPlus) Things to note before you get started 1 BIBPlus Login 1.1 Activate User/Password
UOB TRANSACTION BANKING BIBPlus Cash Management User Guide Table of Contents Welcome to UOB Business Internet Banking Plus (BIBPlus) Things to note before you get started 1 BIBPlus Login 1.1 Activate User/Password
User Guide. Trade Finance Global. For customers using Guarantees. October nordea.com/cm OR tradefinance Name of document 5/8 2015/V1
 User Guide Trade Finance Global For customers using Guarantees October 2015 nordea.com/cm OR tradefinance Name of document 2015/V1 5/8 Table of Contents 1 Trade Finance Global (TFG) - Introduction... 4
User Guide Trade Finance Global For customers using Guarantees October 2015 nordea.com/cm OR tradefinance Name of document 2015/V1 5/8 Table of Contents 1 Trade Finance Global (TFG) - Introduction... 4
ipko biznes USER MANUAL
 ipko biznes USER MANUAL GENERAL INFORMATION... 5 ipko biznes Internet banking system... 5 Login to the site... 5 First login... 5 Next login... 7 Safe login... 13 Hardware token usage... 14 Token VASCO
ipko biznes USER MANUAL GENERAL INFORMATION... 5 ipko biznes Internet banking system... 5 Login to the site... 5 First login... 5 Next login... 7 Safe login... 13 Hardware token usage... 14 Token VASCO
Class Oracle FLEXCUBE Universal Banking Release 12.0 [May] [2012] Oracle Part Number E
![Class Oracle FLEXCUBE Universal Banking Release 12.0 [May] [2012] Oracle Part Number E Class Oracle FLEXCUBE Universal Banking Release 12.0 [May] [2012] Oracle Part Number E](/thumbs/90/103080665.jpg) Class Oracle FLEXCUBE Universal Banking Release 12.0 [May] [2012] Oracle Part Number E51465-01 Table of Content Class 1. ABOUT THIS MANUAL... 1-1 1.1 INTRODUCTION... 1-1 1.2 AUDIENCE... 1-1 1.3 ORGANIZATION...
Class Oracle FLEXCUBE Universal Banking Release 12.0 [May] [2012] Oracle Part Number E51465-01 Table of Content Class 1. ABOUT THIS MANUAL... 1-1 1.1 INTRODUCTION... 1-1 1.2 AUDIENCE... 1-1 1.3 ORGANIZATION...
You can register online or at any CBA branch or download the application form from our website
 1. What is CBA Internet banking? CBA Internet Banking offers you banking services online. With internet access you have the convenience of transacting or viewing your accounts from anywhere. Banking anytime,
1. What is CBA Internet banking? CBA Internet Banking offers you banking services online. With internet access you have the convenience of transacting or viewing your accounts from anywhere. Banking anytime,
USERS GUIDE. Revision 02
 USERS GUIDE Revision 0 06 I. TABLE OF CONTENTS... II. AVAILABLE SERVICES QUICK REFERENCE... 4 III. USEFUL SECURITY TIPS... 5. LOGIN AND NAVIGATION... 6.. The Login Screen... 6 Logging into Web Banking...
USERS GUIDE Revision 0 06 I. TABLE OF CONTENTS... II. AVAILABLE SERVICES QUICK REFERENCE... 4 III. USEFUL SECURITY TIPS... 5. LOGIN AND NAVIGATION... 6.. The Login Screen... 6 Logging into Web Banking...
1bank Services. Menu Option: Accounts. Menu Description Access Level Transaction Limits Digipass Use Information Only All Services
 Menu Option: Accounts Balances Details Cheques > Order Chequebook Cheques > Image & Status Cheques > Stop Payment * Cheques > Pending for Return Interest Certificate Display the account number, type and
Menu Option: Accounts Balances Details Cheques > Order Chequebook Cheques > Image & Status Cheques > Stop Payment * Cheques > Pending for Return Interest Certificate Display the account number, type and
CashLink Quick Reference Guide
 CashLink Quick Reference Guide Navigating your Account Summary Page After you log in, you will see the Account Summary Page screen. This screen gives you access to all other functions and displays important
CashLink Quick Reference Guide Navigating your Account Summary Page After you log in, you will see the Account Summary Page screen. This screen gives you access to all other functions and displays important
User Manual. 1bank Internet Banking for Business Subscribers. Version 2.0
 User Manual 1bank Internet Banking for Business Subscribers Version 2.0 1bank Table of Contents 1bank Channels... 4 How to apply... 4 1bank Functionalities... 5 Accounts Information... 5 Accounts > Balances...
User Manual 1bank Internet Banking for Business Subscribers Version 2.0 1bank Table of Contents 1bank Channels... 4 How to apply... 4 1bank Functionalities... 5 Accounts Information... 5 Accounts > Balances...
Internet Banking. Member User Guide
 Internet Banking Member User Guide Table of Contents 1. Introduction... 4 2. Getting Started... 5 2.1 Register... 5 2.2 Login... 5 2.3 Alerts... 7 2.4 Conditions of Use... 8 2.5 Accounts & Balances...
Internet Banking Member User Guide Table of Contents 1. Introduction... 4 2. Getting Started... 5 2.1 Register... 5 2.2 Login... 5 2.3 Alerts... 7 2.4 Conditions of Use... 8 2.5 Accounts & Balances...
ANZ TRANSACTIVE GLOBAL REPORTING USER GUIDE
 ANZ TRANSACTIVE GLOBAL REPORTING USER GUIDE November 2016 CONTENTS Introduction 3 Reporting 4 Net Position... 6 Operating Accounts... 8 Transaction Search... 17 Nostro Accounts... 21 Nostro Accounts Search...
ANZ TRANSACTIVE GLOBAL REPORTING USER GUIDE November 2016 CONTENTS Introduction 3 Reporting 4 Net Position... 6 Operating Accounts... 8 Transaction Search... 17 Nostro Accounts... 21 Nostro Accounts Search...
Online Banking Service FAQ(Corporate)
 Online Banking Service FAQ(Corporate) Getting Started 1. How do I apply for BOCNET (Bank of China online banking Service)? 2. What are services available on Bank of China Online Banking (BOCNET)? 3. What
Online Banking Service FAQ(Corporate) Getting Started 1. How do I apply for BOCNET (Bank of China online banking Service)? 2. What are services available on Bank of China Online Banking (BOCNET)? 3. What
Business ebanking User Guide
 Business ebanking User Guide If you have any questions, please contact Business ebanking Support at 1-800-593-4345 Contents About Business Online Banking... 3 System Requirements/Considerations... 4 Password
Business ebanking User Guide If you have any questions, please contact Business ebanking Support at 1-800-593-4345 Contents About Business Online Banking... 3 System Requirements/Considerations... 4 Password
BTA-ONLINE INTERNET-BANKING SYSTEMS FOR LEGAL ENTITIES
 User manual Customer Version 1.0 BTA-ONLINE INTERNET-BANKING SYSTEMS FOR LEGAL ENTITIES 1 Contents: 1. Logging-in.... 3 p. 2. Logging-out.. 3 p. 3. Change of password.... 4 p. 4. Creating documents in
User manual Customer Version 1.0 BTA-ONLINE INTERNET-BANKING SYSTEMS FOR LEGAL ENTITIES 1 Contents: 1. Logging-in.... 3 p. 2. Logging-out.. 3 p. 3. Change of password.... 4 p. 4. Creating documents in
ADMINISTRATORS GUIDE
 ADMINISTRATORS GUIDE Corporate Online Give your business the edge Contents Introduction 1 Overview 1 Preparatory steps to login 2 Logging in 4 Signing 5 Logging out 5 Navigating around the system 5 Section
ADMINISTRATORS GUIDE Corporate Online Give your business the edge Contents Introduction 1 Overview 1 Preparatory steps to login 2 Logging in 4 Signing 5 Logging out 5 Navigating around the system 5 Section
Mambu Mobile Overview v5.0
 Mambu Mobile Overview v5.0 1 of 44 Versi on # Change History Date Description Summary of Changes 1,0 June 2014 Initial Release 2,0 November 2014 Updated with changes for Mambu Mobile v2.4 2,5 February
Mambu Mobile Overview v5.0 1 of 44 Versi on # Change History Date Description Summary of Changes 1,0 June 2014 Initial Release 2,0 November 2014 Updated with changes for Mambu Mobile v2.4 2,5 February
User s Guide. (Virtual Terminal Edition)
 User s Guide (Virtual Terminal Edition) Table of Contents Home Page... 4 Receivables Summary... 4 Past 30 Day Payment Summary... 4 Last 10 Customer Transactions... 4 View Payment Information... 4 Customers
User s Guide (Virtual Terminal Edition) Table of Contents Home Page... 4 Receivables Summary... 4 Past 30 Day Payment Summary... 4 Last 10 Customer Transactions... 4 View Payment Information... 4 Customers
Online Banking User Guide
 Online Banking User Guide Contents Login... 1 Passcode... 1 Online Agreement... 2 Online Banking ID Change... 2 Watermark Selection... 3 Multi-Factor Authentication Security Question Collection... 3 Update
Online Banking User Guide Contents Login... 1 Passcode... 1 Online Agreement... 2 Online Banking ID Change... 2 Watermark Selection... 3 Multi-Factor Authentication Security Question Collection... 3 Update
USER GUIDE. Version 2.0. Reflex Online Cash Management
 TM USER GUIDE Version 2.0 Reflex Online Cash Management Table of Contents USER GUIDE VERSION 2.0 Table of Contents... 2 1. Introduction... 4 1.1 What is Reflex?... 4 1.2 How do I access Reflex?... 4 1.3
TM USER GUIDE Version 2.0 Reflex Online Cash Management Table of Contents USER GUIDE VERSION 2.0 Table of Contents... 2 1. Introduction... 4 1.1 What is Reflex?... 4 1.2 How do I access Reflex?... 4 1.3
HAL E-BANK MANUAL ADDITIONAL TOOLS AND SETTINGS. Hal E-Bank version: 20.X.X.01
 HAL E-BANK MANUAL ADDITIONAL TOOLS AND SETTINGS Hal E-Bank version: 20.X.X.01 Content of Manual The manual consists of several content sections. The current section is highlighted on the list. The manual's
HAL E-BANK MANUAL ADDITIONAL TOOLS AND SETTINGS Hal E-Bank version: 20.X.X.01 Content of Manual The manual consists of several content sections. The current section is highlighted on the list. The manual's
Online Banking Service FAQ(Corporate)
 Online Banking Service FAQ(Corporate) Online Banking Service FAQ(Corporate)... 1 1. How do I apply for BOCNET (Bank of China online banking service)?... 2 2. What are services available on Bank of China
Online Banking Service FAQ(Corporate) Online Banking Service FAQ(Corporate)... 1 1. How do I apply for BOCNET (Bank of China online banking service)?... 2 2. What are services available on Bank of China
Oracle FLEXCUBE Direct Banking
 Oracle FLEXCUBE Direct Banking Java Application Based Plain Mobile Banking User Manual Release 12.0.2.0.0 Part No. E50108-01 September 2013 Java Application Based Plain Mobile Banking User Manual September
Oracle FLEXCUBE Direct Banking Java Application Based Plain Mobile Banking User Manual Release 12.0.2.0.0 Part No. E50108-01 September 2013 Java Application Based Plain Mobile Banking User Manual September
EPO Online Fee Payment. Online Help. Copyright European Patent Office All rights reserved
 EPO Online Fee Payment Online Help Copyright European Patent Office All rights reserved Last Update: 12/03/2009 Document Version: EPO_OnlineFeePayment_EN_090312.doc Table of Contents 1 Online Fee Payment
EPO Online Fee Payment Online Help Copyright European Patent Office All rights reserved Last Update: 12/03/2009 Document Version: EPO_OnlineFeePayment_EN_090312.doc Table of Contents 1 Online Fee Payment
To check the status of your transactions, go to: My Accounts > Last 30 Days Transactions
 1.Transfers/Currency exchange 2. Internet Banking 4. Cards 5.Accounts 6.Others 1. Transfers / Currency exchange: 1.1 How make transfers in GEL To make a transfer in GEL, choose the type of transfer desired
1.Transfers/Currency exchange 2. Internet Banking 4. Cards 5.Accounts 6.Others 1. Transfers / Currency exchange: 1.1 How make transfers in GEL To make a transfer in GEL, choose the type of transfer desired
Wire & Internal Transfers
 Wire & Internal Transfers USER GUIDE Transfer funds easily and securely. Convenience. Transfer money between accounts at Union Bank and different banks domestically and internationally. Ease. Say goodbye
Wire & Internal Transfers USER GUIDE Transfer funds easily and securely. Convenience. Transfer money between accounts at Union Bank and different banks domestically and internationally. Ease. Say goodbye
BUSINESS ADVANTAGE USER GUIDE
 Table of Contents Getting Started... Account Summary...5 Navigation Tools...6 Account History...8 Quick Reference Guide...9 Frequently Asked Questions... Need Help?... Getting Started. Visit.. In the Online
Table of Contents Getting Started... Account Summary...5 Navigation Tools...6 Account History...8 Quick Reference Guide...9 Frequently Asked Questions... Need Help?... Getting Started. Visit.. In the Online
This document contains FAQs (Frequently Asked Questions) and answers about functionality of BusinessOnline.
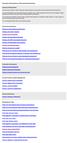 Frequently Asked Questions (FAQs) about BusinessOnline Using the FAQ document This document contains FAQs (Frequently Asked Questions) and answers about functionality of BusinessOnline. It is recommended
Frequently Asked Questions (FAQs) about BusinessOnline Using the FAQ document This document contains FAQs (Frequently Asked Questions) and answers about functionality of BusinessOnline. It is recommended
Security We keep your security a priority
 Welcome Welcome to Berkshire Bank s Business Solutions. With Business Solutions, you may access your accounts 24 hours a day, seven days a week anywhere an internet connection is available. This guide
Welcome Welcome to Berkshire Bank s Business Solutions. With Business Solutions, you may access your accounts 24 hours a day, seven days a week anywhere an internet connection is available. This guide
Mobile Banking Online Banking Features Dashboard Pending Transactions Account Export Bill Pay Online Bill Pay
 3 5 6 6 7 8 Desktop need to use the last 4 digits of their social security number or Telephone banking/dial PIN as their password. If help is needed logging on, please call Member Services and a representative
3 5 6 6 7 8 Desktop need to use the last 4 digits of their social security number or Telephone banking/dial PIN as their password. If help is needed logging on, please call Member Services and a representative
eservices checklist Online account access estatements Online bill payment Mobile check deposit (requires mobile app) Debit card
 eservices checklist Online account access estatements Online bill payment Mobile check deposit (requires mobile app) Debit card Bring this checklist in to any branch for your eservices green check-up.
eservices checklist Online account access estatements Online bill payment Mobile check deposit (requires mobile app) Debit card Bring this checklist in to any branch for your eservices green check-up.
ATB Online Business General User. User Guide
 ATB Online Business General User User Guide Contents Welcome to ATB Online Business 4 How to use this guide 5 Roles and entitlements in ATB Online Business 5 Administrator role 5 User roles 5 Limits 6
ATB Online Business General User User Guide Contents Welcome to ATB Online Business 4 How to use this guide 5 Roles and entitlements in ATB Online Business 5 Administrator role 5 User roles 5 Limits 6
Internet Banking userguide. Internet Banking Userguide
 Internet Banking Userguide INTRODUCTION Internet Banking is a webpage service which allows customers manage accounts, transfer fund, payments, and open/close saving accounts through devices that have connected
Internet Banking Userguide INTRODUCTION Internet Banking is a webpage service which allows customers manage accounts, transfer fund, payments, and open/close saving accounts through devices that have connected
LIST OF DIRECT BANKING SERVICES
 LIST OF DIRECT BANKING SERVICES Internet Mobile Telephone Online Optimized Internet Smart Telebanking Business Line Minimum 15 months reversely from the topical bank day. List of accounts and history An
LIST OF DIRECT BANKING SERVICES Internet Mobile Telephone Online Optimized Internet Smart Telebanking Business Line Minimum 15 months reversely from the topical bank day. List of accounts and history An
Procedures Oracle FLEXCUBE Universal Banking Release 12.0 [May] [2012] Oracle Part Number E
![Procedures Oracle FLEXCUBE Universal Banking Release 12.0 [May] [2012] Oracle Part Number E Procedures Oracle FLEXCUBE Universal Banking Release 12.0 [May] [2012] Oracle Part Number E](/thumbs/82/86805977.jpg) Procedures Oracle FLEXCUBE Universal Banking Release 12.0 [May] [2012] Oracle Part Number E51527-01 Table of Contents Procedures 1. ABOUT THIS MANUAL... 1-1 1.1 INTRODUCTION... 1-1 1.2 AUDIENCE... 1-1
Procedures Oracle FLEXCUBE Universal Banking Release 12.0 [May] [2012] Oracle Part Number E51527-01 Table of Contents Procedures 1. ABOUT THIS MANUAL... 1-1 1.1 INTRODUCTION... 1-1 1.2 AUDIENCE... 1-1
User Manual Book of Commonwealth Bank Corporate Internet Banking
 User Manual Book of Commonwealth Bank Corporate Internet Banking Welcome to CommAccess, Commonwealth Bank Online Banking. Enjoy the convenience and benefits of transacting via our CommAccess, Internet
User Manual Book of Commonwealth Bank Corporate Internet Banking Welcome to CommAccess, Commonwealth Bank Online Banking. Enjoy the convenience and benefits of transacting via our CommAccess, Internet
Business Online Banking & Bill Pay Guide to Getting Started
 Business Online Banking & Bill Pay Guide to Getting Started What s Inside Contents Security at Vectra Bank... 4 Getting Started Online... 5 Welcome to Vectra Bank Business Online Banking. Whether you re
Business Online Banking & Bill Pay Guide to Getting Started What s Inside Contents Security at Vectra Bank... 4 Getting Started Online... 5 Welcome to Vectra Bank Business Online Banking. Whether you re
Oracle FLEXCUBE Direct Banking
 Oracle FLEXCUBE Direct Banking Retail Customer Services User Manual Release 12.0.3.0.0 Part No. E52543-01 April 2014 Retail Customer Services User Manual April 2014 Oracle Financial Services Software Limited
Oracle FLEXCUBE Direct Banking Retail Customer Services User Manual Release 12.0.3.0.0 Part No. E52543-01 April 2014 Retail Customer Services User Manual April 2014 Oracle Financial Services Software Limited
SCHOOL ACCOUNTS 2017 QUICK START GUIDE
 SCHOOL ACCOUNTS 2017 QUICK START GUIDE Tel: +353 1 9603220 Mobile: +353 86 2329472 Company Reg No: 535403 Email: schools@odoherty.biz www.odoherty.biz VAT Reg No: IE3234776BH School Accounts 2016 INSTALLATION
SCHOOL ACCOUNTS 2017 QUICK START GUIDE Tel: +353 1 9603220 Mobile: +353 86 2329472 Company Reg No: 535403 Email: schools@odoherty.biz www.odoherty.biz VAT Reg No: IE3234776BH School Accounts 2016 INSTALLATION
Oracle Banking Digital Experience
 Oracle Banking Digital Experience Retail Accounts User Manual Release 17.2.0.0.0 Part No. E88573-01 July 2017 Retail Accounts User Manual July 2017 Oracle Financial Services Software Limited Oracle Park
Oracle Banking Digital Experience Retail Accounts User Manual Release 17.2.0.0.0 Part No. E88573-01 July 2017 Retail Accounts User Manual July 2017 Oracle Financial Services Software Limited Oracle Park
About MassMutual Electronic Bill Presentment & Payment
 Group Billing and Collections Frequently Asked Questions (FAQs) for ebill and epay About MassMutual Electronic Bill Presentment & Payment E-Bill Questions and Problems Payment Process Questions Payment
Group Billing and Collections Frequently Asked Questions (FAQs) for ebill and epay About MassMutual Electronic Bill Presentment & Payment E-Bill Questions and Problems Payment Process Questions Payment
Online Banking Procedures
 Table of Contents Online Banking Procedures... 2 1.1 Sign into Online Banking- No Token...2 1.2 Sign into Online Banking- Token...3 1.3 Change Account Nickname...5 Stop Payments... 7 1.4 New Stop Payments...7
Table of Contents Online Banking Procedures... 2 1.1 Sign into Online Banking- No Token...2 1.2 Sign into Online Banking- Token...3 1.3 Change Account Nickname...5 Stop Payments... 7 1.4 New Stop Payments...7
Corporate Internet Banking Service FAQ
 Corporate Internet Banking Service FAQ 1. How do I apply for BOCNET (Bank of China Internet banking Service)? In order to apply for the Service, you must have at least one account with Bank of China (Malaysia)
Corporate Internet Banking Service FAQ 1. How do I apply for BOCNET (Bank of China Internet banking Service)? In order to apply for the Service, you must have at least one account with Bank of China (Malaysia)
FORUM Business Online Banking
 FORUM Business Online Banking FORUM Business Online Banking has a new look but still offers the same level of service and security. Complete privacy, controlled through encryption and passwords, ensures
FORUM Business Online Banking FORUM Business Online Banking has a new look but still offers the same level of service and security. Complete privacy, controlled through encryption and passwords, ensures
User Guide. Prepared by activpayroll s activ8 Team - Updated October Page 1 of 6
 User Guide Prepared by activpayroll s activ8 Team - Updated October 2016. activ8@activpayroll.com Page 1 of 6 Contents Contents... 2 How do I view my bank details?... 3 How do I edit my bank details?...
User Guide Prepared by activpayroll s activ8 Team - Updated October 2016. activ8@activpayroll.com Page 1 of 6 Contents Contents... 2 How do I view my bank details?... 3 How do I edit my bank details?...
INBIZ HOW TO START? QUICK GUIDE
 INBIZ HOW TO START? This document was created for you, the InBiz user, for your quick orientation in InBiz and to provide you with a brief and simple guide for using the basic InBiz functionalities. QUICK
INBIZ HOW TO START? This document was created for you, the InBiz user, for your quick orientation in InBiz and to provide you with a brief and simple guide for using the basic InBiz functionalities. QUICK
Mobile Banking Frequently Asked Questions
 Mobile Banking Frequently Asked Questions What types of Mobile Banking does Midwest BankCentre offer? We offer three types of Mobile Banking: Mobile Apps allows you to easily connect to Midwest BankCentre
Mobile Banking Frequently Asked Questions What types of Mobile Banking does Midwest BankCentre offer? We offer three types of Mobile Banking: Mobile Apps allows you to easily connect to Midwest BankCentre
Manual Rabo Corporate Connect
 Manual Rabo Corporate Connect Rabo Trade Access User Manual Export Collections & Direct Collections October 2016 Contents 1. Introduction... 3 2. Creating a collection in RTA... 4 2.1. Before you start...
Manual Rabo Corporate Connect Rabo Trade Access User Manual Export Collections & Direct Collections October 2016 Contents 1. Introduction... 3 2. Creating a collection in RTA... 4 2.1. Before you start...
Personal Internet Banking Service FAQ
 Personal Internet Banking Service FAQ 1. How do I apply for BOCNET (Bank of China Internet Banking Service)? In order to apply for the Service, you must have at least one account (savings account, current
Personal Internet Banking Service FAQ 1. How do I apply for BOCNET (Bank of China Internet Banking Service)? In order to apply for the Service, you must have at least one account (savings account, current
Business ebanking Guide Administration
 Business ebanking Guide Administration Revised 2/2016 Table of Contents ABOUT BUSINESS EBANKING... 4 MINIMUM SYSTEM REQUIREMENTS... 5 APPROVED OS AND BROWSERS FOR COMPANY USERS... 6 SYSTEM CONSIDERATIONS...
Business ebanking Guide Administration Revised 2/2016 Table of Contents ABOUT BUSINESS EBANKING... 4 MINIMUM SYSTEM REQUIREMENTS... 5 APPROVED OS AND BROWSERS FOR COMPANY USERS... 6 SYSTEM CONSIDERATIONS...
Intermediary Oracle FLEXCUBE Universal Banking Release [May] [2011] Oracle Part Number E
![Intermediary Oracle FLEXCUBE Universal Banking Release [May] [2011] Oracle Part Number E Intermediary Oracle FLEXCUBE Universal Banking Release [May] [2011] Oracle Part Number E](/thumbs/85/92079414.jpg) Intermediary Oracle FLEXCUBE Universal Banking Release 11.3.0 [May] [2011] Oracle Part Number E51511-01 Table of Contents Intermediary 1. ABOUT THIS MANUAL... 1-1 1.1 INTRODUCTION... 1-1 1.1.1 Audience...
Intermediary Oracle FLEXCUBE Universal Banking Release 11.3.0 [May] [2011] Oracle Part Number E51511-01 Table of Contents Intermediary 1. ABOUT THIS MANUAL... 1-1 1.1 INTRODUCTION... 1-1 1.1.1 Audience...
Overview. Business Online Banking BASIC OVERVIEW PAGE 1
 Overview Business Online Banking BASIC OVERVIEW PAGE 1 Basic Overview Business Online Banking Main navigation: My Accounts, Move Money, and Additional Services. Admins have full access to all accounts
Overview Business Online Banking BASIC OVERVIEW PAGE 1 Basic Overview Business Online Banking Main navigation: My Accounts, Move Money, and Additional Services. Admins have full access to all accounts
Classification: Public ANZ TRANSACTIVE GLOBAL ADMINISTRATION USER GUIDE
 Classification: Public ANZ TRANSACTIVE GLOBAL ADMINISTRATION USER GUIDE 03 2015 CONTENTS OVERVIEW 3 FUNCTION ROLES AND DATA ROLES 4 FUNCTION ROLES 4 Create a Function Role 7 View a Function Role 8 Modify
Classification: Public ANZ TRANSACTIVE GLOBAL ADMINISTRATION USER GUIDE 03 2015 CONTENTS OVERVIEW 3 FUNCTION ROLES AND DATA ROLES 4 FUNCTION ROLES 4 Create a Function Role 7 View a Function Role 8 Modify
Corporate Online. Using Accounts
 Corporate Online. Using Accounts About this Guide About Corporate Online Westpac Corporate Online is an internet-based electronic platform, providing a single point of entry to a suite of online transactional
Corporate Online. Using Accounts About this Guide About Corporate Online Westpac Corporate Online is an internet-based electronic platform, providing a single point of entry to a suite of online transactional
K&H web Electra and web Electra+ user manual
 K&H web Electra and web Electra+ user manual 27.11.2017. 1 TABLE OF CONTENTS Introduction... 6 1. Computer environment, security information... 7 1.1 General information... 7 1.2 Managing the Electra access
K&H web Electra and web Electra+ user manual 27.11.2017. 1 TABLE OF CONTENTS Introduction... 6 1. Computer environment, security information... 7 1.1 General information... 7 1.2 Managing the Electra access
ICBC (London) Plc Internet Banking FAQ s
 ICBC (London) Plc Internet Banking FAQ s Internet banking tips * Never share your account login or password with anyone; * ICBC will never ask you to disclose to us your internet banking password; * Do
ICBC (London) Plc Internet Banking FAQ s Internet banking tips * Never share your account login or password with anyone; * ICBC will never ask you to disclose to us your internet banking password; * Do
Business Online User Guide July 2017
 Business Online User Guide July 2017 Business Online Account Holder 1 Introduction.. 1 Types of Activity 1 Log In 2 Multifactor Authentication. 2 MFA Device Print Security 2 MFA Enrollment 3 Registered
Business Online User Guide July 2017 Business Online Account Holder 1 Introduction.. 1 Types of Activity 1 Log In 2 Multifactor Authentication. 2 MFA Device Print Security 2 MFA Enrollment 3 Registered
Internet Banking Cash Management Training Customer Documentation
 Fiserv Internet Banking Cash Management Training Customer Documentation Table of Contents General Information... 2 Cash Management... 3 ACH... 3 ACH Batch... 4 ACH Origination... 8 ACH Process... 15 ACH
Fiserv Internet Banking Cash Management Training Customer Documentation Table of Contents General Information... 2 Cash Management... 3 ACH... 3 ACH Batch... 4 ACH Origination... 8 ACH Process... 15 ACH
What is Mobile Deposit? What items can be deposited via Mobile Deposit? What items cannot
 Mobile Deposit FAQ s What is Mobile Deposit? What items can be deposited via Mobile Deposit? What items cannot be deposited through Mobile Deposit? Are Mobile Banking and Mobile Deposit secure? What are
Mobile Deposit FAQ s What is Mobile Deposit? What items can be deposited via Mobile Deposit? What items cannot be deposited through Mobile Deposit? Are Mobile Banking and Mobile Deposit secure? What are
2013 Eon Technologies. 24 Banking Business U S E R G U I D E
 24 Banking Business U S E R G U I D E CONFIDENTIALITY STATEMENT All materials on this document are protected as the copyrights, trademarks and/ or other intellectual properties owned by BCR Chisinau S.A.,
24 Banking Business U S E R G U I D E CONFIDENTIALITY STATEMENT All materials on this document are protected as the copyrights, trademarks and/ or other intellectual properties owned by BCR Chisinau S.A.,
Contents. General... 2
 Contents General... 2 1. What is ebanking?... 2 2. How safe is ebanking?... 2 3. Can I access ebanking from outside Sri Lanka?... 2 4. What if I open an account subsequent to obtaining ebanking facilities?...
Contents General... 2 1. What is ebanking?... 2 2. How safe is ebanking?... 2 3. Can I access ebanking from outside Sri Lanka?... 2 4. What if I open an account subsequent to obtaining ebanking facilities?...
Business Online Banking User Guide
 Business Online Banking User Guide Table of Contents Contents Overview... 2 Logging In... 2 Additional Login Information... 5 Home/Dashboard... 6 Top Line Tool Bar... 6 Bulletins... 7 Dashboard... 8 Accounts...
Business Online Banking User Guide Table of Contents Contents Overview... 2 Logging In... 2 Additional Login Information... 5 Home/Dashboard... 6 Top Line Tool Bar... 6 Bulletins... 7 Dashboard... 8 Accounts...
New Version Internet Banking Frequently Asked Questions (FAQ)
 Updated on 16.01.2018 New Version Internet Banking Frequently Asked Questions (FAQ) How to apply for Internet banking? Syndicate Bank Retail Customer who does not have IB facility may apply online using
Updated on 16.01.2018 New Version Internet Banking Frequently Asked Questions (FAQ) How to apply for Internet banking? Syndicate Bank Retail Customer who does not have IB facility may apply online using
User Guide for Payroll Service (APS+)
 User Guide for Payroll Service (APS+) - Payment by File Upload - Payment by Preset Template No part of this document may be reproduced, stored in a retrieval system of transmitted in any form or by any
User Guide for Payroll Service (APS+) - Payment by File Upload - Payment by Preset Template No part of this document may be reproduced, stored in a retrieval system of transmitted in any form or by any
HOW TO ENROLL...3 To Enroll in NBT Online Banker and Bill Pay... 3 Existing NBT Online Banker and NBT Online Banker for Business Users...
 TABLE OF CONTENTS HOW TO ENROLL...3 To Enroll in NBT Online Banker and Bill Pay... 3 Existing NBT Online Banker and NBT Online Banker for Business Users... 4 NAVIGATING YOUR PAYMENT CENTER...5 Payments
TABLE OF CONTENTS HOW TO ENROLL...3 To Enroll in NBT Online Banker and Bill Pay... 3 Existing NBT Online Banker and NBT Online Banker for Business Users... 4 NAVIGATING YOUR PAYMENT CENTER...5 Payments
BBVA Compass Spend Net Payables
 User Guide BBVA Compass Spend Net Payables User Guide Vault Services Table of Contents Introduction 2 Technical Requirements 2 Getting started 3 Sign In 3 General Navigation 4 Upload/Create Payment 5
User Guide BBVA Compass Spend Net Payables User Guide Vault Services Table of Contents Introduction 2 Technical Requirements 2 Getting started 3 Sign In 3 General Navigation 4 Upload/Create Payment 5
Personal account manual A ME
 Personal account manual A.005.34.01-01.ME 05.07.2018 Table of Contents 1. Logging in... 4 2. Main page... 6 3. Orders monitor... 6 3.1. Orders search... 7 3.2. Search results... 8 3.3. Saving data to file...
Personal account manual A.005.34.01-01.ME 05.07.2018 Table of Contents 1. Logging in... 4 2. Main page... 6 3. Orders monitor... 6 3.1. Orders search... 7 3.2. Search results... 8 3.3. Saving data to file...
PLEXUS PAY PORTAL YOUR HOW-TO GUIDE
 PLEXUS PAY PORTAL YOUR HOW-TO GUIDE - 1 - Table of Contents Activate Account Activating Your Pay Portal Account 3 Navigating your Plexus Pay Portal 8 Managing your funds 17 Activating your Prepaid Card
PLEXUS PAY PORTAL YOUR HOW-TO GUIDE - 1 - Table of Contents Activate Account Activating Your Pay Portal Account 3 Navigating your Plexus Pay Portal 8 Managing your funds 17 Activating your Prepaid Card
isolve page launches with a Single-Sign-On, so you don't need to enter a separate password
 USER MANUAL Introduction Welcome to Celebrating You!!!! Celebrating You allows you to recognize your people in a simple way using Recognition portal. The user interfaces on the portal have been designed
USER MANUAL Introduction Welcome to Celebrating You!!!! Celebrating You allows you to recognize your people in a simple way using Recognition portal. The user interfaces on the portal have been designed
BUSINESS BANKING ONLINE. Deskside User Guide
 BUSINESS BANKING ONLINE Deskside User Guide INTRODUCTION TO BUSINESS BANKING ONLINE Business Banking Online (BBOL) offers our business customers both large and small the tools and features needed to manage
BUSINESS BANKING ONLINE Deskside User Guide INTRODUCTION TO BUSINESS BANKING ONLINE Business Banking Online (BBOL) offers our business customers both large and small the tools and features needed to manage
Table of Contents Installing Integrated Payments Manager Pre-Check Links Integrated Payments Manager Setup... 3
 Table of Contents Table of Contents... 1 Installing Integrated Payments Manager... 3 Pre-Check... 3 Links Integrated Payments Manager Setup... 3 Using Integrated Payments Manager... 9 It is comprised of
Table of Contents Table of Contents... 1 Installing Integrated Payments Manager... 3 Pre-Check... 3 Links Integrated Payments Manager Setup... 3 Using Integrated Payments Manager... 9 It is comprised of
Oracle Banking Digital Experience
 Oracle Banking Digital Experience Retail Customer Services User Manual Release 18.2.0.0.0 Part No. E97823-01 June 2018 Retail Customer Services User Manual June 2018 Oracle Financial Services Software
Oracle Banking Digital Experience Retail Customer Services User Manual Release 18.2.0.0.0 Part No. E97823-01 June 2018 Retail Customer Services User Manual June 2018 Oracle Financial Services Software
Bank Millennium. Millenet for Corporates Guide
 Bank Millennium Millenet for Corporates Guide Table of contents Millenet traditional banking with a modern way...3 What should I do to open Millenet for Corporates?...4 First Logging...4 Configuration
Bank Millennium Millenet for Corporates Guide Table of contents Millenet traditional banking with a modern way...3 What should I do to open Millenet for Corporates?...4 First Logging...4 Configuration
CardNav by CO-OP 3.0. Quick Reference Guide. CO-OP Financial Services
 CardNav by CO-OP 3.0 Quick Reference Guide CO-OP Financial Services TABLE OF CONTENTS Getting Started Installing and Upgrading Contents Logging in to the App Navigating the App Viewing Card Information
CardNav by CO-OP 3.0 Quick Reference Guide CO-OP Financial Services TABLE OF CONTENTS Getting Started Installing and Upgrading Contents Logging in to the App Navigating the App Viewing Card Information
Reporting User Guide. Account Summary Widget
 Reporting User Guide Account Summary Widget The Account Summary widget appears on the Balance and Transaction workspace. It lists the balances of the accounts that you have permission to see. You can also
Reporting User Guide Account Summary Widget The Account Summary widget appears on the Balance and Transaction workspace. It lists the balances of the accounts that you have permission to see. You can also
Oracle FLEXCUBE Direct Banking
 Oracle FLEXCUBE Direct Banking Java Application Based Rich Mobile Banking User Manual Release 12.0.2.0.0 Part No. E50108-01 September 2013 Java Application Based Rich Mobile Banking User Manual September
Oracle FLEXCUBE Direct Banking Java Application Based Rich Mobile Banking User Manual Release 12.0.2.0.0 Part No. E50108-01 September 2013 Java Application Based Rich Mobile Banking User Manual September
