USERS GUIDE. Revision 02
|
|
|
- Christian Bishop
- 5 years ago
- Views:
Transcription
1 USERS GUIDE Revision 0 06
2 I. TABLE OF CONTENTS... II. AVAILABLE SERVICES QUICK REFERENCE... 4 III. USEFUL SECURITY TIPS LOGIN AND NAVIGATION The Login Screen... 6 Logging into Web Banking Navigating the Web Banking interface... 7 Web Banking interface field descriptions CUSTOMER SERVICES TAB Bulletins option Bulletins (Main Customer Services Screen)... 8 Navigating the Bulletins Screen Miscellaneous Forex Rates Inquiry... 9 Performing a Foreign Exchange Rate Inquiry Verisign tokens Activate Verisign Token... 0 Activating your Verisign token Synchronize Verisign Token... Synchronizing your Verisign token CASH MANAGEMENT TAB Accounts Accounts Summary... Navigating the Accounts Summary Screen Account Activity... 4 Using the Accounts Activity search function... 4 Viewing the results of the Accounts Activity search function... 5 Printing the results of the Accounts Activity search function... 5 Downloading the results of the Accounts Activity search in PDF format... 6 Downloading the results of the Accounts Activity search in Comma Delimited format Account Balance Inquiry... 8 Using the Account Balance Inquiry function Beneficiaries Beneficiary Maintenance... 9 Searching Beneficiary information... 9 Modifying Beneficiary information... 0 Adding a Beneficiary Payments... Performing a Domestic Local Transfer Domestic Foreign Currency Transfer... 3 Performing an Domestic Foreign Currency Transfer Own Transfer... 6 Performing an Own Transfer Internal Transfer... 8 Performing an Internal Transfer Utility Transfer... 3 Performing an Utility Transfer... 3 P a g e
3 3.3.8 Credit Card Performing a Credit Card Recharge View Funds Transfer Performing a Funds Transfer Inquiry ADMINISTRATION TAB Change Password Screen Changing the User Password PENDING AUTHORIZATIONS TAB Pending Authorizations (for authorizers only) Authorizing Pending Transactions P a g e
4 I. AVAILABLE SERVICES QUICK REFERENCE Administrative/General Logging into Web Banking... 6 Web Banking interface field descriptions... 7 Navigating the Bulletins Screen... 8 Activating your Verisign token... 0 Synchronizing your Verisign token... Navigating the Accounts Summary Screen... Changing the User Password... 9 Foreign Exchange Performing a Foreign Exchange Rate Inquiry... 9 Account Activity/Balance Using the Accounts Activity search function... 3 Viewing the results of the Accounts Activity search function... 4 Printing the results of the Accounts Activity search function... 4 Downloading the results of the Accounts Activity search in PDF format... 5 Downloading the results of the Accounts Activity search in Comma Delimited format... 6 Using the Account Balance Inquiry function... 7 Beneficiary Maintenance Searching Beneficiary information... 8 Modifying Beneficiary information... 9 Adding a Beneficiary... 0 Transfers Performing an Domestic Transfer... 4 Performing an Own Account Transfer Performing an Internal Account Transfer... 3 Performing a Utility Payment Performing a Credit Card Recharge..40 Performing a Funds Transfer Inquiry...44 Transaction Authorization Authorizing Pending Transactions P a g e
5 USEFUL SECURITY TIPS!!!!! Alpha Bank will never ask you for your access codes in any way (e.g. via phone or ). These codes are strictly personal and you must never reveal them to anyone. Select access codes that are not easily guessed and are not being used on other systems and services. Keep the access codes confidential in a way that it is not feasible to be disclosed / stolen Sign on to Alpha Web Banking only via the official website of Alpha Bank ( and never via other links appearing on other websites, search engines or messages. Verify the validity of the Alpha Web Banking page and the security certificate by clicking on the lock icon in the address bar of the browser.! Inspect regularly your PC for viruses and other malicious programs using the latest versions of antivirus and antimalware utilities!! Update your PC with the latest versions and security patches of the operating system (e.g. Windows) and the browser (e.g. Internet Explorer, Firefox). Ignore and delete immediately «suspicious» s that ask you to provide your personal data, include links or attachments. ATTENTION! There are malicious programs which could be installed unintentionally at your PC, trying to steal access codes. If, during your sign-on to Alpha Web Banking, you notice any unusual messages that drive you to re-enter your access codes, stop the procedure. Call our Customer Service at and/or have your PC cleaned from viruses and other malicious software with which it may have been infected. 5 P a g e
6 . LOGIN AND NAVIGATION. The Login Screen Visit the Login Screen by clicking on the link provided to you on the Alpha Bank website. The Login Screen will appear: 3 Figure Login Screen Logging into Web Banking Enter the Login ID provided to you by the Bank Enter the Password provided to you by the Bank 3 Press the Login button! If you have received a Verisign token, please proceed to step Activating your Verisign token in order to activate the service 6 P a g e
7 . Navigating the Web Banking interface After entering the correct Login information, the Web Banking interface will appear: 3 T O Figure Web Banking Interface Web Banking interface field descriptions 3 T O Login information Logout button Help button Navigation Tabs Tab Options Login ID of the user that is currently logged in. The Login IDs last login into the Web Banking service Press this button when you wish to log out of the Web Banking system Press this button if you require additional help with the Web Banking system Used to access the various Web Banking services When selecting a Navigation Tab, the Tab Options will change in order to access the various Web Banking services under the selected Tab 7 P a g e
8 . CUSTOMER SERVICES TAB. Bulletins option.. Bulletins (Main Customer Services Screen) The Bulletins screen appears when initially entering the Web Banking environment (as a Main Screen) or by clicking on Bulletins option under the Customer Services tab. Figure 3 Bulletins Screen Navigating the Bulletins Screen If there are any Bulletin messages that require the users attention, they will appear in the order in which they were received. If there are no bulletins, the following message will appear:! Bulletins duration depends on the policies of the Bank and will remain on the Bulleting screen until they expire 8 P a g e
9 . Miscellaneous.. Forex Rates Inquiry The Forex Rates appear by clicking on Forex Rates option under the Customer Services tab. This screen displays current foreign exchange rates Figure 4 Forex Rates Screen Performing a Foreign Exchange Rate Inquiry Validity Date - The date that the exchange rates are valid for. Select the currencies to be displayed in the Inquiry. The user can choose All or individual currencies. Select the Rate Type to be displayed in the Inquiry. Press Search after changing Currency and/or Rate Type in order to display the new inquiry results Press Clear to clear the results from the previous inquiry The results of the Forex Rate inquiry will be displayed in this area. 9 P a g e
10 .3 Verisign tokens.3. Activate Verisign Token A Verisign token is provided to you by the Bank as a tool of extra security. In order to use the service, you must first activate it by entering two successive passwords generated by the token. 4 3 Figure 5 Activate Verisign Token Screen Activating your Verisign token Verify that the Token serial number matches the number that is located on the rear of the Verisign token provided to you by the Bank. If the serial number does not match, contact your Bank. Press the button on the Verisign token provided to you by the Bank. The token will display the letters O t P and then display a 6 digit password. Enter the password provided by the Verisign token in the Verisign Password field. Wait until the Verisign token turns off and press the button again. After displaying the letters O t P again, another 6 digit password will appear. 3 4 Enter the second password provided by the Verisign token in the Verisign Password field. Press the Activate Verisign Token button to complete the process. If the process completes successfully, the following message will appear: 0 P a g e
11 .3. Synchronize Verisign Token If your Verisign token has not been used for a long period of time, it may become unsynchronized. Once unsynchronized, the user must synchronize the token by entering two successive passwords generated by the token. 3 Figure 6 Synchronize Verisign Token Screen Synchronizing your Verisign token Press the button on the Verisign token provided to you by the Bank. The token will display the letters O t P and then display a 6 digit password. Enter the password provided by the Verisign token in the Verisign Password field. Wait until the Verisign token turns off and press the button again. After displaying the letters O t P again, another 6 digit password will appear. 3 Enter the second password provided by the Verisign token in the Verisign Password field. Press the Synchronize Verisign Token button to complete the process. If the process completes successfully, the following message will appear: P a g e
12 3. CASH MANAGEMENT TAB 3. Accounts 3.. Accounts Summary The Accounts Summary screen appears when initially entering the Cash Management tab or by clicking on the Accounts Summary option on the Tab Options menu. The user can see an overview of his/her accounts, their balances in various currencies and the date of last update Figure 7 Accounts Summary Screen Navigating the Accounts Summary Screen Current Accounts Last Updated Current Balance Indicative Balance Currency drop down All current accounts are displayed. The user can click on the links to access its Account Balance Inquiry screen The date on which the account was last updated The current balance of the account in the currency in which it was opened The current balance of the account in an alternative currency The user can change the currency in which the Indicative Current Balance is displayed by selecting the desired P a g e
13 6 7 8 menu Equivalent Total IBAN Number Saving Accounts currency from the drop down menu. The total value of all the accounts in the selected local or alternative currency The IBAN number All saving accounts are displayed. The user can click on the links to access its Account Balance Inquiry screen 3 P a g e
14 3.. Account Activity The Accounts Activity screen allows the user to search his/her accounts for specific transactions depending on the criteria described below Figure 8 Account Activity Screen Using the Accounts Activity search function 3 Select the account you wish to query Indicate how many transactions you wish to display per page. The user can search using one or more of the following Advanced Search Fields: Start Date End Date From Amount To Amount Debit/Credit Reference No. Sort Order 4 P a g e
15 Viewing the results of the Accounts Activity search function 4 After inputting all desired fields, press the View button to view the results of the transaction inquiry on the screen. The results screen will appear: (a) Figure 9 View Account Activity Results Screen Press the Back (a) button to return to the Accounts Activity search screen Printing the results of the Accounts Activity search function 5 After inputting all desired fields, press the Print button to view and/or print the results of the transaction inquiry. The results screen will appear: (b) (c) Figure 0 Print Account Activity Results Screen Press the Back (b) button to return to the Accounts Activity search screen Press the Print (c) button to print the Accounts Activity search results 5 P a g e
16 Downloading the results of the Accounts Activity search in PDF format 6 After inputting all desired fields, press the Download button to download the results of the transaction inquiry. The following screen will appear: (a) (b) Figure Download Account Activity Results as PDF Screen Press the Back button to return to the Accounts Activity search screen Select the PDF Download option from the Type of Download menu (a) and press the Download button (b). The PDF file will load: (c) Figure Save Account Activity PDF Screen Press the button (c) to save the file 6 P a g e
17 Downloading the results of the Accounts Activity search in Comma Delimited format 6 After inputting all desired fields, press the Download button to download the results of the transaction inquiry. The following screen will appear: (a) (b) Figure 3 Download Account Activity Results as Comma Delimited Screen (c) Press the Back button to return to the Accounts Activity search screen Select the Comma Delimited option from the Type of Download menu (a) Select the fields you wish to download using the buttons (b) Press the Download button (c) and save the file. 7 P a g e
18 3..3. Account Balance Inquiry The Account Balance Inquiry screen allows the user to view details regarding a specific account. 4 3 Figure 4 Account Balance Inquiry Screen Using the Account Balance Inquiry function 3 Select the account for which you want to perform the inquiry Press the Go button to perform the inquiry The account details will appear in this area. Details include: A) Current Balance B) Un cleared Funds C) Available Credit D) Net Available Balance 4 Press the Account Summary button in order to view the Account summary for the specific account 8 P a g e
19 3.. Beneficiaries 3.. Beneficiary Maintenance The Beneficiary Maintenance screen allows the user to add or modify the details of Beneficiaries that he/she frequently performs payment transactions with. 3 4 Figure 5 Search Beneficiary Screen Searching Beneficiary information 3 The user can search the Beneficiaries already stored by using any of the following options: A) Beneficiary Id B) Payment Type Press the Clear button to clear the results from the previous search Press the Search button to perform the search. The following screen will appear: (a) Figure 6 Account Balance Search Results Screen 9 P a g e
20 Click on any of the Beneficiary IDS (a) to modify the Beneficiary Modifying Beneficiary information Click on any of the Beneficiary Ids (a) you wish to modify (see Figure 6). The following screen will appear: (b) Figure 7 Modify Beneficiary Screen Modify the Beneficiary details you wish to change and press the Modify button (b) to proceed. The following screen will appear: (c) (d) Figure 8 Confirm Beneficiary Modification Screen Review the changes and press the Confirm button (c) to apply or the Change button (d) to go back to the Modify screen 0 P a g e
21 Adding a Beneficiary 4 Press the Add Beneficiary button (see Figure 5). The following screen appears: (a) (b) Figure 9 Beneficiary Type Screen Select the Payment Type (a) you wish for the Beneficiary and press the Add Beneficiary button (b). The following screen will appear: (c)! Figure 0 Beneficiary Details Screen The Beneficiary Details screen will depend on the Payment Type selected in the previous screen (Figure 9) Enter the necessary details and press the Add button (c). The following screen appears: P a g e
22 (d) Figure Beneficiary Confirmation Screen Review the entered details and press the Confirm button (d). The following confirmation message appears: 3.3 Payments Domestic Local Currency The Internal Transfer screen allows the user to send funds to an account of the Bank within the country. The Domestic Transfer screen allows the user to send funds to an account of a different bank within the country (Domestic).! In order to perform an Internal or Domestic Transfer, a Verisign token must be assigned to the account and activated. Performing a Domestic Local Transfer Figure Verify Token Password Screen P a g e
23 After selecting the Domestic Local Currency tab option, the Verify Password screen will appear. Press the button on the Verisign token provided to you by the Bank. The token will display the letters O t P and then display a 6 digit password. Enter the password provided by the Verisign token in the Enter verisign token password field. Press the Submit button to continue. The following screen appears: 3.3. Domestic Foreign Currency Transfer The Domestic Foreign Currency Transfer screen allows the user to send funds to an account within the country, in foreign currency.! In order to perform a Domestic Foreign Currency Transfer, a Verisign token must be assigned to the account and activated. Performing an Domestic Foreign Currency Transfer Figure 6 Verify Token Password Screen After selecting the Domestic Foreign Currency Transfer tab option, the Verify Password screen will appear. Press the button on the Verisign token provided to you by the Bank. The token will display the letters O t P and then display a 6 digit 3 P a g e
24 password. Enter the password provided by the Verisign token in the Enter verisign token password field. Press the Submit button to continue. The following screen appears: (a) (c) (b) (e) (d) (f) (g)! Figure 7 Domestic Foreign Currency Initiation Screen Select the account number you wish to use from the drop down menu (a). Enter the transaction amount (b). After selecting the account, the balance of the selected account can be checked by following the Balance Available link (c) to the Account Balance Inquiry screen. Enter the IBAN number you wish to transfer the funds to (d). Ensure the IBAN number is correct before entering it into the system. The system does not verify the destination IBAN number. Select the Beneficiary from the drop down list (e) or enter the Beneficiary details manually. Enter the Payment Details (required) and the Sender to receiver details (f) Press the Initiate button (g) to continue. The following verification screen will appear: 4 P a g e
25 (a) (b) Figure 8 Domestic Foreign Currency Verification Screen Review the entered details and press the Change (b) button to go back and change the details or the Confirm button (a) to proceed. The following confirmation screen will appear: Figure 9 Domestic Foreign Currency Confirmation Screen 5 P a g e
26 3.3. Own Transfer The Own Transfer screen allows the user to send funds between his own accounts.! In order to perform an Own Transfer, a Verisign token must be assigned to the account and activated. Performing an Own Transfer Figure 6 Verify Token Password Screen After selecting the Own Transfer tab option, the Verify Password screen will appear. Press the button on the Verisign token provided to you by the Bank. The token will display the letters O t P and then display a 6 digit password. Enter the password provided by the Verisign token in the Enter verisign token password field. Press the Submit button to continue. The following screen appears: 6 P a g e
27 (a) (d) (b) (c) (e) (f) Select the debited account number you wish to use from the drop down menu (a). Select the credited account number you wish to use from the drop down menu (b). Enter the transaction amount (c). After selecting the account, the balance of the selected account can be checked by following the Balance Available link (d) to the Account () Balance Inquiry screen. Enter the Payment Details (required) (e) Press the Initiate button (f) to continue. The following verification screen will appear: (a) (b) Review the entered details and press the Change (b) button to go back and change the details or the Confirm button (a) to proceed. The following confirmation screen will appear: 7 P a g e
28 3.3.3 Internal Transfer The Internal Transfer screen allows the user to send funds between his own accounts.! In order to perform an Internal Transfer, a Verisign token must be assigned to the account and activated. Performing an Internal Transfer Figure 6 Verify Token Password Screen After selecting the Internal Transfer tab option, the Verify Password screen will appear. Press the button on the Verisign token provided to you by the Bank. The token will display the letters O t P and then display a 6 digit 8 P a g e
29 password. Enter the password provided by the Verisign token in the Enter verisign token password field. Press the Submit button to continue. The following screen appears: (c) (d) (a) (e) (b) (f) Select the debited account number you wish to use from the drop down menu (a). Enter the credited account number you wish to use (b). Enter the transaction amount (c). After selecting the account, the balance of the selected account can be checked by following the Balance Available link (d) to the Account Balance Inquiry screen. Enter the Payment Details (required) (e) 9 P a g e
30 Press the Initiate button (f) to continue. The following verification screen will appear: (a) (b) Review the entered details and press the Change (b) button to go back and change the details or the Confirm button (a) to proceed. The following confirmation screen will appear: 30 P a g e
31 3.3.4 Utility Transfer The Utility Transfer screen allows the user to pay his bills.! In order to perform a Utility Transfer, a Verisign token must be assigned to the account and activated. Performing an Utility Transfer Figure 6 Verify Token Password Screen After selecting the Utility Transfer tab option, the Verify Password screen will appear. Press the button on the Verisign token provided to you by the Bank. The token will display the letters O t P and then display a 6 digit password. Enter the password provided by the Verisign token in the Enter verisign token password field. Press the Submit button to continue. The following screen appears: 3 P a g e
32 (c) (a) (e) (b) (d) (f) (g) Select the debited account number you wish to use from the drop down menu (a). Select one of the Utilities that you want to use to pay the bill (b). Enter the transaction amount (c). After selecting the account, the balance of the selected account can be checked by following the Balance Available link (d) to the Account Balance Inquiry screen. Enter the Reference Number (e) Enter the Payment Details (required) (f) Press the Initiate button (g) to continue. The following verification screen will appear: 3 P a g e
33 (a) (b) Review the entered details and press the Change (b) button to go back and change the details or the Confirm button (a) to proceed. The following confirmation screen will appear: 33 P a g e
34 3.3.5 Credit Card The Credit Card Recharge screen allows the user to pay his credit cards.! In order to perform a Credit Card Recharge, a Verisign token must be assigned to the account and activated. Performing a Credit Card Recharge Figure 6 Verify Token Password Screen 34 P a g e
35 After selecting the Credit Card Recharge tab option, the Verify Password screen will appear. Press the button on the Verisign token provided to you by the Bank. The token will display the letters O t P and then display a 6 digit password. Enter the password provided by the Verisign token in the Enter verisign token password field. Press the Submit button to continue. The following screen appears: (a) (c) (b) (d) Select the debited account number you wish to use from the drop down menu (a). Select the credit card you want to pay (b). Enter the transaction amount (c). Enter the Payment Details (required) (h) Press the Initiate button (i) to continue. The following verification screen will appear: 35 P a g e
36 (a) (a) (b) (b) Review the entered details and press the Change (b) button to go back and change the details or the Confirm button (a) to proceed. The following confirmation screen will appear: 36 P a g e
37 3.4 View Funds Transfer The View Funds Transfer screen allows the user to view the Transfer history for the accounts. The history displayed includes all types of transfers Figure 30 Fund Transfer View Screen Performing a Funds Transfer Inquiry 3 The user can search the Funds Transfers already performed by using any of the following options: A) Transfer Mode B) Initiator C) Status D) User Reference E) Fcat Reference No F) Initiation Date From G) Initiation Date To Press Search in order to display the new inquiry results Press Clear to clear the results from the previous inquiry 37 P a g e
38 4 5 The results of the Funds Transfer inquiry will be displayed in this area The user can click on one of the Fcat Reference numbers to view the Transfer Verification screen for the particular transfer ADMINISTRATION TAB 3.5 Change Password Screen The Change Password screen allows the user to change his/her password after verifying the current one. It is the only option currently available under the Administration Tab Figure 3 Change Password Screen Changing the User Password 3 4 Read and follow the instructions regarding password format Enter the current password in the Enter Old Password field. Enter the password you wish to use in the Enter New Password field. Enter the password you wish to use again in the Confirm New Password field. 38 P a g e
39 5 Press the Change button to accept new password. The following confirmation message will appear: PENDING AUTHORIZATIONS TAB 3.6 Pending Authorizations (for authorizers only) The Pending Authorizations screen displays transactions pending authorization. Figure 33 Pending Authorizations Summary Screen Authorizing Pending Transactions Click on the transaction you wish to authorize. The following screen will appear: (a) (b) (e) (c) (d) Figure 33 Transaction Authorization Screen Review the details of the transaction (a) and check the box (b) to proceed To reject the transaction, complete the Reason for rejection field (c) and press the Reject Selected button (d) To authorize the transaction, press the Authorize Selected button (e). The following screen will appear: 39 P a g e
40 (a) Figure 33 Transaction Authorization Verification Screen To confirm authorization, press the Authorize button (a). The following confirmation screen appears: Figure 34 Transaction Authorization Confirmation Screen 40 P a g e
BUSINESS ADVANTAGE USER GUIDE
 Table of Contents Getting Started... Account Summary...5 Navigation Tools...6 Account History...8 Quick Reference Guide...9 Frequently Asked Questions... Need Help?... Getting Started. Visit.. In the Online
Table of Contents Getting Started... Account Summary...5 Navigation Tools...6 Account History...8 Quick Reference Guide...9 Frequently Asked Questions... Need Help?... Getting Started. Visit.. In the Online
accessmoney Manager ACTION PAGES
 accessmoney Manager ACTION PAGES 1 accessmoney Manager Action Pages accessmoney Manager Action Pages are quick reference pages that provide information for the major components of accessmoney Manger. Click
accessmoney Manager ACTION PAGES 1 accessmoney Manager Action Pages accessmoney Manager Action Pages are quick reference pages that provide information for the major components of accessmoney Manger. Click
Treasury Management User Guide. Online Banking
 Treasury Management User Guide Online Banking Released August 2018 Treasury Management... 4 Logging in to Treasury Management...5 Helpful Hints...10 User Menu... 12 Profile and Preferences... 12 Notification
Treasury Management User Guide Online Banking Released August 2018 Treasury Management... 4 Logging in to Treasury Management...5 Helpful Hints...10 User Menu... 12 Profile and Preferences... 12 Notification
Business Online Banking
 » Flagstar business Banking Business Online Banking Reference Guide Flagstar Bank Corporate Headquarters 5151 Corporate Drive Troy, MI 48098 (888) 324-4100 flagstar.com/business Member FDIC 1 Table of
» Flagstar business Banking Business Online Banking Reference Guide Flagstar Bank Corporate Headquarters 5151 Corporate Drive Troy, MI 48098 (888) 324-4100 flagstar.com/business Member FDIC 1 Table of
FORUM Business Online Banking
 FORUM Business Online Banking FORUM Business Online Banking has a new look but still offers the same level of service and security. Complete privacy, controlled through encryption and passwords, ensures
FORUM Business Online Banking FORUM Business Online Banking has a new look but still offers the same level of service and security. Complete privacy, controlled through encryption and passwords, ensures
ibanking Corporate Quick Reference Guide Global Transaction Banking
 ibanking Corporate Quick Reference Guide Global Transaction Banking Table of Contents Welcome to NBAD ibanking... Account services... Payments... Security Note...4 System Requirement...5 Module - Access
ibanking Corporate Quick Reference Guide Global Transaction Banking Table of Contents Welcome to NBAD ibanking... Account services... Payments... Security Note...4 System Requirement...5 Module - Access
MOBILE BANKING APPLICATION USER GUIDE
 MOBILE BANKING APPLICATION USER GUIDE Table of Contents New User Registration View Account Balances Transfer within Your Accounts Pay Your Credit Card Transfer to Other Accounts Locate Nearby Branches
MOBILE BANKING APPLICATION USER GUIDE Table of Contents New User Registration View Account Balances Transfer within Your Accounts Pay Your Credit Card Transfer to Other Accounts Locate Nearby Branches
Quick start guide
 November 2018 Velocity@ocbc Quick start guide Help & Support Click here for General FAQs You can also refer to the full User Guide, which can be downloaded from the Help icon at the top right corner of
November 2018 Velocity@ocbc Quick start guide Help & Support Click here for General FAQs You can also refer to the full User Guide, which can be downloaded from the Help icon at the top right corner of
CitiDirect BE SM Mobile
 CitiDirect BE SM Mobile User Guide Treasury and Trade Solutions CitiDirect BE Mobile Table of Contents Table of Contents CitiDirect BE SM Mobile Introduction...2 How to use CitiDirect BE Mobile For Entitled
CitiDirect BE SM Mobile User Guide Treasury and Trade Solutions CitiDirect BE Mobile Table of Contents Table of Contents CitiDirect BE SM Mobile Introduction...2 How to use CitiDirect BE Mobile For Entitled
CashLink Quick Reference Guide
 CashLink Quick Reference Guide Navigating your Account Summary Page After you log in, you will see the Account Summary Page screen. This screen gives you access to all other functions and displays important
CashLink Quick Reference Guide Navigating your Account Summary Page After you log in, you will see the Account Summary Page screen. This screen gives you access to all other functions and displays important
BKT KOSOVA BUSINESS E-BANKING USER MANUAL
 BKT KOSOVA BUSINESS E-BANKING USER MANUAL Copyright BKT 2017. All rights reserved No part of this publication may be reproduced, translated, adapted, arranged or in any way altered, distributed, communicated,
BKT KOSOVA BUSINESS E-BANKING USER MANUAL Copyright BKT 2017. All rights reserved No part of this publication may be reproduced, translated, adapted, arranged or in any way altered, distributed, communicated,
Reference Guide (IRIS)
 Reference Guide For Santander Bank s Interactive Reporting & Initiation Services (IRIS) Equal Housing Lender. Santander Bank, N.A. is a Member FDIC and a wholly owned subsidiary of Banco Santander, S.A.
Reference Guide For Santander Bank s Interactive Reporting & Initiation Services (IRIS) Equal Housing Lender. Santander Bank, N.A. is a Member FDIC and a wholly owned subsidiary of Banco Santander, S.A.
Simply e C A S H M A N A G E M E N T U S E R G U I D E
 Simply e C A S H M A N A G E M E N T U S E R G U I D E Simply e Cash Management Rev. 06/01/15 Simply e Cash Management Rev. 06/01/15 Table of Contents 1. WELCOME TO 7 1A. TYPES OF ACTIVITY 7 1B. GETTING
Simply e C A S H M A N A G E M E N T U S E R G U I D E Simply e Cash Management Rev. 06/01/15 Simply e Cash Management Rev. 06/01/15 Table of Contents 1. WELCOME TO 7 1A. TYPES OF ACTIVITY 7 1B. GETTING
Online Banking Procedures
 Table of Contents Online Banking Procedures... 2 1.1 Sign into Online Banking- No Token...2 1.2 Sign into Online Banking- Token...3 1.3 Change Account Nickname...5 Stop Payments... 7 1.4 New Stop Payments...7
Table of Contents Online Banking Procedures... 2 1.1 Sign into Online Banking- No Token...2 1.2 Sign into Online Banking- Token...3 1.3 Change Account Nickname...5 Stop Payments... 7 1.4 New Stop Payments...7
User s Guide. (Virtual Terminal Edition)
 User s Guide (Virtual Terminal Edition) Table of Contents Home Page... 4 Receivables Summary... 4 Past 30 Day Payment Summary... 4 Last 10 Customer Transactions... 4 View Payment Information... 4 Customers
User s Guide (Virtual Terminal Edition) Table of Contents Home Page... 4 Receivables Summary... 4 Past 30 Day Payment Summary... 4 Last 10 Customer Transactions... 4 View Payment Information... 4 Customers
Creating International Wire Transfer Payments Reference Guide
 Creating International Wire Transfer Payments Reference Guide Table of Contents Creating and Working with International Wire Transfers 3 Overview 3 Creating a Freeform Payment or Template 3 Approving or
Creating International Wire Transfer Payments Reference Guide Table of Contents Creating and Working with International Wire Transfers 3 Overview 3 Creating a Freeform Payment or Template 3 Approving or
Procedure for Online Bill Payment & Registration of Consumers through
 Procedure for Online Bill Payment & Registration of Consumers through www.apdcl.org Consumers can pay their electricity bills through our official website www.apdcl.org. The following two options are currently
Procedure for Online Bill Payment & Registration of Consumers through www.apdcl.org Consumers can pay their electricity bills through our official website www.apdcl.org. The following two options are currently
SANTANDER TREASURY LINK USER GUIDE
 SANTANDER TREASURY LINK USER GUIDE Welcome to Santander Treasury Link Santander Treasury Link is a secure Web application that allows you to manage accounts, payments, transfers, reports, and users. This
SANTANDER TREASURY LINK USER GUIDE Welcome to Santander Treasury Link Santander Treasury Link is a secure Web application that allows you to manage accounts, payments, transfers, reports, and users. This
Internet Banking User Guide
 Internet Banking User Guide Table of Content Table of Content... 2 Introduction... 3 Internet Banking Facilities... 3 Internet Banking Security... 3 Login Screen and Navigation... 4 Updating Personal Details...
Internet Banking User Guide Table of Content Table of Content... 2 Introduction... 3 Internet Banking Facilities... 3 Internet Banking Security... 3 Login Screen and Navigation... 4 Updating Personal Details...
Quick start guide
 December 2016 Velocity@ocbc Quick start guide Help & Support Download the FAQs at www.ocbc.com.my/velocity2 You can also refer to the full User Guide, which can be downloaded from the help icon at the
December 2016 Velocity@ocbc Quick start guide Help & Support Download the FAQs at www.ocbc.com.my/velocity2 You can also refer to the full User Guide, which can be downloaded from the help icon at the
Using Online Activity Center
 Using Online Activity Center Creating custom views in the Activity Center You can select up to six fields to control which data appears in the Activity Center for each transaction type. For example, a
Using Online Activity Center Creating custom views in the Activity Center You can select up to six fields to control which data appears in the Activity Center for each transaction type. For example, a
USER GUIDE. Version 2.0. Reflex Online Cash Management
 TM USER GUIDE Version 2.0 Reflex Online Cash Management Table of Contents USER GUIDE VERSION 2.0 Table of Contents... 2 1. Introduction... 4 1.1 What is Reflex?... 4 1.2 How do I access Reflex?... 4 1.3
TM USER GUIDE Version 2.0 Reflex Online Cash Management Table of Contents USER GUIDE VERSION 2.0 Table of Contents... 2 1. Introduction... 4 1.1 What is Reflex?... 4 1.2 How do I access Reflex?... 4 1.3
User Manual for U-Bank New York
 User Manual for U-Bank New York China Merchants Bank New York Branch December 2016 Content 1. Overview... 4 1.1 Who Should Read This Guide?... 4 1.2 What Should You Know About U-Bank NY?... 4 1.2.1 Maker-Checker
User Manual for U-Bank New York China Merchants Bank New York Branch December 2016 Content 1. Overview... 4 1.1 Who Should Read This Guide?... 4 1.2 What Should You Know About U-Bank NY?... 4 1.2.1 Maker-Checker
Business e-banking Wires User Guide
 User Guide Business e-banking User Guide Tables of Contents Entering a One Time Wire Transfer 2 Deleting a Wire Transfer 5 Add Wire Template...8 Wire Money via Templates...12 Wire Money via Multiple Templates.....15
User Guide Business e-banking User Guide Tables of Contents Entering a One Time Wire Transfer 2 Deleting a Wire Transfer 5 Add Wire Template...8 Wire Money via Templates...12 Wire Money via Multiple Templates.....15
1. From the drop-down menu, select Money Transfer-Wires then Wire Input.
 Freeform Wires 1. From the drop-down menu, select Money Transfer-Wires then Wire Input. 2. Select the funding account from the Available Accounts box. Note: Only the accounts that have been permitted to
Freeform Wires 1. From the drop-down menu, select Money Transfer-Wires then Wire Input. 2. Select the funding account from the Available Accounts box. Note: Only the accounts that have been permitted to
Wire Transfers. Basic Terms and Features
 Wire Transfers The Wire Transfer service provides secure wire transfer capabilities with a streamlined, easy-to-use web browser interface. Depending on your configuration, wire transfer features allow
Wire Transfers The Wire Transfer service provides secure wire transfer capabilities with a streamlined, easy-to-use web browser interface. Depending on your configuration, wire transfer features allow
My PHLY Registration Process and User Guide
 Create a new My PHLY account: From the PHLY.com home page, select one of the following methods to begin the registration process. Hover over the Log In or Register section and click Register. Or, click
Create a new My PHLY account: From the PHLY.com home page, select one of the following methods to begin the registration process. Hover over the Log In or Register section and click Register. Or, click
FirstNet for Business
 Page 1" First State Community Bank FirstNet for Business End-User Guide Page 2" Table of Contents" Logging In... 3% Changing Your Password... 4% Cash User Login Screen... 4% Navigation... 7% Account Listing
Page 1" First State Community Bank FirstNet for Business End-User Guide Page 2" Table of Contents" Logging In... 3% Changing Your Password... 4% Cash User Login Screen... 4% Navigation... 7% Account Listing
Security We keep your security a priority
 Welcome Welcome to Berkshire Bank s Business Solutions. With Business Solutions, you may access your accounts 24 hours a day, seven days a week anywhere an internet connection is available. This guide
Welcome Welcome to Berkshire Bank s Business Solutions. With Business Solutions, you may access your accounts 24 hours a day, seven days a week anywhere an internet connection is available. This guide
MyAerospace Contracts/Reporting and MyServices Training. Oct 2012
 MyAerospace Contracts/Reporting and MyServices Training Oct 2012 Contents MyServices Report Usage Make Payments View Invoices Manage Contracts 2 File Number- 2 Log Into MyAerospace 1. From the MyAerospace
MyAerospace Contracts/Reporting and MyServices Training Oct 2012 Contents MyServices Report Usage Make Payments View Invoices Manage Contracts 2 File Number- 2 Log Into MyAerospace 1. From the MyAerospace
PERSONAL ONLINE BANKING USER GUIDE
 PERSONAL ONLINE BANKING USER GUIDE Table of Contents Getting Started... Account Summary...4 Navigation Tools... 5-6 Account History...7 Quick Reference Guide... 8-9 Frequently Asked Questions...0 Need
PERSONAL ONLINE BANKING USER GUIDE Table of Contents Getting Started... Account Summary...4 Navigation Tools... 5-6 Account History...7 Quick Reference Guide... 8-9 Frequently Asked Questions...0 Need
The Guide below is to help assist Users in navigating our Cash Management Online Banking
 The Guide below is to help assist Users in navigating our Cash Management Online Banking If you have questions please call or email our Cash Management Support Team at 1-844-213-5198 or CEN-CMOperations@my100bank.com
The Guide below is to help assist Users in navigating our Cash Management Online Banking If you have questions please call or email our Cash Management Support Team at 1-844-213-5198 or CEN-CMOperations@my100bank.com
Business Online Banking User Guide
 Business Online Banking User Guide Table of Contents Contents Overview... 2 Logging In... 2 Additional Login Information... 5 Home/Dashboard... 6 Top Line Tool Bar... 6 Bulletins... 7 Dashboard... 8 Accounts...
Business Online Banking User Guide Table of Contents Contents Overview... 2 Logging In... 2 Additional Login Information... 5 Home/Dashboard... 6 Top Line Tool Bar... 6 Bulletins... 7 Dashboard... 8 Accounts...
CASH MANAGEMENT USER GUIDE
 CASH MANAGEMENT USER GUIDE Updated February 2018 100 Church Street German Valley, IL 61039 www.germanamericanstatebank.com Member FDIC Table of Contents Login Process 3 First Time Login (New SSO) 3 Logging
CASH MANAGEMENT USER GUIDE Updated February 2018 100 Church Street German Valley, IL 61039 www.germanamericanstatebank.com Member FDIC Table of Contents Login Process 3 First Time Login (New SSO) 3 Logging
CONTENTS INTERNET BANKING GUIDE
 CONTENTS Getting Started 3 1. Register for Internet Banking 3 2. Log in 3 3. Logging in for the first time 4 4. Using Internet Banking 5 Accounts... 6 1. Balances 6 2. History 7 3. Interest Details 7 Transfer/Pay
CONTENTS Getting Started 3 1. Register for Internet Banking 3 2. Log in 3 3. Logging in for the first time 4 4. Using Internet Banking 5 Accounts... 6 1. Balances 6 2. History 7 3. Interest Details 7 Transfer/Pay
ICBC (London) Plc Internet Banking FAQ s
 ICBC (London) Plc Internet Banking FAQ s Internet banking tips * Never share your account login or password with anyone; * ICBC will never ask you to disclose to us your internet banking password; * Do
ICBC (London) Plc Internet Banking FAQ s Internet banking tips * Never share your account login or password with anyone; * ICBC will never ask you to disclose to us your internet banking password; * Do
E-Bill Express User Manual
 E-Bill Express User Manual Table of Contents Enroll in E-Bill Express... 2 Add a Payment Method... 8 ACH (Bank Account)... 9 Credit / Debit Card... 10 Update or Delete a Payment Method... 11 Update...
E-Bill Express User Manual Table of Contents Enroll in E-Bill Express... 2 Add a Payment Method... 8 ACH (Bank Account)... 9 Credit / Debit Card... 10 Update or Delete a Payment Method... 11 Update...
Business ebanking Essentials Transfers and Payments
 Business ebanking Essentials Transfers and Payments Table of Contents OVERVIEW... 2 ACH... 3 ACH Payments... 3 Create Payment ACH Template... 4 Making an ACH Payment... 6 Approve ACH Transactions... 8
Business ebanking Essentials Transfers and Payments Table of Contents OVERVIEW... 2 ACH... 3 ACH Payments... 3 Create Payment ACH Template... 4 Making an ACH Payment... 6 Approve ACH Transactions... 8
Internet Banking. Getting Started Guide New Zealand
 Internet Banking Getting Started Guide New Zealand 2 Rabobank Internet Banking Welcome to Rabobank Internet Banking Access with peace of mind With Rabobank Internet Banking, you can control your money
Internet Banking Getting Started Guide New Zealand 2 Rabobank Internet Banking Welcome to Rabobank Internet Banking Access with peace of mind With Rabobank Internet Banking, you can control your money
NETBANK USER GUIDE v
 LOG IN TO THE NETBANK Log in with Internet Access Code 1. Type in your Customer ID in the Customer ID field. (Your Customer ID is an eight digit unique numerical code sent to you in the Welcome Letter
LOG IN TO THE NETBANK Log in with Internet Access Code 1. Type in your Customer ID in the Customer ID field. (Your Customer ID is an eight digit unique numerical code sent to you in the Welcome Letter
Mobile Banking Online Banking Features Dashboard Pending Transactions Account Export Bill Pay Online Bill Pay
 3 5 6 6 7 8 Desktop need to use the last 4 digits of their social security number or Telephone banking/dial PIN as their password. If help is needed logging on, please call Member Services and a representative
3 5 6 6 7 8 Desktop need to use the last 4 digits of their social security number or Telephone banking/dial PIN as their password. If help is needed logging on, please call Member Services and a representative
Consumer User Guide July 2017
 Consumer User Guide July 2017 Account Details. 1 Log In 1 Accounts Overview Page.. 1 Home Page Recent Transactions... 2 Edit Accounts 3 Transactions.. 4 Account Transaction Details. 4 Filter.. 5 Print...5
Consumer User Guide July 2017 Account Details. 1 Log In 1 Accounts Overview Page.. 1 Home Page Recent Transactions... 2 Edit Accounts 3 Transactions.. 4 Account Transaction Details. 4 Filter.. 5 Print...5
Sberbank Online User Guide
 Sberbank Online User Guide Contents 1. Introduction... 2 1.1 Available services... 2 1.2 Security... 2 2. First use... 3 2.1 Login... 3 2.2 Password change... 3 2.3 PIN change... 5 2.3 User profile...
Sberbank Online User Guide Contents 1. Introduction... 2 1.1 Available services... 2 1.2 Security... 2 2. First use... 3 2.1 Login... 3 2.2 Password change... 3 2.3 PIN change... 5 2.3 User profile...
business online plus user guide
 business online plus user guide 1 2 Login : 03-09 Administration : 11-32 Accounts : 33-41 Transfers : 43-47 Beneficiaries : 49-54 Payments : 55-75 Statements : 77-79 Preferences : 81-83 Messages : 86-87
business online plus user guide 1 2 Login : 03-09 Administration : 11-32 Accounts : 33-41 Transfers : 43-47 Beneficiaries : 49-54 Payments : 55-75 Statements : 77-79 Preferences : 81-83 Messages : 86-87
User instructions for SmartOffice application
 User instructions for SmartOffice application November, 2013 Table of content: 1 INTRODUCTION... 4 1.1 Functionality of SmartOffice... 4 1.2. What you need to know before you start working with SmartOffice
User instructions for SmartOffice application November, 2013 Table of content: 1 INTRODUCTION... 4 1.1 Functionality of SmartOffice... 4 1.2. What you need to know before you start working with SmartOffice
Business Online Banking
 First State Community Bank Business Online Banking End User Guide Table of Contents Logging In... 3 Navigation... 5 Account Activity Options... 7 Transactions... 8 Transfers... 9 Stop Payments...10 Statements...12
First State Community Bank Business Online Banking End User Guide Table of Contents Logging In... 3 Navigation... 5 Account Activity Options... 7 Transactions... 8 Transfers... 9 Stop Payments...10 Statements...12
JPMorgan ACCESS SM. Comparison Guide The One Net to JPMorgan ACCESS Wires vs. Funds Transfer Initiation. In JPMorgan ACCESS you will
 Comparison Guide The One Net to JPMorgan ACCESS Wires vs. Funds Transfer Initiation This document compares the functionality of The One Net Wires service to the functionality of the JPMorgan ACCESS Funds
Comparison Guide The One Net to JPMorgan ACCESS Wires vs. Funds Transfer Initiation This document compares the functionality of The One Net Wires service to the functionality of the JPMorgan ACCESS Funds
ANCHORLINK ONLINE BANKING PERSONAL USER GUIDE Nov. 1, 2017
 ANCHORLINK ONLINE BANKING PERSONAL USER GUIDE Nov. 1, 2017 1 Welcome to AnchorLink Online Banking... 3 Sign Up Process... 3 Subsequent Log In... 6 Landing Page... 7 My Anchorlink... 7 Configure My Anchorlink...
ANCHORLINK ONLINE BANKING PERSONAL USER GUIDE Nov. 1, 2017 1 Welcome to AnchorLink Online Banking... 3 Sign Up Process... 3 Subsequent Log In... 6 Landing Page... 7 My Anchorlink... 7 Configure My Anchorlink...
RCB Remote Banking Services. User Guide
 RCB Remote Banking Services User Guide Contents 1. Introduction 2. First login and customer registration to RCB Remote Banking Services 2.1. Registration to RCB Online Banking 3. User login to RCB Online
RCB Remote Banking Services User Guide Contents 1. Introduction 2. First login and customer registration to RCB Remote Banking Services 2.1. Registration to RCB Online Banking 3. User login to RCB Online
Online Banking User Guide
 Online Banking User Guide Contents Login... 1 Passcode... 1 Online Agreement... 2 Online Banking ID Change... 2 Watermark Selection... 3 Multi-Factor Authentication Security Question Collection... 3 Update
Online Banking User Guide Contents Login... 1 Passcode... 1 Online Agreement... 2 Online Banking ID Change... 2 Watermark Selection... 3 Multi-Factor Authentication Security Question Collection... 3 Update
Registration Process 2016/17 my.tcd.ie Student Portal
 Registration Process 2016/17 my.tcd.ie Student Portal Page 1 of 13 Table of Contents MY.TCD.IE... 3 ONLINE REGISTRATION HOME PAGE... 3 PERSONAL DETAILS TASK... 4 CONTACT DETAILS TASK... 4 OTHER PERSONAL
Registration Process 2016/17 my.tcd.ie Student Portal Page 1 of 13 Table of Contents MY.TCD.IE... 3 ONLINE REGISTRATION HOME PAGE... 3 PERSONAL DETAILS TASK... 4 CONTACT DETAILS TASK... 4 OTHER PERSONAL
ATB Online Business General User. User Guide
 ATB Online Business General User User Guide Contents Welcome to ATB Online Business 4 How to use this guide 5 Roles and entitlements in ATB Online Business 5 Administrator role 5 User roles 5 Limits 6
ATB Online Business General User User Guide Contents Welcome to ATB Online Business 4 How to use this guide 5 Roles and entitlements in ATB Online Business 5 Administrator role 5 User roles 5 Limits 6
My PHLY Registration Process and User Guide
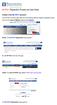 Create a new My PHLY account: From the PHLY.com home page, select one of the following methods to begin the registration process: Hover over the Log In or Register section and click Register Result: The
Create a new My PHLY account: From the PHLY.com home page, select one of the following methods to begin the registration process: Hover over the Log In or Register section and click Register Result: The
Consumer Banking User Guide. Transferring Funds
 Consumer Banking User Guide Transferring Funds Contents Managing transfers... 3 Transfer funds... 3 Viewing transfers... 4 Canceling a transfer... 4 Setting up external transfer accounts... 5 Adding an
Consumer Banking User Guide Transferring Funds Contents Managing transfers... 3 Transfer funds... 3 Viewing transfers... 4 Canceling a transfer... 4 Setting up external transfer accounts... 5 Adding an
CREDITS Web-version 2 Web-version specification CREDITS Desktop Client vs. Web-client What is the CREDITS Wallet? 2 1.
 CREDITS Web-version 2 Web-version specification 2 1.1 CREDITS Desktop Client vs. Web-client 2 1.2 What is the CREDITS Wallet? 2 1.3 Essential Functionality 2 2. System Requirements 4 3. Creating New Account
CREDITS Web-version 2 Web-version specification 2 1.1 CREDITS Desktop Client vs. Web-client 2 1.2 What is the CREDITS Wallet? 2 1.3 Essential Functionality 2 2. System Requirements 4 3. Creating New Account
OVERVIEW TIMING AND DEADLINES PERMISSIONS, LIMITS, AND APPROVALS PROCEDURES REPORTS STOP PAYMENTS PROCEDURES...
 TABLE OF CONTENTS TABLE OF CONTENTS... 1 ACCESSING THE SYSTEM... 4 LOGGING IN... 4 FIRST TIME LOG-IN ONLY... 4 UPDATING USER PROFILE, USER PASSWORD, AND SECURITY QUESTIONS... 6 ESTABLISHING USER PREFERENCES...
TABLE OF CONTENTS TABLE OF CONTENTS... 1 ACCESSING THE SYSTEM... 4 LOGGING IN... 4 FIRST TIME LOG-IN ONLY... 4 UPDATING USER PROFILE, USER PASSWORD, AND SECURITY QUESTIONS... 6 ESTABLISHING USER PREFERENCES...
Business Online and Mobile Banking User Guide
 Business Online and Mobile Banking User Guide 1. Online Enrollment 2. Login Process & Device Registration 3. Accounts & Accounts Details and Transaction History 4. Activity Center 5. Secure Messages 6.
Business Online and Mobile Banking User Guide 1. Online Enrollment 2. Login Process & Device Registration 3. Accounts & Accounts Details and Transaction History 4. Activity Center 5. Secure Messages 6.
1.1. HOW TO START? 1.2. ACCESS THE APP
 Table of Contents 1. Get Started 1.1. How to start? 1.2. Access the app 1.3. Username and password 2. Mobile Banking features 3. Security 4. Accounts and inquiries 5. Transfers and beneficiaries 6. Charges
Table of Contents 1. Get Started 1.1. How to start? 1.2. Access the app 1.3. Username and password 2. Mobile Banking features 3. Security 4. Accounts and inquiries 5. Transfers and beneficiaries 6. Charges
User Manual Book of Commonwealth Bank Corporate Internet Banking
 User Manual Book of Commonwealth Bank Corporate Internet Banking Welcome to CommAccess, Commonwealth Bank Online Banking. Enjoy the convenience and benefits of transacting via our CommAccess, Internet
User Manual Book of Commonwealth Bank Corporate Internet Banking Welcome to CommAccess, Commonwealth Bank Online Banking. Enjoy the convenience and benefits of transacting via our CommAccess, Internet
User Guide. Join us on
 User Guide www.neopost.ca Join us on TABLE OF CONTENTS Getting started Hardware and subscription requirements 4 PC requirements - browsers 4 Activating the application 5 Weighing your items Get weight
User Guide www.neopost.ca Join us on TABLE OF CONTENTS Getting started Hardware and subscription requirements 4 PC requirements - browsers 4 Activating the application 5 Weighing your items Get weight
Welcome to Opus Bank Business Online Banking User Guide
 Welcome to Opus Bank Business Online Banking User Guide 1.855.860.5952 TMClientSupport@opusbank.com www.opusbank.com Rev. 082012 Table of Contents First Time Log-in Without Security Token... 2 Set Security
Welcome to Opus Bank Business Online Banking User Guide 1.855.860.5952 TMClientSupport@opusbank.com www.opusbank.com Rev. 082012 Table of Contents First Time Log-in Without Security Token... 2 Set Security
Internet Banking. Member Guide.
 Internet Banking Member Guide. Contents Introduction Register for Internet Banking 3 Log in to Internet Banking 4 Setting up your Internet Banking password 5 Resetting your Internet Banking password 6
Internet Banking Member Guide. Contents Introduction Register for Internet Banking 3 Log in to Internet Banking 4 Setting up your Internet Banking password 5 Resetting your Internet Banking password 6
Payment Services Group
 Payment Services Group Welcome to the Bank of Punjab Mobile Banking App The BOP Mobile Banking app lets you take control of your personal accounts. This guide helps you set up, register and use the BOP
Payment Services Group Welcome to the Bank of Punjab Mobile Banking App The BOP Mobile Banking app lets you take control of your personal accounts. This guide helps you set up, register and use the BOP
Fiserv, Inc. or its affiliates. All rights reserved. This work is confidential and its use is strictly limited. Use is permitted only in
 Mobiliti User Guide 2 2011-2013 Fiserv, Inc. or its affiliates. All rights reserved. This work is confidential and its use is strictly limited. Use is permitted only in accordance with the terms of the
Mobiliti User Guide 2 2011-2013 Fiserv, Inc. or its affiliates. All rights reserved. This work is confidential and its use is strictly limited. Use is permitted only in accordance with the terms of the
Hello Paisa Online Remittance Portal (HPORP) Version 1.0 User Guide
 Hello Paisa Online Remittance Portal (HPORP) Version 1.0 User Guide A Table of Contents 1. Introduction 3 2. Login 3 3. Registration 4 3.1 Login Details 4 3.2 Personal Information 4 3.3 Contact Information
Hello Paisa Online Remittance Portal (HPORP) Version 1.0 User Guide A Table of Contents 1. Introduction 3 2. Login 3 3. Registration 4 3.1 Login Details 4 3.2 Personal Information 4 3.3 Contact Information
Frequently Asked Questions PopMoney
 Frequently Asked Questions PopMoney What is PopMoney? PopMoney is an innovative personal payment service that eliminates the hassles of checks and cash. Now, sending and receiving money is as easy as emailing
Frequently Asked Questions PopMoney What is PopMoney? PopMoney is an innovative personal payment service that eliminates the hassles of checks and cash. Now, sending and receiving money is as easy as emailing
Business Online Banking User Guide
 Business Online Banking User Guide Table of Contents 1. WELCOME!... 3 1A. TYPES OF ACTIVITIES 3 1B. GETTING STARTED 3 1C. IF YOU NEED HELP 3 2. TRANSACTION ACTIVITY... 4 2A. ACCESSING YOUR BUSINESS ACCOUNTS
Business Online Banking User Guide Table of Contents 1. WELCOME!... 3 1A. TYPES OF ACTIVITIES 3 1B. GETTING STARTED 3 1C. IF YOU NEED HELP 3 2. TRANSACTION ACTIVITY... 4 2A. ACCESSING YOUR BUSINESS ACCOUNTS
Business ebanking Online Wire Transfers
 Business ebanking Online Wire Transfers This guide instructs users how to originate Wire transfers through Business ebanking. If you need support, please contact Treasury Services Support at (877) 920
Business ebanking Online Wire Transfers This guide instructs users how to originate Wire transfers through Business ebanking. If you need support, please contact Treasury Services Support at (877) 920
Wire Manager Domestic and International Reference Guide
 Wire Manager Domestic and International Reference Guide Welcome to Wire Manager This guide is intended to provide you with clear and concise instructions on how to process and review domestic and international
Wire Manager Domestic and International Reference Guide Welcome to Wire Manager This guide is intended to provide you with clear and concise instructions on how to process and review domestic and international
Alerts Webster Web-Link Descriptions
 Treasury & Payment Solutions Quick Reference Guide Alerts Webster Web-Link Descriptions This Quick Reference Guide describes the Security and Operational Alerts that are sent from Web-Link, including what
Treasury & Payment Solutions Quick Reference Guide Alerts Webster Web-Link Descriptions This Quick Reference Guide describes the Security and Operational Alerts that are sent from Web-Link, including what
CitiManager. Mobile User Guide. Cardholder. Transaction Services. December 2012
 CitiManager Mobile User Guide Cardholder December 2012 Transaction Services CitiManager Mobile User Guide Table of Contents Table of Contents User Guide...2 Introduction to CitiManager Mobile...3 Select
CitiManager Mobile User Guide Cardholder December 2012 Transaction Services CitiManager Mobile User Guide Table of Contents Table of Contents User Guide...2 Introduction to CitiManager Mobile...3 Select
UOB TRANSACTION BANKING. BIBPlus Cash Management User Guide
 UOB TRANSACTION BANKING BIBPlus Cash Management User Guide Table of Contents 1 Account Services 1.1 Account Summary 1.2 Account Statement 1.3 External Accounts 1.4 Trade Bill Summary 1.5 Global View 1.6
UOB TRANSACTION BANKING BIBPlus Cash Management User Guide Table of Contents 1 Account Services 1.1 Account Summary 1.2 Account Statement 1.3 External Accounts 1.4 Trade Bill Summary 1.5 Global View 1.6
Oracle FLEXCUBE Direct Banking
 Oracle FLEXCUBE Direct Banking Java Application Based Plain Mobile Banking User Manual Release 12.0.2.0.0 Part No. E50108-01 September 2013 Java Application Based Plain Mobile Banking User Manual September
Oracle FLEXCUBE Direct Banking Java Application Based Plain Mobile Banking User Manual Release 12.0.2.0.0 Part No. E50108-01 September 2013 Java Application Based Plain Mobile Banking User Manual September
2013 Eon Technologies. 24 Banking Business U S E R G U I D E
 24 Banking Business U S E R G U I D E CONFIDENTIALITY STATEMENT All materials on this document are protected as the copyrights, trademarks and/ or other intellectual properties owned by BCR Chisinau S.A.,
24 Banking Business U S E R G U I D E CONFIDENTIALITY STATEMENT All materials on this document are protected as the copyrights, trademarks and/ or other intellectual properties owned by BCR Chisinau S.A.,
NET SUPPLY VENDOR PORTAL
 NET SUPPLY VENDOR PORTAL Implementation Guide NET SUPPLY Implementation Guide Miroglio Page 1 of 21 CONTENTS PREFACE... 3 ABOUT THE FUNCTION KEYS... 4 CHAPTER 1 SYSTEM ACCESS... 5 1.1 Login... 5 1.2 Change
NET SUPPLY VENDOR PORTAL Implementation Guide NET SUPPLY Implementation Guide Miroglio Page 1 of 21 CONTENTS PREFACE... 3 ABOUT THE FUNCTION KEYS... 4 CHAPTER 1 SYSTEM ACCESS... 5 1.1 Login... 5 1.2 Change
ANZ TRANSACTIVE TRADE ADMINISTRATOR GUIDE
 ANZ TRANSACTIVE TRADE ADMINISTRATOR GUIDE October 2017 ANZ Transactive Trade Administrator Guide INTRODUCTION TO ANZ TRANSACTIVE TRADE 1 DISCLAIMER Copyright Australia and New Zealand Banking Group Limited
ANZ TRANSACTIVE TRADE ADMINISTRATOR GUIDE October 2017 ANZ Transactive Trade Administrator Guide INTRODUCTION TO ANZ TRANSACTIVE TRADE 1 DISCLAIMER Copyright Australia and New Zealand Banking Group Limited
Mountain Credit Union MCU Online Banking
 Mountain Credit Union MCU Online Banking End-User Guide 2011.11a Contents Login... 1 Login Screen... 1 Online Agreement... 2 Password Change... 2 Watermark Selection... 2 Multi Factor Authentication Security
Mountain Credit Union MCU Online Banking End-User Guide 2011.11a Contents Login... 1 Login Screen... 1 Online Agreement... 2 Password Change... 2 Watermark Selection... 2 Multi Factor Authentication Security
KCCU Online Banking - For Members Use
 KCCU Online Banking - For Members Use KCCU s online financial services facility allows members to access their current financial data and perform a limited transaction set in the comfort of their home
KCCU Online Banking - For Members Use KCCU s online financial services facility allows members to access their current financial data and perform a limited transaction set in the comfort of their home
Popmoney FAQ s. To send money, log in to your online banking account and look for Popmoney.
 Popmoney FAQ s Frequently Asked Questions during Registration 1. What is Popmoney? Popmoney is an innovative personal payment service offered by leading financial institutions that eliminates the hassles
Popmoney FAQ s Frequently Asked Questions during Registration 1. What is Popmoney? Popmoney is an innovative personal payment service offered by leading financial institutions that eliminates the hassles
Frequently asked questions when using InternetBank
 Frequently asked questions when using InternetBank 1. Log in Questions 1.1.InternetBank is slow? For normal operation of the InternetBank system you need to clean up the temporary files of your browser
Frequently asked questions when using InternetBank 1. Log in Questions 1.1.InternetBank is slow? For normal operation of the InternetBank system you need to clean up the temporary files of your browser
InBusiness Banking System Companion Guide to Business Banking Video Tutorials
 Banking System Companion Guide to Business Banking Video Tutorials Great Things Happen! Updated 05.5.6 Welcome to the InBusiness System The InBusiness System will help you efficiently and securely manage
Banking System Companion Guide to Business Banking Video Tutorials Great Things Happen! Updated 05.5.6 Welcome to the InBusiness System The InBusiness System will help you efficiently and securely manage
Oracle Banking Digital Experience
 Oracle Banking Digital Experience Wallets User Manual Release 18.1.0.0.0 Part No. E92727-01 January 2018 Wallets User Manual January 2018 Oracle Financial Services Software Limited Oracle Park Off Western
Oracle Banking Digital Experience Wallets User Manual Release 18.1.0.0.0 Part No. E92727-01 January 2018 Wallets User Manual January 2018 Oracle Financial Services Software Limited Oracle Park Off Western
First State Bank of Blakely, Inc. Cash Manager. User Guide
 First State Bank of Blakely, Inc. Cash Manager User Guide Table of Contents Logging In... 1 Changing Your Password... 2 Cash User Login Screen... 3 Cash Management User Single Sign On... 4 Navigation...
First State Bank of Blakely, Inc. Cash Manager User Guide Table of Contents Logging In... 1 Changing Your Password... 2 Cash User Login Screen... 3 Cash Management User Single Sign On... 4 Navigation...
LunchTime Web Portal. Parents Guide to Getting Started
 LunchTime Web Portal Parents Guide to Getting Started Contents Creating a New Account... 3 Logging into the LunchTime Web Portal... 6 Site Logout... 7 Adding Students to Your Account... 7 Starting a New
LunchTime Web Portal Parents Guide to Getting Started Contents Creating a New Account... 3 Logging into the LunchTime Web Portal... 6 Site Logout... 7 Adding Students to Your Account... 7 Starting a New
Introduction... 1 Portal functionalities... 2 How to view, enlarge, save or print a paystub... 5
 Helpful Tips Navigation through the Metro Paystub Portal Summary Introduction... 1 Portal functionalities... 2 How to view, enlarge, save or print a paystub... 5 Introduction This document contains instructions
Helpful Tips Navigation through the Metro Paystub Portal Summary Introduction... 1 Portal functionalities... 2 How to view, enlarge, save or print a paystub... 5 Introduction This document contains instructions
ADMINISTRATORS GUIDE
 ADMINISTRATORS GUIDE Corporate Online Give your business the edge Contents Introduction 1 Overview 1 Preparatory steps to login 2 Logging in 4 Signing 5 Logging out 5 Navigating around the system 5 Section
ADMINISTRATORS GUIDE Corporate Online Give your business the edge Contents Introduction 1 Overview 1 Preparatory steps to login 2 Logging in 4 Signing 5 Logging out 5 Navigating around the system 5 Section
Quick Guide UOB TRANSACTION BANKING
 UOB TRANSACTION BANKING Table of Contents Welcome to UOB Business Internet Banking Plus (BIBPlus) 2 Things to note before you get started 2 1 BIBPlus Login 3 1.1 First Time Login 3 1.2 Activate User/Password
UOB TRANSACTION BANKING Table of Contents Welcome to UOB Business Internet Banking Plus (BIBPlus) 2 Things to note before you get started 2 1 BIBPlus Login 3 1.1 First Time Login 3 1.2 Activate User/Password
SYSTEM LOGIN/PASSWORD SUPPORT
 SYSTEM LOGIN/PASSWORD SUPPORT Why am I unable to log into the system? What if I forgot my password? Why do I need to create Security Questions/Answers? Why does it ask me if I want to remember this computer?
SYSTEM LOGIN/PASSWORD SUPPORT Why am I unable to log into the system? What if I forgot my password? Why do I need to create Security Questions/Answers? Why does it ask me if I want to remember this computer?
How to Navigate UC Berkeley s ebill System
 University of California, Berkeley How to Navigate UC Berkeley s ebill System Step-by-Step Guide for Non-Student Customers 2014 Table of Contents Overview... 2 Getting Access... 2 Initial Login... 2 Log
University of California, Berkeley How to Navigate UC Berkeley s ebill System Step-by-Step Guide for Non-Student Customers 2014 Table of Contents Overview... 2 Getting Access... 2 Initial Login... 2 Log
7. How do I obtain a Temporary ID? You will need to visit HL Bank or mail us the econnect form to apply for a Temporary ID.
 About HL Bank Connect 1. What is HL Bank Connect? HL Bank Connect provides you with the convenience of accessing your bank accounts and performing online banking transactions via the Internet. 2. What
About HL Bank Connect 1. What is HL Bank Connect? HL Bank Connect provides you with the convenience of accessing your bank accounts and performing online banking transactions via the Internet. 2. What
WELCOME GUIDE. BankConnect Plus ONLINE TREASURY MANAGEMENT. information reporting. ach file transmission. wire transfer.
 BankConnect Plus ONLINE TREASURY MANAGEMENT information reporting ach file transmission wire transfer positive pay Updated December 7, 2016 Contents About BankConnect Plus... 2 System Requirements... 2
BankConnect Plus ONLINE TREASURY MANAGEMENT information reporting ach file transmission wire transfer positive pay Updated December 7, 2016 Contents About BankConnect Plus... 2 System Requirements... 2
HOW TO ENROLL...3 To Enroll in NBT Online Banker and Bill Pay... 3 Existing NBT Online Banker and NBT Online Banker for Business Users...
 TABLE OF CONTENTS HOW TO ENROLL...3 To Enroll in NBT Online Banker and Bill Pay... 3 Existing NBT Online Banker and NBT Online Banker for Business Users... 4 NAVIGATING YOUR PAYMENT CENTER...5 Payments
TABLE OF CONTENTS HOW TO ENROLL...3 To Enroll in NBT Online Banker and Bill Pay... 3 Existing NBT Online Banker and NBT Online Banker for Business Users... 4 NAVIGATING YOUR PAYMENT CENTER...5 Payments
ACH Payments. User Guide
 ACH Payments User Guide Table of Contents Overview... 2 Supported SEC Codes... 2 Create Batch... 2 Creating a Free Form Batch... 3 Creating a Batch from a Template... 14 Manage Batch Templates... 21 Transaction
ACH Payments User Guide Table of Contents Overview... 2 Supported SEC Codes... 2 Create Batch... 2 Creating a Free Form Batch... 3 Creating a Batch from a Template... 14 Manage Batch Templates... 21 Transaction
E-FILING AND ATTORNEY PORTAL USER GUIDE
 COURT OF COMMON PLEAS & CLERK OF COURTS 1200 ONTARIO ST. CLEVELAND, OH 44113-1678 E-FILING AND ATTORNEY PORTAL USER GUIDE The information contained herein represents significant creative and analytical
COURT OF COMMON PLEAS & CLERK OF COURTS 1200 ONTARIO ST. CLEVELAND, OH 44113-1678 E-FILING AND ATTORNEY PORTAL USER GUIDE The information contained herein represents significant creative and analytical
Wire Manager User Guide
 Wire Manager User Guide Users can access Wire Manager through Capital Express Business Online and perform various wire functions. New Domestic Wire Transfer..2 New International Wire Transfer..4 New Wire
Wire Manager User Guide Users can access Wire Manager through Capital Express Business Online and perform various wire functions. New Domestic Wire Transfer..2 New International Wire Transfer..4 New Wire
ENROLLMENT FORGOT PASSWORD QUICK ACCESS ITEMS ACCOUNTS FINANCIAL TRANSACTIONS USER MAINTENANCE
 Confirm agreement with the T&C before proceeding with enrollment Verify first if username and mobile name to be used is still available. Confirm all information and click Submit Click on Forgot Password
Confirm agreement with the T&C before proceeding with enrollment Verify first if username and mobile name to be used is still available. Confirm all information and click Submit Click on Forgot Password
Mobile Banking User Guide
 Mobile Banking User Guide Table of Contents Mobile Money Overview... 3 SMS Text Messaging Service... 3 Mobile Browser Service... 3 Downloadable Application... 3 Frequently Asked Questions... 4 Mobile Money
Mobile Banking User Guide Table of Contents Mobile Money Overview... 3 SMS Text Messaging Service... 3 Mobile Browser Service... 3 Downloadable Application... 3 Frequently Asked Questions... 4 Mobile Money
Grenada Co-operative Bank Limited. User Guide
 Grenada Co-operative Bank Limited User Guide Welcome to Co-op Bank s ebanking Service, which provides convenient, private and secure access to your accounts, anywhere and at anytime, using smart phones
Grenada Co-operative Bank Limited User Guide Welcome to Co-op Bank s ebanking Service, which provides convenient, private and secure access to your accounts, anywhere and at anytime, using smart phones
Oracle Banking Digital Experience
 Oracle Banking Digital Experience Retail Peer To Peer Payments User Manual Release 17.2.0.0.0 Part No. E88573-01 July 2017 Retail Peer To Peer Payments User Manual July 2017 Oracle Financial Services Software
Oracle Banking Digital Experience Retail Peer To Peer Payments User Manual Release 17.2.0.0.0 Part No. E88573-01 July 2017 Retail Peer To Peer Payments User Manual July 2017 Oracle Financial Services Software
Payments & Transfers User Guide
 Payments & Transfers User Guide Table of Contents Payee Maintenance...1 ACH Payments...4. Batch Creation...4 Creating a Manual Batch...4 Transaction Import...6 Templates & Recurring Payments... 7 Wire
Payments & Transfers User Guide Table of Contents Payee Maintenance...1 ACH Payments...4. Batch Creation...4 Creating a Manual Batch...4 Transaction Import...6 Templates & Recurring Payments... 7 Wire
