Geomatica OrthoEngine Course exercises
|
|
|
- Clarissa Dennis
- 6 years ago
- Views:
Transcription
1
2
3 Course exercises Geomatica Version 2017 SP4
4 Course exercises 2017 PCI Geomatics Enterprises, Inc. All rights reserved. COPYRIGHT NOTICE Software copyrighted by PCI Geomatics Enterprises, Inc., 90 Allstate Parkway, Suite 501 Markham, Ontario L3R 6H3, CANADA Telephone number: (905) The Licensed Software contains material that is protected by international Copyright Law and trade secret law, and by international treaty provisions, as well as by the laws of the country in which this software is used. All rights not granted to Licensee herein are reserved to Licensor. Licensee may not remove any proprietary notice of Licensor from any copy of the Licensed Software. Page iv PCI Geomatics
5 Contents Introduction 7 About this training guide 7 Project files in OrthoEngine 8 Geospatial data structures 9 GDB technology in Geomatica 9 PCIDSK and Geomatica 10 PCIDSK file format 10 Starting OrthoEngine 11 Module 1: Project Setup 13 About this module 13 Lesson Setting up satellite projects 16 Lesson Setting up aerial photograph projects 22 Module 2: Computing the math model 33 About this module 33 Lesson Collecting ground control points 35 Lesson Collecting tie points 49 Lesson Calculating the math model 59 Module 3: DEM operations 69 About this module 69 Lesson Creating epipolar images 70 Lesson Extracting and geocoding the DEM 76 Lesson DEM Editing 83 Lesson Building and merging DEMs 93 Module 4: Orthorectification 105 About this module 105 Lesson Generating the orthorectified images 107 Module 5: Mosaicking 113 About this module 113 Lesson Defining a mosaic Area 116 Lesson Manual mosaicking 122 Lesson Automatic mosaicking 136 Module 6: OrthoEngine componentization 143 About this module 143 OrthoEngine components 143 Modeler 143 Lesson Data input and GCP collection 144 Lesson Project creation and tie point collection 155 Lesson Automatic GCP collection and mosaicking 163 Appendix A 171 PCI Geomatics Page v
6 Minimum GCP requirements 171 Page vi PCI Geomatics
7 Introduction About this training guide Welcome to the training course. This course is designed for new and experienced users of remote sensing and digital photogrammetry software. In this course you will master the basics of GCP edition, tie point collection, DEM extraction, orthorectification, and mosaicking. In addition, you will discover some of the features in OrthoEngine componentization, running components in batch mode, automatic image-to-image registration, and more. There are six modules in this training manual. Each module contains lessons that are built on basic tasks that you are likely to perform in your daily work. They provide instruction for using the software to carry out essential processes while sampling key OrthoEngine applications and features. The scope of this guide is confined to the core tools available in Geomatica OrthoEngine; however, some remote sensing concepts are reviewed in the modules and lessons. Each module in this book contains a series of hands-on lessons that let you work with the software and a set of sample data. Lessons have brief introductions followed by tasks and procedures in numbered steps. The following modules are included in this course: Module 1: Project Setup Module 2: Computing the math model Module 3: DEM operations Module 4: Orthorectification Module 5: Mosaicking Module 6: OrthoEngine componentization Module 1 and Module 2 deal with the Data Preparation stage and include exercises for setting up a project, loading images, adding ground control points (GCPs), collecting tie points (TPs), applying sensor models, and examining reports. Module 3 is concerned with Data Extraction. Module 4 and Module 5 deal with the Data Correction stage and include lessons for setting up and generating ortho images, defining a mosaic area, manual mosaicking, and automatic mosaicking. Module 6 examines how to set up and run OrthoEngine components in batch mode using Modeler. The data you will use in this course can be found in the OE Data folder supplied on the accompanying CD. You should copy this data to your hard disk. PCI Geomatics Page 7
8 Introduction Note This training manual can be used to set up any kind of image or airphoto project. Modules 2 through 6 apply to any kind of data. Substitute the file names in the manual with your own data file names. The OrthoEngine Workbook will allow you to explore other math models using a variety of datasets. Project files in OrthoEngine To use OrthoEngine, a project file must be created. Project files are ASCII text files with a.prj extension. When you create a project, you specify a math model, the mathematical relationship used to correlate the pixels of an image to correct locations on the ground accounting for known distortions. You also specify the coordinate system and a datum for the project. All data in the project must use this coordinate system and datum. A typical project file contains: Project information Camera calibration Projection setup Photo or image information including the: File name and location of each input photo or image File name of the output ortho File name of the DEM associated with the ortho Background value for the DEM Photo or image channel where data is stored Ortho channel where data is stored Clip area coordinates Status of the bundle adjustment Status of the ortho Fiducial mark and principal point locations for all photos Ground control point and tie point locations with elevation data Exterior orientation values The next three sections of the project file list information about: Cutlines created in the mosaicking step Look-up tables generated to match the images radiometrically during the mosaicking step Preferences set up for the appearance of the cursors and labels for such things as GCPs and TPs associated with the working photo or image The final section of the project file lists the parameters that were set up during the ortho generation step. The information includes the following: Elevation units Resampling method used for the orthorectification Amount of memory allocated for the orthorectification Output resolution Output mosaic file name Page 8 PCI Geomatics
9 Introduction Upper left bounds of the final mosaic Lower right bounds of the final mosaic Geospatial data structures Data for geospatial applications are stored in complex files that are often incompatible with specific software packages and operating systems. Files can come in hundreds of different formats and in most geospatial applications often require considerable preparation or preprocessing before they can be combined in a work project. Most geospatial formats store image data in one file and supplementary data, such as bitmaps, vector layers and metadata in another file using different file extensions for each data type. Updating and maintaining complex datasets made up of many file types can be a difficult and error-prone process. PCI Geomatics has developed two unique technologies that make data management easier: Generic Database (GDB) technology and the PCIDSK file format. The following sections explain how GDB technology and the PCIDSK format work in Geomatica to make your data management easier. GDB technology in Geomatica Generic Database (GDB) technology is key to Geomatica applications. GDB makes it possible to view and integrate geospatial data from more image formats than any other geomatics software. It allows you to use as much data as you require in your work and to combine images of any data type, resolution, and size. You can use image files, with their accompanying metadata, in the same georeferenced viewer even after combining various file formats and data types. The list of file formats that GDB uses is constantly under development; there are currently close to 150 usable geospatial file types. Many popular formats such as ARC/INFO, GeoTIFF, JPEG2000, AutoCAD, and MicroStation are fully supported. GDB operates behind the scenes in Geomatica applications. The illustration below shows a file selection window for Geomatica Focus. When you click the Files of type box, you can see the list of file formats that can be opened directly into a Geomatica application. PCI Geomatics Page 9
10 Introduction Figure 1. GDB in Geomatica With GDB technology, you can work through a mapping project by assembling raster and vector data from different sources and different file formats without the need to preprocess or reformat the data. Together, GDB and Geomatica read, view, and process distribution formats, and read, edit, and write exchange formats. PCIDSK and Geomatica PCIDSK files contain all of the features of a conventional database and more. They store a variety of data types in a compound file that uses a single file name extension. The image data are stored as channels and auxiliary data are stored as segments. All data types are stored together in the file using.pix as the file name extension. The data type and format of the component determines whether searching, sorting and recombining operations can be performed with the software application tools. In PCIDSK files, images and associated data, called segments, are stored in a single file. This makes it easier to keep track of imagery and auxiliary information. PCIDSK file format Using a single file for each set of data simplifies basic computing operations. Since all data is part of the same file you can add or remove parts of it without having to locate, open, and rename more files. Page 10 PCI Geomatics
11 Introduction PCIDSK files are identical in all operating environments and can be used on networked systems without the need to reformat the data. PCIDSK files Conventional files Saved as a single file using the file name extension.pix Saved Separately using different file name extensions Image channels Image Files Training site segments Training site files Histogram segments Histogram files Figure 2. Conventional files and PCIDSK files Starting OrthoEngine Windows To start OrthoEngine on Windows systems UNIX 1. Click the Start button, click Programs, or All apps, click PCI Geomatics, click Geomatica 2017 and then click OrthoEngine The OrthoEngine window opens. To start OrthoEngine on Unix systems 1. Enter the Unix environment 2. At the command prompt, type orthoeng Alternatively, click the OrthoEngine icon on the Geomatica Toolbar. PCI Geomatics Page 11
12 Introduction Figure 3. OrthoEngine window Page 12 PCI Geomatics
13 Module 1: Project Setup About this module Module 1 has two lessons: Lesson Setting up a Satellite project Lesson Setting up an Airphoto Project Starting a Project To start a new project you need to select a math model. A math model is a mathematical relationship used to correlate the pixels of an image to correct locations on the ground accounting for known distortions. The math model that you choose directly impacts the outcome of your project. To achieve the results that you are looking for, you need to understand what the math models do, what the math models require to produce an acceptable solution, and which math model to use with your project. You can use one of six math modeling methods: Aerial Photography Optical Satellite Modeling Radar Satellite Modeling Polynomial Thin Plate Spline Adjust Orthos None (mosaic only) The OrthoEngine Workbook includes exercises and detailed descriptions of the options available for the different math models. In this manual, an Aerial Photography Modelling project is used to examine the Data Preparation, Data Extraction and Data Correction stages of an OrthoEngine project. PCI Geomatics Page 13
14 Module 1: Project Setup Math Modelling Methods available in OrthoEngine Project stage Aerial photography Satellite: Toutin's model Satellite: ASAR PALSAR RADARSAT Satellite: Lowresolution AVHRR Data Preparation Digital and analog photos supported Camera calibration information is required Exterior orientation can be calculated from GCPs/TPs, GCPs/TPs and GPS/INS, or with GPS/INS only Sensor model is calculated for the block of air photos in the project Images must be read to pix format - orbital segment is created within the pix file A minimum number of GCPs must be collected to calculate the sensor model Tie points can be collected for overlapping images Sensor model is calculated for the block of images Images must be read to pix format - orbital segment is created within the pix file GCPs are optional, 1 or 2 can be collected to improve the model Tie points cannot be collected Sensor model is calculated for each individual image in the project Images must be read to pix format - orbital segment is created within the pix file GCPs are optional, 1 or 2 can be collected to improve the model Tie points cannot be collected Data Extraction Import and build DEM options are available A DEM can be extracted from stereo photos Import and build DEM options are available A DEM can be extracted from stereo images Import and build DEM options are available A DEM can be extracted from stereo images Import and build DEM options are available Data Correction A raster DEM is required for orthorectificati on Manual and automatic mosaicking A raster DEM is required for orthorectificati on Manual and automatic mosaicking A raster DEM is required for orthorectificati on Manual and automatic mosaicking Orthorectificat ion performed within PCI GeoComp Page 14 PCI Geomatics
15 Module 1: Project Setup Polynomial Thin Plate Spline Rational Functions: Compute from GCPs Rational Functions: Extract from image file Mosaic Only Any digital image in a GDB supported format can be input into a project GCP coordinate contains only x and y values Tie points cannot be collected Sensor model is calculated for each individual image in the project Any digital image in a GDB supported format can be input into a project GCP coordinate must have x, y and z values Tie points cannot be collected Sensor model is calculated for each individual image in the project Any digital image in a GDB supported format can be input into a project GCP coordinate must have x, y and z values Tie points cannot be collected Sensor model is calculated for each individual image in the project Input files in GeoTiff or NITF formats with associated RPC metadata GCPs are optional, 1 or 2 can be collected to improve the model Tie points can be collected for overlapping images Sensor model is calculated for block of images Any digital image in a GDB supported format can be input into a project No sensor model is calculated as input images are already georeferenced Import and build DEM options are available Import and build DEM options are available Import and build DEM options are available A DEM can be extracted from stereo images Extracted elevations referenced to ellipsoidal heights No DEM needed for geometric correction Manual and automatic mosaicking No DEM needed for geometric correction Manual and automatic mosaicking A raster DEM is required for orthorectificati on Manual and automatic mosaicking A raster DEM is required for orthorectificati on Manual and automatic mosaicking Manual and automatic mosaicking PCI Geomatics Page 15
16 Module 1: Project Setup Lesson Setting up satellite projects In this lesson you will: Create a project Set projection parameters Add the data to the project Save your project This lesson describes how to set up a pair of satellite images as part of the Data Preparation stage. To set up your images, you require: Optical images in their raw data format, or Radar images in their raw data format Map projection information Note The processing steps for optical and radar projects are the same. Page 16 PCI Geomatics
17 Module 1: Project Setup Checking the satellite orbital modeling workflow Figure 4. Satellite orbital modeling workflow PCI Geomatics Page 17
18 Module 1: Project Setup Creating a project OrthoEngine works on a project-by-project basis. Therefore, you need to open an existing project or create a new project before you gain access to the functions within OrthoEngine. In this lesson, you will set up a new project using optical data. The procedures are the same for working with radar data. To create a new project 1. On the OrthoEngine window in the File menu, click New The Project Information window opens 2. Click Browse The File Selector window opens 3. Locate the SPOT folder 4. In the File name box, enter spot.prj and click Save The path and filename appear in the File name box in the Project Information window. 5. In the Name box, enter SPOT Project 6. In the Description box, enter SPOT ortho project for Irvine, CA 7. For the Math Modelling Method, select Optical Satellite Modelling 8. Under Options, select Toutin s Model Note that SPOT is listed in this category. 9. Click OK The Project Information window closes and the Set Projection window opens. Figure 5. Project Information window Page 18 PCI Geomatics
19 Module 1: Project Setup Figure 6. Set Projection window Setting the projection parameters A projection is a method of portraying all or part of the earth on a flat surface. Output Projection defines the final projection for ortho images, mosaics, 3-D features, and digital elevation models (DEMs). GCP Projection defines the projection of your source of ground control information used during either manual ground control point (GCP) collection or when importing GCPs from text file. If you collect GCPs from a geocoded source, the coordinates are reprojected to the GCP Projection and saved into the project file. If you collect GCPs from multiple sources, you can change the GCP Projection to match each source using the Set Projection window. Using different projections increases processing time during orthorectification, but it means that you do not have to reproject your ground control prior to using it in OrthoEngine. The projection information needs to be set at the beginning of each project. In the Set Projection window, enter the projection information for the Irvine area. Output Projection To enter the Output Projection parameters 1. From the list to the left of the Earth Model button, select UTM The Earth Models window opens. 2. Click the Ellipsoids tab 3. Select E000 and click Accept The UTM Zones window opens. 4. Select Zone 11 and click Accept The UTM Rows window opens. 5. Select Row S and click Accept 6. In the Output pixel spacing box, type In the Output line spacing box, type 10 GCP Projection To enter the GCP Projection parameters 1. Under GCP Projection, click Set GCP Projection based on Output Projection The GCP Projection adopts the same settings used for the Output Projection. PCI Geomatics Page 19
20 Module 1: Project Setup 2. Click OK The Set Projection window closes. Note If you wish to modify the projection information, reopen the Set Projection window. Changes to the projection mid-project will make any existing ortho photos invalid. Adding images to the project For most sensors, OrthoEngine uses the Read CD-ROM option on the Data Input toolbar to read the raw satellite data, save the imagery into a PCIDSK file, and add a binary segment containing the ephemeris data (orbit information) to the file. Note If you save satellite data from the CD onto a hard disk before reading it to a PCIDSK file, it is important that you maintain the naming structure of the folders as they appeared on the CD. If the structure or folder names are changed, you may encounter errors. For this lesson, the data have already been read to PCIDSK format. In this case, you will use the Read PCIDSK file option from the Data Input toolbar. To import satellite data from a PCIDSK file 1. On the OrthoEngine window in the Processing step list, select Data Input A new toolbar with four icons appears on the OrthoEngine window. With the Data Input toolbar, you can input data from either CD-ROM, PCIDSK file, or a generic image file. Figure 7. Data Input toolbar 2. On the Data Input toolbar, click Read PCIDSK file The Open Image window opens. 3. Make sure the Uncorrected images option is selected 4. Click Add Image The File Selector window opens. 5. Locate the SPOT folder 6. Hold down the CTRL key, select spotleft.pix and spotright.pix and click Open The Multiple File selection message window opens. This window indicates the total number of files that are detected, and the total number to be loaded into the project. Page 20 PCI Geomatics
21 Module 1: Project Setup 7. Click OK The File Selection window closes. Both SPOT images are now part of your project. Saving the project To save your project file 2. From the File menu in the OrthoEngine window, click Save. The spot.prj file is saved in the SPOT folder. In addition, OrthoEngine automatically creates a backup file every 10 minutes. The backup file uses the same file name as your project file, but with a.bk extension. Note If you need to revert to the backup file, rename the backup file so that it uses the.prj extension. OrthoEngine can load this project file in the normal way. To change the settings of the backup option 1. On the OrthoEngine window, click the Tools menu and select Options 2. Under the General category, make sure the Automatic backup is checked 3. Type the number of minutes that you want between backups 4. Click OK to close the window Lesson summary In this lesson you: Created a project Set the projection parameters Added images to the project Saved the project PCI Geomatics Page 21
22 Module 1: Project Setup Lesson Setting up aerial photograph projects In this lesson you will: Create a project Set projection parameters Enter camera calibration information Add the airphotos to the project Collect fiducial marks Save your project This lesson describes how to prepare four airphotos as part of the Data Preparation stage. To set up your airphotos, you require: Aerial photographs with camera calibration data Map projection information Note Airphoto is short for aerial photograph. Aerial photograph, in the broadest sense, means a photograph taken from an airborne platform. In this lesson, you deal with strip photographs. Strip photography refers to a number of consecutive overlapping photos taken along a flight line, usually at a constant altitude. Page 22 PCI Geomatics
23 Module 1: Project Setup Workflow for aerial photograph projects Figure 8. Workflow for aerial photograph projects PCI Geomatics Page 23
24 Module 1: Project Setup Creating a project OrthoEngine works on a project-by-project basis. Therefore, you need to open an existing project or create a new project before you gain access to the functions within OrthoEngine. In this lesson, you will set up a new project using four aerial photographs data. To create a new project 1. On the OrthoEngine window in the File menu, click New The Project Information window opens. 2. Click Browse The File Selector window opens. 3. Locate the AIRPHOTO folder 4. In the File name box, enter airphoto.prj and click Save The path and filename appear in the File name box in the Project Information window. 5. In the Name box, enter Airphoto Project 6. In the Description box, enter Airphoto ortho project for Richmond Hill, ON 7. For the Math Modelling Method, select Aerial Photography Camera Type Select the type of camera in the Options area of the Project Information window. The options are: A Standard Aerial camera A Digital/Video camera ADS The photos used in this lesson were taken with a Standard Aerial camera. Note If your photos were taken with a Digital/Video camera, refer to the Digital Airphoto exercise in the OrthoEngine Workbook for further details. To select a camera type 8. In the Camera Type section, select Standard Aerial Exterior Orientation The exterior orientation is: Computed from ground control points and tie points, or Provided by the user Many aircraft are equipped with onboard Global Positioning Systems (GPS), and sometimes with Inertial Navigation Systems (INS). These systems collect the exterior orientation of the camera directly on the aircraft. Select User Input to use the GPS and INS readings alone and accept them as correct. Select Compute from GCPs and Tie Points to use ground control points and/or tie points to refine the GPS and INS results. To select an exterior orientation Page 24 PCI Geomatics
25 Module 1: Project Setup 9. In the Exterior Orientation section, select Compute From GCPs & Tie Points 10. Click OK The Project Information window closes and the Set Projection window opens. Figure 9. Project Information window after the information is entered Note If you wish to modify your project information at any time, reopen the Project Information window. However, you cannot change the math model once it has been set. Figure 10. Set Projection window Setting the projection parameters A projection is a method of portraying all or part of the earth on a flat surface. Output Projection defines the final projection for orthoimages, mosaics, 3-D features, and digital elevation models (DEMs). GCP Projection defines the projection of your source of ground control information used during either manual ground control point (GCP) collection or when importing GCPs from text file. If you collect GCPs from a geocoded source, the coordinates are reprojected to the GCP Projection and saved into the project file. PCI Geomatics Page 25
26 Module 1: Project Setup If you collect GCPs from multiple sources, you can change the GCP Projection to match each source using the Set Projection window. Using different projections increases processing time during orthorectification, but it means that you do not have to reproject your ground control prior to using it in OrthoEngine. The projection information needs to be set at the beginning of each project. In the Set Projection window, enter the projection information for the Richmond Hill, Ontario area. Output Projection To enter the Output Projection parameters 1. From the list to the left of the Earth Model button, select UTM The Earth Models window opens. 2. On the Datums tab 3. Select D000 and click Accept The UTM Zones window opens. 4. Select Zone 17 and click Accept The UTM Rows window opens. 5. Select Row T and click Accept 6. In the Output pixel spacing box, type In the Output line spacing box, type 0.4 GCP Projection To enter the GCP Projection parameters 8. Under GCP Projection, click Set GCP Projection based on Output Projection. The GCP Projection adopts the same settings used for the Output Projection. 9. Click OK. The Set Projection window closes and the Standard Aerial Camera Calibration Information window opens. Note If you wish to modify the projection information, reopen the Set Projection window. Changes to the projection mid-project will make any existing orthophotos invalid. Entering the camera calibration data The camera calibration data is used to identify and correct the distortions introduced into the image due to the curvature of the lens, the focal length, and the perspective effects. This information is used to compute the interior orientation, which is the relationship between the film and the camera. Images taken with a standard photogrammetric aerial camera usually come with a report that provides data about the camera. Focal Length The Focal Length is the distance between the focal point of the lens and the film. Entering an incorrect focal length may introduce unwanted distortions in your project. This is a compulsory parameter. Page 26 PCI Geomatics
27 Module 1: Project Setup Radial Lens Distortion Radial Lens Distortion is the symmetric distortion caused by the lens due to imperfections in curvature when the lens was ground. In most cases, the errors introduced by radial lens distortion (around 1 to 2 um) are much smaller than the scanning resolution of the image (around 25um). Entering the values may significantly increase the processing time while contributing very little value to the final product. The values for the Radial Lens Distortion may be provided to you as R0 through R7 coefficients or in tabular format. These parameters are optional and the coefficients may or may not appear in the camera calibration report. If you are using a USGS camera calibration report, the coefficients are given as K0, K1, K2, K3 and K4, which correspond to R1, R3, R5, and R7. K4 is discarded since it is usually zero. Fiducial Marks Fiducial marks are small crosses or small V-shaped indents located precisely on each of the four corners and/or exactly midway along the four sides of a standard aerial photograph. After you identify the fiducial marks in your scanned image, OrthoEngine uses the fiducial marks entered from the camera calibration report to establish an image coordinate frame. The fiducial mark coordinates are a compulsory parameter for standard aerial photographs. Photo Scale Image Scale is the ratio of the size of the objects in the image to the size of the objects on the ground. This parameter is optional, except when you want to import GPS/INS observations and use them during the automatic tie point measurements. Entering the incorrect Image Scale may cause the computation of the math model (the bundle adjustment) to fail. Earth Radius The Earth Radius is the radius of curvature of the earth at the location of the images in the project. This parameter is optional since aerial photographs usually use a large scale (for example, 1:8,000) and the error due to the earth's radius is negligible. You only need earth radius correction for images with a scale over 1:20,000. To enter the camera calibration data 1. In the Standard Aerial Camera Calibration Information window, enter the information shown in Table 2. Camera Calibration Data Focal length Position Corner Top Left Top Right Bottom Right Bottom Left Image Scale 1:8000 PCI Geomatics Page 27
28 Module 1: Project Setup 2. After all the data is entered, click OK Figure 11. Standard Aerial Camera Calibration Information window Adding the airphotos This section describes how to add the airphotos to the project file. The project file will then contain the filename and location of each input photo. To import images into the project 1. On the OrthoEngine window in the Processing Step list, select Data Input A new toolbar with five icons appears on the window. Figure 12. Data Input toolbar Page 28 PCI Geomatics
29 Module 1: Project Setup 2. On the Data Input toolbar, click Open a new or existing image The Open Image window opens. 3. Click Add Image The File Selector window opens. 4. Locate the AIRPHOTO folder 5. Press the CTRL key and select files S129.pix, S130.pix, S188.pix and S189.pix and click Open The Multiple File selection message window opens indicating the total number of files that are detected and are to be loaded into the project. 6. Click OK The four photos are listed in the Open Image window. To open the first photo 1. In the Open Image window, select S129.pix and click Open A viewer opens displaying photo S129.pix. In addition, the Fiducial Mark Collection window opens for this photo. Figure 13. Viewer showing photo S129.pix PCI Geomatics Page 29
30 Module 1: Project Setup Figure 14. Fiducial Mark Collection window Collecting fiducial marks OrthoEngine links the fiducial mark coordinates entered from the camera calibration report to the positions that you identify on the scanned image. You must identify the fiducial marks in every image. Note If you are working in a project with a large volume of images, it is recommended that you enter the fiducial marks and ground control points for a limited number of images (up to five), complete the calculation of the math model, and then check for errors before continuing. It is easier to locate bad points on a few images than over the entire project. Manual collection To manually collect fiducial marks 1. Click the approximate location of the fiducial mark in the top left corner, using the zoom tools as necessary A red crosshair appears in the viewer. 2. Click precisely in the center of the fiducial mark 3. In the Fiducial Mark Collection window, click Set beside the Top left pixel and line boxes The Pixel and Line coordinates for the fiducial mark appear in the window. 4. Repeat steps 1 to 3 to collect fiducial marks in the Top right, Bottom right and Bottom left corners 5. For the Calibration Edge, select Left This is the position of the data strip as it appears in the image on the screen. Page 30 PCI Geomatics
31 Module 1: Project Setup Errors Under Errors, OrthoEngine compares the computed fiducial mark positions based on the measurements taken from the screen with the fiducial information that you entered from the camera calibration report. Click Clear beside any fiducial marks where the error is not acceptable and repeat the collection process. The error should be less than one pixel, unless the image is scanned at a very high resolution. Large errors may indicate that either the coordinates from the camera calibration report were entered incorrectly or the fiducial mark was collected incorrectly from the scanned image. Automatic collection After collecting the fiducial marks manually for one of your images, OrthoEngine can use automated pattern matching to automatically collect the fiducial marks for the rest of your images in the project. To automatically collect fiducial marks for the remaining photos 1. After manually collecting fiducials for the first photo, click Auto Fiducial Collection 2. The Auto Fiducial Collection window will open. Click Run 3. After the Progress Monitor closes, click OK 4. To accept the fiducial marks, click OK The Fiducial Mark Collection window closes. You can verify the accuracy of the fiducial mark collection by viewing the fiducial.rpt report in the folder where the project is saved. Note This is a good time to save your project file. Lesson summary In this lesson you: Created a project Set projection parameters Entered camera calibration information Added the airphotos to the project Collected fiducial marks Saved your project Checkpoint You are now ready to proceed to Module 2: Computing the math model. In Module 2, you collect ground control points and tie points for your project, and then calculate the math model by way of a bundle adjustment. PCI Geomatics Page 31
32
33 Module 2: Computing the math model About this module Module 2 has three lessons: Lesson Collecting ground control points Lesson Collecting tie points Lesson Calculating the math model PCI Geomatics Page 33
34 Module 2: Computing the math model Checking the aerial photography project workflow Figure 15. Aerial photography project workflow Page 34 PCI Geomatics
35 Module 2: Computing the math model Lesson Collecting ground control points In this lesson you will: Collect GCPs from a geocoded image Import GCPs from a text file Collect stereo GCPs To add GCPs, you require: The airphoto.prj project file from Module 1 for the aerial photographs S129.pix, S130.pix, S188.px and S189.pix. The air_mos.pix mosaic file contained in the AIRPHOTO folder, which serves as the georeferenced image. Note A ground control point (GCP) is a feature that you can clearly identify in the raw image for which you have a known ground coordinate. Ground coordinates can come from a variety of sources such as the Global Positioning System (GPS), ground surveys, geocoded images, vectors, Geographic Information Systems (GIS), topographic maps, chip databases, or by using photogrammetric processes to extend the number of GCPs in your images. A GCP determines the relationship between the raw image and the ground by associating the pixel (P) and line (L) image coordinates to the x, y, and z coordinates on the ground. Although the media, formats, and methods used to collect the coordinates are different depending on the source, the idea is the same. You have to match a point in the raw image to a set of coordinates. Since some sources of ground control only offer dispersed points, it may be more efficient to select a point in the source first and then locate it in the raw image. For example, a vector file may have a limited number of features available as ground control compared with a geocoded image. Collecting good GCPs Select features that are close to the ground. Because elevated features in the image will appear to lean, selecting features on the ground will ensure that the point is not displaced from the actual ground coordinate. Avoid picking shadows. These are easy to see in the image, but they are not permanent features and can move from one image to another. Avoid repetitive features such as parking lots and lines on a highway, since it is easy to select the wrong one. When collecting GCP coordinates in the field (via GPS or survey), try to identify good targets in the raw image before arbitrarily collecting coordinates in the field. GCPs should be collected in a wide distribution over the image and the project. Ensure that the GCPs are collected from a variety of ground elevations. A GCP may be selected on a single image, or may be selected in an area of overlap between 2 or more images. GCPs selected in multiple images help to produce a more accurate model. PCI Geomatics Page 35
36 Module 2: Computing the math model How many GCPs? The minimum number of GCPs you need to collect depends on the type of data you are correcting, the processing level of that data, and which math model you are using. For more information, please refer to Appendix A. For the Aerial Photography model, the minimum requirement is that you have at least two GCPs on at least one photo in the project, to ensure scale. However, there should be a few photos with 3 GCPs in the project. This provides correct levelling and scale for the math model. Tie points can hold the rest of the project together. Note If you are working in a project with a large volume of images, it is recommended that you enter the ground control points for a limited number of images (up to five), complete the calculation of the math model, and then check for errors before continuing. It is easier to locate bad points on a few images than over the entire project. Collecting ground control points If you have several images open, one image resides in a viewer labeled Working while the others are labeled Reference. The GCP Collection window collects and displays the GCPs from the image in the Working viewer only. Click the Reference button to switch the viewer to Working. You will now open S129.pix as the Working Image. To open the Working Image 1. On the OrthoEngine window in the Processing step list, select GCP/TP Collection A new toolbar with seven icons appears. The icons on the toolbar are shortcuts to all the functions you need during GCP and TP collection. Figure 16. GCP/TP Collection toolbar 2. On the GCP/TP Collection toolbar, click Open a new or existing image The Open Image window opens listing the four photos in this project. 3. Select S129.pix and click Open A viewer opens containing the S129.pix photo as the Working Image. Page 36 PCI Geomatics
37 Module 2: Computing the math model Figure 17. Viewer containing S129 as the Working Image Collecting GCPs from a geocoded image Before you begin collecting ground control points on the Working Image, you need to load the geocoded image. To load the geocoded image 1. On the GCP/TP Collection toolbar, click Collect GCPs Manually The GCP Collection for S129 window opens. PCI Geomatics Page 37
38 Module 2: Computing the math model Figure 18. GCP Collection window 2. From the Ground control source list, select Geocoded image A File Selector window opens automatically. 3. From the AIRPHOTO folder, select air_mos.pix and click Open The air_mos.pix file is loaded in a viewer as the Geocoded Image and is listed at the top of the GCP Collection window. If you chose the Aerial Photography, Satellite Orbital, Rational Functions, or Thin Plate Spline math models, you can use a digital elevation model (DEM) to determine the elevation of your GCPs. The DEM does not have to be in the same projection as the source of the GCPs. To load the DEM to set elevation 1. Beside the DEM box, click Browse 2. From the AIRPHOTO folder, select AP_DEM.pix and click Open The DEM File window opens where you select the channel containing the DEM information. This will be your source of elevation for your ground control points. 3. Enter a Background elevation of -150 and click OK Page 38 PCI Geomatics
39 Module 2: Computing the math model Background elevation Background elevation represents those areas inside the DEM for which there is no data provided. For DEMs generated by OrthoEngine, the background elevation defaults to Other DEMs have different background elevation values that you must know before they can be used. Note If you do not know the background value, click DEM Info in the DEM File window. The window displays the three lowest and three highest values in the DEM. To collect GCPs from a geocoded image 1. In the air_mos.pix viewer, place the crosshair near the left edge of the image at the position shown in the figure below Figure 19. Location of first GCP (circled in red) 2. Place the cursor on the location shown in the figure below, zooming in as necessary PCI Geomatics Page 39
40 Module 2: Computing the math model Figure 20. Location of crosshair for G0001 (circled in red) 3. In the Geocoded Image viewer, click Use Point The georeferenced coordinates for this location are transferred to the GCP Collection window. They should be approximately: X Y 4. In the GCP Collection window, click Extract Elevation 5. Place the crosshair on the same feature in the uncorrected S129.pix photo 6. When you are satisfied with the position of the crosshair, click Use Point The image coordinates for G0001 are transferred to the GCP Collection window. They should be approximately: 320 Pixel 2257 Line 7. In the GCP Collection window, click Accept The GCP information is transferred to the Accepted Points list for the GCP with Point ID G0001. Page 40 PCI Geomatics
41 Module 2: Computing the math model Note The Point ID is a label automatically assigned to each GCP. You can type a new label in the Point ID box, however, all points (ground control points, independent check points, tie points, and elevation match points) in the image must have unique labels. When collecting stereo GCPs (the same GCP in the overlap areas of different images), use the same Point ID in each image. The same workflow is used when collecting GCPs from geocoded vectors. You can edit the error estimate in the +/- boxes to correspond to your ability to precisely identify a feature in the image. For example, if you use coarse imagery, you can probably only measure to the closest pixel. If you use imagery that was compressed or poorly scanned, you may only be able to measure to the closest two pixels. Even if you identify a GCP to the closest pixel, the coordinate may only be accurate to a certain number of meters. To collect the second GCP 1. Follow steps 1 to 7 above to collect a GCP at the location shown in Figure 21, below. Figure 21. Location of G0002 on air_mos.pix To collect the third GCP 1. Follow steps 1 to 7 above to collect a GCP at the location shown in the figure below PCI Geomatics Page 41
42 Module 2: Computing the math model Figure 22. Location of G0003 on air_mos.pix Collecting GCPs from a PIX/text file Ground control points collected with a GPS will often be delivered in a text file. Each point will have X, Y, E and possibly Point Id information. Before you collect ground control points in the field, you need to ensure that you can clearly see that location in the raw image. The pixel and line coordinates for the uncorrected image must be determined manually and transferred to the GCP Collection window. To import GCPs from a file 1. From the Ground control source list in the GCP Collection window, select PIX/Text file The Read GCP From PIX/Text File window opens. 2. Click Select 3. From the AIRPHOTO folder, select S129.GCP and click Open 4. From the Sample formats list, select IXYE IXYE format The format of the S129.GCP file is IXYE, which means that each row of text contains the following information from left to right: The GCP ID (I) The georeferenced East/West coordinate (X) The georeferenced North/South coordinate (Y) The elevation (E) The Pixel and Line positions will be taken from the uncorrected S129 photo. Page 42 PCI Geomatics
43 Module 2: Computing the math model To apply the format 1. Click Apply Format The information for each point is listed in the GCPs extracted from file area. Figure 23. Read GCP From Text File window with GCPs in IXYE format 2. Click OK The GCP Text file window opens. Figure 24. GCP Text File window To transfer the coordinates PCI Geomatics Page 43
44 Module 2: Computing the math model 1. In the GCP Text File window, select G0014 and click Transfer to GCP collection panel The IXYE coordinate is transferred to the GCP Collection window. If Auto locate is enabled in the GCP Collection window, OrthoEngine will estimate the position of the GCP in the uncorrected image. In the viewer for S129, you will notice that the crosshair have automatically moved near the correct position for G Use the figure below to more accurately position the crosshair for G0014 Figure 25. G0014 on S129.pix 3. Adjust the position of the crosshair and click Use Point The image coordinates for G0014 are transferred to the GCP Collection window. They should be approximately: 2665 Pixel 2392 Line 4. In the GCP Collection window, click Accept The GCP information is transferred to the Accepted Points list for the GCP with Point ID G In the GCP Text File window, select G0015 and click Transfer to GCP collection panel 6. Use the figure below to more accurately position the crosshair for G0015 Page 44 PCI Geomatics
45 Module 2: Computing the math model Figure 26. G0015 on S129.pix 7. Adjust the position of the crosshair and click Use Point The image coordinates for G0015 are transferred to the GCP Collection window. They should be approximately: 4131 Pixel 4159 Line 8. In the GCP Collection window, click Accept The GCP information is transferred to the Accepted Points list for the GCP with Point ID G0015. Note This is a good time to save your project file. To save time, the GCPs for S130.pix, S188.pix and S189.pix will be imported from a text file in IPLXYE format. IPLXYE format The format of the S130.GCP file is IPLXYE, which means that each row of text contains the following information from left to right: The GCP ID (I) The image pixel position (P) The image line position (L) The georeferenced East/West coordinate (X) The georeferenced North/South coordinate (Y) The elevation (E) To open S130.pix as the Working Image PCI Geomatics Page 45
46 Module 2: Computing the math model 1. On the GCP/TP Collection toolbar, click Open a new or existing image The Open Image window opens. 2. Select S130 and click Open The Open Image window closes and a viewer opens containing the S130 photo as the Working Image. Note One image is always the Working image, while the other image is the Reference image. Click Reference on the viewer toolbar to set an image to Working. To import the GCPs for S130.pix 1. On the GCP Collection window, click Select PIX/Text File The Read GCP from Text File window opens. 2. Click Select 3. From the AIRPHOTO folder, select S130.GCP and click Open 4. From the Sample formats list, select IPLXYE 5. Click Apply Format The information for each point is listed in the GCPs extracted from file area. Figure 27. Read GCP From Text File window for GCPs in IPLXYE format 6. Check that the GCPs are listed correctly and click OK After the GCPs are read in, the GCP ID number for each point appears in the viewer in red. Check to see that the GCP positions are correct. To import the GCPs for S188.pix and S189.pix: 1. Open S188.pix and S189.pix 2. Make S188 the Working image 3. Import the GCPs for S188 using the S188.GCP text file 4. Make S189 the Working image Page 46 PCI Geomatics
47 Module 2: Computing the math model 5. Import the GCPs for S189 using the S189.GCP text file Note When a photo is selected as the Working image, the GCPs collected for this image are listed in the GCP Collection window. Collecting stereo GCPs A stereo ground control point (GCP) is a cross between a regular GCP and a tie point. It is a feature with known ground coordinates that you can clearly identify in two or more images. They have the same Point ID, Easting and Northing coordinates and elevation value, but the pixel and line location is different in each image. Therefore, a stereo GCP not only determines the relationship between the raw images and the ground, like a GCP, but also identifies how the images in your project relate to each other, like a tie point. The result is a stronger math model since the stereo GCPs add redundancy and are weighted more heavily in the calculation of the math model. To collect Stereo GCPs 1. Ensure photos S129 and S130 are open, as well as the GCP Collection window 2. Make S130.pix the Working image 3. In the GCP Collection window, locate and select Point ID G0016 This loads the GCP image and georeferenced position information based on the S130.pix photo. If Auto Locate is selected, this GCP is loaded in each of the viewing windows. 4. Make the S129.pix photo the Working image by clicking Reference on the viewer toolbar A list of GCPs collected for the Working image now appears in the GCP Collection window. The identification of the desired stereo point, G0016, is listed in the GCP Collection window for S129. The georeferenced position information for this point is shown in the window. However, the image pixel and line information for the Working image is not listed, since you have not yet associated the point G0016 with S129.pix. 5. Place your cursor on the feature that corresponds with point G0016 on S Click Use Point Note that the Image pixel and line information updates in the GCP Collection window. 7. Click Accept This point is now registered to the same georeferenced location on the earth for both overlapping images, making it a Stereo GCP. 8. Collect another stereo GCP based on Point ID G0003 PCI Geomatics Page 47
48 Module 2: Computing the math model Check points Whereas GCPs are used in computing the math model, Check Points are used to check the accuracy of the math model and are not used to compute the math model. OrthoEngine calculates the difference between their position and the position determined by the model; therefore, the Check Points provide an independent accuracy assessment of the math model. Typically Check Points should be used for points that are known to highly accurate. For instance, GPS surveyed points make good Check Points. You can create a Check Point in the same way that you create a GCP. And it is even possible to convert a GCP to a Check Point and vice versa. Next, you will take an existing GCP and turn it into a Check Point. To create a Check Point 1. Make S130.pix the Working image 2. In the GCP Collection window, select G0014 or a highly accurate GCP 3. From the list beside the Point ID box, select Check 4. Click Accept This point is now a Check Point and is not included in the bundle adjustment. To convert a Check Point to a GCP 1. In the GCP Collection window, select G From the list beside the Point ID box, select GCP 2. Click Accept This point is once again a GCP and is included in the bundle adjustment. 3. Click Close Note This is a good time to save your project file. Lesson summary In this lesson you: Collected GCPs from a geocoded image Imported GCPs from a text file Collected stereo GCPs Page 48 PCI Geomatics
49 Module 2: Computing the math model Lesson Collecting tie points In this lesson you will: Collect tie points manually Collect tie points automatically Check the layout of the images Collecting tie points To add tie points, you require: The project file airphoto.prj from Lesson 2.1 for photos S129.pix, S130.pix, S188.pix and S189.pix. The objective of this lesson is to tie the four photos together and check the layout to ensure a proper distribution of points. Note A tie point is a feature that you can clearly identify in two or more images that you can select as a reference point. Tie points do not have known ground coordinates, but you can use them to extend ground control over areas where you do not have ground control points (GCPs). Used in rigorous models such as Aerial Photography and Satellite Orbital (high and low resolution) math models, tie points identify how the images in your project relate to each other. In a project using the Rational Functions math model where you have imported the polynomial coefficients distributed with the data, you can collect tie points and ground control points to compute a transformation to improve the fit between the images. For projects using the Aerial Photography math model, you usually collect tie points in a three-by-three pattern over the image. Since the images have a 60 percent overlap between each other and a 20 percent overlap between the strips, you can use the three-by-three pattern to connect six overlapping images. Projects using the Satellite Orbital math model generally have fewer images so you can collect tie points wherever overlap occurs. Since the overlap between satellite images is unpredictable, satellite imagery generally covers a large area containing a lot of ground control. Using the tie points in the calculation of the math model ensures the best fit not only for the individual images, but for all the images united as a whole. Therefore, the images will fit the ground coordinate system, and overlapping images will fit each other. Selecting good TPs Select features that can be identified accurately at the resolution of the raw image. Select features that are close to the ground. Because elevated features in the image will appear to lean, selecting features on the ground will ensure that the point is not displaced from the actual ground coordinate. Avoid picking shadows. These are easy to see in the image, but they are not permanent features and can move from one image to another. PCI Geomatics Page 49
50 Module 2: Computing the math model Avoid repetitive features such as parking lots and lines on a highway, since it is easy to select the wrong one. While tie points that join two images together are effective, tie points that join 3 or more together are even better. Tie points that join multiple images together produce a more accurate model. If the elevation value at the tie point location is known, then enter that value in the elevation field in the tie point collection panel. These points help to quantify elevation, improving the accuracy of the geometric model. Collecting tie points manually If you have several images open, you will notice that one image resides in a viewer labeled Working while the others are labeled Reference. The Tie Point Collection window collects and displays the tie points from the image in the Working viewer only. Click the Reference button to switch the viewer to Working. You can collect the same tie point in each image by clicking Reference in a viewer, collecting the tie point, and then repeating the process for each image. Notice that the block of photos have an area in common. This area represents the overlap. The figure below depicts the four photos with the area of overlap bounded by a black rectangle. Page 50 PCI Geomatics
51 Module 2: Computing the math model Figure 28. Overlap To collect tie points manually 1. On the GCP/TP Collection toolbar, click Manually collect tie points. The Tie Point Collection window opens. PCI Geomatics Page 51
52 Module 2: Computing the math model Figure 29. Tie Point Collection window 2. In the Bundle Adjustment Options section, click Select. 3. From the AIRPHOTO folder, select AP_DEM.pix and click Open. The DEM File window opens where you select the channel containing the DEM information. This will be your source of elevation for your tie points. Entering tie point elevation is optional. You can either load a DEM or select the Elevation option and manually enter the elevation. The elevation of the tie point is automatically incorporated into the math model. 4. Enter a Background elevation of -150 and click OK. 5. Make S129.pix the Working image. 6. Find a location in S129.pix that can be clearly seen in the overlap area in S130.pix, zooming in as necessary. 7. Click to place the cursor at this location. A red crosshair appears. Page 52 PCI Geomatics
53 Module 2: Computing the math model 8. In the S129 viewer, click Use Point. If Auto locate is enabled in the Tie Point Collection window, OrthoEngine estimates the position of the Tie Point in the overlap area of the other photos. You need to refine the position of the crosshair on S130.pix before accepting the tie point on this image. 9. Place the cursor at the exact same location in S130.pix, zooming in as necessary. 10. In the S130 viewer, click Use Point. 11. In the Tie Point Collection window, click Accept. The point is listed in the Accepted Tie Points table. 12. Repeat these steps to collect at least four additional tie points for the project. For Auto locate to work, you need to click Use Point on the Working image after placing the crosshair on a feature that can be seen in both images. It does not matter which image you set as the Working image. Tie points can also be collected between flight lines. 13. Click Close. Note This is a good time to save your project file. Collecting tie points automatically Since tie points are simply matching points in two or more images, OrthoEngine can automate the tie point collection by using image correlation techniques. Image correlation uses a hierarchical approach to find matching features in the overlapping area between two or more images using moving frame with a search radius of 100 pixels by default. The first attempt at correlation is performed on very coarse versions of the images. Depending on the resolution of the images or the accuracy of the math model, the predictability of the match can be greater than the size of the search frame. For example, if your image is 0.10 meter resolution and your estimated math model is off by 15 meters, then the features that you are trying to match are 150 pixels away from their estimated locations. Therefore, if you are experiencing a low success rate with the Automatic Tie Point Collection, increasing the search radius may improve the results Increasing the search radius, however, will increase the processing time. The matching process can be accomplished if your project meets one or more of the following criteria: The exterior orientation of each image was computed based on ground control points (GCPs) and/or tie points. You collected three tie points between every pair of overlapping images. You used a Global Positioning System (GPS) to obtain the x, y, and z coordinates for each image center, and you estimated the omega, phi, and kappa rotations, or they were supplied by an Inertial Navigation System (INS). You used the Satellite Orbital math model and imported the ephemeris or orbit information with the satellite data. You imported the polynomial coefficients from the satellite data for use with the Rational Functions math model. PCI Geomatics Page 53
54 Module 2: Computing the math model Now that you have collected some tie points manually, you will collect tie points automatically. To open the Automatic Tie Point Collection window 1. On the GCP/TP Collection toolbar, click Automatically collect tie points. The Automatic Tie Point Collection window opens. Figure 30. Automatic Tie Point Collection window Tie point distribution pattern There are two options for the distribution pattern: Entire image To distribute the tie points evenly over the entire image and match each tie point in all the overlapping images. This is normally used to generate standard tie point distributions for aerial photographs such as the three-bythree pattern. Overlap area To distribute the points evenly only in the overlap area between any pair of overlapping images. This is normally used for satellite images or for aerial photographs with less than 60% overlap. Tie point options The Tie Point Options section contains the following four options: Tie points per area You specify the number of Tie Points to generate per overlap area for each pair of images. Matching threshold This is a minimum correlation score between points that will be considered a successful match. This aid in controlling the quality of the automatically collected tie points. The range is from 0 to 1, with a default value of Increasing the threshold may reduce the number of tie points accepted. Page 54 PCI Geomatics
55 Module 2: Computing the math model Search radius This is the number of pixels defining the radius of the search frame. If you are experiencing a low success rate with the Automatic Tie Point Collection, increasing the search radius may improve the results. Approximate Elevation Entering an approximate elevation allows the matching algorithm to make a better first estimate of the parallax between the images. This improves the success rate of the collection process. Images to process Tie Points are automatically collected in one of two ways: All Images To collect tie points for all images in the project. Working Image To collect tie points for the image designated as the working image. This option is available if there is currently a Working Image in the viewer. Processing start time Two options are available for the start time: Start now Begins the process after you click the Collect Tie Points button. Start at (hh:mm) To run the process overnight, select the Start at (hh:mm) option, which lets you start the process at any time within the next 24 hours. To set up and run Automatic Tie Point collection 1. For the Distribution Pattern, use the default setting of Entire image. 2. For the Tie points per area, enter the value For the Matching threshold, use the default value of For the Search radius, use the default value of 100 Pixels. 5. Under the Elevation Search Strategy set the Constant height at 200 meters. 6. For Image to Process, use the default option of All images. 7. Click Collect Tie Points. A progress bar appears at the bottom of the window to monitor the status. After the process is complete, a message box opens indicating the total number of tie points found. 8. Click Close. Verifying automatic tie points Automatic tie points should always be verified to ensure that a given point was collected over the same feature on your imagery. This is especially important if there are clouds or snow in the imagery as the image correlation technique used for the TP collection process sometimes fails in these regions. Automatically collected tie points are given an ID with the prefix A. To verify the automatic tie points 1. On the GCP/TP Collection toolbar, click Manually collect tie points. The Tie Point Collection window opens. PCI Geomatics Page 55
56 Module 2: Computing the math model 2. Open all four photos. 3. Activate the Auto Locate option on the Tie Point Collection window. 4. In the Tie Point Collection window, select a tie point with the prefix A. The viewers update to display the imagery at 1:1 resolution centered on the selected TP. 5. If you are not satisfied with the auto tie point, click Delete. 6. Verify the remaining automatic tie points and click Close. Reviewing Project Overview and Raw Image Summary Table The Project Overview window is a quality control tool that reveals the relative positioning of the image footprints and displays a plot of the distribution of the ground control points (GCPs) and tie points for the entire project. When the panel is opened, images in the project are represented by a collection of crosshairs. Each crosshair represents the approximate image center. The top of the window contains a toolbar for panning, zooming, photo selection, and launching the Raw Image Summary Table. The left side of the window has two areas for controlling the appearance and display of information in the window. By default, the image centers (crosshairs for all images in the project) but you have the option to change this to display the image footprints. Below the Display Type area is a section for controlling the information presented in the window; options include viewing the current selected image(s), Ground Control Points (GCP s), Tie Points (TPs), Check Points (CPs), and whether or not to display the image or Point IDs. The Raw Image Summary Table is a quality control tool that provides information about the photos in a project. This window is useful when there are many photos in a project and you want to determine if there are a sufficient number of GCPs/TPs in the project, or if each photo has the required minimum number of GCPs/TPs, the RMS Error meets your requirements. The top of the window contains a toolbar for clearing the selected rows (photos), locking selected photos, displaying the overlapping photos, and launching the Project Overview window. At the bottom of the window you will find the total number of photos in the project, the total number of GCPs, TPs, CPs, the overall GCP RMS Error and the overall TP RMS Error. To open the Project Overview window 1. On the GCP/TP Collection toolbar, click Display project overview. The Project Overview window opens. The Overview area shows the center of each image in the project. The top of the window points northward. 2. In the Overview area, click a crosshair to reveal the image s footprint. The selected image is displayed with a cyan frame. The GCPs are displayed as red crosshairs, while the TPs are displayed as blue crosshairs. If you are not satisfied with the distribution, edit your GCPs and tie points. 3. Close the Project Overview window. Page 56 PCI Geomatics
57 Module 2: Computing the math model Figure 31. Project Overview window showing GCPs and TPs Figure 32. Raw Image Summary Table Note This is a good time to save your project file. PCI Geomatics Page 57
58 Module 2: Computing the math model Lesson summary In this lesson you: Collected tie points manually Collected tie points automatically Checked the project overview Page 58 PCI Geomatics
59 Module 2: Computing the math model Lesson Calculating the math model In this lesson you will: Perform the model calculation Examine vector residual plots Read the residual report To calculate the math model, you require: The project file airphoto.prj for photos S129.pix, S130.pix, S188.pix and S189.pix. Understanding rigorous math models The computation of a rigorous math model is often referred to as a bundle adjustment. The math model solution calculates the position and orientation of the sensor the aerial camera or satellite at the time when the image was taken. Once the position and orientation of the sensor is identified, it can be used to accurately account for known distortions in the image. When the model is calculated, the image is not manipulated. OrthoEngine simply calculates the position and orientation of the sensor at the time when the image was taken. In the Aerial Photography math model, the geometry of the camera is described by six independent parameters, called the elements of exterior orientation. The threedimensional coordinates x, y, and z of the exposure station in a ground coordinate system identify the space position of the aerial camera. The z-coordinate is the flying height above the datum, not above the ground. The angular orientation of the camera is described by three rotation angles: Omega, Phi, and Kappa. In the Satellite Orbital math model, the position and orientation of the satellite is described by a combination of several variables of the viewing geometry reflecting the effects due to the platform position, velocity, sensor orientation, integration time, and field of view. The ephemeris data will allow a bundle adjustment to be computed immediately with or without GCPs or tie points. During the math model calculation, OrthoEngine uses ground control points (GCPs) and tie points combined with the knowledge of the rigorous geometry of the sensor to calculate the best fit for all images in the project simultaneously. For Aerial Photography projects, the model calculation can only be performed after you collect the minimum number of ground control points and tie points. If you are using data from the Global Positioning System (GPS) with or without Inertial Navigation System (INS) data, the math model calculation can be performed immediately. Due to the ephemeris data, the math model calculation for Satellite Orbital projects is performed immediately with or without GCPs or tie points. You can add GCPs and tie points to refine the math model's solution. Not all the GCPs in your project will have the same reliability. When the math model calculation is performed, the GCPs, tie points, GPS data, and INS data will be automatically weighted inversely to their estimated error. The most accurate GCPs or tie points should affect the solution the most, and the least reliable should affect the solution the least. Using many GCPs and tie points provides redundancy in the observations so that a few bad points will not greatly affect your model, and the bad points will be easier to identify. PCI Geomatics Page 59
60 Module 2: Computing the math model Once the sensor orientation is calculated, it is used to drive all the other processes such as digital elevation model extraction and orthorectification. You must obtain an accurate math model solution before continuing with other processes. Computing the model There are two ways to calculate the math model: You can do an update after each GCP or TP is collected You can calculate the model after all GCPs and TPs are collected The Compute model checkbox appears on the GCP Collection and the Tie Point Collection window when you are using a rigorous model project. When you select Compute model, OrthoEngine calculates the math model every time you add a point to the project. This can help you determine whether the point that you collected is good enough for your project. To continuously compute model 1. At the top of the GCP Collection or bottom of the Tie Point Collection window, select the Compute model check box. Note When a project s model is not up to date, various tables will show values in red indicating the model needs recomputing. By having Compute model checked on it means the project will recompute immediately after each edit so you ll never see red in the tables. The second way to calculate the math model is found on the Model Calculations toolbar on the OrthoEngine window. To compute the rigorous math model 1. On the OrthoEngine window in the Processing steps list, select Model Calculations. A new toolbar with one icon appears. 2. Click Compute model. Note If the Compute model has been checked on either the GCP or TP collection windows the Compute model option will be disabled as it will already be up to date. Troubleshooting the math model solution Since determining the best possible solution for the math model is the foundation of your project, it is important for you to know if your solution is good enough to achieve the results you expect. If it is not, you must also know what to do to adjust the model. The Residual Errors will help you determine if the solution is good enough for your project. Residual errors are the difference between the coordinates that you entered for the ground control points (GCPs) or tie points and where those points are according to the computed math model. You can see the residual errors for the image on the GCP Collection windows in the Residual column or you can generate a Residual Report for the entire project. Page 60 PCI Geomatics
61 Module 2: Computing the math model Residual errors do not necessarily reflect errors in the GCPs or tie points, but rather the overall quality of the math model. In other words, residual errors are not necessarily mistakes that need to be corrected. They may indicate bad points, but generally, they simply indicate how well the computed math model fits the ground control system. Note In Rational Functions computed from GCPs, Polynomial, and Thin Plate Spline projects, images are not connected together with tie points. Therefore, the math model and the resulting residual errors are calculated for each image separately. If you selected the Thin Plate Spline math model for your project, the residual errors will always indicate zero. Use Check Points to check its accuracy. Another way to verify the quality of the model is to collect Check Points. Check Points are not used to compute the math model, but OrthoEngine calculates the difference between their position and the position determined by the model and includes the error in the Residual Errors report. Therefore, the Check Points provide an independent accuracy assessment of the math model. In most projects you should aim for the residual errors to be one pixel or less. However, you should also consider how the resolution of the image, the accuracy of your ground control source, and the compatibility between your ground control source and the images can affect the residual errors. You may want to use a topographic map as a ground control source, however, features on topographic maps may be shifted several meters for aesthetic reasons. This limits the accuracy of the coordinates that you can obtain from the map. Also, the detail visible on a 1:50,000 scale topographic map may not be compatible with high resolution imagery. For example, if you choose a road intersection in a topographic map as your coordinate, the same road intersection in the aerial photograph may consist of several pixels. Therefore, the residual error will likely be larger than a pixel. An existing LANDSAT orthorectified image may make a convenient ground control source for registering a new IKONOS image, but the resolution of the LANDSAT image is 30 meters and the resolution of the IKONOS raw image is 1 meter. Therefore, even if you could pick the right pixel in the IKONOS image, your GCP from the LANDSAT image is only accurate to 30 meters. You cannot achieve accuracy of 2 to 4 meters unless your ground control source is equally accurate. GCPs with high residual errors can be selected to be disregarded in the computation by turning them into inactive points. Inactive points are not used in computing the project s math model. So, you could make some points inactive, recompute the model and see the effect those points were having. If points really have no value and are clearly erroneous then they should be deleted. But making points inactive can be useful in determining if they have value or not. At first glance, a residual error of 250 meters in ground distance may appear too high. However, if your raw data has a resolution of 1000 meters, such as AVHRR, you have already achieved sub-pixel accuracy. PCI Geomatics Page 61
62 Module 2: Computing the math model Identifying errors in the model Although residual errors are not necessarily mistakes that need to be corrected, they may indicate problems with the math model. The following conditions may help you to identify such problems. Outliers A ground control point (GCP) or tie point with a very high residual error compared to the others in the Residual Errors report may indicate an error in the original GCP coordinate, a typographical mistake, or an error in the position of the GCP or tie point on the raw image. These points are called outliers. To correct an outlier 1. Verify that the feature you picked in the raw image corresponds to the one from your source. 2. Verify that the typed ground coordinate matches the coordinate listed in your source. 3. Confirm that the ground coordinate you collected in the raw image is consistent with the coordinate you selected from the vector or the geocoded image. 4. Verify that the projection and datum for the ground coordinate are correct. Poor math model solution If the residual errors for all the GCPs and/or tie points in general are high, it may indicate a poor model solution. Poor model solutions can be the result of inaccurate GCPs, errors in the projection or datum, inadequate distribution of the ground control, or insufficient ground control. Residual errors are all zero If all the residual errors for the GCPs and tie points read zero, it usually indicates that you have collected only the minimum number of ground control points or fewer. Collect more GCPs and tie points. However, if you selected the Thin Plate Spline math model for your project, the residual errors will always indicate zero. Use Check Points to check the accuracy for the Thin Plate Spline math model. Systematic trends in residual errors If you have high residual errors in one part of an image or project, it can indicate that you need more ground control in the problem area, or it may indicate that you have one or more bad points in the area that are skewing the math model. Some bad points are difficult to identify since some points may compensate for others. Vector residual plots You can view a visual representation of the residual errors by superimposing vectors of the collected points and residual errors over the image. This allows for visual analysis and quality assurance of the math model. Observing the patterns in the vectors can help you identify possible causes and solutions for the errors. For example: Page 62 PCI Geomatics
63 Module 2: Computing the math model 1. If you collected a point on the southeast sidewalk corner instead of the northwest corner, the vector would point to the position calculated by the model. 2. If all the vectors are pointing in the same direction and magnitude, it may indicate a possible datum shift. 3. If the vectors point in one direction on the east to west flight lines and point in the opposite direction in the west to east flight lines, it means that you may have collected the fiducials incorrectly. To open the Display Residuals window 1. On the OrthoEngine window, select Tools > Options. The Options window opens. 2. Select the Residual Display tab. Figure 33. Display Residuals window Residuals list The residuals can be plotted using one of three formats: X,Y to display the x-axis and y-axis residual errors for each point as separate vectors. XY to display the residual error for each point as one vector representing the combined x-axis and y-axis residual errors. PCI Geomatics Page 63
64 Module 2: Computing the math model Z (for stereo GCPs and stereo check points only) to display the residual error for the elevation of each point as one vector along the y-axis. Coordinate system There are two options for the axis on which the residual error will be displayed. Ground to display the residual error using Easting and Northing directions (ground coordinate system). Image to display the residual error using the x and y axis directions (image coordinate system). To open a photo 1. From the Processing step list, select GCP/TP Collection. 2. Click Open a new or existing image. 3. Select S129.pix and click Open. 4. On the GCP/TP Collection toolbar, click Collect GCPs Manually. The GCP Collection window opens. You will now plot the residuals on the photo you opened. To plot the residuals on a photo 1. In the Image Viewer window, click the Residual Display icon. 2. Select Ground Control Points, Check Points and Tie Points from the drop-down list. To view the vector residuals 1. In the GCP Collection window, select G0001 from the Point ID list. The viewer is updated to show this point at a resolution of 1:1. The vector residuals are plotted as red lines. Page 64 PCI Geomatics
65 Module 2: Computing the math model Figure 34. X,Y Residual plot for G0001 on S Select Tools Options from the main OrthoEngine Window The Options panel appears 3. Click Residual Display in the tree list on the Options panel. 4. On the Residual Display area, change the Coordinate system to Ground and click Apply. The Residuals are displayed using the ground coordinate system instead of the image coordinate system. 5. Examine how the residuals are plotted when you select the NE and H options from the Residual Display area in the Options window. Note By default, the magnification factor for the residual plots is set to 5. The magnification factor exaggerates the appearance of the residual error so it becomes easier to observe systematic patterns. If the residual error is one pixel and the Magnify value is five, the residual error is displayed as five pixels long in the viewer. To highlight points with high residual values 1. Change the Coordinate system back to Pixels. 2. For the Residuals option, select X,Y. 3. In the Highlight residual greater than box, enter 1 pixels. 4. Click Apply. 5. In the GCP Collection window, select a GCP that has a Res X or Res Y residual greater than 1. Residual errors over the 1 pixel threshold are highlighted by an increase in the thickness of the vector lines. 6. Click OK. PCI Geomatics Page 65
66 Module 2: Computing the math model Reading the Residual Report The Residual Report helps you determine if the math model solution is good enough for your project. To open the Residual Errors window 1. On the GCP/TP Collection toolbar, select Residual report. Figure 35. Residual Errors window Residual units Defines whether residual errors are reported in Ground units or Image pixels. Show points Lets you select which types of points to display. Show in All images To display all the images in the project. Selected image To display one image in the project, click an image in the table under Image ID and click Selected image, or you can type the image's identification in the Selected image ID box and press ENTER. Page 66 PCI Geomatics
67 Module 2: Computing the math model Sort by Residual To order the residual errors from the highest to the lowest value. Data snooping To order the normalized residual errors from highest to lowest probability of error that is not noise. Because the residuals are highly correlated to one another, a blunder in one point may cause all points to have higher residuals. Because of this, it may be difficult to isolate the source of the problem. Data snooping tries to uncorrelate the errors in order to isolate the bad point by calculating this statistical value. Automatic Point Selection Allows the user to define which points to be selected based upon their residual values. Residual errors For each point in the project, the Residual Errors window lists the information shown in the following table. Residual errors Heading Point ID Res Res X Res Y Type Image ID Image X Image Y Comp X Comp Y Note Description The point s identification number The combined residual error The point s X-axis residual error The point s Y-axis residual error Type of point, GCP or TP Image to which the point belongs X-coordinate - # of pixels from left Y-coordinate - # of pixels from top Computer adjusted X-coordinate Computer adjusted Y-coordinate If you make any edits to your model in the Residual Errors window, make sure you recalculate the model by clicking Compute Model. This would be a good time to save your project file. PCI Geomatics Page 67
68 Module 2: Computing the math model Lesson summary In this lesson you: Performed the model calculation Examined vector residual plots Read the residual report Checkpoint Need to extract or build a DEM (Module 3) After the preparation stage, you may need to extract a Digital Elevation Model or build a DEM from existing data. If so, proceed to the data extraction stage that begins with Module 3: DEM operations. Here, you will extract a DEM from the four airphoto scenes. Keep in mind that the same procedures can also be used to extract a DEM from any stereo image pair. Already have a published DEM product (Module 4) If you have an existing raster DEM to use for orthorectification, go directly to the correction stage, which begins with Module 4: Orthorectification. In Module 4, you will set up, select your DEM, and then orthorectify your satellite images or aerial photographs. Page 68 PCI Geomatics
69 Module 3: DEM operations About this module Module 4 has three lessons: Lesson Creating epipolar images Lesson Extracting and geocoding the DEM Lesson 3.3 DEM Editing Lesson Building and Merging DEMs PCI Geomatics Page 69
70 Module 3: DEM operations Lesson Creating epipolar images In this lesson you will: Set up for epipolar image creation Create epipolar images in batch mode The objective of this lesson is to set up and convert four airphoto scenes into their epipolar projections. OrthoEngine is able to create epipolar images for multiple stereopairs in batch mode. You are able to add your stereopairs to a list and process them in one step. To complete this lesson you require: The airphoto scenes S129.pix, S130.pix, S188.pix, and S189.pix. The project file airphoto_model.prj, which contains the four airphotos from the Richmond Hill dataset. This project contains all the required GCPs and tie points and an up-to-date model. About Epipolar images Epipolar images are stereo pairs that are reprojected so that the left and right images have a common orientation, and matching features between the images appear along a common x axis. Using epipolar images increases the speed of the correlation process and reduces the possibility of incorrect matches. Figure 36. Comparing raw images to epipolar images Epipolar images are used in extracting DEMs from stereo images. Page 70 PCI Geomatics
71 Module 3: DEM operations Checking the aerial photography project workflow Figure 37. aerial photography project workflow PCI Geomatics Page 71
72 Module 3: DEM operations Creating epipolar images To open the Create Epipolar Images window 1. Open the provided airphoto_model.prj fin in OrthoEngine 2. On the OrthoEngine window in the Processing steps list, select DEM From Stereo. A new toolbar with five icons appears. Figure 38. DEM From Stereo toolbar 3. On the DEM From Stereo toolbar, click Create Epipolar Image. The Generate Epipolar Images window opens. Page 72 PCI Geomatics
73 Module 3: DEM operations Figure 39. Create Epipolar Image window You need to select the scenes to be used for the generation of the epipolar images. Left image This area displays the candidates for the left-looking image of the stereo pair. All four airphotos are listed in the Left Image area when the window opens. Right image The Right Image area lists the candidates for the right-looking image. Because this project contains airphotos, the idea of Left and Right Images is not important for DEM extraction. You simply need to select the left and right images in order to create pairs of epipolar images. If you decide to proceed to 3-D feature extraction, which also uses epipolar pairs, you will save time if you generate pairs that can be use in 3-D viewing. If your photos are scanned north up, the photo that is geographically on the left is the left image, and the photo that is geographically on the right is the right image. PCI Geomatics Page 73
74 Module 3: DEM operations To create the epipolar images 1. From the Epipolar Selection list, select Optimum pairs. 2. Click Add Epipolar Pairs To Table. The List of Epipolar Pairs lists two sets of epipolar pairs: S129 with S130 and S188 with S189. Figure 40. Generate epipolar images 3. Select a Downsample factor of 2. This is the number of image pixels and lines that will be used to calculate one epipolar image pixel. For example, typing 2 means that two adjoining pixels and two adjoining lines will form one pixel in the epipolar image. The spatial detail of your resulting epipolar images will not be as high as your original imagery. You can adjust this value if you see noisy features in your image that you do not want to see in your DEM. Page 74 PCI Geomatics
75 Module 3: DEM operations 4. Click Save Setup. Save Setup saves the options chosen for batch processing with Automatic DEM Extraction. Generate Pairs begins the process based on the time set under Processing Start Time. Use this option if you are using the epipolar pairs for 3-D Feature Extraction. If you are using the epipolar pairs for Automatic DEM Extraction, you can either use this option or Save Setup. 5. Click Close. Note This would be a good time to save your project file. Now that you have setup to generate the epipolar pairs, you will set up for DEM extraction in the next lesson. The epipolar pairs and the DEM will be generated all at once. Lesson summary In this lesson you: Set up for epipolar image creation Created epipolar images in batch mode PCI Geomatics Page 75
76 Module 3: DEM operations Lesson Extracting and geocoding the DEM In this lesson you will: Set up to extract and geocode a DEM Extract and geocode the DEM About this lesson This lesson describes how to extract, geocode, and edit a DEM. To complete this lesson you require the airphoto epipolar pairs generated in the previous lesson. To complete this lesson you require: The airphoto scenes S129.pix, S130.pix, S188.pix, and S189.pix. The project file airphoto_model.prj, which contains the four airphotos from the Richmond Hill dataset. This project contains all the required GCPs and tie points and an up-to-date model. A digital elevation model (DEM) is a digital file of terrain elevations for ground positions. It is a raster layer representing the elevation of the ground and objects, such as buildings and trees, with pixel values in the images. You can extract a digital elevation model (DEM) from stereo pairs of images, which are two or more images of the same area taken from different viewpoints. This method can be very useful for creating a DEM for inaccessible areas. You can obtain stereo pairs from aerial photographs, digital or video images, and these sensors: ASAR, ASTER, IRS, IKONOS, SPOT, QUICKBIRD, RADARSAT and WorldView-1. OrthoEngine uses image correlation to extract matching pixels in the two images and then uses the sensor geometry from the computed math model to calculate x, y, and z positions. Figure 41. Creating a DEM from stereo images Page 76 PCI Geomatics
77 Module 3: DEM operations Setting up to extract and geocode a DEM The process of extracting a digital elevation model (DEM) from stereo images consists of three steps: Convert the raw images into epipolar pairs. Epipolar images are stereo pairs that are reprojected so that the left and right images have a common orientation, and matching features between the images appear along a common x axis. Extract DEMs from the overlap between the epipolar pairs. The resulting DEMs are called epipolar DEMs. They are not georeferenced at this stage. Geocode the epipolar DEMs and stitch them together to form one DEM. The result is one DEM reprojected to the ground coordinate system. Editing the epipolar DEMs If you want to edit the DEM before it is geocoded, do not select Create Geocoded DEM. The DEM extraction will produce a file that contains the epipolar pair in the first channel, the correlation score (if selected) in the second channel, and the corresponding epipolar DEM in the third channel. After you generate the epipolar DEMs, you can edit them, geocode them, and then integrate them into one DEM. Editing the geocoded DEM When you use the Automatic DEM Extraction window to complete the entire process in one operation, OrthoEngine builds a model based on all the selected epipolar pairs and uses that model when the DEMs are geocoded. The geocoded DEMs are automatically stitched together and saved in a file. Because OrthoEngine uses a model to process all the epipolar pairs, the resulting integrated geocoded DEM is slightly more accurate than if you completed the process manually. You can edit the geocoded DEM, however, the file will not include the epipolar pairs. If you selected Create Score Channel, the correlation score is saved as the first channel in the file and the geocoded DEM as the second. To open the Automatic DEM Extraction window 1. Open the provided airphoto_model.prj project file in OrthoEngine 2. On the DEM From Stereo toolbar, click Extract DEM automatically. The Automatic DEM Extraction window opens. PCI Geomatics Page 77
78 Module 3: DEM operations Figure 42. Automatic DEM Extraction window Stereo pair selection The epipolar pairs you set up in the last lesson are listed in the Stereo Pair Selection table. To select the stereo pairs 1. In the Select column, click to select both stereo pairs. You can also click Select All to select all pairs that appear in the list. If the epipolar pairs do not exist or are not available, OrthoEngine will automatically generate the epipolar pairs using the options that you saved in the Generate Epipolar Images window. Epipolar DEMs The Epipolar DEM column specifies the output name for the extracted DEMs. Two epipolar DEMs will be created from the two sets of epipolar pairs. DEM report A text report is generated during the DEM extraction process. The report indicates the parameters used to extract the DEM as well as the correlation success. The names of the output DEM reports are specified in the DEM Report column. Page 78 PCI Geomatics
79 Module 3: DEM operations Extraction options The Extraction Options section contains the following options that govern the quality and resolution of the DEM extraction: Extraction method The extraction method selected will impact the accuracy of the resulting epipolar DEMs. The two methods available to extract the DEM are: NCC (Normalized cross-correlation) - produces lower-quality results with more errors and less detail, but with minimal processing time. SGM (Semi-global matching) produces higher-quality results with fewer errors and higher detail, but processing time is increased greatly. Output DEM vertical datum When elevation values are extracted from a stereo pair, they are normally extracted at the ellipsoid height as defined by the output projection. To have these valued converted to Mean Sea Level (MSL) heights select MSL. Pixel sampling interval The Pixel Sampling Interval sets the frequency of samples taken in the processing of the DEM extraction. It also controls the size of the pixel in the final DEM relative to the input images. The higher the number you choose, the larger the DEM pixel will be, and the faster the DEM is processed. Smoothing filter The option to apply a range of smoothing filters to the DEM. Delete Epipolar Pairs after use This option deletes the epipolar pairs from the disk to save space after the DEM is generated. Elevation range The minimum and maximum elevations are generated automatically (default) for each epipolar pair. To apply minimum and maximum elevations globally for all epipolar pairs select explicit. The minimum and maximum are used to estimate the search area for the correlation. This increases the speed of the correlation and reduces errors. Failure value This value is assigned to failed pixels within the extracted DEM. Specifying a value assists the manual editing process. The default Failure Value is Background value This value is used to represent No Data pixels in the DEM. The "No Data" or background identifies the pixels that lie outside the extracted DEM overlap area so they are not mistaken for elevation values. For DEMs generated by OrthoEngine, the background elevation defaults to PCI Geomatics Page 79
80 Module 3: DEM operations DEM detail DEM Detail determines how precisely you want to represent the terrain in the DEM. Selecting Extra High, High, Medium or Low determines at which point in the correlation process you want to stop. Low means that the process stops during the coarse correlation phase on aggregated pixels so the level of detail in the DEM will be quite low. High means the process continues until correlation is performed on images at full resolution. Selecting Extra-high goes beyond full-resolution using a smaller window to extract higher level details. Terrain type The terrain type is used to aid the algorithm in the matching process. A flat terrain is a gentle, rolling terrain type. A Hilly terrain (the default) is an uneven surface with varying heights but not mountainous. A Mountainous terrain is a surface with significant changes in elevations. Output DEM channel type This option allows you to save the DEM in either a 16-bit signed channel or 32-bit real channel. Apply Wallis filter The Wallis filter applies a locally adaptive, spatially varying, contrast stretch to the epipolar images. It is intended to uniformly balance image detail in both bright and dark areas without negatively impacting the other. Use clip region This option allows you to process only the area determined in the Define Clip Region window, which results in smaller DEMs and faster processing. To set the extraction and geocoding options 1. For the Extraction method select SGM 2. For the Output DEM vertical dataum, select Mean Sea Level 3. Set the Pixel sampling interval to 2. Every second pixel is sampled and processing time is reduced. 4. Set the Smoothing filter to Low 5. Select the option to Create Geocoded DEM. This will geocode and merge the extract epipolar DEMs in one step. 6. For the Output File name, enter GeocodedDEM.pix. 7. For the resolution, enter 0.8 X and 0.8 Y 8. For the DEM Bounds, select All Images. This will use the extent of all the images in the Stereo pairs table as the extents for the DEM. 9. For the Output Options, select Blending. Output options As the epipolar DEMs are extracted and geocoded, they are added to the geocoded DEM file. When a new geocoded DEM is added to the file and it overlaps an existing geocoded DEM, you must choose a method to determine which pixel value will be used. There are three methods: Page 80 PCI Geomatics
81 Module 3: DEM operations Blending Uses cutlines to determine a seamline with minimal elevation change between epipolar pairs. This option blends 10 pixels using the average of the overlapping input values on either side of the cutline. Use last value To replace the pixel values in the overlap area in the existing geocoded DEM by the pixel values of the geocoded DEM being added to the file. Average To replace the pixel values in the overlap area by the average pixel values between the existing geocoded DEM and the one being added to the file. Highest Score To replace the pixel values in the overlap area by the pixel value with the highest correlation score between the existing geocoded DEM and the one being added to the file. This option is only useful if you select Create Score Channel. Figure 43. To extract the DEM Automatic DEM Extraction after the set up is complete PCI Geomatics Page 81
82 Module 3: DEM operations 1. Click Extract DEM. A Progress Monitor opens which shows the status of the extraction process. After the extraction is complete, the Progress Monitor closes. A message box opens with the message DEM Extracted successfully. 2. Click Close. To view a report of the resulting DEM file 1. From the AIRPHOTO folder, open dem_s129_s130.rpt and dem_s188_s189.rpt in a Text Editor. 2. View the report to see how the extracted DEM elevations compare with the elevations that were entered with your GCPs. Note Even though you chose to interpolate failed areas during DEM extraction by selecting the Fill Holes & Filter field in the Extraction Options section, you may still need to manually edit the DEM. Lesson summary In this lesson you: Set up to extract and geocode a DEM Extracted and geocoded the DEM Page 82 PCI Geomatics
83 Module 3: DEM operations Lesson DEM Editing Digital elevation models (DEMs) may contain pixels with failed or incorrect values. You can edit the DEM to smooth out any irregularities and create a more pleasing DEM. For example, areas such as lakes often contain misleading elevation values so setting those areas to a constant value improves your model. To open the DEM Editing window 1. From the DEM Stereo toolbar, click Manually edit generated DEM. A File Selector window appears. 2. Select the extracted DSM and click Open A DEM editing Channel Selector appears. 3. Select the Extracted DEM channel A Focus window and the DEM Editing window opens with the extracted DEM added. Figure 44. DEM Editing window PCI Geomatics Page 83
84 Module 3: DEM operations Figure 45. Focus window displaying the geocoded DEM Quality Assessment Tools DEM editing in OrthoEngine is accomplished by using the DEM editing component in Geomatica (Focus and FLY!). In this lesson we will start by using Geomatica FLY! and then the Full resolution ortho preview to analyze the DEM for areas that require editing. Page 84 PCI Geomatics
85 Module 3: DEM operations Geomatica FLY! Geomatica FLY! provides a different 3D viewing perspective that is not possible in Focus. This different perspective aids in image interpretation that assists in the DEM editing process. In this exercise, you will use FLY! to familiarize yourself with the image data that is draped over the extracted un-edited DSM. Using FLY! before you perform any DEM editing tasks allows you to focus on the elements of the DEM that require special attention before you apply any filtering to the DEM. To launch FLY! for DEM interpretation 1. Launch Geomatica Focus 2. In the Focus Files treelist, right select Add 3. Browse to the DEM-Editing folder within the OrthoEngine\Airphoto training folder 4. Select the Geocoded_DEM.pix file and click Open The file appears in the Focus Files treelist. Figure 7. DEM in Files Treelist 5. Expand the Rasters by clicking on the + symbol 6. Right select the 32R extracted DEM View as grayscale 7. The image is loaded to the Maps treelist and canvas 8. Select the Geocoded_DEM.pix layer in the Maps Treelist 9. With the layer highlighted, select Layer DEM editing The grayscale image is replaced with a shaded-pseudo color image and the DEM editing panel is launched. PCI Geomatics Page 85
86 Module 3: DEM operations Figure 8. Extracted DSM loaded in Focus 10. On the DEM editing window, click the FLY! button (7 th from left) to launch FLY! FLY! is launched and the aerial photographs are draped overtop the extracted DSM. Page 86 PCI Geomatics
87 Module 3: DEM operations Figure 9. Geomatica FLY! with aerial photos draped over DSM To change the viewing direction in FLY! 1. Use the mouse left button mouse and click anywhere in the FLY! viewer The view is automatically updated, centered on the cursor location when the mouse button was clicked. To fly over the draped imaged 2. Click the Free flight button on the main FLY! window (2 nd from left) To stop flying over the draped imaged 3. Click the Free flight button To control the speed and flying altitude above the photos 4. Use the FLY! Control Panel (1 st button on main FLY! window) 5. Increase or decrease elevation 6. Increase or decrease speed Exercise: Take notes of areas that may require special consideration (spikes, pits, bumpy roads etc). Full Resolution Ortho Preview Another Quality Assessment tool is the full resolution ortho preview window. This tool will help you understand the imagery that is draped over the DEM. It provides you with a view of the ortho-imagery that will be generated with the current edits applied to a DEM. The full resolution ortho window also provides you with access to all of the images that overlap that defined area. PCI Geomatics Page 87
88 Module 3: DEM operations To open the Full resolution Ortho Preview window 1. Click the Define Preview region button on the main DEM editing panel 2. Move your mouse over the Focus viewing canvas 3. With your mouse, drag out a rectangular box The full resolution window is launched A progress monitor appears indicating the status of the live orthorectification process Figure 10. Full resolution ortho preview window Exercise: Randomly open the full resolution ortho preview for different areas of the DEM and take notes of any anomalies that require special consideration. Page 88 PCI Geomatics
89 Module 3: DEM operations Removing Pits and Bumps - DEM editing A DTM or DEM used for orthorectification typically contains terrain heights and has surface heights removed. Doing so provides a more geographically accurate orthoimage. To remove a pit 1. Zoom to the Central-west area of the DEM as seen below 2. On the DEM editing window, Edit via Polygons tab click the Create Polygon Layer button A new vector layer is added to the Focus Maps treelist 3. Click the New Polygon button 4. Digitize a new polygon around one of the pits in the road as seen in the figure below. 5. Select Remove pits (flat) from the drop-down list on the DEM editing window 6. Enter 85 (pixels) for the size and 5 for the gradient percent PCI Geomatics Page 89
90 Module 3: DEM operations NOTE: before entering a size in pixels it is always a good idea to use the measure tool, to determine the size of an object. 7. Click Apply To remove a bump 1. Using the same polygon digitized to remove the above pit, select Remove bumps (flat) from the drop-down list. 2. Enter 25 (pixels) for the size and 5 for the gradient percent NOTE: before entering a size in pixels it is always a good idea to use the measure tool, to determine the size of an object. 3. Click Apply Applying a terrain filter A DTM or DEM used for orthorectification typically contains terrain heights and has surface heights removed. Doing so provides a more geographically accurate orthoimage. To apply a terrain filter 1. Zoom to overview Page 90 PCI Geomatics
91 Module 3: DEM operations 2. Delete all existing polygons 3. Digitize a new polygon surrounding the DEM 4. Select Terrain filter (flat) from the drop-down list on the DEM editing window 5. Enter 100 for the Size and 10 for the percent 6. Click Apply PCI Geomatics Page 91
92 Module 3: DEM operations Figure 46. Extracted DTM with terrain filtering applied Exercise: Use the Quality Control tools to evaluate if additional DEM editing is required before proceeding to the orthorectification lessons. Lesson summary In this lesson you: Used FLY! to mark areas in the DSM that required editing Used the full resolution update ortho-image to detect areas in the DSM needing improvement. Removed a pit in a road Removed a bump on a road Performed terrain filtering to remove surface objects (building heights and trees) Page 92 PCI Geomatics
93 Module 3: DEM operations Lesson Building and merging DEMs In this lesson you will: Build a raster DEM from 3D point data Merge 3 raster DEMs Define the georeferencing of the output DEM About this lesson This lesson describes how to build a raster DEM from 3D point data. To complete this lesson you require: The project file airphoto_model.prj, which contains the four airphotos from the Richmond Hill dataset. This project contains all the required GCPs and tie points and an up-to-date model. The file 3D-Points.pix that contains 3D point information in a vector layer OrthoEngine can calculate the elevations from vector layers to generate a raster digital elevation model (DEM), which is saved as a PCIDSK file (.pix). OrthoEngine uses raster DEMs to orthorectify images. If your elevation data is stored as vectors such as contours, points, TIN, or even a text file containing coordinates, you can convert them into a raster DEM as long as the vectors are in any of the supported formats. Note Vector layers can contain: You can combine vectors from different layers and files to generate a DEM. Points A point is a single coordinate (x, y, and z). Lines A line is a start and end coordinate with points in between to define the shape. Polygons A polygon is a line with the same start and end coordinate forming an area with numerous points along the line to define its size and shape. Contours A contour is a line formed by a set of points representing the same value of a selected attribute. Contours are usually used to represent connecting points on the ground with the same elevation. TIN A Triangulated Irregular Network (TIN) is a digital model of adjoining triangles formed from points selected on the terrain to represent an accurate model of the surface. The TIN model can contain coordinates and other geographical data. PCI Geomatics Page 93
94 Module 3: DEM operations Checking the aerial photography project workflow Figure 47. Aerial photography project workflow Page 94 PCI Geomatics
95 Module 3: DEM operations Setting up to build a DEM To open the Import & Build DEM window 1. Open the provided airphoto_model.prj in OrthoEngine 2. On the OrthoEngine window in the Processing step list, select Import & Build DEM. A new toolbar with six icons appears. These are tools for importing a building a DEM from a raster file, DEM from GCPs/Tie points/elevation Match points, DEM from vectors/points, DEM from contours, DEM from a TIN, and manually edit the generated DEM. Figure 48. Import & Build DEM toolbar 3. On the Import & Build DEM toolbar, click DEM from vector/points. The Input Vector Layer Selection window opens. PCI Geomatics Page 95
96 Module 3: DEM operations Figure 49. Input Vector Layer Selection window To import the vector file to generate the DEM 1. In the Input Vector Layer Selection window, click Select. 2. From the AIRPHOTO folder select 3D-Points.pix and click Open. The available vector layers are listed. 3. Under Vector layer available, select 2 [VEC]: Points: 3D Points and click the down arrow. The selected layer appears under Vector layers to interpolate. Note You can have vector layers containing vectors, points, contours, or TIN from a variety of different files in the list of vectors to be interpolated. 4. In the list of Vector layers to interpolate, select the <3D-Points.pix> 2 [VEC]: Points layer. 5. In the Data type list, select Points. This is the type of vector contained in this layer. 6. For the Elevation source, select ELEVATION. This is the attribute field that stores the elevation values. Page 96 PCI Geomatics
97 Module 3: DEM operations Figure 50. Input Vector Layer Selection Window 7. Click OK. The Input Vector Layer Selection window closes and the Define Output DEM File window opens. PCI Geomatics Page 97
98 Module 3: DEM operations Figure 51. Define Output DEM File window Defining the output DEM file After importing the source for generating the digital elevation model (DEM), you determine the parameters of the DEM output. To define output DEM file 1. In the Output DEM box, enter 10mDEM.pix. 2. To generate a DEM that covers the area where elevation data exists, click Elevation Source Area. Mosaic Area will generate a DEM that covers the area defined by the Mosaic Area Image Extents will generate a DEM that covers the extents of all the images in the project. This is useful when you want the DEM to cover the images being orthorectified, but extrapolating beyond the elevation source area can cause significant errors in your project. 3. Enter as the Background elevation 4. From the drop-down list, select Use bounds and resolution to use as the determining factor for creating the file 5. Enter 10 for the X & Y Pixel Size 6. Click Generate DEM The DEM Generation window opens 7. Choose Finite Difference and use the default values of 4 Iterations Page 98 PCI Geomatics
99 Module 3: DEM operations Figure 52. Define Output DEM File window The No. of Iteration is the maximum number of times that the DEM is smoothed. The output DEM opens in a viewer. Figure m DEM built from 3D Vector Points PCI Geomatics Page 99
100 Module 3: DEM operations Merging multiple DEMs When extracting DEMs from imagery, it is not always possible to obtain a DEM footprint identical to the footprint of the stereo imagery, unless there is 100% overlap between the stereo images. OrthoEngine can merge multiple raster files (DEMs) of varying image resolutions into one DEM file that can be used in orthorectification, thus preserving all of the photo or image data. To Merge multiple DEM files 1. On the OrthoEngine window in the Processing step list, select Import & Build DEM. 2. On the Import & Build DEM toolbar, click DEM from raster file. The Input DEM File Selection window opens. Figure 54. Input DEM File Selection window 3. In the Input DEM File Selection window, click Select. 4. From the AIRPHOTO folder select 10mDEM.pix, RH-12_GeoDEM.pix and GeocodedDEM.pix and click Open. The available raster DEM layers are listed. 5. Under DEM merge set candidates, select all 3 files and click the down arrow. The selected layer appears under Set of DEMs to merge. 6. In the Set of DEMs to merge area, click on the GeocodedDEM.pix file and use the Move Up or Move Down button as necessary to put the file at the bottom of the list. Page 100 PCI Geomatics
101 Module 3: DEM operations 7. Repeat step #4 above for the RH-12_GeoDEM.pix file to ensure it is in the middle of the list. Your window should look like the screen capture below. Figure 55. Input DEM Layer Selection window 8. Enter as the input background elevation value NOTE: the background elevation values for all 3 files should be If it is not, then you need to model the files to make them all have the same background elevation values before merging. OrthoEngine does not support multiple background elevation values in a single file. 9. Select Cubic as the resampling method 10. Click the Yes radio button to Interpolate holes 11. Click the OK button The Define Output DEM File window will be launched 12. Enter pix for the Output DEM filename 13. Enter for the output background elevation 14. Review the output file georeferencing parameters and adjust if needed 15. Click the Generate DEM button The DEMs will be merged. The results should appear similar to the figure below. For illustration purposes, the DEM below does not have any edits (results from Lesson DEM Editing) applied to the GeocodedDEM.pix file. PCI Geomatics Page 101
102 Module 3: DEM operations Figure 56. Merged DEMs Lesson summary In this lesson you: Built a raster DEM from contour data Defined the georeferencing of the output DEM Checkpoint Module 4 Page 102 PCI Geomatics
103 Module 3: DEM operations You can now proceed to Module 4: orthorectification. In this module, you will remove distortions (lens, terrain etc) and create a planimetric, geometrically corrected image with uniform scale via the orthorectification process. PCI Geomatics Page 103
104
105 Module 4: Orthorectification About this module Module 4 has one lesson: Lesson Generating the orthorectified images Lesson Adjusting orthorectified images PCI Geomatics Page 105
106 Module 4: Orthorectification Checking the aerial photography project workflow Figure 57. Aerial photography project workflow Page 106 PCI Geomatics
107 Module 4: Orthorectification Lesson Generating the orthorectified images In this lesson you will: Set up for orthorectification Generate the four ortho photos This lesson describes how to set up and perform orthorectification using aerial photographs. For this lesson you require: The airphoto.prj file that you used in Module 2 to compute the math model. Alternatively, you may open the airphoto_model.prj file from Module 3, which contains the four airphotos from the Richmond Hill dataset. The project contains all the required GCPs and tie points and an up-to-date model The ap_dem.pix DEM file. Orthorectification is the process of using a rigorous math model and a digital elevation model (DEM) to correct distortions in raw images as shown in the figure below. The rigorous math models, such as the Aerial Photography or Satellite Orbital math models, provide a method to calculate the position and orientation of the sensor at the time when the image was taken. The DEM is a raster of terrain elevations. The quality of the orthorectified image is directly related to the quality of the rigorous math model and the DEM. A poorly computed math model, an inaccurate DEM, or a DEM incorrectly georeferenced to the math model will cause errors in the orthorectified images. Figure 58. Using sensor geometry and a DEM to orthorectify imagery Setting up for orthorectification The Ortho Image Production window lets you set up and schedule the ortho production. Several images can be selected and processed in one step. PCI Geomatics Page 107
108 Module 4: Orthorectification Images to process To set up the photos 1. Open the provided airphoto_ortho.prj file in OrthoEngine 2. On the OrthoEngine window in the Processing step list, select Ortho Generation. A new toolbar appears containing one icon to schedule the generation of the ortho images. Figure 59. Ortho Generation toolbar 3. Click Schedule ortho generation. The Ortho Image Production window opens. Figure 60. Ortho Image Production window 4. Under Available images, use the SHIFT key to select all four photos and click the arrow button to move the images under Images to process. The images are processed in the order that they are listed. 5. Under Images to process, select S129. By default, the ortho image will be named os129.pix. You could also enter a different filename in the Ortho Image section. Page 108 PCI Geomatics
109 Module 4: Orthorectification Selecting the DEM To select and load the DEM 1. In the Ortho Generation Options section, under Elevation Information, select the DEM File radio button and click Browse. 2. From the AIRPHOTO folder, select MergedDEM.pix and click Open. The Database Channels window opens. NOTE: If you did not perform Module 3: DEM operations, then select ap_dem.pix as your DEM file. 3. For the Background elevation, enter This represents No Data pixels in the DEM. For DEMs generated by OrthoEngine, the background elevation defaults to Other DEMs have different background elevation values that you must know before they can be used. If you do not know the background value, click DEM Info in the DEM File window. The window displays the three lowest and three heights values in the DEM. Note It is critical that the background elevation be set to the correct value, if there are areas of no data in the DEM. Elevation Scale This is used to convert the pixel values in a digital elevation model (DEM) into their correct elevation value. For example: since an 8-bit channel can only contain integers between 0 and 255, you may have a DEM that was multiplied by 10 to maintain the decimal precision of its elevation values. A DEM pixel may have a value of 102, but the actual elevation that it represents is To convert the DEM pixel value from 102 to 10.2 you must multiply it by 0.1. Therefore, you type 0.1 in the Elevation scale box to convert the DEM pixels back to their true values. Elevation Offset This is used to add a value to the pixel values in a DEM to obtain their actual elevation value. Perhaps the DEM pixel with a value of 102 actually represents an elevation value of 1,102. To store the elevation values in an 8-bit channel, 1,000 was subtracted from all the pixel values when the DEM was created. Therefore, you must type 1,000 in the Elevation offset box to restore the true values. You can also use Elevation offset to adjust the elevation reference of a DEM. The elevations in a DEM can be calculated above Mean Sea Level or an ellipsoid. The elevation reference in the DEM must match the elevation reference of the imagery that you want to orthorectify. To compensate for a discrepancy, you can type the difference between the two elevation references in the Elevation offset box. Note If you do not have a DEM, you can use the average elevation of an area to orthorectify the image. However, this will not produce results as accurate as using a DEM. Type the average elevation in the Elevation offset box. 4. Click OK. PCI Geomatics Page 109
110 Module 4: Orthorectification Sampling interval The Sampling Interval controls how the computations are performed when an image is orthorectified or geometrically corrected. When an image is corrected, OrthoEngine selects a pixel from the output file, computes the elevation from the DEM (if available), applies the math model to determine which pixel location it corresponds to in the raw image, and then transfers the data to the pixel in the output file. The Sampling Interval determines how many output pixels are computed following this method. A Sampling Interval of 1 means that the position of every output pixel is processed. To speed up the process, you can increase the Sampling Interval. Note that this sampling interval interpolates the position of the pixels, not the intensity of the pixels. To set up the sampling interval 5. Enter a value of 4 This means that the correction for every fourth pixel is calculated and the correction for the pixels in between are interpolated. Selecting the resampling method Resampling extracts and interpolates the gray levels from the original pixel locations to the corrected locations. Nearest Neighbor Identifies the gray level of the pixel closest to the specified input coordinates and assigns that value to the output coordinates. Although this method is considered the most efficient in terms of computation time, it introduces small errors in the output image. The output image may be offset spatially by up to half a pixel, which may cause the image to have a jagged appearance. Bilinear Interpolation Determines the gray level from the weighted average of the four closest pixels to the specified input coordinates and assigns that value to the output coordinates. This method generates an image with a smoother appearance than Nearest Neighbor Interpolation, but the gray level values are altered in the process, which results in blurring or loss of image resolution. Cubic Convolution Determines the gray level from the weighted average of the 16 closest pixels to the specified input coordinates and assigns that value to the output coordinates. The resulting image is slightly sharper than one produced by Bilinear Interpolation, and it does not have the disjointed appearance produced by Nearest Neighbor Interpolation. To select the resampling method 6. In the Resampling list, select Cubic Auto clip edge This option removes a specified percentage of the image s outside edge. You can use this option to remove unwanted areas such as the data strip and fiducial marks from aerial photographs or a dark perimeter or distortion along the edge of the image. Generating the orthos You have two choices for the ortho generation: Page 110 PCI Geomatics
111 Module 4: Orthorectification You can generate your orthos now You can generate your orthos at a later time If you intend to automatically mosaic the processed images, you can click Close instead of Generate Orthos. When you set up the Automatic Mosaicking window, select Regenerate offline orthos, and OrthoEngine will process the images and mosaic them in one step. In this lesson, you will generate the orthos now. To generate the ortho photos now 7. Click Generate Orthos The Ortho Production Progress monitor opens and shows the status of the orthorectification process for each photo. After all the orthos are generated, the following message appears: All Processing Completed. 8. Click Close The message Ortho done appears beside each photo in the Available images section, indicating that the original photos are now orthorectified. The files containing the corrected photos are named os129.pix, os130.pix, os188.pix, and os189.pix. Note This is a good time to save your project file. Lesson summary In this lesson you: Set up for orthorectification Generated the four ortho photos PCI Geomatics Page 111
112
113 Module 5: Mosaicking About this module Module 5 has three lessons: Lesson Defining a mosaic Area Lesson Manual mosaicking Lesson Automatic mosaicking Mosaicking is joining together several overlapping images to form a uniform image as shown in the figure below. It is similar to creating a jigsaw puzzle with your images, and then making the seams disappear. For the mosaic to look like one image instead of a collage of images, it is important that the images fit well together. You will achieve better results if you orthorectify your images. Using a rigorous math model ensures the best fit not only for the individual images, but for all the images united as a whole. To achieve that seamless look in the mosaic, place the seams, called cutlines, where they will be the least noticeable and select images or portions of images that are not radically different in color. PCI Geomatics Page 113
114 Module 5: Mosaicking Figure 61. Mosaicking Manual mosaicking You can use Manual Mosaicking to create your mosaic one image at a time, to edit the cutlines in an automatically mosaicked project or to replace unsatisfactory areas in the mosaic. For each image that you want to include in the mosaic file, you must complete four steps in sequence; select an image to add, collect the cutline, adjust the color balance and add the image to the mosaic area. Automatic mosaicking Although you can create your mosaic one image at a time by using Manual Mosaicking, most of the time you will use Automatic Mosaicking to do the bulk of the work, and you will use Manual Mosaicking to edit portions of the mosaic file. Some projects may require more editing than others such as those containing large bodies of water or urban areas with buildings leaning in different directions. In addition to reducing your work load, Automatic Mosaicking will often produce a more seamless look than if you had attempted to create the mosaic by hand. Both manual and automatic mosaicking will be described in detail in this module although as stated above, automatic mosaicking would generally be used to do the bulk of the work. Manual mosaicking could then be used to edit the cutlines. Page 114 PCI Geomatics
115 Module 5: Mosaicking Checking the aerial photography project workflow Figure 62. Aerial photography project workflow PCI Geomatics Page 115
116 Module 5: Mosaicking Lesson Defining a mosaic Area In this lesson you will: Define an area for mosaicking To define an area for mosaicking, you require: The file airphoto.prj that you used in Module 4 to generate the ortho images. Alternatively, you can open airphoto_ortho.prj from the AIRPHOTO folder. This project contains all the required ground control points and tie points, and the photos are already orthorectified. The objective of this lesson is to set up an area that includes a part of each of the four orthophotos. The defined area is used in the mosaicking process. Defining a mosaic area The Mosaic Area determines the extents of the mosaic file. The images are added to the Mosaic Area like pieces of a puzzle. On the Define Mosaic Area window, the footprints of the images in your project are displayed as they overlap. The crosshair represent the principal point of each image. Click one of the crosshair to reveal the footprint of an individual image. The background value of the Mosaic Area is zero by default. Before you create a mosaic, you need to define an empty mosaic file. To define the mosaic area 1. On the OrthoEngine window in the Processing step list, select Mosaic. A new toolbar with four icons appears. The toolbar contains functions for defining a mosaic area, manual mosaicking, reapply mosaicking, and automatic mosaicking. Figure 63. Mosaic toolbar 2. On the Mosaic toolbar, click Define mosaic area. The Define Mosaic Area window opens. Page 116 PCI Geomatics
117 Module 5: Mosaicking Figure 64. Define Mosaic Area window By default the bounds of the Mosaic Area are the maximum extents of the images in the project. The size of the mosaic area can be changed manually using your mouse. 3. Enter the Define Mosaic Area mode by clicking the Define Mosaic Area icon in the upper left corner of the Manual Mosaic tool. 4. Place the cursor over the side or corner of the frame inside the Mosaic Area and move it to change its size and shape. Figure 65. Define Mosaic Area, resizing the mosaic extents PCI Geomatics Page 117
118 Module 5: Mosaicking 5. Use the mouse cursor to change the size, shape, and position of the mosaic area. Define a broad area that includes part of each photo in the project. Alternatively, use the Mosaic Extents section of the window to enter specific corner coordinates and define the size of the mosaic area in pixels and lines. Figure 66. Define Mosaic Area window after the area has been adjusted 6. Move the cursor inside the Mosaic Area to move and resize the frame. Define a broad area that includes part of each photo in the project. 7. In the Mosaic File section of the Define Mosaic dialog, click Browse. The file selector window opens. 8. For the name of the file, enter manual_mosaic.pix and click Save. If the Create Later option is unchecked, OrthoEngine creates the new mosaic file and stores it in the folder where your project is saved. If this option is checked, the mosaic file will be created later. Alternatively, you may select an existing mosaic file. To select an existing mosaic file 1. In the Define Mosaic window, click the Define Mosaic Area From File icon in the toolbar. The File Selector panel opens. Page 118 PCI Geomatics
119 Module 5: Mosaicking Figure 67. File Selector window 2. Select the Mosaic File air_mos.pix and click Open. Note When you select an existing mosaic file, the Create Later option is disabled. Selecting images for mosaicking By default, all images in the project are selected; these appear as green frames in the Mosaic Area window. You may choose to select fewer images for the mosaic. PCI Geomatics Page 119
120 Module 5: Mosaicking Figure 68. Selecting images to include in mosaic The following image shows an incorrect mosaic definition because the mosaic area overlaps only sections of unselected images; this mosaic area will display an error message. Figure 69. Incorrect mosaic area definition no overlap with selected images Page 120 PCI Geomatics
121 Module 5: Mosaicking 1. Click OK. OrthoEngine creates or saves your mosaic file and stores it in the folder where your project is saved. You are now ready to mosaic your photos. With OrthoEngine there are two methods for generating a mosaic: Manual mosaicking Automatic mosaicking Manual mosaicking First, use the manual process in Lesson 5.2: Manual mosaicking to create a seamless final product from the four orthophotos. Here, you use a set of manual tools, which affords more precise control. Automatic mosaicking After this process is complete, proceed to Lesson 5.3: Automatic mosaicking and mosaic the same set of orthophotos using the automatic tools. Lesson summary In this lesson you: Defined an area for mosaicking Selected images for mosaicking PCI Geomatics Page 121
122 Module 5: Mosaicking Lesson Manual mosaicking In this lesson you will: Select images to add to the mosaic Collect and edit cutlines Perform color balancing Generate the mosaic About this lesson To create the mosaic from the orthophotos, you require: The project file from Lesson 5.1 Mosaicking the first image After defining an area, begin manual mosaicking by selecting the first photo to add to the mosaic file. To open the Manual Mosaicking window 1. On the Mosaic toolbar, click Manual mosaicking. The Manual Mosaicking window opens. Figure 70. Manual Mosaicking window Page 122 PCI Geomatics
123 Module 5: Mosaicking Project image files Images within the current project are listed in the Tree List. Images are identified by a crosshair within the viewer. Your mosaic file is empty; therefore, you do not need to collect cut lines for the first image. The first image, os129.pix, will be added to the mosaic file in its entirety. Collecting and editing cutlines When creating a mosaic, you want to crop the images so the best portions of the images are seamlessly joined together. A cutline is a polygon that outlines the portion of an image that will be used in the mosaic. As the cropped images are added to the Mosaic Area, the data in overlapping areas is covered by the most recent addition. Areas where several images overlap provide you with more opportunities to find the best location for the cutlines. When you save the project, the cutlines are saved with their corresponding images. To make the seams between images less visible, select features that are consistent in tone and texture, low to the ground, uniform in appearance, and conspicuous, such as roadways and river edges. Features that display clear boundaries provide a natural camouflage for the seam. Avoid: buildings or man-made features, since they may lean in different directions in the imagery large bodies of water, because waves may look different in different images, and water tends to have different color in different images areas that are significantly different in color and texture, such as forests and cultivated land, since they may look different from image to image Collect cutlines To collect cutlines 1. From the tree list, select the os129.pix image, and turn off the images os188.pix and os189.pix. 2. Right-click os130.pix to display the context menu, and select New Cutline. Alternatively, click the New Cutline icon on the toolbar. PCI Geomatics Page 123
124 Module 5: Mosaicking Figure 71. New Cutline context menu item A crosshair with polygon appears when the mouse is placed over the corresponding image. 3. Using the zoom tools, zoom to a road that runs through the area of overlap. 4. Using your mouse, create a cutline for the area of the os130.pix image that you wish to include in the mosaic. Clicking with the mouse will add a vertex to the polygon. Double-click to complete the cutline. Page 124 PCI Geomatics
125 Module 5: Mosaicking Figure 72. New cutline created The collected cutlines appear as vector layers under the corresponding image label in the tree list. The changes resulting from cutline collection are shown in the Mosaic Tool view area as the changes take place. Edit cutlines To edit a cutline 1. From the toolbar, click the Vector Editing icon. The Vector Editing Tools panel opens in the toolbar. Figure 73. Vector Editing Tools panel(outlined in red) 2. Use the Vector Editing tools to move, delete, add new vertices, and reshape a cutline. You first need to select a cutline by clicking on it with the Find tool selected. PCI Geomatics Page 125
126 Module 5: Mosaicking 3. Click Show Vertices to make all vertices on the selected cutline visible 4. Click on the vertex that you wish to edit and move it using the mouse Figure 74. Editing a cutline 5. Move your mouse cursor to the road with the cutline, then click Zoom to 1:1 Image Resolution. As you can see, that part of the cutline is off the road, and the line does not have enough vertices to correct it. Figure 75. Correcting a cutline 6. Click the Add Vertices icon on the Vector Editing Tools panel and move the cursor to the cutline. Each mouse click adds a new vertex to the cutline. Page 126 PCI Geomatics
127 Module 5: Mosaicking Figure 76. Adding new vertices to the cutline 7. Add 5 or 6 vertices to your cutline and move the new vertices to position the cutline on the road. The cutline is now correct, but it also contains a few unnecessary vertices. 8. Click on the vertices that you don t need, and press the Delete key on your keyboard to remove them. An alternate method for fixing this cutline would be to use the Reshape tool. This tool allows you to conveniently insert and move vertices along a cutline. 9. Click the Reshape tool on the Vector Editing Tools panel. 10. Using your mouse, click on the image near a cutline where you want the new reshaped cutline to be placed. 11. Continue to click along the feature in the image where the cutline should be located. A thin black line will appear; this represents the reshaped cutline. A circle will also be located along the existing cutline, to indicate which cutline vector/vertices will be reshaped. Remember that it does not matter on which side of the existing (incorrect) cutline you click. Because the goal in this case is to correct an existing cutline, click on the feature where the cutline should go. PCI Geomatics Page 127
128 Module 5: Mosaicking Figure 77. Reshaping a cutline In Figure 77, notice that the user digitized in the center of the road and crossed the cutline numerous times. Figure 78. Reshaped cutline The end result is a reshaped cutline that correctly follows the feature, as modified by the user. 12. To add, move, or select vertices, you may also use the Vertices window. Select vertices on your cutline, click Show Vertices on the toolbar, then click Vertices (X,Y). The Vertices window opens. Page 128 PCI Geomatics
129 Module 5: Mosaicking Figure 79. Vertices window 13. Select a vertex from the table; this vertex will also appear selected in the Mosaic Area display. Selecting a vertex on the cutline also selects it in the Vertices table. 14. From the Vertices window, click the + button. A new vertex is added to the cutline. Add a few more vertices to correct your cutline. 15. Select a vertex and click the - button to delete it. 16. Select and expand a layer in the Layer List of the Mosaic Tool window by clicking the expand button to the left of the layer. PCI Geomatics Page 129
130 Module 5: Mosaicking Figure 80. Cutline context menu 17. Right-click the cutline layer. The following editing tool are available: Load cutline Load Cutline to load an existing vector cutline layer Delete Cutline to remove the cutlines created for that particular layer Set Blend Width to specify the blend width for the image and the neighboring images You can load a previously exported cutline, or any polygon vector. To load a cutline 1. From the context menu described above, click Load Cutline. The Import Cutline window opens. Page 130 PCI Geomatics
131 Module 5: Mosaicking Figure 81. Import Cutline window 2. Click Browse to select the file that contains the cutline. 3. In the Shapes section, select the desired layer and the polygon shape within that layer, then click OK. The cutline appears in the Mosaic Area display. Blend seams Blending reduces the appearance of seams by mixing the pixels values on either side of the cutline to achieve a gradual transition between the images. In Automatic Mosaicking, OrthoEngine blends the seams automatically. In Manual Mosaicking, the Blend Width option determines the number of pixels on either side of the cutline that are used to blend the seam. In areas containing bright or significantly different features, however, setting the Blend Width too high may cause "ghosting" or doubling of the features. To set the Blend Width 1. Expand the os129.pix image in the Tree Layer. 2. Right-click the Cutline vector layer to display the context menu, and select Set Blend Width. Set the Blend Width to 3 pixels. 3. Click OK. A blend width of three to five pixels is recommended for most mosaicking projects. Adjusting the color balance Radiometric differences between images can cause a patchwork effect in a mosaic. Color balancing evens out the color contrasts from one image to another to reduce the visibility of the seams and produce a visually appealing mosaic. PCI Geomatics Page 131
132 Module 5: Mosaicking You can adjust the color balance in Manual Mosaicking by collecting samples in the overlap between the images already mosaicked and the image that you are adding to the mosaic. OrthoEngine uses these samples, which are referred to as Match Areas, to compute a look-up table (LUT) that will adjust the color in the image that you are adding to match the images already mosaicked. Collect small match areas representing the different areas so the look-up table can be used to accurately correct radiometric mismatches. For example, collect a match area in green areas to balance greens, a match area in dark areas to match dark values, a match area in urban areas to match urban areas, and so on. Using a single large match area covering a large part of the image is effective only if you have an overall bright or dark difference between the images. Create match areas To create match areas 1. Select the os130.pix image in the Layer List and click the New Match Area button to begin the color balancing process. Alternatively, right-click the os130.pix image to display the context menu, and select New Match Area. The crosshair and polygon icon appears. 2. Expand the os130.pix group and ensure that the Match area layer is visible by checking it. 3. Draw a polygon to define the match area on the selected image in the Mosaic Tool window. The polygons over the match areas will be filled with the color corresponding to the cutline for the image chosen. Note You can edit match areas using the same procedure as described for editing cutlines. See Edit cutlines on page To apply the color balancing to the image, click the dropdown on the color balancing button and select Manual Area. Page 132 PCI Geomatics
133 Module 5: Mosaicking Figure 82. Color Balancing, Manual Area 5. Define several match areas using the manner described above. Any number of match areas can be defined, and are displayed in the viewer. As you collect Match Areas, the mosaic window displays the changes in the color balancing. After the color balancing step is completed and you are satisfied with the results displayed in the mosaic window, proceed to generating the mosaic. Generating the mosaic When you have collected cutlines and performed color balancing for the images to be mosaicked, you can add the image(s) to the output mosaic file. To generate the mosaic 1. From the Layers List, select all of the images by holding down the Ctrl key and selecting each file. Select os129.pix and os130.pix. 2. On the toolbar, click Add Image(s) to Mosaic. A progress monitor opens, indicating the image is being mosaicked into the mosaic area file. When the process is complete, the mosaicked images are removed from the Tree List; the image layers are listed under the mosaic file. These images can be reprocessed. You have now created a mosaic of two photos using manually collected cutlines. Continue to add the remaining photos. Adding and removing images Add an image You can add images that you did not select when you defined the Mosaic Area. PCI Geomatics Page 133
134 Module 5: Mosaicking To add an image to the mosaic 1. From the toolbar, click the Add Image(s) to Session button. The Add Image window opens, listing the images that are not currently in the mosaic Tree List. 2. Select os129.pix and os189.pix. 3. Click Add. Both images, along with their cutlines, open. You can process these images as previously described, or remove them from the Tree List. Remove an image Need to add some text here. To remove an image from the mosaic 1. From the Tree List, select the image that you want to remove. 2. Right-click to display the context menu, and select Remove Image. The image is removed from the current session. Note Although you can select multiple images to add to the session, you may only remove a single image at a time. Reprocessing images After the mosaic is complete, you may discover some areas that you want to change. You can use the Reprocess option within the Manual Mosaicking tool to edit the cutlines or adjust the color balancing for the images as required. You can use the Reprocess option to: 2. Reproduce missing mosaic files. 3. Regenerate the mosaic at different resolutions. 4. Create a subset of the mosaic by changing the size of the Mosaic Area and then regenerating the mosaic. To regenerate the mosaic 1. In order to reapply mosaicking, OrthoEngine must have access to a blank mosaic file to which the results will be written. To create this blank mosaic file, click on the Define Mosaic Area on the OrthoEngine toolbar. 2. Click the Define Mosaic Area button, and in the file field, enter a new file name for the blank mosaic file. 3. Click the Select Images to be Mosaicked button, and select all four of the ortho images. Once an image is selected, it should have a cyan footprint vector. 4. Uncheck the Create Later check box. 5. Click OK. A message box appears, stating that OrthoEngine is creating the output mosaic file. 6. On the OrthoEngine toolbar, click the Reapply Mosaic button under the Mosaic processing step. In the Reapply Mosaicking dialog, you will see all of the files that comprise the final mosaic. 7. Place a check mark in the Use field next to each of the images. Page 134 PCI Geomatics
135 Module 5: Mosaicking 8. Click Generate Mosaic to regenerate the mosaic. A progress bar will appear stating that the mosaic is being regenerated. Figure 83. Reapply Mosaicking window Lesson summary In this lesson you: Selected images to add to the mosaic Collected cutlines Performed color balancing Added images to the mosaic Generated the mosaic PCI Geomatics Page 135
136 Module 5: Mosaicking Lesson Automatic mosaicking In this lesson you will: Define a new mosaic area Set up for automatic mosaicking Generate the mosaic View the mosaic About this lesson Mosaicking is the second step in the Data Correction stage. This lesson describes how to set up the orthophotos, generate the mosaic automatically, and view the result. To create the mosaic from the orthophotos, you require: The project file from Lesson 5.1 An new area defined for mosaicking Defining a new mosaic area Before creating your automatic mosaic, you must define a new file for the mosaic. Otherwise, the manual mosaic will be overwritten. To define a new mosaic area 1. On the Mosaic toolbar, click Define mosaic area. The Define Mosaic Area window opens. 2. Click Define New Mosaic Area. 3. Place the cursor over the side or corner of the frame and move it to change its size and shape. Alternatively, you can enter corner coordinates for the mosaic area. Define a broad area that includes part of each photo in the project. 4. Click Define Mosaic Area. The Mosaicking Tool opens. 5. For the name of the file, enter auto_mosaic.pix and click OK. 6. Click Close. Mosaicking images automatically Although you can create your mosaic one image at a time by using Manual Mosaicking, most of the time you will use Automatic Mosaicking to do the bulk of the work, and you will use Manual Mosaicking to edit portions of the mosaic file. Some projects may require more editing than others such as those containing large bodies of water or urban areas with buildings leaning in different directions. In addition to reducing your work load, Automatic Mosaicking will often produce a more seamless look than if you had attempted to create the mosaic by hand. The mosaicking process starts with the image selected in the Starting image list and then adds contiguous images moving outward from Starting image. Once the Starting image is selected, the list is sorted according to the order that they will be added to the mosaic file. The Starting image also determines the order for color balancing and cutline generation. Page 136 PCI Geomatics
137 Module 5: Mosaicking Now that you have defined a new mosaic area, you will create the mosaic using the automatic mosaicking tools. Afterwards, you will compare the manually generated mosaic with the automatically generated mosaic. To open the Automatic Mosaicking window 5. On the Mosaic toolbar, click Automatic mosaicking. The Automatic Mosaicking window opens. Figure 84. Automatic Mosaicking window Each row in the table represents an image in your project and lists the Image ID, Ortho ID, Status, whether the image is to be used what type of normalization is to be applied. By default, all images will be used in the mosaic. To set up the orthos for mosaicking 1. Click in the Use column to ensure all images will be used. Only the images with check marks in the Use column will be mosaicked. 2. Under the Normalization column, select None. PCI Geomatics Page 137
138 Module 5: Mosaicking Normalization Normalization is used to even out the brightness in the images to achieve a more pleasing mosaic. You can set this feature differently for each image by clicking the corresponding arrow beside the Normalization column or you can set it for all the images by selecting the feature in the Normalization list and clicking Apply to All. None To leave the images as is. Hot Spot To remove hot spots from the image. A hot spot is a common distortion that results from solar reflections. Hot Spot normalizes the brightness over the image, but it does not remove spot reflections from lakes, cars, and buildings. Across Image 1st Order To correct the gradual change in brightness from one side of the image to the other. Recommended for ScanSAR and other imagery. Across Image 2nd Order To correct the gradual change from dark to bright to dark or vice versa across the image, also known as an antenna pattern. Recommended for ScanSAR and other imagery. Across Image 3rd Order To correct the gradual bright and dark patterns from one side of the image to the other. Recommended for ScanSAR and other imagery. Mosaicking options Regenerate offline orthos You can select this option to regenerate orthorectified images with a Stale or Offline status. OrthoEngine can orthorectify the images and mosaic them in one step. If you have already generated your orthos, as outlined in the previous module, you do not need to select this option. To regenerate offline orthos 3. Check Regenerate offline orthos. Clear mosaic file before mosaicking This options deletes existing data from the mosaic file. If you are already starting with a blank mosaic file or are adding images to a large existing mosaic, you can disable this option to leave the mosaic file as is, which can save time. Although regenerating a large mosaic just to add a few images may be time consuming, it may produce better color balancing results. To clear this option 4. Check to clear the Clear mosaic file before mosaicking. Since your mosaic file has not yet been created, there is no need to delete any existing data from the mosaic file. Starting image The Starting image list lets you select the corrected image to be the basis for the mosaic, the color balancing, and the cutline selection. To select the Starting image 5. In the Starting image list, select an image. Page 138 PCI Geomatics
139 Module 5: Mosaicking Color balance Automatic color balancing applies tonal and contrast adjustments over the mosaic. There are five methods: None No color balancing is applied. Histogram (Entire Image) The histogram of each entire image is used to compute the color balancing histogram. This method is recommended for images with low overlap or for images with systematic effects such as when images are bright at the top and dark at the bottom. Overlap area This method computes the color balancing histogram using only the pixels in the overlapping area of the images being added to the mosaic file. This method is recommended for most images. Match to ref image This method matches the color balancing for the mosaic to the image identified in the Mosaic reference image box. Look up Table This method is relevant only to images in PCIDSK format and that have preexisting lookup tables (LUT); it is used rarely in an automated workflow. The LUT color-balancing method takes each image channel and its corresponding manually created LUT and applies it to the mosaic scene by scene. Bundle The Bundle color-balancing method is recommended for most image mosaics. It uses two main steps to balance the overall mosaic. The first step computes the statistics for all overlapping image areas after automatically removing anomalies in the data, such as clouds, snow, and so forth. A bundle color adjustment is then applied globally to minimize the overall differences between all overlapping areas. This adjusts both the mean and sigma (brightness and contrast). In the second step, the remaining differences are modeled with dodging. Dodging adjusts pixel values to try to minimize differences between images. To apply color balancing during mosaicking 6. In the Color balance list, select a method. Ignore pixels under bitmap mask Select Ignore pixels under bitmap mask to disregard the pixel values under the mask when calculating the color balancing histogram. OrthoEngine uses the last bitmap segment in each image file as the mask. Cutlines Cutlines are drawn in areas where the seams are the least visible based on the radiometric values of the overlapping images. There are five methods: PCI Geomatics Page 139
140 Module 5: Mosaicking Min square difference This method is suitable for most mosaicking projects, and in most cases produces the cleanest cutlines. The algorithm determines a cutline in each overlapped area between two adjacent images, with minimum-squared differences of gray values at the same locations of the region in all image channels. Min difference To place the cutline in areas where there is the least amount of difference in gray values between the images. Min relative difference To place the cutline in areas where there is the least amount of difference in gradient values between the images. Edge features To use a combination of Min difference and Min relative difference to determine the optimum location for the cutline. Use Entire image To mosaic images that do not overlap. OrthoEngine uses the four corner coordinates of the images as the cutlines to avoid gaps between the images. If you want to use existing or imported cutlines, select Use existing cutlines. To select a cutline method 7. From the Cutline Selection Method list, select Min Difference. Blend width This is the number of pixels on each side of the cutline to delimit the area for smoothing the radiometric differences between the images. A Blend width of 5 will create a total blending width of 10 pixels - 5 pixels on either side of the cutline. File options Preview file The Preview file box specifies the path and file name for the file that will contain a low resolution version of the full mosaic. You can click Browse to change the default file name and select a location. Directory for temporary files This box specifies the path for the temporary working files. You can click Browse to change the default location. The temporary files are deleted when the mosaic is complete. External bitmap file This option lets you select a mask area for your entire mosaic to exclude certain pixel values when calculating the color balancing histograms. Mosaic reference image This is the image you want to use as a reference for color balancing. Generation Start Time To set the Generation Start Time 1. Under Generation Start Time, click Start now or Start at (hh:mm) and set the time when you want the operation to begin (within the next 24 hours). Page 140 PCI Geomatics
141 Module 5: Mosaicking Generating the mosaic To generate a mosaic preview 1. Click Generate Preview. This creates a low resolution version of the mosaic. It is saved in the file specified in the Preview file box. You can use the preview of the mosaic to verify the color balance and cutline generation before continuing with the full resolution version. Figure 85. Automatic mosaic preview To generate the mosaic 1. Click Generate Mosaic. This creates the full resolution version of the mosaic. It is saved in the auto_mosaic.pix file you created. Note This is a good time to save your project file. Viewing the mosaic When you complete the automatic mosaicking, you can easily inspect the results in the image viewer or in Geomatica Focus. To view the automatic mosaic 1. From the File menu on the OrthoEngine window, select Image View. The File Selector window opens. 2. From the AIRPHOTO folder, select auto_mosaic.pix and click Open PCI Geomatics Page 141
142 Module 5: Mosaicking 10. A viewer opens and displays the mosaic file you created. Alternatively, you can open the mosaic in a Focus window, or view the mosaic in the Mosaic Tool to make edits. Figure 86. Results of automatic mosaicking Lesson summary In this lesson you: Defined a new mosaic area Set up for automatic mosaicking Generates the mosaic Viewed the mosaic Page 142 PCI Geomatics
143 Module 6: OrthoEngine componentization Module 6: OrthoEngine componentization About this module Module 6 has three lessons: Lesson Data input and GCP collection Lesson Project creation and tie point collection Lesson Automatic GCP collection and mosaicking OrthoEngine components Many functions which were previously available only in the Focus and OrthoEngine GUI environments have been componentized. Componentization means that these functions can now be linked together into automated workflows and run in batch processes. Automation and batch processing of workflows is available through both visual modeling and command-line scripting. Component tasks include: Project creation Data import Ground control and tie point collection Radiometric adjustments Orthorectification Modeler Geomatica Modeler provides an interactive methodology for the development of both simple and complex data processing flows. Modeler provides access to a number of standard operations such as data import and export, as well as most EASI/PACE processing algorithms. You build processing models by placing modules on the Modeler canvas and then connecting the modules with pipes to create a process flow. You first configure the modules and then execute the model in either single execution mode or batch mode. During the execution of the model, graphical cues indicate the data flow through the process. The Module Librarian enables quick access to all modules. PCI Geomatics Page 143
144 Module 6: OrthoEngine componentization Lesson Data input and GCP collection In this lesson you will: Launch Modeler and add modules to the canvas Connect the modules in the model Fill in the parameters for the Modeler modules Run the model in single execution mode About this lesson A common operation in desktop photogrammetry is the registration of new images to existing geocoded images. Often this entails registration from a previous year s data, or the updating of a database with new overlapping imagery. Traditionally, this registration was done through the manual or semi-automated collection of ground control points. Geomatica 2015 includes automated ground control collection through automatic image-to-image registration. Combined with OrthoEngine s accurate satellite and airphoto models this technology enables fast, automated, rigorous orthorectification. The model for this lesson uses a total of seven modules from the Module Librarian. First, you will add a CDLAND7 module to the canvas to import a Landsat-7 scene in HDF to pix format. The IMPORT modules will import a geocoded image and a digital elevation module. AUTOGCP will be used to collect GCPs from the geocoded image. These GCPs will be refined with GCPREFN. SATMODEL applies the satellite model after which the image can be orthorectified and exported with ORTHO and EXPORT, respectively. To start Modeler 1. On the Geomatica toolbar, click the Modeler icon. Figure 87. Geomatica toolbar Modeler command The Module Librarian and the Modeler workspace open on your desktop. Page 144 PCI Geomatics
145 Module 6: OrthoEngine componentization Figure 88. Modeler workspace Figure 89. Module Librarian The Module Librarian provides access to the modules you can use to process your data. Modules are the basic building blocks for your model. You access modules from the Algorithm Library tree view in the Module Librarian. Modules are sorted into categories and subcategories according to their functionality and can also be listed alphabetically. PCI Geomatics Page 145
146 Module 6: OrthoEngine componentization Note Modules for which you are not licensed are identified with a lock icon. To place a module on the canvas 1. In the Module Librarian, expand the All Algorithms folder. 2. Select the CDLAND7 module. The CDLAND7 graphical element displays in the Selected Algorithm area. 3. Click the CDLAND7 graphical element in the Selected Module window. 4. Click anywhere on the canvas. The CDLAND7 graphical element displays on the canvas. Note You can also click Add to Canvas to place the selected module in the canvas. 5. Add the following modules to the Modeler canvas: 2 IMPORT modules 1 SPLIT module 1 AUTOGCP module 1 GCPREFN module 2 SATMODEL module 1 ORTHO module 1 EXPORT module Your canvas should appear similar to the one below. Figure 90. Modules arranged on canvas Now that all the modules have been added to the model, you will configure the IMPORT modules. To configure the first IMPORT module 1. Double-click the IMPORT module located directly below the CDLAND7 module The IMPORT Module Control Panel opens 2. On the Input Params 1 tab, click Browse and locate the LANDSAT folder Page 146 PCI Geomatics
147 Module 6: OrthoEngine componentization 3. Select geo_landsat.pix and click Open The Available Layers from this file are listed 4. From the Available Layers list, select 3 [8U] red band Note If using multispectral data for automatic image to image registration, you may choose to avoid using the blue band as it tends to be noisier than the other bands. Figure 91. IMPORT Module Control Panel 5. Click Accept The output raster port glyph displays on the IMPORT module and the status indicator bar turns green To configure the second IMPORT module 1. Double-click the second IMPORT module The IMPORT Module Control Panel opens 2. On the Input Params 1 tab, click Browse and locate the LANDSAT folder 3. Select dem.pix and click Open The Available Layers from this file are listed 4. From the Available Layers list, select the DEM from raster files layer 5. Click Accept To configure the CDLAND7 module: PCI Geomatics Page 147
148 Module 6: OrthoEngine componentization 1. Double-click the CDLAND7 module The CDLAND7 Module Control Panel opens 2. On the Input Params 1 tab, click Browse The File Selector window open 3. From the LANDSAT\raw folder, select L _ _HDF.L1G file and click Open 4. In the CD Input Layer(s) List box, type 3, 2, 1, 4, 5 Since you will be using the Red TM band from the geo_landsat.pix file to collect GCPs on the raw Landsat image, you will want to order the LANDSAT 7 Bands such that the Red band is first in the list. This makes it easier for setting up the GCP collection step later in the model. 5. In the File Description box, type Southern Vancouver Island Figure 92. CDLAND7 Module Control Panel 6. Click Accept. The status indicator bar turns green. You will now connect the modules with pipes. Pipes Pipes are graphical elements that represent data transmission paths between modules. A pipe can be thin or fat. A thin pipe contains only one layer of information. A fat pipe, which is wider than a thin pipe, contains multiple layers of information. Page 148 PCI Geomatics
149 Module 6: OrthoEngine componentization Modules are connected by clicking the output port of the module to connect from and then clicking the input port of the module to connect to. You can also connect between a pipe and a module by first clicking the pipe, and then clicking the input port on the connecting module. A pipe is default color-coded according to the type of data that it transmits. Some examples are listed below. Pipe Colors and Data Types Color Green White Red Blue Yellow Cyan Black Type Rasters Vectors Bitmaps Pseudocolor tables Look-up tables Binary Dead pipe Note The most frequent causes for dead pipes are moving, renaming, and deleting an input file or layer. Always connect modules before you configure them, because for some modules the default settings of an input layer can override a module s configuration. An exception is the IMPORT module, which you must configure for it to display a port. To connect CDLAND7 and SATMODEL (left module) 1. Click the raster output port from CDLAND7 and then click the input port on the SATMODEL module A green pipe connects these two modules 2. Click the Satellite Orbital Ephemeris Layer port from CDLAND7 and then click on the Orbit layers Input Port on the first SATMODEL module. A blue pipe connects these two modules To connect CDLAND7 and SATMODEL to AUTOGCP 3. Click the raster output port from CDLAND7 and then click the input port on the SPLIT module A green pipe connects these two modules 4. Click the first output port from the SPLIT module and connect to the Input Image Layer port on AUTOGCP 5. Click the Output Math Model Layers port from the first SATMODEL module and connect this to the Math Model Layer on the AUTOGCP module. A cyan pipe connects these two modules Note A SPLIT module will split a 'Fat' pipe into a 'Thin' pipe. Since a 'fat' pipe contains many layers, while a 'thin' pipe contains only 1 layer, this module will be transferring 1 layer from a 'fat' pipe and placing it into its own 'thin' pipe. This is useful if only a particular layer needs to pass on to another module. PCI Geomatics Page 149
150 Module 6: OrthoEngine componentization To connect the IMPORT modules to AUTOGCP 1. Click the raster port from the first IMPORT module, containing the geo_landsat.pix and connect this to the Reference Image Layer raster port on the AUTOGCP module 2. Click the raster port from the second IMPORT module, containing the dem.pix and connect this to the Elevation Layer port on AUTOGCP Figure 93. CDLAND7 and IMPORT pipe connections to AUTOGCP To connect AUTOGCP and GCPREFN 1. Connect the GCP Layer port from AUTOGCP to the GCP Layer to be Refined port on GCPREFN A cyan pipe connects these modules. 2. Connect the output math model port from the first SATMODEL to the input math model port on GCPREFN To set up the connections for SATMODEL 1. Connect the output GCP port from GCPREFN to the GCP port on the second SATMODEL 2. Connect the output raster port from SPLIT to the raster input port on the second SATMODEL 3. Connect the output orbit layer port from CDLAND7 to the orbit layer port on the second SATMODEL. Page 150 PCI Geomatics
151 Module 6: OrthoEngine componentization Figure 94. Pipe connections to SATMODEL module To set up the connections for SATMODEL and ORTHO: 1. Connect the output raster port from CDLAND7 to the Image Layers to be Processed raster port on ORTHO 2. Connect the output raster port from the second IMPORT to the Elevation Layer raster port on ORTHO 3. Connect the Output Math Model Layer port from the second SATMODEL to the Math Model Layer port on ORTHO 4. Connect the raster port from ORTHO to the input (or any ) port on EXPORT Figure 95. Model to orthorectify a Landsat-7 image PCI Geomatics Page 151
152 Module 6: OrthoEngine componentization To configure the AUTOGCP module 1. Double-click the AUTOGCP module 2. For the Number of GCPs per image, enter a value of 128 This is the number of candidates that will be used for the matching process. The default values for the remaining parameters will be used 3. Click Accept To configure the GCPREFN 1. Double-click the GCPREFN module 2. For the Rejection Method, select Absolute Distance (4) from the dropdown list 3. Set the Minimum X & Y Absolute Residual to 1 4. Click Accept For this model, there are no parameters to configure for either of the SATMODEL modules. The Output Projection for the ortho images will be set in the ORTHO MCP. To configure the ORTHO module 1. Double-click the ORTHO module. 2. On the Input Parms 1 tab, enter UTM 10 U D000 for the Output Projection. 3. For the Output Pixel Ground Size: X, Y, enter 30, Set the Resample Mode to Cubic. 5. Click Accept. To configure the EXPORT module 1. Double-click the EXPORT module. 2. On the Input Params 1 tab, click Browse and locate the LANDSAT folder. 3. For the File name, enter LandsatOrtho.pix and click Save. 4. Select the Overwrite Existing File option. If the model is run more than once, LandsatOrtho.pix will be overwritten. 5. Click Accept. Note The COMMENT module allows you to enter comments relevant to the particular model. To add comments 1. Add a COMMENT module to the canvas and place it above the CDLAND7 module. 2. Double-click the COMMENT module. 3. On the Input Params 1 tab, enter Read Landsat Imagery from HDF file. 4. Click Accept. 5. Resize the comment box so all the text is visible. Page 152 PCI Geomatics
153 Module 6: OrthoEngine componentization Figure 96. Model with comment 6. Add any other comments you would like to the model. You are now ready to execute your model. To execute a model 1. From the Execute menu, select Run or click the Run button on the toolbar. The status indicator bars on the modules show the progress of each operation as it is executed. Another progress indicator in the display area of the Modeler window monitors the progress of the entire model. It will take a few minutes for the model to run to completion. When the execution of the model has completed, double-click the AUTOGCP and GCPREFN modules and examine the reports in the LOG tab. To see how well the ortho image is registered to geo_landsat.pix, open the files in Focus. Saving a Model Now that you have created your first model with Modeler, you will save the model as a MOD file. To save your model 1. From the File menu, select Save Model. The File Selector window opens. 2. Navigate to the LANDSAT folder. 3. In the File Name box, type ortho_landsat.mod. 4. Click Save. The File Selector window closes and your model is saved as a MOD file. 5. From the File menu, click Close Model. PCI Geomatics Page 153
154 Module 6: OrthoEngine componentization Note When you save a model after it has executed, the intermediate and output files are not saved with the model. Lesson summary In this lesson you: Launched Modeler and added modules to the canvas Connected the modules in the model Configured the modules in the model Ran the model in single execution model Page 154 PCI Geomatics
155 Module 6: OrthoEngine componentization Lesson Project creation and tie point collection In this lesson you will: Add modules to the canvas Configure the modules for batch execution Connect the modules in the model Run the model in batch execution model OrthoEngine projects can now be created and saved in Modeler. This allows you to set up a work flow in Modeler to perform some of the image processing of your data. You can then continue working in OrthoEngine with the exported project file. The model for this lesson uses a total of seven modules from the Module Librarian. First, you will batch import two ASTER images. An OrthoEngine project file will be created for the data and tie points will be automatically collected and refined. The project file will be saved once the tie points have been collected and could later be used in OrthoEngine for further data extraction. CPMMSEG will apply the sensor model and the images will be orthorectified with ORTHO. To start setting up the model 2. Add the following modules to the Modeler canvas: 2 IMPORT modules 1 ACCUMULATE module 1 CRPROJ module 1 AUTOTIE module 1 TPREFN module 1 CPMMSEG 2 RELEASE modules 1 ORTHO module 2 EXPORT modules Your canvas should appear similar to the one below. Figure 97. Modules on canvas with no pipe connections PCI Geomatics Page 155
156 Module 6: OrthoEngine componentization To configure the first IMPORT module 1. Double-click the first IMPORT module. 2. The IMPORT Module Control Panel opens. 3. Click Browse and navigate to the ASTER_MODELER folder. 4. Select 3b.pix and click Open. 5. From the Available Layers list, select the raster layer. 6. Click Batch. 7. The Module Control Panel expands. 8. Right-click on the file column heading and select Add Files... Select the 3n.pix file. You should have two entries, one with 3b.pix and one with 3n.pix. Figure 98. IMPORT Module Control Panel with Batch parameter sets 9. Click Accept. To configure the second IMPORT module 1. Double-click the IMPORT module above the ORTHO2 module. 2. Click Browse and navigate to the ASTER_MODELER folder. Page 156 PCI Geomatics
157 Module 6: OrthoEngine componentization 3. Select aster_dem.pix and click Open. 4. From the Available Layers list, select the 32R SRTM DEM layer. Figure 99. IMPORT Module Control Panel 5. Click Accept. Note The pseudo GCPs delivered with ASTER data cannot be imported into the model because the 3N and 3B images have different GCPs with the same GCP ID. The modules will now be connected with pipes. To connect the first IMPORT and CRPROJ modules 1. Click the raster port from the first (leftmost) IMPORT module and connect with the input port of the upper ACCUMULATE module. 2. Connect the output port from the ACCUMULATE module to the raster port on the CRPROJ module. Note The ACCUMULATE module accumulates all incoming layers during batch execution. These layers are released when all batch runs have been exhausted and all modules executed. PCI Geomatics Page 157
158 Module 6: OrthoEngine componentization Figure 100. IMPORT module connected to CRPROJ To connect CRPROJ to CPMMSEG and EXPORT 1. Connect the Output OrthoEngine Project port from CRPROJ to the Input OrthoEngine Project port on AUTOTIE2. 2. Connect the Output OrthoEngine Project port from AUTOTIE2 to the Input OrthoEngine Project port on TPREFN. 3. Connect the Output OrthoEngine Project port from TPREFN to the Input OrthoEngine Project port on the first EXPORT module. 4. Connect the Output OrthoEngine Project port from TPREFN to the Input OrthoEngine Project port on CPMMSEG. 5. Connect the Output raster port from the ACCUMULATE module to the Input raster port on the first RELEASE module. 6. Connect the Output raster port from the first RELEASE module to the Input raster port on the CPMMSEG module. Note The RELEASE module releases all incoming layers in sequence by layer or by group during batch execution. Release takes place during each model execution until all groups or layers have been released. Page 158 PCI Geomatics
159 Module 6: OrthoEngine componentization Figure 101. Connections from CRPROJ To connect ORTHO and EXPORT 1. Click the output raster port from the ACCUMULATE module and click the input port on the second RELEASE module. 2. On the second RELEASE module click the output port and connect it to the input Image Layers to be Processed raster port on the ORTHO module. 3. Connect the output Math Model Layer port from CPMMSEG to the input Math Model port on the ORTHO module. 4. Connect the output Raster port of the second IMPORT module to the input Elevation Layer port of the ORTHO module. 5. Connect the output Raster port from ORTHO to the input port on the EXPORT module. Figure 102. Model showing all pipe connections PCI Geomatics Page 159
160 Module 6: OrthoEngine componentization Now that all of the modules are connected, you will now configure them. To configure the CRPROJ module 1. Double-click the CRPROJ module. This module creates an OrthoEngine Project file 2. For the Output Projection, enter UTM 34 T D From the Model Type list, select SAT (Toutin s Model) 4. Click Accept To configure the AUTOTIE module 1. Double-click the AUTOTIE module This module performs automatic tie point collection from a pair of overlapping images 2. On the Input Params 1 tab, set Number of Points per Area to For Distribution, select Overlap 4. For the Search Radius, enter Click 2 (Input Params 2) 6. For Elevation offset enter Click Accept To configure the TPREFN module 1. Double-click the TPREFN module. This module automatically refines tie points by eliminating those with large residual errors. 2. For the Rejection Method, select RMS Error (5) 3. For the Minimum X RMS Error enter For the Minimum Y RMS Error enter 10 These parameters mean that tie points with an X or Y RMS greater than 10 pixels will be rejected 5. Click Accept To configure the first EXPORT module 1. Double-click the EXPORT module below the CPMMSEG module 2. Click Browse and navigate to the ASTER_MODELER folder 3. For the File name, enter aster_tp.prj and click Save This will export the OrthoEngine project file 4. Click Accept Note CPMMSEG computes and copies the math model contained in a project file to a Math Model layer in the input file. There are no parameters to configure for this module. To configure the ORTHO module 1. Double-click the ORTHO module ORTHO orthorectifies a raw image based on the math model computed by CPMMSEG. 2. For the Output Projection, enter UTM 34 T D000 Page 160 PCI Geomatics
161 Module 6: OrthoEngine componentization 3. For Output Pixel Ground Size: X enter For Output Pixel Ground Size: Y enter Click Accept To set the batch parameters for the EXPORT module 1. Double-click the EXPORT module to the right of the ORTHO module 2. Click Batch 3. In the Batch parameter sets table, right-click the File column heading, and choose From Input Module 4. Click OK on the From Input Module - ORTHO window The Batch parameter sets table updates with the names of the input files 5. Press the SHIFT key, and select both parameter sets 6. In the Batch parameter sets table, right-click the File column heading, and choose Add Prefix/Suffix The Add Prefix/Suffix window opens 7. In the Add Prefix/Suffix window, click the Prefix Text check box and enter ortho_ This option applies to both selected cells. Figure 103. Add Prefix/Suffix window 8. Click OK The File names update in the Batch parameter sets table. 9. Click Accept To execute the model in batch mode 3. From the Execute menu, select Run Batch or click the Run Batch button on the toolbar It will take a few minutes for the model to run to completion. When the model has finished executing, double-click the Log tab of the TPREFN MCP. You will see a report of the deleted tie points, the original number of tie points as well as RMS errors. The output ortho images can be viewed in Focus. To save the model 1. From the File menu, select Save Model The File Selector window opens 2. Navigate to the ASTER_MODELER folder 3. In the File Name box, type autotie_aster.mod and click Save The File Selector window closes and your model is saved as a MOD file PCI Geomatics Page 161
162 Module 6: OrthoEngine componentization Lesson summary In this lesson you: Added modules to the canvas Configured the modules for batch execution Connected the modules in the model Ran the model in batch execution model Page 162 PCI Geomatics
163 Module 6: OrthoEngine componentization Lesson Automatic GCP collection and mosaicking In this lesson you will: Add modules to the canvas Connect the modules in the model Configure the modules for batch execution Run the model in batch execution mode About this lesson Entire work flows can be set up within OrthoEngine to perform automatic image-toimage registration, calculate the sensor model, orthorectify imagery and perform automatic mosaicking. The model for this lesson uses a total of eight modules from the Module Librarian. First, you will batch import two SPOT scenes. Two other IMPORT modules will be used for a geocoded image and a DEM. GCPs will be automatically collected from the geocoded image with AUTOGCP and then refined with GCPREFN. The satellite model will be applied and the images will be orthorectified with ORTHO. The two orthorectified images will be automatically mosaicked with AUTOMOS. The individual ortho images and the mosaicked image will be exported. To start setting up the model 1. Add the following modules to the Modeler canvas: 3 IMPORT modules 1 AUTOGCP module 1 GCPREFN module 1 SATMODEL 1 ORTHO module 1 ACCUMULATE module 1 AUTOMOS module 2 EXPORT modules Your canvas should appear similar to the one below. Figure 104. Modules on canvas with no pipe connections PCI Geomatics Page 163
164 Module 6: OrthoEngine componentization To setup the Batch Parameter Sets for the first IMPORT module 1. Double-click the upper IMPORT module 2. Click Browse and navigate to the SPOT folder 3. Select spotleft.pix and click Open 4. From the list of Available Layers, select the 8U raster layer and the orbital segment 5. Click Batch 6. Click the + sign 7. Select the second Batch parameter set 8. Browse to the SPOT folder and select spotright.pix Figure 105. IMPORT module control panel 9. Click Accept Page 164 PCI Geomatics
165 Module 6: OrthoEngine componentization To configure the second IMPORT module 1. Double-click the middle IMPORT module 2. Click Browse and navigate to the SPOT folder 3. Select SPOT_MOSAIC.PIX and click Open 4. Select the 8U raster layer 5. Click Accept To configure the third IMPORT module 1. Double-click the lower IMPORT module 2. Click Browse and navigate to the SPOT folder 3. Select SPOTDEM.PIX and click Open 4. Select the 16S raster layer 5. Click Accept Now that the IMPORT modules are configured, you will set up the pipes to connect the modules in the model. To connect the IMPORT modules to the AUTOGCP module 1. Click the OutputRaster1 port from the upper IMPORT module, then click the Input Image Layer port on the AUTOGCP module 2. Click the OutputRaster1 port from the middle IMPORT module, then click the Reference Image Layer port on the AUTOGCP module 3. Click the OutputRaster1 port from the lower IMPORT module, then click the Elevation Layer input port on the AUTOGCP module Figure 106. Connections to AUTOGCP To connect GCPREFN and SATMODEL 1. Connect the GCP port from the AUTOGCP to the GCPREFN module 2. Connect the Orbital port from the upper IMPORT module to the GCPREFN module 3. Connect the GCP port from the GCPREFN to the input GCP port on SATMODEL PCI Geomatics Page 165
166 Module 6: OrthoEngine componentization 4. Click the OutputORB1 port from the upper IMPORT module, then click the Orbit Layer input port on the SATMODEL module 5. Click the OutputRaster1 port from the upper IMPORT module, then click the Image Layers to be Processed port on the SATMODEL module Figure 107. Connections to GCPREFN and SATMODEL To connect ORTHO and ACCUMULATE 1. Connect the raster layer port from the upper IMPORT module to the Image Layers to be Processed port on ORTHO 2. Connect the raster layer port from the lower IMPORT module to the Elevation Layer port on ORTHO 3. Connect the Math Model port from SATMODEL to the input math model port on ORTHO 4. Connect the Output Raster Layer port from ORTHO to the input port on the ACCUMULATE module To connect EXPORT and AUTOMOS 1. Connect the output raster port from ORTHO to the bottom EXPORT module 2. Connect the output port from the ACCUMULATE module to the Image Layers to be Processed port on AUTOMOS 3. Connect the Output Mosaic Layers port on the AUTOMOS module to the top EXPORT module Note You can rotate the ports on a module by clicking the Rotate button on the Modeler toolbar. This is useful to help organize your pipes. You will now configure the remaining modules. To configure the AUTOGCP module Page 166 PCI Geomatics
167 Module 6: OrthoEngine componentization 1. Double-click the AUTOGCP module. This module automatically collects GCP to be used in the rest of this project 2. Set the Search source method as SUSAN 3. Leave the rest as defaults and click Accept To configure the GCPREFN module 1. Double-click the GCPREFN module. This module refines GCPs in a GCP segment and removes points with large errors 2. Ensure the Model Type SAT (Toutin s Model) is selected 3. For the Rejection Method, select Absolute Distance (4) from the dropdown Mode 4 (absolute distance rejection) will be used. GCPs with residual values greater than 1 pixel X and 1 pixel Y will be rejected 4. Click Accept To configure the ORTHO module 1. Double-click the ORTHO module. ORTHO2 orthorectifies a raw image based on the math model computed by SATMODEL. 2. For the Output Projection, enter UTM 11 E For the Output Pixel Ground Size: X, enter For the Output Pixel Ground Size: Y, enter 10 The remaining default parameters will used 5. Click Accept To configure the AUTOMOS module 1. Double-click the AUTOMOS module This module performs automatic mosaicking of a set of geocoded images 2. For the Color Balancing Method, select OVERLAP 3. For the Cutline Generation Method, select EDGE 4. Click Accept To set the batch parameters for the first EXPORT module 1. Double-click the EXPORT module to the right of the ORTHO module 2. Click Batch 3. In the Batch parameter sets table, right-click the File column heading, and choose From Input Module The From Input Module window opens. If your model contains more than one IMPORT module, you would select from which module to select the input file names 4. Click OK The Batch parameter sets table updates with the names of the input files. 5. Press the SHIFT key and select both parameter sets 6. In the Batch parameter sets table, right-click the File column heading, and choose Add Prefix/Suffix The Add Prefix/Suffix window opens PCI Geomatics Page 167
168 Module 6: OrthoEngine componentization 7. In the Add Prefix/Suffix window, click the Prefix Text check box and enter ortho_ This option applies to both selected cells. 8. Click OK The File names update in the Batch parameter sets table. 9. Click Accept To configure the second EXPORT module 1. Double-click the EXPORT module below the AUTOMOS module 2. Click Browse and navigate to the SPOT folder 3. Enter the file name auto_mosaic.pix and click Save 4. Click Accept The AUTOGCP and SATMODEL modules do not need to be configured as default parameters will be used. Figure 108. SPOT model You are now ready to execute your model. To execute the model 1. From the Execute menu, select Run Batch or click the Run Batch button on the toolbar It will take a few minutes for the model to run to completion. To save the model 1. From the File menu, select Save Model The File Selector window opens 2. Navigate to the SPOT folder 3. In the File Name box, type spot_autogcp.mod and click Save The File Selector window closes and your model is saved as a MOD file. Page 168 PCI Geomatics
Extracting Elevation from Air Photos
 Extracting Elevation from Air Photos TUTORIAL A digital elevation model (DEM) is a digital raster surface representing the elevations of a terrain for all spatial ground positions in the image. Traditionally
Extracting Elevation from Air Photos TUTORIAL A digital elevation model (DEM) is a digital raster surface representing the elevations of a terrain for all spatial ground positions in the image. Traditionally
Orthorectifying ALOS PALSAR. Quick Guide
 Orthorectifying ALOS PALSAR Quick Guide Copyright Notice This publication is a copyrighted work owned by: PCI Geomatics 50 West Wilmot Street Richmond Hill, Ontario Canada L4B 1M5 www.pcigeomatics.com
Orthorectifying ALOS PALSAR Quick Guide Copyright Notice This publication is a copyrighted work owned by: PCI Geomatics 50 West Wilmot Street Richmond Hill, Ontario Canada L4B 1M5 www.pcigeomatics.com
Orthorectification and DEM Extraction of CARTOSAT-1 Imagery
 Orthorectification and DEM Extraction of CARTOSAT-1 Imagery TUTORIAL CARTOSAT-1 is the eleventh satellite to be built in the Indian Remote Sensing (IRS) series. This sunsynchronous satellite was launched
Orthorectification and DEM Extraction of CARTOSAT-1 Imagery TUTORIAL CARTOSAT-1 is the eleventh satellite to be built in the Indian Remote Sensing (IRS) series. This sunsynchronous satellite was launched
Geomatica OrthoEngine Orthorectifying VEXCEL UltraCam Data
 Geomatica OrthoEngine Orthorectifying VEXCEL UltraCam Data Vexcel s UltraCam digital camera system has a focal distance of approximately 100mm and offers a base panchromatic (black and white) resolution
Geomatica OrthoEngine Orthorectifying VEXCEL UltraCam Data Vexcel s UltraCam digital camera system has a focal distance of approximately 100mm and offers a base panchromatic (black and white) resolution
٥...: (Picture element) Pixel ٧...:
 ( RS ) : : / : : - ٣... : ٣...: ٤...: ٥...: (Picture element) Pixel ٥...: ٧...: ١٠... : Geo Tiff ١٨... : ١٩... : DEM ٢٨...: ٢ :.. " " RS. :.. Kosmos Land Sat. : : RS :. : (Land Use) :( Change detection
( RS ) : : / : : - ٣... : ٣...: ٤...: ٥...: (Picture element) Pixel ٥...: ٧...: ١٠... : Geo Tiff ١٨... : ١٩... : DEM ٢٨...: ٢ :.. " " RS. :.. Kosmos Land Sat. : : RS :. : (Land Use) :( Change detection
Stereo DEM Extraction from Radar Imagery Geomatica 2014 Tutorial
 The purpose of this tutorial is to provide the steps necessary to extract a stereo DEM model from Radar imagery. This method of DEM extraction is useful if you do not have high resolution optical imagery
The purpose of this tutorial is to provide the steps necessary to extract a stereo DEM model from Radar imagery. This method of DEM extraction is useful if you do not have high resolution optical imagery
Stereo DEM Extraction from Radar Imagery Geomatica 2015 Tutorial
 Stereo DEM Extraction from Radar Imagery Geomatica 2015 Tutorial The purpose of this tutorial is to provide the steps necessary to extract a stereo DEM model from Radar imagery. This method of DEM extraction
Stereo DEM Extraction from Radar Imagery Geomatica 2015 Tutorial The purpose of this tutorial is to provide the steps necessary to extract a stereo DEM model from Radar imagery. This method of DEM extraction
Technical Specifications
 1 Contents INTRODUCTION...3 ABOUT THIS LAB...3 IMPORTANCE OF THIS MODULE...3 EXPORTING AND IMPORTING DATA...4 VIEWING PROJECTION INFORMATION...5...6 Assigning Projection...6 Reprojecting Data...7 CLIPPING/SUBSETTING...7
1 Contents INTRODUCTION...3 ABOUT THIS LAB...3 IMPORTANCE OF THIS MODULE...3 EXPORTING AND IMPORTING DATA...4 VIEWING PROJECTION INFORMATION...5...6 Assigning Projection...6 Reprojecting Data...7 CLIPPING/SUBSETTING...7
Automatic DEM Extraction
 Technical Specifications Automatic DEM Extraction The Automatic DEM Extraction module allows you to create Digital Elevation Models (DEMs) from stereo airphotos, stereo images and RADAR data. Image correlation
Technical Specifications Automatic DEM Extraction The Automatic DEM Extraction module allows you to create Digital Elevation Models (DEMs) from stereo airphotos, stereo images and RADAR data. Image correlation
Automated Air Photo Orthorectification and Mosaicking Geomatica 2015 Tutorial
 In Geomatica, you can use the integration capabilities between Focus and Modeler to create custom models and combine tasks using batch processing. This tutorial shows you how to create a model to import,
In Geomatica, you can use the integration capabilities between Focus and Modeler to create custom models and combine tasks using batch processing. This tutorial shows you how to create a model to import,
Automatic DEM Extraction
 Automatic DEM Extraction The Automatic DEM Extraction module allows you to create Digital Elevation Models (DEMs) from stereo airphotos, stereo images and RADAR data. Image correlation is used to extract
Automatic DEM Extraction The Automatic DEM Extraction module allows you to create Digital Elevation Models (DEMs) from stereo airphotos, stereo images and RADAR data. Image correlation is used to extract
Geomatica OrthoEngine Adjust Orthos -TPS Model
 Geomatica OrthoEngine Adjust Orthos -TPS Model Adjust Orthos - TPS Model is a tool designed to fix misalignments between orthos using a thin plate spline method. This method allows for an overall better
Geomatica OrthoEngine Adjust Orthos -TPS Model Adjust Orthos - TPS Model is a tool designed to fix misalignments between orthos using a thin plate spline method. This method allows for an overall better
Automatic DEM Extraction
 Technical Specifications Automatic DEM Extraction The Automatic DEM Extraction module allows you to create Digital Elevation Models (DEMs) from stereo airphotos, stereo images and RADAR data. Image correlation
Technical Specifications Automatic DEM Extraction The Automatic DEM Extraction module allows you to create Digital Elevation Models (DEMs) from stereo airphotos, stereo images and RADAR data. Image correlation
The Radar Ortho Suite is an add-on to Geomatica. It requires Geomatica Core or Geomatica Prime as a pre-requisite.
 RADAR ORTHO SUITE The Radar Ortho Suite includes rigorous and rational function models developed to compensate for distortions and produce orthorectified radar images. Distortions caused by the platform
RADAR ORTHO SUITE The Radar Ortho Suite includes rigorous and rational function models developed to compensate for distortions and produce orthorectified radar images. Distortions caused by the platform
GXL-Satellite Mosaic Generation. Training Guide
 GXL-Satellite Mosaic Generation Training Guide Version 1.0 June 20, 2016 Copyright notice 2011 PCI Geomatics Enterprises, Inc. All rights reserved. Software copyrighted by: PCI Geomatics Enterprises, Inc.
GXL-Satellite Mosaic Generation Training Guide Version 1.0 June 20, 2016 Copyright notice 2011 PCI Geomatics Enterprises, Inc. All rights reserved. Software copyrighted by: PCI Geomatics Enterprises, Inc.
Photogrammetry: DTM Extraction & Editing
 Photogrammetry: DTM Extraction & Editing Review of terms Vertical aerial photograph Perspective center Exposure station Fiducial marks Principle point Air base (Exposure Station) Digital Photogrammetry:
Photogrammetry: DTM Extraction & Editing Review of terms Vertical aerial photograph Perspective center Exposure station Fiducial marks Principle point Air base (Exposure Station) Digital Photogrammetry:
Files Used in this Tutorial
 RPC Orthorectification Tutorial In this tutorial, you will use ground control points (GCPs), an orthorectified reference image, and a digital elevation model (DEM) to orthorectify an OrbView-3 scene that
RPC Orthorectification Tutorial In this tutorial, you will use ground control points (GCPs), an orthorectified reference image, and a digital elevation model (DEM) to orthorectify an OrbView-3 scene that
TrueOrtho with 3D Feature Extraction
 TrueOrtho with 3D Feature Extraction PCI Geomatics has entered into a partnership with IAVO to distribute its 3D Feature Extraction (3DFE) software. This software package compliments the TrueOrtho workflow
TrueOrtho with 3D Feature Extraction PCI Geomatics has entered into a partnership with IAVO to distribute its 3D Feature Extraction (3DFE) software. This software package compliments the TrueOrtho workflow
Files Used in this Tutorial
 RPC Orthorectification Tutorial In this tutorial, you will use ground control points (GCPs), an orthorectified reference image, and a digital elevation model (DEM) to orthorectify an OrbView-3 scene that
RPC Orthorectification Tutorial In this tutorial, you will use ground control points (GCPs), an orthorectified reference image, and a digital elevation model (DEM) to orthorectify an OrbView-3 scene that
TRAINING MATERIAL HOW TO OPTIMIZE ACCURACY WITH CORRELATOR3D
 TRAINING MATERIAL WITH CORRELATOR3D Page2 Contents 1. UNDERSTANDING INPUT DATA REQUIREMENTS... 4 1.1 What is Aerial Triangulation?... 4 1.2 Recommended Flight Configuration... 4 1.3 Data Requirements for
TRAINING MATERIAL WITH CORRELATOR3D Page2 Contents 1. UNDERSTANDING INPUT DATA REQUIREMENTS... 4 1.1 What is Aerial Triangulation?... 4 1.2 Recommended Flight Configuration... 4 1.3 Data Requirements for
Geomatica Focus Quick Start Geomatica 2015 Tutorial
 Geomatica Focus Quick Start Geomatica 2015 Tutorial Introduction The purpose of this tutorial is to familiarize you with the Geomatica Toolbar, along with visualization of data while using Geomatica Focus.
Geomatica Focus Quick Start Geomatica 2015 Tutorial Introduction The purpose of this tutorial is to familiarize you with the Geomatica Toolbar, along with visualization of data while using Geomatica Focus.
Pleiades 1A data DEM extraction and DSM to DTM conversion Geomatica 2015 Tutorial
 Pleiades 1A data DEM extraction and DSM to DTM conversion Geomatica 2015 Tutorial A great innovation of the Pleiades system is to offer high resolution stereoscopic coverage capability. The stereoscopic
Pleiades 1A data DEM extraction and DSM to DTM conversion Geomatica 2015 Tutorial A great innovation of the Pleiades system is to offer high resolution stereoscopic coverage capability. The stereoscopic
POSITIONING A PIXEL IN A COORDINATE SYSTEM
 GEOREFERENCING AND GEOCODING EARTH OBSERVATION IMAGES GABRIEL PARODI STUDY MATERIAL: PRINCIPLES OF REMOTE SENSING AN INTRODUCTORY TEXTBOOK CHAPTER 6 POSITIONING A PIXEL IN A COORDINATE SYSTEM The essential
GEOREFERENCING AND GEOCODING EARTH OBSERVATION IMAGES GABRIEL PARODI STUDY MATERIAL: PRINCIPLES OF REMOTE SENSING AN INTRODUCTORY TEXTBOOK CHAPTER 6 POSITIONING A PIXEL IN A COORDINATE SYSTEM The essential
IMAGE CORRECTION FOR DIGITAL MAPPING
 IMAGE CORRECTION FOR DIGITAL MAPPING Yubin Xin PCI Geomatics Inc. 50 West Wilmot St., Richmond Hill, Ontario L4B 1M5, Canada Fax: 1-905-7640153 xin@pcigeomatics.com ABSTRACT Digital base maps generated
IMAGE CORRECTION FOR DIGITAL MAPPING Yubin Xin PCI Geomatics Inc. 50 West Wilmot St., Richmond Hill, Ontario L4B 1M5, Canada Fax: 1-905-7640153 xin@pcigeomatics.com ABSTRACT Digital base maps generated
LPS Project Manager User s Guide. November 2009
 LPS Project Manager User s Guide November 2009 Copyright 2009 ERDAS, Inc. All rights reserved. Printed in the United States of America. The information contained in this document is the exclusive property
LPS Project Manager User s Guide November 2009 Copyright 2009 ERDAS, Inc. All rights reserved. Printed in the United States of America. The information contained in this document is the exclusive property
Introduction to Geomatica. Course Guide Version 9.0
 Introduction to Geomatica Course Guide Version 9.0 Copyright Notice This publication is a copyrighted work owned by: PCI Geomatics 50 West Wilmot Street Richmond Hill, Ontario Canada L4B 1M5 The information
Introduction to Geomatica Course Guide Version 9.0 Copyright Notice This publication is a copyrighted work owned by: PCI Geomatics 50 West Wilmot Street Richmond Hill, Ontario Canada L4B 1M5 The information
Photogrammetry: DTM Extraction & Editing
 Photogrammetry: DTM Extraction & Editing How can one determine the x, y, and z of a location? Approaches to DTM Extraction Ground surveying Digitized topographic maps Traditional photogrammetry Hardcopy
Photogrammetry: DTM Extraction & Editing How can one determine the x, y, and z of a location? Approaches to DTM Extraction Ground surveying Digitized topographic maps Traditional photogrammetry Hardcopy
Geomatica II Course guide
 Course guide Geomatica Version 2017 SP4 2017 PCI Geomatics Enterprises, Inc. All rights reserved. COPYRIGHT NOTICE Software copyrighted by PCI Geomatics Enterprises, Inc., 90 Allstate Parkway, Suite 501
Course guide Geomatica Version 2017 SP4 2017 PCI Geomatics Enterprises, Inc. All rights reserved. COPYRIGHT NOTICE Software copyrighted by PCI Geomatics Enterprises, Inc., 90 Allstate Parkway, Suite 501
IMAGINE OrthoRadar. Accuracy Evaluation. age 1 of 9
 IMAGINE OrthoRadar Accuracy Evaluation age 1 of 9 IMAGINE OrthoRadar Product Description IMAGINE OrthoRadar is part of the IMAGINE Radar Mapping Suite and performs precision geocoding and orthorectification
IMAGINE OrthoRadar Accuracy Evaluation age 1 of 9 IMAGINE OrthoRadar Product Description IMAGINE OrthoRadar is part of the IMAGINE Radar Mapping Suite and performs precision geocoding and orthorectification
Creating, balancing and mosaicing Orthophotos
 Creating, balancing and mosaicing Orthophotos Wizards Map production 3D presentations Annotation Orthophoto Surface gridding Contouring Image mosaicing Data compression Geocoding Spatial analysis Raster
Creating, balancing and mosaicing Orthophotos Wizards Map production 3D presentations Annotation Orthophoto Surface gridding Contouring Image mosaicing Data compression Geocoding Spatial analysis Raster
COMPARATIVE CHARACTERISTICS OF DEM OBTAINED FROM SATELLITE IMAGES SPOT-5 AND TK-350
 COMPARATIVE CHARACTERISTICS OF DEM OBTAINED FROM SATELLITE IMAGES SPOT-5 AND TK-350 Dr. V. F. Chekalin a*, M. M. Fomtchenko a* a Sovinformsputnik, 47, Leningradsky Pr., 125167 Moscow, Russia common@sovinformsputnik.com
COMPARATIVE CHARACTERISTICS OF DEM OBTAINED FROM SATELLITE IMAGES SPOT-5 AND TK-350 Dr. V. F. Chekalin a*, M. M. Fomtchenko a* a Sovinformsputnik, 47, Leningradsky Pr., 125167 Moscow, Russia common@sovinformsputnik.com
Tutorial (Beginner level): Orthomosaic and DEM Generation with Agisoft PhotoScan Pro 1.3 (with Ground Control Points)
 Tutorial (Beginner level): Orthomosaic and DEM Generation with Agisoft PhotoScan Pro 1.3 (with Ground Control Points) Overview Agisoft PhotoScan Professional allows to generate georeferenced dense point
Tutorial (Beginner level): Orthomosaic and DEM Generation with Agisoft PhotoScan Pro 1.3 (with Ground Control Points) Overview Agisoft PhotoScan Professional allows to generate georeferenced dense point
Low-Cost Orthophoto Production Using OrthoMapper Software
 Low-Cost Orthophoto Production Using OrthoMapper Software Rick Day Penn State Cooperative Extension, Geospatial Technology Program, RGIS-Chesapeake Air Photos Historical air photos are available from a
Low-Cost Orthophoto Production Using OrthoMapper Software Rick Day Penn State Cooperative Extension, Geospatial Technology Program, RGIS-Chesapeake Air Photos Historical air photos are available from a
Training i Course Remote Sensing Basic Theory & Image Processing Methods September 2011
 Training i Course Remote Sensing Basic Theory & Image Processing Methods 19 23 September 2011 Geometric Operations Michiel Damen (September 2011) damen@itc.nl ITC FACULTY OF GEO-INFORMATION SCIENCE AND
Training i Course Remote Sensing Basic Theory & Image Processing Methods 19 23 September 2011 Geometric Operations Michiel Damen (September 2011) damen@itc.nl ITC FACULTY OF GEO-INFORMATION SCIENCE AND
Exterior Orientation Parameters
 Exterior Orientation Parameters PERS 12/2001 pp 1321-1332 Karsten Jacobsen, Institute for Photogrammetry and GeoInformation, University of Hannover, Germany The georeference of any photogrammetric product
Exterior Orientation Parameters PERS 12/2001 pp 1321-1332 Karsten Jacobsen, Institute for Photogrammetry and GeoInformation, University of Hannover, Germany The georeference of any photogrammetric product
Overview. Image Geometric Correction. LA502 Special Studies Remote Sensing. Why Geometric Correction?
 LA502 Special Studies Remote Sensing Image Geometric Correction Department of Landscape Architecture Faculty of Environmental Design King AbdulAziz University Room 103 Overview Image rectification Geometric
LA502 Special Studies Remote Sensing Image Geometric Correction Department of Landscape Architecture Faculty of Environmental Design King AbdulAziz University Room 103 Overview Image rectification Geometric
New! Analysis Ready Data Tools Add-on package for image preprocessing for multi-temporal analysis. Example of satellite imagery time series of Canada
 Highlights New! Analysis Ready Data Tools Add-on package for image preprocessing for multi-temporal analysis Rigorous scientific preprocessing Example of satellite imagery time series of Canada A new industry
Highlights New! Analysis Ready Data Tools Add-on package for image preprocessing for multi-temporal analysis Rigorous scientific preprocessing Example of satellite imagery time series of Canada A new industry
Iowa Department of Transportation Office of Design. Photogrammetric Mapping Specifications
 Iowa Department of Transportation Office of Design Photogrammetric Mapping Specifications March 2015 1 Purpose of Manual These Specifications for Photogrammetric Mapping define the standards and general
Iowa Department of Transportation Office of Design Photogrammetric Mapping Specifications March 2015 1 Purpose of Manual These Specifications for Photogrammetric Mapping define the standards and general
ENVI Automated Image Registration Solutions
 ENVI Automated Image Registration Solutions Xiaoying Jin Harris Corporation Table of Contents Introduction... 3 Overview... 4 Image Registration Engine... 6 Image Registration Workflow... 8 Technical Guide...
ENVI Automated Image Registration Solutions Xiaoying Jin Harris Corporation Table of Contents Introduction... 3 Overview... 4 Image Registration Engine... 6 Image Registration Workflow... 8 Technical Guide...
Managing Image Data on the ArcGIS Platform Options and Recommended Approaches
 Managing Image Data on the ArcGIS Platform Options and Recommended Approaches Peter Becker Petroleum requirements for imagery and raster Traditional solutions and issues Overview of ArcGIS imaging capabilities
Managing Image Data on the ArcGIS Platform Options and Recommended Approaches Peter Becker Petroleum requirements for imagery and raster Traditional solutions and issues Overview of ArcGIS imaging capabilities
Geometric Rectification of Remote Sensing Images
 Geometric Rectification of Remote Sensing Images Airborne TerrestriaL Applications Sensor (ATLAS) Nine flight paths were recorded over the city of Providence. 1 True color ATLAS image (bands 4, 2, 1 in
Geometric Rectification of Remote Sensing Images Airborne TerrestriaL Applications Sensor (ATLAS) Nine flight paths were recorded over the city of Providence. 1 True color ATLAS image (bands 4, 2, 1 in
PRODUCT BROCHURE IMAGESTATION HIGH VOLUME PHOTOGRAMMETRY AND PRODUCTION MAPPING
 PRODUCT BROCHURE IMAGESTATION HIGH VOLUME PHOTOGRAMMETRY AND PRODUCTION MAPPING UNPARALLELED PROCESSING, ACCURATE RESULTS FOR CAD AND GIS-BASED WORKFLOWS The ImageStation software suite enables digital
PRODUCT BROCHURE IMAGESTATION HIGH VOLUME PHOTOGRAMMETRY AND PRODUCTION MAPPING UNPARALLELED PROCESSING, ACCURATE RESULTS FOR CAD AND GIS-BASED WORKFLOWS The ImageStation software suite enables digital
Tutorial (Beginner level): Orthomosaic and DEM Generation with Agisoft PhotoScan Pro 1.3 (without Ground Control Points)
 Tutorial (Beginner level): Orthomosaic and DEM Generation with Agisoft PhotoScan Pro 1.3 (without Ground Control Points) Overview Agisoft PhotoScan Professional allows to generate georeferenced dense point
Tutorial (Beginner level): Orthomosaic and DEM Generation with Agisoft PhotoScan Pro 1.3 (without Ground Control Points) Overview Agisoft PhotoScan Professional allows to generate georeferenced dense point
The 2017 InSAR package also provides support for the generation of interferograms for: PALSAR-2, TanDEM-X
 Technical Specifications InSAR The Interferometric SAR (InSAR) package can be used to generate topographic products to characterize digital surface models (DSMs) or deformation products which identify
Technical Specifications InSAR The Interferometric SAR (InSAR) package can be used to generate topographic products to characterize digital surface models (DSMs) or deformation products which identify
Files Used in this Tutorial
 Generate Point Clouds and DSM Tutorial This tutorial shows how to generate point clouds and a digital surface model (DSM) from IKONOS satellite stereo imagery. You will view the resulting point clouds
Generate Point Clouds and DSM Tutorial This tutorial shows how to generate point clouds and a digital surface model (DSM) from IKONOS satellite stereo imagery. You will view the resulting point clouds
Introduction Photogrammetry Photos light Gramma drawing Metron measure Basic Definition The art and science of obtaining reliable measurements by mean
 Photogrammetry Review Neil King King and Associates Testing is an art Introduction Read the question Re-Read Read The question What is being asked Answer what is being asked Be in the know Exercise the
Photogrammetry Review Neil King King and Associates Testing is an art Introduction Read the question Re-Read Read The question What is being asked Answer what is being asked Be in the know Exercise the
IMAGINE EXPANSION PACK Extend the Power of ERDAS IMAGINE
 IMAGINE EXPANSION PACK Extend the Power of ERDAS IMAGINE IMAGINE EXPANSION PACK IMAGINE Expansion Pack is a collection of functionality to extend the utility of ERDAS IMAGINE. It includes 3D visualization
IMAGINE EXPANSION PACK Extend the Power of ERDAS IMAGINE IMAGINE EXPANSION PACK IMAGINE Expansion Pack is a collection of functionality to extend the utility of ERDAS IMAGINE. It includes 3D visualization
Digital Photogrammetric System. Version 5.3 USER GUIDE. Processing of UAV data
 Digital Photogrammetric System Version 5.3 USER GUIDE Table of Contents 1. Workflow of UAV data processing in the system... 3 2. Create project... 3 3. Block forming... 5 4. Interior orientation... 6 5.
Digital Photogrammetric System Version 5.3 USER GUIDE Table of Contents 1. Workflow of UAV data processing in the system... 3 2. Create project... 3 3. Block forming... 5 4. Interior orientation... 6 5.
Leica Photogrammetry Suite Automatic Terrain Extraction
 Leica Photogrammetry Suite Automatic Terrain Extraction Copyright 2006 Leica Geosystems Geospatial Imaging, LLC All rights reserved. Printed in the United States of America. The information contained in
Leica Photogrammetry Suite Automatic Terrain Extraction Copyright 2006 Leica Geosystems Geospatial Imaging, LLC All rights reserved. Printed in the United States of America. The information contained in
Phototriangulation Introduction
 Introduction Photogrammetry aims to the reconstruction of the 3D object-space from the 2D image-space, thus leading to the computation of reliable, indirect measurements of 3D coordinates in the object-space
Introduction Photogrammetry aims to the reconstruction of the 3D object-space from the 2D image-space, thus leading to the computation of reliable, indirect measurements of 3D coordinates in the object-space
Digital Photogrammetric System. Version 6.3 USER MANUAL. Aerial triangulation
 Digital Photogrammetric System Version 6.3 USER MANUAL Table of Contents 1. Purpose of the document... 5 2. data... 5 2.1. The Orientation menu... 5 2.2. Source data... 7 2.3. workflow... 8 2.4. Data quality
Digital Photogrammetric System Version 6.3 USER MANUAL Table of Contents 1. Purpose of the document... 5 2. data... 5 2.1. The Orientation menu... 5 2.2. Source data... 7 2.3. workflow... 8 2.4. Data quality
Terrain correction. Backward geocoding. Terrain correction and ortho-rectification. Why geometric terrain correction? Rüdiger Gens
 Terrain correction and ortho-rectification Terrain correction Rüdiger Gens Why geometric terrain correction? Backward geocoding remove effects of side looking geometry of SAR images necessary step to allow
Terrain correction and ortho-rectification Terrain correction Rüdiger Gens Why geometric terrain correction? Backward geocoding remove effects of side looking geometry of SAR images necessary step to allow
Geomatica Modeler. User Guide. Version 10.1
 User Guide Version 10.1 2007 Enterprises Inc.. All rights reserved. COPYRIGHT NOTICE Software copyrighted by, 50 West Wilmot St., Suite 200, Richmond Hill, ON CANADA L4B 1M5 Telephone number: (905) 764-0614
User Guide Version 10.1 2007 Enterprises Inc.. All rights reserved. COPYRIGHT NOTICE Software copyrighted by, 50 West Wilmot St., Suite 200, Richmond Hill, ON CANADA L4B 1M5 Telephone number: (905) 764-0614
Producing Ortho Imagery In ArcGIS. Hong Xu, Mingzhen Chen, Ringu Nalankal
 Producing Ortho Imagery In ArcGIS Hong Xu, Mingzhen Chen, Ringu Nalankal Agenda Ortho imagery in GIS ArcGIS ortho mapping solution Workflows - Satellite imagery - Digital aerial imagery - Scanned imagery
Producing Ortho Imagery In ArcGIS Hong Xu, Mingzhen Chen, Ringu Nalankal Agenda Ortho imagery in GIS ArcGIS ortho mapping solution Workflows - Satellite imagery - Digital aerial imagery - Scanned imagery
Geometry of Aerial photogrammetry. Panu Srestasathiern, PhD. Researcher Geo-Informatics and Space Technology Development Agency (Public Organization)
 Geometry of Aerial photogrammetry Panu Srestasathiern, PhD. Researcher Geo-Informatics and Space Technology Development Agency (Public Organization) Image formation - Recap The geometry of imaging system
Geometry of Aerial photogrammetry Panu Srestasathiern, PhD. Researcher Geo-Informatics and Space Technology Development Agency (Public Organization) Image formation - Recap The geometry of imaging system
ACCURACY COMPARISON OF VHR SYSTEMATIC-ORTHO SATELLITE IMAGERIES AGAINST VHR ORTHORECTIFIED IMAGERIES USING GCP
 ACCURACY COMPARISON OF VHR SYSTEMATIC-ORTHO SATELLITE IMAGERIES AGAINST VHR ORTHORECTIFIED IMAGERIES USING GCP E. Widyaningrum a, M. Fajari a, J. Octariady a * a Geospatial Information Agency (BIG), Cibinong,
ACCURACY COMPARISON OF VHR SYSTEMATIC-ORTHO SATELLITE IMAGERIES AGAINST VHR ORTHORECTIFIED IMAGERIES USING GCP E. Widyaningrum a, M. Fajari a, J. Octariady a * a Geospatial Information Agency (BIG), Cibinong,
HIGH RESOLUTION DEMs AND ORTHO-IMAGE BASEMAPS FOR LOCAL GOVERNMENT APPLICATIONS
 HIGH RESOLUTION DEMs AND ORTHO-IMAGE BASEMAPS FOR LOCAL GOVERNMENT APPLICATIONS STATEMENT OF PROBLEM Digital Elevation Models (DEMs) are the digital representation of topographic and/or manmade features
HIGH RESOLUTION DEMs AND ORTHO-IMAGE BASEMAPS FOR LOCAL GOVERNMENT APPLICATIONS STATEMENT OF PROBLEM Digital Elevation Models (DEMs) are the digital representation of topographic and/or manmade features
SimActive and PhaseOne Workflow case study. By François Riendeau and Dr. Yuri Raizman Revision 1.0
 SimActive and PhaseOne Workflow case study By François Riendeau and Dr. Yuri Raizman Revision 1.0 Contents 1. Introduction... 2 1.1. Simactive... 2 1.2. PhaseOne Industrial... 2 2. Testing Procedure...
SimActive and PhaseOne Workflow case study By François Riendeau and Dr. Yuri Raizman Revision 1.0 Contents 1. Introduction... 2 1.1. Simactive... 2 1.2. PhaseOne Industrial... 2 2. Testing Procedure...
3D FeatureXtract User s Guide. Powered by the GeoSPHERIC v3.0 Common Code Foundation
 3D FeatureXtract User s Guide Powered by the GeoSPHERIC v3.0 Common Code Foundation CONTENTS 1 Getting Started... 1 1.1 UI Conventions... 1 1.2 Installation and Licensing... 1 1.2.1 Licensing... 2 1.3
3D FeatureXtract User s Guide Powered by the GeoSPHERIC v3.0 Common Code Foundation CONTENTS 1 Getting Started... 1 1.1 UI Conventions... 1 1.2 Installation and Licensing... 1 1.2.1 Licensing... 2 1.3
Managing Imagery and Raster Data Using Mosaic Datasets
 2013 Esri International User Conference July 8 12, 2013 San Diego, California Technical Workshop Managing Imagery and Raster Data Using Mosaic Datasets Hong Xu, Prashant Mangtani Esri UC2013. Technical
2013 Esri International User Conference July 8 12, 2013 San Diego, California Technical Workshop Managing Imagery and Raster Data Using Mosaic Datasets Hong Xu, Prashant Mangtani Esri UC2013. Technical
Lecture 5. Relief displacement. Parallax. Monoscopic and stereoscopic height measurement. Photo Project. Soft-copy Photogrammetry.
 NRMT 2270, Photogrammetry/Remote Sensing Lecture 5 Relief displacement. Parallax. Monoscopic and stereoscopic height measurement. Photo Project. Soft-copy Photogrammetry. Tomislav Sapic GIS Technologist
NRMT 2270, Photogrammetry/Remote Sensing Lecture 5 Relief displacement. Parallax. Monoscopic and stereoscopic height measurement. Photo Project. Soft-copy Photogrammetry. Tomislav Sapic GIS Technologist
Chapters 1 9: Overview
 Chapters 1 9: Overview Chapter 1: Introduction Chapters 2 4: Data acquisition Chapters 5 9: Data manipulation Chapter 5: Vertical imagery Chapter 6: Image coordinate measurements and refinements Chapters
Chapters 1 9: Overview Chapter 1: Introduction Chapters 2 4: Data acquisition Chapters 5 9: Data manipulation Chapter 5: Vertical imagery Chapter 6: Image coordinate measurements and refinements Chapters
button in the lower-left corner of the panel if you have further questions throughout this tutorial.
 Mosaic Tutorial: Simple Workflow This tutorial demonstrates how to use the Seamless Mosaic tool to mosaic six overlapping digital aerial scenes. You will learn about displaying footprints and image data
Mosaic Tutorial: Simple Workflow This tutorial demonstrates how to use the Seamless Mosaic tool to mosaic six overlapping digital aerial scenes. You will learn about displaying footprints and image data
Revolutionize your workflows with Geomatica 2014
 Revolutionize your workflows with Geomatica 2014 This release of Geomatica continues the trend that was started with Geomatica 2012 and continued through Geomatica 2013. Those releases placed the product
Revolutionize your workflows with Geomatica 2014 This release of Geomatica continues the trend that was started with Geomatica 2012 and continued through Geomatica 2013. Those releases placed the product
KEY WORDS: IKONOS, Orthophotos, Relief Displacement, Affine Transformation
 GRATIO OF DIGITAL ORTHOPHOTOS FROM IKOOS GO IMAGS Liang-Chien Chen and Chiu-Yueh Lo Center for Space and Remote Sensing Research. ational Central University Tel: 886-3-47151 xt.76 Fax: 886-3-455535 lcchen@csrsr.ncu.edu.tw
GRATIO OF DIGITAL ORTHOPHOTOS FROM IKOOS GO IMAGS Liang-Chien Chen and Chiu-Yueh Lo Center for Space and Remote Sensing Research. ational Central University Tel: 886-3-47151 xt.76 Fax: 886-3-455535 lcchen@csrsr.ncu.edu.tw
Aerial Photo Rectification
 Aerial Photo Rectification ERDAS Imagine 2016 Description: We will be using ERDAS Imagine to georeference aerial photos to a DOQ image. We will try to achieve this with a total RMS (root mean square) error
Aerial Photo Rectification ERDAS Imagine 2016 Description: We will be using ERDAS Imagine to georeference aerial photos to a DOQ image. We will try to achieve this with a total RMS (root mean square) error
OrthoPro: The Z/I Imaging 1 Approach for the Orthophoto Production
 Madani 247 OrthoPro: The Z/I Imaging 1 Approach for the Orthophoto Production MOSTAFA MADANI, Huntsville ABSTRACT The latest product from Z/I Imaging, ImageStation OrthoPro, provides customers with unparalleled
Madani 247 OrthoPro: The Z/I Imaging 1 Approach for the Orthophoto Production MOSTAFA MADANI, Huntsville ABSTRACT The latest product from Z/I Imaging, ImageStation OrthoPro, provides customers with unparalleled
Chapters 1-4: Summary
 Chapters 1-4: Summary So far, we have been investigating the image acquisition process. Chapter 1: General introduction Chapter 2: Radiation source and properties Chapter 3: Radiation interaction with
Chapters 1-4: Summary So far, we have been investigating the image acquisition process. Chapter 1: General introduction Chapter 2: Radiation source and properties Chapter 3: Radiation interaction with
(Subsea) Keith Vickery Zupt LLC
 (Subsea) Keith Vickery Zupt LLC kv@zupt.com Offshore subsea infrastructure surveys (pipeline inspection, well, XT, and manifold inspections) are required to ensure compliance with both internal operator,
(Subsea) Keith Vickery Zupt LLC kv@zupt.com Offshore subsea infrastructure surveys (pipeline inspection, well, XT, and manifold inspections) are required to ensure compliance with both internal operator,
ADS40 Calibration & Verification Process. Udo Tempelmann*, Ludger Hinsken**, Utz Recke*
 ADS40 Calibration & Verification Process Udo Tempelmann*, Ludger Hinsken**, Utz Recke* *Leica Geosystems GIS & Mapping GmbH, Switzerland **Ludger Hinsken, Author of ORIMA, Konstanz, Germany Keywords: ADS40,
ADS40 Calibration & Verification Process Udo Tempelmann*, Ludger Hinsken**, Utz Recke* *Leica Geosystems GIS & Mapping GmbH, Switzerland **Ludger Hinsken, Author of ORIMA, Konstanz, Germany Keywords: ADS40,
Image georeferencing is the process of developing a model to transform from pixel coordinates into GIS coordinates such as meters on the ground.
 Image georeferencing is the process of developing a model to transform from pixel coordinates into GIS coordinates such as meters on the ground. Image rectification is the process of using your georeferencing
Image georeferencing is the process of developing a model to transform from pixel coordinates into GIS coordinates such as meters on the ground. Image rectification is the process of using your georeferencing
GIS Data Collection. This chapter reviews the main methods of GIS data capture and transfer and introduces key practical management issues.
 9 GIS Data Collection OVERVIEW This chapter reviews the main methods of GIS data capture and transfer and introduces key practical management issues. It distinguishes between primary (direct measurement)
9 GIS Data Collection OVERVIEW This chapter reviews the main methods of GIS data capture and transfer and introduces key practical management issues. It distinguishes between primary (direct measurement)
Tutorial files are available from the Exelis VIS website or on the ENVI Resource DVD in the image_reg directory.
 Image Registration Tutorial In this tutorial, you will use the Image Registration workflow in different scenarios to geometrically align two overlapping images with different viewing geometry and different
Image Registration Tutorial In this tutorial, you will use the Image Registration workflow in different scenarios to geometrically align two overlapping images with different viewing geometry and different
PRODUCT DESCRIPTION PRODUCT DESCRIPTION
 IMAGESTATION PRODUCT DESCRIPTION PRODUCT DESCRIPTION IMAGESTATION FAMILY OF PRODUCTS ImageStation includes applications for your entire production workflow including project creation, orientation and triangulation,
IMAGESTATION PRODUCT DESCRIPTION PRODUCT DESCRIPTION IMAGESTATION FAMILY OF PRODUCTS ImageStation includes applications for your entire production workflow including project creation, orientation and triangulation,
ENVI. Get the Information You Need from Imagery.
 Visual Information Solutions ENVI. Get the Information You Need from Imagery. ENVI is the premier software solution to quickly, easily, and accurately extract information from geospatial imagery. Easy
Visual Information Solutions ENVI. Get the Information You Need from Imagery. ENVI is the premier software solution to quickly, easily, and accurately extract information from geospatial imagery. Easy
Camera Calibration for a Robust Omni-directional Photogrammetry System
 Camera Calibration for a Robust Omni-directional Photogrammetry System Fuad Khan 1, Michael Chapman 2, Jonathan Li 3 1 Immersive Media Corporation Calgary, Alberta, Canada 2 Ryerson University Toronto,
Camera Calibration for a Robust Omni-directional Photogrammetry System Fuad Khan 1, Michael Chapman 2, Jonathan Li 3 1 Immersive Media Corporation Calgary, Alberta, Canada 2 Ryerson University Toronto,
Creating an Event Theme from X, Y Data
 Creating an Event Theme from X, Y Data In Universal Transverse Mercator (UTM) Coordinates Eastings (measured in meters) typically have 6 digits left of the decimal. Northings (also in meters) typically
Creating an Event Theme from X, Y Data In Universal Transverse Mercator (UTM) Coordinates Eastings (measured in meters) typically have 6 digits left of the decimal. Northings (also in meters) typically
Accuracy Assessment of POS AVX 210 integrated with the Phase One ixu150
 White Paper 3/17/2016 Accuracy Assessment of POS AVX 210 integrated with the Phase One ixu150 Omer Mian, Joe Hutton, Greg Lipa, James Lutes, Damir Gumerov, Srdjan Sobol Applanix, William Chan - GeoPixel
White Paper 3/17/2016 Accuracy Assessment of POS AVX 210 integrated with the Phase One ixu150 Omer Mian, Joe Hutton, Greg Lipa, James Lutes, Damir Gumerov, Srdjan Sobol Applanix, William Chan - GeoPixel
STEREO EVALUATION OF ALOS/PRISM DATA ON ESA-AO TEST SITES FIRST DLR RESULTS
 STEREO EVALUATION OF ALOS/PRISM DATA ON ESA-AO TEST SITES FIRST DLR RESULTS Authors: Mathias Schneider, Manfred Lehner, Rupert Müller, Peter Reinartz Remote Sensing Technology Institute German Aerospace
STEREO EVALUATION OF ALOS/PRISM DATA ON ESA-AO TEST SITES FIRST DLR RESULTS Authors: Mathias Schneider, Manfred Lehner, Rupert Müller, Peter Reinartz Remote Sensing Technology Institute German Aerospace
Georeferencing in ArcGIS
 Georeferencing in ArcGIS Georeferencing In order to position images on the surface of the earth, they need to be georeferenced. Images are georeferenced by linking unreferenced features in the image with
Georeferencing in ArcGIS Georeferencing In order to position images on the surface of the earth, they need to be georeferenced. Images are georeferenced by linking unreferenced features in the image with
Digital Photogrammetric System. Version 5.3 USER GUIDE. Block adjustment
 Digital Photogrammetric System Version 5.3 USER GUIDE Table of Contents 1. Purpose of the document... 3 2. module... 3 3. Start of work in adjustment module... 4 4. Interface and its elements... 6 4.1.
Digital Photogrammetric System Version 5.3 USER GUIDE Table of Contents 1. Purpose of the document... 3 2. module... 3 3. Start of work in adjustment module... 4 4. Interface and its elements... 6 4.1.
MARS v Release Notes Revised: May 23, 2018 (Builds and )
 MARS v2018.0 Release Notes Revised: May 23, 2018 (Builds 8302.01 8302.18 and 8350.00 8352.00) Contents New Features:... 2 Enhancements:... 6 List of Bug Fixes... 13 1 New Features: LAS Up-Conversion prompts
MARS v2018.0 Release Notes Revised: May 23, 2018 (Builds 8302.01 8302.18 and 8350.00 8352.00) Contents New Features:... 2 Enhancements:... 6 List of Bug Fixes... 13 1 New Features: LAS Up-Conversion prompts
Chapters 1 7: Overview
 Chapters 1 7: Overview Chapter 1: Introduction Chapters 2 4: Data acquisition Chapters 5 7: Data manipulation Chapter 5: Vertical imagery Chapter 6: Image coordinate measurements and refinements Chapter
Chapters 1 7: Overview Chapter 1: Introduction Chapters 2 4: Data acquisition Chapters 5 7: Data manipulation Chapter 5: Vertical imagery Chapter 6: Image coordinate measurements and refinements Chapter
By Colin Childs, ESRI Education Services. Catalog
 s resolve many traditional raster management issues By Colin Childs, ESRI Education Services Source images ArcGIS 10 introduces Catalog Mosaicked images Sources, mosaic methods, and functions are used
s resolve many traditional raster management issues By Colin Childs, ESRI Education Services Source images ArcGIS 10 introduces Catalog Mosaicked images Sources, mosaic methods, and functions are used
PRODUCTION AND PRECISION ANALYSIS OF A DIGITAL ORTOPHOTO FROM 1:35000 SCALED AIRPHOTO AS A GIS COVERAGE
 PRODUCTION AND PRECISION ANALYSIS OF A DIGITAL ORTOPHOTO FROM 1:35000 SCALED AIRPHOTO AS A GIS COVERAGE Sitki KULUR *, Ozan DIVAN** * Istanbul Technical University, Department of Geodesy and Photogrammetry
PRODUCTION AND PRECISION ANALYSIS OF A DIGITAL ORTOPHOTO FROM 1:35000 SCALED AIRPHOTO AS A GIS COVERAGE Sitki KULUR *, Ozan DIVAN** * Istanbul Technical University, Department of Geodesy and Photogrammetry
Digital Photogrammetric System. Version 5.24 USER GUIDE. Creating project
 Digital Photogrammetric System Version 5.24 USER GUIDE Table of Contents 1. General Remarks... 3 2. Workflow... 3 3. Creating and selecting active profile... 3 4.... 5 4.1. Placing project files in resources
Digital Photogrammetric System Version 5.24 USER GUIDE Table of Contents 1. General Remarks... 3 2. Workflow... 3 3. Creating and selecting active profile... 3 4.... 5 4.1. Placing project files in resources
Mosaic Tutorial: Advanced Workflow
 Mosaic Tutorial: Advanced Workflow This tutorial demonstrates how to mosaic two scenes with different color variations. You will learn how to: Reorder the display of the input scenes Achieve a consistent
Mosaic Tutorial: Advanced Workflow This tutorial demonstrates how to mosaic two scenes with different color variations. You will learn how to: Reorder the display of the input scenes Achieve a consistent
Orthorectification Using Rational Polynomials
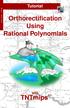 R P C O R T H O Tutorial Orthorectification Using Rational Polynomials Orthorectification Using Rational Polynomials with TNTmips page 1 Before Getting Started You can orthorectify certain types of satellite
R P C O R T H O Tutorial Orthorectification Using Rational Polynomials Orthorectification Using Rational Polynomials with TNTmips page 1 Before Getting Started You can orthorectify certain types of satellite
ACCURACY ASSESSMENT OF RADARGRAMMETRIC DEMS DERIVED FROM RADARSAT-2 ULTRAFINE MODE
 ISPRS Istanbul Workshop 2010 on Modeling of optical airborne and spaceborne Sensors, WG I/4, Oct. 11-13, IAPRS Vol. XXXVIII-1/W17. ACCURACY ASSESSMENT OF RADARGRAMMETRIC DEMS DERIVED FROM RADARSAT-2 ULTRAFINE
ISPRS Istanbul Workshop 2010 on Modeling of optical airborne and spaceborne Sensors, WG I/4, Oct. 11-13, IAPRS Vol. XXXVIII-1/W17. ACCURACY ASSESSMENT OF RADARGRAMMETRIC DEMS DERIVED FROM RADARSAT-2 ULTRAFINE
Digital Photogrammetric System. Version USER MANUAL. Project creation
 Digital Photogrammetric System Version 6.0.2 USER MANUAL Table of Contents 1. Purpose of the document... 4 2. Workflow in system... 4 3. Creating and choosing active profile... 4 4. Coordinate Systems...
Digital Photogrammetric System Version 6.0.2 USER MANUAL Table of Contents 1. Purpose of the document... 4 2. Workflow in system... 4 3. Creating and choosing active profile... 4 4. Coordinate Systems...
Image Management and Dissemination. Peter Becker
 Image Management and Dissemination Peter Becker OUTLINE Requirements Intro to Mosaic Datasets Workflows & Demo Dynamic Mosaicking, On-the-fly processing Properties Differentiator Raster Catalog, ISDef,
Image Management and Dissemination Peter Becker OUTLINE Requirements Intro to Mosaic Datasets Workflows & Demo Dynamic Mosaicking, On-the-fly processing Properties Differentiator Raster Catalog, ISDef,
v Working with Rasters SMS 12.1 Tutorial Requirements Raster Module Map Module Mesh Module Time minutes Prerequisites Overview Tutorial
 v. 12.1 SMS 12.1 Tutorial Objectives This tutorial teaches how to import a Raster, view elevations at individual points, change display options for multiple views of the data, show the 2D profile plots,
v. 12.1 SMS 12.1 Tutorial Objectives This tutorial teaches how to import a Raster, view elevations at individual points, change display options for multiple views of the data, show the 2D profile plots,
TO Ka Yi, Lizzy 6 May
 TO Ka Yi, Lizzy 6 May 2017 1 Contents Basic concepts Practical Issues Examples 2 Data Acquisition Source of Energy Data Products Interpretation & Analysis Digital Propagation through the atmosphere Data
TO Ka Yi, Lizzy 6 May 2017 1 Contents Basic concepts Practical Issues Examples 2 Data Acquisition Source of Energy Data Products Interpretation & Analysis Digital Propagation through the atmosphere Data
Using ArcGIS Server Data to Assist in Planimetric Update Process. Jim Stout - IMAGIS Rick Hammond Woolpert
 Using ArcGIS Server Data to Assist in Planimetric Update Process Jim Stout - IMAGIS Rick Hammond Woolpert Using ArcGIS Server Data to Assist in Planimetric Update Process Jim Stout - IMAGIS Rick Hammond
Using ArcGIS Server Data to Assist in Planimetric Update Process Jim Stout - IMAGIS Rick Hammond Woolpert Using ArcGIS Server Data to Assist in Planimetric Update Process Jim Stout - IMAGIS Rick Hammond
Chapters 1 5. Photogrammetry: Definition, introduction, and applications. Electro-magnetic radiation Optics Film development and digital cameras
 Chapters 1 5 Chapter 1: Photogrammetry: Definition, introduction, and applications Chapters 2 4: Electro-magnetic radiation Optics Film development and digital cameras Chapter 5: Vertical imagery: Definitions,
Chapters 1 5 Chapter 1: Photogrammetry: Definition, introduction, and applications Chapters 2 4: Electro-magnetic radiation Optics Film development and digital cameras Chapter 5: Vertical imagery: Definitions,
IMAGINE AutoSync User s Guide. September 2008
 IMAGINE AutoSync User s Guide September 2008 Copyright 2008 ERDAS, Inc. All rights reserved. Printed in the United States of America. The information contained in this document is the exclusive property
IMAGINE AutoSync User s Guide September 2008 Copyright 2008 ERDAS, Inc. All rights reserved. Printed in the United States of America. The information contained in this document is the exclusive property
Live (2.5D) DEM Editing Geomatica 2015 Tutorial
 Live (2.5D) DEM Editing Geomatica 2015 Tutorial The DEM Editing tool is a quick and easy tool created to smooth out irregularities and create a more accurate model, and in turn, generate more accurate
Live (2.5D) DEM Editing Geomatica 2015 Tutorial The DEM Editing tool is a quick and easy tool created to smooth out irregularities and create a more accurate model, and in turn, generate more accurate
TERRESTRIAL AND NUMERICAL PHOTOGRAMMETRY 1. MID -TERM EXAM Question 4
 TERRESTRIAL AND NUMERICAL PHOTOGRAMMETRY 1. MID -TERM EXAM Question 4 23 November 2001 Two-camera stations are located at the ends of a base, which are 191.46m long, measured horizontally. Photographs
TERRESTRIAL AND NUMERICAL PHOTOGRAMMETRY 1. MID -TERM EXAM Question 4 23 November 2001 Two-camera stations are located at the ends of a base, which are 191.46m long, measured horizontally. Photographs
New Features in SOCET SET Stewart Walker, San Diego, USA
 New Features in SOCET SET Stewart Walker, San Diego, USA 2610083107A EXPORT CONTROL DATA. This presentation is approved for export as of 31 August 2007. The actual product and its technical information
New Features in SOCET SET Stewart Walker, San Diego, USA 2610083107A EXPORT CONTROL DATA. This presentation is approved for export as of 31 August 2007. The actual product and its technical information
APPLANIX DIRECT GEOREFERENCING FOR AIRBORNE MAPPING. and FLIGHT MANAGEMENT SYSTEMS. The Better Way to Reduce the Cost of Airborne Mapping
 APPLANIX DIRECT GEOREFERENCING and FLIGHT MANAGEMENT SYSTEMS FOR AIRBORNE MAPPING The Better Way to Reduce the Cost of Airborne Mapping capture everything. precisely. Applanix Direct Georeferencing and
APPLANIX DIRECT GEOREFERENCING and FLIGHT MANAGEMENT SYSTEMS FOR AIRBORNE MAPPING The Better Way to Reduce the Cost of Airborne Mapping capture everything. precisely. Applanix Direct Georeferencing and
