Bank Secrecy Act Monitoring Tools
|
|
|
- Laurence Dean
- 6 years ago
- Views:
Transcription
1 Bank Secrecy Act Monitoring Tools Using CU*BASE Tools to Comply with BSA Requirements also includes Printing Currency Transaction Report (CTR) Forms via CU*BASE INTRODUCTION This book describes the CU*BASE tools that are available to assist your credit union with its required due diligence regarding compliance to the rules and guidelines of the Bank Secrecy Act (BSA), activation of the SARs/Fraud Alert warning, and information about printing CTR forms using CU*BASE tools. CONTENTS CONFIGURING BSA MONITORING PARAMETERS PREFILL OF CONTACT INFORMATION INTO CTRS 3 8 SARS/FRAUD ALERT AND RESEARCH TOOL 9 ACTIVATION OF THE SARS/FRAUD ALERT WARNING 9 WARNING WINDOW ALERTS TELLERS OF PREVIOUS ACTIVITY 10 VERIFY FOR SUSPICIOUS ACTIVITY SCREEN ALLOWS RESEARCH 10 RESEARCH TRANSACTIONS (INCLUDING CASHED CHECKS) 11 CURRENCY TRANSACTION REPORTS (CTRS): OVERVIEW AND SETUP 13 ACTIVATING CTRS: STEP BY STEP 14 THE CTR PROCESS 14 AUTOMATED UPLOAD OF CTRS TO FINCEN 15 CTRS AND THE AUDIT TRACKER 15 A WORD ABOUT DATA RETENTION AND FORMS ARCHIVAL 16 CTRS AND SHARED BRANCHING 16 MAKING MEMBERS EXEMPT FROM CTR REQUIREMENTS 17 VERIFYING BANK SECRECY ACT ACTIVITY 18 WORKING WITH CTR FORMS GENERATING CTR FORMS: STEP BY STEP Revision date: October 20, 2017 For an updated copy of this booklet, check out the Reference Materials page of our website: CU*BASE is a registered trademark of CU*Answers, Inc.
2 2 Bank Secrecy Act Monitoring Tools WORKING WITH ALL CTR FORMS 23 FILLING IN A CTR FORM 27 WHAT IF THE CTRS HAVE ERRORS? 31 WHAT CONFIRMATION IS THERE FROM FINCEN? 33 BANK SECRECY ACT SUMMARY REPORT 34 DAILY REPORT 34 RUNNING THE BSA REPORT ON DEMAND 34 SELECTING DATE RANGES FOR REPORT AUTOMATION 37 AUDIT TRACKER AND BSA MONITORING 38 REVIEWING A TRACKER ENTRY AT A LATER DATE 39
3 CONFIGURING BSA MONITORING PARAMETERS The first step in monitoring for BSA is to configure the parameters that control what transaction activity will be shown on the daily report, in the online inquiry, and on the summary report. Because every credit union is different, this configuration lets you tell CU*BASE how you interpret the BSA rules and how you want to track your member activity. Bank Secrecy Act Monitoring (BSA) Config (Tool #169) Use this screen to specify which types of transactions should be included when analyzing for BSA activity. You can also choose the threshold amount that determines when a member should be included on the summary report, and decide whether you want to count money in and money out separately, or combined. When BSA monitoring is done, the system will first gather together all of the individual transactions (according to audit key) that you have marked for inclusion. Then for each SSN/TIN, the amounts are added together (according to your chosen calculation method) and the total(s) compared to your threshold dollar amount. If a total is greater than your threshold, then all of those transactions for that SSN/TIN will be included in the online inquiry and shown on the daily report. (This is a straight greater than evaluation; if you enter $10,000, a transaction that totals exactly $10, will be ignored for the purpose of BSA or CTR monitoring.) Notice that your rules can be different for individuals than for organizations. Bank Secrecy Act Monitoring Tools 3
4 The Bank Secrecy Monitoring configuration includes a Contact Information button. This allows you to prefill default contact information into each CTR. Refer to Page 8 for more information. After completing all fields (see below for field descriptions and Page 6 for some special tips), press Enter to save changes and return to the home page. Field Descriptions Field Name Description Transaction Types to Track - $$ In Cash in Inhouse drafts Outside checks Deposits/Payments Miscellaneous receipts Funds carried forward Check this box if BSA monitoring should include cash in transactions (audit key 9). NOTE: For machines/networks with Smart ATMs, cash deposits will be included when evaluating activity against your BSA monitoring. Check this box if BSA monitoring should include inhouse draft transactions (audit key 7). Check this box if BSA monitoring should include outside check transactions (audit key 6). Check this box if BSA monitoring should include deposit and loan payment transactions (audit key 2). Check this box if BSA monitoring should include miscellaneous receipt transactions (audit key 4). Check this box if BSA monitoring should include funds carried forward transactions (audit key F). This means funds came in to an account after being carried over from another, separate member transaction. This is the counterpart to a funds forwarded record. Transaction Types to Track - $$ Out Cash out Withdrawals/Disburs ements Money orders Miscellaneous advances Corporate checks Funds forwarded Check this box if BSA monitoring should include cash back transactions (audit key B). NOTE: ATM cash withdrawals are also included when evaluating your activity against BSA monitoring Check this box if BSA monitoring should include loan disbursements, including these that result in cash out (audit key 8). Check this box if BSA monitoring should include money order transactions (audit key 3). Check this box if BSA monitoring should include miscellaneous cash advance transactions (audit key 5). Check this box if BSA monitoring should include corporate check transactions (audit key C). Check this box if BSA monitoring to should include funds forwarded transactions (audit key 0). This means the funds were forwarded to another member account. This is the counterpart to a funds carried forward record. 4 Bank Secrecy Act Monitoring Tools
5 Field Name Description Miscellaneous Settings Report separate transaction amounts equal to or over CTR flag for separate amounts over Teller alert if single transaction exceeds this amount Enter the threshold amount you wish to use to determine whether a particular member appears on the BSA inquiry and reports. The most common setting is $3,000, which means amounts greater than $3, (not equal to) will be included. Enter the threshold amount you wish to use to flag for special attention and CTR forms automation. The most common setting is $10,000, which means amounts greater than $10, (not equal to) will be included. The summary record will be marked with an asterisk (*) in the online inquiry tool and marked on the report. This is the threshold that is used for the optional teller alert or CTR forms prompt (see below). This check box controls what happens when a transaction exceeds your CTR threshold when posting transactions from the following screens: Main Teller Posting Teller Misc. Receipts Teller Misc. Advances Teller Money Orders Teller CU Checks Choose one of the following: Alert (A) On transactions where the total* exceeds your configured threshold, this choice will display the following warning message to tellers: Choose this if you want tellers to at least be aware that a CTR may be needed but do not want them to have to pause to fill out a form, even partially, while working the teller line. Make sure your tellers know what to do when they see this message. CTR form (F) On transactions where the total* exceeds your configured threshold, this choice will cause the new CTR Forms screens (see Page 27) to appear for the teller to complete, once the teller transaction has been posted. Choose this if you want tellers to complete all or at least part of the CTR form while in the presence of the member. If pressed for time or more research is needed, a teller can save a partially-completed form and return to it later if needed, or the form can be finalized by another employee via the BSA Inquiry tool. No alert (N) Tellers will receive no warning nor will a CTR be prompted. You can still choose to create a CTR form manually via the Work with CTRs screen. Choose this if you do not want tellers to be concerned with CTRs in any way. *In all cases, this Total is determined according to your chosen calculation method, either combined or separate money in and money out. For example, say your BSA config. monitors only cash in and cash out transactions, using the combined calculation method, with a threshold of $10,000. If a teller takes in $6,000 in cash and gives $7,000 in cash back in the same Bank Secrecy Act Monitoring Tools 5
6 Field Name CTR default memo type codes for AT Trackers Description transaction posting, the warning (or CTR fill-in screens) will appear. Remember that the calculation can combine only those transactions that were posted at that same time. If a member returns and posts another transaction, even five minutes later, that will be evaluated separately. (If the aggregate of both exceeds your thresholds, the member will appear on your daily report and in the online BSA Inquiry, though, for later follow-up.) Use these fields to define which of your configured Memo Type codes should be used when the system generates CTRrelated Audit Tracker notes. All three fields are required when you choose the CTR form setting in the field above. You should also complete these even if you intend to use CU*BASE to create your CTR forms manually without using the teller prompt. CTR Form Enter a Memo Type code for the Tracker note when a new form is created or a saved form is modified. CTR Submit/Lock Enter a Memo Type code for the Tracker note when a form is locked via the option on the Work with CTR Forms screen (see Page 23). CTR Skipped/Deleted Enter a Memo Type code for the Tracker note created when a form is deleted (via the option on the Work with CTRs screen or the command key on a CTR fill-in screen) or skipped (when creating a form via the teller posting prompt). Calculation method Choose one of the following methods for determining what will appear on the BSA inquiry and reports: Method 1: Combine $$ in and $$ out - With this method, the system will add up all amounts (for all transactions flagged above), regardless of whether they represent money coming in or going out. For example, if a member brings in cash of $6,000 and takes out cash of $7,000, the aggregate would be $13,000, and would therefore warrant both BSA records and the CTR warning. Method 2: Separate $$ in from $$ out - With this method, the system will use two separate totals: one for all money in transactions, the other for all money out transactions (only the transaction types flagged above will be included). For example, if a member brings in cash of $6,000 and takes out cash of $7,000, the aggregate would be $6,000 in and $7,000 out. This would warrant two separate BSA records but not the CTR warning. Other Tips to Keep In Mind BSA monitoring is done just once a day as part of daily processing. Changes to this configuration will take affect the next time BSA monitoring is done. Data from previous days that appears on the report and online inquiry will not be refreshed; that data will still be according to your previous configuration settings. 6 Bank Secrecy Act Monitoring Tools
7 If you choose to track multiple transaction types under $$ in (or $$ out), it is possible that there will be some duplication of activity on your BSA inquiry and reports. For example, say you have flagged both cash in and deposits/payments to be tracked for BSA. A member brings in $2,000 cash and deposits it to her savings account. This member would appear on your BSA list because the combined amount of the two transaction types would be $4,000. (Because these both represent $$ in, it would not matter which calculation method you use.) For members that have multiple memberships under the same SSN/TIN, the inquiry and reports will show the name from the first membership record found. This is because the files that store BSA data do not contain a name, just a SSN/TIN. CU*BASE then looks for the first matching MASTER record with that SSN/TIN to display the name. Although it happens only rarely, if two accounts happen have the same SSN/TIN but one is an individual and the other is an organization, the system is smart enough to look at the configuration and, if the organization does not require monitoring on a particular transaction, that record will not be included. Shared branch transactions that your tellers perform for members of other credit unions will be tracked by your BSA system. In place of a name, these items will show the CUID for the member s home credit union. (Exception: If that same member has a membership at your credit union also, the member name will be pulled from your files; look at actual transaction history to determine where the transaction was posted.) All BSA monitoring tools (the daily report, the online inquiry/verification system, and the on-demand report) pull data from the same files, which are populated every day during end-of-day processing: BSAMAST - Summary records BSADET - Detail transaction records If you have reversed a teller transaction that included cash (such as cash in with one or more deposits), note that although the deposit audit keys will be marked as reversed (and therefore not included in BSA monitoring), the special cash audit key is not reversed and therefore will still be included in the BSA reports and inquiry. The warning message or CTR forms prompt occurs at the time Post (F5) is used, which means the calculation can combine only those transactions that were posted at that same time. If a member returns and posts another transaction, even five minutes later, that will be evaluated separately. (If the aggregate of both exceeds your thresholds, the member will appear on your daily report and in the online BSA inquiry for later follow-up.) An optional SARs warning message can also be activated to warn tellers of transactions that may need additional research. Refer to page 9 for more details. Bank Secrecy Act Monitoring Tools 7
8 PREFILL OF CONTACT INFORMATION INTO CTRS On the Bank Secrecy Monitoring configuration screen (shown below), there is a Contact Information button. This allows you to enter contact information that is then automatically prefilled into the last screen of the CTR fill-in screens, each time a Currency Transaction Reports (CTR) is created. (See Page 29 for the exact location of these fields on the screen.) CTRs are covered in the next section of this booklet. Click the Contact Information button to advance to the screen where you enter the default Contact office, contact phone #, and Contact extension. NOTE: For a single CTR, you can override this information by entering the new information directly on the CTR screen. This will be for a one-time use only and will not override the information saved in this location. 8 Bank Secrecy Act Monitoring Tools
9 SARS/FRAUD ALERT AND RESEARCH TOOL The teller system also has an optional SARs/Fraud Alert warning (shown on the next screen). You can activate this to help prevent situations like when a member who just did an ATM deposit with an empty envelope immediately tries to withdraw the money at the teller line. ACTIVATION OF THE SARS/FRAUD ALERT WARNING Activate this feature in the Teller and Member Service Controls, which can be accessed via Tool #1005 Workflow Controls: Teller/Member Service. You can elect to trigger the SARs warning based on activity from one day ago up to 9 days ago. This is helpful for warning tellers about transactions that occurred on the account over a weekend or on a holiday. If you only want to review transactions for the current day, enter a zero in the Display warning (fraud alert) if other transactions occurred within the past x calendar days field. Otherwise enter a number from one to nine days. Additionally, your credit union has control over which activity will be used to activate the warning window (teller, ARU/online banking, PIN-based ATM/debit, and Phone Operator). (These are origin codes 01, 13, 15, and 96.) This allows you to narrow the scope of the warning to ensure tellers pay proper attention to it. To activate the feature check the box in front of Display, enter a number of days (or leave at zero) and deselect any origin codes you do not want to monitor. Bank Secrecy Act Monitoring Tools 9
10 WARNING WINDOW ALERTS TELLERS OF PREVIOUS ACTIVITY Once activated, the Suspicious Activity/Fraud Alert warning window will alert your tellers when transactions have been made that fit your configuration settings. (See previous page.) This warning will appear after the teller has entered the account and used Enter on the Teller Processing screen. The teller must take an action from this screen. Skip (8) is available to advance; however, Verify Activity (F14) takes the teller to the screen shown below. VERIFY FOR SUSPICIOUS ACTIVITY SCREEN ALLOWS RESEARCH Your tellers can use the Verify Activity (F14) button on the SARs alert window to access the Verify for Suspicious Activity screen. This screen defaults to show the transactions that caused the warning to appear, including cashed checks. The origin codes used for the alert (selected in the configuration) are shown the upper left corner of the screen. Similar to the Teller Audit screen, this screen has several filter features. You can even move backward to see transactions from dates outside of the configured SARs warning range. 10 Bank Secrecy Act Monitoring Tools
11 RESEARCH TRANSACTIONS (INCLUDING CASHED CHECKS) If your credit union is looking for help detecting attempts by members to commit fraud across the teller line by cashing checks look no further than the All Member Activity screen, as well as the Suspicious Fraud Alert screen shown on page 10. Both show cashed checks in their listing. The All Activity for this Member screen gives a complete picture of a member s daily teller interactions for a membership across all branches, which can be an important indicator for fraud detection. Accessed via the Teller Cash Activity (F2) button at the top of the Transaction History screen, this screen shows not only transactions that hit the member s account, but also teller drawer-only activity. NOTE: This feature should not be used as a balancing tool. Transaction History Screen From the Transaction History screen, accessed via Inquiry or Phone Operator, use the Teller Cash Activity (F2) button Bank Secrecy Act Monitoring Tools 11
12 All Activity for this Member Screen Use the filter features to narrow down the transactions that appear on this screen. This screen includes cash-only and cashed check transactions, making it an excellent place to research these types of transactions. Much of these filters are similar to the Teller Audit screen. All columns are sortable by clicking on the header row. Use the Page Up arrow to view all transaction history retained (varies according to account type and your credit union retention schedule). 12 Bank Secrecy Act Monitoring Tools
13 CURRENCY TRANSACTION REPORTS (CTRS): OVERVIEW AND SETUP CU*BASE offers tools to help your credit union complete Currency Transaction Report (CTR) forms per regulatory requirements. If you wish, you can even choose to prompt tellers to complete the forms as soon as they post an eligible teller transaction. Here s how the feature works: During a teller transaction, CU*BASE checks the teller audit file to determine if the member has certain types of transactions that total more than $10,000 (or other amount) according to your credit union s Bank Secrecy Act (BSA) configuration. If the total transaction meets the configured minimum, you can choose to have one of three things happen upon posting: OR 1) The system can automatically display a series of CTR form fill-in screens so the teller can complete the form, pre-populating data from transaction and membership files. 2) A warning message can be delivered to the teller stating that a CTR may need to be filed, allowing the teller or another employee to work on the form later: OR 3) No message is displayed to the teller, but the transaction is flagged in the BSA Inquiry tool and a CTR can then be completed the next day by your internal BSA auditor. The choice you make depends on whether you want tellers to work on CTR forms while still in the presence of the member, or centralize all CTR work to a single BSA auditor, or a combination of both. All data used to compile the form will be stored so that the CTR can be printed immediately by the teller or later (3-month retention) by another employee, and it can be reviewed, edited, reprinted, and ultimately locked via the BSA Inquiry tool. Audit Tracker notes will also be generated as an additional tracking mechanism. Depending on whether the Automated Filing of CTRs to FinCEN feature is activated (see Page 15), the CTRs will either be uploaded to FinCEN during end-of-day processing, or the CTR will need to be manually entered in the FinCEN website. A copy of the form that is produced can be found on Page 30. Bank Secrecy Act Monitoring Tools 13
14 ACTIVATING CTRS: STEP BY STEP 1. Configure the threshold dollar amount for CTRs (BSA Configuration) 2. Configure the Tracker Memo Type codes for CTRs (BSA Configuration) Remember you ll need these even if you elect not to use the automated prompt for tellers to complete the forms. 3. Choose the desired Alert style to be used for your tellers (BSA Configuration) 4. Enter the default contact information to be pre-filled into the first CTR fill-in screen (BSA Configuration, then Contact Information) 5. Educate tellers on what actions they should take if the warning or form prompt screens appear 6. Grant access to Tool #991 Work with CTR Forms to any tellers or other staff that will need to be able to credit or edit forms without having access to the full BSA Inquiry tool THE CTR PROCESS Typically, once the CTR is filled out by the teller it then goes to a second individual, many times the BSA auditor, who then reviews the form for accuracy, in some cases updates the form, and then submits the form to the government. When CU*BASE Teller Processing sees that a CTR form needs to be filled out, the teller will have the choice of completing it immediately as part of posting the transaction, or saving a partial form to be completed later at a more convenient time. In either case an Audit Tracker conversation note will be generated. At the end of each day, when BSA monitoring is done, the system will gather the day s BSA data, aggregating totals from multiple transactions performed during the same day. The next day, the credit union s BSA auditor would use the CU*BASE BSA Inquiry tool to review forms already printed, edit forms as needed, and print or reprint forms that were saved. He or she would also be able to create new CTRs for records as needed, such as when individual transaction amounts did not warrant a CTR but the combined total of multiple transactions causes the CTR flag to be triggered at the end of the day. Also remember that the system will only allow you to generate one form per day, per SSN/TIN. So if a member performs transactions subject to CTR in the morning, then returns later in the day to perform additional transactions (whether they reach CTR threshold or not), you will simply need to adjust the transaction amount and other details on the single CTR form for that day. Finally, the BSA auditor or other designated employee would finish printing all required CTRs and the final step on CU*BASE would be to flag each record as submitted/locked or ready to submit, depending on whether you have the automated upload feature turned on. At that point no further changes are allowed, although the form can be viewed/printed again if needed. 14 Bank Secrecy Act Monitoring Tools
15 IMPORTANT: Unless the Automated Upload of CTRs to FinCEN feature is activated, the system does not actually submit the form to anyone. Your credit union is still responsible for filing paperwork with appropriate governmental authorities as usual. If the automated upload is turned on, the CTR will be uploaded to FinCEN during end-of-day processing. (See below for more information.) CTR forms are generated using a separate database so that the data entered can be retained for additional review, edits, and reprints. Printing is done to a CU*BASE device similar to loan forms and other CU*BASE forms. AUTOMATED UPLOAD OF CTRS TO FINCEN Credit unions can select to have their completed CTR forms sent directly to FinCEN. This eliminates the time consuming step of re-entering the information into the FinCEN website. Activation of this feature is required. A signed authorization form will need to be faxed to a Client Services Representative. A small monthly fee is charged for this service. Sign and fax Page 2 of the CTR Automated Upload to FinCEN brochure: The configuration to activate is in the CU Parameter Configuration. Self Processors, you must contact a CSR before activating this feature. To transmit your records, your employee must complete the CTR forms and lock them (to prepare them for transmission). Learn more about handling CTRs in the section on the Work with CTRs screen, which starts on Page 23. How to work CTRs with the Automated Upload of CTRs to FinCEN feature turned on (as well as turned off) is included in this section. Then during end-of-day processing, the locked CTRs will be transmitted to FinCEN. IMPORTANT: Once the feature is activated, it will only affect CTRs going forward. CTRs locked prior to activation will not be sent to FinCEN, but will instead need to be manually entered in the FinCEN website. To make it easier to keep track of what you ve sent and not sent, make sure you are all caught up on outstanding reports before asking us to activate the feature for you. CTRS AND THE AUDIT TRACKER At various points during the CTR generation and completion process, the system will write notes to the member s Audit Tracker (AT) record, using the memo type codes you define in your BSA configuration (see Page 3). In addition, there is also an employee ID and date on the CTR record itself, and a Last action taken status notation on the BSA Inquiry, to help you keep track of where the CTR forms are in your process. Bank Secrecy Act Monitoring Tools 15
16 Refer to Page 38 for details on the content used for these Tracker notes. A WORD ABOUT DATA RETENTION AND FORMS ARCHIVAL At this point CTR forms will not be archived via CU*Spy (CU*Answers private ASP) nor burned to CD. However, the CTR database files will have a 3- month retention period* so that there is a period of time where the form can be reviewed and reprinted before it is purged from the CU*BASE database. *BSA data is also currently retained for a rolling 3 months, purged once a month. The retention of CTR forms is currently set by regulation at 5 years. Your credit union is responsible for retaining the final paperwork for the required period. CU*BASE should not be considered your long-term repository for CTRs. It is recommended that you print your CTRs. See Page (I will send them to where they can print it) for information on how to print your CTRs. See Page 24 for information on how to do this. If your CU has an in-house e-documents server (edoc or other), you can treat this like any other custom form you produce, and archive it as appropriate (i.e., send the output to your designated edoc printer after setting up custom indexes, just as you would with any other custom form). CTRS AND SHARED BRANCHING In a teller shared branch situation, the prompt for CTRs is controlled by the teller credit union s BSA configuration. So if your credit union does not prompt for forms but your member visits another credit union s shared branch, that CU s teller may be prompted to complete a form as part of their normal operations. If a member is exempt from CTRs (see Page 17), the system will not prompt a shared branch teller to complete a CTR form. There will be no message as to why (i.e., warn that the member is exempt); the system simply will not interrupt the teller with any type of warning. In the BSA inquiry, the teller CU will see that shared branch transaction with no CTR, but currently there is no indicator as to whether the form is missing because the teller skipped it, of if the member was exempt. Remember that it s the member credit union that decided they were exempt, not the teller credit union; the teller CU might still want to file one. Also, no Tracker notes will be created when a teller CU creates CTRs for a shared branch member. 16 Bank Secrecy Act Monitoring Tools
17 MAKING MEMBERS EXEMPT FROM CTR REQUIREMENTS On occasion there may be memberships that are exceptions to the usual requirements to fill out regular CTR forms. Once you have filed the proper paperwork to request the exemption, you can flag the member account in CU*BASE so that the teller system will not prompt for the form again. Update Membership Information (Tool #15) By default all of your memberships will be subject to CTR forms according to the parameters in your BSA configuration. If you check Exempt from CTR on this screen, this member would not be prompted to complete a CTR by the teller system (even if they visit a shared branch). When a CTR is created manually via the BSA Inquiry (see page 18), the system will warn the employee that this person has the Exempt from CTR box checked. The SSN of the membership will appear highlighted in the listing. Important: Since multiple memberships may be tied to a BSA record, all memberships with activity on that SSN must be marked as exempt for that SSN to appear highlighted on this screen. No warning is currently available on the Work with CTR screen. (See Page 23). Bank Secrecy Act Monitoring Tools 17
18 VERIFYING BANK SECRECY ACT ACTIVITY For busy credit unions, tracking the activity necessary to adhere to the BSA requirements can be tricky. To make this process a little easier, a Bank Secrecy Act Activity inquiry is available to verify transactions against the various reports your credit union is required to submit. Similar to the Collections inquiry systems, this inquiry will allow you to mark the items as verified as you check them against the Currency Transaction Report and/or Suspicious Activity Reports your credit union is required to file. Work Daily BSA/CTR Activity (Tool #984) Screen 1: Summary If Exempt from CTR is checked in Membership Update (see page 17), the SSN will appear highlighted. Important: Since multiple memberships may be tied to a BSA record, all memberships on that SSN must be exempt for that Use SSN CTR to appear to access highlighted the CTR fill-in on screens this screen. for this particular SSN/TIN. Use Show Details to see individual transactions that made up this total. Use Work All CTRs to jump to the Work with CTR Forms screen to view all of your CTR forms in one place, add new forms from scratch, delete forms, etc. This first screen is a summary, showing one record per day for each SSN/TIN where total transactions reached your threshold on that day. In addition to your own teller activity you will also see the activity of your members at shared branching locations or national shared branch locations (Xtend or National switches). This screen includes ATM cash withdrawal transactions and if your credit unions machines/networks support Smart ATMs, this screen will also include cash deposits as well. Records are sorted by date, with the most recent date at the top of the list. Remember that these records are created during nightly processing, so no records will appear for today. Transactions are monitored and grouped by SSN/TIN. Remember that you will have members from multiple credit unions shown on the report. If a company has the same Tax ID as another member s Social Security number, or if the same person belongs to two different shared branch credit unions and performs transactions at both of them, or if a member has used their 18 Bank Secrecy Act Monitoring Tools
19 own Social Security number on a child s account, the combination of these otherwise unrelated accounts may exceed BSA requirements and cause accounts to appear on the report that otherwise would not. Careful analysis of both the inquiry and report detail will help to determine appropriate action under BSA rules. See Page 6 for some additional tips about how data will be displayed on this screen, such as shared branch transactions. If Exempt from CTR is checked in Membership Update (see page 17), the SSN will appear highlighted in this listing (shown previously). Important: Since multiple memberships may be tied to a BSA record, all memberships on that SSN must be exempt for that SSN to appear highlighted on this screen If your configuration specifies calculation method 1 (combine $$ in and $$ out), only members whose combined money in and money out total exceeds your configured level will be included in the list. If using calculation method 2, (separate $$ in from $$ out), the screen will show up to two records per SSN: one for the total money in (if it exceeds your threshold), and another for total money out (if it exceeds your threshold). Searching for Data Enter a date in the Go to date field and use Enter to scroll the list quickly to the first entry with that date. Data is stored on line for at least 3 months (a purge occurs once a month at the end of the month). To display all records for a specific person, regardless of date, enter a SSN/TIN in the other search field and use Enter. This is helpful if you are trying to research a pattern of suspicious cash activity for a particular membership. To return to the full list, clear both search fields and use Enter to refresh. Reviewing CTRs An asterisk (*) will appear in the column just to the right of the total transaction amount for any totals that exceed the CTR threshold in your configuration (such as $10,000). If a CTR form exists that matches a SSN/TIN listed here, the Last Action Taken on CTR column will show the most recent task completed related to that CTR. This status is updated when the form is printed, even if no changes were made to the data. (An explanation of the Descriptions is included in the Work with CTR section starting on Page 23.) To create or modify a CTR form, select the record and use CTR to proceed to the fill-in screens (see Page 27). If no form has been created yet for the current date, the system will create a new one, filling in as much general member and transaction data as possible from the selected BSA record. If a CTR already exists (assuming it hasn t been marked as locked/submitted yet) the fill-in screens will appear and you can make changes as needed. If you need to create a form for a SSN/TIN which does not appear in your BSA list, use Work All CTRs (F15) to proceed to the screen shown on Page 23, then use Add New CTR (F5). Bank Secrecy Act Monitoring Tools 19
20 Keep in mind that the system will only allow you to generate one form per day, per SSN/TIN. So if a member performs transactions subject to CTR in the morning, then returns later in the day to perform additional transactions (whether they reach CTR threshold or not), you will simply need to adjust the transaction amount and other details on the single CTR form for that day. Verifying Bank Secrecy Act Activity To work with the records, select an item in the list and use one of the following options: Option Show Details Verified Description Use this to see the individual transactions that make up the total displayed on this screen. The detail screen shown on the following page will appear. Use this to mark a record as verified. This might mean that you have completed all necessary reports, or have researched to ensure that no additional action is required. The current date will appear in the Date Verified column, and your Employee ID will appear in the By column. BE CAREFUL: This cannot be undone if a record is marked by mistake. An Audit Tracker entry will be made at this time. Select Save/Continue (F5) to complete the Tracker entry. See Page 38 for more information about Audit Tracker. CU*TIP: This feature is separate from the CTR features, including the separate Submit/Lock feature that locks the CTR from further editing. If you wish, your credit union can even choose to separate the responsibilities one person checks and submits CTRs while another verifies all BSA items against other policies/procedures (SARs, etc.). Delete Use this to delete a record from this inquiry file. This should be used only in rare cases where you want to remove a record completely (such as if the transactions were subsequently reversed or the amounts adjusted and they are no longer subject to BSA rules). IMPORTANT: Remember that this file is also used for the summary report (see Page 34), so removing it here will remove it from the report as well. Also remember that your BSA database and your CTR database are completely separate from one another. If you delete something displayed here, related CTRs will NOT be affected, nor vice versa. An Audit Tracker entry will be made at this time. Select Save/Continue (F5) to complete the Tracker entry. See Page 38 for more information about Audit Tracker. CTR Use this to create or modify a CTR form for the selected SSN/TIN. The CTR fill-in screens will appear (see Page 27). 20 Bank Secrecy Act Monitoring Tools
21 Screen 2: Detail The From Shared Branch CU ID column indicates if the transactions took place at a shared branching location (this includes Xtend and national shared branch locations, if applicable to your credit union). This way you will be able to review member transactions at other locations just as you would work transactions posted at your own branches. This screen displays all of the individual transaction types that make up the total shown on the previous summary screen. Remember that only the transaction types flagged in your BSA configuration will be included here; the actual transaction posted might have included additional elements (such as outside checks or money orders) that you do not track for BSA. To view more transaction history, select any transaction in the list and click Member Inquiry. Since transactions could have been performed on multiple accounts, you will be brought to the main inquiry screen showing all of this member s sub-accounts for further research. An asterisk (*) will appear in the CTR column if any individual transaction item exceeds your CTR threshold. (Remember that if each individual item is under that threshold, there will be no asterisk, even if the total exceeds the threshold and is therefore marked on the summary screen.) When done, use the backup arrow to return to the summary screen. Bank Secrecy Act Monitoring Tools 21
22 WORKING WITH CTR FORMS GENERATING CTR FORMS: STEP BY STEP From Teller Processing If your BSA configuration is set up to prompt for a CTR form: 1. Post the teller transaction as usual via Post (F5) on the main Teller screen 2. The first CTR Form screen will appear Posting is already done, so you won t be able to back up to your teller transaction. 3. Complete the fields, using Enter to proceed until the final screen (there will either be 2 or 3 screens total) appears 4. Use Save Only (F10) or Save/Print (F14) 5. The initial Teller posting screen will reappear. From the BSA Inquiry 1. Highlight a record marked with an asterisk (*) in the BSA Inquiry 2. Select CTR. 3. The first CTR Form screen will appear 4. Complete the fields, using Enter to proceed until the final screen (there will either be 2 or 3 screens total) appears 5. Use Save Only (F10) or Save/Print (F14) 6. The BSA Inquiry will reappear. From the Work with CTRs Screen 1. Access the Work with CTRs screen (via Work All CTRs (F15) on the BSA Inquiry or via Tool #991 Work with CTR Forms. 2. Use Add New CTR (F6). 3. The first CTR Form screen will appear. 4. Complete all fields, including the SSN/TIN, using Enter to proceed until the final screen (there will either be 2 or 3 screens total) appears. 5. Use Save Only (F10) or Save/Print (F14). 6. The Work with CTRs screen will reappear. 22 Bank Secrecy Act Monitoring Tools
23 WORKING WITH ALL CTR FORMS This screen presents all of the CTR forms generated by your credit union over the past three months, displayed in order by date (most current at the top), then by SSN/TIN. From here you can modify, print, or lock existing forms, or use Add New CTR (F6) to create a brand-new form from scratch, either for a member or a non-member, or even for a member of another credit union based on shared branch activity. NOTE: The Status on this screen indicates the most recent action made to this CTR. (This field can be blank.) These descriptions change depending on whether the Automated Upload of CTRs to FinCEN feature is activated, and the following two images are provided for comparison. (See Page 15 for information on activation of Automated Upload of CTRs to FinCEN. ) Work with CTR Forms (Tool #991) (or via Work All CTRs (F15) on the BSA Inquiry Screen) This is an example of what the screen will look like if the Automated Upload of CTRs to FinCEN feature is not activated. In this example, the Status of a locked CTR is Locked only, indicating that this CTR will need to be manually entered in the FinCEN website. With the Automated Upload of CTR forms to FinCEN featured not activated, these locked CTRs are listed as Locked Only and will not be transmitted in the end-ofday processing to FinCEN. They will instead need to be entered manually into the FinCEN website. Use Add New CTR (F6) to create a form from scratch (can be for any SSN, even for a prior date or even for activity not shown in your BSA inquiry). A window will appear requesting a SSN/TIN and transaction date. Bank Secrecy Act Monitoring Tools 23
24 With the Automated Upload of CTR forms to FinCEN feature activated, FinCEN is sent these CTRs (since this feature is activated, it also sends a return file with errors. This will be noted with an Error description. Work with CTR Forms (Tool #991) (or via Work All CTRs (F15) on the BSA Inquiry Screen) This screen is configured to have the Automated Upload of CTRs to FinCEN feature activated. (See Page 15 for more information.) In this example, the Status of a locked CTR is Ready to Transmit, indicating that this CTR will uploaded to FinCEN during end-of-day processing. With the Automated Upload of CTR forms to FinCEN feature activated records that are locked, are listed as Ready to Transmit and will be transmitted in the end-ofday processing to FinCEN. Once they are transmitted, the Status will change to Transmitted. Use Add New CTR (F6) to create a form from scratch (can be for any SSN, even for a prior date or even for activity not shown in your BSA inquiry). A window will appear requesting a SSN/TIN and transaction date. View the options below to see how to handle editing, viewing and locking a CTR. Specific directions are included in the table. About your required retention: The CTR database files will have a 3- month retention period so that there is a period of time where the form can be reviewed and reprinted before it is purged from the CU*BASE database. The retention of CTR forms is currently set by regulation at 5 years. Your credit union is responsible for retaining the final paperwork for the required period. CU*BASE should not be considered your longterm repository for CTRs. It is recommended that you print your CTRs using Print Form. (See below.) Unlike the BSA Inquiry, this screen might show records dated today, especially if you use the feature to prompt tellers to complete forms while posting transactions. Options Option Edit Description Use this to return to the CTR fill-in screens (see Page 27) to modify the data on the form. When you save: 1. An Audit Tracker note will be generated. 2. Your employee ID and the current date will be stored on the CTR form record. If the form has already been locked, this option will not work; use View or Print instead. 24 Bank Secrecy Act Monitoring Tools
25 Option Delete Form View Lock/Transmit Description When this option is used: 1. A confirmation window will be displayed. 2. An Audit Tracker note will be generated (you will be able to add your own explanatory text in addition to the generic system-defined text). 3. Your employee ID and the current date will be stored on the CTR form record. 4. The system will prevent the form from being changed or deleted (can still be viewed and printed). If you subsequently receive notification from the government that you need to correct the form and resubmit it, you will need to create a new one manually (use Add New CTR (F6)). IMPORTANT: Deleting a record here will have no affect on your BSA records, except that there will no longer be a status notation in the Last action taken column on the BSA Inquiry screen. Use this to display the CTR fill-in screens (see Page 27) to view the data on the form. If Automated Upload to FinCEN is activated (see Page 15), this will prepare the CTR for transmission to FinCEN during end-of-day processing. BE CAREFUL: You cannot unlock a form once it is locked, nor can a locked form be deleted. If Automated Upload to FinCEN is not activated, this feature is optional, and is intended only to allow you to prevent inadvertent changes to a form you already completed and submitted to the government. BE CAREFUL: You cannot unlock a form once it is locked, nor can a locked form be deleted. But since there is no requirement to use the Lock feature if you do not use the Automated Upload of CTRs to FinCEN feature, you may choose to skip this step. Remember that in any case there will still be a Tracker note showing when the form was originally created. With either option when Lock/Transmit is used: 1. A confirmation window will be displayed. 2. An Audit Tracker note will be generated. 3. Your employee ID and the current date will be stored on the CTR form record. 4. The system will prevent the form from being changed or deleted (can still be viewed and printed). 5. How you handle the CTR from here depends on whether you have the Automated Upload of CTRs to FinCEN feature activated. If you have the Automated Upload of CTRs to FinCEN feature activated the CTR will be sent to FinCEN during the end-of-day processing. If you have not activated the Automated Upload of CTRs to FinCEN activated, you will need to manually enter this information in the FinCEN website. See Page 31 for information on what to do if the CTR has errors. Bank Secrecy Act Monitoring Tools 25
26 Option Print Form Description Locking a form can also be done from the final CTR form fillin screen shown on Page 28. (This Lock button is not available if the CTR is accessed via Teller). About your required retention: The CTR database files will have a 3-month retention period so that there is a period of time where the form can be reviewed and reprinted before it is purged from the CU*BASE database. The retention of CTR forms is currently set by regulation at 5 years. Your credit union is responsible for retaining the final paperwork for the required period. CU*BASE should not be considered your long-term repository for CTRs. It is recommended that you print your CTRs using Print Form. (See below) Use this to print the form; a window will appear allowing you to select a printer ID. NOTE: Using this option will update the employee ID and date in the CTR forms database, and the last action taken status on the BSA Inquiry screen will show Printed. But no Tracker note will be created. About your required retention: The CTR database files will have a 3-month retention period* so that there is a period of time where the form can be reviewed and reprinted before it is purged from the CU*BASE database. The retention of CTR forms is currently set by regulation at 5 years. Your credit union is responsible for retaining the final paperwork for the required period. CU*BASE should not be considered your long-term repository for CTRs. It is recommended that you print your CTRs. It is recommended that you print your CTRs using this option. Remember that Audit Tracker records are only posted for your members, not for non-members, nor for members of other credit unions for which your teller posted a shared branch transaction. 26 Bank Secrecy Act Monitoring Tools
27 FILLING IN A CTR FORM Whether filling in a form from the Teller system or from options on the Work with CTR Forms screen, the following screens will appear to fill in the fields for the printed form. Wherever possible the system will fill in data from transaction or membership files. After completing the applicable fields on each screen, use Enter to proceed to the next screen in sequence. Screen 1 of 3 Screen 2 of 3 will appear only if this box is checked If passed to this screen after posting a Teller transaction, instead of Delete Form you ll see Skip Form (on all three screens). This cancels the CTR process and does not save the form, but does generate a Tracker note for the member. If you want to add a joint owner performing a transaction for this member, use Add Person (F6). A screen to enter that person s SSN/EITN will appear followed by the CSR screens to enter CRT information for that person. Choices at top of Screen 1 #2 Choices: Courier service transaction handled by a courier Person conducting transaction for another this will be the default for any joint owner when posting a transaction using Funds In/Serving Another Owner Bank Secrecy Act Monitoring Tools 27
28 Person conducting transaction on own behalf this will be the default for the primary member if the Funds In/Serving Primary member option is used Person on whose behalf transaction was conducted this will be the default for the primary member when posting a transaction using Funds In/Serving Another Owner Additional check box: Check if entity: Check this if the person conducting the transaction is a corporation, not an individual Screen 2 of 3 (Multiple Persons only) This screen will only appear if Multiple transactions was checked on screen 1 of 3. Use one of the following buttons: Delete Form (F4) Add Person (F6) Continue Does not appear if coming from the Teller system. Use this to delete an additional person from the CTR form. A confirmation window will appear. Remember that even if the form is deleted, a Tracker note will still exist from when the CTR was first created. Select this to add a transaction for an additional joint owner to this CSR record. A window will appear allowing you to enter the SSN/TIN of that person. A transaction of one joint owner will be added to the CTR for the member. Additional joint owners will need to be manually added using the F6-Add feature. You can also manually add a joint owner at any time use F6-Add Person. To save all and move to the final CTR screen. 28 Bank Secrecy Act Monitoring Tools
29 Screen 3 of 3 They system will save your entries to this section with this specific CTR and redisplay them the next time that you enter this screen. If you change the entries, CU*BASE will display the newly entered information. The Contact Office, Phone # and Ext information at the bottom of the screen can be prefilled each time. Use the CTR BSA Contact Information screen (shown on Page 8) to enter the information to be prefilled. If at any time you wish to enter alternate contact information, enter it on this screen and it will be saved with that CTR only. Use one of the following buttons: Save Only (F10) Save/Print (F14) Lock (F17) Skip Form (F20) To only save all changes and return to the Work with CTRs screen (or, if coming from the Teller system, to return to the initial Teller Posting screen). To save all changes, print a hard copy of the form, and return to the Work with CTRs screen (or, if coming from the Teller system, to return to the initial Teller Posting screen). A window will appear to allow you to choose a printer ID, drawer, and # of copies to print. To save all changes, lock the form to prevent further edits, and return to the Work with CTRs screen (this option does not appear if coming from the Teller system). BE CAREFUL: This action cannot be undone. A confirmation message will appear. If your credit union has activated the Automated Upload of CTRs to FinCEN feature (See Page 15), this record will be sent to FinCEN with the end-of-day processing. If you have not activated this feature, you will need to manually enter this information in the FinCEN website. Appears only when coming from the Teller system. This cancels the CTR process and does not save the form, but does generate a Tracker note for the member. A confirmation message will appear. Bank Secrecy Act Monitoring Tools 29
30 CTR Report Sample 2/07/13 9:11:25 RUN ON 2/07/13 CURRENCY TRANSACTION REPORT UCTRA PAGE 1 FILING NAME 2/04/2013 CTR 1 Type of filing: Initial Report DOCUMENT CONTROL NUMBER/BSA IDENTIFIER PART 1 PERSON INVOLVED IN TRANSACTION 2A Person conducting transaction on own behalf 3 Multiple transactions: No Entity: No 4 Individual's last name or entity's legal name: MEMBER 5 First name: JOHN 6 Middle name: G 7 Gender: Male 8 Alternate name: 9 Occupation or type of business: 9a NAICS code: 10 Address: 123 East Street 11 City: Anycity 12 State: MI 13 ZIP: Country: Unknown 15 TIN: TIN type: SSN/ITIN 17 Date of birth: 3/29/ Contact phone number: Ext: 19 address: 20 Form of identification used to verify identity: Unknown Number: Unknown Country: Unknown Issuing state: Unknown Other: 21 Cash in amount for individual or entity listed in item 4: 0 Acct number(s): 22 Cash out amount for individual or entity listed in item 4: 0 Acct number(s): PART II AMOUNT AND TYPES OF TRANSACTION(S) 23 Date of transaction: 2/04/ : Type of transaction delivery or payment method is unknown 25 CASH IN 27 CASH OUT Deposit(s): 0 Withdrawal(s): Payment(s): 0 Advance(s) on credit: Currency received for funds transfer out: 0 Currency paid from funds transfers in: Purchase of negotiable instrument(s): 0 Negotiable instrument(s) cashed: Currency exchange(s): 0 Currency exchange(s): Currency to prepaid access: 0 Currency to prepaid access: 0 Total cash in: 20,000 Total cash out: 20,00 26 Foreign cash in: 0 Foreign country: 28 Foreign cash out: 0 Foreign country: PART III FINANCIAL INSTITUTION WHERE TRANSACTION(S) TAKES PLACE 30 Legal name of financial institution: ABC Credit Union 32 EIN: Alternate name: 33 Address: PO Box City: Frankenmuth 35 State: MI 36 ZIP: Contact office: test 41 Phone number: EXT: 42 Financial Institution ID 43 Financial Institution ID # 2/07/13 9:11:25 UCTRA PAGE 2 RUN ON 2/07/13 CURRENCY TRANSACTION REPORT USER FILING NAME 2/04/2013 CTR 1 Type of filing: Initial Report DOCUMENT CONTROL NUMBER/BSA IDENTIFIER PART 1 PERSON INVOLVED IN TRANSACTION 2A Person conducting transaction for another 3 Multiple transactions: No Entity: No 4 Individual's last name or entity's legal name: Jones 5 First name: Mary 6 Middle name 7 Gender: Female 8 Alternate name: 9 Occupation or type of business: 9a NAICS code: 10 Address: 123 West Street 11 City: Othercity 12 State: MI 13 ZIP: Country: Unknown 15 TIN: TIN type: SSN/ITIN 17 Date of birth: 7/25/ Contact phone number: EXT: 19 address: 20 Form of identification used to verify identity: Unknown Number: Unknown Country: Unknown Issuing state: Unknown Other: 21 Cash in amount for individual or entity listed in item 4: 0 Acct number(s): 22 Cash out amount for individual or entity listed in item 4: 0 Acct number(s): An example of want you see when you print the CTR is shown above. NOTE: It is not a requirement by Treasury that CTRs follow the same format as what you a typical CTR form looks like when filing on the e-filing system. 30 Bank Secrecy Act Monitoring Tools
31 WHAT IF THE CTRS HAVE ERRORS? The process of returning the corrections of a CTR to FinCEN depends on whether you have the Automated Upload of CTRs to FinCEN feature activated. (See Page 15 for more details on automated filing to FinCEN.) If Automated Upload of CTRs to FinCEN is NOT activated If automated upload to FinCEN is not activated, you will need to create a new CTR manually. Correct the form and resubmit it using Add New CTR (F6) on the screen shown on Page 23). If Automated Upload of CTRs to FinCEN is activated If you have the automated upload feature activated, FinCEN will return an acknowledgement file including CTRs that need correction (see page 33 for an example). You will just need to rework them and resubmit them to FinCEN. The CTRs with errors will have a Status of Error on the Work with CTR screen (shown below). Work with CTR Screen If the Automated Upload of CTRs to FinCEN feature is activated, FinCEN will return a file with errors. Any CTR with an error will be shown with the Status of Error. Important! You may need to scroll down the list to see these error messages, as the FinCEN response may take over 7-10 days. To update the CTR, select it and then Edit to advance to the first CTR screen. Bank Secrecy Act Monitoring Tools 31
32 Entry CTR Fill-in Screen On this first CTR fill-in screen (shown above), click the conditional View Errors (F22) button to view the Message Received from FinCEN screen (shown below) to view the errors sent back in the FinCEN file. CTR Error Message Screen Correct the CTR and then use the Lock/Transmit feature to lock the CTR. It will then be uploaded to FinCEN during end-of-day processing. 32 Bank Secrecy Act Monitoring Tools
33 WHAT CONFIRMATION IS THERE FROM FINCEN? NOTE: FinCEN may take seven to ten days or longer to send the confirmation and error files used to create these reports. Credit unions using the Automated Upload of CTRs to FinCEN feature will receive two reports that will appear in the DAILY OUTQ. These are then routed to CU*SPY for auditing purposes. The first, the FinCEN CTR Acknowledgement Report (PRECVCTR1A) lists CTRs received by FinCEN through the batch upload. This includes the date that the CTR was filed. It also includes the FinCEN s BSA ID number which auditors of credit unions use to confirm that FinCEN received the CTR. Additionally, the FinCEN CTR Acknowledgement Error Report (also PRECVCTR1A) records the errors FinCEN sends back for correction. This is a comprehensive listing of all errors in the CTRs sent in that batch. Bank Secrecy Act Monitoring Tools 33
34 BANK SECRECY ACT SUMMARY REPORT DAILY REPORT A Bank Secrecy Act Cash report (LBKSC3) is printed automatically on a daily basis, showing all transactions that match your configured BSA monitoring settings. RUNNING THE BSA REPORT ON DEMAND You can also produce this same report format (LBSAFIL) at any time to review BSA records from a range of dates, for all members or for a single SSN/TIN. This can helpful if you want to look for a pattern of suspicious activity over time for a particular member, or review a month s worth of activity at the same time. Print BSA/SAR Activity Report (Tool #633) Use this screen to define which records should be included on the report. Remember that data is stored for 3 months. This report pulls data from the same summary and detail files (BSAMAST and BSADET) that were generated for each individual date. Use this screen to define which records should be included on the report. Remember that data is stored for 3 months. The report will be sorted and grouped by SSN. If a single member has multiple membership accounts, the system adds all activity for all of the member s accounts to determine inclusion on the report. 34 Bank Secrecy Act Monitoring Tools
35 Field Descriptions Field Name Date Range Description Past 30 Day Period (P): Select this option to generate a report with data from the previous 30 days. Previous Day (D): Select this option to generate a report with data from the previous day. Previous Calendar Week (W): Select this option to generate a report with data from the previous calendar week. Previous Calendar Month (M): Select this option to generate a report with data from the previous calendar month. Specify Range (S): Select a data range for this report. One Month from Archive (A): Use this setting to get a "snapshot" of all data from the BSAMAST file as of month-end. NOTE: Remember to use caution when selecting S or A as settings for Report Automation. Due to how BSA data is stored, and the length of time that data is available, it is likely that selecting these settings will result in an identical report each time the automation is run, or conversely, an empty report. SSN/TIN Export report to file If you wish to view activity for only a specific member, enter the SSN/TIN here. (All memberships under this SSN/TIN will be included.) Leave the field blank to include all members. Check this to create a file containing the records generated by the report. You can choose either to create a file that ready for Member Connect (contains account base only), so you can communicate instantly with these members via and online banking messages, set up a marketing outreach via mailing labels and selective statement inserts, and track the responses via a telemarketing Tracker. Or you can choose to export all report data into a file that can be used for further analysis with CU*BASE Report Builder. See the report sample on the next page, followed by some tips for reading the data on the report. Bank Secrecy Act Monitoring Tools 35
36 Report Sample 7/13/12 8:28.22 CU*BASE CREDIT UNION LBSAFIL PAGE BANK SECRECY ACT CASH REPORTING AS OF 06/30/2012 USER DATE RANGE: 6/15/2012 TO 6/15/2012 ACCOUNT TRANS TRANS TRANS TELLER SB BR TOTAL ********CTR***** SOC. SEC. # MEMBER NAME BASE AMOUNT DATE TYPE ID ID ID AMT ALRT FORM SUB ACCOUNT FEE MONTHLY * /15/2012 CASH IN RW /15/2012 CASH IN /15/2012 CASH IN /15/2012 CASH IN /15/2012 CASH IN /15/2012 CASH IN /15/2012 CASH IN /15/2012 CASH IN /15/2012 CASH IN RA /15/2012 CASH IN RA /15/2012 CASH IN /15/2012 CASH IN /15/2012 CASH IN /15/2012 CASH IN KN ABC MANAGEMENT CORP * /15/2012 CASH BACK ABC GAS INC * The SB ID column in this report indicates that the transactions took place at a shared branching location (this includes Xtend branches as well as national shared branch locations, if applicable to your credit union). This way you will be able to review member transactions at other locations just as you would work transactions posted at your own branches. If your configuration specifies calculation method 1 (combine $$ in and $$ out), the report will simply list all records for the SSN. Only members whose combined money in and money out total exceeds your configured level will be included on the report. If using calculation method 2, (separate $$ in from $$ out), the report will show up to two totals per SSN: one for the total money in (if it exceeds your threshold), and another for total money out (if it exceeds your threshold). Remember that only the transaction types flagged in your BSA configuration will be included in the total calculation and shown on the report. The report will list all of the individual transactions that added up to the total which was compared to your configured threshold. The CASH TRANS RPT columns on the right edge of the report will be marked as follows: ALRT An asterisk (*) will appear if the total transaction exceeds your configured CTR tolerance. FORM An asterisk (*) will appear if a CTR form exists for this SSN for this date. SUBM An asterisk (*) will appear if a CTR form exists and has been marked as submitted/locked. 36 Bank Secrecy Act Monitoring Tools
37 SELECTING DATE RANGES FOR REPORT AUTOMATION Unlike most other reports, this report is generated from a file that retains 90+days of data (current + past 3 months) in a single file (BSAMAST). It also has the unique property in that the 90-day file might not match the EOM snapshot file, even for the same date range, because you can delete items from prior months after a new month begins; if looking at April data during June, one might see 10 items dated in April, but if looking at it as of the April EOM snapshot there might be 12 items, because 2 items dated April were actually deleted early in May. We recommend that if you want to automate the report, you use one of the relative date options (Previous Calendar Week or Previous Calendar Month, specifically) rather than the absolute date options (Specify Data Range and One Month from Archive, specifically), as selecting the absolute options won't adjust the date range automatically during Report Automation, and therefore you'd get the exact same report every time and eventually no data at all as the data falls off in the usual purge cycle. Additionally, the report automation feature has an option where you can request the report to be pulled as of either Current or Previous monthend. Report Automation will obey these settings, and if the report is set up using one of the relative date options, automation would simply calculate backwards from either the current date OR the prior month-end date. Example 1: Selected Date Range Past 30 Day Period (P) and Automation Record set to "Current month" The report run on June 10 would include data from May 9 - June 9, pulled from the current BSAMAST file in FILExx. Example 2: Selected Data Range Past 30 Day Period (P) and Automation Record set to "Previous Month" The report run on June 10 would include data from April 9-May 9, pulled from the May EOM snapshot (EBS0517). In summation, we recommend that for report automation, the best option is Previous calendar month (M). Other relative date options may also work, however, it will complicate the data that you see on the report. For example, using Previous Calendar Week (W) would work, but would have to be set up with multiple different automation cycles since automation only runs once per month on a designated day. All ranges will work when running the report on demand, and remember - you can save your report settings without necessarily automating the report. Bank Secrecy Act Monitoring Tools 37
38 AUDIT TRACKER AND BSA MONITORING Audit Tracker is an automated tool that allows you to verify that activities related to compliance have occurred. Audit Tracker provides an ongoing trail of verification for later use when your auditors monitor your member accounts. Each time the tracked operation or process is run, a conversation will be appended to the AT Tracker with the appropriate Memo Code to indicate if the member passed, failed or was otherwise affected by the process. The AT Tracker provides an record of all BSA, OFAC, FIDM and Dormancy monitoring and changes. If, at any time, you would like to review the status of a member s account, simply review the Audit Tracker to see if conversations were appended to it. The Memo Codes of the conversations indicate what kind of monitoring or activity happened to the account while the messages (or conversations) themselves tell you exactly what was recorded. In the case of BSA Monitoring, an AT Tracker conversation note could in theory be created daily since the accounts are scanned daily for activity related to the Bank Secrecy Act. Members who fall within your reported configuration guidelines as a match, receive a conversation with a BS Memo Type appended to his or her AT Tracker saying Member had transactions on the BSA Monitoring Report Inquiry for the date mm/dd/yyyy. Likewise, certain employee activity on the BSA Inquiry (Tool #984 Work Daily BSA/CTR Activity) creates a conversation note, which is appended to the member s AT Tracker. If the employee manually marks the member as Verified, a message with a BV Memo Type reading, BSA Record was verified on mm/dd/yyyy with the member s name will appear on the conversation. After the employee is marked as Verified, a screen will appear, allowing the employee to change or add to the text to the conversation at this point. Likewise, if the employee marks the member as Deleted, a conversation with the Memo Type BD will be appended to the member s AT Tracker with the text The BSA Record was deleted on mm/dd/yyyy. Again, the employee will need to accept the deletion to move into the Audit Tracker conversation creation. Actions taken on CTR forms will also result in a Tracker note being added, as shown below (using the Memo Type codes you specified in the BSA configuration): CTR Event When a CTR is saved at any point (every time it gets edited, whether the first time through or later on) When a CTR is locked on the Work with CTRs screen, or via the button on the CTR form screens Text in the Audit Tracker Note CTR form Created / Modified CTR form Submitted / Locked 38 Bank Secrecy Act Monitoring Tools
39 CTR Event When a CTR is deleted on the Work With CTRs screen, or via either the Skip Form or Delete Form buttons on the CTR form screens Text in the Audit Tracker Note CTR form Skipped / Deleted In addition to the text above, the Tracker note will also contain the Employee ID, the date and time, and any text the user enters manually on the Tracker screen (applies only when skipping or deleting a form). Audit Tracker notes are not created for non-members, although the system can still generate a CTR form for a non-member teller transaction. Also, the system will not create Tracker notes for members of other credit unions when posting shared branch transactions (see CTRs and Shared Branching on Page 16). REVIEWING A TRACKER ENTRY AT A LATER DATE Let s look at how this works when an account is marked as Verified. Once the account is marked as Verified the Tracker conversation process will begin. 1. First mark the entry as Verified by selecting the item and Verified. Work Daily BSA/CTR Activity (Tool #984) Bank Secrecy Act Monitoring Tools 39
40 2. Then a screen will appear allowing you to add any additional notes. Use Save/Continue (F5) to save the tracker. Member Tracker Entry (1) 3. On the next screen determine whether to set a follow up date, and press Enter to save the record. Member Tracker Entry (2) 40 Bank Secrecy Act Monitoring Tools
41 4. Later if you want to review a member s account you simply review his or her Audit Tracker. You can access member trackers through Inquiry or Phone Inquiry. Select the member s base account and use Tracker Review (F21) to view the Member Tracker Review. Member Account Inquiry Member Tracker Review (1) Bank Secrecy Act Monitoring Tools 41
42 5. Here you will view a list of the member s trackers (they might have a Collections (XX) or Sales (ST) Trackers as well) and you will see the Audit Tracker in the list. 6. Select to view this tracker to view the Audit Tracker Conversations. Member Tracker Review (2) 7. Once you select to view the Audit Tracker, you will see a conversation about the activity on the account. In the sample above we see a record of the activity in the BSA Inquiry. 42 Bank Secrecy Act Monitoring Tools
ealerts INTRODUCTION CONTENTS WHAT THE MEMBER RECEIVES 6 MEMBERS SET UP EALERTS ONLINE 9
 ealerts INTRODUCTION This booklet covers an overview of ealerts, a helpful self-service tool your members are sure to appreciate! Included is a discussion of the timing of the different ealerts, how to
ealerts INTRODUCTION This booklet covers an overview of ealerts, a helpful self-service tool your members are sure to appreciate! Included is a discussion of the timing of the different ealerts, how to
See/Jump Controls INTRODUCTION CONTENTS OVERVIEW 2 GIVING SEE/JUMP PERMISSIONS VIA MEMBER PERSONAL BANKER 4
 See/Jump Controls INTRODUCTION It s important to understand that Internet-savvy members may have multiple memberships, such as a spouse s that they want to log into on a frequent basis. Once See/Jump is
See/Jump Controls INTRODUCTION It s important to understand that Internet-savvy members may have multiple memberships, such as a spouse s that they want to log into on a frequent basis. Once See/Jump is
Client-Account Receivable
 Nexsure Training Manual - Accounting Client-Account Receivable In This Chapter Client Accounts Receivable Entity Definition Receive Payments from Clients Relating to Policies Allocation of Payment Leave
Nexsure Training Manual - Accounting Client-Account Receivable In This Chapter Client Accounts Receivable Entity Definition Receive Payments from Clients Relating to Policies Allocation of Payment Leave
Electronic Receipts. Printing, Saving and Retrieving Electronic Receipts INTRODUCTION CONTENTS
 Electronic Receipts Printing, Saving and Retrieving Electronic Receipts INTRODUCTION CU*Answers is pleased to introduce its first-ever integrated electronic receipt system. This booklet describes the CU*BASE
Electronic Receipts Printing, Saving and Retrieving Electronic Receipts INTRODUCTION CU*Answers is pleased to introduce its first-ever integrated electronic receipt system. This booklet describes the CU*BASE
A Customized Training Environment: CU*BASE CTE
 A Customized Training Environment: CU*BASE CTE Just $250/month after a $2,000 one-time setup fee! The CU*BASE Custom Training Edition (CTE) is a new alternative to the shared simulated training environment
A Customized Training Environment: CU*BASE CTE Just $250/month after a $2,000 one-time setup fee! The CU*BASE Custom Training Edition (CTE) is a new alternative to the shared simulated training environment
Mobile Web Banking. Configuration and Features INTRODUCTION CONTENTS ACTIVATION 3 FEATURES LIST 4 CUSTOM BRANDING FOR MOBILE WEB BANKING 5
 Mobile Web Banking Configuration and Features INTRODUCTION Mobile Web Banking is an automatic redirect from the standard It's Me 247 website if a member is using a mobile device. Mobile Web Banking has
Mobile Web Banking Configuration and Features INTRODUCTION Mobile Web Banking is an automatic redirect from the standard It's Me 247 website if a member is using a mobile device. Mobile Web Banking has
Creating Zero-Dollar Transactions
 Creating Zero-Dollar Transactions Leaving Messages for Members via Account Transaction History INTRODUCTION There are many different ways that CU*BASE helps you communicate with your members: through marketing
Creating Zero-Dollar Transactions Leaving Messages for Members via Account Transaction History INTRODUCTION There are many different ways that CU*BASE helps you communicate with your members: through marketing
Miscellaneous Member Account Forms
 Miscellaneous Member Account Forms Including TIS Disclosures INTRODUCTION With the investment you ve made in laser printers, and the trend toward requiring member service personnel to get involved in data
Miscellaneous Member Account Forms Including TIS Disclosures INTRODUCTION With the investment you ve made in laser printers, and the trend toward requiring member service personnel to get involved in data
Promise Deposits. Electronic Check Deposits via It s Me 247 Online and Mobile Web Banking INTRODUCTION
 Promise Deposits Electronic Check Deposits via It s Me 247 Online and Mobile Web Banking An honor system for e-deposits that also helps bridge members to your credit union s other Remote Deposit Capture
Promise Deposits Electronic Check Deposits via It s Me 247 Online and Mobile Web Banking An honor system for e-deposits that also helps bridge members to your credit union s other Remote Deposit Capture
CU*BASE Software Upgrade Effective May 21, 2001*
 Announcing... CU*BASE Software Upgrade Effective May 21, 2001* 05/07/01 Introduction Time for our Spring CU*BASE upgrade! This release has fewer individual projects in it than our usual king-size releases,
Announcing... CU*BASE Software Upgrade Effective May 21, 2001* 05/07/01 Introduction Time for our Spring CU*BASE upgrade! This release has fewer individual projects in it than our usual king-size releases,
Certificate Forms. Defining Your Own Customized Forms for Member Certificate Accounts INTRODUCTION CONTENTS SAMPLE PRINTED FORM 2 CONSIDERATIONS 4
 Certificate Forms Defining Your Own Customized Forms for Member Certificate Accounts INTRODUCTION Forms, forms, and more forms. Where do you store them? How do you fill them out? Who was responsible for
Certificate Forms Defining Your Own Customized Forms for Member Certificate Accounts INTRODUCTION Forms, forms, and more forms. Where do you store them? How do you fill them out? Who was responsible for
MEMBER SERVICE AND TELLER QUESTIONNAIRE
 MEMBER SERVICE AND TELLER QUESTIONNAIRE Credit Union Name: Teller Balancing Information: Do your tellers post their own teller reversals? [_] Yes If no, who is responsible for the reversals? When they
MEMBER SERVICE AND TELLER QUESTIONNAIRE Credit Union Name: Teller Balancing Information: Do your tellers post their own teller reversals? [_] Yes If no, who is responsible for the reversals? When they
Working with VIEW. Page 1
 Working with VIEW Datamatic cannot accept any responsibility, financial or otherwise, for any consequences arising out of the use of this material. The information contained herein is subject to change.
Working with VIEW Datamatic cannot accept any responsibility, financial or otherwise, for any consequences arising out of the use of this material. The information contained herein is subject to change.
Working with VIEW Datamatic All rights reserved.
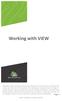 Working with VIEW Datamatic cannot accept any responsibility, financial or otherwise, for any consequences arising out of the use of this material. The information contained herein is subject to change.
Working with VIEW Datamatic cannot accept any responsibility, financial or otherwise, for any consequences arising out of the use of this material. The information contained herein is subject to change.
JUNE 2018 Version 1.0. CU*ANSWERS Risk Assessment for It s Me 247. Online Banking
 JUNE 2018 Version 1.0 CU*ANSWERS Risk Assessment for It s Me 247 Online Banking CONTENTS INTRODUCTION... 3 FEATURES... 3 QUICK REFERENCE... 4 RISK ASSESSMENT TOOLS... 5 PIB TOOLS... 8 ABNORMAL ACTIVITY...
JUNE 2018 Version 1.0 CU*ANSWERS Risk Assessment for It s Me 247 Online Banking CONTENTS INTRODUCTION... 3 FEATURES... 3 QUICK REFERENCE... 4 RISK ASSESSMENT TOOLS... 5 PIB TOOLS... 8 ABNORMAL ACTIVITY...
CU*Spy esignatures. a Single Form for Electronic Signing INTRODUCTION CONTENTS HOW DOES IT WORK? 3 FREQUENTLY ASKED QUESTIONS (FAQ) 4
 CU*Spy esignatures Email a Single Form for Electronic Signing INTRODUCTION This booklet is designed to introduce you to the CU*Answers Imaging Solutions CU*Spy esignatures product. Save time for your members
CU*Spy esignatures Email a Single Form for Electronic Signing INTRODUCTION This booklet is designed to introduce you to the CU*Answers Imaging Solutions CU*Spy esignatures product. Save time for your members
Leaving Special Messages for Members via Online Banking and Audio Response
 Leaving Special Messages for Members via Online Banking and Audio Response Including Personalized Online Banking Messages INTRODUCTION A member, Sally Johnson, comes in to the credit union to apply for
Leaving Special Messages for Members via Online Banking and Audio Response Including Personalized Online Banking Messages INTRODUCTION A member, Sally Johnson, comes in to the credit union to apply for
ATM/Debit Processing. User Guide INTRODUCTION CONTENTS FREQUENTLY ASKED QUESTIONS 3 INTRODUCTION TO THE ENTRY SCREENS 4
 ATM/Debit Processing User Guide INTRODUCTION This booklet introduces users to the screens used in the daily maintenance of ATM and Debit cards. The manual provides answers to several frequently asked questions
ATM/Debit Processing User Guide INTRODUCTION This booklet introduces users to the screens used in the daily maintenance of ATM and Debit cards. The manual provides answers to several frequently asked questions
2016 Autosoft, Inc. All rights reserved.
 Copyright 2016 Autosoft, Inc. All rights reserved. The information in this document is subject to change without notice. No part of this document may be reproduced, stored in a retrieval system, or transmitted
Copyright 2016 Autosoft, Inc. All rights reserved. The information in this document is subject to change without notice. No part of this document may be reproduced, stored in a retrieval system, or transmitted
UNDERSTANDING ESCHEATS AND ACTIONS TO BE TAKEN
 Volume 20: Print Dormancy Master List UNDERSTANDING ESCHEATS AND ACTIONS TO BE TAKEN Find out to to MAKE ESCHEAT PROCESS EASY! 2014 CU*Answers Web Services ~collat/managment_services/building_the_factory_covers
Volume 20: Print Dormancy Master List UNDERSTANDING ESCHEATS AND ACTIONS TO BE TAKEN Find out to to MAKE ESCHEAT PROCESS EASY! 2014 CU*Answers Web Services ~collat/managment_services/building_the_factory_covers
I WANT GREATER E-STATEMENT PENETRATION
 Volume 6: e-statement Enrollment I WANT GREATER E-STATEMENT PENETRATION Find out how to INCREASE THE NUMBER OF MEMBERS WITH ESTIMATES! 2014 CU*Answers Web Services ~collat/managment_services/building_the_factory_covers
Volume 6: e-statement Enrollment I WANT GREATER E-STATEMENT PENETRATION Find out how to INCREASE THE NUMBER OF MEMBERS WITH ESTIMATES! 2014 CU*Answers Web Services ~collat/managment_services/building_the_factory_covers
SANTANDER TREASURY LINK USER GUIDE
 SANTANDER TREASURY LINK USER GUIDE Welcome to Santander Treasury Link Santander Treasury Link is a secure Web application that allows you to manage accounts, payments, transfers, reports, and users. This
SANTANDER TREASURY LINK USER GUIDE Welcome to Santander Treasury Link Santander Treasury Link is a secure Web application that allows you to manage accounts, payments, transfers, reports, and users. This
CASH MANAGEMENT HOW-TO
 Vision Municipal Solutions CASH MANAGEMENT How-To Guide Contents Set-Up... 4 Changing Your Default Period... 4 How to Change Your Default Period... 4 Payment Centers... 4 Adding a Payment Center... 4 Drawers...
Vision Municipal Solutions CASH MANAGEMENT How-To Guide Contents Set-Up... 4 Changing Your Default Period... 4 How to Change Your Default Period... 4 Payment Centers... 4 Adding a Payment Center... 4 Drawers...
Isi Net User Manual for Bank customers
 1 Table of Contents 1 Introduction and overview... 4 1.1 Isi Net User Types... 4 1.2 Accessing the Isi Net service... 5 1.2.1 User Login... 5 1.2.2 User Logout... 7 1.3 User Interface... 7 1.3.1 Menus...
1 Table of Contents 1 Introduction and overview... 4 1.1 Isi Net User Types... 4 1.2 Accessing the Isi Net service... 5 1.2.1 User Login... 5 1.2.2 User Logout... 7 1.3 User Interface... 7 1.3.1 Menus...
JHA Payment Solutions. MASTER Site Funds Verification jxchange. Client Training Guide. ipay Solutions December 2016
 JHA Payment Solutions MASTER Site Product Training... 1 Learning Objectives... 1 Recommended Audience... 1 Contact FI Support for Assistance... 1 MASTER Site Training... 2 Login Screen... 2 Home Page...
JHA Payment Solutions MASTER Site Product Training... 1 Learning Objectives... 1 Recommended Audience... 1 Contact FI Support for Assistance... 1 MASTER Site Training... 2 Login Screen... 2 Home Page...
It s Me 247 Bill Pay (Payveris)
 It s Me 247 Bill Pay (Payveris) Product Overview & User Guide INTRODUCTION CU*Answers is proud to offer a native bill pay service through a relationship with Payveris. Bill payment via It s Me 247 Bill
It s Me 247 Bill Pay (Payveris) Product Overview & User Guide INTRODUCTION CU*Answers is proud to offer a native bill pay service through a relationship with Payveris. Bill payment via It s Me 247 Bill
CashLink Quick Reference Guide
 CashLink Quick Reference Guide Navigating your Account Summary Page After you log in, you will see the Account Summary Page screen. This screen gives you access to all other functions and displays important
CashLink Quick Reference Guide Navigating your Account Summary Page After you log in, you will see the Account Summary Page screen. This screen gives you access to all other functions and displays important
Privacy Controls. Controlling Access to Member Accounts INTRODUCTION CONTENTS WHAT ARE PRIVACY CONTROLS? 2 PRIVACY CONTROLS CONFIGURATION 3
 Privacy Controls Controlling Access to Member Accounts INTRODUCTION More and more, credit unions have become concerned about securing members personal data as well as the access to that information. CU*BASE
Privacy Controls Controlling Access to Member Accounts INTRODUCTION More and more, credit unions have become concerned about securing members personal data as well as the access to that information. CU*BASE
Business Online Banking User Guide
 Business Online Banking User Guide Table of Contents Contents Overview... 2 Logging In... 2 Additional Login Information... 5 Home/Dashboard... 6 Top Line Tool Bar... 6 Bulletins... 7 Dashboard... 8 Accounts...
Business Online Banking User Guide Table of Contents Contents Overview... 2 Logging In... 2 Additional Login Information... 5 Home/Dashboard... 6 Top Line Tool Bar... 6 Bulletins... 7 Dashboard... 8 Accounts...
CIM GOLDTeller. Created August FPS GOLD. All rights reserved.
 CIM GOLDTeller Created August 2017 2 CIM GOLDTeller Table of Contents CIM GOLDTeller Overview... 8 Administrative Screens... 9 File Functions... 10 Operator Information... 12 CIM GOLDTeller Screen Details...
CIM GOLDTeller Created August 2017 2 CIM GOLDTeller Table of Contents CIM GOLDTeller Overview... 8 Administrative Screens... 9 File Functions... 10 Operator Information... 12 CIM GOLDTeller Screen Details...
Nexsure Training Manual - Accounting. Chapter 7
 Nexsure Training Manual - Accounting Vendor Entries In This Chapter Vendor Entries at the Organization and Territory Level Vendor Entity Definition Disbursements to Vendors Line Item Distribution Receiving
Nexsure Training Manual - Accounting Vendor Entries In This Chapter Vendor Entries at the Organization and Territory Level Vendor Entity Definition Disbursements to Vendors Line Item Distribution Receiving
Easthampton Savings Bank Online Business Banking User Guide
 Easthampton Savings Bank Online Business Banking User Guide Page 1 of 100 Table of Contents SECURITY...6 PASSWORD TAB FUNCTIONALITY...6 SECURE DELIVERY TAB FUNCTIONALITY...9 CHALLENGE CODE TAB FUNCTIONALITY...10
Easthampton Savings Bank Online Business Banking User Guide Page 1 of 100 Table of Contents SECURITY...6 PASSWORD TAB FUNCTIONALITY...6 SECURE DELIVERY TAB FUNCTIONALITY...9 CHALLENGE CODE TAB FUNCTIONALITY...10
BUSINESS BANKING ONLINE. Deskside User Guide
 BUSINESS BANKING ONLINE Deskside User Guide INTRODUCTION TO BUSINESS BANKING ONLINE Business Banking Online (BBOL) offers our business customers both large and small the tools and features needed to manage
BUSINESS BANKING ONLINE Deskside User Guide INTRODUCTION TO BUSINESS BANKING ONLINE Business Banking Online (BBOL) offers our business customers both large and small the tools and features needed to manage
Registration. Adding Accounts. How do I sign up for this service? The sign-up process for this service is quite simple.
 Registration How do I sign up for this service? The sign-up process for this service is quite simple. Step 1: Complete a short registration form. If you want to, you can register the accounts you hold
Registration How do I sign up for this service? The sign-up process for this service is quite simple. Step 1: Complete a short registration form. If you want to, you can register the accounts you hold
PATRONAGE / EQUITY USER'S GUIDE
 PATRONAGE / EQUITY USER'S GUIDE This document is non-technical and explains the operation of the Patronage / Equity programs. It is intended for both accounting staff and operators. COPYRIGHT 2017 AgTrax
PATRONAGE / EQUITY USER'S GUIDE This document is non-technical and explains the operation of the Patronage / Equity programs. It is intended for both accounting staff and operators. COPYRIGHT 2017 AgTrax
TRAVEL AND EXPENSE CENTER REPORTS USER GUIDE
 TRAVEL AND EXPENSE CENTER REPORTS USER GUIDE Please note: This user guide is intended for online use, and has a number of embedded links. Printing of these documents is discouraged, as they are updated
TRAVEL AND EXPENSE CENTER REPORTS USER GUIDE Please note: This user guide is intended for online use, and has a number of embedded links. Printing of these documents is discouraged, as they are updated
Treasury Management User Guide. Online Banking
 Treasury Management User Guide Online Banking Released August 2018 Treasury Management... 4 Logging in to Treasury Management...5 Helpful Hints...10 User Menu... 12 Profile and Preferences... 12 Notification
Treasury Management User Guide Online Banking Released August 2018 Treasury Management... 4 Logging in to Treasury Management...5 Helpful Hints...10 User Menu... 12 Profile and Preferences... 12 Notification
Accounts Receivable WalkThrough
 PRACTICE CS Accounts Receivable WalkThrough Version 2014.x.x TL 30465 9/8/16 Copyright Information Text copyright 2004-2016 by Thomson Reuters. All rights reserved. Video display images copyright 2004-2016
PRACTICE CS Accounts Receivable WalkThrough Version 2014.x.x TL 30465 9/8/16 Copyright Information Text copyright 2004-2016 by Thomson Reuters. All rights reserved. Video display images copyright 2004-2016
eservices checklist Online account access estatements Online bill payment Mobile check deposit (requires mobile app) Debit card
 eservices checklist Online account access estatements Online bill payment Mobile check deposit (requires mobile app) Debit card Bring this checklist in to any branch for your eservices green check-up.
eservices checklist Online account access estatements Online bill payment Mobile check deposit (requires mobile app) Debit card Bring this checklist in to any branch for your eservices green check-up.
Voya s Distributions with EASE
 Voya s Distributions with EASE User Guide for Third Party Administrators Version 3.10 November 2016 Table of Contents Introduction. 3 When is Paperwork Required. 3 Security Roles... 3 How does It Work
Voya s Distributions with EASE User Guide for Third Party Administrators Version 3.10 November 2016 Table of Contents Introduction. 3 When is Paperwork Required. 3 Security Roles... 3 How does It Work
Data Entry Oracle FLEXCUBE Universal Banking Release [May] [2011] Oracle Part Number E
![Data Entry Oracle FLEXCUBE Universal Banking Release [May] [2011] Oracle Part Number E Data Entry Oracle FLEXCUBE Universal Banking Release [May] [2011] Oracle Part Number E](/thumbs/89/97705261.jpg) Data Entry Oracle FLEXCUBE Universal Banking Release 11.3.0 [May] [2011] Oracle Part Number E51511-01 Table of Contents Data Entry 1. ABOUT THIS MANUAL... 1-1 1.1 INTRODUCTION... 1-1 1.1.1 Audience...
Data Entry Oracle FLEXCUBE Universal Banking Release 11.3.0 [May] [2011] Oracle Part Number E51511-01 Table of Contents Data Entry 1. ABOUT THIS MANUAL... 1-1 1.1 INTRODUCTION... 1-1 1.1.1 Audience...
QNB Bank-ONLINE AGREEMENT
 This is an Agreement between you and QNB Bank ("QNB"). It explains the rules of your electronic access to your accounts through QNB Online. By using QNB-Online, you accept all the terms and conditions
This is an Agreement between you and QNB Bank ("QNB"). It explains the rules of your electronic access to your accounts through QNB Online. By using QNB-Online, you accept all the terms and conditions
Getting Started with E-Statements
 Getting Started with E-Statements Configuration, Fees, and Member Enrollment INTRODUCTION CU*BASE estatements use the CU*Spy browser-based statement retrieval system to give your members access to their
Getting Started with E-Statements Configuration, Fees, and Member Enrollment INTRODUCTION CU*BASE estatements use the CU*Spy browser-based statement retrieval system to give your members access to their
May Monthly Monitor Recap. Enhancements
 Monthly Monitor Recap May 2016 The CU*BASE Monthly Monitor Recap is designed to keep you informed on an ongoing basis of feature improvements, vendor enhancements, and other miscellaneous changes to CU*BASE
Monthly Monitor Recap May 2016 The CU*BASE Monthly Monitor Recap is designed to keep you informed on an ongoing basis of feature improvements, vendor enhancements, and other miscellaneous changes to CU*BASE
Nexsure Training Manual - Accounting. Chapter 13
 Tax Authority In This Chapter Tax Authority Definition Reconciling Tax Authority Payables Issuing Disbursement for Tax Authority Payables Paying the Tax Authority Prior to Reconciling Tax Authority Definition
Tax Authority In This Chapter Tax Authority Definition Reconciling Tax Authority Payables Issuing Disbursement for Tax Authority Payables Paying the Tax Authority Prior to Reconciling Tax Authority Definition
FirstNet for Business
 Page 1" First State Community Bank FirstNet for Business End-User Guide Page 2" Table of Contents" Logging In... 3% Changing Your Password... 4% Cash User Login Screen... 4% Navigation... 7% Account Listing
Page 1" First State Community Bank FirstNet for Business End-User Guide Page 2" Table of Contents" Logging In... 3% Changing Your Password... 4% Cash User Login Screen... 4% Navigation... 7% Account Listing
Online Services User Guide
 Online Services User Guide Welcome to Online & Mobile Banking! Whether you re online or using a mobile device, manage your money whenever and wherever it s convenient for you. Access Visit BankMidwest.com
Online Services User Guide Welcome to Online & Mobile Banking! Whether you re online or using a mobile device, manage your money whenever and wherever it s convenient for you. Access Visit BankMidwest.com
Business Online Banking
 First State Community Bank Business Online Banking End User Guide Table of Contents Logging In... 3 Navigation... 5 Account Activity Options... 7 Transactions... 8 Transfers... 9 Stop Payments...10 Statements...12
First State Community Bank Business Online Banking End User Guide Table of Contents Logging In... 3 Navigation... 5 Account Activity Options... 7 Transactions... 8 Transfers... 9 Stop Payments...10 Statements...12
Welcome to our online Web Help for the Activity Fund Accounting System software.
 Welcome to our online Web Help for the Activity Fund Accounting System software. Version 1.2 LOCAL GOVERNMENT CORPORATION ALL RIGHTS RESERVED 2010-2018 REV. 02/06/2018 Portions copyright 1988 - Acucorp,
Welcome to our online Web Help for the Activity Fund Accounting System software. Version 1.2 LOCAL GOVERNMENT CORPORATION ALL RIGHTS RESERVED 2010-2018 REV. 02/06/2018 Portions copyright 1988 - Acucorp,
Internet Banking Cash Management Training Customer Documentation
 Fiserv Internet Banking Cash Management Training Customer Documentation Table of Contents General Information... 2 Cash Management... 3 ACH... 3 ACH Batch... 4 ACH Origination... 8 ACH Process... 15 ACH
Fiserv Internet Banking Cash Management Training Customer Documentation Table of Contents General Information... 2 Cash Management... 3 ACH... 3 ACH Batch... 4 ACH Origination... 8 ACH Process... 15 ACH
CU*BASE Software Upgrade 2005 February 21, 2005 Week of March 28, 2005
 WINTER CU*BASE Software Upgrade 2005 February 21, 2005 Week of March 28, 2005 Online Credit Unions Self Processing Credit Unions A fun release for a dreary time of year! We ve got some great new tools
WINTER CU*BASE Software Upgrade 2005 February 21, 2005 Week of March 28, 2005 Online Credit Unions Self Processing Credit Unions A fun release for a dreary time of year! We ve got some great new tools
IMS Funds Receivables/ Transaction Processing User Guide
 IMS Funds Receivables/ Transaction Processing User Guide Financial & Membership Services Membership Management Services Version 4.0 Date of last update: 7/28/2010 Page 1 of 42 CONTENTS IMS Funds Receivables/Transaction
IMS Funds Receivables/ Transaction Processing User Guide Financial & Membership Services Membership Management Services Version 4.0 Date of last update: 7/28/2010 Page 1 of 42 CONTENTS IMS Funds Receivables/Transaction
Posting Your Remote Deposits to CU*BASE
 Posting Your Remote Deposits to CU*BASE Using edoc Innovations CheckLogic Products INTRODUCTION This document will show you how to post your remote deposit transactions that were made via an edoc Innovations
Posting Your Remote Deposits to CU*BASE Using edoc Innovations CheckLogic Products INTRODUCTION This document will show you how to post your remote deposit transactions that were made via an edoc Innovations
I WANT TO INCREASE MY DEPOSITS
 Volume 16: List Generator (Database/Labels) I WANT TO INCREASE MY DEPOSITS Find out how to CONTACT MEMBERS WITH CHECKING AND NO ACH! DON T HAVE THE TIME OR MANPOWER? can do it for you! 2014 CU*Answers
Volume 16: List Generator (Database/Labels) I WANT TO INCREASE MY DEPOSITS Find out how to CONTACT MEMBERS WITH CHECKING AND NO ACH! DON T HAVE THE TIME OR MANPOWER? can do it for you! 2014 CU*Answers
huntington Business security suite user guide
 huntington Business security suite user guide Contents Welcome 3 Section 1: Getting Started Logging In 5 Section 2: ACH Positive Pay Overview 7 Filters 8 managing exceptions 11 warehouse 14 approvals 15
huntington Business security suite user guide Contents Welcome 3 Section 1: Getting Started Logging In 5 Section 2: ACH Positive Pay Overview 7 Filters 8 managing exceptions 11 warehouse 14 approvals 15
User s Guide. (Virtual Terminal Edition)
 User s Guide (Virtual Terminal Edition) Table of Contents Home Page... 4 Receivables Summary... 4 Past 30 Day Payment Summary... 4 Last 10 Customer Transactions... 4 View Payment Information... 4 Customers
User s Guide (Virtual Terminal Edition) Table of Contents Home Page... 4 Receivables Summary... 4 Past 30 Day Payment Summary... 4 Last 10 Customer Transactions... 4 View Payment Information... 4 Customers
Online Services USER GUIDE. First Time Log In
 Online Services USER GUIDE Welcome to online banking! Whether you re online or using a mobile device, access your accounts whenever and wherever it s convenient for you. First Time Log In Log In: BankMidwest.com
Online Services USER GUIDE Welcome to online banking! Whether you re online or using a mobile device, access your accounts whenever and wherever it s convenient for you. First Time Log In Log In: BankMidwest.com
Mobile App User Guide
 Download the Mobile App iphone and ipad To find our Freedom Credit Union Mobile App just scan the appropriate QR code to the right with your Apple device: iphone Download Or you can find it through the
Download the Mobile App iphone and ipad To find our Freedom Credit Union Mobile App just scan the appropriate QR code to the right with your Apple device: iphone Download Or you can find it through the
Data Entry Oracle FLEXCUBE Universal Banking Release [July] [2014]
![Data Entry Oracle FLEXCUBE Universal Banking Release [July] [2014] Data Entry Oracle FLEXCUBE Universal Banking Release [July] [2014]](/thumbs/78/78175097.jpg) Data Entry Oracle FLEXCUBE Universal Banking Release 11.5.0.0.0 [July] [2014] Table of Contents Data Entry 1. ABOUT THIS MANUAL... 1-1 1.1 INTRODUCTION... 1-1 1.1.1 Audience... 1-1 1.1.2 Organization...
Data Entry Oracle FLEXCUBE Universal Banking Release 11.5.0.0.0 [July] [2014] Table of Contents Data Entry 1. ABOUT THIS MANUAL... 1-1 1.1 INTRODUCTION... 1-1 1.1.1 Audience... 1-1 1.1.2 Organization...
CU*BASE Client Support Information
 CU*BASE Client Support Information INTRODUCTION As a credit union service organization, CU*Answers has put many systems in place to record important information about our clients preferences and special
CU*BASE Client Support Information INTRODUCTION As a credit union service organization, CU*Answers has put many systems in place to record important information about our clients preferences and special
ACH Payments. User Guide
 ACH Payments User Guide Table of Contents Overview... 2 Supported SEC Codes... 2 Create Batch... 2 Creating a Free Form Batch... 3 Creating a Batch from a Template... 14 Manage Batch Templates... 21 Transaction
ACH Payments User Guide Table of Contents Overview... 2 Supported SEC Codes... 2 Create Batch... 2 Creating a Free Form Batch... 3 Creating a Batch from a Template... 14 Manage Batch Templates... 21 Transaction
HSA Contribution Guide. How to set up and send employer-directed HSA contributions
 HSA Contribution Guide How to set up and send employer-directed HSA contributions Introduction $ A tax-advantaged health spending account (HSA) gives your employees flexibility in how they save and spend
HSA Contribution Guide How to set up and send employer-directed HSA contributions Introduction $ A tax-advantaged health spending account (HSA) gives your employees flexibility in how they save and spend
Branch Teller Administration Guide
 Branch Teller Administration Guide Version 2005 May 2005 Siebel Systems, Inc., 2207 Bridgepointe Parkway, San Mateo, CA 94404 Copyright 2005 Siebel Systems, Inc. All rights reserved. Printed in the United
Branch Teller Administration Guide Version 2005 May 2005 Siebel Systems, Inc., 2207 Bridgepointe Parkway, San Mateo, CA 94404 Copyright 2005 Siebel Systems, Inc. All rights reserved. Printed in the United
Automating Reports and Queries
 Automating Reports and Queries Report and Query Scheduler INTRODUCTION The Report Scheduler allows you to select and save the filters you use to run several commonly used reports and then set these reports
Automating Reports and Queries Report and Query Scheduler INTRODUCTION The Report Scheduler allows you to select and save the filters you use to run several commonly used reports and then set these reports
Communication with Members
 Communication with Members When Members Receive Emails and Online Banking Messages WHEN IS A MEMBER CONTACTED? Communication with members is a key component for successful customer service by a credit
Communication with Members When Members Receive Emails and Online Banking Messages WHEN IS A MEMBER CONTACTED? Communication with members is a key component for successful customer service by a credit
Reference Guide (IRIS)
 Reference Guide For Santander Bank s Interactive Reporting & Initiation Services (IRIS) Equal Housing Lender. Santander Bank, N.A. is a Member FDIC and a wholly owned subsidiary of Banco Santander, S.A.
Reference Guide For Santander Bank s Interactive Reporting & Initiation Services (IRIS) Equal Housing Lender. Santander Bank, N.A. is a Member FDIC and a wholly owned subsidiary of Banco Santander, S.A.
ezbusiness Card Management 7/1/2015
 ezbusiness Card Management 7/1/2015 Table of Contents Logging In........ 3 Out-of-Band Processing.... 5 Navigation.....5 Viewing Pages. 5 Sorting Lists.5 Accessing Online Help...6 Menu Options and Navigation...6
ezbusiness Card Management 7/1/2015 Table of Contents Logging In........ 3 Out-of-Band Processing.... 5 Navigation.....5 Viewing Pages. 5 Sorting Lists.5 Accessing Online Help...6 Menu Options and Navigation...6
CU*Answers Item Processing
 CU*Answers Item Processing Smart Links, Reports, Charge Backs, and Support for CUAIP Clients INTRODUCTION Since the early 1980s, CU*Answers has offered premier Check Processing services to credit unions.
CU*Answers Item Processing Smart Links, Reports, Charge Backs, and Support for CUAIP Clients INTRODUCTION Since the early 1980s, CU*Answers has offered premier Check Processing services to credit unions.
Eclipse Forms. Release 8.7.2
 Eclipse Forms Release 8.7.2 Legal Notices 2011 Epicor Software Corporation. All rights reserved. Unauthorized reproduction is a violation of applicable laws. Epicor and the Epicor logo are registered trademarks
Eclipse Forms Release 8.7.2 Legal Notices 2011 Epicor Software Corporation. All rights reserved. Unauthorized reproduction is a violation of applicable laws. Epicor and the Epicor logo are registered trademarks
Accounts Payable MODULE USER S GUIDE
 Accounts Payable MODULE USER S GUIDE INTEGRATED SOFTWARE SERIES Accounts Payable MODULE USER S GUIDE Version 3.1 Copyright 2005 2009, Interactive Financial Solutions, Inc. All Rights Reserved. Integrated
Accounts Payable MODULE USER S GUIDE INTEGRATED SOFTWARE SERIES Accounts Payable MODULE USER S GUIDE Version 3.1 Copyright 2005 2009, Interactive Financial Solutions, Inc. All Rights Reserved. Integrated
Interac e-transfer for Business User Guide
 Interac e-transfer for Business User Guide User Guide - Interac e-transfer for Business 1 Contents Welcome to ATB Online Business 2 Sending & Receiving with Interac e-transfer 3 Initial Access 3 Not authorized
Interac e-transfer for Business User Guide User Guide - Interac e-transfer for Business 1 Contents Welcome to ATB Online Business 2 Sending & Receiving with Interac e-transfer 3 Initial Access 3 Not authorized
Technology Upgrade User Guide
 Technology Upgrade User Guide TABLE OF CONTENTS Message from the President/CEO... 1 Technology Upgrade Information... 2 Why Are We Upgrading?... 2 Important Dates to Remember... 3 Upgrade Impacts Debit
Technology Upgrade User Guide TABLE OF CONTENTS Message from the President/CEO... 1 Technology Upgrade Information... 2 Why Are We Upgrading?... 2 Important Dates to Remember... 3 Upgrade Impacts Debit
Concur Expense QuickStart Guide. Concur Technologies Version 1.6
 Concur Expense QuickStart Guide Concur Technologies Version 1.6 November 30, 2016 2004 2016 Concur. All rights reserved. 1 Document Revision History Date Description Version Author 08/22/2014 Concur Expense
Concur Expense QuickStart Guide Concur Technologies Version 1.6 November 30, 2016 2004 2016 Concur. All rights reserved. 1 Document Revision History Date Description Version Author 08/22/2014 Concur Expense
Beta Test Checklist Please complete and score each task and note any comments you may have regarding each task.
 Beta Test Checklist Please complete and score each task and note any comments you may have regarding each task. Credit Union Name: Primary Contact Name: Primary Contact Phone Number: Best Advantage Credit
Beta Test Checklist Please complete and score each task and note any comments you may have regarding each task. Credit Union Name: Primary Contact Name: Primary Contact Phone Number: Best Advantage Credit
Employee self-service guide
 Employee self-service guide August 2016 (V.2) Contents Important note... 4 Login... 5 How do I know I am on the correct site and my connection is secure?... 5 How do I login?... 6 Username and password...
Employee self-service guide August 2016 (V.2) Contents Important note... 4 Login... 5 How do I know I am on the correct site and my connection is secure?... 5 How do I login?... 6 Username and password...
Online Banking User Guide
 Online Banking User Guide If you need assistance, please call 315.477.2200 or 800.462.5000 M-F 7:30am - 6:00pm Sat 9:00am - 1:00pm empowerfcu.com 315.477.2200 800.462.5000 Table of Contents Online Banking
Online Banking User Guide If you need assistance, please call 315.477.2200 or 800.462.5000 M-F 7:30am - 6:00pm Sat 9:00am - 1:00pm empowerfcu.com 315.477.2200 800.462.5000 Table of Contents Online Banking
O N L I N E B A N K I N G C A S H M A N A G E M E N T End-User Guide
 ONLINE BANKING CASH MANAGEMENT End-User Guide TABLE OF CONTENTS LogIn Process...1 Company Login... 1 Cash User Login... 3 Cash Management User Single Sign On... 4 Navigation...5 Account Listing Page...6
ONLINE BANKING CASH MANAGEMENT End-User Guide TABLE OF CONTENTS LogIn Process...1 Company Login... 1 Cash User Login... 3 Cash Management User Single Sign On... 4 Navigation...5 Account Listing Page...6
Bulk Interac e-transfers User Guide. User Guide Bulk Interac e-transfers 1
 Bulk Interac e-transfers User Guide User Guide Bulk Interac e-transfers 1 Overview This document provides information and instructions for Bulk Interac e-transfer service. Bulk Interac e-transfer service
Bulk Interac e-transfers User Guide User Guide Bulk Interac e-transfers 1 Overview This document provides information and instructions for Bulk Interac e-transfer service. Bulk Interac e-transfer service
Mobile Banking Online Banking Features Dashboard Pending Transactions Account Export Bill Pay Online Bill Pay
 3 5 6 6 7 8 Desktop need to use the last 4 digits of their social security number or Telephone banking/dial PIN as their password. If help is needed logging on, please call Member Services and a representative
3 5 6 6 7 8 Desktop need to use the last 4 digits of their social security number or Telephone banking/dial PIN as their password. If help is needed logging on, please call Member Services and a representative
Donations Table of Contents
 Donations Table of Contents Donations Table of Contents 1 About Donations 3 Default Settings (Donations) 6 Reports, Labels, and Statements 8 Donations Log Report (and Donations Batch Report) 8 Deposit
Donations Table of Contents Donations Table of Contents 1 About Donations 3 Default Settings (Donations) 6 Reports, Labels, and Statements 8 Donations Log Report (and Donations Batch Report) 8 Deposit
Corporate Online. Using Accounts
 Corporate Online. Using Accounts About this Guide About Corporate Online Westpac Corporate Online is an internet-based electronic platform, providing a single point of entry to a suite of online transactional
Corporate Online. Using Accounts About this Guide About Corporate Online Westpac Corporate Online is an internet-based electronic platform, providing a single point of entry to a suite of online transactional
First Desktop Banker is easy to set-up and use. All you need are the following items:
 1 Introducing First Desktop Banker It s the quickest way to turn check deposits into cash. With First National Bank s First Desktop Banker, you can bring the bank to you by making deposits electronically,
1 Introducing First Desktop Banker It s the quickest way to turn check deposits into cash. With First National Bank s First Desktop Banker, you can bring the bank to you by making deposits electronically,
BUSINESS ONLINE & MOBILE BANKING ACCOUNT ACCESS
 PO Box 1149 Bellevue, NE 68005-1149 402.292.8000 800.228.0392 www.sacfcu.com BUSINESS ONLINE & MOBILE BANKING ACCOUNT ACCESS Conduct your credit union business from your personal computer anytime from
PO Box 1149 Bellevue, NE 68005-1149 402.292.8000 800.228.0392 www.sacfcu.com BUSINESS ONLINE & MOBILE BANKING ACCOUNT ACCESS Conduct your credit union business from your personal computer anytime from
Remote Deposit Capture Member User Guide. RDC Brought to you by Sprig
 Remote Deposit Capture Member User Guide RDC Brought to you by Sprig This document will provide you the basic understanding of how to access the Sprig app, add accounts to your virtual wallet and utilize
Remote Deposit Capture Member User Guide RDC Brought to you by Sprig This document will provide you the basic understanding of how to access the Sprig app, add accounts to your virtual wallet and utilize
i-power DMS - Document Management System Last Revised: 8/25/17 Version: 1.0
 i-power DMS - Document Management System Last Revised: 8/25/17 Version: 1.0 EPL, Inc. 22 Inverness Parkway Suite 400 Birmingham, Alabama 35242 (205) 408-5300 / 1-800-243-4EPL (4375) www.eplinc.com Property
i-power DMS - Document Management System Last Revised: 8/25/17 Version: 1.0 EPL, Inc. 22 Inverness Parkway Suite 400 Birmingham, Alabama 35242 (205) 408-5300 / 1-800-243-4EPL (4375) www.eplinc.com Property
Payments & Transfers User Guide
 Payments & Transfers User Guide Table of Contents Payee Maintenance...1 ACH Payments...4. Batch Creation...4 Creating a Manual Batch...4 Transaction Import...6 Templates & Recurring Payments... 7 Wire
Payments & Transfers User Guide Table of Contents Payee Maintenance...1 ACH Payments...4. Batch Creation...4 Creating a Manual Batch...4 Transaction Import...6 Templates & Recurring Payments... 7 Wire
Vendor Registration and Training
 Vendor Registration and Training Bid Express Registration Guide Bid Express Vendor Guide February 2015 Prepared By Address: 5700 SW 34th Street, Suite 1235, Gainesville, Florida 32608-5371 Web: www.infotechfl.com
Vendor Registration and Training Bid Express Registration Guide Bid Express Vendor Guide February 2015 Prepared By Address: 5700 SW 34th Street, Suite 1235, Gainesville, Florida 32608-5371 Web: www.infotechfl.com
ONLINE BILL PAY Instructions
 ONLINE BILL PAY Instructions Important: BillPay Limit per Bill is from $1.00 up to $999,999.99 Anything over $10,000.00 will deliver as a Draft Check and may receive a hold from the Biller If there is
ONLINE BILL PAY Instructions Important: BillPay Limit per Bill is from $1.00 up to $999,999.99 Anything over $10,000.00 will deliver as a Draft Check and may receive a hold from the Biller If there is
core user guide business gateway TABLE OF CONTENTS BANKING > WEALTH > INSURANCE
 business gateway core user guide TABLE OF CONTENTS Getting Started... 2 Administration Approval... 8 Logging In... 2 Administration Report... 8 Electronic Report Delivery (ERD)... 17 Security Key... 2
business gateway core user guide TABLE OF CONTENTS Getting Started... 2 Administration Approval... 8 Logging In... 2 Administration Report... 8 Electronic Report Delivery (ERD)... 17 Security Key... 2
HSA Contribution Guide. How to set up and send employer-directed HSA contributions
 HSA Guide How to set up and send employer-directed HSA contributions Table of contents Introduction...2 Employer contribution options...3 Getting started: Before you upload, run new reports to confirm
HSA Guide How to set up and send employer-directed HSA contributions Table of contents Introduction...2 Employer contribution options...3 Getting started: Before you upload, run new reports to confirm
Financial Management 1099 Processing Year-End Update Guide
 Financial Management 1099 Processing - 2016 Year-End Update Guide December 20, 2016 2016 Tyler Technologies. All Rights Reserved. All rights reserved. Information within this document is the sole property
Financial Management 1099 Processing - 2016 Year-End Update Guide December 20, 2016 2016 Tyler Technologies. All Rights Reserved. All rights reserved. Information within this document is the sole property
Mobile Text Banking INTRODUCTION
 Mobile Text Banking INTRODUCTION Your members will appreciate the convenience of Mobile Text Banking. Enrolled members can text message requests and receive text message replies on the available balance
Mobile Text Banking INTRODUCTION Your members will appreciate the convenience of Mobile Text Banking. Enrolled members can text message requests and receive text message replies on the available balance
accessmoney Manager ACTION PAGES
 accessmoney Manager ACTION PAGES 1 accessmoney Manager Action Pages accessmoney Manager Action Pages are quick reference pages that provide information for the major components of accessmoney Manger. Click
accessmoney Manager ACTION PAGES 1 accessmoney Manager Action Pages accessmoney Manager Action Pages are quick reference pages that provide information for the major components of accessmoney Manger. Click
Benefits Participant Guide
 Benefits Participant Guide Table of Contents Refer to the Table of Contents for a full summary of the information contained within this guide. Click the section headings to be brought directly to that
Benefits Participant Guide Table of Contents Refer to the Table of Contents for a full summary of the information contained within this guide. Click the section headings to be brought directly to that
Selective Marketing through Printed Statements
 Selective Marketing through Printed Statements Onserts and Inserts by Sage Direct INTRODUCTION Attention marketers! Are you looking for a way to cut your direct-mail marketing costs? Are you wasting money
Selective Marketing through Printed Statements Onserts and Inserts by Sage Direct INTRODUCTION Attention marketers! Are you looking for a way to cut your direct-mail marketing costs? Are you wasting money
Getting Started with Our Progressive Bank CONSUMER Online Banking Update
 Getting Started with Our Progressive Bank CONSUMER Online Banking Update October 21, 2015 MEMBER FDIC FIRST TIME LOG IN -- BEGINNING 10/21/2015 When you access our new Online Banking website for the first
Getting Started with Our Progressive Bank CONSUMER Online Banking Update October 21, 2015 MEMBER FDIC FIRST TIME LOG IN -- BEGINNING 10/21/2015 When you access our new Online Banking website for the first
In addition to these resources, our staff will be on hand to help walk you through any questions or concerns you have post-conversion.
 Dear Valued Member, In an effort to better support your financial needs, United 1st Federal Credit Union will convert the former Community United core data processing system platform to the current United
Dear Valued Member, In an effort to better support your financial needs, United 1st Federal Credit Union will convert the former Community United core data processing system platform to the current United
New Client Setup Form
 Audio Response and Online Banking New Client Setup Form October 20, 2017 Includes Text-to-Speech features for Audio Response! This form should be filled out electronically and emailed to your Conversion
Audio Response and Online Banking New Client Setup Form October 20, 2017 Includes Text-to-Speech features for Audio Response! This form should be filled out electronically and emailed to your Conversion
Auto Mechanics Local 701. Online Remittance Processing Instructions
 Auto Mechanics Local 701 Online Remittance Processing Instructions Auto Mechanics Local 701 Online Remittance Processing Instructions Contents Contents... 2 Logging In... 3 Changing Your Password... 4
Auto Mechanics Local 701 Online Remittance Processing Instructions Auto Mechanics Local 701 Online Remittance Processing Instructions Contents Contents... 2 Logging In... 3 Changing Your Password... 4
STX & ios Devices. Setting up and using STX iphone, ipad, ipod touch
 STX & ios Devices Setting up and using STX iphone, ipad, ipod touch STX for ios provides more flexibility and efficiency for you and your staff. With all the most often used features of STX desktop built-in,
STX & ios Devices Setting up and using STX iphone, ipad, ipod touch STX for ios provides more flexibility and efficiency for you and your staff. With all the most often used features of STX desktop built-in,
