Main Menu. Interactive Troubleshooting Guide for Frequently Seen Issues. Last Updated: 02/01/16
|
|
|
- Beryl Reeves
- 5 years ago
- Views:
Transcription
1 Interactive Troubleshooting Guide for Frequently Seen Issues Last Updated: 02/01/16 Ways to Navigate through the Guide 1. Select any of the images below to jump to a section. 2. Use the bookmarks to jump to a section. 3. Scroll through the pages. Is something wrong or missing? Have suggestions? Please contact us at ATDSupport@Ravenind.com and let us know! Main Menu Disclaimer: The issues and resolutions provided in this guide do not encompass every possible issue users can experience. This guide focuses on the most common issues reported by the Raven dealer network and its end-user customer-base.
2 Rate Rate Constantly Displays Zero Rate Bounces Around Rate Goes Up when Speed Goes Down (or Vice Versa) Note: Rate issues are usually not directly caused by the console / field computer. Always check the following first: Verify all product control and machine settings (cal numbers: boom, meter, valve, etc.). Test the product cabling and components (valves, flow meters / encoders, speed sensors, etc.). Review the following rate sections for information on troubleshooting no rate or erratic rate issues.
3 No Rate Three Things Needed for Rate All Raven rate control systems must have speed, boom sense, and flow. There will not be a rate without any of these three components. Each can be individually tested, but it is recommended to test them in the following order: Boom sense (area/hour) will not register without speed, and flow will not register without boom sense. If you can already see that there is a speed and it is correct, go straight to testing for boom sense. If you can already see that there is an area/hour, go straight to testing for flow.
4 No Rate - Speed What To Check While moving, verify on the console that the distance is counting up and that speed is present. Is the speed source mounted correctly? Does it have adequate power? Verify voltages as seen in the image below. Is the Speed Type set correctly? SP1 - Wheel SP2 - Radar, or Simulated Radar from GPS Current Speed Cal x Measured Distance Is the Speed Cal number correct? New Speed Cal = Distance on Controller Speed Sensor Test 1. Enter a Speed Cal of 1000 (SP1) or 9999 (SP2). 2. Watch the distance on the console. 3. Start at the speed source. With a small jumper wire (or paper clip), short between Ground and Signal with a short-no short motion. Each time a contact is made, the distance should increase. If distance does not increase, remove the section of cable and repeat the test at the next connector toward the console. Continue on until you find a bad cable or until you reach the back of the monitor. Replace any bad cables as required. If distance does not increase, remove the section of cable and repeat the test at the next connector toward the console. Continue on until you find a bad cable or until you reach the back of the monitor. Replace any bad cables as required. When finished, re-enter the correct Speed Cal number (using the formula above). Note: If using GPS speed over CAN, the Speed Cal must be Ground Keyway Power 5 or 12 V Signal 5 V
5 No Rate - Boom Sense What To Check The easiest way to test for boom sense is to check for an area/hour. First, a boom width needs to be entered in the console. With the boom switches and master switch on, and the console is showing speed, verify that there is an area/hour. SCS Console Envizio Pro Where To Find Area/Hour Area/Hour Button Product Control > Volume/Area Settings (out of job) Viper Pro Viper 4 Product Control (out of job) Must be done while in a job. Product Control Widget > More Area/Hour Test 1. Place the system in Manual if using an SCS console. 2. Turn off the master switch and all boom switches. 3. Begin moving or set a self test speed. 4. Find the area/hour and verify that it is Turn on the master switch and Boom 1. You should have an area/hour. 6. Turn on Boom 2. The area/hour should increase. No Area/Hour If an area/hour does not register for any of the boom sections, testing for boom sense voltage will be necessary. However, given the different forms of boom sense/speed nodes available (Boom Speed node, Switch Pro, Product Controller, etc.), testing will not be the same for every form of boom sense. Use the Knowledge article below for more information on testing boom sense. How to Test for Boom Sense
6 No Rate - Flow What To Check To verify there is flow, the console needs to have speed and boom sense. If both are present, look at the volume/minute. This will verify the console is receiving a signal from the flow meter / encoder. Is the flow meter / encoder mounted correctly? Does it have adequate power? Verify voltages as seen in the image below. Is its operating range within the target rate? Is the calibration number correct? New Meter Cal = Actual Measured Volume Liquid - Meter Cal D x GH x GW Granular - Spreader Constant Spreader Constant = Encoder Count / 1728 Flow Meter / Encoder Test Current Meter Cal x Total Volume (Controller) D GH GW Distance belt travels per 1 revolution of the encoder Gate Height Gate Width 1. Enter a Meter Cal of 1 if doing liquid, or a Density of 1 and a Spreader Constant of 0 if doing granular. 2. Place the system in Manual if using an SCS console. 3. Zero out the total volume on the console. 4. Turn at least one boom section to the ON position as well as the master switch. Try multiple boom switches in case there is a faulty hardware switch connection. 5. With a small jumper wire (or paper clip), short between Ground and Signal with a short-no short motion. Each time a contact is made, the total volume should increase by increments of 1 or more. If the total volume does not increase, remove the section of cable and repeat the test at the next connector toward the console. Replace defective cable as required and recheck. If all cable tests pass then there is a problem with the flow meter / encoder. Replace the flow meter / encoder. When finished, re-enter the correct Meter Cal or Density and Spreader Constant. Power 5 or 12 V Keyway Ground Signal 5 V
7 Erratic Rate Cable Diagnostics Check voltages to the valve, flow meter / encoder, and node (if applicable). Inspect all cables for pinched or stripped wires, non-secure connections, rust / corrosion, damaged pins, etc. Check the Pump / Hydraulics If the machine s pump / hydraulics aren t functioning properly, our system will not be able to control the product. Check all filters/strainers for any blockage. Set a self test speed, then put the product in Manual. If the rate settles, it is a valve issue. Is the rate within the valve s operating range? If the rate is still erratic, it is a flow meter / encoder issue. Manual Product Control Test For flow meters: Disassemble the flow meter and visually inspect the turbine blades and verify that it will spin freely when blowing through it. Is the rate within the flow meter / encoder s operating range? If the rate is still erratic, it could possibly be a bad boom switch. Perform the Area/Hour test and do one boom switch at a time. Carefully watch the Area/Hour after turning each switch on. If the Area/ Hour starts bouncing, that boom switch is bad.
8 SCS Spinner / Fan Speed Troubleshooting Signal 0 V Ground Power 12 V Check Programming The Fan Cal found in the Data Menu should be programmed as the number of bolt heads on the sensor. Check Cabling 1. Check Voltage at the Fan RPM Sensor Connector 2. Check Voltage on the Product Cabling Console Cable and Extension Cables Pin Voltage Description 1 - Ground 5 0 V Signal V Power 3. After Checking Voltages If voltages are present on the console cable and any extension cables but not on the 3-pin connector then the product cable is bad and needs to be replaced. If voltages are present on the console cable but not on any extension cables then the extension cable is bad and needs to be replaced. If voltages are not present at the console cable connection then the console / console cable is bad and needs to be replaced. Short / No Short Test While monitoring the Fan RPM in the Data Menu, short with a small jumper wire between Power and Signal on the 3-pin Weatherpack connector. The Fan RPM should display a value other than zero when shorting. Testing Sensor Connection Displays a Number (Other than Zero) Displays Zero The RPM sensor is bad and must be replaced. Perform the test between Pins 5 and 14 on any extension cables on up to the console cable. Testing Node Connection Displays a Number (Other than Zero) Displays Zero The product cable and/or extension cable is bad and must be replaced. Either the console or the console cable is bad and must be replaced.
9 CAN/ISO Spinner/Fan Speed Troubleshooting Check Programming Check Section Assignment Spinner Control Spinner Monitoring Must have a product node/channel. Does not use a product node/channel. Must have Application Type set to Spinner. Monitors spinner / fan speed only.* Valve Type = Typically PWM Fan Cal = Number of Bolt Heads on Sensor Meter Cal = Number of Bolt Heads x 10 Used in the primary control product only. Rate Cal = Desired Spinner RPM Fan speed can still be monitored when controlling the spinner. Put the Fan Cal in the primary * product only, not the product controlling the valve which runs the spinner. The PWM valve controlling the spinner will also require the Min PWM, Max PWM, Preset PWM, and PWM Frequency values to be calibrated. These values will depend on the specific machine/operation. Make sure the Zero Speed Shutoff is not enabled for the spinner product so the spinner can maintain its speed even when the machine is not moving. 2. Check Voltage at the Node Multi-Product / ISO Node ( ) / ( ) Pin Voltage Description L3 12 V S. Power (Orange Wire) Chassis Ground - - X3 5 V Signal (Violet Wire) Dual Product Node ( ) Pin Voltage Description R1 12 V Power (Red Wire) T2 - Ground (White Wire) T3 5 V Signal (Violet Wire) Single Product Node ( or ) Pin Voltage Description 9 12 V Power (Red Wire) 7 - Ground (White Wire) 8 5 V Signal (Violet Wire) The above link goes over why sections are not painting, but it covers the screens necessary for going over section assignments. Signal 5 V Check Cabling 1. Check Voltage at the Fan RPM Sensor Connector Ground Power 12 V 3. After Checking Voltages If voltages are present at the node but not on the 3-pin connector then the spinner control cable or product controller cable is bad and needs to be replaced. If voltages are not present at either the 3-pin connector or the node connection then the node is bad (assuming the first product is functioning properly for a dual product node) and needs to be replaced. If all voltages are correct, a short / no-short test should be performed between Ground and Signal on the 3-pin Weatherpack connector. 1. Enter a value of 1 into the Meter Cal / Density for the spinner product. 2. Place spinner product into Manual. 3. Turn section switch associated with product to the ON position. 4. While monitoring the Actual Rate, short with a small jumper wire between Ground and Signal on the 3-pin Weatherpack connector. The actual rate should display a value other than zero when shorting. Displays a Number (Other than Zero) Displays Zero Displays a Number (Other than Zero) Testing Sensor Connection The RPM sensor is bad and must be replaced. Perform the test between Ground and Signal pins on the node connection. Testing Node Connection The spinner control cable or product cable is bad and must be replaced. Displays Zero The node is bad and must be replaced.
10 Steering Note: If auto-steering is not performing as desired (weaving, reacting slowly, etc.), it may not be an issue with the auto-steering system. Always inspect and maintain the machine s mechanical components as well as the hydraulic system. Auto-steering will not work properly if there are any issues with the machine.
11 Not Engaging Connections External GPS GPS will go from the output on the receiver and connect to the input (DGPS) on the SmarTrax node or control box. Helpful Info Knowledge Article on Connecting and Configuring GPS with SmarTrax Settings GPS will then go from the output on the node cabling, or the Lightbar port on the control box, and connect to the input (DGPS) on the field computer cabling. Internal GPS GPS will go from the output on the field computer cabling and connect to the input (DGPS) on the SmarTrax node or control box. Viper Pro Envizio Pro Viper 4 GGA VTG ZDA GPS Source Generic GPS Internal via Tilt or SmarTrax SmarTrax GPS on DGPS NMEA Messages 10 Hz (0.1 Seconds) 10 Hz (0.1 Seconds) 0.2 Hz (5 Seconds) GPS will then go from the output on the node cabling, or the Lightbar port on the control box, and connect to the input (DGPS) on the field computer cabling. Baud Rates GPS Receiver Output to SmarTrax GPS Baud in SmarTrax Settings SmarTrax Output to Field Computer Must Match! Steering and Foot Switch Status Changes Manual Steering SmarTrax Controller Upper vs. Lower Case Envizio Pro Green vs. Red Viper 4 (ROS) Green vs. Red Viper Pro Upper vs. Lower Case Knowledge Article on How to Steer in Manual
12 Weaving and Line Acquire What To Try Slow / Gradual Weaving Verify the antenna Fore/Aft measurements. Increase the PWM values gradually by 1-2% at a time. Increase the sensitivity (OL) by 1-2 at a time, allowing seconds between adjustments. Inspect the steering sensor. Inspect the mechanical components of the machine s steering. If there is a lot of play in the steering, autosteering will not work properly. Erratic / Jerky Weaving The sensitivity and/or PWM Min settings are too high. What To Try Look to see where the PWM Min values are set (they will vary by each machine from when it was last calibrated). Usually, they range between 20-40%. If it is higher than 40%, it may be too high. Lower it gradually by 1-2% at a time. Decrease the sensitivity (OL) by 1-2 at a time, allowing seconds between adjustments. What To Try Not Acquiring the Line Fast Enough Verify the antenna Fore/Aft measurements. Line Acquire (LA) setting is too low. Increase by 1-2 at a time, allowing seconds between adjustments. Try directing the machine s heading to look as straight down the line as possible before engaging SmarTrax. What To Try Over-Steers when Acquiring the Line Verify the antenna Fore/Aft measurements. Line Acquire (LA) setting is too high. Decrease by 1-2 at a time, allowing seconds between adjustments. Try directing the machine s heading to look as straight down the line as possible before engaging SmarTrax.
13 SmarTrax MD Error Messages Message Possible Cause Corrective Action HC Volt H HC Volt L HS Fail HW Wrong MsSw Fail MsSw Off No HC Sync Oper Error OpSW Fail Torque H SmarTrax MD has detected a supply voltage greater than 16 volts. SmarTrax MD has detected a supply voltage less than 10.6 volts. The hardware inside the mechanical drive is damaged. The Device does not support the installed software. The hardware inside the mechanical drive is damaged. The master switch is in the OFF position. The hardware inside the mechanical drive is damaged. The operator presence switch has been disconnected for more than seven seconds. The operator has been out of the seat for more than two seconds. SmarTrax MD has detected a current draw greater than 8 amps. Check the battery voltage and connections. Check the battery voltage and connections. 1. Navigate to the SmarTrax Manual Steering screen. 2. Toggle the master switch on and off verifying that the Raven LED logo changes from white steady to blue steady. 3. Drive the motor at various settings while monitoring the Actual Current value. If no current is drawn and the problem persists, replace the mechanical drive. 1. Verify the software version. 2. Reprogram the device with the correct software version. Manually toggle the master switch between ON and OFF. Replace the SmarTrax mechanical drive. Manually toggle the master switch to the ON position. It is located underneath the MDU. 1. Navigate to the SmarTrax Manual Steering screen. 2. Toggle the master switch on and off, verifying that the Raven LED logo changes from white steady to blue steady. 3. Drive the motor at various settings while monitoring the Actual Current value. If no current is drawn and the problem persists, replace the mechanical drive. Check the operator presence switch connection. Return to the operator s seat. Check the operator presence switch connections. Check he mechanical drive system for binding conditions. 1. Navigate to the SmarTrax Manual Steering screen. 2. Toggle the master switch on and off, verifying that the Raven LED logo changes from white steady to blue steady. 3. Drive the motor at various settings while monitoring the Actual Current value. If no current is drawn and the problem persists, replace the mechanical drive.
14 GPS GPS Mode / GGA Quality Numbers Number Status 0 No Satellites Found 1 Satellites Found but no Differential Lock 2 SBAS / WAAS Differential Lock; GS Converging 4 RTK Fixed Mode 5 RTK Float Mode; Converged for OmniSTAR HP/XP and GS
15 Line Jumps / Shifts Using SmarTrax? To determine if SmarTrax is the cause of the line jump, try bypassing 3D. If the issue goes away after bypassing 3D, then the issue may be with the SmarTrax node. If the SmarTrax node is causing the issue, it will need to be sent in for repair. PRN Satellite Line Jumps During the Same Job Most GPS receivers have the PRN satellite set to Auto by default. In some cases, this may not be desired as it can cause sudden shifts in guidance (usually 3-6 feet). Locking onto a specific PRN satellite will usually resolve this issue. North America runs on 3 PRN satellites: 133, 135, and 138. Choose the satellite with the highest Signal to Noise Ratio (SNR) for best performance. When the PRN setting is set to Auto, the time of day may be a contributing factor. Drift Line Has Shifted (Same Line, New Job) Depending on the accuracy of GPS corrections when the line was made (e.g. WAAS/SBAS vs. RTK), all created features such as AB lines and field boundaries may shift due to the movement of satellites over time. To compensate for this, use the Nudge feature during a job on the field computer. Envizio Pro Series Nudge Buttons Viper 4 (ROS) Note: With newer GPS firmware versions, it is recommended to leave the PRN setting at Auto for best performance. Only change to a specific PRN if there is a swath jump issue. Viper Pro
16 No GPS / Differential Lock No GPS Whatsoever Carefully inspect the GPS antenna and the cabling connecting it and the field computer / display. Make sure that there are no extreme bends in the cabling as they may cause the wires to pinch or even break. If using SmarTrax, make sure all settings are correct. Make sure there is nothing in the way that will block the antenna s view of the sky. Check for 12 volts for power going to the receiver when the machine is off. If there are 10 or less volts, it could possibly be a bad battery. There should also be 5 or 8 volts going to the antenna (see voltage table). Try to make sure there is no excessive length to the antenna cable. Also, do not coil up any excess length. This could cause an inductance issue. Differential Drops Out Ensure nothing has changed as far as the antenna having a clear view of the sky. Test for voltages, trying to test as the problem occurs. A bad power and ground can cause differential to drop out. ~12 volts to the receiver (10 volts or less when the machine is off could mean a bad battery.) 12 Volts for Cruizer, Envizio Pro II, and Viper 4 5 or 8 volts to the antenna (see voltage table). Have a GPS Signal, but No Differential Lock First try changing the PRN satellite. If that does not help: 1. Verify there is adequate voltage to the receiver. Some receivers have a voltage monitor option. 2. Check voltage to the antenna (see voltage table). 3. Cycle power and wait up to 5 minutes. 4. Make sure the machine is out in the open with a clear view of the sky. 5. Note current settings then re-initialize the receiver. Wait at least 5 minutes for new satellite information to load. 6. If re-initializing does not work, check the Signal to Noise ratio for the given PRN satellite (>50 minimum for RTK). 20+ for RPR 210 and for Phoenix 200, 300, and internal GPS. If this process fails, the issue may be with the receiver, the antenna, or the cable. Specific Receiver Voltages Receiver To Receiver To Antenna RPR 210/ V between Red and Black wires 8 V Phoenix V between Red and White wires 5 V Phoenix V between Red and White wires 5 V Cruizer (II) 12 V between inside and outside of plug 5 V Envizio Pro 12 V between pins 1 and 16 on console cable 5 V Viper 4 12 V between pins 1 and 4 on 4-pin connector 5 V
17 Field Computers Cruizer Series Envizio Pro Series Viper 4 (ROS) Viper Pro
18 Touch Screen Issues Cursor Moves to Specific Location If the cursor consistently moves to a specific location on the screen, it is a good sign of a pressure point between the layers of the touch screen in that location. This will usually need to be repaired. Important: For cursors that move to the edge of the screen, do not use anything (credit cards, business cards, tools, etc.) to try to remove any debris that may or may not be present. Attempting this can potentially result in disconnecting or even breaking the touch screen s wiring connections. Cursor Moves Erratically ( Bounces Around ) Typically software related. Something is interfering in the background of the software program. This is usually resolved by re-installing software. In this case, a Clean/ Silent Install is recommended. Cursor Does Not Move Can either point to an issue within the software or the screen itself. First try re-installing software using a Silent/Clean Install. If that does not work, it is likely an issue with the touch screen and it will need to be repaired. A wired USB computer mouse can be used to run the field computer until it can be sent in for repair. A wireless USB mouse will not work.
19 Display Issues Display Does Not Turn On Commonly a hardware issue with the screen. However, when this happens with a Cruizer II, it could be a software/memory issue. If the screen is not turning on, check the following to verify that it is only a screen issue and not an issue with the entire field computer. Listen for the fan inside the field computer to see if it is working. It may be necessary to have the machine off in order to hear the fan. If the fan is running, it is likely only an issue with the screen. For Envizio Pro and Viper Pro, look at the blue power button. If you look closely, there should be a light behind the button. If you can see the light behind the button, it is likely only an issue with the screen. On the Cruizer II, the lightbar lights often light up as they would during a standard startup. Perform a silent boot / silent install. If that does not work, it is likely an issue with the screen. Look very closely at the screen itself (while the unit is on). There may be information visible on the screen. If this is the case, the issue is with the backlight for the screen. Commonly caused by voltage issues. Display Shows a White Screen or Strips of Color For the Envizio Pro and Viper Pro, check voltage between pins 1 and 16 on the console cable (it will be the connector with female pins). If it registers 12 volts, plug the cable back into the field computer and make sure it is securely fastened. If the screen is still white or has strips of color, it is a hardware issue. For the Cruizer (II) series, check voltage by on the power plug. The inside of the plug is Power and the outside is Ground. If it registers 12 volts, plug the cable back into the field computer and make sure it is securely fastened. If the screen is still white or has strips of color, it is a hardware issue.
20 Software Errors Viper Pro Zulu Errors The best solution is to perform a Clean Install with the latest version of software. When zulu errors occur, it is not recommended to clone a profile and reload it after a Clean Install. This has a risk of cloning the corrupt file. Viper Pro Clean Install Knowledge Article Cruizer MiniZ.exe Errors The error may also appear as czmini. The best solution is to perform a Silent Install with the latest version of software compatible with either the Cruizer or Cruizer II. Cruizer (II) Silent Install Knowledge Article Envizio Pro Missing Skins and.xml File Errors The best solution is to attempt reloading software. If that does not take care of the error, performing an Envizio Pro Recovery (Silent Install) will be necessary. Envizio Pro Recovery Knowledge Article Potential Causes If it happens after a software update... One or more files have not copied properly with the new update. Something could have either gone wrong when downloading the update online, or the USB flash drive is not functioning properly. If the field computer has been running normally, and there has not recently been a software update... It is usually the result of improper shutdown, causing one or more files to become corrupt. Often happens when the field computer is shut down while a job is open. Clean Install Key Terms Explained Erases and overwrites all files when updating software. Silent Install Automatically installs software in the background upon startup. Does not require any user input other than inserting the USB drive and powering the unit on. Software Fixes Not Working? If none of the above software fixes resolve the issue, it is possibly a hardware issue. If this is the case, the unit will need to be sent in for repair.
21 Activation Keys Activation Keys vs. Registration Codes Registration Code Code generated by Raven to unlock a particular feature on any field computer. Codes are series specific (i.e. - An Envizio Pro Registration Code will work with any Envizio Pro field computer, but not for any Viper Pro.). Used to create an Activation Key on RavenHelp.com. Activation Key Similar to a Registration Code, but for a specific field computer. Key is generated by combining a Registration Code, Machine ID, and Validation Code (or just the Bar Code ID for Viper 4). Used to unlock a feature on the field computer. Entering Activation Keys into an Envizio Pro From the Home Screen Tools Updates 1. At the bottom the of the screen, select Special Features Registration. 2. Note the Machine ID and Validation Code. 3. Fill out the Activation Form with the proper information on RavenHelp.com. 4. On the Special Features Registration Page, select Enter Activation Key. 5. Using the keypad, enter the Activation Key (case sensitive). 6. When finished, do the following: Entering Activation Keys into a Viper Pro 1. From the Main Viper Pro screen select Menu, Setup, then Reg Keys. 2. From the Validation Data screen, note the Machine ID and Validation Code. 3. Use this information along with the Registration Code to create the Activation Key. 4. Fill out the Activation Form with the proper information on RavenHelp.com. 5. On the Validation Data screen, select Next to navigate to Key 1. If there is already a key entered, continue to select Next until you find a key slot that is empty. 6. Using the keypad, enter the Activation Key (case sensitive). 7. Select OK. This will take you back to the Main screen and there will be an Activation Keys Validated pop up showing that the Activation Key was accepted and what was unlocked. Select OK. Accept Do not select the check mark icon! Entering Activation Keys into a Viper 4 1. Fill out the Activation Form on RavenHelp.com using the Registration Code and the Bar Code ID from the Viper Once complete, the Activation Key must be downloaded. This downloaded.zip file should be saved to the FeatureUnlocks folder on the USB flash drive used with the Viper 4. Removable Disk Raven FeatureUnlocks zip 3. To apply the software unlock, insert the flash drive into the Viper 4. After a short time, a message will be displayed prompting the operator to restart the field computer. Remove the USB flash drive before restarting the Viper 4.
22 Envizio Pro Series Sections Not Painting Viper Pro Section Mapping May Be Incorrect Viper 4 (ROS) Tools Make sure all booms are checked for the product. Product Control Section Assignments Product Control Make sure all booms are checked for the product. Also, make sure all booms are associated with the product when starting the job. Select within the Boom Cals Section. Make sure all booms are checked for the product. Product Control Section Settings If Using AccuBoom Control, Settings May Be Incorrect Tools Make sure AccuBoom is applied to the product(s). Product Control AccuBoom Select within the booms section of the Home Screen, then select Next. Make sure there is a check next to the product(s) being controlled by AccuBoom. Make sure AccuBoom is enabled. Make sure AccuBoom is applied to the product(s). Make sure AccuBoom is enabled. AccuBoom Make sure AccuBoom Control is enabled for the job. Make sure AccuBoom Control is enabled for the job.? The If all of the section and AccuBoom (if installed) settings are correct, it may be necessary to check the boom sense from the machine s switches. boom speed node needs to see 12 volts from each switch. Also, make sure that the section(s) have accurate section widths entered. How to Test for Boom Sense
23 AccuBoom Sections do not turn on at all. Sections stay on and do not turn off. Occurs when entering or leaving previously applied areas.
24 Sections Not Turning On/Off Verify Field Computer Settings Envizio Pro, Viper Pro, and Viper 4 (ROS) Verify that the sections are assigned to a product, and that AccuBoom is enabled for that product. Checking these settings can often resolve issues with the sections not physically turning on as well as not painting. Make sure that AccuBoom Combo Node is checked if using a combo node, or that it is not checked when not using a combo node. Serial Product Control Verify Switch Statuses If using serial product control, the boom switches must be in the OFF position when using AccuBoom. CAN Product Control If using CAN product control, the boom switches must be in the ON or ACCU position when using AccuBoom. Verify Vehicle Ground Speed AccuBoom will not turn sections on without physical ground speed (wheel magnet, radar, or GPS). Sections will not turn on when using a self test speed with AccuBoom control enabled. Also, after stopping the machine it may be necessary to cycle the master switch. Check the Node Lights (If Applicable) Verify that Logic and HC Power are on solid and that Micro 1Hz and CAN Rx/TX are all flashing. This will help to diagnose any CAN or power/ground issues. More importantly, check the Diag 1 light. This will be illuminated when the node senses the master sense. Without the master sense, AccuBoom will not control the sections.
25 Turning On/Off Too Early/Late Machine Measurements Antenna offsets and machine measurements are extremely important, especially when using AccuBoom. If sections are either turning off too early or too late, any one of the measurements can be off depending on how exactly the machine is entering the previously applied area (straight on versus at an angle). Each field computer will have images which show how the measurements / offsets need to be entered regarding the antenna location. GPS Antenna Reference Locations Turn-On Look Ahead On / Off Look-Ahead Will normally start at 1.5 to 2 seconds. Increase this number if sections are not turning on soon enough or if the system is not building enough pressure in time. Turn-Off Look Ahead Will normally start at 0 to 0.5 seconds. Increase this number if sections are turning off too late. Note: Always have the turn-on look ahead higher than the turn-off look ahead to avoid potential issues. Fore Aft Ahead of the reference point Behind the reference point AccuBoom Aggressiveness Setting for Outer Sections on Larger Booms For Envizio Pro and Viper Pro: The fore/aft offset is based on the antenna location in reference to the boom. Off Low Medium High Very High 0% 15% 35% 60% 100% For Viper 4 (ROS): The fore/aft offset is based on the antenna location in reference to the machine s rear axle. There is a separate fore/aft offset for the boom compared to the rear axle. The fore/aft offset can often get entered incorrectly when users work with between different field computers on a regular basis. Recommended Setting Envizio Pro Viper Pro Off Very High (Max) Use this setting when skipping occurs on the outer sections when they sweep across point rows.
26 AutoBoom Booms Drop when Engaging Center Rack Goes Up but Does Not Come Back Down Opposite Boom Is Reacting
27 Common Issues Booms Drop when Engaging Can be due to any number of causes. Use the troubleshooting work-flow below. Center Rack Goes Up but Does Not Come Back Down In many machines, it is necessary to enable a boom valve and/or master apply switch in order for the Center Rack Control to bring the center rack back down. AutoBoom Speed Ranges The Speed value will vary largely on the machine s boom weight. The setting lets AutoBoom know that it either needs to apply more pressure to raise the booms faster or less pressure so the booms can lower faster. Range Used For Static Pressure Needed 0 to 99 Most Machines 900 to 1800 PSI Opposite Boom Is Reacting The Stability setting may be off. Opposite boom raises - Stability may be too low. Opposite boom is drops - Stability may be too high. The ultrasonic sensor connections may be reversed. Troubleshoot the hydraulics. The proportional valve could be the cause. 100 to 199 Heavy Booms 1800 PSI or Greater 200 to 255 Light Booms 900 PSI or Lower Troubleshooting Work-flow Base values may creep for many reasons, so checking settings or recalibrating is often recommended first. If that does not resolve the issue, it is best to test the electrical connections before testing the hydraulics. Using this general work-flow should help reduce any unnecessary work when troubleshooting AutoBoom.
28 Electrical Troubleshooting Old Hydraulic Block Proportional Valves Pressure Transducers Blockers New Hydraulic Block Verify that the electrical connections are connected correctly. The 2-pin Deutsch connectors labeled Solenoid connect to the blockers. The Prop connectors connect to the proportional valves. You may also want to verify the wire colors are correct in case the cables were not tagged correctly. Raven Prop and Solenoid Wires Connector Left Solenoid Left Prop Right Solenoid Right Prop Wire Colors White and Blue Red and White Violet and White Orange and White The last thing to check is voltages at the valve when commanding an up or down function from the Diagnostic screen. Blocker connections should be outputting 12 volts on an up or down command. Proportional connections will have variable voltage on a up or down function. If one side is working, swap left and right connections and use the up and down functions again to determine if the issue is actually electrical or if it is hydraulic. If unable to control AutoBoom from the Diagnostic screen: Node/cabling issue if voltage is not present. Hydraulic/valve issue if voltage is present. Proportional Valve Voltages Scenario AutoBoom Manual Raise AutoBoom Manual Lower AutoBoom Normal Operation Blocker Voltage Scenario AutoBoom Disengaged AutoBoom Engaged AutoBoom Trying To Raise AutoBoom Trying To Lower Pressure Reading (PSI) Control Node ~ 8 ~ Voltage (VDC) Different PSI Voltages Signal Voltage (VDC)
29 Hydraulic Troubleshooting Old Hydraulic Block Proportional Valves Pressure Transducers Blockers New Hydraulic Block Verify that the hydraulics are connected and working correctly. This can be done directly from the AutoBoom hydraulic valve block. With the machine running and the booms folded out: 1. Press on the top of the blocker cartridge. The booms should lower. For the older hydraulic block, it may be necessary to use a hammer and punch to activate the blockers. 2. Remove the cap from the top of the proportional valve. With an allen (hex) wrench, screw in the adjustments all the way. 3. Press (or hammer the punch) on the blocker valve again. The booms should raise. 4. Once this has been verified, back out the adjustments all the way on the proportional valves and re-install the caps. If you suspect a faulty proportional or blocker valve, first troubleshoot the electrical connections. If the fault is not found, swap the left and right valves (do not swap a proportional valve with a blocker valve). If the problem follows the valve, the valve is faulty. If the problem stays with the boom, the problem is either with the AutoBoom valve block or the machine s hydraulic system. Be sure to inspect and clean any hydraulic fluid filters to verify the condition of the hydraulic fluid. Contaminated fluid can cause several issues. Also, any debris within the hydraulic fluid can get caught in the proportional valves, which may cause them to stick and cause issues.
30 Slingshot ROS Only
31 3G Field Hub Lights Green Lights Only Power The Power light represents whether the unit is powered on or powered off. Signal The Signal light represents connectivity and communication with a cellular network only. It does not mean that the user has a data plan; only that the Field Hub can communicate with a cellular network. The faster the light blinks, the better the signal strength. WAN The WAN light represents the status of wireless communications. This light will be on (solid) when a link is established but no current data activity. A flashing light indicates data is being transmitted/received over the wireless network. 232 The 232 light is lit when the Field Hub is receiving a correction signal from the Slingshot servers. Link Illuminated when a link is established with an Ethernet device (i.e. Raven field computer) Activity (Act) Flashes when data is being transmitted/received by the Ethernet device. GPS The GPS light on the Slingshot Field Hub is lit when the hub is receiving GPS signal from the patch antenna that comes with the hub. This GPS references the Field Hub s location so that it can be tracked from the website. It is completely separate from the GPS receiver that provides corrections to the field computer or used for RTK. If the GPS light is not lit, the Field Hub can still function normally, but it s position cannot be viewed from the Slingshot website. If there is no GPS light, the ignition dot on the Slingshot website will be in a yellow, or caution, state.
32 Field Hub 2.0 Lights Link Multi-Colored Lights Activity Link Illuminated when a link is established with an Ethernet device (i.e. Raven field computer) Activity Flashes when data is being transmitted/ received by the Ethernet device. Status Indicator Light Color Status Description Power ACT/232 Displays the activity over the WAN connection and serial port. Signal Displays the current cellular signal strength. Network Displays the status of the cellular network. The Field Hub is powered on. Note: The Field Hub goes through a power down sequence when Solid Green the ignition is switched off. It is normal for the Power LED to remain on for approximately 60 seconds after the ignition switch is turned off. Solid Green with Yellow Flashing The Field Hub has a fixed GPS signal. Every 4 Seconds The Field Hub ignition power is off and the Field Hub will shut down Solid Yellow soon. Solid Red The Field Hub is not operational. Data is being transmitted or received over the serial port and WAN Flashing Yellow interface at the same time. Flashing Red Data is being transmitted or received over the serial port. Flashing Green Flashing Yellow or Red/Green Solid Green Solid Yellow Solid Red Flashing Red Solid Green Flashing Green Flashing Yellow/ Green Flashing Yellow/ Green/Off Solid Yellow Flashing Yellow Solid Red Flashing Red Data is being transmitted or received over the WAN interface. Data is being transmitted or received over the serial port and the WAN interface simultaneously. The cellular signal is strong. RSSI>-85dBm The cellular signal is marginal. (-100 dbm < RSSI < -85 dbm) The cellular signal is poor. (-110 dbm < RSSI < dbm) No cellular signal is available. (RSSI < -110 dbm) The network is ready and LTE service is available. The network is ready and LTE service is roaming. The network is ready, 2G or 3G service is available. The network is ready, LTE service is not on, and roaming 2G or 3G. Connecting to the network. No service is available. The link to the network is down, no cellular network is present. Authentication/negotiation has failed. (EV-DO only)
33 Connection Issues Check the Lights Start with looking at the Signal light. If there is no Signal light, there will never be a WAN light. Even though the Signal light refers to signal strength, not having this light usually points to antenna issues. Could be bad antenna, bad cable, or possibly an issue in the Field Hub itself. No WAN Light Is the Signal light on? No Signal = No WAN. Have there been any changes to the data plan? Is the plan still current? Has the Field Hub been provisioned? If so, was the provisioning successful? If not, there could be an issue with the Field Hub, the SIM card, or the data plan. Is the WAN light on? No WAN = No 232. Are there any issues with the cabling? Is the Field Hub assigned to Base Station or CORS network? CORS Network Users No 232 Light Are the credentials correct? Is the GPS light on? No GPS = No CORS Corrections. No GPS light could mean the Field Hub needs to be re-flashed, a bad GPS antenna, or the GPS module inside the Field Hub has gone bad.
34 Remote Support Issues Right Field Computer Software? Browser Limitations Google Chrome Java 7 is no longer compatible with Chrome. Field computers will need to be updated to the software versions compatible with multi-client remote support. Envizio Pro Viper 4 Viper Pro Slingshot Remote Support Compatibility with Java Java 7 All Versions and Older Make sure your internet browser is up to date to ensure compatibility with multi-client remote support. Multi-Client Remote Support and Newer and Newer and Newer Open Network Ports Port Reason for Use / TCP Used when the request comes from the field computer (through the Field Hub) / TCP / TCP Used with an old browser and field computer software capable of doing remote support only through Java. Used with a new browser and field computer software capable of doing remote support using modern technologies and / TCP Used for field computers with old software versions.
35 Problems with Corrections Verify that the antenna cables and all other cable connections are fully connected. Several communication issues may be traced back to lose or disconnected cables. Verify that the indicator LEDs on the Slingshot Field Hub are on or flashing as described: Power (on solid) - the Field Hub is powered. Inspect the Field Hub Signal (blinking or solid) - the main and diversity antennas are connected and the Field Hub is receiving a signal. WAN (blinking or solid) - connected and communicating with the cellular network as well as connecting to the Slingshot server. GPS (on solid) - needed for corrections when on a CORS network. 232 (blinking) - the Field Hub is receiving RTK corrections from the server, via either a CORS network or a Slingshot Base Station. Check the network credentials for the correction profile for the Field Hub on the Slingshot website. This would especially be necessary if the 232 light is not blinking. Check the following items on the DGPS receiver: Inspect the DGPS Receiver Check the RTK format setting on the receiver. Verify that the setting matches the correction format displayed on the Slingshot account via the Slingshot website. Verify that the baud rate is set to on the DGPS receiver to match the Slingshot Field Hub. If possible, verify that RTK correction signals are being received by the DGPS receiver. Inspect the cabling between the receiver and the Field Hub. Verify that it is the correct cable and that there are no loose connections.
36 CANBUS and ISOBUS
37 Node Lights Logic Power: Lights up solid when 12V are seen for Logic Power HC Power: Lights up solid when 12V are seen for high current power. Micro1Hz: Flashes once per second if processor is working correctly in node.* CAN Rx: Flashes intermittently when CAN communication is present going to the node. CAN Tx: Flashes intermittently when CAN communication is present going away from the node. * AccuBoom systems using the AccuBoom master sense wire to activate the system require a CAN signal from the console each time at start up to set it up that way. If CAN communication is not received from the console to tell it this, the 1Hz light will go from flashing once a second to flashing very quickly if the master switch is turned on since the console was not expecting the master signal. Diagnostic 1 Diagnostic 2 Control Node AccuBoom AutoBoom SmarTrax and SmartSteer Product Controller, Air Cart, and Planter/ Seeder Aux. Nodes Planter Control Node Control Node AccuBoom AutoBoom SmarTrax and SmartSteer Product Controller, Air Cart, and Planter/ Seeder Aux. Nodes Planter Control Node Light Definition Lit when the master switch or any boom section switch is in the on position. Indicator should not be illuminated if the master and all boom section switches are toggled to the off position. Lit if a second Ultrasonic sensor is detected on one of the booms. Lit when the node is receiving GPS messages from a DGPS receiver. Solid - Calibration is not complete for at least one of the active products (e.g. missing rate cal, meter cal, valve cal, etc.). Flashing - Node is receiving meter or encoder transitions from one of the active products; or Flashes for one second when the remote section controller is used for every received key press. Solid - Calibration is not complete for at least one of the active products (e.g. missing target population, meter cal, valve cal, speed cal or section setup). Flashing with meter cal set at 1 - Node is receiving encoder transitions from one of the odd-numbered active controls. Flashing with meter cal set at value other than 1 - Indicates that the node is receiving seed singulation transitions from one of the odd-numbered rows. Flashes for one second when the remote section controller is used for every received key press. Light Definition Lit if the wireless remote section controller is being used. Lit if a second Ultrasonic sensor is detected on one of the booms. Lit if the 3D unlock code has been entered and accepted. Flashes to indicate that the node is receiving encoder transitions for the right side (Gran 3 systems only) or fan, spinner, or pump RPM transitions; or Flashes once for every key press when the remote section controller is used. Flashing with meter cal set at 1 - Node is receiving encoder transitions from one of the even-numbered active controls. Flashing with meter cal set at value other than 1 - Indicates that the node is receiving seed singulation transitions from one of the even-numbered rows. Flashes once for every key press when the remote section controller is used.
38 CAN Cable Testing Generation I Terminator Pin Description Gen I Connector Pins Multimeter Test 1 CAN Power 1 to VDC 2 CAN High Signal 2 to VDC (±1 VDC) 150 Ohms 3 CAN Ground 3 to VDC (±1 VDC) 4 CAN Low Signal 2 to 4 Resistance 75 Ohms (2 Terminators) 150 Ohms (1 Terminator) Generation II Pin Description Pin Description Gen II Connector Pins Multimeter Test 150 Ohms 1 High Current Ground 1 9 CAN Low Signal 1 to VDC 2 (Not Populated) 10 High Current Power 1 7 to VDC 3 Switched Logic Power 11 (Not Populated) 3 to VDC 4 Logic Ground 12 (Not Populated) 5 to VDC 5 CAN Power 13 (Not Populated) 6 to VDC (±1 VDC) 6 CAN High Signal 14 Remote Master Signal 8 to VDC (±1 VDC) 7 High Current Ground 2 15 High Current Power 2 8 CAN Ground 16 (Not Populated) 6 to 9 Resistance 75 Ohms (2 Terminators) 150 Ohms (1 Terminator) Terminator
39 ISO Cable Testing Pin Description Pin Description ISO Connector Pins Multimeter Test 1 High Current Ground (Not Populated) 1 to VDC 2 (Not Populated) 9 CAN Low Signal 3 to VDC 3 Switched Logic Power 10 High Current Power 1 1 to VDC (±1 VDC) 4 Logic Ground (Not Populated) 1 to VDC (±1 VDC) 5 (Not Populated) 14 Remote Master Signal 1 to VDC when switch is active. 6 CAN High Signal (Not Populated) Pin Description Pin Description To Terminator Adapter Cable Pins Multimeter Test 1 High Current Ground 1 8 CAN Ground 22 to VDC 2 (Not Populated) 9 CAN Low Signal 3 to VDC 3 Switched Logic Power (Not Populated) 5 to VDC 4 Logic Ground 14 Remote Master Signal 9 to VDC 5 CAN Power (Not Populated) 6 to VDC (±1 VDC) 6 CAN High Signal 22 High Current Power 1 8 to VDC (±1 VDC) 7 (Not Populated) 14 to VDC when switch is active. Pin Description Terminator Adapter Cable Pins Multimeter Test A (Not Populated) D to B +12 VDC B Power D to E 2.5 VDC (±1 VDC) C (Not Populated) D to F 2.5 VDC (±1 VDC) D E F Ground CAN High Signal CAN Low Signal Due to ISO terminators being Active as opposed to Passive like CAN terminators, it is very difficult to test for resistance. Pin Description Pin Description IBBC Connector Pins Multimeter Test 1 High Current Ground 6 CAN Power 1 to VDC 2 Logic Ground 7 CAN Ground 2 to VDC 3 High Current Power 8 CAN High Signal 6 to VDC 4 Logic Power 9 CAN Low Signal 7 to VDC (±1 VDC) 5 (Not Populated) 7 to VDC (±1 VDC)
40 Losing Nodes and/or Calibration Has the field computer been updated recently? Whenever updating a component in the system, it is recommended to make sure everything else in the system is also up to date to avoid any potential software compatibility issues. Voltages and Wiring Losing Calibration Sudden drops in voltage can cause a node to lose calibration. This could be caused by a broken or pinched wire somewhere along the wiring. Test each connection to see where the problem wire may be. Losing Nodes Has the machine been jump-started recently? Jump-starting a dead machine while the CAN/ISO system is still connected will cause a surge in voltage in the system. This will most often result in blown fuses. Water in the CANBUS / ISOBUS If water/corrosion is inside any point on the CAN/ISO line (typically through damaged/poor connections), the system can act up and have nodes going offline. Voltage Dips and Spikes If the machine s electrical system is bad, the rise and fall in voltage will cause nodes to intermittently go offline. Check CAN/ISO voltages to look for any dips and spikes in voltage. Has the field computer been updated recently? Whenever updating a component in the system, it is recommended to make sure everything else in the system is also up to date to avoid any potential software compatibility issues. Possibility of Lightning Strike Not very common, but has been known to happen. A lightning strike to the machine will usually damage nodes internal components. The Micro 1Hz light will not be lit on most (if not all) nodes. Blown fuses will result in no HC / Logic lights.
41 Failed Node Updates Improper Voltage to the Node Common Causes CANbus Issues Machine Not Running During Update The machine must be running to ensure the node receives a constant 12 volts during the update process. Bad Ground in the Cabling A faulty ground can cause sudden changes in voltage, resulting in a failed update. Storage Capacity Too Large USB Drive Issues The field computer may not be able to properly launch the file from the USB because the drive's storage capacity is too large. Faulty USB Drive USB flash drives have a limit to how many times they may be rewritten. The quality of the USB drive will determine how many rewrites the drive can handle. As USB drives near the end of their life cycle, they begin transferring data much more slowly, which can lead to failures when updating software. USB Drive Bumped or Removed During Update Any interruptions caused to the USB drive during an update may cause the update to fail. Bumping or removing the USB drive during an update may also corrupt the update files, which will cause future updates to fail. Faulty Voltage on the CANbus High Current and Logic Power wires should have 12 volts. CAN High and CAN Low Signal wires should have approximately 2.5 volts (±1 volt). Damaged or Corroded Cabling Cables may be pinched or severed or connectors may be damaged or have corrosion. CAN Terminator(s) May Be Faulty, Disconnected, or Missing A CANbus must contain 2 (and only 2) terminators.* One should be near the field computer / display / controller and the other should be at the opposite end of the CAN line. * Hawkeye and SmarTrax MD contain their own CANbuses, so there may be more than 2 overall. Wrong Program Number Wrong Node Software Download the information sheet located at RavenHelp. com - Software Updates for information on node program numbers needed for specific nodes. Hardware Does Not Support the Software One example of this is the SmartSteer node. SmartSteer and SmarTrax nodes* use the 269 program number, but SmartSteer cannot go beyond software. *However, SmarTrax MD uses the 339 program number.
42 Anhydrous / NH 3 AccuFlow AccuFlow HP No HP+ Pump HP+ Pump AccuFlow Vortex AccuFlow HP Plus
43 AccuFlow Rate Issues Bouncing / Erratic Rate Note: If the problem is suspected to be with the flow meter or the valve(s), traditional rate troubleshooting will apply. Proper Cooler Maintenance Always make sure to regularly clean and inspect the components of the AccuFlow system. This will ensure that no restrictions will form from buildup, and will reduce the wear and tear on the system. Vapor Through the Flow Meter Vapor going through the flow meter will cause erratic flow readings which will result in the control valve needing to compensate for the rate changes. Vapor is caused by: Pressure Loss Rise in Temperature Make sure that you are operating within the nonvapor area according to the chart. When the outside temperature rises, it is often necessary to slow down to maintain a higher pressure in the system. Flow Meter Blockage / Damage Debris can sometimes slow down or completely block the turbine in the flow meter. This typically happens when the strainer is missing. In the worst case, debris can damage the flow meter turbine. Damage to the flow meter is also often caused by running the nurse tank(s) empty. Pressure is still in the tank even when empty and it causes the turbine in the flow meter to spin faster than normal. This results in bearings wearing down rapidly and damage to the turbine shaft. It is not recommended to run nurse tanks to less than 5% capacity.
44 AccuFlow Rate Issues The Meter Cal Is Incorrect Over-Application The most common cause of over-application with the AccuFlow system is that the meter cal has been entered incorrectly. The flow meter tag will have a separate meter cal number for NH 3 in pounds of N. For example, an RFM 60S will have a meter cal of 710, but the NH 3 meter cal would be 168. If you do not have a tag but know the regular meter cal, divide the regular meter cal by 4.22 to set it for pounds of N. The RFM 60S has very little variance from flow meter to flow meter, so a meter cal of 710 / 168 is a good starting point. Basic Rate Troubleshooting Off-rate issues with AccuFlow will use the same rate troubleshooting steps. Pinched / Collapsed Hoses Uneven Application Hoses can often get pinched and even collapse at the manifolds. This will cause a restriction in some sections and excess flow through other sections. Replace any hoses as necessary and route them to where they will not pinch again.
45 NH 3 Through Tubes with Valves Closed & Green Streaks in the Field NH 3 Coming Out Vapor Tubes When Valves Are Closed Check Plumbing Double check the plumbing on the system, especially if it is a new install. Bad O-Rings / Gaskets The internal O-rings may be bad. Replace as necessary. Check Valve (For Multi-Section Setups) A check valve must be installed between the cooler and the flow divider. When the manifold valves are closed, the pressure in the lines will cause leftover vapor and eventually liquid to come out of the vapor tubes. Refrigerant Inlet Check Valve Not Enough Restriction in Refrigerant Line Green Streaks in the Field The green streaks in the field are primarily due to liquid coming out through the vapor tubes (more than described above). This is usually caused by there not being enough expansion due to inadequate restriction in the refrigerant inlet port. Try using a smaller orifice to help restrict refrigerant flow into the inlet.
46 Frost Buildup Normal Not Normal Plugged Strainer Not Cooling Properly (Restriction) Possible Causes Pressure Loss Restrictions in Plumbing Possible Fixes Cleaning and Maintenance Refer to maintenance instructions in the operation manual for disassembly. Clean ports with compressed air or pipe brush. Check strainers and clean. Plumbing Make sure the plumbing is not too restrictive (plumbing not too small and no unnecessary elbows). How to Effectively Use the AccuFlow System
47 Valve(s) Not Opening Master On/Off and Section Valves Control Valve On/Off Valve Connector Cabling Connector Control Valve Connector Cabling Connector Keyway Keyway Keyway Keyway Power (12 V) Ground Power (12 V) Ground Power (12 V) Ground Status* Signal Status* Increase Decrease Increase Control Valve Type The control valve in a single valve system needs to be set to Fast Close (C-FC). Check Power and Ground Make sure the Power wire has 12 volts. For On/Off valves, 12 volts applied to the Signal wire will open the valve while no voltage will close it. Maintenance Regularly clean and inspect all valves and strainers in the system. * The Status pin is not populated in AccuFlow and AccuFlow HP cabling. It is only on Vortex and HP Plus cabling.
48 Injection High Volume Sidekick Pump High Volume Sidekick Pro Pump Low Volume Sidekick Pro Pump Low Volume Sidekick Pump
49 Sidekick Pro Node Lights Light Logic Power High Current Power Micro 1Hz Flow Switch State Calibration Switch State Light Definition The logic power indicator will be illuminated (solid) if logic power is present at the motor control node. The high current indicator will be illuminated (solid) if high current power is present at the motor control node. The Micro 1Hz light indicates the node processor is communicating with the CANbus system. This indicator will flash: once per second if the motor control node is communicating via the CANbus. four times per second if the motor control node cannot communicate via the CANbus. The flow switch light will flash once per revolution of the injection pump shaft. The calibration switch light will flash when a metal object is passed by the internal calibration switch sensor. This can be engaged only after the CANbus control console (e.g. Viper Pro, Envizio Pro, SCS 4400, etc.) has calibrated the pump for the first time. Calibration Switch
50 Priming and Calibration Issues Times Out when Priming The most common cause of a time-out when priming is because the pressure transducer needs to be calibrated. Priming will not work unless the pressure transducer detects 9 PSI after the line is charged. Also, make sure no air is being sucked into the system. Pressure Transducer Calibration 1. Remove all pressure from the system. 2. Unscrew the transducer and leave it suspended to ensure it has a zero pressure reading. Leave the transducer power connected. 3. Navigate to the pressure settings for your console. Envizio Pro Tools Viper 4 Product Control Calibration Settings Press (1-2) Cal Plunger Problems? Calibration Issues If the plunger is not rising completely or at all, lightly lubricate the plunger. Perform a catch test if the plunger still will not rise. Chasing the Meter Cal? The most common cause is the plunger may be sticking as it is trying to rise. Can either lubricate the plunger, or perform a catch test. Easy Catch Test Method 1. Ready a measuring container. 1 gallon is preferred. 2. Set the pump to recirculate back to the tank. 3. Disconnect the recirculation line from the top of the tank and place it in the empty container. 4. Clear out the Total Volume from the controller. 5. Run the pump until 1 gallon has been caught. 6. Adjust the meter cal number accordingly. Viper Pro Product Control ISO Systems Product Control Pressure Settings Pressure Settings Tools/Settings Icon (Gears or Screwdriver with Wrench) 7. Perform the test again. Reconnect the tank recirculation line when finished. New Meter Cal = Current Meter Cal x Total Volume (Controller) Actual Measured Volume 4. Enter a pressure cal of 0.
51 Operation Issues Will Not Run Must have the master switch and at least one boom switch in the ON position. Sidekick (Older Style Pumps) Unplug the tach feedback generator (2-pin Weatherpack). It should then run wide open. If it does not run wide open, the console cable may be hooked up backwards. SCS Sidekick Console What to Check for on SCS Sidekick Pumps Sidekick Pro Calibrate the pressure transducer(s). Check the high current breaker on the battery connection. See if there are any error messages when trying to run the pump. This can help point to what may be causing the issue. Running Wide Open Sidekick (Older Style Pumps) Check for 9 volts from the tach feedback generator when the pump is running. Test this on the 2-pin Weatherpack connector coming from the generator (thin red and black wires). No voltage = bad tach generator. Also, Make sure the console cable is connected correctly. This will affect the voltage readings on the tach feedback connector. Inspect the tach belt to make sure it is not broken. Also make sure that it has not slipped out of place. Inspect the pulleys along the tach belt to make sure that they are tight and not spinning freely. SCS Sidekick Console Check the settings in the console. If all settings are correct, the issue may be with the console itself. Sidekick Pro Not common. If it happens, verify boom associations, especially when running more than one pump.
52 Flow and Vac Alarms Flow Alarm Restriction in Shuttle/Piston Channel The flow sensor may not be reading the shuttle/piston due to a restriction (debris, chemical buildup, etc.). Regular pump maintenance will usually prevent this issue. Flow Sensor out of Adjustment The sensor is designed to have the line running vertically with the LED light on the left side of the line. If the sensor appears as below but the light is not flashing, adjust the sensor while running the pump at its lowest injection rate (1 oz/min for 1-40 oz/min or 5 oz/min for oz/min). Sensor LED Pressure Transducer Needs Calibration Other Flow Restrictions Make sure that the check valve is not too tight. Inspect the intake and discharge valve assemblies for bad o-rings, seals, or debris/buildup. Test the Vacuum Switch Vac Alarm 1. Disconnect the vacuum switch cable from the product cable. 2. On the cable attached to the vacuum switch (the female connector), test for continuity between pin A and pin C. If the ohmmeter reads a short or 0 Ohms, the switch is good. If it reads an open circuit or infinity, the switch is bad. Pin C Inlet vs. Outlet Height Pin B Pin A The line connected to the pump inlet must not raise chemical above 2 ft [0.6 m] from the chemical supply tank outlet. Lines Whenever possible, keep injection lines between the chemical tank and the pump under 5 ft [1.5 m] long. Ensure that the line between the tank and pump inlet has an inside diameter of at least 3/4 in [1.9 cm]. Strainers and Valves Inspect and clean the pump strainer. Also, check for obstructions in the injection line between the pump inlet and chemical supply tank. Inspect and clean any other strainers or valves in the system. Chemical Viscosity Some chemicals can be too thick for the direct injection system. Depending on the type of chemical, it may be necessary to dilute the chemical before running it through the injection pump.
53 Hawkeye Nozzle Control
54 Nozzle Control Valve Lights LED Activity Rate Color State Green Ready Blue Actuating Mode (Auto) 1 Hz Flashing Red Loading New Software Amber Shutdown Alarm Active 5 Hz Amber No ISOBUS Communication Blue/Green Actuating Mode (Manual) Red/Green Not Calibrated Alternating 1 Hz Amber/Red No ECU Detected or Invalid ISO Name Amber/Green Ready - Warning Alarm Active Amber/Blue Actuating mode - Warning Alarm Active Solid - Any Color Nozzle Control Valve Failure 1 Hz = Once per Second? Refer to the Hawkeye Calibration and Operation manual 5 Hz = Five Times per Second with the light conditions above. for additional help with diagnostic codes that occur along
55 Indexing Issues Possible Causes What to Try Inspect nozzle control valves (NCVs) for damage and unsecured connections. Verify counts - how many left and how many right. Reset to defaults. Specific Nozzles Not Indexing Bad Nozzle Control Valve Hardware or Software Bad Cable or Connection You can try swapping nozzle control valves. Swap with an extra NCV from the supplied system service kit. Swap with a known good NCV. Go through the calibration wizard again and see if the problem follows the NCV or the connection. Resetting Defaults Possible Causes What to Try Random Nozzles Not Indexing Bad Software on Hawkeye ECU or Viper 4 Bad Terminators, Cabling, Connections, etc. Verify counts - how many left and how many right. Clear ISOBUS data. Disconnect the battery for 5-10 minutes, then try to index again. Inspect the terminators for damage or unsecured connections. Go back through the calibration wizard. Reset to defaults. Update software on Hawkeye ECU and Viper 4. Clearing ISOBUS Data Reset Defaults Restart Machine Hawkeye Menu Tools Menu ISO Info ISOBUS Status Pool Management Tab Clear ISOBUS Data You can also spray in a conventional mode until a fix can be implemented.
56 Conventional Spraying Method The Product Controller ll ECU (Hawkeye ECU) is a dual function ECU. It can perform PWM based nozzle control with the Hawkeye Nozzle Control Valves (NCVs) as well as being able to spray in a conventional spray mode. 1. Access the check box to disable Hawkeye Nozzle Control. Hawkeye Menu Tools Menu Equipment Settings 2. Remove the check mark from the Nozzle Control box. Note: If the Hawkeye ECU does not detect any NCVs on the ISOBUS, it will automatically remove the check mark for Nozzle Control. 3. Open the manual shut off valves on the conventional tip for each nozzle body when the Hawkeye Nozzle Control features are disabled. Note: Nozzle Control features should only be disabled if the nozzle bodies on the implement are set to bypass the Hawkeye NCVs during operation. When Nozzle Control is disabled, the Hawkeye NCV will remain closed.
57 Harvest SmartYield Pro Node Point Arrow Number 1 Upward Always mount the node upward so the cables are at the bottom.
58 Current Tare vs. Current Darkness (% MS) Current Tare Compensates for the darkness readings caused by the paddles crossing the optical sensors. Around 20% is normal. Current Darkness (% MS) Percentage of time the paddles block the optical sensors. SmartYield Pro will zero this number after the Tare is calibrated. Throughout the day, it may be necessary to recalibrate the tare additional times depending on the condition of the crop. SmartYield Select Set Tare SmartYield Pro Tools Yield Harvester Settings 1. Have the harvester on level ground. Harvester Tare Note: 2. Run the harvester at normal threshing RPMs with the clean grain elevator completely empty. Run the clean grain elevator at maximum RPMs. 3. Select Set Tare (SmartYield) or Start Calibration (SmartYield Pro). 4. Check the Current Tare and Current Darkness / % MS to see if they are nearly the same number (SmartYield Pro will zero out the Current Darkness, so try to remember the value). If they are not, one of the following issues could be the cause: The sensors are picking up on more than the elevator paddles (chain, bracket, etc.). Readjust the sensors as needed (in the green area and not the red). The elevator chain may be too loose. Tighten as needed to the OEM specifications. Paddles may be missing or damaged. SmartYield Pro can factor for up to 1 missing paddle. Any more missing paddles will cause issues. 5. Repeat this process 1 or 2 more times to verify the calibration. Make sure the sensors are reading completely off of the green portion of the paddle and not anywhere in the red. The Frequency reading will bounce if the sensors are mounted in between the green and red areas.
Quick Reference Guide
 Quick Reference Guide Envizio Pro & Envizio Pro II Overview The Envizio Pro and Envizio Pro II are all-in-one field computers capable of providing product control for up to four products (with required
Quick Reference Guide Envizio Pro & Envizio Pro II Overview The Envizio Pro and Envizio Pro II are all-in-one field computers capable of providing product control for up to four products (with required
Quick Reference Guide
 Quick Reference Guide Viper Pro Software Version 3.10 Viper Pro Do s and Don ts Do have the Viper Pro serial number and firmware revision available when calling for technical assistance. It is best if
Quick Reference Guide Viper Pro Software Version 3.10 Viper Pro Do s and Don ts Do have the Viper Pro serial number and firmware revision available when calling for technical assistance. It is best if
/9/14 Fixes for display crashing Fixes for Sidekick Pro initial setup
 Raven Viper 4 Firmware 693834 HMC # 693794 Viper 4 2.0.10.68 12/18/14 Feature unlock status page 2.0.5.5 5/16/14 New Features: On screen lightbar Additional bug fixes and features Bin Cleanout Functionality
Raven Viper 4 Firmware 693834 HMC # 693794 Viper 4 2.0.10.68 12/18/14 Feature unlock status page 2.0.5.5 5/16/14 New Features: On screen lightbar Additional bug fixes and features Bin Cleanout Functionality
ACCESSORY APPLICATIONS
 Depending on your particular system configuration, the widgets below may not all appear in your widget library, or may appear differently as pictured. Note: The following widgets are current as of software
Depending on your particular system configuration, the widgets below may not all appear in your widget library, or may appear differently as pictured. Note: The following widgets are current as of software
This is an inspection failure, not meeting the requirement of >10k Ohm between either PD battery post and chassis.
 Troubleshooting This is a document put together by CSA Laura Rhodes that contains a lot of information about troubleshooting steps for a lot of common control system problems encountered at events. No
Troubleshooting This is a document put together by CSA Laura Rhodes that contains a lot of information about troubleshooting steps for a lot of common control system problems encountered at events. No
DirectCommand Installation 5 Channel Spreader Control Module Technology
 DirectCommand Installation Ag Leader Technology Note: Indented items indicate parts included in an assembly listed above Part Name/Description Part Number Quantity Direct Command Kit 4100582 1 Cable Installation
DirectCommand Installation Ag Leader Technology Note: Indented items indicate parts included in an assembly listed above Part Name/Description Part Number Quantity Direct Command Kit 4100582 1 Cable Installation
DirectCommand Installation RoGator Model Year Ag Leader Technology
 Note: Indented items indicate parts included in an assembly listed above Part Name/Description Part Number Quantity Direct Command Kit 4100801 1 Dual Lock 2000052-9 1 Dual Lock 2000053-9 1 Quick Reference
Note: Indented items indicate parts included in an assembly listed above Part Name/Description Part Number Quantity Direct Command Kit 4100801 1 Dual Lock 2000052-9 1 Dual Lock 2000053-9 1 Quick Reference
RAM Rail Mount Kit RAM 201U 5 Arm RAM 2461U Monitor Mount RAM 235U Base, Double U-Bolt
 DirectCommand Installation Ag Leader Technology Note: Indented items indicate parts included in an assembly listed above Part Name/Description Part Number Quantity DirectCommand Kit 4100852 1 Cable Installation
DirectCommand Installation Ag Leader Technology Note: Indented items indicate parts included in an assembly listed above Part Name/Description Part Number Quantity DirectCommand Kit 4100852 1 Cable Installation
Installation & Operation Manual
 Installation & Operation Manual AutoFarm Viper Pro Table of Contents Chapter 1 Introduction... 1 Viper Pro Console... 1 Viper Pro Features... 2 Optional Features... 3 Roof Module... 3 The Viper Pro User
Installation & Operation Manual AutoFarm Viper Pro Table of Contents Chapter 1 Introduction... 1 Viper Pro Console... 1 Viper Pro Features... 2 Optional Features... 3 Roof Module... 3 The Viper Pro User
CHAPTER 3B: ELECTRONIC POWER STEERING
 Electronic Power Steering CHAPTER 3B: ELECTRONIC POWER STEERING NOTE: The basic steering system, such as the tie rod ends, drag links axles, etc., is covered in Chapter 3A: Steering. In 2012, Cub Cadet
Electronic Power Steering CHAPTER 3B: ELECTRONIC POWER STEERING NOTE: The basic steering system, such as the tie rod ends, drag links axles, etc., is covered in Chapter 3A: Steering. In 2012, Cub Cadet
RAM Rail Mount Kit RAM 201U 5 Arm RAM 2461U Monitor Mount RAM 235U Base, Double U-Bolt
 Note: Indented items indicate parts included in an assembly listed above Part Name/Description Part Number Quantity DirectCommand Kit 4100800 1 Cable Installation Kit 2000901-1 1 Dielectric Grease 2002872
Note: Indented items indicate parts included in an assembly listed above Part Name/Description Part Number Quantity DirectCommand Kit 4100800 1 Cable Installation Kit 2000901-1 1 Dielectric Grease 2002872
Installation & Operation Manual
 Installation & Operation Manual Viper Pro Disclaimer While every effort has been made to ensure the accuracy of this document, Raven Industries assumes no responsibility for omissions and errors. Nor is
Installation & Operation Manual Viper Pro Disclaimer While every effort has been made to ensure the accuracy of this document, Raven Industries assumes no responsibility for omissions and errors. Nor is
Ag Leader Technology. DirectCommand Installation RoGator Model Years
 Note: Indented items indicate parts included in an assembly listed above Part Name/Description Part Number Quantity Direct Command Kit 4100550 1 Dual Lock 2000052-9 1 Dual Lock 2000053-9 1 Hardware Kit
Note: Indented items indicate parts included in an assembly listed above Part Name/Description Part Number Quantity Direct Command Kit 4100550 1 Dual Lock 2000052-9 1 Dual Lock 2000053-9 1 Hardware Kit
Note: These installation instructions are only for the 4430/4440 Sprayer. For other SPX models please refer to P/N , &
 DirectCommand Installation Ag Leader Technology Note: These installation instructions are only for the 4430/4440 Sprayer. For other SPX models please refer to P/N 2005944, 2005945 & 2006383. Part Name/Description
DirectCommand Installation Ag Leader Technology Note: These installation instructions are only for the 4430/4440 Sprayer. For other SPX models please refer to P/N 2005944, 2005945 & 2006383. Part Name/Description
DirectCommand Installation CASE IH SPX Ag Leader Technology. PN: Rev. E January 2014 Page 1 of 19
 Note: These installation instructions only cover installation on SPX 4420 Sprayers only. For installation on SPX 3230/3330 Sprayers refer to Installation Instructions P/N 2005945. For SPX 4430 refer to
Note: These installation instructions only cover installation on SPX 4420 Sprayers only. For installation on SPX 3230/3330 Sprayers refer to Installation Instructions P/N 2005945. For SPX 4430 refer to
DirectCommand Installation RoGator 864/874/1064/1074 (MY 2006 & Earlier) Ag Leader Technology
 Note: Indented items indicate parts included in an assembly listed above Part Name/Description Part Number Quantity Direct Command Kit 4100524 1 Generic Cable Installation Kit 2000901-1 1 Hardware Kit
Note: Indented items indicate parts included in an assembly listed above Part Name/Description Part Number Quantity Direct Command Kit 4100524 1 Generic Cable Installation Kit 2000901-1 1 Hardware Kit
Available Map Views & Dash View Screen
 Singulation: Displays meter performance. Identifies the percentage of seeds properly singulated by your meters. Contributing factors to this value include: Speed, Good Ride, Seed Size, Seed Shape, Meter
Singulation: Displays meter performance. Identifies the percentage of seeds properly singulated by your meters. Contributing factors to this value include: Speed, Good Ride, Seed Size, Seed Shape, Meter
INSTALLATION AND OPERATING INSTRUCTIONS DSST SYSTEM
 INSTALLATION AND OPERATING INSTRUCTIONS DSST SYSTEM PROPORTIONAL and NON-PROPORTIONAL TOGGLE SWITCH RADIO REMOTE CONTROL SYSTEM MODEL FHSTP/DSSTP SERIES FHST/DSST SYSTEM DESCRIPTION The DSST Wireless Control
INSTALLATION AND OPERATING INSTRUCTIONS DSST SYSTEM PROPORTIONAL and NON-PROPORTIONAL TOGGLE SWITCH RADIO REMOTE CONTROL SYSTEM MODEL FHSTP/DSSTP SERIES FHST/DSST SYSTEM DESCRIPTION The DSST Wireless Control
CANBUS PRODUCT CONTROL
 Viper 4 Product Control CANBUS PRODUCT CONTROL SPEED SETTINGS First, configure the speed type and set the speed cal. Speed Settings If you have multiple speed sources installed, a different speed cal can
Viper 4 Product Control CANBUS PRODUCT CONTROL SPEED SETTINGS First, configure the speed type and set the speed cal. Speed Settings If you have multiple speed sources installed, a different speed cal can
Ag Leader Technology. DirectCommand Installation Miller Nitro 5000 & 6000 ISO Kit
 Note: Indented items indicate parts included in an assembly listed above Part Name/Description Part Number Quantity Direct Command Miller N5/5000 Series Kit 4200179 1 Installation Instructions 2006382
Note: Indented items indicate parts included in an assembly listed above Part Name/Description Part Number Quantity Direct Command Miller N5/5000 Series Kit 4200179 1 Installation Instructions 2006382
PF3000 Pro Application Rate Mode - Menu Tree for Direct Drive of Rawson Accu-Rate on a planter March 2002
 PF3000 Pro Application Rate Mode - Menu Tree for Direct Drive of Rawson Accu-Rate on a planter March 2002 Menu Key FIELD LOAD SHOW MAP OPTIONS CAL SETUP DIAG Press Menu Key to switch between Main Menu
PF3000 Pro Application Rate Mode - Menu Tree for Direct Drive of Rawson Accu-Rate on a planter March 2002 Menu Key FIELD LOAD SHOW MAP OPTIONS CAL SETUP DIAG Press Menu Key to switch between Main Menu
GILLIG ELECTRIC BUS Diagnostic Software User Guide & Troubleshooting Guide 8A Rev C Last Revised: 3/23/2017
 GILLIG ELECTRIC BUS Diagnostic Software User Guide & Troubleshooting Guide 8A003378 Rev C Last Revised: 3/23/2017 Table of Contents Section 1: Introduction... 2 Connector Definitions... 2 Location of Connectors...
GILLIG ELECTRIC BUS Diagnostic Software User Guide & Troubleshooting Guide 8A003378 Rev C Last Revised: 3/23/2017 Table of Contents Section 1: Introduction... 2 Connector Definitions... 2 Location of Connectors...
Ag Leader Technology. DirectCommand Installation Hardi 20-pin Interface Kit (Sprayer Chassis Mount)
 Part Name / Description Part Number Quantity DirectCommand Hardi Sprayer Kit 4100882 1 Dust Receptacle 8-pin 2002975-8C 1 Installation Instructions 2006335 1 Quick Reference Card- Liquid Application 2002831-38
Part Name / Description Part Number Quantity DirectCommand Hardi Sprayer Kit 4100882 1 Dust Receptacle 8-pin 2002975-8C 1 Installation Instructions 2006335 1 Quick Reference Card- Liquid Application 2002831-38
SOFTWARE OPERATING GUIDE
 SOFTWARE OPERATING GUIDE Software Version 27.* IntelliView IV Sprayer As Applied Precision Farming E-Notes Part number 47377096 1st edition English April 2012 Contents 1 GENERAL Introduction.................................................................................
SOFTWARE OPERATING GUIDE Software Version 27.* IntelliView IV Sprayer As Applied Precision Farming E-Notes Part number 47377096 1st edition English April 2012 Contents 1 GENERAL Introduction.................................................................................
PN Rev A
 Quick Start Guide PN 875-0412-01 Rev A GETTING STARTED 1 Install hydraulic kit Schedule an appointment with your dealer to complete the installation of your vehicle s REBEL autosteer hydraulic kit. 2 Check
Quick Start Guide PN 875-0412-01 Rev A GETTING STARTED 1 Install hydraulic kit Schedule an appointment with your dealer to complete the installation of your vehicle s REBEL autosteer hydraulic kit. 2 Check
Troubleshooting. 1 Preliminary Fault Isolation Procedures. 1.1 Definitions
 Troubleshooting In This Chapter: 1 Preliminary Fault Isolation Procedures... page 59 2 Diagnosing Master/Slave Joint Problems... page 60 3 Diagnosing Key and Freeze Button Failures... page 64 4 Troubleshooting
Troubleshooting In This Chapter: 1 Preliminary Fault Isolation Procedures... page 59 2 Diagnosing Master/Slave Joint Problems... page 60 3 Diagnosing Key and Freeze Button Failures... page 64 4 Troubleshooting
Installation and Operation Guide
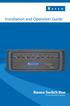 Installation and Operation Guide Raven Switch Box for Use with ISObus Systems Disclaimer While every effort has been made to ensure the accuracy of this document, Raven Industries assumes no responsibility
Installation and Operation Guide Raven Switch Box for Use with ISObus Systems Disclaimer While every effort has been made to ensure the accuracy of this document, Raven Industries assumes no responsibility
Draper Commissioner User Manual
 Draper Commissioner User Manual Table of Contents Table of Contents...I 1. Getting Started...1 1.1 Initial Startup...1 1.2 Draper Commissioner Startup...1 1.3 Top Panel...1 2. Configuration Screens...2
Draper Commissioner User Manual Table of Contents Table of Contents...I 1. Getting Started...1 1.1 Initial Startup...1 1.2 Draper Commissioner Startup...1 1.3 Top Panel...1 2. Configuration Screens...2
CR7 Operation Manual. P/N Rev. A 10/17 E29486
 CR7 Operation Manual P/N 016-0171-664 Rev. A 10/17 E29486 Copyright 2017 Disclaimer While every effort has been made to ensure the accuracy of this document, Raven Industries assumes no responsibility
CR7 Operation Manual P/N 016-0171-664 Rev. A 10/17 E29486 Copyright 2017 Disclaimer While every effort has been made to ensure the accuracy of this document, Raven Industries assumes no responsibility
VEX ARM Cortex -based Microcontroller and VEXnet Joystick User Guide
 1. VEX ARM Cortex -based Microcontroller and VEXnet Joystick Pairing Procedure: a. The Joystick must first be paired to the VEX ARM Cortex -based Microcontroller before they will work using VEXnet Keys.
1. VEX ARM Cortex -based Microcontroller and VEXnet Joystick Pairing Procedure: a. The Joystick must first be paired to the VEX ARM Cortex -based Microcontroller before they will work using VEXnet Keys.
we can help you get there Wherever your Precision Agriculture is taking you... Service & Products for Precision Agriculture
 Service & Products for Precision Agriculture Wherever your Precision Agriculture is taking you... we can help you get there Providing Electronic Service, Applications, Harnessing & Interfacing for Precision
Service & Products for Precision Agriculture Wherever your Precision Agriculture is taking you... we can help you get there Providing Electronic Service, Applications, Harnessing & Interfacing for Precision
Ag Leader Technology. DirectCommand Installation Rogator 900/1100/1300 Sprayers
 DirectCommand Installation Ag Leader Technology Note: Indented items indicate parts included in an assembly listed above Part Name/Description Part Number Quantity DirectCommand Kit 4100876 1 Quick Reference
DirectCommand Installation Ag Leader Technology Note: Indented items indicate parts included in an assembly listed above Part Name/Description Part Number Quantity DirectCommand Kit 4100876 1 Quick Reference
PRE-INSTALL QUESTIONS
 PRE-INSTALL QUESTIONS Is it really Plug and Play? Yes. The Navos comes with all the necessary plugs and harnesses to connect directly to your car; no extra adapters or dash trim kits required. Is the Navos
PRE-INSTALL QUESTIONS Is it really Plug and Play? Yes. The Navos comes with all the necessary plugs and harnesses to connect directly to your car; no extra adapters or dash trim kits required. Is the Navos
Installation & Operation Manual
 Installation & Operation Manual Envizio Pro & Envizio Pro II Disclaimer While every effort has been made to ensure the accuracy of this document, Raven Industries assumes no responsibility for omissions
Installation & Operation Manual Envizio Pro & Envizio Pro II Disclaimer While every effort has been made to ensure the accuracy of this document, Raven Industries assumes no responsibility for omissions
Quick Reference Card. Setting up the FmX Integrated Display with the Autopilot System
 Setting up the FmX Integrated Display with the Autopilot System Quick Reference Card CONNECTING THE SYSTEM Once the Autopilot system has been professionally installed, add the FmX integrated display as
Setting up the FmX Integrated Display with the Autopilot System Quick Reference Card CONNECTING THE SYSTEM Once the Autopilot system has been professionally installed, add the FmX integrated display as
Field Update Guide. for Raven Viper Pro
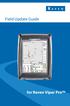 Field Update Guide for Raven Viper Pro Introduction The field update kit (P/N 117-0171-467) is designed to allow the Raven Viper Pro to utilize the automatic power down feature without returning the console
Field Update Guide for Raven Viper Pro Introduction The field update kit (P/N 117-0171-467) is designed to allow the Raven Viper Pro to utilize the automatic power down feature without returning the console
The Preferences link will display the following user options. These may be changed by the user at any time.
 Home Page Top Bar At the top, right-hand corner of the Home page, when logged into the Slingshot site, the user will see the name on the account, a Preferences link, and a Logout link. Preferences The
Home Page Top Bar At the top, right-hand corner of the Home page, when logged into the Slingshot site, the user will see the name on the account, a Preferences link, and a Logout link. Preferences The
Note: Indented items indicate parts included in an assembly listed above
 Note: Indented items indicate parts included in an assembly listed above Part Name/Description Part Number QTY ISO Fertilizer Kit AgXcel Dual Pump 4200164 1 Dust Plug 12 pin 2002899-12N 1 Installation
Note: Indented items indicate parts included in an assembly listed above Part Name/Description Part Number QTY ISO Fertilizer Kit AgXcel Dual Pump 4200164 1 Dust Plug 12 pin 2002899-12N 1 Installation
VP- X Pro & VP- X Sport
 VP- X Configurator Release Notes As of version 1.6 (May 13, 2013) This document updated October 31, 2013 Contents 1. Models...1 2. Updating the VP-X Pro and Sport firmware (Automatic)...1 3. Software Upgrade
VP- X Configurator Release Notes As of version 1.6 (May 13, 2013) This document updated October 31, 2013 Contents 1. Models...1 2. Updating the VP-X Pro and Sport firmware (Automatic)...1 3. Software Upgrade
Activations. Set date and time prior to entering Activation codes to ensure the Activations will be acknowledged. Data Transfer
 Delivery Instructions Activations Set date and time prior to entering Activation codes to ensure the Activations will be acknowledged. Data Transfer Apex version 3.2 or newer is required to transfer data
Delivery Instructions Activations Set date and time prior to entering Activation codes to ensure the Activations will be acknowledged. Data Transfer Apex version 3.2 or newer is required to transfer data
INDEX. Analog Board Boot and Voltage Test 2 Testing Input Channels 3 Testing Output Channels 4
 INDEX Analog Board Boot and Voltage Test 2 Testing Input Channels 3 Testing Output Channels 4 Digital Board Boot and Voltage Test 5 Testing Input Channels 6 Testing Output Channels 7 Display Testing 8
INDEX Analog Board Boot and Voltage Test 2 Testing Input Channels 3 Testing Output Channels 4 Digital Board Boot and Voltage Test 5 Testing Input Channels 6 Testing Output Channels 7 Display Testing 8
AGCO Machine Setup NOTICE
 AGCO Machine Setup NOTICE The following values are provided courtesy of AGCO Corporation. For additional assistance with these specific machine settings or the machine setup, contact a local AGCO dealer.
AGCO Machine Setup NOTICE The following values are provided courtesy of AGCO Corporation. For additional assistance with these specific machine settings or the machine setup, contact a local AGCO dealer.
R & D SPECIALTIES SERIES 100 RO CONTROLLER USERS MANUAL. 2004, by R & D Specialties, Inc. All Rights Reserved.
 R & D SPECIALTIES 2004, by R & D Specialties, Inc. All Rights Reserved. No part of this document may be copied or reproduced in any form or by any means without the prior written permission of R & D Specialties.
R & D SPECIALTIES 2004, by R & D Specialties, Inc. All Rights Reserved. No part of this document may be copied or reproduced in any form or by any means without the prior written permission of R & D Specialties.
SERIES 5 TABLES/BENCH
 Wire Manager Driveshaft Driveshaft Cover Stretcher Power Cable Low-Voltage Cable Power Supply Master Motor (can be on either side) Controller Controller Cable Lifting Column Foot SERIES 5 TABLES/BENCH
Wire Manager Driveshaft Driveshaft Cover Stretcher Power Cable Low-Voltage Cable Power Supply Master Motor (can be on either side) Controller Controller Cable Lifting Column Foot SERIES 5 TABLES/BENCH
NOTE: This update is not approved for Case IH users. This update is only valid if using ROS 2.x and higher. If updating from ROS
 VIPER 4 SOFTWARE UPDATE DOWNLOAD INSTRUCTIONS NOTE: This update is not approved for Case IH users. This update is only valid if using ROS 2.x and higher. If updating from ROS 1.x or older, first update
VIPER 4 SOFTWARE UPDATE DOWNLOAD INSTRUCTIONS NOTE: This update is not approved for Case IH users. This update is only valid if using ROS 2.x and higher. If updating from ROS 1.x or older, first update
Power Cable. Low-Voltage Cable
 Troubleshooting Guide Power Cable Low-Voltage Cable Wire Manager Power Supply Driveshaft Driveshaft Cover Master Motor (can be on either side) Controller Controller Cable Lifting Column Foot Stretcher
Troubleshooting Guide Power Cable Low-Voltage Cable Wire Manager Power Supply Driveshaft Driveshaft Cover Master Motor (can be on either side) Controller Controller Cable Lifting Column Foot Stretcher
GEN 6 LOCKPICK INSTALLATION OPTIONS COPYRIGHT 2010 COASTAL ELECTRONIC TECHNOLOGIES, INC.
 AFTERMARKET FRONT/BABY CAMERA VIDEO CONNECT HERE FRONT/BABY CAM POWER TO LOCKPICK RED W/BLACK STRIPE WIRE TO LOCKPICK BLACK GROUND WIRE UNPLUG ORIGINAL RADIO CONNECTORS THEN PLUG IN HERE PLUG AND PLAY
AFTERMARKET FRONT/BABY CAMERA VIDEO CONNECT HERE FRONT/BABY CAM POWER TO LOCKPICK RED W/BLACK STRIPE WIRE TO LOCKPICK BLACK GROUND WIRE UNPLUG ORIGINAL RADIO CONNECTORS THEN PLUG IN HERE PLUG AND PLAY
Operator s Manual. Morbark Integrated Control System Woodhog Series Model 2600
 Operator s Manual Morbark Integrated Control System Woodhog Series Model 2600 Contents Introduction 4 Parts Identification 6 Display Module Display Pages 9 Main Page 11 Engine Information Page 12 Hydraulic
Operator s Manual Morbark Integrated Control System Woodhog Series Model 2600 Contents Introduction 4 Parts Identification 6 Display Module Display Pages 9 Main Page 11 Engine Information Page 12 Hydraulic
Installation & Operation Manual
 Installation & Operation Manual Viper Pro (Software Version 3.10) Disclaimer While every effort has been made to ensure the accuracy of this document, Raven Industries assumes no responsibility for omissions
Installation & Operation Manual Viper Pro (Software Version 3.10) Disclaimer While every effort has been made to ensure the accuracy of this document, Raven Industries assumes no responsibility for omissions
SINCE 1966 INTELLIAG AI-120 ISO VIRTUAL TERMINAL. Operator s Manual
 SINCE 1966 INTELLIAG AI-120 ISO VIRTUAL TERMINAL Operator s Manual Safety Notices... 1 Disclaimer... 1 Introduction... 3 Unit Overview... 3 Optional Functionality Requirements... 3 Installation... 5 Terminal
SINCE 1966 INTELLIAG AI-120 ISO VIRTUAL TERMINAL Operator s Manual Safety Notices... 1 Disclaimer... 1 Introduction... 3 Unit Overview... 3 Optional Functionality Requirements... 3 Installation... 5 Terminal
Perform general SC916 electrical testing. With external power removed, step on one or both of the pedal arms
 Perform general SC916 electrical testing With external power removed, step on one or both of the pedal arms the console turn on? battery in a charged state? Using external power supply, charge battery
Perform general SC916 electrical testing With external power removed, step on one or both of the pedal arms the console turn on? battery in a charged state? Using external power supply, charge battery
DirectCommand Installation Case/Flexi-Coil/New Holland Air Cart Kit (Variable Rate Electro Hydraulic Systems) Ag Leader Technology
 Part Name/Description Part Number Quantity Flexi-Coil Air Seeder Kit 4100889 1 Generic Cable Installation Kit 2000901-1 1 Hardware Kit Large Module 2001354-1 1 Deutsch Dust Plug 8-pin 2002899-8 1 Quick
Part Name/Description Part Number Quantity Flexi-Coil Air Seeder Kit 4100889 1 Generic Cable Installation Kit 2000901-1 1 Hardware Kit Large Module 2001354-1 1 Deutsch Dust Plug 8-pin 2002899-8 1 Quick
Note: Indented items indicate parts included in an assembly listed above
 Note: Indented items indicate parts included in an assembly listed above Part Name/Description Part Number QTY DirectCommand Kit 4100869 1 Installation Instructions 2006318 1 DC Motor Driver 4002736 1
Note: Indented items indicate parts included in an assembly listed above Part Name/Description Part Number QTY DirectCommand Kit 4100869 1 Installation Instructions 2006318 1 DC Motor Driver 4002736 1
Part Name/Description Part Number Quantity
 Part Name/Description Part Number Quantity Direct Command 4200159 1 Cable Installation Kit 2000901-1 1 Hood 37-pin DSub 2001808-37 2 Dielectric Grease 2002872 1 Dust Plug 12 Pin Gray 2002899-12N 1 Feature
Part Name/Description Part Number Quantity Direct Command 4200159 1 Cable Installation Kit 2000901-1 1 Hood 37-pin DSub 2001808-37 2 Dielectric Grease 2002872 1 Dust Plug 12 Pin Gray 2002899-12N 1 Feature
Miller Nitro 4000 Series
 Miller Nitro 4000 Series ISO Liquid Kit PN: 2006466 REV. A Table of Contents Introduction... 3 Important Information... 3 Preliminary Installation Requirements... 3 Trademark... 3 Technical Support...
Miller Nitro 4000 Series ISO Liquid Kit PN: 2006466 REV. A Table of Contents Introduction... 3 Important Information... 3 Preliminary Installation Requirements... 3 Trademark... 3 Technical Support...
ISOBUS Quick Reference Installation Guide. Liquid Fertilizer Anhydrous Ammonia Sprayer Spreader Slurry
 ISOBUS Quick Reference Installation Guide Liquid Fertilizer Anhydrous Ammonia Sprayer Spreader Slurry 1 2 Table of Contents 1 ISOBUS System Overview...3 1.1 Anhydrous Ammonia / Liquid Fertilizer...3 1.2
ISOBUS Quick Reference Installation Guide Liquid Fertilizer Anhydrous Ammonia Sprayer Spreader Slurry 1 2 Table of Contents 1 ISOBUS System Overview...3 1.1 Anhydrous Ammonia / Liquid Fertilizer...3 1.2
Note: Indented items indicate parts included in an assembly listed above
 Note: Indented items indicate parts included in an assembly listed above Part Name/Description Part Number QTY ISO Fertilizer Kit AgroSpray Fertilizer Stand 4200165 1 Generic Cable Installation Kit 2000901-1
Note: Indented items indicate parts included in an assembly listed above Part Name/Description Part Number QTY ISO Fertilizer Kit AgroSpray Fertilizer Stand 4200165 1 Generic Cable Installation Kit 2000901-1
SCALE LINK - SL2 Technical Manual
 SCALE LINK - SL2 Technical Manual Fort Atkinson, Wisconsin USA www.digi-star.com www.topconpositioning.com/agriculture D4204-EN Rev A October 31, 2017 TABLE OF CONTENTS Reference Documents... 3 Applicable
SCALE LINK - SL2 Technical Manual Fort Atkinson, Wisconsin USA www.digi-star.com www.topconpositioning.com/agriculture D4204-EN Rev A October 31, 2017 TABLE OF CONTENTS Reference Documents... 3 Applicable
Table of Contents 1 ABOUT THIS GUIDE CONTACT INFORMATION ANTENNA INSTALLATION... 4
 Table of Contents 1 ABOUT THIS GUIDE... 3 1.1 CONTACT INFORMATION... 3 2 ANTENNA INSTALLATION... 4 2.1 GENERAL INFORMATION... 4 2.2 SPECIFIC MOUNTING EXAMPLES... 5 2.3 CONNECTOR MOISTURE PROTECTION...
Table of Contents 1 ABOUT THIS GUIDE... 3 1.1 CONTACT INFORMATION... 3 2 ANTENNA INSTALLATION... 4 2.1 GENERAL INFORMATION... 4 2.2 SPECIFIC MOUNTING EXAMPLES... 5 2.3 CONNECTOR MOISTURE PROTECTION...
Cab Box Kit Dome Plug Cab Box Cab Box Lid
 DirectCommand Installation Ag Leader Technology Note: Indented items indicate parts included in an assembly listed above Part Name/Description Part Number Quantity Direct Command Kit 4100578 1 Cable Installation
DirectCommand Installation Ag Leader Technology Note: Indented items indicate parts included in an assembly listed above Part Name/Description Part Number Quantity Direct Command Kit 4100578 1 Cable Installation
Packed with features. Easy to use HC 5500
 Packed with features Easy to use HC 5500 HC 5500 HARDI Controller 5500 is more than a basic rate controller. It has many features that will enhance the liquid system on your sprayer and allow you to access
Packed with features Easy to use HC 5500 HC 5500 HARDI Controller 5500 is more than a basic rate controller. It has many features that will enhance the liquid system on your sprayer and allow you to access
G3 Series DeviceNet TM Technical Manual
 G3 Series DeviceNet TM Technical Manual Table of Contents G3 Series DeviceNet Technical Manual PAGE About DeviceNet... 3 Overview... 3 G3 DeviceNet Features... 3 Cabling and Drop Line Lengths (as defined
G3 Series DeviceNet TM Technical Manual Table of Contents G3 Series DeviceNet Technical Manual PAGE About DeviceNet... 3 Overview... 3 G3 DeviceNet Features... 3 Cabling and Drop Line Lengths (as defined
SeedStar 4 Planter Quick Reference Guide
 SeedStar 4 Planter Quick Reference Guide CAUTION: Review, understand, and follow all procedures and safety messages in the operator's manual. This guide is not a replacement for the operator's manual.
SeedStar 4 Planter Quick Reference Guide CAUTION: Review, understand, and follow all procedures and safety messages in the operator's manual. This guide is not a replacement for the operator's manual.
DEFAULT SCREEN. Button and Screen Layout DRILLING WIDTH TARGET RATE HOPPER NUMBER CROP NAME DRILLING ACTION CROP NUMBER. HOPPER selection POWER On/Off
 DEFAULT SCREEN Button and Screen Layout DRILLING WIDTH TARGET RATE CROP NAME HOPPER NUMBER DRILLING ACTION CROP NUMBER HOPPER selection POWER On/Off AREA / DISTANCE TARGET RATE Increase CROP Scroll / Up
DEFAULT SCREEN Button and Screen Layout DRILLING WIDTH TARGET RATE CROP NAME HOPPER NUMBER DRILLING ACTION CROP NUMBER HOPPER selection POWER On/Off AREA / DISTANCE TARGET RATE Increase CROP Scroll / Up
Lightning Stitch Assembly
 ABM International, Inc. 1 1.0: Parts List Lightning stitch motor and drive assembly (Qty. 1) Lightning stitch piggy backed controller board assembly (Qty. 1) Touchscreen (Qty. 1) 2 9-pin Serial cable (Qty.
ABM International, Inc. 1 1.0: Parts List Lightning stitch motor and drive assembly (Qty. 1) Lightning stitch piggy backed controller board assembly (Qty. 1) Touchscreen (Qty. 1) 2 9-pin Serial cable (Qty.
Troubleshooting. Resetting the System. Problems Following Initial System Installation. First Steps Checklist CHAPTER
 CHAPTER 6 This chapter helps you identify and solve problems that might occur while you are using the Cisco CDE110. If you are unable to resolve your server problems on your own, contact Cisco Technical
CHAPTER 6 This chapter helps you identify and solve problems that might occur while you are using the Cisco CDE110. If you are unable to resolve your server problems on your own, contact Cisco Technical
Network Controller. Installation/Troubleshooting Instructions NK220 COM1131C
 Network Controller NK220 COM1131C Installation/Troubleshooting Instructions Part No. 70399101R4 October 2009 Table of Contents Getting Started... 2 Components of Network Controller... 2 System Overview...
Network Controller NK220 COM1131C Installation/Troubleshooting Instructions Part No. 70399101R4 October 2009 Table of Contents Getting Started... 2 Components of Network Controller... 2 System Overview...
TABLE OF CONTENTS. Safety Notices... 1
 TABLE OF CONTENTS Safety Notices... 1 System Overview... 3 Virtual Terminal (VT)... 3 Master Switch... 4 Working Set Master (WSMT) Module (Granular Fertilizer Control)... 4 Working Set Member (WSMB) Module
TABLE OF CONTENTS Safety Notices... 1 System Overview... 3 Virtual Terminal (VT)... 3 Master Switch... 4 Working Set Master (WSMT) Module (Granular Fertilizer Control)... 4 Working Set Member (WSMB) Module
An ISO 9001:2008 Registered Company
 An ISO 9001:2008 Registered Company Upfitter Interface Module The following list represents firmware v4.30 A-UIM4-506-A 2011-2016 Ford F250-550 B-UIM4-506-A 2017 F250-F550 A-UIM4-751-A 2013-2017 1500-5500
An ISO 9001:2008 Registered Company Upfitter Interface Module The following list represents firmware v4.30 A-UIM4-506-A 2011-2016 Ford F250-550 B-UIM4-506-A 2017 F250-F550 A-UIM4-751-A 2013-2017 1500-5500
The Power Systems Industry Experts. Installation Instructions. PT400 Stationary Generator Monitoring System
 The Power Systems Industry Experts Installation Instructions PT400 Stationary Generator Monitoring System PLEASE READ ALL INSTRUCTIONS PRIOR TO INSTALLATION Planning the Installation The monitoring unit
The Power Systems Industry Experts Installation Instructions PT400 Stationary Generator Monitoring System PLEASE READ ALL INSTRUCTIONS PRIOR TO INSTALLATION Planning the Installation The monitoring unit
ABM International, Inc. Lightning Stitch Checklist 9/13/2013
 ABM International, Inc. Lightning Stitch Checklist 9/13/2013 1) Piggy backed board assembly (1) Piggy back board assembly tested? Yes No 24v passed XB passed XA passed YB passed YA passed SAFE passed S/S
ABM International, Inc. Lightning Stitch Checklist 9/13/2013 1) Piggy backed board assembly (1) Piggy back board assembly tested? Yes No 24v passed XB passed XA passed YB passed YA passed SAFE passed S/S
Cruizer II Snow Depth Feature
 Operation Guide Cruizer II Snow Depth Feature Snow Depth Feature Overview The Cruizer II snow depth feature is designed to help snowcat or trail grooming equipment operators accurately gauge the current
Operation Guide Cruizer II Snow Depth Feature Snow Depth Feature Overview The Cruizer II snow depth feature is designed to help snowcat or trail grooming equipment operators accurately gauge the current
Part Name/Description Part Number Quantity
 Note: Indented items indicate parts included in an assembly listed above Part Name/Description Part Number Quantity Liquid Manure, Pinch Valve Kit 4200139 1 GEN 2 Large Module Mounting Kit 2001370 1 Deutsch
Note: Indented items indicate parts included in an assembly listed above Part Name/Description Part Number Quantity Liquid Manure, Pinch Valve Kit 4200139 1 GEN 2 Large Module Mounting Kit 2001370 1 Deutsch
SERIES 7 TABLES PRE-DECEMBER Troubleshooting Guide. IMPORTANT NOTE: This guide applies to models shipped prior to December 2015 only.
 Troubleshooting Guide Control Box (PRE-DECEMBER 2015) Low-Voltage Cable Cable Manager Controller Lifting Column Stretcher Foot Power Cable SERIES 7 TABLES PRE-DECEMBER 2015 HOW THEY WORK Each Lifting Column
Troubleshooting Guide Control Box (PRE-DECEMBER 2015) Low-Voltage Cable Cable Manager Controller Lifting Column Stretcher Foot Power Cable SERIES 7 TABLES PRE-DECEMBER 2015 HOW THEY WORK Each Lifting Column
PRECISION. Since 1978, Raven has helped create, define and redefine precision agriculture.
 PRECISION SIMPLIFIED. PRECISION Since 1978, Raven has helped create, define and redefine precision agriculture. We continue today to bring groundbreaking new products to growers around the world. The purpose?
PRECISION SIMPLIFIED. PRECISION Since 1978, Raven has helped create, define and redefine precision agriculture. We continue today to bring groundbreaking new products to growers around the world. The purpose?
PRECISION. Since 1978, Raven has helped create, define and redefine precision agriculture.
 PRECISION SIMPLIFIED. PRECISION Since 1978, Raven has helped create, define and redefine precision agriculture. We continue today to bring groundbreaking new products to growers around the world. The purpose?
PRECISION SIMPLIFIED. PRECISION Since 1978, Raven has helped create, define and redefine precision agriculture. We continue today to bring groundbreaking new products to growers around the world. The purpose?
Table of Contents. GPS Legacy Products...1 Configuring GPS 6500 and 6000 For Legacy Displays...1
 Table of Contents GPS Legacy Products...1 Configuring GPS 6500 and 6000 For Legacy Displays...1 InSight with Trimble AutoPilot...3 InSight with Trimble Auto Pilot Documentation...3 Q: How does the InSight
Table of Contents GPS Legacy Products...1 Configuring GPS 6500 and 6000 For Legacy Displays...1 InSight with Trimble AutoPilot...3 InSight with Trimble Auto Pilot Documentation...3 Q: How does the InSight
Rexroth Controller Installation & Operations Manual
 Electric Drives and Controls Hydraulics Linear Motion and Assembly Technologies Pneumatics Service Rexroth - 105 Controller Installation & Operations Manual The Drive & Control Company Table of Contents:
Electric Drives and Controls Hydraulics Linear Motion and Assembly Technologies Pneumatics Service Rexroth - 105 Controller Installation & Operations Manual The Drive & Control Company Table of Contents:
MEGA DIAL PANEL Instructions
 2036 Fillmore Street Davenport, Ia. 52804 563-324-1046 www.racedigitaldelay.com MEGA DIAL PANEL Instructions WARRANTY AND DISCLAIMER DIGITAL DELAY ELECTRONICS INC. WARRANTS THE PRODUCTS IT MANUFACTURES
2036 Fillmore Street Davenport, Ia. 52804 563-324-1046 www.racedigitaldelay.com MEGA DIAL PANEL Instructions WARRANTY AND DISCLAIMER DIGITAL DELAY ELECTRONICS INC. WARRANTS THE PRODUCTS IT MANUFACTURES
Safety. Features 1 ID: Make all the connections before you plug in the main power. DMX512 Controllable and RDM Configurable
 Features DMX512 Controllable and RDM Configurable Designed for driving LED strips through 6 high power 12 and 24 Volts output units available Easy addressing interface (physical switches and RDM) Isolated
Features DMX512 Controllable and RDM Configurable Designed for driving LED strips through 6 high power 12 and 24 Volts output units available Easy addressing interface (physical switches and RDM) Isolated
Instructions & Software Install Version 6.30a (Feb 2018) Copyright 2018 DealerTool.co.uk
 DealerTool Instructions & Software Install Version 6.30a (Feb 2018) Copyright 2018 DealerTool.co.uk If you have any problems please email support@dealertool.co.uk Emails will always be responded to within
DealerTool Instructions & Software Install Version 6.30a (Feb 2018) Copyright 2018 DealerTool.co.uk If you have any problems please email support@dealertool.co.uk Emails will always be responded to within
Trouble Shooting Leveling Control Box Electric Jacks. Touch Pad LED Probable Cause Solution
 Trouble Shooting Leveling Control Box 140-1224 Electric Jacks Copyright Power Gear Issued: January 2013 #82-L0524, Rev. OA Touch Pad LED Probable Cause Solution 1. On/Off LED will not light 2. Wait LED
Trouble Shooting Leveling Control Box 140-1224 Electric Jacks Copyright Power Gear Issued: January 2013 #82-L0524, Rev. OA Touch Pad LED Probable Cause Solution 1. On/Off LED will not light 2. Wait LED
RELEASE NOTES. FmX Integrated Display. Introduction. Feature change overview. Feature changes. Upgrade procedure
 RELEASE NOTES FmX Integrated Display Introduction Feature change overview Feature changes Upgrade procedure Version 4.00 Revision A September 2010 F Agriculture Business Area Trimble Navigation Limited
RELEASE NOTES FmX Integrated Display Introduction Feature change overview Feature changes Upgrade procedure Version 4.00 Revision A September 2010 F Agriculture Business Area Trimble Navigation Limited
EPS 06 in rear housing type A1
 Field Installation and / or Replacement of RACO Electronic Position Sensor Board EPS 02 & EPS 06 - Electronic Limit Switches - Analog Output Position Signal - Very Accurate - Easy To Use - Robust - Dependable
Field Installation and / or Replacement of RACO Electronic Position Sensor Board EPS 02 & EPS 06 - Electronic Limit Switches - Analog Output Position Signal - Very Accurate - Easy To Use - Robust - Dependable
Supplied Accessories.
 Precautions. Safety Tips. Please read this manual carefully before using the camera. Avoid damage from stress, violent vibration or liquid intrusion during transportation, storage or installation. Take
Precautions. Safety Tips. Please read this manual carefully before using the camera. Avoid damage from stress, violent vibration or liquid intrusion during transportation, storage or installation. Take
Display Quick Reference Guide
 0.00 ac 0.0 mph A Operator Selection Operator Selection Select Operator Operator Full Log Out Operator Full A B JD 8130, 24 Row Planter Planter C Event: 2013-12-16_14:51:15Dave Grower: Grower1 Farm: Farm1
0.00 ac 0.0 mph A Operator Selection Operator Selection Select Operator Operator Full Log Out Operator Full A B JD 8130, 24 Row Planter Planter C Event: 2013-12-16_14:51:15Dave Grower: Grower1 Farm: Farm1
Installation & Calibration Manual
 Installation & Calibration Manual ScanWeight (System with Bluetooth module) ScanWeight-RF (System with Bluetooth and RF module) Lift Truck Onboard Check Weighing Initiated by Barcode Scanner ScanWeight
Installation & Calibration Manual ScanWeight (System with Bluetooth module) ScanWeight-RF (System with Bluetooth and RF module) Lift Truck Onboard Check Weighing Initiated by Barcode Scanner ScanWeight
OPERATOR S GUIDE. Document revision: 1.0 Last revised: January 29, 2018
 OPERATOR S GUIDE Document revision: 1.0 Last revised: January 29, 2018 Engage Zone Control Operator s Guide 2018 Intelligent Agricultural Solutions All Rights Reserved. Engage Zone Control Operator s Guide.
OPERATOR S GUIDE Document revision: 1.0 Last revised: January 29, 2018 Engage Zone Control Operator s Guide 2018 Intelligent Agricultural Solutions All Rights Reserved. Engage Zone Control Operator s Guide.
Installation and Operation Manual: UHarvest Data Management System. P/N Rev. C 07/15
 Installation and Operation Manual: UHarvest Data Management System P/N 016-0171-570 Rev. C 07/15 E24724 Copyright 2015 Disclaimer While every effort has been made to ensure the accuracy of this document,
Installation and Operation Manual: UHarvest Data Management System P/N 016-0171-570 Rev. C 07/15 E24724 Copyright 2015 Disclaimer While every effort has been made to ensure the accuracy of this document,
NOTICE OF INTENDED INSTALLATION AND USE
 * JBL Audio equipped vehicles will require additional part # DP-TYJBL1 audio interface. NOTICE OF INTENDED INSTALLATION AND USE THE ROSEN MULTI-MEDIA NAVIGATION SYSTEMS CONTAIN AN INTERNAL VIDEO PLAYER,
* JBL Audio equipped vehicles will require additional part # DP-TYJBL1 audio interface. NOTICE OF INTENDED INSTALLATION AND USE THE ROSEN MULTI-MEDIA NAVIGATION SYSTEMS CONTAIN AN INTERNAL VIDEO PLAYER,
Introduction... 3 Features... 3 Harness Connections... 4
 TABLE OF CONTENTS Safety Notices... 1 Introduction... 3 Features... 3 Harness Connections... 4 Basic Configuration... 5 Autopilot Main Screen... 5 GPS Settings Configuration... 6 Selecting a Correction
TABLE OF CONTENTS Safety Notices... 1 Introduction... 3 Features... 3 Harness Connections... 4 Basic Configuration... 5 Autopilot Main Screen... 5 GPS Settings Configuration... 6 Selecting a Correction
Overview of Cisco 1100 Series Integrated Services Routers
 Overview of Cisco 00 Series Integrated Services Routers Cisco 00 Series Integrated Services Routers (ISRs) with Cisco IOS XE Software are high-performance devices that are easy to deploy and manage. The
Overview of Cisco 00 Series Integrated Services Routers Cisco 00 Series Integrated Services Routers (ISRs) with Cisco IOS XE Software are high-performance devices that are easy to deploy and manage. The
INSTALLATION AND MAINTENANCE INSTRUCTIONS For Chemline A- & Q-Series Actuator with Digital (AC) Positioner
 INSTALLATION AND MAINTENANCE INSTRUCTIONS For Chemline A- & Q-Series Actuator with Digital (AC) Positioner General: The Digital High-performance position AC Controller is designed to control quarter-turn
INSTALLATION AND MAINTENANCE INSTRUCTIONS For Chemline A- & Q-Series Actuator with Digital (AC) Positioner General: The Digital High-performance position AC Controller is designed to control quarter-turn
OLOGY HEIGHT-ADJUSTABLE DESKS AND BENCHES. Troubleshooting Guide
 Troubleshooting Guide Power Cable Cantilevers Control Box Active Touch Controller Lifting Column Foot Understructure OLOGY HEIGHT-ADJUSTABLE DESKS AND BENCHES HOW THEY WORK Each Lifting Column contains
Troubleshooting Guide Power Cable Cantilevers Control Box Active Touch Controller Lifting Column Foot Understructure OLOGY HEIGHT-ADJUSTABLE DESKS AND BENCHES HOW THEY WORK Each Lifting Column contains
Raven Adapter Harness
 Note: Indented items indicate parts included in an assembly listed above Quantity by System Part Name/Description Part Number With Switch Box With Built-in Switches Raven Harness Adapter Kit 4100504 1
Note: Indented items indicate parts included in an assembly listed above Quantity by System Part Name/Description Part Number With Switch Box With Built-in Switches Raven Harness Adapter Kit 4100504 1
Troubleshooting the System Hardware
 CHAPTER 5 This chapter provides basic troubleshooting information to help you identify some common problems that might occur with your Wide Area Virtualization Engine (WAVE). This chapter contains the
CHAPTER 5 This chapter provides basic troubleshooting information to help you identify some common problems that might occur with your Wide Area Virtualization Engine (WAVE). This chapter contains the
TROUBLESHOOTING CHAPTER
 CHAPTER TROUBLESHOOTING CAUTION: Turn AC power off before attempting any of the following procedures, unless otherwise specified. Failure to do so may damage equipment, cause personal injury, or void warranty.
CHAPTER TROUBLESHOOTING CAUTION: Turn AC power off before attempting any of the following procedures, unless otherwise specified. Failure to do so may damage equipment, cause personal injury, or void warranty.
Integrated Video Camera Installation Guide
 Integrated Video Camera Installation Guide Always mount the camera in an area cleaned by the wiper travel, and within the top 2 inches of the wiper sweep area on heavy trucks. You will need a PH0/1 size
Integrated Video Camera Installation Guide Always mount the camera in an area cleaned by the wiper travel, and within the top 2 inches of the wiper sweep area on heavy trucks. You will need a PH0/1 size
AFS Pro 300 AFS Pro 700 Task Controller. SOFTWARE OPERATING GUIDE Software Version 30.*
 AFS Pro 300 AFS Pro 700 Task Controller SOFTWARE OPERATING GUIDE Software Version 30.* Part number 47832877 1 st edition English March 2015 Contents 1 GENERAL Manual scope...............................................................................
AFS Pro 300 AFS Pro 700 Task Controller SOFTWARE OPERATING GUIDE Software Version 30.* Part number 47832877 1 st edition English March 2015 Contents 1 GENERAL Manual scope...............................................................................
Update Instructions for V4.9.x.xxx V Vi1 and Vi2/4/6 consoles
 Update Instructions for V4.9.x.xxx V1.1 22-08-2017 Vi1 and Vi2/4/6 consoles Note that although a common file is used for upgrading Vi1, 2, 4 and 6 consoles, the update procedure for Vi1 differs from the
Update Instructions for V4.9.x.xxx V1.1 22-08-2017 Vi1 and Vi2/4/6 consoles Note that although a common file is used for upgrading Vi1, 2, 4 and 6 consoles, the update procedure for Vi1 differs from the
