File Transfer with SSH
|
|
|
- Gwendolyn Wilkins
- 6 years ago
- Views:
Transcription
1 File Transfer with SSH To complete the lab experiment reports, the student is first required to upload the report templates from the course website to his OIT UNIX account home area. From there he has to download the files necessary for his lab report to his desktop, modify them and finally transfer them back to into the appropriate directory in his UNIX account. 1). Installation of SSH (Secure Shell): For Windows operating systems, SSH can be downloaded to your computer via the course websites. Follow the link at Technical Help, or download from here. Next double-click the file to start the installation process. The setup will install two new icons on your desktop, one for the SSH Secure Shell Client (Terminal), and one for the SSH Secure File Transfer Client (FTP). 2 ). Transferring files using SSH: Double-click the SSH Secure File Transfer Client icon on your desktop window. This will start the SSH GUI (see Figure 1). Figure 1. SSH Secure File Transfer GUI
2 Next click on Quick Connect in the third menu bar from above. A new window comes up in which you have to enter the host machine you want to connect to, as well as you username for your OIT Unix account (Figure 2). The username/password combination should be the same as your NetID (see your UTK ). If you do not have an OIT Unix account, you need to get one. Enter the host name of the public OIT Unix server, unix.cas.utk.edu, your Net ID and then press Connect. Figure 2. Quick Connect If this is the first time you connect to that machine, you will be ask if you want to save the fingerprint of that new host to the local SSH database (see Figure 3). Press Yes.
3 Figure 3. Host Identification Next the program will ask you for the password (Figure 4). Insert the password that is connected to your OIT Unix account.
4 Figure 4. Password window To save time in the future you can now save all the login information in a so-called profile (Figure 5). This window will only stay open for several seconds. Enter the name you want to give the profile, e.g. OIT Unix, then press the Add In Profiles button. From now on, instead of using the Quick Connect, just go to the Profiles button, and choose the profile you saved earlier. It automatically inserts all the required connection information and will only ask you for the password.
5 Figure 5. Add Profile Files on the computer have certain permissions. Those limit or grant access to certain features of the file, e.g. how you can read them, change them, etc. It is important that the report files you transfer stay world-readable, otherwise you will be the only one who can read them and the instructor will not be able to grade your work. On the top menu bar, click on Edit, then Settings. Scroll down until you find File Transfer (see Figure 6). Click on the Advanced selection and make sure that in the paragraph labeled Upload the checkbox before Preserve original destination permissions has a marker. Then press OK.
6 Figure 6. Settings for File Permissions Now you see the GUI for the file transfer client (Figure 7). It consists of two windows, the one on the left, which shows the directory structure on your home machine (the machine you are sitting in front of), and the one on the right, which shows the directory structure of your host machine (the one you logged in remotely at OIT, e.g. Unix.
7 Figure 7. File Transfer Client You will see a public_html folder in the right window. This is where all you publicly accessible files are stored, like websites and such. Click on the folder. Next you have to download the Lab report templates from the course website, or directly from here, to your desktop. Extract the compressed file. Depending on the program or web browser you use, the file content might be extracted in a sub-folder. Figure 8 shows the desired directory structure for your OIT Unix account. If the extraction of the file was successful, you should see a folder labeled 452w on your desktop. You can double-click on the folder to make sure that the directory structure is the same as in Figure 8.
8 Figure 8. Lab report directory structure Now drag the folder 452w over to the right window of your SSH GUI. This will upload the 452w folder under the public_html directory on your OIT Unix account (see Figure 9), hence makes it accessible for everybody to see as a webpage.
9 Figure w lab reports installed in public_html area After the file transfer is complete, click on the 452w folder in the right window of you SSH GUI. You should now see the different Lab folders, as well as an index.html file. This file is what you see when you go to the Student Labs link at the course website and click on a student name. It contains all the links to your different lab reports. Let s look what s in a Lab folder. If you click for example Lab 4, you can see a folder labeled Figures and several.htm files (see Figure 9). Those.htm files contain each a webpage for your lab report. The information you find in those pages is as following: obj.htm Objective prb.htm Problem Statement disc.htm Discussion/Results conc.htm Conclusion For Lab 1 you will need to update the Objective (obj.htm) and the Problem Statement (prb.htm), for all the other labs you will need to update the Discussion/Results section (disc.htm) and the Conclusion (conc.htm).
10 Figure 9. Lab 4 files Also in Figure 9 you can see that each of the directory windows in the SSH GUI has a menu bar above them, which are identically and allow the user to change directories, create new folders, refresh the window, etc. To transfer files you choose the destination folder in the left window, e.g. My Documents, or just create a new folder on your C: Drive, e.g. 452w_Labs. Then you drag the files you want to copy from the host machine to your local machine by holding the left mouse button over the file in the right window and moving it over to the left window. Alternatively you can just double-click the file in the right window. Figure 10 shows the GUI after the files conc.htm and disc.htm have been successfully transferred to your local machine.
11 Figure 10. Successful transferred 3) Updating the files Now you need to update the files you just transferred. To change the content in an.htm file, you can use Microsoft FrontPage, Microsoft Word or Dreamweaver. Most Windows computers have at least Microsoft Word. Start the software and then open the files you transferred earlier. Write your lab reports and include pictures, tables and formulas, depending on the results. Note that if you include pictures or equations, there is a possibility that those are not being saved in the.htm file itself, but within a subfolder, e.g. disc_files. It is important that you copy this subfolder as well when you upload the corrected files to you OIT UNIX account. If you rename the folder, or move the files into a different folder, the pictures and equations will not show up in your uploaded report, since the computer will not be able to find the files in the specified locations. When you are done with your work, click the Refresh button (green arrows) above the left window in your SSH GUI, then drag the updated files from the left over to the right window (host machine). It is advisable to check your results afterwards by going to the Student Labs on the course website. Don t forget to send to Dr. Baker (ajbaker@utk.edu) to inform him that your lab report has been posted.
Student Website Setup
 In this course, students upload assignments to their websites hosted on the coislinux.austincc.edu server. Each student is supplied with a password protected account to access their individual websites.
In this course, students upload assignments to their websites hosted on the coislinux.austincc.edu server. Each student is supplied with a password protected account to access their individual websites.
Creating a Website with Publisher 2016
 Creating a Website with Publisher 2016 Getting Started University Information Technology Services Learning Technologies, Training & Audiovisual Outreach Copyright 2017 KSU Division of University Information
Creating a Website with Publisher 2016 Getting Started University Information Technology Services Learning Technologies, Training & Audiovisual Outreach Copyright 2017 KSU Division of University Information
Once file and folders are added to your Module Content area you will need to link to them using the Item tool.
 VITAL how to guides elearning Unit Last updated: 01.10.2010 Course Files tool Overview Course Files tool enables you to: Quickly copy large numbers of files into a VITAL module. Files can be dragged and
VITAL how to guides elearning Unit Last updated: 01.10.2010 Course Files tool Overview Course Files tool enables you to: Quickly copy large numbers of files into a VITAL module. Files can be dragged and
Virtual Desktop Infrastructure Setup for Windows 7
 Virtual Desktop Infrastructure Setup for Windows 7 Virtual Desktop Infrastructure (VDI) allows you to connect to a virtual computer and use software that you don t have installed on your own computer or
Virtual Desktop Infrastructure Setup for Windows 7 Virtual Desktop Infrastructure (VDI) allows you to connect to a virtual computer and use software that you don t have installed on your own computer or
FIT 100: Fluency with Information Technology
 FIT 100: Fluency with Information Technology Lab 2: Creating Directories and Navigating Directory Structures (or, Where am I, where are my files, and how do I put my files somewhere else?) Local vs. Remote
FIT 100: Fluency with Information Technology Lab 2: Creating Directories and Navigating Directory Structures (or, Where am I, where are my files, and how do I put my files somewhere else?) Local vs. Remote
Virtual Desktop Infrastructure Setup for Windows 10
 Virtual Desktop Infrastructure Setup for Windows 10 Virtual Desktop Infrastructure (VDI) allows you to connect to a virtual computer and use software that you don t have installed on your own computer
Virtual Desktop Infrastructure Setup for Windows 10 Virtual Desktop Infrastructure (VDI) allows you to connect to a virtual computer and use software that you don t have installed on your own computer
Virtual Desktop Infrastructure Setup for MacOS
 Virtual Desktop Infrastructure Setup for MacOS Virtual Desktop Infrastructure (VDI) allows you to connect to a virtual computer and use software that you don t have installed on your own computer or mobile
Virtual Desktop Infrastructure Setup for MacOS Virtual Desktop Infrastructure (VDI) allows you to connect to a virtual computer and use software that you don t have installed on your own computer or mobile
Virtual Desktop Infrastructure Setup for MacOS
 Virtual Desktop Infrastructure Setup for MacOS Virtual Desktop Infrastructure (VDI) allows you to connect to a virtual computer and use software that you don t have installed on your own computer or mobile
Virtual Desktop Infrastructure Setup for MacOS Virtual Desktop Infrastructure (VDI) allows you to connect to a virtual computer and use software that you don t have installed on your own computer or mobile
Dreamweaver CS 5.5. University Information Technology Services. Training, Outreach, Learning Technologies, and Video Production
 Dreamweaver CS 5.5 Creating Web Pages with a Template University Information Technology Services Training, Outreach, Learning Technologies, and Video Production Copyright 2012 KSU Department of Information
Dreamweaver CS 5.5 Creating Web Pages with a Template University Information Technology Services Training, Outreach, Learning Technologies, and Video Production Copyright 2012 KSU Department of Information
CSC 101: Lab #1 Introduction and Setup Due Date: 5:00pm, day after your lab session
 Name: WFU Email: Lab Section: Tuesday, 9:30 Tuesday, 12:00 Tuesday, 1:30 Tuesday, 3:00 Thursday, 3:00 CSC 101: Lab #1 Introduction and Setup Due Date: 5:00pm, day after your lab session Purpose: The purpose
Name: WFU Email: Lab Section: Tuesday, 9:30 Tuesday, 12:00 Tuesday, 1:30 Tuesday, 3:00 Thursday, 3:00 CSC 101: Lab #1 Introduction and Setup Due Date: 5:00pm, day after your lab session Purpose: The purpose
Dreamweaver CS6. Table of Contents. Setting up a site in Dreamweaver! 2. Templates! 3. Using a Template! 3. Save the template! 4. Views!
 Dreamweaver CS6 Table of Contents Setting up a site in Dreamweaver! 2 Templates! 3 Using a Template! 3 Save the template! 4 Views! 5 Properties! 5 Editable Regions! 6 Creating an Editable Region! 6 Modifying
Dreamweaver CS6 Table of Contents Setting up a site in Dreamweaver! 2 Templates! 3 Using a Template! 3 Save the template! 4 Views! 5 Properties! 5 Editable Regions! 6 Creating an Editable Region! 6 Modifying
Microsoft Expression Web Basics of Creating a Web Site
 Information Technology Department Pyle Center 1204 Wilmington College Wilmington, OH 45177 (800) 341-9318, ext. 459 helpdesk@wilmington.edu Microsoft Expression Web Basics of Creating a Web Site The first
Information Technology Department Pyle Center 1204 Wilmington College Wilmington, OH 45177 (800) 341-9318, ext. 459 helpdesk@wilmington.edu Microsoft Expression Web Basics of Creating a Web Site The first
CS 200. User IDs, Passwords, Permissions & Groups. User IDs, Passwords, Permissions & Groups. CS 200 Spring 2017
 CS 200 User IDs, Passwords, Permissions & Groups 1 Needed to control access to sharepoints and their contents Because Macs & PCs now support multiple accounts, user IDs and passwords are also needed on
CS 200 User IDs, Passwords, Permissions & Groups 1 Needed to control access to sharepoints and their contents Because Macs & PCs now support multiple accounts, user IDs and passwords are also needed on
Virtual Desktop Infrastructure Setup for Android
 Virtual Desktop Infrastructure Setup for Android Virtual Desktop Infrastructure (VDI) allows you to connect to a virtual computer and use software that you don t have installed on your own computer or
Virtual Desktop Infrastructure Setup for Android Virtual Desktop Infrastructure (VDI) allows you to connect to a virtual computer and use software that you don t have installed on your own computer or
Publishing with Adobe Presenter 10 (Detailed)
 Publishing with Adobe Presenter 10 (Detailed) Open PowerPoint Find PowerPoint and open it by clicking its icon. The PowerPoint icon may be found in one of the following locations: 1. Desktop 2. Start Menu
Publishing with Adobe Presenter 10 (Detailed) Open PowerPoint Find PowerPoint and open it by clicking its icon. The PowerPoint icon may be found in one of the following locations: 1. Desktop 2. Start Menu
Lab - Share Resources in Windows
 Introduction In this lab, you will create and share a folder, set permissions for the shares, create a Homegroup and a Workgroup to share resources, and map a network drive. Due to Windows Vista lack of
Introduction In this lab, you will create and share a folder, set permissions for the shares, create a Homegroup and a Workgroup to share resources, and map a network drive. Due to Windows Vista lack of
Creating and Publishing Your own website. MAC Version SEAS 001 Professor Ahmadi
 Creating and Publishing Your own website MAC Version SEAS 001 Professor Ahmadi 1 Project Overview Create a basic web page using a text editor Publish webpage to GW school server Edit web page using an
Creating and Publishing Your own website MAC Version SEAS 001 Professor Ahmadi 1 Project Overview Create a basic web page using a text editor Publish webpage to GW school server Edit web page using an
Please make sure you have the following information before set up begins.
 Set-up Guide Checklist before set up Please make sure you have the following information before set up begins. 1. Complete the sign up page on the MasterEpay website www.masterepay.co.uk/signup 2. The
Set-up Guide Checklist before set up Please make sure you have the following information before set up begins. 1. Complete the sign up page on the MasterEpay website www.masterepay.co.uk/signup 2. The
5. A small dialog window appears; enter a new password twice (this is different from Dori!) and hit Go.
 Installing Wordpress from JMA Lab to JMA Server 1. Take note these instructions are streamlined for the JMA lab they can t be performed in this fashion from home! 2. Wordpress is a database driven web
Installing Wordpress from JMA Lab to JMA Server 1. Take note these instructions are streamlined for the JMA lab they can t be performed in this fashion from home! 2. Wordpress is a database driven web
UNIVERSITY OF NORTH TEXAS DEPARTMENT OF LEARNING TECHNOLOGIES SPRING
 How-To Set Up Your Classes Web Space Windows and Mac Go to https://classes.lt.unt.edu/ (1) In the menu bar Click Register (2) Use your regular EUID (abc1234 format) and password. (3) Choose your role and
How-To Set Up Your Classes Web Space Windows and Mac Go to https://classes.lt.unt.edu/ (1) In the menu bar Click Register (2) Use your regular EUID (abc1234 format) and password. (3) Choose your role and
CMPSCI 120 Fall 2013 Lab #2 Professor William T. Verts
 CMPSCI 120 Fall 2013 Lab #2 Professor William T. Verts Setting Up (PC) Go to the link for the encrypted telnet program PuTTY (Simon Tatham s site in the UK at http://www.chiark.greenend.org.uk/~sgtatham/putty/).
CMPSCI 120 Fall 2013 Lab #2 Professor William T. Verts Setting Up (PC) Go to the link for the encrypted telnet program PuTTY (Simon Tatham s site in the UK at http://www.chiark.greenend.org.uk/~sgtatham/putty/).
Fairfield University Using Xythos for File Storage
 Fairfield University Using Xythos for File Storage Version 7.0 Table of Contents I: Accessing your Account...2 II: Uploading Files via the Web...2 III: Manage your Folders and Files via the Web...4 IV:
Fairfield University Using Xythos for File Storage Version 7.0 Table of Contents I: Accessing your Account...2 II: Uploading Files via the Web...2 III: Manage your Folders and Files via the Web...4 IV:
Remote Access to Unix Machines
 Remote Access to Unix Machines Alvin R. Lebeck Department of Computer Science Department of Electrical and Computer Engineering Duke University Overview We are using OIT Linux machines for some homework
Remote Access to Unix Machines Alvin R. Lebeck Department of Computer Science Department of Electrical and Computer Engineering Duke University Overview We are using OIT Linux machines for some homework
Using Blackboard Drive to upload/manage content in Blackboard Learn
 Using Blackboard Drive to upload/manage content in Blackboard Learn Downloading and Installing Blackboard Drive 1. Login to Blackboard Learn, and click on the Utilities Tab. 2. Locate the Blackboard Drive
Using Blackboard Drive to upload/manage content in Blackboard Learn Downloading and Installing Blackboard Drive 1. Login to Blackboard Learn, and click on the Utilities Tab. 2. Locate the Blackboard Drive
SBCC Web File System - Xythos
 Table of Contents Table of Contents...1 Purpose...1 Login Procedure...1 Creating and Sharing a Web Folder for MAT153...2 Dreamweaver Remote Info...4 I Forgot My Pipeline Credentials...6 Purpose This purpose
Table of Contents Table of Contents...1 Purpose...1 Login Procedure...1 Creating and Sharing a Web Folder for MAT153...2 Dreamweaver Remote Info...4 I Forgot My Pipeline Credentials...6 Purpose This purpose
** If you are having issues logging into , Contact **
 WINDOWS OneDrive for Business cloud storage via St. John s Email St. John s University email can be accessed through MySJU. Once logged into MySJU, click on the Student Email link, located in the upper
WINDOWS OneDrive for Business cloud storage via St. John s Email St. John s University email can be accessed through MySJU. Once logged into MySJU, click on the Student Email link, located in the upper
Lab 5: Dreamweaver CS5, Uploading your Web site
 Lab 5: Dreamweaver CS5, Uploading your Web site Setting up Local and Remote Information: 1. Launch Dreamweaver 2. Choose site->new site 3. By Site Name give your site a name. Make sure the name has no
Lab 5: Dreamweaver CS5, Uploading your Web site Setting up Local and Remote Information: 1. Launch Dreamweaver 2. Choose site->new site 3. By Site Name give your site a name. Make sure the name has no
Setting Up and Using WebDrive
 Setting Up and Using WebDrive Rutgers University has a site license for WebDrive, an SFTP program used to transfer files to and from servers such as crab and clam. Both employees and students may download
Setting Up and Using WebDrive Rutgers University has a site license for WebDrive, an SFTP program used to transfer files to and from servers such as crab and clam. Both employees and students may download
Enter your Appserv username and password to sign in to the Website
 Appserv Desktop Access Logging on from a Windows 10 Device Step 1. To sign in to the Appserv Desktop Access website, either enter the following address into the Microsoft Edge browser address bar, or click
Appserv Desktop Access Logging on from a Windows 10 Device Step 1. To sign in to the Appserv Desktop Access website, either enter the following address into the Microsoft Edge browser address bar, or click
Adobe Dreamweaver CS5 Tutorial
 Adobe Dreamweaver CS5 Tutorial GETTING STARTED This tutorial focuses on the basic steps involved in creating an attractive, functional website. In using this tutorial you will learn to design a site layout,
Adobe Dreamweaver CS5 Tutorial GETTING STARTED This tutorial focuses on the basic steps involved in creating an attractive, functional website. In using this tutorial you will learn to design a site layout,
The Dreamweaver Interface
 The Dreamweaver Interface Let s take a moment to discuss the different areas of the Dreamweaver screen. The Document Window The Document Window shows you the current document. This is where you are going
The Dreamweaver Interface Let s take a moment to discuss the different areas of the Dreamweaver screen. The Document Window The Document Window shows you the current document. This is where you are going
Creating Web Pages with a Template
 Creating Web Pages with a Template Adobe Dreamweaver Creative Cloud 2017 University Information Technology Services Learning Technologies, Training & Audiovisual Outreach Copyright 2017 KSU Division of
Creating Web Pages with a Template Adobe Dreamweaver Creative Cloud 2017 University Information Technology Services Learning Technologies, Training & Audiovisual Outreach Copyright 2017 KSU Division of
User pages for RM Portico
 Using gives you access to your files on your school or college network from a browser on any computer (including desktops, laptops, tablets, netbooks and smartphones; for more information see Appendix
Using gives you access to your files on your school or college network from a browser on any computer (including desktops, laptops, tablets, netbooks and smartphones; for more information see Appendix
Creating and Publishing Faculty Webpages
 Creating and Publishing Faculty Webpages The UNF Template The template we are using today provides a professional page that is easy to work with. Because the pages are already built, faculty members can
Creating and Publishing Faculty Webpages The UNF Template The template we are using today provides a professional page that is easy to work with. Because the pages are already built, faculty members can
Creating and Publishing Your own website. MAC Version SEAS 001 Professor Ahmadi
 Creating and Publishing Your own website MAC Version SEAS 001 Professor Ahmadi 1 Project Overview Create a basic web page using a text editor Publish webpage to GW school server Edit web page using an
Creating and Publishing Your own website MAC Version SEAS 001 Professor Ahmadi 1 Project Overview Create a basic web page using a text editor Publish webpage to GW school server Edit web page using an
User Guide. Version 8.0
 User Guide Version 8.0 Contents 1 Getting Started... iii 1.1... About... iii 2 Logging In... 4 2.1... Choosing Security Questions... 4 3 The File Manager... 5 3.1... Uploading a file... 6 3.2... Downloading
User Guide Version 8.0 Contents 1 Getting Started... iii 1.1... About... iii 2 Logging In... 4 2.1... Choosing Security Questions... 4 3 The File Manager... 5 3.1... Uploading a file... 6 3.2... Downloading
CS 1301 Fall 2008 Lab 2 Introduction to UNIX
 CS 1301 Fall 2008 Lab 2 Introduction to UNIX Due: Friday, September 19 th, at 6 PM (Monday, September 22 nd for 10% off) Notes: Do not wait until the last minute to do this assignment in case you run into
CS 1301 Fall 2008 Lab 2 Introduction to UNIX Due: Friday, September 19 th, at 6 PM (Monday, September 22 nd for 10% off) Notes: Do not wait until the last minute to do this assignment in case you run into
How to Create a NetBeans PHP Project
 How to Create a NetBeans PHP Project 1. SET UP PERMISSIONS FOR YOUR PHP WEB SITE... 2 2. CREATE NEW PROJECT ("PHP APPLICATION FROM REMOTE SERVER")... 2 3. SPECIFY PROJECT NAME AND LOCATION... 2 4. SPECIFY
How to Create a NetBeans PHP Project 1. SET UP PERMISSIONS FOR YOUR PHP WEB SITE... 2 2. CREATE NEW PROJECT ("PHP APPLICATION FROM REMOTE SERVER")... 2 3. SPECIFY PROJECT NAME AND LOCATION... 2 4. SPECIFY
SharePoint 2010 Instructions for Users
 SharePoint 2010 Instructions for Users 1. Access your SharePoint Web site...2 2. Work with folders and documents in a Shared Documents Library...3 2.1 Edit a document...3 2.2 Create a New Document...3
SharePoint 2010 Instructions for Users 1. Access your SharePoint Web site...2 2. Work with folders and documents in a Shared Documents Library...3 2.1 Edit a document...3 2.2 Create a New Document...3
This will be a paragraph about me. It might include my hobbies, where I grew up, etc.
 Module 3 In-Class Exercise: Creating a Simple HTML Page Name: Overview We are going to develop our web-pages the old-fashioned way. We will build them by hand. Even if you eventually decide to use WYSIWYG
Module 3 In-Class Exercise: Creating a Simple HTML Page Name: Overview We are going to develop our web-pages the old-fashioned way. We will build them by hand. Even if you eventually decide to use WYSIWYG
Table of contents. Zip Processor 3.0 DMXzone.com
 Table of contents About Zip Processor 3.0... 2 Features In Detail... 3 Before you begin... 6 Installing the extension... 6 The Basics: Automatically Zip an Uploaded File and Download it... 7 Introduction...
Table of contents About Zip Processor 3.0... 2 Features In Detail... 3 Before you begin... 6 Installing the extension... 6 The Basics: Automatically Zip an Uploaded File and Download it... 7 Introduction...
Creating a Web Page using KompoZer
 Creating a Web Page using KompoZer KompoZer is a complete web authoring system that combines web file management and easy-to-use WYSIWYG (What You See Is What You Get) web page editing. With KompoZer,
Creating a Web Page using KompoZer KompoZer is a complete web authoring system that combines web file management and easy-to-use WYSIWYG (What You See Is What You Get) web page editing. With KompoZer,
CS Multimedia and Communications REMEMBER TO BRING YOUR MEMORY STICK TO EVERY LAB!
 CS 1033 Multimedia and Communications REMEMBER TO BRING YOUR MEMORY STICK TO EVERY LAB! Lab 04: Introduction to KompoZer (Website Design - Part 1 of 3) KompoZer is a complete web authoring system that
CS 1033 Multimedia and Communications REMEMBER TO BRING YOUR MEMORY STICK TO EVERY LAB! Lab 04: Introduction to KompoZer (Website Design - Part 1 of 3) KompoZer is a complete web authoring system that
Outline Definition of Dreamweaver Site... 1 Setup of a Faculty/Staff Website... 2
 Outline Definition of Dreamweaver Site... 1 Setup of a Faculty/Staff Website... 2 Local Info... 2 Remote Server Setup... 3 Test your connection... 4 Your web address... 4 Setup of a Departmental Website...
Outline Definition of Dreamweaver Site... 1 Setup of a Faculty/Staff Website... 2 Local Info... 2 Remote Server Setup... 3 Test your connection... 4 Your web address... 4 Setup of a Departmental Website...
CS CS Tutorial 2 2 Winter 2018
 CS CS 230 - Tutorial 2 2 Winter 2018 Sections 1. Unix Basics and connecting to CS environment 2. MIPS Introduction & CS230 Interface 3. Connecting Remotely If you haven t set up a CS environment password,
CS CS 230 - Tutorial 2 2 Winter 2018 Sections 1. Unix Basics and connecting to CS environment 2. MIPS Introduction & CS230 Interface 3. Connecting Remotely If you haven t set up a CS environment password,
WinSCP. Author A.Kishore/Sachin
 WinSCP WinSCP is a freeware windows client for the SCP (secure copy protocol), a way to transfer files across the network using the ssh (secure shell) encrypted protocol. It replaces other FTP programs
WinSCP WinSCP is a freeware windows client for the SCP (secure copy protocol), a way to transfer files across the network using the ssh (secure shell) encrypted protocol. It replaces other FTP programs
CMPSCI 120 Fall 2017 Lab #1 Professor William T. Verts
 CMPSCI 120 Fall 2017 Lab #1 Professor William T. Verts The Goal The ultimate goal of this assignment is to create a Web page on the server, make sure it is visible to the outside world, and to design and
CMPSCI 120 Fall 2017 Lab #1 Professor William T. Verts The Goal The ultimate goal of this assignment is to create a Web page on the server, make sure it is visible to the outside world, and to design and
Panopto. Student Guide for Creating a Presentation on the Macintosh Computer. University Information Technology Services
 Panopto Student Guide for Creating a Presentation on the Macintosh Computer University Information Technology Services Training, Outreach, Learning Technologies and Video Productions 1 Copyright 2014 KSU
Panopto Student Guide for Creating a Presentation on the Macintosh Computer University Information Technology Services Training, Outreach, Learning Technologies and Video Productions 1 Copyright 2014 KSU
Center for Faculty Development and Support. Google Docs Tutorial
 Center for Faculty Development and Support Google Docs Tutorial Table of Contents Overview... 3 Learning Objectives... 3 Access Google Drive... 3 Introduction... 4 Create a Google Document... 4 Upload
Center for Faculty Development and Support Google Docs Tutorial Table of Contents Overview... 3 Learning Objectives... 3 Access Google Drive... 3 Introduction... 4 Create a Google Document... 4 Upload
Reading: Managing Files in Windows XP
 Student Resource 13.4a Reading: Managing Files in Windows XP Directions: All recent versions of Windows (XP, Vista, Windows 7) have fairly similar ways of managing files, but their graphic user interfaces
Student Resource 13.4a Reading: Managing Files in Windows XP Directions: All recent versions of Windows (XP, Vista, Windows 7) have fairly similar ways of managing files, but their graphic user interfaces
Homework #1: SSH. Step 1: From the start button (lower left hand corner) type Secure. Then click on the Secure Shell File Transfer Client.
 Homework #1: SSH Due WEEK 3 at the BEGINNING of lab CSE 3, Spring 2018 A. The program Some students had trouble using this program in the past. It isn t too bad if you just take a few minutes to read and
Homework #1: SSH Due WEEK 3 at the BEGINNING of lab CSE 3, Spring 2018 A. The program Some students had trouble using this program in the past. It isn t too bad if you just take a few minutes to read and
MxCC Distance Learning Documentation
 Saving Your Microsoft Word Syllabus As a Web Page/.HTM File If you would like to upload your syllabus into Blackboard Vista, converting it from MS Word.doc or.docx file into a web page is a smart choice.
Saving Your Microsoft Word Syllabus As a Web Page/.HTM File If you would like to upload your syllabus into Blackboard Vista, converting it from MS Word.doc or.docx file into a web page is a smart choice.
Reading Wonders: Importing Students & Adding Students to your Class
 Reading Wonders: Importing Students & Adding Students to your Class If you have not registered for Reading Wonders, first follow the tutorial Teacher Registration for Reading Wonders KEY POINT: You must
Reading Wonders: Importing Students & Adding Students to your Class If you have not registered for Reading Wonders, first follow the tutorial Teacher Registration for Reading Wonders KEY POINT: You must
Reading: Managing Files in Windows 7
 Student Resource 13.4b Reading: Managing Files in Windows 7 Directions: All recent versions of Windows (XP, Vista, Windows 7) have fairly similar ways of managing files, but their graphic user interfaces
Student Resource 13.4b Reading: Managing Files in Windows 7 Directions: All recent versions of Windows (XP, Vista, Windows 7) have fairly similar ways of managing files, but their graphic user interfaces
Remote Access to the CIS VLab (308)
 Remote Access to the CIS VLab (308) This Howto shows to remotely access the CIS 90 Arya VMs (virtual machines) in the CIS Virtual Lab (VLab). The CIS VLab was developed to remotely provide Distance Education
Remote Access to the CIS VLab (308) This Howto shows to remotely access the CIS 90 Arya VMs (virtual machines) in the CIS Virtual Lab (VLab). The CIS VLab was developed to remotely provide Distance Education
FileZilla FTP Instructions. FileZilla FTP Instructions
 FileZilla FTP Instructions 1 EMS FileZilla FTP Instructions 1, FileZilla Installation 2, Opening FileZilla 3, FileZilla Settings 4, Downloading Your Website 5, Uploading Your Website 6, More Help EMS Internet
FileZilla FTP Instructions 1 EMS FileZilla FTP Instructions 1, FileZilla Installation 2, Opening FileZilla 3, FileZilla Settings 4, Downloading Your Website 5, Uploading Your Website 6, More Help EMS Internet
Google Docs Handout. Easy-To-Use Online Tool. Carol LaRow
 Google Docs Handout Easy-To-Use Online Tool Carol LaRow Create documents and collaborate in real time, inside a WEB browser window. Or, work on documents when it s convenient. Features: Word processing,
Google Docs Handout Easy-To-Use Online Tool Carol LaRow Create documents and collaborate in real time, inside a WEB browser window. Or, work on documents when it s convenient. Features: Word processing,
Engr 123 Spring 2018 Notes on Visual Studio
 Engr 123 Spring 2018 Notes on Visual Studio We will be using Microsoft Visual Studio 2017 for all of the programming assignments in this class. Visual Studio is available on the campus network. For your
Engr 123 Spring 2018 Notes on Visual Studio We will be using Microsoft Visual Studio 2017 for all of the programming assignments in this class. Visual Studio is available on the campus network. For your
Application Scenarios of DG-NS5004 Cloud Storage Syncbox Feature
 Application Scenarios of DG-NS5004 Cloud Storage Syncbox Feature To automatically sync & update a specific drive/ data folder on a PC to a NAS:- * Once the syncbox Server is loaded on NAS, it will be displayed
Application Scenarios of DG-NS5004 Cloud Storage Syncbox Feature To automatically sync & update a specific drive/ data folder on a PC to a NAS:- * Once the syncbox Server is loaded on NAS, it will be displayed
Ektron Advanced. Learning Objectives. Getting Started
 Ektron Advanced 1 Learning Objectives This workshop introduces you beyond the basics of Ektron, the USF web content management system that is being used to modify department web pages. This workshop focuses
Ektron Advanced 1 Learning Objectives This workshop introduces you beyond the basics of Ektron, the USF web content management system that is being used to modify department web pages. This workshop focuses
8 MANAGING SHARED FOLDERS & DATA
 MANAGING SHARED FOLDERS & DATA STORAGE.1 Introduction to Windows XP File Structure.1.1 File.1.2 Folder.1.3 Drives.2 Windows XP files and folders Sharing.2.1 Simple File Sharing.2.2 Levels of access to
MANAGING SHARED FOLDERS & DATA STORAGE.1 Introduction to Windows XP File Structure.1.1 File.1.2 Folder.1.3 Drives.2 Windows XP files and folders Sharing.2.1 Simple File Sharing.2.2 Levels of access to
WEB CREATOR FILE MANAGER
 WEB CREATOR FILE MANAGER TABLE OF CONTENTS TABLE OF CONTENTS... 2 ADMINISTRATIVE PERMISSIONS... 3 ACCESSING WEBSITE SETTINGS... 3 FILE MANAGER... 3 Accessing File Manager... 3 Views... 4 Actions... 4 FOLDER
WEB CREATOR FILE MANAGER TABLE OF CONTENTS TABLE OF CONTENTS... 2 ADMINISTRATIVE PERMISSIONS... 3 ACCESSING WEBSITE SETTINGS... 3 FILE MANAGER... 3 Accessing File Manager... 3 Views... 4 Actions... 4 FOLDER
section.es PUBLISHER MANUAL
 section.es PUBLISHER MANUAL Table of Content TABLE OF CONTENT 1 LOGIN 1 EDIT EXISTING ARTICLE ON YOUR WEBSITE 2 CREATE A NEW ARTICLE 3 INSERT A FILE 5 INSERT AN ALBUM WITH PHOTOS 6 Login 1) go to - http://section.es
section.es PUBLISHER MANUAL Table of Content TABLE OF CONTENT 1 LOGIN 1 EDIT EXISTING ARTICLE ON YOUR WEBSITE 2 CREATE A NEW ARTICLE 3 INSERT A FILE 5 INSERT AN ALBUM WITH PHOTOS 6 Login 1) go to - http://section.es
CLASS 6: March 5, 2014 MULTIMEDIA TOOLS: DGIM 601-W01 (127469)
 CLASS 6: March 5, 2014 MULTIMEDIA TOOLS: DGIM 601-W01 (127469) AGENDA: Homework Review: Website Logo (Save As: YourInitials_logo.psd ) Photoshop Lesson 6: Start Midterm Set-Up OBJECTIVE: Set-Up Photoshop
CLASS 6: March 5, 2014 MULTIMEDIA TOOLS: DGIM 601-W01 (127469) AGENDA: Homework Review: Website Logo (Save As: YourInitials_logo.psd ) Photoshop Lesson 6: Start Midterm Set-Up OBJECTIVE: Set-Up Photoshop
Uploading Branch Newsletters
 Uploading Branch Newsletters First, login to the backend using the username and password that you have been supplied with. The login address is: https://direct.birdlife.org.au/system Once logged in, you
Uploading Branch Newsletters First, login to the backend using the username and password that you have been supplied with. The login address is: https://direct.birdlife.org.au/system Once logged in, you
PANOPTO: WEB MANAGEMENT INTERFACE
 Panopto's Web Management Interface offer's instructors the ability to manage and edit the recordings captured and uploaded using the Panopto desktop recorder. Access the Web Management Interface at http://panopto.nvcc.edu.
Panopto's Web Management Interface offer's instructors the ability to manage and edit the recordings captured and uploaded using the Panopto desktop recorder. Access the Web Management Interface at http://panopto.nvcc.edu.
Network Management Software ALLNET Zone Controller
 Network Management Software ALLNET Zone Controller For ALL0558N / ALL02850N / ALL02860ND / ALL02880ND User Manual v1.0 Table of Contents 1. Installation & Un-installation... 4 1.1. Install NMS Suite...
Network Management Software ALLNET Zone Controller For ALL0558N / ALL02850N / ALL02860ND / ALL02880ND User Manual v1.0 Table of Contents 1. Installation & Un-installation... 4 1.1. Install NMS Suite...
IT Training Services. SharePoint 2013 Getting Started. Version: 2015/2016 V1
 IT Training Services SharePoint 2013 Getting Started Version: 2015/2016 V1 Table of Contents ACCESSING SHAREPOINT SITE 1 IT Intranet SharePoint Site... 1 Create a SubSite... 1 DOCUMENT LIBRARIES 2 Create
IT Training Services SharePoint 2013 Getting Started Version: 2015/2016 V1 Table of Contents ACCESSING SHAREPOINT SITE 1 IT Intranet SharePoint Site... 1 Create a SubSite... 1 DOCUMENT LIBRARIES 2 Create
Contents Overview... 2 Part I Connecting to the VPN via Windows OS Accessing the Site with the View Client Installing...
 CSEC 640 Lab Access Contents Overview... 2 Part I Connecting to the VPN via Windows OS... 2 Accessing the Site with the View Client... 2 Installing... 3 Launching Your Client... 4 Part II Windows Access
CSEC 640 Lab Access Contents Overview... 2 Part I Connecting to the VPN via Windows OS... 2 Accessing the Site with the View Client... 2 Installing... 3 Launching Your Client... 4 Part II Windows Access
DOCUMENTUM D2. User Guide
 DOCUMENTUM D2 User Guide Contents 1. Groups... 6 2. Introduction to D2... 7 Access D2... 7 Recommended browsers... 7 Login... 7 First-time login... 7 Installing the Content Transfer Extension... 8 Logout...
DOCUMENTUM D2 User Guide Contents 1. Groups... 6 2. Introduction to D2... 7 Access D2... 7 Recommended browsers... 7 Login... 7 First-time login... 7 Installing the Content Transfer Extension... 8 Logout...
Appserv Internal Desktop Access Mac OS Device with Safari Browser. Enter your Appserv username and password to sign in to the Website
 Appserv Desktop Access Logging on from a Mac OS device Step 1. To sign in to the Appserv Desktop Access website, enter the following address into the Safari browser address bar. Please Note: This documentation
Appserv Desktop Access Logging on from a Mac OS device Step 1. To sign in to the Appserv Desktop Access website, enter the following address into the Safari browser address bar. Please Note: This documentation
Information Systems Center. FrontPage 2003 Reference Guide for COMM 321 & 421
 Information Systems Center FrontPage 2003 Reference Guide for COMM 321 & 421 September 2008 Table of Contents Portfolio Web Sites & Web Pages... 1 Open Your Portfolio Web Site in FrontPage for Editing...
Information Systems Center FrontPage 2003 Reference Guide for COMM 321 & 421 September 2008 Table of Contents Portfolio Web Sites & Web Pages... 1 Open Your Portfolio Web Site in FrontPage for Editing...
Evoq 9 Content Managers Training Manual
 Evoq 9 Content Managers Training Manual Table of Contents Chapter 1: User Login... 2 User Login...2 User Login Screen...2 User Logout...2 Chapter 2: Navigating within Evoq 9...3 Editing Bar...3 Dashboard...4
Evoq 9 Content Managers Training Manual Table of Contents Chapter 1: User Login... 2 User Login...2 User Login Screen...2 User Logout...2 Chapter 2: Navigating within Evoq 9...3 Editing Bar...3 Dashboard...4
INSTALLATION INSTRUCTIONS
 INSTALLATION INSTRUCTIONS The DPA program must be updated annually for tax, law, and system changes. We recommend that you always back up and/or copy the program s folder to another location prior to installation.
INSTALLATION INSTRUCTIONS The DPA program must be updated annually for tax, law, and system changes. We recommend that you always back up and/or copy the program s folder to another location prior to installation.
The Official E-Portfolio Tutorial Guide
 School of Education Last Updated: January 2009 The Official E-Portfolio Tutorial Guide Includes Instructions For: -Setting Up Dreamweaver -Editing Images Using Photoshop -Creating & Inserting Evidence
School of Education Last Updated: January 2009 The Official E-Portfolio Tutorial Guide Includes Instructions For: -Setting Up Dreamweaver -Editing Images Using Photoshop -Creating & Inserting Evidence
Blackboard s My Content Area Using your Private Central File Repository
 University of Southern California Academic Information Services Blackboard s My Content Area Using your Private Central File Repository The My Content area in Blackboard acts as each instructor s private
University of Southern California Academic Information Services Blackboard s My Content Area Using your Private Central File Repository The My Content area in Blackboard acts as each instructor s private
Adrian College Blackboard Quick Start Guide for Instructors
 Adrian College Blackboard Quick Start Guide for Instructors Table of Contents Logging into Blackboard... 1 User Management Enrolling Students... 1 Enrolling a Guest, T.A. or Grader.... 1 Course Site Overview...
Adrian College Blackboard Quick Start Guide for Instructors Table of Contents Logging into Blackboard... 1 User Management Enrolling Students... 1 Enrolling a Guest, T.A. or Grader.... 1 Course Site Overview...
DocShuttle Administrator
 DocShuttle Administrator by Bytescribe, Inc. Additional Documentation For more information on using DocShuttle Administrator, please visit: DocShuttle Frequently Asked Questions (FAQ s) go to www.bytescribe.com/faqs.htm
DocShuttle Administrator by Bytescribe, Inc. Additional Documentation For more information on using DocShuttle Administrator, please visit: DocShuttle Frequently Asked Questions (FAQ s) go to www.bytescribe.com/faqs.htm
1 Setting Up Your Auto Login Link in Windows
 This User Guide is relevant for Admins, Teachers and s Admin Teacher Student Auto Login - An Overview Auto Login allows you to create a shortcut that logs you directly into your EducationCity school account.
This User Guide is relevant for Admins, Teachers and s Admin Teacher Student Auto Login - An Overview Auto Login allows you to create a shortcut that logs you directly into your EducationCity school account.
ORF 201 Computer Methods in Problem Solving. Lab 2: My House, My Home (Page)
 Princeton University Department of Operations Research and Financial Engineering ORF 201 Computer Methods in Problem Solving Lab 2: My House, My Home (Page) Due Sunday, Feb 13, 11:59 pm 1. INSTRUCTIONS
Princeton University Department of Operations Research and Financial Engineering ORF 201 Computer Methods in Problem Solving Lab 2: My House, My Home (Page) Due Sunday, Feb 13, 11:59 pm 1. INSTRUCTIONS
Author A.Kishore/Sachin WinSCP
 WinSCP WinSCP is a freeware windows client for the SCP (secure copy protocol), a way to transfer files across the network using the ssh (secure shell) encrypted protocol. It replaces other FTP programs
WinSCP WinSCP is a freeware windows client for the SCP (secure copy protocol), a way to transfer files across the network using the ssh (secure shell) encrypted protocol. It replaces other FTP programs
oit Using HTPASSWD to Password Protect Pages on Campus Web Server Web sites UMass Offi ce of Information Technologies
 oit UMass Offi ce of Information Technologies This handout is for passwordprotecting content on www.umass. edu-level sites. To protect content on people.umass.edu or courses. umass.edu Web sites, see our
oit UMass Offi ce of Information Technologies This handout is for passwordprotecting content on www.umass. edu-level sites. To protect content on people.umass.edu or courses. umass.edu Web sites, see our
Website Setup & Assignment Publishing (Tomcat)
 In this course, students upload assignments to their websites hosted on the coislinux.austincc.edu server (in addition to submitting to Blackboard (Bb)). Each student is supplied with a password protected
In this course, students upload assignments to their websites hosted on the coislinux.austincc.edu server (in addition to submitting to Blackboard (Bb)). Each student is supplied with a password protected
Lab 3-1 Lab Installing Kofax Capture 10
 In the following lab instructions, you re going to install and license Kofax Capture, turn on User Tracking, review the product documentation, and prepare your system for the lab exercises in this course.
In the following lab instructions, you re going to install and license Kofax Capture, turn on User Tracking, review the product documentation, and prepare your system for the lab exercises in this course.
Content Collection. How to Access Content Collection. From the homepage: From a course:
 Content Collection What is Content Management? Blackboard s Content Collection is a file repository which allows faculty to store, manage, and share content within personal user folders, course folders,
Content Collection What is Content Management? Blackboard s Content Collection is a file repository which allows faculty to store, manage, and share content within personal user folders, course folders,
How To Integrate Camtasia Relay and Ensemble Video
 You can integrate to easily record lectures and presentations, and publish them to Ensemble Video so they can be viewed on your LMS, CMS, ipad, blog or webpage. Login to Ensemble Video Enter your Ensemble
You can integrate to easily record lectures and presentations, and publish them to Ensemble Video so they can be viewed on your LMS, CMS, ipad, blog or webpage. Login to Ensemble Video Enter your Ensemble
4. Fill in your information. Choose an address for your PBworks wiki. Be sure to choose For Education as your workspace type.
 Creating Your First Wiki with PB Works 1. Go to the PB Wiki Site: http://www.pbworks.com 2. Click Sign Up 3. Select the Basic Plan which is the free plan and includes 2 GB of storage space. 4. Fill in
Creating Your First Wiki with PB Works 1. Go to the PB Wiki Site: http://www.pbworks.com 2. Click Sign Up 3. Select the Basic Plan which is the free plan and includes 2 GB of storage space. 4. Fill in
Part 2 Uploading and Working with WebCT's File Manager and Student Management INDEX
 Part 2 Uploading and Working with WebCT's File Manager and Student Management INDEX Uploading to and working with WebCT's File Manager... Page - 1 uploading files... Page - 3 My-Files... Page - 4 Unzipping
Part 2 Uploading and Working with WebCT's File Manager and Student Management INDEX Uploading to and working with WebCT's File Manager... Page - 1 uploading files... Page - 3 My-Files... Page - 4 Unzipping
FTP UPLOADS/DOWNLOADS
 FileZilla Download and Installation Instructions FileZilla is a free software that uses SourceForge as an installation provider. SourceForge is bundling the FileZilla software with other products that
FileZilla Download and Installation Instructions FileZilla is a free software that uses SourceForge as an installation provider. SourceForge is bundling the FileZilla software with other products that
This Tutorial is for Word 2007 but 2003 instructions are included in [brackets] after of each step.
![This Tutorial is for Word 2007 but 2003 instructions are included in [brackets] after of each step. This Tutorial is for Word 2007 but 2003 instructions are included in [brackets] after of each step.](/thumbs/72/67280806.jpg) This Tutorial is for Word 2007 but 2003 instructions are included in [brackets] after of each step. Table of Contents Just so you know: Things You Can t Do with Word... 1 Get Organized... 1 Create the
This Tutorial is for Word 2007 but 2003 instructions are included in [brackets] after of each step. Table of Contents Just so you know: Things You Can t Do with Word... 1 Get Organized... 1 Create the
Fundamental Skills Guide
 Fundamental Skills Guide Using SFTP and MU Bengal Space Tasking a Snapshot of a Computer Screen E-mail: zone@missouri.edu Web: http://zone.missouri.edu Phone: 573-88-653, 877-848-9663 (Toll Free) 006 Digital
Fundamental Skills Guide Using SFTP and MU Bengal Space Tasking a Snapshot of a Computer Screen E-mail: zone@missouri.edu Web: http://zone.missouri.edu Phone: 573-88-653, 877-848-9663 (Toll Free) 006 Digital
Blackboard Content Collection Overview
 CONTENTS Accessing the Blackboard Content Collection 1 Uploading Files 2 Creating Subfolders 2 About Permissions 3 Assigning Permissions to Specific Users 3 Making a Folder Public to all Winthrop Faculty/Staff
CONTENTS Accessing the Blackboard Content Collection 1 Uploading Files 2 Creating Subfolders 2 About Permissions 3 Assigning Permissions to Specific Users 3 Making a Folder Public to all Winthrop Faculty/Staff
DocShuttle Dictator. by Bytescribe, Inc.
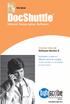 DocShuttle Dictator by Bytescribe, Inc. Additional Documentation For more information on using DocShuttle Dictator, please visit: DocShuttle Frequently Asked Questions (FAQ s) go to www.bytescribe.com/faqs.htm
DocShuttle Dictator by Bytescribe, Inc. Additional Documentation For more information on using DocShuttle Dictator, please visit: DocShuttle Frequently Asked Questions (FAQ s) go to www.bytescribe.com/faqs.htm
P&N Overview
 P&N Scholars @Duke Overview REVISED 1/04/2017 LOGGING INTO SCHOLARS Go to website: scholars.duke.edu Search for your profile by typing your name in the Search box. On your profile page, click the Manage
P&N Scholars @Duke Overview REVISED 1/04/2017 LOGGING INTO SCHOLARS Go to website: scholars.duke.edu Search for your profile by typing your name in the Search box. On your profile page, click the Manage
KB How to upload large files to a JTAC Case
 KB23337 - How to upload large files to a JTAC Case SUMMARY: This article explains how to attach/upload files larger than 10GB to a JTAC case. It also and describes what files can be attached/uploaded to
KB23337 - How to upload large files to a JTAC Case SUMMARY: This article explains how to attach/upload files larger than 10GB to a JTAC case. It also and describes what files can be attached/uploaded to
AP Computer Science Principles: Problem Set 1
 AP Computer Science Principles: Problem Set 1 Due date: Friday, September 8, 2017 Instructor: Mr. Alwin Tareen Task Overview Setting up the KeePass password manager for Windows and Mac OS. Linux users
AP Computer Science Principles: Problem Set 1 Due date: Friday, September 8, 2017 Instructor: Mr. Alwin Tareen Task Overview Setting up the KeePass password manager for Windows and Mac OS. Linux users
Ephorus Manual for Instructors
 Ephorus Manual for Instructors Introduction Dear instructor, Thank you for downloading this manual. It contains information about how to use Ephorus. Ephorus is being used to reveal and prevent possible
Ephorus Manual for Instructors Introduction Dear instructor, Thank you for downloading this manual. It contains information about how to use Ephorus. Ephorus is being used to reveal and prevent possible
CS 1301 Lab 2 Introduction to Webservers at GaTech
 CS 1301 Lab 2 Introduction to Webservers at GaTech Due Friday February 19th, 2016, Before 11:55pm Notes: Do not wait until the last minute to do this assignment in case you run into problems. If you find
CS 1301 Lab 2 Introduction to Webservers at GaTech Due Friday February 19th, 2016, Before 11:55pm Notes: Do not wait until the last minute to do this assignment in case you run into problems. If you find
Microsoft OneDrive. How to login to OneDrive:
 Microsoft OneDrive The beauty of OneDrive is that is accessible from anywhere you have an Internet connection. You can access it from a Mac or Windows computer. You can even access it on your SmartPhone
Microsoft OneDrive The beauty of OneDrive is that is accessible from anywhere you have an Internet connection. You can access it from a Mac or Windows computer. You can even access it on your SmartPhone
SCRIPT REFERENCE. UBot Studio Version 4. The Browser Commands
 SCRIPT REFERENCE UBot Studio Version 4 The Browser Commands Navigate This command will navigate to whatever url you insert into the url field within the command. In the section of the command labeled Advanced,
SCRIPT REFERENCE UBot Studio Version 4 The Browser Commands Navigate This command will navigate to whatever url you insert into the url field within the command. In the section of the command labeled Advanced,
