Important Product Information
|
|
|
- Erick Johnston
- 6 years ago
- Views:
Transcription
1 MAX Owner s Manual
2
3 Important Product Information The serial number of your new Ghostwriter signature machine is located on the back panel. For future convenience, please record the information here. Model: Serial Number: Date Installed: Service Rep: Sales & Technical Support:
4 Automated Signature Technology 1 Introduction Thank you for purchasing the Ghostwriter MAX, our smallest and most versatile automatic feed signing machine. The flexibility of the Ghostwriter MAX allows signature reproduction with any common writing instrument on almost any material that needs a personal signature. This manual contains information to achieve the highest quality signature reproduction from your signature machine. Ghostwriter MAX Description The Ghostwriter MAX is designed to be trouble free and user friendly. The Ghostwriter MAX allows documents to be signed using a cut-sheet feeder. The machine reproduces a quality signature on virtually any type of document, photograph or other media that will fit under your writing instrument. The signature card contains the desired signature and is interchangeable with other Ghostwriter signature machines. Any number of signature cards may be ordered to best utilize your signature machine
5 2 Automated Signature Technology
6 Automated Signature Technology 3 Basic Machine Components Part 1: Components Signature card reader The Signature Card Reader is located on the top left side of the Ghostwriter. The status light is located on the top of the machine. The Signature Card is inserted into the front of the reader. This status light will blink green when the reader is accessing the signature card. Keypad The buttons on the keypad vary in function depending on the menu options that appear on the screen. See the LCD panel for function key listing. Electric lock [optional] The electric lock is located on the right side of the machine. Once locked, it will prevent any operation of the machine. On-Off switch The on-off switch is located on the bottom right front of the machine
7 4 Automated Signature Technology Rocker Arm Spring Clips Writing Arms Pressure Adjustment Strip T Bar Pen Holder Writing Components Rocker arms The rocker arms connect the writing arms to the machine. Spring clips Spring Clips are located at the under ends of the rocker arms and attach the writing arms to the rocker arms. Writing arms The writing arms are comprised of a right side (short side) and a left side (long side). The right side has a pivot bearing on the end near the pen holder and a ball bearing on the other. The top arm is inserted into the right spring clip and the bottom arm is inserted into the left clip. Pen holder The pen holder on the writing arms holds the writing instrument during signature reproduction Two thumb screws on the sides of the pen holder tighten to secure the pen or other instrument in the pen holder. The height of the pen is adjusted by the Set Pen Height setting option. Pressure adjustment strip The pressure adjustment strip is the stainless steel strip that follows the pen during the signing motion applying pressure to the pen. This strip can be bent to change the pen pressure from light for a felt tip pen to heavy for a bold signature from a ball point pen. "T" bar The "T" Bar picks up the writing arms. The T bar is adjusted through the Set Pen Height setting
8 Automated Signature Technology 5 Plug Panel (back of Ghostwriter unit) Plug Panel (back of paper transport) For use when not attach to Paper Transport. For use when attached to Paper Transport power light board power foot pedal foot pedal Plug panel (above) T h e plug panel is located on the back of the machine. The ports are listed below. Power plug The power port is a 24 volts. Foot pedal plug The Foot Pedal Port is 12 volts. Light board plug The light table is 12 volts. Signature card The Signature Card is a smart card storage device for signatures, phrases and drawings. The Signature Card is inserted into the smart card reader. TOP Name: John Doe Order # Date: 5/2015 BOTTOM USB Port The USB port is located on the front of the machine. This port will read files stored on a formated USB Memory Drive. A USB Memory Drive or Thumb Drive may be used instead of a signature card for signature storage.. Foot Pedal The Foot Pedal is used to manually sign documents. If you change the signature card while using the foot pedal, reload the signature card from the User Menu
9 6 Automated Signature Technology Other Machine Parts Paper Control Tray. Controls paper during auto-feed of documents. Removable for manual operation. Paper Catch Tray. Placed outward during auto-feed to catch documents. Sheet Feeder 1. Sheet feeder interface plug 2. Right and left paper holder 3. Paper bail lever 4. Lock lever
10 Automated Signature Technology 7 Part 2: Machine Assembly Standard Machine Components Paper Feeder 2. Ghostwriter MAX writing unit 3. Illuminated Paper Transport Base 4. Paper Control Tray 5. Paper Catch Tray 6. Writing arms 7. Pen 8. Foot pedal 9. Power cord 10. Signature Card (purchased separately) paper bales (long & short) Additional Options The following options are available for purchase. Please call for»electric lock» Signature transfer kit» Dust cover» Writing arms for large pens» USB Flash Memory Drive (formated) Assembly of the Machine Before setting up the machine please contact our service department at pricing. 1. Open the top of the box 2. Remove the machine with the packing form from the box and set on a table. It may require two (2) people to lift if from the box. 3. Remove the packing material. 4. Plug the foot pedal into the back of the Paper Transport Base. 5. Plug the small jack of the power cord into the back of the Paper Transport Base and the other end into the power supply. Then plug the cord from the power supply into the a power outlet. 7. Locate paper control tray. It screws into the brass inserts in the top of the Paper Transport Base. This tray is needed for auto-feed operation. 8, Locate the paper catch tray. It slides into the front of the machine. It catches the paper after it is signed. 9. Locate Signature Card and insert into the card reader. 8. See next section for machine operation. 9. Keep box and packing for return shipment to factory
11 8 Automated Signature Technology
12 Automated Signature Technology 9 Part 3: Operation The Ghostwriter is designed to be user-friendly. All of the instructions needed to operate the machine are located on the LCD screen. Below is a diagram of the different screens and locations of the options. Menu Screens Ghostwriter MAX Please see screen for detailed machine operation instructions. Button Operations and scroll through menu selections. The highlight text is the selected option. O and move the cursor left or right. accepts settings or menu options. Manual sign once Set pen height User Menu Job Count Auto-rewrite Delay Total Count Page Count Security Level Set Date/Time Display Menu Machine Cleanup Exit to Main Main Menu Auto Cycle Restart Setup Menu Manual Sign Size/Speed User Menu USB Menu Security Menu Logging Menu Carousel Menu System Menu Select Setup Menu Text Mode Setup Page Mode Setup Cancel Setup USB Menu Select File Setup Drive File Transfer Drive Information Firmware Exit To Main System Menu For service personnel only PASSWORD PROTECTED Security Menu PIN Security Multi-PIN USER ID/Logging Exit to Setup
13 10 Automated Signature Technology Basic Operation Main Menu Auto Cycle Restart Setup Menu Manual Sign Size/Speed User Menu USB Menu Security Menu Logging Menu Carousel Menu System Menu 1. Insert desired signature card into the machine, chip side up and pointing toward the machine.press the on-off switch to the ON position. The signing plate illuminates and the LCD displays log-in prompt or main menu. Enter login information and the main menu screen appears on the LCD if requested. 2. Once loaded, the machine is ready for operation, Figure 1. Press to Set Pen Depth. The T Bar lowers. Loosen thumb screws and Insert the pen of your choice into the pen holder, tighten the thumb screws and press any key to continue. The LCD returns to the main menu, Figure 1. Press enter to continue. Insert pen into the holder until it touches the paper. Press Any Key 3. The Ghostwriter MAX main menu appears on the LCD screen. Using the down arrow, select Manual Sign and press the center button. The machine will accesses the card (green indicator light blinks) and the LCD screen changes to the Automatic Signing Screen as the Ghostwriter MAX loads the signature and calibrates the machine to the proper start setting. If using a file stored on a USB Drive, the Select File/Dir will appear. Locate the desired file and press the center button to accept. 4. Remove the Paper Control Tray from the signing area by unscrewing the thumb screws on the left and right side of the machine. 5. Tape a piece of paper or place a post-it note over the signing area. Do not put tape across or under the transport belts. Press the foot pedal to sign the paper or select Manual sign from the Main Menu. The machine starts signing the signature. The LCD displays the name of the signature being signed and the count signed. Once the signature is signed, the machine returns to the rest position. The signed paper (template) is the location where the machine signs each and every time. Use this template for manual signing or to setup the signing position for auto-feed signing. Congratulations! You have completed the the basic manual signing set-up and operation of the Ghostwriter
14 Automated Signature Technology 11 Auto-Feed Setup Before you begin to setup the machine to auto-feed, the signing mode must first be determined. If the document is a static document from the signature area to the bottom of the page then PAGE MODE is the setting. If the document is not static and the signature location varies horizontally on the page then you will need TEXT MODE. Note: All signatures must be in the same location vertically for either signing mode. From the main menu, select Setup Menu. From this menu, you can setup the machine to sign using the text mode or page mode. Make sure the Paper Control Tray and Paper Catch Tray are installed. Page Mode Setup This signing mode is used if the signing position on the document does not vary on the page. Place documents into the feeder. Select PAGE MODE to feed the first sheet, it will move the page edge to the edge of the signing area and stop. Use the DOWN arrow to move the documents' target signing area to the template area. If you overshoot, use the UP arrow move the target area up relative to the template on the signing area. Once the signature block is in the correct position, press to sign that document and press O to save settings. to start automatically signing all documents in the sheet feeder at this setting, select Begin Job from the Machine setup menu. If this setting needs to be moved to a better position the signature, select Re-adjust paper. and use the arrows to move the target area and press O to continue. Text Mode Setup This signing mode is used if the signing position on the document varies from top to bottom. For example, signing form letters. Place documents into the feeder and select TEST MODE to feed the first sheet, it will move the first text found to the edge of the signing area. If the proper test wasn t found, the Text Skip may need to be adjusted. If you document has an address or standard text printed in the bottom margin, the skip amount must be adjusted. The Text Skip Setting is located in the More Job Options Menu. Skip amount is measured in tenths of an inch. A skip amount of.5 is 1/2 inch. Setup Menu Text Mode Setup Page Mode Setup Cancel Setup To adjust the Text Skip, press enter to accept the current position, select More Job Options from the menu. Select Text Skip and make the change. Return to the machine setup menu and select Re- Adjust Paper. This will take you back to the setup menu. Use the down arrow to move the document target area to the template area. If you move past the target area, Use the up arrow to move the document up to proper position. Once the document is in the correct position, press to sign that document or press to sign that document and press O to save settings. To start automatically signing all documents in the sheet feeder at this setting, select Begin Job from the Machine Setup menu. If this setting needs to be moved to a FIG
15 12 Automated Signature Technology better position the signature, select Re-adjust paper. and use the arrows to move the target area and press O to continue. The Ghostwriter MAX will continue to operate until the feeder is empty or a misfeed happens. PAPER ERROR will appear on the display. Remove the paper jam or load the feeder and press AUTO to continue. From the Main Menu, you can use the last signing position by selecting AUTOCYCLE RESTART. More Job Options Allows you to view counters, adjust skip amount, and view or change other signing options. Page Count. Counts the number signed in the current job setting. Text Skip. Used to skip over the static text printed in the bottom margin on letterhead. Document Skip. Allows the machine to skip the desired amount of pages and sign the next. For example, signing a 3 page document on the last page. Job Options Page Count Document Skip Text Skip Signature Size Signing Speed Feeder Type Exit To Main Signature Size. Displays current setting. Used to enlarge or reduce the size signature the machine will sign. Signng Speed. Current signing speed level. Autocycle restart Uses the last Page or Text mode settings. Size/Speed The writing speed is adjustable on all Ghostwrtier signature machines. Some signatures can be signed faster than other. The writing instrument can also make a difference in the correct writing speed. The adjust the speed, select Size/Speed from the Main Menu. Depending on your machine configuration, the operator may also be able to reduce or enlarge the size of the signature. Signature files can be reduced 25% or enlarged 200%. USER MENU The User Menu contains features and functions that help manage the Ghostwriter and offer security. Each of the selections in the User Menu is discussed in this section. The User Menu, is accessed from the main menu. Use the to scroll down to the User Menu selection and press O. Job Count Counts the number of times of the machine signs since the last reset. Auto-Rewrite Delay Adjusts the about of time the machine pauses between signing when using autorewrite in manual mode. Delay can be set for no delay and 1-9 seconds
16 Automated Signature Technology 13 Total Count Counts the total number of signatures the machine signed. Page Count Determines how many pages the machine will sign. Security Level. Sets the appropriate security lever for Administration requirements. Set Date/Time Sets the current date and time of the machine. Upgrade Option Used to install new software. User Menu Job Count Auto-rewrite Delay Total Count Page Count Security Level Set Date/Time Upgrade Options Display Menu Machine Cleanup Exit to Main Diplay Menu Adjust the brightness and contract of the displays Machine Cleanup Runs the paper transport unit to clean and documents in paper path. USB MENU The USB Menu is used in conjunction with a USB Memory Drive. Any non-secure drive can be used in a Ghostwriter signature machine. The USB Drive must first be set up for use with the machine. Select Setup Drive and press enter. The machine will add the necessary directory structure to the drive. To transfer a file from a signature card to the USB drive. Insert the USB drive into the USB port and insert the desired signature card into the smart card reader. Select Card/Drive Xfer in the USB Menu. The machine will transfer the file from the card to the drive. USB Menu Select File A file can also be saved from your PC to the drive. (The file name Setup Drive of File Transfer the signature file must be 8 characters or less.) Insert the drive into your PC Drive Information USB port and save the file in the AST/SIGS folder located on the drive. Firmware Exit to Main View Files on the USB Menu allows you to select a file and sign once. You can use this to confirm the correct signature and file name. To sign using a file located on a USB drive, select Start Signing and select a file from the menu. This file will be used until a new file is loaded. If a signature card is not inserted in the smart card reader, the unit will request a card or dirive to be loaded
17 14 Automated Signature Technology Security Menu The Ghostwriter MAX-T includes PIN security as a default and can be disabled if desired. This is a 4 digit code entered into the machine each time it is powered on. This code can be changed in the SECURITY MENU under Change PIN. The Ghostwriter MAX-T2 includes several security options, PIN, Multi-PIN, Data Security, Data Log Security or no security. PIN & Mulit-PIN PIN security consists of a 4 digit code entered into the Ghostwriter unit before it is operational. Under PIN security all users share one PIN code. If using, Multi-PIN, the administrator can add additional codes for each user. DATA Security and DATA LOGGING Security These options consists of a double entry security method, usercode and passcode. The administrator adds users and configures the USER TYPE from the USER/ID Logging option in the Security Menu. USER TYPES are defined as: ADMIN - All rights and privalages to the machine to include change security settings and logging. FULL - All operational rights to the machine except security and logging changes. LIMITED - Restricted rights to machine functions and/or limited signature files. (USB, CAROUSEL, SMART CARDS). DISABLED - not allowed to use the machine. LOGGING MENU The Logging menu allows an adminstrator to view the signing log for each user of the machine. The administrator also has the option to reset this log, set time/date and change the current user. To print the log data, connect the machine to a PC using the serial to USB cable provided. Open the Ghostwriter Logging Utility Software installed on a PC. From this utility the log data can be viewed, saved and printed
18 Automated Signature Technology 15 SYSTEM MENU The System Menu selection on the main menu is only for use by trained service personnel. This selection is password protected. Settings in this area should not be changed unless instructed by a technical representative. Signing Special Items The Ghostwriter MAX can sign many items if removed from the auto-feed signing base. We offer standard signing boards as an option.» Books» CD Cases» Certificates» Checks» Diplomas» Greeting Cards» Lithographs» Magazines» Photographs» Hats» Posters» T-Shirts Signing items that are opaque When the signature template is not visible for placement through the item to be signed, it may require that lines or guides be put on the deck around the piece. This will allow for repetitious placement of the signature on the item. Signing large documents or posters Large documents may require the signature placement to be in the far left or right areas of the document. This position may require an inverted inverted Signature Matrix from SigTech. An inverted Signature Card signs the signature upside down on the illuminated signing plate. This allows the operator to rotate the documents upside-down before signing and place the signature on the documents correctly. Please consult customer service if you have any questions, concerning the need for an inverted Signature Card. Signing thick items With a standard Ghostwriter signature machine you may sign items up to ½ inch thick. This may range from a small book or magazine to a plastic CD case. Pens and other writing instruments You can use virtually any writing instrument you choose. We recommend that you test several types prior to beginning your project. The more you use the Ghostwriter, the more familiar you will become with what pen works best for you. Using different writing instruments enables you to add variation to the signature. Consideration of paper texture and weight will also vary the signature reproduction. Special pens Some pens will not fit in the standard pen holder on the writing arms. If you have a pen or marker that doesn't fit, contact Automated Signature Technology for the solution. We offer custom pen holders to fit specialty pens
19 16 Automated Signature Technology Part 4: Security Information Security All organizations are concerned about security. There are several basic options available for your machine. An electric lock prevents access to your signature machine by anyone who does not have a key. You may also remove the writing arms so that they may be placed in a secure cabinet or drawer. The signature card may also be removed from the machine and placed in a safe place. In addition to a lock the following options are available for advanced logging and security. Simple Security This is included in all Ghostwriter model. It includes one username and password for the machine. Data Log Security All operators will need to enter a unique, four digit employee ID number. The system will allow the Administrator to keep track of the date, time, signature and number of signatures that were cycled. The data log is accessible only by the Administrator's unique password. Advanced Data Log Security Option With Printing Capabilities In addition to the Data Log Security, the Administrator attaches a standard printer to the Ghostwriter. This feature will allow the administrator to print the reports and store them in printed form for reference. Warranty Information SigTech signature machines are shipped to your office by SigTech factory personnel. They are guaranteed against defects of materials and workmanship for a period of 90 days. This contract may be extended. If you have any problems, call our service department. Please contact your SigTech Representative regarding annual maintenance contracts. Gold Service Plan (available in most metropolitan areas) Factory repair with on-site preventive maintenance and unlimited telephone and e mail support Covers all parts, labor and shipping costs. Machines will be repaired in our factory within two business days or a replacement machine will be shipped to you in its place. Annual, scheduled preventive maintenance will be performed in your office by one of our technicians. During the servicing of the signature equipment, we will clean, lubricate, make all necessary adjustments, and replace any parts needed for the proper operation of the machine, and repair or replace any worn components. Silver Service Plan Factory repair and unlimited telephone and e mail support Covers all parts, labor and shipping costs. Machines will be repaired in our factory within five business days or a replacement machine will be shipped to you in its place.
20 Automated Signature Technology 17 Part 5: Troubleshooting LCD displays Sensor out of range error Turn the machine off and back on. Machine should recalibrate and return to normal. If problem is not resolved. Contact technical support. The writing arms stick to the "T" bar The bottom of the arm can become worn and may need to be smoothed and lubricated. Any common light oil helps. The writing arms pop out of the clips on the rocker arms Remove the ball from the clip and squeeze the clip together with the rocker arm. This will tighten the clip and hold the arm in the holder. The pen makes scratchy noises while signing Check the pen for any damage to the tip. Rolling ball, fountain and felt tip pens can become damaged and it will effect the quality of reproduction. You can also decrease the pressure on the pen by removing the pressure strip or bending it up. Signing area is not illuminated Check to make sure that the machine has power and is on. No power Check to make sure that the power cord is plugged securely into the module on the back of the machine and into a live wall outlet. If the machine has power to the LCD and foot pedal, contact technical support. Foot pedal does not start the machine Check to make sure that the machine is turned on and the foot pedal is plugged into the appropriate plug in the back of the machine. Signature does not load into the machine Check the signature card to ensure that the chip is facing up and that the card is pushed into the reader. If problem persists, contact technical support Technical Support If problem is not resolved, please call technical support toll free and a representative will help assess the problem. Please have your model and serial number available.
21 Intentionally left blank.
22 Automated Signature Technology 19 Please complete each section of this form. Providing the necessary information prevents delays in your order. Orders may be faxed and please follow up with originals in the mail. 1. Contact & Ordering Information Company Name: Contact Person: Phone: Fax: Shipping Address: City, State, Zip: Billing Address: Credit Card #: Exp. Date: Cardholder 2. Signature Sample & Authorization Inverted (machine signs upside down) Please print the name or phrase as signed : Sign in the box below. Will reproduce at the size supplied
23 Automated Signature Technology 112 Oak Grove Road, Suite 107 Sterling, VA US/CDA Toll Free: Phone: Fax:
Owner s Manual For S600 Models
 Owner s Manual For S600 Models Important Product Information The serial number of your new Ghostwriter signature machine is located on the back panel. For future convenience, please record the information
Owner s Manual For S600 Models Important Product Information The serial number of your new Ghostwriter signature machine is located on the back panel. For future convenience, please record the information
* IMPORTANT * REGISTERING YOUR MACHINE
 * IMPORTANT * REGISTERING YOUR MACHINE Thank you for your purchase of the Keyline 994 Laser. Before continuing with machine setup and use, please complete the following; COMPLETE PRODUCT REGISTRATION FORM
* IMPORTANT * REGISTERING YOUR MACHINE Thank you for your purchase of the Keyline 994 Laser. Before continuing with machine setup and use, please complete the following; COMPLETE PRODUCT REGISTRATION FORM
TD2100 Electric Gummed Tape Dispenser Owner s Manual
 TD2100 Electric Gummed Tape Dispenser Owner s Manual Marsh Shipping Supply Co. LLC 926 McDonough Lake Road Collinsville, IL 62234 www.msscllc.com Customer Service Phone: (618)-343-1006 Fax: (618)-343-1016
TD2100 Electric Gummed Tape Dispenser Owner s Manual Marsh Shipping Supply Co. LLC 926 McDonough Lake Road Collinsville, IL 62234 www.msscllc.com Customer Service Phone: (618)-343-1006 Fax: (618)-343-1016
Ioline 300/350HF System
 Quick Start Guide Ioline 300/350HF System User Notice Trademarks Ioline is a trademark of Ioline Corporation. Other product names, logos, designs, titles, words or phrases mentioned within this publication
Quick Start Guide Ioline 300/350HF System User Notice Trademarks Ioline is a trademark of Ioline Corporation. Other product names, logos, designs, titles, words or phrases mentioned within this publication
Quick Start Guide Ioline StudioJet
 Quick Start Guide Ioline StudioJet User Notice Trademarks Ioline StudioJet is a trademark of Ioline Corporation. HP is a trademark of the Hewlett-Packard Company. Other product names, logos, designs, titles,
Quick Start Guide Ioline StudioJet User Notice Trademarks Ioline StudioJet is a trademark of Ioline Corporation. HP is a trademark of the Hewlett-Packard Company. Other product names, logos, designs, titles,
Table of Contents. Unpacking and Inspection Setup Loading the Media Mount the Printer on the Wall... 16
 WPL25/WHC25 Table of Contents Unpacking and Inspection... 1 Setup... 5 Loading the Media... 6 Mount the Printer on the Wall... 16 LED and Button Functions... 17 Troubleshooting... 18 Unpacking and Inspection
WPL25/WHC25 Table of Contents Unpacking and Inspection... 1 Setup... 5 Loading the Media... 6 Mount the Printer on the Wall... 16 LED and Button Functions... 17 Troubleshooting... 18 Unpacking and Inspection
ARA FTS Flow Calibrator. Operation Manual August 1, 2016
 ARA FTS Flow Calibrator Operation Manual August 1, 2016 TABLE OF CONTENTS SECTION PAGE 1. INTRODUCTION 1 2. GETTING STARTED 1 2.1. Navigation 1 2.2. Charge Battery 1 2.3. Set Date and Time 2 2.4. Plug-In
ARA FTS Flow Calibrator Operation Manual August 1, 2016 TABLE OF CONTENTS SECTION PAGE 1. INTRODUCTION 1 2. GETTING STARTED 1 2.1. Navigation 1 2.2. Charge Battery 1 2.3. Set Date and Time 2 2.4. Plug-In
Product Parts Front view... 2 Rear view... 2 Inside the product... 3 Scanner parts... 3 Control panel... 4
 Table of Contents Product Parts Front view................................................................. 2 Rear view.................................................................. 2 Inside the product...........................................................
Table of Contents Product Parts Front view................................................................. 2 Rear view.................................................................. 2 Inside the product...........................................................
BD Laser User Guide * IMPORTANT * PLEASE READ THE FOLLOWING INSTRUCTIONS CAREFULLY AS IMPROPER USE MAY DAMAGE THE MACHINE AND VOID THE WARRANTY.
 BD Laser User Guide * IMPORTANT * PLEASE READ THE FOLLOWING INSTRUCTIONS CAREFULLY AS IMPROPER USE MAY DAMAGE THE MACHINE AND VOID THE WARRANTY. BD Laser arrives ready to use with jaws and cutters preinstalled.
BD Laser User Guide * IMPORTANT * PLEASE READ THE FOLLOWING INSTRUCTIONS CAREFULLY AS IMPROPER USE MAY DAMAGE THE MACHINE AND VOID THE WARRANTY. BD Laser arrives ready to use with jaws and cutters preinstalled.
ColorMaxLP Label Roll Rewinder
 ColorMaxLP Label Roll Rewinder 5/2017 INSTALLATION/OPERATOR MANUAL Included: Rewinder Base plate Power supply Power Cord Thumb screws Assembly instructions 1. Install base plate Lift front of printer and
ColorMaxLP Label Roll Rewinder 5/2017 INSTALLATION/OPERATOR MANUAL Included: Rewinder Base plate Power supply Power Cord Thumb screws Assembly instructions 1. Install base plate Lift front of printer and
Xi4 Quick Reference Guide
 Xi4 Quick Reference Guide Use this guide to operate your printer on a daily basis. For more detailed information, refer to the User Guide. Printer Components Figure shows the components inside the media
Xi4 Quick Reference Guide Use this guide to operate your printer on a daily basis. For more detailed information, refer to the User Guide. Printer Components Figure shows the components inside the media
9 Start button Start a job, depending on which mode is selected. 10 Fax button Send faxes. 11 Back button Return to the previous screen.
 Quick Reference Use the To 9 Start button Start a job, depending on which mode is selected. > Settings > > Paper Menu > > Paper Size/Type > Learning about the printer Using the printer control panel 10
Quick Reference Use the To 9 Start button Start a job, depending on which mode is selected. > Settings > > Paper Menu > > Paper Size/Type > Learning about the printer Using the printer control panel 10
User Guide. Set Up & Start Up Basic Copier Operations Key Operator Functions
 User Guide Set Up & Start Up Basic Copier Operations Key Operator Functions Toshiba America Business Solutions, Inc. 2006 Training and Dealer Development SET UP & START UP Turning the System On Turning
User Guide Set Up & Start Up Basic Copier Operations Key Operator Functions Toshiba America Business Solutions, Inc. 2006 Training and Dealer Development SET UP & START UP Turning the System On Turning
Lexmark X642 Troubleshooting Guide
 Lexmark X642 Troubleshooting Guide Online technical support Technical support is available on our Lexmark Web site at www.lexmark.com. Checking an unresponsive printer If the printer is not responding,
Lexmark X642 Troubleshooting Guide Online technical support Technical support is available on our Lexmark Web site at www.lexmark.com. Checking an unresponsive printer If the printer is not responding,
Loading paper and specialty media Learning about the printer. Stop all printer activity. 7 Back button Return to the previous screen.
 Quick Reference Use the 6 Stop or Cancel button To Stop all printer activity. Loading paper and specialty media Learning about the printer Using the printer control panel 0 Use the 9 To Display View the
Quick Reference Use the 6 Stop or Cancel button To Stop all printer activity. Loading paper and specialty media Learning about the printer Using the printer control panel 0 Use the 9 To Display View the
Triax A/T QUICK START GUIDE
 Triax A/T QUICK GUIDE Please read all instructions carefully before operating your Triax A/T Key Machine. 1. Preparation A. First remove the Triax A/T machine from its cardboard box and pallet. The machine
Triax A/T QUICK GUIDE Please read all instructions carefully before operating your Triax A/T Key Machine. 1. Preparation A. First remove the Triax A/T machine from its cardboard box and pallet. The machine
CHEMINSTRUMENTS HIGH SPEED RELEASE TESTER MODEL HSR-1000 OPERATING INSTRUCTIONS
 CHEMINSTRUMENTS HIGH SPEED RELEASE TESTER MODEL HSR-1000 OPERATING INSTRUCTIONS PRODUCT DESCRIPTION...2 UNPACKING...3 ASSEMBLY...4 KEY COMPONENTS...5 OPERATION...6 SAMPLE PREPARATION...8 EZ LAB SOFTWARE...9
CHEMINSTRUMENTS HIGH SPEED RELEASE TESTER MODEL HSR-1000 OPERATING INSTRUCTIONS PRODUCT DESCRIPTION...2 UNPACKING...3 ASSEMBLY...4 KEY COMPONENTS...5 OPERATION...6 SAMPLE PREPARATION...8 EZ LAB SOFTWARE...9
994 LASER QUICK GUIDE
 994 LASER Quick-Start Guide CONTENTS Machine set-up & password entry Jaw calibration Cut by code & decode How to replace the cutter & change the tracer Short form instructions Replacemente parts list IMPORTANT
994 LASER Quick-Start Guide CONTENTS Machine set-up & password entry Jaw calibration Cut by code & decode How to replace the cutter & change the tracer Short form instructions Replacemente parts list IMPORTANT
MONARCH 9416 XL QUICK REFERENCE
 MONARCH 9416 XL QUICK REFERENCE This Quick Reference contains ribbon loading, supply loading, and general care, maintenance, and troubleshooting procedures for the 9416 XL Thermal Direct and 9416 XL Thermal
MONARCH 9416 XL QUICK REFERENCE This Quick Reference contains ribbon loading, supply loading, and general care, maintenance, and troubleshooting procedures for the 9416 XL Thermal Direct and 9416 XL Thermal
optimail Postage meter Installation Guide
 optimail Postage meter Installation Guide 2 optimail Installation Guide Commissioning overview The following overview lists the operating steps for using your optimail for the first time. You have to perform
optimail Postage meter Installation Guide 2 optimail Installation Guide Commissioning overview The following overview lists the operating steps for using your optimail for the first time. You have to perform
Vertiv Local Rack Access 18.5" LED LCD Console
 Vertiv Local Rack Access 18.5" LED LCD Console With Integrated Keyboard, Touchpad and Dual USB 2.0 Ports Installer/User Guide Technical Support Site If you encounter any installation or operational issues
Vertiv Local Rack Access 18.5" LED LCD Console With Integrated Keyboard, Touchpad and Dual USB 2.0 Ports Installer/User Guide Technical Support Site If you encounter any installation or operational issues
Ioline CrystalPress. Quick Start Guide
 Ioline CrystalPress Quick Start Guide The Quick Start Guide is intended to help a new user of the Ioline CrystalPress get everything setup and running quickly. Please note that there are important notices,
Ioline CrystalPress Quick Start Guide The Quick Start Guide is intended to help a new user of the Ioline CrystalPress get everything setup and running quickly. Please note that there are important notices,
BOWMONK 2000 OPERATING MANUAL
 BOWMONK 2000 OPERATING MANUAL BOWMONK 2000 Components Pedal Force Transducer: The Pedal Force Transducer (PFT) is a strain gauge sensor that shows the forces necessary to stop the vehicle in Newton. Connect
BOWMONK 2000 OPERATING MANUAL BOWMONK 2000 Components Pedal Force Transducer: The Pedal Force Transducer (PFT) is a strain gauge sensor that shows the forces necessary to stop the vehicle in Newton. Connect
Alexandria Network Printer
 Alexandria Network Printer Packing List Thank you for purchasing the Alexandria Network Printer. This Package should contain the following items. If any are missing or damaged, please call COMPanion at
Alexandria Network Printer Packing List Thank you for purchasing the Alexandria Network Printer. This Package should contain the following items. If any are missing or damaged, please call COMPanion at
Important! Save the box and shipping materials for transporting the MultiPASS in the future.
 Step 1: Unpack the MultiPASS 1. Carefully remove all items from the box. Remove these items from the documentation package: Quick Start Guide, the Canon Creative for MultiPASS CD-ROM, Registration card,
Step 1: Unpack the MultiPASS 1. Carefully remove all items from the box. Remove these items from the documentation package: Quick Start Guide, the Canon Creative for MultiPASS CD-ROM, Registration card,
TruFirm Turf Firmness Meter PRODUCT MANUAL
 TruFirm Turf Firmness Meter PRODUCT MANUAL Item #6490, 6490S, 6491S Table of Contents General Overview 3 Specifications 3 Component Part Names 4 Setup 5 Using the TruFirm 6 FieldScout Mobile App 8 Bluetooth
TruFirm Turf Firmness Meter PRODUCT MANUAL Item #6490, 6490S, 6491S Table of Contents General Overview 3 Specifications 3 Component Part Names 4 Setup 5 Using the TruFirm 6 FieldScout Mobile App 8 Bluetooth
4 Keypad Lets you enter numbers, letter, or symbols. 5 Submit Lets you submit changes made in the printer settings
 Quick Reference Learning about the printer Understanding the printer control panel 1 2 3 4 7 1 @!. 2 A B C 3 D E F 4 G H I 5 J K L 6 M N O 7 P Q R S 8 T U V 9 W X Y Z * 0 # 6 5 Item Description 3 Sleep
Quick Reference Learning about the printer Understanding the printer control panel 1 2 3 4 7 1 @!. 2 A B C 3 D E F 4 G H I 5 J K L 6 M N O 7 P Q R S 8 T U V 9 W X Y Z * 0 # 6 5 Item Description 3 Sleep
Parts List: Assembly Instructions:
 My Ride SERVICE MANUAl MyRide ASSEMBLY GUIDE 1.1 ASSEMBLY INSTRUCTIONS ASSEMBLING THE MYRIDE Parts List: Heavy Plate Stabilizer Fin - Right Stabilizer Fin - Left Stabilizer Fin - Large Middle Power Cord
My Ride SERVICE MANUAl MyRide ASSEMBLY GUIDE 1.1 ASSEMBLY INSTRUCTIONS ASSEMBLING THE MYRIDE Parts List: Heavy Plate Stabilizer Fin - Right Stabilizer Fin - Left Stabilizer Fin - Large Middle Power Cord
ES1624 MFP Setup and Installation Guide
 ES1624 MFP Setup and Installation Guide Installation Overview Notes, Cautions, and Warnings...4 Select Location...4 Checking Package Contents...4 Scanning Unit... 4 Printing Unit... 4 Setting Up the Printing
ES1624 MFP Setup and Installation Guide Installation Overview Notes, Cautions, and Warnings...4 Select Location...4 Checking Package Contents...4 Scanning Unit... 4 Printing Unit... 4 Setting Up the Printing
Quick Installation Guide Direct and Transfer Thermal Printer
 Quick Installation Guide Direct and Transfer Thermal Printer Overview The enclosed printer is currently comprised of two models: 203dpi (dots per inch) model 300dpi (dots per inch) model Unpacking 1. Remove
Quick Installation Guide Direct and Transfer Thermal Printer Overview The enclosed printer is currently comprised of two models: 203dpi (dots per inch) model 300dpi (dots per inch) model Unpacking 1. Remove
GI-4000 User Manual. Kobetron, Inc. P.O. Box 5489 Navarre, FL 32566
 GI-4000 User Manual Kobetron, Inc. P.O. Box 5489 Navarre, FL 32566 TEL: (850) 939-5222 FAX: (850) 939-0490 EMAIL: sales@kobetron.com WEB: www.kobetron.com "Testing Tomorrow's Technology Today" TABLE OF
GI-4000 User Manual Kobetron, Inc. P.O. Box 5489 Navarre, FL 32566 TEL: (850) 939-5222 FAX: (850) 939-0490 EMAIL: sales@kobetron.com WEB: www.kobetron.com "Testing Tomorrow's Technology Today" TABLE OF
Start Here. Unpack. 1 Make sure you have these items: 2 Remove all the packing materials and tape.
 Epson Stylus Pro 3880 Start Here Unpack 1 Make sure you have these items: Printer Power cord CD-ROM User's Guide Ink cartridges Rear sheet guide Limited Warranty Warning: The printer weighs about 43 pounds
Epson Stylus Pro 3880 Start Here Unpack 1 Make sure you have these items: Printer Power cord CD-ROM User's Guide Ink cartridges Rear sheet guide Limited Warranty Warning: The printer weighs about 43 pounds
User's Guide Video Borescope Model BR200
 User's Guide Video Borescope Model BR200 Introduction Congratulations on your purchase of this Extech BR200 Video Borescope. This instrument was designed for use as a remote inspection device. It can be
User's Guide Video Borescope Model BR200 Introduction Congratulations on your purchase of this Extech BR200 Video Borescope. This instrument was designed for use as a remote inspection device. It can be
Congratulations on the purchase of your new Clover Mini
 Congratulations on the purchase of your new Clover Mini Set Up the Hardware What s included The white USB cord provided can be used to plug into the Hub and connected to other accessories (such as the
Congratulations on the purchase of your new Clover Mini Set Up the Hardware What s included The white USB cord provided can be used to plug into the Hub and connected to other accessories (such as the
Scroll through menus or move between screens and menu options. Increase the numeric value of an option or setting being displayed. Save settings.
 Quick Reference Learning about the printer Use the 5 Right arrow button To Scroll through menus or move between screens and menu options. Increase the numeric value of an option or setting being displayed.
Quick Reference Learning about the printer Use the 5 Right arrow button To Scroll through menus or move between screens and menu options. Increase the numeric value of an option or setting being displayed.
BAUM K20B KNIFE FOLDER UNIT INSTRUCTION MANUAL
 BAUM K20B KNIFE FOLDER UNIT INSTRUCTION MANUAL 2015 BAUMFOLDER CORPORATION All Rights Reserved BaumFolderCorp., 2015 Printed in U.S.A. TP10669 Warning Do not operate this machine without all guarding in
BAUM K20B KNIFE FOLDER UNIT INSTRUCTION MANUAL 2015 BAUMFOLDER CORPORATION All Rights Reserved BaumFolderCorp., 2015 Printed in U.S.A. TP10669 Warning Do not operate this machine without all guarding in
cb 1500 quick start guide & user manual Time and Attendance Made Simple...
 cb 1500 quick start guide & user manual Time and Attendance Made Simple... and Smart! ABC Office 1142 West Flint Meadow Drive, Kaysville, UT 84037 (800) 658-8788 www.abcoffice.com Sign-up Thank you for
cb 1500 quick start guide & user manual Time and Attendance Made Simple... and Smart! ABC Office 1142 West Flint Meadow Drive, Kaysville, UT 84037 (800) 658-8788 www.abcoffice.com Sign-up Thank you for
QUICK REFERENCE. RFID Overview
 QUICK REFERENCE This Quick Reference contains supply loading and general maintenance procedures for the Monarch 9855 RFID printer. Additional RFID documents are available on the Monarch Printer s Documentation
QUICK REFERENCE This Quick Reference contains supply loading and general maintenance procedures for the Monarch 9855 RFID printer. Additional RFID documents are available on the Monarch Printer s Documentation
 1 Contents Welcome... 3 Cutter Parts... 4 Front View... 4 Detail of Carriage Arm... 5 Right Side View... 6 Left Side View... 7 Back View... 8 Detail of Pinch Roller (Back View)... 9 Control Panel... 10
1 Contents Welcome... 3 Cutter Parts... 4 Front View... 4 Detail of Carriage Arm... 5 Right Side View... 6 Left Side View... 7 Back View... 8 Detail of Pinch Roller (Back View)... 9 Control Panel... 10
Setting up NCR Silver for ios. This guide will walk you through the initial set up of NCR Silver ios.
 Setting up NCR Silver for ios This guide will walk you through the initial set up of NCR Silver ios. V3 INTRODUCTION Welcome to NCR Silver! Use this document to set up your NCR Silver system. This document
Setting up NCR Silver for ios This guide will walk you through the initial set up of NCR Silver ios. V3 INTRODUCTION Welcome to NCR Silver! Use this document to set up your NCR Silver system. This document
APES-14 HD-6500 & HD-7000 Version Operator s Training Manual
 APES-14 HD-6500 & HD-7000 Version Operator s Training Manual Issue A1 09/03 PDI Part # 900600 Performance Design Inc. 2350 East Braniff St. Boise Idaho 83716 This manual contains very important safety
APES-14 HD-6500 & HD-7000 Version Operator s Training Manual Issue A1 09/03 PDI Part # 900600 Performance Design Inc. 2350 East Braniff St. Boise Idaho 83716 This manual contains very important safety
CF3000 Dealer Diagnostic Tool Instruction Manual
 CF3000 Dealer Diagnostic Tool Instruction Manual Table of Contents: About the CF3000......3 Important Precautions......4 Components....5 Charging the CF3000......7 Licensing the CF3000.......8 Updating
CF3000 Dealer Diagnostic Tool Instruction Manual Table of Contents: About the CF3000......3 Important Precautions......4 Components....5 Charging the CF3000......7 Licensing the CF3000.......8 Updating
Datacard CR500 Instant Issuance System. User Reference Guide. July Rev B
 Datacard CR500 Instant Issuance System User Reference Guide July 2015 527495-001 Rev B Datacard CR500 User Reference Guide The CR500 Instant Issuance System Contents The CR500 Instant Issuance System The
Datacard CR500 Instant Issuance System User Reference Guide July 2015 527495-001 Rev B Datacard CR500 User Reference Guide The CR500 Instant Issuance System Contents The CR500 Instant Issuance System The
TOTALPASS SMALL BUSINESS PREMIUM PROXIMITY QUICK START GUIDE PLEASE READ THIS FIRST
 TOTALPASS SMALL BUSINESS PREMIUM PROXIMITY QUICK START GUIDE PLEASE READ THIS FIRST Version: 102016 1 UNPACK THE BOX Please confirm the contents of your system. If any item is missing, contact our support
TOTALPASS SMALL BUSINESS PREMIUM PROXIMITY QUICK START GUIDE PLEASE READ THIS FIRST Version: 102016 1 UNPACK THE BOX Please confirm the contents of your system. If any item is missing, contact our support
Monarch 9414 Printer. TC9414EM 7/99 Rev. AB 1999 Monarch Marking Systems, Inc. All rights reserved.
 Monarch 9414 Printer TC9414EM 7/99 Rev. AB 1999 Monarch Marking Systems, Inc. All rights reserved. Each product and program carries a respective written warranty, the only warranty on which the customer
Monarch 9414 Printer TC9414EM 7/99 Rev. AB 1999 Monarch Marking Systems, Inc. All rights reserved. Each product and program carries a respective written warranty, the only warranty on which the customer
Zebra XiII-Series Printer Quick Reference Guide
 Zebra XiII-Series Printer Quick Reference Guide Contents Media and Ribbon Loading...67 Media Loading...67 Ribbon Loading...70 Operator Controls...72 Front Panel Keys...72 Front Panel Lights...72 Calibration...74
Zebra XiII-Series Printer Quick Reference Guide Contents Media and Ribbon Loading...67 Media Loading...67 Ribbon Loading...70 Operator Controls...72 Front Panel Keys...72 Front Panel Lights...72 Calibration...74
Cutter Option Installation Instructions
 This kit includes the parts and documentation necessary to install the cutter option on the Zebra XiII, XiIII, and XiIIIPlus-Series printers. NOTE: The Cutter Option is not available for the 96XiIII. Adding
This kit includes the parts and documentation necessary to install the cutter option on the Zebra XiII, XiIII, and XiIIIPlus-Series printers. NOTE: The Cutter Option is not available for the 96XiIII. Adding
Understanding printer messages
 The operator panel displays messages describing the current state of the printer and indicates possible printer problems you must resolve. This topic provides a list of all printer messages, explains what
The operator panel displays messages describing the current state of the printer and indicates possible printer problems you must resolve. This topic provides a list of all printer messages, explains what
Check the status of the printer. 7 USB port Connect a USB a flash drive to the printer. Note: Only the front USB port supports flash drives.
 Quick Reference Use the 6 Indicator light Check the status of the printer. Learning about the printer Using the printer control panel 7 USB port Connect a USB a flash drive to the printer. Note: Only the
Quick Reference Use the 6 Indicator light Check the status of the printer. Learning about the printer Using the printer control panel 7 USB port Connect a USB a flash drive to the printer. Note: Only the
QC-7600A. Instruction Manual. Anztec, P.O. Box 3288, Christchurch, New Zealand Phone ,
 QC-7600A Instruction Manual Anztec, P.O. Box 3288, Christchurch, New Zealand Phone +64 3 338 3139, www.anztec.com email:sales@anztec.com Serial # Key # Software Ver. QC-7600A Rev 1.2 Page 2 Contents Warning...6
QC-7600A Instruction Manual Anztec, P.O. Box 3288, Christchurch, New Zealand Phone +64 3 338 3139, www.anztec.com email:sales@anztec.com Serial # Key # Software Ver. QC-7600A Rev 1.2 Page 2 Contents Warning...6
Validator Update Instructions for Rowe BC1200 $1 - $20
 Validator Update Instructions for Rowe BC1200 $1 - $20 Kit Overview The purpose of the kit is to replace the Rowe BA50 transport and stacker with a 120 volt Mars validator with a compact mask. The kit
Validator Update Instructions for Rowe BC1200 $1 - $20 Kit Overview The purpose of the kit is to replace the Rowe BA50 transport and stacker with a 120 volt Mars validator with a compact mask. The kit
User Guide. Incoming System IM-16
 User Guide Incoming System IM-16 3 MINUTESTOSET UP ANDDISCOVER Overview of the letter opener 1 3 2 4 5 9 6 8 7 1. Power cable 2. Extension arm 3. I/O button 4. Transport rollers 5. Pressure arm 6. User
User Guide Incoming System IM-16 3 MINUTESTOSET UP ANDDISCOVER Overview of the letter opener 1 3 2 4 5 9 6 8 7 1. Power cable 2. Extension arm 3. I/O button 4. Transport rollers 5. Pressure arm 6. User
EZ 135 Parallel Port Drive
 EZ 135 Parallel Port Drive Installation Guide For PC Compatible Systems Not for Use with Macintosh Computers Custom Pack ii This page is intentionally left blank. Contents Getting Started...........................................
EZ 135 Parallel Port Drive Installation Guide For PC Compatible Systems Not for Use with Macintosh Computers Custom Pack ii This page is intentionally left blank. Contents Getting Started...........................................
Use the To. 4 Keypad Enter numbers, letters, or symbols on the printer. Stop all printer activity. 6 Indicator light Check the status of the printer.
 Quick Reference Learning about the printer Using the control panel Use the To 4 Keypad Enter numbers, letters, or symbols on the printer. 5 Stop or Cancel button Stop all printer activity. 6 Indicator
Quick Reference Learning about the printer Using the control panel Use the To 4 Keypad Enter numbers, letters, or symbols on the printer. 5 Stop or Cancel button Stop all printer activity. 6 Indicator
Quick Start Guide. Chapter 1 : Setting the Machine. Unpack the machine and its components. Check that you have the following: Machine
 Quick Start Guide READ THIS FIRST Thank you for purchasing Canon Color imageclass MF8180c. To get your machine ready for use, please follow the instructions in this document before referring to any other
Quick Start Guide READ THIS FIRST Thank you for purchasing Canon Color imageclass MF8180c. To get your machine ready for use, please follow the instructions in this document before referring to any other
Quick Setup Guide MFC-8220
 Quick Setup Guide MFC-8220 Before you can use the MFC, you must set up the hardware and install the driver. Please read this Quick Setup Guide for proper set up and installation instructions. Step 1 Step
Quick Setup Guide MFC-8220 Before you can use the MFC, you must set up the hardware and install the driver. Please read this Quick Setup Guide for proper set up and installation instructions. Step 1 Step
SKIVING MACHINE MAINTENANCE & INSTRUCTIONS MANUAL ASSK2. Allswage UK. Roebuck Street, West Bromwich, B70 6RB
 SKIVING MACHINE ASSK2 MAINTENANCE & INSTRUCTIONS MANUAL A. WARRANTY AND RESPONSIBILITY Warranty: It's the supplier's responsibility to guarantee the conformity of the product, assuring that it's manufactured
SKIVING MACHINE ASSK2 MAINTENANCE & INSTRUCTIONS MANUAL A. WARRANTY AND RESPONSIBILITY Warranty: It's the supplier's responsibility to guarantee the conformity of the product, assuring that it's manufactured
Quick Installation Guide
 Quick Installation Guide Prior to installation This equipment must be installed on a piece of furniture or desk near a 220V power socket. Align the front of the machine with the edge of the desk in order
Quick Installation Guide Prior to installation This equipment must be installed on a piece of furniture or desk near a 220V power socket. Align the front of the machine with the edge of the desk in order
Delta Unifence Kit Installation Instructions
 Delta Unifence Kit Installation Instructions Please note this installation kit is designed for installation on the Delta Commercial Unifence (units made between 1993 and current). Accurate Technology manufactures
Delta Unifence Kit Installation Instructions Please note this installation kit is designed for installation on the Delta Commercial Unifence (units made between 1993 and current). Accurate Technology manufactures
EPSON ActionLaser Read This First. eepa POLLUTION PREVENTER
 EPSON ActionLaser 1400 Read This First eepa POLLUTION PREVENTER This booklet is to help you set up your printer and begin printing quickly. It also gives you instructions for routine maintenance. If you
EPSON ActionLaser 1400 Read This First eepa POLLUTION PREVENTER This booklet is to help you set up your printer and begin printing quickly. It also gives you instructions for routine maintenance. If you
Quick Reference Guide. ineo 3301P
 ineo 3301P Contents 1 Learning about the printer... 3 Using the printer control panel... 3 Understanding the colors of the Sleep button and indicator lights... 4 Setting the paper size and type... 5 Configuring
ineo 3301P Contents 1 Learning about the printer... 3 Using the printer control panel... 3 Understanding the colors of the Sleep button and indicator lights... 4 Setting the paper size and type... 5 Configuring
User Guide. Model Temperature Datalogger Kit Model Temperature and Humidity Datalogger Kit Model SW276 Datalogging Software SW276
 User Guide Model 42265 Temperature Datalogger Kit Model 42275 Temperature and Humidity Datalogger Kit Model SW276 Datalogging Software SW276 Introduction Congratulations on your purchase of Extech Instrument
User Guide Model 42265 Temperature Datalogger Kit Model 42275 Temperature and Humidity Datalogger Kit Model SW276 Datalogging Software SW276 Introduction Congratulations on your purchase of Extech Instrument
HC100 Troubleshooting Worksheet
 HC100 Troubleshooting Worksheet Printer Lights Bottom* Cartridge Side Problem Solution Media Out Replace with new cartridge No wristband under mouth of cartridge No wristband on roll Wristband broken off
HC100 Troubleshooting Worksheet Printer Lights Bottom* Cartridge Side Problem Solution Media Out Replace with new cartridge No wristband under mouth of cartridge No wristband on roll Wristband broken off
KM-4800w. Installation Guide
 KM-4800w Installation Guide TABLE OF CONTENTS page 1 Installation Requirements 2 2 Unpacking 3 2. 1 Unpacking 3 2. 2 Confirmation of Accessories 5 3 Leveling the Machine 7 4 Setup of the Roll Deck 9 5
KM-4800w Installation Guide TABLE OF CONTENTS page 1 Installation Requirements 2 2 Unpacking 3 2. 1 Unpacking 3 2. 2 Confirmation of Accessories 5 3 Leveling the Machine 7 4 Setup of the Roll Deck 9 5
3 Sleep button Enable Sleep mode or Hibernate mode. Notes:
 Quick Reference Use the To 3 Sleep button Enable Sleep mode or Hibernate mode. Indicator light color and its corresponding printer status Indicator light Printer status Off The printer is off or in Hibernate
Quick Reference Use the To 3 Sleep button Enable Sleep mode or Hibernate mode. Indicator light color and its corresponding printer status Indicator light Printer status Off The printer is off or in Hibernate
Learning about the printer...5. Loading paper and specialty media...9
 Quick Reference Contents Learning about the printer...5 Using the printer control panel...5 Understanding the printer control panel light sequences...6 Loading paper and specialty media...9 Setting the
Quick Reference Contents Learning about the printer...5 Using the printer control panel...5 Understanding the printer control panel light sequences...6 Loading paper and specialty media...9 Setting the
Richter Optica. Instructions for Model: MDS2 Middle School Microscope
 Richter Optica info@richter-optica.com Instructions for Model: MDS2 Middle School Microscope Eyepiece 360 Rotatable Head Revolving Nosepiece Carrying Handle Objectives Rack Stop Stage Stage Clips Disc
Richter Optica info@richter-optica.com Instructions for Model: MDS2 Middle School Microscope Eyepiece 360 Rotatable Head Revolving Nosepiece Carrying Handle Objectives Rack Stop Stage Stage Clips Disc
TT230SM THERMAL TRANSFER PRINTER USER S MANUAL
 TT230SM THERMAL TRANSFER PRINTER USER S MANUAL Operations Overview Unpacking and Inspection This printer has been specially packaged to withstand damage during shipping. Please carefully inspect the packaging
TT230SM THERMAL TRANSFER PRINTER USER S MANUAL Operations Overview Unpacking and Inspection This printer has been specially packaged to withstand damage during shipping. Please carefully inspect the packaging
Quick Reference. ineo 3300P
 ineo 3300P Contents 1 Learning about the printer... 3 Using the printer control panel... 3 Understanding the printer control panel light sequences... 4 2 Loading paper and specialty media... 9 Setting
ineo 3300P Contents 1 Learning about the printer... 3 Using the printer control panel... 3 Understanding the printer control panel light sequences... 4 2 Loading paper and specialty media... 9 Setting
HP Notebook PCs - Keyboard and TouchPad or ClickPad Guided Troubleshooter
 HP Notebook PCs - Keyboard and TouchPad or ClickPad Guided Troubleshooter This document applies to HP notebook computers. The keyboard, TouchPad, or ClickPad on your laptop is not working as expected:
HP Notebook PCs - Keyboard and TouchPad or ClickPad Guided Troubleshooter This document applies to HP notebook computers. The keyboard, TouchPad, or ClickPad on your laptop is not working as expected:
Congratulations on the purchase of your new Clover Mobile
 Congratulations on the purchase of your new Clover Mobile Set Up the Hardware What s included Optional Accessories USB wall charger USB cable Clover Mobile Dock Clover Mobile Printer Clover Mobile Clover
Congratulations on the purchase of your new Clover Mobile Set Up the Hardware What s included Optional Accessories USB wall charger USB cable Clover Mobile Dock Clover Mobile Printer Clover Mobile Clover
Océ VarioPrint NC. Configuration and Maintenance Manual
 Océ VarioPrint 2045-65 NC Configuration and Maintenance Manual Océ-Technologies B.V. Trademarks Products in this manual are referred to by their trade names. In most, if not all cases, these designations
Océ VarioPrint 2045-65 NC Configuration and Maintenance Manual Océ-Technologies B.V. Trademarks Products in this manual are referred to by their trade names. In most, if not all cases, these designations
DIGITAL GAME CAMERA. Model DC-6SS
 DIGITAL GAME CAMERA Model DC-6SS CONTENTS: WELCOME... 2 GETTING STARTED... 3 MOTION DETECTOR... 4-8 CAMERA MENUS... 9-10 CONNECTING TO A COMPUTER... 11 TROUBLESHOOTING... 12 WARRANTY... 13 Leaf River Outdoor
DIGITAL GAME CAMERA Model DC-6SS CONTENTS: WELCOME... 2 GETTING STARTED... 3 MOTION DETECTOR... 4-8 CAMERA MENUS... 9-10 CONNECTING TO A COMPUTER... 11 TROUBLESHOOTING... 12 WARRANTY... 13 Leaf River Outdoor
Reference Guide for the KODAK Picture Kiosk GS Compact. Software Version 2.0
 Reference Guide for the KODAK Picture Kiosk GS Compact Software Version 2.0 Eastman Kodak Company, 2008 Contents Product Overview... 4 Console... 4 605 Photo Printer... 5 Product Choices... 6 Startup and
Reference Guide for the KODAK Picture Kiosk GS Compact Software Version 2.0 Eastman Kodak Company, 2008 Contents Product Overview... 4 Console... 4 605 Photo Printer... 5 Product Choices... 6 Startup and
Elite. Copy and Print Release Terminal. Last update 5/2017 Firmware GoPrint version GoPrint Web Client Anonymous Mode (Guest mode)
 Elite Copy and Print Release Terminal GoPrint Web Client Anonymous Mode (Guest mode) Last update 5/2017 Firmware 00.151 GoPrint version 4.2.2 2017 ITC Systems. All rights reserved. Elite Guest Mode Configuration
Elite Copy and Print Release Terminal GoPrint Web Client Anonymous Mode (Guest mode) Last update 5/2017 Firmware 00.151 GoPrint version 4.2.2 2017 ITC Systems. All rights reserved. Elite Guest Mode Configuration
Dell Inspiron XPS and Inspiron 9100 Service Manual
 Dell Inspiron XPS and Inspiron 9100 Service Manual Dell Inspiron XPS and Inspiron 9100 Service Manual Before You Begin Memory Module, Mini PCI Card, and Devices System Components Subwoofer Bluetooth Card
Dell Inspiron XPS and Inspiron 9100 Service Manual Dell Inspiron XPS and Inspiron 9100 Service Manual Before You Begin Memory Module, Mini PCI Card, and Devices System Components Subwoofer Bluetooth Card
Electrical Management System (EMS) EMS-HW30C & EMS-HW50C
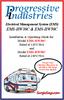 Electrical Management System (EMS) EMS-HW30C & EMS-HW50C Installation & Operating Guide for: Model EMS-HW30C Rated at 120V/30A and Model EMS-HW50C Rated at 240V/50A Surgio Says Lifetime Warranty on all
Electrical Management System (EMS) EMS-HW30C & EMS-HW50C Installation & Operating Guide for: Model EMS-HW30C Rated at 120V/30A and Model EMS-HW50C Rated at 240V/50A Surgio Says Lifetime Warranty on all
Scrolling USER MANUAL REMOTE CONTROL LED SIGN BOARD. *For 3Color Signs. QWERTY Keypad! / Effects Table / Button Functions / Trouble Shooting Guide NEW
 Scrolling REMOTE CONTROL LED SIGN BOARD USER MANUAL *For 3Color Signs NEW QWERTY Keypad! / Effects Table / Button Functions / Trouble Shooting Guide Table of Contents Components List ---------------------------------------------------------
Scrolling REMOTE CONTROL LED SIGN BOARD USER MANUAL *For 3Color Signs NEW QWERTY Keypad! / Effects Table / Button Functions / Trouble Shooting Guide Table of Contents Components List ---------------------------------------------------------
LabelWriter. Print Server. User Guide
 LabelWriter Print Server User Guide Copyright 2011 Sanford, L.P. All rights reserved. 04/11 No part of this document or the software may be reproduced or transmitted in any form or by any means or translated
LabelWriter Print Server User Guide Copyright 2011 Sanford, L.P. All rights reserved. 04/11 No part of this document or the software may be reproduced or transmitted in any form or by any means or translated
Congratulations on the purchase of your new Clover Mobile
 Congratulations on the purchase of your new Clover Mobile Set Up the Hardware What s included Optional Accessories Clover Mobile Dock Clover Mobile Printer Clover Mobile Clover Clip Clover PIN Entry Aid
Congratulations on the purchase of your new Clover Mobile Set Up the Hardware What s included Optional Accessories Clover Mobile Dock Clover Mobile Printer Clover Mobile Clover Clip Clover PIN Entry Aid
Operator s Manual. 3-D Scanning Probe. Warranty Safety Features Setup Operation. Please save this manual for future reference.
 Operator s Manual 3-D Scanning Probe Please save this manual for future reference. CAUTION: Read and follow all Safety Rules and Operating Instructions before using this product. LHR Technologies Inc.,
Operator s Manual 3-D Scanning Probe Please save this manual for future reference. CAUTION: Read and follow all Safety Rules and Operating Instructions before using this product. LHR Technologies Inc.,
Troubleshooting with the control panel
 Troubleshooting with the control panel The tables in this section explain common messages that might appear on the control-panel display. Within each table, the messages and their meanings are listed in
Troubleshooting with the control panel The tables in this section explain common messages that might appear on the control-panel display. Within each table, the messages and their meanings are listed in
SECURITY MODULE UPGRADE
 SECURITY MODULE UPGRADE TRAVERSE TDN 07103-00232 February 27, 2014 Corporate Headquarters 21405 B Street Long Beach, MS 39560 Phone: (800) 259-6672 Fax: (228) 868-9445 COPYRIGHT NOTICE 2014 Triton. All
SECURITY MODULE UPGRADE TRAVERSE TDN 07103-00232 February 27, 2014 Corporate Headquarters 21405 B Street Long Beach, MS 39560 Phone: (800) 259-6672 Fax: (228) 868-9445 COPYRIGHT NOTICE 2014 Triton. All
E2460GS Oscilloscope Upgrade Kit
 Installation Instructions for E2460GS Oscilloscope Upgrade Kit Agilent 1670G-Series Logic Analyzers This kit upgrades either the Agilent Technologies 1670G, Agilent 1671G, Agilent 1672G, or the Agilent
Installation Instructions for E2460GS Oscilloscope Upgrade Kit Agilent 1670G-Series Logic Analyzers This kit upgrades either the Agilent Technologies 1670G, Agilent 1671G, Agilent 1672G, or the Agilent
Smart-Box Series. Electronic Lockbox User Manual. Model: 7000,
 Smart-Box Series Electronic Lockbox User Manual Model: 7000, 7050 www.nuset.com Information in this document is subject to change without notice. 2010-2011 NuSet, Division of Loyal International, Inc..
Smart-Box Series Electronic Lockbox User Manual Model: 7000, 7050 www.nuset.com Information in this document is subject to change without notice. 2010-2011 NuSet, Division of Loyal International, Inc..
TravelNet Data/Voice Cellular Router Installation Guide ATTENTION INSTALLER
 TravelNet Data/Voice Cellular Router Installation Guide ATTENTION INSTALLER Parts List: TravelNet Data/Voice Cellular Routers ( Models TN-2301/TN-2303/TN-2305) Green battery pack 110 volt power adapter
TravelNet Data/Voice Cellular Router Installation Guide ATTENTION INSTALLER Parts List: TravelNet Data/Voice Cellular Routers ( Models TN-2301/TN-2303/TN-2305) Green battery pack 110 volt power adapter
Richter Optica. Instructions for: S6-BL, S6-TS, S6-SPS, S6-ILST Models
 Richter Optica info@richter-optica.com Instructions for: S6-BL, S6-TS, S6-SPS, S6-ILST Models Trinocular port for c-mount adapter Zoom Knob Focusing Holder Clamp Diopter adjustable eyepieces Magnification
Richter Optica info@richter-optica.com Instructions for: S6-BL, S6-TS, S6-SPS, S6-ILST Models Trinocular port for c-mount adapter Zoom Knob Focusing Holder Clamp Diopter adjustable eyepieces Magnification
MP240 / MP245 MP260 / MP268 MP480 / MP486 SIMPLIFIED SERVICE MANUAL
 MP240 / MP245 MP260 / MP268 MP480 / MP486 SIMPLIFIED SERVICE MANUAL QY8-13BV-000 Rev. 00: June 2008 Canon Inc. (1/13) TABLE OF CONTENTS 1. LIST OF ERROR DISPLAY / TROUBLESHOOTING 1-1. Operator Call Errors
MP240 / MP245 MP260 / MP268 MP480 / MP486 SIMPLIFIED SERVICE MANUAL QY8-13BV-000 Rev. 00: June 2008 Canon Inc. (1/13) TABLE OF CONTENTS 1. LIST OF ERROR DISPLAY / TROUBLESHOOTING 1-1. Operator Call Errors
Calibrating a Camera Boom
 Calibrating a Camera Boom The Camera Boom houses three digital cameras. Each camera captures a portion of the notes on your whiteboard. After the notes have been captured, the three images are stitched
Calibrating a Camera Boom The Camera Boom houses three digital cameras. Each camera captures a portion of the notes on your whiteboard. After the notes have been captured, the three images are stitched
DATE ( / 7. / 1. / / 3. / / 5. / 6. / TIME
 ELIMINATOR 2000 INSTRUCTIONS Table of Contents 1. PRACTICE A. TREE Key 1. Change Full to Pro Tree 2. Change Tree Speed ( 4 tenths or 5 tenths) 3. Change Rollout Out Separate Full and Pro Tree 4. Change
ELIMINATOR 2000 INSTRUCTIONS Table of Contents 1. PRACTICE A. TREE Key 1. Change Full to Pro Tree 2. Change Tree Speed ( 4 tenths or 5 tenths) 3. Change Rollout Out Separate Full and Pro Tree 4. Change
FLX500 Operator s Guide
 Contents page i Chapters Running a Job (and Overview) page 1 Machine Setup page 17 Job Setup page 23 FLX500 Operator s Guide Flash Programming System Operation page 43 Troubleshooting page 61 PN 096-0258-003D
Contents page i Chapters Running a Job (and Overview) page 1 Machine Setup page 17 Job Setup page 23 FLX500 Operator s Guide Flash Programming System Operation page 43 Troubleshooting page 61 PN 096-0258-003D
Product User Guide PR2000. PR2000 Pressure Data Logger with LCD
 Product User Guide PR2000 PR2000 Pressure Data Logger with LCD PR2000 Table of Contents Quick Start Steps... 3 Product Overview... 4 Software Installation... 5 Device Operation... 5 Computer Interface...
Product User Guide PR2000 PR2000 Pressure Data Logger with LCD PR2000 Table of Contents Quick Start Steps... 3 Product Overview... 4 Software Installation... 5 Device Operation... 5 Computer Interface...
SX4M SX5M TXPSX4 TXPSX5
 Quick Start Guide SX4M SX5M TXPSX4 TXPSX5 SATO Labeling Solutions America, Inc. Horticulture Division 930 Jimmy Ann Dr. Daytona Beach, FL 32117 Tel: (800) 874-4465 Fax: (800) 356-7650 www.satolabeling.com
Quick Start Guide SX4M SX5M TXPSX4 TXPSX5 SATO Labeling Solutions America, Inc. Horticulture Division 930 Jimmy Ann Dr. Daytona Beach, FL 32117 Tel: (800) 874-4465 Fax: (800) 356-7650 www.satolabeling.com
Paoloni Rip Kit Installation Instructions
 Paoloni Rip Kit Installation Instructions Please note this installation kit is designed for installation only on Paoloni P320, P30N, and P30NP Sliding Table Saws, rip fence. Accurate Technology manufactures
Paoloni Rip Kit Installation Instructions Please note this installation kit is designed for installation only on Paoloni P320, P30N, and P30NP Sliding Table Saws, rip fence. Accurate Technology manufactures
MX-8000 User Manual MX Rev
 MX-8000 Rev. 070202 Greeting Thank you for purchasing PAITEC USA products. This manual is prepared to provide guidelines on how to properly operate and maintain MX-8000. Copyright Any of the contents should
MX-8000 Rev. 070202 Greeting Thank you for purchasing PAITEC USA products. This manual is prepared to provide guidelines on how to properly operate and maintain MX-8000. Copyright Any of the contents should
DOT MATRIX PRINTER SP6000 SERIES
 DOT MATRIX PRINTER SP6000 SERIES Hardware Manual < Approval: CEL > Trademark acknowledgments SP6000 : Star Micronics Co., Ltd. Notice All rights reserved. Reproduction of any part of this manual in any
DOT MATRIX PRINTER SP6000 SERIES Hardware Manual < Approval: CEL > Trademark acknowledgments SP6000 : Star Micronics Co., Ltd. Notice All rights reserved. Reproduction of any part of this manual in any
Residential/Light Commercial Remote Control System
 MODULAR CONTROLLER REMOTE CONTROL Residential/Light Commercial Remote Control System OWNER S MANUAL AND INSTALLATION INSTRUCTIONS CONTENTS INTRODUCTION 2 SYSTEM COMPONENTS - REMOTE 3 SYSTEM COMPONENTS
MODULAR CONTROLLER REMOTE CONTROL Residential/Light Commercial Remote Control System OWNER S MANUAL AND INSTALLATION INSTRUCTIONS CONTENTS INTRODUCTION 2 SYSTEM COMPONENTS - REMOTE 3 SYSTEM COMPONENTS
CDP Laser Print Solution PRINTING TIPS for Lexmark Laser Printers using Fiserv data
 CDP Laser Print Solution PRINTING TIPS for Lexmark Laser Printers using Fiserv data ISSUE POSSIBLE CAUSE SOLUTION Forms printing to the wrong tray Default paper source could be set to the wrong tray At
CDP Laser Print Solution PRINTING TIPS for Lexmark Laser Printers using Fiserv data ISSUE POSSIBLE CAUSE SOLUTION Forms printing to the wrong tray Default paper source could be set to the wrong tray At
PK80F 80-Column Printer PK80F 80-Column Fixed Mount Printer Quick Start Guide
 Quick Start Guide PK80F 80-Column Printer PK80F 80-Column Fixed Mount Printer Quick Start Guide 1 Packing List Checktoensurethatyoureceivetheseitems: S Intermec R PK80F 80-Column Printer S Printer Ribbon
Quick Start Guide PK80F 80-Column Printer PK80F 80-Column Fixed Mount Printer Quick Start Guide 1 Packing List Checktoensurethatyoureceivetheseitems: S Intermec R PK80F 80-Column Printer S Printer Ribbon
304 Chapter 2 Solve problems ENWW
 Manage Supplies menu To display: At the product control panel, select the Administration menu, and then select the Manage Supplies menu. In the following table, asterisks (*) indicate the factory default
Manage Supplies menu To display: At the product control panel, select the Administration menu, and then select the Manage Supplies menu. In the following table, asterisks (*) indicate the factory default
