Office 2008 Mac OS X Keyboard Shortcuts
|
|
|
- Dortha Stevens
- 5 years ago
- Views:
Transcription
1 Office 2008 Mac OS X Keyboard Shortcuts Desktop Reference Guide for OS X Leopard by Dean Pirera Copyright 2009 Dean Pirera 1
2 First Compiled in NSW, Australia 2008 by: Dean Pirera 12 Campbell Crescent Goonellabah, NSW 2480 Australia ISBN Copyright Dean Pirera All rights reserved. The terms Apple, Macintosh, Mac, OS X, Leopard, Tiger, Panther, Adobe, Microsoft, Mactopia, the Apple Lounge, Word, Excel, Entourage, PowerPoint, MSN, Messenger, Windows, Windows Explorer are trademarks of their respective owners. DISCLAIMER Information has been obtained from sources believed to be reliable. However, because of the possibility of human or mechanical error by our sources, Dean Pirera does not guarantee the accuracy or adequacy of any information. Whilst every precaution has been taken in the preparation of this Book, Dean Pirera is not responsible for errors or omissions, or for damages or loss resulting from the use of the information contained herein. Graphic design and layout by Dean Pirera Copyright 2009 Dean Pirera 2
3 Table of Contents Introduction 4 Keyboard Shortcuts 4 Some Quick Theory 4 Understanding Symbols 5 Included in This Guide Table 7 Apple Keyboard Symbols Chapter Office Common Office Keyboard Shortcuts Accessibility Options Causes for a Keyboard Shortcut not Working Chapter Word 2008 Chapter Excel 2008 Chapter PowerPoint 2008 Chapter Entourage 2008 Chapter Messenger 2008 More Shortcuts 56 Contact Us Copyright 2009 Dean Pirera 3
4 Introduction Keyboard Shortcuts This ebook is a complete compilation of Microsoft Office 2008 Word, Excel, PowerPoint, Entourage and Messenger keyboard shortcuts. Using keyboard shortcuts instead of your mouse can greatly increase your efficiently and productivity on your Apple computer. To learn more about Mac OS X keyboard shortcuts see How to Use Mac OS X Keyboard Shortcuts for Leopard, available online as a book or ebook at. How to Use Mac OS X Keyboard Shortcuts includes: Over 1000 quick shortcuts for OS X 10.5 Leopard Shortcuts for OS X, Finder, Apple Mail, Address Book, Safari, itunes Shortcuts for ilife '08 (iphoto, iweb, imovie, idvd and GarageBand) In-depth descriptions of all keys and symbols Mac OS X troubleshooting keys Accents and special characters Currency and mathematics symbols Punctuation and foreign characters Using the Character Palette to access 1,000s of characters & symbols Clear concise information tables Move instantly between applications Navigate easily to save time and money Spiral bound in high quality print or ebook pdf Some Quick Theory This book is written exclusively for Mac OS X Leopard. Mac OS X means Macintosh Operating System Version 10 (there were nine other versions before this one) and "Leopard" is the latest generation in the OS X series. Operating system is simply the name given to the underlying software that makes your computer work. There are two basic ways to give an instruction on your Mac. One is through pressing the keys on the keyboard and the other is by moving and clicking the mouse. This book contains hundreds of ways to command your Mac in Office 2008 by pressing just the keys. Copyright 2009 Dean Pirera 4
5 Note: 1. Using a non-standard Apple keyboard or altering your default keyboard shortcut settings may cause some keyboard shortcuts to not function correctly. 2. All keyboard shortcuts included in this book are current with the latest Mac operating system, OS X 10.5 Leopard. 3. Keyboard shortcut descriptions refer to the U.S. keyboard layout. Keys on other keyboard layouts might not correspond to the keys on a U.S. keyboard. Keyboard shortcuts for laptop computers might also differ. 4. The settings in some versions of the Macintosh operating system and some utility applications might conflict with keyboard shortcuts and function key operations in Office. For information about changing the key assignment of a keyboard shortcut, see Mac Help for your version of the Macintosh operating system or see your utility application. Understanding Symbols When you click the top menu bar on your screen, for example File, you will see a vertical menu drop down displaying various words and phrases. These words and phrases are commands. To the right of some of these commands are groups of symbols and characters. Two examples are O and S. This notation is Apple shorthand for keyboard shortcuts - each shortcut refers to a specific command. It s important you learn what each symbol represents so that you know which keys to press when applying a shortcut. This is presented in further detail on the Keyboard Symbols table (page 5). Included In This Guide This meticulously compiled reference guide contains over 870 quick shortcuts for Office Keyboard shortcuts have been laid out in clear and precise information tables providing a solid framework for learning. Using keyboard shortcuts builds fast navigation skills and helps you gain confidence on your Mac. Applying even just a few of these shortcuts can save you time and money. Copyright 2009 Dean Pirera 5
6 This book will help you understand Office 2008 on your Mac better and harness its full potential. Office 2008 Mac OS X Keyboard Shortcuts is the most comprehensive shortcuts reference guide of its kind available and is highly recommended for any Mac Office 2008 user. Resources Mactopia at Apple at The Apple Lounge blog Bangalow IT (keyboard shortcuts testing) Copyright 2009 Dean Pirera 6
7 Apple Keyboard Symbols Symbol Key Name Keyboard Label Command or Option option or alt Shift shift Control control or ctrl Backward Delete delete or Forward Delete delete or del or Escape esc Eject fn Fn Key fn F1, F2, F3... F16 Function F1, F2, F3... F16 Return return Enter enter Power button Left Arrow Right Arrow Up Arrow Down Arrow Page Up page up or pg up Page Down page down or pg dn Home home End end Tab tab Back-Tab no key Help help (or ins) Mouse click no key - mouse click button (left click on a two-button mouse) (not applicable) Clear clear (not applicable) Caps Lock caps lock (not applicable) Number Lock num lock space Space bar (no label) Copyright 2009 Dean Pirera 7
8 Chapter 1 Office 2008 Copyright 2009 Dean Pirera 8
9 Common Office Keyboard Shortcuts Dialog Boxes Move to the next box, option, control, or command in a dialog box Move to the previous box, option, control, or command in a dialog box Exit a dialog box or cancel an action Editing and Formatting Undo the last change Redo or repeat the last action Cut the selection (and copy to clipboard) Copy the selection to the clipboard Copy the selection to Scrapbook Paste Paste from Scrapbook Select All Find Insert hyperlink Z Y X C C V V A F K Working with Files, Applications and Tools Create a new file or item Save Print Open a file Close a file Quit the current application Hide the current application Hide other applications Minimize the window View Reference Tools (Entourage) N S P O W Q H H M R Copyright 2009 Dean Pirera 9
10 Working with Files, Applications and Tools (continued) View Reference Tools (Excel, PowerPoint, Word) R Open Project Gallery P View Help Accessibility Options Mac Universal Access Features Used in Office 2008 Microsoft Office applications use the Universal Access features of Mac OS X. If it is difficult for you to hear or see or if you have limited dexterity, Universal Access features can make it easier to use your computer. To customise preferences, use the Universal Access pane in System Preferences and consult the following table for information about how Office applications work with Universal Access in Mac OS X. Feature Tab About this Feature VoiceOver Seeing Hear most menu commands, dialog boxes, and other elements on your computer screen. Does not work with the contents of the main document window. For example, VoiceOver does not read your text in a Word document. Zoom Seeing Zoom in on the screen image to make it appear larger. Display Seeing Switch the screen to black on white or white on black, and make other contrast enhancements. Flash Hearing Flash the screen when an alert sound occurs. Sticky keys Keyboard Office applications do not override the Mac OS X full keyboard navigation keyboard shortcuts that you can use to move to, select, or activate items on the screen. Slow keys Keyboard Turn on slow keys to help you get the computer to respond properly when you press keys. Key repeat rate Keyboard Change how fast a key repeats when pressed. Mouse keys Mouse Turn on mouse keys to control the pointer by using the numeric keypad. Cursor size Mouse Enlarge the pointer for increased visibility. Copyright 2009 Dean Pirera 10
11 Feature Tab About this Feature Full keyboard access Mouse Use the keyboard to move between controls instead of using the mouse. For a list of full keyboard navigation keyboard shortcuts, see Mac Help. Tracking and scrolling speed Mouse Change how fast the pointer moves across the scre Resources for Accessibility Features and Services View Reference Tools (Excel, PowerPoint, Word) R Open Project Gallery P View Help Causes for a Keyboard Shortcut not Working There are three likely scenarios that may cause keyboard shortcuts to not work as they should: Scenario 1 The keyboard shortcut is in conflict with a default Mac OS X key assignment. Solution Turn off the Mac OS X keyboard shortcut as follows: Scenario 2 1. On the Apple menu, click System Preferences. 2. Under Hardware, click Keyboard & Mouse, and then click the Keyboard Shortcuts tab. 3. Find the keyboard shortcut that you want to turn off and then clear the On check box. The keyboard shortcut conflicts with a default Exposé key assignment in Mac OS X version 10.3 or later. Copyright 2009 Dean Pirera 11
12 Solution Disable the Exposé key assignment as follows Scenario 3 1. On the Apple menu, click System Preferences. 2. Under Personal, click Dashboard & Exposé. 3. Under Keyboard and Mouse Shortcuts, on the pop-up menu for the shortcut that you want to turn off, select. The keyboard shortcut conflicts with a key assignment of a utility application.. Solution Assign the keyboard shortcut to another key as follows: 1. On the Tools menu, click Customise Keyboard. 2. Make the changes that you want. Please note: To change the assignment of a keyboard shortcut in Word or Excel, on the Tools menu, click Customize Keyboard. Copyright 2009 Dean Pirera 12
13 Chapter 2 Word 2008 Copyright 2009 Dean Pirera 13
14 Aligning and Formatting Paragaphs Center a paragraph Justify a paragraph Left align a paragraph Right align a paragraph Indent a paragraph from the left Remove a paragraph indent from the left Create a hanging indent Remove a hanging indent Apply a style Start AutoFormat Apply the Normal style Apply the Heading 1 style Apply the Heading 2 style Apply the Heading 3 style Apply the List style E J L R M M T T S K N L Assign a Keyboard Shortcut to a Symbol You can assign a keyboard shortcut to quickly insert a symbol that you use frequently. For example, if you use the telephone symbol from the Zapf Dingbats font ( ), you can assign that symbol a keyboard shortcut (for example, T) 1. On the Insert menu, click Symbol. 2. Click the tab with the symbol or special character that you want. If necessary, select a font on the Font pop-up menu. 3. Click the symbol or character that you want. 4. Click Keyboard Shortcut. 5. In the Press new keyboard shortcut box, type the key combination that you want to use. NOTE: A message below the Press new keyboard shortcut box describes any action currently assigned to that key combination. The key combination that you typed will replace the current key assignment. If the key combination you enter does not appear in the Press new keyboard shortcut box, that key combination is not valid. Valid key combinations must include at least one modified key (for example, or ) or a Function key (for example, F7). To cancel the keyboard shortcut assignment, press Escape. 6. Click Assign. Copyright 2009 Dean Pirera 14
15 Customise a Keyboard Shortcut To change the assignment of a keyboard shortcut in Word, on the Tools menu, click Customize Keyboard. Data Merge Merge a document Edit a data-merge data document Check for errors Insert a merge field N E K F Document Outline Promote a paragraph Demote a paragraph Demote to body text Move selected paragraphs up Move selected paragraphs down Expand text under a heading Collapse text under a heading Expand or collapse all text or headings Show the first line of body text or all body text Show all headings with the specified heading level N + - A L (heading level) Editing Text and Graphics Copy text or graphics Copy text or graphics to the Scrapbook Move text or graphics Create AutoText C or F3 C X or F2 (then move the cursor and press V or F4) F3 AutoText is location where you can store reusable text or graphics that you want to insert quickly by typing only a few characters. For example, you might store a standard contract clause or a long distribution list for memos. Word comes with some standard entries, such as Dear Sir or Madam and Respectfully yours. Paste the Clipboard contents Paste the selected clipping from the Scrapbook Paste the Spike contents V or F4 V F3 A Spike is an AutoText entry that stores multiple items that you ve deleted. Word continues to store items until you insert the entry as a group in a new location in your document. Copyright 2009 Dean Pirera 15
16 Editing Text and Graphics (continued) Delete one character to the left Delete one word to the left Delete one character to the right Delete one word to the right Cut selected text to the Clipboard Undo the last action Cut to the Spike or clear X or F2 Z F3 Extending a Selection Press the shortcut keys, and then drag a column boundary Turn extend mode on Select the nearest character to the left Select the nearest character to the right Expand a selection Reduce the size of a selection Turn extend mode off. F8 F8, and then press F8, and then press F8 (press once to select a word, twice to select a sentence, three times to select a paragraph) F8 Footnotes and Endnotes To insert a footnote To insert an endnote F E Formatting Characters Change the font Increase the font size Decrease the font size Increase the font size by 1 point ] Decrease the font size by 1 point [ Change the formatting of characters (Font command, Format menu) Change the case of letters Format in all capital letters Apply bold formatting Apply an underline Underline words but not spaces F > < D F3 A B U W Copyright 2009 Dean Pirera 16
17 Formatting Characters (continued) Double-underline text D Apply italic formatting I Format in all small capital letters K Apply subscript formatting (automatic spacing) = Apply superscript formatting (automatic spacing) + Remove manual character formatting space Function Keys Undo the last action Cut text or graphics Copy text or graphics Paste the Clipboard contents Choose the Go To command (Edit menu) Go to the next pane or frame Choose the Spelling and Grammar command (Tools menu) Extend a selection Update selected fields *see note below Go to the next field *see note below Choose the Save As command (File menu) *see note below Copy text Change letters to upper, lower, or mixed case Repeat a Find or Go To action Move to a previous revision Go to the previous pane or frame Choose the Thesaurus command (Tools menu) Shrink a selection Switch between a field code and its result *see note below Display a contextual menu *see note below F1 F2 F3 F4 F5 F6 F7 F8 F9 F11 F12 F2 F3 F4 F5 F6 F7 F8 F9 F10 A contextual menu shows a list of commands relevant to a particular item. Among items for which you can display a contextual menu are text, tables, words flagged by the spelling checker, and graphics. Copyright 2009 Dean Pirera 17
18 Function Keys (continued) * NOTE: Keyboard shortcuts marked with an * in the above table conflict with a default Exposé key assignment in Mac OS X version 10.3 or later. To use these Office keyboard shortcuts, you must first turn off the Exposé keyboard shortcuts for these keys. On the Apple menu, click System Preferences. Under Personal, click Dashboard & Exposé. Under Keyboard and Mouse Shortcuts, on the pop-up menu for the shortcut that you want to turn off, select. Inserting Fields A DATE field A LISTNUM field A PAGE field A TIME field An empty field D L P T F9 Inserting Paragraphs and Tab Characters in a Table New paragraphs in a cell Tab characters in a cell Inserting Special Characters A field F9 A line break A page break A column break A nonbreaking hyphen - A nonbreaking space space The copyright symbol G The registered trademark symbol R The trademark symbol 2 An ellipsis ; Moving Around in a Table Move to the next cell Move to the preceding cell Move to the preceding or next row Move to the first cell in the row (If the cursor is in the last cell of a table, pressing TAB adds a new row) or Copyright 2009 Dean Pirera 18
19 Moving Around in a Table (continued) Move to the last cell in the row Move to the first cell in the column Move to the last cell in the column Start a new paragraph Add a new row at the bottom of the table Add text before a table at the beginning of a document at the end of the last row at the beginning of the first cell Moving the Cursor One character to the left One character to the right One word to the left One word to the right One paragraph up One paragraph down One cell to the left (in a table) One cell to the right (in a table) Up one line Down one line To the end of a line To the beginning of a line Up one screen (scrolling) Down one screen (scrolling) To the top of the next page To the top of the previous page To the end of a document To the beginning of a document To a previous edit, or the location of the most recent edit since the document was last saved or or F5 Printing and Previewing Documents Print a document Switch in or out of Print Preview Move around the preview page when zoomed in Move by one preview page when zoomed out P I or or Copyright 2009 Dean Pirera 19
20 Printing and Previewing Documents (continued) Move to the first preview page when zoomed out Move to the last preview page when zoomed out (The key is not available on all keyboards) Resizing Table Columns Directly in a Table Press the shortcut keys, and then drag a column boundary Move a single column line Retain table width Retain column sizes to the right Change table width Equally resize all columns to the right Retain table width Proportionally resize all columns to the right Retain table width No key NOTE: To display a column s measurements in the ruler when you resize the column, press with these shortcut keys. To finely adjust a column width, turn off snap-to functionality by pressing with the shortcut keys. Resizing Table Columns Using the Ruler Press the shortcut keys, and then drag a marker on the ruler Retain column sizes to the right Change table width Move a single column line Retain table width Equally resize all columns to the right Retain table width Proportionally resize all columns to the right Retain table width No key Reviewing Documents Insert a comment Turn track changes on or off Go to the beginning of a comment Go to the end of a comment Go to the beginning of the list of comments Go to the end of the list of comments A E (The key is not available on all keyboards) Copyright 2009 Dean Pirera 20
21 Selecting Text and Graphics If you know the key combination to move the cursor, you can generally select the text by using the same key combination while holding down. For example, moves the cursor to the next word, and selects the text from the cursor to the beginning of the next word. To extend a selection: Select multiple items that are not next to each other One character to the right One character to the left One word to the right One word to the left To the end of a line To the beginning of a line One line down One line up To the end of a paragraph To the beginning of a paragraph One screen down One screen up To the beginning of a document To the end of a document To the end of a window To select the entire document To a vertical block of text To a specific location in a document Select the first item that you want, hold down, and then select any additional items or or A F8, and then use the arrow keys; press. to cancel selection mode F8, and then use the arrow keys; press. to cancel selection mode Selecting Text and Graphics in a Table Select the next cell's contents Select the preceding cell's contents Extend a selection to adjacent cells Select a column Hold down and press or repeatedly in the column's top or bottom cell. Hold down and press or repeatedly Copyright 2009 Dean Pirera 21
22 Selecting Text and Graphics in a Table (continued) Extend a selection (or block) Reduce the selection size Select multiple cells, columns, or rows that are not next to each other F8, and then use the arrow keys; press. to cancel selection mode F8 Select the first item you want, hold down, and then select any additional items Setting the Line Spacing To set line spacing to: Single-spaced lines Double-spaced lines 1.5-line spacing Add or remove one line of space directly preceding a paragraph Working with Fields Update selected fields Unlink a field Switch between a field code and its result Switch between all field codes and their results Run GOTOBUTTON or MACROBUTTON from the field that displays the field results Go to the next field Go to the previous field Lock a field Unlock a field F9 F9 F9 F9 F9 F11 F11 F11 F11 Copyright 2009 Dean Pirera 22
23 Chapter 3 Excel 2008 Copyright 2009 Dean Pirera 23
24 AutoFilters and PivotTable Reports Display the AutoFilter list or PivotTable page field pop-up menu for the selected cell Select the next item in the AutoFilter list or PivotTable page field Select the previous item in the AutoFilter list or PivotTable page field Select the first item (Sort Ascending) in the AutoFilter list or PivotTable page field Select the last item in the AutoFilter list or PivotTable page field Filter the list by using the selected item in the AutoFilter list or PivotTable page field Charts Insert a new chart sheet. This keyboard shortcut conflicts with a default Exposé key assignment in Mac OS X version 10.3 or later. To use this Office keyboard shortcut, you must first turn off the Exposé keyboard shortcut for this key. On the Apple menu, click System Preferences. Under Personal, click Dashboard & Exposé. Under Keyboard and Mouse Shortcuts, on the pop-up menu for the shortcut that you want to turn off, select. Cycle through chart object selection Alternate between hiding chart objects, displaying chart objects, and displaying placeholders for chart objects F11 or 6 Customise a Keyboard Shortcut To change the assignment of a keyboard shortcut in Excel, on the Tools menu, click Customize Keyboard. Data Forms Move to the same field in the next record Move to the same field in the previous record Move to the next field that you can edit in the record Move to the previous field that you can edit in the record Move to the first field in the next record Move to the first field in the previous record Move to the same field 10 records forward Move to a new record Copyright 2009 Dean Pirera 24
25 Data Forms (continued) Move to the same field 10 records back Move to the first record Move one character left within a field Move one character right within a field Select the character to the left Select the character to the right Dialog Boxes Move to the next text box Move to the previous text box Switch to the next tab in a dialog box Switch to the previous tab in a dialog box Perform the action assigned to the default command button in the dialog box (the button with the bold outline, often the OK button) Cancel the command and close the dialog box Entering Data on a Sheet Complete a cell entry and move down in the selection Start a new line in the same cell Fill the selected cell range with the text that you type Complete a cell entry and move up in the selection Complete a cell entry and move to the right in the selection Complete a cell entry and move to the left in the selection Cancel a cell entry Delete the character to the left of the insertion point, or delete the selection Delete the character to the right of the insertion point, or delete the selection Delete text to the end of the line Move one character up, down, left, or right Move to the beginning of the line Repeat the last action Edit a cell comment or Y F2 Copyright 2009 Dean Pirera 25
26 Entering Data on a Sheet (continued) Fill down Fill to the right Define a name D R L Formatting and Editing Data Display the Style dialog box Display the Format Cells dialog box Apply the general number format Apply the currency format with two decimal places (negative numbers appear in red with parentheses) Apply the percentage format with no decimal places Apply the exponential number format with two decimal places Apply the date format with the day, month, and year Apply the time format with the hour and minute, and indicate A.M. or P.M. Apply the number format with two decimal places, thousands separator, and minus sign (-) for negative values Apply the outline border around the selected cells Add an outline border to the right of the selection Add an outline border to the left of the selection Add an outline border to the top of the selection Remove outline borders Apply or remove bold formatting Apply or remove italic formatting Apply or remove underscoring Apply or remove strikethrough formatting Hide rows Unhide rows Hide columns Unhide columns Add or remove the shadow font style Add or remove the outline font style Add an outline border to the bottom of the selection L 1 ~ $ % ^ 0 - B I U _ 9 ( 0 ) W D Copyright 2009 Dean Pirera 26
27 Formatting and Editing Data (continued) Edit the active cell Cancel an entry in the cell or the formula bar Edit the active cell and then clear it, or delete the preceding character in the active cell as you edit the cell contents Paste text into the active cell Complete a cell entry Enter a formula as an array formula Display the Formula Builder after you type a valid function name in a formula U V A Function Keys Undo Cut text from the active cell Edit a cell comment Copy text from the active cell Open the Formula Builder Paste text into the active cell Repeat the last Find (Find Next) Close the window Display the Go To dialog box Display the Find dialog box Restore the window size. This keyboard shortcut conflicts with a default Mac OS X key assignment. To use this Office keyboard shortcut, you must first turn off the Mac OS X keyboard shortcut for this key. On the Apple menu, click System Preferences. Under Hardware, click Keyboard & Mouse. Click the Keyboard shortcuts tab, and then clear the On check box for the key assignment that you want to turn off. Move to the next pane in a workbook that has been split Move to the previous pane in a workbook that has been split Move to the next workbook window Move to the previous workbook window Check spelling Turn on extend selection mode; used with arrow keys or cursor Add to the selection F1 F2 F2 F3 F3 F4 F4 F4 F5 F5 F5 F6 F6 F6 F6 F7 F8 F8 Copyright 2009 Dean Pirera 27
28 Function Keys (continued) Display the Macro dialog box Calculate all sheets in all open workbooks *see note below Calculate the active sheet *see note below Display a contextual menu *see note below Maximize or restore the workbook window Make the first button on a floating toolbar active Insert a new chart sheet *see note below Insert a new sheet *see note below Insert an Excel 4.0 macro sheet Display the Save As dialog box *see note below Display the Open dialog box Display the Print dialog box F8 F9 F9 F10 F10 F10 F11 F11 F11 F12 F12 F12 * NOTE: This keyboard shortcut conflicts with a default Exposé key assignment in Mac OS X version 10.3 or later. To use this Office keyboard shortcut, you must first turn off the Exposé keyboard shortcut for this key. On the Apple menu, click System Preferences. Under Personal, click Dashboard & Exposé. Under Keyboard and Mouse Shortcuts, on the pop-up menu for the shortcut that you want to turn off, select. Ledger Sheets Show the Category AutoComplete Menu Move to the previous item in the Category AutComplete Menu Move to the next item in the Category AutoComplete Menu Scroll up one page in the Category AutoComplete Menu Scroll down one page in the Category AutoComplete Menu Go to the bottom of the Category AutoComplete Menu Closes the Category AutoComplete Menu Assign the selected category in the Category AutoComplete Menu Show the Priority menu or Copyright 2009 Dean Pirera 28
29 Ledger Sheets (continued) Move in the priorities list Assign the selected priority in the priority list Close the priorities list and return to the cell Close the priorities list and return to the cell. Show the menu for the first variable field in the header Show the menu for the second variable field in the header or or 1 2 Moving and Scrolling in a Sheet or Workbook Move one cell up, down, left, or right Move to the edge of the current data region Move to the beginning of the row Move to the beginning of the sheet Move to the last cell in use on the sheet, which is the cell at the intersection of the rightmost column and the bottom row (in the lower-right corner); or the cell opposite the home cell, which is typically A1 Move down one screen Move up one screen Move one screen to the right Move one screen to the left Move to the next sheet in the workbook Move to the previous sheet in the workbook Move to the next workbook or window Move to the previous workbook or window Move to the next pane in a workbook that has been split Move to the previous pane in a workbook that has been split Scroll to display the active cell Display the Go To dialog box Display the Find dialog box Repeat the last Find action (same as Find Next) Move between unlocked cells on a protected sheet or or F6 F6 G F G Copyright 2009 Dean Pirera 29
30 Outlining Data Display or hide outline symbols Hide selected rows Unhide selected rows Hide selected columns Unhide selected columns 8 9 ( 0 ) Previewing and Printing Display the Print dialog box In print preview, move around the page when zoomed in In print preview, move by one page when zoomed out In print preview, move to the first page when zoomed out In print preview, move to the last page when zoomed out P or Selecting Cells, Columns or Rows Select the current region around the active cell (the current region is an area enclosed by blank rows and blank columns) Extend the selection by one cell Extend the selection to the last nonblank cell in the same column or row as the active cell Extend the selection to the beginning of the row Extend the selection to the beginning of the sheet Extend the selection to the last cell used on the sheet (lower-right corner) Select the entire column Select the entire row Select the entire sheet Select only the active cell when multiple cells are selected Extend the selection down one screen Extend the selection up one screen With an object selected, select all objects on a sheet Alternate between hiding objects, displaying objects, and displaying placeholders for objects * or or space space A space 6 Copyright 2009 Dean Pirera 30
31 Selecting Cells, Columns or Rows (continued) Show or hide the Standard toolbar Turn on the capability to extend a selection by using the arrow keys Add another range of cells to the selection; or use the arrow keys to move to the start of the range you want to add, and then press F8 and the arrow keys to select the next range Select the current array, which is the array that the active cell belongs to Select all cells with comments Select cells in a row that don't match the value in the active cell in that row. You must select the row starting with the active cell. Select only cells that are directly referred to by formulas in the selection Select cells in a column that don't match the value in the active cell in that column. You must select the column starting with the active cell. Select all cells that are directly or indirectly referred to by formulas in the selection Select only cells with formulas that refer directly to the active cell Select all cells with formulas that refer directly or indirectly to the active cell Select only visible cells in the current selection 7 F8 F8 / O \ [ { ] } Z Toolbars Make the first button on a floating toolbar active When a toolbar is active, select the next button or menu on the toolbar When a toolbar is active, select the previous button or menu on the toolbar When a toolbar is active, select the next toolbar When a toolbar is active, select the previous toolbar Perform the action assigned to the selected button F10 Windows Switch to the next application Switch to the previous application Copyright 2009 Dean Pirera 31
32 Windows (continued) Close the active workbook window Restore the active workbook window size *see note below Move to the next pane in a workbook that has been split Move to the previous pane in a workbook that has been split Switch to the next workbook window Switch to the previous workbook window Restore the window size *see note below Maximize or restore the workbook window Copy the image of the screen to the Clipboard *see note below Copy the image of the active window to the Clipboard (after pressing and releasing the key combination, click the window that you want to take a picture of) *see note below W F5 F6 F6 F6 F6 F5 F *NOTE: This keyboard shortcut conflicts with a default Mac OS X key assignment. To use this Office keyboard shortcut, you must first turn off the Mac OS X keyboard shortcut for this key. On the Apple menu, click System Preferences. Under Hardware, click Keyboard & Mouse. Click the Keyboard shortcuts tab, and then clear the On check box for the key assignment that you want to turn off. Working in Cells or the Formula Bar Edit the active cell and then clear it, or delete the preceding character in the active cell as you edit the cell contents Complete a cell entry Enter a formula as an array formula Cancel an entry in the cell or formula bar Display the Formula Builder after you type a valid function name in a formula Insert a hyperlink Activate a hyperlink Edit the active cell and position the insertion point at the end of the line Open the Formula Builder A K (in a cell with a hyperlink) U F3 Calculate all sheets in all open workbooks = Calculate the active sheet = Copyright 2009 Dean Pirera 32
33 Working in Cells or the Formula Bar (continued) Start a formula = Toggle the formula reference style between absolute, relative, and mixed T Insert the AutoSum formula Enter the date ; Enter the time ; Copy the value from the cell above the active cell into the cell or the formula bar Alternate between displaying cell values and displaying cell formulas Copy a formula from the cell above the active cell into the cell or the formula bar Display the AutoComplete list Define a name T " ` ' L Working with a Selection Copy the selection Cut the selection Paste the selection Clear the contents of the selection C X V Delete the selection - Undo the last action Turn on Show Formulas view Move from top to bottom within the selection (down), or move in the direction that is selected in Edit in the Preferences dialog box (Excel menu, Preferences command) Move from bottom to top within the selection (up), or move opposite to the direction that is selected in Edit in the Preferences dialog box (Excel menu, Preferences command) Move from left to right within the selection, or move down one cell if only one column is selected Move from right to left within the selection, or move up one cell if only one column is selected Move clockwise to the next corner of the selection. Move to the right between nonadjacent selections Move to the left between nonadjacent selections Z + Copyright 2009 Dean Pirera 33
34 Chapter 4 PowerPoint 2008 Copyright 2009 Dean Pirera 34
35 Changing Views Show or hide guides Switch to handout master view Switch to slide master view Activate the presenter tools Switch to normal view Switch to slide sorter view Switch to notes view Expand the outline pane in normal view Switch to slide view The image to the right is what you will see on the bottom left hand corner of a standard PowerPoint page. G Slide Sorter View (see diagram below) Normal View (see diagram below) Slide Show (see diagram below) Z V T X C The image indicates the different Views available through keyboard/mouse combination shortcuts (mentioned above), namely, Slide Sorter View, Normal View and Slide Show. Editing Text and Objects Delete one character to the left Delete one character to the right Cut selected text or object Copy selected text or object Paste cut or copied text or object Duplicate selected object Increase the font size Decrease the font size Change the case of letters Apply bold formatting Apply an underline Apply italic formatting X or F2 C or F3 V or F4 D > < F3 B U Apply subscript formatting (automatic spacing) = Apply superscript formatting (automatic spacing) Center a paragraph Justify a paragraph I + (on the numeric keypad) E J Copyright 2009 Dean Pirera 35
36 Editing Text and Objects (continued) Left align a paragraph Right align a paragraph Undo the last action Open the Format Text dialog box L R Z or F1 T Moving Around in Text One character to the left One character to the right One line up One line down To the beginning of a word or one word to the left One word to the right To the end of a line To the beginning of a line To the beginning of a paragraph or up one paragraph Down one paragraph To the end of a text box To the beginning of a text box or or Presentations Create a new presentation Open the Project Gallery Insert a new slide Make a copy of the selected slide in outline view, slide sorter view, or in the outline pane in normal view Make a copy of the selected slide in notes page view, or in the slides pane or notes pane in normal view Open a presentation Close a presentation Print a presentation Save a presentation Save a presentation with a different name, location, or file format. Quit PowerPoint N P M D D O W P S S Q Copyright 2009 Dean Pirera 36
37 Presentations (continued) Find text, formatting, and special items Find and replace text, specific formatting, and special items Open the Reference Tools Check spelling Insert a hyperlink Cancel a command, such as Save As Undo an action Redo or repeat an action Display a contextual menu F H F7 L or F7 K Z Y F10 This keyboard shortcut conflicts with a default Exposé key assignment in Mac OS X version 10.3 or later. To use this Office keyboard shortcut, you must first turn off the Exposé keyboard shortcut for this key. On the Apple menu, click System Preferences. Under Personal, click Dashboard & Exposé. Under Keyboard and Mouse Shortcuts, on the pop-up menu for the shortcut that you want to turn off, select. Move through multiple open presentations F6 or F6 This keyboard shortcut conflicts with a default Mac OS X key assignment. To use this Office keyboard shortcut, you must first turn off the Mac OS X keyboard shortcut for this key. On the Apple menu, click System Preferences. Under Hardware, click Keyboard & Mouse. Click the Keyboard shortcuts tab, and then clear the On check box for the key assignment that you want to turn off. Duplicate the selected slide D Selecting Text One character to the right One character to the left From the insertion point to the same point one line up From the insertion point to the same point one line down All text to the start of the line All text to the end of the line From the insertion point to the end of the paragraph From the insertion point to the beginning of the paragraph From the insertion point to the beginning of the text box From the insertion point to the end of the text box Copyright 2009 Dean Pirera 37
38 Slide Show You can use the following keyboard shortcuts while running your slide show in full-screen mode, with or without the presenter tools. NOTE: Tip You can press the HELP key during a slide show to see a list of keyboard shortcuts. (The HELP key is not available on some keyboards). Perform the next animation or advance to the next slide Return to the previous animation or return to the previous slide N space or P or Go to slide number Display a black screen, or return to the slide show from a black screen Display a white screen, or return to the slide show from a white screen The number of the slide that you want to view, and then press B or. W or, Stop or restart an automatic slide show S or + Start slide show from the first slide Start slide show from the current slide S B End a slide show,. or - Erase on-screen annotations Go to next hidden slide if the next slide is hidden Redisplay hidden pointer and/or change the pointer to a pen Redisplay hidden pointer and/or change the pointer to an arrow Hide the pointer and button immediately Hide the pointer and button in 10 seconds E H P A H U Show or hide the arrow pointer A or = Display the contextual menu Hold down and Windows and Dialog Boxes Close the active window Perform the action assigned to a default button in a dialog box Cancel a command and close the dialog box Hide the current window Minimize the current window W H M Copyright 2009 Dean Pirera 38
39 Working in a Table Move to the next cell Move to the preceding cell Move to the next line or row Move to the preceding line or row Start a new paragraph in a cell Add a new row at the bottom of the table at the end of the last row Working with Objects Duplicate selected object Select the next object Select the previous object Select all objects and all text Move the selected object in the direction of the arrow Nudge the selected object slightly in the direction of the arrow Group the selected objects Ungroup the selected objects D A or or G H Copyright 2009 Dean Pirera 39
40 Chapter 5 Entourage 2008 Copyright 2009 Dean Pirera 40
41 Address Book Create a new contact Open the selected contact N O Show or hide the Preview pane \ Show or hide the folder list The folder list is the left pane of the Entourage window that contains folders for messages, contacts, and other items. If the folder list is not visible, on the View menu, click Show Folder List. If you are in Calendar view, Show Folder List is on the Calendar menu. Select all contacts, if the Address Book is the active pane Cancel the selection of all contacts Duplicate the contact Delete the contact Close the current open contact and open the previous contact in the Address Book list Close the current open contact and open the next contact in the Address Book list Flag the selected contact with Today as Due Date Flag the selected contact with Tomorrow as Due Date Flag the selected contact with This Week as Due Date Flag the selected contact with Next Week as Due Date Flag the selected contact with No Due Date Mark the selected contact as Complete Clear the selected contact's flag Copy the selected contact to another address book B A A D [ ] ' C Calendar Show or hide the folder list The folder list is the left pane of the Entourage window that contains folders for messages, contacts, and other items. If the folder list is not visible, on the View menu, click Show Folder List. If you are in Calendar view, Show Folder List is on the Calendar menu. Create a new calendar event Open the selected calendar event Delete the calendar event Switch the view to include today B N O T Copyright 2009 Dean Pirera 41
42 Calendar (continued) Open the Go To Date dialog box In day view, move to the previous day. In week and work week views, move to the previous week. In month view, move to the previous month. In day view, move to the next day. In week and work week views, move to the next week. In month view, move to the next month. Copy the selected contact to another calendar T [ ] C Categories Assign the selected item to categories ; Open the Categories dialog box. You can use the Categories dialog box to add or remove a category, or to change a category's color. Designate the category as the primary category ; S Common Entourage Functions Start Entourage without running schedules or attempting to connect to a mail server. Use this option to prevent getting connection errors when using Entourage while you are not connected to the network. Switch to a different identity Save an item Print an item Print one copy of an item, without selecting printing options Undo the last action Redo the last action Open the Project Gallery Minimize the active window Hide Entourage Quit Entourage (when starting Entourage) Q S P P Z Y P M H Q Editing and Formatting Text Cut the selected text to the Clipboard Copy a selection to the Clipboard Copy the selection to the Scrapbook X C C Copyright 2009 Dean Pirera 42
43 Editing and Formatting Text (continued) Paste a selection from the Clipboard Paste a clip from the Scrapbook Paste a selection from the Clipboard as a quotation Paste as plain text Make the selected text bold in a note or in an HTML message or signature Make the selected text italic in a note or in an HTML message or signature Underline the selected text in a note or in an HTML message or signature V V V V B I U Grouped Messages Read the last unread message of a previous group that contains an unread message Read the first unread message of the next group that contains an unread message Read the last message in the previous group Read the first message in the next group Delete the current message and read the last message in the previous group Delete the current message and read the first message in the next group Delete the current message and open the last unread message in a previous group that contains an unread message Delete the current message and open the first unread message in the next group that contains an unread message Delete all the messages in the group [ ] [ ] [ ] [ ] Help Window Open Entourage Help? Scroll toward the beginning of a Help topic one screen at a time Scroll toward the end of a Help topic one screen at a time Scroll toward the beginning of a Help topic one line at a time Scroll toward the end of a Help topic one line at a time Copyright 2009 Dean Pirera 43
44 Help Window (continued) Go to the previous Help topic Go to the next Help topic Copy the selection to the Clipboard Close the Help window C W Macintosh-style Text Editing NOTE: For the following editing tasks, you can use standard Macintosh-style keyboard shortcuts by turning off Office keyboard shortcuts. To turn Office keyboard shortcuts off, on the Entourage menu, click Preferences. Under General Preferences, click General, and then clear the Use Microsoft Office keyboard shortcuts for editing text check box. Select all text Move the cursor left one character Move the cursor right one character Move the cursor up one line Move the cursor down one line Move the cursor to the top of the current or previous screen, or to the beginning of the current selection Move the cursor to the bottom of the current or next screen, or to the end of the current selection Move the cursor to the beginning of the current or previous word, or to the beginning of the current selection Move the cursor to the end of the current or next word, or to the end of the current selection Delete the character to the left of the cursor, or delete the selected text Delete the character to the right side of the cursor, or delete the selected text Insert spaces up to the next tab stop or every fifth character position Move the cursor to the beginning of the line or to the beginning of the selected text Move the cursor to the end of the line or to the end of the selected text Move the cursor to the beginning of a message or to the beginning of the selected text Move the cursor to the end of a message or to the end of the selected text A TAB Copyright 2009 Dean Pirera 44
45 Macintosh-style Text Editing (continued) Scroll to the beginning of the message Scroll to the end of the message Scroll up one screen Scroll down one screen Messages Create a new message In the Message list for a newsgroup, create a new mail message Send the open message Move the open message to the Outbox so that Entourage sends it the next time you connect to the server Send all messages in the Outbox and receive all incoming messages Send all the messages in the Outbox Save the open message and store it in the Drafts folder Add an attachment to the open message Check spelling in the open message Check recipient names in the open messages Reply to the sender of the message or, if the message is from a mailing list, reply to the mailing list Reply to all Reply only to the sender of a mailing list message Forward the message Redirect the message Open the selected message in a separate window Clear the flag for the selected message Mark the selected message as junk mail Mark the selected message as not junk mail Display the previous message [ Display the next message ] Add the sender of the selected message to the Address Book Move the selected message to a folder N N K K S E L C R R R J J O ' J J C M Copyright 2009 Dean Pirera 45
46 Messages (continued) Decrease the display size of text in an open message or in the Preview pane Increase the display size of text in an open message or in the Preview pane Show or hide Internet headers Display the previous unread message [ Display the next unread message ] Scroll down to the next screen of text or, if you are at the end of a message, display the next unread message Scroll up to the previous screen of text Scroll down to the next screen of text or, if you are at the end of a message, delete the current message and display the next unread message Scroll down through a message slowly and continuously Delete the current message and display the previous message Delete the current message and display the next message Delete the current message and display the previous unread message Delete the current message and display the next unread message Delete the selected message Delete the current message, and, if the message window is open, close it - = H space space space Hold down space [ ] [ ] Message List Open the Message list in a new window Show or hide the folder list N The folder list is the left pane of the Entourage window that contains folders for messages, contacts, and other items. If the folder list is not visible, on the View menu, click Show Folder List. If you are in Calendar view, Show Folder List is on the Calendar menu. Create a new message Create a new folder Open the selected message B N N O Show or hide the Preview pane \ Copyright 2009 Dean Pirera 46
KEYBOARD SHORTCUTS AND HOT KEYS
 KEYBOARD SHORTCUTS AND HOT KEYS Page 1 This document is devoted to using the keyboard instead of the mouse to perform tasks within applications. This list is by no means the "be all and end all". There
KEYBOARD SHORTCUTS AND HOT KEYS Page 1 This document is devoted to using the keyboard instead of the mouse to perform tasks within applications. This list is by no means the "be all and end all". There
Excel Keyboard Shortcuts
 Excel Keyboard Shtcuts Keyboard shtcuts listed in this topic refer to the U.S. keyboard layout. Keys on other keyboard layouts might not crespond to the keys on a U.S. keyboard. Keyboard shtcuts f laptop
Excel Keyboard Shtcuts Keyboard shtcuts listed in this topic refer to the U.S. keyboard layout. Keys on other keyboard layouts might not crespond to the keys on a U.S. keyboard. Keyboard shtcuts f laptop
Microsoft Excel Keyboard Shortcuts
 Microsoft Excel Keyboard Shortcuts Here is a complete list of keyboard shortcuts for Microsoft Excel. Most of the shortcuts will work on all Excel versions on Windows based computer. Data Processing Shortcuts
Microsoft Excel Keyboard Shortcuts Here is a complete list of keyboard shortcuts for Microsoft Excel. Most of the shortcuts will work on all Excel versions on Windows based computer. Data Processing Shortcuts
194 useful Keyboard Shortcuts for Excel Excel 2010 Shortcuts
 194 useful Keyboard Shortcuts for Excel 2010. Excel 2010 Shortcuts 1. Navigate Inside Worksheets Arrow Keys Page Down / Page Up Alt + Page Down / Alt + Page Up Tab / Shift + Tab Ctrl + Arrow Keys Home
194 useful Keyboard Shortcuts for Excel 2010. Excel 2010 Shortcuts 1. Navigate Inside Worksheets Arrow Keys Page Down / Page Up Alt + Page Down / Alt + Page Up Tab / Shift + Tab Ctrl + Arrow Keys Home
Quick Reference Guide 8 Excel 2013 for Windows Keyboard Shortcut Keys
 Quick Reference Guide 8 Excel 2013 for Windows Keyboard Shortcut Keys Control Shortcut s Ctrl + PgDn Ctrl + PgUp Ctrl + Shift + & Ctrl + Shift_ Ctrl + Shift + ~ Ctrl + Shift + $ Ctrl + Shift + % Ctrl +
Quick Reference Guide 8 Excel 2013 for Windows Keyboard Shortcut Keys Control Shortcut s Ctrl + PgDn Ctrl + PgUp Ctrl + Shift + & Ctrl + Shift_ Ctrl + Shift + ~ Ctrl + Shift + $ Ctrl + Shift + % Ctrl +
MICROSOFT EXCEL KEYBOARD SHORCUTS
 MICROSOFT EXCEL KEYBOARD SHORCUTS F1 Displays the Office Assistant or (Help > Microsoft Excel Help) F2 Edits the active cell, putting the cursor at the end F3 Displays the (Insert > Name > Paste) dialog
MICROSOFT EXCEL KEYBOARD SHORCUTS F1 Displays the Office Assistant or (Help > Microsoft Excel Help) F2 Edits the active cell, putting the cursor at the end F3 Displays the (Insert > Name > Paste) dialog
Table of Contents. Word. Using the mouse wheel 39 Moving the insertion point using the keyboard 40 Resume reading 41
 Table of Contents iii Table of Contents Word Starting Word What is word processing? 2 Starting Word 2 Exploring the Start screen 4 Creating a blank document 4 Exploring the Word document window 5 Exploring
Table of Contents iii Table of Contents Word Starting Word What is word processing? 2 Starting Word 2 Exploring the Start screen 4 Creating a blank document 4 Exploring the Word document window 5 Exploring
Microsoft Excel > Shortcut Keys > Shortcuts
 Microsoft Excel > Shortcut Keys > Shortcuts Function Keys F1 Displays the Office Assistant or (Help > Microsoft Excel Help) F2 Edits the active cell, putting the cursor at the end* F3 Displays the (Insert
Microsoft Excel > Shortcut Keys > Shortcuts Function Keys F1 Displays the Office Assistant or (Help > Microsoft Excel Help) F2 Edits the active cell, putting the cursor at the end* F3 Displays the (Insert
239 Excel Keyboard Shortcuts
 239 Excel Keyboard Shortcuts WORK FASTER AND MORE EFFICIENTLY WITH THESE CLEARLY ILLUSTRATED EXCEL SHORTCUTS. My Online Training Hub https://www.myonlinetraininghub.com/ Below is a huge list of Excel keyboard
239 Excel Keyboard Shortcuts WORK FASTER AND MORE EFFICIENTLY WITH THESE CLEARLY ILLUSTRATED EXCEL SHORTCUTS. My Online Training Hub https://www.myonlinetraininghub.com/ Below is a huge list of Excel keyboard
Computer Shortcuts. Files menu options in current program. Edits options in current program Universal Help in almost every Windows program.
 www.bankjobszone.com Computer Shortcuts Shortcut keys Concept: Shortcuts keys help provide an easier and usually quicker method of navigating and using computer software programs. Shortcut keys are commonly
www.bankjobszone.com Computer Shortcuts Shortcut keys Concept: Shortcuts keys help provide an easier and usually quicker method of navigating and using computer software programs. Shortcut keys are commonly
Excel Select a template category in the Office.com Templates section. 5. Click the Download button.
 Microsoft QUICK Excel 2010 Source Getting Started The Excel Window u v w z Creating a New Blank Workbook 2. Select New in the left pane. 3. Select the Blank workbook template in the Available Templates
Microsoft QUICK Excel 2010 Source Getting Started The Excel Window u v w z Creating a New Blank Workbook 2. Select New in the left pane. 3. Select the Blank workbook template in the Available Templates
Productivity Tools Objectives
 Word 2003 Understand Microsoft Office Word 2003 Launch Microsoft Office Word 2003 Open Documents Understand The Working Screen Experiment With The Working Screen Navigate Documents Close Documents And
Word 2003 Understand Microsoft Office Word 2003 Launch Microsoft Office Word 2003 Open Documents Understand The Working Screen Experiment With The Working Screen Navigate Documents Close Documents And
Productivity Tools Objectives 1
 Productivity Tools Objectives 1 Word 2003 Understand Microsoft Office Word 2003 Launch Microsoft Office Word 2003 Open Documents Understand The Working Screen Experiment With The Working Screen Navigate
Productivity Tools Objectives 1 Word 2003 Understand Microsoft Office Word 2003 Launch Microsoft Office Word 2003 Open Documents Understand The Working Screen Experiment With The Working Screen Navigate
4D Write. User Reference Mac OS and Windows Versions. 4D Write D SA/4D, Inc. All Rights reserved.
 4D Write User Reference Mac OS and Windows Versions 4D Write 1999-2002 4D SA/4D, Inc. All Rights reserved. 4D Write User Reference Version 6.8 for Mac OS and Windows Copyright 1999 2002 4D SA/4D, Inc.
4D Write User Reference Mac OS and Windows Versions 4D Write 1999-2002 4D SA/4D, Inc. All Rights reserved. 4D Write User Reference Version 6.8 for Mac OS and Windows Copyright 1999 2002 4D SA/4D, Inc.
For more tips on using this workbook, press F1 and click More information about this template.
 Excel: Menu to ribbon reference To view Office 2003 menu and toolbar commands and their Office 2010 equivalents, click a worksheet tab at the bottom of the window. If you don't see the tab you want, right-click
Excel: Menu to ribbon reference To view Office 2003 menu and toolbar commands and their Office 2010 equivalents, click a worksheet tab at the bottom of the window. If you don't see the tab you want, right-click
Excel Main Screen. Fundamental Concepts. General Keyboard Shortcuts Open a workbook Create New Save Preview and Print Close a Workbook
 Excel 2016 Main Screen Fundamental Concepts General Keyboard Shortcuts Open a workbook Create New Save Preview and Print Close a Ctrl + O Ctrl + N Ctrl + S Ctrl + P Ctrl + W Help Run Spell Check Calculate
Excel 2016 Main Screen Fundamental Concepts General Keyboard Shortcuts Open a workbook Create New Save Preview and Print Close a Ctrl + O Ctrl + N Ctrl + S Ctrl + P Ctrl + W Help Run Spell Check Calculate
Word Getting Started The Word Window u vw. Microsoft QUICK Source. Creating a New Blank Document. Creating a New Document from a Template
 Microsoft QUICK Source Word 2007 Getting Started The Word Window u vw x y z u Quick Access Toolbar contains shortcuts for the most commonly used tools. v Microsoft Office Button contains common file and
Microsoft QUICK Source Word 2007 Getting Started The Word Window u vw x y z u Quick Access Toolbar contains shortcuts for the most commonly used tools. v Microsoft Office Button contains common file and
Portage Northern High School Computer Applications * Microsoft Office 2010 Course Syllabus Mrs. Meyer
 Portage Northern High School Computer Applications * Microsoft Office 2010 Course Syllabus Mrs. Meyer www.mrsmeyersmap.weebly.com Course Description This course is recommended for ALL high school students!
Portage Northern High School Computer Applications * Microsoft Office 2010 Course Syllabus Mrs. Meyer www.mrsmeyersmap.weebly.com Course Description This course is recommended for ALL high school students!
Microsoft Office. Microsoft Office
 is an office suite of interrelated desktop applications, servers and services for the Microsoft Windows. It is a horizontal market software that is used in a wide range of industries. was introduced by
is an office suite of interrelated desktop applications, servers and services for the Microsoft Windows. It is a horizontal market software that is used in a wide range of industries. was introduced by
ECDL Full Course Content
 ECDL Full Course Content Module 1 1. Getting Started 1.1. Computer Terms 1.2. Computer Hardware 1.3. Computer Accessories 1.4. Memory and Storage 1.5. Computer Software 2. Using Information Technology
ECDL Full Course Content Module 1 1. Getting Started 1.1. Computer Terms 1.2. Computer Hardware 1.3. Computer Accessories 1.4. Memory and Storage 1.5. Computer Software 2. Using Information Technology
PowerPoint 2010 Level 1 Computer Training Solutions Student Guide Version Revision Date Course Length
 Level 1 Computer Training Solutions Version 1.2 Revision Date Course Length 2012-Feb-16 6 hours Table of Contents Quick Reference... 3 Frequently Used Commands... 3 Manitoba ehealth Learning Management
Level 1 Computer Training Solutions Version 1.2 Revision Date Course Length 2012-Feb-16 6 hours Table of Contents Quick Reference... 3 Frequently Used Commands... 3 Manitoba ehealth Learning Management
B.V. Patel Institute of Business Management, Computer & Information Technology, Uka Tarsadia University : Advanced Applications of MS-Office
 Unit-1 MS-WORD Answer the following. (1 mark) 1. Which submenu contains the watermark option? 2. Which is used for the Cell merge in the table? 3. Which option creates a large capital letter at the beginning
Unit-1 MS-WORD Answer the following. (1 mark) 1. Which submenu contains the watermark option? 2. Which is used for the Cell merge in the table? 3. Which option creates a large capital letter at the beginning
Microsoft Word Part I Reference Manual
 Microsoft Word 2002 Part I Reference Manual Instructor: Angela Sanderson Computer Training Coordinator Updated by: Angela Sanderson January 11, 2003 Prepared by: Vi Johnson November 20, 2002 THE WORD SCREEN
Microsoft Word 2002 Part I Reference Manual Instructor: Angela Sanderson Computer Training Coordinator Updated by: Angela Sanderson January 11, 2003 Prepared by: Vi Johnson November 20, 2002 THE WORD SCREEN
 Page 1 of 6 Mac OS X keyboard shortcuts Summary Learn about common Mac OS X keyboard shortcuts. A keyboard shortcut is a way to invoke a function in Mac OS X by pressing a combination of keys on your keyboard.
Page 1 of 6 Mac OS X keyboard shortcuts Summary Learn about common Mac OS X keyboard shortcuts. A keyboard shortcut is a way to invoke a function in Mac OS X by pressing a combination of keys on your keyboard.
Creating a Spreadsheet by Using Excel
 The Excel window...40 Viewing worksheets...41 Entering data...41 Change the cell data format...42 Select cells...42 Move or copy cells...43 Delete or clear cells...43 Enter a series...44 Find or replace
The Excel window...40 Viewing worksheets...41 Entering data...41 Change the cell data format...42 Select cells...42 Move or copy cells...43 Delete or clear cells...43 Enter a series...44 Find or replace
Word Select New in the left pane. 3. Select Blank document in the Available Templates pane. 4. Click the Create button.
 Microsoft QUICK Word 2010 Source Getting Started The Word Window u v w x z Opening a Document 2. Select Open in the left pane. 3. In the Open dialog box, locate and select the file you want to open. 4.
Microsoft QUICK Word 2010 Source Getting Started The Word Window u v w x z Opening a Document 2. Select Open in the left pane. 3. In the Open dialog box, locate and select the file you want to open. 4.
Formula Bar. Scroll bars. View buttons. Zoom slider
 Microsoft Excel 2013 Quick Reference Card The Excel 2013 Screen Free Cheat Sheets! Visit: cheatsheet.customguide.com Keyboard Shortcuts File tab Name box Quick Access Toolbar Active cell Title bar Rows
Microsoft Excel 2013 Quick Reference Card The Excel 2013 Screen Free Cheat Sheets! Visit: cheatsheet.customguide.com Keyboard Shortcuts File tab Name box Quick Access Toolbar Active cell Title bar Rows
Introduction to Microsoft Word 2008
 1. Launch Microsoft Word icon in Applications > Microsoft Office 2008 (or on the Dock). 2. When the Project Gallery opens, view some of the available Word templates by clicking to expand the Groups, and
1. Launch Microsoft Word icon in Applications > Microsoft Office 2008 (or on the Dock). 2. When the Project Gallery opens, view some of the available Word templates by clicking to expand the Groups, and
Microsoft Word 2010 Part 1: Introduction to Word
 CALIFORNIA STATE UNIVERSITY, LOS ANGELES INFORMATION TECHNOLOGY SERVICES Microsoft Word 2010 Part 1: Introduction to Word Summer 2011, Version 1.0 Table of Contents Introduction...3 Starting the Program...3
CALIFORNIA STATE UNIVERSITY, LOS ANGELES INFORMATION TECHNOLOGY SERVICES Microsoft Word 2010 Part 1: Introduction to Word Summer 2011, Version 1.0 Table of Contents Introduction...3 Starting the Program...3
MS EXCEL 2007 HOTKEYS
 MS EXCEL 2007 HOTKEYS Shortcut List of shortcut keys Command How useful(?) CTRL combination shortcut keys Microsoft Excel 2007 CTRL+SHFT+( Unhides any hidden rows within the selection. CTRL+SHFT+) Unhides
MS EXCEL 2007 HOTKEYS Shortcut List of shortcut keys Command How useful(?) CTRL combination shortcut keys Microsoft Excel 2007 CTRL+SHFT+( Unhides any hidden rows within the selection. CTRL+SHFT+) Unhides
Microsoft How to Series
 Microsoft How to Series Getting Started with EXCEL 2007 A B C D E F Tabs Introduction to the Excel 2007 Interface The Excel 2007 Interface is comprised of several elements, with four main parts: Office
Microsoft How to Series Getting Started with EXCEL 2007 A B C D E F Tabs Introduction to the Excel 2007 Interface The Excel 2007 Interface is comprised of several elements, with four main parts: Office
Mark for Follow Up. Address Book. To Delete a Message: Select the message and press the Delete key. To Create a New Message:
 Microsoft Outlook 2016 Quick Reference Card Outlook 2016 Screen Title Bar Free Quick References! Visit: qr.customguide.com Navigation Pane Ribbon Contains mail-related folders like your Inbox, Sent Items
Microsoft Outlook 2016 Quick Reference Card Outlook 2016 Screen Title Bar Free Quick References! Visit: qr.customguide.com Navigation Pane Ribbon Contains mail-related folders like your Inbox, Sent Items
Index. borders adding to cells, 174 draw border line tool, using to add, 175
 Index A A4 size paper, 289 absolute references, 128 accounting number format style, 158 add-ins content, explained, 138 downloading from the office store, 140 task pane, explained, 138 uses of, 138 alignment
Index A A4 size paper, 289 absolute references, 128 accounting number format style, 158 add-ins content, explained, 138 downloading from the office store, 140 task pane, explained, 138 uses of, 138 alignment
San Pedro Junior College. WORD PROCESSING (Microsoft Word 2016) Week 4-7
 WORD PROCESSING (Microsoft Word 2016) Week 4-7 Creating a New Document In Word, there are several ways to create new document, open existing documents, and save documents: Click the File menu tab and then
WORD PROCESSING (Microsoft Word 2016) Week 4-7 Creating a New Document In Word, there are several ways to create new document, open existing documents, and save documents: Click the File menu tab and then
Quick Access Toolbar. You click on it to see these options: New, Open, Save, Save As, Print, Prepare, Send, Publish and Close.
 Opening Microsoft Word 2007 in the practical room UNIT-III 1 KNREDDY 1. Nyelvi beállítások az Office 2007-hez (Language settings for Office 2007 (not 2003)) English. 2. Double click on the Word 2007 icon
Opening Microsoft Word 2007 in the practical room UNIT-III 1 KNREDDY 1. Nyelvi beállítások az Office 2007-hez (Language settings for Office 2007 (not 2003)) English. 2. Double click on the Word 2007 icon
Windows Computer A to Z Shortcut Key list with PDF
 Windows Computer A to Z Shortcut Key list with PDF In the Computer world, a keyboard shortcut is a combination of one or more command to execute a particular action. These shortcuts are really helpful
Windows Computer A to Z Shortcut Key list with PDF In the Computer world, a keyboard shortcut is a combination of one or more command to execute a particular action. These shortcuts are really helpful
Microsoft PowerPoint 2007 Beginning
 Microsoft PowerPoint 2007 Beginning Educational Technology Center PowerPoint Presentations on the Web... 2 Starting PowerPoint... 2 Opening a Presentation... 2 Microsoft Office Button... 3 Quick Access
Microsoft PowerPoint 2007 Beginning Educational Technology Center PowerPoint Presentations on the Web... 2 Starting PowerPoint... 2 Opening a Presentation... 2 Microsoft Office Button... 3 Quick Access
North Shore Innovations, Ltd.
 Access 2007 Access #1: Create Tables 4.00 The Fundamentals Introduction to Databases Starting Access The Getting Started Page and Opening a Database What s New in Access Understanding the Access Program
Access 2007 Access #1: Create Tables 4.00 The Fundamentals Introduction to Databases Starting Access The Getting Started Page and Opening a Database What s New in Access Understanding the Access Program
Index. binary workbook format, 38 borders adding to cells, 180 draw border line tool, using to add, 181
 Index A A4 size paper, 295 absolute references, 134 accounting number format style, 164 add ins content, explained, 144 downloading from the office store, 146 task pane, explained, 144 uses of, 144 alignment
Index A A4 size paper, 295 absolute references, 134 accounting number format style, 164 add ins content, explained, 144 downloading from the office store, 146 task pane, explained, 144 uses of, 144 alignment
Word 2016 Advanced. North American Edition SAMPLE
 Word 2016 Advanced Word 2016 Advanced North American Edition WORD 2016 ADVANCED Page 2 2015 Cheltenham Group Pty. Ltd. All trademarks acknowledged. E&OE. No part of this document may be copied without
Word 2016 Advanced Word 2016 Advanced North American Edition WORD 2016 ADVANCED Page 2 2015 Cheltenham Group Pty. Ltd. All trademarks acknowledged. E&OE. No part of this document may be copied without
Excel 2010 Level 1: The Excel Environment
 Excel 2010 Level 1: The Excel Environment Table of Contents The Excel 2010 Environment... 1 The Excel Window... 1 File Tab... 1 The Quick Access Toolbar... 4 Access the Customize the Quick Access Toolbar
Excel 2010 Level 1: The Excel Environment Table of Contents The Excel 2010 Environment... 1 The Excel Window... 1 File Tab... 1 The Quick Access Toolbar... 4 Access the Customize the Quick Access Toolbar
Word - Basics. Course Description. Getting Started. Objectives. Editing a Document. Proofing a Document. Formatting Characters. Formatting Paragraphs
 Course Description Word - Basics Word is a powerful word processing software package that will increase the productivity of any individual or corporation. It is ranked as one of the best word processors.
Course Description Word - Basics Word is a powerful word processing software package that will increase the productivity of any individual or corporation. It is ranked as one of the best word processors.
11.1 Create Speaker Notes Print a Presentation Package a Presentation PowerPoint Tips... 44
 Contents 1 Getting Started... 1 1.1 Presentations... 1 1.2 Microsoft Office Button... 1 1.3 Ribbon... 2 1.4 Mini Toolbar... 2 1.5 Navigation... 3 1.6 Slide Views... 4 2 Customize PowerPoint... 5 2.1 Popular...
Contents 1 Getting Started... 1 1.1 Presentations... 1 1.2 Microsoft Office Button... 1 1.3 Ribbon... 2 1.4 Mini Toolbar... 2 1.5 Navigation... 3 1.6 Slide Views... 4 2 Customize PowerPoint... 5 2.1 Popular...
Word 2016 Tips. Rylander Consulting
 Word 2016 Tips Rylander Consulting www.rylanderconsulting.com sandy@rylanderconsulting.com 425.445.0064 Word 2016 i Table of Contents Screen Display Tips... 1 Create a Shortcut to a Recently Opened Document
Word 2016 Tips Rylander Consulting www.rylanderconsulting.com sandy@rylanderconsulting.com 425.445.0064 Word 2016 i Table of Contents Screen Display Tips... 1 Create a Shortcut to a Recently Opened Document
Excel 2016 Basics for Mac
 Excel 2016 Basics for Mac Excel 2016 Basics for Mac Training Objective To learn the tools and features to get started using Excel 2016 more efficiently and effectively. What you can expect to learn from
Excel 2016 Basics for Mac Excel 2016 Basics for Mac Training Objective To learn the tools and features to get started using Excel 2016 more efficiently and effectively. What you can expect to learn from
Microsoft Excel 2010 Tutorial
 1 Microsoft Excel 2010 Tutorial Excel is a spreadsheet program in the Microsoft Office system. You can use Excel to create and format workbooks (a collection of spreadsheets) in order to analyze data and
1 Microsoft Excel 2010 Tutorial Excel is a spreadsheet program in the Microsoft Office system. You can use Excel to create and format workbooks (a collection of spreadsheets) in order to analyze data and
Using Microsoft Excel
 Using Microsoft Excel Table of Contents The Excel Window... 2 The Formula Bar... 3 Workbook View Buttons... 3 Moving in a Spreadsheet... 3 Entering Data... 3 Creating and Renaming Worksheets... 4 Opening
Using Microsoft Excel Table of Contents The Excel Window... 2 The Formula Bar... 3 Workbook View Buttons... 3 Moving in a Spreadsheet... 3 Entering Data... 3 Creating and Renaming Worksheets... 4 Opening
button Double-click any tab on the Ribbon to minimize it. To expand, click the Expand the Ribbon button
 PROCEDURES LESSON 1: CREATING WD DOCUMENTS WITH HEADERS AND FOOTERS Starting Word 1 Click the Start button 2 Click All Programs 3 Click the Microsoft Office folder icon 4 Click Microsoft Word 2010 1 Click
PROCEDURES LESSON 1: CREATING WD DOCUMENTS WITH HEADERS AND FOOTERS Starting Word 1 Click the Start button 2 Click All Programs 3 Click the Microsoft Office folder icon 4 Click Microsoft Word 2010 1 Click
All Shortcut keys for MS Word
 All Shortcut keys for MS Word Command Name Modifiers Key About Accept All Changes in Doc Accept Accept All Changes Shown Accept All Caps Ctrl+Shift+ A Annotation Alt+Ctrl+ M App Maximize Alt+ F10 App Restore
All Shortcut keys for MS Word Command Name Modifiers Key About Accept All Changes in Doc Accept Accept All Changes Shown Accept All Caps Ctrl+Shift+ A Annotation Alt+Ctrl+ M App Maximize Alt+ F10 App Restore
Excel 2016 Basics for Windows
 Excel 2016 Basics for Windows Excel 2016 Basics for Windows Training Objective To learn the tools and features to get started using Excel 2016 more efficiently and effectively. What you can expect to learn
Excel 2016 Basics for Windows Excel 2016 Basics for Windows Training Objective To learn the tools and features to get started using Excel 2016 more efficiently and effectively. What you can expect to learn
EXCEL 2003 DISCLAIMER:
 EXCEL 2003 DISCLAIMER: This reference guide is meant for experienced Microsoft Excel users. It provides a list of quick tips and shortcuts for familiar features. This guide does NOT replace training or
EXCEL 2003 DISCLAIMER: This reference guide is meant for experienced Microsoft Excel users. It provides a list of quick tips and shortcuts for familiar features. This guide does NOT replace training or
Standard Windows Keyboard Layout & Keyboard Shortcuts
 Standard Windows Keyboard Layout & Keyboard Shortcuts Desktop keyboard Laptop keyboard Explanation of the Keys on a Windows QWERTY Keyboard Q W E R T Y "The name "QWERTY" for our computer keyboard comes
Standard Windows Keyboard Layout & Keyboard Shortcuts Desktop keyboard Laptop keyboard Explanation of the Keys on a Windows QWERTY Keyboard Q W E R T Y "The name "QWERTY" for our computer keyboard comes
Microsoft PowerPoint 2007 Tutorial
 Microsoft PowerPoint 2007 Tutorial Prepared By:- Mohammad Murtaza Khan I. T. Expert Sindh Judicial Academy Contents Getting Started... 5 Presentations... 5 Microsoft Office Button... 5 Ribbon... 6 Quick
Microsoft PowerPoint 2007 Tutorial Prepared By:- Mohammad Murtaza Khan I. T. Expert Sindh Judicial Academy Contents Getting Started... 5 Presentations... 5 Microsoft Office Button... 5 Ribbon... 6 Quick
FOR EXCEL [should work on any spreadsheet] Keys for editing data. Keys for editing data. Keys for inserting, deleting, and copying a selection
![FOR EXCEL [should work on any spreadsheet] Keys for editing data. Keys for editing data. Keys for inserting, deleting, and copying a selection FOR EXCEL [should work on any spreadsheet] Keys for editing data. Keys for editing data. Keys for inserting, deleting, and copying a selection](/thumbs/71/65769850.jpg) FOR EXCEL [should work on any spreadsheet] Keys for editing data Note enlarge the Help window to fill the screen, press ALT+SPACEBAR and then press X. restore the window to its previous size and location,
FOR EXCEL [should work on any spreadsheet] Keys for editing data Note enlarge the Help window to fill the screen, press ALT+SPACEBAR and then press X. restore the window to its previous size and location,
Getting Started The Outlook Web Access Window
 QUICK Source Microsoft Outlook Web Access in Exchange Server 2003 Getting Started The Outlook Web Access Window ❶ ❷ ❸ ❹ ❺ ❻ ❼ ❽ Using the Reading Pane The Reading Pane allows you to view your e-mail messages
QUICK Source Microsoft Outlook Web Access in Exchange Server 2003 Getting Started The Outlook Web Access Window ❶ ❷ ❸ ❹ ❺ ❻ ❼ ❽ Using the Reading Pane The Reading Pane allows you to view your e-mail messages
Computer Applications I Vocabulary (Frameworks)
 Computer Applications I Vocabulary (Frameworks) Unit 1: Introduction to the Operating System, Computer Systems, and Networks 1. Access keys shortcut keys; keys used in combination to create actions or
Computer Applications I Vocabulary (Frameworks) Unit 1: Introduction to the Operating System, Computer Systems, and Networks 1. Access keys shortcut keys; keys used in combination to create actions or
Outlook Web App. Getting Started. QUICK Source. Microsoft. in Exchange Server 2010
 QUICK Source Microsoft Outlook Web App in Exchange Server 2010 Getting Started The Outlook Web App Window u v w x y u v w x y Browser Toolbars allow the user to navigate in the browser. Outlook Web Access
QUICK Source Microsoft Outlook Web App in Exchange Server 2010 Getting Started The Outlook Web App Window u v w x y u v w x y Browser Toolbars allow the user to navigate in the browser. Outlook Web Access
Introduction to Microsoft Office PowerPoint 2010
 Introduction to Microsoft Office PowerPoint 2010 TABLE OF CONTENTS Open PowerPoint 2010... 1 About the Editing Screen... 1 Create a Title Slide... 6 Save Your Presentation... 6 Create a New Slide... 7
Introduction to Microsoft Office PowerPoint 2010 TABLE OF CONTENTS Open PowerPoint 2010... 1 About the Editing Screen... 1 Create a Title Slide... 6 Save Your Presentation... 6 Create a New Slide... 7
MICROSOFT EXCEL KEYBOARD SHORTCUTS
 MICROSOFT EXCEL KEYBOARD SHORTCUTS KEY DESCRIPTION CTRL+PgUp CTRL+PgDn CTRL+SHIFT+( CTRL+SHIFT+& CTRL+SHIFT_ CTRL+SHIFT+~ CTRL+SHIFT+$ CTRL+SHIFT+% CTRL+SHIFT+^ CTRL+SHIFT+# CTRL+SHIFT+@ CTRL+SHIFT+! Switches
MICROSOFT EXCEL KEYBOARD SHORTCUTS KEY DESCRIPTION CTRL+PgUp CTRL+PgDn CTRL+SHIFT+( CTRL+SHIFT+& CTRL+SHIFT_ CTRL+SHIFT+~ CTRL+SHIFT+$ CTRL+SHIFT+% CTRL+SHIFT+^ CTRL+SHIFT+# CTRL+SHIFT+@ CTRL+SHIFT+! Switches
Spreadsheets Microsoft Office Button Ribbon
 Getting started with Excel 2007 you will notice that there are many similar features to previous versions. You will also notice that there are many new features that you ll be able to utilize. There are
Getting started with Excel 2007 you will notice that there are many similar features to previous versions. You will also notice that there are many new features that you ll be able to utilize. There are
WAYNESBORO AREA SCHOOL DISTRICT COMPUTER APPLICATIONS
 UNIT: Publisher KEY LEARNING(S): Introduction to Microsoft Publisher and Publisher jumpstart UNIT ESSENTIAL QUESTIONS: How can you use Publisher to enhance your education/career? COMPETENCY: Publisher
UNIT: Publisher KEY LEARNING(S): Introduction to Microsoft Publisher and Publisher jumpstart UNIT ESSENTIAL QUESTIONS: How can you use Publisher to enhance your education/career? COMPETENCY: Publisher
Contents. Launching Word
 Using Microsoft Office 2007 Introduction to Word Handout INFORMATION TECHNOLOGY SERVICES California State University, Los Angeles Version 1.0 Winter 2009 Contents Launching Word 2007... 3 Working with
Using Microsoft Office 2007 Introduction to Word Handout INFORMATION TECHNOLOGY SERVICES California State University, Los Angeles Version 1.0 Winter 2009 Contents Launching Word 2007... 3 Working with
MS Word Keyboard Shortcuts - PC
 MS Word Keyboard Shortcuts - PC Command Name Modifiers Key Menu About All Caps Ctrl+Shift+ A Annotation Alt+Ctrl+ M App Maximize Alt+ F10 App Restore Alt+ F5 Apply Heading1 Alt+Ctrl+ 1 Apply Heading2 Alt+Ctrl+
MS Word Keyboard Shortcuts - PC Command Name Modifiers Key Menu About All Caps Ctrl+Shift+ A Annotation Alt+Ctrl+ M App Maximize Alt+ F10 App Restore Alt+ F5 Apply Heading1 Alt+Ctrl+ 1 Apply Heading2 Alt+Ctrl+
Excel shortcut and function keys
 Page 1 of 8 Microsoft Office Excel Excel shortcut and function keys Applies to: Microsoft Office Excel 2007 Hide All The following lists contain CTRL combination shortcut keys, function keys, and some
Page 1 of 8 Microsoft Office Excel Excel shortcut and function keys Applies to: Microsoft Office Excel 2007 Hide All The following lists contain CTRL combination shortcut keys, function keys, and some
12 BASICS OF MS-EXCEL
 12 BASICS OF MS-EXCEL 12.1 INTRODUCTION MS-Excel 2000 is a Windows based application package. It is quite useful in entering, editing, analysis and storing of data. Arithmetic operations with numerical
12 BASICS OF MS-EXCEL 12.1 INTRODUCTION MS-Excel 2000 is a Windows based application package. It is quite useful in entering, editing, analysis and storing of data. Arithmetic operations with numerical
Microsoft PowerPoint 2010 Beginning
 Microsoft PowerPoint 2010 Beginning PowerPoint Presentations on the Web... 2 Starting PowerPoint... 2 Opening a Presentation... 2 File Tab... 3 Quick Access Toolbar... 3 The Ribbon... 4 Keyboard Shortcuts...
Microsoft PowerPoint 2010 Beginning PowerPoint Presentations on the Web... 2 Starting PowerPoint... 2 Opening a Presentation... 2 File Tab... 3 Quick Access Toolbar... 3 The Ribbon... 4 Keyboard Shortcuts...
Using Microsoft Word. Table of Contents
 Using Microsoft Word Table of Contents The Word Screen... 2 Document View Buttons... 2 Selecting Text... 3 Using the Arrow Keys... 3 Using the Mouse... 3 Line Spacing... 4 Paragraph Alignment... 4 Show/Hide
Using Microsoft Word Table of Contents The Word Screen... 2 Document View Buttons... 2 Selecting Text... 3 Using the Arrow Keys... 3 Using the Mouse... 3 Line Spacing... 4 Paragraph Alignment... 4 Show/Hide
In so many ways summary
 In so many ways summary Many of Word s functions can be activated in a variety of different ways. Often you can use the menu, a tool on the toolbar or a shortcut key to achieve the same result. Rather
In so many ways summary Many of Word s functions can be activated in a variety of different ways. Often you can use the menu, a tool on the toolbar or a shortcut key to achieve the same result. Rather
Excel keyboard shortcuts and function keys
 Excel keyboard shortcuts and function keys This article describes keyboard shortcuts, function keys, and some other common shortcut keys for Microsoft Excel 2016 for Windows. This includes the shortcuts
Excel keyboard shortcuts and function keys This article describes keyboard shortcuts, function keys, and some other common shortcut keys for Microsoft Excel 2016 for Windows. This includes the shortcuts
Microsoft PowerPoint 2013 Beginning
 Microsoft PowerPoint 2013 Beginning PowerPoint Presentations on the Web... 2 Starting PowerPoint... 2 Opening a Presentation... 2 File Tab... 3 Quick Access Toolbar... 3 The Ribbon... 4 Keyboard Shortcuts...
Microsoft PowerPoint 2013 Beginning PowerPoint Presentations on the Web... 2 Starting PowerPoint... 2 Opening a Presentation... 2 File Tab... 3 Quick Access Toolbar... 3 The Ribbon... 4 Keyboard Shortcuts...
Introduction to Excel 2013
 Introduction to Excel 2013 Copyright 2014, Software Application Training, West Chester University. A member of the Pennsylvania State Systems of Higher Education. No portion of this document may be reproduced
Introduction to Excel 2013 Copyright 2014, Software Application Training, West Chester University. A member of the Pennsylvania State Systems of Higher Education. No portion of this document may be reproduced
What can Word 2013 do?
 Mary Ann Wallner What can Word 2013 do? Provide the right tool for: Every aspect of document creation Desktop publishing Web publishing 2 Windows 7: Click Start Choose Microsoft Office > Microsoft Word
Mary Ann Wallner What can Word 2013 do? Provide the right tool for: Every aspect of document creation Desktop publishing Web publishing 2 Windows 7: Click Start Choose Microsoft Office > Microsoft Word
Contents. Project One. Introduction to Microsoft Windows XP and Office Creating and Editing a Word Document. Microsoft Word 2003
 FM TBBBB 39909 10/27/06 4:06 PM Page iii Contents FMTOC TBBBB 39909 Page iii 10/20/06 MD Preface To the Student Introduction to Microsoft Windows XP and Office 2003 ix xiv Objectives WIN 4 Introduction
FM TBBBB 39909 10/27/06 4:06 PM Page iii Contents FMTOC TBBBB 39909 Page iii 10/20/06 MD Preface To the Student Introduction to Microsoft Windows XP and Office 2003 ix xiv Objectives WIN 4 Introduction
Excel 2003 Tutorial II
 This tutorial was adapted from a tutorial by see its complete version at http://www.fgcu.edu/support/office2000/excel/index.html Excel 2003 Tutorial II Charts Chart Wizard Chart toolbar Resizing a chart
This tutorial was adapted from a tutorial by see its complete version at http://www.fgcu.edu/support/office2000/excel/index.html Excel 2003 Tutorial II Charts Chart Wizard Chart toolbar Resizing a chart
COURSE CONTENT EXCEL BASIC ONE DAY
 COURSE CONTENT EXCEL BASIC ONE DAY SOME OF THE BENEFITS OF USING A SPREADSHEET STARTING EXCEL GETTING YOURSELF ORIENTATED WITH THE EXCEL SCREEN THE OFFICE BUTTON/FILE TAB THE TITLE BAR THE RIBBONS GROUPS
COURSE CONTENT EXCEL BASIC ONE DAY SOME OF THE BENEFITS OF USING A SPREADSHEET STARTING EXCEL GETTING YOURSELF ORIENTATED WITH THE EXCEL SCREEN THE OFFICE BUTTON/FILE TAB THE TITLE BAR THE RIBBONS GROUPS
Table of Contents. Preface... iii COMPUTER BASICS WINDOWS XP
 Table of Contents Preface... iii COMPUTER BASICS Fundamentals of Computer 1 Various Types of Computers 2 Personal Computer 2 Personal Digital Assistant 3 Laptop Computer 3 Tablet PC 3 Main Frame Computer
Table of Contents Preface... iii COMPUTER BASICS Fundamentals of Computer 1 Various Types of Computers 2 Personal Computer 2 Personal Digital Assistant 3 Laptop Computer 3 Tablet PC 3 Main Frame Computer
Microsoft Word 2010 Basics
 1 Starting Word 2010 with XP Click the Start Button, All Programs, Microsoft Office, Microsoft Word 2010 Starting Word 2010 with 07 Click the Microsoft Office Button with the Windows flag logo Start Button,
1 Starting Word 2010 with XP Click the Start Button, All Programs, Microsoft Office, Microsoft Word 2010 Starting Word 2010 with 07 Click the Microsoft Office Button with the Windows flag logo Start Button,
Word Tutorial 3. Creating a Multiple- Page Report COMPREHENSIVE
 Word Tutorial 3 Creating a Multiple- Page Report COMPREHENSIVE Objectives Format headings with Quick Styles Insert a manual page break Create and edit a table Sort rows in a table Modify a table s structure
Word Tutorial 3 Creating a Multiple- Page Report COMPREHENSIVE Objectives Format headings with Quick Styles Insert a manual page break Create and edit a table Sort rows in a table Modify a table s structure
COMPUTER SHORTCUTS Universal Help in almost every Windows program. Highlights from current position to end of line.
 Computer Basic Shortcuts COMPUTER SHORTCUTS Shortcut Keys Alt + F Alt + E F1 Ctrl + A Ctrl + X Shift + Del Ctrl + C Ctrl + Ins Ctrl + V Shift + Ins Home Ctrl + Home End Ctrl + End Shift + Home Shift +
Computer Basic Shortcuts COMPUTER SHORTCUTS Shortcut Keys Alt + F Alt + E F1 Ctrl + A Ctrl + X Shift + Del Ctrl + C Ctrl + Ins Ctrl + V Shift + Ins Home Ctrl + Home End Ctrl + End Shift + Home Shift +
Word 2003: Formatting
 Word 2003: Formatting BUCS IT Training Table of Contents INTRODUCTION...1 SPECIAL FORMATTING...1 PAGE NUMBERING...3 FIND & REPLACE...3 AUTOCORRECT...4 AUTOCOMPLETE...11 HORIZONTAL RULER...12 SWITCH ON
Word 2003: Formatting BUCS IT Training Table of Contents INTRODUCTION...1 SPECIAL FORMATTING...1 PAGE NUMBERING...3 FIND & REPLACE...3 AUTOCORRECT...4 AUTOCOMPLETE...11 HORIZONTAL RULER...12 SWITCH ON
OS X keyboard shortcuts
 OS X keyboard shortcuts Summary Learn about common OS X keyboard shortcuts. A keyboard shortcut is a way to invoke a function in OS X by pressing a combination of keys on your keyboard. Original source:
OS X keyboard shortcuts Summary Learn about common OS X keyboard shortcuts. A keyboard shortcut is a way to invoke a function in OS X by pressing a combination of keys on your keyboard. Original source:
Discovering Microsoft Office
 Discovering Microsoft Office Information in this document, including URL and other Internet Web site references, is subject to change without notice. Unless otherwise noted, the example companies, organizations,
Discovering Microsoft Office Information in this document, including URL and other Internet Web site references, is subject to change without notice. Unless otherwise noted, the example companies, organizations,
Office Wo Office W r o d r 2007 Revi i ng and R d Refifini ng a D Document
 Office Word 2007 Lab 2 Revising i and Refining i a Document In this lab, the student will learn more about editing documents They will learn to use many more of the formatting features included in Office
Office Word 2007 Lab 2 Revising i and Refining i a Document In this lab, the student will learn more about editing documents They will learn to use many more of the formatting features included in Office
In a PivotTable, it selects the entire PivotTable report. Displays the Insert dialog box to insert blank cells.
 CTRL+PgUp CTRL+PgDn CTRL+SHIFT+( CTRL+SHIFT+) CTRL+SHIFT+& CTRL+SHIFT_ CTRL+SHIFT+~ CTRL+SHIFT+$ CTRL+SHIFT+% CTRL+SHIFT+^ CTRL+SHIFT+# CTRL+SHIFT+@ CTRL+SHIFT+! CTRL+SHIFT+* CTRL+SHIFT+: CTRL+SHIFT+"
CTRL+PgUp CTRL+PgDn CTRL+SHIFT+( CTRL+SHIFT+) CTRL+SHIFT+& CTRL+SHIFT_ CTRL+SHIFT+~ CTRL+SHIFT+$ CTRL+SHIFT+% CTRL+SHIFT+^ CTRL+SHIFT+# CTRL+SHIFT+@ CTRL+SHIFT+! CTRL+SHIFT+* CTRL+SHIFT+: CTRL+SHIFT+"
Basic Microsoft Excel 2007
 Basic Microsoft Excel 2007 Contents Starting Excel... 2 Excel Window Properties... 2 The Ribbon... 3 Tabs... 3 Contextual Tabs... 3 Dialog Box Launchers... 4 Galleries... 5 Minimizing the Ribbon... 5 The
Basic Microsoft Excel 2007 Contents Starting Excel... 2 Excel Window Properties... 2 The Ribbon... 3 Tabs... 3 Contextual Tabs... 3 Dialog Box Launchers... 4 Galleries... 5 Minimizing the Ribbon... 5 The
Microsoft Word Important Notice
 Microsoft Word 2013 Important Notice All candidates who follow an ICDL/ECDL course must have an official ICDL/ECDL Registration Number (which is proof of your Profile Number with ICDL/ECDL and will track
Microsoft Word 2013 Important Notice All candidates who follow an ICDL/ECDL course must have an official ICDL/ECDL Registration Number (which is proof of your Profile Number with ICDL/ECDL and will track
Excel shortcut and function keys
 Excel shortcut and function keys The following lists contain CTRL combination shortcut keys, function keys, and some other common shortcut keys, along with descriptions of their functionality. Tip To keep
Excel shortcut and function keys The following lists contain CTRL combination shortcut keys, function keys, and some other common shortcut keys, along with descriptions of their functionality. Tip To keep
Enroll in Course for FREE. How to use this book Practical Usage of the Shortcuts. Ninja Meter. Note on Mac Shortcuts. Feedback
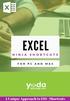 Ninja Meter Excel Ninja Shortcuts 2 How to use this book Practical Usage of the Shortcuts Don t bother. You either know it or don t need to know Useful if you re spending 2+ hours on excel You re losing
Ninja Meter Excel Ninja Shortcuts 2 How to use this book Practical Usage of the Shortcuts Don t bother. You either know it or don t need to know Useful if you re spending 2+ hours on excel You re losing
Index. Index IBBBB /06/06 mp. Index
 IBBBB_.qxd 10/23/2006 11:29 AM Page 1 IBBBB 39909 10/06/06 mp Abbreviations, AutoCorrect entries for, WD 92 Access 2003, AC 4, WIN 80-82 Help system, AC 47-49, AC 68 new features, AC 4-5 quitting, AC 25-26,
IBBBB_.qxd 10/23/2006 11:29 AM Page 1 IBBBB 39909 10/06/06 mp Abbreviations, AutoCorrect entries for, WD 92 Access 2003, AC 4, WIN 80-82 Help system, AC 47-49, AC 68 new features, AC 4-5 quitting, AC 25-26,
Lesson 2 Quick Tour and Features
 Lesson 2 Quick Tour and Features Objectives Students will format a document page. Students will use a spell-checker. Students will copy, cut, and paste text. Students will adjust paragraph indentations.
Lesson 2 Quick Tour and Features Objectives Students will format a document page. Students will use a spell-checker. Students will copy, cut, and paste text. Students will adjust paragraph indentations.
MS WORD. You can use it for writing letters, reports and so on.
 MS WORD MS WORD 2 You can use it for writing letters, reports and so on. Starting Word application 3 To start MS. Word do the following: 1. From the Start button on the taskbar, select All Programs. 2.
MS WORD MS WORD 2 You can use it for writing letters, reports and so on. Starting Word application 3 To start MS. Word do the following: 1. From the Start button on the taskbar, select All Programs. 2.
Getting Started with. Office 2008
 Getting Started with Office 2008 Copyright 2010 - Information Technology Services Kennesaw State University This document may be downloaded, printed, or copied, for educational use, without further permission
Getting Started with Office 2008 Copyright 2010 - Information Technology Services Kennesaw State University This document may be downloaded, printed, or copied, for educational use, without further permission
MS Word 2010 An Introduction
 MS Word 2010 An Introduction Table of Contents The MS Word 2010 Environment... 1 The Word Window Frame... 1 The File Tab... 1 The Quick Access Toolbar... 4 To Customize the Quick Access Toolbar:... 4
MS Word 2010 An Introduction Table of Contents The MS Word 2010 Environment... 1 The Word Window Frame... 1 The File Tab... 1 The Quick Access Toolbar... 4 To Customize the Quick Access Toolbar:... 4
USO RESTRITO. AppleWorks 6. Quick Reference
 Page 2 (3,1) AppleWorks 6 Quick Reference F O R M A C O S 4:13 PM Page 1 (1,1) AppleWorks Help General keyboard shortcuts Step-by-step instructions and many more keyboard shortcuts are in AppleWorks Help.
Page 2 (3,1) AppleWorks 6 Quick Reference F O R M A C O S 4:13 PM Page 1 (1,1) AppleWorks Help General keyboard shortcuts Step-by-step instructions and many more keyboard shortcuts are in AppleWorks Help.
Microsoft Word: Steps To Success (The Bare Essentials)
 Microsoft Word: Steps To Success (The Bare Essentials) Workbook by Joyce Kirst 2005 Microsoft Word: Step to Success (The Bare Essentials) Page Contents 1 Starting Word 2 Save 3 Exit 5 Toolbars, Alignment,
Microsoft Word: Steps To Success (The Bare Essentials) Workbook by Joyce Kirst 2005 Microsoft Word: Step to Success (The Bare Essentials) Page Contents 1 Starting Word 2 Save 3 Exit 5 Toolbars, Alignment,
1 THE PNP BASIC COMPUTER ESSENTIALS e-learning (MS Excel 2007)
 1 THE PNP BASIC COMPUTER ESSENTIALS e-learning (MS Excel 2007) 2 THE PNP BASIC COMPUTER ESSENTIALS e-learning (MS Excel 2007) TABLE OF CONTENTS CHAPTER 1: GETTING STARTED... 5 THE EXCEL ENVIRONMENT...
1 THE PNP BASIC COMPUTER ESSENTIALS e-learning (MS Excel 2007) 2 THE PNP BASIC COMPUTER ESSENTIALS e-learning (MS Excel 2007) TABLE OF CONTENTS CHAPTER 1: GETTING STARTED... 5 THE EXCEL ENVIRONMENT...
Full file at Excel Chapter 2 - Formulas, Functions, Formatting, and Web Queries
 Excel Chapter 2 - Formulas, Functions, Formatting, and Web Queries MULTIPLE CHOICE 1. To start a new line in a cell, press after each line, except for the last line, which is completed by clicking the
Excel Chapter 2 - Formulas, Functions, Formatting, and Web Queries MULTIPLE CHOICE 1. To start a new line in a cell, press after each line, except for the last line, which is completed by clicking the
Microsoft Excel 2013: Excel Basics June 2014
 Microsoft Excel 2013: Excel Basics June 2014 Description Excel is a powerful spreadsheet program. Please note that in this class we will use Excel 2010 or 2013. Learn how to create spreadsheets, enter
Microsoft Excel 2013: Excel Basics June 2014 Description Excel is a powerful spreadsheet program. Please note that in this class we will use Excel 2010 or 2013. Learn how to create spreadsheets, enter
Changing Worksheet Views
 PROCEDURES LESSON 1: TOURING EXCEL Starting Excel 1 Click the Start button 2 Click All Programs 3 Click the Microsoft Office folder icon 4 Click Microsoft Excel 2010 Naming and Saving (Ctrl+S) a Workbook
PROCEDURES LESSON 1: TOURING EXCEL Starting Excel 1 Click the Start button 2 Click All Programs 3 Click the Microsoft Office folder icon 4 Click Microsoft Excel 2010 Naming and Saving (Ctrl+S) a Workbook
Appendix A Microsoft Office Specialist exam objectives
 A 1 Appendix A Microsoft Office Specialist exam objectives This appendix covers these additional topics: A Word 2010 Specialist exam objectives, with references to corresponding coverage in ILT Series
A 1 Appendix A Microsoft Office Specialist exam objectives This appendix covers these additional topics: A Word 2010 Specialist exam objectives, with references to corresponding coverage in ILT Series
