Reef KAP Contour Maps User Manual
|
|
|
- Linette Anderson
- 5 years ago
- Views:
Transcription
1 Reef KAP Contour Maps User Manual Contains detailed instructions on how to use your custom KAP contour maps 2017 CSS Inc. Copyright 2006 CSSI Page 1-1 Copyright 2017 CSS Inc. 1
2 INTRODUCTION Over the years the State and County have been putting down concrete, steel and other material to form artificial reefs where fish can gather and populate. However, for many years the location of the deployment was recorded using Loran and GPS system where the accuracy was intentionally being decreased for national security. Also the tug boat, barge and crane offset distances contributed to the inaccuracies. So when a deployment was made, the correct location typically was inaccurately recorded. So in an effort to eliminate the wasted time and gas driving around looking for dive and fishing sites, we developed a method to visualize the bottom and provide an extremely accurate map of the bottom structures. About Contour Maps The contour maps we produce are a birds-eye (overhead, looking directly down) view of ocean topography (bottom contours or bathometry). However unlike standard nautical charts that show depth from the surface, many of our charts show heights off the bottom. It makes it easier to see the structure without a lot of low level clutter. Typically the higher off the bottom a structure is, the greater the attraction it is to fish and the greater your likelihood in catching one. Scuba divers will love the ability to see the height and position of the structures and drop anchor, right down the hatch. Fisherman will love putting the hook right on the structure and in the fish s mouth. On some of the ledges and natural reefs, we returned to the standard chart look, showing the depth and contours over the entire areas. In either case, the places to fish and dive are obvious and extremely accurate. How the Data Was Collected Three boats were used in the collection of hundreds of thousands of sonar data points with the corresponding WAAS GPS Latitude and Longitude from each reef. For example, more than 25,000 samples were collected just for one area reef. Official county waypoints were used as a starting point and the entire area was scanned. When structures were detected, additional close-in scanning was performed to enhance detail. How the Plots Were Created All contour charts are created from sonar data while slowly trolling in a mowing the lawn pattern directly over each reef or wreck. The collected position and depth data is then adjusted for tides, interpolated to fill in uncollected data and analyzed to determine the bottom depth. For flat bottoms with artificial reefs, the bottom depth is subtracted from the collected data and then filtered to show only structure that is one foot or greater off the bottom. For natural reefs, the actual data is used and scaled from deepest to shallowest in the area. The data is then plotted to show the resultant bathometric contours. Official county waypoints were overlaid on the plot and the reef deployment data was correlated to nearest detected targets. In some cases the sites were confirmed by an underwater camera or by scuba diving the site. How To Use These Maps For artificial reefs, brighter reds have greater profiles (peaks) while light blues have lower profile. For ledges and natural reefs the actual bottom depths are collected and plotted with dark blue being the deepest areas with lighter blues, greens, yellows and finally red being the shallowest areas. We continue to plot ledges and natural reefs until they run out. For example the Cuda Ledge off of Sarasota is over a mile and a half long. In both cases, the color key scale on the right indicates the respective heights. The left side of the map indicates the GPS latitude (North- South) and the bottom of the map indicates the GPS longitude (East-West) coordinates. A minute of latitude is 6,000 ft so 0.1 minute is 600 feet and 0.01 minute is 60 feet. NOTE: All views on these charts should not be used for navigation. Contacts For additional information contact CSS Inc. at and please leave a message as I am usually out scanning new reefs and wrecks. Even better is to us at Bob@reefsnwrecks.com and we will promptly return your . Checkout our free reef offer for the Alan Fisher reef later in this manual. All rights reserved. Reproduction of any part of this work beyond that permitted by Section 107 of the 1976 United States Copyright Act is unlawful. Copyright 2017 CSS Inc. 2
3 About the KAP Format The charts in the KAP format are just like the NOAA Raster format and can be viewed by any nautical program that can also support custom KAP format files. For laptop PCs we recommend a nautical chart viewing program called OpenCPN. The OpenCPN program is an open source program and it completely free. The latest revision of the program is available at Feel free to download it directly from the web site, install it and check frequently for updates. For ipad, ipad Mini s, iphones and Android devices we recommend a nautical chart viewing App called SeaIQ Open. Check the App stores and download for a nominal fee. Lifeproof makes water resistant cases for many of the portable devices as well as mounts for attaching them to your boat. Other companies like RAM make suction cup and permanent mounts that attach to the cases. For Both Laptops and tablets - Along with our charts you will need to download a number of local NOAA charts. All charts are available for free on the NOAA web site: Select the state of Florida and download the entire state to your PC. Place it in a directory like C:\NOAA. Always download the latest NOAA charts before navigating in those areas. The OpenCPN program, custom reef maps and NOAA charts provide the framework for our custom contour reef maps which you have purchased. Copyright 2017 CSS Inc. 3
4 OpenCPN can be used as a chart viewer, route planner, and for navigation using traditional coastal and celestial techniques. The program allows you to connect your GPS to your PC and your boats position can be shown on the computer screen right over the NOAA or our custom contour map. We recommend the Panasonic Toughbook series of laptop computers as they have a serial port, are water resistant, daylight viewable screen and can have a sealed and illuminated keyboard. About other Formats We are working hard to produce other formats for other devices. Check back often to the website as we will be adding additional formats as they are developed. All the different formats will allow you to find the exact position for a perfect day of fishing or diving. About the Areas We are also working hard to expand our coverage area. We have scanned over 150 sites on the west coast of Florida and have started to expand further north and south as well as adding reefs and wrecks on the east coast of Florida. Check back often to the website, as we will be adding additional reefs and wrecks on a weekly basis. If you have a boat, good quality GPS/Depth sounder and are interested in joining our data collection team, please contact us. Copyright 2017 CSS Inc. 4
5 Reefsnwrecks Website Below is a screen shot from the ReefsnWrecks home page. It has a series of tabs along the top row listing the Florida counties we have made custom contour maps for. In the following examples I have chosen the SARASOTA tab (yellow highlighted) When that screen comes up, you will see an overall map of the Sarasota area showing the name and location of all the reefs, ledges and wrecks that we have available for you to purchase and download to your system for immediate use. Scroll down the page and view the various reefs we have available. Selecting the three horizontal lines in the VIEW AS section at the top and bottom of the page gives you a little more detail and a description. Copyright 2017 CSS Inc. 5
6 For example if you selected Skyway Reef, you will see the following screen: If you select VIEW DETAILS, it will take you to the format selection and Add to cart page. Copyright 2017 CSS Inc. 6
7 On bottom left of the screen you will see MORE VIEWS. For each reef or wreck we have provided three views, a sample of the actual reef contour map, a close-up of the location on the NOAA chart showing the red custom contour reef map coverage and a third view zoomed out so you can get a better idea where the reef or wreck is located. The description will always tell you the distance off shore and bearing from the nearest inlet or landmark. On the right side you will see a description of the reef or wreck and the available file formats that you can select to purchase. You can select one or all depending on your needs and equipment. If you select SAMPLE you will be able to download a copy of that formats user manual which has details on ordering, installing and using the selected format. The GPX format contains a file containing the latitude and longitude of points of interest for that reef. It is included in all the other formats or is available by itself at the base price. The KAP format contains the GPX file along with the custom contour chart for use on a PC using a full nautical navigation program named OpenCPN or on an idevice like an ipad using a full nautical navigation app called SeaIQ. When you select this format or any of the other formats it adds the additional cost indicated to the base price. For example, ordering the PDF format in the example above will cost $ $1.99 = $4.98. Adding the KAP format will cost $ $1.99 or $6.97. The total price will be shown in the upper right corner. Copyright 2017 CSS Inc. 7
8 The PDF format contains the GPX file above with a PDF file containing pages of contour maps that can be printed out and brought with you. It contains a list of the various waypoints, their deploy dates and a brief description of the reef along with an overall view and individual zoomed in views of the reef or wreck. The KMZ format contains the GPX file along with the custom contour chart in viewable format on Google Earth or on a Garmin Handheld GPS unit. (Please check your Garmin hand held GPS compatibility for Custom Maps on the Garmin website. Also on the right side you will see check boxes for your selection of the format you are purchasing. You can order one or all of the different formats. Each of the graphic formats contain the GPX file. Once you have selected the format you want, select ADD TO CART. The following screen will be displayed: If you want to select additional reef or wrecks select CONTINUE SHOPPING. If you are finished, select PROCEED TO CHECKOUT. If you select Proceed to Checkout you will go to the CHECKOUT screen. As a new customer, select REGISTER to create an account and complete the requested information. Please be careful when entering your address as all purchases you make will result in an to you with a link allowing you to download what you have ordered. Please use a strong password and record it for future use. We have no access to your passwords and they are stored in an encrypted format. If you are a returning customer, enter your address and Password on the right and select LOGIN. Copyright 2017 CSS Inc. 8
9 Enter your name, address and address in the fields provided. as any purchase you make will send a link to that address. Please be sure your address is correct, Top section of the Register Form Note: You must complete the ordering process to have your address and password registered. If you back out before ordering and return later, you will have to re-enter your complete ordering information again. When compete, press LOGIN or CONTINUE and you will be directed to the CHECKOUT PAYMENT screen. Select your payment method and select CONTINUE. Copyright 2017 CSS Inc. 9
10 Complete the forms with the requested payment information and press CONTINUE. Copyright 2017 CSS Inc. 10
11 The last step is ORDER REVIEW where you can verify your order, billing address and payment method. When done, select PLACE ORDER. In a few seconds you will receive an with a link back to the MY DOWNLOADABLE PRODUCTS screen. Select the blue Reef XYZ Format text (highlighted below) to start the download. Note: You can download the files a maximum of two times. You may receive a download message like the one below. This is because the downloaded file is an.exe selfextracting zip file and for security reasons the operating system needs to ask you if you want to proceed. Select Run to continue. No software is installed, only files copied to the folder you select. NOTE: We have set the price of Sarasota, Alan Fisher Reef to $0.00 so you can download a full reef package in any or all the available formats and try them out. Just follow all the instructions above to add it to your cart and checkout for free without the need for any payment information. Copyright 2017 CSS Inc. 11
12 Reefsnwrecks Downloaded File Installation After you select Run the downloaded file will execute and it will give you directions on what to do and where to put the files. The process simply unzips a few files and places them in the folder you specify. Please read and accept the license agreement. Select where to put the files. We recommend a dedicated folder called C:\Reefsnwrecks. When you are complete you will see this final screen. It will copy the KAP_User_Manual.pdf, Reef.kap which contains the custom contour maps and Reef.gpx file which contain all the waypoint for that reef to the folder you direct. We recommend a folder named C:\ReefsnWrecks but any folder will do. (Our instructions will assume C:\Reefsnwrecks) Just be consistent and place all downloads into the same folder. You should see a series of.kap and GPX files. If you have purchased contour maps in the past and are adding new ones, simply put the new ones in the existing folder. Copyright 2017 CSS Inc. 12
13 OPENCPN Installation for Use On a PC (KAP Format) Go to the website and download the installation program (.exe file) named OpenCPN_4.4.0_setup.exe (or higher). Run the file and it will install itself like any other Windows program. The installation program will install a copy of OpenCPN and Help files on your hard disk. After you install the program go to NOAA Chart website, and download the latest Florida Raster charts to a new folder named C:\NOAA. Every so often you should go to the NOAA website and download the most current charts, place the file in the C:\NOAA folder and unzip them to the folder. A Zip file is a way to pack and compress multiple files into one smaller file. To unzip a file, simply open the file in Windows Explorer and select Extract all files in the upper left corner. A window will open and suggest a new folder with the same name as the zip file. Edit the name back to the C:\NOAA folder and click Extract in the lower right corner. The files will separate and un-compress into the folder. Getting Started To launch OpenCPN select Start, All Programs, OpenCPN, and OpenCPN If you have selected to have a desktop Icon simply double click on it. At this time the screen will show a map of the world. You now need to tell the program where your charts are. Select the wrench icon on the top left of the screen. Select the Charts tab. Click the button Add Directory on the right side of the window. Browse to the C:\NOAA folder where you put the NOAA files into and click OK. Browse to the C:\Reefsnwrecks folder where you put the Custom charts and click OK. You should see the two folders on the left side list under Directories. Click the check box at the bottom, Force Full Database Rebuild then hit Ok. Copyright 2017 CSS Inc. 13
14 The program will go to the chart folder and log each chart file. Select the wrench icon again and select the Display Icon and turn on Enable Chart Quilting and Show Chart Outlines then hit Ok. I suggest turning on Show Skewed Raster Charts as North-Up as well. All chart boundaries are now shown on the map as a red border. Scroll around using the mouse cursor and right click inside one of the red boxes. Select Max Detail Here and the chart will open with maximum detail. Click the minus magnifying glass icon in the upper left of the screen to zoom out and the plus magnifying glass icon to zoom in. Press the Up arrow icon in the upper left of the screen to go up to the next less detail chart and press the Down arrow icon to go to the next more detail chart. If you have a mouse you can also use the wheel to zoom in and out. The custom contour charts are inside the small red chart boundaries typically over a fish haven or wreck symbol on the NOAA charts. For example the chart below shows the NOAA chart near New Pass in Sarasota. The yellow highlighted box shown is the boundary of our Alan Fisher Reef custom contour map. (Yellow highlighting added for clarity in this manual.) Two other reefs are shown to the right as examples of how all the loaded custom charts will normally be displayed. (Red arrows) Copyright 2017 CSS Inc. 14
15 Note that as you move the mouse cursor around the latitude and longitude will be displayed in the bottom middle of the screen. Also note the blue and light blue boxes at the bottom of the screen. If you click on a box to the right it selects a less detail chart. Clicking on a box to the left selects a more detail chart. The custom contour maps are usually the most detailed and clicking on the far left box when you are in that area will bring up the contour chart. Note the light blue box in the lower left corner of the window below. By using the + magnifying glass icon in the upper left corner you can continue to zoom in to see greater details. In the illustration below we have zoomed in on waypoint #4 which is designated as FISHR4 in the GPX file. If you connect your GPS to the PC, you will see your boats position right on the chart. (Boat is shown in the center just Copyright 2017 CSS Inc. 15
16 east of waypoint #4). If you like, you can also show radar rings on the map which always surround the boat. In the example below the distance between rings was set to 0.01 Nautical miles. Some of the other function keys are: F5 = Change Color Schemes F1 or h = Help F7 = Shift to a Larger Area F2 = Auto follow GPS Position F8 = Shift to a Smaller Area CTRL + = Slight Zoom in - = Zoom out CTRL - = Slight Zoom out + = Zoom in As time goes on you will like to explore additional features of the program. Waypoints are one example. We have provided a waypoint file that corresponds to each call out on our custom charts. Select Route Manager Icon (right of the Printer Icon and highlighted in yellow for this manual), select the Waypoint tab (highlighted in yellow) and on the bottom left select Import GPX (Highlighted in yellow), then browse to you Reefsnwrecks folder, select the Reef.GPX waypoint file you want to load and click Open. Waypoints are identified with a dot inside a circle or a red x with the waypoint name below it. Load as many GPX files as you like now of just load the ones you will visit that day. Copyright 2017 CSS Inc. 16
17 Double click with your mouse on the dot or X symbol, or highlight the waypoint in the Route manager list and select Properties and an information box will come up describing the waypoint. We have included a Name, and a brief description of the site, year of deployment and the exact latitude and longitude. When you re done, select Ok twice to exit. We strongly urge you to read the OpenCPN help file to become familiar with all the other features of the program. Copyright 2017 CSS Inc. 17
18 Getting Help Any support questions or problems associated with OpenCPN should be directed to them. Updates and New Charts Thank you for your purchase. Check back to the web site often as we are adding new areas and natural ledges to our inventory all the time. Remember, adding new charts are as simple as copying then to your Reefsnwrecks and hitting Force Full Database Rebuild in OpenCPN. SeaIQ Open Installation For Use on a Mobile Device (ipad, Android) The same KAP files that can be seen on a PC using OpenCPN can also be seen and utilized on an ipad, iphone, Android device or mobile PC device using a nautical chart viewing program called SeaIQ Open. The SeaIQ Open must be purchased and downloaded from the Apple App store or Google Play. Feel free to download it directly from Apple or Google and update when available. For best functionality, use it with a device with cellular capability because it has a built in GPS. (The GPS works even if you do not subscribe to cell service.) The process is quick and simple. SEAiq also needs base NOAA RNC charts. These are available for free on the NOAA web site: Always download the latest NOAA charts before navigating in those areas. The SEAiq program, our custom charts and NOAA charts provide the framework for our custom contour reef maps which you have purchased. We recommend that you download the entire state of Florida (FL below). It is already in a ZIP file and will be downloaded to you ipad as is. Save the file FL_RNCs.zip to your C:\NOAA folder. SeaIQ can be used as a chart viewer, route planner, and for navigation using traditional coastal and celestial techniques. We are not affiliated with SeaIQ and only provide additional navigation charts that work with this App. Help with using the program should be directed to the manufacture at info@seaiq.com. Installation First you need to go to the Apple or Google App store and purchase SEAiq Open APP. Follow the standard procedures for paying for and downloading the APP. Copyright 2017 CSS Inc. 18
19 Go to and read about the Recreational version SeaIQ Open program and how it works. I do not want to repeat the help they supply as they may change or add features in the future. You can download the User Manual from the site. There is also help built into the App which you can review as well. It is well worth the time to read the help as there are many features of the App that will help while on the water. The custom contour charts were downloaded and installed in the C:\Reefsnwrecks folder. SEAiq needs to read a Zip file so you will need to Zip all the Custom KAP files into one ZIP file. A Zip file is a way to pack and compress multiple files into one smaller file. To zip a number of files, simply open the C:\Reefsnwrecks folder in Windows Explorer, select all the custom KAP files (ReefKAP.kap) (use CTRL and Left Mouse click), Right click on the selection group and chose Send To and then Zipped file. All the selected files will now be in a Zip file. Rename the file CustomMaps.zip. Copyright 2017 CSS Inc. 19
20 Transfer files from your computer to your ipod touch, iphone, or ipad: 1. Download and install itunes from 2. Run Apple itunes 3. Connect your ipod touch, iphone, or ipad to your computer using a USB cable. 4. Select the little iphone icon in the upper left command bar. A set of windows will come up describing your ipad or iphone capacity, serial number, and current operating system revision. 5. Select the Apps item in the upper left bar. (Looks like an iphone) 6. Scroll to the bottom of the window until you see the File Sharing section. In itunes on MacOS, the apps listed under Sync Apps scroll separately from the window frame they are in. This can sometimes be confusing. If only the list of apps is scrolling, then you may need to click on the area outside the apps list. 7. Select SEAiq in the Apps section underneath File Sharing. 8. Press the Add File button in the lower right Copyright 2017 CSS Inc. 20
21 9. In the window that appears, navigate to the C:\NOAA folder, select the FL_RNCs.zip file and click the Open button. 10. The small activity window at the top of the screen should show the files being copied. Be sure to wait until the copy is complete before proceeding. The files are transferred to your device. 11. Click Add files and navigate to the Reefsnwrecks folder and select the CustomMaps.zip file to transfer, and click Open. 12. Follow the same procedure with any of the.gpx files that were supplied. You do not need to zip the GPX files. The.gpx files contain the waypoints that match the call outs on the custom charts. This allows you to Go To that waypoint. 13. The charts should now be on your ipad/iphone. All the Zip and GPX files you transferred should appear in the list on the right under SEAiq Open Documents. 14. The KAP files will automatically be opened in SEAiq when it runs. The GPX files need to be selected before using and will be described below. Copyright 2017 CSS Inc. 21
22 Getting Started To launch SEAiq select the SEAiq Open Icon on your idevice. (Shown in the middle of the screen below) Touch I Accept. You should see the Florida NOAA charts on the screen. On the bottom select Settings, select Units and select the Depth FT, Horizontal lengths FT, Distance-MI, Speed- MPH, Bearing-T, Latitude/longitude format DDMMFFFF, Date-MM/DD and Temperature-F. To the right of Keep Awake slide the toggle switch on (green) Copyright 2017 CSS Inc. 22
23 Go back to Settings and select Own-Ship and enter the size of your boat and the Distance from your helm to the Bow and Distance to Centerline. (P is Port and S is Starboard). The picture at the bottom should represent the location of your helm with ipad. Copyright 2017 CSS Inc. 23
24 Go back to Settings and scroll down and under Charts select Raster and turn on all three options with toggles on far right side. The slide switch should turn green. Go back to Settings and select Charts (gear) at the very bottom right of the screen. Verify that you have all the NOAA and Custom Charts along with any GPX files loaded into your idevice. (e.g. FL_RNCs.zip and CustomMaps.zip files) Select Navigate at the far bottom left of the screen. You will see the NOAA charts. Using the reverse pinch on the screen, zoom in to the areas of the custom charts. Copyright 2017 CSS Inc. 24
25 As you zoom in, you will see a light pink box around the custom map areas. Copyright 2017 CSS Inc. 25
26 Keep zooming in until the custom chart opens. Touch any spot on the display and the Latitude and Longitude will be displayed along with the bearing and distance from your current position. For artificial reefs on a flat bottom, brighter reds have greater profiles (peaks) while light blues have lower profile. For natural reefs and ledges higher areas are red, progress down the color spectrum of greens, yellows to the deepest areas in dark blue. The color key scale on the right indicates the respective heights. Copyright 2017 CSS Inc. 26
27 Waypoints Many of the high interesting peeks are designated with a line and a number. You first need to Import the waypoints from the CHARTS menu. Select the Charts icon on the bottom right side of the screen. Next to each GPX file you will see an IMPORT button. Select the reef you want waypoints loaded for and press Import next to each. A window will come up. Press OK. Select Settings Icon on the bottom of the screen and down on the lower half of the screen select Waypoints under Manage. A list of all the loaded waypoints will be displayed. Select a waypoint and a window will open showing you the Name, Description, Latitude, Longitude, whether you want to Goto that waypoint, whether it is in a route or if you want to Add it to a route. Refer to the SeaIQ user manual for details on using Goto, Delete and adding waypoints to routes. Copyright 2017 CSS Inc. 27
28 As time goes on you will like to explore additional features of the program. There are many additional features available with SEAiq so we strongly urge you to read the manual or Help to become familiar with the program and get the most out of the program. Getting Help The program user manual is always available by pressing Settings and selecting? in the upper right corner. Any support questions or problems associated with SEAiq should be directed to Any questions about the Contour Maps should be directed to Copyright 2017 CSS Inc. 28
29 Updates and New Charts Thank you for your purchase. Check back with us often as we are adding new areas and natural ledges to our inventory all the time. Check out the flyer on the next page for available areas. Remember, adding new charts are as simple as extracting the new files to your Reefsnwrecks folder, selecting all the ReefKAP.kap files, sending them to a zipped file and replacing the old CustomMaps.zip file with the new one in your ipad. Do not allow the SeaiQ software to automatically update NOAA charts as the custom charts will seem to disappear. We hope that the manufacture of SeaiQ corrects this problem in the future. For now, continue to download the FL.Zip file directly from NOAA. Android Devices There are many types of Android devices that SeaIQ can work with. Refer to the SeaIQ help files for details on how to download the NOAA and custom maps to the device. NOTE: We have set the price of Sarasota, Alan Fisher Reef to $0.00 so you can download a full reef package in any or all the available formats and try them out. Just follow all the instructions above to add it to your cart and checkout for free without the need for any payment information. Copyright 2017 CSS Inc. 29
30 Appendix A Garmin Homeport Homeport is a PC based program from Garmin that allows you to see the exact same navigation charts as you will see on your Garmin GPS. The program allows you to insert an SD card which has a copy of the charts that are in your GPS unit and allows you to add waypoints and create routes. After they are created on the PC, you can save them to your computer hard drive and load them into a SD card. The SD card is then brought to your boat, inserted into the SD card slot of your GPS, select a few functions and it simply loads the file into your GPS. By using the computer with a full keyboard, mouse and large screen sitting at a comfortable table makes entering data much simpler. To load GPX files into your GPS using Homeport follow the following steps: 1. To get HomePort, go to 2. Download the software and install it on your computer. 3. Purchase a 4GB to 32GB SD card or a microsd card and adapter for use with your computer and GPS unit. (microsd to SD and/or SD to USB) 4. In upper left corner highlight My Collection. Select FILE > NEW > LIST FOLDER. A folder with the name New Folder will be created. Copyright 2017 CSS Inc. 30
31 5. While highlighted, change the name to Reefsnwrecks. If not highlighted, click twice slowly to highlight text then change name. 6. Next we want to create county lists under Reefsnwrecks. Highlight Reefsnwrecks and select FILE > NEW > LIST. A New List will be created. 7. While highlighted, change the name to the County where the reefs are. For example Sarasota. If not highlighted, select the list and click twice slowly to highlight text then change the name. 8. Now we want to import the GPX files that you downloaded from the Reefsnwrecks website. Go to the folder which you saved the files and run the reef.exe file, if you have not already done so and extract the <reef>.gpx file. Go to HomePort, Highlight the county, (e.g. Sarasota) and select File > Import into <County>, browse to the <reef>.gpx file, select it and press Open. You should see the waypoint for the reef listed in the lower left corner of the screen. Copyright 2017 CSS Inc. 31
32 9. Repeat this last step for all downloaded GPX files that are within this county. Copyright 2017 CSS Inc. 32
33 10. If you have downloaded multiple counties, create another List by selecting Reefsnwrecks and selecting File > New > List. Name the new list as before. Import waypoints into that list like before. 11. If you want to change the waypoint symbol, select the waypoints you want to change by selecting the first waypoint then pressing and holding Shift then selecting the last waypoint. This will select the first, last and all the waypoints in the middle. Right mouse click any waypoint selected and select Open. The Name field should display ## waypoints selected. In the Display Mode box select the Pull down menu and select a symbol. Select a unique symbol so you will know that these are exact, spot on waypoints as opposed to unconfirmed waypoints. Copyright 2017 CSS Inc. 33
34 12. The next step is to insert an SD card into your GPS unit, format and copy you re built in maps. Follow the instructions in your GPS user manual. 13. Remove the SD card from your GPS and plug it into your computer. If your GPS uses a micro-sd card you will need a micro to regular SD adapter (should have come with the micro-sd card). If you do not have a built in SD slot in your computer, you will need to purchase a USB to SD card adapter. Once you have inserted your SD card into the computer, HomePort should sense it and display it under Devices in the left column. 14. To transfer the waypoints to the SD card select a list, e.g. Sarasota, and right click you mouse and select Send To..., select your SD card under Devices and press OK. 15. Leave the default selection of Create a new ADM file with name: <County> e.g. Sarasota. Copyright 2017 CSS Inc. 34
35 16. Press OK. You will see a list created on your SD card and the waypoints transferred. 17. Remove the SD card from the computer and insert it into your GPS unit. The card should be automatically sensed and the Data manager screen should come up. Backup the waypoints in your GPS if you want to save them and then follow the waypoint loading instructions from your user manual. e.g. a GPSMap had the following instructions. 18. Select each list you want to load one at a time. To load the first list you might use Replace From Card that will delete all waypoints and load the new set. To load the second to last list you should select Merge From Card so the additional waypoint are added to the existing waypoints without deleting any. 19. In addition, you can load our KMZ Custom Map format into Homeport and see our contour maps as you would see them on your hand held GPS units. (See below). Unfortunately, Garmin has chosen not to support Custom Maps on their line of Marine Depth sounders. However, by using Homeport, you can view Copyright 2017 CSS Inc. 35
36 our custom contour map and set additional waypoint on points that you want to explore. Then transfer all the waypoints to your Marine Depth sounder. Copyright 2017 CSS Inc. 36
Lowrance, Simrad and B&G AT5 Contour Charts User Manual
 Lowrance, Simrad and B&G AT5 Contour Charts User Manual Contains detailed instructions on how to use your custom AT5 Charts with Lowrance, Simrad or B&G Chartploters Copyright 2006 CSSI 2017 CSS Inc. Page
Lowrance, Simrad and B&G AT5 Contour Charts User Manual Contains detailed instructions on how to use your custom AT5 Charts with Lowrance, Simrad or B&G Chartploters Copyright 2006 CSSI 2017 CSS Inc. Page
NavNet 3D Chart Installation Guide v3.0 MFD8/12/BB
 NavNet 3D Chart Installation Guide v3.0 MFD8/12/BB 1. DATA CATALOG... 2 1.1. SystemID... 2 1.2. Memory Blocks... 2 1.3. Data List... 3 1.3.1. Reference... 3 1.3.2. Status... 3 1.3.3. Release Version...
NavNet 3D Chart Installation Guide v3.0 MFD8/12/BB 1. DATA CATALOG... 2 1.1. SystemID... 2 1.2. Memory Blocks... 2 1.3. Data List... 3 1.3.1. Reference... 3 1.3.2. Status... 3 1.3.3. Release Version...
Piloting Appendix B Replacement Overview of OpenCPN
 Note: The USPS Educational Leadership, for the benefit of USPS members, have decided to change the Advanced Grades courses to include marine navigation software that is state-of-the-art and in wide use
Note: The USPS Educational Leadership, for the benefit of USPS members, have decided to change the Advanced Grades courses to include marine navigation software that is state-of-the-art and in wide use
If you sync with your home machine, you may update there. The best solution is for you to update to ios5 with the computer you sync the device with.
 ios5.1.0 UPDATE INSTRUCTIONS BELTON ISD These instructions are made for Belton ISD teachers and staff to update ipads and computers to ios5. If you sync with your home machine, you may update there. The
ios5.1.0 UPDATE INSTRUCTIONS BELTON ISD These instructions are made for Belton ISD teachers and staff to update ipads and computers to ios5. If you sync with your home machine, you may update there. The
User Manual Version 1.0
 User Manual Version 1.0 INTRODUCTION... 2 SYSTEM REQUIREMENTS... 2 MINIMUM SPECIFICATIONS:... 2 RECOMMENDED SPECIFICATIONS:... 2 WINDOWS INSTALLATION... 2 FROM THE WEB... 2 FROM A CD... 2 EXECUTABLE...
User Manual Version 1.0 INTRODUCTION... 2 SYSTEM REQUIREMENTS... 2 MINIMUM SPECIFICATIONS:... 2 RECOMMENDED SPECIFICATIONS:... 2 WINDOWS INSTALLATION... 2 FROM THE WEB... 2 FROM A CD... 2 EXECUTABLE...
Moving to the Mac A GUIDE FOR NEW USERS OF MAC OS X. [Type here]
![Moving to the Mac A GUIDE FOR NEW USERS OF MAC OS X. [Type here] Moving to the Mac A GUIDE FOR NEW USERS OF MAC OS X. [Type here]](/thumbs/90/103934001.jpg) [Type here] Moving to the Mac A GUIDE FOR NEW USERS OF MAC OS X This guide is aimed at those who are new to using Mac s. It assumes that you have prior knowledge of using a computer, probably a PC. The
[Type here] Moving to the Mac A GUIDE FOR NEW USERS OF MAC OS X This guide is aimed at those who are new to using Mac s. It assumes that you have prior knowledge of using a computer, probably a PC. The
IT'S YOUR TIME. BlueChart g2 HD
 IT'S YOUR TIME BlueChart g2 HD Scanning the highlights of BlueChart g2 HD: Offering detailed marine cartography at a down-to-earth price, BlueChart g2 HD is ideal for handheld navigation devices (such
IT'S YOUR TIME BlueChart g2 HD Scanning the highlights of BlueChart g2 HD: Offering detailed marine cartography at a down-to-earth price, BlueChart g2 HD is ideal for handheld navigation devices (such
Garmin Installation Instructions. To install the Synthetic Chart on a Garmin chart plotter, complete the following steps:
 "I ve often wondered why we could send a rover to the moon, but couldn t get something like this on a bottom machine. You are on the right track my friend..." --Robert Stuart Gulf Coast fisherman Thank
"I ve often wondered why we could send a rover to the moon, but couldn t get something like this on a bottom machine. You are on the right track my friend..." --Robert Stuart Gulf Coast fisherman Thank
CHARTSELECT and FISHSMART
 CHARTSELECT and FISHSMART User Manual TABLE OF CONTENTS Overview............................................. 1 Preparation.......................................... 2 Using ChartSelect....................................
CHARTSELECT and FISHSMART User Manual TABLE OF CONTENTS Overview............................................. 1 Preparation.......................................... 2 Using ChartSelect....................................
T4A GPS Maps on SD Card : Users Guide (For Windows) Plug n Play SD Card
 T4A GPS Maps on SD Card : Users Guide (For Windows) Plug n Play SD Card 1 Before you get started, please read here Important points, all discussed in this document. Note - the T4A GPS Maps on SD Card :
T4A GPS Maps on SD Card : Users Guide (For Windows) Plug n Play SD Card 1 Before you get started, please read here Important points, all discussed in this document. Note - the T4A GPS Maps on SD Card :
Full Search Map Tab Overview
 FlexMLS Map Server Full Search Map Tab Overview The Full Search Map tab is a need to know module. It is accessible when you use Full Search under Search in the Main Menu tree of FlexMLS. This map can
FlexMLS Map Server Full Search Map Tab Overview The Full Search Map tab is a need to know module. It is accessible when you use Full Search under Search in the Main Menu tree of FlexMLS. This map can
2019/01/13 20:06 1/14 Create Route
 2019/01/13 20:06 1/14 Create Route Create Route Route Concepts Create A Route Modify a Route Multiple Routes Exporting and Importing Routes and Marks Activate Route & Active Route Console Active Route
2019/01/13 20:06 1/14 Create Route Create Route Route Concepts Create A Route Modify a Route Multiple Routes Exporting and Importing Routes and Marks Activate Route & Active Route Console Active Route
Q: Why do my multiple devices alert at different times when I separate from them?
 FAQ for InSite BLE 4.0 Proximity Alarms version 1 Q: Why do my multiple devices alert at different times when I separate from them? A: Devices may be in the same location however how their position, angle,
FAQ for InSite BLE 4.0 Proximity Alarms version 1 Q: Why do my multiple devices alert at different times when I separate from them? A: Devices may be in the same location however how their position, angle,
CommCare for Android Smartphones
 CommCare for Android Smartphones The information on this page reflects the old design of CommCare This page is primarily useful for programs using older versions of CommCare. A page directed at the newer
CommCare for Android Smartphones The information on this page reflects the old design of CommCare This page is primarily useful for programs using older versions of CommCare. A page directed at the newer
T4A GPS Maps on SD Card : Users Guide (For Apple MAC) Plug n Play SD Card
 T4A GPS Maps on SD Card : Users Guide (For Apple MAC) Plug n Play SD Card Document Date : 16-Oct-2018 1 Before you get started, please read here Important points, all discussed in this document. Note -
T4A GPS Maps on SD Card : Users Guide (For Apple MAC) Plug n Play SD Card Document Date : 16-Oct-2018 1 Before you get started, please read here Important points, all discussed in this document. Note -
Paraben s Photo Backup Stick V2.1. User Manual
 Paraben s Photo Backup Stick V2.1 User Manual About Paraben s Photo Backup Stick The Photo Backup Stick is an easy-to-use picture and video backup tool for Windows computers, Apple iphones and ipads, and
Paraben s Photo Backup Stick V2.1 User Manual About Paraben s Photo Backup Stick The Photo Backup Stick is an easy-to-use picture and video backup tool for Windows computers, Apple iphones and ipads, and
Full Search Map Tab. This map is the result of selecting the Map tab within Full Search.
 Full Search Map Tab This map is the result of selecting the Map tab within Full Search. This map can be used when defining your parameters starting from a Full Search. Once you have entered your desired
Full Search Map Tab This map is the result of selecting the Map tab within Full Search. This map can be used when defining your parameters starting from a Full Search. Once you have entered your desired
Save and Restore Backups using itunes File Sharing
 Save and Restore Backups using itunes File Sharing Pictello (ipad, iphone and ipod touch). In this tutorial you will learn how to create, save and restore Pictello library backups with itunes File Sharing
Save and Restore Backups using itunes File Sharing Pictello (ipad, iphone and ipod touch). In this tutorial you will learn how to create, save and restore Pictello library backups with itunes File Sharing
2012 by Xactware. All rights reserved.
 Version 27.5 2012 by Xactware. All rights reserved. Xactware, Xactimate, XactScope, and/or other Xactware products referenced herein are either trademarks or registered trademarks of Xactware Solutions,
Version 27.5 2012 by Xactware. All rights reserved. Xactware, Xactimate, XactScope, and/or other Xactware products referenced herein are either trademarks or registered trademarks of Xactware Solutions,
Stream Map USA Manual
 1. INTRODUCTION When Stream Map USA is launched, a map of North America opens showing your current location and a colored area highlighting the states covered. Stream Map USA Manual This manual is designed
1. INTRODUCTION When Stream Map USA is launched, a map of North America opens showing your current location and a colored area highlighting the states covered. Stream Map USA Manual This manual is designed
Making a place on your computer to store the charts for the navigation program.
 OpenCPN CHART NAVIGATION SOFTWARE INSTALLATION and CONFIGURATION In order to work, the program has to have some charts. This procedure gets the latest available CHARTS. Making a place on your computer
OpenCPN CHART NAVIGATION SOFTWARE INSTALLATION and CONFIGURATION In order to work, the program has to have some charts. This procedure gets the latest available CHARTS. Making a place on your computer
Microsoft Excel 2007
 Learning computers is Show ezy Microsoft Excel 2007 301 Excel screen, toolbars, views, sheets, and uses for Excel 2005-8 Steve Slisar 2005-8 COPYRIGHT: The copyright for this publication is owned by Steve
Learning computers is Show ezy Microsoft Excel 2007 301 Excel screen, toolbars, views, sheets, and uses for Excel 2005-8 Steve Slisar 2005-8 COPYRIGHT: The copyright for this publication is owned by Steve
User Guide Android App. Get the most out of the MapItFast app on your Android device with this user guide.
 User Guide Android App Get the most out of the MapItFast app on your Android device with this user guide. Last Updated: January 2017 Disclaimer The use of GPS devices, tablets and smartphones with MapItFast
User Guide Android App Get the most out of the MapItFast app on your Android device with this user guide. Last Updated: January 2017 Disclaimer The use of GPS devices, tablets and smartphones with MapItFast
Mobile App User Guide
 Download the Mobile App iphone and ipad To find our Freedom Credit Union Mobile App just scan the appropriate QR code to the right with your Apple device: iphone Download Or you can find it through the
Download the Mobile App iphone and ipad To find our Freedom Credit Union Mobile App just scan the appropriate QR code to the right with your Apple device: iphone Download Or you can find it through the
User Manual. The PC application to manage your AvMap EKP V. Contents. Your journey, Our technology. 1. Introduction AvMap Suite installation 2
 The PC application to manage your AvMap EKP V Contents User Manual 1. Introduction 2 2. AvMap Suite installation 2 3. First connection 2 4. Basic Operations 3 4.1 Starting the Suite 3 4.2 Closing the Suite
The PC application to manage your AvMap EKP V Contents User Manual 1. Introduction 2 2. AvMap Suite installation 2 3. First connection 2 4. Basic Operations 3 4.1 Starting the Suite 3 4.2 Closing the Suite
GPS to GIS Tutorial Exploration of Native Plants
 Grossmont College Introduction to GIScience NAME: Instructors: Curran & Goodman 1 GPS to GIS Tutorial Exploration of Native Plants 1. Create a folder on your USB drive titled: GPS1 2. Using your GPS receiver,
Grossmont College Introduction to GIScience NAME: Instructors: Curran & Goodman 1 GPS to GIS Tutorial Exploration of Native Plants 1. Create a folder on your USB drive titled: GPS1 2. Using your GPS receiver,
Tutorial for loading music files into an Ipad
 Tutorial for loading music files into an Ipad 1. For this example we ll use Adobe Acrobat Reader as the application (app) that we ll use to file and store our music on our Ipad. There are other music applications
Tutorial for loading music files into an Ipad 1. For this example we ll use Adobe Acrobat Reader as the application (app) that we ll use to file and store our music on our Ipad. There are other music applications
Avenza what does it do?
 Avenza what does it do? Avenza Maps is a fast and powerful offline map reader for mobile devices. The easiest way to get maps is to download them directly from the Avenza Map Store. It renders maps quickly
Avenza what does it do? Avenza Maps is a fast and powerful offline map reader for mobile devices. The easiest way to get maps is to download them directly from the Avenza Map Store. It renders maps quickly
Your theory pack contains a card with a code on it and a download link for the RYA plotter website.
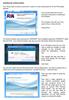 Installing the training plotter. Your theory pack contains a card with a code on it and a download link for the RYA plotter website. Your should follow the link and onscreen instructions to download the
Installing the training plotter. Your theory pack contains a card with a code on it and a download link for the RYA plotter website. Your should follow the link and onscreen instructions to download the
WinSCP. Author A.Kishore/Sachin
 WinSCP WinSCP is a freeware windows client for the SCP (secure copy protocol), a way to transfer files across the network using the ssh (secure shell) encrypted protocol. It replaces other FTP programs
WinSCP WinSCP is a freeware windows client for the SCP (secure copy protocol), a way to transfer files across the network using the ssh (secure shell) encrypted protocol. It replaces other FTP programs
Alamo Ag Customer Service Interface Guide
 Alamo Ag Customer Service Interface Guide - Rev 12/2014 2 Contents Logging On...4 Request Access 5 Opening Screen.6 What s New Screen.8 Edit Profile.10 E-Parts Look-up.12 Navigation Tree.14 Product Line/Printable
Alamo Ag Customer Service Interface Guide - Rev 12/2014 2 Contents Logging On...4 Request Access 5 Opening Screen.6 What s New Screen.8 Edit Profile.10 E-Parts Look-up.12 Navigation Tree.14 Product Line/Printable
Learn more about Pages, Keynote & Numbers
 Learn more about Pages, Keynote & Numbers HCPS Instructional Technology May 2012 Adapted from Apple Help Guides CHAPTER ONE: PAGES Part 1: Get to Know Pages Opening and Creating Documents Opening a Pages
Learn more about Pages, Keynote & Numbers HCPS Instructional Technology May 2012 Adapted from Apple Help Guides CHAPTER ONE: PAGES Part 1: Get to Know Pages Opening and Creating Documents Opening a Pages
NavNet 3D Chart & Data Installation Guide v1.0 MFD8/12/BB
 NavNet 3D Chart & Data Installation Guide v1.0 MFD8/12/BB Table of Contents 1. Data Catalog... 2 1.1. SystemID... 2 1.2. Memory Blocks... 2 1.3. Data List... 3 1.3.1. Reference... 3 1.3.2. Status... 3
NavNet 3D Chart & Data Installation Guide v1.0 MFD8/12/BB Table of Contents 1. Data Catalog... 2 1.1. SystemID... 2 1.2. Memory Blocks... 2 1.3. Data List... 3 1.3.1. Reference... 3 1.3.2. Status... 3
Contents... 1 Installation... 3
 Contents Contents... 1 Installation... 3 1 Prerequisites (check for.net framework 3.5)... 3 Install Doctor Eye... 3 Start Using Doctor Eye... 4 How to create a new user... 4 The Main Window... 4 Open a
Contents Contents... 1 Installation... 3 1 Prerequisites (check for.net framework 3.5)... 3 Install Doctor Eye... 3 Start Using Doctor Eye... 4 How to create a new user... 4 The Main Window... 4 Open a
MEDALLION INSTRUMENTATION SYSTEMS MasterCraft Viper system
 MEDALLION INSTRUMENTATION SYSTEMS 2010 MasterCraft Viper system MEDALLION INSTRUMENTATION SYSTEMS VIPER CHART PLOTTING OPERATORS MANUAL MAP SCREEN This manual will attempt to familiarize the
MEDALLION INSTRUMENTATION SYSTEMS 2010 MasterCraft Viper system MEDALLION INSTRUMENTATION SYSTEMS VIPER CHART PLOTTING OPERATORS MANUAL MAP SCREEN This manual will attempt to familiarize the
MEDALLION INSTRUMENTATION SYSTEMS VIPER CHART PLOTTING OPERATORS MANUAL
 MEDALLION INSTRUMENTATION SYSTEMS VIPER CHART PLOTTING OPERATORS MANUAL TABLE OF CONTENTS Map Screen... 3 Squash Pad... 4 Navigation Menu Map View... 5 Orient View... 6 Select Course... 7 Creating a New
MEDALLION INSTRUMENTATION SYSTEMS VIPER CHART PLOTTING OPERATORS MANUAL TABLE OF CONTENTS Map Screen... 3 Squash Pad... 4 Navigation Menu Map View... 5 Orient View... 6 Select Course... 7 Creating a New
RDM+ software consists of two components: the desktop part and the client module.
 RDM+ Remote Desktop for Mobiles For ipad Getting Started Guide RDM+ (Remote Desktop for Mobiles) is a communication tool that gives you the unique ability to connect to your desktop computer through ipad
RDM+ Remote Desktop for Mobiles For ipad Getting Started Guide RDM+ (Remote Desktop for Mobiles) is a communication tool that gives you the unique ability to connect to your desktop computer through ipad
TRAINING GUIDE. Mobile for Administrators Part 3 - GIS
 TRAINING GUIDE Mobile for Administrators Part 3 - GIS Mobile for Administrators - GIS One of the critical components of mobile is GIS, and it can also be the most complex. The mobile GIS maps are designed
TRAINING GUIDE Mobile for Administrators Part 3 - GIS Mobile for Administrators - GIS One of the critical components of mobile is GIS, and it can also be the most complex. The mobile GIS maps are designed
STX & ios Devices. Setting up and using STX iphone, ipad, ipod touch
 STX & ios Devices Setting up and using STX iphone, ipad, ipod touch STX for ios provides more flexibility and efficiency for you and your staff. With all the most often used features of STX desktop built-in,
STX & ios Devices Setting up and using STX iphone, ipad, ipod touch STX for ios provides more flexibility and efficiency for you and your staff. With all the most often used features of STX desktop built-in,
PacTracs 2.0 Quick Start Guide
 PacTracs 2.0 Quick Start Guide If this Quick Start Guide or the Help menu does not provide the information needed, call the Marine Exchange s 24 hour Operations Center and our watchstander will provide
PacTracs 2.0 Quick Start Guide If this Quick Start Guide or the Help menu does not provide the information needed, call the Marine Exchange s 24 hour Operations Center and our watchstander will provide
Table of Contents Page 2
 OE TOUCH Table of Contents App User Guide... 3 Overview... 4 Features... 5 Installing the App... 6 Logging In... 7 Navigation... 13 Shop for Product... 15 Product Detail... 22 Shopping Cart... 29 Checkout...
OE TOUCH Table of Contents App User Guide... 3 Overview... 4 Features... 5 Installing the App... 6 Logging In... 7 Navigation... 13 Shop for Product... 15 Product Detail... 22 Shopping Cart... 29 Checkout...
Marine Navigator. Overview. Limitations. Basics. Dash Boards. Import of BSB/KAP Charts. Enhanced Import Procedures. Import of 3rd party MNX Charts
 Marine Navigator Overview Limitations Basics Dash Boards Import of BSB/KAP Charts Enhanced Import Procedures Import of 3rd party MNX Charts Selecting of Chartsets and Charts Change Scroll Mode Change Chart
Marine Navigator Overview Limitations Basics Dash Boards Import of BSB/KAP Charts Enhanced Import Procedures Import of 3rd party MNX Charts Selecting of Chartsets and Charts Change Scroll Mode Change Chart
TRAINING GUIDE. Tablet: Cradle to Mobile GIS
 TRAINING GUIDE Tablet: Cradle to Mobile GIS Tablet Cradle to Mobile One of the critical components of mobile is the GIS piece, and also can be the most complex. The mobile GIS maps are designed to consume
TRAINING GUIDE Tablet: Cradle to Mobile GIS Tablet Cradle to Mobile One of the critical components of mobile is the GIS piece, and also can be the most complex. The mobile GIS maps are designed to consume
Change the way. you explore. the Canadian. Outdoors! HElp
 Change the way you explore the Canadian Outdoors! HElp ADVENTURE LAYERS AVAILABLE PROVINCES CONTENTS 2. Welcome to BACKROAD Navigator 3. Choose your province 4. Home/Sidebar Navigation 8. Partner Pages
Change the way you explore the Canadian Outdoors! HElp ADVENTURE LAYERS AVAILABLE PROVINCES CONTENTS 2. Welcome to BACKROAD Navigator 3. Choose your province 4. Home/Sidebar Navigation 8. Partner Pages
HDS Gen2 RTM 2.0, 2.5 & 3.0 addendum
 HDS Gen2 RTM 2.0, 2.5 & 3.0 addendum This addendum documents new features included in the HDS Gen2 2.0, 2.5 and 3.0 software updates. These features are not described in the HDS Gen2 Operation manual.
HDS Gen2 RTM 2.0, 2.5 & 3.0 addendum This addendum documents new features included in the HDS Gen2 2.0, 2.5 and 3.0 software updates. These features are not described in the HDS Gen2 Operation manual.
EDGE, MICROSOFT S BROWSER
 EDGE, MICROSOFT S BROWSER To launch Microsoft Edge, click the Microsoft Edge button (it s the solid blue E) on the Windows Taskbar. Edge Replaces Internet Explorer Internet Explorer is no longer the default
EDGE, MICROSOFT S BROWSER To launch Microsoft Edge, click the Microsoft Edge button (it s the solid blue E) on the Windows Taskbar. Edge Replaces Internet Explorer Internet Explorer is no longer the default
Track Kit App Reference Guide: Collecting Waypoints, Tracks and Photos
 This reference guide outlines how to use the Track Kit & Track Kit Pro smartphone app to collect geospatial field data, including waypoints, tracks, and photos. Track Kit is a simple app for ios and Android
This reference guide outlines how to use the Track Kit & Track Kit Pro smartphone app to collect geospatial field data, including waypoints, tracks, and photos. Track Kit is a simple app for ios and Android
Product Manual. Version PROMISE Technology, Inc. All Rights Reserved.
 Product Manual Version 2.0 2016 PROMISE Technology, Inc. All Rights Reserved. Contents Table of Contents Introduction 1 Unpacking 1 Requirements for Apollo setup and use 1 Back of Apollo 2 Front of Apollo
Product Manual Version 2.0 2016 PROMISE Technology, Inc. All Rights Reserved. Contents Table of Contents Introduction 1 Unpacking 1 Requirements for Apollo setup and use 1 Back of Apollo 2 Front of Apollo
WILD 2400 ASSIGNMENT #1: GPS TUTORIAL*
 WILD 2400 ASSIGNMENT #1: GPS TUTORIAL* Overview: In this tutorial you will learn how to collect, download, and display data using a Garmin GPSMAP 64 unit, the DNRGPS Application, and Google Earth. For
WILD 2400 ASSIGNMENT #1: GPS TUTORIAL* Overview: In this tutorial you will learn how to collect, download, and display data using a Garmin GPSMAP 64 unit, the DNRGPS Application, and Google Earth. For
PROCEDURES FOR GETTING TRACK FILES FROM HAND HELD GPS RECEIVERS
 PROCEDURES FOR GETTING TRACK FILES FROM HAND HELD GPS RECEIVERS This is a compendium of contributed procedures for getting track files from various models of GPS-equipped devices. Comments, corrections,
PROCEDURES FOR GETTING TRACK FILES FROM HAND HELD GPS RECEIVERS This is a compendium of contributed procedures for getting track files from various models of GPS-equipped devices. Comments, corrections,
v STWAVE Analysis SMS 11.2 Tutorial Requirements Map Module STWAVE Cartesian Grid Module Scatter Module Prerequisites Time minutes
 v. 11.2 SMS 11.2 Tutorial Objectives This workshop gives a brief introduction to the STWAVE modules. Data from the Shinnecock Inlet, Long Island, New York, have been set up as an example. This example
v. 11.2 SMS 11.2 Tutorial Objectives This workshop gives a brief introduction to the STWAVE modules. Data from the Shinnecock Inlet, Long Island, New York, have been set up as an example. This example
TRAINING GUIDE. Tablet Cradle to Mobile GIS
 TRAINING GUIDE Tablet Cradle to Mobile GIS Tablet Cradle to Mobile One of the critical components of mobile is the GIS piece, and also can be the most complex. The mobile GIS maps are designed to consume
TRAINING GUIDE Tablet Cradle to Mobile GIS Tablet Cradle to Mobile One of the critical components of mobile is the GIS piece, and also can be the most complex. The mobile GIS maps are designed to consume
NovoConnect B360. Wireless Presentation & Collaboration System. User Manual Version 0.98
 NovoConnect B360 Wireless Presentation & Collaboration System User Manual Version 0.98 Copyright 2013 DELTA Electronics, Inc. All rights reserved. Page 1 Table of Contents TABLE OF CONTENTS... 2 1. GETTING
NovoConnect B360 Wireless Presentation & Collaboration System User Manual Version 0.98 Copyright 2013 DELTA Electronics, Inc. All rights reserved. Page 1 Table of Contents TABLE OF CONTENTS... 2 1. GETTING
Lifespan Guide for installing and using Citrix Receiver on your Mobile Device
 Lifespan Guide for installing and using Citrix Receiver on your Mobile Device About Remote Access with Citrix Receiver... 2 Installation Instructions for iphones:... 3 ios - Learning Gestures... 7 Installation
Lifespan Guide for installing and using Citrix Receiver on your Mobile Device About Remote Access with Citrix Receiver... 2 Installation Instructions for iphones:... 3 ios - Learning Gestures... 7 Installation
Remote Access Application Viewer User Guide. Version 2.3
 Remote Access Application Viewer User Guide Version 2.3 Table of Contents Table of Contents... 2 Logging into Application Viewer... 4 Setting up your browser for the first time... 8 Internet Explorer...
Remote Access Application Viewer User Guide Version 2.3 Table of Contents Table of Contents... 2 Logging into Application Viewer... 4 Setting up your browser for the first time... 8 Internet Explorer...
How to Transfer Your Contact Information Into Microsoft Outlook 2010
 How to Transfer Your Contact Information Into Microsoft Outlook 2010 Your Contacts Exported To an Excel Spreadsheet (CSV Format ) Now Located on a Device or Computer Then To Outlook 2010 on an L&F Computer
How to Transfer Your Contact Information Into Microsoft Outlook 2010 Your Contacts Exported To an Excel Spreadsheet (CSV Format ) Now Located on a Device or Computer Then To Outlook 2010 on an L&F Computer
PDF Expert for ipad User guide
 PDF Expert for ipad User guide 2011 Readdle Inc. 2 Contents Introduction Chapter 1: Copying documents to PDF Expert USB file transfer using itunes File Sharing Saving attachments from Mail and other ipad
PDF Expert for ipad User guide 2011 Readdle Inc. 2 Contents Introduction Chapter 1: Copying documents to PDF Expert USB file transfer using itunes File Sharing Saving attachments from Mail and other ipad
Evernote Guide. Evernote for ipad: Installing the App and Creating Your Account! 2. An Introduction to Notebooks in Evernote for ipad!
 Evernote Guide Table of Contents Evernote for ipad: Installing the App and Creating Your Account! 2 An Introduction to Notebooks in Evernote for ipad! 2 An Introduction to Notes and the Note Editor in
Evernote Guide Table of Contents Evernote for ipad: Installing the App and Creating Your Account! 2 An Introduction to Notebooks in Evernote for ipad! 2 An Introduction to Notes and the Note Editor in
Remote Access Application Viewer User Guide. Version 2.5
 Remote Access Application Viewer User Guide Version 2.5 Table of Contents Table of Contents... 2 Logging into Application Viewer... 4 Setting up your browser for the first time... 8 Internet Explorer...
Remote Access Application Viewer User Guide Version 2.5 Table of Contents Table of Contents... 2 Logging into Application Viewer... 4 Setting up your browser for the first time... 8 Internet Explorer...
DDX-R Quick Start Guide
 DDX-R Quick Start Guide Imaging Support 1-855-726-9995 www.scilvet.com Contents USING DDX-R... 2 Opening a Patient File... 2 Opening a New Patient File... 3 Screen Layout... 3 ACQUIRING IMAGES ON A PATIENT...
DDX-R Quick Start Guide Imaging Support 1-855-726-9995 www.scilvet.com Contents USING DDX-R... 2 Opening a Patient File... 2 Opening a New Patient File... 3 Screen Layout... 3 ACQUIRING IMAGES ON A PATIENT...
ADOBE DREAMWEAVER CS4 BASICS
 ADOBE DREAMWEAVER CS4 BASICS Dreamweaver CS4 2 This tutorial focuses on the basic steps involved in creating an attractive, functional website. In using this tutorial you will learn to design a site layout,
ADOBE DREAMWEAVER CS4 BASICS Dreamweaver CS4 2 This tutorial focuses on the basic steps involved in creating an attractive, functional website. In using this tutorial you will learn to design a site layout,
Code X Digital User s Guide
 Code X Digital User s Guide PDF0531 (PDF) Houghton Mifflin Harcourt Publishing Company Table of Contents Introduction... 4 Code X Digital and Scholastic Achievement Manager... 5 Enrolling Students and
Code X Digital User s Guide PDF0531 (PDF) Houghton Mifflin Harcourt Publishing Company Table of Contents Introduction... 4 Code X Digital and Scholastic Achievement Manager... 5 Enrolling Students and
FREEDOM-Pad Installation and Operation
 FREEDOM-Pad Installation and Operation Quick Start Steps for installing FREEDOM-Pad Page 2 Desktop Install Overview Page 2 Mobile Device Installation Overview Page 2 Activating the Battery Page 2 Resetting
FREEDOM-Pad Installation and Operation Quick Start Steps for installing FREEDOM-Pad Page 2 Desktop Install Overview Page 2 Mobile Device Installation Overview Page 2 Activating the Battery Page 2 Resetting
F1 Go comes in two flavors: The desktop application and the App or application which comes for smart cell phones and tablets.
 FellowshipOne Go (F1 Go) is a successor product to FellowshipOne, a product that includes InFellowship, and has been in use at Church of the Resurrection for about one and one half years. F1 Go is a far
FellowshipOne Go (F1 Go) is a successor product to FellowshipOne, a product that includes InFellowship, and has been in use at Church of the Resurrection for about one and one half years. F1 Go is a far
TZTL12F/TZTL15F/TZT2BB Operator s Guide
 Operational Overview Home icon, power switch operations TZTL12F/TZTL15F Model MULTI FUNCTI DISPLAY TZTL12F/TZTL15F/TZT2BB Operator s Guide This guide provides the basic operating procedures for this equipment.
Operational Overview Home icon, power switch operations TZTL12F/TZTL15F Model MULTI FUNCTI DISPLAY TZTL12F/TZTL15F/TZT2BB Operator s Guide This guide provides the basic operating procedures for this equipment.
ExakTime Mobile for iphone
 ExakTime Mobile for iphone Guide to Getting Started Contents Chapter 1. Introduction... 1 What s Needed to Start?... 1 Chapter 2. Configure TimeSummit... 2 Enter your Serial Numbers... 3 Set up Employees
ExakTime Mobile for iphone Guide to Getting Started Contents Chapter 1. Introduction... 1 What s Needed to Start?... 1 Chapter 2. Configure TimeSummit... 2 Enter your Serial Numbers... 3 Set up Employees
Eanes ios5 Upgrade Guide
 Eanes ios5 Upgrade Guide These instructions are intended for people to follow on their home machine. District machines have deep freeze and older versions of itunes which could complicate the process.
Eanes ios5 Upgrade Guide These instructions are intended for people to follow on their home machine. District machines have deep freeze and older versions of itunes which could complicate the process.
Comfort Optimizer Installation Instructions
 Congratulations on choosing the best all around load calculation program available. Along with this instruction manual should be the installation CD. Before we can install the Comfort Optimizer, we have
Congratulations on choosing the best all around load calculation program available. Along with this instruction manual should be the installation CD. Before we can install the Comfort Optimizer, we have
Author A.Kishore/Sachin WinSCP
 WinSCP WinSCP is a freeware windows client for the SCP (secure copy protocol), a way to transfer files across the network using the ssh (secure shell) encrypted protocol. It replaces other FTP programs
WinSCP WinSCP is a freeware windows client for the SCP (secure copy protocol), a way to transfer files across the network using the ssh (secure shell) encrypted protocol. It replaces other FTP programs
RURAL ROAD RAM APP QUICK START GUIDE
 RURAL ROAD RAM Mobile App Quick Start Guide v3.0 1 RURAL ROAD RAM APP QUICK START GUIDE The following provides the setup instructions and basic user guidance for the Rural Road RAM mobile application.
RURAL ROAD RAM Mobile App Quick Start Guide v3.0 1 RURAL ROAD RAM APP QUICK START GUIDE The following provides the setup instructions and basic user guidance for the Rural Road RAM mobile application.
GUIDE TO View3D. Introduction to View3D
 View3D Guide Introduction to View3D... 1 Starting Hampson-Russell Software... 2 Starting View3D... 4 A Brief Summary of the View3D Process... 8 Loading the Seismic and Horizon Data... 8 Viewing the Data...
View3D Guide Introduction to View3D... 1 Starting Hampson-Russell Software... 2 Starting View3D... 4 A Brief Summary of the View3D Process... 8 Loading the Seismic and Horizon Data... 8 Viewing the Data...
Electrical Standards Plus Quick Start User Guide
 Electrical Standards Plus Quick Start User Guide Welcome to the Electrical Standards Plus Quick Start User Guide which contains all essential information for users to make full use of the platform, ensuring
Electrical Standards Plus Quick Start User Guide Welcome to the Electrical Standards Plus Quick Start User Guide which contains all essential information for users to make full use of the platform, ensuring
worksmart! ibreeze Getting Started Guide
 worksmart! ibreeze Getting Started Guide Revision 3 worksmart ibreeze version 1.0.29 Copyright Notice Copyright 2011 Mobile Workforce, Inc. All rights reserved. Mobile Workforce, Inc. has copyright ownership
worksmart! ibreeze Getting Started Guide Revision 3 worksmart ibreeze version 1.0.29 Copyright Notice Copyright 2011 Mobile Workforce, Inc. All rights reserved. Mobile Workforce, Inc. has copyright ownership
AMEC AIS. Quick Start Guide. For ios & Android Devices
 AMEC AIS Quick Start Guide For ios & Android Devices 1 CONTENTS COPYRIGHT... 3 DISCLAIMER... 3 FOREWORD... 4 What is the AMEC AIS App?... 4 How to download you AMEC AIS App for ios & Android... 5 For ios
AMEC AIS Quick Start Guide For ios & Android Devices 1 CONTENTS COPYRIGHT... 3 DISCLAIMER... 3 FOREWORD... 4 What is the AMEC AIS App?... 4 How to download you AMEC AIS App for ios & Android... 5 For ios
Enhanced new user experience with simple to use navigation and better buying experience. Trade accounts will see current order status, and history
 NEW FEATURES AT ATLANTIC.REXEL.CA What s New? Enhanced new user experience with simple to use navigation and better buying experience Updated search functionality Trade accounts will see current order
NEW FEATURES AT ATLANTIC.REXEL.CA What s New? Enhanced new user experience with simple to use navigation and better buying experience Updated search functionality Trade accounts will see current order
Back Country Navigator (BCN) Instructions and File Links
 Instructions and File Links for Installing My Maps in Back Country Navigator, Orux Maps, and Garmin GPS s. BobT, updated 6/10/17 This is a lengthy document since I have tried to go into great detail with
Instructions and File Links for Installing My Maps in Back Country Navigator, Orux Maps, and Garmin GPS s. BobT, updated 6/10/17 This is a lengthy document since I have tried to go into great detail with
Android (A1000) Y4 Classrooms: User Guide
 Android (A1000) Y4 Classrooms: User Guide Provided by the SDUSD Ed Tech Team i21 2014 Teachers - Version 3.25.2014 Table of Contents Basic Functionality... Navigation Tips... Taking a Screenshot... Finding
Android (A1000) Y4 Classrooms: User Guide Provided by the SDUSD Ed Tech Team i21 2014 Teachers - Version 3.25.2014 Table of Contents Basic Functionality... Navigation Tips... Taking a Screenshot... Finding
CME E-quotes Wireless Application for Android Welcome
 CME E-quotes Wireless Application for Android Welcome This guide will familiarize you with the application, a powerful trading tool developed for your Android. Table of Contents What is this application?
CME E-quotes Wireless Application for Android Welcome This guide will familiarize you with the application, a powerful trading tool developed for your Android. Table of Contents What is this application?
EXCEL BASICS: MICROSOFT OFFICE 2010
 EXCEL BASICS: MICROSOFT OFFICE 2010 GETTING STARTED PAGE 02 Prerequisites What You Will Learn USING MICROSOFT EXCEL PAGE 03 Opening Microsoft Excel Microsoft Excel Features Keyboard Review Pointer Shapes
EXCEL BASICS: MICROSOFT OFFICE 2010 GETTING STARTED PAGE 02 Prerequisites What You Will Learn USING MICROSOFT EXCEL PAGE 03 Opening Microsoft Excel Microsoft Excel Features Keyboard Review Pointer Shapes
Windows XP. A Quick Tour of Windows XP Features
 Windows XP A Quick Tour of Windows XP Features Windows XP Windows XP is an operating system, which comes in several versions: Home, Media, Professional. The Windows XP computer uses a graphics-based operating
Windows XP A Quick Tour of Windows XP Features Windows XP Windows XP is an operating system, which comes in several versions: Home, Media, Professional. The Windows XP computer uses a graphics-based operating
1. Introduction P Package Contents 1.
 1 Contents 1. Introduction ------------------------------------------------------------------------------- P. 3-5 1.1 Package Contents 1.2 Tablet Overview 2. Using the Tablet for the first time ---------------------------------------------------
1 Contents 1. Introduction ------------------------------------------------------------------------------- P. 3-5 1.1 Package Contents 1.2 Tablet Overview 2. Using the Tablet for the first time ---------------------------------------------------
Argosy University Online Programs, Version 7.0. digital bookshelf. Student User Guide
 Argosy University Online Programs, Version 7.0 digital bookshelf Student User Guide 1 Take your ebooks with you! Download the Bookshelf app. If you own an iphone, ipad, or ipod Touch, you can download
Argosy University Online Programs, Version 7.0 digital bookshelf Student User Guide 1 Take your ebooks with you! Download the Bookshelf app. If you own an iphone, ipad, or ipod Touch, you can download
Inspect-a-Lot Quick Start Guide
 Quick Start Guide May 4, 2017 version 2.0 Bradford Technologies, Inc. Mobile App Quick Start Guide What You Need to Get Started ipad: Apple ipad, any size, running ios 9 or higher. (Inspect-a-Lot will
Quick Start Guide May 4, 2017 version 2.0 Bradford Technologies, Inc. Mobile App Quick Start Guide What You Need to Get Started ipad: Apple ipad, any size, running ios 9 or higher. (Inspect-a-Lot will
User s Guide to Breeze Web Application. Page 1
 User s Guide to Breeze Web Application Page 1 Contents Breeze Web Site Navigation Tips... 5 The Save Button... 5 The Cancel Button... 6 The New Button... 6 The Users, Databases and Email Users Tabs...
User s Guide to Breeze Web Application Page 1 Contents Breeze Web Site Navigation Tips... 5 The Save Button... 5 The Cancel Button... 6 The New Button... 6 The Users, Databases and Email Users Tabs...
Exhibitor Software User s Manual. Exhibitor Software V
 Exhibitor Software User s Manual Exhibitor Software V1.0.1 090908 1 Contents 1. Exhibitor Software 2. Installation 3. Using Exhibitor Program 3.1 Starting the Program 3.2 Logging in to the Program 3.3
Exhibitor Software User s Manual Exhibitor Software V1.0.1 090908 1 Contents 1. Exhibitor Software 2. Installation 3. Using Exhibitor Program 3.1 Starting the Program 3.2 Logging in to the Program 3.3
Computer learning Center at Ewing. Course Notes - Using Picasa
 1st January 2014 Computer learning Center at Ewing Course Notes - Using Picasa These course notes describe the content of the Using Picasa course. The course notes are based on Picasa 3. This course material
1st January 2014 Computer learning Center at Ewing Course Notes - Using Picasa These course notes describe the content of the Using Picasa course. The course notes are based on Picasa 3. This course material
Anatomy of a Window (Windows 7, Office 2010)
 Anatomy of a Window (Windows 7, Office 2010) Each window is made up of bars, ribbons, and buttons. They can be confusing because many of them are not marked clearly and rely only on a small symbol to indicate
Anatomy of a Window (Windows 7, Office 2010) Each window is made up of bars, ribbons, and buttons. They can be confusing because many of them are not marked clearly and rely only on a small symbol to indicate
Certify User Guide CREATING & SUBMITTING EXPENSE REPORTS
 Certify User Guide CREATING & SUBMITTING EXPENSE REPORTS Copyright 2018 All Rights Reserved This version is current as of July 1, 2018 For continuously updated instructions, please visit our Help Center
Certify User Guide CREATING & SUBMITTING EXPENSE REPORTS Copyright 2018 All Rights Reserved This version is current as of July 1, 2018 For continuously updated instructions, please visit our Help Center
Table of Contents. Introduction. Buttons of the table. Using the touchscreen. Using the keyboard. Connecting to Wi-Fi. Applications.
 Table of Contents Introduction Buttons of the table Using the touchscreen Using the keyboard Connecting to Wi-Fi Applications Deleting Apps Email Skype Extra tips Introduction to using an Android Tablet
Table of Contents Introduction Buttons of the table Using the touchscreen Using the keyboard Connecting to Wi-Fi Applications Deleting Apps Email Skype Extra tips Introduction to using an Android Tablet
Document Imaging User Guide
 Release 4.9 IMAGING TECHNOLOGY GROUP Document Imaging Systems Document Imaging User Guide IMAGING TECHNOLOGY GROUP IMIGIT tm Document Imaging User Guide Release 4.91 March 2007 Imaging Technology Group
Release 4.9 IMAGING TECHNOLOGY GROUP Document Imaging Systems Document Imaging User Guide IMAGING TECHNOLOGY GROUP IMIGIT tm Document Imaging User Guide Release 4.91 March 2007 Imaging Technology Group
With the X35 there is the ability to use the new remote support feature on the monitor to request assistance. You can add the Horizon support app for
 Remote Support With the X35 there is the ability to use the new remote support feature on the monitor to request assistance. You can add the Horizon support app for Android or Apple devises and also download
Remote Support With the X35 there is the ability to use the new remote support feature on the monitor to request assistance. You can add the Horizon support app for Android or Apple devises and also download
Geography 281 Mapmaking with GIS Project One: Exploring the ArcMap Environment
 Geography 281 Mapmaking with GIS Project One: Exploring the ArcMap Environment This activity is designed to introduce you to the Geography Lab and to the ArcMap software within the lab environment. Please
Geography 281 Mapmaking with GIS Project One: Exploring the ArcMap Environment This activity is designed to introduce you to the Geography Lab and to the ArcMap software within the lab environment. Please
SAFMC Habitat and Ecosystem Viewer
 SOUTH ATLANTIC FISHERY MANAGEMENT COUNCIL SAFMC Habitat and Ecosystem Viewer Integrating Management Resources This document provides an overview of the SAFMC Habitat and Ecosystem Viewer data sources and
SOUTH ATLANTIC FISHERY MANAGEMENT COUNCIL SAFMC Habitat and Ecosystem Viewer Integrating Management Resources This document provides an overview of the SAFMC Habitat and Ecosystem Viewer data sources and
NovoConnect B360. Wireless Presentation & Collaboration System. User Manual Version 0.99
 NovoConnect B360 Wireless Presentation & Collaboration System User Manual Version 0.99 Copyright 2013 DELTA Electronics, Inc. All rights reserved. Page 1 Table of Contents 1. GETTING STARTED...4 1.1 Package
NovoConnect B360 Wireless Presentation & Collaboration System User Manual Version 0.99 Copyright 2013 DELTA Electronics, Inc. All rights reserved. Page 1 Table of Contents 1. GETTING STARTED...4 1.1 Package
MapSend Lite. Quick Reference* * For Magellan exploristtm 210, explorist 400, explorist 500, explorist 600 and explorist XL GPS Receivers
 MapSend Lite Quick Reference* * For Magellan exploristtm 210, explorist 400, explorist 500, explorist 600 and explorist XL GPS Receivers 2006 Thales Navigation, Inc. All rights reserved. The Magellan logo,
MapSend Lite Quick Reference* * For Magellan exploristtm 210, explorist 400, explorist 500, explorist 600 and explorist XL GPS Receivers 2006 Thales Navigation, Inc. All rights reserved. The Magellan logo,
Citizens MapViewer User Manual
 Citizens MapViewer User Manual This guide has been designed with step-by-step instructions to help familiarize you with using the city s Citizens MapViewer. Each of the controls (menus and buttons) is
Citizens MapViewer User Manual This guide has been designed with step-by-step instructions to help familiarize you with using the city s Citizens MapViewer. Each of the controls (menus and buttons) is
iphone Backup 1 P a g e
 iphone Backup 1 Page Backing up the iphone You have two options when it comes to backing up iphones. 1) Back up using the icloud service, this will allow you to have 5 GB worth of data to be backed up
iphone Backup 1 Page Backing up the iphone You have two options when it comes to backing up iphones. 1) Back up using the icloud service, this will allow you to have 5 GB worth of data to be backed up
How to use the DuPage County Parcel Viewer Interactive Web Mapping Application.
 How to use the DuPage County Parcel Viewer Interactive Web Mapping Application. Parcel Viewer URL: URL: http://gis.dupageco.org/parcelviewer/ Initial View (And frequently asked questions) Parcel Search
How to use the DuPage County Parcel Viewer Interactive Web Mapping Application. Parcel Viewer URL: URL: http://gis.dupageco.org/parcelviewer/ Initial View (And frequently asked questions) Parcel Search
itrail Convoy (Global) User s Manual
 itrail Convoy (Global) User s Manual 1 What s Inside 1. Wiring Harness 2. Antenna 3. itrail Convoy Base Device 4. Serial Number (Located on the box and device) 1 2 2 3 4 3 itrail Convoy Wiring Diagram
itrail Convoy (Global) User s Manual 1 What s Inside 1. Wiring Harness 2. Antenna 3. itrail Convoy Base Device 4. Serial Number (Located on the box and device) 1 2 2 3 4 3 itrail Convoy Wiring Diagram
N2KExtractor. Maretron Data Extraction Software User s Manual
 N2KExtractor Maretron Data Extraction Software User s Manual Revision 3.1.6 Copyright 2017 Maretron, LLP All Rights Reserved Maretron, LLP 9014 N. 23rd Ave #10 Phoenix, AZ 85021-7850 http://www.maretron.com
N2KExtractor Maretron Data Extraction Software User s Manual Revision 3.1.6 Copyright 2017 Maretron, LLP All Rights Reserved Maretron, LLP 9014 N. 23rd Ave #10 Phoenix, AZ 85021-7850 http://www.maretron.com
