WIWE ios application User Guide
|
|
|
- Geraldine Woods
- 5 years ago
- Views:
Transcription
1 WIWE ios application User Guide v1.0 MEDICAL-SZOFIT KFT.
2 Contents 1. Introduction 2. System requirements 3. Start 4. First use o Account registration o Discovering WIWE device, Bluetooth pairing o Settings 5. Select account 6. Main screen 7. New recording o Discovering and pairing WIWE device Owner of the WIWE Pairing Connecting Technical information o o o o o o 8. Profile o o o Preparing to record Recording measurement data Evaluation Measurement results ECG, AF, VH Saturation (SpO 2 ) Pulse (Bpm) ECG parameters ECG curve Arrhythmia examination Ventricular heterogeneity Add notes to measurement Share measurement Health journal Pedometer User data Results Tips Body Mass Index 9. Information o First steps o Medical info o Terms and Conditions
3 10. Settings o Storage options o Gamification o Account data Personal data Used metric type Body Mass Index data Pedometer data Sicknesses/Other o Contacts o WIWE info Rename device Status of synchronization Pedometer Change owner Unpair device 11. Synchronization 12. Change account o Delete account o Add new account Introduction The WIWE is a health diagnostics device for home users, which communicates with the WIWE application via Bluetooth communication protocol. During communication, the measurements performed with the WIWE device are stored and processed in the application, which also enables users to view and share measurement results. System requirements To run this application, you need a device running at least ios 8.1 and equipped with Bluetooth 4.0 or Bluetooth Low Energy protocol. All models from iphone 4S and 3rd generation ipad (2012) meet this requirement. Start The application can be launched with the icon. The launch screen shows daily tips about healthy lifestyle. The launch screen is visible for 5 seconds, from where you can proceed to the Start screen or the Wizard, which opens when the app is used for the first time.
4 First use When the application is started for the first time, a Wizard opens, which helps users to perform basic settings. With the exception of Account registration, every step can be skipped by pressing the Continue button in the bottom right corner.
5 Account registration Since a WIWE device and application may be used by more users, it is recommended to store personal health data and measurements separately. This is rendered possible by creating user accounts. When adding a new account, the user is only required to enter a Name, but additional details can also be provided, which will be helpful and significant for the calculation of Body Mass Index, interpretation of step data, sharing measurement results and preparation of measurement report. The additional data are not public, will not be disclosed from the application and the device, and are included in the measurement report only. You can also register an account using your Facebook or Google+ account. For such registration, internet connection is necessary, and the user needs to allow the WIWE application to access certain personal data on the social site.
6 In both cases, the user needs to accept the Terms of Use and Privacy Policy by sliding the Accept switch to On. The contents of the Terms of Use and Privacy Policy are available for reading. The account registration cannot be skipped, but you can start a recording anonymously, without logging in to an account.
7
8 Discovering WIWE device, Bluetooth pairing In the second step, you can pair a WIWE device with your account. The device will communicate with your iphone via Bluetooth protocol. For this step, the Bluetooth connection must be switched on both on your iphone and WIWE device. You can skip this step in the Wizard (by clicking the bottom right button) and perform it the next time you connect, but you cannot start a measurement until the device is paired. Once paired, the application automatically connects to the device associated with the current account, provided that the device is turned on and discoverable. You don t have to pair the device once again with the given account.
9 Settings In the third step, you need to enter and record some basic settings to use the application.
10 Select account The launch screen (or the Wizard, in case of first use) is followed by the Account selection screen. The screen immediately proceeds to the next screen selecting the previously used account unless you last used the Anonym account. For more details about this screen, please see the Change account function. Main screen The following functions are available on the main screen: New recording Profile (not available for Anonym account)
11 Information Settings (not available for Anonym account) Synchronize (not available for Anonym account) Change account (not available for Anonym account)
12
13 Please note: If you log in with Anonym account, certain functions are not available. New recording Users can start recording with the WIWE device and application, which will result in medical measurement data. After a successful recording, users can view the measurement results and share them with others (e.g. with their doctors). Discovering and pairing WIWE device If the WIWE device you wish to use for recording is not connected yet, you can connect it on this screen. For this, the Bluetooth connection must be switched on on your mobile device and your WIWE device must also be turned on. It is important to keep your WIWE close to your mobile device.
14 Owner of the WIWE Before proceeding to the next step, the meaning of the term owner of the WIWE needs to be clarified. Anyone can pair the device to their accounts, but certain functions are available only for the so called owner. You can use your WIWE device for recording even when it is not connected to a mobile device, and your WIWE device can also be used as a pedometer. These data can be synchronized only with (uploaded to) the owner s account. One device can have only one owner at a time. Pairing If a user has not paired a device with his/her account, then this needs to be performed first. Switch on Bluetooth on your mobile device, if it is off. Press the push-button of the WIWE device to make it discoverable for the mobile device. The WIWE will appear in the list of Available devices. If there is another discoverable device in the proximity, please make sure you select the right one. The application attempts to connect to the selected device. If there is no more than one discoverable device within 3 seconds, the application automatically tries to connect to the discovered device. If the device has no owner yet, the application offers the user to make his/her account the owner of the device.
15 Connecting If the account already has a paired device, the application will search only for the paired device and will be able to connect to that only. If there is another discoverable device in the range, then the user interface will notify the user about this to prevent the user from connecting to someone else s WIWE device. If the account is the owner of the device, pedometer counts are also synchronized during the connection, provided that the pedometer function is enabled on the device. (For switching the pedometer on and off, see: WIWE info.)
16 Technical information You have to perform and comply with the following during connecting and pairing: Make sure that the Bluetooth connection is allowed on your iphone device and it is not switched off during connecting and recording. Make sure that the WIWE device and your iphone is turned on and not switched off during connecting. Make sure that the WIWE device and the iphone are within each other s range (the Bluetooth communication distance ranges from 5 to 100 metres depending on transmitter, receiver and medium). Do not move the devices out of each other s range during connecting and recording. If the connection was unsuccessful, restart the pairing process.
17 Preparing to record Successful measurement requires a preparation process, during which the user rests his/her thumbs on the sensors of the WIWE device and tries to relax. During preparation, the application checks whether the touch connection is good and the data provided by the WIWE device are suitable to start recording. The preparation takes 10 seconds. Recording measurement data After successful preparation, the WIWE device starts recording measurement data, which takes at least 30 seconds, but no more than 60 seconds. If the sensors are released within 30 seconds, the measurement will be interrupted. The application will notify the user after 60 seconds that the recording has been completed. During recording, the application plots the ECG curve of the user touching the sensors, and displays his/her pulse and saturation. If the measurement is interrupted for any reasons, the application offers a new recording. If the device could successfully record measurement data for more than 30 seconds, the measurement may be evaluated, but it is recommended to perform a new recording.
18 Evaluation To start evaluation, the sensors of the WIWE device must be released (the application notifies the user to do so). The application will then evaluate the ECG data recorded during measurement. The evaluation may take a few seconds, and may be either successful or unsuccessful. If the evaluation is unsuccessful, the application offers a new recording. If the evaluation is successful, the measurement results are displayed after evaluation. If Gamification is enabled in the Settings, a short animation is displayed before displaying measurement results. This animation can be skipped by pressing the button on the bottom of the screen. The animation is displayed during the first four measurements of the current week to motivate the user to perform at least four measurements a week. Measurement results After evaluation, measurement data are processed and displayed in the form of numerical data and graphs. It is recommended to share the measurement results with a specialist to ensure that any deviations are diagnosed. In the first two measurements, a picture is displayed above the result screen, which informs users that screen items can be touched. This picture will disappear when touched.
19 There is a short description for each colour. These descriptions appear in a dialogue box when the fields are touched. For detailed explanation, touch the Info button. ECG, AR, VH Measurement results are classified into three categories marked with three lamps : ECG (ElectroCardioGram), AR (Atrial Fibrillation), VH (Ventricular Heterogeneity), the colour of which indicates normal results, deviations or dangerous results. The measurement results behind each lamp are available by pressing the Details button in the bottom right corner of the screen. Saturation (SpO 2 )
20 Measurement data, showing the oxygen content of the blood in percentage. The colour of the scale under the value shows if the level is normal, abnormal or dangerous, and the measured value is also indicated in the scale. Pulse (Bpm) Measurement data, showing the pulse rate in numerical value. The colour of the scale under the value shows if the level is normal, abnormal or dangerous, and the measured value is also indicated in the scale. ECG parameters Average majority cycle graph with related HR, QRS, QTc and T max data as well as reference values. Any deviations are indicated by a red exclamation mark next to the data type concerned. For a more detailed explanation, touch the information button in the top navigation bar. The ECG curve plotted during recording can be displayed by touching the Show the ECG curve button. ECG curve ECG curve plotted during the recording of measurement data, which can be horizontally paged and zoomed by maximum four times. The marks on the curve deliver significant information for a specialist.
21 Arrhythmia examination The Arrhythmia examination graph evaluates the measurement result in terms of the number of clusters and dispersion around the diagonal line. Ventricular heterogeneity This graph evaluates the measurement result in terms of ventricular heterogeneity.
22 You can add notes to the measurement, referring to the conditions of the measurement. Some conditions can be selected from a list, but you can also add special conditions to the measurement. Additionally, you can specify the medicines taken, which help the specialist evaluate the measurement data and establish an accurate diagnosis. Share measurement You can share your evaluated measurement result with others (it is recommended to share results with your general practicioner or specialist). First of all, you need to record the contacts in the application. (This can be performed under the Contacts menu in the Settings.)
23 If you have no contacts recorded yet, touch the Add new contact line and enter the Name and address of the contact. If the Always send to him/her option is enabled for a contact, the given contact will always be included in the list of recipients when sharing a new result. You can import contacts from your phone book by touching the green plus button. If there are more addresses for a contact, you can select the appropriate one from a selection window that appears during importing. If you already have recorded contacts, you can select during sharing the ones to whom you wish to send the containing the measurement result. You can select several contacts at a time.
24
25 Results are always shared via , using the Mail application of the iphone device. The application prepares the based on the data of the selected contacts (recipient, subject, contents), but the user must confirm sending the . You need internet connection to send measurement results in . Profile In the Profile screen you can review your previous measurements and evaluated results, which allows you to monitor your health. You can view and edit your account data by touching the first line. This function is also available under Account data in the Settings. See there for more details. The second field shows the results of your last measurement and your pulse and saturation statistics. If you touch this field, you enter the Health Journal, where you can see your previous measurement results. If you have no measurement history, a button for new recording will appear here. The third section, called Fitness, shows the current daily number of steps taken and your Body Mass Index. If you have not specified the necessary data for the calculation of these values, you can enter them by touching the lines.
26 Health journal The Health journal shows the data of recorded and processed measurements in table format and chronological order, with the latest measurement data on the top. Deviations from measurement limits are indicated with green, yellow or red colour (normal, deviation, danger). By touching the Filters button in the top right corner, you can view filter parameters, which enable you to filter your measurement results by date interval (by entering the start and end date of the interval), and to filter green-marked results by enabling the Show diverged data only option. You can cancel filtering by touching the Cancel button. You can delete a measurement by swiping left the line of the given measurement and touching the Delete button that appears.
27 Only measurements associated with the selected user account are displayed. Please, change account, if you are looking for a measurement associated with another account.
28
29 Pedometer There is a screen at the bottom of the Pedometer function, consisting of the following three tabs: Results, User data and Tips. Please note: The pedometer data are only displayed when the Pedometer function is enabled on the WIWE device and such information are synchronized. User data Some user data are required for the accurate calculation of step data and calories burnt. If you haven t entered these data yet, the User data tab will be active. The two other tabs will remain inactive until the required data are entered.
30 You need to set a daily goal for the statements. This goal can be specified in steps or calories, depending of the Type of the goal.
31
32 Results You can see the steps recorded and synchronized by the WIWE device, the calories burnt and the distance covered (in km) in this screen. You can view the cumulated step data by day, week, month or year and in total, depending on the selection made using the segmented top control bar. The circular diagram with a badge inside shows in a funny way the percentage of the goal achieved within the given time interval. The daily step goal is multiplied in the weekly, monthly and yearly view. You can see the cumulated data for the given time interval under the circular diagram.
33 The graph in the bottom of the screen shows the trend of steps taken in the given time interval broken down into smaller segments. In the weekly and monthly view, a blue line indicates the daily goal. In the All tab, you can see the list of milestones in addition to the aggregated data, which demonstrates the kilometres covered for each milestone you achieved.
34
35 Tips The Tips tab shows information about the results of the user in three views (weekly, monthly and yearly), according to the selected time interval.
36 Body Mass Index A value calculated from your height and weight. The BMI value is shown on the scale with green, yellow and red colours (normal, deviation, dangerous), indicating your body mass index status. Please note: The Body Mass Index data are only displayed if you have entered your weight and height information.
37 Information Available from the main screen, the Information screen provides you with useful information about the application. You can see the software version at the bottom of the list.
38 First steps Introduction of the WIWE application in a few pictures, which guides you through the use of the application and the measurement process. Medical info Description of different medical and measurement information and the relevant limits, which helps you understand the medical parameters used in the application. This screen is also available from the measurement result screens.
39 Terms and conditions You can read the terms and conditions of the application. Settings You can perform settings of the application in this menu. Certain settings are related to user account, which you must perform by account, while the storage options apply to the whole application, irrespective of user account.
40 Storage options In the Storage options screen you can specify the number of measurements to be stored by the application. With this function, you can limit the quantity of data stored in the application, depending on whether you want to save storage space or use the application without limitations.
41 Gamification The Gamification function adds animation to the application, which motivate users to perform recording several times a week. This function can be disabled here. Account data You can manage the data associated with the user account in this screen. The following data are shown in the Account data screen: Personal data Used metric type Body Mass Index data Pedometer data Sicknesses/Other
42
43 Personal data You can enter or edit your Name, address, Phone number, Birthplace, Date of birth and Sex. Used metric type You can select between metric and standard types. Body Mass Index data You can enter your Weight and Height in metric or standard value, depending on the metric type selected. In case of metric values, kg and cm are used, in case of standard values, feet and inch and pounds are used. The specified data will be used for the calculation of the Body Mass Index.
44 Pedometer data You can specify whether to calculate the steps you take in steps or calories, and you can set the daily goal, which means the number of steps you wish to take on a daily basis. Sicknesses/other You can specify your chronic and other sicknesses in this screen. This is useful because the sicknesses entered here will appear next to the ed measurement results, helping your doctor establish an accurate diagnosis. You can select more sicknesses from the list and also add special sicknesses that are not listed. You can delete the special sicknesses you entered by swiping left, as normally done is ios. Contacts
45 You can manage your contacts, add new contacts and edit existing contacts in this screen. You can share your measurement results and data with your contacts by sending these information to them by . You can save a contact by entering the Name and address, and you can also import your contacts from the phone book. If you enable the Always send to him/her option, the given contact will always be included in the list of recipients when sharing your measurement data. For more details see: Share measurement. WIWE info If you have a paired device, you can access the data and settings of the device in this screen. You can rename the connected device, check the battery condition, the firmware version and whether synchronization is necessary. You can enable and disable the pedometer function, as well. If you have no paired devices, then only the Pairing button appears on the screen. You can perform pairing by touching this button. (For more details see: Pairing.) After pairing, you can see device data. If the paired device is not connected, certain information and functions are not available.
46
47 Rename device The default name of the WIWE device appears in the list of available devices during discovery; this is the unique name of the device. You can change this name in the application by typing a new name in the Device name field. You do not need to be connected to the device for this. Once a device is renamed, it will appear with the new name in every account. Please note: The device name can be changed from any accounts the device is paired with. Status of synchronization The status of synchronization is available in connected mode and for the owner of the device only. If there are data to be synched, you can initiate synchronization by touching this line.
48 Pedometer The pedometer function of the WIWE device can be enabled/disabled in connected mode and by the owner of the device only. You can disable this function if you do not wish to use it. When this function is off, the device consumes less energy, so you need to charge it less frequently. Change owner The Owner switch is available in connected mode and for the owner account only, as well as when the device has no owner yet. If you, as owner, turn the switch off, you terminate your ownership, your offline measurements and pedometer data will be deleted from the device and the functions associated with the owner account will no longer be available to you. After disabling, another account may become the owner of the device by turning on this switch upon the next connection. Unpair device When the device is unpaired, the account will release the paired device and the user will be free to pair a new device with the account. In case of the owner account, this function can only be used in online mode to ensure proper operation, otherwise the device will not be informed that it has no longer an owner, and it cannot be owned by anyone else anymore, since ownership can only be terminated from the owner account. In such cases, a factory reset must be performed on the device. For factory reset, see the product description of the device. Synchronization The Synchronization screen lets you synchronize the measurements recorded in offline mode. Information regarding the data to be synched can only be queried from the device when it is connected. Therefore, if the device is not connected, the Connect screen opens immediately. After the device is successfully connected, the synchronization details appear. Please note: The synchronization function is available to WIVE device owners only. For more details see: Owner of the WIWE. If there are data to be synchronized, the number of data to be synched and the expected synchronization time appears (for synching all data). Additionally, each measurement appears in the list.
49 Synchronization can be performed together or by measurement. By touching the Synch all data button, the application will start to synchronize the measurements in order of appearance. By touching the Synchronize button in the individual line, only the given measurement will be uploaded. The synchronization process can be interrupted by pressing the Interrupt button shown during synchronization. The evaluation algorithm will run after each measurement is uploaded, and then the evaluation result is recorded in the database and the measurement is deleted from the device. If the upload is interrupted by the user or for any other reason, the data will remain on the device and the synchronization must be retried.
50
51 Change account Press the Change account button to enter the Accounts display. Here, you can log in to a different account. You can manage your previously created WIWE application accounts (if any), and you can also create a new account here. If you would like to use the application anonymously, then select the Anonym login option, which will also let you perform measurements. The measurements performed by an Anonym user will not be saved and recorded. Certain functions are not available in this account.
52 Delete account Account deletion is possible with the red buttons that appear when the Edit button is touched, or by swiping left, as usually done in ios. A device owner account cannot be deleted unless the paired device is unpaired or the user terminates his/her ownership. For more details see: Unpair device and Change owner, available from WIWE info within Settings. Caution: Deleting an account will erase all data associated with the account, and this operation cannot be undone. Add new account
53 Adding a new account is identical to the second step of the Wizard. For more details see: Add new account.
Product Manual. Version PROMISE Technology, Inc. All Rights Reserved.
 Product Manual Version 2.0 2016 PROMISE Technology, Inc. All Rights Reserved. Contents Table of Contents Introduction 1 Unpacking 1 Requirements for Apollo setup and use 1 Back of Apollo 2 Front of Apollo
Product Manual Version 2.0 2016 PROMISE Technology, Inc. All Rights Reserved. Contents Table of Contents Introduction 1 Unpacking 1 Requirements for Apollo setup and use 1 Back of Apollo 2 Front of Apollo
APPLICATION USER GUIDE INTELLIGENT DESK
 APPLICATION USER GUIDE INTELLIGENT DESK U S E R ROL ERGO Sweden G U I D E W: www.rolergo.com P: +46 36 36 88 80 Ver. 1.0 INDEX WELCOME TO INTELLIGENT DESK 1. GETTING STARTED 2. CONNECT YOUR DEVICE 2.1
APPLICATION USER GUIDE INTELLIGENT DESK U S E R ROL ERGO Sweden G U I D E W: www.rolergo.com P: +46 36 36 88 80 Ver. 1.0 INDEX WELCOME TO INTELLIGENT DESK 1. GETTING STARTED 2. CONNECT YOUR DEVICE 2.1
Tanita Health Ware Help
 Tanita Health Ware Help Getting Started Managing Users Measurements Analysis Graphs Files & Sharing Exporting ANT Scale Installation Using Garmin Watches Bluetooth Scale Installation Getting Started The
Tanita Health Ware Help Getting Started Managing Users Measurements Analysis Graphs Files & Sharing Exporting ANT Scale Installation Using Garmin Watches Bluetooth Scale Installation Getting Started The
WHICH PHONES ARE COMPATIBLE WITH MY HYBRID SMARTWATCH?
 GENERAL SET-UP & APP o WHICH PHONES ARE COMPATIBLE WITH MY HYBRID SMARTWATCH? o Your Hybrid smartwatch is compatible with Android(TM) phones and iphone(r), specifically with Android OS 4.4 or higher, ios
GENERAL SET-UP & APP o WHICH PHONES ARE COMPATIBLE WITH MY HYBRID SMARTWATCH? o Your Hybrid smartwatch is compatible with Android(TM) phones and iphone(r), specifically with Android OS 4.4 or higher, ios
Guidelines for Using the Hello Brain Health App
 Guidelines for Using the Hello Brain Health App 1 Welcome! These guidelines have been designed to show you how to use the Hello Brain Health app. We will bring you through all of the processes involved
Guidelines for Using the Hello Brain Health App 1 Welcome! These guidelines have been designed to show you how to use the Hello Brain Health app. We will bring you through all of the processes involved
User Manual Please read the manual before use.
 User Manual Please read the manual before use. 1. Product details 1.1 Power Key: Power On/Off;Waken/turn off screen;back to main menu POWER KEY Tap the screen Swipe up or down Swipe le or right 1.2 Touch
User Manual Please read the manual before use. 1. Product details 1.1 Power Key: Power On/Off;Waken/turn off screen;back to main menu POWER KEY Tap the screen Swipe up or down Swipe le or right 1.2 Touch
Corin RPM Patient App - ios User Manual Guide Version 7.7
 Corin RPM Patient App - ios User Manual Guide Version 7.7 Contents 1. About the application...1 1.1 Dashboard... 2 1.2 Profile picture... 3 2. Adding data manually... 4 2.1 Adding measurements manually...
Corin RPM Patient App - ios User Manual Guide Version 7.7 Contents 1. About the application...1 1.1 Dashboard... 2 1.2 Profile picture... 3 2. Adding data manually... 4 2.1 Adding measurements manually...
Thank you for purchasing your new Moochies Watch. We hope you, and more importantly your kids will love it as much as we did creating it.
 www.moochies.com Thank you for purchasing your new Moochies Watch. We hope you, and more importantly your kids will love it as much as we did creating it. This manual will take you through all the steps
www.moochies.com Thank you for purchasing your new Moochies Watch. We hope you, and more importantly your kids will love it as much as we did creating it. This manual will take you through all the steps
my i-limb App: Quick Reference Guide for i-limb quantum
 my i-limb App: Quick Reference Guide for i-limb quantum 1 Contents 1 Welcome and important points 2 Getting started 5 Activation 6 Connection 6 Searching for another device 7 Authorized user access 8 Connection
my i-limb App: Quick Reference Guide for i-limb quantum 1 Contents 1 Welcome and important points 2 Getting started 5 Activation 6 Connection 6 Searching for another device 7 Authorized user access 8 Connection
Salesforce Classic Guide for iphone
 Salesforce Classic Guide for iphone Version 35.0, Winter 16 @salesforcedocs Last updated: October 27, 2015 Copyright 2000 2015 salesforce.com, inc. All rights reserved. Salesforce is a registered trademark
Salesforce Classic Guide for iphone Version 35.0, Winter 16 @salesforcedocs Last updated: October 27, 2015 Copyright 2000 2015 salesforce.com, inc. All rights reserved. Salesforce is a registered trademark
Instructions for Casual and Relief Staff
 Instructions for Casual and Relief Staff Schools W: www.staffsync.nz E: support@staffsync.nz Ph: 0800 878623 Logging In Enter the email address and password you normally use with StaffSync. If using your
Instructions for Casual and Relief Staff Schools W: www.staffsync.nz E: support@staffsync.nz Ph: 0800 878623 Logging In Enter the email address and password you normally use with StaffSync. If using your
Contents.
 Firstbeat Lifestyle Assessment User manual September 2015 1 Contents 1. System requirements... 4 2. Getting started... 5 2.1. Adobe Flash Player software installation... 5 2.2. Logging in... 5 2.3. Home
Firstbeat Lifestyle Assessment User manual September 2015 1 Contents 1. System requirements... 4 2. Getting started... 5 2.1. Adobe Flash Player software installation... 5 2.2. Logging in... 5 2.3. Home
Quick Guide to Using ileads Mobile App for iphone ipad and ipod touch
 Please go to the App store to download the ileads app. Search under Bartizan Connects to locate the ileads app. Once you have downloaded the app, you can proceed with setting up the event. Please note
Please go to the App store to download the ileads app. Search under Bartizan Connects to locate the ileads app. Once you have downloaded the app, you can proceed with setting up the event. Please note
TRENDY PRO FITNESS TRACKER USER GUIDE
 2017 TRENDY PRO FITNESS TRACKER USER GUIDE Page1 Charging your TRENDY PRO Fitness Tracker Hold the tracker with both hands by the bracelet, pull the band that s next to the Touch key to reveal 2 gold strips.
2017 TRENDY PRO FITNESS TRACKER USER GUIDE Page1 Charging your TRENDY PRO Fitness Tracker Hold the tracker with both hands by the bracelet, pull the band that s next to the Touch key to reveal 2 gold strips.
Volume UNCHAINED WARRIOR LIMITED UNCHAINED WARRIOR CHARGED UWTRK-007 QUICK START USER GUIDE 1.2. Charged: Smart Bracelet
 Volume 1 UNCHAINED WARRIOR LIMITED UNCHAINED WARRIOR CHARGED UWTRK-007 QUICK START USER GUIDE 1.2 Charged: Smart Bracelet U N C H A I N E D W A R R I O R L I M I T E D User Guide for Charged Smart Bracelet
Volume 1 UNCHAINED WARRIOR LIMITED UNCHAINED WARRIOR CHARGED UWTRK-007 QUICK START USER GUIDE 1.2 Charged: Smart Bracelet U N C H A I N E D W A R R I O R L I M I T E D User Guide for Charged Smart Bracelet
User Manual. Corin RPM Application ios. Version 7.18
 Corin RPM Application ios Version 7.18 Table of Contents 1. About the application... 1 1.1. Dashboard... 2 1.2. Editing your profile... 3 1.3. Profile picture... 4 2. Adding data manually... 5 2.1. Adding
Corin RPM Application ios Version 7.18 Table of Contents 1. About the application... 1 1.1. Dashboard... 2 1.2. Editing your profile... 3 1.3. Profile picture... 4 2. Adding data manually... 5 2.1. Adding
Privacy guide. How to manage and protect your data. Instructions. Privacy guide
 How to manage and protect your data Instructions EN EN -- 1 User Guide Copyright This User Guide is protected by Intellectual Property laws and copyright. Any reproduction, modification, representation,
How to manage and protect your data Instructions EN EN -- 1 User Guide Copyright This User Guide is protected by Intellectual Property laws and copyright. Any reproduction, modification, representation,
Table of contents. Getting Started. Other Features. Unlocking. Lock ID & Maintenance. Finding & Sharing
 Table of contents Getting Started Download the app- P.3 Sign in with Facebook P.3 Create a LockSmart account / Log in P.4 Add a lock-p.5 Log out P.6 Unlocking Tap to unlock P.7 Touch ID / Fingerprint-
Table of contents Getting Started Download the app- P.3 Sign in with Facebook P.3 Create a LockSmart account / Log in P.4 Add a lock-p.5 Log out P.6 Unlocking Tap to unlock P.7 Touch ID / Fingerprint-
USER GUIDE USER GUIDE
 1 TABLE OF CONTENTS UNBOXING 2 Included in the box 2 Compatible smartphones 2 Mounting Accessory 2 GET STARTED WITH NORTH AND PIQ 3 Create your Account and Login 3 PIQ color state 3 Update your PIQ firmware
1 TABLE OF CONTENTS UNBOXING 2 Included in the box 2 Compatible smartphones 2 Mounting Accessory 2 GET STARTED WITH NORTH AND PIQ 3 Create your Account and Login 3 PIQ color state 3 Update your PIQ firmware
Salesforce Classic Mobile Guide for iphone
 Salesforce Classic Mobile Guide for iphone Version 41.0, Winter 18 @salesforcedocs Last updated: November 30, 2017 Copyright 2000 2017 salesforce.com, inc. All rights reserved. Salesforce is a registered
Salesforce Classic Mobile Guide for iphone Version 41.0, Winter 18 @salesforcedocs Last updated: November 30, 2017 Copyright 2000 2017 salesforce.com, inc. All rights reserved. Salesforce is a registered
DIESEL ON: FAQS I PRESS THE BUTTON BUT THE HANDS JUST SPIN AROUND ONCE AND THEN STOP. WHAT'S WRONG?
 DIESEL ON: FAQS GENERAL SET-UP & APP PAIRING-SYNCING BATTERY FEATURES ACTIVITY TRAINING 3RD PART INTEGRATION SLEEP SLEEP TRACKING GOAL TRACKING LINK NOTIFICATIONS ACCOUNT AND DEVICE SETTING PRIVACY GENERAL
DIESEL ON: FAQS GENERAL SET-UP & APP PAIRING-SYNCING BATTERY FEATURES ACTIVITY TRAINING 3RD PART INTEGRATION SLEEP SLEEP TRACKING GOAL TRACKING LINK NOTIFICATIONS ACCOUNT AND DEVICE SETTING PRIVACY GENERAL
my i-limb App: Quick Reference Guide for i-limb ultra revolution
 my i-limb App: Quick Reference Guide for i-limb ultra revolution 1 Contents 1 Welcome and important points 2 Getting started 5 Activation 6 Connection 6 Searching for another device 7 Authorized user access
my i-limb App: Quick Reference Guide for i-limb ultra revolution 1 Contents 1 Welcome and important points 2 Getting started 5 Activation 6 Connection 6 Searching for another device 7 Authorized user access
NUBAND APP. Model: NU-G0003.
 NUBAND APP Model: NU-G0003 www.nubandamerica.com FCC Statement This equipment has been tested and found to comply with the limits for a Class B digital device, pursuant to Part 15 of the FCC Rules. These
NUBAND APP Model: NU-G0003 www.nubandamerica.com FCC Statement This equipment has been tested and found to comply with the limits for a Class B digital device, pursuant to Part 15 of the FCC Rules. These
G L A N C E Scale Kale
 G L A N C E Scale Kale User Manual Bare Foot Things to note Use Glance Scale with bare foot, otherwise the scale cannot measure the fitness info accurately Hard Surface Place Glance Scale on a hard, flat
G L A N C E Scale Kale User Manual Bare Foot Things to note Use Glance Scale with bare foot, otherwise the scale cannot measure the fitness info accurately Hard Surface Place Glance Scale on a hard, flat
Contents.
 Firstbeat New Lifestyle Assessment User manual June 2016 1 Contents 1. System requirements... 3 2. Getting started... 4 2.1. Logging in... 4 2.2. Home page functions... 5 2.3. Firstbeat Uploader plugin
Firstbeat New Lifestyle Assessment User manual June 2016 1 Contents 1. System requirements... 3 2. Getting started... 4 2.1. Logging in... 4 2.2. Home page functions... 5 2.3. Firstbeat Uploader plugin
Pulse. Multisport HR Fitness Tracker. Quick Start Guide. delvfire.com. ID115Plus HR
 Pulse Multisport HR Fitness Tracker Quick Start Guide ID115Plus HR delvfire.com Register your new Delvfire product and claim... 1 Year free warranty The easy way to register - simply visit: www.delvfire.com/warranty
Pulse Multisport HR Fitness Tracker Quick Start Guide ID115Plus HR delvfire.com Register your new Delvfire product and claim... 1 Year free warranty The easy way to register - simply visit: www.delvfire.com/warranty
1. Operating Conditions
 OWNER S MANUAL Overview 1) Operating conditions 2) Articles in the box 3) Charging 4) App setup 5) Wearing the device 6) Cleaning the device 7) Screen operation 8) Device operation a) Time/date interface
OWNER S MANUAL Overview 1) Operating conditions 2) Articles in the box 3) Charging 4) App setup 5) Wearing the device 6) Cleaning the device 7) Screen operation 8) Device operation a) Time/date interface
Desk Control. Page 34 of 28
 Desk Control Desk Control is an app developed for users of sit/stand desks. The app allows the user to connect to the desk via Bluetooth and will now motivate to use the desk efficiently. The app tracks
Desk Control Desk Control is an app developed for users of sit/stand desks. The app allows the user to connect to the desk via Bluetooth and will now motivate to use the desk efficiently. The app tracks
SMARTWATCH WITH ACTIVITY AND SLEEP TRACKER
 2 SMARTWATCH WITH ACTIVITY AND SLEEP TRACKER TIME CALLS ACTIVITY KEY FACTS UNIQUE SELLING POINTS PRICE 79,90 COMPATIBILITY ios, Android, Windows Phone, PC Windows, MAC DESIGN fashion and Swiss design Available
2 SMARTWATCH WITH ACTIVITY AND SLEEP TRACKER TIME CALLS ACTIVITY KEY FACTS UNIQUE SELLING POINTS PRICE 79,90 COMPATIBILITY ios, Android, Windows Phone, PC Windows, MAC DESIGN fashion and Swiss design Available
APP USER GUIDE Sugar.IQ with Watson
 APP USER GUIDE Sugar.IQ with Watson TM TM Introduction Thank you for choosing Medtronic as your diabetes management partner. The Sugar.IQ app is a diabetes personal assistant application (app) developed
APP USER GUIDE Sugar.IQ with Watson TM TM Introduction Thank you for choosing Medtronic as your diabetes management partner. The Sugar.IQ app is a diabetes personal assistant application (app) developed
table of contents troubleshooting 16 connection problems 16 add a second CORE 18 incomplete profile 19 settings 20 compatible devices 21
 app manual table of contents downloading the app 01 registration 02 connecting with ios 04 connecting with Android 06 personalizing 08 when to personalize 09 personalization process 10 high volume kit
app manual table of contents downloading the app 01 registration 02 connecting with ios 04 connecting with Android 06 personalizing 08 when to personalize 09 personalization process 10 high volume kit
Drulo App Operating Manual. Version and higher
 Drulo App Operating Manual Version 1.0.6.0 and higher Contents List of Illustrations... 3 Contact data... 4 1 Preamble... 5 1.1 Overview... 5 1.2 Requirements of the tablet... 5 1.3 Installing the Drulo
Drulo App Operating Manual Version 1.0.6.0 and higher Contents List of Illustrations... 3 Contact data... 4 1 Preamble... 5 1.1 Overview... 5 1.2 Requirements of the tablet... 5 1.3 Installing the Drulo
Getting Around. Welcome Quest. My Fundraising Tools
 As a registered participant of this event, you have a variety of tools at your fingertips to help you reach your goals! Your fundraising center will be the hub for managing your involvement and fundraising
As a registered participant of this event, you have a variety of tools at your fingertips to help you reach your goals! Your fundraising center will be the hub for managing your involvement and fundraising
Getting to know your ipad exploring the settings, App store, Mail
 Getting to know your ipad exploring the settings, App store, Mail Exploring the settings Open the settings app from your homepage Wi-Fi Turn Wi-Fi on/off Add new Wi-Fi Connection Enter Network Name, any
Getting to know your ipad exploring the settings, App store, Mail Exploring the settings Open the settings app from your homepage Wi-Fi Turn Wi-Fi on/off Add new Wi-Fi Connection Enter Network Name, any
Bluetooth Smart Scale & Body Fat Monitor USER GUIDE
 Bluetooth Smart Scale & Body Fat Monitor USER GUIDE QUICK START GUIDE 1. Search for YUNMAI from the App Store, Google Play, or online at www.iyunmai.com/en/ app.html. Or scan the QR code below to download.
Bluetooth Smart Scale & Body Fat Monitor USER GUIDE QUICK START GUIDE 1. Search for YUNMAI from the App Store, Google Play, or online at www.iyunmai.com/en/ app.html. Or scan the QR code below to download.
Fitness Wristband Touch TX 72
 Technaxx Fitness Wristband Touch TX 72 User Manual This device complies with the requirements of the standards referred to the Directive R&TTE 1999/5/EC. The Declaration of Conformity you find here: www.technaxx.de/
Technaxx Fitness Wristband Touch TX 72 User Manual This device complies with the requirements of the standards referred to the Directive R&TTE 1999/5/EC. The Declaration of Conformity you find here: www.technaxx.de/
MyMedicalLocker Patient User Guide. Contents
 MyMedicalLocker Patient User Guide MyMedicalLocker Patient User Guide will explain the steps necessary to connect to your practice through the Internet. This technology provides increased patient access
MyMedicalLocker Patient User Guide MyMedicalLocker Patient User Guide will explain the steps necessary to connect to your practice through the Internet. This technology provides increased patient access
Casambi App FAQ
 Casambi App FAQ The information in this document is subject to change without notice and should not be construed as a commitment by ELT. Please, check for the most updated information. ELT assumes no responsibility
Casambi App FAQ The information in this document is subject to change without notice and should not be construed as a commitment by ELT. Please, check for the most updated information. ELT assumes no responsibility
GAIA HOMETRAINER. Computer Instruction Manual
 GAIA HOMETRAINER Computer Instruction Manual Functions and Features ITEM DESCRIPTION SPEED The computer shows the current speed in the display (0.0 99.9). RPM Displays the rounds per minute (0 999). TIME
GAIA HOMETRAINER Computer Instruction Manual Functions and Features ITEM DESCRIPTION SPEED The computer shows the current speed in the display (0.0 99.9). RPM Displays the rounds per minute (0 999). TIME
TITANIUM CONSOLE USER GUIDE TT1.0/TT2.0/TT3.0
 TITANIUM CONSOLE USER GUIDE TT/TT/TT TT/TT/TT Titanium TT Console Buttons 2 Titanium TT Console Buttons 3 TT/TT/TT Titanium TT Console Buttons LCD Display 1 Calories 2 Program Levels 3 Heart Rate Training
TITANIUM CONSOLE USER GUIDE TT/TT/TT TT/TT/TT Titanium TT Console Buttons 2 Titanium TT Console Buttons 3 TT/TT/TT Titanium TT Console Buttons LCD Display 1 Calories 2 Program Levels 3 Heart Rate Training
Keep-it-Easy System User Manual. Edition: Ver1.0
 Keep-it-Easy System User Manual Edition: Ver1.0 Content 1. General Introduction... - 4-2. Requirements For Running Keep-it-Easy System... - 4-3. Installation... - 4-4. Software Operation... - 8-4.1 Main
Keep-it-Easy System User Manual Edition: Ver1.0 Content 1. General Introduction... - 4-2. Requirements For Running Keep-it-Easy System... - 4-3. Installation... - 4-4. Software Operation... - 8-4.1 Main
Drobo 5N2 User Guide
 Drobo 5N2 User Guide Contents 1 Drobo 5N2 User Guide... 6 1.1 Before You Begin... 7 1.1.1 Product Features at a Glance... 8 1.1.2 Checking Box Contents...10 1.1.3 Checking System Requirements...11 1.1.3.1
Drobo 5N2 User Guide Contents 1 Drobo 5N2 User Guide... 6 1.1 Before You Begin... 7 1.1.1 Product Features at a Glance... 8 1.1.2 Checking Box Contents...10 1.1.3 Checking System Requirements...11 1.1.3.1
HIE Clinical Portal Non-Provider Manual 1 Last update: 2016/08/30 Alaska ehealth Network
 HIE Clinical Portal Non-Provider Manual 1 Last update: 2016/08/30 Alaska ehealth Network Table of Contents Overview... 2 Patient Privacy Policy & Access... 3 User Levels... 5 User Homepage... 7 Common...
HIE Clinical Portal Non-Provider Manual 1 Last update: 2016/08/30 Alaska ehealth Network Table of Contents Overview... 2 Patient Privacy Policy & Access... 3 User Levels... 5 User Homepage... 7 Common...
STX & ios Devices. Setting up and using STX iphone, ipad, ipod touch
 STX & ios Devices Setting up and using STX iphone, ipad, ipod touch STX for ios provides more flexibility and efficiency for you and your staff. With all the most often used features of STX desktop built-in,
STX & ios Devices Setting up and using STX iphone, ipad, ipod touch STX for ios provides more flexibility and efficiency for you and your staff. With all the most often used features of STX desktop built-in,
Solar-Log. by Solare Datensysteme GmbH
 Solar-Log by Solare Datensysteme GmbH Contents Contents 1 General information 5 2 Operation using the web browser in your own network 6 2.1 Requirements 6 2.2 Overview 7 2.2.1 Navigation overview 7 2.2.2
Solar-Log by Solare Datensysteme GmbH Contents Contents 1 General information 5 2 Operation using the web browser in your own network 6 2.1 Requirements 6 2.2 Overview 7 2.2.1 Navigation overview 7 2.2.2
Save and Restore Backups using itunes File Sharing
 Save and Restore Backups using itunes File Sharing Proloquo2Go (ipad, iphone and ipod touch). In this tutorial you will learn how to create, export and import backups with itunes File Sharing using the
Save and Restore Backups using itunes File Sharing Proloquo2Go (ipad, iphone and ipod touch). In this tutorial you will learn how to create, export and import backups with itunes File Sharing using the
GENERAL SET-UP & APP PAIRING/SYNCING FEATURES BATTERY ACCOUNT & DEVICE SETTINGS PRIVACY WARRANTY GENERAL SET-UP & APP ANDROID
 ANDROID GENERAL SET-UP & APP PAIRING/SYNCING FEATURES BATTERY ACCOUNT & DEVICE SETTINGS PRIVACY WARRANTY GENERAL SET-UP & APP WHICH PHONES ARE COMPATIBLE WITH MY SMARTWATCH? Wear OS by Google works with
ANDROID GENERAL SET-UP & APP PAIRING/SYNCING FEATURES BATTERY ACCOUNT & DEVICE SETTINGS PRIVACY WARRANTY GENERAL SET-UP & APP WHICH PHONES ARE COMPATIBLE WITH MY SMARTWATCH? Wear OS by Google works with
MicroBot Push User Guide
 MicroBot Push User Guide Troubleshooting 24 My Microbot App does not detect my MicroBot Push 24 MicroBot Push keeps disconnecting 25 MicroBot Push is not updating 25 Getting Started 2 Meet MicroBot Push
MicroBot Push User Guide Troubleshooting 24 My Microbot App does not detect my MicroBot Push 24 MicroBot Push keeps disconnecting 25 MicroBot Push is not updating 25 Getting Started 2 Meet MicroBot Push
DESK CONTROL PAMI WORKSPACE DESIGNERS
 DESK CONTROL PAMI WORKSPACE DESIGNERS Products DPG1M Up/down drive 2 memory positions LED diode reminder Bluetooth DPG1C Up/down drive 4 memory positions Light strip reminder Bluetooth Display Desk Control
DESK CONTROL PAMI WORKSPACE DESIGNERS Products DPG1M Up/down drive 2 memory positions LED diode reminder Bluetooth DPG1C Up/down drive 4 memory positions Light strip reminder Bluetooth Display Desk Control
Drobo 5D3 User Guide
 Drobo 5D3 User Guide 1 Drobo 5D3 User Guide... 6 2 Before You Begin... 7 2.1 Product Features at a Glance... 7 2.2 Checking Box Contents... 8 2.3 Checking System Requirements... 9 2.3.1 Operating Systems
Drobo 5D3 User Guide 1 Drobo 5D3 User Guide... 6 2 Before You Begin... 7 2.1 Product Features at a Glance... 7 2.2 Checking Box Contents... 8 2.3 Checking System Requirements... 9 2.3.1 Operating Systems
biosim App: Quick Reference Guide for i-limb and virtu-limb devices
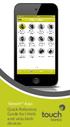 biosim App: Quick Reference Guide for i-limb and virtu-limb devices 1 Contents 1 Welcome and important points 2 Getting started 5 Activation 6 Firmware Update i-limb ultra revolution 12 Connection 12 Searching
biosim App: Quick Reference Guide for i-limb and virtu-limb devices 1 Contents 1 Welcome and important points 2 Getting started 5 Activation 6 Firmware Update i-limb ultra revolution 12 Connection 12 Searching
Creating smartphones and registering them using Send a Key
 AirKey Quickguide Creating smartphones and registering them using Send a Key On the Home page, select the Send a Key tile. Enter a person name, code, etc. in the search field. If you are aware of the fact
AirKey Quickguide Creating smartphones and registering them using Send a Key On the Home page, select the Send a Key tile. Enter a person name, code, etc. in the search field. If you are aware of the fact
Created by Eugene Stephens ios 8.2
 ios 8.2 Physical Buttons - Sleep / Wake Used to turn the device on /off or wake / sleep. Located on the top, right corner (iphone 6 located on right side). - Ring / Silent Used to turn off the ringer.
ios 8.2 Physical Buttons - Sleep / Wake Used to turn the device on /off or wake / sleep. Located on the top, right corner (iphone 6 located on right side). - Ring / Silent Used to turn off the ringer.
FAQ BlueWeigh Activity Tracker
 FAQ BlueWeigh Activity Tracker Before wearing your fitness activity tracker and hit the gym your device needs to be connected to your smartphone. To setup BlueWeigh Activity Tracker please follow the steps
FAQ BlueWeigh Activity Tracker Before wearing your fitness activity tracker and hit the gym your device needs to be connected to your smartphone. To setup BlueWeigh Activity Tracker please follow the steps
Livescribe Connect User Guide. Draft P-2 May 23, 2011
 Copyrights and Trademarks LIVESCRIBE, ECHO, PULSE, CONNECT, and NEVER MISS A WORD are trademarks of Livescribe Inc. All other trademarks are properties of their respective owners. Copyright 2007-2011.
Copyrights and Trademarks LIVESCRIBE, ECHO, PULSE, CONNECT, and NEVER MISS A WORD are trademarks of Livescribe Inc. All other trademarks are properties of their respective owners. Copyright 2007-2011.
Full Disclosure ECG Holter System Changes in software version 4.01
 Table of contents Full Disclosure ECG Holter System Changes in software version 4.01 1. Improvement in the analysing algorithm...2 1.1 Atrial Fibrillation...2 Atrial Fibrillation in SW 4.00...2 Atrial
Table of contents Full Disclosure ECG Holter System Changes in software version 4.01 1. Improvement in the analysing algorithm...2 1.1 Atrial Fibrillation...2 Atrial Fibrillation in SW 4.00...2 Atrial
CONTENTS Getting Started Using the Livescribe+ Menu
 CONTENTS Getting Started.............................................. 4 Setting Up Livescribe+...................................................... 4 Connecting Your Smartpen and Device........................................
CONTENTS Getting Started.............................................. 4 Setting Up Livescribe+...................................................... 4 Connecting Your Smartpen and Device........................................
CardNav by CO-OP 3.0. Quick Reference Guide. CO-OP Financial Services
 CardNav by CO-OP 3.0 Quick Reference Guide CO-OP Financial Services TABLE OF CONTENTS Getting Started Installing and Upgrading Contents Logging in to the App Navigating the App Viewing Card Information
CardNav by CO-OP 3.0 Quick Reference Guide CO-OP Financial Services TABLE OF CONTENTS Getting Started Installing and Upgrading Contents Logging in to the App Navigating the App Viewing Card Information
 www.nutechdesign.com FCC Statement This equipment has been tested and found to comply with the limits for a Class B digital device, pursuant to Part 15 of the FCC Rules. These limits are designed to provide
www.nutechdesign.com FCC Statement This equipment has been tested and found to comply with the limits for a Class B digital device, pursuant to Part 15 of the FCC Rules. These limits are designed to provide
APP USER GUIDE. Sugar.IQ with Watson
 APP USER GUIDE TM TM Sugar.IQ with Watson Introduction Thank you for choosing Medtronic as your diabetes management partner. The Sugar.IQ app is a diabetes personal assistant application (app) developed
APP USER GUIDE TM TM Sugar.IQ with Watson Introduction Thank you for choosing Medtronic as your diabetes management partner. The Sugar.IQ app is a diabetes personal assistant application (app) developed
TomTom Touch Cardio Fitness Tracker User Manual 1.0
 TomTom Touch Cardio Fitness Tracker User Manual 1.0 March 2017 Contents Welcome 4 Your Fitness Tracker 5 About your Fitness Tracker... 5 Wearing your Fitness Tracker... 6 Cleaning your Fitness Tracker...
TomTom Touch Cardio Fitness Tracker User Manual 1.0 March 2017 Contents Welcome 4 Your Fitness Tracker 5 About your Fitness Tracker... 5 Wearing your Fitness Tracker... 6 Cleaning your Fitness Tracker...
SUPPORT KIT. for sales trainers and store staff. How to become a MyKronoz expert
 SUPPORT KIT for sales trainers and store staff How to become a MyKronoz expert LEARN UNDERSTAND MASTER Activity tracker with color touchscreen TIME ACTIVITY NOTIFICATIONS KEY FACTS Unique selling points
SUPPORT KIT for sales trainers and store staff How to become a MyKronoz expert LEARN UNDERSTAND MASTER Activity tracker with color touchscreen TIME ACTIVITY NOTIFICATIONS KEY FACTS Unique selling points
biosim App: Quick Reference Guide for i-limb and virtu-limb devices
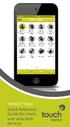 biosim App: Quick Reference Guide for i-limb and virtu-limb devices 1 Contents 1 Welcome and important points 2 Getting started 5 Activation 6 Firmware Update i-limb ultra revolution 12 Connection 12 Searching
biosim App: Quick Reference Guide for i-limb and virtu-limb devices 1 Contents 1 Welcome and important points 2 Getting started 5 Activation 6 Firmware Update i-limb ultra revolution 12 Connection 12 Searching
Pairing and use instructions
 Pairing and use instructions Before pairing ensure that your Bluetooth is enabled on your phone (Settings/Bluetooth/on). Also please fully charge your unit. 1- Download APP Zeroner from APP store or Google
Pairing and use instructions Before pairing ensure that your Bluetooth is enabled on your phone (Settings/Bluetooth/on). Also please fully charge your unit. 1- Download APP Zeroner from APP store or Google
Startup Guide for ipad and iphone
 Intralinks VIA Version 3.3 Startup Guide for ipad and iphone Intralinks 24/7/365 support US: 212 543 7800 UK: +44 (0) 20 7623 8500 See the Intralinks login page for international numbers support@intralinks.com
Intralinks VIA Version 3.3 Startup Guide for ipad and iphone Intralinks 24/7/365 support US: 212 543 7800 UK: +44 (0) 20 7623 8500 See the Intralinks login page for international numbers support@intralinks.com
MetaMoJi ClassRoom Administrator s Guide
 MetaMoJi ClassRoom Administrator s Guide Third Edition - ios is a trademark or registered trademark of Cisco in the U.S. and other countries and is used under license. - Apple and ipad are registered trademarks
MetaMoJi ClassRoom Administrator s Guide Third Edition - ios is a trademark or registered trademark of Cisco in the U.S. and other countries and is used under license. - Apple and ipad are registered trademarks
Flare. Smart Activity Tracker. Quick Start Guide. delvfire.com PHONE/TABLET REQUIREMENTS QUICK START GUIDE
 PHONE/TABLET REQUIREMENTS ios 7.1 & above Android 4.5 & above Bluetooth 4.0 QUICK START GUIDE Flare Smart Activity Tracker Quick Start Guide ID115U 1. Download the VeryFitPro App To set up your tracker
PHONE/TABLET REQUIREMENTS ios 7.1 & above Android 4.5 & above Bluetooth 4.0 QUICK START GUIDE Flare Smart Activity Tracker Quick Start Guide ID115U 1. Download the VeryFitPro App To set up your tracker
Real Estate Mobile App Features
 Real Estate Mobile App Features How To Review The App Demo On Your Device Download the Preview Your App app today on your ios or Android Devices from the App Store or Google Play Store. To view this demo
Real Estate Mobile App Features How To Review The App Demo On Your Device Download the Preview Your App app today on your ios or Android Devices from the App Store or Google Play Store. To view this demo
Smart Watch. User Manual PULSE 2. Please refer to this manual before using the product V1.0
 Smart Watch User Manual PULSE 2 Please refer to this manual before using the product V1.0 Please read this manual carefully for correct using the product. If you feel confused about any operating descriptions
Smart Watch User Manual PULSE 2 Please refer to this manual before using the product V1.0 Please read this manual carefully for correct using the product. If you feel confused about any operating descriptions
Meeting Room Manager User Guide
 Meeting Room Manager User Guide Carnegie Mellon University 1 Contents Getting Started... 2 Getting an MRM account... 2 Initial Login... 2 Accessing MRM... 2 MRM Terminology... 3 Reservation... 3 Resources...
Meeting Room Manager User Guide Carnegie Mellon University 1 Contents Getting Started... 2 Getting an MRM account... 2 Initial Login... 2 Accessing MRM... 2 MRM Terminology... 3 Reservation... 3 Resources...
Oracle Cloud. Content and Experience Cloud ios Mobile Help E
 Oracle Cloud Content and Experience Cloud ios Mobile Help E82090-01 February 2017 Oracle Cloud Content and Experience Cloud ios Mobile Help, E82090-01 Copyright 2017, 2017, Oracle and/or its affiliates.
Oracle Cloud Content and Experience Cloud ios Mobile Help E82090-01 February 2017 Oracle Cloud Content and Experience Cloud ios Mobile Help, E82090-01 Copyright 2017, 2017, Oracle and/or its affiliates.
Table of Contents. The Home and More screens... 14
 Table of Contents SmartMeet Overview...1 From SmartMeet, you can:...1 Setup... 2 System requirements... 2 Downloading SmartMeet....3 Starting SmartMeet for the first time... 4 Add user details...5 To add
Table of Contents SmartMeet Overview...1 From SmartMeet, you can:...1 Setup... 2 System requirements... 2 Downloading SmartMeet....3 Starting SmartMeet for the first time... 4 Add user details...5 To add
Tellus EVV Introduction and Dashboard TRAINING REFERENCE GUIDE
 Tellus EVV Introduction and Dashboard TRAINING REFERENCE GUIDE REV: 03/18 Sponsored by Centric Consulting, LLC, and the State of Florida, AHCA TELLUS EVV System Training Reference Guide Table of Contents
Tellus EVV Introduction and Dashboard TRAINING REFERENCE GUIDE REV: 03/18 Sponsored by Centric Consulting, LLC, and the State of Florida, AHCA TELLUS EVV System Training Reference Guide Table of Contents
Dell Precision Optimizer Owner's Manual
 Dell Precision Optimizer Owner's Manual Notes, cautions, and warnings NOTE: A NOTE indicates important information that helps you make better use of your computer. CAUTION: A CAUTION indicates either potential
Dell Precision Optimizer Owner's Manual Notes, cautions, and warnings NOTE: A NOTE indicates important information that helps you make better use of your computer. CAUTION: A CAUTION indicates either potential
InSite Prepress. Quick Start Guide. Quick Links. Getting Started Uploading Files View Job Status Smart Review Preview Approving Pages Rejecting Pages
 InSite Prepress Quick Start Guide Quick Links Getting Started Uploading Files View Job Status Smart Review Preview Approving Pages Rejecting Pages BEAUTIFUL PRINT insite.panaprint.com 2015-3-16 Welcome
InSite Prepress Quick Start Guide Quick Links Getting Started Uploading Files View Job Status Smart Review Preview Approving Pages Rejecting Pages BEAUTIFUL PRINT insite.panaprint.com 2015-3-16 Welcome
User Manual Please read the manual before use.
 GPS Smartwatch User Manual Please read the manual before use. 1. Product Overview 1.1 Controls 1.1.1 Power button: Power On/ Off: Waken/turnoff screen: Back to main menu. 1.1.2 Rotary button: turn to select
GPS Smartwatch User Manual Please read the manual before use. 1. Product Overview 1.1 Controls 1.1.1 Power button: Power On/ Off: Waken/turnoff screen: Back to main menu. 1.1.2 Rotary button: turn to select
Available to download FREE from the Apple App Store and Google Play, managing your meetings from your smartphone has never been easier.
 SMARTMEET Q U I C K S T A R T G U I D E SmartMeet is the cornerstone of on-the-go Reservationless-Plus meetings. Discover a full-circle approach to meeting from your iphone and Android smartphone. Not
SMARTMEET Q U I C K S T A R T G U I D E SmartMeet is the cornerstone of on-the-go Reservationless-Plus meetings. Discover a full-circle approach to meeting from your iphone and Android smartphone. Not
GATEKEEPER. Protect Your Privacy. User Manual v2.0. Untethered Labs, LLC GATEKEEPER USER MANUAL V2.0 1
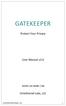 GATEKEEPER Protect Your Privacy User Manual v2.0 WWW.GKCHAIN.COM Untethered Labs, LLC GATEKEEPER USER MANUAL V2.0 1 Product Overview Package Contents GateKeeper Key GateKeeper USB Lock CR2032 Battery Key
GATEKEEPER Protect Your Privacy User Manual v2.0 WWW.GKCHAIN.COM Untethered Labs, LLC GATEKEEPER USER MANUAL V2.0 1 Product Overview Package Contents GateKeeper Key GateKeeper USB Lock CR2032 Battery Key
Table of Contents. How to Set Up Your FMH Account 2. How to Download FMHmobile.. 3. How to Sign In.6. Forgot Your Password?.. 7
 Mobile Guidebook Table of Contents How to Set Up Your FMH Account 2 How to Download FMHmobile.. 3 How to Sign In.6 Forgot Your Password?.. 7 Resetting Your Password..8 How to Request an Appointment. 10
Mobile Guidebook Table of Contents How to Set Up Your FMH Account 2 How to Download FMHmobile.. 3 How to Sign In.6 Forgot Your Password?.. 7 Resetting Your Password..8 How to Request an Appointment. 10
Install Application Start Download the Application
 Install Application Start Download the Application Apple Android Enter A cardholder will download the app from either the itunes app store or the Android Google Play Store. 6 Install Application Completion
Install Application Start Download the Application Apple Android Enter A cardholder will download the app from either the itunes app store or the Android Google Play Store. 6 Install Application Completion
SMART BAND YOUR HEALTH TRACKER PRODUCT MANUAL. VeryFit for heart rate
 SMART BAND YOUR HEALTH TRACKER VeryFit for heart rate PRODUCT MANUAL SMART BAND YOUR HEALTH TRACKER VeryFit for heart rate PRODUCT MANUAL Digital manual was emailed to the user and can also be found at
SMART BAND YOUR HEALTH TRACKER VeryFit for heart rate PRODUCT MANUAL SMART BAND YOUR HEALTH TRACKER VeryFit for heart rate PRODUCT MANUAL Digital manual was emailed to the user and can also be found at
iconsole Fit Hi Way COMPUTER INSTRUCTION MANUAL
 iconsole Fit Hi Way COMPUTER INSTRUCTION MANUAL iconsole+ app - User manual Contents Android Tablet Bluetooth Pairing instructions...3 Android Tablet Tunelinc Connection instructions...4 Android Cell Phone
iconsole Fit Hi Way COMPUTER INSTRUCTION MANUAL iconsole+ app - User manual Contents Android Tablet Bluetooth Pairing instructions...3 Android Tablet Tunelinc Connection instructions...4 Android Cell Phone
AvePoint Meetings Pro for ipad. User Guide
 AvePoint Meetings Pro 4.2.3 for ipad User Guide Issued April 2017 Table of Contents About AvePoint Meetings Pro for ipad... 3 Installing AvePoint Meetings Pro for ipad... 4 Getting Started... 5 Logging
AvePoint Meetings Pro 4.2.3 for ipad User Guide Issued April 2017 Table of Contents About AvePoint Meetings Pro for ipad... 3 Installing AvePoint Meetings Pro for ipad... 4 Getting Started... 5 Logging
Create Account/Login. Create Account/Login
 User Manual Table of Contents Table of Contents Section 1: Create Account Login Section 2: Password Recovery Section 3: Add a Lockbox Section 4: Add a Listing Section 5: Dashboard - Approve Showing Requests
User Manual Table of Contents Table of Contents Section 1: Create Account Login Section 2: Password Recovery Section 3: Add a Lockbox Section 4: Add a Listing Section 5: Dashboard - Approve Showing Requests
Sync User Guide. Powered by Axient Anchor
 Sync Powered by Axient Anchor TABLE OF CONTENTS End... Error! Bookmark not defined. Last Revised: Wednesday, October 10, 2018... Error! Bookmark not defined. Table of Contents... 2 Getting Started... 7
Sync Powered by Axient Anchor TABLE OF CONTENTS End... Error! Bookmark not defined. Last Revised: Wednesday, October 10, 2018... Error! Bookmark not defined. Table of Contents... 2 Getting Started... 7
GENERAL SET-UP & APP GENERAL SET-UP & APP PAIRING/SYNCING FEATURES BATTERY ACCOUNT & DEVICE SETTINGS PRIVACY WARRANTY. For IOS:
 For IOS: GENERAL SET-UP & APP PAIRING/SYNCING FEATURES BATTERY ACCOUNT & DEVICE SETTINGS PRIVACY WARRANTY GENERAL SET-UP & APP WHICH PHONES ARE COMPATIBLE WITH MY SMARTWATCH? Wear OS by Google works with
For IOS: GENERAL SET-UP & APP PAIRING/SYNCING FEATURES BATTERY ACCOUNT & DEVICE SETTINGS PRIVACY WARRANTY GENERAL SET-UP & APP WHICH PHONES ARE COMPATIBLE WITH MY SMARTWATCH? Wear OS by Google works with
biosim App: Android Quick Reference Guide for i-limb devices
 biosim App: Android Quick Reference Guide for i-limb devices 1 Contents 1 Welcome and important points 2 Getting started 5 Activation 6 Firmware Update i-limb ultra revolution 12 Connection 12 Searching
biosim App: Android Quick Reference Guide for i-limb devices 1 Contents 1 Welcome and important points 2 Getting started 5 Activation 6 Firmware Update i-limb ultra revolution 12 Connection 12 Searching
Welcome to the QParents Portal... 2
 Table of contents Welcome to the QParents Portal... 2 Introduction: about the QParents Portal... 2 Online security... 2 About this guide... 3 How to provide feedback in QParents... 4 Help and support...
Table of contents Welcome to the QParents Portal... 2 Introduction: about the QParents Portal... 2 Online security... 2 About this guide... 3 How to provide feedback in QParents... 4 Help and support...
Remotely Accessible Healthcare at Home. User Guide for Devices
 RAH@H A Patient Centric 24/7 Connected Health Model to Improve Healthcare Outcomes through Technology for Education, Engagement, Empowerment, Monitoring & Treatment of Patients Virtually User Guide for
RAH@H A Patient Centric 24/7 Connected Health Model to Improve Healthcare Outcomes through Technology for Education, Engagement, Empowerment, Monitoring & Treatment of Patients Virtually User Guide for
Contents. 1 Drobo 5C Online User Guide Before You Begin Product Features at a Glance Checking Box Contents...
 Drobo 5C User Guide Contents 1 Drobo 5C Online User Guide... 6 1.1 Before You Begin... 7 1.1.1 Product Features at a Glance... 8 1.1.2 Checking Box Contents... 10 1.1.3 Checking System Requirements...
Drobo 5C User Guide Contents 1 Drobo 5C Online User Guide... 6 1.1 Before You Begin... 7 1.1.1 Product Features at a Glance... 8 1.1.2 Checking Box Contents... 10 1.1.3 Checking System Requirements...
Admin Mobile App (APP_102)
 Admin Mobile App (APP_102) Feature: eschoolplus Admin Mobile App Target Audience: Building Administrators Overview of eschoolplus Admin Mobile App Developed for ios and Android, the eschoolplus Admin Mobile
Admin Mobile App (APP_102) Feature: eschoolplus Admin Mobile App Target Audience: Building Administrators Overview of eschoolplus Admin Mobile App Developed for ios and Android, the eschoolplus Admin Mobile
BANKVIC APP FREQUENTLY ASKED QUESTIONS
 BANKVIC APP FREQUENTLY ASKED QUESTIONS TABLE OF CONTENTS TABLE OF CONTENTS... 1 ABOUT THE BANKVIC APP... 2 GETTING STARTED... 3 SECURITY... 4 FEATURES & FUNCTIONALITY... 5 PAYMENTS & TRANSFERS... 6 CARD
BANKVIC APP FREQUENTLY ASKED QUESTIONS TABLE OF CONTENTS TABLE OF CONTENTS... 1 ABOUT THE BANKVIC APP... 2 GETTING STARTED... 3 SECURITY... 4 FEATURES & FUNCTIONALITY... 5 PAYMENTS & TRANSFERS... 6 CARD
GolfNow Central. Marketing User Guide. February 2018
 Marketing User Guide 2018 1 Table of Contents Course management Player Rules Booking Engine settings Connecting to your Social Media accounts How to send and schedule a one-time campaign How to send and
Marketing User Guide 2018 1 Table of Contents Course management Player Rules Booking Engine settings Connecting to your Social Media accounts How to send and schedule a one-time campaign How to send and
Smart Bracelet Instruction Manual
 Smart Bracelet Instruction Manual Thank you for using our smart Braclet. The product user manual includes the product functions, use-method and the operation procedure.please read the user manual carefully
Smart Bracelet Instruction Manual Thank you for using our smart Braclet. The product user manual includes the product functions, use-method and the operation procedure.please read the user manual carefully
Dell EMC OpenManage Mobile. Version 3.0 User s Guide (Android)
 Dell EMC OpenManage Mobile Version 3.0 User s Guide (Android) Notes, cautions, and warnings NOTE: A NOTE indicates important information that helps you make better use of your product. CAUTION: A CAUTION
Dell EMC OpenManage Mobile Version 3.0 User s Guide (Android) Notes, cautions, and warnings NOTE: A NOTE indicates important information that helps you make better use of your product. CAUTION: A CAUTION
TracPlus for iphone / ipad
 TracPlus for iphone / ipad Accessing the TracPlus for iphone / ipad Software... 1 How to Log In... 1 Settings... 2 Maps... 2 Units Displayed... 2 Speed... 2 Altitude... 2 Location Display... 2 Time...
TracPlus for iphone / ipad Accessing the TracPlus for iphone / ipad Software... 1 How to Log In... 1 Settings... 2 Maps... 2 Units Displayed... 2 Speed... 2 Altitude... 2 Location Display... 2 Time...
Mobile App Help File
 Mobile App Help File Contents 2 Contents Introduction... 4 OneTouch Reveal mobile app... 4 Supported Devices and System Requirements...4 Apple Legal Notice...4 Bluetooth Trademark...4 Intended Use...4
Mobile App Help File Contents 2 Contents Introduction... 4 OneTouch Reveal mobile app... 4 Supported Devices and System Requirements...4 Apple Legal Notice...4 Bluetooth Trademark...4 Intended Use...4
EU Driver s Hours Rules covered by Digifobpro. Table of contents
 EU Driver s Hours Rules covered by Digifobpro Digifobpro provides analysis of Driver Cards both in it s Quick View and Driver Card - Download features ( see Digifobpro Functions page 4). There follows
EU Driver s Hours Rules covered by Digifobpro Digifobpro provides analysis of Driver Cards both in it s Quick View and Driver Card - Download features ( see Digifobpro Functions page 4). There follows
FAQ for KULT Basic. Connections. Settings. Calls. Apps. Media
 FAQ for KULT Basic 1. What do the Icons mean that can be found in notifications bar at the top of my screen? 2. How can I move an item on the home screen? 3. How can I switch between home screens? 4. How
FAQ for KULT Basic 1. What do the Icons mean that can be found in notifications bar at the top of my screen? 2. How can I move an item on the home screen? 3. How can I switch between home screens? 4. How
S1 Smart Watch APPS GUIDE. Models: S1, S1C & S1 PLUS
 S1 Smart Watch APPS GUIDE Models: S1, S1C & S1 PLUS SETTINGS The settings app in the S1 allows you to make adjustments on all local settings on the watch. You can change the look of the screen, sound and
S1 Smart Watch APPS GUIDE Models: S1, S1C & S1 PLUS SETTINGS The settings app in the S1 allows you to make adjustments on all local settings on the watch. You can change the look of the screen, sound and
