APP USER GUIDE Sugar.IQ with Watson
|
|
|
- Dale Wilcox
- 5 years ago
- Views:
Transcription
1 APP USER GUIDE Sugar.IQ with Watson TM TM
2 Introduction Thank you for choosing Medtronic as your diabetes management partner. The Sugar.IQ app is a diabetes personal assistant application (app) developed in association with IBM * Watson Health *. The app receives continuous glucose monitoring (CGM) data from your Guardian Connect system. English The Sugar.IQ app (MMT-8100) helps you manage your diabetes by: displaying meal log entries and sensor glucose (SG) data tracking meal log entries reporting insights of how your meals affect glucose levels supporting good choices and trends with motivational messages The app serves as an additional display for real-time CGM data from the Guardian Connect system through the CareLink Personal software. The Guardian Connect app will also need to be running in the background on your mobile device with the Sync to CareLink option enabled. In addition to the intended use, the user guide is designed to help you understand the setup and operation of the Sugar.IQ app. For setup and operation of the Guardian Connect system, see the Guardian Connect system user guide. Intended use The Food and My Food Diary screens are intended for logging meals and counting carbs to promote a healthy diet. The My Data and Glycemic Assist screens and the insights on the Home screen are intended for use as data reporting tools to help you identify historical trends and the effects of daily activities on glucose levels. The SG History screen, including the current sensor glucose reading, is intended for use as an additional display of CGM data for passive monitoring. Contraindications None known. Safety warnings The Sugar.IQ app is not intended to provide medical advice and should not be relied upon for such purpose. Do not make any changes to treatment without talking to a healthcare professional (HCP) first. -1-
3 The app is not intended to replace the real-time display of the CGM data on the Guardian Connect app. The app is not intended to control any functions of the connecting device. The app is not intended for calculating insulin or other drug doses. The app will not modify data or control functions of the Guardian Connect system. All therapy decisions should be made by the app user based on blood glucose (BG) measurements obtained from a BG meter. Precautions The Sugar.IQ app cannot tell you about potential problems. The app does not provide SG alarms or notifications. The app is intended only to display information. Proper operation of this app relies upon a compatible mobile device with proper settings. Assistance Please contact our 24 Hour HelpLine at for assistance. How to use this guide Note: This user guide shows sample screens only. The screens on your device may be slightly different. The following table describes terms and conventions used in this guide. Convention Description Bold > Tap Swipe Note Indicates an item on the screen that you select with your finger or tap to open. A shorthand symbol indicates a series of selections you make on the screen. For example, edit > serving means that you need to tap edit and then tap serving. Tap the area on the screen with your finger to select or activate an option. Starting at or near one edge of the screen, slide your finger quickly across the screen without lifting your finger. Provides additional helpful information. Downloading the app You must have: an Internet connection a CareLink Personal account -2-
4 Note: The Sugar.IQ app requires an Apple * mobile device running ios 11 or a later version and is designed to display best on the iphone 7/7s. ipad and ipod devices are not officially supported. The screens may appear stretched or overlapped if viewed on an ipad or ipod device. To download the app: 1 Search for Sugar.IQ in the app store on your mobile device. 2 Download the app. 3 Tap Go To Login, or tap Start Tour to view the app tutorial. 4 Enter your CareLink Personal account information (username and password). English Note: Log in with the same CareLink Personal account information you use with your Guardian Connect system. If you do not have a CareLink Personal account, you can create one at 5 Tap Login. 6 Follow the prompts on the screen to allow the Sugar.IQ app to send you notifications and access your Motion & Fitness and Health app data. New insights appear, even if the app is not open, if you choose to allow notifications. 7 Review the End User License Agreement. Tap Accept. A notification appears to confirm. 8 Tap OK. The Home screen opens. Tap the menu button > Profile to open the Profile screen. For details, see Setting up your profile, on page 3. Setting up your profile Enter the following information to set up your profile: 1 Enter your weight and height. 2 Select your diabetes type, therapy type, and gender. 3 Enter your date of birth. 4 Select your app user profile, for example, Patient. 5 Tap the button to close the Profile screen and open the Home screen. -3-
5 Using the app The following sections walk you through the different functions of the app, including the Home screen, viewing your insights, logging your meals, viewing your SG data, and more. The app displays updated data once you open it. The mobile device must have an Internet connection for the app to display data. Home screen menu data view personal stream food The Home screen appears when you open the app on your mobile device. This screen allows you to: Tap the menu button to open the Menu screen. You can set up your profile and customize your personal stream. You can also view the app tutorial, user guide, frequently asked questions, and the app software information. Navigate to different data screens from the data view. Swipe the data view to see a compact view of the data on the SG History, My Data, and Glycemic Assist screens. Tap the data to extend the screen. For details, see Viewing your SG data, on page
6 View the personal stream to see messages that include insights, meal log entries, and tutorials. Swipe to view previous insights and meal log entries. For details, see Viewing your insights, on page 5. You can customize the information displayed on your personal stream seven days after you receive your first insight. Tap the menu button > Personalization on the Home screen to customize your personal stream. Tap the food button to open the Food screen. You can log meals for a specific period of the day. For details, see Logging your meals, on page 6. Viewing your insights English insight title insight message feedback Watson education chart follow time stamp Insights report glucose trends, provide helpful information, and allow you to follow therapy events. Use the following tips to understand your insights: The insight title indicates the type of insight. The colors indicate the following: red = low glucose green = positive outcome orange = high glucose -5-
7 The insight message provides information on the insight topic. Tap the education link to view more information on the insight topic. An education link appears based on the insight. The chart shows data related to the insight. A chart appears based on the insight. Tap the feedback link to display the thumbs up and thumbs down icons. Tap an icon to rate the insight. Watson customizes the type of insights you receive based on your feedback. A feedback link appears based on the insight. Tap follow to add a food item to the Glycemic Assist screen. For details, see Glycemic Assist screen, on page 13. The follow feature appears based on the insight. The time stamp indicates the time the insight appeared on the personal stream. Logging your meals Use the Food and My Food Diary screens to log food items, count carbs, and view other nutritional data. You can view the SG History and Glycemic Assist screens to see the impact a food item has on your glucose levels. For details, see Viewing your SG data, on page 7. To create a meal log entry: 1 On the Home screen, tap the food button to open the Food screen. 2 You can select a food item from the My Frequent Foods list, or enter the desired food item in the search bar. 3 Tap on the picture of the food item to view the amount of carbs, fat, and calories in the item. 4 Tap serving to set the number of servings, and then tap Select. The amount of carbs, fat, and calories changes when you set the number of servings for the food item. 5 You can set meal times for the current day until midnight. You can also set meal times for the past seven days. Tap the date to set the date and time, and then tap Select. 6 Tap log. 7 Tap the button to return to the Home screen. -6-
8 8 The meal log entry appears on the personal stream if View Meal Log Entries is enabled in your personalization settings. Tap the menu button > Personalization on the Home screen to customize your personal stream. To edit a meal log entry: 1 On the Food screen, tap the button to open the My Food Diary screen. 2 Tap < or > to find the date of the meal log entry. 3 Tap the time interval (Morning, Afternoon, Evening, or Night). The time intervals indicate the following: Morning = 6 a.m. to 11 a.m. Afternoon = 11 a.m. to 5 p.m. Evening = 5 p.m. to 10 p.m. Night = 10 p.m. to 6 a.m. 4 Find the meal log entry in the selected time interval. 5 Tap edit > serving to edit the number of servings, and then tap Select. 6 You can edit meal times for the current day until midnight. You can also edit meal times for the past seven days. Tap the date to change the date and time, and then tap Select. 7 Tap save. 8 Tap the button to return to the Food screen. English Viewing your SG data This section walks you through the SG History, My Data, and Glycemic Assist screens. On the Home screen, tap the compact data view to extend the data screen. Tap SG History, My Data, or Glycemic Assist to navigate through the data screens. Tap the button to return the extended data screen to the compact data view on the Home screen. -7-
9 SG History screen data view current sensor glucose reading sensor glucose graph Note: Sensor information may not display immediately on the screen. A delay of up to 10 minutes may occur between the Guardian Connect app and the Sugar.IQ app. The Sugar.IQ app receives data from the Guardian Connect system through the CareLink Personal website. The SG History screen displays a history of SG values and logged meals on a graph. This screen allows you to: View the time and value of your current sensor glucose reading. Trend arrows appear next to the value if your glucose level has been rising or falling faster than a certain rate per minute. The value changes color based your glucose target range limits. The colors indicate the following: orange = above range red = below range green = in range The sensor will only read SG values between 40 and 400 mg/dl. The value appears orange and displays as Above 400 when the reading is above 400 mg/dl. The value appears red and displays as Below 40 when the reading is below 40 mg/dl. -8-
10 The sensor glucose graph displays SG data for the selected time. For details, see Navigating your sensor glucose graph, on page 9. Navigating your sensor glucose graph English continuous sensor glucose trace high glucose target range limit low glucose target range limit time interval meal marker current sensor glucose reading day indicator Use the following tips to navigate the sensor glucose graph: Tap on a meal marker to view food items of the meal log entry. You can choose to follow food items from meal markers on the SG History screen. For details, see Glycemic Assist screen, on page 13. The orange line indicates your high glucose target range limit. The red line indicates your low glucose target range limit. The dot on the continuous sensor glucose trace indicates your current sensor glucose reading. An information box appears when you tap on the trace. The information box displays the SG value, date, and time. Drag your finger along the trace to view a history of your data. The information box changes color based on the SG value and your glucose target range limits. The colors indicate the following: orange = above range red = below range green = in range -9-
11 Tap a time interval (3h, 6h, 12h, 1d, or Now) to view data for the selected time. The Now time interval only appears when you drag your finger along the trace to view a history of your SG data. The time intervals indicate the following: 3h = 3 hours 6h = 6 hours 12h = 12 hours 1d = 1 day Now = current time Swipe the day indicator to access previous dates. Tap a date to view data for the selected day. Note: Your last selected view of the data appears if you navigate away from the SG History screen or place the app in the background on your mobile device. -10-
12 My Data screen time interval English sensor wear time time stamp glucose stats glucose stats by day glucose stats by hour -11-
13 The My Data screen displays your glucose trends based on the selected time interval (1d, 1w, 1m, or 3m). The time intervals indicate the following: 1d = 1 day 1w = 1 week 1m = 1 month 3m = 3 months The sensor wear time displays the number of days and hours of available sensor data for the selected time interval. The time stamp indicates the time data was last updated. Viewing your glucose data View your glucose target range results on the following charts, depending on the selected time interval. If the 1d, 1w, or 1m time interval is selected, you can swipe the chart to see a history of your data. The Glucose Stats chart displays data for the selected time. You can also view how many high and low glucose readings were recorded. The Glucose Stats by Day chart displays data for the days of the week if the 1w, 1m, or 3m time interval is selected. The Glucose Stats by Hour chart displays data in three-hour increments over a 24- hour period of time. The chart colors indicate the following: orange = above range red = below range green = in range -12-
14 Glycemic Assist screen following items English followed item unfollow sensor glucose data time stamp The Glycemic Assist screen records SG data for up to ten food items you choose to follow. This screen allows you to: View the number of food items under following items. View the sensor glucose data and the time stamp for the followed item. Swipe to view the data history of the followed item. You can add a food item from a meal marker on the SG History screen or from the My Frequent Foods list on the Food screen. To add a food item: 1 Tap Follow. 2 Select the item. 3 Tap OK. To remove a food item: -13-
15 1 Swipe the item. 2 Tap Unfollow. Notifications The following table lists the main notifications you may receive from the app. Notification Airplane Mode is Turned On. Cellular data or WiFi is needed. App is loading your historical data. Please check back later. Application Disabled. A new version of the Sugar.IQ app is available. Please update your app to continue using it. CareLink ID and/or Password is incorrect. Please try again. Your current device has not been tested. As a result information may display differently than intended. We will update the app as soon as possible. No Cloud connectivity right now, please try again later. If the issue persists, please contact Customer Care at Description Your mobile device is in Airplane Mode. Tap Settings. Find the Airplane Mode setting. Toggle the switch to turn off Airplane Mode. The switch appears gray when Airplane Mode is turned off. This notification appears when you log in to the Sugar.IQ app for the first time. The app is updating data from the CareLink server. Tap OK to return to the app. This notification appears when an app update is available and required for continued use of the Sugar.IQ app. Tap UPGRADE to open the app store and download the update. You have entered an incorrect CareLink Personal username or password, or you have not set up your Guardian Connect system. Enter the correct CareLink Personal username and password. If you do not have a CareLink Personal account, you can create one at You can also reset your password on the CareLink Personal website. If you have not set up your Guardian Connect system, go to Continuous-Glucose-Monitoring-System. The app is designed to display best on the iphone 7/7s. ipad and ipod devices are not officially supported. The screens may appear stretched or overlapped if viewed on an ipad or ipod device. Tap OK to continue using the app. The app is unable to communicate with the server. Resubmit your request. If the problem continues, please contact our 24 Hour HelpLine at for assistance. -14-
16 Notification The current ios software version on your device has not been tested. As a result information may display differently than intended. We will update the app as soon as possible. Warning Your user data will be erased from this device after logout. Your acceptance of the End User License Agreement (EULA) will be saved. Description The ios software version on your mobile device has not been tested with the Sugar.IQ app. Tap OK to close the notification and continue using the app. This notification appears when you tap Logout on the Menu screen. When you log out, the app will only upload the last 90 days of SG data, seven days of meal log entries, and the items you are currently following. Help Tap the menu button > Help & Contact to access the frequently asked questions (FAQ), user guide, and 24 Hour HelpLine contact number. Troubleshooting The following table lists causes and solutions to possible errors you may experience with the app. If you experience an error that cannot be corrected using the table, please contact our 24 Hour HelpLine for assistance. For troubleshooting tips on the Guardian Connect system, see the Guardian Connect system user guide. English Problem What could be wrong What to do The app will not open. 1 The app is frozen or has crashed. 2 Your mobile device is not working properly. 1 Check if the app is open and running in the background. Double-press the Home button on the mobile device to view a list of open apps. Find the Sugar.IQ app. Swipe upward to close it. Reopen the Sugar.IQ app. 2 Turn off and restart your mobile device. Delete and reinstall the app if restarting your mobile device does not solve the problem. If you delete the app, only the last 90 days of SG data, seven days of meal log entries, and the items you are currently following will be uploaded. -15-
17 Problem What could be wrong What to do You cannot log in to the app. 1 You have entered the incorrect CareLink Personal username and password. 2 The app is frozen or has crashed. 3 The app is not using cellular data, or there is no Internet connection. 4 The system is not working properly. 1 You have entered an incorrect CareLink Personal username or password, or you have not set up your Guardian Connect system. Enter the correct CareLink Personal username and password. If you do not have a CareLink Personal account, you can create one at You can also reset your password on the CareLink Personal website. If you have not set up your Guardian Connect system, go to Guardian-Connect-Continuous-Glucose- Monitoring-System. 2 Check if the app is open and running in the background. Double-press the Home button on the mobile device to view a list of open apps. Find the Sugar.IQ app. Swipe upward to close it. Reopen the Sugar.IQ app. 3 Go to the settings on your mobile device. Verify there is an Internet connection and Airplane Mode is turned off. Tap Cellular. Find the Sugar.IQ app in the "Use Cellular Data For:" section. If the switch next to the app appears gray, toggle the switch to turn on cellular data. The switch appears green when cellular data is turned on. 4 Turn off and restart your mobile device. If restarting your mobile device does not solve the issue, delete and reinstall the app. If you delete the app, only the last 90 days of SG data, seven days of meal log entries, and the items you are currently following will be uploaded. -16-
18 Problem What could be wrong What to do You cannot download the app. 1 The ios software version is not supported. 2 Your mobile device is not supported. 3 There is not enough storage space available on your mobile device. 4 The app is not using cellular data, or there is no Internet connection. 5 The system is not working properly. 1 The app is designed to run on ios 11 or a later version. Go to the settings on your mobile device. Tap General > Software Update to check for ios software updates. If needed, update the ios software version. 2 Download the app on an Apple * mobile device. The app is designed to display on the iphone 7/7s. 3 Free up the space on your mobile device. 4 Go to the settings on your mobile device. Verify there is an Internet connection and Airplane Mode is turned off. Tap Cellular. Find the Sugar.IQ app in the "Use Cellular Data For:" section. If the switch next to the app appears gray, toggle the switch to turn on cellular data. The switch appears green when cellular data is turned on. 5 Turn off and restart your mobile device. If restarting your mobile device does not solve the issue, delete and reinstall the app. If you delete the app, only the last 90 days of SG data, seven days of meal log entries, and the items you are currently following will be uploaded. English -17-
19 Problem What could be wrong What to do Food data is delayed, missing, or incorrectly displayed. Insights on the Home screen, or data on the Glycemic Assist and My Data screens, are delayed, missing, or incorrectly displayed. 1 The food item was logged incorrectly. 2 The app is not using cellular data, or there is no Internet connection. 3 The system is not working properly. 1 The most current sensor glucose graph does not have enough data available for the followed item on the Glycemic Assist screen. 2 The app is not using cellular data, or there is no Internet connection. 3 The system is not working properly. 1 Verify the food item is present in the meal log entry on the My Food Diary screen. If the food item cannot be found, create a meal log entry. If the food item was logged incorrectly, edit the meal log entry. For details, see Logging your meals, on page 6. 2 Go to the settings on your mobile device. Verify there is an Internet connection and Airplane Mode is turned off. Tap Cellular. Find the Sugar.IQ app in the "Use Cellular Data For:" section. If the switch next to the app appears gray, toggle the switch to turn on cellular data. The switch appears green when cellular data is turned on. 3 Turn off and restart your mobile device. If restarting your mobile device does not solve the issue, delete and reinstall the app. If you delete the app, only the last 90 days of SG data, seven days of meal log entries, and the items you are currently following will be uploaded. 1 Data appears based on SG history recorded for the followed item. 2 Go to the settings on your mobile device. Verify there is an Internet connection and Airplane Mode is turned off. Tap Cellular. Find the Sugar.IQ app in the "Use Cellular Data For:" section. If the switch next to the app appears gray, toggle the switch to turn on cellular data. The switch appears green when cellular data is turned on. 3 Turn off and restart your mobile device. If restarting your mobile device does not solve the issue, delete and reinstall the app. If you delete the app, only the last 90 days of SG data, seven days of meal log entries, and the items you are currently following will be uploaded. -18-
20 Problem What could be wrong What to do Missing search results on the Food screen. 1 The specific food item is not available in the food database. 2 The app is not using cellular data, or there is no Internet connection. 3 The system is not working properly. 1 Verify the spelling of the food item is correct. Remove specific brand names, and retry the search. 2 Go to the settings on your mobile device. Verify there is an Internet connection and Airplane Mode is turned off. Tap Cellular. Find the Sugar.IQ app in the "Use Cellular Data For:" section. If the switch next to the app appears gray, toggle the switch to turn on cellular data. The switch appears green when cellular data is turned on. 3 Turn off and restart your mobile device. If restarting your mobile device does not solve the issue, delete and reinstall the app. If you delete the app, only the last 90 days of SG data, seven days of meal log entries, and the items you are currently following will be uploaded. English -19-
21 Problem What could be wrong What to do SG data is delayed, missing, or incorrectly displayed. 1 The Guardian Connect app has not sent data yet. 2 Data is not being captured in the Guardian Connect app. 3 The app is frozen or has crashed. 4 The app is not using cellular data, or there is no Internet connection. 5 The system is not working properly. 1 Verify the Guardian Connect app is running in the background with the "Sync to CareLink" option enabled. Sensor information may not display immediately on the screen. A delay of up to 10 minutes may occur between the Guardian Connect app and the Sugar.IQ app. The Sugar.IQ app receives data from the Guardian Connect system through the CareLink Personal website. 2 Verify the Guardian Connect app displays SG data. If the Guardian Connect app does not display SG data, refer to the Guardian Connect system user guide for troubleshooting information. 3 Check if the app is open and running in the background. Double-press the Home button on the mobile device to view a list of open apps. Find the Sugar.IQ app. Swipe upward to close it. Reopen the Sugar.IQ app. 4 Go to the settings on your mobile device. Verify there is an Internet connection and Airplane Mode is turned off. Tap Cellular. Find the Sugar.IQ app in the "Use Cellular Data For:" section. If the switch next to the app appears gray, toggle the switch to turn on cellular data. The switch appears green when cellular data is turned on. 5 Turn off and restart your mobile device. If restarting your mobile device does not solve the issue, delete and reinstall the app. If you delete the app, only the last 90 days of SG data, seven days of meal log entries, and the items you are currently following will be uploaded. -20-
22 Problem What could be wrong What to do The app is unresponsive. 1 The app is frozen or has crashed. 2 The app is not using cellular data, or there is no Internet connection. 3 The system is not working properly. 1 Check if the app is open and running in the background. Double-press the Home button on the mobile device to view a list of open apps. Find the Sugar.IQ app. Swipe upward to close it. Reopen the Sugar.IQ app. 2 Go to the settings on your mobile device. Verify there is an Internet connection and Airplane Mode is turned off. Tap Cellular. Find the Sugar.IQ app in the "Use Cellular Data For:" section. If the switch next to the app appears gray, toggle the switch to turn on cellular data. The switch appears green when cellular data is turned on. 3 Turn off and restart your mobile device. If restarting your mobile device does not solve the issue, delete and reinstall the app. If you delete the app, only the last 90 days of SG data, seven days of meal log entries, and the items you are currently following will be uploaded. English 2018 Medtronic. All rights reserved. Medtronic, Medtronic logo and Further, Together are trademarks of Medtronic. * Third party brands are trademarks of their respective owners. All other brands are trademarks of a Medtronic company. CareLink, Guardian Connect, MiniMed, and Sugar.IQ are trademarks of Medtronic MiniMed, Inc. IBM * Watson Health * Apple * -21-
23 -22-
24 M _A
APP USER GUIDE. Sugar.IQ with Watson
 APP USER GUIDE TM TM Sugar.IQ with Watson Introduction Thank you for choosing Medtronic as your diabetes management partner. The Sugar.IQ app is a diabetes personal assistant application (app) developed
APP USER GUIDE TM TM Sugar.IQ with Watson Introduction Thank you for choosing Medtronic as your diabetes management partner. The Sugar.IQ app is a diabetes personal assistant application (app) developed
GLOOKO FOR PATIENTS QUICK START GUIDE
 GLOOKO FOR PATIENTS QUICK START GUIDE September 2018 Version IFU-0008 02 Contents Intended Use... 3 Warnings... 3 1. How to Start Using Glooko... 4 1.1. Device Compatibility... 4 MeterSync Blue... 4 Glooko
GLOOKO FOR PATIENTS QUICK START GUIDE September 2018 Version IFU-0008 02 Contents Intended Use... 3 Warnings... 3 1. How to Start Using Glooko... 4 1.1. Device Compatibility... 4 MeterSync Blue... 4 Glooko
Frequently Asked Questions
 Frequently Asked Questions 1. I forgot my BlueStar password. Please help! 2. Select Forgot Password. 3. Enter your BlueStar username. 4. Choose the way you want to get a new BlueStar password: a. Text
Frequently Asked Questions 1. I forgot my BlueStar password. Please help! 2. Select Forgot Password. 3. Enter your BlueStar username. 4. Choose the way you want to get a new BlueStar password: a. Text
Learning About Dexcom Share. Setting up the 7 CHAPTER ONE 36 CHAPTER TWO. Table of Contents
 7 CHAPTER ONE Learning About Dexcom Share 8 Glossary 17 Symbols 17 System Overview 21 System Components 22 Conditions That Affect Use 23 Risks 25 Benefits 26 Indications for Use 27 Contraindications 28
7 CHAPTER ONE Learning About Dexcom Share 8 Glossary 17 Symbols 17 System Overview 21 System Components 22 Conditions That Affect Use 23 Risks 25 Benefits 26 Indications for Use 27 Contraindications 28
Mobile App Help File
 Mobile App Help File Contents 2 Contents Introduction... 4 OneTouch Reveal mobile app... 4 Supported Devices and System Requirements...4 Apple Legal Notice...4 Bluetooth Trademark...4 Intended Use...4
Mobile App Help File Contents 2 Contents Introduction... 4 OneTouch Reveal mobile app... 4 Supported Devices and System Requirements...4 Apple Legal Notice...4 Bluetooth Trademark...4 Intended Use...4
MiniMed Connect. User Guide
 MiniMed Connect User Guide Introduction Thank you for choosing Medtronic Diabetes (legally known as Medtronic MiniMed, Inc.) as your diabetes management partner. MiniMed Connect is an accessory of a MiniMed
MiniMed Connect User Guide Introduction Thank you for choosing Medtronic Diabetes (legally known as Medtronic MiniMed, Inc.) as your diabetes management partner. MiniMed Connect is an accessory of a MiniMed
Quick Start Guide Get better connected for better decisions.
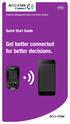 Diabetes Management App and Online System Quick Start Guide Get better connected for better decisions. Downloading the App Download the free Accu-Chek Connect diabetes management app* at: * Does not include
Diabetes Management App and Online System Quick Start Guide Get better connected for better decisions. Downloading the App Download the free Accu-Chek Connect diabetes management app* at: * Does not include
Everything you need, on the go!
 Everything you need, on the go! Sync Devices Sync your Omnipod System Personal Diabetes Manager (PDM), blood glucose meter, CGM, and exercise tracker so you can see all your data in one place. Track Lifestyle
Everything you need, on the go! Sync Devices Sync your Omnipod System Personal Diabetes Manager (PDM), blood glucose meter, CGM, and exercise tracker so you can see all your data in one place. Track Lifestyle
User s Guide. Health Management System. Version 4.2.1
 Software and User s Guide Version 4.2.1 Health Management System Version 4.2.1 Health Management System User s Guide ART23867-101_Rev-A.indd 1 Contents Table of Contents Preface... v Overview of the FreeStyle
Software and User s Guide Version 4.2.1 Health Management System Version 4.2.1 Health Management System User s Guide ART23867-101_Rev-A.indd 1 Contents Table of Contents Preface... v Overview of the FreeStyle
AGENCYCORE MOBILE ios MANUAL
 1 AGENCYCORE MOBILE ios MANUAL 2 Table of Contents DOWNLOADING APP... 3 HOME PAGE... 8 MY MESSAGES... 9 Common Icons & Buttons Messages... 9 Compose New Message:... 12 MY SCHEDULE... 13 Visit Information...
1 AGENCYCORE MOBILE ios MANUAL 2 Table of Contents DOWNLOADING APP... 3 HOME PAGE... 8 MY MESSAGES... 9 Common Icons & Buttons Messages... 9 Compose New Message:... 12 MY SCHEDULE... 13 Visit Information...
GLOOKO KIOSK APP FOR ANDROID USER GUIDE
 GLOOKO KIOSK APP FOR ANDROID USER GUIDE June 2017 IM GLAD 0003 REV D GENERAL INFORMATION...1 PRODUCT DESCRIPTION...1 INTENDED USE...1 WARNINGS...1 CONTRAINDICATIONS...1 SUPPORTED DEVICES...2 Blood Glucose
GLOOKO KIOSK APP FOR ANDROID USER GUIDE June 2017 IM GLAD 0003 REV D GENERAL INFORMATION...1 PRODUCT DESCRIPTION...1 INTENDED USE...1 WARNINGS...1 CONTRAINDICATIONS...1 SUPPORTED DEVICES...2 Blood Glucose
Salesforce Classic Guide for iphone
 Salesforce Classic Guide for iphone Version 35.0, Winter 16 @salesforcedocs Last updated: October 27, 2015 Copyright 2000 2015 salesforce.com, inc. All rights reserved. Salesforce is a registered trademark
Salesforce Classic Guide for iphone Version 35.0, Winter 16 @salesforcedocs Last updated: October 27, 2015 Copyright 2000 2015 salesforce.com, inc. All rights reserved. Salesforce is a registered trademark
Technical Support and Diabetes Apps for DAFNE Graduates
 Technical Support and Diabetes Apps for DAFNE Graduates Mark Endacott Simon Fisher DAFNE Online 2014 Introduction Who are we? Where did DAFNE Online come from? Technical support and diabetes Apps for DAFNE
Technical Support and Diabetes Apps for DAFNE Graduates Mark Endacott Simon Fisher DAFNE Online 2014 Introduction Who are we? Where did DAFNE Online come from? Technical support and diabetes Apps for DAFNE
Salesforce Classic Mobile Guide for iphone
 Salesforce Classic Mobile Guide for iphone Version 41.0, Winter 18 @salesforcedocs Last updated: November 30, 2017 Copyright 2000 2017 salesforce.com, inc. All rights reserved. Salesforce is a registered
Salesforce Classic Mobile Guide for iphone Version 41.0, Winter 18 @salesforcedocs Last updated: November 30, 2017 Copyright 2000 2017 salesforce.com, inc. All rights reserved. Salesforce is a registered
WHICH PHONES ARE COMPATIBLE WITH MY HYBRID SMARTWATCH?
 GENERAL SET-UP & APP o WHICH PHONES ARE COMPATIBLE WITH MY HYBRID SMARTWATCH? o Your Hybrid smartwatch is compatible with Android(TM) phones and iphone(r), specifically with Android OS 4.4 or higher, ios
GENERAL SET-UP & APP o WHICH PHONES ARE COMPATIBLE WITH MY HYBRID SMARTWATCH? o Your Hybrid smartwatch is compatible with Android(TM) phones and iphone(r), specifically with Android OS 4.4 or higher, ios
User Manual. Corin RPM Application ios. Version 7.18
 Corin RPM Application ios Version 7.18 Table of Contents 1. About the application... 1 1.1. Dashboard... 2 1.2. Editing your profile... 3 1.3. Profile picture... 4 2. Adding data manually... 5 2.1. Adding
Corin RPM Application ios Version 7.18 Table of Contents 1. About the application... 1 1.1. Dashboard... 2 1.2. Editing your profile... 3 1.3. Profile picture... 4 2. Adding data manually... 5 2.1. Adding
Document Number: /4/2012
 Copyright 2012 icontrol Networks, Inc. All rights reserved. No reproduction in whole or in part without prior written approval. icontrol Networks, icontrol, and icontrol logo design are pending trademarks
Copyright 2012 icontrol Networks, Inc. All rights reserved. No reproduction in whole or in part without prior written approval. icontrol Networks, icontrol, and icontrol logo design are pending trademarks
InTemp System User s Guide
 InTemp System User s Guide Onset Computer Corporation 470 MacArthur Blvd. Bourne, MA 02532 www.onsetcomp.com Mailing Address: P.O. Box 3450 Pocasset, MA 02559-3450 Phone: 1-800-LOGGERS (1-800-564-4377)
InTemp System User s Guide Onset Computer Corporation 470 MacArthur Blvd. Bourne, MA 02532 www.onsetcomp.com Mailing Address: P.O. Box 3450 Pocasset, MA 02559-3450 Phone: 1-800-LOGGERS (1-800-564-4377)
Table of Contents. On-Call Advanced Diabetes Data Management Software V1.0 User s Manual
 Table of Contents Installation Instructions...2 Starting On-Call Advanced Diabetes Data Management Software...5 Main Windows...6 Patient Setup...6 Patient Info...7 Target Levels...8 Time Slot...9 Preference
Table of Contents Installation Instructions...2 Starting On-Call Advanced Diabetes Data Management Software...5 Main Windows...6 Patient Setup...6 Patient Info...7 Target Levels...8 Time Slot...9 Preference
User Guide. Diabetes Management Software Version Display meter readings. View a variety of reports. Personalize meter settings
 User Guide Display meter readings View a variety of reports Personalize meter settings Store multiple users Diabetes Management Software Version 3.01 For use with all contour blood glucose monitoring systems
User Guide Display meter readings View a variety of reports Personalize meter settings Store multiple users Diabetes Management Software Version 3.01 For use with all contour blood glucose monitoring systems
DIRECTV iphone application guide Version 1.0.5
 DIRECTV iphone application guide Version 1.0.5 What is it? The DIRECTV iphone application is a free mobile guide and remote scheduler available on any Apple iphone or ipod touch device. You can search
DIRECTV iphone application guide Version 1.0.5 What is it? The DIRECTV iphone application is a free mobile guide and remote scheduler available on any Apple iphone or ipod touch device. You can search
Mobile Connect for USA Mobility Pagers for BlackBerry
 User Guide for Mobile Connect for USA Mobility Pagers for BlackBerry Amcom Software, Inc. Copyright Mobile Connect 3.5 Document Version 1.0 Last Saved Date: September 19, 2013 Copyright 2003-2013 Amcom
User Guide for Mobile Connect for USA Mobility Pagers for BlackBerry Amcom Software, Inc. Copyright Mobile Connect 3.5 Document Version 1.0 Last Saved Date: September 19, 2013 Copyright 2003-2013 Amcom
THERAPY MANAGEMENT SOFTWARE FOR DIABETES. User Guide
 THERAPY MANAGEMENT SOFTWARE FOR DIABETES User Guide Medtronic MiniMed Northridge, CA 91325 USA 800-646-4633 (800-MiniMed) 818.576.5555 www.minimed.com E.U. Representative Medtronic B.V. Earl Bakkenstraat
THERAPY MANAGEMENT SOFTWARE FOR DIABETES User Guide Medtronic MiniMed Northridge, CA 91325 USA 800-646-4633 (800-MiniMed) 818.576.5555 www.minimed.com E.U. Representative Medtronic B.V. Earl Bakkenstraat
APPLICATION USER GUIDE INTELLIGENT DESK
 APPLICATION USER GUIDE INTELLIGENT DESK U S E R ROL ERGO Sweden G U I D E W: www.rolergo.com P: +46 36 36 88 80 Ver. 1.0 INDEX WELCOME TO INTELLIGENT DESK 1. GETTING STARTED 2. CONNECT YOUR DEVICE 2.1
APPLICATION USER GUIDE INTELLIGENT DESK U S E R ROL ERGO Sweden G U I D E W: www.rolergo.com P: +46 36 36 88 80 Ver. 1.0 INDEX WELCOME TO INTELLIGENT DESK 1. GETTING STARTED 2. CONNECT YOUR DEVICE 2.1
Page Topic 02 Log In to KidKare 02 Using the Navigation Menu 02 Change the Language
 Page Topic 02 Log In to KidKare 02 Using the Navigation Menu 02 Change the Language help.kidkare.com 03 Enroll a Child 03 Withdraw a Child 03 View Pending and Withdrawn Children 04 View Kids by Enrollment
Page Topic 02 Log In to KidKare 02 Using the Navigation Menu 02 Change the Language help.kidkare.com 03 Enroll a Child 03 Withdraw a Child 03 View Pending and Withdrawn Children 04 View Kids by Enrollment
Table of Contents. 1. Intended Use Overview Materials Required System Requirements User Mode 4
 Table of Contents 1. Intended Use.. 3 2. Overview.. 3 2.1 Materials Required. 3 2.2 System Requirements. 3 2.3 User Mode 4 3. Installation Instructions.. 5 3.1 Installing the On Call Diabetes Management
Table of Contents 1. Intended Use.. 3 2. Overview.. 3 2.1 Materials Required. 3 2.2 System Requirements. 3 2.3 User Mode 4 3. Installation Instructions.. 5 3.1 Installing the On Call Diabetes Management
FREQUENTLY ASKED QUESTIONS
 FREQUENTLY ASKED QUESTIONS OmronWellness.com Omron Fitness Mobile App OMRONWELLNESS.COM What is OmronWellness.com? Omron Wellness is a free, powerful application that helps you know your blood pressure
FREQUENTLY ASKED QUESTIONS OmronWellness.com Omron Fitness Mobile App OMRONWELLNESS.COM What is OmronWellness.com? Omron Wellness is a free, powerful application that helps you know your blood pressure
Corin RPM Patient App - ios User Manual Guide Version 7.7
 Corin RPM Patient App - ios User Manual Guide Version 7.7 Contents 1. About the application...1 1.1 Dashboard... 2 1.2 Profile picture... 3 2. Adding data manually... 4 2.1 Adding measurements manually...
Corin RPM Patient App - ios User Manual Guide Version 7.7 Contents 1. About the application...1 1.1 Dashboard... 2 1.2 Profile picture... 3 2. Adding data manually... 4 2.1 Adding measurements manually...
YOUR SUNPOWER MONITORING SYSTEM GUIDE
 YOUR SUNPOWER MONITORING SYSTEM GUIDE YOUR SUNPOWER MONITORING SYSTEM Congratulations on your new SunPower Monitoring System! SunPower s advanced monitoring solution allows you to easily and flexibly track
YOUR SUNPOWER MONITORING SYSTEM GUIDE YOUR SUNPOWER MONITORING SYSTEM Congratulations on your new SunPower Monitoring System! SunPower s advanced monitoring solution allows you to easily and flexibly track
Blood Glucose Monitoring System. Copyright 2017 Ascensia Diabetes Care Holdings AG. All rights reserved.
 Pairing your CONTOUR PLUS ONE smart meter with the CONTOUR DIABETES app Pair your CONTOUR PLUS ONE meter and it will sync with the CONTOUR DIABETES app whenever a Bluetooth connection is available. 11:25
Pairing your CONTOUR PLUS ONE smart meter with the CONTOUR DIABETES app Pair your CONTOUR PLUS ONE meter and it will sync with the CONTOUR DIABETES app whenever a Bluetooth connection is available. 11:25
Tremblay Harrison Inc Dufferin St Toronto, ON M6H 3M Version 1.2
 Tremblay 1684 Dufferin St Toronto, ON M6H 3M1 1 866 829-7926 Version 1.2 Introduction The EZ Health Oracle Diabetes Management System is a personal computer (PC) software application that allows users
Tremblay 1684 Dufferin St Toronto, ON M6H 3M1 1 866 829-7926 Version 1.2 Introduction The EZ Health Oracle Diabetes Management System is a personal computer (PC) software application that allows users
IntraLinks Mobile for ipad User Guide
 IntraLinks Mobile for ipad User Guide IntraLinks 1/19/2011 Copyright 2011 IntraLinks, Inc. All rights reserved. Apple, iphone, and ipad are either registered trademarks or trademarks of Apple Inc. All
IntraLinks Mobile for ipad User Guide IntraLinks 1/19/2011 Copyright 2011 IntraLinks, Inc. All rights reserved. Apple, iphone, and ipad are either registered trademarks or trademarks of Apple Inc. All
Contents Overview... 4 Install AT&T Toggle Voice... 4 Sign in to AT&T Toggle Voice... 5 Define your Location for Emergency Calls...
 Contents 1. Overview... 4 2. Install AT&T Toggle Voice... 4 Requirements... 4 3. Sign in to AT&T Toggle Voice... 5 4. Define your Location for Emergency Calls... 7 Update Your Registered Location for Emergency
Contents 1. Overview... 4 2. Install AT&T Toggle Voice... 4 Requirements... 4 3. Sign in to AT&T Toggle Voice... 5 4. Define your Location for Emergency Calls... 7 Update Your Registered Location for Emergency
GlucoManager TM Software. User s Guide
 GlucoManager TM Software User s Guide 1 Table of Contents Preface... 6 Software Overview... 6 Intended Use... 7 Purpose and Scope... 7 Computer Requirements... 8 Technical Support... 9 1. Introduction...
GlucoManager TM Software User s Guide 1 Table of Contents Preface... 6 Software Overview... 6 Intended Use... 7 Purpose and Scope... 7 Computer Requirements... 8 Technical Support... 9 1. Introduction...
Please keep all the below materials so you can send the phone/charger back in these:
 If these instructions don t answer all your questions, do call us on 0808 238 5492 or email us at touchpoints@ipsos.com (see full details at the bottom of this page). TouchPoints instructions Thank you
If these instructions don t answer all your questions, do call us on 0808 238 5492 or email us at touchpoints@ipsos.com (see full details at the bottom of this page). TouchPoints instructions Thank you
AXXESSCARE MOBILE ANDROID MANUAL December 2018
 AXXESSCARE MOBILE ANDROID MANUAL December 2018 1 2 Table of Contents DOWNLOADING APP... 3 New Account/Sign Up... 7 MAIN MENU... 11 Home... 12 Schedule... 13 Visits... 13 SIDE MENU... 15 Home... 16 Profile...
AXXESSCARE MOBILE ANDROID MANUAL December 2018 1 2 Table of Contents DOWNLOADING APP... 3 New Account/Sign Up... 7 MAIN MENU... 11 Home... 12 Schedule... 13 Visits... 13 SIDE MENU... 15 Home... 16 Profile...
ARK Care Advance Diabetes Management System
 ARK Care Advance Diabetes Management System Healthcare Professional User Manual P/N AC025-00 Rev. 01/18 Page 1 of 48 Contents 1.0 Getting Started 1.1 Healthcare Professional User Manual Introduction 1.2
ARK Care Advance Diabetes Management System Healthcare Professional User Manual P/N AC025-00 Rev. 01/18 Page 1 of 48 Contents 1.0 Getting Started 1.1 Healthcare Professional User Manual Introduction 1.2
Blood Glucose Monitoring System. Copyright 2018 Ascensia Diabetes Care Holdings AG
 Pairing your CONTOUR PLUS ONE smart meter with the CONTOUR DIABETES app Pair your CONTOUR PLUS ONE meter and it will sync with the CONTOUR DIABETES app whenever a Bluetooth connection is available. 11:25
Pairing your CONTOUR PLUS ONE smart meter with the CONTOUR DIABETES app Pair your CONTOUR PLUS ONE meter and it will sync with the CONTOUR DIABETES app whenever a Bluetooth connection is available. 11:25
April 18, 2014 P a g e 1
 Release Information... 3 New Functionality... 3 1. Overview... 5 2. Install AT&T Toggle Voice... 6 Requirements... 6 3. Sign in to AT&T Toggle Voice... 7 4. Enter your Location for Emergency Calls... 9
Release Information... 3 New Functionality... 3 1. Overview... 5 2. Install AT&T Toggle Voice... 6 Requirements... 6 3. Sign in to AT&T Toggle Voice... 7 4. Enter your Location for Emergency Calls... 9
MyJobConnect CLICK THE ARROW TO GET STARTED
 MyJobConnect CLICK THE ARROW TO GET STARTED MyJobConnect User Guide Menu MyJobConnect Overview Prerequisites First steps MyJobsManager MyJobs Settings Connection Information Frequently Asked Questions
MyJobConnect CLICK THE ARROW TO GET STARTED MyJobConnect User Guide Menu MyJobConnect Overview Prerequisites First steps MyJobsManager MyJobs Settings Connection Information Frequently Asked Questions
This device complies with part 15 of the FCC Rules. Operation is subject to the following two conditions:
 FCC Statement The equipment has been tested and found to comply with the limits for a Class B digital device, pursuant to Part 15 of the FCC Rules. These limits are designed to provide reasonable protection
FCC Statement The equipment has been tested and found to comply with the limits for a Class B digital device, pursuant to Part 15 of the FCC Rules. These limits are designed to provide reasonable protection
Table of Contents... ii. GO AHEAD BRING YOUR OWN DEVICE TO WORK... 1 Requirements... 1
 Table of Contents... ii GO AHEAD BRING YOUR OWN DEVICE TO WORK... 1 Requirements... 1 1: Use AT&T Toggle Applications on an iphone or ipad... 1 AT&T Toggle... 2 Set up Work Email within AT&T Toggle...
Table of Contents... ii GO AHEAD BRING YOUR OWN DEVICE TO WORK... 1 Requirements... 1 1: Use AT&T Toggle Applications on an iphone or ipad... 1 AT&T Toggle... 2 Set up Work Email within AT&T Toggle...
ipass Open Mobile for Windows Touch Quick Start Guide
 ipass Open Mobile 1.0.0 for Windows Touch Quick Start Guide V E R S I O N 1.0, O C T O B E R 2 0 1 2 Corporate Headquarters ipass Inc. 3800 Bridge Parkway Redwood Shores, CA 94065 USA www.ipass.com +1
ipass Open Mobile 1.0.0 for Windows Touch Quick Start Guide V E R S I O N 1.0, O C T O B E R 2 0 1 2 Corporate Headquarters ipass Inc. 3800 Bridge Parkway Redwood Shores, CA 94065 USA www.ipass.com +1
HCP Quick Start Guide Version 1.0
 LibreView HCP Quick Start Guide Version 1.0 June 2015 Numera 1511 3rd Avenue Suite 808 Seattle, WA 98101 Main Phone: 206.876.1200 Customer Support US: 1-855- 786-4263 www.libreview.com Table of Contents
LibreView HCP Quick Start Guide Version 1.0 June 2015 Numera 1511 3rd Avenue Suite 808 Seattle, WA 98101 Main Phone: 206.876.1200 Customer Support US: 1-855- 786-4263 www.libreview.com Table of Contents
2 Frequently Asked... Questions. 4 How Do I... 1 Working within... Entries
 Contents I Table of Contents Part I Welcome 6 1 Welcome... 6 2 Frequently Asked... Questions 6 Part II Getting Started 6 1 Getting Started... 6 2... 7 Create a New Database... 7 Open an Existing... Database
Contents I Table of Contents Part I Welcome 6 1 Welcome... 6 2 Frequently Asked... Questions 6 Part II Getting Started 6 1 Getting Started... 6 2... 7 Create a New Database... 7 Open an Existing... Database
TouchPoints. instructions. Contents
 If these instructions don t answer all your questions, do call us on 0808 238 5492 or email us at touchpoints@ipsos.com (see full details at the bottom of this page). TouchPoints instructions Thank you
If these instructions don t answer all your questions, do call us on 0808 238 5492 or email us at touchpoints@ipsos.com (see full details at the bottom of this page). TouchPoints instructions Thank you
Setting up Your Brand New ipad for Individual Use
 Setting up Your Brand New ipad for Individual Use A Basic Setup Guide for NEW ipads Instructional Technology May 2012 HCPS Page 1 I Have an ipad... So Now What? ipad Setup This setup requires that you
Setting up Your Brand New ipad for Individual Use A Basic Setup Guide for NEW ipads Instructional Technology May 2012 HCPS Page 1 I Have an ipad... So Now What? ipad Setup This setup requires that you
DIESEL ON: FAQS I PRESS THE BUTTON BUT THE HANDS JUST SPIN AROUND ONCE AND THEN STOP. WHAT'S WRONG?
 DIESEL ON: FAQS GENERAL SET-UP & APP PAIRING-SYNCING BATTERY FEATURES ACTIVITY TRAINING 3RD PART INTEGRATION SLEEP SLEEP TRACKING GOAL TRACKING LINK NOTIFICATIONS ACCOUNT AND DEVICE SETTING PRIVACY GENERAL
DIESEL ON: FAQS GENERAL SET-UP & APP PAIRING-SYNCING BATTERY FEATURES ACTIVITY TRAINING 3RD PART INTEGRATION SLEEP SLEEP TRACKING GOAL TRACKING LINK NOTIFICATIONS ACCOUNT AND DEVICE SETTING PRIVACY GENERAL
FAQ BlueWeigh Activity Tracker
 FAQ BlueWeigh Activity Tracker Before wearing your fitness activity tracker and hit the gym your device needs to be connected to your smartphone. To setup BlueWeigh Activity Tracker please follow the steps
FAQ BlueWeigh Activity Tracker Before wearing your fitness activity tracker and hit the gym your device needs to be connected to your smartphone. To setup BlueWeigh Activity Tracker please follow the steps
Mobile App for Android and ios User Guide
 Mobile App for Android and ios User Guide Preface Preface About This Guide This document provides information about the services and functions available with the ADT Pulse Mobile App and how to access
Mobile App for Android and ios User Guide Preface Preface About This Guide This document provides information about the services and functions available with the ADT Pulse Mobile App and how to access
Interactive Notifications
 Interactive Notifications Getting Started Release 2013.4 Using Care360 Interactive Notifications In This Document: About Care360 Interactive Notifications......................................................................
Interactive Notifications Getting Started Release 2013.4 Using Care360 Interactive Notifications In This Document: About Care360 Interactive Notifications......................................................................
Thank you for purchasing your new Moochies Watch. We hope you, and more importantly your kids will love it as much as we did creating it.
 www.moochies.com Thank you for purchasing your new Moochies Watch. We hope you, and more importantly your kids will love it as much as we did creating it. This manual will take you through all the steps
www.moochies.com Thank you for purchasing your new Moochies Watch. We hope you, and more importantly your kids will love it as much as we did creating it. This manual will take you through all the steps
Pairing and use instructions
 Pairing and use instructions Before pairing ensure that your Bluetooth is enabled on your phone (Settings/Bluetooth/on). Also please fully charge your unit. 1- Download APP Zeroner from APP store or Google
Pairing and use instructions Before pairing ensure that your Bluetooth is enabled on your phone (Settings/Bluetooth/on). Also please fully charge your unit. 1- Download APP Zeroner from APP store or Google
SMART BAND YOUR HEALTH TRACKER PRODUCT MANUAL. VeryFit for heart rate
 SMART BAND YOUR HEALTH TRACKER VeryFit for heart rate PRODUCT MANUAL SMART BAND YOUR HEALTH TRACKER VeryFit for heart rate PRODUCT MANUAL Digital manual was emailed to the user and can also be found at
SMART BAND YOUR HEALTH TRACKER VeryFit for heart rate PRODUCT MANUAL SMART BAND YOUR HEALTH TRACKER VeryFit for heart rate PRODUCT MANUAL Digital manual was emailed to the user and can also be found at
West LegalEdcenter CLE Mobile Access to CLE courses wherever, whenever!
 CLE MOBILE QUICK REFERENCE GUIDE Access to CLE courses wherever, whenever! CLE Mobile allows you to select and listen to continuing legal education (CLE) courses through your iphone or ipod touch wherever
CLE MOBILE QUICK REFERENCE GUIDE Access to CLE courses wherever, whenever! CLE Mobile allows you to select and listen to continuing legal education (CLE) courses through your iphone or ipod touch wherever
table of contents troubleshooting 16 connection problems 16 add a second CORE 18 incomplete profile 19 settings 20 compatible devices 21
 app manual table of contents downloading the app 01 registration 02 connecting with ios 04 connecting with Android 06 personalizing 08 when to personalize 09 personalization process 10 high volume kit
app manual table of contents downloading the app 01 registration 02 connecting with ios 04 connecting with Android 06 personalizing 08 when to personalize 09 personalization process 10 high volume kit
MyTeleMed iphone User Guide
 Table of Contents Log In 2 Incorrect Login Information 2 Registering your iphone 2 Main Menu 3 Messages 3 Compose a New Message 4 Message Recipients 4 Archiving Messages 4 Message Detail 5 Add Comments
Table of Contents Log In 2 Incorrect Login Information 2 Registering your iphone 2 Main Menu 3 Messages 3 Compose a New Message 4 Message Recipients 4 Archiving Messages 4 Message Detail 5 Add Comments
Here s where to get the eschoolplus Family App for free: Select Student
 eschoolplus Family App Provides Quick Access to Student Information Now you can access school information from mobile devices using the eschoolplus Family app. Use the app to view attendance, classwork,
eschoolplus Family App Provides Quick Access to Student Information Now you can access school information from mobile devices using the eschoolplus Family app. Use the app to view attendance, classwork,
user guide AbiBird You will need The AbiBird Sensor and An iphone with ios 10+ OR A Smartphone with Android 5+
 AbiBird user guide AbiBird is an intelligent home activity sensor that connects to a smartphone App. Once set up, the free-standing AbiBird Sensor counts the movements of someone walking past and displays
AbiBird user guide AbiBird is an intelligent home activity sensor that connects to a smartphone App. Once set up, the free-standing AbiBird Sensor counts the movements of someone walking past and displays
1. Search for ibaby Care in the App Store under phone apps, or in Google Play for all Android devices.
 M6 port diagrams Status Light DC Power Camera ID USB Port Reset Button DC Power: 5V DC, 2A power adapter (Use official ibaby brand power adapter only) Status Light: Displays 3 unique patterns to show different
M6 port diagrams Status Light DC Power Camera ID USB Port Reset Button DC Power: 5V DC, 2A power adapter (Use official ibaby brand power adapter only) Status Light: Displays 3 unique patterns to show different
Admin Mobile App (APP_102)
 Admin Mobile App (APP_102) Feature: eschoolplus Admin Mobile App Target Audience: Building Administrators Overview of eschoolplus Admin Mobile App Developed for ios and Android, the eschoolplus Admin Mobile
Admin Mobile App (APP_102) Feature: eschoolplus Admin Mobile App Target Audience: Building Administrators Overview of eschoolplus Admin Mobile App Developed for ios and Android, the eschoolplus Admin Mobile
Setting up your messages
 Setting up your messages The iglucose (R) Virtual Coach sends tips, reminders and trends via email. Additionally, they can also be received via text. 1. Confirm the email address that you want your messages
Setting up your messages The iglucose (R) Virtual Coach sends tips, reminders and trends via email. Additionally, they can also be received via text. 1. Confirm the email address that you want your messages
Created by Eugene Stephens ios 8.2
 ios 8.2 Physical Buttons - Sleep / Wake Used to turn the device on /off or wake / sleep. Located on the top, right corner (iphone 6 located on right side). - Ring / Silent Used to turn off the ringer.
ios 8.2 Physical Buttons - Sleep / Wake Used to turn the device on /off or wake / sleep. Located on the top, right corner (iphone 6 located on right side). - Ring / Silent Used to turn off the ringer.
Frequently Asked Questions
 Frequently Asked Questions Version.82 (12/01/17) Logins and Passwords I am not able to access my Apple Volume Purchase Program (VPP) login? Contact us at C3Ignitesupport@sprint.com for assistance. I need
Frequently Asked Questions Version.82 (12/01/17) Logins and Passwords I am not able to access my Apple Volume Purchase Program (VPP) login? Contact us at C3Ignitesupport@sprint.com for assistance. I need
Heading. idevices Connected. App Manual. HomeKit Products
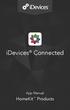 Heading idevices Connected App Manual HomeKit Products Table of Contents idevices HomeKit Products 5 Initial Setup 6 Connect to Wi-Fi Network 7 Get Set Up 7 Set Up Home 8 Name Your Home 8 Adding a Photo
Heading idevices Connected App Manual HomeKit Products Table of Contents idevices HomeKit Products 5 Initial Setup 6 Connect to Wi-Fi Network 7 Get Set Up 7 Set Up Home 8 Name Your Home 8 Adding a Photo
MicroBloggingMD (MBMD) Support Documentation
 MicroBloggingMD (MBMD) Support Documentation Contents Index MBMD Mobile Device Installation 2 ios 2 Android 5 MBMD Configuration and Setup 8 MBMD Home Screen 11 MBMD Troubleshooting Matrix 12 Mobile Device
MicroBloggingMD (MBMD) Support Documentation Contents Index MBMD Mobile Device Installation 2 ios 2 Android 5 MBMD Configuration and Setup 8 MBMD Home Screen 11 MBMD Troubleshooting Matrix 12 Mobile Device
Quick Start Guide. Patients. for. 1 - Set Up Your LibreView Account page 2 Creating a LibreView account Setting up your account.
 Quick Start Guide for Patients Using LibreView in partnership with your healthcare professional will give you greater insights into how your body is functioning and enable you to more effectively manage
Quick Start Guide for Patients Using LibreView in partnership with your healthcare professional will give you greater insights into how your body is functioning and enable you to more effectively manage
GettyImages jpg. Vital Sync Virtual Patient Monitoring Platform. User Guide
 GettyImages-547016241.jpg Vital Sync Virtual Patient Monitoring Platform User Guide Login To log into the software: 1. Access the application in a Web browser. 2. Make sure the login screen is shown. 3.
GettyImages-547016241.jpg Vital Sync Virtual Patient Monitoring Platform User Guide Login To log into the software: 1. Access the application in a Web browser. 2. Make sure the login screen is shown. 3.
Using the Gaia GPS Website
 Using the Gaia GPS Website GaiaGPS.com You can use the Gaia GPS website to do a lot of what you can do in the Gaia GPS app, as well as view other people's public tracks. 1. Go to gaiagps.com and log in
Using the Gaia GPS Website GaiaGPS.com You can use the Gaia GPS website to do a lot of what you can do in the Gaia GPS app, as well as view other people's public tracks. 1. Go to gaiagps.com and log in
User Guide v2.3. Finish reading by Thu, Mar 16
 User Guide v2.3 Finish reading by Thu, Mar 16 Contents Contacts Introducing Samsung HeartWise Getting to know your Samsung Gear S3 watch Charging your watch Checking your watch network connection Authenticating
User Guide v2.3 Finish reading by Thu, Mar 16 Contents Contacts Introducing Samsung HeartWise Getting to know your Samsung Gear S3 watch Charging your watch Checking your watch network connection Authenticating
Wireless Activity Tracker. Product Manual
 Wireless Activity Tracker Product Manual Fitbit Zip Product Manual Contents 1 2 3 6 9 9 9 12 12 13 13 15 16 16 16 16 17 17 17 18 18 18 Getting Started What's included Setting Up Your Fitbit Zip (on a computer)
Wireless Activity Tracker Product Manual Fitbit Zip Product Manual Contents 1 2 3 6 9 9 9 12 12 13 13 15 16 16 16 16 17 17 17 18 18 18 Getting Started What's included Setting Up Your Fitbit Zip (on a computer)
Wi-Fi Configuration Steps
 Operation Manual for Airveda Otomate This manual walks through the steps required to set up your Airveda monitor with Wi-Fi so that it can send data to the server which can be viewed on your app. One monitor
Operation Manual for Airveda Otomate This manual walks through the steps required to set up your Airveda monitor with Wi-Fi so that it can send data to the server which can be viewed on your app. One monitor
S1 Smart Watch APPS GUIDE. Models: S1, S1C & S1 PLUS
 S1 Smart Watch APPS GUIDE Models: S1, S1C & S1 PLUS SETTINGS The settings app in the S1 allows you to make adjustments on all local settings on the watch. You can change the look of the screen, sound and
S1 Smart Watch APPS GUIDE Models: S1, S1C & S1 PLUS SETTINGS The settings app in the S1 allows you to make adjustments on all local settings on the watch. You can change the look of the screen, sound and
Salesforce Classic Mobile User Guide for Android
 Salesforce Classic Mobile User Guide for Android Version 41.0, Winter 18 @salesforcedocs Last updated: November 21, 2017 Copyright 2000 2017 salesforce.com, inc. All rights reserved. Salesforce is a registered
Salesforce Classic Mobile User Guide for Android Version 41.0, Winter 18 @salesforcedocs Last updated: November 21, 2017 Copyright 2000 2017 salesforce.com, inc. All rights reserved. Salesforce is a registered
App Instructions. Quick Start Guide. works with the Google Assistant
 App Instructions s Quick Start Guide works with the Google Assistant 1 OVERVIEW The Modern Forms App enables control of WiFi equipped Modern Forms Smart Fans. Log in with your existing Facebook Account,
App Instructions s Quick Start Guide works with the Google Assistant 1 OVERVIEW The Modern Forms App enables control of WiFi equipped Modern Forms Smart Fans. Log in with your existing Facebook Account,
ipass Open Mobile 2.3.x for Windows Touch Quick Start Guide
 ipass Open Mobile 2.3.x for Windows Touch Quick Start Guide V E R S I O N 1.0, M A R C H 2015 Corporate Headquarters ipass Inc. 3800 Bridge Parkway Redwood Shores, CA 94065 USA www.ipass.com +1 650-232-4100
ipass Open Mobile 2.3.x for Windows Touch Quick Start Guide V E R S I O N 1.0, M A R C H 2015 Corporate Headquarters ipass Inc. 3800 Bridge Parkway Redwood Shores, CA 94065 USA www.ipass.com +1 650-232-4100
QUICK REFERENCE GUIDE ipad. Chase Mobile Checkout
 QUICK REFERENCE GUIDE ipad Chase Mobile Checkout FOR U.S. CLIENTS OCTOBER 2018 QUICK REFERENCE GUIDE ipad CHASE MOBILE CHECKOUT U.S. 2 CHASE MAKES NO WARRANTY OF ANY KIND, EITHER EXPRESSED OR IMPLIED,
QUICK REFERENCE GUIDE ipad Chase Mobile Checkout FOR U.S. CLIENTS OCTOBER 2018 QUICK REFERENCE GUIDE ipad CHASE MOBILE CHECKOUT U.S. 2 CHASE MAKES NO WARRANTY OF ANY KIND, EITHER EXPRESSED OR IMPLIED,
If you require further assistance, please send an to with a detailed description of the issue you are encountering.
 This guide is only for NEW students to Mid-Pacific Institute. ipad can only be set up at home or with an accessible Wi-Fi network. Set up cannot be performed on campus. Follow this guide to set up your
This guide is only for NEW students to Mid-Pacific Institute. ipad can only be set up at home or with an accessible Wi-Fi network. Set up cannot be performed on campus. Follow this guide to set up your
Pulse. Multisport HR Fitness Tracker. Quick Start Guide. delvfire.com. ID115Plus HR
 Pulse Multisport HR Fitness Tracker Quick Start Guide ID115Plus HR delvfire.com Register your new Delvfire product and claim... 1 Year free warranty The easy way to register - simply visit: www.delvfire.com/warranty
Pulse Multisport HR Fitness Tracker Quick Start Guide ID115Plus HR delvfire.com Register your new Delvfire product and claim... 1 Year free warranty The easy way to register - simply visit: www.delvfire.com/warranty
ipad Sales Center FAQ
 ipad Sales Center FAQ ipad Sales Center FAQ 1 ipad Sales Center FAQ 1.1 1.2 1.3 1.4 1.5 1.6 1.7 How to Download and install the Harbortouch Sales Center for ipad 4 Troubleshooting Harbortouch Sales Center
ipad Sales Center FAQ ipad Sales Center FAQ 1 ipad Sales Center FAQ 1.1 1.2 1.3 1.4 1.5 1.6 1.7 How to Download and install the Harbortouch Sales Center for ipad 4 Troubleshooting Harbortouch Sales Center
SAFETY TRAINING APP INSTRUCTION GUIDE Powered by. For Apple (ios) Mobile Devices
 For Apple (ios) Mobile Devices 1 For Apple (ios) Products 1. Download App page 3 2. Create Account page 4-5 3. Login to App page 6-7 4. Create Attendees page 8-9 5. Create Training Event page 10-13 6.
For Apple (ios) Mobile Devices 1 For Apple (ios) Products 1. Download App page 3 2. Create Account page 4-5 3. Login to App page 6-7 4. Create Attendees page 8-9 5. Create Training Event page 10-13 6.
How to Access Your Digital Member Magazine
 How to Access Your Digital Member Magazine GETTING STARTED WHERE TO GO: Point your browser to daytonartinstitute.org/magazine to find the latest issue of the Member Magazine. WHERE TO GO: You may also
How to Access Your Digital Member Magazine GETTING STARTED WHERE TO GO: Point your browser to daytonartinstitute.org/magazine to find the latest issue of the Member Magazine. WHERE TO GO: You may also
DSH-C130. FAQ Ver.1.1
 DSH-C130 FAQ Ver.1.1 June 23th, 2017 Contents Q1: Where do I get the Omma app or software?... 2 Q2: How to setup DSH-C310 using Omna App?... 3 Q3: What is the difference between the Omna app and the Home
DSH-C130 FAQ Ver.1.1 June 23th, 2017 Contents Q1: Where do I get the Omma app or software?... 2 Q2: How to setup DSH-C310 using Omna App?... 3 Q3: What is the difference between the Omna app and the Home
Bluetooth Smart Scale & Body Fat Monitor USER GUIDE
 Bluetooth Smart Scale & Body Fat Monitor USER GUIDE QUICK START GUIDE 1. Search for YUNMAI from the App Store, Google Play, or online at www.iyunmai.com/en/ app.html. Or scan the QR code below to download.
Bluetooth Smart Scale & Body Fat Monitor USER GUIDE QUICK START GUIDE 1. Search for YUNMAI from the App Store, Google Play, or online at www.iyunmai.com/en/ app.html. Or scan the QR code below to download.
Salesforce Classic User Guide for Android
 Salesforce Classic User Guide for Android Version 36.0, Spring 16 @salesforcedocs Last updated: April 27, 2016 Copyright 2000 2016 salesforce.com, inc. All rights reserved. Salesforce is a registered trademark
Salesforce Classic User Guide for Android Version 36.0, Spring 16 @salesforcedocs Last updated: April 27, 2016 Copyright 2000 2016 salesforce.com, inc. All rights reserved. Salesforce is a registered trademark
Nasuni Mobile Access User Guide
 Using Nasuni Mobile Access, you can access data stored in the Nasuni Filer using mobile devices, including ios-based devices (such as iphone and ipad) and Android phones. You can perform tasks such as
Using Nasuni Mobile Access, you can access data stored in the Nasuni Filer using mobile devices, including ios-based devices (such as iphone and ipad) and Android phones. You can perform tasks such as
User Guide. Avigilon Control Center Mobile Version for ios
 User Guide Avigilon Control Center Mobile Version 1.4.0.2 for ios 2011-2014 Avigilon Corporation. All rights reserved. Unless expressly granted in writing, no license is granted with respect to any copyright,
User Guide Avigilon Control Center Mobile Version 1.4.0.2 for ios 2011-2014 Avigilon Corporation. All rights reserved. Unless expressly granted in writing, no license is granted with respect to any copyright,
GETTING STARTED WITH SHARING YOUR PATIENTS CGM DATA
 GETTING STARTED WITH SHARING YOUR PATIENTS CGM DATA Table of Contents Section : Intended Use/Safety Statement...4 Section : Computer and Internet Requirements... 5 Section 3: Setting Up Your Clinic Account...
GETTING STARTED WITH SHARING YOUR PATIENTS CGM DATA Table of Contents Section : Intended Use/Safety Statement...4 Section : Computer and Internet Requirements... 5 Section 3: Setting Up Your Clinic Account...
Contents. Customer Service. Introducing Samsung HeartWise. Getting to know your Samsung Gear S3 watch. Charging your watch
 User Guide Contents Customer Service Introducing Samsung HeartWise Getting to know your Samsung Gear S3 watch Charging your watch Checking your watch network connection Authenticating your watch Measuring
User Guide Contents Customer Service Introducing Samsung HeartWise Getting to know your Samsung Gear S3 watch Charging your watch Checking your watch network connection Authenticating your watch Measuring
MedCheck App User Guide for Blood Glucose Monitor
 MedCheck App User Guide for Blood Glucose Monitor Sign Up Select User in first screen after app has been installed and opened for first time. Click Register in login page, enter details to register. Click
MedCheck App User Guide for Blood Glucose Monitor Sign Up Select User in first screen after app has been installed and opened for first time. Click Register in login page, enter details to register. Click
User Guide. Diabetes Management Software Version Display meter readings. View a variety of reports. Personalise meter settings
 User Guide Display meter readings View a variety of reports Personalise meter settings Store multiple users Diabetes Management Software Version 3.01 For use with all Bayer s CONTOUR blood glucose monitoring
User Guide Display meter readings View a variety of reports Personalise meter settings Store multiple users Diabetes Management Software Version 3.01 For use with all Bayer s CONTOUR blood glucose monitoring
Telserve User Manual Home Use
 Telserve User Manual Home Use A telemedicine accessory to blood glucose monitoring systems Contact Telcare, Inc. Bethesda, MD 20814 USA Phone: (888) 666-4530 Hours: M - F, 9AM - 5PM EST E- mail: support@mytelcare.com
Telserve User Manual Home Use A telemedicine accessory to blood glucose monitoring systems Contact Telcare, Inc. Bethesda, MD 20814 USA Phone: (888) 666-4530 Hours: M - F, 9AM - 5PM EST E- mail: support@mytelcare.com
Get the Yale Events App for Commencement!
 Get the Yale Events App for Commencement! what s happening how to get there where to stay where to park where to dine where s the shuttle where to shop who s performing when s the ceremony tweet it out
Get the Yale Events App for Commencement! what s happening how to get there where to stay where to park where to dine where s the shuttle where to shop who s performing when s the ceremony tweet it out
owncloud Android App Manual
 owncloud Android App Manual Release 2.0.0 The owncloud developers December 14, 2017 CONTENTS 1 Using the owncloud Android App 1 1.1 Getting the owncloud Android App...................................
owncloud Android App Manual Release 2.0.0 The owncloud developers December 14, 2017 CONTENTS 1 Using the owncloud Android App 1 1.1 Getting the owncloud Android App...................................
Cloud Frame User's Manual
 Cloud Frame User's Manual For ongoing product improvement, this manual is subject to modification without prior notice. MODEL: CPF716 Before Operation Product Introduction 2 Safety Precautions 3 Instructions
Cloud Frame User's Manual For ongoing product improvement, this manual is subject to modification without prior notice. MODEL: CPF716 Before Operation Product Introduction 2 Safety Precautions 3 Instructions
ipass Open Mobile 2.10.x for Android Quick Start Guide
 ipass Open Mobile 2.10.x for Android Quick Start Guide V E R S I O N 1. 0, MAY 2 0 1 4 Corporate Headquarters ipass Inc. 3800 Bridge Parkway Redwood Shores, CA 94065 USA www.ipass.com +1 650-232-4100 +1
ipass Open Mobile 2.10.x for Android Quick Start Guide V E R S I O N 1. 0, MAY 2 0 1 4 Corporate Headquarters ipass Inc. 3800 Bridge Parkway Redwood Shores, CA 94065 USA www.ipass.com +1 650-232-4100 +1
What is New in MyChart? My Medical Record Health Preferences Settings Appointments and Visits Visits Schedule an Appointment Update Information
 What is New in MyChart? On August 26th, we will be upgrading and changing the look and feel to our MyChart patient portal site. We would like to make you aware of a few differences that you will see, when
What is New in MyChart? On August 26th, we will be upgrading and changing the look and feel to our MyChart patient portal site. We would like to make you aware of a few differences that you will see, when
Personal Information. New Profile Icon
 What is New in MyChart? On December 8th, we will be upgrading our MyChart patient portal site. We would like to make you aware of a few differences that you will see, when you sign into your MyChart account.
What is New in MyChart? On December 8th, we will be upgrading our MyChart patient portal site. We would like to make you aware of a few differences that you will see, when you sign into your MyChart account.
HEALTH KIT USER GUIDE
 HEALTH KIT USER GUIDE HEALTH KIT USER GUIDE Version 7.0 TABLE OF CONTENTS INTRODUCTION... 1-4 Understanding the Tablet... 2 Requesting a Call... 3-4 GETTING STARTED... 5-7 Turning on the Tablet... 5 Accepting
HEALTH KIT USER GUIDE HEALTH KIT USER GUIDE Version 7.0 TABLE OF CONTENTS INTRODUCTION... 1-4 Understanding the Tablet... 2 Requesting a Call... 3-4 GETTING STARTED... 5-7 Turning on the Tablet... 5 Accepting
SmartLog User's Manual. V 2.1.x PGZ1E3004 REV10 11/2015
 V 2.1.x PGZ1E3004 REV10 11/2015 SmartLog User's Manual 2015 i-sens. All rights reserved. Microsoft Windows, Mac OS X are registered trademarks of Microsoft Corporation and Apple Inc. All other products
V 2.1.x PGZ1E3004 REV10 11/2015 SmartLog User's Manual 2015 i-sens. All rights reserved. Microsoft Windows, Mac OS X are registered trademarks of Microsoft Corporation and Apple Inc. All other products
