Mississippi University for Women
|
|
|
- Ambrose Day
- 5 years ago
- Views:
Transcription
1 Mississippi University for Women Objectives Logging in to YouTube Hosting a Hangout on Air Scheduling and Sharing a Hangout on Air Google Hangouts on Air Instructor Manual Contact Us For Help Welcome to Google Hangouts on Air Training. Google Hangouts on Air is simply a simultaneous live stream and recording of your Google Hangout video collaboration. You can choose who views the live stream as well as the recording that the Hangouts on Air produces. This allows the instructor or student to communicate and share resources. The is dedicated to the goal of providing assistance to faculty and students with instructional technology. Rick Frazier s office is currently located at 0 Reneau Hall. Instructors may choose to come by at their convenience or by appointment. Rick s office is open from 8:00 am to 5:00 p.m. You may also contact Rick by phone at -6 or by at rsfrazier@muw. edu. Instructor Rick Frazier Instructional Technologist rsfrazier@muw.edu
2 Table of Contents Collaboration Etiquette... What You Will Need... Recommended Browser... Date and Time... Webcam/Headphones... Important Note... Logging in to Google Hangouts... Starting a Google Hangout on Air... Broadcasting a Google Hangout on Air...6 Starting the Google Hangout Recording...6 Stopping the Google Hangout Recording...6 Hangout on Air Layout...6 Session Control Panel...7 Invite Participants to Google Hangout...7 Mute Google Hangout Mics...8 Mute Webcams...8 Session Settings...8 User Screen View...9 Chat Tool...9 Screen Share...0 Scheduling a Hangout on Air... Scheduling the YouTube Viewing of the Hangout on Air... Share the YouTube Link for a Hangout on Air... Embed the YouTube Video into Canvas... Share the Hangout Link for a Hangout on Air... Collaboration etiquette Find a quiet place, free from distractions (TV, music, other people, etc.) to use your computer for the session. Turn off or mute your cell phone during the session. Log in promptly at the scheduled time. Be prepared for the session with specific questions about the course material, notes, textbook, handouts, instructions for assignments, etc. that you may need. Just as in a face-to-face conversation, speak or type one at a time. Before logging off, schedule the next tutoring session if needed. -6
3 What You Will Need Getting Started The following will be will needed to have a successful Hangout Session: Reliable Internet Connection. You will need a Google Account set up by ITS ( ). The login name will have username@myapps.muw.edu for the user name. Your initial password is your birthdate: mmddyyyy. Recommended Browser Google Chrome is the recommended browser for using Google Hangouts. Note: The first time using Hangouts a plug-in will be installed to allow Hangouts to work on your system. Webcam/Headphones Although not required, your online tutoring session may be more meaningful if you have a webcam and headphone so that you can see and talk to the tutor rather than typing messages. Important Note Keep this in mind. Hangouts is seperate from YouTube. Hangouts on Air takes your Hangout and simply displays it in YouTube and records it at the same time. A participant can be invited to: The Hangout The YouTube viewing of the Hangout Or Both Keep that in mind when setting up your Hangout on Air. Generally you will invite speakers to the Hangout part, and you will invite your Viewers to the YouTube part. The YouTube invite can come by ing a link to them or embedding the YouTube part into your Canvas course. Logging in to YouTube Contact ITS at The W to set up your Myapps Google Account for use with YouTube. After setting this account up, proceed to log in to YouTube.. In your browser, go to Click the Sign In button.. Enter your myapps.muw.edu address in the username field. Click the Next button. -6
4 . You will be directed to the Mississippi University for Women login page. From here, enter ONLY your NetID and NetPassword without appended to it. 5. You will be directed to your YouTube home page. 5 Starting a Google Hangout on Air. To begin a Google Hangout on Air recording conference, click the avatar at the top right of your YouTube page.. Click the Creator Studio button. -6
5 . Click the Events link under LIVE STREAMING.. Click the New live event button at the top right corner. 5. Enter the name for the Hangout/YouTube video. 6. Enter a description for your Hangout/YouTube video and optional tags. 7. Set your privacy settings for the YouTube video that will be rendered from the Hangout session. 8. Click the Go live now button. 9. Click the OK button on the Ready to go! box
6 Broadcasting a Google Hangout on Air Starting the Google Hangout Recording. To broadcast a Hangout on Air, wait for Hangouts to connect to YouTube.. To begin recording the Hangout session, click the Start Broadcast button.. Click the OK button to continue. Note: Depending on your privacy settings, your Hangout will now be LIVE on YouTube. Anything you say or do will be recorded. Stopping the Google Hangout Recording. To end broadcasting and recording the Hangout on Air, click the Stop broadcast button at the bottom of the screen. Hangout on Air Layout 6 5. Application Toolbar - Shows active and inactive apps available to the session users.. Session Control Panel - Allows users to invite others, mute input devices, change settings, and end session.. User Control Panel - View profile, ignore, or mute any user.. User Screen View - Click to view a users screen. When a user begins to talk, all users must click the thumbnail of the user who has the floor to view them. 5. Chat Screen - Chat session. Users who are not on video session can chat on the chat screen. 6. Start/Stop Recording to YouTube - The Hangout can continue with or without recording to YouTube. 7. Volume Indicator - Shows the volume level for your input device (microphone). -6 6
7 Session Control Panel The Session Control Panel controls your settings for the session. You can invite other users to the session, mute your microphone and camera, edit the session settings, or end the session. Invite Participant to Google Hangout. To invite a participant to a Google Hangout, click the Invite icon in the session control panel. Note: If you are the first to enter your own Hangout, you can click the blue Invite People button in the Hangout.) If this will be a perpetual Hangout, you can copy the link provided for the Hangout and to participants for a current or future session. Enter one or more addresses for the participants for the Hangout.. Click the Invite button when finished. Note: Google may warn you that you are using an outside addres. If you know the participant is genuine and someone you want to participate with, click the Allow button. -6 7
8 Mute Google Hangout Mics You can mute your mic or any other mic in the Google Hangout.. To mute your own mic, click the Mute Mic button in the session control panel. You can also mouse over your thumbnail in the Hangout and click the mute button on the drop-down menu. To un-mute your mic, simply click the mute button again.. To mute any participants mic, click their thumbnail menu. Choose Mute from the menu. Note: Your participant can unmute their own mic at any time. Mute Web Cam. Click the Mute Cam button to mute your webcam. When you mute your web cam all users see your Google Plus Thumbnail icon instead of a thumbnail of your web cam. Session Settings If you are having issues with no sound from your microphone or speakers, check your session settings to change these settings. -6 8
9 User Screen View Whichever thumbnail you select will be the user's screen you see. The moderator of the session should tell all users who is taking the floor. Prioritize a Speaker By default, the speaker speaking the loudest will display on all Hangout participant screens. Google Hangouts allows you to prioritize a speaker on your screen. Simply click the participant s thumbnail and they will be the only speaker you see. The thumbnail will have a blue border around it. Click once more on the blue bordered thumbnail to go back to random user screen view. Chat Tool. To invoke the chat tool, click the Chat link in the toolbar.. Enter your text to chat with the participants and press enter on your keyboard. -6 9
10 Screenshare The apps included with Google Hangout are beyond the scope of this workshop. Screenshare is worth pointing out some steps to however. Screenshare allows a user to share their screen with users in the session. For the users to view your screenshare, they must click your thumbnail in the user list at the bottom of the session.. To access Screenshare, open your application on your computer that you would like to display.. Click the ScreenShare icon in your app list. -6 0
11 . Select the application that you would like your audience to view from Screenshare.. Click the Start Screenshare button. 5. Your audience will be able to view the application. Note: Not all viewers will have high resolution monitors. It is best to set your screen resolution lower to accommodate participants. -6
12 Scheduling and Sharing a Hangout on Air Scheduling a Hangout on Air Scheduling the YouTube Viewing of the Hangout on Air You can schedule a Hangout on Air for viewing and participating in for a later time. This section deals with scheduling the viewing of the Hangout on YouTube.. Click the Events link under LIVE STREAMING.. Click the New live event button at the top right corner.. Enter the name for the Hangout/YouTube video.. Enter a description for your Hangout/YouTube video and optional tags. 5. Set your privacy settings for the YouTube video that will be rendered from the Hangout session. 6. Click the Date and Time area to set your date, time, and length (optional) for the YouTube recording. 7. Click the Create Event button Your Hangout on Air is now set up for YouTube viewers. 8-6
13 Scheduling and Sharing a Hangout on Air Share the YouTube Link for a Hangout on Air. Click the Start Hangout on Air button for the Hangout YouTube Video to share.. Click Links at the bottom right corner of the Hangout.. Right click the link for YouTube Page.. Copy the YouTube Page link. 5. Paste the link copied into an or on a course link for your students to access. Embed the YouTube Video into Canvas. Click the Start Hangout on Air button for the Hangout YouTube Video to share.. Click Links at the bottom right corner of the Hangout.. Right click the link for Video Embed.. Copy the YouTube Embed link. 5. Edit the Page in Canvas you d like to add the embedded video into. 6. Click the HTML Editor link on the Page Editor Paste the video embed code copied from steps - into the HTML editor. 8. Click the Save and Publish button. 7 Note: The YouTube screen will appear in Canvas when the video stream becomes live from your Hangout. 8-6
14 Scheduling and Sharing a Hangout on Air Share the Hangout Link for a Hangout on Air. Click the Start Hangout on Air button for the Hangout Invitation to be sent.. Click Invite button at the top of the Hangout screen.. Enter the address(es) of the person(s) who will be video conferencing during the Hangout on Air session.. Click the Invite button Optional. You can right click the link under Share the permanent link. Bookmark and come back anytime and paste into an for multiple recipients. -6
15 A publication of the, Mississippi University for Women -6
Mississippi University for Women
 Mississippi University for Women Objectives Logging in to Google Scheduling Events Google Hangouts Instructor Manual Welcome to Google Hangout Training. Google Hangouts is a video collaboration tool that
Mississippi University for Women Objectives Logging in to Google Scheduling Events Google Hangouts Instructor Manual Welcome to Google Hangout Training. Google Hangouts is a video collaboration tool that
Mississippi University for Women
 Mississippi University for Women Center for Teaching and Learning Fall 07 Objectives Signing In Zoom Video Conferencing Getting Started Home Screen Settings Meeting Options Zoom is the leader in modern
Mississippi University for Women Center for Teaching and Learning Fall 07 Objectives Signing In Zoom Video Conferencing Getting Started Home Screen Settings Meeting Options Zoom is the leader in modern
Canvas Student Tutorial
 Canvas Student Tutorial Canvas is an online tool used in both our on- campus and online courses for class announcements, syllabi, and specific assignments. Star Academics (SA) on- campus students will
Canvas Student Tutorial Canvas is an online tool used in both our on- campus and online courses for class announcements, syllabi, and specific assignments. Star Academics (SA) on- campus students will
Training Module. 1.0 Getting Started with Google+ Hangouts (Teacher)
 Training Module 1.0 Getting Started with Google+ Hangouts (Teacher) 0 Google+ Hangouts: Complete guide for Teacher Table of Content Table of Content Requirements for Hangout 1.0 Getting Started 1.1 Activate
Training Module 1.0 Getting Started with Google+ Hangouts (Teacher) 0 Google+ Hangouts: Complete guide for Teacher Table of Content Table of Content Requirements for Hangout 1.0 Getting Started 1.1 Activate
GETTING STARTED. 3. Once in the Portal, click on the WebEx icon in the upper right corner of the screen.
 GETTING STARTED 1. Open a web browser. (WebEx will work with any type of computer, PC or Mac.) 2. Go to https://www.wtamu.edu, and log into the Buff Portal. 3. Once in the Portal, click on the WebEx icon
GETTING STARTED 1. Open a web browser. (WebEx will work with any type of computer, PC or Mac.) 2. Go to https://www.wtamu.edu, and log into the Buff Portal. 3. Once in the Portal, click on the WebEx icon
Hosting a WebEx Meeting
 Hosting a WebEx Meeting This tutorial will go into detail on the best practices for hosting a WebEx Meeting after it has been scheduled. If you need to learn how to schedule a meeting, please see our tutorial.
Hosting a WebEx Meeting This tutorial will go into detail on the best practices for hosting a WebEx Meeting after it has been scheduled. If you need to learn how to schedule a meeting, please see our tutorial.
Getting Started with Zoom
 Getting Started with Zoom The Institute of Agriculture has recently purchased a site license for a new cloud-based video conferencing service known as Zoom. If you have ever connected to a GoToMeeting,
Getting Started with Zoom The Institute of Agriculture has recently purchased a site license for a new cloud-based video conferencing service known as Zoom. If you have ever connected to a GoToMeeting,
A User s Guide to the Cure4Kids Web Conferencing System
 An online collaboration tool used in Cure4Kids An online medical education initiative of the International Outreach Program St. Jude Children's Research Hospital Memphis, Tennessee www.stjude.org 26 August
An online collaboration tool used in Cure4Kids An online medical education initiative of the International Outreach Program St. Jude Children's Research Hospital Memphis, Tennessee www.stjude.org 26 August
Conferencing with Google Meet
 Conferencing with Google Meet Table of Contents Google Meet 2 Schedule a Google Meet 2 Start a Meeting 4 Conduct a Meeting 6 Present Now 7 Settings 7 People and Chat 8 Record a Meeting 9 Center for Innovation
Conferencing with Google Meet Table of Contents Google Meet 2 Schedule a Google Meet 2 Start a Meeting 4 Conduct a Meeting 6 Present Now 7 Settings 7 People and Chat 8 Record a Meeting 9 Center for Innovation
Canvas Conferencing Tool
 Canvas Conferencing Tool Contents Web Conferencing in Canvas... 2 Invite Course Members... 4 Select Individual Members... 4 Starting a Conference... 5 Conference Layout... 5 View Conference Tools... 6
Canvas Conferencing Tool Contents Web Conferencing in Canvas... 2 Invite Course Members... 4 Select Individual Members... 4 Starting a Conference... 5 Conference Layout... 5 View Conference Tools... 6
Get Started in Web Conference Classes: During the Semester
 Get Started in Web Conference Classes: During the Semester Online classroom etiquette Log in to your WebEx class Change views, go full-screen Chat tool Class presentations Need help? 1-877-348-6503 or
Get Started in Web Conference Classes: During the Semester Online classroom etiquette Log in to your WebEx class Change views, go full-screen Chat tool Class presentations Need help? 1-877-348-6503 or
BYU-Idaho Online Knowledgebase
 OTHER I-LEARN TOOLS Table of Contents Introduction...4 How to Access Equella/Kaltura/Qualtrics From Brightspace...5 Adobe Connect...6 How Do I Edit my Adobe Connect Meeting When I Have a Live Audience?...7
OTHER I-LEARN TOOLS Table of Contents Introduction...4 How to Access Equella/Kaltura/Qualtrics From Brightspace...5 Adobe Connect...6 How Do I Edit my Adobe Connect Meeting When I Have a Live Audience?...7
Using Adobe Acrobat College. How to Host a Meeting - User s Guide
 Note: For the purpose of consistency between the Hunter College written and web documentation and the Adobe Connect pro Software terminology, we will use meeting to represent a virtual class session, host
Note: For the purpose of consistency between the Hunter College written and web documentation and the Adobe Connect pro Software terminology, we will use meeting to represent a virtual class session, host
Best practice tips before we begin
 Zoom Host Training Best practice tips before we begin We recommend: A hard-wired connection Because: Poor Wi-Fi causes: choppy audio disconnection A modern web browser Out of date browsers may cause performance
Zoom Host Training Best practice tips before we begin We recommend: A hard-wired connection Because: Poor Wi-Fi causes: choppy audio disconnection A modern web browser Out of date browsers may cause performance
Useful Google Apps for Teaching and Learning
 Useful Google Apps for Teaching and Learning Centre for Development of Teaching and Learning (CDTL) National University of Singapore email: edtech@groups.nus.edu.sg Table of Contents About the Workshop...
Useful Google Apps for Teaching and Learning Centre for Development of Teaching and Learning (CDTL) National University of Singapore email: edtech@groups.nus.edu.sg Table of Contents About the Workshop...
Google Hangout is a great platform for collaborating with colleagues and partners. This TechsmARTs session will begin with a few examples/case
 Google Hangout is a great platform for collaborating with colleagues and partners. This TechsmARTs session will begin with a few examples/case studies of how artists and arts and culture organizations
Google Hangout is a great platform for collaborating with colleagues and partners. This TechsmARTs session will begin with a few examples/case studies of how artists and arts and culture organizations
Web Conferencing in Canvas
 Web Conferencing in Canvas 11/2017 Overview: What is Web Conferencing Web conferencing tools allow individuals to meet online via video and/or audio stream and collaborate by sharing files, presentations,
Web Conferencing in Canvas 11/2017 Overview: What is Web Conferencing Web conferencing tools allow individuals to meet online via video and/or audio stream and collaborate by sharing files, presentations,
Setting Up a Zoom Classroom
 These instructions were created for use in a classroom situation where: 1. Students are present in the room and one or more students are joining remotely 2. The classroom is equipped with a tech pack (computer
These instructions were created for use in a classroom situation where: 1. Students are present in the room and one or more students are joining remotely 2. The classroom is equipped with a tech pack (computer
How to use Zoom.us for Zoom Courses or Meetings
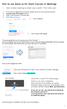 How to use Zoom.us for Zoom Courses or Meetings I. Start a Zoom meeting to check your system - First time users 1. If you have an @gmail.com account, please log out of your personal account. 2. Log into
How to use Zoom.us for Zoom Courses or Meetings I. Start a Zoom meeting to check your system - First time users 1. If you have an @gmail.com account, please log out of your personal account. 2. Log into
ZOOM Guide for Facilitators
 OVERVIEW ZOOM Guide for Facilitators Use this guide to create effective sessions using ZOOM, including how to set up ZOOM to schedule meetings, to send invitations to your attendees, to manage audio and
OVERVIEW ZOOM Guide for Facilitators Use this guide to create effective sessions using ZOOM, including how to set up ZOOM to schedule meetings, to send invitations to your attendees, to manage audio and
AnyMeeting Instructions
 AnyMeeting Instructions AnyMeeting is a FREE video conferencing service that allows up to 200 participants in a meeting, by invitation. It is supported by advertising, which will be displayed on screen,
AnyMeeting Instructions AnyMeeting is a FREE video conferencing service that allows up to 200 participants in a meeting, by invitation. It is supported by advertising, which will be displayed on screen,
How to Host WebEx Meetings
 How to Host WebEx Meetings Instructions for ConnSCU Faculty and Staff using ConnSCU WebEx Table of Contents How Can Faculty and Staff Use WebEx?... 3 Inviting Meeting Participants... 3 Tips before Starting
How to Host WebEx Meetings Instructions for ConnSCU Faculty and Staff using ConnSCU WebEx Table of Contents How Can Faculty and Staff Use WebEx?... 3 Inviting Meeting Participants... 3 Tips before Starting
MEETINGS ACROSS THE MILES
 3 Learning the basics of hosting MEETINGS ACROSS THE MILES A user guide for hosts who want to use the basic features of Zoom for their virtual meetings Provided by Debbie Tschirgi Director of Digital Learning
3 Learning the basics of hosting MEETINGS ACROSS THE MILES A user guide for hosts who want to use the basic features of Zoom for their virtual meetings Provided by Debbie Tschirgi Director of Digital Learning
Audio and Video Overview: Audio and Video Configuration. Ultra Experience: Audio and Video FAQ
 Ultra Experience: Audio and Video FAQ Date Published: Sep 05,2017 Category: Product:Help_FAQs; Version:Ultra_Experience Article No.: 000040454 Product: Collaborate - Ultra Experience Document Type: User
Ultra Experience: Audio and Video FAQ Date Published: Sep 05,2017 Category: Product:Help_FAQs; Version:Ultra_Experience Article No.: 000040454 Product: Collaborate - Ultra Experience Document Type: User
User Guide For Invitees. All-in-one webinar solution.
 User Guide For Invitees All-in-one webinar solution. STEP ONE: Logging in Depending on how the moderator set up the session, you may be required to log in Use the registered tab if you have an Onstream
User Guide For Invitees All-in-one webinar solution. STEP ONE: Logging in Depending on how the moderator set up the session, you may be required to log in Use the registered tab if you have an Onstream
For Windows Microsoft Corporation. All rights reserved.
 For Windows 1 About Skype for Business... 4 Skype for Business Window... 5 Audio... 6 Set up your audio device... 6 Make a call... 6 Answer a call... 7 Use audio call controls... 7 Check voicemail... 8
For Windows 1 About Skype for Business... 4 Skype for Business Window... 5 Audio... 6 Set up your audio device... 6 Make a call... 6 Answer a call... 7 Use audio call controls... 7 Check voicemail... 8
Participating in a WebEx Meeting
 Participating in a WebEx Meeting This tutorial will focus on participating in a WebEx Meeting. If you would like to learn how to schedule a meeting, host a meeting, or get started in your personal room,
Participating in a WebEx Meeting This tutorial will focus on participating in a WebEx Meeting. If you would like to learn how to schedule a meeting, host a meeting, or get started in your personal room,
A Host and Presenter s Guide to the Cure4kids Web Conferencing System
 A Host and Presenter s Guide to the Cure4kids Web Conferencing System An online collaboration tool used in Cure4Kids An online medical education initiative of the International Outreach Program St. Jude
A Host and Presenter s Guide to the Cure4kids Web Conferencing System An online collaboration tool used in Cure4Kids An online medical education initiative of the International Outreach Program St. Jude
Getting Started with Adobe Connect
 Contents Getting Started with Adobe Connect... 2 Starting a Meeting with Adobe Connect... 5 How to Record Your Adobe Connect Session... 12 Additional Adobe Connect Resources... 16 Adobe Connect Mobile
Contents Getting Started with Adobe Connect... 2 Starting a Meeting with Adobe Connect... 5 How to Record Your Adobe Connect Session... 12 Additional Adobe Connect Resources... 16 Adobe Connect Mobile
PRELIMINARY MEETING PREPARATION For the best quality and experience during your WebEx Meeting, you should have the following:
 HOSTING AN NJIT WEBEX MEETING PRELIMINARY MEETING PREPARATION For the best quality and experience during your WebEx Meeting, you should have the following: Technical Needs: A headset/mic combo unit (preferably
HOSTING AN NJIT WEBEX MEETING PRELIMINARY MEETING PREPARATION For the best quality and experience during your WebEx Meeting, you should have the following: Technical Needs: A headset/mic combo unit (preferably
ZOOM Video Conferencing: Quick Start Guide
 ZOOM Video Conferencing: Quick Start Guide Welcome to Zoom at James Cook University (JCU), a video conferencing system designed to enhance your communication and collaboration with colleagues, students
ZOOM Video Conferencing: Quick Start Guide Welcome to Zoom at James Cook University (JCU), a video conferencing system designed to enhance your communication and collaboration with colleagues, students
The Virtual Classroom
 ADOBE CONNECT The Virtual Classroom For help or information, please contact: Cheryl Farren Tkacs cft10@psu.edu 724-430-4100 ext. 4634 A Student Guide 2 Adobe Connect Desktop Videoconferencing On the next
ADOBE CONNECT The Virtual Classroom For help or information, please contact: Cheryl Farren Tkacs cft10@psu.edu 724-430-4100 ext. 4634 A Student Guide 2 Adobe Connect Desktop Videoconferencing On the next
Panopto. End-User Guide
 Panopto End-User Guide Table of Contents INTRODUCTION... 3 PROVISIONING A COURSE... 3 LOGGING IN... 7 NAVIGATION... 8 PREPARING TO RECORD... 9 CREATING A SIMPLE RECORDING (AUDIO AND VIDEO ONLY)... 10 CREATING
Panopto End-User Guide Table of Contents INTRODUCTION... 3 PROVISIONING A COURSE... 3 LOGGING IN... 7 NAVIGATION... 8 PREPARING TO RECORD... 9 CREATING A SIMPLE RECORDING (AUDIO AND VIDEO ONLY)... 10 CREATING
Lync and Pexip Virtual Meeting Tools
 Lync and Pexip Virtual Meeting Tools Social Goal Upon completing the Lync and Pexip training session, I will be able to effectively communicate my status and what is happening in my world. Content Goal
Lync and Pexip Virtual Meeting Tools Social Goal Upon completing the Lync and Pexip training session, I will be able to effectively communicate my status and what is happening in my world. Content Goal
ECHO Personal Capture
 1 ECHO Personal Capture Introduction to Lecture Capture Lecture capture technology allows instructors to create audio/video recordings of classroom lectures or presentations. With lecture capture, instructors
1 ECHO Personal Capture Introduction to Lecture Capture Lecture capture technology allows instructors to create audio/video recordings of classroom lectures or presentations. With lecture capture, instructors
Participant Guide. General Recommendations. USB Headset. Sec. That is the only on-campus
 Participant Guide General Recommendations Make sure the computer has a current version of Java (www.java.com), and updated Web browser. Go to: http://newmedia.unm.edu/help to view system information, test
Participant Guide General Recommendations Make sure the computer has a current version of Java (www.java.com), and updated Web browser. Go to: http://newmedia.unm.edu/help to view system information, test
Additional documentation is available via the Zoom online knowledge base: https://support.zoom.us/home.
 Zoom User Guide Zoom is a conferencing solution that provides both video conferencing and screen sharing capabilities. If you re experiencing issues with Zoom, after reading this guide, please contact
Zoom User Guide Zoom is a conferencing solution that provides both video conferencing and screen sharing capabilities. If you re experiencing issues with Zoom, after reading this guide, please contact
Blackboard Collaborate Classroom in D2L Brightspace Daylight Experience
 Blackboard Collaborate Classroom in D2L Brightspace Daylight Experience Moderators Guide University Information Technology Services Learning Technology, Training, Audiovisual, and Outreach Copyright 2018
Blackboard Collaborate Classroom in D2L Brightspace Daylight Experience Moderators Guide University Information Technology Services Learning Technology, Training, Audiovisual, and Outreach Copyright 2018
WebEx Starters Guide. Contents. WebEx General Information...1. WebEx Ready Rooms at NVC...2. WebEx Hardware Recommendations.. 3
 WebEx Starters Guide Rev (7/0/6) Contents WebEx General Information... WebEx Ready Rooms at NVC... WebEx Hardware Recommendations.. Create a WebEx account. Create / Schedule a meeting Starting a Scheduled
WebEx Starters Guide Rev (7/0/6) Contents WebEx General Information... WebEx Ready Rooms at NVC... WebEx Hardware Recommendations.. Create a WebEx account. Create / Schedule a meeting Starting a Scheduled
Blackboard Collaborate Ultra 2018 UT DALLAS USER MANUAL
 Blackboard Collaborate Ultra 208 UT DALLAS USER MANUAL UT Dallas elearning ELEARNING@UTDALLAS.EDU SPRING 208 Table of Contents Introduction... 3 Browser Support... 3 Blackboard Collaborate Ultra inside
Blackboard Collaborate Ultra 208 UT DALLAS USER MANUAL UT Dallas elearning ELEARNING@UTDALLAS.EDU SPRING 208 Table of Contents Introduction... 3 Browser Support... 3 Blackboard Collaborate Ultra inside
USER MANUAL. Infoshare Web Conferencing
 USER MANUAL Infoshare Web Conferencing Table of Contents Contents Table of Contents... 1 What is Infoshare?... 3 Infoshare Control Panel and Key Functions... 3 1. Launching Infoshare... 4 2. Meeting Types...
USER MANUAL Infoshare Web Conferencing Table of Contents Contents Table of Contents... 1 What is Infoshare?... 3 Infoshare Control Panel and Key Functions... 3 1. Launching Infoshare... 4 2. Meeting Types...
Check out our website!
 Check out our website! www.nvcc.edu/woodbr idge/computer-lab Contact Us Location: Open Computer Lab Seefeldt Building #336 NOVA Woodbridge Campus Hussna Azamy (OCL Supervisor) Phone: 703-878-5714 E-mail:
Check out our website! www.nvcc.edu/woodbr idge/computer-lab Contact Us Location: Open Computer Lab Seefeldt Building #336 NOVA Woodbridge Campus Hussna Azamy (OCL Supervisor) Phone: 703-878-5714 E-mail:
YOUR GUIDE TO. Skype for Business
 YOUR GUIDE TO Skype for Business Welcome to Skype for Business This is the Skype for Business app Your profile picture, status & location (you can change these) Your options Your contacts and groups (you
YOUR GUIDE TO Skype for Business Welcome to Skype for Business This is the Skype for Business app Your profile picture, status & location (you can change these) Your options Your contacts and groups (you
Adobe Connect User Guide
 Adobe Connect User Guide Contents What is Adobe Connect? How to plan an Adobe Connect meeting How to set up a new Adobe Connect meeting How to start the meeting as a Host There are two ways to do audio
Adobe Connect User Guide Contents What is Adobe Connect? How to plan an Adobe Connect meeting How to set up a new Adobe Connect meeting How to start the meeting as a Host There are two ways to do audio
GoToMeeting Tips by Greg Hanner, 2014 Chair of the ECAR Technology & MLS Committee
 GoToMeeting Tips by Greg Hanner, 2014 Chair of the ECAR Technology & MLS Committee 1. You will receive an email with the link to the GoToMeeting. Committees will decide whether the meeting will be entirely
GoToMeeting Tips by Greg Hanner, 2014 Chair of the ECAR Technology & MLS Committee 1. You will receive an email with the link to the GoToMeeting. Committees will decide whether the meeting will be entirely
Key Features: Learning Objectives: Table of Contents:
 Key Features: Skype for Business is a communications platform available on Windows, Mac, and mobile devices. Skype for Business is designed to allow user interaction between colleagues and external contacts.
Key Features: Skype for Business is a communications platform available on Windows, Mac, and mobile devices. Skype for Business is designed to allow user interaction between colleagues and external contacts.
Faculty & Staff. Skype for Business. Quick Reference Guide All Rights Reserved. California State University, Bakersfield FINAL
 FINAL 2016. All Rights Reserved. California State University, Bakersfield February 12, 2016 REVISION CONTROL Document Title: Author: File Reference: O365 Basics - QRG.docx Campus Training Revision History
FINAL 2016. All Rights Reserved. California State University, Bakersfield February 12, 2016 REVISION CONTROL Document Title: Author: File Reference: O365 Basics - QRG.docx Campus Training Revision History
Blackboard Collaborate Ultra
 Blackboard Collaborate Ultra Table of Contents Blackboard Collaborate Ultra Overview... 3 Bb Collaborate Terms and Technical Requirements... 3 Technical Suggestions... 3 Mobile devices... 4 What s New
Blackboard Collaborate Ultra Table of Contents Blackboard Collaborate Ultra Overview... 3 Bb Collaborate Terms and Technical Requirements... 3 Technical Suggestions... 3 Mobile devices... 4 What s New
OmniJoin Overview Guide. A quick start reference tool for new OmniJoin users
 OmniJoin Overview Guide A quick start reference tool for new OmniJoin users ...Starting a Meeting...Hosts...Collaboration...Whiteboard...Chat...Mobile Devices Starting a meeting Your meeting room, audio
OmniJoin Overview Guide A quick start reference tool for new OmniJoin users ...Starting a Meeting...Hosts...Collaboration...Whiteboard...Chat...Mobile Devices Starting a meeting Your meeting room, audio
SmileTiger emeeting Server 2008 Client Guide
 SmileTiger emeeting Server 2008 Client Guide SmileTiger Software Corporation 11615 Sir Francis Drake Drive Charlotte, NC 28277 USA Phone: + 1 704 321 9068 Email: info@smiletiger.com http://www.smiletiger.com
SmileTiger emeeting Server 2008 Client Guide SmileTiger Software Corporation 11615 Sir Francis Drake Drive Charlotte, NC 28277 USA Phone: + 1 704 321 9068 Email: info@smiletiger.com http://www.smiletiger.com
WebEx Faculty Guide Hosting a Meeting
 WebEx Faculty Guide Hosting a Meeting Table of Contents WebEx Additional Features and Resources... 1 Creating a New WebEx Conference... 2 Accessing a WebEx Conference Session... 4 WebEx Audio... 5 Web
WebEx Faculty Guide Hosting a Meeting Table of Contents WebEx Additional Features and Resources... 1 Creating a New WebEx Conference... 2 Accessing a WebEx Conference Session... 4 WebEx Audio... 5 Web
Contents A. COLLABORATE INTRODUCTION... 1 B. SYSTEM REQUIREMENTS... 1 C. CANVAS COLLABORATE... 2 D. SETTING OF AUDIO (COMPULSORY)...
 Contents A. COLLABORATE INTRODUCTION... B. SYSTEM REQUIREMENTS... I. OPERATING SYSTEM... II. BROWSER... III. JAVA APPLICATION... C. CANVAS COLLABORATE... I. CREATING COLLABORATE SESSION... II. JOINING
Contents A. COLLABORATE INTRODUCTION... B. SYSTEM REQUIREMENTS... I. OPERATING SYSTEM... II. BROWSER... III. JAVA APPLICATION... C. CANVAS COLLABORATE... I. CREATING COLLABORATE SESSION... II. JOINING
Meet how you want. When you want. FREE.
 User Guide 1 Meet how you want. When you want. FREE. Audio Conference Host a free audio conference call by phone with up to 400 people at a time. Web Conference with Video & Screen Share Host an online
User Guide 1 Meet how you want. When you want. FREE. Audio Conference Host a free audio conference call by phone with up to 400 people at a time. Web Conference with Video & Screen Share Host an online
Logging in. Your teacher will give you a login address during lectures or via .
 Logging in Your teacher will give you a login address during lectures or via email. Students usually login as guest. Type your name and click Enter Room. You can also login with your VAMK ID. Write your
Logging in Your teacher will give you a login address during lectures or via email. Students usually login as guest. Type your name and click Enter Room. You can also login with your VAMK ID. Write your
Mississippi University for Women
 Mississippi University for Women Objectives Connect to Doceri Learn the Doceri Interface Remote Mouse Mode Drawing Mode Doceri Desktop Mode Using Doceri, your presentations are right at your fingertips.
Mississippi University for Women Objectives Connect to Doceri Learn the Doceri Interface Remote Mouse Mode Drawing Mode Doceri Desktop Mode Using Doceri, your presentations are right at your fingertips.
Welcome To VIRTUAL WITHOUT THE VIRTUAL TM. imvp Setup Guide for Mac. imvp Classroom and Citrix Lab Setup Guide For Mac 1
 Welcome To VIRTUAL WITHOUT THE VIRTUAL TM imvp Setup Guide for Mac imvp Classroom and Citrix Lab Setup Guide For Mac 1 The imvp Team is here for you If you have any questions during the imvp setup process,
Welcome To VIRTUAL WITHOUT THE VIRTUAL TM imvp Setup Guide for Mac imvp Classroom and Citrix Lab Setup Guide For Mac 1 The imvp Team is here for you If you have any questions during the imvp setup process,
COLLABORATE INTERFACE QUICK START GUIDE
 Collaborate Ultra is an interactive collaboration tool that integrates into ulearn. This quick start guide is for students, who join as Participants, to become familiar with the Collaborate Interface.
Collaborate Ultra is an interactive collaboration tool that integrates into ulearn. This quick start guide is for students, who join as Participants, to become familiar with the Collaborate Interface.
UNIFIED MEETING 5 DOWNLOAD AND SETUP
 UNIFIED MEETING 5 M A C U S E R G U I D E Unified Meeting 5, our meeting and collaboration application enhances the way you communicate by making meetings convenient and easy to manage. It improves your
UNIFIED MEETING 5 M A C U S E R G U I D E Unified Meeting 5, our meeting and collaboration application enhances the way you communicate by making meetings convenient and easy to manage. It improves your
TECHNICAL GUIDELINES FOR DIF CONTRIBUTORS
 TECHNICAL GUIDELINES FOR DIF CONTRIBUTORS This document is designed to help you choose some of the most effective ways to create and share content, and to enable you to contribute to the DIF in a fun and
TECHNICAL GUIDELINES FOR DIF CONTRIBUTORS This document is designed to help you choose some of the most effective ways to create and share content, and to enable you to contribute to the DIF in a fun and
The Skype Web App allows people without Skype for Business installed on their computers to connect to a conference from any web browser.
 How to Guide Skype Web App ICT Services The Skype Web App allows people without Skype for Business installed on their computers to connect to a conference from any web browser. External Guests Connect
How to Guide Skype Web App ICT Services The Skype Web App allows people without Skype for Business installed on their computers to connect to a conference from any web browser. External Guests Connect
SIGN IN. Presenter 1. Select the Presenter tab. 2. Enter your Meeting ID. 3. Enter your Presenter name and password. 4. Click Sign In.
 Webinar USER GUIDE SIGN IN Go to video.togethertalk.com or click the Online Meeting Link from your invitation email and sign in via your web browser. To Download and install Together Talk onto your desktop
Webinar USER GUIDE SIGN IN Go to video.togethertalk.com or click the Online Meeting Link from your invitation email and sign in via your web browser. To Download and install Together Talk onto your desktop
WebEx Training Center Tutorial for Cornell Faculty
 CORNELL UNIVERSITY WebEx Training Center Tutorial for Cornell Faculty Getting Started Guide Academic Technologies Last Updated: Spring 2014 Email atc_support@cornell.edu if you need additional assistance
CORNELL UNIVERSITY WebEx Training Center Tutorial for Cornell Faculty Getting Started Guide Academic Technologies Last Updated: Spring 2014 Email atc_support@cornell.edu if you need additional assistance
WebEx Participant Guide
 WebEx Participant Guide Tufts Technology Services Training and Documentation WebEx Participant Guide 1 Table of Contents An Introduction to WebEx... 3 What is WebEx?... 3 Do I Need to Install Software
WebEx Participant Guide Tufts Technology Services Training and Documentation WebEx Participant Guide 1 Table of Contents An Introduction to WebEx... 3 What is WebEx?... 3 Do I Need to Install Software
Unified Meeting 5 User Guide for MAC
 Unified Meeting 5 User Guide for MAC Unified Meeting 5, a meeting and collaboration application enhances the way you communicate by making meetings convenient and easy to manage. It improves your meeting
Unified Meeting 5 User Guide for MAC Unified Meeting 5, a meeting and collaboration application enhances the way you communicate by making meetings convenient and easy to manage. It improves your meeting
MEMBER & HOST GUIDE. Additional support and feature-use documentation is available on our website home page. 10/27/2017 Page 1 of 9
 MEMBER & HOST GUIDE Welcome to ConferZoom, a service provided for the California Community Colleges. Use a web camera, text chat, and share desktop screens in collaboration or instruction. Get started
MEMBER & HOST GUIDE Welcome to ConferZoom, a service provided for the California Community Colleges. Use a web camera, text chat, and share desktop screens in collaboration or instruction. Get started
Getting Started Guide. Version January 4, 2015
 Getting Started Guide Version 2.9.1 January 4, 2015 2. Entering the Scheduled Meeting Room and Joining the Conference Participants enter the room: Note: If Moderator publishes the meeting (via Advanced
Getting Started Guide Version 2.9.1 January 4, 2015 2. Entering the Scheduled Meeting Room and Joining the Conference Participants enter the room: Note: If Moderator publishes the meeting (via Advanced
INTRODUCTION TO SKYPE FOR BUSINESS FOR MEETING. Before you set up your meeting, you will need to be signed in to Skype for Business.
 INTRODUCTION TO SKYPE FOR BUSINESS FOR MEETING ORGANISERS This document is intended to help set up and use Skype for Business with a focus on teaching and learning activity. It will show you how to set
INTRODUCTION TO SKYPE FOR BUSINESS FOR MEETING ORGANISERS This document is intended to help set up and use Skype for Business with a focus on teaching and learning activity. It will show you how to set
CALL MANAGER DOWNLOAD AND SETUP
 CALL MANAGER W I N D O W S U S E R G U I D E Call Manager, our meeting and collaboration application enhances the way you communicate by making meetings convenient and easy to manage. It improves your
CALL MANAGER W I N D O W S U S E R G U I D E Call Manager, our meeting and collaboration application enhances the way you communicate by making meetings convenient and easy to manage. It improves your
Unified Meeting 5 User Guide for Windows
 Unified Meeting 5 User Guide for Windows Unified Meeting 5 is a web based tool that puts you in complete control of all aspects of your meeting including scheduling, managing and securing your meetings.
Unified Meeting 5 User Guide for Windows Unified Meeting 5 is a web based tool that puts you in complete control of all aspects of your meeting including scheduling, managing and securing your meetings.
Telehealth Workshops TELEHEALTH CONSULTATION EXERCISE. How to Guide on Webinars
 Telehealth Workshops TELEHEALTH CONSULTATION EXERCISE How to Guide on Webinars Contents Starting GoToMeeting Schedule Meetings/Webinars In session Control Panel Audio, Webcam and Screen Sharing Tips Troubleshooting
Telehealth Workshops TELEHEALTH CONSULTATION EXERCISE How to Guide on Webinars Contents Starting GoToMeeting Schedule Meetings/Webinars In session Control Panel Audio, Webcam and Screen Sharing Tips Troubleshooting
InterCall Web Meeting
 InterCall Web Meeting Quick Reference Guide For more information: www.intercallapac.com Australia 1800 468 225 +61 2 8295 9000 InterCall Web Meeting offers a full-featured web conferencing service that
InterCall Web Meeting Quick Reference Guide For more information: www.intercallapac.com Australia 1800 468 225 +61 2 8295 9000 InterCall Web Meeting offers a full-featured web conferencing service that
Infinity Connect Web App via Chrome Quick Guide
 Infinity Connect Web App via Chrome Quick Guide The Infinity Connect Web App allows you to make calls into a Pexip Infinity environment using a browser, without any downloads or plugins. Making a call
Infinity Connect Web App via Chrome Quick Guide The Infinity Connect Web App allows you to make calls into a Pexip Infinity environment using a browser, without any downloads or plugins. Making a call
Basic Guide to Google+ Hangouts
 Basic Guide to Google+ Hangouts To use the Hangout function on Google+, you will first need an account. If you already have a Gmail account, things are simpler, but it s similar to any other social networking
Basic Guide to Google+ Hangouts To use the Hangout function on Google+, you will first need an account. If you already have a Gmail account, things are simpler, but it s similar to any other social networking
Panopto Help Guide for KUMC Users
 Panopto Help Guide for KUMC Users Table of Contents Obtaining the Panopto Applications... 3 PC/Mac Application... 3 Mobile Apps... 3 Recording with the PC Application... 5 Recording with the Mobile Apps...
Panopto Help Guide for KUMC Users Table of Contents Obtaining the Panopto Applications... 3 PC/Mac Application... 3 Mobile Apps... 3 Recording with the PC Application... 5 Recording with the Mobile Apps...
BlueJeans. Video Conferencing Software
 BlueJeans Video Conferencing Software Center for Teaching and Learning (CTL) 100 Administration Bldg., Memphis, TN 38152 Phone: 901.678.8888 Email: itstrainers@memphis.edu Center for Teaching and Learning
BlueJeans Video Conferencing Software Center for Teaching and Learning (CTL) 100 Administration Bldg., Memphis, TN 38152 Phone: 901.678.8888 Email: itstrainers@memphis.edu Center for Teaching and Learning
Wimba Pronto. Version 2.0. User Guide
 Wimba Pronto Version 2.0 User Guide Wimba Pronto 2.0 User Guide Welcome to Wimba Pronto 1 What's New in Wimba Pronto 2.0 2 Getting Started 3 Wimba Pronto System Requirements 3 Creating a New Wimba Pronto
Wimba Pronto Version 2.0 User Guide Wimba Pronto 2.0 User Guide Welcome to Wimba Pronto 1 What's New in Wimba Pronto 2.0 2 Getting Started 3 Wimba Pronto System Requirements 3 Creating a New Wimba Pronto
Google Hangout Lin Zhong
 Tutorial on Google Hangout, Fall, 2012. 1 Page Google Hangout Lin Zhong This tutorial will demonstrate how to make video chat with more than one people at once and how to share screen and video with group
Tutorial on Google Hangout, Fall, 2012. 1 Page Google Hangout Lin Zhong This tutorial will demonstrate how to make video chat with more than one people at once and how to share screen and video with group
Live Meeting 2007 Getting Started Guide
 Live Meeting 2007 Getting Started Guide Introduction This guide is intended for people who use Microsoft Office Live Meeting 2007 offered by InterCall. It tells you how to join meetings quickly, and provides
Live Meeting 2007 Getting Started Guide Introduction This guide is intended for people who use Microsoft Office Live Meeting 2007 offered by InterCall. It tells you how to join meetings quickly, and provides
Wimba Pronto. Version 2.1. User Guide
 Wimba Pronto Version 2.1 User Guide Wimba Pronto 2.1 User Guide Welcome to Wimba Pronto 1 What's New in Wimba Pronto? 2 Getting Started 3 Wimba Pronto System Requirements 3 Creating a New Wimba Pronto
Wimba Pronto Version 2.1 User Guide Wimba Pronto 2.1 User Guide Welcome to Wimba Pronto 1 What's New in Wimba Pronto? 2 Getting Started 3 Wimba Pronto System Requirements 3 Creating a New Wimba Pronto
Getting Started. Conference Details, How to Join by Phone, How to Join by Web, How to Start a Conference On-Demand
 User Guide Table of Contents Getting Started Conference Scheduling Settings & Features Conference Details 4 Step 1: Pick a date & time 29 PIN-less Entry & SM S Notifications 47 Where to find your conference
User Guide Table of Contents Getting Started Conference Scheduling Settings & Features Conference Details 4 Step 1: Pick a date & time 29 PIN-less Entry & SM S Notifications 47 Where to find your conference
Engaging your Learners with Video in the Classroom. Zoom Best Practices and Tips
 Engaging your Learners with Video in the Classroom Introduction: Zoom Best Practices and Tips Zoom is an easy to use video conferencing program that allows for multiple participants, audio, and video sharing,
Engaging your Learners with Video in the Classroom Introduction: Zoom Best Practices and Tips Zoom is an easy to use video conferencing program that allows for multiple participants, audio, and video sharing,
Blackboard Collaborate Ultra Getting Started Guide
 Blackboard Collaborate Ultra Getting Started Guide College of Communication and Information Florida State University Table of Contents Getting Started... 1 Changing Your Password... 1 Creating a Session...
Blackboard Collaborate Ultra Getting Started Guide College of Communication and Information Florida State University Table of Contents Getting Started... 1 Changing Your Password... 1 Creating a Session...
Voyant Connect User Guide
 Voyant Connect User Guide WELCOME TO VOYANT CONNECT 3 INSTALLING VOYANT CONNECT 3 MAC INSTALLATION 3 WINDOWS INSTALLATION 4 LOGGING IN 4 WINDOWS FIRST LOGIN 6 MAKING YOUR CLIENT USEFUL 6 ADDING CONTACTS
Voyant Connect User Guide WELCOME TO VOYANT CONNECT 3 INSTALLING VOYANT CONNECT 3 MAC INSTALLATION 3 WINDOWS INSTALLATION 4 LOGGING IN 4 WINDOWS FIRST LOGIN 6 MAKING YOUR CLIENT USEFUL 6 ADDING CONTACTS
WebEx Training Center Tutorial
 UNC CHARLOTTE WebEx Training Center Tutorial Getting Started Guide Center for Teaching & Learning Last Updated: Summer 2016 Contents Introduction... 2 Minimum System Requirements... 2 How to Get a WebEx
UNC CHARLOTTE WebEx Training Center Tutorial Getting Started Guide Center for Teaching & Learning Last Updated: Summer 2016 Contents Introduction... 2 Minimum System Requirements... 2 How to Get a WebEx
Using Zoom. Hosting a Live Classroom
 Using Zoom Hosting a Live Classroom To host a Zoom session, you will need to download the Zoom application. You can download the app from this site: https://zoom.us/download/. Otherwise, when you try and
Using Zoom Hosting a Live Classroom To host a Zoom session, you will need to download the Zoom application. You can download the app from this site: https://zoom.us/download/. Otherwise, when you try and
Step 1: Upload a video (skip to Step 2 if you ve already uploaded a video directly from your ipod, Uploading to YouTube and Posting in Blackboard
 Uploading to YouTube and Posting in Blackboard This document will explain 1. How to upload videos from your computer to YouTube 2. How to obtain the URL (web link) or embed code for your video 3. How to
Uploading to YouTube and Posting in Blackboard This document will explain 1. How to upload videos from your computer to YouTube 2. How to obtain the URL (web link) or embed code for your video 3. How to
How To: Panopto Tutorial for Faculty & Staff
 How To: Panopto Tutorial for Faculty & Staff Information Technology Help Desk Colorado Mesa University 8/22/2016 CMU Help Desk: 970-248-2111 or http://whd.coloradomesa.edu Page 0 Table of Contents What
How To: Panopto Tutorial for Faculty & Staff Information Technology Help Desk Colorado Mesa University 8/22/2016 CMU Help Desk: 970-248-2111 or http://whd.coloradomesa.edu Page 0 Table of Contents What
Join. Sign in You may use a Google account, UMich account, or have profiles at both addresses.
 Join Google+ is Google s new social networking site. Why should you join? Privacy - Google+ easily allows you to control who sees what content you add. Sharing - This site makes sharing content extremely
Join Google+ is Google s new social networking site. Why should you join? Privacy - Google+ easily allows you to control who sees what content you add. Sharing - This site makes sharing content extremely
ehealth Conferencing VMR Quick Troubleshooting Guide
 Overview provides an easy safe and secure way to Audio and Video conference with any PC, MAC or Laptop Virtual Meeting Room (VMR) consolidates real-time conferencing tools into a single solution, allowing
Overview provides an easy safe and secure way to Audio and Video conference with any PC, MAC or Laptop Virtual Meeting Room (VMR) consolidates real-time conferencing tools into a single solution, allowing
Blackboard 1: Course Sites
 Blackboard 1: Course Sites This handout outlines the material covered in the first of four workshops on teaching with Blackboard. It will help you begin building your Blackboard course site. You will learn
Blackboard 1: Course Sites This handout outlines the material covered in the first of four workshops on teaching with Blackboard. It will help you begin building your Blackboard course site. You will learn
Chrome. BruinMail BruinMail can be accessed at bruinmail.slcc.edu. Login using your MyPage username and password.
 Google Tools Quick Start Guide At SLCC we encourage staff and faculty to use Google tools for collaborations and for additional storage space on the cloud. Since we are an.edu we have unlimited storage
Google Tools Quick Start Guide At SLCC we encourage staff and faculty to use Google tools for collaborations and for additional storage space on the cloud. Since we are an.edu we have unlimited storage
Skype for Business User Guide
 Skype for Business User Guide Contents Accessing Skype for Business... 2 Starting Skype for Business for the first time...2 Customising Skype for Business start-up...2 Skype for Business basics... 2 The
Skype for Business User Guide Contents Accessing Skype for Business... 2 Starting Skype for Business for the first time...2 Customising Skype for Business start-up...2 Skype for Business basics... 2 The
INSTRUCTOR GUIDEBOOK. Adobe Connect. Table of contents
 Adobe Connect INSTRUCTOR GUIDEBOOK for Continuing and Distance Education instructors at the UNIVERSITY OF NORTHERN IOWA Table of contents System requirements..................... 2 Preparing for class........................
Adobe Connect INSTRUCTOR GUIDEBOOK for Continuing and Distance Education instructors at the UNIVERSITY OF NORTHERN IOWA Table of contents System requirements..................... 2 Preparing for class........................
SI Training for Online Sessions
 SI Training for Online Sessions WebEx Follow the instructions below to schedule, conduct, and record online SI sessions. Logging In 1. Open a web browser and go to https://tamucc.webex.com, click Log In
SI Training for Online Sessions WebEx Follow the instructions below to schedule, conduct, and record online SI sessions. Logging In 1. Open a web browser and go to https://tamucc.webex.com, click Log In
Additional documentation is available via the Zoom online knowledge base:
 Guide to Using Zoom Additional documentation is available via the Zoom online knowledge base: https://support.zoom.us/home. Creating a Zoom Meeting What You Need To Create a Meeting A zoom account. You
Guide to Using Zoom Additional documentation is available via the Zoom online knowledge base: https://support.zoom.us/home. Creating a Zoom Meeting What You Need To Create a Meeting A zoom account. You
Blackboard Collaborate Managing Sessions & Recordings
 Blackboard Collaborate Managing Sessions & Recordings WVU Information Technology Services ITS Service Desk: 304-293-4444 ; toll free: 1-877-327-9260 ITSHelp@mail.wvu.edu Workshop Web Page it.wvu.edu/services/training/collaborate/
Blackboard Collaborate Managing Sessions & Recordings WVU Information Technology Services ITS Service Desk: 304-293-4444 ; toll free: 1-877-327-9260 ITSHelp@mail.wvu.edu Workshop Web Page it.wvu.edu/services/training/collaborate/
RVC3000 User Guide VERSION 1.2. Vytru, Inc. 0
 2015 RVC3000 User Guide VERSION 1.2 Vytru, Inc. 0 Contents 1.1 Vytru RVC3000 System... 2 1.2 About Vytru RVC3000 User Guide... 2 2. Getting Started with the RVC3000... 2 2.1 Powering the System On and
2015 RVC3000 User Guide VERSION 1.2 Vytru, Inc. 0 Contents 1.1 Vytru RVC3000 System... 2 1.2 About Vytru RVC3000 User Guide... 2 2. Getting Started with the RVC3000... 2 2.1 Powering the System On and
Breeze at Penn State. About meeting roles and permissions
 Breeze at Penn State About meeting roles and permissions There are three roles for meeting room attendees: the Host role, the Presenter role, and the Participant role. Each role has different rights in
Breeze at Penn State About meeting roles and permissions There are three roles for meeting room attendees: the Host role, the Presenter role, and the Participant role. Each role has different rights in
Leader Guide. Sysco e-meeting
 Sysco e-meeting Table of Contents Select a line to jump to the corresponding section of the guide. What is Sysco e-meeting?... 3 Introduction... 3 Getting Access... 3 Getting Started... 3 Schedule a Sysco
Sysco e-meeting Table of Contents Select a line to jump to the corresponding section of the guide. What is Sysco e-meeting?... 3 Introduction... 3 Getting Access... 3 Getting Started... 3 Schedule a Sysco
CyberLink. U Webinar. User's Guide
 CyberLink U Webinar User's Guide Copyright and Disclaimer All rights reserved. To the extent allowed by law, U Webinar IS PROVIDED AS IS, WITHOUT WARRANTY OF ANY KIND, EITHER EXPRESS OR IMPLIED, INCLUDING
CyberLink U Webinar User's Guide Copyright and Disclaimer All rights reserved. To the extent allowed by law, U Webinar IS PROVIDED AS IS, WITHOUT WARRANTY OF ANY KIND, EITHER EXPRESS OR IMPLIED, INCLUDING
