Orator Digital Dictation
|
|
|
- Clifton Garrison
- 5 years ago
- Views:
Transcription
1 Orator Digital Dictation User Guide and Reference Software Version 4.x
2
3 Table of Contents Letter from Bytescribe Development Company 5 Chapter 1 System Setup 7 Initial Setup of Orator 7 Adding Users 8 Configuration Settings 8 Job Types 8 System Optimization 8 System Backup 8 System Maintenance 9 Chapter 2 Creating and Editing User Profiles 11 The Orator Users Window 11 Adding a User Profile 12 Editing and Deleting a User Profile 14 Chapter 3 System Operation and Management 15 File Menu 16 Options Menu 16 Help Menu 16 Chapter 4 Viewing and Managing Dictation Files 17 Changing Job Status 19 Changing Job Type 20 Creating Reports 20 Chapter 5 System Configuration 21 Configuration Settings 21 Chapter 6 Dictation Features 27 Dictation Functions 27 Description of the Dictation Functions 28 About Location Codes 29 Chapter 7 Transcription Features 31 Transcription Functions 31 Description of the Transcription Functions 32 About Location Codes 33 Appendix A The Export Utility 35 Appendix B Internet File Transfer 39 Appendix C --- Custom Prompts 41 Appendix D --- Using a Hunt Group (Rollover) 43 Appendix E Printer Installation 45 Appendix F Networking 47 Appendix G Network Topography 53 Frequently Asked Questions 55 Troubleshooting 57
4 4 This Page Intentionally Left Blank
5 Dear Orator User, Thank you for joining the many companies who are currently operating successful transcription services with the Orator system as the hub of their operations. We believe that you will share their high level of satisfaction by integrating Orator Digital Dictation System into your present workflow. If you are establishing a new company at this time, let us offer sincere congratulations and say that Bytescribe Development Company will work with you in every way to insure that your new dictation system performs in a manner pleasing to you. Orator is a reliable alternative to other dictation systems; providing necessary features and services at a reasonable cost. Orator can be linked to an export utility for Internet transfer of voice files. The export utility is available for download, and will readily convert files from the native Orator file format into compressed TrueSpeech files that are suitable for Internet or modem transfer. With little additional setup, you can upload your TrueSpeech files to an FTP site. This will allow any transcriptionist with Internet access to receive dictation files. The export utility can also be set up to distribute files over a local area network. We re sure you are ready to begin setting up Orator, so let us say thank you again and best wishes for your company. Bytescribe Development Company 5
6 6 This Page Intentionally Left Blank
7 Chapter 1 System Setup This chapter describes the steps necessary to install and configure Orator. Installation of Orator Below is listed a set of Quick Start Instructions for the installation of Orator. Use this checklist as a guide, after removing the package contents from the shipping box. Review the Inventory Checklist to insure that you have received all items marked as shipped. Remove the CD-ROM disk containing the Dialogic drivers (Disk 1A and Disk 1B). Load the disk into a CD/DVD-ROM drive and follow the instructions provided in the installation video. When the installation program prompts you to restart the system manually shut the system down. Remove the Dialogic voice board from its packaging and install into your computer, following the instructions provided in the installation video. Start/boot your computer and then enter the Dialogic Configuration Manager program. You will find this program under the START All Programs Intel Dialogic System. o o The Configuration Manager window will open and after a few seconds you should see your installed voice board listed with a red dot. This red dot indicates the board has not been started yet. Click on the green start button at the top of this window. After a few seconds the red dot next to the voice board will turn green, meaning the board has successfully started. NOTE: IF YOU DO NOT SEE A VOICE BOARD LISTED, OR IF YOU DO NOT SEE A GREEN DOT APPEAR NEXT TO THE LISTED VOICE BOARD, CHECK YOUR BOARD INTALLATION, THEN CHECK THE DIALOGIC TROUBLESHOOTING PAGE AT INTEL.COM. DO NOT PROCEED UNTIL A GREEN DOT APPEARS NEXT TO THE INSTALLED VOICE BOARD. Click on the Service menu at the top of this window. A drop-down menu will appear. Choose startup mode and the click on Automatic which will place a check mark to indicate it has been selected. This will start the board automatically each time the system is powered on. Then close the configuration window. Install the Orator software by placing the CD/DVD-ROM disk (#2) in the drive and following the instructions given in the installation video. Restart the system when the installation is complete. Connect all phone lines. 7
8 Adding Users Before a user can dictate or transcribe from the Orator system, a User Profile for the user must be created. Select Options Users from the main Orator menu to create new User Profiles. A user can be a dictator or transcriptionist. Creating User Profiles is simple and only takes a moment. User Profiles are discussed in detail in Chapter 2. Configuration Settings Job Types There are a number of configuration settings within the Orator system that may be modified to suite the needs of a particular facility. The Orator system is initially configured with the default values for these settings. Global settings, which affect all users on the system, can be modified by selecting Options Settings from the main Orator menu. For details about global configuration settings, see Chapter 5. Individual user settings, which only affect a single user, may be modified in the User Profile. For details about individual settings and user profiles, please see Chapter 2. Recorded dictation is stored in folders labeled Typex with x representing the number of the Type folder. In this manner the system administrator can segregate the dictation of physicians, departments, clinics, etc. These folders cannot be renamed, but the number of folders required can be expanded from the default of nine types to a maximum of 99 types. See Chapter 5 for instructions in changing the number of job types. System Optimization As a general rule, it is best to keep your system in its original configuration. Do not load any additional software to the system that might interfere with Orator performance. Loading additional software may impede performance of your system. Avoid loading screen savers that have significant resource requirements. A blank screen saver or no screen saver is preferred. Since many dictation systems run continually, it is necessary to consider system performance when no one is present at the computer. Avoid virus protection programs that remain permanently running on the system. Virus protection programs can impede system performance significantly. Also avoid power management settings that cause the hard drives to go into a sleep mode when idle for long periods. System Backup You should give consideration to maintaining a backup of your recorded voice files. There are thirdparty applications that back files up to recordable media like CD/DVD-ROM disks or to tape. Also you could back your files up on another computer that is networked to your dictation computer. Also, determine the length of time necessary to archive these files before permanently deleting them. This will almost always be dictated by the amount of free disk space available if not burning the files onto recordable media. 8
9 System Maintenance Basic maintenance procedures can prolong the life of your system and improve system performance. Some basic maintenance issues to consider are the following: Use an Uninterruptible Power Supply. Using a UPS will prevent power surges and voltage spikes from damaging your system. If possible, get surge protectors for the phone lines also since damaging voltage spikes can come through the phone lines as well. Disconnect phone lines during electrical storms. Place your System in a cool and clean elevated location. Locating the system at an elevated location can help in preventing dust from collecting in the power supply fan and other internal components. This will prolong the life of the system. Keep your system clean. Occasionally turn the system off and remove the computer cover to clean the system. Using a can of compressed air, blow out any dust from the computer parts including the CPU fan on the inside of the computer and the power supply fan on the back of the computer. Compressed air is available from most computer vendors. Do NOT use a household vacuum cleaner or similar device attachments to remove dust from the system. Doing so could potentially damage the system. Reboot your system from time to time. Do this successfully by clicking the START button at the lower left corner of the screen, then click Shut Down and in the window that appears choose Shut down in the field. Finally, click OK. You should not install additional screen saver files. Doing so may impede performance and potentially introduce a virus into the system. 9
10 10 This Page Intentionally Left Blank
11 Chapter 2 Creating and Editing User Profiles Each dictator and transcriptionist using the Orator system must have a User Profile. A User Profile includes a unique 4-digit ID necessary for the user to access to the system when calling in. Other fields in the User Profile include User Name, Default Job Type, Backspace and Rewind Intervals, and several other individual settings. A User Profile is easy to create. The Orator Users Window Shown below is the Orator Users window. This window can be seen by selecting Options Users from the main Orator menu. The Orator Users window lists all users and displays individual settings for each user. Users can be added, deleted or edited using the buttons at the bottom of the window or by right-mouse-clicking on a user in the list and selecting options from a pop-up menu that appears. A report of all users can be created by selecting File Create Report from the Orator Users menu. Orator Users Window Icons, appearing by the user name, represent either a Dictator or transcriptionist. The window can be sorted by clicking any column header. Clicking the ID column header once, for example, will sort the window in ascending numeric ID order. Clicking the ID column header again will sort the window in descending numeric ID order. 11
12 Adding a User Profile To create a new User Profile, click the Add button at the bottom of the Orator Users window. This will display the Add New Users window shown below. Simply fill in the fields shown and click the OK button. The only mandatory fields are the User Name and 4-Digit User ID fields. If a value is not entered in a field, a default value will be used by the Orator system. Orator Add New User Window A brief description of each field is discussed below. User Type: The user type options are Dictator or Transcriptionist. When a user calls into the Orator system, the user is prompted for a 4-digit ID. Based on the ID code entered, the system identifies the user as either a Dictator or Transcriptionist and prompts the user accordingly. User Name: The user name is used in reports to identify dictation jobs that have been dictated or transcribed by the user. ID Number: Each user must be assigned a unique ID number in order to have access when calling the system. The system responds to the user based on the ID and other settings in the User Profile. The default number of digits in the ID is four. Default Job Type: The Orator system organizes dictation files based on job type. Job types are folders within the Orator system that separate dictation. If a dictator is assigned a default job type, he will not be prompted to select a job type when calling into the system. Reports will be recorded directly into the default job type folder. Likewise, if assigned a default job type, a transcriptionist will not be prompted for a job type before receiving jobs in the particular type folder. Backspace Interval: The backspace interval determines how far back in a job a user will be placed when selecting the Backspace function (either by pressing a telephone key or by releasing the foot pedal of a transcribe station). The units are deciseconds meaning that 10 units = 1 second. Valid values range from 0 to 99 (or rather from 0 sec to 10 sec). 12
13 Rewind Interval: The rewind interval determines how far back in a job a user will be placed when selecting the Rewind function (either by pressing a telephone key or by pressing the Rewind foot pedal of a transcribe station). The units are deciseconds meaning that 10 units = 1 second. Valid values range from 0 to 99 (or rather from 0 sec to 10 sec). Location Code: A two-digit location code can be entered in this field. This code can be used to segregate a physician s dictation for two or more different locations (hospitals, clinics, etc.). This feature is explained in greater detail in Chapter 6 Dictation Features, and Chapter 7 Transcription Features. Custom Key Mapping: Users who use a non-standard dictate or transcribe station with the Orator system may need to change the key mapping in the User Profile. For example, if a user is using a Dictaphone Dictate Station that sends a D tone when pressing the Record button, the D tone needs to be recognized as the Record function. The Custom Key Mapping window is shown below. This window is displayed when clicking the button next to the Custom Key Mapping field in the Add New Users window. A drop down menu is below each telephone touch-tone. Simply select the function that you wish to have associated with the tone. NOTE: Modifying a key mapping does NOT automatically modify the system voice prompts. Custom Key Mapping Window User must enter medical record numbers: This setting applies only to dictators. If this checkbox is selected, the user will be prompted to enter the patient medical record number before each new dictation job. The medical record number is stored with the job filename. If needed, this field can be used to store a birthday or other identifying number. See Appendix G-Creating Custom Prompts. Prompt user to verify medical record numbers: If this checkbox is selected, the physician will be prompted to re-enter the patient medical record number to verify accuracy of the number. If entered incorrectly the physician will not be allowed to begin dictation and the system will return to the original prompt for medical record number. 13
14 Play user confirmation prompt after login: This setting applies only to dictators. If this checkbox is selected, a prompt indicating the user s name will be played to confirm that the user entered the correct user ID. However, the physician will need to record a name before it can be played back. To record a name first login using the assigned ID number, then enter a job type. The dictator will then be prompted to press two (2) to begin recording or star (*) for more options. Press star (*) then press two (2) and then one (1) to begin recording. End recording by pressing pound (#). Follow voice prompts to return, or hang up. Editing a User Profile Any User Profile may be edited by double clicking on the user in the user list, or by highlighting a user and clicking the Edit button. Any of the fields may then be edited. Click the OK button when finished. Deleting a User Profile To delete a user, select the user you wish to delete and click the Delete button. You will be prompted to confirm the deletion. 14
15 Chapter 3 System Operation and Management This chapter describes the information that appears on the main Orator screen and the function of each menu option. The Orator Digital Dictation System window is shown below. This main window displays all system activity. Dictation Browser User List History Reports Help File Orator System Window The main window displays each available port and its current status. The Back Log data group at the bottom of the window shows the number of voice files waiting to be transcribed, the amount of disk space used by these files and the total backlog time. The system menu appears at the top of the window. It is possible to close a particular port on the dictation system to prevent callers from using the port. To close a particular port, double click on the port in the list with the mouse. A dialog box will appear prompting you to close the channel. To restart the channel, simply double-click the port again. NOTE: Manually closing and opening a port(s) repeatedly can cause the port to stop functioning. 15
16 File Menu Menu Options and their Functions Show All Ports This menu option is used to display the status of all ports, whether they have system activity or not. A check mark appears next to this menu option if it is selected. For smaller systems, this option generally remains selected so that the system displays activity on all ports. Show Active Ports This menu option is used to display the status of active ports only. A check mark appears next to this menu option if it is selected. The main Orator window can display 24 ports simultaneously. For systems having more than 24 ports, it may be desirable to view only the ports that are currently active. Exit This menu option will close and exit the Orator program. The system will not receive calls or allow dictation or transcription if the main Orator window is closed. To restart the Orator program after it has been closed double-click the Orator icon on the desktop. History Reports A report generator, able to sort and screen using a variety of variables. Options Menu Users This menu option opens the Orator Users window discussed in Chapter 2. It is used to create and manage User Profiles for all system users. Users can be dictators or transcriptionists. Each user requires a unique 4-digit ID. A User Profile also contains custom settings for the individual. For details about setting up new users, see Chapter 2. Voice Files This menu option will open the Dictation Browser discussed in Chapter 4. This Dictation Browser will display all dictated voice files on the system. Using this window, you may change the status of jobs, run reports, move jobs to different job types, and sort the job list by different columns. For more details about managing dictation jobs, see Chapter 4. Settings This menu option will open the Configuration Settings window. Custom settings that affect the operation of the Orator system appear in the Configuration Settings window. If changes are made to the system settings, the Orator program must be restarted before changes will take effect. System configuration settings are discussed in detail in Chapter 5. Help Menu Contents This menu option displays the Orator Help window. The Orator Help is a standard soft Windows help file that includes detailed information about the Orator system. About The About window displays version and copyright information about the Orator software. 16
17 Chapter 4 Viewing and Managing Dictation Files Dictated reports are stored on the Orator system as voice files. The dictated voice files are often referred to as jobs. To view the voice files on the system, select the Options Voice Files menu option from the main Orator window. The Dictation Browser shown below will appear. Orator Browser Window The Dictation Browser window allows the administrator of the system to change the status of dictation jobs, move jobs to different job types, run standard and custom reports, and sort jobs by any of the columns shown. The status bar at the bottom of the Browser window displays the number of selected files and their total size and length. Multiple files may by selected by holding down the Ctrl key and clicking various files. The status or job type of selected files can be changed by right-mouse-clicking on the selected jobs and choosing appropriate options from the pop-up menu that appears. Any column may be sorted by clicking on the column header at the top of each column. Descriptions of the columns are explained on the following page. 17
18 The Dictation Browser window contains ten columns of information about each voice file. description of each column is shown below. A 1) File Name The voice files are named using the following convention: S MMDD-NNN DDDD TTTT LL RRRRRR.vox. The beginning letter of the voice file indicates the status (S) of the voice file. The table below shows the types of initial letters and the corresponding significance of the letter as pertaining to the file status. Letter N S D P A Status New (Ready to be transcribed) Stat Dictation (Priority Dictation) Completed Pending (Dictation not complete) Aborted The next segment of the file name (MMDD-NNN) is the job number. The job number is a combination of the date and sequence of the dictated file. Month and day MMDD are followed by dash (-) and then the sequence number. For example, a job number would indicate the second file dictated on December 04. The next segment (DDDD) of the file name is the four-digit code of the dictating author. The following segment (TTTT) indicates the four-digit code of the transcriptionist who typed the file. The next segment (LL) indicates the two-digit location code (if utilized). The final segment (RRRRRR) is the medical record number entered (if applicable). The last portion of the file (.vox) is the file extension. 2) Medical Record Number If the dictator for a given job entered a medical record number, it will appear in this column. Dictators may or may not be prompted to enter a medical record number before each dictation job, depending upon how the dictator was created in the User Profile. See Chapter 2 Creating and Editing User Profiles for an explanation of this setting. 3) Status This column denotes the current job status for each file. This concurs with the first letter of the file name. The possible job status categories are: New Stat (Priority Dictation) Completed Pending (Dictation not complete) Aborted Completed and Aborted jobs will be purged from the system after a set number of days. The PurgeDays parameter in the system configuration file determines this period of time. For more information, see Chapter 5. 4) Job This is a unique number by which any file may be found. The naming convention is as follows: The first four numbers represent the month and day (MMDD) followed by dash (-) and then the sequence number. For example, a job number would indicate the second file dictated on December
19 5) Job Type The next column is the job type selected by the dictator. Job types are used to separate various types of dictation. When a dictator logs onto the system, he is prompted to select a job type or his User Profile will specify a default job type. Jobs recorded by the dictator are marked with that particular job type. Transcriptionists may then work on dictation of a particular type. The administrator may change the job type of a particular job at any time once the dictation has been completed. By right-mouse-clicking on a selected job or group of jobs, a pop-up menu will appear allowing the administrator to change the job type. 6) Dictator This column displays the user s name that recorded the dictation. 7) Transcriber The name in this column indicates the person who is transcribing the file. Note that this column will only have an entry when a transcriptionist has started or finished transcribing the file. 8) Location Code 9) Size This code indicates the location of the dictator according to his/her User Profile. This column specifies the amount of disk space used by the particular voice file. 10) Length This column specifies the length of the voice file in minutes and seconds. 11) Date Dictated This column specifies the date and time the voice file was started by the physician. The date is shown in the standard MM/DD/YY format. The time is displayed as hours:minutes:seconds followed by AM or PM. This field does not change 12) Date Modified This column specifies the date and time the recording was completed by the physician. If someone plays the file or transcribes and closes the file, the date and time changes to show when the file was played or completed. Changing Job Status The administrator of the system may change the status of any voice file. A job will have one of the following statuses: Pending, New, Stat, Completed or Aborted. To change the status of a job, simply rightmouse click on the job you wish to change and select Change Status To from the pop-up menu that appears. Then select the status that you wish. You may change the status of multiple jobs by first highlighting the jobs and then right-mouse clicking on the selected jobs and choosing from the pop-up menu. You may highlight multiple files by holding down the Ctrl key while clicking the desired jobs. 19
20 Changing Job Type The job type for a particular dictation file designates how that dictation has been grouped. It may be desirable for all of one dictator s work to be in a particular job type, or it may be desirable to have similar dictation reports grouped together by a particular work type (i.e. Discharge Summaries, History and Physicals, Consultations, etc.). Grouping dictation together by job type allows a transcriptionist to receive work in her queue by particular type. To change the job type for a job or group of jobs, you may rightmouse-click on the selected job(s). A pop-up menu will appear allowing you to select a different job type. Creating Reports The Dictation Browser allows the user to create standard and custom reports. Standard reports may be selected from the Reports menu option. A quick report can be generated by highlighting any jobs you wish to list in the report and then choosing Reports Quick Report from the Dictation Browser menu. This is a powerful way of creating most any type of report. Another method of report generation is the Custom Report option. If you would like a report showing all dictation jobs completed for a particular transcriptionist (for example), you would do the following: Choose Reports Custom Report (see left), then select the dictator name from the drop-down list, then click the Create button. More than one field can be used in this window to further define your report criteria. You can also import records into soft Excel. Simply hold the Control button on your keyboard, highlight the desired jobs and select Reports Export to Excel from the Dictation Browser menu. This will create a file called report1.csv. If Microsoft Excel is installed on the computer, Excel will automatically open the report. Otherwise, the report file will be created in the installation directory (E:\Dictation System). 20
21 Chapter 5 System Configuration This chapter describes the steps necessary to configure the Orator system. Configuration settings are used by the system at startup to determine how the system will function. These configuration settings may be modified using the Configuration Settings window. Configuration Settings The system configuration settings can be viewed and edited by selecting Options Settings from the main Orator menu. Selecting this option opens the Configuration Settings window. Shown in the window are several startup parameters for the program. Some sample settings are shown below: Orator Configuration Settings Window 21
22 The values to the right of each parameter can be changed if necessary. The function of each parameter is described in the table below. If a value is edited, the program must be restarted before the changes will take effect. If a parameter is not present in the configuration file, a default value for the setting is used by the system. Parameter: NumRings Default Value: 1 Range of Values: 1 9 Description: Sets the number of rings before the system will answer a call. Notes: Parameter: PurgeDays Default Value: 30 Range of Values: Description: Sets the number of days at which files will be purged from the system. Notes: Files purged will have Completed, Deleted or Aborted status. Parameter: Default Value: Range of Values: Description: Notes: KeyMapDict pcr-sefbtmjh---- Sets the global settings for key pad functions for dictators. String will always be 16 characters long. Multiple keys can have same function. Chart below describes possible values * 0 # a b c d KeyMapDict = p c r - s e f b t m j h Possible Values for Each Key Function play p record c rewind r pause a or - save s end of file e fast forward f beginning of file b abort t menu m job type j header prompt job number h quick save q disconnect d 22
23 Parameter: Default Value: Range of Values: Description: Notes: KeyMapTran -phrsfbcedjuprf- Sets the global settings for key pad functions for transcriptionists. String will always be 16 characters long. Multiple keys can have same function. Chart below describes possible values. DAC transcribe stations use the a, b, c, 1 tones for play, rewind, fast forward and pause respectively * 0 # a b c d KeyMapDict = - p h r s f b c e d j u p r f - Possible Values for Each Key Function pause a or - play p header prompt h rewind r skip s fast forward f beginning of file b complete c end of file e speed down d job type j speed up u Parameter: RecFormat Default Value: 5 Range of Values: 4-6 Description: Sets the recording format for all sound files recorded by Orator system. Notes: If value=4, format is 6KHz ADPCM. If value=5, format is 8KHz PCM. If value=6, format is 8KHz ADPCM. All sound files have.vox extensions when recorded. When files are being converted to.wav file format, the value is generally set to 5. Parameter: JobTypes Default Value: 9 Range of Values: 1 99 Description: Sets the number of Job Types recognized by the Orator system. Notes: Each Job Type is a separate folder on the computer hard drive where dictation files are stored. Folders are named Type1, Type2, etc. These type folders are used to separate dictation files for better organization. If the number of Job Types is greater than 9, users will be prompted to enter a 2-digit job number. Parameter: BeepSpacing Default Value: 15 Range of Values: 5-60 Description: Sets the number seconds at which a beep is sounded on all idle lines. Notes: The beep spacing is the interval at which a user would hear a beep if in idle mode. The beep interval is also used to trigger other system events such as purging of system files. 23
24 Parameter: Volume Default Value: 0 Range of Values: 0-2 Description: Sets the overall volume for the system. Notes: A value=0 is normal volume, value=1 is louder, value=2 is loudest. Parameter: CloseOnHangup Default Value: 0 Range of Values: 0-1 Description: Determines whether a job is forced to New status if a dictator terminates by hanging up a call without pressing 5 to complete. Notes: If value=0, a hang up will leave a job in Pending status. If value=1, a hang up will leave a job in New status. Parameter: CloseOnlyAtEnd Default Value: 0 Range of Values: 0-1 Description: Determines whether a transcriptionist must be at the end of a dictation before signing off a job. Notes: If value=0, a transcriptionist can sign off a job at any time by pressing 8. If value=1, a transcriptionist can only sign off a job by pressing 8 is he/she is at the end of the dictation. Otherwise 8 has no effect. Parameter: TimeOut Default Value: 0 Range of Values: Description: Sets a limit of time at which a line would be reset if inactive. TimeOut value is in 10 second increments (i.e. TimeOut=12 equals 120 seconds). Notes: If value=0, function is disabled. If value > 1, system monitors activity on each line. If the interval of inactivity = TimeOut value, the line is reset. Parameter: JumpAhead Default Value: 0 Range of Values: 0-99 Description: Sets the number of seconds that the JumpAhead key moves forward through the current dictation job. This is a transcription function only. Notes: This is basically a rapid fast forward function. If the JumpAhead value=20, pressing the corresponding key would enable a transcriptionists to move 20 seconds ahead through a dictation job by pressing the key. Parameter: NoiseThreshold Default Value: 0 Range of Values: Description: Determines the period of time for which a loop current drop must be present on a line before it is recognized as a disconnect signal. Values are in 10ms units (i.e. 500 = 5 seconds) Notes: The NoiseThreshold parameter is used to make all ports on a system less sensitive to erroneous loop current drops due to noise on a line. This setting will prevent unexpected disconnects during dictation. 24
25 Parameter: ErrorLog Default Value: 0 Range of Values: 0-1 Description: Determines whether an error log of system events is created. Value=1 enables creation of the log; value=0 disables creation. Log is saved as errorlog.txt in the installation directory. Notes: Errors that are recorded include unexpected line events, erroneous ID entry, program shutdown and various system events. Parameter: ClearPrevUser Default Value: 0 Range of Values: 0-1 Description: Setting that allows a user to log into the system when the user s ID is being used on another port. If the user logs in on a new port, the same user ID will be cleared from any previous port. Notes: This setting is useful if a system does not always clear a line after the user has disconnected. Without this setting, the user would hear User already logged on if the user dialed in previously and the line did not clear. It is important that no two users share an ID if using this setting. Parameter: RecordIdleInterval Default Value: 300 Range of Values: Description: Sets the number of seconds of silence after which recording will terminate. Notes: By default, recording will terminate after 300 seconds (5 minutes) of silence. The limit of silence can be modified with this parameter. Parameter: ContRewFFwd Default Value: 1 Range of Values: 0-1 Description: Determines whether there is an incremental rewind or fast forward if the foot pedal is pressed and held. Notes: This value should be 1 for DAC and Dictaphone Transcribe Stations and the value should be 0 for PC-Dart stations. PC-Dart stations send repeated tones to the system as the foot pedal is depressed, so the incremental rewind/ffwd function is accomplished a different way. Parameter: Default Value: Range of Values: Description: Notes: CompleteStatus C C or D Determines whether jobs signed off by a transcriptionist have a Completed status or a Deleted status. The Deleted (D) status is for backward compatibility. This parameter also affects the Browser window. Parameter: IdlePrompt Default Value: 0 Range of Values: 0 or 1 Description: Determines if user is prompted to record when in idle mode. Parameter: Default Value: Range of Values: Description: Register Unique registration number for Orator system. 25
26 26 This page intentionally left blank
27 Chapter 6 Dictation Features This chapter describes the available functions that a dictator may use while recording dictation. To access the Orator system in dictate mode, the dictator must dial the system from a standard touch-tone phone. The dictation system will answer with the prompt Please enter your 4-digit ID at any time. The dictator will enter a unique ID code assigned to him by the administrator. The dictator may then be prompted to select a job type or to enter the medical record number for the first job depending on settings in the dictator s User Profile. If the user has a pending dictation file that has not been completed, the user will be notified of this with voice prompts. Once the requested information has been entered, the dictator will be in dictate mode meaning that he can begin recording. At this point, he may use any of the functions outlined in this chapter. Dictation Functions The chart below shows the dictation functions available and their corresponding telephone touch-tones. (1) Play (2) Record (3) Rewind (4) Pause (5) Save File (6) End of File (7) Fast Forward (8) Beginning of File (9) Abort Job (*) (0) (#) Additional Menu Options Dictate Pad Template Select Job Type Job Number Prompt 27
28 Description of the Dictation Functions (1) PLAY Press 1 on the telephone keypad to play back recorded dictation. This function rewinds approximately one second and can be pressed multiple times. To rewind in longer increments of time before playing back the dictation, use the Rewind function (3) or the Beginning of File function (8). (2) RECORD Press 2 on the telephone keypad to begin recording dictation. A tone will sound alerting you that recording has begun. The record function begins recording at the current position of the voice file so that it is important to be positioned at the end of a file when recording unless you wish to insert dictation. (3) REWIND (Review) Press 3 on the telephone keypad to rewind 3 seconds and play back dictation. This can be pressed repeatedly to rewind incremental amounts. (4) PAUSE Press 4 on the telephone keypad to pause dictation. Pausing dictation puts the line in idle mode. While the line is idle, a clicking sound is audible. (5) SAVE Press 5 on the telephone keypad to save the current dictation. Pressing this option will prompt you to save the job as normal priority dictation or stat (high) priority dictation. Select the appropriate option to complete the job. Once dictation has been saved, it is ready to be transcribed and cannot again be retrieved by the author. (6) END OF FILE Press 6 on the telephone keypad to move to the end of the current dictation file. It is important to move to the end of a file when appending dictation so that previous dictation is not overwritten. (7) FAST FORWARD Press 7 on the telephone keypad to fast forward through the dictation. Using this function advances the current position 3 seconds and continues playing the dictation. (8) BEGINNING OF FILE Press 8 on the telephone keypad to move to the beginning of the current dictation file. This is used before playing back the entire file. (9) ABORT JOB Press 9 on the telephone keypad to abort the current dictation file. 28
29 (*) ADDITIONAL MENU OPTIONS Press * on the telephone keypad hear additional menu options. These options are summarized below. *1 Search for dictation by medical record number. ** Find the next occurrence of a search by medical record number and 5 to exit this mode *2 Record the user s name into a prompt. This prompt is played back to the transcriptionists to identify the dictator. *7 Change job types. *3 Return to previous menu. (0) SELECT JOB TYPE Press 0 on the telephone keypad to select a different job type. Job types are a way of grouping dictation files of similar type. The number of job types can be customized in the configuration file see the section on Configuration Settings in Chapter 5. (#) JOB NUMBER PROMPT Press # on the telephone keypad to play the header prompt indicating the job number of the job currently being dictated. This unique job number can be used later to retrieve this current dictation job. About Location Codes The system administrator may create location codes for some or all dictators. There is more than one way to utilize this feature., A physician (dictator) could have a unique user id for each location from which he/she dictates. For example, Dr. Smith has two user id numbers. When he enters 4545 the system knows he is in location 01 (dictating from the hospital) and when he enters 4546 the system knows he is in location 02 (dictating from his clinic). This is because he has two User Profiles created with this information. In another scenario the physician has only one ID number (one User Profile), but enters a location code manually after logging in. The physician will be prompted for a two-digit location code if the User Profile is modified by removing any digits in the Location Code field. 29
30 30 This Page Intentionally Left Blank
31 Chapter 7 Transcription Features This chapter describes the available functions that a transcriptionist may use while transcribing dictation. To access the system in transcribe mode, dial the appropriate telephone number and wait for the voice prompt. You will hear Please enter your 4-digit ID at any time. Enter your unique 4- digit ID. Once you have entered your code, you will be prompted to select a job type. Once you have selected a job type, you will be ready to begin transcribing. Use the foot pedal to control the transcribe functions. The phone keypad functions can also be used. The keypad functions are shown below. Transcription Functions The chart below shows available transcribe functions and their corresponding telephone touch-tones. (1) Play (2) Pause (3) File Statistics (4) Rewind (5) Skip File (6) Fast Forward (7) Beginning of File (8) Complete Job (9) End of File (*) Decrease Speed / Advanced Menu Transcribe Pad Template (0) Select Job Type (#) Increase Speed 31
32 Description of the Transcription Functions (1) PLAY Press 1 on the telephone keypad to play back recorded dictation. This is the same as pressing Play on the foot pedal. (2) PAUSE Press 2 on the telephone keypad to pause dictation. This is equivalent to releasing Play on the foot pedal. (3) FILE STATISTICS Press 3 on the telephone keypad to listen to the file statistics. The header file on each dictated file includes voice prompts indicating length of dictation, percentage complete, dictator's name, job number, date and time of dictation, and number of files remaining. (4) REWIND Press 4 on the telephone keypad to rewind dictation 3 seconds. This is equivalent to pressing Rewind on the foot pedal. This setting can be modified in the User Profile. (5) SKIP FILE Press 5 on the telephone keypad to skip the current dictation file in queue. This will place the current job in last order of jobs currently in queue. (6) FAST FORWARD Press 6 on the telephone keypad to move forward in the dictation 3 seconds. This is equivalent to pressing FFWD on the foot pedal. This setting can be modified in the User Profile. (7) BEGINNING OF FILE Press 7 on the telephone keypad to move to the beginning of the current dictation file. This is used prior to listening to an entire dictated file. (8) COMPLETE JOB Press 8 on the telephone keypad to mark a dictation file as completed. Once it has been marked as completed, it is removed from the transcriptionist s queue. (9) END OF FILE Press 9 on the telephone keypad to move to the end of the current dictation file. 32
33 (*) DECREASE SPEED / ADVANCED MENU When a dictation job has been accessed by a transcriptionist, this key functions to decrease the speed at which the job is played back. There are various speed settings. Use this function to set the speed to the next lower level. NOTE: This feature is only available with files recorded in RecFormat=6 (see Chapter 5-System Configuration). When no job has been selected, this key prompts the user with more menu options. These options are summarized below. *1 Search for dictation by medical record number. *2 Search for dictation by job number. ** Find the next occurrence of a search. *3 Return to previous menu. (#) INCREASE SPEED Press # on the telephone keypad to increase the speed of the dictator s voice. There are various speed settings. Use this function to set the speed to the next higher level. (0) SELECT JOB TYPE Press 0 on the telephone keypad to select a different job type. Job types are a way of grouping dictation files of similar type. The number of job types can be customized in the configuration file see the section on Configuration Settings in Chapter 5. About Location Codes The system administrator may establish location codes for some or all transcriptionists. There is more than one way to utilize this feature. A transcriptionist could have a unique user id for each location from which he/she transcribes. For example, Susan Smith has two user id numbers. When she enters 7878 the system knows she is working on location 01 (transcribing hospital files) and when she enters 7879 the system knows she is working on location 02 (transcribing clinic files). This is because she has two User Profiles created with this information. In another scenario the transcriptionist has only one ID number (one User Profile), but enters a location code manually after logging in. The transcriptionist will be prompted for a two-digit location code if the User Profile is modified by removing any digits in the Location Code field. Two transcriptionists can work on the same job type, but with different location codes assigned only one will have access to their files of specific location. 33
34 34 This Page Intentionally Left Blank
35 Appendix A Export Utility The Export Utility (shown in the figure below) is a Windows program that converts sound files recorded by the Bytescribe Orator Digital Dictation System into Truespeech.wav files. Installation Bytescribe Export Utility Window The Export Utility takes each file through a two-stage conversion process. In the first phase of the conversion process, the original *.vox files are converted to 8 KHz, 16 bit, mono.wav files. In the second phase the.wav files are compressed to TrueSpeech.wav file format. TrueSpeech files require only about 3.6MB of disk space per hour of recorded dictation. The speed of conversion is greatly dependent upon the speed of the processing computer. To install the Export Utility, run the setup.exe program located in the Utilities folder on the Orator C: drive. NOTE: This installation file can only be copied or installed to another PC over a network connection, as the setup file size is too large to fit on a floppy disk. The install wizard will walk you through the installation process. Leave all default settings (directories and program groups) as they appear in the installation wizard. After installation, the Export.exe program and other program files will appear in the "c:\program files\bytescribe\export" directory. A shortcut to the Export program will be created on the Windows desktop. 35
36 Setting up the Input and Output Directories The Export Utility will convert vox files from a given input directory and copy the converted TrueSpeech wav files to an output directory. The input and output directories are stored in a grid that can be edited by selecting the View Directories menu. A Directories window is shown below. Export Utility Directories Window The user can use the grid to add, edit, or delete input and output directories. Pressing the Save button will save any changes in the Directories window. The Options Window The Export Utility will convert two types of vox input files: PCM 8 KHz and ADPCM 8 KHz. The correct format needs to be selected in order for the output files to be audible after the conversion process. If the proper file format is not selected, the output file produced will be inaudible. The conversion process may be scheduled to run periodically. All options may be set by selecting View Options from the main menu. The Options window is shown below. Vox Format: Set to either ADPCM 8Khz or PCM 8Khz. This setting must match the RecFormat setting in the Orator SETTINGS list. If RecFormat=5 then leave Vox Format set at the default of PCM 8Khz. If RecFormat=6 then set Vox Format as ADPCM 8Khz. If Orator is set to RecFormat=4 files cannot be successfully converted. Prefix for converted files: The file, when converted, changes status from New (N) to either Deleted (D) or Completed (C). Newer versions of Orator software change the status from New to Completed once dictation is transcribed. However, for Export running on older Orator versions it may be necessary to change from New to the legacy Deleted status. The default setting is Completed. 36
37 Scheduled Conversion: Allows the export utility to automatically start every x number of minutes. Note: You should not set the interval low enough that the conversion program doesn t have enough time to finish before the next conversion session begins. This can potentially lock up the system. NOTE: Scheduled conversions will not run if Export Utility window is closed. Scheduled Timer On: Checking this box starts the timer. The Export Utility will now start within the number of minutes set in the Timer Interval, and continue until the box is unchecked. Timer Interval (minutes): A number between 1 and 999. Remember not to set this number too low. Create Error Log: Generates a log of errors in the event the utility cannot run or has difficulty with a file(s). Generate Underscores in Output File: Some Internet file servers have difficulty reading file names with spaces in the name. If you have difficulty transferring files to your FTP site and the site administrator informs you that it is due to the filename structure, try checking this box and then converting and sending the files again. Running the Conversion Process To start the actual conversion process, select Run Convert All Files or Run Convert Selected Files from the main menu. Hold down the CTRL key if selecting multiple files. Once a vox file is converted the first letter of the filename is changed to a "D" or "C" and a red flag appears next to it. Use View Refresh to refresh the screen and display only nonconverted files. During the conversion process, the status window shown below will be displayed. 37
38 38 This page intentionally left blank
39 Appendix B Internet File Transfer Many clients wish to send voice files to their transcriptionists via the Internet. This can be accomplished by setting up an FTP server. Transcriptionists may access files from the FTP server using their own Internet connection. Advantages of setting up an FTP server include the following: Simultaneous access to unlimited number of transcriptionists No long distance charges Reduces the need for extra lines on the dictation system Lower set up costs for each transcriptionist Since many transcriptionists have modem Internet connections (usually 56K or 28.8K baud), it is desirable to create voice files that are as small as possible so that the download times for the transcriptionists are minimal. The Orator system initially records voice files in a vox file format. A.vox file is ideal for dictation systems because it provides constant pitch speed control. However, it is often not ideal for Internet file transfer due to file size considerations (usually about 28MB per hour of dictation). The Export Utility converts.vox files to smaller wav files, creating a 3.6MB file about per hour of dictation. A transcriptionist with a 56Kb connection can download a one hour.wav file in about 9 minutes. The transcriptionists can then use the Bytescribe WavPlayer product, or any software that plays.wav files, to transcribe these converted files.the diagram below shows the path by which vox files are converted to wav files and transferred to transcriptionists. 39
40 Transferring.vox Files There are increasing numbers of transcriptionists or transcription companies that have high speed Internet connections such as cable modem or DSL connections. With these fast Internet connections the users are capable of downloading larger files quickly. In these cases it is not necessary to convert files from vox format to wav format. This simplifies the process by eliminating the conversion step. Vox files created using RecFormat=4 (see Chapter 5- System Configuration) can be sent directly to an FTP server for access by remote transcriptionists. The transcriptionists can then use the Bytescribe WavPlayer to transcribe these files. It should be noted, however, that use of RecFormat=4 generates a sound file that is audible but poorer in quality than the converted.wav file. 5-Minute.vox File Recorded in RecFormat=4 900KB [can t convert to.wav] 5-Minute.vox File Recorded in RecFormat=5 2,350KB [.wav size = 315KB] The diagram below shows the path by which vox files are transferred to transcriptionists. 40
41 Appendix C Custom Prompts Your company may desire to modify one or more default voice prompts in order to identify your company or match a prompt to a change in the mapping of keys. All prompts are stored in the E:\Dictation System\Prompts folder. Listed are the main system prompts which are sometimes modified: welcome.vox A prompt for user ID number. A company may also desire to record their company name before prompting for the ID number. This information should all be recorded within the welcome.vox voice file. welcome2.vox A prompt for user ID number. If the number of user ID digits is changed from the default of four (4) the welcome2.vox file will be automatically substituted for welcome.vox. transcribe.vox A prompt to a transcriptionist for a key to either play, rewind, fast-forward, or close a file. userlogged.vox If a user ID other than four digits is required, this prompt should be modified to reflect the correct number. To modify a voice prompt, you call into the dictation system as a physician would to dictate a new file. After you have logged in a chosen a job type (try to locate a job type with no files in it) to record your prompt into, dictate the new prompt as you would like it to be heard by your users. When finished, close the file and open Windows Explorer to locate your new prompt. It will be located in E:\Dictation System\Type? where? is the number of the job type you recorded the prompt into. Rename the file you recorded to the name of the prompt you are modifying (welcome.vox for example). Right-click on the file and choose CUT. Then go into the E:\Dictation System\Prompts folder and rename the prompt by changing the last three letters from vox to old. Finally, right-click on the Prompts folder and choose PASTE to place the new prompt into the prompts folder. 41
42 42 This Page Intentionally Left Blank
43 Appendix D Using a Hunt Group (Rollover) Your phone company may be able to provide you with a service known as Hunt Group or Rollover Lines. This feature allows you, the owner of multiple telephone lines, to publish only one telephone number for access to these multiple telephone lines. Each time this one number is dialed the telephone system will hunt for the next non-busy line connected to your system within the Hunt Group. So, instead of passing out many different numbers to many different users, you only distribute one, yet everyone can have simultaneous access up to the number of incoming lines. Let s look at an example: Mary has established a new transcription company and has purchased eight telephone lines to connect to her new Orator system. The telephone company has just installed the following numbers: Mary has also ordered a hunt group for all eight numbers to be placed in. The telephone number for her hunt group is , the first number in the hunt group. This is the number that she gives to her users (dictators and transcriptionists). The next morning the physicians begin calling Mary s system. Dr. Smith calls at 8am and becomes busy. Then Dr. Williams calls at 8:03am and becomes busy. Then Sally, a transcriptionist, calls at 8:07am and becomes busy. Then Dr. Jones calls at 8:10am and becomes busy. (Remember that all these users have dialed to connect to the system) A hunt group will always look for the lowest available number in the group to complete a connection. Therefore, if Dr. Williams hangs up before the others, then will become available and the next user to call the hunt group will be given and not If Mary wants the Orator window to reflect this number order, so that each telephone line 1-8 represents lines 1-8 in order on the screen, she must plug telephone lines into the system as shown on the next page: 43
44
45 Appendix E Printer Installation If you would like to add a printer to your Orator Digital Dictation System in order to print reports, logs, etc. you can do so by following the instructions provided by the manufacturer in relation to a Windows 2000 Professional system. You can connect your printer to either the parallel printer port (sometimes known as the LPT1 port) or with a USB cable to the USB port if your printer is USB ready. See the picture below. Parallel Printer Connection USB Printer Connection In many cases the printer software is installed first, then the printer is connected to the system. If you attempt to connect your printer before loading the printer software the system will try to install the printer automatically with printer drivers that may be stale (out of date). That is why it s important to read the instructions that are packed with your printer before connecting it to the Orator. IMPORTANT: Printers attached to PC s require spooling which uses resources on a system. Large print jobs can degrade system performance by spooling into system memory or the virtual memory pool. 45
46 46 This Page Intentionally Left Blank
47 Appendix F Networking Many users find it useful to connect a Windows 2000 or Windows XP computer to their Orator system via a network connection. Here are the necessary steps to completing this task. Starting on your Windows 2000 PC (not the Orator): 1. Right-click on the My Network Places icon, on the desktop, and choose PROPERTIES from the drop-down menu. A window will appear: In this window you see a single Local Area Connection (LAN). Right-click on the Local Area Connection icon and choose PROPERTIES from the drop-down menu. A new window will appear: Configure TCP/IP for you network card. In the list at right we would double-click on Internet Protocol (TCP/IP) to open the following window: Specify the IP address exactly as it appears in the example. Click OK. 47
48 Now verify that the network-naming scheme is correct. Right-click on the My Computer icon at the top-left corner of the screen (desktop), then choose PROPERTIES from the drop-down list that appears. The following window will appear: Now, choose the Network Identification tab at the top of the window. You will then see the following: Be certain that the computer name is different from ORATOR and the workgroup name is identical (in this example WORKGROUP must be used on all computers). You can make changes to the Computer Name and the Workgroup Name by clicking the Properties button. Note: The Orator system already has a Workgroup name of WORKGROUP so use this workgroup name on this PC as well if possible. Click OK and the computer will request a restart if changes were made. 48
49 Now, let s move over to the Orator system. Look at the following screen as a guide for opening Computer Management: Computer Management looks like this: 49
50 Notice that we ve selected the Users folder in the left pane and a user list has appeared in the right pane. In the above example the user Guest has no red X on it, indicating that it is enabled. All systems ship with this user disabled. Double-Click on the user and a properties window will appear: Notice that the Account is disabled check box is unchecked. Uncheck your box and click OK. Now let s set the IP address for this system so that the two computers will talk to each other with the same protocol. Right-click on Network Places icon on the desktop and choose PROPERTIES from the drop-down menu. A window will appear with Local Area Connection listed. Double-click on this Icon. A window opens with network components listed similar to that seen on the other networked Windows 2000 system. Double-click on the Internet Protocol (TCP/IP) component. The following window appears: Configure the IP address manually to make your properties appear the same as that in the window shown. Click OK. 50
51 Finally, you want to make the Orator E: drive a sharable resource so that the networked PC can see it in its Network Places and you can map a drive to it. Double-click on My Computer icon to see a list of system drives. In the window, right-click on the E: drive and choose PROPERTIES from the dropdown menu. A window appears with tabs across the top. Click on the Sharing tab, and then click the New Share button at the bottom of the window. The following window appears: In the Share Name field create a new share name of E and click OK. Then close any remaining windows on screen. That should do it. You now have access to the E: drive on the Orator, using TCP/IP protocol as a Guest on the Orator computer, a part of the workgroup named Workgroup. When you double-click the My Network Places icon on the networked Windows 2000 system you ll see the Orator E: drive listed as a shared resource. Right-click on the icon and choose Map Network Drive from the drop-down list. A drive letter will be assigned in the next window so that every time you double-click on that drive letter in the future, E: drive on the Orator will appear. When you do open the E: drive you ll see the Dictation Files folder listed. Open this folder to find the Browser.exe program we discussed. You can right-click on this Browser.exe program and choose Send To->Desktop (create shortcut) and a shortcut to the Orator Browser will be placed on your Windows desktop. 51
Orator Dictation Starter Kit Quick Start Installation Guide
 Orator Dictation Starter Kit Quick Start Installation Guide Orator Starter Kit Installation Guide Overview This guide is intended to walk a user through the process of installing and configuring software
Orator Dictation Starter Kit Quick Start Installation Guide Orator Starter Kit Installation Guide Overview This guide is intended to walk a user through the process of installing and configuring software
DocShuttle Administrator
 DocShuttle Administrator by Bytescribe, Inc. Additional Documentation For more information on using DocShuttle Administrator, please visit: DocShuttle Frequently Asked Questions (FAQ s) go to www.bytescribe.com/faqs.htm
DocShuttle Administrator by Bytescribe, Inc. Additional Documentation For more information on using DocShuttle Administrator, please visit: DocShuttle Frequently Asked Questions (FAQ s) go to www.bytescribe.com/faqs.htm
DocShuttle Dictator. by Bytescribe, Inc.
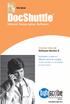 DocShuttle Dictator by Bytescribe, Inc. Additional Documentation For more information on using DocShuttle Dictator, please visit: DocShuttle Frequently Asked Questions (FAQ s) go to www.bytescribe.com/faqs.htm
DocShuttle Dictator by Bytescribe, Inc. Additional Documentation For more information on using DocShuttle Dictator, please visit: DocShuttle Frequently Asked Questions (FAQ s) go to www.bytescribe.com/faqs.htm
Getting Started with the Assistant Console
 Getting Started with the Assistant Console As assistants, you can access the Manager Assistant features on your computer using the Assistant Console application to handle calls for managers. The Manager
Getting Started with the Assistant Console As assistants, you can access the Manager Assistant features on your computer using the Assistant Console application to handle calls for managers. The Manager
DigiTel Manual. Installation, setup and use. Apptec Corporation. A revolution in call-in dictation! Apptec Corporation
 DigiTel Manual Installation, setup and use. Availability and specifications subject to change without notice. Version 20.03.00 COPYRIGHT Copyright 2007-2008 All Rights Reserved No part of this publication
DigiTel Manual Installation, setup and use. Availability and specifications subject to change without notice. Version 20.03.00 COPYRIGHT Copyright 2007-2008 All Rights Reserved No part of this publication
WinScribe Client User Guide
 WinScribe Client User Guide Version 4.0 WinScribe Inc Ltd P.O Box 33-178 Level 5, 129 Hurstmere Road Takapuna, Auckland, New Zealand. Phone +64 (09) 486-9010 Fax +64 (09) 486-9001 www.winscribe.com Publication
WinScribe Client User Guide Version 4.0 WinScribe Inc Ltd P.O Box 33-178 Level 5, 129 Hurstmere Road Takapuna, Auckland, New Zealand. Phone +64 (09) 486-9010 Fax +64 (09) 486-9001 www.winscribe.com Publication
DuVoice Corporation. 150 Lake Street South, Kirkland, WA 98033
 Published by: DuVoice Corporation 150 Lake Street South, Kirkland, WA 98033 www.duvoice.com Copyright 1999, 2000 by DuVoice Corporation All rights reserved. No part of the contents of this book may be
Published by: DuVoice Corporation 150 Lake Street South, Kirkland, WA 98033 www.duvoice.com Copyright 1999, 2000 by DuVoice Corporation All rights reserved. No part of the contents of this book may be
Software Conversion Guide
 Eagle SSE Software Conversion Guide Release 17 (Server Level 29) EL2157 This manual contains reference information about software products from Activant Solutions Inc. The software described in this manual
Eagle SSE Software Conversion Guide Release 17 (Server Level 29) EL2157 This manual contains reference information about software products from Activant Solutions Inc. The software described in this manual
Step 2: It is recommended that you do not change any of the defaults. If you get a version conflict (as the picture below shows), always choose Yes.
 This manual is intended for Voice Solutions system administrators, and will assist you with a variety of tasks, such as: installation, configuration, and troubleshooting. For basic application use and
This manual is intended for Voice Solutions system administrators, and will assist you with a variety of tasks, such as: installation, configuration, and troubleshooting. For basic application use and
Harvard Phone. Introduction to Contact Center CONTACT CENTER CLIENT QUICK REFERENCE QUIDE
 Introduction to Contact Center Interaction Desktop is an interaction and communications manager for desktop or laptop PCs, and offers more functionality than your office telephone. Use it to manage all
Introduction to Contact Center Interaction Desktop is an interaction and communications manager for desktop or laptop PCs, and offers more functionality than your office telephone. Use it to manage all
Voice Solutions Digital Dictation System Technical Manual
 Voice Solutions Digital Dictation System.......... Copyright Copyright 2000-2005 Apptec Corporation Digital Accessories Corporation All Rights Reserved No part of this publication may be reproduced, stored
Voice Solutions Digital Dictation System.......... Copyright Copyright 2000-2005 Apptec Corporation Digital Accessories Corporation All Rights Reserved No part of this publication may be reproduced, stored
Client Typist User Guide
 Powered by Version 4 Client Typist User Guide SA Professional Typing Services Online cc Telephone: 011 023 2323 011 887 1056 Cellular: 083 375 0312 Facsimile: 086 570 9651 E-mail: info@saprotype.co.za
Powered by Version 4 Client Typist User Guide SA Professional Typing Services Online cc Telephone: 011 023 2323 011 887 1056 Cellular: 083 375 0312 Facsimile: 086 570 9651 E-mail: info@saprotype.co.za
User's Guide. Voice Messaging and Fax Software. FaxTalk Communicator SETM
 User's Guide Voice Messaging and Fax Software FaxTalk Communicator SETM FaxTalk Communicator SE for Windows Version 4.7 Telephone Consumer Protection Act of 1991 "It shall be unlawful for any person within
User's Guide Voice Messaging and Fax Software FaxTalk Communicator SETM FaxTalk Communicator SE for Windows Version 4.7 Telephone Consumer Protection Act of 1991 "It shall be unlawful for any person within
Olympus Dictation Management System R7
 Olympus Dictation Management System R7 Dictation Module Reference Manual 1/233 Contents 1 INTRODUCTION 8 1.1 Olympus Dictation Management System Outline 9 1.1.1 System Configurations of ODMS R7 10 1.1.2
Olympus Dictation Management System R7 Dictation Module Reference Manual 1/233 Contents 1 INTRODUCTION 8 1.1 Olympus Dictation Management System Outline 9 1.1.1 System Configurations of ODMS R7 10 1.1.2
Healthcare Provider Guide Getting Started
 Healthcare Provider Guide Getting Started Last Update: August 16, 2006 MDinTouch International, Inc 7428 SW 48 Street Miami, FL 33155 Phone 786.268.1161 Fax 786.268.7011 http://www.mdintouch.com Table
Healthcare Provider Guide Getting Started Last Update: August 16, 2006 MDinTouch International, Inc 7428 SW 48 Street Miami, FL 33155 Phone 786.268.1161 Fax 786.268.7011 http://www.mdintouch.com Table
Digital Accessories Corporation Visit us online dacsolution.com 1
 Last modified: 11/26/13 Copyright 2013 Digital Accessories Corporation. All Rights Reserved. Information in this document is subject to change without notice. The software may be used or copied only in
Last modified: 11/26/13 Copyright 2013 Digital Accessories Corporation. All Rights Reserved. Information in this document is subject to change without notice. The software may be used or copied only in
IMPORTANT. Registration Settings: SERIAL NUMBER: COMPUTER ID: REGISTRATION NUMBER:
 IMPORTANT Registration Settings: SERIAL NUMBER: COMPUTER ID: REGISTRATION NUMBER: Once you have your TALITY software functioning properly copy your phone system settings onto this page and save it for
IMPORTANT Registration Settings: SERIAL NUMBER: COMPUTER ID: REGISTRATION NUMBER: Once you have your TALITY software functioning properly copy your phone system settings onto this page and save it for
Get Started with the Assistant Console
 Get Started with Assistant Console, page 1 Log In and Out of the Assistant Console, page 2 Explore the Console Without Assisting Managers, page 2 Use the Console with Your Mouse and Keyboard, page 10 Use
Get Started with Assistant Console, page 1 Log In and Out of the Assistant Console, page 2 Explore the Console Without Assisting Managers, page 2 Use the Console with Your Mouse and Keyboard, page 10 Use
Winscribe User Importer
 Winscribe User Importer 4.2 Copyright 2013, Winscribe Inc. All rights reserved. Publication Date: August 2013 Copyright 2013 Winscribe Inc. All Rights Reserved. Portions of the software described in this
Winscribe User Importer 4.2 Copyright 2013, Winscribe Inc. All rights reserved. Publication Date: August 2013 Copyright 2013 Winscribe Inc. All Rights Reserved. Portions of the software described in this
Associate Pro Desktop Typist Hosted
 Associate Pro Desktop Typist Hosted Dictation Without Boundaries 0 PortNexus Corporation. All rights reserved All other marks are property of their respected owners Table of Contents Item Page # Requirements
Associate Pro Desktop Typist Hosted Dictation Without Boundaries 0 PortNexus Corporation. All rights reserved All other marks are property of their respected owners Table of Contents Item Page # Requirements
Opal-RAD Admin Guide. Viztek, LLC US Highway 70 East Garner, NC Opal-RAD Admin Guide 2.
 1 -RAD Admin Guide User Administration....2 Introduction... 2 User Management: Add Users... 6 User Management: View/Edit Users... 6 User Management: Add Groups... 8 User Management: View/Edit Groups...
1 -RAD Admin Guide User Administration....2 Introduction... 2 User Management: Add Users... 6 User Management: View/Edit Users... 6 User Management: Add Groups... 8 User Management: View/Edit Groups...
Healthcare Documentation Fundamental and Practice Transcription Exercise Instructors Module Users Guide
 Healthcare Documentation Fundamental and Practice Transcription Exercise Instructors Module Users Guide Contents Introduction... 1 Overview... 1 Key Terms... 2 Installation... 4 Updates... 4 Getting Started...
Healthcare Documentation Fundamental and Practice Transcription Exercise Instructors Module Users Guide Contents Introduction... 1 Overview... 1 Key Terms... 2 Installation... 4 Updates... 4 Getting Started...
Integrated Conference Bridge Professional
 Title page Communication Server 1000 Integrated Conference Bridge Professional iii Nortel Communication Server 1000 Nortel Integrated Conference Bridge Professional Revision history June 2007 Standard
Title page Communication Server 1000 Integrated Conference Bridge Professional iii Nortel Communication Server 1000 Nortel Integrated Conference Bridge Professional Revision history June 2007 Standard
SmartVoice Hospitality Portal User Guide
 SmartVoice Hospitality Portal User Guide Quick reference Record your information here: My username My password Circuit ID / BPSO SmartVoice Customer Support Phone: 1-866-244-7475 Email: ServiceAssurance@shawbusiness.ca
SmartVoice Hospitality Portal User Guide Quick reference Record your information here: My username My password Circuit ID / BPSO SmartVoice Customer Support Phone: 1-866-244-7475 Email: ServiceAssurance@shawbusiness.ca
INSTALLATION AND OPERATION MANUAL ARCHIVEREVIEW SOFTWARE
 INSTALLATION AND OPERATION MANUAL ARCHIVEREVIEW SOFTWARE TABLE OF CONTENTS Introduction...1 Software Requirements...1 Installation Instructions...2 First-Use Instructions...3 Enter the program for the
INSTALLATION AND OPERATION MANUAL ARCHIVEREVIEW SOFTWARE TABLE OF CONTENTS Introduction...1 Software Requirements...1 Installation Instructions...2 First-Use Instructions...3 Enter the program for the
Purchase and Setup instructions for SWVPS (Sept 15, 2014)
 Purchase and Setup instructions for SWVPS (Sept 15, 2014) Our team recommends a Virtual Private Server (VPS) that works well for only $18.00 a month. Because trading in the market requires a platform that
Purchase and Setup instructions for SWVPS (Sept 15, 2014) Our team recommends a Virtual Private Server (VPS) that works well for only $18.00 a month. Because trading in the market requires a platform that
Enterprise Call Recorder ECR Station Viewer
 Enterprise Call Recorder ECR Station Viewer User Guide Algo ECR Version 2.3 Document #:ECR-SV-02 sales@algosolutions.com support@algosolutions.com www.algosolutions.com About this Manual This User Guide
Enterprise Call Recorder ECR Station Viewer User Guide Algo ECR Version 2.3 Document #:ECR-SV-02 sales@algosolutions.com support@algosolutions.com www.algosolutions.com About this Manual This User Guide
Opal-RAD Admin Guide. Table of Contents
 1 Opal-RAD Admin Guide Table of Contents User Administration... 3 Introduction... 4 User Management: Add Users... 6 User Management: View/Edit Users... 9 User Management: Add Groups... 10 User Management:
1 Opal-RAD Admin Guide Table of Contents User Administration... 3 Introduction... 4 User Management: Add Users... 6 User Management: View/Edit Users... 9 User Management: Add Groups... 10 User Management:
Quikscribe Player User Manual
 Quikscribe Player User Manual Overview...5 About the Quikscribe System...5 Quikscribe Workflow...5 Voice Recognition Option...6 Requirements for System (Quikscribe Recorder and Player) Installation...6
Quikscribe Player User Manual Overview...5 About the Quikscribe System...5 Quikscribe Workflow...5 Voice Recognition Option...6 Requirements for System (Quikscribe Recorder and Player) Installation...6
WinScribe Author User Guide
 WinScribe Author User Guide Version 4.0 WinScribe Inc Ltd P.O Box 33-178 Level 5, 129 Hurstmere Road Takapuna, Auckland, New Zealand. Phone +64 (09) 486-9010 Fax +64 (09) 486-9001 www.winscribe.com Publication
WinScribe Author User Guide Version 4.0 WinScribe Inc Ltd P.O Box 33-178 Level 5, 129 Hurstmere Road Takapuna, Auckland, New Zealand. Phone +64 (09) 486-9010 Fax +64 (09) 486-9001 www.winscribe.com Publication
Medivators Data Management Software Installation / User Manual
 Medivators Data Management Software Installation / User Manual For DSD and SSD Endoscope Reprocessors Medivators is a registered trademark of Minntech Corporation. Windows and Windows Explorer, Excel,
Medivators Data Management Software Installation / User Manual For DSD and SSD Endoscope Reprocessors Medivators is a registered trademark of Minntech Corporation. Windows and Windows Explorer, Excel,
Solutions Reference Guide. IP TalkSM. Voic & Navigator Web Portal
 IP Talk SM Solutions Reference Guide IP TalkSM Voicemail & Navigator Web Portal Table of Contents Voicemail Accessing Your Voicemail................... 1 Voicemail Main Menu........................ 2
IP Talk SM Solutions Reference Guide IP TalkSM Voicemail & Navigator Web Portal Table of Contents Voicemail Accessing Your Voicemail................... 1 Voicemail Main Menu........................ 2
Polycom VVX201. Owner s Manual. Version 2
 Polycom VVX201 Owner s Manual Version 2 TABLE OF CONTENTS Before You Begin... 6 Who Should Read this Guide?...6 Typographic Conventions...6 Get Started... 7 View Your Phone Keys and Hardware...7 VVX 201
Polycom VVX201 Owner s Manual Version 2 TABLE OF CONTENTS Before You Begin... 6 Who Should Read this Guide?...6 Typographic Conventions...6 Get Started... 7 View Your Phone Keys and Hardware...7 VVX 201
Logging Into the Web Portal
 V0610 Logging Into the Web Portal Open your Web browser application. In the address field, enter the external WebPortal address, https://lightpathvoice.com Click Go. In the Phone Number field, enter your
V0610 Logging Into the Web Portal Open your Web browser application. In the address field, enter the external WebPortal address, https://lightpathvoice.com Click Go. In the Phone Number field, enter your
Advanced Client Phone Training
 Advanced Client Phone Training Interaction Client 2.4.X Last Updated May 4, 2007 This document outlines advanced features and configuration of the Interaction Client version 2.4.x. DVS, Inc. 60 Revere
Advanced Client Phone Training Interaction Client 2.4.X Last Updated May 4, 2007 This document outlines advanced features and configuration of the Interaction Client version 2.4.x. DVS, Inc. 60 Revere
InCommand. User s Guide
 InCommand User s Guide March 28, 2014 Table of Contents Introduction...7 Requirements...8 General Terms...9 General Concepts... 10 How to login to InCommand... 11 1. Management... 13 1.1 Summary... 13
InCommand User s Guide March 28, 2014 Table of Contents Introduction...7 Requirements...8 General Terms...9 General Concepts... 10 How to login to InCommand... 11 1. Management... 13 1.1 Summary... 13
GCA /01 printed in U.S.A. Impact Concierge Front Desk Attendant s Guide
 GCA70 334.10 12/01 printed in U.S.A. Impact Concierge Front Desk Attendant s Guide This reference manual applies to the following system and telephone models: System Models Concierge software 4A or above.
GCA70 334.10 12/01 printed in U.S.A. Impact Concierge Front Desk Attendant s Guide This reference manual applies to the following system and telephone models: System Models Concierge software 4A or above.
Setup for LAUSDnet - Windows 95/98/ME Revised 8/1/2001
 Setup for LAUSDnet - Windows 95/98/ME Revised 8/1/2001 Dial Up Networking Setup The following assumes that the Dial-Up Networking portions of Windows 95/98/ME have already been installed. If they have
Setup for LAUSDnet - Windows 95/98/ME Revised 8/1/2001 Dial Up Networking Setup The following assumes that the Dial-Up Networking portions of Windows 95/98/ME have already been installed. If they have
NDA ISSUE 1 STOCK # MATWorX 32 User s Guide. December, NEC America, Inc.
 NDA-24215 ISSUE 1 STOCK # 151942 MATWorX 32 User s Guide December, 1997 NEC America, Inc. LIABILITY DISCLAIMER NEC America, Inc. reserves the right to change the specifications, functions, or features,
NDA-24215 ISSUE 1 STOCK # 151942 MATWorX 32 User s Guide December, 1997 NEC America, Inc. LIABILITY DISCLAIMER NEC America, Inc. reserves the right to change the specifications, functions, or features,
Version 11. NOVASTOR CORPORATION NovaBACKUP
 NOVASTOR CORPORATION NovaBACKUP Version 11 2009 NovaStor, all rights reserved. All trademarks are the property of their respective owners. Features and specifications are subject to change without notice.
NOVASTOR CORPORATION NovaBACKUP Version 11 2009 NovaStor, all rights reserved. All trademarks are the property of their respective owners. Features and specifications are subject to change without notice.
Full User Manual and Quick Start Guide
 Full User Manual and Quick Start Guide 2 W hile every precaution has been taken in the preparation of this manual, we assume no responsibility for errors or omissions. Neither, is any liability assumed
Full User Manual and Quick Start Guide 2 W hile every precaution has been taken in the preparation of this manual, we assume no responsibility for errors or omissions. Neither, is any liability assumed
InformationTechnology
 dvanced Calling Features The Polycom VVX 501 is the supported handset for the University's digital voice-over-ip telephone service. The VVX 501 integrates with the University's Skype for Business unified
dvanced Calling Features The Polycom VVX 501 is the supported handset for the University's digital voice-over-ip telephone service. The VVX 501 integrates with the University's Skype for Business unified
Healthcare Provider Guide for Dictating Physicians
 Healthcare Provider Guide for Dictating Physicians Last Update: August 23, 2006 MDinTouch International, Inc 7428 SW 48 Street Miami, FL 33155 Phone 786.268.1161 Fax 786.268.7011 http://www.mdintouch.com
Healthcare Provider Guide for Dictating Physicians Last Update: August 23, 2006 MDinTouch International, Inc 7428 SW 48 Street Miami, FL 33155 Phone 786.268.1161 Fax 786.268.7011 http://www.mdintouch.com
Allworx User s Guide (Release x)
 Allworx User s Guide (Release 6.8.1.x) -PAGE INTENTIONALLY LEFT BLANK- Table of Contents 1 VOICEMAIL...1 1.1 ACCESSING YOUR MESSAGE CENTER INBOX...1 1.2 LISTENING TO YOUR VOICEMAIL...2 1.3 SENDING VOICEMAIL
Allworx User s Guide (Release 6.8.1.x) -PAGE INTENTIONALLY LEFT BLANK- Table of Contents 1 VOICEMAIL...1 1.1 ACCESSING YOUR MESSAGE CENTER INBOX...1 1.2 LISTENING TO YOUR VOICEMAIL...2 1.3 SENDING VOICEMAIL
Health Messenger User Guide
 Health Messenger User Guide V 2.6 3/09/2018 USER GUIDE TABLE OF CONTENTS 1.0 GENERAL INFORMATION 1.1 System Overview 1.2 Support 1.3 Uploading Export Files 1.4 Minimum System Requirements 2.0 GETTING STARTED
Health Messenger User Guide V 2.6 3/09/2018 USER GUIDE TABLE OF CONTENTS 1.0 GENERAL INFORMATION 1.1 System Overview 1.2 Support 1.3 Uploading Export Files 1.4 Minimum System Requirements 2.0 GETTING STARTED
Transcription Module Easy Start Guide
 Transcription Module Easy Start Guide 1. Open the Transcription Module a. Double-Click on the Transcription Module icon on your desktop. b. Start Menu\Programs\Olympus DSS Player Pro\Transcription Module.
Transcription Module Easy Start Guide 1. Open the Transcription Module a. Double-Click on the Transcription Module icon on your desktop. b. Start Menu\Programs\Olympus DSS Player Pro\Transcription Module.
Windows, Windows 95 and Windows NT are trademarks of Microsoft Corporation.
 PhoneMaster Desktop Call Control User s Guide Version 2.4 Information furnished by NetPhone, Inc. is believed to be accurate and reliable. However, no responsibility is assumed by NetPhone, Inc. for its
PhoneMaster Desktop Call Control User s Guide Version 2.4 Information furnished by NetPhone, Inc. is believed to be accurate and reliable. However, no responsibility is assumed by NetPhone, Inc. for its
VOICE MAIL VOICE MAIL USER GUIDE USER GUIDE NEVER MISS A MESSAGE NEVER MISS A MESSAGE. windstream.com
 VOICE MAIL USER GUIDE VOICE MAIL USER GUIDE NEVER MISS A MESSAGE NEVER MISS A MESSAGE windstream.com 1.877.481.9463 Windstream is a registered service mark of Windstream Corporation. 2009 Windstream Corporation
VOICE MAIL USER GUIDE VOICE MAIL USER GUIDE NEVER MISS A MESSAGE NEVER MISS A MESSAGE windstream.com 1.877.481.9463 Windstream is a registered service mark of Windstream Corporation. 2009 Windstream Corporation
Operating Instructions
 Digital portable recorder for Enterprise Express Operating Instructions Contents Contents Overview........................................ 1 Controls & Indicators............................. 3 Getting
Digital portable recorder for Enterprise Express Operating Instructions Contents Contents Overview........................................ 1 Controls & Indicators............................. 3 Getting
Enterprise Edge 2.0 Personal Call Manager User Guide
 Enterprise Edge 2.0 Personal Call Manager User Guide www.nortelnetworks.com 2000 Nortel Networks P0911958 Issue 01 Contents Enterprise Edge Personal Call Manager 9 Using a handsfree telephone with Enterprise
Enterprise Edge 2.0 Personal Call Manager User Guide www.nortelnetworks.com 2000 Nortel Networks P0911958 Issue 01 Contents Enterprise Edge Personal Call Manager 9 Using a handsfree telephone with Enterprise
Halcyon Spooled File Manager GUI. v8.0 User Guide
 Halcyon Spooled File Manager GUI v8.0 User Guide Copyright Copyright HelpSystems, LLC. All rights reserved. www.helpsystems.com US: +1 952-933-0609 Outside the U.S.: +44 (0) 870 120 3148 IBM, AS/400, OS/400,
Halcyon Spooled File Manager GUI v8.0 User Guide Copyright Copyright HelpSystems, LLC. All rights reserved. www.helpsystems.com US: +1 952-933-0609 Outside the U.S.: +44 (0) 870 120 3148 IBM, AS/400, OS/400,
Release. Dataworxs Systems Limited. Audioworxs Administrative Guide
 Release 2 Dataworxs Systems Limited Audioworxs Administrative Guide DATAWORXS SYSTEMS LIMITED Audioworxs Audio Management System Audioworxs Administrative Guide AUDIOWORXS Audioworxs is a full-featured
Release 2 Dataworxs Systems Limited Audioworxs Administrative Guide DATAWORXS SYSTEMS LIMITED Audioworxs Audio Management System Audioworxs Administrative Guide AUDIOWORXS Audioworxs is a full-featured
Impact Attendant for Windows PC Attendant Console User s Guide For The DXP, DXP Plus and FX Series Digital Communications Systems
 Impact Attendant for Windows Impact Attendant for Windows PC Attendant Console User s Guide For The DXP, DXP Plus and FX Series Digital Communications Systems Comdial strives to design the features in
Impact Attendant for Windows Impact Attendant for Windows PC Attendant Console User s Guide For The DXP, DXP Plus and FX Series Digital Communications Systems Comdial strives to design the features in
easy to use. easy to own. INSTALLATION GUIDE
 easy to use. easy to own. INSTALLATION GUIDE Publication Date May 2015 Copyright 1987 2015 Henry Schein, Inc. All rights reserved. No part of this publication may be reproduced, transmitted, transcribed,
easy to use. easy to own. INSTALLATION GUIDE Publication Date May 2015 Copyright 1987 2015 Henry Schein, Inc. All rights reserved. No part of this publication may be reproduced, transmitted, transcribed,
Introducing the Cisco IPMA Assistant Console
 CHAPTER 1 Introducing the Cisco IPMA Assistant Console Cisco IP Manager Assistant (Cisco IPMA) provides call-routing capabilities and other features that can help managers and assistants handle phone calls
CHAPTER 1 Introducing the Cisco IPMA Assistant Console Cisco IP Manager Assistant (Cisco IPMA) provides call-routing capabilities and other features that can help managers and assistants handle phone calls
FTR Player 6.2. User Guide. Windows 8.1 x64. For Windows 7 x86 Windows 7 x64 Windows 10 x64 Windows 10 x32.
 Windows 8.1 x64 FTR Player 6.2 User Guide For Windows 7 x86 Windows 7 x64 Windows 10 x64 Windows 10 x32 www.fortherecord.com For more information visit www.fortherecord.com Page i User Guide Table of Contents
Windows 8.1 x64 FTR Player 6.2 User Guide For Windows 7 x86 Windows 7 x64 Windows 10 x64 Windows 10 x32 www.fortherecord.com For more information visit www.fortherecord.com Page i User Guide Table of Contents
Voic Complete User Guide
 VoiceMail Complete User Guide Thank you for subscribing to Pioneer VoiceMail service. We re happy you ve chosen Pioneer for your telecommunication needs. In addition to exceptional local and long distance
VoiceMail Complete User Guide Thank you for subscribing to Pioneer VoiceMail service. We re happy you ve chosen Pioneer for your telecommunication needs. In addition to exceptional local and long distance
VLAN-164 Voice Logging System. User s Manual Eletech Enterprise Co., Ltd. All Rights Reserved
 VLAN-164 Voice Logging System User s Manual 2007-2008 Eletech Enterprise Co., Ltd. All Rights Reserved Table of Contents TABLE OF CONTENTS I. INSTALLATION GUIDE... 2 A. PACKAGE CONTENT... 2 MINIMAL SYSTEM
VLAN-164 Voice Logging System User s Manual 2007-2008 Eletech Enterprise Co., Ltd. All Rights Reserved Table of Contents TABLE OF CONTENTS I. INSTALLATION GUIDE... 2 A. PACKAGE CONTENT... 2 MINIMAL SYSTEM
A dictator may use a digital hand-held recorder for dictation, in lieu of the telephone, which can be uploaded to the Sten-Tel ASP system.
 INSTRUCTIONS FOR DICTATION VIA THE ASP WEBSITE Uploading voice files A dictator may use a digital hand-held recorder for dictation, in lieu of the telephone, which can be uploaded to the Sten-Tel ASP system.
INSTRUCTIONS FOR DICTATION VIA THE ASP WEBSITE Uploading voice files A dictator may use a digital hand-held recorder for dictation, in lieu of the telephone, which can be uploaded to the Sten-Tel ASP system.
BCM 4.0 Personal Call Manager User Guide. BCM 4.0 Business Communications Manager
 BCM 4.0 Personal Call Manager User Guide BCM 4.0 Business Communications Manager Document Status: Beta Document Version: 02 Part Code: N0027256 Date: January 2006 Copyright Nortel Networks Limited 2006
BCM 4.0 Personal Call Manager User Guide BCM 4.0 Business Communications Manager Document Status: Beta Document Version: 02 Part Code: N0027256 Date: January 2006 Copyright Nortel Networks Limited 2006
Voic to (including Voic )
 table of contents 2 Step 1 Initializing your Voicemail Step 2 Configuring rapid access to your message 2 6 7 What you will find in the Call Feature Manager Call Feature Manager by Internet and by phone
table of contents 2 Step 1 Initializing your Voicemail Step 2 Configuring rapid access to your message 2 6 7 What you will find in the Call Feature Manager Call Feature Manager by Internet and by phone
The guide is divided into sections which describe how to configure and manage different aspects of the Hosted PBX service for your business group.
 Welcome This guide is intended to help Business Group Administrators of FairPoint Communications Hosted PBX service to perform the various tasks needed to administer the system, such as: Managing lines,
Welcome This guide is intended to help Business Group Administrators of FairPoint Communications Hosted PBX service to perform the various tasks needed to administer the system, such as: Managing lines,
IP Softphone 2050 and Mobile Voice Client 2050 User Guide
 Nortel Networks Communication Server 1000 IP Softphone 2050 and Mobile Voice Client 2050 User Guide Revision history Revision history September 2004 Standard 4.00. This document is up-issued for Communication
Nortel Networks Communication Server 1000 IP Softphone 2050 and Mobile Voice Client 2050 User Guide Revision history Revision history September 2004 Standard 4.00. This document is up-issued for Communication
SFC-500 Intelligent Addressable Fire Alarm Control Panel Configurator Software
 SFC-500 Intelligent Addressable Fire Alarm Control Panel Configurator Software SFC-500 Series Intelligent Addressable Fire Alarm Control Panel Configurator Software SFC-500 Series Programming The SFC-500
SFC-500 Intelligent Addressable Fire Alarm Control Panel Configurator Software SFC-500 Series Intelligent Addressable Fire Alarm Control Panel Configurator Software SFC-500 Series Programming The SFC-500
Empowered by Innovation. Desktop Call Control. P/N July 2006 Printed in U.S.A.
 Empowered by Innovation Desktop Call Control P/N 1770084 July 2006 Printed in U.S.A. This manual has been developed by NEC Unified Solutions, Inc. It is intended for the use of its customers and service
Empowered by Innovation Desktop Call Control P/N 1770084 July 2006 Printed in U.S.A. This manual has been developed by NEC Unified Solutions, Inc. It is intended for the use of its customers and service
IBM NetBAY Virtual Console Software. Installer and User Guide
 IBM NetBAY Virtual Console Software Installer and User Guide INSTRUCTIONS This symbol is intended to alert the user to the presence of important operating and maintenance (servicing) instructions in the
IBM NetBAY Virtual Console Software Installer and User Guide INSTRUCTIONS This symbol is intended to alert the user to the presence of important operating and maintenance (servicing) instructions in the
SOAPware, Inc. Installation Guides
 Installation Guides Installation Guides 1 Installation Guides 1.1 1.2 1.3 1.4 1.5 1.6 Installation Guide: DataServer, SOAPware & DataManager 4 Installing the SOAPware DataServer 5 Installing SOAPware 12
Installation Guides Installation Guides 1 Installation Guides 1.1 1.2 1.3 1.4 1.5 1.6 Installation Guide: DataServer, SOAPware & DataManager 4 Installing the SOAPware DataServer 5 Installing SOAPware 12
Desktop Reference Guide
 Desktop Reference Guide IP550 Telephone Using Your Telephone Your new telephone is a state of the art IP Telephone instrument. It is manufactured by IPitomy for use with the IPitomy IP PBX System. The
Desktop Reference Guide IP550 Telephone Using Your Telephone Your new telephone is a state of the art IP Telephone instrument. It is manufactured by IPitomy for use with the IPitomy IP PBX System. The
Start Stop Universal Transcription System
 HTH Engineering, Inc. 825 Cypress Trails Dr Tarpon Springs, FL 34688 Phone: (727) 939-8853 FAX (810) 821-6940 Website: http://www.startstop.com Copyright 2013 HTH Engineering, Inc. All Rights Reserved
HTH Engineering, Inc. 825 Cypress Trails Dr Tarpon Springs, FL 34688 Phone: (727) 939-8853 FAX (810) 821-6940 Website: http://www.startstop.com Copyright 2013 HTH Engineering, Inc. All Rights Reserved
Bell Total Connect receptionist app. Quick reference guide
 Bell Total Connect receptionist app Quick reference guide What s in this guide Welcome to the Bell Total Connect receptionist app... 1 1 Getting started... 1 1.1 Minimum system requirements... 1 1.2 Logging
Bell Total Connect receptionist app Quick reference guide What s in this guide Welcome to the Bell Total Connect receptionist app... 1 1 Getting started... 1 1.1 Minimum system requirements... 1 1.2 Logging
Function. Description
 Function Check In Get / Checkout Description Checking in a file uploads the file from the user s hard drive into the vault and creates a new file version with any changes to the file that have been saved.
Function Check In Get / Checkout Description Checking in a file uploads the file from the user s hard drive into the vault and creates a new file version with any changes to the file that have been saved.
Fusion Voic Plus User Guide For the iphone
 Fusion Voicemail Plus User Guide For the iphone Welcome to Fusion Voicemail Plus! Fusion Voicemail Plus (FVM+) is a replacement for the ordinary voicemail that you use with your cellular phone company.
Fusion Voicemail Plus User Guide For the iphone Welcome to Fusion Voicemail Plus! Fusion Voicemail Plus (FVM+) is a replacement for the ordinary voicemail that you use with your cellular phone company.
Impossible Solutions, Inc. JDF Ticket Creator & DP2 to Indigo scripts Reference Manual Rev
 Impossible Solutions, Inc. JDF Ticket Creator & DP2 to Indigo scripts Reference Manual Rev. 06.29.09 Overview: This reference manual will cover two separate applications that work together to produce a
Impossible Solutions, Inc. JDF Ticket Creator & DP2 to Indigo scripts Reference Manual Rev. 06.29.09 Overview: This reference manual will cover two separate applications that work together to produce a
User Manual. Eventide Inc. April 15, 2008
 MediaWorks TM User Manual Eventide Inc. April 15, 2008 New to MediaWorks? A handy Quick Start guide will help you install the software and begin monitoring your Eventide recorders right away. Familiar
MediaWorks TM User Manual Eventide Inc. April 15, 2008 New to MediaWorks? A handy Quick Start guide will help you install the software and begin monitoring your Eventide recorders right away. Familiar
PCS Rightrak Year End Procedures
 PCS Rightrak Year End Procedures All districts using the Rightrak Software must complete the following procedures after all schools have completed Fastrak Year End and communicated their last operational
PCS Rightrak Year End Procedures All districts using the Rightrak Software must complete the following procedures after all schools have completed Fastrak Year End and communicated their last operational
Instruction Guide. Voice Mail Just press *98 from your home phone to get your messages.
 Instruction Guide Voice Mail Just press 9 from your home phone to get your messages. IMPORTANT You must set up your mailbox before callers can leave messages for you. Standard Greeting start here Our Standard
Instruction Guide Voice Mail Just press 9 from your home phone to get your messages. IMPORTANT You must set up your mailbox before callers can leave messages for you. Standard Greeting start here Our Standard
AT&T Reservationless Service User Guide. December 10, 2007
 December 10, 2007 1 CHAPTER ONE...3 1.1 AT&T RESERVATIONLESS SERVICE - INTRODUCTION...3 1.2 USERS TYPES...3 1.3 CONFERENCE ACCESS NUMBERS...3 1.4 PREPARING FOR A CONFERENCE CALL - PRE-CONFERENCE REQUIREMENTS...4
December 10, 2007 1 CHAPTER ONE...3 1.1 AT&T RESERVATIONLESS SERVICE - INTRODUCTION...3 1.2 USERS TYPES...3 1.3 CONFERENCE ACCESS NUMBERS...3 1.4 PREPARING FOR A CONFERENCE CALL - PRE-CONFERENCE REQUIREMENTS...4
IP Office Voic Pro
 IP Office Voicemail Pro 40DHB0002USAW Issue 4 (11/26/2001) Contents Voicemail Pro... 4 Overview... 4 Voicemail Lite Features... 4 Voicemail Pro Components... 5 Installing Voicemail Pro... 6 Pre-Installation
IP Office Voicemail Pro 40DHB0002USAW Issue 4 (11/26/2001) Contents Voicemail Pro... 4 Overview... 4 Voicemail Lite Features... 4 Voicemail Pro Components... 5 Installing Voicemail Pro... 6 Pre-Installation
VOICE MAIL USER GUIDE
 VOICE MAIL USER GUIDE VOICE MAIL USER GUIDE NEVER MISS A MESSAGE NEVER MISS A MESSAGE Table Of Contents How to Use Your Voice Mail 2 Setting Up Your Account 4 Collecting Your Messages 5 Sending Messages
VOICE MAIL USER GUIDE VOICE MAIL USER GUIDE NEVER MISS A MESSAGE NEVER MISS A MESSAGE Table Of Contents How to Use Your Voice Mail 2 Setting Up Your Account 4 Collecting Your Messages 5 Sending Messages
QWEST VOICE MAIL INSTRUCTION GUIDE EASY ACCESS. Just press * from your home phone to get your messages! David, Qwest Sales Consultant
 QWEST VOICE MAIL INSTRUCTION GUIDE David, Qwest Sales Consultant EASY ACCESS Just press 99 from your home phone to get your messages! Complete instructions inside IMPORTANT You must set up your mailbox
QWEST VOICE MAIL INSTRUCTION GUIDE David, Qwest Sales Consultant EASY ACCESS Just press 99 from your home phone to get your messages! Complete instructions inside IMPORTANT You must set up your mailbox
WORDSCRIPT WEB EDITION
 - 1 - WORDSCRIPT WEB EDITION Non CDFS - 2 - INDEX Introduction To Wordscript... 3 Login... 3 General Terms Used... 10 Tagging... 10 Data Input Window (Shortcut key: Alt + 2)... 10 Audio Control... 12 Working
- 1 - WORDSCRIPT WEB EDITION Non CDFS - 2 - INDEX Introduction To Wordscript... 3 Login... 3 General Terms Used... 10 Tagging... 10 Data Input Window (Shortcut key: Alt + 2)... 10 Audio Control... 12 Working
User Guide. FTR Player For more information visit
 FTR Player 5.7.1 TABLE OF CONTENTS INTRODUCTION... 4 Overview... 4 About This Document... 4 GETTING STARTED... 6 Installation... 6 Starting FTR Player... 6 To start Player in Windows 7 or Windows 10 6
FTR Player 5.7.1 TABLE OF CONTENTS INTRODUCTION... 4 Overview... 4 About This Document... 4 GETTING STARTED... 6 Installation... 6 Starting FTR Player... 6 To start Player in Windows 7 or Windows 10 6
Akkadian Console 4.0
 Akkadian Console 4.0 User Guide Copyright and Trademarks: I. Copyright: This website and its content is copyright 2015 Akkadian Labs, LLC. All rights reserved. Except with the prior written permission
Akkadian Console 4.0 User Guide Copyright and Trademarks: I. Copyright: This website and its content is copyright 2015 Akkadian Labs, LLC. All rights reserved. Except with the prior written permission
User Guide. Voic Manager. Version 14
 User Guide Voicemail Manager Version 14 "Copyright VoIPTools, LLC 2011-2016" Information in this document is subject to change without notice. No part of this document may be reproduced or transmitted
User Guide Voicemail Manager Version 14 "Copyright VoIPTools, LLC 2011-2016" Information in this document is subject to change without notice. No part of this document may be reproduced or transmitted
Business Communications Solutions 9910 Irvine Center Drive Irvine, CA [ m ] [ f ]
![Business Communications Solutions 9910 Irvine Center Drive Irvine, CA [ m ] [ f ] Business Communications Solutions 9910 Irvine Center Drive Irvine, CA [ m ] [ f ]](/thumbs/95/125360245.jpg) TOSHIBA NET PHONE USER GUIDE Business Communications Solutions 9910 Irvine Center Drive Irvine, CA 92618 www.bcsconsultants.com [ m ] 949.333.1000 [ f ] 949.333.1001 THE GRAND TOUR The Main Screen Call
TOSHIBA NET PHONE USER GUIDE Business Communications Solutions 9910 Irvine Center Drive Irvine, CA 92618 www.bcsconsultants.com [ m ] 949.333.1000 [ f ] 949.333.1001 THE GRAND TOUR The Main Screen Call
User s Manual. Version 5
 User s Manual Version 5 Copyright 2017 Safeway. All rights reserved. No part of this publication may be reproduced, transmitted, transcribed, stored in a retrieval system, or translated into any language,
User s Manual Version 5 Copyright 2017 Safeway. All rights reserved. No part of this publication may be reproduced, transmitted, transcribed, stored in a retrieval system, or translated into any language,
1 Hardware requirements pg 2. 2 How to install Sage Pastel Xpress Version 12 pg 2. 3 Starting Sage Pastel Xpress Version 12 pg 6
 Installation Guide Sage Pastel: +27 11 304 3000 Sage Pastel Intl: +27 11 304 3400 www.pastel.co.za www.sagepastel.com info@pastel.co.za info@sagepastel.com Sage Pastel Accounting 2013 XPRESS_InterimInstallerGuideCover.indd
Installation Guide Sage Pastel: +27 11 304 3000 Sage Pastel Intl: +27 11 304 3400 www.pastel.co.za www.sagepastel.com info@pastel.co.za info@sagepastel.com Sage Pastel Accounting 2013 XPRESS_InterimInstallerGuideCover.indd
ADD Comcode July CAS for Windows. Version 2.2 Addendum
 555-006-517 ADD Comcode 107848756 July 1996 CAS for Windows Version 2.2 Addendum Copyright 1996 Lucent Technologies 555-006-517 ADD All Rights Reserved Comcode 107848756 Printed in U.S.A. July 1996 Notice
555-006-517 ADD Comcode 107848756 July 1996 CAS for Windows Version 2.2 Addendum Copyright 1996 Lucent Technologies 555-006-517 ADD All Rights Reserved Comcode 107848756 Printed in U.S.A. July 1996 Notice
Ademco Group Compass Network Downloader
 Ademco Group Compass Network Downloader Table of Contents Section 1. Introduction Chapter 1: Chapter 2: Chapter 3: Welcome...1-1 Key Features...1-1 System Requirements...1-2 Using This Manual...1-2 Windows
Ademco Group Compass Network Downloader Table of Contents Section 1. Introduction Chapter 1: Chapter 2: Chapter 3: Welcome...1-1 Key Features...1-1 System Requirements...1-2 Using This Manual...1-2 Windows
N2KAnalyzer. User s Manual
 N2KAnalyzer NMEA 2000 Network Analysis Software User s Manual Revision 1.3.9 Copyright 2008 Maretron, LLP All Rights Reserved Maretron, LLP 9014 N. 23 rd Ave #10 Phoenix, AZ 85021-7850 http://www.maretron.com
N2KAnalyzer NMEA 2000 Network Analysis Software User s Manual Revision 1.3.9 Copyright 2008 Maretron, LLP All Rights Reserved Maretron, LLP 9014 N. 23 rd Ave #10 Phoenix, AZ 85021-7850 http://www.maretron.com
Arrival Universal Voice Mail Instructions
 Arrival Universal Voice Mail Instructions Accessing Voice Mail From Your Desk Phone. Dial your mailbox number.. During the greeting press.. Enter your password.. Press. From Another User s Desk Phone.
Arrival Universal Voice Mail Instructions Accessing Voice Mail From Your Desk Phone. Dial your mailbox number.. During the greeting press.. Enter your password.. Press. From Another User s Desk Phone.
Grid4 s SmartCOMM Hosted IP Complete. Auto Attendant User Guide
 Grid4 s SmartCOMM Hosted IP Complete Auto Attendant User Guide Table of Contents List of Figures... 4 List of Tables... 5 Issue Status... 6 1. Getting Started... 7 1.1 About This Manual... 7 1.2 Conventions...
Grid4 s SmartCOMM Hosted IP Complete Auto Attendant User Guide Table of Contents List of Figures... 4 List of Tables... 5 Issue Status... 6 1. Getting Started... 7 1.1 About This Manual... 7 1.2 Conventions...
MDWebtop Guide for Medical Transcription Managers
 MDWebtop Guide for Medical Transcription Managers Last Update: August 30, 2006 MDinTouch International, Inc 7428 SW 48 Street Miami, FL 33155 Phone 786.268.1161 Fax 786.268.7011 http://www.mdintouch.com
MDWebtop Guide for Medical Transcription Managers Last Update: August 30, 2006 MDinTouch International, Inc 7428 SW 48 Street Miami, FL 33155 Phone 786.268.1161 Fax 786.268.7011 http://www.mdintouch.com
Cox Business VoiceManager SM User Reference Guide
 Cox Business VoiceManager SM User Reference Guide Dear Customer: Thank you for choosing Cox Business VoiceManager, SM provided by Cox Business. VoiceManager is phone service that gives you complete control
Cox Business VoiceManager SM User Reference Guide Dear Customer: Thank you for choosing Cox Business VoiceManager, SM provided by Cox Business. VoiceManager is phone service that gives you complete control
PowerLink Host Data Manager User Guide
 PowerLink Host Data Manager User Guide Last Updated: July 2009 Version: 2.06014 Contents Contents... 2 Introduction... 4 Quick Start... 5 Enable File Monitoring... 7 Enabling Attaché 7 File Monitoring
PowerLink Host Data Manager User Guide Last Updated: July 2009 Version: 2.06014 Contents Contents... 2 Introduction... 4 Quick Start... 5 Enable File Monitoring... 7 Enabling Attaché 7 File Monitoring
Model SoftPhone for Pocket PC. User Guide
 Model 8601 SoftPhone for Pocket PC User Guide Notice This Inter-Tel user guide is released by Inter-Tel, Inc. as a guide for end-users. It provides information necessary to use the Model 8601 SoftPhone
Model 8601 SoftPhone for Pocket PC User Guide Notice This Inter-Tel user guide is released by Inter-Tel, Inc. as a guide for end-users. It provides information necessary to use the Model 8601 SoftPhone
Apptec Corporation. Our products and solutions make your work easier!
 PCRRecorder Voice-Activated Pedal Controlled PC Recorder DigiLog Manual Installation, setup and use. Availability and specifications subject to change without notice. Version 08.00.04 COPYRIGHT Copyright
PCRRecorder Voice-Activated Pedal Controlled PC Recorder DigiLog Manual Installation, setup and use. Availability and specifications subject to change without notice. Version 08.00.04 COPYRIGHT Copyright
Zultys Mobile Communicator for iphone 4.0
 December 14 Zultys Mobile Communicator for iphone 4.0 Author: Zultys Technical Support Department This document covers basic use of the Zultys Mobile Communicator for iphone application. The Zultys Mobile
December 14 Zultys Mobile Communicator for iphone 4.0 Author: Zultys Technical Support Department This document covers basic use of the Zultys Mobile Communicator for iphone application. The Zultys Mobile
Subscriber s Manual KX-TVA50 KX-TVA200. Voice Processing System. Model
 Voice Processing System Subscriber s Manual Model KX-TVA50 KX-TVA200 Thank you for purchasing a Panasonic Voice Processing System. Please read this manual carefully before using this product and save this
Voice Processing System Subscriber s Manual Model KX-TVA50 KX-TVA200 Thank you for purchasing a Panasonic Voice Processing System. Please read this manual carefully before using this product and save this
DuVoice Voice Mail provides hospitality and business messaging for the Avaya IP Office, as well as unified messaging and fax capabilities.
 Avaya IP Office Title: Integration Notes for Avaya IP Office Document: IN000032 Date: January 2008 Overview DuVoice Voice Mail provides hospitality and business messaging for the Avaya IP Office, as well
Avaya IP Office Title: Integration Notes for Avaya IP Office Document: IN000032 Date: January 2008 Overview DuVoice Voice Mail provides hospitality and business messaging for the Avaya IP Office, as well
