BLUETOOTH USER GUIDE
|
|
|
- Samuel Parks
- 6 years ago
- Views:
Transcription
1 BLUETOOTH USER GUIDE
2 CONTENTS MESH TECHNOLOGY PRODUCT RANGE IC AND SMARTMESH VERSIONS IC VERSION SMARTMESH VERSION CONTACTS
3 Welcome to the Bluetooth Mesh technology developed by SMART AND GREEN! We are here to help you get you started in using your devices. You will find below all the tricks to use the tools at your disposal correctly. MESH TECHNOLOGY FEIGN A PRESENCE CREATE YOUR OWN GROUPS MOVEMENT SENSOR CREATE YOUR OWN SCENES This Mesh technology is developed by CSR and operates on Bluetooth Smart (BLE) or Bluetooth 4. This is the Bluetooth used on most current Smartphones. For a more detailed list, see below. In other words, the connected devices can communicate with each other either directly, if they are within range of one another, or via one or more nodes. When people think of Bluetooth, usually it is music or control of the car that comes to mind. With this new protocol, whole new world opens up to us. Access to the Internet of Things (IoT) and connected homes is now available. Think of connected houses and beyond these there offices and open space. With the Mesh, it is now possible to control an entire building without moving from your chair; the only limit is your imagination. This Bluetooth Mesh is not encumbered by the problems with the socalled star network. They had a limited number of targets and limited scope. The network no longer has a centrepiece and there is no need for a router to manage the flow of information or repeaters; the devices run it directly. Each device in the system can relay information to its nearest neighbour. With this interconnectivity between lamps, as long as two objects are connected to the same network, they can communicate. The scope guaranteed by the Bluetooth is 10 m and may extend 20 m in an open field. 3
4 PRODUCT RANGE BULB The first cordless bulb to inaugurate this concept, which has already evolved towards better optical qualities, high autonomy and unmatched reliability. Its charging station easily accommodates the bulb and its diffuser so that your lamp illuminates your interior while charging. BULB-E27 The first connected bulb of the SMART AND GREEN range. This LED bulb uses less energy than a conventional bulb. In addition, you can control the color, the brightness and other aspects of your E27 light bulbs thanks to this Bluetooth technology. BULBLITE This bulb benefits from the expertise of our engineering teams. Small and independent, it fits into numerous table or garden lamps. In addition, its unique mounting system allows you to suspend it while remaining watertight. STRIPLED This is the latest SMART AND GREEN innovation. This indoor or outdoor light band associated with the control box, is now controlled remotely. Equipped with an adhesive kit, this bright band is fixed to the walls while remaining discrete. 4
5 IC AND SMARTMESH VERSION There are two versions of the SMART AND GREEN Bluetooth mesh: IC and SmartMesh. You need to make sure which version you have before you start using your SMART AND GREEN products. It s a very import detail because it will determine which APP you will download and how it works. Turnover the following products and check the marking on the bottom: Bulb, BulbLite and you will either see -IC or -MESH after the name of the product (BULB-IC, BULB-MESH, BULBLITE-IC ou BULBLITE-MESH). Once you have checked this, go to the respective page in this manual to learn the next steps. The BULB E27 is the IC version. IC Version Mesh Version SEE PAGE 6 SEE PAGE 20 5
6 IC VERSION DOWNLOAD THE APP FIRST CONNECTION CONNECTING A SECOND DEVICE FIRST STEP : GENERATE THE QR CODE SECOND STEP : SCAN THE QR CODE RESTART THE PRODUCTS ADD DEVICES
7 BASIC FEATURES MAIN MENU GROUPS GROUP CONTROL COLOUR PALETTE AMBIANCES MODIFICATION OF GROUPS AND DEVICES ADVANCED FEATURES EVENTS NEW EVENT ENABLE/DISABLE AN EVENT MODIFY/DELETE EVENTS SCENES NEW SCENE USE MODIFY/DELETE A SCENE AUTOMATIC CONNECTION
8 DOWNLOAD THE APP Update SMART AND GREEN is a complete system of connected devices. The application updates to accept all the new available tools. All remarks to improve the ergonomics of the latter will also be taken into account in its development. COMPATIBLE WITH iphone 4S, 5, 5S, 5C ipad 3 e and 4 e gén., Air ipad Mini and Mini Retina ipod 5 e and 6 e gén. COMPATIBLE WITH Samsung Galaxy S3, S4, S5 Samsung Galaxy Note II and III Google Nexus 4, 5, 7 HTC One 8
9 FIRST CONNECTION On first use of the application, you will be immediately redirected to a security page. You will then enter an activation key. This is the password the first user needs to connect the devices. It must contain a combination of letters and/or numbers not exceeding 10 characters. Do not lose it; you need to re-connect to the network or to add users. Once connected, you will reach a device selection screen. These appear on a white background. This is all devices within a 10 m range of your phone; the closer the device, the more the connection gauge is full. Default password The default password is For better security, we highly suggest you to change this password. The type of device also appears (BULB-IC, BULBLITE-IC, BULB-E27 or STRIPLED) as an icon next to the connectivity gauge. When you click it, a window appears with a progress bar. The unit flashes yellow the device is added. Once done, your Mesh Network is created and all your added devices are connected. 9
10 CONNECTING A SECOND DEVICE As seen earlier, the first connection allows you to connect SMART AND GREEN Bluetooth products with your principal smartphone or tablet. Once this first device is connected, other devices will not be able to connect unless this first one allows it. Once this is done through our innovative QR code sharing system, more than one device will be able to manage your products. FIRST STEP: GENERATE THE QR CODE The first user can generate a QR code in the menu «Settings»/«Share authorization». On this screen, you can choose single products or groups to which you would like to share access and generate the QR code. SECOND STEP: SCAN THE QR CODE In order to scan a QR code with the SMART AND GREEN app, first go to the main menu and click on «New device». From here, you just need to click on the QR code bar at the bottom of the screen. Then scan the QR code from principal smartphone or tablet to be able to add that it is allowing you to add. Please note that a second smartphone or tablet can generate a QR code and authorize other devices to use SMART AND GREEN products. It can also create and modify in it s own network of products. Click on the icon next to a product or group and then generate the QR code. You can then do this again to share other products or groups. Important Note If this is the first time you are using a QR code, the SMART AND GREEN app will connect you directly with Google Play or the App Store so that you can install a barcode scanner that will allow you to scan QR codes. 10
11 BULBLITE3 IC Model No: P-S&G-072 Input: 5V 200mA Max: 0,5 W IPX8 Made in PRC FCC ID:Y9P-BULBLITE3-IC RESTART THE PRODUCTS A restart system for each product is in place. If the primary user loses his phone or a device is no longer available due to all sorts of problems, simply follow these steps to restart the products: You can then add the product from the paired devices. BULB-IC BULBLITE-IC BULB-E27 BULB-IC BULBLITE-IC BULB-E27 STRIPLED-IC ON 5S 5S OFF x5 ON/OFF x5 ADD DEVICES You can add new products to the Mesh network. To do so, in the left menu, select «Pairing». You are redirected to the device pairing page. You are not required to enter the password again as it is the same one as for your Mesh network. If you want to change the password in the menu on the left of the screen, select «Settings» then «Security Setting». Warning To avoid any kind of problems when sharing connections, it is strongly advised to connect all devices with the same Smartphone, called the «principle» and then share and distribute access to all other Smartphones, called «secondaries». 11
12 BASIC FEATURES MAIN MENU device assigned to this group. To create a group, go to the «Group» menu. Then, by clicking on the cross, the following page appears. GROUPS A group is a collection of devices connected to the same Bluetooth network. Thanks to the SMART AND GREEN application, you can create, control, modify and delete groups. By controlling a group, you change the colour, light intensity, create events and scenes for each You can choose the group name and the devices assigned to the group you want to create. Then, simply validate it. You can easily create as many groups as you like to better control your Mesh network. A default group is «ALL». This group contains all devices assigned to the Bluetooth network. 12
13 BASIC FEATURES GROUP CONTROL Use the switch on the right of the screen to switch the devices on or off. By clicking on the name of a device or by clicking on the icon, you are redirected to the colours and ambiance palette. You can control the colour of the group or the selected device. Group creation «ALL» group switch Access to the group s colour palette Access to the device s colour palette Show/hide the list of devices belonging to the group 13
14 BASIC FEATURES COLOUR PALETTE On the colour palette screen, you can change the colour of the group or the device you have selected. To change the colour, three objects are set up: - the conventional wheel with 7 colours - the continuous wheel - the warm-white, cool-white bar. You can also adjust the brightness and activate the «candle» mode. In the «Atmosphere» tab, you can select a theme corresponding to your environment. Back to the «Group» menu «Colours» tab Current group or device colour ON/OFF button «Ambiance» tab «Candle» mode Continuous/discontinuous colour wheel Warm-white, cold-white Colour wheel Light intensity 14
15 BASIC FEATURES AMBIANCES The «Ambiance» tab allows you to select a theme. This theme is an arrangement of predefined colours. For example, the «Rainbow sky» atmosphere cycles through the colours over time, while the «Romance» atmosphere gives a pink and pure colour to the environment. The ambiances act somewhat as favourites by letting you choose a colour or colours for very common uses: reading, resting, waking up, going to bed, etc. Return to the menu «Colours» tab ON/OFF button «Ambiance» tab Select an ambiance 15
16 BASIC FEATURES AMBIANCES Ambiances are used to change the state of a lamp over time. They are often accompanied by a particular effect that we cannot reproduce. They are also available for events and scenes. NAME POSITION DURATION/SPEED COLOUR CYCLE CHILL Rotation of white shades Purple, blue, green, blue, purple ROMANCE Rotation of red shades Pink, red, purple RAINBOW Rotation of all colours Red, orange, yellow, cyan, blue, purple WARM Rotation of yellow shades Yellow AFTER MOVIE Increases the intensity from 0 to 100% Duration control Choice of colour SUNRISE SUNSET AT HOME RELAX Increases the intensity from 0 to the selected one for white shades Reduces the intensity of the selected lamp to 0% Low intensity yellow light Reduces the intensity of the selected lamp to 10% Speed control Speed control Choice of start and switch off time Duration control Warm white to cold white From cold white to warm white Choice of colour and intensity Choice of colour and intensity DISCO Intermittent flash Timing control Choice of colour MY AMBIANCE "Favourite": choice of colour and intensity Choice of colour 16
17 BASIC FEATURES MODIFY OF GROUPS AND DEVICES To access the modification of a group or device, hold your finger on the name of the item you want to change and swipe from right to left. Two hidden options appear. «ALL» GROUP DEVICE The «All» group cannot be changed. Redirects to the group creation page. You can rename the group and reassign the devices to the group. Allows you modify the name of the device. Disconnects all Mesh network devices. In addition, all groups/events/scenes that were created are permanently deleted. Deletes the group and all assigned events/scenes. The devices in this group are connected to the Mesh network. Deletes a device from the Mesh network. This cannot be controlled by a Smartphone. This device does not appear in the list of groups to which it was assigned. Its removal also deletes the events/scenes to which it was assigned. 17
18 ADVANCED FEATURES EVENTS Events allow control of the switching on and off of a group or device. Once registered, the event is recorded in the device memory; you do not need to have your Smartphone close by for the event to occure. NEW EVENT Every Smartphone can create up to 200 events. Each device can contain up to 10 alarms. However, too many events will slow down the system. To create an event, go to the group menu and press the + in the upper right of the page. You can then set your new event: > The event s switch on and switch off time, > Frequency and days of the week associated with the event, > Devices in the event, > Atmosphere associated with the event, > Enabling/disabling an event. ENABLE/DISABLE AN EVENT You can choose to disable or enable an event at any time by pressing the switch. You do not need to delete an event if you just want to disable an event. MODIFY/DELETE AN EVENT To modify: click on the event name To delete: place your finger on the name of the group you want and drag it from right to left of the screen. The cross appears. Press the cross to delete the event. 18
19 ADVANCED FEATURES SCENES A scene is a combination of devices or groups and a colour or atmosphere. This feature is like a favourite or a recording of a particular environment. You can, for example, in a simple click progressively light the lamps in your living room after a movie. NEW SCENE To create a scene, go to the «Scene» menu and press the cross in the upper right of the screen. You can then set your new scene: > Scene name, > Devices in the scene, > Ambiance coupled with the scene. To delete the scene, place your finger on the name of the group you want and drag it from right to left of the screen. The cross appears. Press the cross to delete the scene. AUTOMATIC CONNECTION When you start the SMART AND GREEN application, it is already connected to a device: the bridge. It is the only device connected directly to the phone. It receives the commands first and then transmits them to other products. When the bridge is too far away, the Mesh connection is lost. Two cases may operate depending on the selected mode: USE With the switch, you can start or stop a scene at any time. MODIFY/DELETE Click on the name of the scene to modify it. > Automatic mode The app automatically searches for a new device with a better signal strength, i.e. a new bridge. > Manual mode The app restarts and you will be redirected to the homepage. This connection mode saves your smartphone s battery. 19
20 SmartMesh Version 20 DOWNLOAD THE APP FIRST CONNECTION RESTART A PRODUCT BASIC FEATURES DEVICE MENU GROUPS MENU AMBIANCES MENU PROGRAMMING MENU
21 ADDITIONAL FEATURES FAVORITES MENU MANAGING AND DELETING A DEVICE MANAGING AND DELETING A GROUP MANAGING AND DELETING AN EVENT OPTIONS MENU ANDROID/IOS APP NOTIFICATIONS
22 DOWNLOAD THE APP Update SMART AND GREEN is a complete system of connected devices. The application updates to accept all the new available tools. All remarks to improve the ergonomics of the latter will also be taken into account in its development. COMPATIBLE WITH iphone 5 et + ipad 3 e and 4 e gén., Air ipad Mini and Mini Retina ios9 and + COMPATIBLE WITH Samsung Galaxy S6, S7, S8 Samsung Galaxy Note Google Nexus 4, 5, 6, 7 Android 5.0 and + 22
23 FIRST CONNECTION When using the application for the first time, you will be redirected to the page allowing you to connect your phone or tablet to your Bluetooth devices. In order to connect your first Bluetooth device and start building your mesh network simply press the function «Add a device» ensuring that your device is located close to the smartphone (1.5 m in general, but this distance also depends on the quality of your phone or tablet s Bluetooth transmitter). In general, the shorter the distance, the faster the pairing. Once the button «Add a device» is selected, your Bluetooth device should briefly flash green and the pairing process displays on the screen of your smartphone or tablet. Once past these two steps you will see your device in the list located above the pairing button. Then in order to build your mesh network you simply have to repeat the task for all your SMART AND GREEN Bluetooth products. 23
24 BULBLITE3 IC Model No: P-S&G-072 Input: 5V 200mA Max: 0,5 W IPX8 Made in PRC FCC ID:Y9P-BULBLITE3-IC RESTART A PRODUCT BULB 10S BULBLITE 10S A procedure can be used to restart the products. If the user loses their smartphone or a device is not working properly for some reason despite a properly charged battery, simply follow the procedure below to restore the device to factory settings (it will also probably be necessary to delete the device causing the issue in the device listing in your smartphone s application. Please refer to the additional functions for this procedure). Once the process is complete, your device should flash according to the rotation of the next color: red, green, blue, white. BASIC FEATURES DEVICE MENU The «Devices» menu enables individual control of all Bluetooth products previously added to your smartphone mesh network. By clicking and dragging the side selectors you can initially simply turn on or off a product to its original purple color. You will then have access to advanced settings by pressing the tri-color circle icon. By default, this accesses the «color» tab, which enables the setting of predefined colors in the precision palette as well as the light brightness level. 24
25 Note The zone opposite, located above the color palette allows you to turn off the device, switch to candle mode or access an overview of the pre-defined color on the palette. In addition to the «Color» tab, the «Ambiance» and «White» tabs can adjust the shade of hot/cold white according to various predefined brightness levels or moods such as Zen, Romantic, Rainbow Sky etc. 25
26 BASIC FEATURES GROUPS MENU The menu «Groups» enables product control as a group. The list has a default group «All», enabling the management of all Bluetooth products added to the mesh network via the user s smartphone. In the same manner as for a single product, it is possible to access a precise setting of the group s color or mood by clicking on the tricolor circle icon. It is of course possible to create custom groups as required. For example, you can create groups corresponding to areas of the house, or even groups corresponding to certain types of products (such as the type of BULB or BULBLITE module, or the shape of diffuser BALL, CUBE etc.). Group management is limited only by your imagination. 26
27 BASIC FEATURES To create a custom group, simply press the «Create a group» button to first choose a name for this new group. Once the group has been created and named you just add Bluetooth products to the group by simply pressing the button corresponding to the product in the module selection list. Note however that a module added to the group successfully would normally briefly flash green. In addition, the application should display a confirmation message. Once the customized group has been set up, it is possible to access the specific control of colors and moods using once again the tricolor circle icon. 27
28 BASIC FEATURES AMBIANCES MENU It has previously been described that a single module or group containing several modules could receive commands according to colors or moods. The ambiances are predefined color settings corresponding to the following names: Autumn, Winter, Zen, Romantic, Rainbow and Flashing. By accessing the ambiances menu tab you can change these predefined color settings, in order to adjust them according to your own tastes. Simply access the ambiances menu, for example press the color choice eyedropper icon for the autumn or winter mood. You can now modify the shade via the horizontal settings bar, then press save to validate your new settings. Note When you change your mood settings like this, you have access to a preview of the new color at the top right of your screen. 28
29 BASIC FEATURES PROGRAMMING MENU The programming menu enables the creation of events managing actions of turning on and off Bluetooth modules over time. For example, you can program an event to automate the switching on and off of lamps for a certain period of time during waking, or a night based program. The configuration of an event is very comprehensive, since it defines the following criteria: - Choice of a custom name for the event - Choice of the day of the week concerned by this event - Choice of a start time for the launch of the event - Choice of an end time for stopping the event. - Activation of the «repeat» mode to obtain repeatability of the event over time - Choice of the Bluetooth devices affected by this event - Choice of colors or moods for the devices concerned by the event Create a waking event First go to the Programming tab and press the «Create an event» button. You can then rename the event, and begin its configuration. Name Days of the week Set the time at which the event finishes Ending time of event the following day Time setting graphic Activate event repetition 29
30 BASIC FEATURES PROGRAMMING MENU After having determined all options related to the days of the week, time slots, as well as potential repetitions it is now necessary to access the bottom of the settings page and press the menu button «Groups/devices». Once this button is pressed, you can select the devices that will be activated in the event. After pressing the «Apply» button, the successful programmed message appears, you can then repeat the operation several times for all the modules you want to add to the event. When activating a device, the application switches directly to the color and moods choice menu in order to define how the devices will light up during the programmed start of the event. Once the color setting has been carried out, simply press the «Apply» button. Once the addition of devices is complete, press the «Create» button and note the appearance of the new event in the «My schedules» menu, meaning that it should take place according to the earlier defined settings. 30
31 ADDITIONAL FEATURES FAVORITES MENU When you enter the color scheme menu corresponding to an individual module (from the «Devices» menu), or corresponding to a group (from the Groups menu), you can press the «Star» button in order to select a single module or a group as Favorite. Once your favorite modules or groups have been added to your «Preferred» menu, you can quickly access their ON/OFF switch. Note Once the button is pressed, the «Star» symbol normally switches to a green colored background (by default the symbol has no color fill). The Favorites menu cannot currently be used to modify modules and group colors, simply their switching on or off. 31
32 ADDITIONAL FEATURES DEVICE MANAGEMENT When you are in the «Devices» menu, you can press the «Edit» button, the gear wheel symbol then appears next to the device name. You will then have the possibility to change the name of the device, check that there is no necessary update for your product, and finally access various technical information such as the software version or even the Bluetooth device address. Certainly, in addition to updates of your SMART AND GREEN application available directly on the download portal corresponding to your smartphone (Google Playstore or Apple Appstore), an internal software update of your devices may also be available. Then simply press the «Update» button to validate a change in the device name, or a freshly installed update. 32
33 ADDITIONAL FEATURES DELETING A DEVICE When you are in the «Device» menu, press the «Edit» button, the red-circle symbol appears to the left of the device name in order to delete it from your mesh network. Note To remove a device in the best possible condition it is important to ensure that it and your smartphone are currently connected to your mesh network, and therefore the device in question is now controlled via your smartphone application. If these conditions are met, the removal of your Bluetooth module from your mesh network should be carried out without any problem. If you wish, you can delete a device when it or your smartphone are not connected to your mesh network. This may happen, for example, if your smartphone is not located close enough to at least one of the devices in your mesh network, or if the battery of the module you want to delete is simply empty. In this case, the module removal procedure launched after pressing the red circle icon should not succeed, however, the application should indicate that your product could not be found or removed from the network but you can press a button to remove it locally. This involves the removal of the device from your smartphone application list. When a device is removed from the Bluetooth mesh network you should see it flashing briefly in red, a delete message appears on the screen of your smartphone then the module disappears from the device list. Be aware that the device will no longer appear in your SMART AND GREEN application list, however the product itself will remain locked, with only the old connection information in its memory. In its current state the product will not be connectable and before you can add it back to a mesh network via your SMART AND GREEN application, the device restart operation as described earlier in the user guide will be required. 33
34 ADDITIONAL FEATURES MANAGING A GROUP When you are in the «Groups» menu, you can press the «Edit» button and then the gear wheel symbol next to the group name. Once in the group modification menu, it is possible to modify the group name or to modify its content simply by adding or removing modules in the corresponding list. Once the modifications are complete, just press the «OK» button to validate the changes and return to the main screen of the group menu. 34
35 ADDITIONAL FEATURES DELETING A GROUP To delete a group, you must first access the management menu of the group to be deleted. To do this, simply go to the «Groups» tab and then press the «Edit» button and then the gear wheel icon. Once the management menu of a group is open, you just have to uncheck the activated modules inside the group. Once all the modules have been deactivated, press the «OK» button to validate the deletion of all the devices inside the group and consequently delete the group from the list. 35
36 ADDITIONAL FEATURES MANAGING AN EVENT When you are in the «Scheduling» menu, you have the option of pressing the zone corresponding to the name of the event in order to access the event settings. By default the application tells you to first remove the devices from the list of modules affected by the event in order to make changes to the settings of days or hours. Once you have made the changes to the configuration of the event, you can add modules to the list of devices concerned, and define the color or mood they must comply with when they are switched on. After making all these changes simply press the «Update» button to validate the changes and return to the screen listing the events stored in your SMART AND GREEN application. 36
37 ADDITIONAL FEATURES DELETING AN EVENT When you are in the «Scheduling» menu, you have the option of pressing the area corresponding to the name of the event in order to access the settings of the event. In the same way as for deleting a group, deleting an event simply requires disabling all the devices in the list of modules concerned by the event and then pressing the «Update» button, the application switches to the «Scheduling» menu and you will note that the event has been removed from the list. 37
38 ADDITIONAL FEATURES OPTIONS MENU You can press the «Settings» button located at the top left and symbolized by three black horizontal bars to access the «User Preferences» menu and then press the «App. Settings» button. Demo mode allows you to present the features and menus of the application without a nearby physical module. The pairing distance indicates how far your smart device can be when first connecting to a SMART AND GREEN product. The default range will be, on average, 2 meters, but this depends on your smart device and the environment (other products in the same frequency, walls or other obstacles). Finally, the «Reset» button returns to the default settings of the application for the above parameters, but it also removes all modules, groups, events and favorites. Thanks to the App settings menu you can access the version number of your SMART AND GREEN application or change the language of the interface (French or English only in the current version). Warning If you delete your modules via the «Reset» button, be aware that in the same way as for a «Local» deletion of your module, it will be necessary to follow the restart procedure before any other pairing. 38
39 ADDITIONAL FEATURES ANDROID/IOS APP NOTIFICATIONS During your use of the SMART AND GREEN application, you will notice more or less frequent notifications. These Android or ios notifications are present to inform you of the status of your smartphone in the mesh network that you have set up at home or in your business through the addition of devices in the application. These notifications indicate in real time whether or not your smartphone has successfully connected to your device network. When you add your Bluetooth products to your application you are creating your mesh network. Subsequently if you leave the zone, your products remain linked together regardless. In short, when you move too far away from your mesh network, your smartphone via the application SMART AND GREEN, will not be able to connect, and you will receive a notification to say you are no longer in the network. If you return close to your mesh network, making sure your SMART AND GREEN application is up and running, that your Bluetooth is activated, it will only take a few seconds for your smartphone to be able to connect to the nearest module in order to join the others on the network. In this case the application should normally notify you that you are back in the mesh network. It is not necessary to be at the center of your products in order to control the entire network. Each module acts as a repeater which means that if the distances are respected between all modules, you just need to be close to at least one device so that your smartphone can connect to it and then you have access to control over your entire device network. 39
40 Tel. : Fax : info@smartandgreen.eu SMART AND GREEN Crédit photos : S.Candé, J.M.Blache, C.Levet, C.Boulangeat, S.Voerman, Sofitel Agadir - N.Mathéus (elvistheagence.fr) 11, rue de l Abbé Vincent Z.I. Les Vouillands Fontaine - France SMART AND GREEN 40 smartandgreen.official
BLUETOOTH USER GUIDE
 BLUETOOTH USER GUIDE CONTENTS MESH TECHNOLOGY PRODUCT RANGE DOWNLOAD THE APP FIRST CONNECTION CONNecting a second device FIRST STEP : GENERATE THE QR CODE SECOND STEP : SCAN THE QR CODE restart THE PRODUCTS
BLUETOOTH USER GUIDE CONTENTS MESH TECHNOLOGY PRODUCT RANGE DOWNLOAD THE APP FIRST CONNECTION CONNecting a second device FIRST STEP : GENERATE THE QR CODE SECOND STEP : SCAN THE QR CODE restart THE PRODUCTS
APP Version 2.6.xx / API Updated Quick start:
 APP Version 2.6.xx / API 1.5.3 Updated 19.10.2016 Quick start: Download the app from Google Play or from the Apple App Store or via itunes, and then install the app. If you wish to familiarise yourself
APP Version 2.6.xx / API 1.5.3 Updated 19.10.2016 Quick start: Download the app from Google Play or from the Apple App Store or via itunes, and then install the app. If you wish to familiarise yourself
Lighting Kit Overview
 Remote Lighting Kit Table of Contents Lighting Kit Overview 2 System Requirements 4 Basic Concepts of Wireless Routers and Networks 6 Basic Concepts of Network Light Bulbs 9 Planning Your Lighting Network
Remote Lighting Kit Table of Contents Lighting Kit Overview 2 System Requirements 4 Basic Concepts of Wireless Routers and Networks 6 Basic Concepts of Network Light Bulbs 9 Planning Your Lighting Network
Casambi App FAQ
 Casambi App FAQ The information in this document is subject to change without notice and should not be construed as a commitment by ELT. Please, check for the most updated information. ELT assumes no responsibility
Casambi App FAQ The information in this document is subject to change without notice and should not be construed as a commitment by ELT. Please, check for the most updated information. ELT assumes no responsibility
MARQUE: SAMSUNG REFERENCE: AMPOULE BT GB8XH9009 CODIC:
 MARQUE: SAMSUNG REFERENCE: AMPOULE BT GB8XH9009 CODIC: 403909 NOTICE Samsung Smart LED Lamp Application USER GUIDE Application Contents. Overview. System Requirements. Application Flow.3 Basic Functions.4
MARQUE: SAMSUNG REFERENCE: AMPOULE BT GB8XH9009 CODIC: 403909 NOTICE Samsung Smart LED Lamp Application USER GUIDE Application Contents. Overview. System Requirements. Application Flow.3 Basic Functions.4
time2 WiFi LED Smart Bulb User Manual
 time2 WiFi LED Smart Bulb User Manual Introduction Thank you for purchasing a time2 WiFi Smart LED Bulb. A high performance replaceable LED bulb which can be controlled remotely using the Smart Life APP
time2 WiFi LED Smart Bulb User Manual Introduction Thank you for purchasing a time2 WiFi Smart LED Bulb. A high performance replaceable LED bulb which can be controlled remotely using the Smart Life APP
Features: (no need for QR Code)
 The Capp-Sure series brings a revolution in surveillance. Utilising a range of high-quality IP Wireless cameras, Capp-Sure provides stunning video clarity and optional Talk-Back audio over internet via
The Capp-Sure series brings a revolution in surveillance. Utilising a range of high-quality IP Wireless cameras, Capp-Sure provides stunning video clarity and optional Talk-Back audio over internet via
INSTALLATION & OPERATING INSTRUCTIONS when Touch-5 Wi-Fi Module is Installed in PCR-4 Driver/Receiver
 INSTALLATION & when Touch-5 Wi-Fi Module is Installed in PCR-4 Driver/Receiver Apple ios Step 1. Download App to your iphone or ipad from the itunes App Store. Enter pal lighting as your search term and
INSTALLATION & when Touch-5 Wi-Fi Module is Installed in PCR-4 Driver/Receiver Apple ios Step 1. Download App to your iphone or ipad from the itunes App Store. Enter pal lighting as your search term and
User Guide. LIFX GLS Gen1. V1 May 2014
 User Guide LIFX GLS Gen1 www.lifx.co www.havells-sylvania.com V1 May 2014 Edward Lees Strategic Business Unit Manager LED Directional Lamps / Modules and Smart Lighting Havells Sylvania Europe Longbow
User Guide LIFX GLS Gen1 www.lifx.co www.havells-sylvania.com V1 May 2014 Edward Lees Strategic Business Unit Manager LED Directional Lamps / Modules and Smart Lighting Havells Sylvania Europe Longbow
Introduction. MyAir5 User Guide
 User Guide Introduction... 3 Mode Page... 4 Zones Page... 10 Plans Page... 13 Setup Page... 17 Constant Zones... 19 Android Tablet... 20 Smart Phone Control Quick Setup Guide... 21 Network Troubleshooting...
User Guide Introduction... 3 Mode Page... 4 Zones Page... 10 Plans Page... 13 Setup Page... 17 Constant Zones... 19 Android Tablet... 20 Smart Phone Control Quick Setup Guide... 21 Network Troubleshooting...
my i-limb App: Quick Reference Guide for i-limb quantum
 my i-limb App: Quick Reference Guide for i-limb quantum 1 Contents 1 Welcome and important points 2 Getting started 5 Activation 6 Connection 6 Searching for another device 7 Authorized user access 8 Connection
my i-limb App: Quick Reference Guide for i-limb quantum 1 Contents 1 Welcome and important points 2 Getting started 5 Activation 6 Connection 6 Searching for another device 7 Authorized user access 8 Connection
Quick Start. MyAir4 User Manual. This section will give you a brief description about each of the buttons found on the home screen.
 User Manual Quick Start... 3 HOME... 4 SIMPLE TIMER... 4 AIR CON... 5 ZONES... 6 PROGRAMS... 7 HELP... 11 SETTINGS... 12 MyZone - (optional feature)... 15 Constant Zones... 17 Android Tablet... 18 Smart
User Manual Quick Start... 3 HOME... 4 SIMPLE TIMER... 4 AIR CON... 5 ZONES... 6 PROGRAMS... 7 HELP... 11 SETTINGS... 12 MyZone - (optional feature)... 15 Constant Zones... 17 Android Tablet... 18 Smart
CONTROL4 INTEGRATION WITH THE SHADE STORE MOTORS CONTROL4 INTEGRATION OVERVIEW:
 CONTROL4 INTEGRATION WITH THE SHADE STORE MOTORS CONTROL4 INTEGRATION OVERVIEW: Take your motorized window treatment experience to the next level by integrating them into your Savant smart home control
CONTROL4 INTEGRATION WITH THE SHADE STORE MOTORS CONTROL4 INTEGRATION OVERVIEW: Take your motorized window treatment experience to the next level by integrating them into your Savant smart home control
USER GUIDE. BuWizz brick 2.0. ios & Android app. Table of Contents. 1. Introduction Compatibility Do this first 3
 USER GUIDE BuWizz brick 2.0 ios & Android app Table of Contents 1. Introduction 2 2. Compatibility 3 3. Do this first 3 4. BuWizz app installation 4 5. Connecting BuWizz 4 6. BuWizz 2.0 LED status 5 7.
USER GUIDE BuWizz brick 2.0 ios & Android app Table of Contents 1. Introduction 2 2. Compatibility 3 3. Do this first 3 4. BuWizz app installation 4 5. Connecting BuWizz 4 6. BuWizz 2.0 LED status 5 7.
biosim App: Quick Reference Guide for i-limb and virtu-limb devices
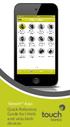 biosim App: Quick Reference Guide for i-limb and virtu-limb devices 1 Contents 1 Welcome and important points 2 Getting started 5 Activation 6 Firmware Update i-limb ultra revolution 12 Connection 12 Searching
biosim App: Quick Reference Guide for i-limb and virtu-limb devices 1 Contents 1 Welcome and important points 2 Getting started 5 Activation 6 Firmware Update i-limb ultra revolution 12 Connection 12 Searching
my i-limb App: Quick Reference Guide for i-limb ultra revolution
 my i-limb App: Quick Reference Guide for i-limb ultra revolution 1 Contents 1 Welcome and important points 2 Getting started 5 Activation 6 Connection 6 Searching for another device 7 Authorized user access
my i-limb App: Quick Reference Guide for i-limb ultra revolution 1 Contents 1 Welcome and important points 2 Getting started 5 Activation 6 Connection 6 Searching for another device 7 Authorized user access
WHICH PHONES ARE COMPATIBLE WITH MY HYBRID SMARTWATCH?
 GENERAL SET-UP & APP o WHICH PHONES ARE COMPATIBLE WITH MY HYBRID SMARTWATCH? o Your Hybrid smartwatch is compatible with Android(TM) phones and iphone(r), specifically with Android OS 4.4 or higher, ios
GENERAL SET-UP & APP o WHICH PHONES ARE COMPATIBLE WITH MY HYBRID SMARTWATCH? o Your Hybrid smartwatch is compatible with Android(TM) phones and iphone(r), specifically with Android OS 4.4 or higher, ios
Manual for the Bellfires Wi-Fi box in combination with the Bellfires Gas app
 Manual for the Bellfires Wi-Fi box in combination with the Bellfires Gas app CONTENTS Page 1 Introduction... 5 2 Installation of the Wi-Fi box... 5 2.1 Components... 6 2.2 Connections receiver... 8 2.3
Manual for the Bellfires Wi-Fi box in combination with the Bellfires Gas app CONTENTS Page 1 Introduction... 5 2 Installation of the Wi-Fi box... 5 2.1 Components... 6 2.2 Connections receiver... 8 2.3
INTEGRATION OVERVIEW:
 AMX Intergration AMX INTEGRATION OVERVIEW: Take your motorized window treatment experience to the next level by integrating them into your AMX smart home control system. The integration supports isolated
AMX Intergration AMX INTEGRATION OVERVIEW: Take your motorized window treatment experience to the next level by integrating them into your AMX smart home control system. The integration supports isolated
Club Blue. Bring your home to life. with smart lighting 1
 Club Blue Bring your home to life with smart lighting 1 2 Philips Hue welcomes you home and lets you remotely control your lights from your bedroom to your backyard. 3 Set your lights for when you are
Club Blue Bring your home to life with smart lighting 1 2 Philips Hue welcomes you home and lets you remotely control your lights from your bedroom to your backyard. 3 Set your lights for when you are
Automate Pulse Set-Up Instructions
 Automate Pulse Set-Up Instructions ABOUT THE AUTOMATE SHADES SKILL The Automate Pulse app allows for control of your motorized window coverings through your smartphone/tablet THE APP ALLOWS FOR: Individual
Automate Pulse Set-Up Instructions ABOUT THE AUTOMATE SHADES SKILL The Automate Pulse app allows for control of your motorized window coverings through your smartphone/tablet THE APP ALLOWS FOR: Individual
Fidbox V6. Fidbox-App Installation Guide
 Fidbox-App Installation Guide Important information about room climate: People spend at least two-thirds of their lives indoors. The quality of the indoor air therefore plays an important role in our health.
Fidbox-App Installation Guide Important information about room climate: People spend at least two-thirds of their lives indoors. The quality of the indoor air therefore plays an important role in our health.
THE SHADE STORE APP SETUP INSTRUCTIONS
 SETUP INSTRUCTIONS ABOUT THE APP: The Shade Store app allows for control of your motorized window treatments through your smartphone/tablet. The app allows for: Individual and group control Scene control
SETUP INSTRUCTIONS ABOUT THE APP: The Shade Store app allows for control of your motorized window treatments through your smartphone/tablet. The app allows for: Individual and group control Scene control
INNOV.NET PTY LTD. User guide
 User guide 0 Contents Compatibility... 1 What s in the package?... 1 Add device... 2 Legend... 2 Meaning of the LED indicators... 2 Setup the RM Mini 3... 3 Setup e-control on your smartphone... 3 How
User guide 0 Contents Compatibility... 1 What s in the package?... 1 Add device... 2 Legend... 2 Meaning of the LED indicators... 2 Setup the RM Mini 3... 3 Setup e-control on your smartphone... 3 How
Phoebe LED Spectrum 10W RGB/Tuneable White downlight INSTALLATION AND APP INSTRUCTIONS
 Phoebe LED Spectrum 10W RGB/Tuneable White downlight INSTALLATION AND APP INSTRUCTIONS Contents 1. Product Installation...4 2. Space Requirements & Wiring Diagram...6 3. App Set-up & Adding Lights...7
Phoebe LED Spectrum 10W RGB/Tuneable White downlight INSTALLATION AND APP INSTRUCTIONS Contents 1. Product Installation...4 2. Space Requirements & Wiring Diagram...6 3. App Set-up & Adding Lights...7
LIGHTIFY App - User-Guide
 LIGHTIFY App - User-Guide App Version 1.9.2 For me, light is for reinventing my home. What is light to you? Discover a new dimension of light Control your lights individually or in groups at home or on
LIGHTIFY App - User-Guide App Version 1.9.2 For me, light is for reinventing my home. What is light to you? Discover a new dimension of light Control your lights individually or in groups at home or on
Adjusting the colour and strength of the LED lighting
 APP CONTROL The Provida Heat&Beat can also be controlled by an app that has been downloaded to a tablet or smart-phone via a Bluetooth connection. This app is available in the app store for Apple devices,
APP CONTROL The Provida Heat&Beat can also be controlled by an app that has been downloaded to a tablet or smart-phone via a Bluetooth connection. This app is available in the app store for Apple devices,
MicroBot Push User Guide
 MicroBot Push User Guide Troubleshooting 24 My Microbot App does not detect my MicroBot Push 24 MicroBot Push keeps disconnecting 25 MicroBot Push is not updating 25 Getting Started 2 Meet MicroBot Push
MicroBot Push User Guide Troubleshooting 24 My Microbot App does not detect my MicroBot Push 24 MicroBot Push keeps disconnecting 25 MicroBot Push is not updating 25 Getting Started 2 Meet MicroBot Push
Breezway Technical Bulletin
 Powerlouvre Window, Powerlouvre Apptivate Control Unit and Powerlouvre App Troubleshooting Breezway Technical Bulletin 25 July 2016 Page 1 of 13 General Powerlouvre Window checks: Operate the Powerlouvre
Powerlouvre Window, Powerlouvre Apptivate Control Unit and Powerlouvre App Troubleshooting Breezway Technical Bulletin 25 July 2016 Page 1 of 13 General Powerlouvre Window checks: Operate the Powerlouvre
V Oplink Security. Software. User Manual. Oplink Communications, Inc. Oplink Communications, Inc. 1
 Oplink Security Software User Manual Oplink Communications, Inc. Oplink Communications, Inc. 1 Contents Getting Started... 5 a.) Set Up Account Using Your Smartphone... 5 b.) Phone Number Verification
Oplink Security Software User Manual Oplink Communications, Inc. Oplink Communications, Inc. 1 Contents Getting Started... 5 a.) Set Up Account Using Your Smartphone... 5 b.) Phone Number Verification
Mini Bluetooth Mesh Controllers
 Part number: dim-mini-bt-mesh, tw-mini-bt-mesh, rgb-mini-btmesh, rgbw-mini-bt-mesh The from Environmental Lights give you the capability to wirelessly control your LED lights. When paired with the Light
Part number: dim-mini-bt-mesh, tw-mini-bt-mesh, rgb-mini-btmesh, rgbw-mini-bt-mesh The from Environmental Lights give you the capability to wirelessly control your LED lights. When paired with the Light
biosim App: Android Quick Reference Guide for i-limb devices
 biosim App: Android Quick Reference Guide for i-limb devices 1 Contents 1 Welcome and important points 2 Getting started 5 Activation 6 Firmware Update i-limb ultra revolution 12 Connection 12 Searching
biosim App: Android Quick Reference Guide for i-limb devices 1 Contents 1 Welcome and important points 2 Getting started 5 Activation 6 Firmware Update i-limb ultra revolution 12 Connection 12 Searching
ELAN INTEGRATION WITH THE SHADE STORE MOTORS ELAN INTEGRATION OVERVIEW:
 ELAN INTEGRATION WITH THE SHADE STORE MOTORS ELAN INTEGRATION OVERVIEW: Take your motorized window treatment experience to the next level by integrating them into your ELAN smart home control system. The
ELAN INTEGRATION WITH THE SHADE STORE MOTORS ELAN INTEGRATION OVERVIEW: Take your motorized window treatment experience to the next level by integrating them into your ELAN smart home control system. The
1. Product Description
 1. Product Description Hardware Description Note: The magnetic base can stick to any metal surface as per below diagram. This allows for better and more solid placement of the camera. 2. Installation 2.1
1. Product Description Hardware Description Note: The magnetic base can stick to any metal surface as per below diagram. This allows for better and more solid placement of the camera. 2. Installation 2.1
Toucan Surveillance Kit Camera & Smart Socket. User s Manual Model: TSK100KU
 Toucan Surveillance Kit Camera & Smart Socket User s Manual Model: TSK100KU Table of Contents 1. Key Features... 3 2. What Is Included... 6 3. Toucan Camera & Socket Installation... 8 4. Getting The Kuna
Toucan Surveillance Kit Camera & Smart Socket User s Manual Model: TSK100KU Table of Contents 1. Key Features... 3 2. What Is Included... 6 3. Toucan Camera & Socket Installation... 8 4. Getting The Kuna
Version /13/2014. User Manual. mydlink Home Smart Plug DSP-W215
 Version 2.00 08/13/2014 User Manual mydlink Home Smart Plug DSP-W215 Preface D-Link reserves the right to revise this publication and to make changes in the content hereof without obligation to notify
Version 2.00 08/13/2014 User Manual mydlink Home Smart Plug DSP-W215 Preface D-Link reserves the right to revise this publication and to make changes in the content hereof without obligation to notify
WELCOME. For customer support or any inquiries, please visit our web site at or contact us at
 WELCOME Congratulations on purchasing the GBF Smart Four Wire Intercom System. Our factory engineers were the first to enable multiple security cameras being monitored through a smart mobile device and
WELCOME Congratulations on purchasing the GBF Smart Four Wire Intercom System. Our factory engineers were the first to enable multiple security cameras being monitored through a smart mobile device and
Crestron Intergration
 Crestron Intergration CRESTRON INTEGRATION OVERVIEW: Take your motorized window treatment experience to the next level by integrating them into your Crestron smart home control system. The integration
Crestron Intergration CRESTRON INTEGRATION OVERVIEW: Take your motorized window treatment experience to the next level by integrating them into your Crestron smart home control system. The integration
THE SHADE STORE MOTORS WITH AMAZON ALEXA
 THE SHADE STORE MOTORS WITH AMAZON ALEXA ABOUT THE SKILL: The Shade Store s motorized window treatments can be voice controlled easily through Amazon Alexa. Simple commands allow you to raise and lower
THE SHADE STORE MOTORS WITH AMAZON ALEXA ABOUT THE SKILL: The Shade Store s motorized window treatments can be voice controlled easily through Amazon Alexa. Simple commands allow you to raise and lower
Contents. Introduction
 Page 1 of 15 Contents Introduction Getting Started Your Device at a Glance Charging Assembling the Power Adapter Turning On/Off, Unlocking Setting to Sleep and Waking Up Inserting and Removing a microsd
Page 1 of 15 Contents Introduction Getting Started Your Device at a Glance Charging Assembling the Power Adapter Turning On/Off, Unlocking Setting to Sleep and Waking Up Inserting and Removing a microsd
biosim App: Quick Reference Guide for i-limb and virtu-limb devices
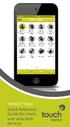 biosim App: Quick Reference Guide for i-limb and virtu-limb devices 1 Contents 1 Welcome and important points 2 Getting started 5 Activation 6 Firmware Update i-limb ultra revolution 12 Connection 12 Searching
biosim App: Quick Reference Guide for i-limb and virtu-limb devices 1 Contents 1 Welcome and important points 2 Getting started 5 Activation 6 Firmware Update i-limb ultra revolution 12 Connection 12 Searching
Table of Contents. e-zone User Manual
 User Guide Table of Contents Introduction... 4 HOME... 5 SIMPLE TIMER... 5 AIR CON... 6 ZONES... 7 PROGRAMS... 8 Rename/Delete Programs... 10 Disable Programs... 11 HELP... 12 SETTINGS... 13 Text Colour...
User Guide Table of Contents Introduction... 4 HOME... 5 SIMPLE TIMER... 5 AIR CON... 6 ZONES... 7 PROGRAMS... 8 Rename/Delete Programs... 10 Disable Programs... 11 HELP... 12 SETTINGS... 13 Text Colour...
Uponor Smatrix Wave PLUS R-167 INSTALLATION AND OPERATION MANUAL HELP AND TUTORIAL
 Uponor Smatrix Wave PLUS U@home R-167 INSTALLATION AND OPERATION MANUAL HELP AND TUTORIAL 09 2015 I Table of contents I Installation and configuration... 3 What is inside your U@home package?...3 U@home
Uponor Smatrix Wave PLUS U@home R-167 INSTALLATION AND OPERATION MANUAL HELP AND TUTORIAL 09 2015 I Table of contents I Installation and configuration... 3 What is inside your U@home package?...3 U@home
Contents. Introduction. Getting Started. Navigating your Device. Customizing the Panels. Pure Android Audio. E-Books
 Contents Introduction Getting Started Your Device at a Glance Charging Assembling the Power Adapter Turning On/Off, Unlocking Setting to Sleep and Waking Up Inserting and Removing a microsd Card Connecting
Contents Introduction Getting Started Your Device at a Glance Charging Assembling the Power Adapter Turning On/Off, Unlocking Setting to Sleep and Waking Up Inserting and Removing a microsd Card Connecting
SUPPORT KIT. for sales trainers and store staff. How to become a MyKronoz expert
 SUPPORT KIT for sales trainers and store staff How to become a MyKronoz expert LEARN UNDERSTAND MASTER Activity tracker with color touchscreen TIME ACTIVITY NOTIFICATIONS KEY FACTS Unique selling points
SUPPORT KIT for sales trainers and store staff How to become a MyKronoz expert LEARN UNDERSTAND MASTER Activity tracker with color touchscreen TIME ACTIVITY NOTIFICATIONS KEY FACTS Unique selling points
INNOV.NET PTY LTD. User guide
 User guide Version1 2016 0 Contents Compatibility... 1 What s in the package?... 1 Setup the RM Pro... 1 Meaning of the LED indicators... 2 Setup e-control on your smartphone... 2 Can I program a remote
User guide Version1 2016 0 Contents Compatibility... 1 What s in the package?... 1 Setup the RM Pro... 1 Meaning of the LED indicators... 2 Setup e-control on your smartphone... 2 Can I program a remote
CRESTRON INTEGRATION WITH THE SHADE STORE MOTORS CRESTRON INTEGRATION OVERVIEW:
 CRESTRON INTEGRATION WITH THE SHADE STORE MOTORS CRESTRON INTEGRATION OVERVIEW: Take your motorized window treatment experience to the next level by integrating them into your Crestron smart home control
CRESTRON INTEGRATION WITH THE SHADE STORE MOTORS CRESTRON INTEGRATION OVERVIEW: Take your motorized window treatment experience to the next level by integrating them into your Crestron smart home control
Do not place or mount Ocli 1 in an area where it will be exposed to water. Ocli 1 is designed for indoor use.
 1 Manual: Ocli 1 with Observeye Viewer App for Android Setting Up Ocli 1 Live Viewing with Ocli 1 Recording Video and Taking Snapshots Using Advanced Features Setting Up Ocli 1 Place or Mount the Camera
1 Manual: Ocli 1 with Observeye Viewer App for Android Setting Up Ocli 1 Live Viewing with Ocli 1 Recording Video and Taking Snapshots Using Advanced Features Setting Up Ocli 1 Place or Mount the Camera
Learning About Dexcom Share. Setting up the 7 CHAPTER ONE 36 CHAPTER TWO. Table of Contents
 7 CHAPTER ONE Learning About Dexcom Share 8 Glossary 17 Symbols 17 System Overview 21 System Components 22 Conditions That Affect Use 23 Risks 25 Benefits 26 Indications for Use 27 Contraindications 28
7 CHAPTER ONE Learning About Dexcom Share 8 Glossary 17 Symbols 17 System Overview 21 System Components 22 Conditions That Affect Use 23 Risks 25 Benefits 26 Indications for Use 27 Contraindications 28
WiFi Wireless Video Door Phone. User Manual
 WiFi Wireless Video Door Phone User Manual Introduction With Hisilicon Hi3518E hardware platform, this WIFI/IP video intercom doorbell uses H.264 image compression. Its picture transmission data is small
WiFi Wireless Video Door Phone User Manual Introduction With Hisilicon Hi3518E hardware platform, this WIFI/IP video intercom doorbell uses H.264 image compression. Its picture transmission data is small
ACTRONCONNECT Wireless control of your air conditioner at your fingertips.
 Controls Wireless control of your air conditioner at your fingertips. That s better. That s Actron. ActronAir. Because Australia needs Australian air conditioning. The year 1984 saw Advanced Australia
Controls Wireless control of your air conditioner at your fingertips. That s better. That s Actron. ActronAir. Because Australia needs Australian air conditioning. The year 1984 saw Advanced Australia
CHI Easy Access: Register From on the CHI Network
 CHI Easy Access: Register From on the CHI Network Go to chieasyaccess.org and click "Register Now." You'll see the screen below. Your CHI Easy Access account is configured to use the same password you
CHI Easy Access: Register From on the CHI Network Go to chieasyaccess.org and click "Register Now." You'll see the screen below. Your CHI Easy Access account is configured to use the same password you
OWNER S MANUAL. Lighting Audio System. Read the supplied b o ok let S afet y Bro chure b efore us i n g t h e u n i t Yamaha Corporation
 Lighting Audio System OWNER S MANUAL Read the supplied b o ok let S afet y Bro chure b efore us i n g t h e u n i t. 2014 Yamaha Corporation Printed in China ZN46710 AB Contents Introduction Supplied accessories...4
Lighting Audio System OWNER S MANUAL Read the supplied b o ok let S afet y Bro chure b efore us i n g t h e u n i t. 2014 Yamaha Corporation Printed in China ZN46710 AB Contents Introduction Supplied accessories...4
Trident Z Royal. Royal Lighting Control Software Guide
 Trident Z Royal Royal Lighting Control Software Guide Introduction 1 2 3 About This Guide This guide will help you understand and navigate the Royal Lighting Control software, which is designed to control
Trident Z Royal Royal Lighting Control Software Guide Introduction 1 2 3 About This Guide This guide will help you understand and navigate the Royal Lighting Control software, which is designed to control
ABOUT THE KEYBOARD KEYBOARD K480 TOP
 ABOUT THE KEYBOARD You aren t limited to a single device, so why should your keyboard be? A new standard for wireless convenience and versatility, the Logitech Bluetooth Multi-Device Keyboard K480 connects
ABOUT THE KEYBOARD You aren t limited to a single device, so why should your keyboard be? A new standard for wireless convenience and versatility, the Logitech Bluetooth Multi-Device Keyboard K480 connects
OWNER S MANUAL. Lighting Audio System. Read the supplied b o ok let S afet y Bro chure b efore us i n g t h e u n i t Yamaha Corporation
 Lighting Audio System OWNER S MANUAL Read the supplied b o ok let S afet y Bro chure b efore us i n g t h e u n i t. 2014 Yamaha Corporation Printed in China ZN46790 AB Contents Introduction Supplied accessories...4
Lighting Audio System OWNER S MANUAL Read the supplied b o ok let S afet y Bro chure b efore us i n g t h e u n i t. 2014 Yamaha Corporation Printed in China ZN46790 AB Contents Introduction Supplied accessories...4
INSTALLATION MANUAL for the Application ihc-mirf
 INSTALLATION MANUAL for the Application ihc-mirf Contents Introduction 3 Installing the application on a mobile phone 3 Settings 4 Control 12 Introduction The applications ihc-mirf (for mobile phones with
INSTALLATION MANUAL for the Application ihc-mirf Contents Introduction 3 Installing the application on a mobile phone 3 Settings 4 Control 12 Introduction The applications ihc-mirf (for mobile phones with
Welcome to ThinkEssentials
 User s Manual Welcome to ThinkEssentials Figure 1: Sample room and device layout with ten devices ThinkEssentials software includes the following features: Set up and control up to 230 Z-Wave devices Draw
User s Manual Welcome to ThinkEssentials Figure 1: Sample room and device layout with ten devices ThinkEssentials software includes the following features: Set up and control up to 230 Z-Wave devices Draw
EyeBall Camera. 1080P Mini Wifi Spy Camera. Quick Start Guide
 EyeBall Camera 1080P Mini Wifi Spy Camera Quick Start Guide Enji EyeBall Cam 1080P Mini Wifi Spy Camera This manual describes how to use a 1080P Enji EyeBall Mini Hidden Spy Camera and install the supplied
EyeBall Camera 1080P Mini Wifi Spy Camera Quick Start Guide Enji EyeBall Cam 1080P Mini Wifi Spy Camera This manual describes how to use a 1080P Enji EyeBall Mini Hidden Spy Camera and install the supplied
Smart Home Systems. User Manual V1.3
 Smart Home Systems User Manual V1.3 My User Manual This manual covers all of the My product line. You can jump to a relevant product using the tabs on the right had side. My consists of: Smart Air Conditioning
Smart Home Systems User Manual V1.3 My User Manual This manual covers all of the My product line. You can jump to a relevant product using the tabs on the right had side. My consists of: Smart Air Conditioning
Thank you! for choosing. Need more information? Need assistance?
 Thank you! for choosing Need more information? Need assistance?www.somfy.co.uk Connexoon Window RTS app is a new way to control your motorised blinds and curtains. Enjoy the experience of controling your
Thank you! for choosing Need more information? Need assistance?www.somfy.co.uk Connexoon Window RTS app is a new way to control your motorised blinds and curtains. Enjoy the experience of controling your
Simpli.Fi. App for wifi DK series cameras OWNER'S MANUAL. APP DSE Simpli.Fi for Wi-Fi DK series cameras. Product description. Download DSE Simpli.
 Page: 1 Simpli.Fi App for wifi DK series cameras Product description Simpli.Fi is THE app to control all our WIFI hidden cameras to investigate Series DK. Our investigation for cameras are IP cameras to
Page: 1 Simpli.Fi App for wifi DK series cameras Product description Simpli.Fi is THE app to control all our WIFI hidden cameras to investigate Series DK. Our investigation for cameras are IP cameras to
lightwaverf Lightwave Link Model No. JSJSLW500 Instruction Manual Connect Series
 lightwaverf Lightwave Link Model No. JSJSLW500 Instruction Manual Connect Series www.lightwaverf.com Get Started How do I get started? Power the Lightwave Link and connect it to your home WiFi router.
lightwaverf Lightwave Link Model No. JSJSLW500 Instruction Manual Connect Series www.lightwaverf.com Get Started How do I get started? Power the Lightwave Link and connect it to your home WiFi router.
You've got an amazing new keyboard. Now learn how to get more out of it!
 You've got an amazing new keyboard. Now learn how to get more out of it! WHAT DO YOU WANT TO DO? ABOUT THE KEYBOARD FIRST-TIME SETUP ADD MORE DEVICES SELECT DEVICES SWAPPING DEVICES MULTIPLE KEY LAYOUTS
You've got an amazing new keyboard. Now learn how to get more out of it! WHAT DO YOU WANT TO DO? ABOUT THE KEYBOARD FIRST-TIME SETUP ADD MORE DEVICES SELECT DEVICES SWAPPING DEVICES MULTIPLE KEY LAYOUTS
Contents. Introduction. Getting Started. Navigating your Device. Customizing the Panels. Pure Android Audio. E-Books. Browsing the Internet
 Contents Introduction Getting Started Your Device at a Glance Charging Assembling the Power Adapter Turning On/Off, Unlocking Setting to Sleep and Waking Up Connecting to a Computer Navigating your Device
Contents Introduction Getting Started Your Device at a Glance Charging Assembling the Power Adapter Turning On/Off, Unlocking Setting to Sleep and Waking Up Connecting to a Computer Navigating your Device
The Otto Home Control app allows for control of your motorized window coverings through your smartphone/tablet
 TM SET UP INSTRUCTIONS ABOUT THE OTTO HOME CONTROL APP The Otto Home Control app allows for control of your motorized window coverings through your smartphone/tablet THE APP ALLOWS FOR: Individual and
TM SET UP INSTRUCTIONS ABOUT THE OTTO HOME CONTROL APP The Otto Home Control app allows for control of your motorized window coverings through your smartphone/tablet THE APP ALLOWS FOR: Individual and
MIP12 Camera User Manual
 MIP12 Camera User Manual Please read all instructions carefully before use to get the most out of your MIP12 Wireless Surveillance Camera. The design and features are subject to change without notice.
MIP12 Camera User Manual Please read all instructions carefully before use to get the most out of your MIP12 Wireless Surveillance Camera. The design and features are subject to change without notice.
IdeaTab A1000L-F. User Guide V1.0. Please read the Important safety and handling information in the supplied manuals before use.
 IdeaTab A1000L - UserGuide IdeaTab A1000L-F User Guide V1.0 Please read the Important safety and handling information in the supplied manuals before use. file:///c /Users/xieqy1/Desktop/EN UG/index.html[2013/8/14
IdeaTab A1000L - UserGuide IdeaTab A1000L-F User Guide V1.0 Please read the Important safety and handling information in the supplied manuals before use. file:///c /Users/xieqy1/Desktop/EN UG/index.html[2013/8/14
WiFi Video Doorbell. User Manual
 WiFi Video Doorbell User Manual Introduction Content With Hisilicon Hi3518E processor and H.264 compression technology, this Wifi video intercom provides smooth realtime video transmission while keeps
WiFi Video Doorbell User Manual Introduction Content With Hisilicon Hi3518E processor and H.264 compression technology, this Wifi video intercom provides smooth realtime video transmission while keeps
Portable Digital Video Recorder
 Page: 1 Portable Digital Video Recorder Compression H264 D1 enables over 80 hours of recording on SD card to 32 GB. Recording on Micro SD card or SD card capacity up to 32 GB. Insensitivity to vibration
Page: 1 Portable Digital Video Recorder Compression H264 D1 enables over 80 hours of recording on SD card to 32 GB. Recording on Micro SD card or SD card capacity up to 32 GB. Insensitivity to vibration
Connecting Things for a Smarter Home
 Connecting Things for a Smarter Home WHITE LIGHTING RANGE 6 SmartLED White 7W SML2-w7 SmartLED White 9W SML2-w9 SmartLED White 13W SML2-w13 SmartLIGHT White GU10 SML-w4-GU10 SmartLIGHT White GU5.3 SML-w4-GU5.3
Connecting Things for a Smarter Home WHITE LIGHTING RANGE 6 SmartLED White 7W SML2-w7 SmartLED White 9W SML2-w9 SmartLED White 13W SML2-w13 SmartLIGHT White GU10 SML-w4-GU10 SmartLIGHT White GU5.3 SML-w4-GU5.3
New to Mac. Viewing Options in Finder:
 New to Mac Finder Preferences Finder helps you find and organize your files. To set Finder preferences, click on your desktop > Click Finder on the top left menu > Preferences. General Check External Hard
New to Mac Finder Preferences Finder helps you find and organize your files. To set Finder preferences, click on your desktop > Click Finder on the top left menu > Preferences. General Check External Hard
Kuna Installation Guide
 Kuna Installation Guide We ve designed Kuna to replace your existing light fixture in a few easy steps. Just take down your old fixture and connect Kuna to your existing power wires, then mount Kuna to
Kuna Installation Guide We ve designed Kuna to replace your existing light fixture in a few easy steps. Just take down your old fixture and connect Kuna to your existing power wires, then mount Kuna to
Panoramic Talking Camera
 Panoramic Talking Camera IPC2201 home8alarm.com 1-844-800-6482 support@home8alarm.com 1 Table of Contents Chapter 1. Introduction... 1 1.1 System Requirement... 1 Chapter 2. Hardware Overview... 2 Chapter
Panoramic Talking Camera IPC2201 home8alarm.com 1-844-800-6482 support@home8alarm.com 1 Table of Contents Chapter 1. Introduction... 1 1.1 System Requirement... 1 Chapter 2. Hardware Overview... 2 Chapter
Getting Started. Activation Process. G450 Overview
 ntrusion Started G450 Home Control Gateway Getting Getting Started This Home Control Gateway is a controller that supports home automation devices within a Home Control ecosystem. Home automation devices
ntrusion Started G450 Home Control Gateway Getting Getting Started This Home Control Gateway is a controller that supports home automation devices within a Home Control ecosystem. Home automation devices
Document Number: /4/2012
 Copyright 2012 icontrol Networks, Inc. All rights reserved. No reproduction in whole or in part without prior written approval. icontrol Networks, icontrol, and icontrol logo design are pending trademarks
Copyright 2012 icontrol Networks, Inc. All rights reserved. No reproduction in whole or in part without prior written approval. icontrol Networks, icontrol, and icontrol logo design are pending trademarks
StarryBay. User Guide
 StarryBay User Guide SW-08 Smart Watch 1 / 13 Contents 3 Chapter 1: Overview 3 External part & Internal part 3 Accessories 3 On screen keyboard 4 Basic gestures 5 Status icons 6 Three working modes 7 Chapter
StarryBay User Guide SW-08 Smart Watch 1 / 13 Contents 3 Chapter 1: Overview 3 External part & Internal part 3 Accessories 3 On screen keyboard 4 Basic gestures 5 Status icons 6 Three working modes 7 Chapter
Sensoro SmartBeacon-4AA Outlook
 Sensoro SmartBeacon-4AA Outlook The SmartBeacon-4AA is built for commercial deployment. Features 1. Ultra-Low Power A Bluetooth 4.0 (Bluetooth low energy) Nordic NFR51822 chip with ultra-low power consumption
Sensoro SmartBeacon-4AA Outlook The SmartBeacon-4AA is built for commercial deployment. Features 1. Ultra-Low Power A Bluetooth 4.0 (Bluetooth low energy) Nordic NFR51822 chip with ultra-low power consumption
Frequently Asked Questions
 Device Questions Is a neutral wire required with Leviton Decora Digital Controls? A neutral wire is required for use with the DDMX1, DDS15, DDE06 and DDF01. The DDL06-1L and DDL06-BL do not require a neutral
Device Questions Is a neutral wire required with Leviton Decora Digital Controls? A neutral wire is required for use with the DDMX1, DDS15, DDE06 and DDF01. The DDL06-1L and DDL06-BL do not require a neutral
How To Setup Bluetooth Iphone 4s Ringtones On Windows >>>CLICK HERE<<<
 How To Setup Bluetooth Iphone 4s Ringtones On Windows (iphone 4s) to connect iphone to your computer to sync and charge. Apple USB power adapter and Voice Memos are played, even if the Ring/Silent switch
How To Setup Bluetooth Iphone 4s Ringtones On Windows (iphone 4s) to connect iphone to your computer to sync and charge. Apple USB power adapter and Voice Memos are played, even if the Ring/Silent switch
FOCIS Flex Inspection
 Test & Inspection FOCIS Flex Inspection Fiber Optic Connector Inspection Solution User s Guide www.flglobal.com, +1 (800) 321-5298 or +1 (603) 528-7780 Table of Contents Safety Information.... 3 FOCIS
Test & Inspection FOCIS Flex Inspection Fiber Optic Connector Inspection Solution User s Guide www.flglobal.com, +1 (800) 321-5298 or +1 (603) 528-7780 Table of Contents Safety Information.... 3 FOCIS
Product Manual. Version PROMISE Technology, Inc. All Rights Reserved.
 Product Manual Version 2.0 2016 PROMISE Technology, Inc. All Rights Reserved. Contents Table of Contents Introduction 1 Unpacking 1 Requirements for Apollo setup and use 1 Back of Apollo 2 Front of Apollo
Product Manual Version 2.0 2016 PROMISE Technology, Inc. All Rights Reserved. Contents Table of Contents Introduction 1 Unpacking 1 Requirements for Apollo setup and use 1 Back of Apollo 2 Front of Apollo
Page 2 of 7 How do you recognize a successful connection? After successful connection the app will show the Main Dashboard automatically. Main Navigat
 Page 1 of 7 What can you do with the Eaton xcomfort App? With this App you can easily control & visualize your xcomfort Smart Home installation. Which functionality does the App offer? The functions are
Page 1 of 7 What can you do with the Eaton xcomfort App? With this App you can easily control & visualize your xcomfort Smart Home installation. Which functionality does the App offer? The functions are
Lenovo A5500. User Guide V1.0. Please read the safety precautions and important notes in the supplied manual before use.
 Lenovo A5500 User Guide V1.0 Please read the safety precautions and important notes in the supplied manual before use. Chapter 01 Lenovo A5500 Overview 1-1 Appearance 1-2 Buttons 1-3 Activating/Deactivating
Lenovo A5500 User Guide V1.0 Please read the safety precautions and important notes in the supplied manual before use. Chapter 01 Lenovo A5500 Overview 1-1 Appearance 1-2 Buttons 1-3 Activating/Deactivating
User Manual.
 1 Zebora Wi-Fi SmartPlug User Manual Email: support@zeboragroup.com 1. Information Back Front 1. Red LED (Power) 2. Blue LED (Wi-Fi) 3. Power On/Off Button (Press and hold~5 sec to reset) 4. AC Output
1 Zebora Wi-Fi SmartPlug User Manual Email: support@zeboragroup.com 1. Information Back Front 1. Red LED (Power) 2. Blue LED (Wi-Fi) 3. Power On/Off Button (Press and hold~5 sec to reset) 4. AC Output
6W RGB BLUETOOTH REMOTE RGB LED LAMP BULBS WITH AUDIO
 6W RGB BLUETOOTH REMOTE RGB LED LAMP BULBS WITH AUDIO Feature: 1. This product has a unique and exclusive two-in-one design - the smart LED bulb with Bluetooth and speaker! The E27 socket enjoys easy installation
6W RGB BLUETOOTH REMOTE RGB LED LAMP BULBS WITH AUDIO Feature: 1. This product has a unique and exclusive two-in-one design - the smart LED bulb with Bluetooth and speaker! The E27 socket enjoys easy installation
Operating instructions. SAUTER underfloor app. Fr. Sauter AG Im Surinam 55 CH-4016 Basel Tel Tel.
 Operating instructions SAUTER underfloor app Control of underfloor heating and cooling systems Document No. 7010123001 Fr. Sauter AG Im Surinam 55 CH-4016 Basel Tel. +41 61-695 55 55 Tel. +41 61-695 55
Operating instructions SAUTER underfloor app Control of underfloor heating and cooling systems Document No. 7010123001 Fr. Sauter AG Im Surinam 55 CH-4016 Basel Tel. +41 61-695 55 55 Tel. +41 61-695 55
Full manual Nedis SmartLife
 Full manual Nedis SmartLife Download the app: Nedis SmartLife from Apple App store or Google Play Store. Create account Select country code and enter full national phone number or email address and then
Full manual Nedis SmartLife Download the app: Nedis SmartLife from Apple App store or Google Play Store. Create account Select country code and enter full national phone number or email address and then
V MivaLife. powered by. OTT Customer Care
 MivaLife powered by 1 Contents Getting Started... 5 a.) Set Up Account Using Your Smartphone... 5 b.) Phone Number Verification And Set New Passowrd... 5 Main Menu... 7 Sidebar Menu... 9 a.) My Profile...
MivaLife powered by 1 Contents Getting Started... 5 a.) Set Up Account Using Your Smartphone... 5 b.) Phone Number Verification And Set New Passowrd... 5 Main Menu... 7 Sidebar Menu... 9 a.) My Profile...
Getting Started. Gateway Activation Process. Gateway Descriptions
 Intrusion Getting Started G100 Z-Wave gateway Getting Started The G100 is a Z-Wave gateway that supports home automation devices within a Z-Wave ecosystem. Home automation devices are added to the network,
Intrusion Getting Started G100 Z-Wave gateway Getting Started The G100 is a Z-Wave gateway that supports home automation devices within a Z-Wave ecosystem. Home automation devices are added to the network,
InTemp System User s Guide
 InTemp System User s Guide Onset Computer Corporation 470 MacArthur Blvd. Bourne, MA 02532 www.onsetcomp.com Mailing Address: P.O. Box 3450 Pocasset, MA 02559-3450 Phone: 1-800-LOGGERS (1-800-564-4377)
InTemp System User s Guide Onset Computer Corporation 470 MacArthur Blvd. Bourne, MA 02532 www.onsetcomp.com Mailing Address: P.O. Box 3450 Pocasset, MA 02559-3450 Phone: 1-800-LOGGERS (1-800-564-4377)
Chapter 1 Introduction of the Camera 4. Chapter 2 Install Reolink App System Requirement Install the App 5
 Content Chapter 1 Introduction of the Camera 4 Chapter 2 Install Reolink App 5 2.1 System Requirement 5 2.2 Install the App 5 Chapter 3 Device Management 7 3.1 Add New Device 7 3.2 Modify Camera Login
Content Chapter 1 Introduction of the Camera 4 Chapter 2 Install Reolink App 5 2.1 System Requirement 5 2.2 Install the App 5 Chapter 3 Device Management 7 3.1 Add New Device 7 3.2 Modify Camera Login
Tablet PC User Manual
 Tablet PC User Manual Please read all instructions carefully before use to get the most out of your Time2Touch Tablet PC. The design and features are subject to change without notice. Contents Important
Tablet PC User Manual Please read all instructions carefully before use to get the most out of your Time2Touch Tablet PC. The design and features are subject to change without notice. Contents Important
Manual English. To be used with model 001. EMDRkit.com
 Manual English To be used with model 001 EMDRkit.com Table of contents 1 Introduction 3 2 The EMDR Kit for ios devices (Apple) 4 2.1.1 Connecting the EMDR Kit app (ios) 5 2.1.2 Connecting the Light tube
Manual English To be used with model 001 EMDRkit.com Table of contents 1 Introduction 3 2 The EMDR Kit for ios devices (Apple) 4 2.1.1 Connecting the EMDR Kit app (ios) 5 2.1.2 Connecting the Light tube
General FAQs. Troubleshooting. Terminology
 Product Details Product Name Models Kit Contents Product Specs Smartphone Compatibility Certifications Opener Compatibility Installation Installation Process Tools Needed WiFi Network Requirements WiFi
Product Details Product Name Models Kit Contents Product Specs Smartphone Compatibility Certifications Opener Compatibility Installation Installation Process Tools Needed WiFi Network Requirements WiFi
User-Guide LIGHTIFY App
 User-Guide LIGHTIFY App Smart connected light For me, light is for reinventing my home. What is light to you? Discover a new dimension of light Control your lights individually or in groups at home or
User-Guide LIGHTIFY App Smart connected light For me, light is for reinventing my home. What is light to you? Discover a new dimension of light Control your lights individually or in groups at home or
Robomow App ios version v1.40 / Android v1.44 Basic Troubleshooting Guide
 Robomow App ios version v1.40 / Android v1.44 Basic Troubleshooting Guide Contents 1 Compatibility... 2 1.1 ios version v1.40... 2 1.1.1 Apple Devices supported by current release... 2 1.1.2 ios versions
Robomow App ios version v1.40 / Android v1.44 Basic Troubleshooting Guide Contents 1 Compatibility... 2 1.1 ios version v1.40... 2 1.1.1 Apple Devices supported by current release... 2 1.1.2 ios versions
WIFI BABY MONITOR. User Guide
 WIFI BABY MONITOR User Guide PNMWIFIAC What s inside Welcome!... 2 Getting started... 3 Tour of the system... 9 Everyday use...13 Motion detection...14 Sound detection...14 Auto-record time...15 Battery
WIFI BABY MONITOR User Guide PNMWIFIAC What s inside Welcome!... 2 Getting started... 3 Tour of the system... 9 Everyday use...13 Motion detection...14 Sound detection...14 Auto-record time...15 Battery
Robomow App 2014 Operation & Troubleshooting
 Robomow App 2014 Operation & Troubleshooting Agenda Compatibility Known Issues Registration Troubleshooting Connectivity Troubleshooting Operation Looking Forward Hands-on Compatibility of ios version
Robomow App 2014 Operation & Troubleshooting Agenda Compatibility Known Issues Registration Troubleshooting Connectivity Troubleshooting Operation Looking Forward Hands-on Compatibility of ios version
Smart Home Systems. User Manual V2.0
 Smart Home Systems User Manual V2.0 MyAir User Manual Contents 1 - INTRODUCTION 4 2 - MODE SCREEN 5 3 - ZONES SCREEN 7 4 - MYZONE (OPTIONAL) 8 5 - MOTION ZONE (OPTIONAL) 9 6 - CONSTANT ZONES 10 7 - FRESH
Smart Home Systems User Manual V2.0 MyAir User Manual Contents 1 - INTRODUCTION 4 2 - MODE SCREEN 5 3 - ZONES SCREEN 7 4 - MYZONE (OPTIONAL) 8 5 - MOTION ZONE (OPTIONAL) 9 6 - CONSTANT ZONES 10 7 - FRESH
