D-EYE App Guide. App Version. Description
|
|
|
- Franklin Hood
- 6 years ago
- Views:
Transcription
1 D-EYE App Guide - SDE1312W10004 last review 5 October :54 AM D-EYE App Guide App Version iphone 2.0_ Description D-EYE Srl Via Niccolò Tommaseo Padova, (PD), Italy Tel info@d-eyecare.com ISO 9001:2008 i EN ISO 13485:2012 Consult D-EYE User Guide for use: link The portable D-EYE retinal and eye examiner attaches to a smartphone to record high-resolution images and video of the interior of the eye for ophthalmic and clinical assessment. The innovative fundus lens system allows regular screenings of the eye providing specific information about noticeable eye diseases, and it also can be used as a pre-screening recording device for further evaluation of specific medical conditions. The low-cost D-EYE system will enable sharing the images and related data via smartphone or other app, facilitating wide-spread screening anywhere, even in developing countries, bringing critical eye screening services to people in the most remote locations. CAUTIONS For safety reasons the D-EYE App does not work on jailbreak Apple smartphone. Install and later versions for Apple devices with ios 10. The supported smartphones are iphone 5/5S, SE, 6/6S, 6+/6S+ and 7. INSTALLATION NOTES FOR IPHONE Make sure that your date, time, and time zone are correct. Tap Settings > General > Date & Time Make sure that you can install 17+ years restricted app. Tap Settings > General > Restriction. Then disable restriction or select 17+ in Allowed Content: > App. The final design, including color, may differ from printed images. Copyright D-EYE Srl. All Rights Reserved. D-EYE, D-EYE Vet and the D-EYE Smartphone Based Retinal Screening System are trademarks of D-EYE Srl.
2 2 / 21 D-EYE App Guide - Index INDEX D-EYE Description Index Installation Sign up Sign in, Touch ID and Password recovery Homepage Description Manage User Profile LAN Share How to use the LAN share Patient definition Find a patient Create a patient Transform the incomplete patient profiles into the complite Review definition Find a local review Result Parameters Check the exam and share it Delete the images into the review Image and Video editing Report in pdf Start a review Camera advanced controls and diabetes info Review option - Multishot Review option - Video Configure the Focus Help Notification D-EYE Version Technical Description Contact Information
3 D-EYE App Guide - Installation and Sign in INSTALLATION D-EYE is easy to learn and simple to use. Download the smartphone app (by searching for D-EYE on the App Store), affix the mounting bumper and fundus lens, set up patient/ exam file, focus the phone s camera and begin recording. It s that easy, that simple. Once downloaded, launch the D-EYE app and sign up. SIGN UP Scan the SN code on the box Username (*) Serial number on the box 1 2 Fill out all fields to register. Firstname, lastname, username, password and SN are mandatory fields. You insert the Serial Number manually or by scanning the bar code on the box or on the D-EYE lens. After sign up you will receive an e- mail with the verification link. You shall click on this link before using the app. SIGN IN, TOUCH ID AND PASSWORD RECOVERY Username READ THE DISCLAIMER CARE- FULLY. You must accept and confirm the rules and the restrictions of the disclaimer to access the D-EYE login page. Log into the D-EYE app. If you don t remember your password, click on Forgot and recover the password. If you have not registered, click on Signup. 3 / 21 Selecting the Touch ID you can connect with the fingerprint. (This works when the switch is enabled and when you already are logged at least once with the password entered manually). Touch ID is not supported on iphone 5.
4 4 / 21 D-EYE App Guide - User Profile SIGN IN AND PASSWORD RECOVERY On first access after registering the application asks to set some preferences. For security purposes, the password may expire. Simply insert a new one as directed. 6 Setup your preferences: Advanced camera controls: enable greater controls on the camera; Diabete field on exams: more fields for the info on diabetes; 7 If your password has expired, the app describes how best to set up a password. MULTIUSER The D-EYE App can be used by multiple users. The datas and informations of each user are not shared among users who use the same device. The app configurations and Camera advanced controls (n.6 in this page) are shared among all app users on the same device. HOMEPAGE In help, there are some tips and setting to improve the app use. In help, there are some tips and setting to improve the app use. Area for doctor name and doctor . Doctor picture Logout doctor@ .com Profile Doctor profile to check the D-EYE licenses and other profile info. Button to performe a new review Button to search the patients Button to search the local reviews Button to read about the pathalogies Button disappears after the first click. It serves to provide a quick reference on use of D-EYE application
5 D-EYE App Guide - User Profile MANAGE USER PROFILE After the registration, the doctor can edit your profile any time. doctor@ .com Profile General practitioners 8 Clicking on the doctor image, adds your picture. Clicking on edit, adds your info: name, birthyear, specialization, nationality, SN... 9 Save your profile that can be edited at any time. LAN SHARE The doctors share the examinations with own computer. The App creates a Local Area Network with the doctor s computer in order to share the examinations without the DIV service. Name 10 Click on Wizard Configuration to configure the sharing the examinations with your computer by the local area network. 11 Fill out all fields to connect to your computer by the local area network. Click on the Wizard configuration to find your computer. Insert the username and password that you normally use to access your PC. In the Folders insert the path to the folder on your desktop with whom to share the exams. (for example: users\ username \desktop\ folder name ). 5 / 21
6 D-EYE App Guide - User Profile HOW TO USE THE LAN SHARE After the LAN connection with the computer, it s possible to share the local reviews. Local Reviews doctor@ .com Alberto Scarpa Profile 12 Clicking on local reviews. 13 Select the review that you want to share. Open it. 14 Clicking on the share icon to copy the examination on the computer. Click Lan to share 15 After the LAN sharing, find your examinations on your computer. 6 / 21
7 D-EYE App Guide - Patient Management PATIENT DEFINITION Patients, saved by the application, are divided into patients with complete profiles and incomplete profiles. The complete profile is a profile with the fields NAME, SURNAME, BIRTHDATE, PATIENT ID completed. The incomplete profile is a profile with at least one NAME, SURNAME, BIRTHDATE, PATIENT ID of the fields not completed. The doctor decides to speed up the examinations when he has many patients and complete the profile later. Through the application, both profiles are accessible. It is preferable to have complete profiles and avoid incomplete profiles. When you save a patient, the application checks whether a patient with similar parameters already exists in your patients list in local. In such a case, the application prompts the user to merge the contacts in a single profile so as to avoid duplication: John Doe xxxxxxx John Doe xxxxxx John V. Doe 7 / 21
8 8 / 21 D-EYE App Guide - Patient Management FIND A PATIENT The Patient page is split in two sections: Search and Incomplete. On the first line you have a selector to move between the sections. In the Search one you have the search fields to search a patient. In the Incomplete there is the list of patients with an incomplete profile. Use the search boxes, for compound words as name, surname, birthdate and patient ID to find a patient. John Doe john.doe@ .com Profile (0) John Doe (Male) John Doe xxxxxx Jane Doe xxxxxx Joe Bloggs xxxxxx John V. Doe Select Patients on the home screen. Once the search, a list of names of patients appears below the search form. Clicking on the patient to see his medical reviews. In the medical reviews of each patient you view the list of the selected patient exams. CREATE A PATIENT Create a patient by filling all fields John Doe john.doe@ .com Profile ID Patient ID Patient 27 Select Patients on the home 28 Select Add to save a new patient. 29 screen. Click on Save to save the profile. If the fields are completed, the profile is complete. If at least one field is not completed, the profile will be saved as incomplete.
9 D-EYE App Guide - Patient Management TRANSFORM THE INCOMPLETE PATIENT PROFILES INTO COMPLETE The incomplete profile becomes the complete profile when each field is filled in with information. Edit (1) 30 Click on patient s name to fill in the 31 Edit the incomplete profile. missing information. Next to the patient s name there is 32 the icon showing that this is an incomplete profile. Editing the patient s profile, you merge the incomplete patient with an existing profile. In such a case, the application prompts the user to merge the contacts in a single profile so as to avoid duplication. (24a) If there is no duplicate patient name, the profile will be recorded as a new patient. (24b) Alberto Bianchi 12 Jan 1964 Alberto Bianchi xxxxxx Alberto Boe 33a The D-EYE App identifies a possible profile s duplication (patient profiles with similar name/information) and asks to verify the profile match with a list of patients suggested. If you have matches you choose one of the patients in the list. 9 / 21 33b If there are no duplicates, the profile will be saved as a new patient.
10 10 / 21 D-EYE App Guide - Review Management REVIEW DEFINITION The Review contains these parameters: PATIENT NAME, RECOMMENDATION, presence of DIABETES, ASSESSMENT, NOTE AND VISU- AL ACUITY. If Healthcare Professionals save the exam without fulfilling all the parameters, the review is incomplete and can not save it. A filter is available in the reviews page to view only the incomplete review. The exam will be synchronized with your computer. FIND A LOCAL REVIEW The Review page is split in two sections: Search and Incomplete. On the first line the doctor has a selector to move between the sections. In the Search section there is the search field to search a review. Search the exam by name, diagnosis, note and recommendation. In the Incomplete section there is the list of exams with an incomplete review (as previously mentioned the doctor can not save an incomplete examination, but this section ensures the recovery of the exams if there was an error during image acquisition). The icon, next to the patient s name, indicates that the review is shared via LAN. Local Reviews John Doe john.doe@ .com Profile Assessments 34 Click on reviews icon. 35 Search the exam by name, diagnosis, note and recommendation.
11 11 / 21 D-EYE App Guide - Review Management RESULT PARAMETERS The review information includes: PATIENT NAME, RIGHT EYE OR LEFT EYE OR BOTH, RECOMMENDATION, DIABETES INFO, DIAGNO- SIS, NOTE AND VISUAL ACUITY. Patient s name Diabetes and Insulin Type: Those two pieces of information are diabetes type and insulin dependent. New acquisition and acquisitions: Assessments Recommendation: The doctor can suggest the best action to apply to the patient s exam. New acquisition is the way to start a new examination. Acquisition is the gallery of all examinations. The number in parentheses indicates the number of media acquired. Visual Acuity: Assessments: The identification of the pathology. Associating a pathology with the exam helps to locate the exam results in the archive, and to classify the exam for discussion with other physicians. The list of diseases is the international classification ICD (International Classification of Diseases) managed by the WHO: Classification_of_Diseases_and_Related_Health_Problems Note: The doctor can insert other note about the examination
12 12 / 21 D-EYE App Guide - Review Management CHECK THE EXAM AND SHARE IT Check the examination and share it via or by other application. Share with apps without PHI. Action on the result: Carlo Bianchi - Double tap to zoom in and zoom out - Pinch and Spread to zoom in and zoom out - Swipe right and left to show the image 28 Look at the result of the exam. 29 Look at the images clicking on the thumbnail. DELETE THE IMAGES INTO THE REVIEW ACQUISITION - If images are left in the D-EYE app they can be shared using mail or text and can also be moved to the camera roll. In both cases, patient information will be removed by the D-EYE app for privacy reasons. Through post-exam editing using a third party application, you cut the video A review can be edited only during the review acquisition. The images and videos can only be deleted while performing an examination. Any changes have to have to be made before pressing the save button. 30 Click on delete when the image is opened.
13 D-EYE App Guide - Review Management EDIT IMAGES AND VIDEOS INTO THE REVIEW ACQUISITION CAPTURE FRAME FROM VIDEO DURING THE EXAMINATION MODE Capture frame from video only during the review acquisition. The videos can only be edited while performing an examination. Any changes have to have to be made before pressing the save button. 31 Click on Edit button 32 Click on left and right or swipe left-right to identify your perfet frame and click on plus button to add the frame into the patient s album 34a If you decide to not delete the source video, it remains in the medias. 33 Click done when you ve captured all the frames you need 34b If you decide to delete the source video, it doesn t remain in the medias. 13 / 21
14 D-EYE App Guide - Review Management EDIT IMAGES AND VIDEOS INTO THE REVIEW ACQUISITION EDIT IMAGES DURING THE EXAMINATION MODE Edit image only during the review acquisition. The images can only be edited while performing an examination. Any changes have to have to be made before pressing the save button. 35 Edit the review images 36 Choose which type of adjustment you want to apply to the image IMAGE EDITING REPORT IN PDF 36 Many filters and functions to edit acquired images and improve their quality. 36 Create the report in pdf with the patient and examination info. 14 / 21
15 15 / 21 D-EYE App Guide - Perform a Review START A REVIEW Verify that the mounting bumper and D-EYE lens are firmly attached to the phone and start the examination. To begin, click on New Review and set up the parameters for the examination. John Doe john.doe@ .com Profile 37 Select New Review. 38 Choose Right OD or Left OS or both of them. Select the patient from the list or add one and click Activate. 39 Start the examination clicking on new acquitision. CAMERA ADVANCED CONTROLS AND DIABETES INFO The D-EYE smartphone app allows you to access advanced controls for the camera. Click on settings and turn on the advanced camera controls. The diabetes field can also be turned on or off. The doctor choose whether to display the information on diabetes.
16 16 / 21 D-EYE App Guide - Perform a Review REVIEW OPTION - MULTISHOT The application allows you to record the examination either as a series of still images (Multishot mode) or a full motion video. In Multishot mode, the camera will take a sequence of still shot images. You check the number of images taken and the time between shots in the Settings section of the app. 40 Select Multishot mode. 41 Before performing the examination configure the settings of LED clicking on 42 icon. Click on the slider and the button near the icon to adjust the intensity of the LED or to turn it off. Click on the slider near the icon to adjust the exposure for the contrast. Click on the to adjust the brightness. Click on the gray circle to start recording and wait for the acquisition of a sequence of images. Adjustments of light and exposure are stored for the next examination. Press the icon to reset all the adjustments. If you are examining patients with dark brown eyes, increase the brightness slider. If eyes are lighter, decrease the brightness slider. If you choose the dilated eye or the manual configuration of the focus, the icon appears that allows you to set the focus manually. 43 When the Multishot photo sequence is complete, you will see the Examination page and the multiple images that were taken during the exam. To view an enlarged image of a photo, press on the image until the larger version appears on the screen. Add the patient s name if you have not done so before starting the examination. Add more information like diabetes type, recommendation, assessments... From Help on the home page it s possible to active the more advanced controls of the camera. Clicking on the Settings to switch the control.
17 17 / 21 D-EYE App Guide - Perform a Review REVIEW OPTION - VIDEO In addition to Multishot mode, the D-EYE app allows to record the retina examination in full motion video. The video mode is helpful for obtaining a complete panoramic view of the posterior of the eye, as the doctor is able to move the phone up and down, and side-to-side to capture a full view. Through post-exam editing, select the very best frames for archiving (and reducing the video file size). 00:00 45 Enter the patient, configure the examination for either left or right eye viewing, and select Video mode Before performing the examination configure the settings of LED clicking on icon. Click on the slider and the button near the icon to adjust the intensity of the LED or to turn it off. Click on the slider near the icon to adjust the exposure for the contrast. Click on the to adjust the brightness. Click on the red circle to start recording. The red circle will turn to a red square when the recording begins. To stop the recording, just press the red square. Adjustments of light and exposure are stored for the next examination. Press the icon to reset all the adjustments. If you are examining patients with dark brown eyes, increase the brightness slider. If eyes are lighter, decrease the brightness slider. If you choose the dilated eye or the manual configuration of the focus, the icon appears that allows you to set the focus manually. 48 When the Video is complete, you will see the Examination page and the videos that were taken during the exam. Add the patient s name if you have not done before starting the examination. Add more information like diabetes type, recommendation, diagnosis... 00:00 From Help on the home page it s possible to active the more advanced controls of the camera. Clicking on the Settings to switch the control.
18 18 / 21 D-EYE App Guide - Perform a Review CONFIGURE THE FOCUS To set the camera focus step-by-step before starting the examination, by following the guide on the screen of the smartphone. The app asks some questions about dilation and refractive error, and then indicates on how to set the focus. If the user is an advanced user, use the manual configuration of the focus. Locking the auto-focus mechanism of smartphone camera is a key step before conducting your D-EYE retinal exam. Just follow the on-screen instructions. 49a Select and configure the degree of the refractive error. Just follow the on-screen instructions. 49 Configure the examination for either left or right eye viewing, select multishot or video mode and press Start Examination to begin the automatic setup of the focus. 49b If you want skip the focus setup step by step, you can click on manual and you can set the led with own preferences. A Without error selected: The application sets the focus automatically to proceed with the examination. A B C B With hyperopic error selected (pupils less than 3mm): 1. Select the diopters; 2. The application sets the focus automatically to proceed with the examination. C With myopic error selected (pupils less than 3mm): 1. Select the diopters; 2. The application sets the focus automatically to proceed with the examination.
19 19 / 21 D-EYE App Guide - Support HELP Learn about D-EYE products, view online manuals, get the latest downloads, and more. Get service, support, and professional advice from the D-EYE team. John Doe john.doe@ .com Profile Clicking Help will open a menu of options By selecting Support you open an to us at customerservice@d-eyecare.com to send us: Feedback on reactions to the product (device + app); Support, Technical Issues and troubleshooting requests; or download the User manual The first steps help appears when you first log in, by clicking on the button: You can re-view it by clicking on Help/First steps help. At the first launch of the D-EYE App, the assistance mode is active. It s possible to reactivate the assistance mode from the Help menù. When you turn on the Assistance mode, you can use the D-EYE Assistant to teach how to use the app as best as possible and to explain various steps through tooltips. Select Assistance mode on the support screen. Just after installing the application appears the tutorial that tells you what is the d-eye and how to use it.
20 20 / 21 D-EYE App Guide - Support NOTIFICATIONS The app is always in touch with you. If there are updates to our App you will be notified and can read the updates by pressing the bell icon. The notification area is divided into two parts. One for the warnings and one for the notifications. In the warnings, the D-EYE App will alert you if: you have an incomplete patient; you have some possible matches with other patients (some name, surname, ID,...); you don t have internet connection; In notifications, the D-EYE App will send you some info from the D-EYE Team. John Doe john.doe@ .com Profile You can access the notifications available for you. Read the warnings or the notifications. D-EYE APP VERSION To control the D-EYE application version installed: Tap on Settings / General / Storage & icloud Usage / Manage Storage (Storage section) / D-EYE App
21 D-EYE App Guide - Some D-EYE Info TECHNICAL DESCRIPTION Supported Electronic Camera Devices: iphone 5/5S/SE, 6/6S, 6+/6S+, 7 Patient Pupil Size: 3mm diameter or greater Field of View: 5-8 with undilated eye, with dilated eye Illumination: White light LED (provided by electronic camera device) Working Distance: mm Diopter Correction: -10D to +8D autofocus accommodation Image Size: 864x1536 Pixels (100 Kbyte/img) with iphone 6S Image Format: JPEG Video Size: 1280x720 Pixel (660k/sec) Video Format: MP4 Software: Downloaded from App Store and Google Play D-EYE Lens sizes: (50,51 x 20,99 x 9,7)mm D-EYE Packaging Weight: 227 g Lens with bumper Weight: 27 g Power Source: Internal smartphone camera battery CONTACT INFORMATION D-EYE Srl Headquarter Via Niccolò Tommaseo Padova, (PD), Italy Tel Fax US Sales and Marketing T: Keep in touch info@d-eyecare.com website: Need help support@d-eyecare.com 21 / 21
AGENCYCORE MOBILE ios MANUAL
 1 AGENCYCORE MOBILE ios MANUAL 2 Table of Contents DOWNLOADING APP... 3 HOME PAGE... 8 MY MESSAGES... 9 Common Icons & Buttons Messages... 9 Compose New Message:... 12 MY SCHEDULE... 13 Visit Information...
1 AGENCYCORE MOBILE ios MANUAL 2 Table of Contents DOWNLOADING APP... 3 HOME PAGE... 8 MY MESSAGES... 9 Common Icons & Buttons Messages... 9 Compose New Message:... 12 MY SCHEDULE... 13 Visit Information...
Product Manual. Version PROMISE Technology, Inc. All Rights Reserved.
 Product Manual Version 2.0 2016 PROMISE Technology, Inc. All Rights Reserved. Contents Table of Contents Introduction 1 Unpacking 1 Requirements for Apollo setup and use 1 Back of Apollo 2 Front of Apollo
Product Manual Version 2.0 2016 PROMISE Technology, Inc. All Rights Reserved. Contents Table of Contents Introduction 1 Unpacking 1 Requirements for Apollo setup and use 1 Back of Apollo 2 Front of Apollo
Interstate Capital App User Guide. Version 1.1
 Interstate Capital App User Guide Version 1.1 User Guide Version 1.1 Interstate Capital App INTRODUCTION With the Interstate Capital App for smart phones, you can easily upload the documents you need to
Interstate Capital App User Guide Version 1.1 User Guide Version 1.1 Interstate Capital App INTRODUCTION With the Interstate Capital App for smart phones, you can easily upload the documents you need to
Payment Solutions MyCardRules. MyCardRules Mobile App. User Guide. Release 3.1
 Payment Solutions November 27, 2017 Installing MyCardRules... 2 Registering a Card and Creating an Account on MyCardRules... 2 Logging In to MyCardRules... 2 Registering a Card... 3 Creating an Account...
Payment Solutions November 27, 2017 Installing MyCardRules... 2 Registering a Card and Creating an Account on MyCardRules... 2 Logging In to MyCardRules... 2 Registering a Card... 3 Creating an Account...
Created by Eugene Stephens ios 8.2
 ios 8.2 Physical Buttons - Sleep / Wake Used to turn the device on /off or wake / sleep. Located on the top, right corner (iphone 6 located on right side). - Ring / Silent Used to turn off the ringer.
ios 8.2 Physical Buttons - Sleep / Wake Used to turn the device on /off or wake / sleep. Located on the top, right corner (iphone 6 located on right side). - Ring / Silent Used to turn off the ringer.
Registering a Card and Creating an Account on
 Installing MyCardRules The MyCardRules App is available for both iphones and Android phones. To install MyCardRules: 1. Search for the app in the App Store or on Google Play. 2. Follow the instructions
Installing MyCardRules The MyCardRules App is available for both iphones and Android phones. To install MyCardRules: 1. Search for the app in the App Store or on Google Play. 2. Follow the instructions
NIGHT OWL X REMOTE VIEWING GUIDE
 NIGHT OWL X REMOTE VIEWING GUIDE www.nightowlsp.com TABLE OF CONTENTS 2 Night Owl X Remote Viewing Guide Confirm page locations. Table of Contents CHAPTER 1: INTRODUCTION....4 CHAPTER 2: DOWNLOADING NIGHT
NIGHT OWL X REMOTE VIEWING GUIDE www.nightowlsp.com TABLE OF CONTENTS 2 Night Owl X Remote Viewing Guide Confirm page locations. Table of Contents CHAPTER 1: INTRODUCTION....4 CHAPTER 2: DOWNLOADING NIGHT
Kwilt for Mobile. User Guide January 2019 Visit us at
 Kwilt for Mobile User Guide January 209 Visit us at www.mykwilt.com Table of contents Welcome to Kwilt 4.0... 3 Installing Kwilt Installing Kwilt2... 5 Installing Kwilt3... 6 Kwilt for mobile (ios and
Kwilt for Mobile User Guide January 209 Visit us at www.mykwilt.com Table of contents Welcome to Kwilt 4.0... 3 Installing Kwilt Installing Kwilt2... 5 Installing Kwilt3... 6 Kwilt for mobile (ios and
Download application from
 1. Installation 1.1. Install from link for internet connection Be sure you have an internet connection. Download application from https://api.facematica.vocord.ru/v1/facematica.apk And install it. The
1. Installation 1.1. Install from link for internet connection Be sure you have an internet connection. Download application from https://api.facematica.vocord.ru/v1/facematica.apk And install it. The
MAIN MENU. Access to the main sections of the app 3 different parts : Views and sharing Health record sections Menu bar
 (EN) MAIN MENU 1 1 2 3 Access to the main sections of the app 3 different parts : 1. 2. 3. Views and sharing Health record sections Menu bar MAIN MENU- Views and sharing 1 1 The section view displays sections
(EN) MAIN MENU 1 1 2 3 Access to the main sections of the app 3 different parts : 1. 2. 3. Views and sharing Health record sections Menu bar MAIN MENU- Views and sharing 1 1 The section view displays sections
ALIBI Witness 2.0 v3 Smartphone App for Apple ios Mobile Devices User Guide
 ALIBI Witness 2.0 v3 Smartphone App for Apple ios Mobile Devices User Guide ALIBI Witness 2.0 v3 is a free application (app) for Apple ios (requires ios 7.0 or later). This app is compatible with iphone,
ALIBI Witness 2.0 v3 Smartphone App for Apple ios Mobile Devices User Guide ALIBI Witness 2.0 v3 is a free application (app) for Apple ios (requires ios 7.0 or later). This app is compatible with iphone,
Halo Administrator GUIDE
 Halo Administrator GUIDE Contents Welcome to Halo... 3 Secure Sign-In... 4 Forgot Password... 4 Messages... 5 Create and Send a Message... 5 Message Enhancements... 6 Quick Note... 6 Mark as Urgent...
Halo Administrator GUIDE Contents Welcome to Halo... 3 Secure Sign-In... 4 Forgot Password... 4 Messages... 5 Create and Send a Message... 5 Message Enhancements... 6 Quick Note... 6 Mark as Urgent...
1. NVR Connection Diagram Wizard Setup Access System Using Mobile Device Access System Using PC Client Software 5
 1 1. NVR Connection Diagram 2 2. Wizard Setup 3 3. Access System Using Mobile Device 4 4. Access System Using PC Client Software 5 5. Access System Using Internet Explorer 8 6. Recording Setup 9 Motion
1 1. NVR Connection Diagram 2 2. Wizard Setup 3 3. Access System Using Mobile Device 4 4. Access System Using PC Client Software 5 5. Access System Using Internet Explorer 8 6. Recording Setup 9 Motion
Common iphone problems, tips and tricks
 Common iphone problems, tips and tricks F. M. Spowart Upd April 2018 Page 2 of 9 Randomly losing contacts; iphone does this for some strange reason. The reason why numbers disappear unlike other phones,
Common iphone problems, tips and tricks F. M. Spowart Upd April 2018 Page 2 of 9 Randomly losing contacts; iphone does this for some strange reason. The reason why numbers disappear unlike other phones,
Unsurpassed Wide Field Image Quality
 Unsurpassed Wide Field Image Quality EIDON TrueColor Confocal Scanner The latest technology to disclose new imaging quality to eye care professionals in all clinical practices. Many diagnosis of ocular
Unsurpassed Wide Field Image Quality EIDON TrueColor Confocal Scanner The latest technology to disclose new imaging quality to eye care professionals in all clinical practices. Many diagnosis of ocular
AXXESSCARE MOBILE ANDROID MANUAL December 2018
 AXXESSCARE MOBILE ANDROID MANUAL December 2018 1 2 Table of Contents DOWNLOADING APP... 3 New Account/Sign Up... 7 MAIN MENU... 11 Home... 12 Schedule... 13 Visits... 13 SIDE MENU... 15 Home... 16 Profile...
AXXESSCARE MOBILE ANDROID MANUAL December 2018 1 2 Table of Contents DOWNLOADING APP... 3 New Account/Sign Up... 7 MAIN MENU... 11 Home... 12 Schedule... 13 Visits... 13 SIDE MENU... 15 Home... 16 Profile...
Mobile App User Guide
 Download the Mobile App iphone and ipad To find our Freedom Credit Union Mobile App just scan the appropriate QR code to the right with your Apple device: iphone Download Or you can find it through the
Download the Mobile App iphone and ipad To find our Freedom Credit Union Mobile App just scan the appropriate QR code to the right with your Apple device: iphone Download Or you can find it through the
Frequently Asked Questions
 Frequently Asked Questions 1. I forgot my BlueStar password. Please help! 2. Select Forgot Password. 3. Enter your BlueStar username. 4. Choose the way you want to get a new BlueStar password: a. Text
Frequently Asked Questions 1. I forgot my BlueStar password. Please help! 2. Select Forgot Password. 3. Enter your BlueStar username. 4. Choose the way you want to get a new BlueStar password: a. Text
MOTION DRIVER GUIDE April 17, 2019
 MOTION DRIVER GUIDE April 17, 2019 Contents Getting Started... 3 Enrolling... 3 Installing the Application... 4 Mounting Your Mobile Device... 4 Launching the Application... 4 App Version Updates... 5
MOTION DRIVER GUIDE April 17, 2019 Contents Getting Started... 3 Enrolling... 3 Installing the Application... 4 Mounting Your Mobile Device... 4 Launching the Application... 4 App Version Updates... 5
VEGA. Operation Manual T A B L E T P C. advent vega operation manaul_new.indd 1
 VEGA T A B L E T P C Operation Manual advent vega operation manaul_new.indd 1 advent vega operation manaul_new.indd 2 CONTENTS SETTING UP YOUR TABLET FOR THE FIRST TIME... 4 USING THE DEVICE S BUTTONS
VEGA T A B L E T P C Operation Manual advent vega operation manaul_new.indd 1 advent vega operation manaul_new.indd 2 CONTENTS SETTING UP YOUR TABLET FOR THE FIRST TIME... 4 USING THE DEVICE S BUTTONS
Nexonia Expense Reporting: Mobile. A Quickstart Guide to using Nexonia on the Mobile App
 Nexonia Expense Reporting: Mobile A Quickstart Guide to using Nexonia on the Mobile App Nexonia Expenses: Downloading the Mobile App The Nexonia Expenses mobile app is available for free through all the
Nexonia Expense Reporting: Mobile A Quickstart Guide to using Nexonia on the Mobile App Nexonia Expenses: Downloading the Mobile App The Nexonia Expenses mobile app is available for free through all the
App for a Smartphone or Tablet Terminal EXILIM Connect 3.0
 App for a Smartphone or Tablet Terminal EXILIM Connect 3.0 User s Guide EN This manual uses a typical CASIO camera and smartphone for explanations. Certain details (display contents, etc.) may differ on
App for a Smartphone or Tablet Terminal EXILIM Connect 3.0 User s Guide EN This manual uses a typical CASIO camera and smartphone for explanations. Certain details (display contents, etc.) may differ on
Expense Approvals on Nexonia s Mobile Application
 Expense Approvals on Nexonia s Mobile Application Expense Approvals on Mobile The Nexonia Expenses mobile application gives approvers the ability to review expenses submitted to them for approval. You
Expense Approvals on Nexonia s Mobile Application Expense Approvals on Mobile The Nexonia Expenses mobile application gives approvers the ability to review expenses submitted to them for approval. You
iphone Basics Crystal Lake Public Library
 iphone Basics Crystal Lake Public Library What we ll cover today: Getting to know your phone Learning general phone settings Using some basic apps that come with your phone Browsing the internet on your
iphone Basics Crystal Lake Public Library What we ll cover today: Getting to know your phone Learning general phone settings Using some basic apps that come with your phone Browsing the internet on your
Configuring Mobile Devices at Micah
 Configuring Mobile Devices at Micah Contents I. Introduction... 2 II. Scenarios... 3 A. New Device New Service Line... 4 B. New Device, same team member, existing Service Line... 5 C. Same device, same
Configuring Mobile Devices at Micah Contents I. Introduction... 2 II. Scenarios... 3 A. New Device New Service Line... 4 B. New Device, same team member, existing Service Line... 5 C. Same device, same
TRANSFLO Mobile+ Users Guide for Drivers
 TRANSFLO Mobile+ Users Guide for Drivers Table of Contents Download & Registration Page 1 Quick Tips for Optimal Images Page 2 Add a Recipient Page 2 Indexing & Document Typing Images Page 3 Reviewing
TRANSFLO Mobile+ Users Guide for Drivers Table of Contents Download & Registration Page 1 Quick Tips for Optimal Images Page 2 Add a Recipient Page 2 Indexing & Document Typing Images Page 3 Reviewing
Basics. Devices and Technical Requirements. Teaching Strategies GOLD Documentation App Frequently Asked Questions
 Teaching Strategies GOLD Documentation App Frequently Asked Questions Basics What is the Documentation app? Teaching Strategies GOLD Documentation is a free application that enables you to capture documentation
Teaching Strategies GOLD Documentation App Frequently Asked Questions Basics What is the Documentation app? Teaching Strategies GOLD Documentation is a free application that enables you to capture documentation
GNOSYS PRO 0.7. user guide
 GNOSYS PRO 0.7 user guide Author Guido M. Re Date September 2016 Reviewer Chad Barksdale Date September 2016 3 Contents 1 Get Started 7 1.1 System Requirements...................................................
GNOSYS PRO 0.7 user guide Author Guido M. Re Date September 2016 Reviewer Chad Barksdale Date September 2016 3 Contents 1 Get Started 7 1.1 System Requirements...................................................
Remote Workspace. Nubo End User Guide. Version: 1.3 Date: June, Copyright 2017 by Nubo Inc. All rights reserved. Page 1
 Nubo End User Guide Version: 1.3 Date: June, 2017 Copyright 2017 by Nubo Inc. All rights reserved. Page 1 Table of Contents ABOUT THIS GUIDE... 3 1. REGISTRATION & ACTIVATION... 4 A. Install the Nubo App
Nubo End User Guide Version: 1.3 Date: June, 2017 Copyright 2017 by Nubo Inc. All rights reserved. Page 1 Table of Contents ABOUT THIS GUIDE... 3 1. REGISTRATION & ACTIVATION... 4 A. Install the Nubo App
En Wireless Mobile Utility (ios) User s Manual. D750, D610, D600, D7200, D7100, D5500, D5300, D5200, D3300, Df
 1 En Wireless Mobile Utility (ios) User s Manual Install the Wireless Mobile Utility on your ios device (iphone, ipad, or ipod touch) to download pictures from a camera or take pictures remotely. The Wireless
1 En Wireless Mobile Utility (ios) User s Manual Install the Wireless Mobile Utility on your ios device (iphone, ipad, or ipod touch) to download pictures from a camera or take pictures remotely. The Wireless
Luma Surveillance Mobile App. Owner s Guide. Version
 Luma Surveillance Mobile App Owner s Guide Version 180503-1035 Getting Started The Luma Surveillance app allows you to view live and recorded video from your system. With internet access, you can review
Luma Surveillance Mobile App Owner s Guide Version 180503-1035 Getting Started The Luma Surveillance app allows you to view live and recorded video from your system. With internet access, you can review
TFS Self-Service Password Reset Portal Getting Started Guide
 TFS Self-Service Password Reset Portal Getting Started Guide Texas A&M Forest Service (TFS) Information Resources Department (IR) A quick guide to getting started and using the TFS self-service password
TFS Self-Service Password Reset Portal Getting Started Guide Texas A&M Forest Service (TFS) Information Resources Department (IR) A quick guide to getting started and using the TFS self-service password
BlackVue C App Manual
 BlackVue C App Manual BlackVue C App Manual Contents Connecting to BLACKVUE CLOUD... 3 (A) Create an account... 3 (B) Register your dashcam with your account... 3 (C) Connect your BlackVue dashcam to a
BlackVue C App Manual BlackVue C App Manual Contents Connecting to BLACKVUE CLOUD... 3 (A) Create an account... 3 (B) Register your dashcam with your account... 3 (C) Connect your BlackVue dashcam to a
owncloud Android App Manual
 owncloud Android App Manual Release 2.7.0 The owncloud developers October 30, 2018 CONTENTS 1 Release Notes 1 1.1 Changes in 2.7.0............................................. 1 1.2 Changes in 2.6.0.............................................
owncloud Android App Manual Release 2.7.0 The owncloud developers October 30, 2018 CONTENTS 1 Release Notes 1 1.1 Changes in 2.7.0............................................. 1 1.2 Changes in 2.6.0.............................................
IPHONE DEP REGISTRATION... 4 IPHONE DEP REGISTRATION... 3
 The purpose of this document is to help you to get started with your iphone facilitating DEP (Device Enrollment Program) Registration process to access Lilly resources such as email, calendar, Lilly apps
The purpose of this document is to help you to get started with your iphone facilitating DEP (Device Enrollment Program) Registration process to access Lilly resources such as email, calendar, Lilly apps
Tel: sp.com Support: 8:30 AM to 8:00 PM Canadian statu tory holidays obser ved.
 KiSP, Toronto, ON Canada E-mail: KitsSupport@ki sp.com Canadian statu tory holidays obser ved. KITS Mobile Frequently Asked Questions Table of Contents About KITS Mobile... 2 Devices... 2 Licenses... 3
KiSP, Toronto, ON Canada E-mail: KitsSupport@ki sp.com Canadian statu tory holidays obser ved. KITS Mobile Frequently Asked Questions Table of Contents About KITS Mobile... 2 Devices... 2 Licenses... 3
Leaf Aptus-II. User Guide
 Leaf Aptus-II User Guide Copyrights Leaf Imaging Ltd., 2011. All rights reserved. Adobe, Acrobat, Adobe Illustrator, Distiller, Photoshop, PostScript, and PageMaker are trademarks of Adobe Systems Incorporated.
Leaf Aptus-II User Guide Copyrights Leaf Imaging Ltd., 2011. All rights reserved. Adobe, Acrobat, Adobe Illustrator, Distiller, Photoshop, PostScript, and PageMaker are trademarks of Adobe Systems Incorporated.
READ BEFORE USE. Comprehensive Rescue System User Manual
 READ BEFORE USE Comprehensive Rescue System User Manual IMPORTANT: Please follow these instructions carefully when setting up your Mobilize Rescue Systems unit. BEFORE YOU BEGIN YOU WILL NEED THE FOLLOWING:.
READ BEFORE USE Comprehensive Rescue System User Manual IMPORTANT: Please follow these instructions carefully when setting up your Mobilize Rescue Systems unit. BEFORE YOU BEGIN YOU WILL NEED THE FOLLOWING:.
Contents Welcome to Halo... 3 Secure Sign-In... 4 Forgot Password... 4 Messages... 5 Create and Send a Message... 5 Message Enhancements...
 Halo Web App GUIDE Contents Welcome to Halo... 3 Secure Sign-In... 4 Forgot Password... 4 Messages... 5 Create and Send a Message... 5 Message Enhancements... 6 Quick Note... 6 Mark as Urgent... 6 Add
Halo Web App GUIDE Contents Welcome to Halo... 3 Secure Sign-In... 4 Forgot Password... 4 Messages... 5 Create and Send a Message... 5 Message Enhancements... 6 Quick Note... 6 Mark as Urgent... 6 Add
APP MANUAL. Car Assistant APP MANUAL
 APP MANUAL Car Assistant APP MANUAL 1 Introduction REQUIREMENTS The Car Assistant app works on a mobile device (a smartphone or a tablet) with an Android 4.0 or newer system. Apple mobile device works
APP MANUAL Car Assistant APP MANUAL 1 Introduction REQUIREMENTS The Car Assistant app works on a mobile device (a smartphone or a tablet) with an Android 4.0 or newer system. Apple mobile device works
HD IP CAMERA USER GUIDE
 HD IP CAMERA USER GUIDE Feature Lists 24 x 7 online live HD video preview Remote access via multiple web browsers(ie/firefox, etc.) Easy P2P monitoring via smart phone APP(Android/IOS) ONVIF compatible,easy
HD IP CAMERA USER GUIDE Feature Lists 24 x 7 online live HD video preview Remote access via multiple web browsers(ie/firefox, etc.) Easy P2P monitoring via smart phone APP(Android/IOS) ONVIF compatible,easy
ipad Tips and Tricks
 ipad Tips and Tricks [ professional development ] INNOVATE TEACHING AND LEARNING Lori Gracey Executive Director 800-282-8232 lgracey@tcea.org twitter.com/tcea [ Handout ] Uploaded to the Presenter Portal
ipad Tips and Tricks [ professional development ] INNOVATE TEACHING AND LEARNING Lori Gracey Executive Director 800-282-8232 lgracey@tcea.org twitter.com/tcea [ Handout ] Uploaded to the Presenter Portal
CHI Easy Access: Register From on the CHI Network
 CHI Easy Access: Register From on the CHI Network Go to chieasyaccess.org and click "Register Now." You'll see the screen below. Your CHI Easy Access account is configured to use the same password you
CHI Easy Access: Register From on the CHI Network Go to chieasyaccess.org and click "Register Now." You'll see the screen below. Your CHI Easy Access account is configured to use the same password you
Document Number: /4/2012
 Copyright 2012 icontrol Networks, Inc. All rights reserved. No reproduction in whole or in part without prior written approval. icontrol Networks, icontrol, and icontrol logo design are pending trademarks
Copyright 2012 icontrol Networks, Inc. All rights reserved. No reproduction in whole or in part without prior written approval. icontrol Networks, icontrol, and icontrol logo design are pending trademarks
Contact: Wealth Passport Help Center
 Wealth Passport Mobile Version 1.0 Getting Started Guide Contact: Wealth Passport Help Center 888-635-5350 1 DOWNLOADING THE WEALTH PASSPORT APP iphone Download 1. Open the Apple App Store app on your
Wealth Passport Mobile Version 1.0 Getting Started Guide Contact: Wealth Passport Help Center 888-635-5350 1 DOWNLOADING THE WEALTH PASSPORT APP iphone Download 1. Open the Apple App Store app on your
USER GUIDE MYMAZDA MOBILE APP. The MyMazda mobile app makes your Mazda ownership experience simpler and more convenient than ever.
 MYMAZDA MOBILE APP USER GUIDE The MyMazda mobile app makes your Mazda ownership experience simpler and more convenient than ever. Use the MyMazda app to schedule service appointments, track vehicle service
MYMAZDA MOBILE APP USER GUIDE The MyMazda mobile app makes your Mazda ownership experience simpler and more convenient than ever. Use the MyMazda app to schedule service appointments, track vehicle service
Paraben s Photo Backup Stick V2.1. User Manual
 Paraben s Photo Backup Stick V2.1 User Manual About Paraben s Photo Backup Stick The Photo Backup Stick is an easy-to-use picture and video backup tool for Windows computers, Apple iphones and ipads, and
Paraben s Photo Backup Stick V2.1 User Manual About Paraben s Photo Backup Stick The Photo Backup Stick is an easy-to-use picture and video backup tool for Windows computers, Apple iphones and ipads, and
User Guide Advanced Authentication - Smartphone Applications. Version 5.6
 User Guide Advanced Authentication - Smartphone Applications Version 5.6 Legal Notices For information about legal notices, trademarks, disclaimers, warranties, export and other use restrictions, U.S.
User Guide Advanced Authentication - Smartphone Applications Version 5.6 Legal Notices For information about legal notices, trademarks, disclaimers, warranties, export and other use restrictions, U.S.
ALBERTA WILDLIFE WATCH SMARTPHONE APPLICATION USER GUIDE
 ALBERTA WILDLIFE WATCH SMARTPHONE APPLICATION USER GUIDE ALBERTA WILDLIFE WATCH SMARTPHONE APPLICATION USER GUIDE 2016 Table of Contents INTRODUCTION 3 Apple ios 4 Setup 4 Operation 5 Step 1 Introduction
ALBERTA WILDLIFE WATCH SMARTPHONE APPLICATION USER GUIDE ALBERTA WILDLIFE WATCH SMARTPHONE APPLICATION USER GUIDE 2016 Table of Contents INTRODUCTION 3 Apple ios 4 Setup 4 Operation 5 Step 1 Introduction
ProHome IPC App. Operating Manual. easy to operate using the "ProHomeIPC" app from Olympia en
 ProHome IPC App easy to operate using the "ProHomeIPC" app from Olympia Operating Manual 11.2016 en General Information... 5 Installing the ProHomeIPC App... 5 Connecting the Smartphone/Tablet PC to the
ProHome IPC App easy to operate using the "ProHomeIPC" app from Olympia Operating Manual 11.2016 en General Information... 5 Installing the ProHomeIPC App... 5 Connecting the Smartphone/Tablet PC to the
Syncios Data Recovery User Guide
 Syncios Data Recovery User Guide Overview Tutorials Introduction Recover from ios device Key Features Recover from itunes backup System Requirements Recover from icloud backup Purchase & Registration FAQ
Syncios Data Recovery User Guide Overview Tutorials Introduction Recover from ios device Key Features Recover from itunes backup System Requirements Recover from icloud backup Purchase & Registration FAQ
What is New in MyChart? My Medical Record Health Preferences Settings Appointments and Visits Visits Schedule an Appointment Update Information
 What is New in MyChart? On August 26th, we will be upgrading and changing the look and feel to our MyChart patient portal site. We would like to make you aware of a few differences that you will see, when
What is New in MyChart? On August 26th, we will be upgrading and changing the look and feel to our MyChart patient portal site. We would like to make you aware of a few differences that you will see, when
Learning About Dexcom Share. Setting up the 7 CHAPTER ONE 36 CHAPTER TWO. Table of Contents
 7 CHAPTER ONE Learning About Dexcom Share 8 Glossary 17 Symbols 17 System Overview 21 System Components 22 Conditions That Affect Use 23 Risks 25 Benefits 26 Indications for Use 27 Contraindications 28
7 CHAPTER ONE Learning About Dexcom Share 8 Glossary 17 Symbols 17 System Overview 21 System Components 22 Conditions That Affect Use 23 Risks 25 Benefits 26 Indications for Use 27 Contraindications 28
1. Product Description
 1. Product Description Hardware Description Note: The magnetic base can stick to any metal surface as per below diagram. This allows for better and more solid placement of the camera. 2. Installation 2.1
1. Product Description Hardware Description Note: The magnetic base can stick to any metal surface as per below diagram. This allows for better and more solid placement of the camera. 2. Installation 2.1
App for a Smartphone or Tablet Terminal EXILIM Remote 3.0
 App for a Smartphone or Tablet Terminal EXILIM Remote 3.0 User s Guide EN This manual uses a typical CASIO camera and smartphone for explanations. Certain details (display contents, etc.) may differ on
App for a Smartphone or Tablet Terminal EXILIM Remote 3.0 User s Guide EN This manual uses a typical CASIO camera and smartphone for explanations. Certain details (display contents, etc.) may differ on
Peach Pass GO! Mobile App User Guide
 Peach Pass GO! Mobile App User Guide Welcome to the Peach Pass GO! Mobile App User Guide! New Look, New Functionality Improved Usability and More Features! The newly designed Peach Pass GO! Mobile App
Peach Pass GO! Mobile App User Guide Welcome to the Peach Pass GO! Mobile App User Guide! New Look, New Functionality Improved Usability and More Features! The newly designed Peach Pass GO! Mobile App
Table of Contents. Introduction Compatible OS Recommended Terminal Models Items Applicable to This Manual
 Table of Contents Introduction Compatible OS Recommended Terminal Models Items Applicable to This Manual Initial Settings Enabling Bluetooth Creating a Network or Login Operating Devices Registering Devices
Table of Contents Introduction Compatible OS Recommended Terminal Models Items Applicable to This Manual Initial Settings Enabling Bluetooth Creating a Network or Login Operating Devices Registering Devices
Care360 Labs & Meds Frequently Asked Questions
 Frequently Asked Questions Table of Contents Application Interface... 4 How can I see more of on my computer?... 4 What does the message You have multiple sessions open mean?... 4 Why do I receive the
Frequently Asked Questions Table of Contents Application Interface... 4 How can I see more of on my computer?... 4 What does the message You have multiple sessions open mean?... 4 Why do I receive the
Triggertrap Timelapse Pro User Manual for ios Version 1.2.1
 Triggertrap Timelapse Pro User Manual for ios Version 1.2.1 Updated: 12 June 2015 Table of Contents Introduction...3 Compatible Devices...3 What do I need to use Timelapse Pro?... 4 Timelapse Pro app...4
Triggertrap Timelapse Pro User Manual for ios Version 1.2.1 Updated: 12 June 2015 Table of Contents Introduction...3 Compatible Devices...3 What do I need to use Timelapse Pro?... 4 Timelapse Pro app...4
 Setup Guide Revised: April 4, 2012 Developed by: www.discoverysoftware.com COPYRIGHT, DISCOVERY SOFTWARE LTD.: April 4, 2012: This material may not be copied or otherwise reproduced in any form, by any
Setup Guide Revised: April 4, 2012 Developed by: www.discoverysoftware.com COPYRIGHT, DISCOVERY SOFTWARE LTD.: April 4, 2012: This material may not be copied or otherwise reproduced in any form, by any
Quanum elabs and Quanum EHR Basic Functionality Frequently Asked Questions
 Quanum elabs and Quanum EHR Basic Functionality Frequently Asked Questions Table of Contents Application Interface... 4 How can I optimize the view of the system on my computer?... 4 What does the message
Quanum elabs and Quanum EHR Basic Functionality Frequently Asked Questions Table of Contents Application Interface... 4 How can I optimize the view of the system on my computer?... 4 What does the message
Patient Portal User Guide The Patient s Guide to Using the Portal
 2014 Patient Portal User Guide The Patient s Guide to Using the Portal Table of Contents: What is the Patient Portal?...3 Enrolling in the Patient Portal.......... 4-19 A. Enrollment Option #1: First-Time
2014 Patient Portal User Guide The Patient s Guide to Using the Portal Table of Contents: What is the Patient Portal?...3 Enrolling in the Patient Portal.......... 4-19 A. Enrollment Option #1: First-Time
Ferring Pharmaceuticals Inc. Educational Grant Applicant Working Guide
 Ferring Pharmaceuticals Inc. Educational Grant Applicant Working Guide 2014 Contents FERRING I. INTRODUCTION... 3 II. HOW TO REGISTER AND LOG-IN... 4 III. HOW TO SUBMIT AN APPLICATION... 6 IV. HOW TO PROVIDE
Ferring Pharmaceuticals Inc. Educational Grant Applicant Working Guide 2014 Contents FERRING I. INTRODUCTION... 3 II. HOW TO REGISTER AND LOG-IN... 4 III. HOW TO SUBMIT AN APPLICATION... 6 IV. HOW TO PROVIDE
Quick Start Guide Get better connected for better decisions.
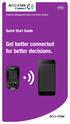 Diabetes Management App and Online System Quick Start Guide Get better connected for better decisions. Downloading the App Download the free Accu-Chek Connect diabetes management app* at: * Does not include
Diabetes Management App and Online System Quick Start Guide Get better connected for better decisions. Downloading the App Download the free Accu-Chek Connect diabetes management app* at: * Does not include
Do not place or mount Ocli 1 in an area where it will be exposed to water. Ocli 1 is designed for indoor use.
 1 Manual: Ocli 1 with Observeye Viewer App for Android Setting Up Ocli 1 Live Viewing with Ocli 1 Recording Video and Taking Snapshots Using Advanced Features Setting Up Ocli 1 Place or Mount the Camera
1 Manual: Ocli 1 with Observeye Viewer App for Android Setting Up Ocli 1 Live Viewing with Ocli 1 Recording Video and Taking Snapshots Using Advanced Features Setting Up Ocli 1 Place or Mount the Camera
Welcome to Parkview MyChart!
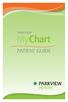 Patient Guide Welcome to Parkview MyChart! Welcome to your one story of care. As a patient of Parkview, you now have access to your health information from the convenience of your home, or even from the
Patient Guide Welcome to Parkview MyChart! Welcome to your one story of care. As a patient of Parkview, you now have access to your health information from the convenience of your home, or even from the
Texas Division How to Login and Register for My IT Support and ServiceNow
 Texas Division How to Login and Register for My IT Support and ServiceNow Go to texas.mychiitsuppport.org. You'll see the screen below. My IT Support/ServiceNow is a national system and utilizes national
Texas Division How to Login and Register for My IT Support and ServiceNow Go to texas.mychiitsuppport.org. You'll see the screen below. My IT Support/ServiceNow is a national system and utilizes national
Fusion Voic Plus User Guide For the iphone
 Fusion Voicemail Plus User Guide For the iphone Welcome to Fusion Voicemail Plus! Fusion Voicemail Plus (FVM+) is a replacement for the ordinary voicemail that you use with your cellular phone company.
Fusion Voicemail Plus User Guide For the iphone Welcome to Fusion Voicemail Plus! Fusion Voicemail Plus (FVM+) is a replacement for the ordinary voicemail that you use with your cellular phone company.
SAFETY TRAINING APP INSTRUCTION GUIDE Powered by. For Apple (ios) Mobile Devices
 For Apple (ios) Mobile Devices 1 For Apple (ios) Products 1. Download App page 3 2. Create Account page 4-5 3. Login to App page 6-7 4. Create Attendees page 8-9 5. Create Training Event page 10-13 6.
For Apple (ios) Mobile Devices 1 For Apple (ios) Products 1. Download App page 3 2. Create Account page 4-5 3. Login to App page 6-7 4. Create Attendees page 8-9 5. Create Training Event page 10-13 6.
table of contents troubleshooting 16 connection problems 16 add a second CORE 18 incomplete profile 19 settings 20 compatible devices 21
 app manual table of contents downloading the app 01 registration 02 connecting with ios 04 connecting with Android 06 personalizing 08 when to personalize 09 personalization process 10 high volume kit
app manual table of contents downloading the app 01 registration 02 connecting with ios 04 connecting with Android 06 personalizing 08 when to personalize 09 personalization process 10 high volume kit
Sync User Guide. Powered by Axient Anchor
 Sync Powered by Axient Anchor TABLE OF CONTENTS End... Error! Bookmark not defined. Last Revised: Wednesday, October 10, 2018... Error! Bookmark not defined. Table of Contents... 2 Getting Started... 7
Sync Powered by Axient Anchor TABLE OF CONTENTS End... Error! Bookmark not defined. Last Revised: Wednesday, October 10, 2018... Error! Bookmark not defined. Table of Contents... 2 Getting Started... 7
Transferring photos from iphone to a PC
 Transferring photos from iphone to a PC Course outline covers the following topics additional information is for your own personal research. Using the cable often the simplest method cord must have a USB
Transferring photos from iphone to a PC Course outline covers the following topics additional information is for your own personal research. Using the cable often the simplest method cord must have a USB
RetinaVue Network 3.1
 RetinaVue Network 3.1 Software installation instructions Software version 3.1.XX 2016 Welch Allyn. All rights are reserved. To support the intended use of the product described in this publication, the
RetinaVue Network 3.1 Software installation instructions Software version 3.1.XX 2016 Welch Allyn. All rights are reserved. To support the intended use of the product described in this publication, the
Table of Contents Table of Contents... 1 App Set-Up... 2 Login... 2 Conference Schedule... 3 Connect Using the App... 4 Activity Feed...
 The ACGME 2019 Conference Mobile App Available for iphone, Android, and the web Table of Contents Table of Contents... 1 App Set-Up... 2 Login... 2 Conference Schedule... 3 Connect Using the App... 4 Activity
The ACGME 2019 Conference Mobile App Available for iphone, Android, and the web Table of Contents Table of Contents... 1 App Set-Up... 2 Login... 2 Conference Schedule... 3 Connect Using the App... 4 Activity
Magnetic base Indicator light Microphone Camera lens Micro SD card slot Infrared light Front Side Pivot connector Built-in speakers
 Niro USER MANUAL Contents Introduction 4 Product Features 5 Niro LED Indicators 6 What s Included 7 Wi-Fi Requirements 8 Mobile Device Requirements 8 Garage Door Opener Requirements 8 Download the Momentum
Niro USER MANUAL Contents Introduction 4 Product Features 5 Niro LED Indicators 6 What s Included 7 Wi-Fi Requirements 8 Mobile Device Requirements 8 Garage Door Opener Requirements 8 Download the Momentum
MyNTC Mobile App Member User Guide
 MyNTC Mobile App Member User Guide NebraskaTotalCare.com Table of Contents Welcome... 3 Steps to Download the Free MyNTC App and Register a New Account... 4 Steps to Launch the Free MyNTC App... 9 Navigating
MyNTC Mobile App Member User Guide NebraskaTotalCare.com Table of Contents Welcome... 3 Steps to Download the Free MyNTC App and Register a New Account... 4 Steps to Launch the Free MyNTC App... 9 Navigating
Video Options. Tap ➀ while not recording to open video options.
 Instructions Video Options Tap ➀ while not recording to open video options. ➀ ➁ ➂ ➃ ➅ ➄ ➁ Switch between 16:9 and 4:3 formats. Some devices do not support video formats in 4:3 aspectratio. ➂ Video Resolution
Instructions Video Options Tap ➀ while not recording to open video options. ➀ ➁ ➂ ➃ ➅ ➄ ➁ Switch between 16:9 and 4:3 formats. Some devices do not support video formats in 4:3 aspectratio. ➂ Video Resolution
Inspect-a-Lot Quick Start Guide
 Quick Start Guide May 4, 2017 version 2.0 Bradford Technologies, Inc. Mobile App Quick Start Guide What You Need to Get Started ipad: Apple ipad, any size, running ios 9 or higher. (Inspect-a-Lot will
Quick Start Guide May 4, 2017 version 2.0 Bradford Technologies, Inc. Mobile App Quick Start Guide What You Need to Get Started ipad: Apple ipad, any size, running ios 9 or higher. (Inspect-a-Lot will
Install Application Start Download the Application
 Install Application Start Download the Application Apple Android Enter A cardholder will download the app from either the itunes app store or the Android Google Play Store. 6 Install Application Completion
Install Application Start Download the Application Apple Android Enter A cardholder will download the app from either the itunes app store or the Android Google Play Store. 6 Install Application Completion
GV-Eye Mobile App. Contents
 GV-Eye Mobile App. Contents 1.1 Specifications... 2 1.2 Supported GV-IP Devices and Software... 3 1.2.1 Supported Products for Connection... 3 1.2.2 Supported Products for Enabling Monitoring... 4 1.2.3
GV-Eye Mobile App. Contents 1.1 Specifications... 2 1.2 Supported GV-IP Devices and Software... 3 1.2.1 Supported Products for Connection... 3 1.2.2 Supported Products for Enabling Monitoring... 4 1.2.3
User Guide - ILD Parent mobile app Designed for parental engagement By Interactive Learning Diary
 User Guide - ILD Parent mobile app Designed for parental engagement By Interactive Learning Diary Summary The ILD Parent mobile app can be downloaded from the Apple, Android and Windows app stores using
User Guide - ILD Parent mobile app Designed for parental engagement By Interactive Learning Diary Summary The ILD Parent mobile app can be downloaded from the Apple, Android and Windows app stores using
WCB Online A User Guide for Tiered Service Providers
 WCB Online User Guide for Tiered Service Providers WCB Online A User Guide for Tiered Service Providers A Nova Scotians safe and secure from workplace injury Table of Contents WCB Online 1 Profile Creation
WCB Online User Guide for Tiered Service Providers WCB Online A User Guide for Tiered Service Providers A Nova Scotians safe and secure from workplace injury Table of Contents WCB Online 1 Profile Creation
Beginner s Guide to ipad and iphone
 Beginner s Guide to ipad and iphone Presented at SIDLIT 2014 ios Control Center Access Control Center from anywhere in ios including the Lock screen. To access, swipe up from the bottom of the screen.
Beginner s Guide to ipad and iphone Presented at SIDLIT 2014 ios Control Center Access Control Center from anywhere in ios including the Lock screen. To access, swipe up from the bottom of the screen.
Gearbox App User Guide Need Help?
 Gearbox App User Guide Need Help? If you need help whilst using this app, please contact the LORA IT Service Desk: - Tel: +61 7 3308 7788 Email: ITServiceDesk@laingorourke.com.au Table of Contents 1. Installation...3
Gearbox App User Guide Need Help? If you need help whilst using this app, please contact the LORA IT Service Desk: - Tel: +61 7 3308 7788 Email: ITServiceDesk@laingorourke.com.au Table of Contents 1. Installation...3
LCNB National Bank mymobilemoneyaccess Quick Reference Guide. Getting Set Up
 Getting Set Up If you have an Android or an iphone, please visit your app store and search for My Mobile Money Access. Download the app to your phone. Then follow these simple steps: Open the app and have
Getting Set Up If you have an Android or an iphone, please visit your app store and search for My Mobile Money Access. Download the app to your phone. Then follow these simple steps: Open the app and have
Patient Quick Start Guide
 Patient Quick Start Guide Welcome to MyChart. 2 Sign Up for MyChart. 3 Proxy Access to MyChart.3 Log in to MyChart.4 Messaging..5 View messages from your care provider..5 Ask a question.... 6 Visits..
Patient Quick Start Guide Welcome to MyChart. 2 Sign Up for MyChart. 3 Proxy Access to MyChart.3 Log in to MyChart.4 Messaging..5 View messages from your care provider..5 Ask a question.... 6 Visits..
Halo Mobile App Guide. ios
 Halo Mobile App Guide ios Contents Getting Started... 4 Invitation, Registration and Activation... 4 Sign-In... 4 Messages... 5 Generating a Secure Message... 5 Message Status... 5 Quick Group Message...
Halo Mobile App Guide ios Contents Getting Started... 4 Invitation, Registration and Activation... 4 Sign-In... 4 Messages... 5 Generating a Secure Message... 5 Message Status... 5 Quick Group Message...
WI-FI GARAGE DOOR CONTROLLER WITH CAMERA USER MANUAL
 WI-FI GARAGE DOOR CONTROLLER WITH CAMERA USER MANUAL Contents Introduction 4 Product Features 5 Garage Door Controller LED Indicators 6 What s Included 7 Wi-Fi Requirements 8 Mobile Device Requirements
WI-FI GARAGE DOOR CONTROLLER WITH CAMERA USER MANUAL Contents Introduction 4 Product Features 5 Garage Door Controller LED Indicators 6 What s Included 7 Wi-Fi Requirements 8 Mobile Device Requirements
ipad Beyond the Basics
 ipad Beyond the Basics Backup and Restore 2 Backup Using itunes 2 Backup Using icloud 3 Updating Device Software 5 Internet Browser 6 Bookmarks 6 Cut/Copy and Paste 7 Email 8 imessage 9 Maps 10 Editing
ipad Beyond the Basics Backup and Restore 2 Backup Using itunes 2 Backup Using icloud 3 Updating Device Software 5 Internet Browser 6 Bookmarks 6 Cut/Copy and Paste 7 Email 8 imessage 9 Maps 10 Editing
Dealer Account Request: Needed Information Admin First/Last Name Admin Address If available, list of PROSVR device IMEIs
 PROSVR Dealer Guide How Login to and get URL a PROSVR Dealer Account Dealer account requests will be sent to: mlynch@voxxintl.com Dealer Account Request: Needed Information Admin First/Last Name Admin
PROSVR Dealer Guide How Login to and get URL a PROSVR Dealer Account Dealer account requests will be sent to: mlynch@voxxintl.com Dealer Account Request: Needed Information Admin First/Last Name Admin
Table of Contents. How to Set Up Your FMH Account 2. How to Download FMHmobile.. 3. How to Sign In.6. Forgot Your Password?.. 7
 Mobile Guidebook Table of Contents How to Set Up Your FMH Account 2 How to Download FMHmobile.. 3 How to Sign In.6 Forgot Your Password?.. 7 Resetting Your Password..8 How to Request an Appointment. 10
Mobile Guidebook Table of Contents How to Set Up Your FMH Account 2 How to Download FMHmobile.. 3 How to Sign In.6 Forgot Your Password?.. 7 Resetting Your Password..8 How to Request an Appointment. 10
Welcome to Maestro. Your Quick Guide for Getting Started and Using Key Features. Maestro. Save time. Easily communicate with colleagues
 Welcome to Your Quick Guide for Getting Started and Using Key Features Save time Easily communicate with colleagues Get need-to-know clinical information How to Download and Get Started with 1. Search
Welcome to Your Quick Guide for Getting Started and Using Key Features Save time Easily communicate with colleagues Get need-to-know clinical information How to Download and Get Started with 1. Search
NB Linear Mobile. A Mobile Solution for all your Linear Motion needs
 NB Linear Mobile A Mobile Solution for all your Linear Motion needs Table of Contents 1. About the app page 3 2. Registration and Log in page 5 3. Browsing NB Products page 16 4. My Cart page 27 5. Catalog
NB Linear Mobile A Mobile Solution for all your Linear Motion needs Table of Contents 1. About the app page 3 2. Registration and Log in page 5 3. Browsing NB Products page 16 4. My Cart page 27 5. Catalog
Connection Guide (for D SLR Cameras) En
 SB7J02(11)/ 6MB41011-02 Connection Guide (for D SLR Cameras) En Table of Contents Introduction...2 The Interface...2 Trouble Connecting?...2 More on SnapBridge...2 What You ll Need...3 What SnapBridge
SB7J02(11)/ 6MB41011-02 Connection Guide (for D SLR Cameras) En Table of Contents Introduction...2 The Interface...2 Trouble Connecting?...2 More on SnapBridge...2 What You ll Need...3 What SnapBridge
GATEKEEPER. Protect Your Privacy. User Manual v2.0. Untethered Labs, LLC GATEKEEPER USER MANUAL V2.0 1
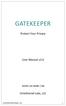 GATEKEEPER Protect Your Privacy User Manual v2.0 WWW.GKCHAIN.COM Untethered Labs, LLC GATEKEEPER USER MANUAL V2.0 1 Product Overview Package Contents GateKeeper Key GateKeeper USB Lock CR2032 Battery Key
GATEKEEPER Protect Your Privacy User Manual v2.0 WWW.GKCHAIN.COM Untethered Labs, LLC GATEKEEPER USER MANUAL V2.0 1 Product Overview Package Contents GateKeeper Key GateKeeper USB Lock CR2032 Battery Key
FOCIS Flex Inspection
 Test & Inspection FOCIS Flex Inspection Fiber Optic Connector Inspection Solution User s Guide www.flglobal.com, +1 (800) 321-5298 or +1 (603) 528-7780 Table of Contents Safety Information.... 3 FOCIS
Test & Inspection FOCIS Flex Inspection Fiber Optic Connector Inspection Solution User s Guide www.flglobal.com, +1 (800) 321-5298 or +1 (603) 528-7780 Table of Contents Safety Information.... 3 FOCIS
Syncios Data Recovery User Guide
 Syncios Data Recovery User Guide Overview Tutorials Introduction Key Features System Requirements Recover from ios device Recover from itunes backup Recover from icloud backup Purchase & Registration FAQ
Syncios Data Recovery User Guide Overview Tutorials Introduction Key Features System Requirements Recover from ios device Recover from itunes backup Recover from icloud backup Purchase & Registration FAQ
Instructions for using Borg and Ide CONNECT. Referring Provider Portal. Version 3.5.
 Instructions for using Borg and Ide CONNECT Referring Provider Portal www.borgideconnect.com Version 3.5 Topic Table of Name Contents Description Getting Started...1 Home Page and Finding Patient Exams...2
Instructions for using Borg and Ide CONNECT Referring Provider Portal www.borgideconnect.com Version 3.5 Topic Table of Name Contents Description Getting Started...1 Home Page and Finding Patient Exams...2
Introduction. Package Checklist. Minimum System Requirements. Registering Your Product. More Help
 Introduction Keep a watch on your family, pet, home or office 24/7, even when you re not there. Creative Live! Cam IP SmartHD gives you a live update on your phone, wherever you are. Get activity alerts,
Introduction Keep a watch on your family, pet, home or office 24/7, even when you re not there. Creative Live! Cam IP SmartHD gives you a live update on your phone, wherever you are. Get activity alerts,
BlackVue App Manual. Contents
 BlackVue App Manual Contents Connecting to BLACKVUE CLOUD... 3 (A) Create an account... 3 (B) Register your dashcam with your account... 3 (C) Connect your BlackVue dashcam to a Wi-Fi hotspot for Cloud
BlackVue App Manual Contents Connecting to BLACKVUE CLOUD... 3 (A) Create an account... 3 (B) Register your dashcam with your account... 3 (C) Connect your BlackVue dashcam to a Wi-Fi hotspot for Cloud
