Apollo for Travel Professionals with Viewpoint TM. Study Guide Part 2
|
|
|
- Ira Hill
- 5 years ago
- Views:
Transcription
1 Apollo for Travel Professionals with Viewpoint TM Study Guide Part 2
2
3 Add Optional PNR Fields in Viewpoint TM Study Guide
4 Acknowledgement: This document was developed by Galileo Training Services. Customer feedback is important to us. Please take a few minutes to send any questions or comments to us at training.development@galileo.com 2007 Galileo International, L.L.C. All rights reserved. Information in this document is subject to change without notice. No part of this publication may be reproduced, stored in a retrieval system, or transmitted in any form or any means electronic or mechanical, including photocopying and recording for any purpose without the written permission of Galileo International. All screen examples and other inserts associated with system output are provided for illustration purposes only. They are not meant to represent actual screen responses, rates, etc. Galileo International may have patents or pending patent applications, trademarks, copyrights, or other intellectual property rights covering subject matter in this document. The furnishing of this document does not give you any license to these patents, trademarks, copyrights, or other intellectual property rights except as expressly provided in any written license agreement from Galileo International. All other companies and product names are trademarks or registered trademarks of their respective holders. 4/07
5 Add Optional PNR Fields in Viewpoint Contents Module Objectives...2 Add Frequent Flyer Information...2 Assign Seats...4 View Seat Maps...4 Quick Assign...6 Practice...8 Add and Change PNR Remarks...9 Add Associated Remarks...10 Modify and Delete Associated Remarks...11 Add Unassociated Remarks...12 Modify and Delete Unassociated Remarks...13 Add General Remarks...14 Modify and Delete General Remarks...15 Add Document/Invoice Remarks...17 Modify and Delete Document/Invoice Remarks...18 Add and Change Customer ID and Postscript Remarks...19 Add Queue Minders...20 Modify and Delete Queue Minders...21 Practice...22 Send Message to Airline...22 Add a Special Service Request (SSR)...24 Delete a Special Service Request (SSR)...25 Add Other Services Information (OSI)...26 Modify or Delete Other Services Information (OSI)...26 Practice...27 Summary...28 Viewpoint Study Guide, July
6 Add Optional PNR Fields in Viewpoint Optional PNR fields provide important data and preferences to be included with the customer s reservation, such as seat assignments and special requests. This module explains how to add these optional fields to a PNR. Note: Adding optional PNR fields is just like adding any other PNR field, that is; you must always remember to save the changes you make before ending the PNR. Module Objectives Upon completion of this module, you will be able to: Add Frequent Flyer Information. Assign seats. Add remarks to a PNR. Add, display, change, and delete special service requests (SSRs) and other services information (OSIs). Add Frequent Flyer Information One optional type of information you will add to the PNR is the passenger s frequent flyer number. After you have completed the Name field and saved it to the itinerary window, you can add frequent flyer information. 1. Click Customer on the toolbar, and select Create/Edit Customer Information Frequent Flyer. Keyboard: Press Alt+F, C, F 2 Viewpoint Study Guide, July 2005
7 Add Optional PNR Fields in Viewpoint The Customer Information dialog appears displaying the Frequent Flyer tab. 2. To add the Frequent Flyer information: The name is automatically highlighted. When there is more than one name, click the required name. a. If there is more than one name, click the name for which you will enter frequent flyer information. Keyboard: Press Alt+I, then use the Up and Down arrow key to highlight the passenger. b. Type the Airline code or name in the Airline box. c. Tab to Membership Number and type the membership number. d. Click Add to add the membership details beside the passenger name. Keyboard: Press Alt+A Another membership can be added to the same passenger or another passenger selected. 3. To save the frequent flyer information, Click OK. Keyboard: Press Enter. Viewpoint Study Guide, July
8 Add Optional PNR Fields in Viewpoint Assign Seats Seat assignments are an optional part of the PNR. The Apollo system allows you to assign seats on any airline that participates in the Apollo seat program, however, each airline has specific guidelines for making advance seat assignments. Though most airlines issue their own boarding passes at the airport, you must first assign and confirm the seats. You can request a generic seat, such as non-smoking aisle, or view a seat map and request specific seats. To make a request from a seat map, you must have already added the customer s name to the PNR. This section explains how to: View a seat map. Select a seat from a seat map. Use Quick Assign. View Seat Maps You can view a live seat map for most confirmed flights. A live seat map is updated each time it appears. Viewing a seat map prior to requesting a seat assignment allows you to know which seats are still available. Note: Some seats may be blocked for airport check-in only while others may only be available to priority frequent flyers such as Premier Mileage Plus members for United Airlines. Each airline has its own way of displaying the seating on its airplanes. After requesting seats, a Successfully Requested message means your request was submitted successfully but not yet confirmed. To request a seat from a seat map, use the following steps. 1. In the customer s Itinerary, highlight the air segment requiring a seat assignment. Keyboard: Use the Up and Down arrow keys to highlight the segment. 2. Click the Air toolbar button. Then select Seat and Seat Map from the menu. Keyboard: Press Alt+A, S, M Note: You can also right-click on the air segment and select Seat Map from the shortcut menu. 4 Viewpoint Study Guide, July 2005
9 Add Optional PNR Fields in Viewpoint The seat map for the selected flight appears. Use the scroll bar at the right to view all seats in the cabin. Seats already reserved are those with people sitting in them. Seats that you can reserve appear in blue with the seat letter in the middle. 3. To see details for a seat, right-click it. The Seat Details window appears. 4. Click the seat of your choice and notice how the seat flashes. Keyboard: Use the Up, Down, Left, and Right arrow keys to select the seat. If the itinerary contains more than one flight, highlight the next flight in the itinerary and click the seat. Continue the same steps until you have selected all seats. Viewpoint Study Guide, July
10 Add Optional PNR Fields in Viewpoint Note: When assigning seats for multiple passengers, after selecting one seat, the system automatically indicates the next logical seat selection with a flashing seat until you have allocated seat numbers to all passengers. 5. Click Save. Keyboard: Press Alt+S The Seat Request Results dialog appears showing the status of your transaction. 6. Click Close to return to the itinerary window. Keyboard: Press Alt+C Quick Assign After confirming the flight and adding the Name field, you can select seats by seat type. You can specify seating preference (e.g. window, aisle) and smoking preference. Then Quick Assign selects seats for all passengers, all segments, or selected segments all in one transaction. Use Quick Assign to assign a seat by seat type without displaying a seat map. To use Quick Assign, use the following steps. 1. Highlight the segment requiring a seat assignment. Keyboard: Use the Up and Down arrow keys to highlight the segment. 2. Click the Air toolbar button. Select Seats and Quick Assign from the menu. Keyboard: Press Alt+A, S, Q Note: You can also right-click on the air segment and select Quick Seat Assignment from the shortcut menu. The Quick Seat Assignment dialog appears. 6 Viewpoint Study Guide, July 2005
11 Add Optional PNR Fields in Viewpoint 3. Complete the dialog box to indicate customer preferences. 4. Click OK. Keyboard: Press Enter. The Seat Request Results screen appears showing the status of your transaction. 5. Click Close to return to the itinerary window. Keyboard: Press Alt+C Viewpoint Study Guide, July
12 Add Optional PNR Fields in Viewpoint Practice Create a new PNR, adding Jose Garcia as your customer name. Book a round-trip six months from now from Denver to Seattle. Make the return flight 3 days later. 1. Assign an aisle seat closest to the exit row over the wings (or middle seat if aisle is unavailable) for the outbound segment. 2. Use Quick Assign to assign any aisle seat for the return. 8 Viewpoint Study Guide, July 2005
13 Add Optional PNR Fields in Viewpoint Add and Change PNR Remarks Viewpoint can add a freeform note or message to a PNR. There are several types of PNR remarks: Associated Unassociated General general information Document/Invoice designate the format of, or the items that need to be printed out on, an Itinerary/Invoice. These remarks may be required for ticketing or back office accounting system, e.g., BSP routing code for Canadian agencies or client account numbers. Customer ID customer remark. Postscript displays at the top of the PNR, but does not print on a ticket or itinerary Queue Minder place a PNR message onto a queue Corporate ID corporate ID code You use the PNR Remarks dialog box to enter or change all types of remarks. Viewpoint Study Guide, July
14 Add Optional PNR Fields in Viewpoint Add Associated Remarks Associated remarks are itinerary remarks you create and associate to a specific segment in a PNR. When you print an itinerary, associated remarks print immediately after the segments they reference. You can have up to 70 freeform characters per associated remark. Note: When you add, change, or delete associated remarks, that information does not go into the PNR history. You can create a maximum of 1890 characters for combined associated and unassociated remarks fields. Associated remarks appear in the Itinerary as a part of the segment they are associated with. Below is an example of a remark associated with the first air segment. To add an associated remark, use the following steps. 1. Click the Customer toolbar button, select Create/Edit Remarks, and select Associated from the menu. Keyboard: Press Alt+F, R A The Associated tab of the PNR Remarks dialog box appears. By default, the first segment is selected. 2. Click the segment to which you are associating the remark. Keyboard: Press Alt+I, then use the Up and Down arrow keys to highlight the segment. 3. Click the Remarks Text text box and type the remark. Keyboard: Press Alt+R, then type the remark. 10 Viewpoint Study Guide, July 2005
15 Add Optional PNR Fields in Viewpoint 4. Click Add. Keyboard: Press Alt+A. The remark appears in the Remarks text box, the top pane of the dialog box. 5. Click OK. Keyboard: Press Enter. The remark is added to the PNR. Modify and Delete Associated Remarks Modify or delete an associated remark when you need to make a change to a remark associated with a specific itinerary segment. To modify or delete an associated remark, use the following steps. 1. Click the Customer toolbar button, select Create/Edit Remarks, and select Associated from the menu. Keyboard: Press Alt+F, R A The Associated tab of the PNR Remarks dialog box appears. 2. Click the segment associated to the remark you want to change. Keyboard: Press Alt+I, then use the Up and Down arrow keys to highlight the segment. The segment is highlighted and the associated remark(s) appear in the Remarks text box. 3. Click the remark that you want to change or delete. Keyboard: Press Alt+K, then use the Up and Down arrow keys to highlight the remark. The remark is highlighted. Viewpoint Study Guide, July
16 Add Optional PNR Fields in Viewpoint 4. Do one of the following: To modify the remark, change the text in the Remarks Text box. Then click Modify. Keyboard: Press Alt+R, then change the text. Then press Alt+M. To delete the message, click Delete. Keyboard: Press Alt+D 5. Click OK. Keyboard: Press Enter. Add Unassociated Remarks Unassociated remarks are freeform remarks you create for an itinerary that do not associate to a specific segment. When you print an itinerary, unassociated remarks display at the bottom of the itinerary. You can have up to 70 freeform characters per unassociated remark. Note: When you add, change, insert and delete unassociated remarks, that information does not go into the PNR history. The unassociated remark appears after the last segment on the itinerary. The following screen shows an example of an unassociated remark thanking the customer for their business. To add an unassociated remark, use the following steps. 1. Click the Customer toolbar button, select Create/Edit Remarks, and select Unassociated from the menu. Keyboard: Press Alt+F, R U The Unassociated tab of the PNR Remarks dialog box appears. 12 Viewpoint Study Guide, July 2005
17 Add Optional PNR Fields in Viewpoint 2. Click the Remarks Text text box and type the remark. Keyboard: Press Alt+R, then type the remark. 3. Click Add. Keyboard: Press Alt+A. The remark appears to the Remarks text box, the top pane of the dialog box. 4. Click OK. Keyboard: Press Enter. The remark is added to the PNR. Modify and Delete Unassociated Remarks Modify or delete an unassociated remark when you need to make a change. To modify or delete an unassociated remark, use the following steps. 1. Click the Customer toolbar button, select Create/Edit Remarks, and select Unassociated from the menu. Keyboard: Press Alt+F, R U The Unassociated tab of the PNR Remarks dialog box appears. 2. Click the remark that you want to change or delete. Keyboard: Press Alt+K, then use the Up and Down arrow keys to highlight the remark. The remark is highlighted. Viewpoint Study Guide, July
18 Add Optional PNR Fields in Viewpoint 3. Do one of the following: To modify the remark, change the text in the Remark Text text box. Then click Modify. Keyboard: Press Alt+R, then change the text. Then press Alt+M. To delete the message, click Delete. Keyboard: Press Alt+D 4. Click OK. Keyboard: Press Enter. Add General Remarks General PNR remarks are an optional way for you to keep notes about the record in Apollo. These are freeform remarks and do not print on any documentation or transmit to any airline. How you add, modify, and delete a general remark is similar to doing the same with unassociated remarks. You can add a single-character qualifier to the general remark so that you can sort the remarks on the itinerary window. Preface your remark with a qualifier letter followed by a slash. For example, to add a qualifier for a hotel remark you could enter H/ prior to typing the remark. General PNR remarks appear in the Remarks and Service Information section on the itinerary window. If you ve added qualifiers, you can sort them by right-clicking over any general remark and selecting Sort by Qualifier. 14 Viewpoint Study Guide, July 2005
19 Add Optional PNR Fields in Viewpoint To add a general remark, use the following steps. 1. Click the Customer toolbar button, select Create/Edit Remarks, and select General from the menu. Keyboard: Press Alt+F, R G The General tab of the PNR Remarks dialog box appears. 2. Click the Remarks Text text box and type the remark. Keyboard: Press Alt+R, then type the remark. Note: To add a qualifier, preface your remark with a letter and slash (e.g., C/remark). 3. Click Add. Keyboard: Press Alt+A. The remark is added to the Remarks text box. 4. Click OK. Keyboard: Press Enter. The remark is added to the PNR. Modify and Delete General Remarks Modify or delete a general remark when you need to make a change. To modify or delete a general remark, use the following steps. 1. Click the Customer toolbar button, select Create/Edit Remarks, and select General from the menu. Keyboard: Press Alt+F, R G The General tab of the PNR Remarks dialog box appears. 2. Click the remark that you want to change or delete. Keyboard: Press Alt+K, then use the Up and Down arrow keys to highlight the remark. Viewpoint Study Guide, July
20 Add Optional PNR Fields in Viewpoint The remark is highlighted. 3. Do one of the following: To modify the remark, change the text in the Remark Text text box. Then click Modify. Keyboard: Press Alt+R, then change the text. Then press Alt+M. To delete the message, click Delete. Keyboard: Press Alt+D 4. Click OK. Keyboard: Press Enter. 16 Viewpoint Study Guide, July 2005
21 Add Optional PNR Fields in Viewpoint Add Document/Invoice Remarks Document/Invoice remarks are frequently used itinerary remarks pre-stored in a file created and maintained by the agency secondary authorizer. You can choose remarks from the file and use them on a customer s itinerary. Document/Invoice remarks display in the Document/Invoice Remark section of the itinerary window as shown in the example below. Add a document or invoice remark when you want to designate items to be printed out on an itinerary or invoice. To add a document or invoice remark, use the following steps. 1. Click the Customer toolbar button, select Create/Edit Remarks, and select Document/Invoice from the menu. Keyboard: Press Alt+F, R D The Document/Invoice tab of the PNR Remarks dialog box appears. 2. Click the remark in the Invoice Remarks text box that you want to add. Keyboard: Press Alt+T, then use the Up and Down arrow keys to highlight the remark. The remark is highlighted and information on how to complete the remark is displayed in the Hint area (right side of the dialog box). 3. Click in the text box above the Add button and type the appropriate information. Keyboard: Tab to the text box, then type the appropriate information. 4. Click Add. Keyboard: Press Alt+A. Viewpoint Study Guide, July
22 Add Optional PNR Fields in Viewpoint The remark is added to the Invoice Remarks text box. 5. Click OK. Keyboard: Press Enter. The remark is added to the PNR. Modify and Delete Document/Invoice Remarks Modify or delete a document/invoice remark when you need to make a change. To modify or delete a document/invoice remark, use the following steps. 1. Click the Customer button on the toolbar, select Create/Edit Remarks, and select Document/Invoice from the menu. Keyboard: Press Alt+F, R D The Invoice Remarks tab appears. 2. Click the remark in the Invoice Remarks text box that you want to change or delete. Keyboard: Press Alt+T, then use the Up and Down arrow keys to highlight the remark. 18 Viewpoint Study Guide, July 2005
23 Add Optional PNR Fields in Viewpoint 3. Do one of the following: To modify the remark, change the text in the text box. Then click Modify. Keyboard: Tab to the text box and change the text. Then press Alt+M. To delete the message, click Delete. Keyboard: Press Alt+D 4. Click OK. Keyboard: Press Enter. Add and Change Customer ID and Postscript Remarks You can add a customer ID and a postscript remark to the PNR. You can enter only one customer ID and one postscript remark. The customer ID that you enter appears in the Names section on the itinerary. A postscript note is a freeform message you can add to a PNR. It displays at the top of the PNR, but does not print on a ticket or itinerary. A postscript note could act as a reminder to you that action is still required. The postscript remark displays next to the record locator. To add or change a customer ID or postscript remark, use the following steps. 1. Click the Customer toolbar button, select Create/Edit Remarks, and select Customer ID/Postscript from the menu. Keyboard: Press Alt+F, R C The Customer ID/Postscript tab of the PNR Remarks dialog box appears. Viewpoint Study Guide, July
24 Add Optional PNR Fields in Viewpoint 2. Type the Customer ID and/or Postscript remarks. 3. Click OK. Keyboard: Press Enter. The remark is added to the PNR. Add Queue Minders Apollo Queue Minders help you with follow up work needed for a PNR, such as seat assignments and car and hotel reservations. A queue minder is a note added to a PNR that places it in a queue on a specific date along with instructions on what needs to be done. When you add, change, and delete queue minders, that information is then stored as PNR history. You can have up to 20 queue minders in one PNR. Each queue minder can contain up to 64 characters, including a queue number, a date, and freeform text. The following screen shows Queue Minders appearing in the Ticketing Arrangement section. To add a Queue Minder, use the following steps. 1. Click the Customer toolbar button, select Create/Edit Remarks, and select Queue Minders from the menu. Keyboard: Press Alt+F, R Q The Queue Minders tab of the PNR Remarks dialog box appears. 2. Type a date the message should go on queue or select one by clicking the down arrow and selecting one from the Calendar. Keyboard: Type a date. 20 Viewpoint Study Guide, July 2005
25 Add Optional PNR Fields in Viewpoint 3. Enter the Queue number and Category on which it should be placed. 4. If required, enter the pseudo of the agency to which you want to queue. This facility is only available if you have the necessary agreements with an associated agency. 5. Type the message in the Text box. 6. Click Add. Keyboard: Press Alt+A. The remark is added to the Items text box. 7. Click OK. Keyboard: Press Enter. The remark is added to the PNR. Modify and Delete Queue Minders Modify or delete a Queue Minder when you need to make a change. To modify or delete a Queue Minder, use the following steps. 1. Click the Customer toolbar button, select Create/Edit Remarks, and select Queue Minders from the menu. Keyboard: Press Alt+F, R Q The Queue Minders tab of the PNR Remarks dialog box appears. 2. Click the Queue Minder in the Items text box that you want to change or delete. Keyboard: Press Alt+E, and then use the Up and Down arrow keys to highlight the remark. The remark is highlighted. Viewpoint Study Guide, July
26 Add Optional PNR Fields in Viewpoint Practice 3. Do one of the following: To modify the remark, change the information. Then click Modify. Keyboard: Change the information, and then press Alt+M. To delete the message, click Delete. Keyboard: Press Alt+D 4. Click OK. Keyboard: Press Enter. Create a new PNR. Book any round trip six months from now. 1. Associate the following remark to the second air segment: HAVE A NICE TRIP 2. Add the following remark to the itinerary (unassociated): THANKS FOR YOUR BUSINESS 3. Add a queue minder for two days from now to queue 30: ASSIGN SEAT 4. Add the following postscript message: APPROVAL PENDING Send Message to Airline Often you need to send messages to airlines that require the airline to take action. You may also need to send other messages that provide them with advance information pertaining to the passengers in the PNR. Apollo sends two types of messages: Special service request (SSR) Other services information (OSI) SSRs require the airline to take action; OSIs do not. Both SSRs and OSIs appear in the PNR as General Facts (GFAX). To add, modify, or delete an SSR or OSI, you use the Special Services dialog box. The dialog box has two tabs, one for SSRs and one for OSIs. 22 Viewpoint Study Guide, July 2005
27 Add Optional PNR Fields in Viewpoint The following screen is an example of an SSR request for a wheelchair for Cynthia Dalberg for her round-trip on Continental from Newark to Seattle. The following screen is an example of an OSI. On the itinerary window, SSRs and OSIs appear in the Remarks and Service Information section. Viewpoint Study Guide, July
28 Add Optional PNR Fields in Viewpoint The following screen is an example of the wheelchair SSR and elderly passenger OSI for Cynthia Dalberg. Add a Special Service Request (SSR) A Special Service Request (SSR) is a message sent to an airline that requires the airline to take action. You often use it to request special meals and wheelchairs. To add a Special Service Request, use the following steps. 1. Click the Customer toolbar button and select Create/Edit Special Services. Keyboard: Press: Alt+F, S The Special Services dialog box appears, displaying the passenger name(s) and segment(s). 2. Click the passenger to which the request applies. To select more than one passenger, hold the Ctrl key down and click another passenger. Keyboard: Press: Alt+N, then use the Up and Down arrow keys to highlight the passenger. To select more than one consecutive passenger, hold the Shift key down, then use the Up or Down arrow key to highlight additional passengers. Selected passengers are highlighted. 3. Click the segment to which the request applies. To select more than one segment, hold the Ctrl key down and click another passenger. Keyboard: Press: Alt+S, then use the Up and Down arrow keys to highlight the segment. To select more than one consecutive segment, 24 Viewpoint Study Guide, July 2005
29 Add Optional PNR Fields in Viewpoint hold the Shift key down, then use the Up or Down arrow key to highlight additional segments. Selected segments are highlighted. 4. Click one of the SSR Codes, e.g., Meals, Wheel Chair, Miscellaneous, or Seat Codes Keyboard: Press Alt+ (M, W, I, or C) 5. Click the down arrow on the adjacent field and select the appropriate request. Keyboard: Use the Up and Down arrow keys to scroll through the list. 6. If appropriate, enter supporting text in the Free Form Text field. Keyboard: Press Alt+F then type the text 7. Click Add. Keyboard: Press Alt+A. The request is added to the SSRs text box. 8. Click OK. Keyboard: Press Enter. The SSR is added to the itinerary. Delete a Special Service Request (SSR) Delete a Special Service Request from the itinerary when it is no longer needed. To delete a Special Service Request, use the following steps. 1. Click the Customer toolbar button and select Create/Edit Special Services. Keyboard: Press: Alt+F, S The Special Services dialog box appears, displaying the passenger name(s), segment(s), and service requests. 2. In the SSRs box, click the request you wish to delete. To select more than one request, hold the Ctrl key down, and then click additional requests. Keyboard: Press: Alt+R, then use the Up and Down arrow keys to highlight the request. To select more than one request, press the Spacebar, then hold the Ctrl key down and use the Up and Down arrow keys. Selected requests are highlighted. 3. Click Delete. Keyboard: Press: Alt+D The request is deleted from the SSRs text box. 4. Click OK. Keyboard: Press Enter. The request is deleted from the itinerary window. Viewpoint Study Guide, July
30 Add Optional PNR Fields in Viewpoint Add Other Services Information (OSI) Other Services Information (OSI) sends a message to an airline advising of information pertaining to the passengers in the PNR. OSI provides a forewarning to airline personnel. However, it does not require action. To add an OSI, use the following steps. 1. Click the Customer toolbar button and select Create/Edit Special Services. Keyboard: Press: Alt+F, S The Special Services dialog box appears. 2. Click the Other Service Information tab. Keyboard: Tab to the Special Service Request tab, and then press the Right arrow key. The Other Service Information tab appears. 3. Type the Vendor Code or click the down arrow and select a Vendor from the list. Keyboard: Press Alt+V, then type the Vendor code or use the Up and Down arrow keys to select a Vendor. Note: To send a message to all airlines, type YY or All Airlines. 4. Type the message in the OSI field. Keyboard: Press Alt+O, then type the message. 5. Click Add. Keyboard: Press Alt+A. The message is added to the Other Service Information text box. 6. Click OK. Keyboard: Press Enter. The OSI is added to the itinerary. Modify or Delete Other Services Information (OSI) Modify or delete an OSI when you need to make a change. To modify or delete an OSI, use the following steps. 1. Click the Customer toolbar button and select Create/Edit Special Services. Keyboard: Press: Alt+F, S The Special Services dialog box appears. 2. Click the Other Service Information tab. Keyboard: Tab to the Special Service Request tab, and then press the Right arrow key. The Other Service Information tab appears. 26 Viewpoint Study Guide, July 2005
31 Add Optional PNR Fields in Viewpoint 3. Type the Vendor Code or click the down arrow and select a Vendor from the list. Keyboard: Press Alt+V, then type the Vendor code or use the Up and Down arrow keys to select a Vendor. 4. Click the OSI message in the Other Service Information text box that you want to change. Keyboard: Press Alt+I, then use the Up and Down arrow key to highlight the message. 5. Do one of the following: a. To modify the message, change the text in the OSI Field. Then click Modify. Keyboard: Press Alt+O, then change the text. Then press Alt+M. b. To delete the message, click Delete. Keyboard: Press Alt+D 6. Click OK. Keyboard: Press Enter. The OSI changes are reflected in the itinerary. Practice Create a new PNR for you customers, Leonard and Dolores Smith. Book a one-way flight six months from now from Chicago (ORD) to Los Angeles (LAX) on United. 1. Add an SSR to indicate Leonard needs a wheelchair and can not ascend/descend steps. 2. Add an SSR to request a diabetic meal for Dolores. 3. Add an OSI indicating Leonard and Dolores are elderly. Viewpoint Study Guide, July
32 Add Optional PNR Fields in Viewpoint Summary In this module you learned how to: Assign seats. Add remarks to a PNR. Add, display, change, and delete special service requests (SSRs) and other services information (OSIs). 28 Viewpoint Study Guide, July 2005
33 Add Agency, Company, and Traveler Information in Viewpoint TM Study Guide
34 Acknowledgement: This document was developed by Galileo Training Services. Customer feedback is important to us. Please take a few minutes to send any questions or comments to us at training.development@galileo.com 2007 Galileo International, L.L.C. All rights reserved. Information in this document is subject to change without notice. No part of this publication may be reproduced, stored in a retrieval system, or transmitted in any form or any means electronic or mechanical, including photocopying and recording for any purpose without the written permission of Galileo International. All screen examples and other inserts associated with system output are provided for illustration purposes only. They are not meant to represent actual screen responses, rates, etc. Galileo International may have patents or pending patent applications, trademarks, copyrights, or other intellectual property rights covering subject matter in this document. The furnishing of this document does not give you any license to these patents, trademarks, copyrights, or other intellectual property rights except as expressly provided in any written license agreement from Galileo International. All other companies and product names are trademarks or registered trademarks of their respective holders. 4/07
35 Add Agency, Company, and Traveler Information in Viewpoint Contents Module Objectives...2 Agency, Business, Personal Files...2 Agency File...3 Business File...3 Personal File...3 Move Profiles...3 How to Move Profiles...5 Display Profiles and Move Selected Lines...6 List Profiles...8 Summary...11 Viewpoint Study Guide, July
36 Add Agency, Company, and Traveler Information in Viewpoint You can keep information about your agency, corporate accounts, and travelers in Apollo profiles. By having this information stored in profiles, you can quickly move most traveler data from the profile directly to the PNR. The three levels of profiles are: Agency Business Personal Module Objectives Upon completion of this module you will be able to: Identify and define the three levels of profiles in Apollo. Move agency, business, and personal traveler information into a PNR. Display agency, business, and personal files. Move selected profile lines. List profiles with similar names. Agency, Business, Personal Files Agency, business, and personal files comprise the three levels of profiles in Apollo. These three levels constitute a hierarchy: Top profile level is the agency file. Next profile level includes business file(s), which are associated to the agency file. Next profile level includes personal file(s), which are associated to a specific business file. You can have multiple business and personal files. However, you will only have one agency file per pseudo city code. 2 Viewpoint Study Guide, July 2005
37 Add Agency, Company, and Traveler Information in Viewpoint Agency File The agency file contains information pertinent to your travel agency. There is one pseudo city code for each agency file. The agency file includes agency policies and procedures for common tasks, such as ticketing and accepted forms of payment. It includes the agency s phone number, which moves to the first Phone field in the PNR. You should always move the agency file, even when you are creating a PNR for a new customer who has no business or personal file. Business File The business file contains information pertinent to your corporate accounts. Business files contain a business phone number for each corporate account and related information, such as the form of payment and any applicable discounts. Personal File The personal file contains information specific to your individual travelers. Personal files contain the customer s name, phone number, address, preferred form of payment, frequent flyer numbers, discount numbers, and meal and seating preferences. A personal file must be associated to a business file. Move Profiles Remember when you move information from a profile to the PNR the agency file data will always move. However, you can then decide whether you want to move data from: A single profile, e.g., the personal file. Multiple profiles, e.g., personal, business, and agency files. Viewpoint Study Guide, July
38 Add Agency, Company, and Traveler Information in Viewpoint In addition, you can decide whether to move an entire profile or just specific lines of information to the PNR. Moving data from business or personal files to a PNR creates an association between the PNR and the profiles. When multiple profile associations exist, the first associated profile is the PNR default active profile. The following PNR was created by moving multiple profiles; that is, the agency (1B1B) file, ACORN business file, and SWEENEY personal file. Notice the PNR now includes the customer name, multiple phone numbers for the agency, business, and traveler, and references to PRO-file associations. 4 Viewpoint Study Guide, July 2005
39 Add Agency, Company, and Traveler Information in Viewpoint How to Move Profiles To move an entire profile without displaying it, use the following steps. 1. Click Customer on the toolbar and select Get PRO-file. Keyboard: Press Alt+F, G The Retrieve PRO-file dialog box appears. Viewpoint automatically fills in the pseudo city code. A Hints box to the right displays hints for the text box that you are completing. 2. Complete the Retrieve PRO-file dialog box using the guidelines in the following table. In this field: Enter: Received from Agent name Pseudo city Business file Personal file Name of person making reservation. Your name. Automatically pre-filled with the pseudo city code where the profile resides. Business file title when moving information from the business file. Personal file title when moving information from the personal file. When you enter a personal file, Viewpoint automatically checks the Merge Preferences checkbox. When Merge Preferences is checked, business travel preferences will take precedence over personal preferences. To clear Merge Preferences, click the checkbox. Note: Preferences is a feature that is part of the TravelScreen Plus product. TravelScreen Plus is an Apollo solution that tailors your availability screens based on your client's preferences. You use TravelScreen to define which vendors your client prefers. Then, when you request availability for air, car, or hotel, the response will only include those preferred vendors. See Use TravelScreen Plus in Viewpoint module for more information. Viewpoint Study Guide, July
40 Add Agency, Company, and Traveler Information in Viewpoint Practice 3. Do either of the following: Click Move All Levels to move all profile levels. Keyboard: Press Alt+A Click the available button, e.g., Move Personal Only, Move Business Only, or Move Agency Only. Only one of these buttons will be available. Which button is available depends on whether you ve entered a business profile, personal file, or both. Keyboard: Press Alt+M Perform the following tasks. 1. You are making a reservation for a new customer, Arturo Sanchez. You have no information on file yet. Move your agency file to include the agency phone number with your name. Type the customer name for the Received field. 2. Ignore the PNR. Display Profiles and Move Selected Lines Display profiles when you want to view information in the profile before moving it, or if you want to select which lines to move. To display a profile and move selected lines to the PNR, use the following steps. 1. Click Customer on the toolbar and select Get PRO-file. Keyboard: Press Alt+F, G The Retrieve PRO-file dialog box appears. 2. Complete the Retrieve PRO-file dialog box. 6 Viewpoint Study Guide, July 2005
41 Add Agency, Company, and Traveler Information in Viewpoint Note: If you aren t going to move the profile (i.e., only display it), you need enter only the pseudo city to display the agency profile or the pseudo city and business or personal file. 3. Click Display to view the entire profile(s). Keyboard: Press Alt+D The profile(s) appear. A green check mark in the check box identifies a profile line that will automatically move to the PNR. 3. To change which profile lines move, click the profile line check box. (Note: Clicking a check box with a green check mark will disable the line from moving. Clicking a check box without a check mark will enable the line to move.) Keyboard: Use the Up and Down arrow keys to navigate to the line to be changed and then press the Spacebar. 4. Click the Move button on the toolbar, and then select one of the following from the menu. All Levels Keyboard: Press Alt+M, A Agency Only Keyboard: Press Alt+M, G Business Only Keyboard: Press Alt+M, B Personal Only Keyboard: Press Alt+M, P Viewpoint Study Guide, July
42 Add Agency, Company, and Traveler Information in Viewpoint Selected lines from the profile(s) move and appear in the PNR on the itinerary window. A dialog box confirming the move similar to the following appears. Practice 5. Click OK. Keyboard: Press Enter. 6. To close the profile display window, click Close Window. Keyboard: Press Alt+F, C Perform the following tasks: 1. Display your agency profile. 2. Provided there is more than one line of data available to move, change one line to move or not move, e.g., change a line that is selected to move so it doesn t move. 3. Move the agency profile. 4. Ignore the PNR. List Profiles If you are not sure of the exact spelling of a profile, you can obtain a list of profiles with similar names. To list profiles with similar names, use the following steps. 1. Click Customer on the toolbar and select Get PRO-file. Keyboard: Press Alt+F, G 8 Viewpoint Study Guide, July 2005
43 Add Agency, Company, and Traveler Information in Viewpoint The Retrieve PRO-file dialog box appears. 2. Complete the Retrieve PRO-file dialog box. In the Business File and Personal File text boxes, you can enter as little as one character to list similar names. For example, if you weren t sure if a business file was titled ADRIANA or ADRIAN, you might type ADR in the Business File text box to list similar names. 3. Click List to view profiles with a similar name. Keyboard: Press Alt+L The Select List Type dialog box appears. 4. Click the type of profile to list; that is, Business Files Like or Personal Files associated to. Keyboard: Press Tab twice, then use Up and Down arrow keys to select the type to list. 5. Click OK. Keyboard: Press Enter. Viewpoint Study Guide, July
44 Add Agency, Company, and Traveler Information in Viewpoint The Similar Names List dialog box appears. 6. To select a profile, double-click it. Keyboard: Use the Up and Down arrow keys to highlight the profile and then press Enter. The Retrieve PRO-file dialog box reappears. 7. Move or display the profile. 10 Viewpoint Study Guide, July 2005
45 Add Agency, Company, and Traveler Information in Viewpoint Summary In this module, you learned how to: Identify and define the three levels of profiles in Apollo. Move agency, business, and personal traveler information into a PNR. Display agency, business, and personal files. Move selected profile lines. List profiles with similar names. Viewpoint Study Guide, July
46
47 Sell Rental Cars in Viewpoint TM Study Guide
48 Acknowledgement: This document was developed by Galileo Training Services. Customer feedback is important to us. Please take a few minutes to send any questions or comments to us at training.development@galileo.com 2007 Galileo International, L.L.C. All rights reserved. Information in this document is subject to change without notice. No part of this publication may be reproduced, stored in a retrieval system, or transmitted in any form or any means electronic or mechanical, including photocopying and recording for any purpose without the written permission of Galileo International. All screen examples and other inserts associated with system output are provided for illustration purposes only. They are not meant to represent actual screen responses, rates, etc. Galileo International may have patents or pending patent applications, trademarks, copyrights, or other intellectual property rights covering subject matter in this document. The furnishing of this document does not give you any license to these patents, trademarks, copyrights, or other intellectual property rights except as expressly provided in any written license agreement from Galileo International. All other companies and product names are trademarks or registered trademarks of their respective holders. 4/07
49 Sell Rental Cars in Viewpoint Contents Module Objectives...2 Participation Levels...2 Inside Availability...2 Inside Link...3 Non-Link...3 Reference Sell...3 Step 1: Display Car Availability...4 Step 2: Display Rules...13 Step 3: Sell the Car...14 Practice...16 Save the PNR...16 Direct Sell...16 Practice...22 Display a Car Description...23 Practice...24 Modify a Car Segment...25 Practice...26 Cancel a Car Segment...27 Practice...27 Display a Car Index...28 Special Car Availability Requests...32 One Way...32 Corporate Discount Number for Inside Availability Vendor...35 Corporate Discount/ID Numbers for Multiple Vendors...38 Summary...40 Viewpoint TM Study Guide, July
50 Sell Rental Cars in Viewpoint CarMaster, the car reservation tool of the Apollo system, is one of the most comprehensive, accurate, and flexible rental car-booking programs available. Viewpoint makes booking a reservation in CarMaster quick and easy. Module Objectives Upon completion of this module, you will be able to: Describe car rental company participation levels in the Apollo system. Sell cars without a discount number (Reference sell). Sell cars with a discount number (Direct sell). Display location and vendor descriptions. Modify booked car segments. Cancel booked car segments. Display a car index. Process special car rental requests. Participation Levels Inside Availability When a car rental company joins Apollo, it chooses a level of participation. There are three levels of participation: Inside Availability Inside Link Non-link A participant s participation level is indicated on various Viewpoint screens. This section defines each participation level and explains how it works. Inside Availability works the same as calling a company s 800 central reservation telephone number. You can view and sell the same inventory without waiting for a reservations agent to help you. With an Inside Availability participant you have direct access into the car rental company s system for availability, rules, and rates. You receive a confirmation number instantly when you sell a car. A reservation is built in the participant s computer system prior to finishing (saving) the PNR. 2 Viewpoint TM Study Guide, July 2005
51 Sell Rental Cars in Viewpoint Inside Link An Inside Link participant gives you the ability to go directly to the car rental company for an instant confirmation at time of booking. The car reservation is automatically built in the participant s computer system before the PNR is end transacted (saved). Non-Link A non-link participant responds to a sell message and sends back a confirmation number only after end transact and after the sell message has been processed by the vendor. Note: The legend at the bottom of the Car Availability window indicates vendors that are Inside Availability ( ) participants and those that are Inside Link ( ). Reference Sell Customers are often price-conscious shoppers. Using Viewpoint, you can display car availability with validated rates, listed in low-to-high order, to assist you in shopping for the best available rate. You can also add qualifiers to narrow your search for special rates. Before reference selling a car; that is, selling without a discount number, you need to determine what types of cars and rates are available. This is called displaying low-to-high availability. A low-to-high availability shows you car rental companies, car types, and the availability of cars at a specified location. The only rates that appear are those that have been validated against rules based on: Date and day or week. Advance booking. Minimum and maximum rental periods. Availability. This section explains reference selling a car without a discount number. The next section will explain direct selling a car with a corporate discount number. Reference selling follows these three major steps: 1. Display car availability. 2. Display car rules. 3. Sell the car. This section describes each of these steps in detail. Viewpoint TM Study Guide, July
52 Sell Rental Cars in Viewpoint Step 1: Display Car Availability Reference sell when booking a car without a discount number. Start by displaying car availability. To reference sell a car using low-to-high availability, use the following steps. 1. If you want to insert the car reservation after a booked air segment, select the air segment. Keyboard: Use the Up and Down arrow keys to highlight the air segment. 2. From the Car menu, select Availability. Keyboard: Press Alt+C, A The Car Availability dialog box appears. 4 Viewpoint TM Study Guide, July 2005
53 Sell Rental Cars in Viewpoint 3. Complete the Basic Fields tab. Press Tab to move from field to field or use your mouse. a. Enter the Pickup and Return dates and times if you do not have air segments booked. You can enter a date can in several formats including MM/DD/YY and DDMMM. For example, you can enter October 6, 2005 as 10/06/05, 10/6/05, 06OCT, or 6OCT. You can enter the time in military time or using the A.M. and P.M. indicators. For example, you can enter three forty-five in the afternoon as 15:45, 3:45PM, or 3:45P. You can also select a date from the calendar. To access the calendar, click the Pickup Date or Return Date down arrow. Click the date, and then click the OK button. b. If you want to narrow your search to a specific vendor(s), enter a Rental Company. Note: You must enter a Rental Company if you want to use a corporate discount number. c. If you do not have air segments booked, specify the Rental Location by doing one of the following: To specify an Airport location, type or select an airport from the drop-down menu. To specify a City Location: 1. Type or select a city from the drop-down menu. 2. Click City Locations. Keyboard: Press Alt+Y To specify a city location Via a Reference Point: 1. Type or select a city from the drop-down menu. 2. Click Via Reference Point. Keyboard: Press Alt+V 3. Click the down arrow to select a reference point. Keyboard: Press Alt+Down arrow key. Viewpoint TM Study Guide, July
54 Sell Rental Cars in Viewpoint 4. The Reference Point dialog box appears. Select a reference point from the list by clicking it. Keyboard: Use the Up and Down arrow keys to highlight a reference point. 5. Click OK. Keyboard: Press Enter. 6. The Car Index dialog box appears. Select an area or specific vendor location by clicking it. Keyboard: Use the Up and Down arrow keys to highlight the location, and then press the spacebar. 7. Click OK. Keyboard: Press Enter. To specify a location using a Location ID, click Location ID and type the ID in the corresponding text box. Keyboard: Press Alt+I d. Select the Rate Type. e. Select the Car Size. As you complete fields on the Basic tab, your selections appear in the List of Selected Qualifiers text box located on the right side of the dialog box. Note: After completing the Basic Fields tab, you can begin your search or enter additional search criteria using the other tabs. To begin the search, skip to Step If you are selling a car for a customer using a corporate discount number, first enter the car company code or name on the Basic Fields tab then, click the Vendor Specific tab. Keyboard: Tab to the Basic Fields tab and press the Right arrow key. Note: The corporate discount number and ID number apply only to Inside Availability car vendors. Note: You must include a vendor on the Basic Fields tab if you are including a corporate discount number. 6 Viewpoint TM Study Guide, July 2005
55 Sell Rental Cars in Viewpoint The Vendor Specific Tab appears. Complete the following text boxes for the vendor: a. Corporate Discount # b. ID# c. Rate Code 5. If the customer is dropping off the car at a location other than where he/she is picking it up, click the One Way tab. Keyboard: Tab to the Vendor Specific tab, then press the Right arrow key. Viewpoint TM Study Guide, July
56 Sell Rental Cars in Viewpoint The One Way tab appears. 6. Specify the drop-off location by doing one of the following: a. Select an airport. b. Select a city location. c. Select a city and reference point. d. Select Drop Location ID and type a location ID. 7. If you want to specify more than one car type or a specific car category such as Van, click the More Car Types tab. Keyboard: Tab to the One Way tab, and then press the Right arrow key. 8 Viewpoint TM Study Guide, July 2005
57 Sell Rental Cars in Viewpoint The More Car Types tab appears. 8. Request more car types by doing the following for each car type: a. Select the size by clicking the Size down arrow and clicking an option. Keyboard: Press Alt+1 (2 or 3), then use the Up and Down arrow keys to highlight the size. Then press Tab. b. Select the category by clicking the Category down arrow and clicking an option. Keyboard: Use the Up and Down arrow keys to highlight the category. c. You can also change the transmission type or air conditioning option by selecting or deselecting the check boxes. 9. If you want to specify a rate category, mileage option, or currency, click the Rate Categories tab. Keyboard: Tab to the More Car Types tab, and then press the Right arrow key. Viewpoint TM Study Guide, July
58 Sell Rental Cars in Viewpoint The Rate Categories tab appears. 10. Request rate category options by doing the following: a. Select the Rate Category by clicking the down arrow and clicking a rate. Keyboard: Press Alt+R, then use the Up and Down arrow keys to highlight a rate category. b. To request only unlimited mileage rates, click the Unlimited mileage only check box. Keyboard: Press Alt+U c. To request only guaranteed rates, click the Guaranteed rates only check box. Keyboard: Press Alt+G d. To display rates in a different currency, click Local or List, click the drop-down arrow, and then select a currency. Keyboard: Press Alt+O to select Local, or Press Alt+I and then use the Up and Down arrows to select a currency. 11. Click Search. Keyboard: Press Alt+S 10 Viewpoint TM Study Guide, July 2005
59 Sell Rental Cars in Viewpoint The Car Availability window appears. You can sort the available cars in a different order other than low-to-high by clicking any of the column headers. For example, you could click the Vendor column header to sort available cars by vendor. If you want to see additional availability click the More button on the toolbar. Viewpoint TM Study Guide, July
60 Sell Rental Cars in Viewpoint Update car availability If your customer changes his or her mind or initially gave you the wrong travel information, you can easily update the car availability request. Rather than start over, you can update your original search request, changing any of the search qualifiers that you initially entered. To update car availability, use the following steps. 1. From the Car Availability Search menu, select Update Search. Keyboard: Alt+E,U The Car Availability dialog box appears with the search information you initially entered. 2. Make the necessary changes to the search qualifiers. 3. Click Search. Keyboard: Alt+S The Car Availability window is updated with the results reflecting the updated search qualifiers. 12 Viewpoint TM Study Guide, July 2005
61 Sell Rental Cars in Viewpoint Step 2: Display Rules Because many car rental rates have restrictions attached, you need to display rules to verify that you can sell a particular rate as requested. Viewing rules is an important part of the booking process. It provides an opportunity to confirm any particulars with your customer, such as: Rental requirements (e.g. minimum and maximum days). Requirements for guarantee of deposit. Policies regarding cancellations. General information added by the car rental company. To display rules from car availability, use the following steps. 1. Select a car option by clicking it. Keyboard: Use the Up and Down arrow keys to highlight the car option. 2. Click the Rules button on the toolbar. Keyboard: Press Alt+I,R The Rules Display window appears. Notice the Rules Display includes the Approximate Total Cost of the car rental, which is the daily or weekly rate plus taxes and any additional charges. Approximate Total Cost of Rental 3. Use the scroll bar to scroll through the rules. Keyboard: Press the Page Up and Page Down keys to scroll through the rules. 4. To close the Rules Display window, click Close Window. Keyboard: Press Alt+F, C Viewpoint TM Study Guide, July
62 Sell Rental Cars in Viewpoint Practice Your customer wants to reserve a car in San Diego for two months from now. Reserve any flights with a one week stay in San Diego. Next, select the first flight segment to pre-populate the dates, times, and rental location. The customer does not have a preferred vendor, but wants a standard 4-door car. Update the Basic Fields and other tabs before you search for availability. Select a car option and review the rules for your selection. Step 3: Sell the Car Sell a car once you find one that meets your customer s needs. You can sell a car from a rules display or from a car availability display. To sell a car from a rules display or from car availability, use the following steps. 1. Do one of the following: a. To sell a car from car availability, select a car by clicking it. Keyboard: Use the Up and Down arrow keys to highlight the car. Click the Sell toolbar button. Keyboard: Press Alt+S b. To sell a car from a rules display, click the Sell toolbar button. Keyboard: Press Alt+S The Sell dialog box appears. Use the Sell dialog box to provide any optional details that might be needed before completing the sale. You can add optional fields and transmit them to the vendor at the same time as the car rental request. 14 Viewpoint TM Study Guide, July 2005
63 Sell Rental Cars in Viewpoint The Basic Fields tab shows details that have already been selected, e.g., pickup and return dates, vendor and car type, etc. Any additional options appear in the List of Selected Sell Options. Use the other Sell tabs to enter optional sell information. Note: If you have not entered a customer name in the PNR, e.g., when a traveler only wants a car reservation, an agent alert appears advising you that a name is required. When you click OK, Viewpoint moves to the Customer tab and the Customer Name input field. Complete the name and click the Sell button to complete the sell request. 2. Click Sell. Keyboard: Press Alt+S The Sell, Modify, Cancel Vendor Summary window appears confirming your sell request or reservation. It can include various detailed information about the reservation, including the vendor, sell status, and confirmation number, and also the rate amount, currency, rate guarantee, etc. 3. To return to the itinerary window, click the Itinerary button. The itinerary window appears, displaying the sold car segment. Viewpoint TM Study Guide, July
64 Sell Rental Cars in Viewpoint Practice Your customer will be in Chicago six months from now and needs a car. Your customer wants to pick up the car at O Hare airport Tuesday morning at 10:00 and drop it off Thursday afternoon at 4:00. Your customer prefers Hertz intermediate sized cars with unlimited mileage. Your customer doesn t have a corporate discount number and wants the least expensive car. 1. Add the name field to the PNR. 2. Display low-to-high availability. 3. Display the rules for the least expensive car. 4. Sell the least expensive car and add a special service request indicating that the customer requests a non-smoking car. 5. Display the Itinerary to view the car segment. 6. Cancel the car segment. Save the PNR The final step to selling a car is to save the PNR. When you are selling an Inside Link participant, the time period to communicate through the link is approximately ten minutes. Since Apollo does not alert you to the time-out, it is best practice to save the PNR quickly. Direct Sell Many travelers qualify for negotiated rate programs. You use a discount number to obtain a special rate for these travelers. Use Direct Sell when booking cars for customers with a discount number. You use the Car Direct Sell dialog box to direct sell cars. The dialog box has five tabs on which you enter information. Some of the tabs are similar to those for reference sell. The first tab, Basic Fields, contains the required fields to sell a car including date and time, rental car company, corporate discount number, location, and car type. 16 Viewpoint TM Study Guide, July 2005
65 Sell Rental Cars in Viewpoint The following screen shows the Car Direct Sell dialog box completed for a direct sell of a rental car in Seattle. After you complete the Basic Fields tab, you can sell the car or enter additional information on the other tabs. Use the following table as a guideline for completing the tabs. In this tab: Customer Rate Categories Special One Way Enter: Frequent traveler and customer information. Specific rate code and request for rate display in a different currency. Specific equipment request, such as a bicycle rack. Drop-off information for one-way rentals. To direct sell a car, use the following steps. 1. Click the segment after which you want the car reservation inserted. Keyboard: Use the Up and Down arrow keys to highlight the air segment. 2. From the Car menu, select Direct Sell. Keyboard: Press Alt+C, S Viewpoint TM Study Guide, July
66 Sell Rental Cars in Viewpoint The Car Direct Sell dialog box appears. 3. Complete the Basic Fields tab. a. Enter the Pickup and Return dates and times and flight number if you do not have an air segment booked. b. Select a Vendor by clicking the down arrow and clicking a vendor. c. Enter the Corporate Discount number. d. Specify the Rental Location. e. After you have selected a vendor, you can select the car type from availability or manually enter it. To select the car type and check availability, click the Check Availability button. The Car Type Availability dialog box appears. Click a car type, then click OK. To enter the car type manually, type the code in the Car Type text box or select the car type by making selections for the Size, Category, automatic transmission, and air conditioning. Note: After completing the Basic Fields tab, you can sell the car or enter additional information using the other Car Direct Sell tabs. 4. To enter frequent traveler or guarantee information, click the Customer tab. Keyboard: Tab to the Basic Fields tab and press the Right arrow key. 18 Viewpoint TM Study Guide, July 2005
67 Sell Rental Cars in Viewpoint The Customer tab appears. Enter any of the following: a. Customer Membership number. b. Frequent Traveler number. c. The credit card number for the Guarantee. d. First and Last name (only if different from name in PNR). 5. To enter a specific rate code or request the rate in a different currency, click the Rate Categories tab. Keyboard: Tab to the Customer tab, and then press the Right arrow key. Viewpoint TM Study Guide, July
68 Sell Rental Cars in Viewpoint The Rate Categories tab appears. Enter rate category information. a. Enter the rate code. b. If applicable, enter the tour number, booking source, and prepayment information. c. To display rates in a different currency, click Local, or click List and then click the drop down arrow and select a currency. Keyboard: Press Alt+O to select Local, or Alt+I and use the Up and Down arrow keys to select a currency from the list. 6. To request special services or equipment such as a bicycle rack, click the Special tab. Keyboard: Tab to the Rate Categories tab and press the Right arrow key. 20 Viewpoint TM Study Guide, July 2005
69 Sell Rental Cars in Viewpoint The Special tab appears. Enter special service information: a. Type a special service request or add supplementary information to a vendor in the Special Service text box. b. To request special equipment, click Equipment Codes. Then click the down arrow and select an item from the list. Keyboard: Press Alt+E, and then use the Up and Down arrow keys to select an item. c. To send a vendor additional information about the special request, click Free Form Request and then type the information. Keyboard: Press Alt+F, and then type the information. 7. If the customer is dropping off the car at a different location (not pick-up location), click the One Way tab. Keyboard: Tab to the Special tab, then press the Right arrow key. Viewpoint TM Study Guide, July
70 Sell Rental Cars in Viewpoint The One Way tab appears: Specify the drop-off location by doing one of the following: a. Select an airport. b. Select a city location. c. Select a city and reference point. d. Select Drop Location ID and type a location ID. 8. Click Sell. Keyboard: Press Alt+S If the sell was successful, the Sell, Modify, Cancel Vendor Summary window appears. Practice Your customer, Cristina Breton, will be in Mexico City on business next month. She wants to pick up a car at the airport Monday morning at 10:00 and return it Wednesday afternoon at 3: Direct sell a car. Your customer would like a 2/4 door, intermediate size with Avis. Sell the car using A as the corporate discount number or one provided by your instructor. 2. Display the itinerary. Note: Do not cancel the car segment at this time. You will use this PNR in another practice. 22 Viewpoint TM Study Guide, July 2005
71 Sell Rental Cars in Viewpoint Display a Car Description You can access specific information about a rental location or about a vendor from a Car Availability display. Specific information about a rental location includes the hours of operation, telephone number, refueling policy, and more. To display a description from a Car Availability display, use the following steps. 1. Select a location by clicking it. Keyboard: Use the Up and Down arrow keys to highlight a location. 2. Click the Description button on the toolbar. Keyboard: Press Alt+ I, L The Car Descriptions window appears with the General keyword displayed for the location you selected. The following example shows the General description of the Hertz location at the Vancouver airport. From here you can get information at a corporate level or change the type of information by changing keywords. 3. To change the information from a specific location to the corporate vendor, click Vendor. Keyboard: Tab to Location and press the Down arrow key. Viewpoint TM Study Guide, July
72 Sell Rental Cars in Viewpoint The following example shows the General description for Hertz at a corporate level. 4. To change to a different Keyword other than General, double-click the desired keyword. The description appears, and an X appears next to the selected keyword. An X indicates that you have viewed the description. 5. To close the Car Descriptions window, click Close Window. Note: You can also display a car description for a booked segment by selecting the car segment from the itinerary window, selecting Car on the toolbar and then Description. Practice 1. Your customer wants to book a car with Thrifty at the Manchester, NH airport and wants to know their hours of operation. Access a location specific description for Thrifty in Manchester to get this information. 2. Next, use the PNR from the previous car practice (Mexico City, Avis intermediate sized car). Display shuttle information for the location that you have booked. Note: Do not cancel the car segment. You will use it in the next practice. 24 Viewpoint TM Study Guide, July 2005
73 Sell Rental Cars in Viewpoint Modify a Car Segment You can easily modify a car segment after you have sold it. Using Viewpoint, you can see if your requested modifications are available before committing to modify the car segment. With Viewpoint you can also make several modifications in one easy step. Modify a sold car segment when you want to keep the reservation but need to make minor changes to it, such as car type. To modify a sold car segment, use the following steps. 1. On the itinerary window, click the booked car segment. Keyboard: Use the Up and Down arrow keys to highlight the car segment. 2. Click Car on the toolbar and select Modify. Keyboard: Press Alt+C, M Note: You can also right-click the car segment and select Modify Segment from the shortcut menu. The Car Modify dialog box appears with the options the car was booked with already selected. 3. Make the desired modifications to the car segment. 4. Click Check Availability to see if your modifications are available. Keyboard: Press Alt+K Viewpoint TM Study Guide, July
74 Sell Rental Cars in Viewpoint The Car Type Availability dialog box appears with a car matching your modifications selected if available. Practice 5. To select a car other than the one selected, click it. Keyboard: Use the Up and Down arrow keys to select a different car. 6. Click OK to close the Car Type Availability dialog box. Keyboard: Press Enter. 7. Click Modify to rebook the car segment with your modifications. Keyboard: Press Alt+M The Sell, Modify, Cancel Vendor Summary window appears confirming your modifications. Use the PNR from the previous practice. Your customer s plans have changed. Modify the car segment, changing the car from an intermediate to a standard sized car. 26 Viewpoint TM Study Guide, July 2005
75 Sell Rental Cars in Viewpoint Cancel a Car Segment When a customer changes an itinerary or needs a different car rental company, you can easily cancel any existing car reservation. Remember that once you sell an Inside Availability or Inside Link participant, a message is sent to the rental company, regardless of whether you have end transacted the PNR. The car reservation is confirmed as soon as you sell it. To cancel a car segment, use the following steps. 1. On the itinerary window, click the car segment to highlight it. Keyboard: Use the Up and Down arrow keys to highlight the segment. 2. Click the Customer button on the toolbar and select Cancel Segment(s). Keyboard: Press Alt+F,E The Sell, Modify, Cancel - Vendor Summary window appears with a message confirming the segment was successfully canceled. 3. Click Itinerary to return to the itinerary window. Keyboard: Press Alt+W, I Practice Use the PNR from the previous practice to cancel the car segment. Viewpoint TM Study Guide, July
76 Sell Rental Cars in Viewpoint Display a Car Index You can display a listing of the rental locations for a selected city or airport regardless of car availability. You can specify what vendors you want listed and if you want rental locations for an airport or a non-airport location. The following screen shows a car index for Avis and Hertz locations near Disneyworld. From a car index, you can easily request availability, a description, or an address. To display a car index, use the following steps. 1. Click the Car button on the toolbar and select Index. Keyboard: Press Alt+C, I 28 Viewpoint TM Study Guide, July 2005
77 Sell Rental Cars in Viewpoint The Car Location Index Request dialog box appears. 2. Optionally, type or select up to three vendors. Keyboard: Press Alt+1, 2, or 3 and select the vendor from the list. 3. Specify the Rental Location by doing one of the following: a. To specify an airport location, type or select an airport from the drop-down menu. b. To specify a city location: Type or select a city from the drop-down menu. Click City Locations. Keyboard: Press Alt+L c. To specify a city location via a reference point: Type or select a city from the drop-down menu. Click via Reference Point. Keyboard: Press Alt+V Click the down arrow to select a reference point. Keyboard: Press Tab, then press Alt+Down arrow key. The Reference Point dialog box appears. Select a reference point from the list by clicking it. B Keyboard: Use the Up and Down arrow keys to highlight a reference point. Click OK. Keyboard: Press Enter. 4. Optionally, Enter a pickup date. Viewpoint TM Study Guide, July
78 Sell Rental Cars in Viewpoint The following Car Location Index Request dialog box is an example of a request for Avis and Hertz locations near Disneyworld. 5. Click OK. Keyboard: Press Enter. The Car Index window appears. 30 Viewpoint TM Study Guide, July 2005
79 Sell Rental Cars in Viewpoint 6. You can select up to three lines within an area. If you select an area line, by default you are selecting all the locations found within the area. Keyboard: Use the Up and Down arrow keys to highlight the location, and then press the spacebar. Note: You cannot select locations from more than one area or select more than one area line. You cannot select more than one line from the same vendor. 7. Do one of the following: a. To display availability, click the Availability button on the toolbar. Keyboard: Press Alt+I and then press Enter. b. To display a description, click the Description button on the toolbar. Keyboard: Press Alt+I, L c. To display an address, click the Address button on the toolbar. Keyboard: Press Alt+I, A and then press Enter. d. To close the Car Index window, click Close Window. Keyboard: Press Alt+F, C Viewpoint TM Study Guide, July
80 Sell Rental Cars in Viewpoint The following Car Availability dialog box is an example of selecting availability from a Car Index. Special Car Availability Requests This section describes three types of special availability requests, which are important to learn, although they may occur less frequently than other requests: One way Corporate discount number for Inside Availability vendor Corporate discount number for multiple vendors One Way Here is an example of a Car Availability request for a one-way car rental with unlimited mileage. The customer is picking up the car at Los Angeles airport and dropping it off at San Francisco airport. 32 Viewpoint TM Study Guide, July 2005
81 Sell Rental Cars in Viewpoint The Basic Fields tab below shows the pickup and drop-off dates and times. For a one-way rental, you must enter the vendor. This example show Avis, National, and Alamo. The Rental Location (pickup) is at Los Angeles airport. The One Way tab indicates the drop-off location, San Francisco airport. Viewpoint TM Study Guide, July
82 Sell Rental Cars in Viewpoint The Rate Categories tab below shows the Unlimited mileage only check box selected. The results of the search are shown below. The top section shows Inside Availability rates that allow a drop off at the requested location and include any drop off charges. The bottom section displays rates for non-inside Availability vendors. These rates will only be validated on sell for permitted drop off locations and drop off charge. You must check the rules and DROP policy description for full details. 34 Viewpoint TM Study Guide, July 2005
83 Sell Rental Cars in Viewpoint Corporate Discount Number for Inside Availability Vendor Here is an example of a Car Availability request using a corporate discount number for an Inside Availability vendor, Avis. The Basic Fields tab shows the pickup and drop-off dates and times for a car in Seattle. Avis appears in the Vendor 1 text box. Viewpoint TM Study Guide, July
84 Sell Rental Cars in Viewpoint Enter the corporate discount number on the Vendor Specific tab. 36 Viewpoint TM Study Guide, July 2005
85 Sell Rental Cars in Viewpoint The results show Fully Qualified IA Rates and Leisure rates. The top section displays rates that have been returned via Inside Availability and have met all rental parameters included in the availability request. The bottom section displays alternate rates for consideration. Viewpoint TM Study Guide, July
86 Sell Rental Cars in Viewpoint Corporate Discount/ID Numbers for Multiple Vendors Here is the Car Availability dialog box using a corporate discount and ID number for two requested vendors. The Basic Fields tab shows the pickup and drop-off dates and times for any car size in Seattle. The requested vendors are Avis and Budget. 38 Viewpoint TM Study Guide, July 2005
87 Sell Rental Cars in Viewpoint The Vendor Specific tab shows the corporate discount number and ID numbers completed for Avis and Budget. Here is an availability display for Avis and Budget in Seattle showing Fully Qualified IA Rates (Inside Availability). Note: You may see an up arrow ( ) next to a car type. This indicates an upsell or promotional rate, which is an additional car type. Only Inside Availability vendors return these promotional rates. Viewpoint TM Study Guide, July
88 Sell Rental Cars in Viewpoint Summary In this module you learned how to: Describe car rental company participation levels in the Apollo system. Sell cars without a discount number (Reference sell). Sell cars with a discount number (Direct sell). Display location and vendor descriptions. Modify booked car segments. Cancel booked car segments. Display a car index. Process special car rental requests. 40 Viewpoint TM Study Guide, July 2005
89 Sell Rental Cars in Viewpoint Notes Viewpoint TM Study Guide, July
90 Sell Hotels in Viewpoint TM Study Guide
91 Acknowledgement: This document was developed by Galileo Training Services. Customer feedback is important to us. Please take a few minutes to send any questions or comments to us at training.development@galileo.com 2007 Galileo International, L.L.C. All rights reserved. Information in this document is subject to change without notice. No part of this publication may be reproduced, stored in a retrieval system, or transmitted in any form or any means electronic or mechanical, including photocopying and recording for any purpose without the written permission of Galileo International. All screen examples and other inserts associated with system output are provided for illustration purposes only. They are not meant to represent actual screen responses, rates, etc. Galileo International may have patents or pending patent applications, trademarks, copyrights, or other intellectual property rights covering subject matter in this document. The furnishing of this document does not give you any license to these patents, trademarks, copyrights, or other intellectual property rights except as expressly provided in any written license agreement from Galileo International. All other companies and product names are trademarks or registered trademarks of their respective holders. 4/07
92 Sell Hotels in Viewpoint TM Contents Module Objectives...2 Hotel Participation Levels...3 Inside Availability...3 Inside Link...4 Non-Link...4 Reference Sell a Hotel...4 Step 1: Display Hotel Availability...4 Step 2: Display All Available Room Rates (Complete Availability)...17 Step 3: Display Hotel Rules...20 Step 4: Sell the Hotel...21 Practice...25 Hotel Description...25 Display from Booked Segment...26 Hotel Description Request...26 Modify a Hotel Segment...28 Cancel a Hotel Segment...30 Practice...31 Exercise...32 Direct Sell a Hotel...32 Summary...35 Booking Cars and Hotels using Viewpoint Course Book, July
93 Sell Hotels in Viewpoint TM The Apollo system has RoomMaster TM, one of the most complete hotel booking programs available. It represents several advances in the booking process and the ability to access more product information updated by the hotel companies. Inside Availability provides access to a hotel s central reservation system to view and sell from availability. Rate rules and property descriptions are also available. Inside Availability helps you meet your customer s needs quickly. Inside Shopper is Galileo's next generation seamless product taking Inside Availability to the next level. It enables you to receive the hotel's rates and availability on the initial hotel availability shopping screen. Inside Shopper rates and availability are sent directly from the hotel's reservation system. Module Objectives Upon completion of this module, you will be able to: Describe hotel participation levels in the Apollo system. Reference sell a hotel. Update a hotel search. Enter and display hotel notes. Display hotel descriptions and policies. Modify a hotel segment. Cancel a hotel segment. Direct sell a hotel. 2 Booking Cars and Hotels using Viewpoint Course Book, July 2005
94 Sell Hotels in Viewpoint TM Hotel Participation Levels There are three levels of participation in the Apollo system. When a hotel chain joins the Apollo system, it chooses a level of participation. The three levels are: Inside Availability Inside Link Non-link A hotel s participation level is indicated on various Viewpoint screens. This section defines each participation level and explains how it works. Inside Availability Inside Availability works the same as calling a hotel s 800 central reservation telephone number. You can view and sell the same inventory without waiting for a reservationist to help you. An Inside Availability participant gives you direct access into the hotel company s system for availability, rules, and rates. It also responds to a sell message with an instant confirmation number. A room reservation is built in the participant s computer system prior to end transacting the PNR. Inside Shopper Inside Availability hotel chains can offer the Inside Shopper program. This program includes qualifiers you can use to personalize your client's booking. With hotel identification numbers (ID) and frequent guest numbers (FG), you have access to the best rates and availability on the initial hotel availability screen. Frequent Guest Number (FG): Hotel chains participating in the Inside Shopper program use the frequent guest number (FG) to provide point of sale information before the sale takes place. Inside Shopper participants are then able to provide special amenities based on the level of participation in their frequent guest program. Hotel ID number (ID): Hotel chains participating in the Inside Shopper program will assign an ID Number to a special program, special short turn around rates, or special rates based on last minute 'distressed' inventory, which may not otherwise appear in the availability display. Often, these special rates and/or programs are sent via fax, or via advertising. Booking Cars and Hotels using Viewpoint Course Book, July
95 Sell Hotels in Viewpoint TM Inside Link An Inside Link participant gives you the ability to go directly to the hotel company for an instant confirmation at time of booking. A room reservation is built in the participant s computer system prior to end transacting the PNR. Non-Link There are a small number of non-link participants that respond to a sell message and send back a confirmation number only after end transact and after the participant s computer system has worked the reservation. Hotel companies that are not Inside Availability or Inside Link are considered non-link participants. Reference Sell a Hotel Like selling cars, you can sell hotel rooms by using the reference sell method. Reference selling a hotel using Viewpoint is a four-step procedure. The steps are: 1. Display hotel availability. 2. Display all available room rates. 3. Display room rate rules and policies. 4. Sell a hotel from the rules display. Step 1: Display Hotel Availability The first step to reference sell a hotel is to display hotel availability that meets your customer s needs. To display hotel availability, use the following steps. 1. If you are adding a hotel segment to an existing itinerary, display the PNR, and then highlight the segment that the hotel segment is to follow. 2. Click the Hotel toolbar button. 4 Booking Cars and Hotels using Viewpoint Course Book, July 2005
96 Sell Hotels in Viewpoint TM The Hotel Availability dialog box appears. If you previously highlighted an existing air segment in the itinerary, the in and out dates, number of nights, and city code automatically fill in. 3. Complete the Basic Fields tab. Press Tab to move from field to field or click your mouse to set the cursor in the each field. a. Enter the In and Out dates. Alternately, you can enter the In date and number of nights, and the Out date will be automatically calculated. You can enter dates in several formats including MM/DD/YY and DDMMM. For example, you can enter October 6, 2005 as 10/06/05, 10/6/05, 06OCT, or 6OCT. b. You can also select dates from the calendar. To access the calendar, click the In and/or Out down arrow. When the calendar appears, click the desired date, and then click the OK button. Note: Once you enter a date, Viewpoint displays the corresponding day of the week to the right of the In and Out text boxes. Booking Cars and Hotels using Viewpoint Course Book, July
97 Sell Hotels in Viewpoint TM c. Specify the Location by doing one of the following: To specify an Airport location, type the airport code in the City or Airport field, or select an airport using the drop-down Find City or Airport menu. The Airport radio button is selected by default. To specify a City Location: 1. Type the city name in the City or Airport field, or select an airport using the drop-down Find City or Airport menu. 2. Click to select the Downtown/City radio button. To specify a city location using a Reference Point: 1. Type the city name in the City or Airport field, or select an airport using the drop-down Find City or Airport menu. 2. Click to select Reference Point. 3. Click the down arrow. The Reference Point dialog box appears. 4. Select a reference point from the list by clicking on it. 5. Click OK. To specify a location using a Postal Code: 1. Click Postal Code. 2. Select the country from the drop down list. 3. Type the postal code in the text box. d. Select the Distance and Direction from the location. The default setting is within 10 miles/kilometers in all directions. e. Select the Occupancy. Click the down-arrow to select one to four people. f. Optionally, you can elect to display the results in a different currency. 6 Booking Cars and Hotels using Viewpoint Course Book, July 2005
98 Sell Hotels in Viewpoint TM As you complete fields on the Basic Fields tab, your selections appear in the Selected Options text box located on the right side of the dialog box. Note: After completing the Basic Fields tab, you can begin your search or enter additional search criteria using the other tabs. To begin the search, skip to Step If your client has a preference for a particular hotel chain, click the Chains tab. The Chains tab appears. 5. Type the chain name, code, or click the down-arrow to select from the list. You can add up to three different hotel chains to the hotel search. 6. Click the Inside Shopper tab if your client has a hotel frequent guest number (FG) or an identification number (ID). You can use the Inside Shopper tab to personalize your client's booking. Booking Cars and Hotels using Viewpoint Course Book, July
99 Sell Hotels in Viewpoint TM The Inside Shopper tab appears. a. To enter an ID Number, enter a chain code, or click the drop-down to select, and then enter the ID number in the text field provided. b. To Enter a Frequent Guest number, click the drop-down to select, and enter the Frequent Guest Number in the field provided. 7. Click the Negotiated Rates tab if your travel agency or client s company has negotiated special room rates with hotel chains. The Negotiated Rates tab appears. 8 Booking Cars and Hotels using Viewpoint Course Book, July 2005
100 Sell Hotels in Viewpoint TM 8. Enter the applicable rate access code in the text boxes provided. You can enter up to three different codes. Your agency default may show one or more default rate access code(s). You may type over these codes with different codes, as required. To display negotiated rates in Hotel Availability, one or more codes must be entered on this tab. 9. Click the Features tab to search for properties with special features or amenities, such as a health club, or pool. The Features tab appears. Note: When you select a feature, a green checkmark appears next to it. Double-click a feature again to deselect it (i.e., remove it from the Selected Options list and remove the checkmark). 10. Double-click a feature to add it to the Selected Options list. You can include up to eight features. 11. Click the Rate Categories tab to search for properties that offer different categories of rates. Note: Properties usually offer categories of rates that cater to varying types of clients. These are known as Rate Categories. The system default is to display the standard hotel rates. Booking Cars and Hotels using Viewpoint Course Book, July
101 Sell Hotels in Viewpoint TM The Rate Categories tab appears. 12. Double-click a rate category to add it to the Selected Options list You can add as many Rate Categories as required as long as the total number of search qualifiers does not exceed 15. Note: When you select a rate category, a green checkmark appears next to it. 13. Click the Transportation tab to search for properties that offer transportation to and from a specified reference point. Note: You can limit the search to those properties that offer preferred forms of transport to and from a specified reference point. For example, if your client is attending a conference they can request a hotel to be within walking distance. 10 Booking Cars and Hotels using Viewpoint Course Book, July 2005
102 Sell Hotels in Viewpoint TM The Transportation tab appears. 14. Double-click a mode of transportation to add it to the Selected Options list. Note: When you select a mode of transportation, a green checkmark appears next to it. 15. Click the Property Type tab if you want to search for a specific type of property, such as a condominium. Note: The system default is to display hotels and motels. You can add as many property types as required as long as the total number of search qualifiers does not exceed 15. Booking Cars and Hotels using Viewpoint Course Book, July
103 Sell Hotels in Viewpoint TM The Property Type tab appears. 16. Double-click to select a Property type. It appears in the Selected Options list. 17. Click the Property ID tab if you want to check the availability for a particular hotel by name or RoomMaster ID. The Property ID tab appears. 12 Booking Cars and Hotels using Viewpoint Course Book, July 2005
104 Sell Hotels in Viewpoint TM a. Property Name Enter the hotel name with two to twelve characters here. b. RoomMaster ID Enter the RoomMaster Property number. 18. Click the Others tab if you want to search for hotels by bedding type, room rate, or AAA rating,. The Others tab appears. a. Bedding/Room Type Enter the preferred Bedding/Room Type for your client. This consists of three-character code that specifies the room quality, the number of beds and the type of bed required (e.g., B2D for a superior room with two double beds). b. Rate Values You can search for properties that have rooms within a specified rate value. Choose an option from the list, and then enter a numeric value up to 3 digits. There are three different options for you to choose from: Less than equal to or less than the value you specify. This is the default option. More than equal to or greater than the value you specify. Between fall within a specified range of values you specify. Note: Only the rate value is validated, not the currency. For example, if you enter a rate value of 100, this can display room rates of 100 Euros or 100 Dollars depending on the currency the rates are displayed in. c. AAA Rating You can search for hotels rated by the American Automobile Association based on the number of AAA diamonds (USA only). Use both fields to restrict the search to a range e.g Booking Cars and Hotels using Viewpoint Course Book, July
105 Sell Hotels in Viewpoint TM 19. Click Search. The Hotel Availability results window displays the vendors and rates that meet your search requirements. The top half of the Hotel Availability results window shows your request information. Note: If Headlines SM details exist, a Headlines SM summary appears. The summary information may change as you scroll through the list of vendors. Click the Headlines Details button for more information. The button is active only when there is supporting detail to accompany the Headlines SM information presented alongside. The bottom half of the Hotel Availability results window lists hotels and information about them. You can scroll through the list using the scroll bars. The following table lists each column with its description. Column Description # Contains a plus sign (+). Click it to expand line to show additional property information (i.e. a detailed view). Line Chain Link (type) Hotel Name Number sequence in listing for each property. Two-character hotel chain code Hotel participation level. See key at bottom of display. Name of hotel. Green diamond in front of hotel name indicates hotel is a featured property with additional information for you to view. 14 Booking Cars and Hotels using Viewpoint Course Book, July 2005
106 Sell Hotels in Viewpoint TM Column Address Cur Rates Status Rqmts Dist AAA Description Street address, city, state Currency in which rates appear Lowest unrestricted room rates. (may or may not be available to sell) For future use Requirement for booking. Miles/kilometers and direction from location requested. Display is randomly ordered into following mileage buckets if no distance is specifically defined in your search: 0-2, 3-5, 6-10, 11-30, 31 + AAA diamond rating A description of the icons in the property list appears at the bottom of the property list. You may rearrange the data to suit your needs by clicking on the column header. For instance, if you would like to view hotels in a low to high price range, click the Rates column header. 20. To display additional properties, click the More button. Practice 1. Sell round trip flights from Chicago to Montreal for 6 months from today. Check hotel availability for Montreal. Ignore the PNR. 2. Request hotel availability for 3 months from today for Holiday Inn only at the Salt Lake City airport. Note: Don t cancel this hotel availability request as you will use it in the next practice. Booking Cars and Hotels using Viewpoint Course Book, July
107 Sell Hotels in Viewpoint TM Update hotel availability Once you have requested an initial hotel availability search, you can update the search criteria from the Hotel Availability results window. This allows you to change, add or delete qualifiers and further refine the search. To update hotel availability, use the following steps. 1. From the Hotel Availability window, click Search and select Update Search. The Hotel Availability dialog box appears showing the search criteria you previously entered. 2. Make the necessary changes to the basic and optional qualifiers. 3. Click Search. A revised listing of hotels appears according to the new search criteria. Note: To view the original Hotel Availability, open the Search menu and select it from the list. Practice Update you last hotel availability request to add downtown Holiday Inn locations in Salt Lake City. Display a hotel description Hotel descriptions describe policies and descriptions for specific hotel properties and hotel chains. Property descriptions often include dining options, driving directions, cancellation policies, and more. Chain descriptions provide information about the chain, and general policies that apply to all properties unless otherwise noted at the property level. You can view a hotel description from: A Hotel Availability display A Hotel Index display Complete Availability A booked hotel segment Directly (without performing a search or booking a hotel). 16 Booking Cars and Hotels using Viewpoint Course Book, July 2005
108 Sell Hotels in Viewpoint TM To display a hotel description from hotel availability, use the following steps. 1. Click to highlight the hotel property. 2. Click the Description button on the toolbar. The Hotel Description appears. The example above shows a description for the Fifth Avenue Suites hotel in Portland, Oregon. Since it is a featured property, icons appear in the description allowing you to quickly and easily see some of the amenities offered by this property, such as a health club and room service. Featured properties contain special descriptions under the Viewpoint keyword (as highlighted above) that you can easily display. a. To switch back and forth between description levels, click Property or Chain in the left window. b. To display another keyword, double-click it. The description appears, and a green check mark appears next to the selected keyword. This indicates that you have viewed the description. The description appears in the window on the right. c. To close the Hotel Descriptions window, click Close Window. Practice View a description of a Holiday Inn property. Step 2: Display All Available Room Rates (Complete Availability) Booking Cars and Hotels using Viewpoint Course Book, July
109 Sell Hotels in Viewpoint TM From Hotel Availability, you can view available room rates and types for a specific hotel property. From this display, you can determine the best available room rate/type for your customer and sell it. To display all available hotel room rates, use the following steps: 1. From Hotel Availability, click to highlight the desired hotel property. 2. Click the Complete button on the toolbar. Complete Availability for the selected property appears. The display varies depending upon the level of participation by the hotel vendor. If the vendor participates in Inside Availability, the rate information comes directly from the vendor s availability. The following Complete Availability example is from an Inside Availability vendor. Note: Click the Rate column header to sort by rate. 3. Click the More button until it is grayed out to obtain all the rates for the hotel you selected. Practice On the hotel availability screen, select a couple of different properties and display complete availability. Enter and display notes 18 Booking Cars and Hotels using Viewpoint Course Book, July 2005
110 Sell Hotels in Viewpoint TM The Notes feature is unique to Viewpoint. Using this feature you can personalize property information by adding your own free-form notes and comments about a particular hotel. You can save the notes you enter and view them from Complete Availability. By default, the notes that you enter and save are stored locally on your computer. When you display Complete Availability for a property, a green dot will appear on the Notes button if a note exists for the property. The following screen shows Complete Availability for the Claridge hotel. The Notes button has a green dot, indicating a note exists for the hotel. Notes button indicating a note exists. The following example shows the Hotel Notes window for the Claridge Hotel. To create, modify or display a note about a hotel property, use the following steps. Booking Cars and Hotels using Viewpoint Course Book, July
111 Sell Hotels in Viewpoint TM 1. From a Complete Availability display, click the Notes button. The Hotel Notes window appears, displaying any notes that were previously saved, or a blank screen. 2. To create new or change a note, type the note in the space provided. 3. Click the Close Window button to close the Hotel Notes window. When you create or change a note, you are prompted to save the changes. Click Yes to save the changes. Step 3: Display Hotel Rules Prior to selling the room, you should review the specific rate rules with your customer, especially the cancellation policy and any deposit requirements. To view rules and policies, use the following steps. 1. From the Complete Availability display, click the rate you are interested in booking. 2. Click the Rules toolbar button. 20 Booking Cars and Hotels using Viewpoint Course Book, July 2005
112 Sell Hotels in Viewpoint TM The Rules Display appears. Note: Use the scroll bar to view all rule paragraphs. Keyboard: Press the Page Up and Page Down keys. Step 4: Sell the Hotel After viewing the rules, you are ready to sell your hotel. Selling from the Rules Display is called reference selling. To reference sell a hotel room, use the following steps. 1. Click the Sell toolbar button. 2. The Hotel Reference Sell Basic Fields dialog box appears. Booking Cars and Hotels using Viewpoint Course Book, July
113 Sell Hotels in Viewpoint TM There are four Reference Sell tabs: a. Basic Fields much of the detail on this tab is pre-filled with information from Complete Availability. b. Rate Enter applicable rate details, including guarantee field. c. Customer Enter information specific to the customer. d. Extra Enter additional sell options such as crib requirements, etc. 3. Click to select the guarantee type by clicking the corresponding button. a. When Credit Card is selected, credit card type, number and expiry month and year are required. Select the option that applies, Guarantee, or Deposit. b. When you make another selection, complete any text boxes related to your selection. Note: After completing the Basic Fields tab, you can finalize the sell or enter criteria using the other tabs. To finalize the sale, skip to Step Click the Rate tab. The Rate dialog box appears. When you click in a field, such as CD number, help hints appear at the bottom of the dialog. a. If applicable, enter a corporate discount number (/CD-). b. If applicable, enter a booking source number (/BS-). This field is used to override the IATA number held in your Agency Account Table. If you are a non-iata agent, use this field to enter your Travel Industry Designator number (TID). c. Optional addresses are not required except when agency information need to be send in lieu of an IATA number. 5. Click the Customer tab. 22 Booking Cars and Hotels using Viewpoint Course Book, July 2005
114 Sell Hotels in Viewpoint TM The Customer dialog box appears. 6. Enter applicable customer information. a. Special Information: Enter any special requests or information to be sent to the hotel, e.g. passenger uses a wheelchair. b. Frequent Guest #: If the hotel you are booking has a frequent guest program, the name of this program is displayed in this field, e.g. Gold Passport. If your client is a member, enter the frequent guest number here. This information is sent to the vendor for any preferential rates and/or service. c. Frequent Traveler #: Many hotel chains participate in an airline s mileage scheme offering extra air miles and additional benefits to clients staying at the hotel. If your client has an appropriate Frequent Air Travel Number, enter this here. The 2-letter airline code must precede the number. d. First Name: Enter the first name of the client making the reservation. If left blank the lead name of the itinerary is used as the default. e. Last Name: Enter the surname of the client making the reservation. If left blank the lead name in the itinerary is used as the default. Booking Cars and Hotels using Viewpoint Course Book, July
115 Sell Hotels in Viewpoint TM 7. Click the Extra tab to identify any needs for extra bedding or additional persons staying in the room. Extra Beds: a. Infant Crib: If required, enter the number of infant cribs or cots (between 1 and 3) required in the room. b. Adult Rollaway: If required, enter the number of adult rollaway beds needed. If you want to add an extra adult to the room reservation you may need an extra bed. Enter the number of adult rollaway beds (between 1 and 5) required for the room. Additional costs, if any, are often provided in the ROOM keyword in the hotel property description. c. Child Rollaway: If required, enter the number of child rollaway beds (between 1 and 3) required in the room. Additional costs, if any, are often provided in the ROOM keyword in the hotel property description. Extra Persons a. Extra Adult: If required, enter the number of additional adults over the number indicated in the original availability request. You can specify additional adults to occupy the room if it is permitted by the hotel. To accommodate extra adults you may need to request an adult rollaway bed. b. Extra Child: If required, enter the number of additional children. You can specify additional children to occupy the room if permitted by the hotel. To accommodate extra children you may need to request a child rollaway bed. Note: You can check the cost of the following sell options by displaying the FAML and ROOM keyword descriptions and the Extra Charges rule. 8. Click Sell. The Sell, Modify, Cancel - Vendor Summary window appears. 24 Booking Cars and Hotels using Viewpoint Course Book, July 2005
116 Sell Hotels in Viewpoint TM Notice in the example below, the confirmation number is in the top row. The hotel vendor is an Inside Availability participant and returned the confirmation number before the PNR was end transacted. 9. Click Itinerary to return to the itinerary window. 10. Save the PNR Note: The final step to selling a hotel is to save the PNR. When you are selling an Inside Link participant, the time period to communicate through the link is approximately fifteen minutes. Since Apollo does not alert you to the time-out, your best practice is to save the PNR quickly. Practice Sell a hotel room in New York City for 3 months from today using the 4 steps to sell a hotel. Hotel Description As discussed above, you can display a hotel description when you are booking a reservation. You can also display a hotel description from: A booked itinerary segment. Hotel descriptions request. Booking Cars and Hotels using Viewpoint Course Book, July
117 Sell Hotels in Viewpoint TM Display from Booked Segment If you have already booked a hotel, and your client calls back to ask for information about the hotel chain or property, such as shuttle times or a telephone number, you can easily get the information they need. To display a hotel property or chain description for a booked segment, complete the following steps: 1. Display your customer s reservation in Viewpoint. 2. On the itinerary window, click to highlight the hotel segment. 3. Click the Hotel toolbar button down-arrow and select Description. Note: You can also right-click the hotel segment and select Description from the shortcut menu. The Hotel Descriptions window appears. 4. To switch back and forth between description levels, click to expand Property or Chain in the left window. 5. Double-click the Keyword to display it. 6. When finished, click Close Window. Practice View a description of the New York City hotel that you sold. Hotel Description Request When you are not concerned if a property is available or when you just want some information about a chain, you can display a description without checking availability or booking a hotel. To display either a hotel property or chain description from the itinerary window, use the following steps: 1. Click the Hotel toolbar button down-arrow and select Description. 26 Booking Cars and Hotels using Viewpoint Course Book, July 2005
118 Sell Hotels in Viewpoint TM The Hotel Descriptions Request dialog box appears. 2. Do one of the following: a. To display a description for a chain, type the hotel name or code, or click the down arrow to select it from the list. Use the arrow keys to scroll through the list and highlight the chain. Press Enter or click to select a chain name. b. To display a description for a specific property, tab to the RoomMaster ID text box and type the RoomMaster ID number. If you do not know the RoomMaster ID number, you can display either hotel availability or hotel index to obtain the number. 3. Type the date or click the down arrow and select a date from the calendar. 4. Click OK. The Hotel Description appears. 5. To switch back and forth between description levels, click to expand Property or Chain in the left window. 6. Double-click the Keyword to display it. 7. When finished, click Close Window. Booking Cars and Hotels using Viewpoint Course Book, July
119 Sell Hotels in Viewpoint TM Modify a Hotel Segment If you have already made a hotel reservation, you can modify the details using Viewpoint, or you can cancel and rebook at a different property. You can modify the check-in/check-out dates, the number of adults in the party, the booking code, and any additional sell qualifiers. The following applies to these participation levels: If the hotel is an Inside Availability or Inside Link vendor, the modification is processed immediately. This means that your original booking is subject to cancellation. Use the Check availability option on the Hotel Modify dialog first to make sure your change is available before selling the modified For non link vendors, changes are processed after you have End Transacted the PNR. To modify a booked hotel segment, use the following steps. 1. On the itinerary window, highlight the hotel segment you want to modify. 2. Click the Hotel toolbar button down-arrow and select Modify. Note: You can also right-click the hotel segment and select Modify Segment from the shortcut menu. The Hotel Modify dialog box appears containing the original booking information. 28 Booking Cars and Hotels using Viewpoint Course Book, July 2005
120 Sell Hotels in Viewpoint TM 3. Change the basic reservation details as necessary. If changes are required on the Basic Fields, Rate, Customer, or Extra tab, change those details as well. Selected qualifiers appear in the Selected Options field. 4. Click the Check Availability button to view available booking codes. The Check Availability screen appears. 5. Select a booking code and click OK. You return to the Hotel Modify dialog box. 6. Click Sell to complete the change. Viewpoint sends the modified reservation details to the Apollo system. If the request is available, it will be booked and the reservation details displayed. If not available, a message appears. Booking Cars and Hotels using Viewpoint Course Book, July
121 Sell Hotels in Viewpoint TM Cancel a Hotel Segment When your customer no longer needs a hotel reservation, you can easily cancel it. If the hotel is an Inside Availability or Inside Link vendor, Apollo instantly sends a message to the vendor regardless of whether you have end transacted the PNR. The vendor immediately recognizes the cancel message. To cancel a hotel segment, use the following steps. 1. Click to highlight the hotel segment and press the Delete key. 2. Click the down-arrow on the Customer toolbar button and select Cancel Segment(s). Note: You can also right-click the hotel segment and select Cancel Segment(s) from the shortcut menu. A confirmation dialog box appears. 3. Click Yes. The Sell, Modify, Cancel - Vendor Summary window appears with a message confirming the segment was successfully canceled. Note: In the following example, the hotel segment is the only segment in the PNR. 30 Booking Cars and Hotels using Viewpoint Course Book, July 2005
122 Sell Hotels in Viewpoint TM 4. Click the Itinerary button to return to the itinerary window. Practice Cancel the New York City hotel segment. Booking Cars and Hotels using Viewpoint Course Book, July
123 Sell Hotels in Viewpoint TM Exercise Create a new PNR for your customer. Enter your name in the Name field (as the customer) unless instructed otherwise. 1. Display hotel availability for a hotel near Manhattan Beach, near LAX airport, for six months from now beginning with Monday night for six nights. Search for hotels that are under $ per night and have an outdoor pool. 2. Update availability to look for properties with meeting rooms. 3. Access a complete list of available rates for the third hotel listed. 4. Check the rate rules for the least expensive room rate that the customer can use. 5. What is the cancellation policy? 6. Sell the hotel using the American Express card ( expiration 12/06) for the guarantee. 7. Display the description to give the customer directions to the hotel. 8. Using the same PNR, cancel the hotel segment only. After canceling the hotel segment, ignore the PNR. Caution: Ignore the PNR or your agency is subject to unwanted charges. Note: This practice does not include ending your PNR. If you ended your PNR in advertently, you must cancel the segment and save the PNR. Direct Sell a Hotel Direct Sell a hotel to reserve a known property without first viewing availability or rates. Direct selling is usually used for business travelers who have a preferred hotel at their destination city where they stay on a regular basis. To direct sell, you must know the RoomMaster identification code of the hotel and the booking code (e.g. A2TRAC). To direct sell a hotel, use the following steps. 1. If you want to insert the hotel reservation after a booked segment, select the segment. 2. Click the down-arrow on the Hotel toolbar button and select Direct Sell. 32 Booking Cars and Hotels using Viewpoint Course Book, July 2005
124 Sell Hotels in Viewpoint TM Note: You can also right-click any itinerary segment, select New Hotel Segment/Direct Sell from the shortcut menu. The Hotel Direct Hotel Sell dialog box appears. If you selected an air segment, the In and Out dates, as well as the number of persons are automatically carried over from the PNR. 3. Enter the required information. a. Tab to Chain and type the chain name or click the down arrow to select from the list. b. Tab to RoomMaster ID and type the property number. c. Tab to Booking Code and type the room type booking code. 4. Click the following tabs to provide additional booking information, as needed. a. Edit rate information on the Rate tab as necessary. b. Edit customer information on the Customer tab as necessary. c. Add extra bedding/persons using the Extra tab as necessary. 5. Click Sell. The Sell, Modify, Cancel - Vendor Summary window appears. Booking Cars and Hotels using Viewpoint Course Book, July
125 Sell Hotels in Viewpoint TM 6. Click Itinerary to return to the Itinerary window. 34 Booking Cars and Hotels using Viewpoint Course Book, July 2005
126 Sell Hotels in Viewpoint TM Summary In this module, you have learned how to: Describe hotel participation levels in the Apollo system. Reference sell a hotel. Update a hotel search. Enter and display hotel notes. Display hotel descriptions and policies. Modify a hotel segment. Cancel a hotel segment. Direct sell a hotel. Booking Cars and Hotels using Viewpoint Course Book, July
127
128 Use Maps in Viewpoint TM Study Guide
129 Acknowledgement: This document was developed by Galileo Training Services. Customer feedback is important to us. Please take a few minutes to send any questions or comments to us at training.development@galileo.com 2007 Galileo International, L.L.C. All rights reserved. Information in this document is subject to change without notice. No part of this publication may be reproduced, stored in a retrieval system, or transmitted in any form or any means electronic or mechanical, including photocopying and recording for any purpose without the written permission of Galileo International. All screen examples and other inserts associated with system output are provided for illustration purposes only. They are not meant to represent actual screen responses, rates, etc. Galileo International may have patents or pending patent applications, trademarks, copyrights, or other intellectual property rights covering subject matter in this document. The furnishing of this document does not give you any license to these patents, trademarks, copyrights, or other intellectual property rights except as expressly provided in any written license agreement from Galileo International. All other companies and product names are trademarks or registered trademarks of their respective holders. 4/07
130 Use Maps in Viewpoint Contents Module Objectives...2 Understand Maps Tool...2 Display Maps from Hotel Availability or Index...7 How to Display Maps from Hotel Availability or Index...8 Determine Distance Between Points...9 Display a Map from a Booked Segment...11 Search for a Map...12 Enter a City or Reference Point...12 Search by Airport...14 Enter a Postal Code...15 Custom Reference Points...16 How to Create Custom Reference Points...17 Change Custom Reference Points...18 Summary...20 Viewpoint Study Guide July,
131 Use Maps in Viewpoint When your client asks you Which hotels are closest to Penn Station, Governor s Palace in Guadalajara, etc.? or Can I walk from my hotel to the Spanish steps in Rome? you can use the map tool to help you respond with confidence. Note: The map tool is optional; your agency must subscribe in order for you to use it. Module Objectives Understand Maps Tool Upon completion of this module, you will be able to: Display hotels and attractions on a geographical map from a Hotel Availability or Hotel Index display. Find the approximate distance between two or more points on a map. Display a map using a booked segment. Display a map from the itinerary window by searching for a city or reference point. Create and display custom reference points for a map. With the maps tool, you can display a geographical map of an area and plot hotels, attractions, and suburban cities. You can also create your own reference points and plot them on the maps. 2 Viewpoint Study Guide, July 2005
132 Use Maps in Viewpoint The following map has been displayed from Hotel Availability showing the hotels in downtown Seattle. The right pane of the map window lists the names of the hotels that are plotted by number on the map. Viewpoint Study Guide July,
133 Use Maps in Viewpoint You can display the name of a hotel by moving the pointer over one of the numbers on the map and holding it there a few seconds. The following map shows the pointer over number 8, the Alexis Hotel. Pointer over number displays name 4 Viewpoint Study Guide, July 2005
134 Use Maps in Viewpoint From a map display, you can: Plot hotels, attractions, custom reference points, and suburban cities. Check hotel availability and sell hotels. Find the distance between two or more points. Note: Many of the map functions require the use of a mouse. The following map shows the Space Needle in Seattle selected from the list of attractions and plotted on the map along with area hotels. Attraction also plotted Viewpoint Study Guide July,
135 Use Maps in Viewpoint The following map shows that the approximate distance between the Westin Hotel (#6) and the Seattle Space Needle (#20) is seven tenths of a mile. Distance for plotted points Plotted points In the following sections of this module you will learn to display a map: From a Hotel Availability or Hotel Index display. By selecting a booked hotel, car, or air segment. By searching for a city or reference point. 6 Viewpoint Study Guide, July 2005
136 Use Maps in Viewpoint Display Maps from Hotel Availability or Index You can easily display a map of hotels from a Hotel Availability or Hotel Index display. You might display a map of hotels if you are working with a customer who is very interested in the location of a hotel. When you request a map display from Hotel Availability or a Hotel Index display, all featured hotels in the display designated by a green diamond, are automatically plotted on the map. If your client is only interested in one or two hotels, you can mark them before requesting the map display so they appear differently on the map from the others. You can also plot them after the map is displayed. The following Hotel Availability for Toronto, Ontario, Canada shows two hotels marked. Checkmarks indicate marked hotels Viewpoint Study Guide July,
137 Use Maps in Viewpoint When you display the map, the marked hotels appear differently from the others. Marked hotels highlighted How to Display Maps from Hotel Availability or Index To display maps, use the following steps: 1. Double click each hotel on the Hotel Availability or Hotel Index display that you want highlighted when the map is displayed. A checkmark appears at the beginning of the hotel line to indicate a marked property. 2. Click the Map button on the toolbar and select View Map for Marked Properties. The map appears. Selected hotels display with a box with a red border: All hotels plotted on the map are listed on the right portion of the window. The featured and marked properties are automatically plotted on the map. 8 Viewpoint Study Guide, July 2005
138 Use Maps in Viewpoint 3. From the map display, you can perform a number of tasks including the following: a. To plot additional hotels from the Maps display, double-click a name from the list on the right side of the screen. b. To plot attractions, custom reference points, or suburban cities: Click the Plot down arrow and select a category. A list of items appears. Double-click the item(s) to be plotted on the map. Note: Before you can plot custom reference points, you must create them. c. To change the view of the map, click the Zoom button on the toolbar and click one of the available options (Zoom in, Zoom out, East, West, etc.). The options that are available may be different depending on the city or area that the hotels are located in. If you select Zoom In, the mouse pointer turns to a magnifying glass icon and pink rectangles appear to indicate one or more areas that may be zoomed. Click a rectangle to zoom that area. Select Zoom out to return to the original map view. d. To sell, display complete availability, or display a description for one hotel: Select a hotel by clicking its number on the map or clicking its name on the list. Click Sell, or click the Information button on the toolbar and select Complete Rates for Selected Hotel or Description for Selected Hotel. e. To check availability for all hotels or only hotels that are marked, click the Information button on the toolbar, select Check Availability and select Marked Hotels or Selected Hotels. 4. To close the map window, click Close Window. Determine Distance Between Points When your client asks, How far is it...?, you can display a map and get the answer using one of the map tools. Distance can be displayed in miles or kilometers. After displaying a map, you can find the distance between two points or more than two points. Note: This requires you to use your mouse. To find the distance between two points on a map, use the following steps: 1. Plot or highlight any hotels, custom reference points, attractions, or suburban cities. 2. Click the Distance button and select Miles or Kilometers. Viewpoint Study Guide July,
139 Use Maps in Viewpoint 3. Do either of the following: a. To display the distance between only two points: Click the Distance button and select Distance. The pointer icon changes. Move the pointer over the first point. Click the mouse button, and while holding the mouse button down, move the pointer to the second point. Release the mouse button. b. To display the distance between more than two points: Click the Distance button and select Joint Distance. The pointer icon changes. Move the pointer over the first point, and click the mouse button. Move the pointer over the next point, and click the mouse button. Repeat this for as many points as desired. The distance between the two points is displayed in the upper left corner. 4. To exit from the distance tool, double-click anywhere on the map. The pointer changes back to its original icon. Practice You are working with a client who wants to book a hotel near St. Patrick s Cathedral in downtown New York City six months from now. 1. Search for available hotels within a mile of the St. Patrick s Cathedral. Hint: You may need to click the More button on the Reference Point dialogue to locate St. Patrick s Cathedral as a reference point. 2. On the Hotel Availability display, mark the first, third, and fifth hotels for plotting on a map. 3. Display the map. 4. Zoom in on the area of the map with the marked hotel properties. 5. Plot St. Patrick s Cathedral on the map. 6. Your client asks how far the Cathedral is from the theater district. Plot the theater district on the map and then find the distance between these two points. 10 Viewpoint Study Guide, July 2005
140 Use Maps in Viewpoint Display a Map from a Booked Segment If your client asks you questions about the location of a hotel or driving distance from the airport to downtown after you ve booked an air, car, or hotel segment, you can use those booked segments to quickly display a related map to answer the questions. The map in the example below was displayed from a booked hotel segment. Only the booked hotel is plotted on the map. To display a map that relates to a booked segment, use the following steps. 1. Select a booked air, car, or hotel segment on the itinerary window. 2. Click the Map button on the toolbar and select Display Map. The map window appears. Viewpoint Study Guide July,
141 Use Maps in Viewpoint Search for a Map You can search for a map using a city, reference point or postal code. You can also display maps of selected airports. To search for maps, you use the Map Search dialog box. You can display this dialog from the Map button on the toolbar or Map menu. Searching for a map using the Map Search dialog is a two step process: 1. Enter or select information on the top part of the dialog box to narrow your search down to an area. 2. Select a specific map from the results of Step 1 in the bottom part of the dialog box. Enter a City or Reference Point To search by city or reference point, you type a name in the entry box. The search begins as soon as you stop typing. Depending on what you have entered, there may be an exact match or several matches. If there is an exact match on what you typed, a selection of maps will appear in the bottom half of the dialog box. For example, when French Quarter is typed, there is an exact match. Maps matching your search are displayed in the lower half of the dialog box. You can double-click to expand any areas that have plus signs (+) in front of them. Highlight the area and then click OK to display the map. 12 Viewpoint Study Guide, July 2005
142 Use Maps in Viewpoint If there are several matches, a list of entries appears directly below the entry box. You must select one of the entries matching your search before selecting a map. For example, if you type Boston, there are several matches. Viewpoint Study Guide July,
143 Use Maps in Viewpoint Search by Airport You use the Airport tab to search for an airport. To search for an airport, select one from the drop down list and then click OK. Below is the map of the Charles de Gaulle airport in Paris. 14 Viewpoint Study Guide, July 2005
144 Use Maps in Viewpoint Enter a Postal Code Use the Postal Code tab to search for maps by postal code (US only). Type the five-digit postal code to begin the search. The search begins as soon as you type the fifth number. Select a map and click OK to display the map. Viewpoint Study Guide July,
145 Use Maps in Viewpoint Custom Reference Points If your client travels to an office or customer occasionally, but doesn t have any hotel preference, you can create a custom reference point to plot the office on a map to remind you of its location. For example, a client visits his customer, Seltel Corp, in downtown Chicago a few times a year. A custom reference point marks where the office is in downtown Chicago. 16 Viewpoint Study Guide, July 2005
146 Use Maps in Viewpoint How to Create Custom Reference Points Create a custom reference point when you want to be able to plot something on a map that isn t listed in the hotels, attractions, or suburban city categories. To create a custom map, use the following steps: 1. Display the map on which you want to create a custom map. 2. From the Map menu, select Insert Custom Reference Point. The cursor icon changes. 3. Move the pointer over the point at which you want the custom reference point to display on the map and click the mouse button. Note: The custom reference point is plotted where the pointer s arrow tip is pointing. The Custom Reference Point dialog box appears. 4. Complete the fields on the Custom Reference Point dialog box. Note: Only the Reference Point Name is required. It is the name that displays on the right side of the window. 5. Click OK. The custom reference point is saved and plotted on the Map. Note: To clear a custom reference point from displaying on the map, right-click on its name and select Clear. Viewpoint Study Guide July,
147 Use Maps in Viewpoint Change Custom Reference Points Once you ve created a custom reference point, you can make changes to the name or address information. Note: In order to change where the custom reference point is plotted, delete the reference point and then recreate it. To change or delete a custom point, use the following steps: 1. From a map display, select Manage Custom Reference Points from the Options menu. The Manage Custom Reference Points dialog box appears. Note: By default, only custom reference points for the current map are listed. To list custom reference points for all maps, click List all Points. 18 Viewpoint Study Guide, July 2005
148 Use Maps in Viewpoint 2. Do one of the following: a. To change the name or address information: Click the custom reference point to be changed in the name column. Click Edit. The Custom Reference Point dialog box appears. Edit the information and click OK. b. To delete the custom reference point: Click the custom reference point to be deleted in the name column. Click Delete. A confirmation dialog appears. Click Yes. The custom reference point is removed from the dialog box. 2. To close the Manage Custom Reference Points dialog box, click Close. Practice 1. Search for a map of South Lake Tahoe. Display the map. 2. Add the custom reference point, Heavenly Resort, to the lower right portion of the map somewhere near Saddle and Wildwood roads intersect. Optionally, add a fictitious address and telephone. 3. Display the name of your custom reference point by pointing to its number. 4. Change the Heavenly Resort custom reference point name to Heavenly Ski Resort. Viewpoint Study Guide July,
Apollo for Travel Professionals with Viewpoint TM. Study Guide Part 3
 Apollo for Travel Professionals with Viewpoint TM Study Guide Part 3 Using TravelScreen Plus TM in Viewpoint TM Study Guide Acknowledgement: This document was developed by Galileo Training Services. Customer
Apollo for Travel Professionals with Viewpoint TM Study Guide Part 3 Using TravelScreen Plus TM in Viewpoint TM Study Guide Acknowledgement: This document was developed by Galileo Training Services. Customer
API Developer Notes. Using TravelScreen Plus to Create, Update, and Delete Apollo PRO Files/Galileo Client Files. 10 October Version 1.
 API Developer Notes Using TravelScreen Plus to Create, Update, and Delete Apollo PRO Files/Galileo Client Files 10 October 2011 Version 1.2 THE INFORMATION CONTAINED IN THIS DOCUMENT IS CONFIDENTIAL AND
API Developer Notes Using TravelScreen Plus to Create, Update, and Delete Apollo PRO Files/Galileo Client Files 10 October 2011 Version 1.2 THE INFORMATION CONTAINED IN THIS DOCUMENT IS CONFIDENTIAL AND
Galileo Flight Integrator. User Guide
 Galileo Flight Integrator User Guide Acknowledgement: This document was developed by Galileo Training Services. Customer feedback is important to us. Please take a few minutes to send any questions or
Galileo Flight Integrator User Guide Acknowledgement: This document was developed by Galileo Training Services. Customer feedback is important to us. Please take a few minutes to send any questions or
Updating Your Travel Profile... 3 Travel Arranger... 3 Access... 3 Obtain Airfare Quote.. 5. Obtain Car Rental Quote.. 8. Obtain Hotel Room Quote 10
 Table of Contents Updating Your Travel Profile... 3 Travel Arranger... 3 Access... 3 Obtain Airfare Quote.. 5 Obtain Car Rental Quote.. 8 Obtain Hotel Room Quote 10 Book a Flight... 13 Book a Car... 17
Table of Contents Updating Your Travel Profile... 3 Travel Arranger... 3 Access... 3 Obtain Airfare Quote.. 5 Obtain Car Rental Quote.. 8 Obtain Hotel Room Quote 10 Book a Flight... 13 Book a Car... 17
ScriptPro TripMate Setup Script
 ScriptPro TripMate Setup Script Overview Introduction This document contains an overview of the Worldspan TripMate script available to users on Worldspan Res and Worldspan Go! Res. File name File (Script)
ScriptPro TripMate Setup Script Overview Introduction This document contains an overview of the Worldspan TripMate script available to users on Worldspan Res and Worldspan Go! Res. File name File (Script)
Concur Travel User Guide
 Concur Travel User Guide 1 Table of Contents What is Concur?... 3 Concur Modules... 3 Logging on to Concur... 5 Exploring the Home Page... 6 Updating Your Travel Profile... 7 Personal Information... 7
Concur Travel User Guide 1 Table of Contents What is Concur?... 3 Concur Modules... 3 Logging on to Concur... 5 Exploring the Home Page... 6 Updating Your Travel Profile... 7 Personal Information... 7
Concur Getting Started QuickStart Guide. Concur Technologies Version 1.2
 Concur Technologies Version 1.2 May 12, 2016 Page 1 Document Revision History Date Description Version Author 05/12/2016 converted to new template 1.2 Concur Proprietary Statement These documents contain
Concur Technologies Version 1.2 May 12, 2016 Page 1 Document Revision History Date Description Version Author 05/12/2016 converted to new template 1.2 Concur Proprietary Statement These documents contain
Concur Getting Started QuickStart Guide. Concur Technologies Version 1.3
 Concur Technologies Version 1.3 January 23, 2017 Page 1 Document Revision History Date Description Version Author 05/12/2016 11/30/2016 converted to new template updated proprietary statement 1.2 Concur
Concur Technologies Version 1.3 January 23, 2017 Page 1 Document Revision History Date Description Version Author 05/12/2016 11/30/2016 converted to new template updated proprietary statement 1.2 Concur
Module Objectives. Shortcuts for Building Bookings. Creating a Repeat Booking
 Both Galileo and Travelport Smartpoint have time saving features that help you do your job more efficiently. You can use them to increase office productivity and improve customer service. Module Objectives
Both Galileo and Travelport Smartpoint have time saving features that help you do your job more efficiently. You can use them to increase office productivity and improve customer service. Module Objectives
Automated Refunds for Galileo Desktop TM Viewpoint 4.0 TM. Quick Reference
 Automated Refunds for Galileo Desktop TM Viewpoint 4.0 TM Quick Reference Acknowledgement: This document was developed by Galileo International, Training and Development. Customer feedback is important
Automated Refunds for Galileo Desktop TM Viewpoint 4.0 TM Quick Reference Acknowledgement: This document was developed by Galileo International, Training and Development. Customer feedback is important
Automated Partial Refunds Quick Reference
 Automated Partial Refunds Quick Reference Automated Partial Refunds in Apollo - Quick Reference, July 2008 1 Table of Content Introduction...1 Accepted Transactions for Partial Refunds...2 Minimum Requirements...2
Automated Partial Refunds Quick Reference Automated Partial Refunds in Apollo - Quick Reference, July 2008 1 Table of Content Introduction...1 Accepted Transactions for Partial Refunds...2 Minimum Requirements...2
User Guide HWeb Agent
 Table of Contents OVERVIEW... 1 GENERAL KEYBOARD NAVIGATION TOOLS... 2 FREQUENTLY USED HOT KEYS... 2 BASIC TERMS... 2 ENTERING A NEW RESERVATION... 2 CHECK PRICE AND AVAILABILITY... 3 ADDITIONAL AGENT
Table of Contents OVERVIEW... 1 GENERAL KEYBOARD NAVIGATION TOOLS... 2 FREQUENTLY USED HOT KEYS... 2 BASIC TERMS... 2 ENTERING A NEW RESERVATION... 2 CHECK PRICE AND AVAILABILITY... 3 ADDITIONAL AGENT
Concur Travel User Manual
 Concur Travel User Manual Copyright Travel One, Inc. 2014 Table of Contents: 1. Login Instructions 2. Homepage Views 3. Fill Out / Modify Traveler Profile A. Address & Phone Number B. Traveler Preferences
Concur Travel User Manual Copyright Travel One, Inc. 2014 Table of Contents: 1. Login Instructions 2. Homepage Views 3. Fill Out / Modify Traveler Profile A. Address & Phone Number B. Traveler Preferences
GetThere User Training. Student Guide
 GetThere User Training Student Guide Document Edition 4.9 () 2009-2016 GetThere L.P. All rights reserved. This documentation is the confidential and proprietary intellectual property of the GetThere business.
GetThere User Training Student Guide Document Edition 4.9 () 2009-2016 GetThere L.P. All rights reserved. This documentation is the confidential and proprietary intellectual property of the GetThere business.
We re. redefining. your selling experience. Travelport Smartpoint for Travelport Apollo and Travelport Galileo
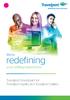 We re redefining your selling experience Travelport Smartpoint for Travelport Apollo and Travelport Galileo Contents 1. Accessing the four window view 2. Personalizing the window color, font and theme
We re redefining your selling experience Travelport Smartpoint for Travelport Apollo and Travelport Galileo Contents 1. Accessing the four window view 2. Personalizing the window color, font and theme
Concur Cliqbook Travel New User Interface
 The enhanced User Interface (UI) known as Hooville was designed to improve the user experience in many ways, including increased usability, improved filtering, and more search results. Using the wizard
The enhanced User Interface (UI) known as Hooville was designed to improve the user experience in many ways, including increased usability, improved filtering, and more search results. Using the wizard
BookingBuilder Desktop User s Manual. BookingBuilder Desktop User Manual
 BookingBuilder Desktop User Manual 1 BookingBuilder Desktop Training Manual for the End User Introduction... 3 System Requirements... 3 GDS Compatibility... 3 Registering Each Computer... 4 Installation...
BookingBuilder Desktop User Manual 1 BookingBuilder Desktop Training Manual for the End User Introduction... 3 System Requirements... 3 GDS Compatibility... 3 Registering Each Computer... 4 Installation...
Access to the Online Booking Tool
 Welcome to KDS Corporate Start-up Guide This leaflet shows you the main features of the travel module. The information in this leaflet corresponds to the tool s generic features and depends on your company
Welcome to KDS Corporate Start-up Guide This leaflet shows you the main features of the travel module. The information in this leaflet corresponds to the tool s generic features and depends on your company
Outtask Guides Cliqbook User Guide
 Outtask Guides Cliqbook User Guide Outtask, Inc. 209 Madison Street Suite 400 Alexandria, VA 22314 (888) 662-6248 (703) 837-6100 Table of Contents Getting Started...4 Upcoming Trips... 5 Travel Profile...6
Outtask Guides Cliqbook User Guide Outtask, Inc. 209 Madison Street Suite 400 Alexandria, VA 22314 (888) 662-6248 (703) 837-6100 Table of Contents Getting Started...4 Upcoming Trips... 5 Travel Profile...6
March 18, 2019 SUBMITTING TRAVEL PLANS USING CONCUR
 March 18, 2019 SUBMITTING TRAVEL PLANS USING CONCUR 1 Contents Logging into Concur... 3 Concur Home Page... 4 Updating Profile (Personal Information)... 5 Travel Tab (Getting estimates for air, hotel,
March 18, 2019 SUBMITTING TRAVEL PLANS USING CONCUR 1 Contents Logging into Concur... 3 Concur Home Page... 4 Updating Profile (Personal Information)... 5 Travel Tab (Getting estimates for air, hotel,
QUICK REFERENCE GUIDE. Version
 QUICK REFERENCE GUIDE Version 2.10.16 TABLE OF CONTENTS LOGGING INTO CERTIFY PASSWORD Lost Password Reset My Password DISPLAY OPTIONS ASSIGN MY TRAVEL PLANNER SWITCH TRAVELERS UPDATE TRAVEL PREFERENCES
QUICK REFERENCE GUIDE Version 2.10.16 TABLE OF CONTENTS LOGGING INTO CERTIFY PASSWORD Lost Password Reset My Password DISPLAY OPTIONS ASSIGN MY TRAVEL PLANNER SWITCH TRAVELERS UPDATE TRAVEL PREFERENCES
Document Converter User Guide. Version Release Date: 19Mar10
 Document Converter User Guide Version 10.1.1 Release Date: 19Mar10 Copyright Copyright 1999-2000 Galileo International. All rights reserved. Information in this document is subject to change without notice.
Document Converter User Guide Version 10.1.1 Release Date: 19Mar10 Copyright Copyright 1999-2000 Galileo International. All rights reserved. Information in this document is subject to change without notice.
CWT Portrait. Client Traveler Maintainer Super User tutorial
 CWT Portrait Client Traveler Maintainer Super User tutorial Contents Benefits of being a client maintainer or super-user Restrictions Log-in Navigating in CWT Portrait Navigation guidelines Specific information
CWT Portrait Client Traveler Maintainer Super User tutorial Contents Benefits of being a client maintainer or super-user Restrictions Log-in Navigating in CWT Portrait Navigation guidelines Specific information
Worldspan e-pricing Go! Script. Overview
 Worldspan e-pricing Go! Script Overview Introduction This document contains an overview of the Worldspan e-pricing Go! Script available to users on Worldspan Go! Res. File name File (Script) Name ZG_e-Pricing
Worldspan e-pricing Go! Script Overview Introduction This document contains an overview of the Worldspan e-pricing Go! Script available to users on Worldspan Go! Res. File name File (Script) Name ZG_e-Pricing
Concur Travel User Guide
 Concur Travel User Guide Table of Contents What is Concur?... 2 What Can You Use it For?... 2 Logging on to Concur... 3 Exploring the Home Page... 4 Updating Your Travel Profile... 5 Personal Information...
Concur Travel User Guide Table of Contents What is Concur?... 2 What Can You Use it For?... 2 Logging on to Concur... 3 Exploring the Home Page... 4 Updating Your Travel Profile... 5 Personal Information...
Quick Guide: Booking
 Guide This Guide will take you through the basic steps for the online booking of flights, rental cars and hotels. Accessing Concur 1. Go to Travel.ouhsc.edu and login with your HSC credentials. Travel
Guide This Guide will take you through the basic steps for the online booking of flights, rental cars and hotels. Accessing Concur 1. Go to Travel.ouhsc.edu and login with your HSC credentials. Travel
Getting Started Guide
 Getting Started Guide Logging in to Concur T&E Access Concur Travel & Expense Navigate to: https://www.concursolutions.com Enter your User Name and Password. Click Login. Retrieve or Change a Password
Getting Started Guide Logging in to Concur T&E Access Concur Travel & Expense Navigate to: https://www.concursolutions.com Enter your User Name and Password. Click Login. Retrieve or Change a Password
PROFILES FOR SIGNATURE SUCCESS
 Why use ClientBase and what is it? PROFILES FOR SIGNATURE SUCCESS QUICK REFERENCE GUIDE (CLIENTBASE ONLINE) Utilizing ClientBase gives you access to Signature s powerful tools including marketing, Emarketing,
Why use ClientBase and what is it? PROFILES FOR SIGNATURE SUCCESS QUICK REFERENCE GUIDE (CLIENTBASE ONLINE) Utilizing ClientBase gives you access to Signature s powerful tools including marketing, Emarketing,
Document Converter User Guide Version Release Date: 19Mar10
 Document Converter User Guide Version 10.1.1 Release Date: 19Mar10 Copyright Copyright 1999-2000 Galileo International. All rights reserved. Information in this document is subject to change without notice.
Document Converter User Guide Version 10.1.1 Release Date: 19Mar10 Copyright Copyright 1999-2000 Galileo International. All rights reserved. Information in this document is subject to change without notice.
CESDirect Quick Reference Guide (FAQ s)
 CESDirect Quick Reference Guide (FAQ s) Contents: Page How do I obtain CESDirect? 3 How do I launch CESDirect? 4 What do I do if I can t see CESDirect as an option? 4 Why do I need to enter my passenger
CESDirect Quick Reference Guide (FAQ s) Contents: Page How do I obtain CESDirect? 3 How do I launch CESDirect? 4 What do I do if I can t see CESDirect as an option? 4 Why do I need to enter my passenger
QuickStart Guide Concur Travel & Expense
 QuickStart Guide Concur Travel & Expense Proprietary Statement This document contains proprietary information and data that is the exclusive property of Concur Technologies, Inc., Redmond, Washington.
QuickStart Guide Concur Travel & Expense Proprietary Statement This document contains proprietary information and data that is the exclusive property of Concur Technologies, Inc., Redmond, Washington.
Amadeus Selling Platform Training Manual
 Amadeus Selling Platform Training Manual 2007 Amadeus s.a.s - All rights reserved Page 1 of 142 Before You Start Introduction This training module describes the Amadeus Selling Platform Graphical User
Amadeus Selling Platform Training Manual 2007 Amadeus s.a.s - All rights reserved Page 1 of 142 Before You Start Introduction This training module describes the Amadeus Selling Platform Graphical User
User Instruction Version th Jan 2014
 User Instruction Version 1.6 20 th Jan 2014 ------------------------Table of Content------------------------ 1. Log in 1-1 Log in to Genesis2 P2 1-2 Top screen P3 2. Hotels and Ryokans (Japanese style
User Instruction Version 1.6 20 th Jan 2014 ------------------------Table of Content------------------------ 1. Log in 1-1 Log in to Genesis2 P2 1-2 Top screen P3 2. Hotels and Ryokans (Japanese style
Insert your Common Access Card (CAC) in the CAC Reader.
 Log on Procedures: Insert your Common Access Card (CAC) in the CAC Reader. Note: You must leave your CAC in the CAC Reader for the entire DTS session. The system will periodically read from the CAC Reader.
Log on Procedures: Insert your Common Access Card (CAC) in the CAC Reader. Note: You must leave your CAC in the CAC Reader for the entire DTS session. The system will periodically read from the CAC Reader.
Concur's mobile app ipad
 Introduction to... Concur's mobile app ipad Version 8.2 - February 6 2012 You can use Concur on your ipad to assist with your Expense and Travel needs. Because you are using your ipad, you can access your
Introduction to... Concur's mobile app ipad Version 8.2 - February 6 2012 You can use Concur on your ipad to assist with your Expense and Travel needs. Because you are using your ipad, you can access your
PART 1: BEGINNING PROFILES, RES CARDS, REMINDERS AND MARKETING CODES
 Welcome to Master ClientBase Online! This three hour class will provide an introduction to ClientBase Online basics. Part 1: Beginning Profiles; Basic Res Cards; Reminders; and Marketing Codes Page 1 Part
Welcome to Master ClientBase Online! This three hour class will provide an introduction to ClientBase Online basics. Part 1: Beginning Profiles; Basic Res Cards; Reminders; and Marketing Codes Page 1 Part
Module Objectives. Types of Queues
 Galileo provides a queue system for the management, sorting and storage of Booking Files. Each pseudo city has a set of numbered queues. Within this set, there are queues with predetermined functions and
Galileo provides a queue system for the management, sorting and storage of Booking Files. Each pseudo city has a set of numbered queues. Within this set, there are queues with predetermined functions and
Direct Fare Filing (Sabre MyFares) STUDENT GUIDE
 Direct Fare Filing (Sabre MyFares) STUDENT GUIDE Table of Contents Objectives... 4 Testing your Input... 4 Getting Started... 5 Overview... 5 Organize Contract Information... 6 Authorization to Use the
Direct Fare Filing (Sabre MyFares) STUDENT GUIDE Table of Contents Objectives... 4 Testing your Input... 4 Getting Started... 5 Overview... 5 Organize Contract Information... 6 Authorization to Use the
Table of Contents. Page 1 of 17
 Table of Contents Accessing Your Concur Site... 2 Updating Your Travel Profile (You must do this before booking travel)... 2 Reviewing the Home Page... 4 Tulane Travel Site and Policy... 4 Company Notes...
Table of Contents Accessing Your Concur Site... 2 Updating Your Travel Profile (You must do this before booking travel)... 2 Reviewing the Home Page... 4 Tulane Travel Site and Policy... 4 Company Notes...
Concur Online Booking Tool: Tips and Tricks. Table of Contents: Viewing Past and Upcoming Trips Cloning Trips and Creating Templates
 Concur Online Booking Tool: Tips and Tricks This document will highlight some tips and tricks users may take advantage of within the Concur Online Booking Tool. This document will be most helpful to users
Concur Online Booking Tool: Tips and Tricks This document will highlight some tips and tricks users may take advantage of within the Concur Online Booking Tool. This document will be most helpful to users
Sage 100 ERP. Getting Started Guide. This version of the software has been retired
 Sage 100 ERP Getting Started Guide This version of the software has been retired 2012 Sage Software, Inc. All rights reserved. Sage, the Sage logos, and the Sage product and service names mentioned herein
Sage 100 ERP Getting Started Guide This version of the software has been retired 2012 Sage Software, Inc. All rights reserved. Sage, the Sage logos, and the Sage product and service names mentioned herein
Galileo Desktop SM 2.1. Installation Guide
 Galileo Desktop SM 2.1 Installation Guide Galileo Desktop SM 2.0 Installation Guide, January 2007 i 2008 Galileo International, L.L.C. All rights reserved. Information in this document is subject to change
Galileo Desktop SM 2.1 Installation Guide Galileo Desktop SM 2.0 Installation Guide, January 2007 i 2008 Galileo International, L.L.C. All rights reserved. Information in this document is subject to change
HealthStream Connect Administrator User Guide
 HealthStream Connect Administrator User Guide ii Contents About HealthStream Connect... 1 Administrator Overview of HealthStream Connect... 2 Administrator Access and Privileges... 2 Navigating HealthStream
HealthStream Connect Administrator User Guide ii Contents About HealthStream Connect... 1 Administrator Overview of HealthStream Connect... 2 Administrator Access and Privileges... 2 Navigating HealthStream
Host Enhancements. Product Advisory. July 20, 2007
 Host Email Enhancements Product Advisory July 20, 2007 2007 Galileo International. All rights reserved. Information in this document is subject to change without notice. No part of this publication may
Host Email Enhancements Product Advisory July 20, 2007 2007 Galileo International. All rights reserved. Information in this document is subject to change without notice. No part of this publication may
Online Booking Guide March 2017
 Online Booking Guide March 2017 Contents GetThere Supported Browser Versions... 3 Connectivity and Response Time... 4 Introduction... 4 Logging In... 5 Travel Arranger Homepage... 6 More Than 50 Travelers...
Online Booking Guide March 2017 Contents GetThere Supported Browser Versions... 3 Connectivity and Response Time... 4 Introduction... 4 Logging In... 5 Travel Arranger Homepage... 6 More Than 50 Travelers...
Concur Online Booking Tool: Tips and Tricks. Table of Contents: Viewing Past and Upcoming Trips Cloning Trips and Creating Templates
 Travel Office: Concur Resource Guides Concur Online Booking Tool: Tips and Tricks This document will highlight some tips and tricks users may take advantage of within the Concur Online Booking Tool. This
Travel Office: Concur Resource Guides Concur Online Booking Tool: Tips and Tricks This document will highlight some tips and tricks users may take advantage of within the Concur Online Booking Tool. This
CHAPTER 10: DTS Trip Cancellation Procedures
 CHAPTER 10: DTS Trip Cancellation Procedures The steps required in DTS for trip cancellation depend on the document status and whether or not the authorization contains expenses. The conditions are listed
CHAPTER 10: DTS Trip Cancellation Procedures The steps required in DTS for trip cancellation depend on the document status and whether or not the authorization contains expenses. The conditions are listed
ScriptPro TVL (Travel) Segment Script Overview
 ScriptPro TVL (Travel) Segment Script Overview Introduction This document contains an overview of the Worldspan TVL (Travel) Segment Script available to users on Worldspan Res and Worldspan Go! Res. File
ScriptPro TVL (Travel) Segment Script Overview Introduction This document contains an overview of the Worldspan TVL (Travel) Segment Script available to users on Worldspan Res and Worldspan Go! Res. File
Concur Registration Create a new Account and Profile Tips
 Concur Registration Create a new Account and Profile Tips Activating Your Account and Travel Profile Creation 2 New Users - Online Booking and Profile To complete a travel profile and / or book travel
Concur Registration Create a new Account and Profile Tips Activating Your Account and Travel Profile Creation 2 New Users - Online Booking and Profile To complete a travel profile and / or book travel
Concur Expense QuickStart Guide. Concur Technologies Version 1.6
 Concur Expense QuickStart Guide Concur Technologies Version 1.6 November 30, 2016 2004 2016 Concur. All rights reserved. 1 Document Revision History Date Description Version Author 08/22/2014 Concur Expense
Concur Expense QuickStart Guide Concur Technologies Version 1.6 November 30, 2016 2004 2016 Concur. All rights reserved. 1 Document Revision History Date Description Version Author 08/22/2014 Concur Expense
Concur Travel: Offline Policy Capture
 Concur Travel: Offline Policy Capture Travel Service Guide Applies to Concur Travel: Professional/Premium edition TMC Partners Direct Customers Standard edition TMC Partners Direct Customers Contents
Concur Travel: Offline Policy Capture Travel Service Guide Applies to Concur Travel: Professional/Premium edition TMC Partners Direct Customers Standard edition TMC Partners Direct Customers Contents
Ground Network. Traveler Guide
 Ground Network Traveler Guide Document Edition 1.9 (May 2015) 2013, 2015 GetThere L.P. All rights reserved. This documentation is the confidential and proprietary intellectual property of the GetThere
Ground Network Traveler Guide Document Edition 1.9 (May 2015) 2013, 2015 GetThere L.P. All rights reserved. This documentation is the confidential and proprietary intellectual property of the GetThere
Remember to attach all receipts over $75.00 and check the Receipt Attached box for the expense or line item
 2 Remember to attach all receipts over $75.00 and check the Receipt Attached box for the expense or line item You can use your mouse pointer and Hover over items and labels to provide you with extra information
2 Remember to attach all receipts over $75.00 and check the Receipt Attached box for the expense or line item You can use your mouse pointer and Hover over items and labels to provide you with extra information
Version 4.30 Getting Started Guide
 Version 4.30 Getting Started Guide for Sage MAS 90 ERP Sage MAS 200 ERP LLC Atlanta, GA Chicago, IL Los Angeles, CA Orange County, CA Tampa, FL Colorado Minnesota Missouri New Jersey Ohio Oklahoma Pennsylvania
Version 4.30 Getting Started Guide for Sage MAS 90 ERP Sage MAS 200 ERP LLC Atlanta, GA Chicago, IL Los Angeles, CA Orange County, CA Tampa, FL Colorado Minnesota Missouri New Jersey Ohio Oklahoma Pennsylvania
ScriptPro. webairfare Script
 ScriptPro webairfare Script Overview Introduction This document contains an overview of the Worldspan ScriptPro webairfare Script available to users on Worldspan for Windows and Worldspan Go! Res version
ScriptPro webairfare Script Overview Introduction This document contains an overview of the Worldspan ScriptPro webairfare Script available to users on Worldspan for Windows and Worldspan Go! Res version
Passenger Name Record (PNR) User Guide for Certify. Cvent, Inc 1765 Greensboro Station Place McLean, VA
 Passenger Name Record (PNR) User Guide for Certify 2018 Cvent, Inc 1765 Greensboro Station Place McLean, VA 22102 www.cvent.com Contents Passenger Name Record (PNR) User Guide for Certify... 3 Enabling
Passenger Name Record (PNR) User Guide for Certify 2018 Cvent, Inc 1765 Greensboro Station Place McLean, VA 22102 www.cvent.com Contents Passenger Name Record (PNR) User Guide for Certify... 3 Enabling
ScriptPro SecuRate Air Fares Script Overview
 ScriptPro SecuRate Air Fares Script Overview Introduction This document contains an overview of the Worldspan SecuRate Air Standard Script available for users on Worldspan Go! Res. File name Z4SECURE.CSL
ScriptPro SecuRate Air Fares Script Overview Introduction This document contains an overview of the Worldspan SecuRate Air Standard Script available for users on Worldspan Go! Res. File name Z4SECURE.CSL
Applicant and Traveler s Guide
 Manual: July 2015 Applicant and Traveler s Guide Contents 1. Introduction... 4 2. Online Request... 4 2.1 Booking an Air Segment Online... 4 2.2 Booking Accommodation Online... 7 2.3 Car Rental... 9 3.
Manual: July 2015 Applicant and Traveler s Guide Contents 1. Introduction... 4 2. Online Request... 4 2.1 Booking an Air Segment Online... 4 2.2 Booking Accommodation Online... 7 2.3 Car Rental... 9 3.
SECTION 4 USING QUERIES. What will I learn in this section?
 SECTION 4 USING QUERIES What will I learn in this section? Select Queries Creating a Query Adding a Table to Query Adding Fields to Query Single Criteria Hiding column in a Query Adding Multiple Tables
SECTION 4 USING QUERIES What will I learn in this section? Select Queries Creating a Query Adding a Table to Query Adding Fields to Query Single Criteria Hiding column in a Query Adding Multiple Tables
Concur Request User Guide
 Concur Request User Guide Table of Contents What is Concur?... 2 What Can You Use it For?... 2 Request... 2 Travel... 2 Expense... 2 Who Can Use it?... 2 Logging on to Concur... 3 Exploring the Home Page...
Concur Request User Guide Table of Contents What is Concur?... 2 What Can You Use it For?... 2 Request... 2 Travel... 2 Expense... 2 Who Can Use it?... 2 Logging on to Concur... 3 Exploring the Home Page...
Your FlightPath Guide
 Your FlightPath Guide Welcome to FlightPath, your flight booking tool We ve put together this short guide to help you get to grips with FlightPath and its key features and benefits. Please contact online@diversitytravel.com
Your FlightPath Guide Welcome to FlightPath, your flight booking tool We ve put together this short guide to help you get to grips with FlightPath and its key features and benefits. Please contact online@diversitytravel.com
Concur Expense QuickStart Guide for CRC. Concur Technologies Version 1.2
 Concur Expense QuickStart Guide for CRC Concur Technologies Version 1.2 June 29 th, 2015 2004 2015 Concur. All rights reserved. 1 Document Revision History Date Description Version Author(s) 06/29/2015
Concur Expense QuickStart Guide for CRC Concur Technologies Version 1.2 June 29 th, 2015 2004 2015 Concur. All rights reserved. 1 Document Revision History Date Description Version Author(s) 06/29/2015
Rooms Management Manual
 Fidelio Suite 7 Rooms Management Manual Front Office Version 7.13 Creation Date: March 2002 Delphi is a trademark of Borland. MSDOS, Windows 95, Windows-NT and Microsoft Word are trademarks of Microsoft
Fidelio Suite 7 Rooms Management Manual Front Office Version 7.13 Creation Date: March 2002 Delphi is a trademark of Borland. MSDOS, Windows 95, Windows-NT and Microsoft Word are trademarks of Microsoft
Concur Travel & Expense CAMPUS TRAINING GUIDE & LIVE DEMO
 Concur Travel & Expense CAMPUS TRAINING GUIDE & LIVE DEMO Training Agenda This training will be approximately 1.5 hours long and will go over the basics of Concur Travel and Expense system. Additional
Concur Travel & Expense CAMPUS TRAINING GUIDE & LIVE DEMO Training Agenda This training will be approximately 1.5 hours long and will go over the basics of Concur Travel and Expense system. Additional
Concur Expense User Guide
 Concur Expense User Guide Table of Contents What is Concur?... 3 Concur Modules... 3 Logging on to Concur 4 Exploring the Sign In Page. 5 Exploring the Home Page.. 6 Review and Updating Your Expense Profile..
Concur Expense User Guide Table of Contents What is Concur?... 3 Concur Modules... 3 Logging on to Concur 4 Exploring the Sign In Page. 5 Exploring the Home Page.. 6 Review and Updating Your Expense Profile..
Client Base Web. An Overview of the Basics & Features Available
 Client Base Web An Overview of the Basics & Features Available Table of Contents Topic Page Introduction 1 Getting Started 2 Searching for Client Profiles 4 Accessing Your Client s Profile 7 Viewing Your
Client Base Web An Overview of the Basics & Features Available Table of Contents Topic Page Introduction 1 Getting Started 2 Searching for Client Profiles 4 Accessing Your Client s Profile 7 Viewing Your
Accessibility Interface Guide
 Accessibility Interface Guide 1 Contents Chapter 1 Getting Started............................................... 5 Logging in to Service............................................ 6 Working on the Session
Accessibility Interface Guide 1 Contents Chapter 1 Getting Started............................................... 5 Logging in to Service............................................ 6 Working on the Session
ScriptPro Seat Finder Script
 Overview ScriptPro Seat Finder Script Introduction This document contains an overview of the Worldspan Seat Finder Value Added ScriptPro Script. File name W4QSEAST and W4QSEAT Need Help? Click on the link
Overview ScriptPro Seat Finder Script Introduction This document contains an overview of the Worldspan Seat Finder Value Added ScriptPro Script. File name W4QSEAST and W4QSEAT Need Help? Click on the link
VAX VacationAccess Booking Engine
 Amadeus Tours - VAX VacationAccess VAX VacationAccess Booking Engine Frequently Asked Questions Intentionally left blank January 2013 VAX VacationAccess Page 2 Version Date: January 29, 2013 Table of Contents
Amadeus Tours - VAX VacationAccess VAX VacationAccess Booking Engine Frequently Asked Questions Intentionally left blank January 2013 VAX VacationAccess Page 2 Version Date: January 29, 2013 Table of Contents
Clipboard User Guide Version 10 May 2018
 Clipboard User Guide Version 10 May 2018 Contents 1. Introduction... 3 1.1. To launch Clipboard, you have three options:... 4 2. Setup... 5 2.1. Software Prerequisites... 5 2.2. Accessing the Clipboard
Clipboard User Guide Version 10 May 2018 Contents 1. Introduction... 3 1.1. To launch Clipboard, you have three options:... 4 2. Setup... 5 2.1. Software Prerequisites... 5 2.2. Accessing the Clipboard
Getting Started with Solar Eclipse. Release 8.6.5
 Getting Started with Solar Eclipse Release 8.6.5 Legal Notices 2009 Activant Solutions Inc. All rights reserved. Unauthorized reproduction is a violation of applicable laws. Activant and the Activant logo
Getting Started with Solar Eclipse Release 8.6.5 Legal Notices 2009 Activant Solutions Inc. All rights reserved. Unauthorized reproduction is a violation of applicable laws. Activant and the Activant logo
Concur Travel: Third-Party Meeting Registration
 Concur Travel: Third-Party Meeting Registration Travel Service Guide Applies to Concur Travel: Professional/Premium edition TMC Partners Direct Customers Standard edition TMC Partners Direct Customers
Concur Travel: Third-Party Meeting Registration Travel Service Guide Applies to Concur Travel: Professional/Premium edition TMC Partners Direct Customers Standard edition TMC Partners Direct Customers
LogNet SmartAgent Personal Assistant. Starter s guide. Version 1.8
 LogNet SmartAgent Personal Assistant Starter s guide Version 1.8 1 Before we begin 4 Installation and setup 4 Installation and setup in four simple steps 6 Step 1 6 Step 2 6 Step 3 6 Step 4 6 SmartAgent
LogNet SmartAgent Personal Assistant Starter s guide Version 1.8 1 Before we begin 4 Installation and setup 4 Installation and setup in four simple steps 6 Step 1 6 Step 2 6 Step 3 6 Step 4 6 SmartAgent
CONNEXXUS TRAVELER PROFILE GETTING STARTED GUIDE FOR TRAVELERS / ARRANGERS Contents
 CONNEXXUS TRAVELER PROFILE GETTING STARTED GUIDE FOR TRAVELERS / ARRANGERS Contents Introduction... 2 Accessing a Travel Profile... 2 Navigating within the Connexxus Traveler Profile Page... 4 Required
CONNEXXUS TRAVELER PROFILE GETTING STARTED GUIDE FOR TRAVELERS / ARRANGERS Contents Introduction... 2 Accessing a Travel Profile... 2 Navigating within the Connexxus Traveler Profile Page... 4 Required
QuickStart Guide etravel/concur : Travel and Expense. March 2, 2012
 QuickStart Guide etravel/concur : Travel and Expense March 2, 2012 1 Welcome to Concur Premier...4 Section 1: Log on to Concur Premier through your regular SSO menu. If your organization did not participate
QuickStart Guide etravel/concur : Travel and Expense March 2, 2012 1 Welcome to Concur Premier...4 Section 1: Log on to Concur Premier through your regular SSO menu. If your organization did not participate
CMS Attendance for Windows
 User's Guide CMS Attendance for Windows By Church Management Solutions Copyright 1996, ParishSOFT L.L.C. and Church Management Solutions. All rights reserved. Release 2 (12/1/95) Microsoft is a registered
User's Guide CMS Attendance for Windows By Church Management Solutions Copyright 1996, ParishSOFT L.L.C. and Church Management Solutions. All rights reserved. Release 2 (12/1/95) Microsoft is a registered
Decatur City Schools
 Decatur City Schools Table of Contents Introduction...5 Objectives...5 Why GW web?...5 Log in options...5 The menu...7 Blue title bar...7 Navigation...7 Folder list...8 Buttons in the message pane...8
Decatur City Schools Table of Contents Introduction...5 Objectives...5 Why GW web?...5 Log in options...5 The menu...7 Blue title bar...7 Navigation...7 Folder list...8 Buttons in the message pane...8
Business travel made simple and rewarding. USER GUIDE
 Business travel made simple and rewarding. USER GUIDE TABLE OF CONTENTS 1. GETTING STARTED...3 PROGRAM USERS...3 ENROLLING YOUR COMPANY...5 SIGNING IN...5 TOOL OVERVIEW...6 2. THE PROGRAM ADMINISTRATOR
Business travel made simple and rewarding. USER GUIDE TABLE OF CONTENTS 1. GETTING STARTED...3 PROGRAM USERS...3 ENROLLING YOUR COMPANY...5 SIGNING IN...5 TOOL OVERVIEW...6 2. THE PROGRAM ADMINISTRATOR
Sage Getting Started Guide. September 2017
 Sage 100 2018 Getting Started Guide September 2017 2017 The Sage Group plc or its licensors. All rights reserved. Sage, Sage logos, and Sage product and service names mentioned herein are the trademarks
Sage 100 2018 Getting Started Guide September 2017 2017 The Sage Group plc or its licensors. All rights reserved. Sage, Sage logos, and Sage product and service names mentioned herein are the trademarks
Scheduling Module Client Booking Quick Guide Online-Scheduling
 Scheduling Module Last Updated: November 26, 2009 System Administration Contact: Colin Bryant Phone: 604-822-7374 E-mail: PsychIT@exchange.ubc.ca Logon to Book King Enter the following URL into your address
Scheduling Module Last Updated: November 26, 2009 System Administration Contact: Colin Bryant Phone: 604-822-7374 E-mail: PsychIT@exchange.ubc.ca Logon to Book King Enter the following URL into your address
Vendor View for MICIS. Vendor User Guide
 Vendor View for MICIS Vendor User Guide Version 1.3 January, 2008 2008 Center for Information Management, Inc. Ann Arbor, Michigan Table of Contents Introduction... 3 Participant Privacy and Vendor View...
Vendor View for MICIS Vendor User Guide Version 1.3 January, 2008 2008 Center for Information Management, Inc. Ann Arbor, Michigan Table of Contents Introduction... 3 Participant Privacy and Vendor View...
2.1 Logging on to FieldManager Software
 2 Getting Started The main window displays all statewide contracts. Please note that you have access to ALL contracts and functionality is based on permission level. These contracts are imported into FieldManager
2 Getting Started The main window displays all statewide contracts. Please note that you have access to ALL contracts and functionality is based on permission level. These contracts are imported into FieldManager
Concur Expense QuickStart Guide. Concur Technologies Version 1.8
 Concur Expense QuickStart Guide Concur Technologies Version 1.8 September 7, 2017 2004 2017 Concur. All rights reserved. 1 Document Revision History Date Description Version Author 08/22/2014 Concur Expense
Concur Expense QuickStart Guide Concur Technologies Version 1.8 September 7, 2017 2004 2017 Concur. All rights reserved. 1 Document Revision History Date Description Version Author 08/22/2014 Concur Expense
THE INFORMATION CONTAINED IN THIS DOCUMENT IS CONFIDENTIAL AND PROPRIETARY TO TRAVELPORT.
 September 2013 THE INFORMATION CONTAINED IN THIS DOCUMENT IS CONFIDENTIAL AND PROPRIETARY TO TRAVELPORT. Copyright Copyright 2013 Travelport and/or its subsidiaries. All rights reserved. Travelport provides
September 2013 THE INFORMATION CONTAINED IN THIS DOCUMENT IS CONFIDENTIAL AND PROPRIETARY TO TRAVELPORT. Copyright Copyright 2013 Travelport and/or its subsidiaries. All rights reserved. Travelport provides
Jackson State University
 Jackson State University WWW.JSUMS.EDU/BANNER Travel and Expense EDIT EDIT Click the Profile tab. Click the Edit ( ) icon for the E-Mail Click any item in the list to select that item. Click the Select
Jackson State University WWW.JSUMS.EDU/BANNER Travel and Expense EDIT EDIT Click the Profile tab. Click the Edit ( ) icon for the E-Mail Click any item in the list to select that item. Click the Select
Version Operator Orientation. TIMMS Client. A guide to using the TIMMS System. Training & Navigation Notes
 Version 7.2.4 Operator Orientation TIMMS Client A guide to using the TIMMS System Training & Navigation Notes Disprax Pty Ltd 2015 WHAT IS TIMMS? TIMMS Stands for: Total Industry Management and Marketing
Version 7.2.4 Operator Orientation TIMMS Client A guide to using the TIMMS System Training & Navigation Notes Disprax Pty Ltd 2015 WHAT IS TIMMS? TIMMS Stands for: Total Industry Management and Marketing
FINANCE MANAGER. Bidding Manual Finance Manager.
 FINANCE MANAGER Bidding Manual 2009 Finance Manager Table of Contents Start Page... 5 Setup Which Files Should Be Completed First?... 7 Item Categories... 8 Unit of Measure... 11 Buildings... 13 Requestors...
FINANCE MANAGER Bidding Manual 2009 Finance Manager Table of Contents Start Page... 5 Setup Which Files Should Be Completed First?... 7 Item Categories... 8 Unit of Measure... 11 Buildings... 13 Requestors...
ClientBase. Windows. FUNctionality
 ClientBase Windows FUNctionality Table of Contents Page 1 Page 2 Page 3 Page 5 Page 7 ClientBase Introduction How to Create a Profile How to Create a Reminder How to Create a Note How to Start a Rescard
ClientBase Windows FUNctionality Table of Contents Page 1 Page 2 Page 3 Page 5 Page 7 ClientBase Introduction How to Create a Profile How to Create a Reminder How to Create a Note How to Start a Rescard
HOW TO CREATE GROUP RESERVATIONS
 HOW TO CREATE GROUP RESERVATIONS To create a group reservation, follow one of the steps below: 1) select the terms on the calendar for several rooms, while holding the CTRL key, and click "Add a group
HOW TO CREATE GROUP RESERVATIONS To create a group reservation, follow one of the steps below: 1) select the terms on the calendar for several rooms, while holding the CTRL key, and click "Add a group
Concur Travel & Expense Frequently Asked Questions
 What is Concur Travel & Expense? How do I log in to Concur Travel & Expense? What should I do the first time I log into Concur Travel & Expense? What are the required fields on the profile page? What if
What is Concur Travel & Expense? How do I log in to Concur Travel & Expense? What should I do the first time I log into Concur Travel & Expense? What are the required fields on the profile page? What if
Accessibility Tutorials for Windows Vista
 Accessibility Tutorials for Windows Vista Discover How to Make Your Computer Easier to See, Hear, and Use www.microsoft.com/enable/ 2006 Microsoft Corporation Accessibility Tutorials for Windows Vista
Accessibility Tutorials for Windows Vista Discover How to Make Your Computer Easier to See, Hear, and Use www.microsoft.com/enable/ 2006 Microsoft Corporation Accessibility Tutorials for Windows Vista
Sage Getting Started Guide
 Sage 100 2016 Getting Started Guide This is a publication of Sage Software, Inc. Version 2016 Copyright 2015 Sage Software, Inc. All rights reserved. Sage, the Sage logos, and the Sage product and service
Sage 100 2016 Getting Started Guide This is a publication of Sage Software, Inc. Version 2016 Copyright 2015 Sage Software, Inc. All rights reserved. Sage, the Sage logos, and the Sage product and service
Navigating Viewpoint V6 Function Keys
 Navigating Viewpoint V6 Function Keys Table of Contents About this Course 3 F1 Online Help 4 F2 Rename Folder & Edit Cell 4 F3 Field Properties 4 F4 Lookup 6 F5 Setup 8 F6 Calculator 9 F7 Calendar 10 F8
Navigating Viewpoint V6 Function Keys Table of Contents About this Course 3 F1 Online Help 4 F2 Rename Folder & Edit Cell 4 F3 Field Properties 4 F4 Lookup 6 F5 Setup 8 F6 Calculator 9 F7 Calendar 10 F8
New BoundTree.com User Guide Fall Version 6
 New BoundTree.com User Guide Fall 2016 Version 6 Table of Contents Overview Navigating the Home Page Creating an Account Logging into an Existing Account Forgot Your Password? Reviewing Your Account Editing
New BoundTree.com User Guide Fall 2016 Version 6 Table of Contents Overview Navigating the Home Page Creating an Account Logging into an Existing Account Forgot Your Password? Reviewing Your Account Editing
Copyright 2013 Horizon Business Services, Inc. Caterease Software Version 12.5 User s Guide
 Copyright 2013 Horizon Business Services, Inc. Caterease Software Version 12.5 User s Guide Table of Contents UNIT 1: EVENT MANAGER... - 7 - EVENT MANAGER INTRODUCTION...- 9 - EVENT MANAGER SUB-EVENT
Copyright 2013 Horizon Business Services, Inc. Caterease Software Version 12.5 User s Guide Table of Contents UNIT 1: EVENT MANAGER... - 7 - EVENT MANAGER INTRODUCTION...- 9 - EVENT MANAGER SUB-EVENT
Concur User Essentials With Thanks to Calleen Roper, FCRR Table of Contents
 Concur User Essentials With Thanks to Calleen Roper, FCRR Table of Contents Title Page Accessing Concur & Home Page 2 Updating Your Profile 3 Concur Connected Apps (trip notifications & e-receipts) 7 Travel
Concur User Essentials With Thanks to Calleen Roper, FCRR Table of Contents Title Page Accessing Concur & Home Page 2 Updating Your Profile 3 Concur Connected Apps (trip notifications & e-receipts) 7 Travel
Booking vacation packages (general)
 Outrigger Hotels and Resorts Vacations FAQs: Booking vacation packages (general) Am I booking my vacation package directly with Outrigger Hotels and Resorts? No, your booking is handled through Global
Outrigger Hotels and Resorts Vacations FAQs: Booking vacation packages (general) Am I booking my vacation package directly with Outrigger Hotels and Resorts? No, your booking is handled through Global
Travelers Guide for Concur
 Travelers Guide for Concur Preparing travel Requests, cash advances, and travel Expense Reports Youngstown State University does not discriminate on the basis of race, color, national origin, sex, sexual
Travelers Guide for Concur Preparing travel Requests, cash advances, and travel Expense Reports Youngstown State University does not discriminate on the basis of race, color, national origin, sex, sexual
Users Manual The University of North Florida s Travel, Expense, Booking and P-Card Application
 Users Manual The University of North Florida s Travel, Expense, Booking and P-Card Application Page 1 REV.7 Contents Section 1: Welcome to Concur... 3 Section 2: Getting Assistance... 3 Section 3: Logging
Users Manual The University of North Florida s Travel, Expense, Booking and P-Card Application Page 1 REV.7 Contents Section 1: Welcome to Concur... 3 Section 2: Getting Assistance... 3 Section 3: Logging
OUTLOOK TIPS AND TRICKS GINI COURTER, M.B.A., TRIAD CONSULTING
 1 OUTLOOK TIPS AND TRICKS GINI COURTER, M.B.A., TRIAD CONSULTING DISPLAYING THE ADVANCED TOOLBAR (2007) The Advanced toolbar isn t advanced; it s just the commands that they couldn t fit on the Standard
1 OUTLOOK TIPS AND TRICKS GINI COURTER, M.B.A., TRIAD CONSULTING DISPLAYING THE ADVANCED TOOLBAR (2007) The Advanced toolbar isn t advanced; it s just the commands that they couldn t fit on the Standard
