Apollo for Travel Professionals with Viewpoint TM. Study Guide Part 3
|
|
|
- Alicia Foster
- 5 years ago
- Views:
Transcription
1 Apollo for Travel Professionals with Viewpoint TM Study Guide Part 3
2
3 Using TravelScreen Plus TM in Viewpoint TM Study Guide
4 Acknowledgement: This document was developed by Galileo Training Services. Customer feedback is important to us. Please take a few minutes to send any questions or comments to us at training.development@galileo.com 2007 Galileo International, L.L.C. All rights reserved. Information in this document is subject to change without notice. No part of this publication may be reproduced, stored in a retrieval system, or transmitted in any form or any means electronic or mechanical, including photocopying and recording for any purpose without the written permission of Galileo International. All screen examples and other inserts associated with system output are provided for illustration purposes only. They are not meant to represent actual screen responses, rates, etc. Galileo International may have patents or pending patent applications, trademarks, copyrights, or other intellectual property rights covering subject matter in this document. The furnishing of this document does not give you any license to these patents, trademarks, copyrights, or other intellectual property rights except as expressly provided in any written license agreement from Galileo International. All other companies and product names are trademarks or registered trademarks of their respective holders. 4/07
5 Use TravelScreen Plus in Viewpoint Contents Module Objectives...2 TravelScreen Plus Overview...2 Activate TravelScreen Preferences for Air...4 Deactivate TravelScreen Preferences for Air...6 Re-Activate TravelScreen Preferences for Air...6 Activate TravelScreen Preferences for Hotel...7 Deactivate TravelScreen Preferences for Hotel...8 Re-Activate TravelScreen Preferences for Hotel...8 Activate TravelScreen Preferences for Car...8 Deactivate TravelScreen Preferences for Car...10 Re-Activate TravelScreen Preferences for Car...10 Transfer TravelScreen Preferences to Booking...10 Summary...13 Viewpoint Study Guide, July
6 Use TravelScreen Plus in Viewpoint TravelScreen Plus is an Apollo solution that tailors your availability screens based on your client's preferences. Preferences are pre-stored customer information included in TravelScreen preference tables associated to the PNR. You use TravelScreen to define which vendors your client prefers. Then, when you request availability for air, car, or hotel, the response will only include those preferred vendors. You can also use TravelScreen to append frequently used information, such as frequent flyer numbers, car and hotel membership numbers, airline preferences, forms of payment, and much more to a reservation. It saves you from having to type in that information over and over again. Note: Before you can use TravelScreen preferences in Viewpoint, preferences must be built in preference tables in Apollo. Module Objectives Upon completion of this module you will be able to: Use TravelScreen preferences to streamline your business process including activating and deactivating preferences for: Air availability Hotel availability Car availability Apply and transfer TravelScreen preferences to the booking TravelScreen Plus Overview For agencies using TravelScreen, the easiest way to complete the air portion of the PNR is to apply TravelScreen preferences. By applying these preferences, you can: Tailor your air, car, and hotel availability requests based on client preferences. Make generic seat requests. Append Frequent Flyer numbers. Append the preferred form-of-payment. Submit special service requests. 2 Viewpoint Study Guide, July 2005
7 Use TravelScreen Plus in Viewpoint When you sell air, car, and hotel using TravelScreen, all client information stored in the preference records is moved into your PNR automatically when you move a profile. This guarantees that your client preferences will be met every time. Adding TravelScreen to your profiles is optional and consists of different preference records, on two different levels: business and personal. When TravelScreen preferences are active, a TravelScreen button appears to the right of the Web button on the toolbar. You can control TravelScreen preferences using this button or similar buttons when searching for air, hotel, and car availability. Click this option: Clear Business Personal Merged Lock Unlock To: Override and turn off preferences. Activate business preferences. Activate personal preferences. Merge both Business and Personal preferences. Lock preferences so that they remain active at end of booking. You may want to keep same business, personal or merged preferences active for a number of new bookings. Unlock preferences so that they are cleared at end of booking. Viewpoint Study Guide, July
8 Use TravelScreen Plus in Viewpoint Activate TravelScreen Preferences for Air Once you have moved your profile into the PNR, you can work with any TravelScreen preferences attached to the profile. To request air availability with TravelScreen preferences, use the following steps. 1. Click Air toolbar button, select Availability, and select General. Keyboard: Press Alt+A, A, G The Air Availability Request dialog appears with the TravelScreen button to the right indicating TravelScreen is active. 2. Complete the dialog box and click Search. Note: When TravelScreen preferences are active there is no need to fill in the Airlines area to request a specific airline Keyboard: Press Alt+S 4 Viewpoint Study Guide, July 2005
9 Use TravelScreen Plus in Viewpoint Air Availability appears. Notice that Viewpoint returned air availability for only United and US Airways. 3. Click the Show Pref. Button to view the TravelScreen preferences activated when you moved the profile. A message appears indicating the preferences have merged. Because United and US Airways are the customer preferences included in TravelScreen, they are the only air carriers that appear in Air Availability. 4. Click OK. Keyboard: Press Enter. 5. Sell the Air Segment. Viewpoint Study Guide, July
10 Use TravelScreen Plus in Viewpoint Deactivate TravelScreen Preferences for Air To return to the Apollo neutral display, right-click the Availability title bar, and then click Preferences Off. A neutral Air Availability appears. Note: The TS indicator on the top right-hand side of the screen is crossed, indicating the preferences are switched off. Re-Activate TravelScreen Preferences for Air To reactivate the TravelScreen preferences from Availability, right-click the Availability title bar, then click Preference On. The Air Availability reflecting the TravelScreen preferences reappears. 6 Viewpoint Study Guide, July 2005
11 Use TravelScreen Plus in Viewpoint Activate TravelScreen Preferences for Hotel TravelScreen preferences also affect your hotel availability as all preferences associated with the profile are already switched on. To request hotel availability with TravelScreen preferences, use the following steps. 1. Right-click the air segment where you want to book the hotel, clicks New Hotel Segment, then click Availability. Note: If you don t have an air segment booked, simply click Hotel on the toolbar and select availability. A Hotel Availability dialog box appears. Note: If you don t have an air segment booked you will need to complete in and out dates and Location information. The TravelScreen button indicates TravelScreen preferences will be applied to the search. 2. Click Search. Keyboard: Press Alt+S Hotel Availability appears, reflecting the customer s TravelScreen preferences. Note: If you clicked the Show Pref. Button you would see the preference is the Sheraton. Viewpoint Study Guide, July
12 Use TravelScreen Plus in Viewpoint Deactivate TravelScreen Preferences for Hotel To return to the Apollo neutral display, use the following steps. 1. From Hotel Availability, click the Search drop-down menu, and then click Update Search. Keyboard: Press Alt+E, U The Hotel Availability dialog box appears. 2. Check the Neutral Availability check box. 3. Click Search. Keyboard: Press Alt+S A neutral Apollo Hotel Availability display reappears. Re-Activate TravelScreen Preferences for Hotel To reactivate the TravelScreen preferences, use the following steps. 1. From Hotel Availability, click the Search drop-down menu, and then click Update Search. Keyboard: Press Alt+E, U The Hotel Availability dialog box appears. 2. Click the Neutral Availability check box to remove the check. 3. Click Search. Keyboard: Press Alt+S This automatically reactivates TravelScreen preference and a biased Hotel Availability reappears. Activate TravelScreen Preferences for Car The TravelScreen preferences will also affect your Car availability as all preferences associated with the profile are already switched on. 1. Right-click the air segment where you want to book the car, click New Car Segment, then click Availability. Note: If you don t have an air segment booked, simply click Car on the toolbar and select Availability. Car Availability appears. 8 Viewpoint Study Guide, July 2005
13 Use TravelScreen Plus in Viewpoint Note: If you don t have an air segment booked, you will need to complete Pick-up / Return Dates and Times and Rental Location. Do not include Vendor preferences as they are included in the customer s TravelScreen preferences. The TravelScreen button indicates the TravelScreen preference will be applied to the search. 2. Click Search. Keyboard: Press Alt+S The Car Availability appears, reflecting the travel preferences. Note: If you clicked the Show Pref. Button you would see the customer s preference is Avis. Viewpoint Study Guide, July
14 Use TravelScreen Plus in Viewpoint Deactivate TravelScreen Preferences for Car To return to the Apollo neutral display, use the following steps. 1. From Car Availability click the Search drop-down menu, and then click Update Search. Keyboard: Press Alt+E, U The Car Availability dialog box appears. 2. Check the Neutral Availability check box. 3. Click Search. Keyboard: Press Alt+S A neutral Apollo Car Availability dialog box reappears. Re-Activate TravelScreen Preferences for Car To reactivate the TravelScreen preferences, use the following steps. 1. From Car Availability, click the Search drop-down menu, and then click Update Search. Keyboard: Press Alt+E, U The Car Availability dialog box appears. 2. Click the Neutral Availability check box to remove the check. 3. Click Search. Keyboard: Press Alt+S TravelScreen preferences reactivate and a biased Car Availability reappears. Transfer TravelScreen Preferences to Booking Once you have booked an air itinerary from an availability display with preferences, you can transfer personal preferences, such as meal requests and mileage membership information, into the PNR. You can do this on a new PNR or one that you ve retrieved. Note: Additional preferences related to car and hotel bookings, e.g., frequent guest or renter numbers, car or hotel vendor corporate discount numbers, or credit card number for hotel deposit or guarantee, are transferred to the PNR when the specific segment is sold. You apply TravelScreen air preferences using the following dialog box. The first tab summarizes the stored preferences. 10 Viewpoint Study Guide, July 2005
15 Use TravelScreen Plus in Viewpoint The following example shows a seating preference and frequent flyer number. You can make changes by selecting the appropriate tab and modifying the preferences. To apply and transfer TravelScreen preferences, use the following steps. 1. Open the Air menu and click Append TravelScreen Preferences. Keyboard: Press Alt+A, T 2. Review the information in the first (SPE) tab. It summarizes the stored TravelScreen preferences. 3. Open the tab in which you want to change information and make the changes. Keyboard: Tab to the SPE tab and press the Right arrow key. Viewpoint Study Guide, July
16 Use TravelScreen Plus in Viewpoint Use the guidelines in the following table to complete the other tabs. Use this tab: Special Service Requests Form of Payment Choices Quick Seat Assignments Mileage Membership To: Provide special service requirements together with any appropriate text. Default form of payment requests for air tickets, car hire deposits and hotel reservation deposits or guarantees. Provide seating preferences. You can apply these to selected segments or all segments with unassigned seats. Provide club membership numbers that your client has with air carriers. 4. Click OK to transfer the stored air preferences to the PNR/Booking File. Keyboard: Press Enter. As appropriate, information such as seats requests, mileage membership details, Special Service Requirements (SSRs) are added to the Booking File for transmission to the carriers at end transact. 12 Viewpoint Study Guide, July 2005
17 Use TravelScreen Plus in Viewpoint Summary In this module, you learned how to: Use TravelScreen preferences to streamline your business process including activating and deactivating preferences for: Air availability Hotel availability Car availability Apply and transfer TravelScreen preferences to the booking Viewpoint Study Guide, July
18
19 Manage PNRs in Queue in Viewpoint TM Study Guide
20 Acknowledgement: This document was developed by Galileo Training Services. Customer feedback is important to us. Please take a few minutes to send any questions or comments to us at training.development@galileo.com 2007 Galileo International, L.L.C. All rights reserved. Information in this document is subject to change without notice. No part of this publication may be reproduced, stored in a retrieval system, or transmitted in any form or any means electronic or mechanical, including photocopying and recording for any purpose without the written permission of Galileo International. All screen examples and other inserts associated with system output are provided for illustration purposes only. They are not meant to represent actual screen responses, rates, etc. Galileo International may have patents or pending patent applications, trademarks, copyrights, or other intellectual property rights covering subject matter in this document. The furnishing of this document does not give you any license to these patents, trademarks, copyrights, or other intellectual property rights except as expressly provided in any written license agreement from Galileo International. All other companies and product names are trademarks or registered trademarks of their respective holders. 4/07
21 Manage PNRs in Queue in Viewpoint Contents Module Objectives...2 Queue Structure...2 Programmatic Queues...3 Special Queues...4 Non-Programmatic Queues...4 Manage Queues...5 Display a Queue Count...5 List PNRs on Queue...7 Sign into Queue...9 Route PNR to Another Queue...10 Exit Queue...11 Remove PNR from Queue...12 Summary...13 Viewpoint Course Book, July
22 Manage PNRs in Queue in Viewpoint The Apollo system provides a queue system for the management, sorting and storage of PNRs. Each pseudo city has a set of numbered queues. Within this set, there are queues with predetermined functions and queues that the agency can customize for internal use. The queue system allows you to sign into and out of queues, place PNRs on a queue and perform various maintenance functions on the PNRs currently on queue. Every travel counselor with an Apollo sign-on can perform the queue procedures described in this module. Module Objectives Upon completion of this module, you will be able to: Identify the three main types of queues and their purpose. Display the number of PNRs in queues. List the PNRs in a specific queue. Sign into queue. Route a PNR to another queue while in a queue. Exit queue. Queue Structure Apollo assigns each pseudo city 100 queues, numbered 0 to 99. Sixteen of them are programmatic queues; Apollo places most PNRs in those queues automatically. These queues usually contain flight confirmations, waitlist clearances, and schedule changes. You can customize the other 84 nonprogrammatic queues for your office needs. Additionally, there are four queues used to receive or count PNR messages. These special queues are identified by title instead of by number. 2 Viewpoint Course Book, July 2005
23 Manage PNRs in Queue in Viewpoint Programmatic Queues Programmatic queues hold messages sent by airline, car, train, cruise, hotel, and leisure travel companies about changes you need to make to PNRs. The following table lists the most commonly used programmatic queues, their associated number, and the types of PNRs they contain. The list does not reflect all programmatic queues. Queue Name Number Description Urgent 0 PNRs with flights leaving within 24 hours that have flight confirmations, schedule changes, or SSR confirmations. General 1 PNRs with flights leaving beyond 24 hours with flight confirmations, schedule changes, or SSR confirmations. Seat confirmation 2 PNRs with seat confirmation different from original request. TAW ticket arrangement TAU ticket arrangement 9 PNRs moved with future ticket dates 10 PNRs for current day ticketing. Group 15 Group PNRs with flight confirmations, schedule changes or SSR confirmations. Waitlist 17 PNRs with waitlist confirmations. Schedule change 18 PNRs with schedule changes departing within 14 days that have flight protection booked. Air service interruption 19 All PNR s with no flight protection 20 PNRs with schedule changes departing within days that have flight protection booked. 22 PNRs with schedule changes departing 31 days and beyond that have flight protection booked. 71 PNRs with segments booked on airlines experiencing current or future service interruption (e.g. strike, bankruptcy). Waitlist 80 PNRs (with discount fares) with waitlist confirmations. Viewpoint Course Book, July
24 Manage PNRs in Queue in Viewpoint Special Queues Special queues have three-letter titles. They hold messages and PNR counts for special functions. The following table lists each special queue, its associated title, and the types of information found there. Queue Title Format Information Supervisor SPV QS Messages generated from PNR remarks. These are agency internal messages. Need authorization to access. Message MSG QM Messages from airline, car, train, cruise, hotel, or leisure travel companies delivering or requesting information. Need authorization to access. Unable to reach UTR QUTC Count of PNRs with unable to reach notices. Note: You cannot sign into UTR queue. Left message to call back LMT QLMCB Count of PNRs with left message to call back notices. Note: You cannot sign into LMT queue. Non-Programmatic Queues There are 84 non-programmatic queues that you can structure any way you like. Some agencies use certain queues to store PNRs that still need additional work, that need to be reviewed by a quality control department, or that need to be assigned to a specific travel counselor. 4 Viewpoint Course Book, July 2005
25 Manage PNRs in Queue in Viewpoint Manage Queues You can manage work to be done on PNRs by performing various queue counts. In addition, you can list the PNRs in a queue. These functions are important factors in increasing office productivity. Display a Queue Count You can display a queue count that shows a tree list of all queues containing PNRs within your pseudo city. To display a count of PNRs on queue, use the following steps. 1. From the Queues menu, select Queue Count. Keyboard: Press Alt+Q, C The Queue Count dialog box appears. 2. Select Pseudo City code, Queue Number, Queue Category, and/or Date Range. Note: You can use the drop-down Pseudo City list to view branch pseudo city queues. 3. Click OK. Viewpoint Course Book, July
26 Manage PNRs in Queue in Viewpoint The Queue Count Display screen appears. Queues appear in numerical order, with the total number of PNRs in queue displayed in parentheses. If a category within a queue exists, a plus sign will appear in front of the queue. For example, the plus sign in front of Queue 50 in the Queue Count Display above indicates the queue has one or more categories. 3. Do one of the following: a. Select a different Branch Office by clicking the drop down arrow and selecting a branch office pseudo city from the drop-down list. Keyboard: Press Alt+B, then type the pseudo city. b. Refresh the queue count display, by clicking the Update button. Keyboard: Press Alt+U c. Display a queue s categories by clicking its plus sign. d. Sign in to a queue by double-clicking a queue, or by clicking a queue to highlight it, and then clicking the Sign in to Queue button. Keyboard: Tab to the Queues and use the up and down arrow keys to highlight the queue. Press Alt+S. e. Display a summarized list of PNRs within a queue by clicking a queue to highlight it, then clicking the Queue List button. Keyboard: Press Alt+Q f. Close the Queue Count Display by clicking the Close button. Keyboard: Press Enter. 6 Viewpoint Course Book, July 2005
27 Manage PNRs in Queue in Viewpoint Practice Display a queue count and answer the following questions. 1. Which queue has the most PNRs? 2. Which queues have categories? List PNRs on Queue You can list all PNRs on a specific queue to see travel dates or search for a PNR. To list PNRs on queue, use the following steps. 1. From the Queues menu, select Queue List. Keyboard: Press Alt+Q, L The Queue List dialog box appears. 2. Type or click the drop-down arrows to complete the following fields: a. Pseudo City b. Queue Number c. Queue Category (if applicable) d. Date Range (if applicable) e. PNR Name (optional) Viewpoint Course Book, July
28 Manage PNRs in Queue in Viewpoint 3. Click OK. Keyboard: Press Enter. The Queue List Display window appears. Practice Note: If there are no PNRs on queue, a dialog box with a Queue Empty message appears. 4. Do one of the following: a. Retrieve a PNR from queue by double-clicking it, or by clicking it to highlight it and clicking the Retrieve PNR button. Keyboard: Press Alt+Q and use the up and down arrow keys to highlight the queue, then press Alt+R. b. Sign in to the queue by clicking the Sign in to xxx/nn button. Keyboard: Press Alt+S. c. Display more PNRs by clicking Get More. Keyboard: Press Alt+G d. Close the Queue List Window by clicking the Close button. Keyboard: Press Enter. List the PNRs in the queue with the most PNRs. 1. Write the record locator of the PNR with the earliest travel date. 8 Viewpoint Course Book, July 2005
29 Manage PNRs in Queue in Viewpoint Sign into Queue To work PNRs within a specific queue, you must sign in to the queue. To sign into a queue, use the following steps. 1. From the Queues menu, select Sign in to Queue. The Sign in to Queue dialog box appears. 2. Type or use the drop-down arrows to enter the queue information: a. Pseudo City b. Queue Number c. Queue Category (if applicable) d. Date Range (if applicable) 3. To select Display options, use the guidelines in the following table. Select: All Air Car Hotel Minimum Maximum To display: All PNRs in queue. PNRs with air segments. PNRs with car segments. PNRs with hotel segments. Itinerary in minimum view. Itinerary in maximum view. Note: If you select Air, Car, and Hotel, the All checkbox is automatically selected. 4. Click OK. Keyboard: Press Enter. Viewpoint Course Book, July
30 Manage PNRs in Queue in Viewpoint The first PNR in the queue appears. The phrase (Record in Queue) appears after the record locator while you are working in a queue, as shown in the example below. Route PNR to Another Queue While you are working in a queue, you can route the current PNR to another queue. To route the current PNR to another queue, use the following steps. 1. Click the Finish button on the toolbar and select Save PNR. Keyboard: Press Alt+F, V 2. Click Route to. Keyboard: Press Alt+O 3. Enter the Pseudo, Queue #, and if applicable, Category, Date Range, and Host. 4. Click OK. Keyboard: Press Enter. 10 Viewpoint Course Book, July 2005
31 Manage PNRs in Queue in Viewpoint Exit Queue When you no longer want to view PNRs in a queue, exit the queue. To exit a queue, use the following steps. 1. From the Queues menu, select Exit Queue. The Exit Queue window appears. 2. Select one of the exit modes: a. Ignore (QXI). Ignore the PNR and keep the current PNR on queue. b. Ignore and Redisplay (QXIR). Ignore and retrieve the current PNR out of queue. c. Save (QXE). End transact the current PNR. d. Save and Redisplay (QXER). End transact and retrieve the current PNR out of queue. Note: If you select Save (QXE) or Save and Redisplay (QXER), a prompt will appear to enter a name in the Received field. 3. Click OK. Keyboard: Press Enter. Practice Sign in to the queue with the most PNRs. 1. Write down the record locator of the first PNR that displays. 2. Exit the queue and redisplay the PNR. Viewpoint Course Book, July
32 Manage PNRs in Queue in Viewpoint Remove PNR from Queue You can remove a PNR from the queue without saving or ignoring it. When you are working a queue and you no longer want the PNR currently displayed on queue, remove it from the queue. To remove a PNR from queue, use the following steps. 1. Sign in to the queue and display the PNR you want to remove. 2. From the Queues menu, select Queue Remove. The current PNR is removed from the queue and the next PNR in the queue appears. 12 Viewpoint Course Book, July 2005
33 Manage PNRs in Queue in Viewpoint Summary In this module you learned how to: Identify the three types of queues and their purpose. Display the number of PNRs in queues. List the PNRs in a specific queue. Sign into queue. Route a PNR to another queue while in a queue. Exit queue. Viewpoint Course Book, July
34
35 Issue Documents in Viewpoint TM Study Guide
36 Acknowledgement: This document was developed by Galileo Training Services. Customer feedback is important to us. Please take a few minutes to send any questions or comments to us at training.development@galileo.com 2007 Galileo International, L.L.C. All rights reserved. Information in this document is subject to change without notice. No part of this publication may be reproduced, stored in a retrieval system, or transmitted in any form or any means electronic or mechanical, including photocopying and recording for any purpose without the written permission of Galileo International. All screen examples and other inserts associated with system output are provided for illustration purposes only. They are not meant to represent actual screen responses, rates, etc. Galileo International may have patents or pending patent applications, trademarks, copyrights, or other intellectual property rights covering subject matter in this document. The furnishing of this document does not give you any license to these patents, trademarks, copyrights, or other intellectual property rights except as expressly provided in any written license agreement from Galileo International. All other companies and product names are trademarks or registered trademarks of their respective holders. 4/07
37 Issue Documents in Viewpoint Contents Module Objectives...2 Check Printer and Stock...2 Printer Status...2 Ticket and Invoice Tables...3 Issue Documents...4 Hints for Issuing Documents...4 Open Issue Documents Dialog Box...4 Issue Documents...6 Ticketing Modifiers...8 Favorites Tab...9 Invoice/Itinerary Tab...10 Form of Payment Tab...11 Back Office Tab...12 Ticket Tab...13 MISC. Tab...14 Segment Related Modifiers Tab...15 Issue Only Modifiers Tab...16 Additional Viewpoint Functions...19 Prints Travel Documents...19 Sends Accounting Information...19 Validates and Updates Fare in ATFQ Field...19 Identifies If Fare Has Changed...20 Validates Airline Plating...20 Updates Itinerary to Show Ticketed...20 Ends the PNR...23 Void Tickets...23 Exchange Tickets...23 Prepare the PNR...24 Exchange Screen...24 Summary...31 Viewpoint TM Study Guide, July
38 Issue Documents in Viewpoint Having built a PNR for your customer, you can then issue travel documents such as tickets, itineraries, and boarding passes. This module describes how to issue these documents through Viewpoint. Module Objectives Upon completion of this module, you will be able to: Check printer status and ticket and itinerary/invoice stock to make sure you are ready to issue documents. Issue both paper and electronic tickets. Explain what happens when Viewpoint issues documents. Identify ticketing modifiers and issue documents using them. Void tickets through Apollo. Issue ticket exchanges through Apollo. Check Printer and Stock Before using Viewpoint to issue any documents, you should check printer status and document stock. From your workstation, you can check printer status and ticket and invoice (TINS) tables to verify correct document numbering. (TINS is the Apollo Ticket/Invoice Numbering System.) Note: Use the terminal entry window to perform the following entries. Keyboard: Ctrl+G Printer Status HELP HMLD HELP FALLBACK The function identifier to check the printer linkage and status from your workstation is: HMLD Example: HMLD The following linkage screen appears. 2 Viewpoint TM Study Guide, July 2005
39 Issue Documents in Viewpoint The following table describes the fields in the linkage screen. Field Description Example CRT Workstation address 10DF10D TKT DEV Ticket printer address 10DF01D ITN DEV Itinerary printer address 10DF00D MIR DEV Accounting interface address 10DF02D ST Printer/interface status U (Up) D (Down) FM Type of form in printer T (Ticket) I (Itinerary/invoice) Ticket and Invoice Tables HELP TINS The function identifier to check the ticket table from your workstation is: HMTN To check the ticket table, type HMTN followed by a slash (/) and the letter D. Example: HMTN/D The function identifier to check the itinerary/invoice table from your workstation is HMIN To check the itinerary/invoice table, type HMIN followed by a slash (/) and the letter D. Example: HMIN/D To display the current day ticket/itinerary numbering system (TINS) report, type HMPR. Example: HMPR Today s TINS report appears. Viewpoint TM Study Guide, July
40 Issue Documents in Viewpoint Issue Documents Issuing tickets, invoices, and accounting information is fast and easy in Viewpoint. You can add ticketing modifiers at ticketing time, including issue only modifiers. Hints for Issuing Documents Use the following guidelines when issuing documents through Viewpoint. You must save (end transact) the PNR with a stored fare before you can issue a document. Select the Electronic Ticket failure default before you issue a ticket. Verify you are linked to the appropriate devices before issuing a document to prevent a need linkage error message from appearing. Do not toggle between Focalpoint and Viewpoint if you are in the middle of error processing or a fill-in format. Open Issue Documents Dialog Box Open the Issue Documents dialog box when you have stored a fare and have end transacted the PNR. Note: You can only ticket one stored fare at a time. To open the Issue Documents dialog box, use the following steps. 1. From the Itinerary toolbar, click the Issue Docs button. Keyboard: Press Alt+R, D 4 Viewpoint TM Study Guide, July 2005
41 Issue Documents in Viewpoint The Issue Documents dialog box appears displaying the current stored fare. If you originally request an electronic ticket and for some reason the electronic ticket issuance fails, you may select an alternate option on the right side of this dialog box. You cannot override a stored fare modifier of electronic ticket from this dialog box. The following table lists the Issue Document dialog box options. Click this option: Issue Paper Ticket Cancel Issuance Issue Documents Add Ticketing Modifiers Close To: Issue a paper ticket after electronic ticket issuance fails. Keyboard: Press Alt+P Not issue any documents after electronic ticket issuance fails. Keyboard: Press Alt+N Issue selected documents. Note: Your device linkage determines documents that issue. Keyboard: Alt+D Add any ticketing modifiers before you issue ticket. Keyboard: Press Alt+A Close Issue Documents dialog box. Keyboard: Press Alt+C Viewpoint TM Study Guide, July
42 Issue Documents in Viewpoint Issue Documents Once you have highlighted the fare to be issued and added any necessary ticketing modifiers, you are ready to issue your documents. To issue documents from the Issue Documents dialog box, use the following steps. 1. Click the stored fare for which you are issuing the documents. 2. Click Issue Documents. Keyboard: Press Alt+D The Issuance Summary screen appears. The following table describes the Issuance Summary screen buttons. Click this button: Return to Ticketing Return to PNR Close To: Return to Issue Documents dialog box of this PNR. This is helpful when you have additional stored fares to issue within same PNR. Keyboard: Press Alt+T Return to Itinerary of current PNR. Keyboard: Press Alt+R Open a new Itinerary window and start a new PNR. Keyboard: Alt+C 6 Viewpoint TM Study Guide, July 2005
43 Issue Documents in Viewpoint Fare Construction Overflow dialog box Occasionally when you issue a ticket, instead of the ticket being issued, you receive a Fare Construction Overflow screen. This screen appears when the information in the Fare Construction box is longer than the Apollo system will allow. In order to issue the ticket, you must first reduce the number of characters in the fare construction box until the system accepts the issuance. Viewpoint makes handling this situation easy. The Fare Construction Overflow dialog box automatically appears when necessary when you click the Issue Documents button. Viewpoint displays the current fare information, as it would appear on the ticket. On the right-hand side of the dialog box, Viewpoint tells you how many spaces you need to remove in order for the ticket to issue. As you delete or add characters, this number automatically updates. Once this number reaches zero, the Submit button becomes enabled. The following table describes the dialog box buttons. Click this button: Remove all spaces Restore to original state Submit To: Automatically remove all of spaces in fare construction overflow box. Keyboard: Press Alt+R. If you need to remove even more spaces, you can do so directly in box. Click within white box and backspace or delete as needed. Restore information to its original state. Keyboard: Press Alt+E. Generate documents. Keyboard: Press Alt+S. Viewpoint TM Study Guide, July
44 Issue Documents in Viewpoint Ticketing Modifiers From the Issue Documents dialog box, you can select the option to add ticketing modifiers. This is where you will find modifiers applicable only at the time of ticket issuance as well as options to or fax documents. The Ticketing Modifiers dialog box includes eight tabs. They are: Favorites Invoice/Itinerary Form of Payment Back Office Ticket MISC. Segment Related Modifiers Issue Only Modifiers To add ticketing modifiers at the time of ticketing, use the following steps. 1. From the Issue Documents dialog box, click Add Ticketing Modifiers. Keyboard: Press Alt+A. The Ticketing Modifiers dialog box appears. 2. Click the desired tab and then select the necessary options. Keyboard: Press Tab to move between boxes and Spacebar to select an option. 3. Click OK. Keyboard: Press Enter. 8 Viewpoint TM Study Guide, July 2005
45 Issue Documents in Viewpoint Favorites Tab The Favorites tab includes the most commonly used ticketing modifiers organized on one tab so you can quickly store a fare or issue a ticket. You can also customize this tab to add your most commonly used ticketing modifiers, based on your business needs. The following table lists the Favorites tab options. Use this option: Credit Card Date Cheque/Check Issuance Alternate Ticket Override Plating Carrier (C) Commission (Z) Ticket Designator (GTD) Endorsement Box (EB) Inhibit Waitlist Segments To: Specify a credit card as form of payment. Select credit card vendor from drop-down list and then enter credit card number. Enter expiration date (month and two-digit year). Specify cheque/check as form of payment. Specify linkage. Select from drop down list. Override default of either Electronic or Paper ticket. Select from drop down list. Specify plating/validating carrier to validate fare. Select from drop down list. Specify if commission is a percentage or a dollar amount. Enter commission value or amount and click option to indicate if amount is a percentage or an amount. Specify ticket designator information on ticket. Enter ticketing designator. Specify freeform endorsements/restrictions text. Up to three fields to enter endorsement information. Specify to prevent waitlist segments from printing on itinerary. Viewpoint TM Study Guide, July
46 Issue Documents in Viewpoint Invoice/Itinerary Tab The Invoice/Itinerary tab includes ticketing modifiers associated to issuing invoices and itineraries. The following table lists the Invoice/Itinerary tab options. Use this option: Issuance Invoice with no dollar amounts (GIN) Inhibit Invoice Number (GID) Separate Invoices for each passenger (GIS) Inhibit Fare (GIF) Pocket Itinerary Override (GP) Auxiliary Segments Inhibit Waitlist Segments (SLNONE) Inhibit Itinerary Remarks (SRNONE) To: Specify linkage. Select from drop down list. Suppress all invoice amounts. Issue an itinerary/invoice without decrementing invoice numbers. Issue a separate itinerary/invoice for each passenger. Issue an itinerary invoice for dues and paids only. Issue a pocket itinerary by overriding ADP options table. Select number of pocket itineraries customer wants. Select where you want the pocket itinerary will print: HOST (H) or STP (S). Select either: Print Auxiliary segments to include auxiliary segments only on invoice/itinerary. Inhibit Auxiliary Segments to suppress auxiliary segments on invoice/itinerary. Not include waitlisted segments. Not include itinerary remarks. 10 Viewpoint TM Study Guide, July 2005
47 Issue Documents in Viewpoint Form of Payment Tab The Form of Payment tab is used to select the form of payment to be used for ticket purchase. The following table lists the Form of Payment tab options. Use this option: Credit Card Cheque/Check (FCK) Cash (FS) To: Specify a credit card as form of payment. Complete associated fields: Non system credit card (FCC): Select to enter a credit card number with no expiration date. Vendor: Select vendor from drop-down list. Number: Enter credit card number. Expiration Date: Enter expiration date (month and two-digit year). Approval Code: Enter credit card vendor approval code. Extended FOP: Select if customer wants extended payment option. Customer Reference Number: Enter customer reference number supplied by credit card company or corporation. OK: Some credit cards require that you append OK to end of credit card number. If OK is required, OK checkbox becomes available. You must check this box before sending credit card number for approval. Card ID (CID): Enter credit card ID Specify a cheque/check as form of payment. Specify cash as form of payment. Viewpoint TM Study Guide, July
48 Issue Documents in Viewpoint Use this option: Other Multiple Receivables (FMR) To: Specify another form of payment. Select from drop down list. Use text box to enter information that may be required for form of payment selected. Specify more than one payment for a stored fare. For each form of payment in the multiple receivable, select number of form of payment, amount, and payment type from list on this tab. Do this for each payment type desired. Total of all amounts must equal fare. Note: Multiple Receivables are not applicable for U.S., per ARC. Back Office Tab The Back Office tab allows you to specify how you are issuing the ticket, as well as where and how you are sending the interface. The two Back Office tab options are: Issuance: Check to specify linkage and then select from drop down list. Accounting Interface Record (DBD): Check to generate an accountable ticketing interface record. 12 Viewpoint TM Study Guide, July 2005
49 Issue Documents in Viewpoint Ticket Tab The Ticket tab allows you to add information that will appear on the ticket. The following table lists the Ticket tab options. Use this option: Issuance Alternate Ticket Override Plating Carrier (C) Commission (Z) Endorsement Box (EB) Ticket Designator (GTD) Tour Code (IT) Inclusive Tour (GT) Bulk Ticket (GB) Tax Exempt (GTE) To: Specify linkage. Select from drop down list. Override default of either Electronic or Paper ticket. Highlight to select override linkage from list: Electronic Ticket (DLD) or Paper ticket (PT). Choose which plating/validating carrier will validate fare. Select plating carrier from drop down list. Specify commission as a percentage or a dollar amount. Enter commission value or amount. Click either Amount or % to identify type of commission. Apply endorsements/restrictions to ticket. Up to three fields to enter freeform endorsements/restrictions text. Specify ticket designator information on ticket. Enter this information into field. Specify tour code on ticket. Enter this information into field. Indicate that this is an inclusive tour ticket. Issue a bulk inclusive tour ticket. Select Nonrefundable (GBN) to issue a non-refundable bulk inclusive tour ticket. Specify ticket as tax exempt. Viewpoint TM Study Guide, July
50 Issue Documents in Viewpoint MISC. Tab The MISC tab makes it possible to provide additional miscellaneous information for ticketing. The following table lists the MISC. tab options. Use this option: Fax/ of invoice/itinerary (GFX) Non negotiable charge from (GCF) Net Remittance (NR$) Not Valid Before (NVB) Not Valid After (NVA) Display Currency Baggage Allowance (GBG) To: Direct ApolloFax to fax or itinerary/invoice when ticket is issued. An additional fill-in format dialog box will appear when you click OK. Note: You must be linked to an itinerary printer or you will not see fill-in format dialog box. Issue a non-negotiable charge form. Indicate that usage is dependent upon local BSP net remittance scheme. Enter net remit amount into field. Show not valid before date that applies to document. Enter Not Valid Before date as DDMMM into field. Show not valid after date that applies to document. Enter Not Valid After date as DDMMM. Note: Segment selection is not currently available for NVB, NVA options. Print fare in currency selected, if local currency is different from above. Select a currency to use from drop down list. Indicate baggage allowance. Indicate if baggage allowance is by weight or by number of pieces. Note: Segment selection is not currently available for GBG option. 14 Viewpoint TM Study Guide, July 2005
51 Issue Documents in Viewpoint Use this option: Post Audit Coupon (GA) Passenger Receipt (GRC) Passenger receipt override for opposite language (GRO) Print freeform information - OPTAT only (GFP) Record Locator Override (GRL) To: Issue post audit coupons, overriding ADP options table. Enter number of audit coupons into field. Issue a passenger receipt for electronic ticket(s). Enter printer address for GRC into field. Issue a passenger receipt in opposite language for electronic tickets. Print freeform text in FOP box on ticket. Enter freeform text into field. Specify vendor record locator. Then specify vendor record locator and computer reservation code. Record Locator: Enter Record Locator for GRL. CRS: Enter Computer Reservation Code for GRL. Segment Related Modifiers Tab The Segment Related Modifiers tab allows you to select the following ticketing modifiers for a specified segment: Waitlist (SL) Auxiliary (SX) Baggage allowance (GBG) Not valid before (NVB) Not valid after (NVA) Ticket designator (GTD) Viewpoint TM Study Guide, July
52 Issue Documents in Viewpoint Issue Only Modifiers Tab This tab allows you to issue specific documents as well as fax or . The following table lists the Issue Only Modifiers tab options. Use this option: Issue Two Interface Records (DXD Dual MIR) Issue Interface Record to Specified Device (DND) Close Issue Fax/ (DFX) FAX Phone Number Cover Page To To: Issue an interface record locally as well as to a device in another location. Include workstation address and pseudo city of location. Issue a non-ticketing record that may contain last ticket and invoice numbers interface from TINS history. Include workstation address and pseudo city of location. Open a new Itinerary window and start a new PNR. Keyboard: Alt+C Fax or documents. Change Fax number if needed. If you have a fax phone number pre-stored in a PRO-File, it will appear here. Only numbers, hyphens and spaces are allowed in this box. If you are sending an , include all 9 s as phone number (e.g ) Include a cover page with fax or if you are sending an . Enter name of recipient. This name will appear on cover page. If you are sending an , enter recipient s Internet address here (e.g. sue.smith@xyz.com). 16 Viewpoint TM Study Guide, July 2005
53 Issue Documents in Viewpoint Use this option: Terms and Conditions From Invoice Number Department/Billing Code Message OK button To: Select option from drop down list: Y (US only) Include Terms and Conditions in fax or . N (US only) Do not include Terms and Conditions in fax or . E English for Canada Globalfax: Include Terms and Conditions in English language. F French for Canada Globalfax: Include Terms and Conditions in French Canadian language. B Bilingual for Canada Globalfax: Include Terms and Conditions in both English and French Canadian languages. N None for Canada Globalfax: Do not include Terms and Conditions in fax or . Enter name of sender. This name will appear on cover page. Enter invoice number of document, if required. Enter department/billing code, if required. Enter a freeform message to be included in cover page, if desired. Continue with document issuance. Send an or ApolloFax As described above, you can also use the Issue Only Modifiers tab to send e- mail or an ApolloFax. After you complete the appropriate boxes and select OK, the FAX Fill-in Format for DFX/GFX Modifiers dialog box appears. Viewpoint TM Study Guide, July
54 Issue Documents in Viewpoint Note: This dialog box is pre-filled with the information included on the Issue Only Modifiers tab. Modify any of the information if necessary, then click OK to generate the fax or . The Issuance Summary dialog box appears. 18 Viewpoint TM Study Guide, July 2005
55 Issue Documents in Viewpoint Additional Viewpoint Functions When you issue travel documents, there are a number of functions that Viewpoint performs, in addition to printing documents. These include: Transfer of PNR information to the accounting system (if linked). Validation and update of the fare in the Stored Fares section. Identification of any fare change. Validation of airline plating. Update of Ticketing information to show ticketed. Update of Stored Fares section to show ticketed. End transact of the PNR. Prints Travel Documents When you issue documents for travel on airlines that do not participate in electronic ticketing, Viewpoint prints the ticket, pocket itinerary, and itinerary/invoice. Note: When you issue documents for travel on airlines that do participate in electronic ticketing, Viewpoint prints the pocket itinerary and itinerary/invoice only. Sends Accounting Information If your workstation is linked to an agency accounting system, Viewpoint automatically sends the PNR accounting information to the system when you print travel documents for your customer. Validates and Updates Fare in ATFQ Field When you issue travel documents for your customer, Viewpoint checks the PNR Stored Fares section to: 1. Validate the stored fare. 2. Update the stored fare. Viewpoint TM Study Guide, July
56 Issue Documents in Viewpoint Identifies If Fare Has Changed Viewpoint checks the fare stored in the Stored Fares section for any change. If the fare has changed, Viewpoint advises you by an agent alert. The Fare Changed dialog box appears when the fare is higher at ticket issuance than when it was stored. The old fare appears in the top box. The new, higher fare appears in the bottom box. Review them and decide if you wish to Continue with issuing the ticket at the higher rate, or select Cancel Issuance to stop the ticketing process. Validates Airline Plating When issuing a ticket for your customer, Viewpoint automatically validates that your agency has a validation plate authority to ticket the first airline in the itinerary. Updates Itinerary to Show Ticketed Viewpoint changes the Itinerary Stored Fares section to show that your customer has been ticketed. It also updates the Ticketing Arrangement and Document Numbers sections identifying the ticket as electronic or paper. 20 Viewpoint TM Study Guide, July 2005
57 Issue Documents in Viewpoint Electronic ticket Here is an example of a Stored Fares section showing an electronic ticket was issued. Viewpoint adds the nearest airport code to the agency issuing the ticket, ticketing date, ticketing time in Greenwich Mean Time (GMT) and the issuing agent sine and duty code. Here is an example of an updated Ticketing Arrangement section showing electronic data exists. Here is an example of an updated Document Numbers section. Click the plus sign (+) to view the electronic ticket data. Viewpoint TM Study Guide, July
58 Issue Documents in Viewpoint Here is an example of the expanded view. Paper ticket Here is an example of a Stored Fares section showing the ticket was issued. Here is an example of the Ticketing Arrangement. Here is an example of the Document Numbers identifying a paper ticket was issued. 22 Viewpoint TM Study Guide, July 2005
59 Issue Documents in Viewpoint Ends the PNR The final activity that Viewpoint performs when issuing travel documents is automatic end transact of the PNR Void Tickets HELP VOID Apollo enables you to easily void a ticket. You can void a ticket on the same day of issue or on a day other than the day of issue. Void transactions must take place within 24 hours of ticketing. Note: To void a ticket through Apollo, your office must be using TINS. Use the Apollo Command window in Viewpoint to void tickets through Apollo. The function identifier to void a ticket is: RRVO To void a ticket, type RRVO followed by a slash (/), the three-digit airline number, and ten digit ticket number. Example: RRVO/ Exchange Tickets HELP EXCHANGE Apollo uses the Electronic Ticket and Refund Exchange Authorization process (ETREA) for exchanging tickets. ETREA provides you with the ability to exchange or refund an electronic ticket without printing the unused flight coupons. This section describes procedures to process an exchange when the original ticket is: Electronic Paper Viewpoint TM Study Guide, July
60 Issue Documents in Viewpoint Prepare the PNR Before processing an exchange, you need to complete the following tasks: 1. Display the original PNR. 2. Make changes to the original PNR to reflect changes to the itinerary. 3. Enter an ATFQ field for the new ticket (T:$B or HHPR). Note: You must store fares individually for multi-passenger PNRs and you need to execute exchanges individually. 4. Add a Received field and end transact the PNR. Exchange Screen You can use the Exchange screen in Apollo to process the following exchanges: Even Add collect Refund The following screen is an example of the Exchange screen. The following table lists the Exchange Screen fields. Field EXCHANGE TKTS TKT1/CPN TKT2/CPN COMM ORIG FOP Description Original ticket number for all valid coupons including check digit. Original document and coupon number. Original document and coupon numbers from second document (if applicable). Commission on original ticket. Can be commission amount or percentage taken on original ticket. Original form of payment (e.g. CK). 24 Viewpoint TM Study Guide, July 2005
61 Issue Documents in Viewpoint EVEN TTL VALUE OF EX TKTS USD ORIG BRD/OFF TX1/TX2/TX3 ORIG ISS ORIG DATE ORIG IATA NBR ORIG TKT ORIG INV NBR PENALTY USD COMM ON PENALTY Indicate an even exchange with X. Optional field. TTL value of exchange coupons including taxes. Blank if an even exchange. Original origin/destination codes if exchanging after commencement of travel. Taxes from exchange ticket for additional collection or refund. Leave blank for even exchange. City code of the issuing city. Original issue date. Issuing office IATA number. Original ticket number. Original invoice number if applicable. Penalty for canceling original ticket. Amount agency receives for handling exchange transaction. May be an amount or percentage. You can perform an even exchange, add collect, and refund from a: Paper ticket to e-ticket. Paper ticket to paper ticket. E-ticket to e-ticket. E-ticket to paper ticket. How to use When exchanging an e-ticket, many of the exchange screen fields are prepopulated. When exchanging a paper ticket the fields will all be blank. To perform an exchange, use the following steps. 1. To identify the unused coupons, display the e-ticket record in one of two ways: a. From the PNR, type *HTE and press Enter. b. By ticket number, type *TE/xxxxxxxx (xxxx = ticket number) Viewpoint TM Study Guide, July
62 Issue Documents in Viewpoint 2. Based on the type of exchange, type one of the formats in the following table and press Enter. To exchange: E-ticket to e-ticket E-ticket to paper Paper to e-ticket Paper to paper Use this format: HB:FEX HB:FEX /PT HB:FEX HB:FEX/PT The Exchange Screen appears. 3. The following table lists guidelines for completing the fields. Complete this field: When: Mandatory? Enter this information: EXCHANGE TKTS Exchanging all coupons. Exchanging conjunction tickets. Yes, unless you have completed TKT1 field. For all coupons, type ticket number you are exchanging including check digit. For conjunction tickets, type ticket number you are exchanging including check digit and last three numbers of last ticket in ticket set. Note: Pre-populated for conjunctive e- tickets. TKT1/CPN Performing a partial exchange (not all coupons). Yes, unless you have completed EXCHANGE TKTS field. Ticket number including check digit and associated coupon number(s) you are exchanging. Note: Pre-populated for single e-tickets. TKT2/CPN Using conjunction ticket number including check digit and coupon number(s) of a partial exchange. No Original document ticket number and coupon number from second document. Note: Not used for e-tickets. You have an unrelated ticket number and check digit and coupon number(s). COMM Exchanging all tickets. Yes Commission dollar amount ($00.00) or percentage (0.00/) taken on original ticket. ORIG FOP Exchanging all tickets. Yes Original form of payment. You cannot enter a credit card override FOP (CC). You can enter a miscellaneous FOP (X). Note: Pre-populated for e-tickets. 26 Viewpoint TM Study Guide, July 2005
63 Issue Documents in Viewpoint Complete this field: When: Mandatory? Enter this information: EVEN Performing an even exchange. No X to indicate an even exchange. Note: Left blank if not even exchange. TTL VALUE OF EX TKTS Exchanging all tickets. Yes, unless you have marked the EVEN field. Total value of exchanged coupons including taxes. May require agent update in case of a penalty. Note: Pre-populated for e-tickets when all coupons are available for exchange. ORIG BRD/OFF Exchanging tickets after commencement of travel. No Original origin/destination codes. Note: Pre-populated for e-tickets. TX1/TX2/TX3 Performing all exchanges except an even exchange. Tax 3 not currently used in U.S. Yes, unless you have marked EVEN field. Tax values and tax codes from exchange ticket for additional collection or refund. Note: Pre-populated for e-tickets. ORIG ISS Exchanging all tickets. Yes OAG city code (i.e. CHI, WAS) of original issuing agent location. Note: Pre-populated for e-tickets with city code of issuing agent. ORIG DATE Exchanging all tickets. Per ARC, original issue date may not be over one year old; however, since some carriers allow a ticket exchange up to two years old, edit on this field is two years maximum. You need to determine applicability. Yes Original issue date in DDMMMYY format. Note: Pre-populated for e-tickets. ORIG IATA Exchanging all tickets. No Original issuing ARC number. Note: Pre-populated for e-tickets. ORIG TKT Exchanging all tickets. Yes Asterisk (*) for first exchange. Original ticket number for subsequent exchange. Note: Pre-populated for e-tickets. ORIG INV Exchanging all tickets. No Original invoice number. PENALTY Exchanging all tickets. No Penalty Amount (e.g. $75.00). COMM ON PENALTY If you have not entered a penalty amount, Apollo ignores this field. No Commission on Penalty Amount. Type as an amount ($5.00) or as a percentage (8.00/). Viewpoint TM Study Guide, July
64 Issue Documents in Viewpoint 4. Press Enter. The following screen confirms the transaction is complete if the exchange results in an even exchange. The new coupons and/or documents are issued. Exchange with add-collect If the exchange results in an additional collection, the Add Collect screen ($MR) appears with the add-collect amount. Exchange with a refund 1. Tab to the /F field and type the form of payment for the ADD COLLECT amount. a. S = cash b. CK = check c. Credit card = VI (example) 2. Press Enter. The new coupons or tickets are issued. If the exchange results in a refund due, the refund screen ($ER) appears. 1. Take one of the following actions. Tab to the: a. CASH/RF field and type in the form of payment for the refund amount. S = Cash CK = Check b. REFUND CARD NUMBER RN/F field and type in the credit card number for the refund amount. 28 Viewpoint TM Study Guide, July 2005
65 Issue Documents in Viewpoint 2. Press Enter. The new coupons and/or documents are issued. Exchange Authorization Support Document The Exchange Authorization Support Document confirms that the airline has authorized the exchange. You may choose to print this document immediately when processing the exchange or you may hold it in a buffer to print later. The following is a sample support document. TRAVEL BY ACME TRAVEL 28JUL00 AUTH: EXCHANGE AUTHORIZATION ORD IAH 20OCT UNITED AIRLINES INC. JONES/JOHN YUA 5880/ FCI0 ***EXCHANGED TICKETS*** REVIEW ETKT FOR ENDORSE/RESTRICT/PENALT FPEX FCFP EF AX EX OR CHI 28JUL00 FC 20OCT ORD UA IAH Q USD END ZPORD XT 2.50ZP 3.00XFORD3 USD US XT AUTH: USD Electronic ticket refund To perform an electronic ticket refund, use the following steps. 1. Type *HTE from the PNR to display the ticket number, or if the PNR is past date type *TE/ Type HBRF The refund screen appears. The Refund Authorization Support Document confirms that the airline has authorized the exchange. You may choose to print this document immediately when processing the refund or you may hold it in a buffer to print later. Viewpoint TM Study Guide, July
66 Issue Documents in Viewpoint Here is a sample. TRAVEL BY ACME TRAVEL AUTH: JUL00 REFUND AUTHORIZATION UNITED AIRLINES INC. ORD IAH 20OCT YUA JONES/JOHN 5880/ FCI0 ***REFUNDED TICKETS*** REVIEW ETKT FOR ENDORSE/RESTRICT/PENALTY FPEX FCFP EF AX EX OR CHI 28JUL00 FC 20OCT ORD UA IAH Q USD END ZPORD XT 2.50ZP 3.00XFORD3 USD US XT AUTH: USD Viewpoint TM Study Guide, July 2005
67 Issue Documents in Viewpoint Summary In this module you learned how to: Check printer status, and ticket and itinerary/invoice stock, to make sure you are ready to issue documents. Identify mandatory ticketing fields. Issue both paper and electronic tickets. Explain what happens when Viewpoint issues documents. Void tickets through Apollo. Issue ticket exchanges through Apollo. Viewpoint TM Study Guide, July
68
69 Additional Viewpoint TM Tools Study Guide
70 Acknowledgement: This document was developed by Galileo Training Services. Customer feedback is important to us. Please take a few minutes to send any questions or comments to us at training.development@galileo.com 2007 Galileo International, L.L.C. All rights reserved. Information in this document is subject to change without notice. No part of this publication may be reproduced, stored in a retrieval system, or transmitted in any form or any means electronic or mechanical, including photocopying and recording for any purpose without the written permission of Galileo International. All screen examples and other inserts associated with system output are provided for illustration purposes only. They are not meant to represent actual screen responses, rates, etc. Galileo International may have patents or pending patent applications, trademarks, copyrights, or other intellectual property rights covering subject matter in this document. The furnishing of this document does not give you any license to these patents, trademarks, copyrights, or other intellectual property rights except as expressly provided in any written license agreement from Galileo International. All other companies and product names are trademarks or registered trademarks of their respective holders. 4/07
71 Contents Module Objectives...2 Launch Relay Tools...2 Send Viewpoint Itineraries through Add an Address...4 Send a Viewpoint Itinerary through Use Galileo e-agent...7 Viewpoint Options...10 Change Hotel Display Options...11 Change Profile View...14 Turn Hints On or Off...16 Change Air Availability Default Button...17 Change File locations...18 Set Fare Quote Defaults...19 Add Ticketing Modifiers to Favorites...21 Set Electronic Ticketing Failure Default...23 Change Web Window...24 Launch Scriptwriter Plus Scripts...27 Summary...29 Viewpoint TM Study Guide, July
72 Additional Viewpoint TM Tools There are several Viewpoint tools that can enhance your proficiency. This module introduces you to these additional tools that make your work in Viewpoint easier. Module Objectives Upon completion of this module, you will be able to: Launch Relay tools. Send Viewpoint itineraries through . Use Galileo e-agent. Change Viewpoint options. Launch Relay Tools Relay provides you with several productivity tools that accomplish complex daily tasks. The following table lists Relay tools and their description. Tool Itinerary Capture Ticket Exchange PNR to PRO-file PRO-file Editor Queue Manager Print Recovery Custom Check Description Collects itinerary data and sends it to a variety of destinations. Determines if an add collect or refund is due based on PNR information. Identifies where to find additional information on current ticket using ticket coupon graphic. Creates a business file or a personal file from PNR data. Cuts, copies, and pastes information to and from Windows-based applications to create or update a profile. Helps monitor, maintain, and work agency queues. Links and de-links printers, clears printer buffers, and create/changes TINS tables. Copies and changes rules for point-of-sale PNR quality control check 2 Viewpoint TM Study Guide, July 2005
73 Additional Viewpoint TM Tools The following example shows you how you can access Relay tools from the Tools menu. Send Viewpoint Itineraries through In Galileo Desktop there is a new Host PNR field. The address is entered as Customer Information using the s tab. It will automatically populate the TO field when you want to send an through Viewpoint. An address entered into Customer Information, using the Phone field tab does not populate the TO field in the message. To send Viewpoint itineraries to your customer in an message, you must have one of the following types: Microsoft messaging application programming interface (MAPI), or MAPI-compliant application installed on your desktop. Lotus Notes for . Note: To select one of these options, click Tools, Options, and select the General tab. Or, your systems administrator will configure your PC accordingly. Viewpoint TM Study Guide, July
74 Additional Viewpoint TM Tools Add an Address You can use Viewpoint to store an address and send an itinerary via . To add an address, use the following steps. 1. Click the Customer button and select the s. Keyboard: Press Alt+F, C, E The s tab appears. 2. Select Type TO from the drop-down (this is the default). TO represents the address where the will go. 3. Enter the address for the customer. 4. Click to select Add. The address is added. 4 Viewpoint TM Study Guide, July 2005
75 Additional Viewpoint TM Tools 5. Click OK. You can add up to 99 addresses. It appears in the To field when you send an message using one of the Viewpoint options. Send a Viewpoint Itinerary through You can send a Viewpoint itinerary to your customer in an message. To send an itinerary in an message, use the following steps. 1. Click the button. Keyboard: Press Alt+F, T, M or, click the s button on the toolbar and select Recipient, or Recipient via Host. 2. Select Mail Recipient via Host. ( Recipient via Host is stored as the EM function in Apollo.) The Send Host dialog appears. An message pops-up in your local application. The TO field is populated with the address you selected. Viewpoint TM Study Guide, July
76 Additional Viewpoint TM Tools The PNR appears in text. The contains the following information: Record Locator Name/Frequent Flyer number Phone (first Phone field only) Itinerary Other you can edit, copy, and paste any desired text into the message including Focalpoint text. You can also copy and paste other Viewpoint data, provided the Viewpoint screen you want to copy offers the Edit function on the menu bar. Your customer can also view the itinerary in ViewTrip (HTML) which is attached to the message. Note: Your customer can display their itinerary independently on the Internet using the ViewTrip link. 6 Viewpoint TM Study Guide, July 2005
77 Additional Viewpoint TM Tools Practice 1. Use Viewpoint to add an address using the tab. Use the following address: address for Paul Handel: City: San Francisco, CA 2. For this exercise, you are asked to perform all of the steps for sending an message. Since you will be using a fictitious address, complete all of the steps except for the very last step, which is clicking the Send button. Note: In order to complete this exercise, you need a MAPI-compliant e- mail application installed on your desktop. Sell an air segment, and then send an message that contains the itinerary to Paul Handel. Cancel the message after the message is generated by clicking the X in the upper right hand corner. Use Galileo e-agent Galileo e-agent provides you with several tools to assist you in booking your customer s reservation. Galileo e-agent provides links to RCI Holiday Travel Network, air consolidators, Galileo NetFares SM, Galileo Cruise SM, ground transportation services, country links to Galileo organizations in several countries, and much more. You can also quickly access to FlightTracker, ViewTrip, and the Galileo e-agent weather page without leaving Viewpoint. To access Galileo e-agent, click the Web toolbar button. Keyboard: Press Alt+V, W Viewpoint TM Study Guide, July
78 Additional Viewpoint TM Tools The Galileo e-agent screen appears. Note: Travel links available in Galileo e-agent will vary depending upon your country location. The Products & Services section contains links to sites where you can make bookings or find other value added services for your customers. The Travel Links section contains helpful travel information such as travel advisories and weather. If you have an itinerary displayed in Viewpoint, Galileo e-agent displays information that is pertinent to the itinerary on tabs labeled with cities on the itinerary. Select Trip View on the e-agent menu. For example, if your customer s itinerary is from ORD to SEA, the tabs reflected in the Trip View display reflect the itinerary origin and destination(s). 8 Viewpoint TM Study Guide, July 2005
79 Additional Viewpoint TM Tools Click the SEA tab to display the arrival city. View Top 10 things to do around Seattle, and the weather conditions for the date of travel. Cities for all types of bookings on the itinerary appear in E-Agent Trip View. For example, if this client flies into Seattle, and you book a hotel in Portland, Portland will also appear on the tab. In addition, you can click the More tab to request information about additional cities your customer may visit, but may not be in the itinerary. Viewpoint TM Study Guide, July
80 Additional Viewpoint TM Tools Viewpoint Options You can customize various parts of Viewpoint to the way you work. In the Get Started in Viewpoint module, you learned how to customize the way PNRs display on the itinerary window. To do this, you used the PNR tab of the Viewpoint Options dialog box. To customize other parts of Viewpoint, you use the other tabs on the Viewpoint dialog box. The following table lists the tabs on the Viewpoint Options dialog box. Use this tab: PNR Hotels PRO-file Hints Air Maps Custom Reference Points Fare Quote To change: PNR display format on itinerary window. Oder in which hotel rules display. Profiles display format. Hints to on or off. Which button on air availability requests is default (when Enter key is pressed), Search or Add. Where Viewpoint looks for Maps files. Where Viewpoint looks for custom reference point file, file you create while using maps and airport layouts that you can open from Viewpoint. Default Fare Quote Type (Best Buy, Best Buy Quote, etc.) and default commission. 10 Viewpoint TM Study Guide, July 2005
81 Additional Viewpoint TM Tools Use this tab: Ticketing Modifiers Favorites Ticketing Location Finder Web Scripts General To do this: Add your most often used ticketing modifiers to Ticketing Modifiers Favorites tab. Select action to take in case of an Electronic ticket failure, issue a paper ticket or cancel issuance. Set defaults related to finding locations using city finder. Defaults include number of miles, kilometers, and types of locations you want to search for. Add an additional web site and change way it displays, if available. Automatically launch scripts at five specific actions in booking process: after any air, car, or hotel sell and after you click Finish or move a PRO-file. You must have Scriptwriter Plus installed on your computer. Change general Viewpoint settings, for , toolbar button size, language, etc. Change Hotel Display Options You can change the default options for hotel availability and/or hotel index using the Viewpoint Tools Options Hotel tab. Viewpoint TM Study Guide, July
82 Additional Viewpoint TM Tools Rules display defaults Two options on the Hotels tab allow you to determine the default order of both RoomMaster and Inside Availability rules displays. The RoomMaster Rules Display default is for RoomMaster to display rules for vendors that are not Inside Availability participants. The Inside Availability Rules Display default is for vendors to display rules directly from their own computer systems. To change the order of the hotel rules display, use the following steps. 1. From the Tools menu, select Options. Keyboard: Press Alt+T, O The Viewpoint Options screen appears. 2. Click the Hotels tab. 3. Click the Options button for either RoomMaster or Inside Availability. The Rule Options dialog box appears. 4. Click an option to highlight it. 5. Click Move Up or Move Down, to move the option up or down. 12 Viewpoint TM Study Guide, July 2005
83 Additional Viewpoint TM Tools The rules appear in the same order as your selections. 6. Click OK. Multilevel Rates Default You can enter up to three default Multilevel Rate access codes. These default codes activate when you request hotel availability. For example, your agency might always want to check WEBHTL and THR (Thor) rates. To modify the default codes while in hotel availability, click the Negotiated Rates tab. Viewpoint TM Study Guide, July
84 Additional Viewpoint TM Tools Rate Categories Default Select from one to three default categories. These defaults activate when you request hotel availability. To modify the defaults while in the Hotel Availability dialog box, you would click on the Rate Categories tab. Location for Hotel Notes As discussed in the module called Sell Hotels in Viewpoint, you can add notes that are specific to a particular hotel property. The notes you create are stored on your local desktop in the file location listed in the Location for Notes. To change the file location, click browse, and select a new location. Change Profile View Using the PRO-file tab in Viewpoint Options, you can change the way profiles appear. This comes in handy when you frequently select specific lines to move. 14 Viewpoint TM Study Guide, July 2005
85 Additional Viewpoint TM Tools After you retrieve and display a profile, you can use the View menu to change how the profile appears in the window. In the example below, the profile appears by group type. To change the way a profile appears, use the following steps: 1. From the Tools menu, select Options. Keyboard: Press Alt+T, O The PNR tab of the Viewpoint Options dialog box appears. 2. Click the PRO-file tab. The PRO-file tab appears. 3. To add or change a group, do the following: Enter the group name in the blank field provided. This opens the qualifier, first and last line numbers fields. Enter the qualifier to be used with the Group Name. Any letter may be used as an optional qualifier, although logical ones, e.g. H for hotels, are recommended. Enter the first line and last line number. Data is stored in a client file/profile on line numbers and each client file/profile has a maximum of 200 lines. Viewpoint TM Study Guide, July
86 Additional Viewpoint TM Tools 4. To change the field segment order, do the following: a. Click the Field Segment Order button. The Segment Order Display arrangement dialog box appears. b. Click to highlight the field to be changed. Keyboard: Use the Up and Down arrow keys. c. Click Move Up or Move Down to change the field s position. Keyboard: Press Alt+U or Alt+D d. Click OK. Keyboard: Press Enter. 5. Click OK. Keyboard: Press Enter. Turn Hints On or Off Hints are messages that give advice before using particular windows and dialog boxes. For example, when hints are turned on and you display the Air Availability Request window, a hint appears. 16 Viewpoint TM Study Guide, July 2005
87 Additional Viewpoint TM Tools You can turn off individual hints by clicking the Do not display this hint again check box. If you are an experienced user, you might want to turn off all Viewpoint hints. To turn hints on or off, use the following steps. 1. Display Viewpoint Options (Tools/Options). The Viewpoint Options screen appears. 2. Display the Hints tab and click the desired button. 3. Click OK. Change Air Availability Default Button You search for air availability using a General Availability, Carrier Specific/Link Option Display, or Fare and Schedule Display. With each of these, you use a dialog box to enter the air segment information for your request. You can set which button is the default button when the Enter key is pressed to either Add or Search. If you consistently request availability for multiple air segments including round trips, the Add button is the more practical default. You can type the air segment information and press Enter to add each segment s information to the Itinerary Planner. To set the default button, use the following steps. 1. Display Viewpoint Options (Tools/Options). 2. Display the Air tab and click to select either the Search or Add button. 3. Click OK. Viewpoint TM Study Guide, July
88 Additional Viewpoint TM Tools Make your selection on the Viewpoint Options Air tab. The following Air Availability Request dialog box shows that the Add button is the default when you press Enter. Change File locations Once Viewpoint is installed on your workstation, it works seamlessly without you or your administrator having to make any technical changes. Viewpoint does, however, give you or your administrator the flexibility to install files anywhere on your computer or network. 18 Viewpoint TM Study Guide, July 2005
89 Additional Viewpoint TM Tools You can tell Viewpoint where to look for the following files: Maps the files associated with the optional product Maps. Custom Reference Points the file you create while using Maps and airport layouts that you can open from Viewpoint. Each options has its own tab in the Viewpoint Options dialog box where you can specify where to look for these files. You or your system administrator will probably set these only once. To specify the location of Maps, Custom Reference Points, or Tour files, use the following steps. 1. From the Tools menu, select Options. Keyboard: Press Alt+T, O The PNR tab of the Viewpoint Options dialog box appears. 2. Click the Maps or the Custom Reference Points tab. 3. Type the path or click the Browse button to specify the location of the files. Press Alt+B to use the Browse button. 4. Click OK. Keyboard: Press Enter. Set Fare Quote Defaults When you price an itinerary, you use the Fare Quote dialog box. Certain options on the dialog box are selected by default. For example, when first installed Viewpoint will price an itinerary without a commission using a Best Buy Fare Quote type as shown in the example below. You can set the Commission and Fare Quote Type default so that each time you request a fare quote, your selections automatically appear when you display the Fare Quote dialog box. To change the default commission or Fare Quote type, use the following steps. 1. From the Tools menu, select Options. Keyboard: Press Alt+T, O The PNR tab of the Viewpoint Options dialog box appears. 2. Click the Fare Quote tab. Viewpoint TM Study Guide, July
90 Additional Viewpoint TM Tools The Fare Quote tab appears. 3. To change the Default Commission, type a number in the Default Commission text box then click the desired button; Amount or %. Keyboard: Type a number, then press Alt+A or Alt+%. 4. To change the Default Fare Quote Type, click the desired buttons. Keyboard: Press Alt+access key. 5. Click OK. Keyboard: Press Enter. The following screen shows both the Default Commission (blank) and the Fare Quote Type default (Best Buy). 20 Viewpoint TM Study Guide, July 2005
91 Additional Viewpoint TM Tools Practice Book a round-trip air segment six months from now from Seattle to Miami. Change the Fare Quote defaults to add a $25.00 commission and Quote as Booked Fare Quote Type. Request a Fare Quote for the Seattle to Miami itinerary. Add Ticketing Modifiers to Favorites You can add your most frequently used ticketing modifier options to the Ticketing modifiers dialog box Favorites tab. Favorites tab The Favorites tab displays the ticketing modifiers that you use most, so you can easily select them and don t have to remember on which of the other tabs they are located. Some of the most popular modifiers have already been placed on the Favorites tab for you. You choose which ticketing modifiers display on your Favorites tab from the Ticketing Modifiers Favorites tab of the Viewpoint Options dialog. You only have to do this once, unless you want to make a change. Once you have sold a segment and stored the fare, you can access ticketing modifiers from the Fares button using the Add Stored Fare dialog box, or from the Store Fare button from a fare quote. To add ticketing modifiers to the Favorites tab, use the following steps. 1. On the Tools menu, click Options. Keyboard: Press Alt+T, O The Viewpoint Options dialog appears. 2. Select the Ticketing Modifiers Favorites tab. Viewpoint TM Study Guide, July
92 Additional Viewpoint TM Tools The Ticketing Modifiers Favorites tab appears. 3. Select the check boxes of the ticketing modifiers you use most often. 4. Click OK. Keyboard: Press Enter. Note: Adding ticketing modifiers to the Favorites tab only makes them available for your use. You must still select the ticketing modifiers each time you ticket. In the example below, the Fax/ of invoice/itinerary (GFX) ticketing modifier is selected. 22 Viewpoint TM Study Guide, July 2005
93 Additional Viewpoint TM Tools When you access the Ticketing Modifiers dialog box, the selected ticketing modifiers appear on the Favorites tab. On the previous screen, the Fax/ of invoice/itinerary (GFX) ticketing modifier was selected. Below, you can see that it appears on the Favorites tab. You can select this or any other modifier on the dialog when needed. Practice Add the Invoice with no dollar amounts (GIN) ticketing modifier to the Favorites tab. Book a round-trip from Houston to Salt Lake City. Request a Fare Quote. From the Fare Quote window, click the Store Fare button and select Add Ticket Modifiers (Keyboard: Press Alt+R, S A). Check that the ticketing modifier Invoice with no dollar amounts (GIN) is available on the Favorites tab. Set Electronic Ticketing Failure Default The Viewpoint Options Ticketing tab allows you to select the ticketing behavior Viewpoint will apply in case of an electronic ticketing failure. You can choose to have Viewpoint issue a paper ticket or cancel ticket issuance. Viewpoint TM Study Guide, July
94 Additional Viewpoint TM Tools Select the appropriate default on the Ticketing tab. Change Web Window Viewpoint gives you easy access to the World Wide Web, providing your system administrator has enabled it. From the Viewpoint Options Web tab you can choose to display two Web sites as well as specify the orientation in which the two sites will appear. 24 Viewpoint TM Study Guide, July 2005
95 Additional Viewpoint TM Tools The following example shows two the Galileo e-agent and Yahoo! Web sites displayed horizontally. Note: The default URL is Galileo e-agent. A secondary URL is available unless restricted by your administrator at the time of installation. To add a second browser window or change the window orientation, use the following steps. 1. On the Tools menu, click Options. Keyboard: Press Alt+T, O The Viewpoint Options dialog appears. 2. Select the Web tab. Keyboard: Tab to the PNR tab, then use the Right arrow key to select the Web tab. Viewpoint TM Study Guide, July
96 Additional Viewpoint TM Tools The Web tab appears. 3. To add an additional Web site, click the Display additional web site checkbox. Keyboard: Press the Spacebar. Additional fields are added to the Web tab. 4. Type the address for the second web site. 5. Click the Vertically or Horizontally button to change how the two web sites display in your browser window. Keyboard: Press Alt+V or Alt+H. The Preview window displays an example of how the browser window will look. 6. Click OK. Keyboard: Press Enter. Note: Changes won t occur until the next time you open the browser window. 26 Viewpoint TM Study Guide, July 2005
97 Additional Viewpoint TM Tools Launch Scriptwriter Plus Scripts You can automatically launch scripts at specific points in the booking process, for example when you sell a hotel. You can choose to: Always run a script. Never run a script. Be prompted to run a script at a specific point. Once one of the automatically launched scripts has been completed or terminated, Viewpoint automatically refreshes and returns you to where you were when the script was launched. You can launch scripts after: Any air sell. Any car sell. Any hotel sell. You click on Finish and Save PNR but before the Save screen appears. An Apollo PRO-file move. To launch a Scriptwriter Plus script, use the following steps. 1. On the Tools menu, click Options. Keyboard: Press Alt+T, O The Viewpoint Options dialog appears. 2. Select the Scripts tab. Keyboard: Tab to the PNR tab, then use the Right arrow key to select the Scripts tab. Note: The Scripts tab is not available unless Scriptwriter Plus has been installed. Viewpoint TM Study Guide, July
98 Additional Viewpoint TM Tools The Scripts tab appears. 3. Select one of the Actions (Air Sell, Car Sell, Hotel Sell, End Transact, PRO-file/Client File Move) by clicking it. Keyboard: Use the Up and Down arrow keys to select an Action. 4. Select when to run the script (Always, Ask First, Never) by clicking it. Keyboard: Press Alt+A, Alt+F, or Alt+N. 5. Type the name of the script in the Script Name text box or use the Browse button. 6. Click OK to save your settings and close the Viewpoint Options dialog. Keyboard: Press Enter. 28 Viewpoint TM Study Guide, July 2005
99 Additional Viewpoint TM Tools Summary In this module, you learned how to: Launch Relay tools. Send Viewpoint itineraries through . Use Galileo e-agent. Change Viewpoint options. Viewpoint TM Study Guide, July
100
101 Cryptic Apollo Commands in Viewpoint TM Study Guide
102 Acknowledgement: This document was developed by Galileo Training Services. Customer feedback is important to us. Please take a few minutes to send any questions or comments to us at training.development@galileo.com 2007 Galileo International, L.L.C. All rights reserved. Information in this document is subject to change without notice. No part of this publication may be reproduced, stored in a retrieval system, or transmitted in any form or any means electronic or mechanical, including photocopying and recording for any purpose without the written permission of Galileo International. All screen examples and other inserts associated with system output are provided for illustration purposes only. They are not meant to represent actual screen responses, rates, etc. Galileo International may have patents or pending patent applications, trademarks, copyrights, or other intellectual property rights covering subject matter in this document. The furnishing of this document does not give you any license to these patents, trademarks, copyrights, or other intellectual property rights except as expressly provided in any written license agreement from Galileo International. All other companies and product names are trademarks or registered trademarks of their respective holders. 4/07
103 Cryptic Apollo Commands in Viewpoint TM Contents Local Time...2 Weather...2 Airline Ticket Type Default Table...2 Validate Connect Times...3 Display Connect Point/Times...3 Mileage...4 Flight information...4 Calculator...4 Determine + / - Dates...5 Past Date Quick...5 Claim PNR...6 Timatic...7 Timatic Mask Guidelines...7 Blank Timatic Visa and Health Mask...8 Filled Timatic Visa and Health Mask...8 Returned Information...8 Timatic Scrolling...9 Timatic History...9 Viewpoint TM Study Guide, July
104 Cryptic Apollo Commands in Viewpoint TM Occasionally you may find it necessary to enter cryptic Apollo commands to complete a task. To do so you would click the Terminals button on the toolbar to access Focalpoint through Viewpoint. You will need to be aware of your keyboard mapping in the Host Terminals window. You may have the traditional, Apollo mapped keyboard, or your keyboard may simply use Windows keyboard characters instead - a new option in GalileoDesktop SM. For Windows Keyboard key translation click the Help menu in Focalpoint, select Contents F1, and search for the topic called Standard Windows Mode. Local Time HELP TIME Description Format Mapped Keyboard Display local time Windows Keyboard Weather HELP WEATHER Description Weather Format S*WEA/ You can also access weather in Viewpoint. Use the Web button to link to Galileo e-agent. Airline Ticket Type Default Table Description Airline ticket type default table Format DTET 2 Viewpoint TM Study Guide, July 2005
105 Cryptic Apollo Commands in Viewpoint TM Validate Connect Times HELP CONNECT Description Format Mapped Keyboard Windows Keyboard For entire PNR For segments 1 and 2 For segments 1 through 4 MT1 4 Display Connect Point/Times HELP CONNECT Description Connect points between two cities (PDX and ATL) List of cities with direct service Minimum connect times fill in format For specific city Domestic to international Format DCPPDXATL DC*SHA DCT DCTPDX DCTLGA-DI Viewpoint TM Study Guide, July
106 Cryptic Apollo Commands in Viewpoint TM Mileage HELP $LM Description Determine if a mileage surcharge may be applied Format $LM/WAS/FRA/LON/ATH HELP DMP Description Frequent Flyer mileage between two cities Format DMPPDXPHX HELP M Description Fare calculation miles Format M*FRALON Flight information HELP F: Description Whole system Specific airport Format F:DPAM F:DPAMORD In Viewpoint, information about specific flights is available by selecting Flight Information from the Air menu or access Galileo FlightTracker on the Web by clicking the Web button to get to Galileo e-agent. Select FlightTracker from the menu. Calculator HELP XX Description Format Add Mapped Keyboard Windows Keyboard Subtract Multiply Divide Calculate US Base/Tax from US Total Calculate US Total from US Base Amount XX20 10 XX20-10 XX20*10 XX20/10 XX110.00T XX102.33B XX Viewpoint TM Study Guide, July 2005
107 Cryptic Apollo Commands in Viewpoint TM Determine + / - Dates HELP TAA Description Format Subtract 30 days Add 180 days to determine Not Valid After Determine last date Apollo will accept sale *TAA/20JUN/30 *TAA/20JUN/+180 *TAA/331 Past Date Quick HELP PAST DATE QUICK Note: This product is a cost item and all agencies may not have access to this functionality. Description Format Mapped Keyboard Windows Keyboard Request by record locator * H1LD3V1 *@H1LD3V1 Request by full name ** H21DEC00 LEE/ED **@H21DEC00 LEE/ED Names beginning with LE ** H21DEC00 LE **@H21DEC00 LE Branch office, range and name Departure date, name, and range (max. range 31 days) Flight and full name Air, car, or hotel ** HGB1/21DEC00 28DEC00 LEE ** H21DEC00 28DEC00 LEE/ED * HUA220/21DEC00 LEE/ED * HAIR/21DEC00 LEE/ED * HCAR/21DEC00 LEE/ED * HHTL/21DEC00 LEE/ED **@HGB1/21DEC00 28DEC00 LEE **@H21DEC00 28DEC00 LEE/ED *@HUA220/21DEC00 LEE/ED *@HAIR/21DEC00 LEE/ED *@HCAR/21DEC00 LEE/ED *@HHTL/21DEC00 LEE/ED Viewpoint TM Study Guide, July
108 Cryptic Apollo Commands in Viewpoint TM Claim PNR HELP CLAIM United Airlines PNR Description Retrieve PNR Change ticketing field to TAU Insert agency number in first phone field Receive and end transact Format UA123/18SEP WALLACE C:T:TAU/5FEB /0P:WASAS/ ABC TRAVEL SAM Mapped Keyboard R:MARY E Windows Keyboard R:MARY+E Other Participating Airlines PNR Description Retrieve PNR Claim Other Airlines PNR Change ticketing field to TAU Insert agency number in first phone field Receive and end transact Format Mapped Keyboard L US/*US870/5NOVPIT HARPER L US/C C:T:TAU/5FEB Windows Keyboard L@US/*US870/5NOVPI T HARPER L@US/C /0P:WASAS/ ABC TRAVEL SAM Mapped Keyboard R:MARY E Windows Keyboard R:MARY+E 6 Viewpoint TM Study Guide, July 2005
109 Cryptic Apollo Commands in Viewpoint TM Timatic HELP TIMATIC Timatic is an on-line version of the Travel Information Manual (TIM) which supplies worldwide documentation information for international travelers. The information in Apollo is the most current data for over 200 countries. This includes passport, visa and health regulations. Timatic can be used many different ways. You can access the full text database and read the entire TIM book, or you can use one of the Timatic fill-in format screens to get country specific information. To display: Timatic Main Menu Visa Information Visa and Health Information Current News Use this format: TI- TI-MV TI-MA TI-NEWS Timatic Mask Guidelines Some guidelines to follow when filling out the Timatic Masks: Two character Country code or three character city/airport code are allowed. Minimum of one Destination city is required. Destination cities are defined as any city resulting in a stay of 72 hours or more. Transit cities are defined as any city resulting in a stay less than 72 hours. Cities visited are defined as any city visited within the last week prior to departure for this International Journey. Viewpoint TM Study Guide, July
110 Cryptic Apollo Commands in Viewpoint TM Blank Timatic Visa and Health Mask Filled Timatic Visa and Health Mask Returned Information 8 Viewpoint TM Study Guide, July 2005
Apollo for Travel Professionals with Viewpoint TM. Study Guide Part 2
 Apollo for Travel Professionals with Viewpoint TM Study Guide Part 2 Add Optional PNR Fields in Viewpoint TM Study Guide Acknowledgement: This document was developed by Galileo Training Services. Customer
Apollo for Travel Professionals with Viewpoint TM Study Guide Part 2 Add Optional PNR Fields in Viewpoint TM Study Guide Acknowledgement: This document was developed by Galileo Training Services. Customer
Automated Refunds for Galileo Desktop TM Viewpoint 4.0 TM. Quick Reference
 Automated Refunds for Galileo Desktop TM Viewpoint 4.0 TM Quick Reference Acknowledgement: This document was developed by Galileo International, Training and Development. Customer feedback is important
Automated Refunds for Galileo Desktop TM Viewpoint 4.0 TM Quick Reference Acknowledgement: This document was developed by Galileo International, Training and Development. Customer feedback is important
Automated Partial Refunds Quick Reference
 Automated Partial Refunds Quick Reference Automated Partial Refunds in Apollo - Quick Reference, July 2008 1 Table of Content Introduction...1 Accepted Transactions for Partial Refunds...2 Minimum Requirements...2
Automated Partial Refunds Quick Reference Automated Partial Refunds in Apollo - Quick Reference, July 2008 1 Table of Content Introduction...1 Accepted Transactions for Partial Refunds...2 Minimum Requirements...2
Module Objectives. Types of Queues
 Galileo provides a queue system for the management, sorting and storage of Booking Files. Each pseudo city has a set of numbered queues. Within this set, there are queues with predetermined functions and
Galileo provides a queue system for the management, sorting and storage of Booking Files. Each pseudo city has a set of numbered queues. Within this set, there are queues with predetermined functions and
Galileo Flight Integrator. User Guide
 Galileo Flight Integrator User Guide Acknowledgement: This document was developed by Galileo Training Services. Customer feedback is important to us. Please take a few minutes to send any questions or
Galileo Flight Integrator User Guide Acknowledgement: This document was developed by Galileo Training Services. Customer feedback is important to us. Please take a few minutes to send any questions or
Document Converter User Guide Version Release Date: 19Mar10
 Document Converter User Guide Version 10.1.1 Release Date: 19Mar10 Copyright Copyright 1999-2000 Galileo International. All rights reserved. Information in this document is subject to change without notice.
Document Converter User Guide Version 10.1.1 Release Date: 19Mar10 Copyright Copyright 1999-2000 Galileo International. All rights reserved. Information in this document is subject to change without notice.
Document Converter User Guide. Version Release Date: 19Mar10
 Document Converter User Guide Version 10.1.1 Release Date: 19Mar10 Copyright Copyright 1999-2000 Galileo International. All rights reserved. Information in this document is subject to change without notice.
Document Converter User Guide Version 10.1.1 Release Date: 19Mar10 Copyright Copyright 1999-2000 Galileo International. All rights reserved. Information in this document is subject to change without notice.
Module Objectives. Shortcuts for Building Bookings. Creating a Repeat Booking
 Both Galileo and Travelport Smartpoint have time saving features that help you do your job more efficiently. You can use them to increase office productivity and improve customer service. Module Objectives
Both Galileo and Travelport Smartpoint have time saving features that help you do your job more efficiently. You can use them to increase office productivity and improve customer service. Module Objectives
API Developer Notes. Using TravelScreen Plus to Create, Update, and Delete Apollo PRO Files/Galileo Client Files. 10 October Version 1.
 API Developer Notes Using TravelScreen Plus to Create, Update, and Delete Apollo PRO Files/Galileo Client Files 10 October 2011 Version 1.2 THE INFORMATION CONTAINED IN THIS DOCUMENT IS CONFIDENTIAL AND
API Developer Notes Using TravelScreen Plus to Create, Update, and Delete Apollo PRO Files/Galileo Client Files 10 October 2011 Version 1.2 THE INFORMATION CONTAINED IN THIS DOCUMENT IS CONFIDENTIAL AND
ScriptPro TripMate Setup Script
 ScriptPro TripMate Setup Script Overview Introduction This document contains an overview of the Worldspan TripMate script available to users on Worldspan Res and Worldspan Go! Res. File name File (Script)
ScriptPro TripMate Setup Script Overview Introduction This document contains an overview of the Worldspan TripMate script available to users on Worldspan Res and Worldspan Go! Res. File name File (Script)
Concur Travel User Guide
 Concur Travel User Guide 1 Table of Contents What is Concur?... 3 Concur Modules... 3 Logging on to Concur... 5 Exploring the Home Page... 6 Updating Your Travel Profile... 7 Personal Information... 7
Concur Travel User Guide 1 Table of Contents What is Concur?... 3 Concur Modules... 3 Logging on to Concur... 5 Exploring the Home Page... 6 Updating Your Travel Profile... 7 Personal Information... 7
EMD-S. Electronic Miscellaneous Document - Standalone. User Guide -
 EMD-S Electronic Miscellaneous Document - Standalone User Guide - What is EMD? The IATA board has set a mandate for 100% Industry capability to issue Electronic Miscellaneous Documents (EMD s) by the end
EMD-S Electronic Miscellaneous Document - Standalone User Guide - What is EMD? The IATA board has set a mandate for 100% Industry capability to issue Electronic Miscellaneous Documents (EMD s) by the end
Amadeus Selling Platform Training Manual
 Amadeus Selling Platform Training Manual 2007 Amadeus s.a.s - All rights reserved Page 1 of 142 Before You Start Introduction This training module describes the Amadeus Selling Platform Graphical User
Amadeus Selling Platform Training Manual 2007 Amadeus s.a.s - All rights reserved Page 1 of 142 Before You Start Introduction This training module describes the Amadeus Selling Platform Graphical User
Updating Your Travel Profile... 3 Travel Arranger... 3 Access... 3 Obtain Airfare Quote.. 5. Obtain Car Rental Quote.. 8. Obtain Hotel Room Quote 10
 Table of Contents Updating Your Travel Profile... 3 Travel Arranger... 3 Access... 3 Obtain Airfare Quote.. 5 Obtain Car Rental Quote.. 8 Obtain Hotel Room Quote 10 Book a Flight... 13 Book a Car... 17
Table of Contents Updating Your Travel Profile... 3 Travel Arranger... 3 Access... 3 Obtain Airfare Quote.. 5 Obtain Car Rental Quote.. 8 Obtain Hotel Room Quote 10 Book a Flight... 13 Book a Car... 17
VAX VacationAccess Booking Engine
 Amadeus Tours - VAX VacationAccess VAX VacationAccess Booking Engine Frequently Asked Questions Intentionally left blank January 2013 VAX VacationAccess Page 2 Version Date: January 29, 2013 Table of Contents
Amadeus Tours - VAX VacationAccess VAX VacationAccess Booking Engine Frequently Asked Questions Intentionally left blank January 2013 VAX VacationAccess Page 2 Version Date: January 29, 2013 Table of Contents
Host Enhancements. Product Advisory. July 20, 2007
 Host Email Enhancements Product Advisory July 20, 2007 2007 Galileo International. All rights reserved. Information in this document is subject to change without notice. No part of this publication may
Host Email Enhancements Product Advisory July 20, 2007 2007 Galileo International. All rights reserved. Information in this document is subject to change without notice. No part of this publication may
CWT Portrait. Client Traveler Maintainer Super User tutorial
 CWT Portrait Client Traveler Maintainer Super User tutorial Contents Benefits of being a client maintainer or super-user Restrictions Log-in Navigating in CWT Portrait Navigation guidelines Specific information
CWT Portrait Client Traveler Maintainer Super User tutorial Contents Benefits of being a client maintainer or super-user Restrictions Log-in Navigating in CWT Portrait Navigation guidelines Specific information
QuickStart Guide Concur Travel & Expense
 QuickStart Guide Concur Travel & Expense Proprietary Statement This document contains proprietary information and data that is the exclusive property of Concur Technologies, Inc., Redmond, Washington.
QuickStart Guide Concur Travel & Expense Proprietary Statement This document contains proprietary information and data that is the exclusive property of Concur Technologies, Inc., Redmond, Washington.
ScriptPro TVL (Travel) Segment Script Overview
 ScriptPro TVL (Travel) Segment Script Overview Introduction This document contains an overview of the Worldspan TVL (Travel) Segment Script available to users on Worldspan Res and Worldspan Go! Res. File
ScriptPro TVL (Travel) Segment Script Overview Introduction This document contains an overview of the Worldspan TVL (Travel) Segment Script available to users on Worldspan Res and Worldspan Go! Res. File
PROFILES FOR SIGNATURE SUCCESS
 Why use ClientBase and what is it? PROFILES FOR SIGNATURE SUCCESS QUICK REFERENCE GUIDE (CLIENTBASE ONLINE) Utilizing ClientBase gives you access to Signature s powerful tools including marketing, Emarketing,
Why use ClientBase and what is it? PROFILES FOR SIGNATURE SUCCESS QUICK REFERENCE GUIDE (CLIENTBASE ONLINE) Utilizing ClientBase gives you access to Signature s powerful tools including marketing, Emarketing,
Concur Travel User Manual
 Concur Travel User Manual Copyright Travel One, Inc. 2014 Table of Contents: 1. Login Instructions 2. Homepage Views 3. Fill Out / Modify Traveler Profile A. Address & Phone Number B. Traveler Preferences
Concur Travel User Manual Copyright Travel One, Inc. 2014 Table of Contents: 1. Login Instructions 2. Homepage Views 3. Fill Out / Modify Traveler Profile A. Address & Phone Number B. Traveler Preferences
Concur Getting Started QuickStart Guide. Concur Technologies Version 1.2
 Concur Technologies Version 1.2 May 12, 2016 Page 1 Document Revision History Date Description Version Author 05/12/2016 converted to new template 1.2 Concur Proprietary Statement These documents contain
Concur Technologies Version 1.2 May 12, 2016 Page 1 Document Revision History Date Description Version Author 05/12/2016 converted to new template 1.2 Concur Proprietary Statement These documents contain
March 18, 2019 SUBMITTING TRAVEL PLANS USING CONCUR
 March 18, 2019 SUBMITTING TRAVEL PLANS USING CONCUR 1 Contents Logging into Concur... 3 Concur Home Page... 4 Updating Profile (Personal Information)... 5 Travel Tab (Getting estimates for air, hotel,
March 18, 2019 SUBMITTING TRAVEL PLANS USING CONCUR 1 Contents Logging into Concur... 3 Concur Home Page... 4 Updating Profile (Personal Information)... 5 Travel Tab (Getting estimates for air, hotel,
Concur Getting Started QuickStart Guide. Concur Technologies Version 1.3
 Concur Technologies Version 1.3 January 23, 2017 Page 1 Document Revision History Date Description Version Author 05/12/2016 11/30/2016 converted to new template updated proprietary statement 1.2 Concur
Concur Technologies Version 1.3 January 23, 2017 Page 1 Document Revision History Date Description Version Author 05/12/2016 11/30/2016 converted to new template updated proprietary statement 1.2 Concur
Concur Travel User Guide
 Concur Travel User Guide Table of Contents What is Concur?... 2 What Can You Use it For?... 2 Logging on to Concur... 3 Exploring the Home Page... 4 Updating Your Travel Profile... 5 Personal Information...
Concur Travel User Guide Table of Contents What is Concur?... 2 What Can You Use it For?... 2 Logging on to Concur... 3 Exploring the Home Page... 4 Updating Your Travel Profile... 5 Personal Information...
Quick Guide: Booking
 Guide This Guide will take you through the basic steps for the online booking of flights, rental cars and hotels. Accessing Concur 1. Go to Travel.ouhsc.edu and login with your HSC credentials. Travel
Guide This Guide will take you through the basic steps for the online booking of flights, rental cars and hotels. Accessing Concur 1. Go to Travel.ouhsc.edu and login with your HSC credentials. Travel
Insert your Common Access Card (CAC) in the CAC Reader.
 Log on Procedures: Insert your Common Access Card (CAC) in the CAC Reader. Note: You must leave your CAC in the CAC Reader for the entire DTS session. The system will periodically read from the CAC Reader.
Log on Procedures: Insert your Common Access Card (CAC) in the CAC Reader. Note: You must leave your CAC in the CAC Reader for the entire DTS session. The system will periodically read from the CAC Reader.
V-MPD MANUAL for Agents BSP UK
 V-MPD MANUAL for Agents BSP UK Service Centre Europe International Air Transport Association March 2010 1. VIRTUAL MPD ACCESS & CONFIGURATION page 3 1.a. E-mail page 3 1.b. Language page 4 2. V-MPD AIRLINE
V-MPD MANUAL for Agents BSP UK Service Centre Europe International Air Transport Association March 2010 1. VIRTUAL MPD ACCESS & CONFIGURATION page 3 1.a. E-mail page 3 1.b. Language page 4 2. V-MPD AIRLINE
We re. redefining. your selling experience. Travelport Smartpoint for Travelport Apollo and Travelport Galileo
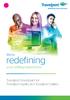 We re redefining your selling experience Travelport Smartpoint for Travelport Apollo and Travelport Galileo Contents 1. Accessing the four window view 2. Personalizing the window color, font and theme
We re redefining your selling experience Travelport Smartpoint for Travelport Apollo and Travelport Galileo Contents 1. Accessing the four window view 2. Personalizing the window color, font and theme
Travelport Booking Feed
 Version 2.09 26 November 2012 THE INFORMATION CONTAINED IN THIS DOCUMENT IS CONFIDENTIAL AND PROPRIETARY TO TRAVELPORT. Copyright Copyright 2006 2012 Travelport and/or its subsidiaries. All rights reserved.
Version 2.09 26 November 2012 THE INFORMATION CONTAINED IN THIS DOCUMENT IS CONFIDENTIAL AND PROPRIETARY TO TRAVELPORT. Copyright Copyright 2006 2012 Travelport and/or its subsidiaries. All rights reserved.
Table of Contents. Page 1 of 17
 Table of Contents Accessing Your Concur Site... 2 Updating Your Travel Profile (You must do this before booking travel)... 2 Reviewing the Home Page... 4 Tulane Travel Site and Policy... 4 Company Notes...
Table of Contents Accessing Your Concur Site... 2 Updating Your Travel Profile (You must do this before booking travel)... 2 Reviewing the Home Page... 4 Tulane Travel Site and Policy... 4 Company Notes...
Getting Started Guide
 Getting Started Guide Logging in to Concur T&E Access Concur Travel & Expense Navigate to: https://www.concursolutions.com Enter your User Name and Password. Click Login. Retrieve or Change a Password
Getting Started Guide Logging in to Concur T&E Access Concur Travel & Expense Navigate to: https://www.concursolutions.com Enter your User Name and Password. Click Login. Retrieve or Change a Password
User Instruction Version th Jan 2014
 User Instruction Version 1.6 20 th Jan 2014 ------------------------Table of Content------------------------ 1. Log in 1-1 Log in to Genesis2 P2 1-2 Top screen P3 2. Hotels and Ryokans (Japanese style
User Instruction Version 1.6 20 th Jan 2014 ------------------------Table of Content------------------------ 1. Log in 1-1 Log in to Genesis2 P2 1-2 Top screen P3 2. Hotels and Ryokans (Japanese style
Concur's mobile app ipad
 Introduction to... Concur's mobile app ipad Version 8.2 - February 6 2012 You can use Concur on your ipad to assist with your Expense and Travel needs. Because you are using your ipad, you can access your
Introduction to... Concur's mobile app ipad Version 8.2 - February 6 2012 You can use Concur on your ipad to assist with your Expense and Travel needs. Because you are using your ipad, you can access your
BookingBuilder Desktop User s Manual. BookingBuilder Desktop User Manual
 BookingBuilder Desktop User Manual 1 BookingBuilder Desktop Training Manual for the End User Introduction... 3 System Requirements... 3 GDS Compatibility... 3 Registering Each Computer... 4 Installation...
BookingBuilder Desktop User Manual 1 BookingBuilder Desktop Training Manual for the End User Introduction... 3 System Requirements... 3 GDS Compatibility... 3 Registering Each Computer... 4 Installation...
Concur Travel & Expense CAMPUS TRAINING GUIDE & LIVE DEMO
 Concur Travel & Expense CAMPUS TRAINING GUIDE & LIVE DEMO Training Agenda This training will be approximately 1.5 hours long and will go over the basics of Concur Travel and Expense system. Additional
Concur Travel & Expense CAMPUS TRAINING GUIDE & LIVE DEMO Training Agenda This training will be approximately 1.5 hours long and will go over the basics of Concur Travel and Expense system. Additional
QuickStart Guide etravel/concur : Travel and Expense. March 2, 2012
 QuickStart Guide etravel/concur : Travel and Expense March 2, 2012 1 Welcome to Concur Premier...4 Section 1: Log on to Concur Premier through your regular SSO menu. If your organization did not participate
QuickStart Guide etravel/concur : Travel and Expense March 2, 2012 1 Welcome to Concur Premier...4 Section 1: Log on to Concur Premier through your regular SSO menu. If your organization did not participate
Concur Expense QuickStart Guide. SAP Concur Technologies Version 1.7
 Concur Expense QuickStart Guide SAP Concur Technologies Version 1.7 July 18, 2018 2004 2018 SAP Concur. All rights reserved. 1 Document Revision History Date Description Version Author 08/22/2014 Concur
Concur Expense QuickStart Guide SAP Concur Technologies Version 1.7 July 18, 2018 2004 2018 SAP Concur. All rights reserved. 1 Document Revision History Date Description Version Author 08/22/2014 Concur
Vacation Rental Suite Client Curriculum
 Vacation Rental Suite Client Curriculum Reservations Escapia, Inc. www.escapia.com 1-800-ESCAPIA Vacation Rental Suite (VRS) 1 Escapia Inc. Confidential Revised: 6/12/2009 2009, Escapia INC. Corporation,
Vacation Rental Suite Client Curriculum Reservations Escapia, Inc. www.escapia.com 1-800-ESCAPIA Vacation Rental Suite (VRS) 1 Escapia Inc. Confidential Revised: 6/12/2009 2009, Escapia INC. Corporation,
Concur Expense QuickStart Guide for CRC. Concur Technologies Version 1.2
 Concur Expense QuickStart Guide for CRC Concur Technologies Version 1.2 June 29 th, 2015 2004 2015 Concur. All rights reserved. 1 Document Revision History Date Description Version Author(s) 06/29/2015
Concur Expense QuickStart Guide for CRC Concur Technologies Version 1.2 June 29 th, 2015 2004 2015 Concur. All rights reserved. 1 Document Revision History Date Description Version Author(s) 06/29/2015
Concur Expense QuickStart Guide. Concur Technologies Version 1.6
 Concur Expense QuickStart Guide Concur Technologies Version 1.6 November 30, 2016 2004 2016 Concur. All rights reserved. 1 Document Revision History Date Description Version Author 08/22/2014 Concur Expense
Concur Expense QuickStart Guide Concur Technologies Version 1.6 November 30, 2016 2004 2016 Concur. All rights reserved. 1 Document Revision History Date Description Version Author 08/22/2014 Concur Expense
Automated MCO. 2002, Worldspan L.P. All Rights Reserved.
 2002, Worldspan L.P. All Rights Reserved. Table of Contents Overview...1 Advantages...1 s - Types...2 Original Issue MCOs...2 Reissue Down MCO...2 Residual Value MCO...2 Methods of Issuing an...3 Automated
2002, Worldspan L.P. All Rights Reserved. Table of Contents Overview...1 Advantages...1 s - Types...2 Original Issue MCOs...2 Reissue Down MCO...2 Residual Value MCO...2 Methods of Issuing an...3 Automated
Concur Travel & Expense CONCUR TRAINING - OVERVIEW
 Concur Travel & Expense CONCUR TRAINING - OVERVIEW Concur Training Agenda Today s meeting will cover: Concur Overview How to Login and Navigate User Profile Setup Completing a Travel Request Completing
Concur Travel & Expense CONCUR TRAINING - OVERVIEW Concur Training Agenda Today s meeting will cover: Concur Overview How to Login and Navigate User Profile Setup Completing a Travel Request Completing
Concur Request User Guide
 Concur Request User Guide Table of Contents What is Concur?... 2 What Can You Use it For?... 2 Request... 2 Travel... 2 Expense... 2 Who Can Use it?... 2 Logging on to Concur... 3 Exploring the Home Page...
Concur Request User Guide Table of Contents What is Concur?... 2 What Can You Use it For?... 2 Request... 2 Travel... 2 Expense... 2 Who Can Use it?... 2 Logging on to Concur... 3 Exploring the Home Page...
Outtask Guides Cliqbook User Guide
 Outtask Guides Cliqbook User Guide Outtask, Inc. 209 Madison Street Suite 400 Alexandria, VA 22314 (888) 662-6248 (703) 837-6100 Table of Contents Getting Started...4 Upcoming Trips... 5 Travel Profile...6
Outtask Guides Cliqbook User Guide Outtask, Inc. 209 Madison Street Suite 400 Alexandria, VA 22314 (888) 662-6248 (703) 837-6100 Table of Contents Getting Started...4 Upcoming Trips... 5 Travel Profile...6
Microsoft Dynamics GP. Localization Chile
 Microsoft Dynamics GP Localization Chile Copyright Copyright 2010 Microsoft. All rights reserved. Limitation of liability This document is provided as-is. Information and views expressed in this document,
Microsoft Dynamics GP Localization Chile Copyright Copyright 2010 Microsoft. All rights reserved. Limitation of liability This document is provided as-is. Information and views expressed in this document,
SAP Concur's mobile app iphone
 Introduction to... SAP Concur's mobile app iphone Version 9.57 June 27, 2018 Applies to these SAP Concur solutions: Expense in Travel & Expense Travel Travel in Travel & Expense Invoice Request You can
Introduction to... SAP Concur's mobile app iphone Version 9.57 June 27, 2018 Applies to these SAP Concur solutions: Expense in Travel & Expense Travel Travel in Travel & Expense Invoice Request You can
Transat Travel Insurance On The Web. User Guide. March 2008
 On The Web User Guide March 2008 30/06/2008 Contents Contents 2 Sign On Screen 3 Menu Bar 4 To Purchase a Plan or Obtain a Premium Quote 5 Quote/Purchase Screen 6 Premium Quote 7 Insured Information 8
On The Web User Guide March 2008 30/06/2008 Contents Contents 2 Sign On Screen 3 Menu Bar 4 To Purchase a Plan or Obtain a Premium Quote 5 Quote/Purchase Screen 6 Premium Quote 7 Insured Information 8
Concur's mobile app Android
 Introduction to... Concur's mobile app Android Version 8.2.2 - February 13 2012 Applies to these Concur solutions: Expense in Travel & Expense Travel Travel in Travel & Expense Invoice You can use Concur
Introduction to... Concur's mobile app Android Version 8.2.2 - February 13 2012 Applies to these Concur solutions: Expense in Travel & Expense Travel Travel in Travel & Expense Invoice You can use Concur
Galileo Print Manager Installation Guide
 Galileo Print Manager Installation Guide 24 November 2003 Copyright 2003 Galileo International. All rights reserved. Information in this document is subject to change without notice. The software described
Galileo Print Manager Installation Guide 24 November 2003 Copyright 2003 Galileo International. All rights reserved. Information in this document is subject to change without notice. The software described
CHAPTER 10: DTS Trip Cancellation Procedures
 CHAPTER 10: DTS Trip Cancellation Procedures The steps required in DTS for trip cancellation depend on the document status and whether or not the authorization contains expenses. The conditions are listed
CHAPTER 10: DTS Trip Cancellation Procedures The steps required in DTS for trip cancellation depend on the document status and whether or not the authorization contains expenses. The conditions are listed
Galileo Print Manager Installation Guide
 Galileo Print Manager Installation Guide 24 November 2003 Copyright 2003 Galileo International. All rights reserved. Information in this document is subject to change without notice. The software described
Galileo Print Manager Installation Guide 24 November 2003 Copyright 2003 Galileo International. All rights reserved. Information in this document is subject to change without notice. The software described
Travelers Guide for Concur
 Travelers Guide for Concur Preparing travel Requests, cash advances, and travel Expense Reports Youngstown State University does not discriminate on the basis of race, color, national origin, sex, sexual
Travelers Guide for Concur Preparing travel Requests, cash advances, and travel Expense Reports Youngstown State University does not discriminate on the basis of race, color, national origin, sex, sexual
SAP Concur's mobile app iphone
 Introduction to... SAP Concur's mobile app iphone Version 9.64 December 26, 2018 Applies to these SAP Concur solutions: Expense in Travel & Expense Travel Travel in Travel & Expense Invoice Request You
Introduction to... SAP Concur's mobile app iphone Version 9.64 December 26, 2018 Applies to these SAP Concur solutions: Expense in Travel & Expense Travel Travel in Travel & Expense Invoice Request You
Air Extras Pre-Paid Seats
 Air Extras Pre-Paid Seats Quick Reference I N T R O D U C T I O N Air Extras gives you an end-to-end solution to shop, book, fulfill and manage an airline s ancillary services. As a Sabre Connected SM
Air Extras Pre-Paid Seats Quick Reference I N T R O D U C T I O N Air Extras gives you an end-to-end solution to shop, book, fulfill and manage an airline s ancillary services. As a Sabre Connected SM
User Guide HWeb Agent
 Table of Contents OVERVIEW... 1 GENERAL KEYBOARD NAVIGATION TOOLS... 2 FREQUENTLY USED HOT KEYS... 2 BASIC TERMS... 2 ENTERING A NEW RESERVATION... 2 CHECK PRICE AND AVAILABILITY... 3 ADDITIONAL AGENT
Table of Contents OVERVIEW... 1 GENERAL KEYBOARD NAVIGATION TOOLS... 2 FREQUENTLY USED HOT KEYS... 2 BASIC TERMS... 2 ENTERING A NEW RESERVATION... 2 CHECK PRICE AND AVAILABILITY... 3 ADDITIONAL AGENT
Concur's mobile app iphone
 Introduction to... Concur's mobile app iphone Version 9.52 February 9 2018 Applies to these Concur solutions: Expense in Travel & Expense Travel Travel in Travel & Expense Invoice Request You can use Concur
Introduction to... Concur's mobile app iphone Version 9.52 February 9 2018 Applies to these Concur solutions: Expense in Travel & Expense Travel Travel in Travel & Expense Invoice Request You can use Concur
Direct Fare Filing (Sabre MyFares) STUDENT GUIDE
 Direct Fare Filing (Sabre MyFares) STUDENT GUIDE Table of Contents Objectives... 4 Testing your Input... 4 Getting Started... 5 Overview... 5 Organize Contract Information... 6 Authorization to Use the
Direct Fare Filing (Sabre MyFares) STUDENT GUIDE Table of Contents Objectives... 4 Testing your Input... 4 Getting Started... 5 Overview... 5 Organize Contract Information... 6 Authorization to Use the
Agency Security. Quick Reference. Agency Security Quick Reference Page 1 I N T R O D U C T I O N
 Agency Security Quick Reference I N T R O D U C T I O N The Sabre system has developed a comprehensive security structure to provide only authorized personnel access to the Sabre system. Sabre Travel Network
Agency Security Quick Reference I N T R O D U C T I O N The Sabre system has developed a comprehensive security structure to provide only authorized personnel access to the Sabre system. Sabre Travel Network
Concur Expense QuickStart Guide. Concur Technologies Version 1.8
 Concur Expense QuickStart Guide Concur Technologies Version 1.8 September 7, 2017 2004 2017 Concur. All rights reserved. 1 Document Revision History Date Description Version Author 08/22/2014 Concur Expense
Concur Expense QuickStart Guide Concur Technologies Version 1.8 September 7, 2017 2004 2017 Concur. All rights reserved. 1 Document Revision History Date Description Version Author 08/22/2014 Concur Expense
ARC Memo Manager User Guide for Airlines
 ARC Memo Manager User Guide for Airlines Have Questions? Contact Us! CHD@arccorp.com 703.816.8007 1 Table of Contents Welcome to ARC Memo Manager!... 4 Benefits... 4 System Requirements... 4 Navigation...
ARC Memo Manager User Guide for Airlines Have Questions? Contact Us! CHD@arccorp.com 703.816.8007 1 Table of Contents Welcome to ARC Memo Manager!... 4 Benefits... 4 System Requirements... 4 Navigation...
CMS. QuickBooks Interface Manual
 CMS QuickBooks Interface Manual Copyright 2006 Tailwind Management Systems Inc. All rights reserved. No part of this publication may be reproduced or stored in a retrieval system, in any form or by any
CMS QuickBooks Interface Manual Copyright 2006 Tailwind Management Systems Inc. All rights reserved. No part of this publication may be reproduced or stored in a retrieval system, in any form or by any
Concur Cliqbook Travel New User Interface
 The enhanced User Interface (UI) known as Hooville was designed to improve the user experience in many ways, including increased usability, improved filtering, and more search results. Using the wizard
The enhanced User Interface (UI) known as Hooville was designed to improve the user experience in many ways, including increased usability, improved filtering, and more search results. Using the wizard
The SAP Concur mobile app iphone
 Introduction to... The SAP Concur mobile app iphone Version 9.66 March 22, 2019 Applies to these SAP Concur solutions: Expense in Travel & Expense Travel Travel in Travel & Expense Invoice Request You
Introduction to... The SAP Concur mobile app iphone Version 9.66 March 22, 2019 Applies to these SAP Concur solutions: Expense in Travel & Expense Travel Travel in Travel & Expense Invoice Request You
Ticket Exchange. Total Time:
 Lesson: Total Time: Content: Question/answer: Basic Ticket Exchange 60 Minutes 55 minutes 5 minutes Lesson Description: This lesson concentrates on the basic elements of an exchange entry and the standard
Lesson: Total Time: Content: Question/answer: Basic Ticket Exchange 60 Minutes 55 minutes 5 minutes Lesson Description: This lesson concentrates on the basic elements of an exchange entry and the standard
Reservation Management and Modifications
 Reservation Management and Modifications Quick Reference Guide Version: 1 Updated: 03/21/17 2017 VAX VacationAccess 2 Table of Contents Introduction... 3 Reservation Management... 5 Retrieving Confirmed
Reservation Management and Modifications Quick Reference Guide Version: 1 Updated: 03/21/17 2017 VAX VacationAccess 2 Table of Contents Introduction... 3 Reservation Management... 5 Retrieving Confirmed
QUICK REFERENCE GUIDE. Version
 QUICK REFERENCE GUIDE Version 2.10.16 TABLE OF CONTENTS LOGGING INTO CERTIFY PASSWORD Lost Password Reset My Password DISPLAY OPTIONS ASSIGN MY TRAVEL PLANNER SWITCH TRAVELERS UPDATE TRAVEL PREFERENCES
QUICK REFERENCE GUIDE Version 2.10.16 TABLE OF CONTENTS LOGGING INTO CERTIFY PASSWORD Lost Password Reset My Password DISPLAY OPTIONS ASSIGN MY TRAVEL PLANNER SWITCH TRAVELERS UPDATE TRAVEL PREFERENCES
Enhanced Audit Trail. Overview. Quick Reference. A c t i v a t e E n h a n c e d A u d i t T r a i l
 Enhanced Audit Trail Quick Reference Overview The enhanced Audit Trail product delivers a display which is optimized to display all ticketing transactions in a single common format display alongside a
Enhanced Audit Trail Quick Reference Overview The enhanced Audit Trail product delivers a display which is optimized to display all ticketing transactions in a single common format display alongside a
Nexsure Training Manual - Accounting. Chapter 7
 Nexsure Training Manual - Accounting Vendor Entries In This Chapter Vendor Entries at the Organization and Territory Level Vendor Entity Definition Disbursements to Vendors Line Item Distribution Receiving
Nexsure Training Manual - Accounting Vendor Entries In This Chapter Vendor Entries at the Organization and Territory Level Vendor Entity Definition Disbursements to Vendors Line Item Distribution Receiving
2016 Autosoft, Inc. All rights reserved.
 Copyright 2016 Autosoft, Inc. All rights reserved. The information in this document is subject to change without notice. No part of this document may be reproduced, stored in a retrieval system, or transmitted
Copyright 2016 Autosoft, Inc. All rights reserved. The information in this document is subject to change without notice. No part of this document may be reproduced, stored in a retrieval system, or transmitted
Concur for Mobile ipad
 Introduction to... Concur for Mobile ipad Version 9.25 October 5 2015 Applies to these Concur solutions: Expense in Travel & Expense Travel Travel in Travel & Expense Invoice Travel Request This guide
Introduction to... Concur for Mobile ipad Version 9.25 October 5 2015 Applies to these Concur solutions: Expense in Travel & Expense Travel Travel in Travel & Expense Invoice Travel Request This guide
TRAVIDA Frequently Asked Questions (FAQ) and User Tips
 TRAVIDA Frequently Asked Questions (FAQ) and User Tips How can we beat online rates? Pricing available to the general public is bound by Rate Parity, which can be defined as maintaining consistent rates
TRAVIDA Frequently Asked Questions (FAQ) and User Tips How can we beat online rates? Pricing available to the general public is bound by Rate Parity, which can be defined as maintaining consistent rates
TBO Advanced: What do agencies frequently ask support?
 TBO Advanced: What do agencies frequently ask support? Shirley Sweeney, Support Supervisor Trams and ClientBase Products and Services 1. How do I create a credit/debit memo? a. If you have an original
TBO Advanced: What do agencies frequently ask support? Shirley Sweeney, Support Supervisor Trams and ClientBase Products and Services 1. How do I create a credit/debit memo? a. If you have an original
Booking vacation packages (general)
 Outrigger Hotels and Resorts Vacations FAQs: Booking vacation packages (general) Am I booking my vacation package directly with Outrigger Hotels and Resorts? No, your booking is handled through Global
Outrigger Hotels and Resorts Vacations FAQs: Booking vacation packages (general) Am I booking my vacation package directly with Outrigger Hotels and Resorts? No, your booking is handled through Global
User Guide. Trade Finance Global. For customers using Guarantees. October nordea.com/cm OR tradefinance Name of document 5/8 2015/V1
 User Guide Trade Finance Global For customers using Guarantees October 2015 nordea.com/cm OR tradefinance Name of document 2015/V1 5/8 Table of Contents 1 Trade Finance Global (TFG) - Introduction... 4
User Guide Trade Finance Global For customers using Guarantees October 2015 nordea.com/cm OR tradefinance Name of document 2015/V1 5/8 Table of Contents 1 Trade Finance Global (TFG) - Introduction... 4
AFTER HOURS EMERGENCY POS SUPPORT ext 126 Press 4 when prompted
 AFTER HOURS EMERGENCY POS SUPPORT 519-442-3153 ext 126 Press 4 when prompted TEC REGISTER POS Operations Manual A complete guide to the operations of the point-of-sale (POS) unit. Calendar Club of Canada
AFTER HOURS EMERGENCY POS SUPPORT 519-442-3153 ext 126 Press 4 when prompted TEC REGISTER POS Operations Manual A complete guide to the operations of the point-of-sale (POS) unit. Calendar Club of Canada
Using the Payment Processing Feature
 DocuSign Quick Start Guide Using the Payment Processing Feature Overview There might be times when you want to send an envelope where you can send an offer, close the deal and collect the cash all in one
DocuSign Quick Start Guide Using the Payment Processing Feature Overview There might be times when you want to send an envelope where you can send an offer, close the deal and collect the cash all in one
Users Manual The University of North Florida s Travel, Expense, Booking and P-Card Application
 Users Manual The University of North Florida s Travel, Expense, Booking and P-Card Application Page 1 REV.7 Contents Section 1: Welcome to Concur... 3 Section 2: Getting Assistance... 3 Section 3: Logging
Users Manual The University of North Florida s Travel, Expense, Booking and P-Card Application Page 1 REV.7 Contents Section 1: Welcome to Concur... 3 Section 2: Getting Assistance... 3 Section 3: Logging
Accounts Payable MODULE USER S GUIDE
 Accounts Payable MODULE USER S GUIDE INTEGRATED SOFTWARE SERIES Accounts Payable MODULE USER S GUIDE Version 3.1 Copyright 2005 2009, Interactive Financial Solutions, Inc. All Rights Reserved. Integrated
Accounts Payable MODULE USER S GUIDE INTEGRATED SOFTWARE SERIES Accounts Payable MODULE USER S GUIDE Version 3.1 Copyright 2005 2009, Interactive Financial Solutions, Inc. All Rights Reserved. Integrated
CLIENT MANUAL USER MANUAL. Sky Travellers Page 1. Dubai, UAE. Skytravellers.com
 http://partner.skytravellers.com/ CLIENT MANUAL Dubai, UAE Skytravellers.com P.O. Box: 89634, Office No. 109, Business Point, Port Saeed, Deira, Dubai, UAE, Tel: +971 4 2989880 Fax: + 971 4 2941413 e-mail:
http://partner.skytravellers.com/ CLIENT MANUAL Dubai, UAE Skytravellers.com P.O. Box: 89634, Office No. 109, Business Point, Port Saeed, Deira, Dubai, UAE, Tel: +971 4 2989880 Fax: + 971 4 2941413 e-mail:
GetThere User Training. Student Guide
 GetThere User Training Student Guide Document Edition 4.9 () 2009-2016 GetThere L.P. All rights reserved. This documentation is the confidential and proprietary intellectual property of the GetThere business.
GetThere User Training Student Guide Document Edition 4.9 () 2009-2016 GetThere L.P. All rights reserved. This documentation is the confidential and proprietary intellectual property of the GetThere business.
USER GUIDE. Concur Expense Management System
 Concur Expense Management System DOCUMENT CONTROL Procedure Concur Expense Management System Procedure Number Date of Issue 22 July 2016 Last Reviewed 22 July 2016 Version 6.0 Next Review 22 July 2017
Concur Expense Management System DOCUMENT CONTROL Procedure Concur Expense Management System Procedure Number Date of Issue 22 July 2016 Last Reviewed 22 July 2016 Version 6.0 Next Review 22 July 2017
Air Transport & Travel Industry. Principles, Functional and Business Requirements PNRGOV
 Air Transport & Travel Industry Principles, Functional and Business Requirements Version 15.1 Endorsed by WCO Council in July 2016 Table of Contents 1 INTRODUCTION... 3 1.1 PURPOSE... 3 1.2 SCOPE... 3
Air Transport & Travel Industry Principles, Functional and Business Requirements Version 15.1 Endorsed by WCO Council in July 2016 Table of Contents 1 INTRODUCTION... 3 1.1 PURPOSE... 3 1.2 SCOPE... 3
Concur Expense User Guide
 Concur Expense User Guide Table of Contents What is Concur?... 3 Concur Modules... 3 Logging on to Concur 4 Exploring the Sign In Page. 5 Exploring the Home Page.. 6 Review and Updating Your Expense Profile..
Concur Expense User Guide Table of Contents What is Concur?... 3 Concur Modules... 3 Logging on to Concur 4 Exploring the Sign In Page. 5 Exploring the Home Page.. 6 Review and Updating Your Expense Profile..
Client Base Web. An Overview of the Basics & Features Available
 Client Base Web An Overview of the Basics & Features Available Table of Contents Topic Page Introduction 1 Getting Started 2 Searching for Client Profiles 4 Accessing Your Client s Profile 7 Viewing Your
Client Base Web An Overview of the Basics & Features Available Table of Contents Topic Page Introduction 1 Getting Started 2 Searching for Client Profiles 4 Accessing Your Client s Profile 7 Viewing Your
Passenger Name Record (PNR) User Guide for Certify. Cvent, Inc 1765 Greensboro Station Place McLean, VA
 Passenger Name Record (PNR) User Guide for Certify 2018 Cvent, Inc 1765 Greensboro Station Place McLean, VA 22102 www.cvent.com Contents Passenger Name Record (PNR) User Guide for Certify... 3 Enabling
Passenger Name Record (PNR) User Guide for Certify 2018 Cvent, Inc 1765 Greensboro Station Place McLean, VA 22102 www.cvent.com Contents Passenger Name Record (PNR) User Guide for Certify... 3 Enabling
Lesson: Worldspan Go!
 Lesson: Worldspan Go! General Information Access Go! Benefits of Go! Available from any internet browser User friendly Reduces training costs Reduces equipment costs Faster updates (instead of hardware
Lesson: Worldspan Go! General Information Access Go! Benefits of Go! Available from any internet browser User friendly Reduces training costs Reduces equipment costs Faster updates (instead of hardware
GalileoTerminal 3.5 Web based terminal for Galileo and Apollo GDS
 GalileoTerminal 3.5 Web based terminal for Galileo and Apollo GDS Overview of the new version 3.5 GalileoTerminal 3.5 1/32 Table of Contents GalileoTerminal 3.5... 1 Table of Contents... 2 Introduction...
GalileoTerminal 3.5 Web based terminal for Galileo and Apollo GDS Overview of the new version 3.5 GalileoTerminal 3.5 1/32 Table of Contents GalileoTerminal 3.5... 1 Table of Contents... 2 Introduction...
SecuRate Air Plus REFERENCE MANUAL
 SecuRate Air Plus REFERENCE MANUAL 2009 Travelport. All rights reserved. All Travelport logos and marks as well as all other proprietary materials depicted herein are the property of Travelport and/or
SecuRate Air Plus REFERENCE MANUAL 2009 Travelport. All rights reserved. All Travelport logos and marks as well as all other proprietary materials depicted herein are the property of Travelport and/or
CrossCheck Travel Enterprise
 CrossCheck Travel Enterprise Client Management Reference Guide Page: 1 Copyright 2007 Galileo International. All rights reserved. All Travelport logos and marks as well as all other proprietary materials
CrossCheck Travel Enterprise Client Management Reference Guide Page: 1 Copyright 2007 Galileo International. All rights reserved. All Travelport logos and marks as well as all other proprietary materials
System Configuration
 Table of Contents Clerks Module... 4 How to Create a User (Clerk) in the PMS... 5 How to Set Default Login Screen... 11 How to Change a User's Password... 12 How to Delete (or Deactivate) a User... 17
Table of Contents Clerks Module... 4 How to Create a User (Clerk) in the PMS... 5 How to Set Default Login Screen... 11 How to Change a User's Password... 12 How to Delete (or Deactivate) a User... 17
Concur Training Guide & Troubleshooting
 Concur Training Guide & Troubleshooting Table of Contents Section 1: Getting Started... 6 Section 2: Concur Navigation... 7 Section 3: Update Your Profile... 8 Step 1: Your Name and Airport Security -
Concur Training Guide & Troubleshooting Table of Contents Section 1: Getting Started... 6 Section 2: Concur Navigation... 7 Section 3: Update Your Profile... 8 Step 1: Your Name and Airport Security -
Online Booking Guide March 2017
 Online Booking Guide March 2017 Contents GetThere Supported Browser Versions... 3 Connectivity and Response Time... 4 Introduction... 4 Logging In... 5 Travel Arranger Homepage... 6 More Than 50 Travelers...
Online Booking Guide March 2017 Contents GetThere Supported Browser Versions... 3 Connectivity and Response Time... 4 Introduction... 4 Logging In... 5 Travel Arranger Homepage... 6 More Than 50 Travelers...
Virtual Classroom Outline. Total Time: Content: Question/answer:
 Virtual Classroom Outline Lesson: Total Time: Content: Question/answer: 45 minutes 30 minutes 15 minutes Lesson Description: This lesson is designed to provide a fundamental understanding of. It offers
Virtual Classroom Outline Lesson: Total Time: Content: Question/answer: 45 minutes 30 minutes 15 minutes Lesson Description: This lesson is designed to provide a fundamental understanding of. It offers
1 I n t r o d u c t i o n 2. 2 R e g i s t e r i n g a n d L o g g i n g o n t o G r o u p O p t i m i z e r 3
 Contents 1 I n t r o d u c t i o n 2 2 R e g i s t e r i n g a n d L o g g i n g o n t o G r o u p O p t i m i z e r 3 3 U s e r R o l e s a n d R e s p o n s i b i l i t i e s 7 4 F u n c t i o n a l
Contents 1 I n t r o d u c t i o n 2 2 R e g i s t e r i n g a n d L o g g i n g o n t o G r o u p O p t i m i z e r 3 3 U s e r R o l e s a n d R e s p o n s i b i l i t i e s 7 4 F u n c t i o n a l
ScriptPro SecuRate Air Fares Script Overview
 ScriptPro SecuRate Air Fares Script Overview Introduction This document contains an overview of the Worldspan SecuRate Air Standard Script available for users on Worldspan Go! Res. File name Z4SECURE.CSL
ScriptPro SecuRate Air Fares Script Overview Introduction This document contains an overview of the Worldspan SecuRate Air Standard Script available for users on Worldspan Go! Res. File name Z4SECURE.CSL
ScriptPro Daily Document Log Script Overview
 ScriptPro Daily Document Log Script Overview Introduction This document contains an overview of the Worldspan Daily Document Log Script available to users on Worldspan Go! Res. File name The file name
ScriptPro Daily Document Log Script Overview Introduction This document contains an overview of the Worldspan Daily Document Log Script available to users on Worldspan Go! Res. File name The file name
Concur Travel & Expense Frequently Asked Questions
 What is Concur Travel & Expense? How do I log in to Concur Travel & Expense? What should I do the first time I log into Concur Travel & Expense? What are the required fields on the profile page? What if
What is Concur Travel & Expense? How do I log in to Concur Travel & Expense? What should I do the first time I log into Concur Travel & Expense? What are the required fields on the profile page? What if
GALILEO Quick Reference Client File
 GALILEO Quick Reference Client File Galileo Switzerland AG Training Administration, Case postale 776, 1215 Genève 15 Tel. 022 791 70 62 / Fax 022 791 70 60 Email : swisstraining@travelport.com Apr-09 www.galileo.ch
GALILEO Quick Reference Client File Galileo Switzerland AG Training Administration, Case postale 776, 1215 Genève 15 Tel. 022 791 70 62 / Fax 022 791 70 60 Email : swisstraining@travelport.com Apr-09 www.galileo.ch
LogNet SmartAgent Personal Assistant. Starter s guide. Version 1.8
 LogNet SmartAgent Personal Assistant Starter s guide Version 1.8 1 Before we begin 4 Installation and setup 4 Installation and setup in four simple steps 6 Step 1 6 Step 2 6 Step 3 6 Step 4 6 SmartAgent
LogNet SmartAgent Personal Assistant Starter s guide Version 1.8 1 Before we begin 4 Installation and setup 4 Installation and setup in four simple steps 6 Step 1 6 Step 2 6 Step 3 6 Step 4 6 SmartAgent
