Pioneer Stealth Touch S-Line (with integrated Epson printer) Installation and Configuration
|
|
|
- Mavis Stanley
- 5 years ago
- Views:
Transcription
1 One Blue Hill Plaza, 16th Floor, PO Box 1546 Pearl River, NY PC-AMERICA, (Voice) (Fax) Pioneer Stealth Touch S-Line (with integrated Epson printer) Installation and Configuration 1 P a g e
2 This document provides step-by-step instructions for setting up your Pioneer system, which contains the following components: the Stealth Touch S-Line Terminal, the Integrated MSR, the Integrated Epson Printer, and the touchscreen monitor. 2 P a g e
3 Table of Contents Touchscreen Driver Installation Calibrating the Touchscreen Monitor MSR Configuration MSR Configuration - Enable Configuration Mode MSR Configuration - Carriage Return MSR Configuration - Read Track 2 ONLY MSR Configuration - Testing New Settings Installing Microsoft POS for.net Customer Display Driver Installation Customer Display Configuration and Tests Installing the Integrated Epson Printer Configuration in CRE/RPE Cash Drawer Configuration Printing Barcodes on Receipts EPSON Receipt Printer Troubleshooting 3 P a g e
4 Touchscreen Driver Installation The driver for the touchscreen monitor can be downloaded from: 1. Select Next. 2. Select Install PS/2 interface driver. 3. Select Next. 4 P a g e
5 4. Select OK. 5. Select Install RS232 interface driver. 6. Select Next. 7. Select Next System boot up. 8. Select Next. 5 P a g e
6 9. Select OK. 10. If you are using multiple monitors, select Support Multi- Monitor System. 11. Select Next. 12. Select Next. 6 P a g e
7 13. Select Next. 14. Select Yes, I want to restart my computer now. 15. Select Finish. 16. After the restart you should be presented with the screen to calibrate the monitor. Touch the center of each target to calibrate the monitor. If you do not then please see the next section. 7 P a g e
8 Calibrating the Touchscreen Monitor 1. Select the icon at the bottom right of the monitor (this will be located next to the date time on the taskbar). 2. Select the Tools tab, then select 4 Points Calibration. 3. You should be presented with the screen to calibrate the monitor. Touch the center of each target to calibrate the monitor. 4. When done select OK. 8 P a g e
9 MSR Configuration In order to work with pcamerica s software, all MSR s (magnetic swipe readers) need to read from track 2 only. When swiped into notepad a credit card should look like this (including the carriage return); ; = ? If when swiped in notepad the swipe looks like this; %B ^TEST CARD^ ? ; = ? It is reading from tracks 1 and 2, and the MSR needs to be configured to work with our software. Note: The Configuration for the MSR requires that a PS/2 keyboard be plugged into the port labeled below (make sure the unit is OFF when connecting the PS/2 keyboard): Note: For any configuration we will need to use the numbers above the characters on the keyboard ONLY! 9 P a g e
10 MSR Configuration - Enable Configuration Mode To enable configuration mode on your MSR we will need to open Notepad after connecting the MSR to the Computer. To open notepad and enable configuration mode follow the directions below: 1. Select Start. 2. Select All Programs. 3. Select Accessories. 4. Select Notepad. After Notepad has opened please press the following keys on your PS/2 Keyboard: CTRL+ALT+F10 You will now be in configuration mode. 10 P a g e
11 MSR Configuration - Carriage Return After entering the Configuration Mode (see: Enable Configuration Mode): Note: Only use the numbers on your keyboard above the characters (see: MSR Configuration). **** configuration mode **** 1:set interface 2:set magnetic string 3:set string editing 4:set buzzer 5:reset to default 6:show status ration 0:exit setup mode 1:set enable tracks 2:set require tracks 3:carriage return 4:transmit ss/es 5:caps lock 6:track output order 7:change carriage return code 8:output cr if read nothing 9:raw data output 0:back **** carriage return **** 1:don't send carriage return 2:after all tracks 3:after each track 4:after all data 0:back 1:set enable tracks 2:set require tracks 3:carriage return 4:transmit ss/es 5:caps lock 6:track output order 7:change carriage return code 8:output cr if read nothing 9:raw data output 0:back **** configuration mode **** 1:set interface 2:set magnetic string 3:set string editing 4:set buzzer 5:reset to default 6:show status 7:set keyboard configuration 0:exit setup mode 1. Select 2 on your keyboard to choose set magnetic string. 2. Select 3 on your keyboard to choose carriage return. 3. Select 3 on your keyboard to choose after each track. 4. Select 0 on your keyboard to choose back. 5. Select 0 on your keyboard to choose exit setup mode you should hear a long BEEP. 6. Exit Notepad. Note: You MUST exit the configuration mode and Notepad before performing any tests. 11 P a g e
12 MSR Configuration - Read Track 2 ONLY After entering the Configuration Mode (see: Enable Configuration Mode): Note: Only use the numbers on your keyboard above the characters (see: MSR Configuration). **** configuration mode **** 1:set interface 2:set magnetic string 3:set string editing 4:set buzzer 5:reset to default 6:show status ration 0:exit setup mode 1:set enable tracks 2:set require tracks 3:carriage return 4:transmit ss/es 5:caps lock 6:track output order 7:change carriage return code 8:output cr if read nothing 9:raw data output 0:back 3. Select 2 on your keyboard to choose track Select 2 on your keyboard to choose set magnetic string. 2. Select 1 on your keyboard to choose set enable tracks. 1:set enable tracks 2:set require tracks 3:carriage return 4:transmit ss/es 5:caps lock 6:track output order 7:change carriage return code 8:output cr if read nothing 9:raw data output 0:back **** configuration mode **** 1:set interface 2:set magnetic string 3:set string editing 4:set buzzer 5:reset to default 6:show status 7:set keyboard configuration 0:exit setup mode 4. Select 0 on your keyboard to choose back. 5. Select 0 on your keyboard to choose exit setup mode you should hear a long BEEP. 6. Exit Notepad. Note: You MUST exit the configuration mode and Notepad before performing any tests. 12 P a g e
13 MSR Configuration - Testing New Settings 1. Open Notepad. 2. Swipe the card through the attached MSR. 3. When swiped into notepad it should read like this (including the carriage return); ; = ? 13 P a g e
14 Installing Microsoft POS for.net The installer for Microsoft POS for.net can be downloaded at: Double-click the installer and follow these steps: Select Yes. Select Browse and select a folder to unzip all files to. Select Unzip. Navigate to the folder containing the unzipped files. Double-click on Setup.exe. Select Install. 14 P a g e
15 Provide a user name and organization. Select Next. Select Accept. Select Next. 15 P a g e
16 Select Install. Select Finish. 16 P a g e
17 Customer Display Driver Installation The driver for the pole display can be downloaded from: 1. Select Next. 2. Select Yes I Accept the terms of the License Agreement!. 3. Select Next. 4. Select Finish. 17 P a g e
18 Customer Display Configuration and Tests 1. Connect the Customer Display to an available Serial (COM) port on your computer, i.e. COM1. 2. After running the driver installation file this application should open automatically, if it does not then see below. 3. Select the Line Display(s) 4. Select the default Device Name (pposdisp). 5. Make sure that Device Type is selected as Aedex- COM1 (as the display is connected to COM1). 6. Select the Test button. 7. Select the Update Display button. 8. Pioneer POS Line Display will be scrolling across the display. 9. Select Close to exit. If the Application doesn t automatically start then please do the following: Select Start. Select Programs. Select PPOS OPOS. Select PPOSConfig. 18 P a g e
19 10. Open CRE and select Manager from the Login Screen. Enter your login information if prompted. 11. Select Setup then Setup Screen. 12. Select the Hardware tab. 13. Under Pole Display Type select OPOS. 14. Under OPOS Pole Display use the dropdown to select pposdisp. 15. When finished select Update. 19 P a g e
20 Installing the Integrated Epson Printer The driver for the integrated Epson Printer can be downloaded from: 1. After running the installer, select Next. 2. Select I accept the terms of the license agreement. 3. Select Next. 20 P a g e
21 4. Select Standard. 5. Select Next. 6. Select Add. 7. Use the dropdown to select the EPSON BA-T500IIPP Receipt - English. 8. Give the printer a name. 9. Select Create a USB port under Port Type. Note: Optionally you can select to set this printer as the default in Windows. 10. Select Next. 21 P a g e
22 11. Select Next. 12. Select Next to begin installing the files. 13. Select Finish. 22 P a g e
23 You can now turn the printer back on. 1. Select Start Control Panel Printers and Faxes. 2. Right-click on the EPSON Receipt printer (BA-T500IIPP) and select Properties. 3. Select the Ports tab. 4. Verify the port your EPSON Receipt printer is connected to is a USB port (e.g. ESDPRT001) and select Apply. Note: If the printer is already selected and the Apply button is disabled, just continue to the next step. Now you can print a test page to ensure that your printer is set up correctly. 1. Select the General tab. 2. Select Print Test Page. Note: If your test page fails to print, see the Printer Troubleshooting section below. 23 P a g e
24 Next, you ll adjust how the receipt paper is cut. From the same Printer Properties window, General tab: 1. Select Printing Preferences. 2. Select the Document Settings tab. 3. At the bottom of the window select Paper Conservation. Then select Top & Bottom. 4. Select Paper Source. 5. At the bottom of the window select Document[NoFeed,NoCut]. 24 P a g e
25 Finally, you need to set the properties for the Barcode font. 1. Select the Barcode tab. 2. Select Barcode4 from the Font Name drop-down list the Type should be Code Select the Advanced settings button. 4. Element Width to Set the Element Height to Select OK three times to finish configuring the printer. 25 P a g e
26 Configuration in CRE/RPE Now you re ready to set up your printer in RPE/CRE. 1. Start the RPE/CRE program. 2. Select the Options/Manager and enter your password (where applicable). 3. Select [4] Setup [L] Friendly Printer Setup and re-enter your password if necessary. 4. Select Receipt in the Select Friendly Printer list on the left. 5. Select the EPSON BA-T500IIPP Receipt in the Select local Windows printer list on the right. 6. Select Epson Thermal Receipt Printer as the Printer Type. 7. Select Cut Receipt at this Station. 8. Select Print logo on receipts at this station then select the logo file you would like to print on receipts (if applicable). Note: The Pixel aspect ratio for the logo must be 1:3 (i.e. if the image has a 100px height then the width must be 300px). If the image you are using is not in that aspect ratio then it will be distorted. 9. Select Save & Exit. 26 P a g e
27 Cash Drawer Configuration 1. Select the Manager or Options button. 2. Enter the administrator password (default: admin) where applicable. 3. Select Setup then, Setup Screen. 4. Select the Hardware tab. 5. Select Page1. 6. Under Cash Drawer select the radio button that says Open Default Drawer. 7. Under Default Cash Drawer Port select the appropriate port that your receipt printer is connected to (USB Receipt Printer). Note: If the port that your printer is connected to is selected and the cash drawer is not opening, try setting the port as the USB Receipt Printer. 8. Select Update. 27 P a g e
28 Printing Barcodes on Receipts 1. Select the Manager or Options button. 2. Enter the administrator password (default: admin) where applicable. 3. Select Setup then, Setup Screen. 4. Select the Receipt tab. 5. Check Print Bar Code On On-Hold Receipts. 6. Check Print Bar Code On Complete Receipts. 7. Select Update to save your changes. 28 P a g e
29 EPSON Receipt Printer Troubleshooting If your test page fails to print, you most likely have one or more conflicting ports configured. Please follow the steps below. 1. Select Start Control Panel Printers and Faxes. 2. Right-click on the EPSON Receipt Printer and select Properties. Note: If you have more than one of the same receipt printer listed (e.g. EPSON BA-T500IIPP Receipt and EPSON EPSON BA-T500IIPP Receipt(1), delete all except the unnumbered listing. Right-click on the duplicate printer name(s) and select Delete. 3. Select the Ports tab 4. Check the first corresponding port for the printer that you have (e.g. LPT1, COM1, ESDPRT001). 5. Select the General tab. Select Print Test Page if the test page prints correctly, you can return to the CRE/RPE software and configure the printer there. If the test page still does not print correctly, return to the Ports tab and continue from Step 4 above with the next unchecked corresponding printer port. 29 P a g e
Epson BA-T500IIPP Thermal Receipt Printer Installation and Configuration
 One Blue Hill Plaza, 16 th Floor, PO Box 1546 Pearl River, NY 10965 1-800-PC-AMERICA, 1-800-722-6374 (Voice) 845-920-0800 (Fax) 845-920-0880 Epson BA-T500IIPP Thermal Receipt Printer Installation and Configuration
One Blue Hill Plaza, 16 th Floor, PO Box 1546 Pearl River, NY 10965 1-800-PC-AMERICA, 1-800-722-6374 (Voice) 845-920-0800 (Fax) 845-920-0880 Epson BA-T500IIPP Thermal Receipt Printer Installation and Configuration
Pioneer Stealth Touch M5 Installation and Configuration
 One Blue Hill Plaza, Second Floor, PO Box 1546 Pearl River, NY 10965 1-800-PC-AMERICA, 1-800-722-6374 (Voice) 845-920-0800 (Fax) 845-920-0880 Pioneer Stealth Touch M5 Installation and Configuration This
One Blue Hill Plaza, Second Floor, PO Box 1546 Pearl River, NY 10965 1-800-PC-AMERICA, 1-800-722-6374 (Voice) 845-920-0800 (Fax) 845-920-0880 Pioneer Stealth Touch M5 Installation and Configuration This
EPSON TM-T88V Series Receipt Printer Installation for Windows XP/Vista
 One Blue Hill Plaza, 16 th Floor, PO Box 1546 Pearl River, NY 10965 1-800-PC-AMERICA, 1-800-722-6374 (Voice) 845-920-0800 (Fax) 845-920-0880 EPSON TM-T88V Series Receipt Printer Installation for Windows
One Blue Hill Plaza, 16 th Floor, PO Box 1546 Pearl River, NY 10965 1-800-PC-AMERICA, 1-800-722-6374 (Voice) 845-920-0800 (Fax) 845-920-0880 EPSON TM-T88V Series Receipt Printer Installation for Windows
EPSON TM-T88V Receipt Printers Installation for Windows 7 (32/64BIT)
 One Blue Hill Plaza, 16 th Floor, PO Box 1546 Pearl River, NY 10965 1-800-PC-AMERICA, 1-800-722-6374 (Voice) 845-920-0800 (Fax) 845-920-0880 EPSON TM-T88V Receipt Printers Installation for Windows 7 (32/64BIT)
One Blue Hill Plaza, 16 th Floor, PO Box 1546 Pearl River, NY 10965 1-800-PC-AMERICA, 1-800-722-6374 (Voice) 845-920-0800 (Fax) 845-920-0880 EPSON TM-T88V Receipt Printers Installation for Windows 7 (32/64BIT)
EPSON TM-T70 Series Receipt Printers Installation
 One Blue Hill Plaza, 16 th Floor, PO Box 1546 Pearl River, NY 10965 1-800-PC-AMERICA, 1-800-722-6374 (Voice) 845-920-0800 (Fax) 845-920-0880 EPSON TM-T70 Series Receipt Printers Installation 1 P a g e
One Blue Hill Plaza, 16 th Floor, PO Box 1546 Pearl River, NY 10965 1-800-PC-AMERICA, 1-800-722-6374 (Voice) 845-920-0800 (Fax) 845-920-0880 EPSON TM-T70 Series Receipt Printers Installation 1 P a g e
EPSON TM-H6000II Check Validation Receipt Printer Installation for Windows XP
 One Blue Hill Plaza, 16 th Floor, PO Box 1546 Pearl River, NY 10965 1-800-PC-AMERICA, 1-800-722-6374 (Voice) 845-920-0800 (Fax) 845-920-0880 EPSON TM-H6000II Check Validation Receipt Printer Installation
One Blue Hill Plaza, 16 th Floor, PO Box 1546 Pearl River, NY 10965 1-800-PC-AMERICA, 1-800-722-6374 (Voice) 845-920-0800 (Fax) 845-920-0880 EPSON TM-H6000II Check Validation Receipt Printer Installation
HP RP5800 Installation Guide
 HP RP5800 Installation Guide One Blue Hill Plaza, 16th Floor, PO Box 1546 Pearl River, NY 10965 1-800-PC-AMERICA, 1-800-722-6374 (Voice) 845-920-0800 (Fax) 845-920-0880 This document provides step-by-step
HP RP5800 Installation Guide One Blue Hill Plaza, 16th Floor, PO Box 1546 Pearl River, NY 10965 1-800-PC-AMERICA, 1-800-722-6374 (Voice) 845-920-0800 (Fax) 845-920-0880 This document provides step-by-step
HP RP7 Installation Guide
 HP RP7 Installation Guide One Blue Hill Plaza, 16th Floor, PO Box 1546 Pearl River, NY 10965 1-800-PC-AMERICA, 1-800-722-6374 (Voice) 845-920-0800 (Fax) 845-920-0880 1 P a g e This document provides step-by-step
HP RP7 Installation Guide One Blue Hill Plaza, 16th Floor, PO Box 1546 Pearl River, NY 10965 1-800-PC-AMERICA, 1-800-722-6374 (Voice) 845-920-0800 (Fax) 845-920-0880 1 P a g e This document provides step-by-step
HP RP2 Installation Guide
 One Blue Hill Plaza, 16 th Floor, PO Box 1546 Pearl River, NY 10965 1-800-PC-AMERICA, 1-800-722-6374 (Voice) 845-920-0800 (Fax) 845-920-0880 HP RP2 Installation Guide This document provides step-by-step
One Blue Hill Plaza, 16 th Floor, PO Box 1546 Pearl River, NY 10965 1-800-PC-AMERICA, 1-800-722-6374 (Voice) 845-920-0800 (Fax) 845-920-0880 HP RP2 Installation Guide This document provides step-by-step
HP AP5000 Installation Guide (XP)
 One Blue Hill Plaza, 16th Floor, PO Box 1546 Pearl River, NY 10965 1-800-PC-AMERICA, 1-800-722-6374 (Voice) 845-920-0800 (Fax) 845-920-0880 HP AP5000 Installation Guide (XP) This document provides step-by-step
One Blue Hill Plaza, 16th Floor, PO Box 1546 Pearl River, NY 10965 1-800-PC-AMERICA, 1-800-722-6374 (Voice) 845-920-0800 (Fax) 845-920-0880 HP AP5000 Installation Guide (XP) This document provides step-by-step
EPSON TM-T88V OPOS Receipt Printer Installation
 One Blue Hill Plaza, 16 th Floor, PO Box 1546 Pearl River, NY 10965 1-800-PC-AMERICA, 1-800-722-6374 (Voice) 845-920-0800 (Fax) 845-920-0880 EPSON TM-T88V OPOS Receipt Printer Installation HP Part Number:
One Blue Hill Plaza, 16 th Floor, PO Box 1546 Pearl River, NY 10965 1-800-PC-AMERICA, 1-800-722-6374 (Voice) 845-920-0800 (Fax) 845-920-0880 EPSON TM-T88V OPOS Receipt Printer Installation HP Part Number:
Installing and Configuring the Star TSP ECO Series Printers Using OPOS Drivers for Windows 7 (32/64BIT)
 One Blue Hill Plaza, 16 th Floor, PO Box 1546 Pearl River, NY 10965 1-800-PC-AMERICA, 1-800-722-6374 (Voice) 845-920-0800 (Fax) 845-920-0880 Installing and Configuring the Star TSP ECO Series Printers
One Blue Hill Plaza, 16 th Floor, PO Box 1546 Pearl River, NY 10965 1-800-PC-AMERICA, 1-800-722-6374 (Voice) 845-920-0800 (Fax) 845-920-0880 Installing and Configuring the Star TSP ECO Series Printers
POS-X XR510 Receipt Printer Installation
 One Blue Hill Plaza, 16 th Floor, PO Box 1546 Pearl River, NY 10965 1-800-PC-AMERICA, 1-800-722-6374 (Voice) 845-920-0800 (Fax) 845-920-0880 POS-X XR510 Receipt Printer Installation 1 P a g e Printer Driver
One Blue Hill Plaza, 16 th Floor, PO Box 1546 Pearl River, NY 10965 1-800-PC-AMERICA, 1-800-722-6374 (Voice) 845-920-0800 (Fax) 845-920-0880 POS-X XR510 Receipt Printer Installation 1 P a g e Printer Driver
Installing the EPSON U2xx Series Printer using Parallel Connection Using ATM_304E Driver
 One Blue Hill Plaza, 16 th Floor, PO Box 1546 Pearl River, NY 10965 1-800-PC-AMERICA, 1-800-722-6374 (Voice) 845-920-0800 (Fax) 845-920-0880 Installing the EPSON U2xx Series Printer using Parallel Connection
One Blue Hill Plaza, 16 th Floor, PO Box 1546 Pearl River, NY 10965 1-800-PC-AMERICA, 1-800-722-6374 (Voice) 845-920-0800 (Fax) 845-920-0880 Installing the EPSON U2xx Series Printer using Parallel Connection
Installing the EPSON U2xx Series Printer using Ethernet Connection Using APD_402E Driver
 One Blue Hill Plaza, 16 th Floor, PO Box 1546 Pearl River, NY 10965 1-800-PC-AMERICA, 1-800-722-6374 (Voice) 845-920-0800 (Fax) 845-920-0880 Installing the EPSON U2xx Series Printer using Ethernet Connection
One Blue Hill Plaza, 16 th Floor, PO Box 1546 Pearl River, NY 10965 1-800-PC-AMERICA, 1-800-722-6374 (Voice) 845-920-0800 (Fax) 845-920-0880 Installing the EPSON U2xx Series Printer using Ethernet Connection
PAR EverServ 6000 Installation Guide
 One Blue Hill Plaza, 16th Floor, PO Box 1546 Pearl River, NY 10965 1-800-PC-AMERICA, 1-800-722-6374 (Voice) 845-920-0800 (Fax) 845-920-0880 PAR EverServ 6000 Installation Guide This document provides step-by-step
One Blue Hill Plaza, 16th Floor, PO Box 1546 Pearl River, NY 10965 1-800-PC-AMERICA, 1-800-722-6374 (Voice) 845-920-0800 (Fax) 845-920-0880 PAR EverServ 6000 Installation Guide This document provides step-by-step
POS-X XPC600 System Configuration
 One Blue Hill Plaza, 16th Floor, PO Box 1546 Pearl River, NY 10965 1-800-PC-AMERICA, 1-800-722-6374 (Voice) 845-920-0800 (Fax) 845-920-0880 POS-X XPC600 System Configuration This document provides step-by-step
One Blue Hill Plaza, 16th Floor, PO Box 1546 Pearl River, NY 10965 1-800-PC-AMERICA, 1-800-722-6374 (Voice) 845-920-0800 (Fax) 845-920-0880 POS-X XPC600 System Configuration This document provides step-by-step
Logic Controls LV3000 USB Connected Virtual Pole Display on Windows Embedded, Vista, 7
 One Blue Hill Plaza, 16 th Floor, PO Box 1546 Pearl River, NY 10965 1-800-PC-AMERICA, 1-800-722-6374 (Voice) 845-920-0800 (Fax) 845-920-0880 Logic Controls LV3000 USB Connected Virtual Pole Display on
One Blue Hill Plaza, 16 th Floor, PO Box 1546 Pearl River, NY 10965 1-800-PC-AMERICA, 1-800-722-6374 (Voice) 845-920-0800 (Fax) 845-920-0880 Logic Controls LV3000 USB Connected Virtual Pole Display on
Star TSP100 ECO futureprnt Series Printer OPOS Installation for Windows 8
 One Blue Hill Plaza, 16 th Floor, PO Box 1546 Pearl River, NY 10965 1-800-PC-AMERICA, 1-800-722-6374 (Voice) 845-920-0800 (Fax) 845-920-0880 Star TSP100 ECO futureprnt Series Printer OPOS Installation
One Blue Hill Plaza, 16 th Floor, PO Box 1546 Pearl River, NY 10965 1-800-PC-AMERICA, 1-800-722-6374 (Voice) 845-920-0800 (Fax) 845-920-0880 Star TSP100 ECO futureprnt Series Printer OPOS Installation
Installing the EPSON U2xx Series Printer using Ethernet Connection Using ATM_304E Driver
 One Blue Hill Plaza, 16 th Floor, PO Box 1546 Pearl River, NY 10965 1-800-PC-AMERICA, 1-800-722-6374 (Voice) 845-920-0800 (Fax) 845-920-0880 Installing the EPSON U2xx Series Printer using Ethernet Connection
One Blue Hill Plaza, 16 th Floor, PO Box 1546 Pearl River, NY 10965 1-800-PC-AMERICA, 1-800-722-6374 (Voice) 845-920-0800 (Fax) 845-920-0880 Installing the EPSON U2xx Series Printer using Ethernet Connection
Toshiba Tec ST-Axx Series Installation Guide
 One Blue Hill Plaza, 16th Floor, PO Box 1546 Pearl River, NY 10965 1-800-PC-AMERICA, 1-800-722-6374 (Voice) 845-920-0800 (Fax) 845-920-0880 Toshiba Tec ST-Axx Series Installation Guide This document provides
One Blue Hill Plaza, 16th Floor, PO Box 1546 Pearl River, NY 10965 1-800-PC-AMERICA, 1-800-722-6374 (Voice) 845-920-0800 (Fax) 845-920-0880 Toshiba Tec ST-Axx Series Installation Guide This document provides
Dell Venue 11 Pro Bundle
 One Blue Hill Plaza, 16 th Floor, PO Box 1546 Pearl River, NY 10965 1-800-PC-AMERICA, 1-800-722-6374 (Voice) 845-920-0800 (Fax) 845-920-0880 Dell Venue 11 Pro Bundle This document provides step-by-step
One Blue Hill Plaza, 16 th Floor, PO Box 1546 Pearl River, NY 10965 1-800-PC-AMERICA, 1-800-722-6374 (Voice) 845-920-0800 (Fax) 845-920-0880 Dell Venue 11 Pro Bundle This document provides step-by-step
Installation instructions for the PARTNER TECH PT 6215 Hardware with Corner Store POS
 Installation instructions for the PARTNER TECH PT 6215 Hardware with Corner Store POS Corner Store POS supports PARTNER TECH PT 6215 hardware. This document will detail the process of installing the correct
Installation instructions for the PARTNER TECH PT 6215 Hardware with Corner Store POS Corner Store POS supports PARTNER TECH PT 6215 hardware. This document will detail the process of installing the correct
HP POS Keyboard with MSR
 One Blue Hill Plaza, 16 th Floor, PO Box 1546 Pearl River, NY 10965 1-800-PC-AMERICA, 1-800-722-6374 (Voice) 845-920-0800 (Fax) 845-920-0880 HP POS Keyboard with MSR HP Part number: FK218AA This document
One Blue Hill Plaza, 16 th Floor, PO Box 1546 Pearl River, NY 10965 1-800-PC-AMERICA, 1-800-722-6374 (Voice) 845-920-0800 (Fax) 845-920-0880 HP POS Keyboard with MSR HP Part number: FK218AA This document
Installing the EPSON TM-T88IV Receipt Restick Printer in Windows using an Ethernet Connection
 One Blue Hill Plaza, 16 th Floor, PO Box 1546 Pearl River, NY 10965 1-800-PC-AMERICA, 1-800-722-6374 (Voice) 845-920-0800 (Fax) 845-920-0880 Installing the EPSON TM-T88IV Receipt Restick Printer in Windows
One Blue Hill Plaza, 16 th Floor, PO Box 1546 Pearl River, NY 10965 1-800-PC-AMERICA, 1-800-722-6374 (Voice) 845-920-0800 (Fax) 845-920-0880 Installing the EPSON TM-T88IV Receipt Restick Printer in Windows
Configuring and Personalizing Your Receipts
 One Blue Hill Plaza, 16 th Floor, PO Box 1546 Pearl River, NY 10965 1-800-PC-AMERICA, 1-800-722-6374 (Voice) 845-920-0800 (Fax) 845-920-0880 Configuring and Personalizing Your Receipts CRE/RPE is very
One Blue Hill Plaza, 16 th Floor, PO Box 1546 Pearl River, NY 10965 1-800-PC-AMERICA, 1-800-722-6374 (Voice) 845-920-0800 (Fax) 845-920-0880 Configuring and Personalizing Your Receipts CRE/RPE is very
Verifone MX800 Series Pinpad Serial Installation
 One Blue Hill Plaza, 16 th Floor, PO Box 1546 Pearl River, NY 10965 1-800-PC-AMERICA, 1-800-722-6374 (Voice) 845-920-0800 (Fax) 845-920-0880 Verifone MX800 Series Pinpad Serial Installation Note: No drivers
One Blue Hill Plaza, 16 th Floor, PO Box 1546 Pearl River, NY 10965 1-800-PC-AMERICA, 1-800-722-6374 (Voice) 845-920-0800 (Fax) 845-920-0880 Verifone MX800 Series Pinpad Serial Installation Note: No drivers
Installing and Using the Cognitive Barcode Blast Advantage LX Label Printer
 One Blue Hill Plaza, 16 th Floor, PO Box 1546 Pearl River, NY 10965 1-800-PC-AMERICA, 1-800-722-6374 (Voice) 845-920-0800 (Fax) 845-920-0880 Installing and Using the Cognitive Barcode Blast Advantage LX
One Blue Hill Plaza, 16 th Floor, PO Box 1546 Pearl River, NY 10965 1-800-PC-AMERICA, 1-800-722-6374 (Voice) 845-920-0800 (Fax) 845-920-0880 Installing and Using the Cognitive Barcode Blast Advantage LX
Installing Cash Register Express
 One Blue Hill Plaza, 16th Floor, PO Box 1546 Pearl River, NY 10965 1-800-PC-AMERICA, 1-800-722-6374 (Voice) 845-920-0800 (Fax) 845-920-0880 Installing Cash Register Express Below are instructions on installing
One Blue Hill Plaza, 16th Floor, PO Box 1546 Pearl River, NY 10965 1-800-PC-AMERICA, 1-800-722-6374 (Voice) 845-920-0800 (Fax) 845-920-0880 Installing Cash Register Express Below are instructions on installing
Setting up the Ingenico ipp320 Pinpad for Moneris via USB
 One Blue Hill Plaza, 16 th Floor, PO Box 1546 Pearl River, NY 10965 1-800-PC-AMERICA, 1-800-722-6374 (Voice) 845-920-0800 (Fax) 845-920-0880 Setting up the Ingenico ipp320 Pinpad for Moneris via USB The
One Blue Hill Plaza, 16 th Floor, PO Box 1546 Pearl River, NY 10965 1-800-PC-AMERICA, 1-800-722-6374 (Voice) 845-920-0800 (Fax) 845-920-0880 Setting up the Ingenico ipp320 Pinpad for Moneris via USB The
Paydiant Processing Configuration and Usage in CRE and RPE
 One Blue Hill Plaza, 16 th Floor, PO Box 1546 Pearl River, NY 10965 1-800-PC-AMERICA, 1-800-722-6374 (Voice) 845-920-0800 (Fax) 845-920-0880 Paydiant Processing Configuration and Usage in CRE and RPE Cash
One Blue Hill Plaza, 16 th Floor, PO Box 1546 Pearl River, NY 10965 1-800-PC-AMERICA, 1-800-722-6374 (Voice) 845-920-0800 (Fax) 845-920-0880 Paydiant Processing Configuration and Usage in CRE and RPE Cash
One Blue Hill Plaza, Second Floor, PO Box 1546 Pearl River, NY PC-AMERICA, (Voice) (Fax)
 One Blue Hill Plaza, Second Floor, PO Box 1546 Pearl River, NY 10965 1-800-PC-AMERICA, 1-800-722-6374 (Voice) 845-920-0800 (Fax) 845-920-0880 DVR Integration pcamerica s security camera solution can help
One Blue Hill Plaza, Second Floor, PO Box 1546 Pearl River, NY 10965 1-800-PC-AMERICA, 1-800-722-6374 (Voice) 845-920-0800 (Fax) 845-920-0880 DVR Integration pcamerica s security camera solution can help
Firmware Update for the MX800 Series Pinpad USB Connection
 One Blue Hill Plaza, 16 th Floor, PO Box 1546 Pearl River, NY 10965 1-800-PC-AMERICA, 1-800-722-6374 (Voice) 845-920-0800 (Fax) 845-920-0880 Firmware Update for the MX800 Series Pinpad USB Connection In
One Blue Hill Plaza, 16 th Floor, PO Box 1546 Pearl River, NY 10965 1-800-PC-AMERICA, 1-800-722-6374 (Voice) 845-920-0800 (Fax) 845-920-0880 Firmware Update for the MX800 Series Pinpad USB Connection In
Upgrading CRE or RPE
 One Blue Hill Plaza, 16 th Floor, PO Box 1546 Pearl River, NY 10965 1-800-PC-AMERICA, 1-800-722-6374 (Voice) 845-920-0800 (Fax) 845-920-0880 Upgrading CRE or RPE This document contains instructions showing
One Blue Hill Plaza, 16 th Floor, PO Box 1546 Pearl River, NY 10965 1-800-PC-AMERICA, 1-800-722-6374 (Voice) 845-920-0800 (Fax) 845-920-0880 Upgrading CRE or RPE This document contains instructions showing
10 Steps to Getting Started with Restaurant Pro Express
 One Blue Hill Plaza, 16th Floor, PO Box 1546 Pearl River, NY 10965 1-800-PC-AMERICA, 1-800-722-6374 (Voice) 845-920-0800 (Fax) 845-920-0880 10 Steps to Getting Started with Restaurant Pro Express Your
One Blue Hill Plaza, 16th Floor, PO Box 1546 Pearl River, NY 10965 1-800-PC-AMERICA, 1-800-722-6374 (Voice) 845-920-0800 (Fax) 845-920-0880 10 Steps to Getting Started with Restaurant Pro Express Your
CRE/RPE - QuickBooks AR (Accounts Receivable) Export Guide
 One Blue Hill Plaza, 16 th Floor, PO Box 1546 Pearl River, NY 10965 1-800-PC-AMERICA, 1-800-722-6374 (Voice) 845-920-0800 (Fax) 845-920-0880 CRE/RPE - QuickBooks AR (Accounts Receivable) Export Guide CRE/RPE
One Blue Hill Plaza, 16 th Floor, PO Box 1546 Pearl River, NY 10965 1-800-PC-AMERICA, 1-800-722-6374 (Voice) 845-920-0800 (Fax) 845-920-0880 CRE/RPE - QuickBooks AR (Accounts Receivable) Export Guide CRE/RPE
Verifone VX 805 with Vantiv (Fifth Third) through DataCap
 One Blue Hill Plaza, 16 th Floor, PO Box 1546 Pearl River, NY 10965 1-800-PC-AMERICA, 1-800-722-6374 (Voice) 845-920-0800 (Fax) 845-920-0880 Verifone VX 805 with Vantiv (Fifth Third) through DataCap This
One Blue Hill Plaza, 16 th Floor, PO Box 1546 Pearl River, NY 10965 1-800-PC-AMERICA, 1-800-722-6374 (Voice) 845-920-0800 (Fax) 845-920-0880 Verifone VX 805 with Vantiv (Fifth Third) through DataCap This
Verifone VX 805 with TSYS (Summit) through DataCap
 One Blue Hill Plaza, 16 th Floor, PO Box 1546 Pearl River, NY 10965 1-800-PC-AMERICA, 1-800-722-6374 (Voice) 845-920-0800 (Fax) 845-920-0880 Verifone VX 805 with TSYS (Summit) through DataCap This document
One Blue Hill Plaza, 16 th Floor, PO Box 1546 Pearl River, NY 10965 1-800-PC-AMERICA, 1-800-722-6374 (Voice) 845-920-0800 (Fax) 845-920-0880 Verifone VX 805 with TSYS (Summit) through DataCap This document
Configuring Chase Paymentech / NetConnect EBT Processing
 One Blue Hill Plaza, 16th Floor, PO Box 1546 Pearl River, NY 10965 1-800-PC-AMERICA, 1-800-722-6374 (Voice) 845-920-0800 (Fax) 845-920-0880 Configuring Chase Paymentech / NetConnect EBT Processing The
One Blue Hill Plaza, 16th Floor, PO Box 1546 Pearl River, NY 10965 1-800-PC-AMERICA, 1-800-722-6374 (Voice) 845-920-0800 (Fax) 845-920-0880 Configuring Chase Paymentech / NetConnect EBT Processing The
CRE/RPE - QuickBooks Time Sheet (Employee) Export Guide
 One Blue Hill Plaza, 16 th Floor, PO Box 1546 Pearl River, NY 10965 1-800-PC-AMERICA, 1-800-722-6374 (Voice) 845-920-0800 (Fax) 845-920-0880 CRE/RPE - QuickBooks Time Sheet (Employee) Export Guide CRE/RPE
One Blue Hill Plaza, 16 th Floor, PO Box 1546 Pearl River, NY 10965 1-800-PC-AMERICA, 1-800-722-6374 (Voice) 845-920-0800 (Fax) 845-920-0880 CRE/RPE - QuickBooks Time Sheet (Employee) Export Guide CRE/RPE
CRE/RPE - QuickBooks Inventory Export Guide
 One Blue Hill Plaza, 16 th Floor, PO Box 1546 Pearl River, NY 10965 1-800-PC-AMERICA, 1-800-722-6374 (Voice) 845-920-0800 (Fax) 845-920-0880 CRE/RPE - QuickBooks Inventory Export Guide CRE/RPE now exports
One Blue Hill Plaza, 16 th Floor, PO Box 1546 Pearl River, NY 10965 1-800-PC-AMERICA, 1-800-722-6374 (Voice) 845-920-0800 (Fax) 845-920-0880 CRE/RPE - QuickBooks Inventory Export Guide CRE/RPE now exports
Setting up the Honeywell/Metrologic 2320 Scanner/Scale
 One Blue Hill Plaza, 16 th Floor, PO Box 1546 Pearl River, NY 10965 1-800-PC-AMERICA, 1-800-722-6374 (Voice) 845-920-0800 (Fax) 845-920-0880 Setting up the Honeywell/Metrologic 2320 Scanner/Scale This
One Blue Hill Plaza, 16 th Floor, PO Box 1546 Pearl River, NY 10965 1-800-PC-AMERICA, 1-800-722-6374 (Voice) 845-920-0800 (Fax) 845-920-0880 Setting up the Honeywell/Metrologic 2320 Scanner/Scale This
Verifone VX 805 with Mercury through DataCap
 One Blue Hill Plaza, 16 th Floor, PO Box 1546 Pearl River, NY 10965 1-800-PC-AMERICA, 1-800-722-6374 (Voice) 845-920-0800 (Fax) 845-920-0880 Verifone VX 805 with Mercury through DataCap This document provides
One Blue Hill Plaza, 16 th Floor, PO Box 1546 Pearl River, NY 10965 1-800-PC-AMERICA, 1-800-722-6374 (Voice) 845-920-0800 (Fax) 845-920-0880 Verifone VX 805 with Mercury through DataCap This document provides
Verifone VX 805 with First Data Rapid Connect Host through DataCap
 One Blue Hill Plaza, 16 th Floor, PO Box 1546 Pearl River, NY 10965 1-800-PC-AMERICA, 1-800-722-6374 (Voice) 845-920-0800 (Fax) 845-920-0880 Verifone VX 805 with First Data Rapid Connect Host through DataCap
One Blue Hill Plaza, 16 th Floor, PO Box 1546 Pearl River, NY 10965 1-800-PC-AMERICA, 1-800-722-6374 (Voice) 845-920-0800 (Fax) 845-920-0880 Verifone VX 805 with First Data Rapid Connect Host through DataCap
Verifone VX 805 with First Data Rapid Connect Host through DataCap
 One Blue Hill Plaza, 16 th Floor, PO Box 1546 Pearl River, NY 10965 1-800-PC-AMERICA, 1-800-722-6374 (Voice) 845-920-0800 (Fax) 845-920-0880 Verifone VX 805 with First Data Rapid Connect Host through DataCap
One Blue Hill Plaza, 16 th Floor, PO Box 1546 Pearl River, NY 10965 1-800-PC-AMERICA, 1-800-722-6374 (Voice) 845-920-0800 (Fax) 845-920-0880 Verifone VX 805 with First Data Rapid Connect Host through DataCap
Configuring CoCard for EBT Processing
 One Blue Hill Plaza, 16th Floor, PO Box 1546 Pearl River, NY 10965 1-800-PC-AMERICA, 1-800-722-6374 (Voice) 845-920-0800 (Fax) 845-920-0880 Configuring CoCard for EBT Processing The following documentation
One Blue Hill Plaza, 16th Floor, PO Box 1546 Pearl River, NY 10965 1-800-PC-AMERICA, 1-800-722-6374 (Voice) 845-920-0800 (Fax) 845-920-0880 Configuring CoCard for EBT Processing The following documentation
Setting up the Honeywell/Metrologic 24xx Series Scanner/Scale
 One Blue Hill Plaza, 16 th Floor, PO Box 1546 Pearl River, NY 10965 1-800-PC-AMERICA, 1-800-722-6374 (Voice) 845-920-0800 (Fax) 845-920-0880 Setting up the Honeywell/Metrologic 24xx Series Scanner/Scale
One Blue Hill Plaza, 16 th Floor, PO Box 1546 Pearl River, NY 10965 1-800-PC-AMERICA, 1-800-722-6374 (Voice) 845-920-0800 (Fax) 845-920-0880 Setting up the Honeywell/Metrologic 24xx Series Scanner/Scale
Windows Mobile 2003 Second Edition Pocket Inventory Install and Setup in Windows Vista / 7
 One Blue Hill Plaza, 16 th Floor, PO Box 1546 Pearl River, NY 10965 1-800-PC-AMERICA, 1-800-722-6374 (Voice) 845-920-0800 (Fax) 845-920-0880 Windows Mobile 2003 Second Edition Pocket Inventory Install
One Blue Hill Plaza, 16 th Floor, PO Box 1546 Pearl River, NY 10965 1-800-PC-AMERICA, 1-800-722-6374 (Voice) 845-920-0800 (Fax) 845-920-0880 Windows Mobile 2003 Second Edition Pocket Inventory Install
CRE/RPE - QuickBooks Invoice (Itemized) Sales Export Guide
 One Blue Hill Plaza, 16 th Floor, PO Box 1546 Pearl River, NY 10965 1-800-PC-AMERICA, 1-800-722-6374 (Voice) 845-920-0800 (Fax) 845-920-0880 CRE/RPE - QuickBooks Invoice (Itemized) Sales Export Guide CRE/RPE
One Blue Hill Plaza, 16 th Floor, PO Box 1546 Pearl River, NY 10965 1-800-PC-AMERICA, 1-800-722-6374 (Voice) 845-920-0800 (Fax) 845-920-0880 CRE/RPE - QuickBooks Invoice (Itemized) Sales Export Guide CRE/RPE
Windows CE 5.0 Pocket Inventory Install and Setup in Windows XP
 One Blue Hill Plaza, 16 th Floor, PO Box 1546 Pearl River, NY 10965 1-800-PC-AMERICA, 1-800-722-6374 (Voice) 845-920-0800 (Fax) 845-920-0880 Windows CE 5.0 Pocket Inventory Install and Setup in Windows
One Blue Hill Plaza, 16 th Floor, PO Box 1546 Pearl River, NY 10965 1-800-PC-AMERICA, 1-800-722-6374 (Voice) 845-920-0800 (Fax) 845-920-0880 Windows CE 5.0 Pocket Inventory Install and Setup in Windows
PAX S300 EMV Certified PINpad with Heartland Payment Processing
 One Blue Hill Plaza, 16 th Floor, PO Box 1546 Pearl River, NY 10965 1-800-PC-AMERICA, 1-800-722-6374 (Voice) 845-920-0800 (Fax) 845-920-0880 PAX S300 EMV Certified PINpad with Heartland Payment Processing
One Blue Hill Plaza, 16 th Floor, PO Box 1546 Pearl River, NY 10965 1-800-PC-AMERICA, 1-800-722-6374 (Voice) 845-920-0800 (Fax) 845-920-0880 PAX S300 EMV Certified PINpad with Heartland Payment Processing
Windows Mobile 6.5 Classic Pocket Inventory Install and Setup in Windows 8
 One Blue Hill Plaza, 16 th Floor, PO Box 1546 Pearl River, NY 10965 1-800-PC-AMERICA, 1-800-722-6374 (Voice) 845-920-0800 (Fax) 845-920-0880 Windows Mobile 6.5 Classic Pocket Inventory Install and Setup
One Blue Hill Plaza, 16 th Floor, PO Box 1546 Pearl River, NY 10965 1-800-PC-AMERICA, 1-800-722-6374 (Voice) 845-920-0800 (Fax) 845-920-0880 Windows Mobile 6.5 Classic Pocket Inventory Install and Setup
First data FDMS North / Datawire Integration using Cardnet
 One Blue Hill Plaza, 16th Floor, PO Box 1546 Pearl River, NY 10965 1-800-PC-AMERICA, 1-800-722-6374 (Voice) 845-920-0800 (Fax) 845-920-0880 First data FDMS North / Datawire Integration using Cardnet In
One Blue Hill Plaza, 16th Floor, PO Box 1546 Pearl River, NY 10965 1-800-PC-AMERICA, 1-800-722-6374 (Voice) 845-920-0800 (Fax) 845-920-0880 First data FDMS North / Datawire Integration using Cardnet In
Parallel Printers Set-Up
 Parallel Printers Set-Up - 25 - Setting up a Local Parallel Printer in Windows 95/98 Left click on the START button. Go to SETTINGS, and then PRINTERS. 1. Locate and double left click on the ADD PRINTER
Parallel Printers Set-Up - 25 - Setting up a Local Parallel Printer in Windows 95/98 Left click on the START button. Go to SETTINGS, and then PRINTERS. 1. Locate and double left click on the ADD PRINTER
Vendors and Purchase Orders
 One Blue Hill Plaza, 16 th Floor, PO Box 1546 Pearl River, NY 10965 1-800-PC-AMERICA, 1-800-722-6374 (Voice) 845-920-0800 (Fax) 845-920-0880 Vendors and Purchase Orders CRE/RPE can help you keep track
One Blue Hill Plaza, 16 th Floor, PO Box 1546 Pearl River, NY 10965 1-800-PC-AMERICA, 1-800-722-6374 (Voice) 845-920-0800 (Fax) 845-920-0880 Vendors and Purchase Orders CRE/RPE can help you keep track
SkyPoint POS. User Manual Version SkyWire, Inc N Rancho Dr Las Vegas, NV
 SkyPoint POS User Manual Version 1.00 1. POS UNIT OVERVIEW 5 1 2 3 4 6 7 8 9 10 Dual Display 1. Touch Screen Panel 7. Display Control Button 2. MSR (Magnetic Strip Reader) 8. External USB port 3. Power
SkyPoint POS User Manual Version 1.00 1. POS UNIT OVERVIEW 5 1 2 3 4 6 7 8 9 10 Dual Display 1. Touch Screen Panel 7. Display Control Button 2. MSR (Magnetic Strip Reader) 8. External USB port 3. Power
New Cash Register System Quick Setup Guide. Version: XP1.0
 New Cash Register System Quick Setup Guide Version: XP1.0 Contents Quick Step 1 - Upload New Cash Register System End User License... 1 Quick Step 2 Retrieve MAC IDs... 1 Quick Step 3 - Add License Key
New Cash Register System Quick Setup Guide Version: XP1.0 Contents Quick Step 1 - Upload New Cash Register System End User License... 1 Quick Step 2 Retrieve MAC IDs... 1 Quick Step 3 - Add License Key
MaxGalaxy Hardware Manual
 MaxGalaxy Hardware Manual Getting Started... 2 MaxGalaxy Requirements... 2 Installs Software/ Hardware... 3 Peripheral Service/ Certificate Application... 3 Hardware... 3 Installation Guides... 4 Installing
MaxGalaxy Hardware Manual Getting Started... 2 MaxGalaxy Requirements... 2 Installs Software/ Hardware... 3 Peripheral Service/ Certificate Application... 3 Hardware... 3 Installation Guides... 4 Installing
mpop Printer Software Installation Manual
 unified, multi-model driver and configuration suite mpop Printer Software Installation Manual Rev. 1.0 Contents 1. Software Overview... 1 1.1 Windows Printer Driver...1 1.2 Printer Utility...2 1.2.1 Starting
unified, multi-model driver and configuration suite mpop Printer Software Installation Manual Rev. 1.0 Contents 1. Software Overview... 1 1.1 Windows Printer Driver...1 1.2 Printer Utility...2 1.2.1 Starting
Restaurant Pro Express Mobile v1.0
 One Blue Hill Plaza, 16th Floor, PO Box 1546 Pearl River, NY 10965 1-800-PC-AMERICA, 1-800-722-6374 (Voice) 845-920-0800 (Fax) 845-920-0880 Restaurant Pro Express Mobile v1.0 Quick Start Guide Last Updated:
One Blue Hill Plaza, 16th Floor, PO Box 1546 Pearl River, NY 10965 1-800-PC-AMERICA, 1-800-722-6374 (Voice) 845-920-0800 (Fax) 845-920-0880 Restaurant Pro Express Mobile v1.0 Quick Start Guide Last Updated:
HP Point of Sale (POS) Peripherals Configuration Guide Barcode Scanner
 HP Point of Sale (POS) Peripherals Configuration Guide Barcode Scanner Document Version 2.10 July 2009 1 Copyright 2007-2009 Hewlett-Packard Development Company, L.P. The information contained herein is
HP Point of Sale (POS) Peripherals Configuration Guide Barcode Scanner Document Version 2.10 July 2009 1 Copyright 2007-2009 Hewlett-Packard Development Company, L.P. The information contained herein is
Laying out your tables for fine dining and table service, using profit centers
 One Blue Hill Plaza, 16th Floor, PO Box 1546 Pearl River, NY 10965 1-800-PC-AMERICA, 1-800-722-6374 (Voice) 845-920-0800 (Fax) 845-920-0880 Laying out your tables for fine dining and table service, using
One Blue Hill Plaza, 16th Floor, PO Box 1546 Pearl River, NY 10965 1-800-PC-AMERICA, 1-800-722-6374 (Voice) 845-920-0800 (Fax) 845-920-0880 Laying out your tables for fine dining and table service, using
POS Printer. Driver Setup Manual
 POS Printer Driver Setup Manual I. Windows Driver Installation Double click the installation icon, Then, it will show as below picture: Select the language, then click OK. Then, it will show as below picture:
POS Printer Driver Setup Manual I. Windows Driver Installation Double click the installation icon, Then, it will show as below picture: Select the language, then click OK. Then, it will show as below picture:
PC SETUP GUIDE Windows 7 + MicroSale
 PC SETUP GUIDE Windows 7 + MicroSale TABLE OF CONTENTS Windows 7 Setup guide... 3 Configuring the default administrator account... 3 Configuring additional accounts... 3 Dealer Account... 3 End User Account...
PC SETUP GUIDE Windows 7 + MicroSale TABLE OF CONTENTS Windows 7 Setup guide... 3 Configuring the default administrator account... 3 Configuring additional accounts... 3 Dealer Account... 3 End User Account...
Printer Software Installation Manual
 unified, multi-model driver and configuration suite Printer Software Installation Manual Rev. 1.0 Contents 1. Software Overview... 3 1.1 Windows Printer Driver...3 1.2 Printer Utility...4 1.2.1 Starting
unified, multi-model driver and configuration suite Printer Software Installation Manual Rev. 1.0 Contents 1. Software Overview... 3 1.1 Windows Printer Driver...3 1.2 Printer Utility...4 1.2.1 Starting
5.4.8 Optional Lab: Managing System Files with Built-in Utilities in Windows Vista
 5.4.8 Optional Lab: Managing System Files with Built-in Utilities in Windows Vista Introduction Print and complete this lab. In this lab, you will use Windows built-in utilities to gather information about
5.4.8 Optional Lab: Managing System Files with Built-in Utilities in Windows Vista Introduction Print and complete this lab. In this lab, you will use Windows built-in utilities to gather information about
AccuPOS Hardware Setup Guide TABLE OF CONTENTS
 AccuPOS Hardware Setup Guide TABLE OF CONTENTS 1. Receipt Printer (TSP 100) a. Unpacking b. Parts Identification c. Hardware setup and Cable connection d. Software Setup e. Configuring Receipt Printer
AccuPOS Hardware Setup Guide TABLE OF CONTENTS 1. Receipt Printer (TSP 100) a. Unpacking b. Parts Identification c. Hardware setup and Cable connection d. Software Setup e. Configuring Receipt Printer
PAR EverServ ES500 Installation and Configuration Guide
 PAR EverServ ES500 Installation and Configuration Guide Revision History 0 - Revision 2 - MSR Configuration Functionality Added 04/10/2013 - Revision 1 - Pixel32 INI line fixed 12/03/2012 - Revision 0
PAR EverServ ES500 Installation and Configuration Guide Revision History 0 - Revision 2 - MSR Configuration Functionality Added 04/10/2013 - Revision 1 - Pixel32 INI line fixed 12/03/2012 - Revision 0
Client Instructions - ID Tech Configuration Instructions
 Client Instructions - ID Tech Configuration Instructions Please follow the steps below to get started with the configuration process for your ID Tech reader. A student ID card will be necessary for the
Client Instructions - ID Tech Configuration Instructions Please follow the steps below to get started with the configuration process for your ID Tech reader. A student ID card will be necessary for the
Docking Station Operational Description
 Docking Station Operational Description August 2018 Copyright 2017, 2018 All Rights Reserved Aures Technologies Changes: Ver 1.0, December 1, 2017, 1 st release Ver 1.1, January 11, 2018, add static IP
Docking Station Operational Description August 2018 Copyright 2017, 2018 All Rights Reserved Aures Technologies Changes: Ver 1.0, December 1, 2017, 1 st release Ver 1.1, January 11, 2018, add static IP
Windows XP - MVX Printer Driver Installation
 Windows XP - MVX Printer Driver Installation READ FIRST! This document assumes you have already downloaded the driver installer ZIP package from either the Universal Laser Systems website or Universal
Windows XP - MVX Printer Driver Installation READ FIRST! This document assumes you have already downloaded the driver installer ZIP package from either the Universal Laser Systems website or Universal
Active Club POS Hardware Setup
 Active Club POS Hardware Setup The Active Club POS hardware package includes the following (see figure 1): Heckler stand for ipad APG Vasario 1616 cash drawer Connecting cable for cash drawer Star Micronics
Active Club POS Hardware Setup The Active Club POS hardware package includes the following (see figure 1): Heckler stand for ipad APG Vasario 1616 cash drawer Connecting cable for cash drawer Star Micronics
Created December 2008
 Created December 2008 This application note shows how to print guest checks to a TSP100 printer using ASI Restaurant Manager POS Software. TSP100 Supported Interfaces: USB, Powered USB, or LAN ASI Restaurant
Created December 2008 This application note shows how to print guest checks to a TSP100 printer using ASI Restaurant Manager POS Software. TSP100 Supported Interfaces: USB, Powered USB, or LAN ASI Restaurant
Mobile POS Tablet. Barcode Scanner DATA CAPTURE MODULE OPERATION GUIDE. Peripheral Scanning Tool. To Connect Barcode Scanner Module
 Barcode Scanner Follow below steps to check the scanner module with. 1. Click Start All Programs Utilities Peripheral Scanning Tool. 2. Select POS Tab. 3. Check the Scan Scanner from checkbox.. Press Auto
Barcode Scanner Follow below steps to check the scanner module with. 1. Click Start All Programs Utilities Peripheral Scanning Tool. 2. Select POS Tab. 3. Check the Scan Scanner from checkbox.. Press Auto
RMS Payment Bridge User s and Setup Guide Version 2.0
 RMS Payment Bridge User s and Setup Guide Version 2.0 RMS Payment Bridge - User s and Setup Guide v2.0 1 of 53 Table of Contents RMS Payment Bridge... 3 User s Guide... 3 Debit Cards... 4 Debit Cards:
RMS Payment Bridge User s and Setup Guide Version 2.0 RMS Payment Bridge - User s and Setup Guide v2.0 1 of 53 Table of Contents RMS Payment Bridge... 3 User s Guide... 3 Debit Cards... 4 Debit Cards:
60S HANDHELD INFORMATION
 60S HANDHELD INFORMATION Please remove any protective film that may be covering the laser screen window. TOUCH SCREEN CALIBRATION If the touchscreen is not responding properly to stylus touch taps, the
60S HANDHELD INFORMATION Please remove any protective film that may be covering the laser screen window. TOUCH SCREEN CALIBRATION If the touchscreen is not responding properly to stylus touch taps, the
One Blue Hill Plaza, 16 th Floor, PO Box 1546 Pearl River, NY PC-AMERICA, (Voice) (Fax)
 Setup Screen One Blue Hill Plaza, 16 th Floor, PO Box 1546 Pearl River, NY 10965 1-800-PC-AMERICA, 1-800-722-6374 (Voice) 845-920-0800 (Fax) 845-920-0880 The Setup Screen is one of the most important parts
Setup Screen One Blue Hill Plaza, 16 th Floor, PO Box 1546 Pearl River, NY 10965 1-800-PC-AMERICA, 1-800-722-6374 (Voice) 845-920-0800 (Fax) 845-920-0880 The Setup Screen is one of the most important parts
DO NOT POWER ON THE ZEBRA PRINTER OR CONNECT THE USB CABLE UNTIL INSTRUCTED TO DO SO!
 1 EnviroMap Zebra Setup Utilities Installation, Local Print Client Installation, &.ZPL File Association for Zebra GX420d Printers Connected via USB Cable The steps outlined below must be followed the first
1 EnviroMap Zebra Setup Utilities Installation, Local Print Client Installation, &.ZPL File Association for Zebra GX420d Printers Connected via USB Cable The steps outlined below must be followed the first
Created December 2008
 Created December 2008 This application note shows how to configure the TSP100LAN kitchen printer using ASI Restaurant Manager POS Software. ASI Restaurant Manager Version 17.0 (http://www.rmpos.com) Star
Created December 2008 This application note shows how to configure the TSP100LAN kitchen printer using ASI Restaurant Manager POS Software. ASI Restaurant Manager Version 17.0 (http://www.rmpos.com) Star
Procedures for implementing ShipRite/Genius
 Procedures for implementing ShipRite/Genius There are 3 elements need to be setup for the successful loading of the ShipRite/Genius platform. First is the Genius device itself. Next is the Smart Swiper
Procedures for implementing ShipRite/Genius There are 3 elements need to be setup for the successful loading of the ShipRite/Genius platform. First is the Genius device itself. Next is the Smart Swiper
I. Introduction of Main Interface. Instructions on XPrinter V3.0C Testing tools
 I. Introduction of Main Interface Instructions on XPrinter V3.0C Testing tools 1 Communication port selection: Four options of printer communication interface: paralle port, serial port, USB port and Ethernet
I. Introduction of Main Interface Instructions on XPrinter V3.0C Testing tools 1 Communication port selection: Four options of printer communication interface: paralle port, serial port, USB port and Ethernet
GoPrint cpad Account Copier Terminal User Manual. Model: cpad Firmware
 GoPrint cpad Account Copier Terminal User Manual Model: cpad Firmware 1.12.4 May 2014 Contents Introduction... 3 Requirements... 3 Hardware Configuration... 3 Start-up:... 3 To enter the cpad Config Menu:...
GoPrint cpad Account Copier Terminal User Manual Model: cpad Firmware 1.12.4 May 2014 Contents Introduction... 3 Requirements... 3 Hardware Configuration... 3 Start-up:... 3 To enter the cpad Config Menu:...
Intuit-HP Retail Solution
 Intuit-HP Retail Solution Intuit and HP have teamed up to bring you a Solution that is designed specifically for single or multi-store retailers. More sophisticated than a cash register and more durable
Intuit-HP Retail Solution Intuit and HP have teamed up to bring you a Solution that is designed specifically for single or multi-store retailers. More sophisticated than a cash register and more durable
PKB-60 Programming Keyboard
 1 PKB-60 Programming Software PKB-60 Programming Keyboard User s Manual 2 PKB-60 Programming Software Table of Contents Introduction... 3 Specification... 3 Interface Description... 4 Chapter 1 Programming
1 PKB-60 Programming Software PKB-60 Programming Keyboard User s Manual 2 PKB-60 Programming Software Table of Contents Introduction... 3 Specification... 3 Interface Description... 4 Chapter 1 Programming
User Manual for Matrix Maker
 Version 3.1 User Manual for Matrix Maker Page 1 I. Program Installation To install the program, run the Setup.exe file. The default folder for installation is C:\Program Files\Matrix Maker\Programmable
Version 3.1 User Manual for Matrix Maker Page 1 I. Program Installation To install the program, run the Setup.exe file. The default folder for installation is C:\Program Files\Matrix Maker\Programmable
Congratulations on the purchase of your new Clover Flex
 Congratulations on the purchase of your new Clover Flex Set Up the Hardware What s included Clover Flex Charging cradle Receipt paper Power cord (2 for EU) Power brick Screwdriver Clover Flex Features
Congratulations on the purchase of your new Clover Flex Set Up the Hardware What s included Clover Flex Charging cradle Receipt paper Power cord (2 for EU) Power brick Screwdriver Clover Flex Features
MYOB RetailReady. Technical Support Hardware Troubleshooting Guide. MYOB Australia. Created by Wayne Pavey Last modified 10 /01/06
 MYOB RetailReady Technical Support Hardware Troubleshooting Guide MYOB Australia Contents Background... 3 Troubleshooting a Barcode Scanner... 4 Barcode Scanner FAQs... 5 Troubleshooting your Docket Printer...
MYOB RetailReady Technical Support Hardware Troubleshooting Guide MYOB Australia Contents Background... 3 Troubleshooting a Barcode Scanner... 4 Barcode Scanner FAQs... 5 Troubleshooting your Docket Printer...
Created March Double click the Office Manager icon on the desktop to launch the back office application.
 Created March 2009 This application note shows how to set up Star Micronics printers for guest check and kitchen ticket printing from Inborne Technology s Point of Success Premium and Standard Software.
Created March 2009 This application note shows how to set up Star Micronics printers for guest check and kitchen ticket printing from Inborne Technology s Point of Success Premium and Standard Software.
CR35(B) CASH REGISTER QUICK START MANUAL
 CR35(B) CASH REGISTER QUICK START MANUAL 1 KEYBOARD 1.1 Keyboard Layout 1.2 Basic Key Functions -Use to feed the paper through the receipt printer. -Clerk login or change operation mode. -Use with a numerical
CR35(B) CASH REGISTER QUICK START MANUAL 1 KEYBOARD 1.1 Keyboard Layout 1.2 Basic Key Functions -Use to feed the paper through the receipt printer. -Clerk login or change operation mode. -Use with a numerical
Congratulations on the purchase of your new Clover Mini
 Congratulations on the purchase of your new Clover Mini Set Up the Hardware What s included The white USB cord provided can be used to plug into the Hub and connected to other accessories (such as the
Congratulations on the purchase of your new Clover Mini Set Up the Hardware What s included The white USB cord provided can be used to plug into the Hub and connected to other accessories (such as the
Introduction Features... Installation
 Software Manual Table of Contents Introduction Features... Installation 4 Migrating Your Personal Access File... 6 Locate Main Computer Database... 9 Create a Stripe.com Account... 10 Software Setup 1
Software Manual Table of Contents Introduction Features... Installation 4 Migrating Your Personal Access File... 6 Locate Main Computer Database... 9 Create a Stripe.com Account... 10 Software Setup 1
Installing an OptoBlue Adaptor on Windows 8 Operating System:
 Installing an OptoBlue Adaptor on Windows 8 Operating System: Before beginning this process, be sure to save all your work in any open programs. Your computer will reboot during this process. Settings
Installing an OptoBlue Adaptor on Windows 8 Operating System: Before beginning this process, be sure to save all your work in any open programs. Your computer will reboot during this process. Settings
Magnetic Stripe Reader SERIES 1290 Operation Manual
 Magnetic Stripe Reader SERIES 1290 Operation Manual Version 2.0 This equipment has been tested and found to comply with the limits for Class A digital device. Pursuant to Part 15 of the FCC Rules. These
Magnetic Stripe Reader SERIES 1290 Operation Manual Version 2.0 This equipment has been tested and found to comply with the limits for Class A digital device. Pursuant to Part 15 of the FCC Rules. These
SmartReceipt Installation Guide
 SmartReceipt Installation Guide For use with Par PixelPoint POS Version 1.1 June 2013 You have a Par PixelPoint POS Installation Requirements You have one of the following Epson Receipt Printer Models
SmartReceipt Installation Guide For use with Par PixelPoint POS Version 1.1 June 2013 You have a Par PixelPoint POS Installation Requirements You have one of the following Epson Receipt Printer Models
User Manual. Thermo Scientific Orion
 User Manual Thermo Scientific Orion Orion Star Com Software Program 68X637901 Revision A April 2013 Contents Chapter 1... 4 Introduction... 4 Star Com Functions... 5 Chapter 2... 6 Software Installation
User Manual Thermo Scientific Orion Orion Star Com Software Program 68X637901 Revision A April 2013 Contents Chapter 1... 4 Introduction... 4 Star Com Functions... 5 Chapter 2... 6 Software Installation
Software User's Manual
 Software User's Manual Overview Descriptions of the TM-T88V Software Installer features. Installation Descriptions of install and uninstall. Using the Printer Driver Descriptions of simple printing and
Software User's Manual Overview Descriptions of the TM-T88V Software Installer features. Installation Descriptions of install and uninstall. Using the Printer Driver Descriptions of simple printing and
User Guide. Accept EFTPOS, Visa and Mastercard payments on the go with Kiwibank QuickPay.
 User Guide Accept EFTPOS, Visa and Mastercard payments on the go with Kiwibank QuickPay. Kiwibank QuickPay terms and conditions apply. Kiwibank QuickPay is only available for business banking purposes.
User Guide Accept EFTPOS, Visa and Mastercard payments on the go with Kiwibank QuickPay. Kiwibank QuickPay terms and conditions apply. Kiwibank QuickPay is only available for business banking purposes.
AlphaBeam. Description. Requirements. for PC
 AlphaBeam for PC Description AlphaBeam is a software application you install on your computer that lets you beam text from your IR-capable AlphaSmart device to an IR-capable computer. AlphaBeam sends text
AlphaBeam for PC Description AlphaBeam is a software application you install on your computer that lets you beam text from your IR-capable AlphaSmart device to an IR-capable computer. AlphaBeam sends text
Elite. Copy and Print Release Terminal. Last update 5/2017 Firmware GoPrint version GoPrint Web Client Anonymous Mode (Guest mode)
 Elite Copy and Print Release Terminal GoPrint Web Client Anonymous Mode (Guest mode) Last update 5/2017 Firmware 00.151 GoPrint version 4.2.2 2017 ITC Systems. All rights reserved. Elite Guest Mode Configuration
Elite Copy and Print Release Terminal GoPrint Web Client Anonymous Mode (Guest mode) Last update 5/2017 Firmware 00.151 GoPrint version 4.2.2 2017 ITC Systems. All rights reserved. Elite Guest Mode Configuration
Mobile POS Tablet Barcode Scanner
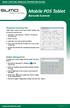 ATA CAPTURE MOULE OPERATION GUIE Mobile POS Tablet Barcode Scanner Peripheral Scanning Tool Follow below steps to check the scanner module with Peripheral Scanning Tool. 1. Click Start All Programs Utilities
ATA CAPTURE MOULE OPERATION GUIE Mobile POS Tablet Barcode Scanner Peripheral Scanning Tool Follow below steps to check the scanner module with Peripheral Scanning Tool. 1. Click Start All Programs Utilities
