checkstress User s Manual
|
|
|
- Alan Wilcox
- 6 years ago
- Views:
Transcription
1 TM checkstress User s Manual
2 checkstress User s Manual, Server Version 9.xx, 2016, SST Systems, Inc. All rights reserved. Disclaimer Please read the following carefully: This software and this document have been developed and checked for correctness and accuracy by SST Systems, Inc. and InfoPlant Technologies Pvt. Ltd. However, no warranty, expressed or implied, is made by SST Systems, Inc., and InfoPlant Technologies Pvt. Ltd., as to the accuracy and correctness of this document or the functioning of the software and the accuracy and correctness. Users must carry out all necessary tests to assure the proper functioning of the software and the applicability of its results. checkstress is a trademark of SST Systems, Inc and InfoPlant Technologies Pvt. Ltd. For Technical queries, contact SST Systems, Inc. Tel: (408) Technology Drive, Suite 236 Fax: (408) San Jose, California info@sstusa.com USA. InfoPlant Technologies Pvt. Ltd. Tel: , Cresant Road Fax: Bangalore iplant@vsnl.com India.
3 Table of Contents 1.0 Introduction Why checkstress? checkstress Modules Benefits derived from checkstress modules Basic Pipe Stress Concepts for Piping Designers Recommended Procedure for checkstress Installing the Program Operating System Requirement Installing SST License Manager Manually Registering and Configuring the Windows Service for SST License Manager Installing the client program checkstress Product Key Generation Installing the Activation Key Renewing/Re-Installing the License Limitations Reference Loads Pipe Bend / Elbow Valve Reducer Instrument Flange Olet Tee Three Way Valve Cross Four way Valve Material Support Thermal Anchor Movement (TAM) User defined Equipment Nozzle Allowable Loads Units Appendix A D Plant Design to checkstress Component Mapping Appendix B Material i
4 Material DB Modification / Creation Sample Code DB Sample Material DB (B315.mdb) Modification of Config.ini File Appendix C Schedule Table Schedule Table Creation / Modification Appendix D Supports With the use of mapping DB Without using mapping DB Appendix E Possible Restraints Types and Hangers Appendix F Sample Problems and Solutions using checkstress Appendix G Errors and Descriptions Appendix H Release Notes on checkstress Version Release Notes on checkstress Version Release Notes on checkstress Version ii
5 1.0 Introduction 1.1 Why checkstress? It is common practice worldwide that piping designers/layout personnel route pipes with consideration given mainly to space constraints, process and flow constraints (such as pressure drop) and other requirements arising from constructability, operability and reparability. Unfortunately, often pipe stress requirements are not sufficiently considered while routing and supporting piping systems, especially in providing adequate flexibility to absorb expansion/contraction of pipes due to thermal loads. So, when as designed piping systems are given to pipe stress engineers for analysis, they soon realize that the layout is stiff and suggest routing changes to make the layout more flexible. The piping designers, in turn, make routing changes and send the revised layout to the pipe stress engineers to check compliance again. Such back and forth design iterations between layout and stress departments continue until a suitable layout and support scheme is arrived at, resulting in significant increase in project execution time, which, in turn, increases project costs. This delay in project execution is further aggravated in recent years as operating pressures and temperatures are increased in operating plants to increase plant output; increased operating pressures increase pipe wall thickness, which, in turn, increase piping stiffness further; increased operating temperatures, applied on such stiffer systems, increase pipe thermal stresses and support loads. So, it is all the more important to make the piping layout flexible at the time of routing by piping designers. In order to substantially reduce the number of design iterations between the piping layout and stress departments, resulting in huge time savings during design, the Design by Color product checkstress was developed and released in Since then, a number of enhancements have been added. 1.2 checkstress Modules The preliminary visual pipe stress check software checkstress is an add-on product to: 3D Plant Design software PDMS, PDS and CADMATIC 3D Plant Design software that generate PCF files from the plant database, such as SmartPlant 3D, AutoCAD Plant 3D, CATIA, CADWORX, etc. The checkstress product performs preliminary visual pipe stress check as follows. Reads the following from the plant database / PCF files of 3D Plant Design software Piping geometry, pipe sections and material properties Temperature, pressure and weight of pipe fittings Thermal anchor movements at equipment nozzles Pipe support details to create the corresponding hangers, guides, etc. in checkstress Allowable loads at equipment nozzles Enables piping code compliance by displaying stress ratio contour plots for Sustained (weight + pressure), Expansion and Occasional load cases. Assists in locating hangers and supports by showing deflected shapes for Sustained, Operating, Expansion and Occasional load cases. Even sizes variable spring hangers. Generates input files for one or more of the widely accepted pipe stress software CAEPIPE, CAESAR II and PIPESTRESS (which is mostly used for nuclear piping analyses). Prints key results such as 10 highest stress ratios and their locations, equipment nozzle load compliance with allowable loads, spring hanger report, active/inactive status of resting supports during operation, Bill of Materials, Weight and Center of Gravity, and Table of Contents. 1
6 Currently, the following 3 modules of checkstress are available for license. checkstress: generates stress input files only for CAEPIPE checkstress II: generates stress input files for CAEPIPE and CAESAR II checkstress Nuke: generates stress input files for CAEPIPE and PIPESTRESS Excepting the generation of stress input files, the 3 checkstress modules (available for each of the 3D Plant Design software listed above) have identical features. Only checkstress Nuke has an additional feature of displaying animated mode shapes along with natural frequencies computed. 1.3 Benefits derived from checkstress modules 1. During 3D layout stage, the Designer arrives at flexible pipe routing with even supports including spring hanger sizes to meet the following stress criteria: a. Comply with Thermal Stress, Sustained Stress and Occasional Stress requirements of Piping Codes ASME B31.1, ASME B31.3, ASME B31.4, ASME B31.5, ASME B31.8, ASME B31.9, ASME Sec III Class 2, BS 806, Norwegian, RCC-M, Stoomwezen, CODETI, Swedish, Z183, Z184 and EN b. Meet the Allowable Nozzle Loads at Equipment Nozzles/Anchors 2. During 3D layout stage, the Designer identifies all possible locations for pipe supports, as the 3D plant model contains all supporting objects such as steel and concrete structures adjacent to the concerned piping system. These possible locations for pipe supports, once marked in the 3D plant model, are automatically transferred as nodes in the input files of pipe stress software. 3. The Designer transfers stress input files to the pipe stress engineers for mostly code compliant and fairly well supported piping systems. Pipe stress engineers can then import these input files into their pipe stress software (thereby avoiding recreation of stress models by pipe stress engineers) and perform detailed analyses and stress report preparation. 4. The Designer confirms the validity of the piping layout finalized with supports by submitting key results and relevant plots generated by checkstress. 1.4 Basic Pipe Stress Concepts for Piping Designers Piping systems experience different loadings, categorized into three basic loading types listed below. Sustained Load: It mainly consists of internal pressure and dead-weight. Dead-weight is from weight of pipes, fittings, components such as valves, operating fluid, test fluid, insulation, cladding, lining etc. Internal design/operating pressure develops uniform circumferential stresses in the pipe wall, based on which pipe wall thickness is determined during the process/p&id stage of plant design such that failure by rupture is avoided. In addition, internal pressure develops axial stresses in the pipe wall. These axial pressure stresses vary only with pressure, pipe diameter and wall thickness, which are already pre-set at the P&ID stage and hence these axial pressure stresses cannot be reduced by changing the piping layout or the support scheme. On the other hand, dead-weight causes the pipe to bend (generally downward) between supports and nozzles, producing axial stresses in the pipe wall (also called bending stresses ); these bending stresses linearly vary across the pipe cross-section, being tensile at either the top or bottom surface and compressive at the other surface. If the piping system is not supported in the vertical direction (i.e., in the gravity direction) excepting at equipment nozzles, bending of the pipe due to dead-weight may develop excessive stresses in the pipe and impose large loads on equipment nozzles, increasing the susceptibility to failure by collapse. 2
7 Various international piping codes impose limits, also called allowable stresses for sustained loads, on these axial stresses generated by dead-weight and pressure in order to avoid failure by collapse. For the calculated axial stresses to be below such allowable stresses for sustained loads, it may be necessary to support the piping system vertically. Typical vertical supports to carry dead-weight are: a) Resting steel supports, b) Rod hangers, c) Variable spring hangers, and d) Constant support hangers.. Both rod hangers and resting steel supports fully restrain downward pipe movement but permit pipe to lift up at such supports. If pipe lifts up at any of the rod hangers / resting supports during operating condition, then that support does not carry any pipe weight and hence will not serve its purpose. In Appendix F titled Sample Problems and Solutions using checkstress, a couple of sample layouts are presented to illustrate how piping can be supported by spring hangers and resting steel supports to comply with the code requirements for sustained loads. Thermal Load (also referred as Expansion Load): It refers to the cyclic thermal expansion/contraction of piping as the system goes from one thermal state to another thermal state (for example, from shut-down to normal operations and then back to shutdown ). If the piping system is not restrained in the thermal growth/contraction directions (for example, in the axial direction of a straight pipe), then for such cyclic thermal load, the pipe expands/contracts freely; in this case, no internal forces, moments and resulting stresses and strains are generated in the piping. If, on the other hand, the pipe is restrained in the directions it wants to thermally deform (such as at equipment nozzles and pipe supports), such constraint on free thermal deformation generates cyclic thermal stresses and strains throughout the system as the system goes from one thermal state to another. When such calculated thermal stress ranges exceed the allowable thermal stress range specified by various international piping codes, then the system is susceptible to failure by fatigue. So, in order to avoid fatigue failure due to cyclic thermal loads, the piping system should be made flexible (and not stiff). This is normally accomplished as follows: a) Introduce bends/elbows in the layout, as bends/ elbows ovalize when bent by end-moments, which increases piping flexibility. b) Introduce as much offsets as possible between equipment nozzles (which are normally modeled as anchors in pipe stress analysis). For example, if two equipment nozzles (which are to be connected by a pipeline) are in line, then the straight pipe connecting these nozzles is very stiff. If, on the other hand, the two equipment are located with an offset, then their nozzles will have to be connected by an L-shaped pipeline which includes a bend/elbow; such L-shaped pipeline is much more flexible than the straight pipeline mentioned above. c) Introduce expansion loops (with each loop consisting of four bends/elbows) to absorb thermal growth/contraction. d) Lastly, introduce expansion joints such as bellows, slip joints etc., if warranted. In addition to generating thermal stress ranges in the piping system, cyclic thermal loads impose loads on static and rotating equipment nozzles. By following one or more of the steps from (a) to (d) above and steps (e) and (f) listed below, such nozzle loads can be reduced. e) Introduce axial restraints (which restrain pipe in its axial direction) at appropriate locations such that thermal growth/contraction is directed away from equipment nozzles, especially critical ones. f) Introduce intermediate anchors (which restrain pipe movement in the three translational and three rotational directions) at appropriate locations such that thermal deformation is absorbed by regions (such as expansion loops) away from equipment nozzles. 3
8 In Appendix F titled Sample Problems and Solutions using checkstress, a few sample layouts are presented to illustrate how loops/offsets, axial restraints and intermediate anchors are used to reduce thermal stresses in piping (and resulting nozzle loads). Occasional Loads: These are the third type of loads, which are imposed on piping by occasional events such as earthquake, wind etc. To protect piping from wind (which normally blows in horizontal plane), it is normal practice to attach lateral supports to piping systems. During an earthquake, the earth may also move vertically. To protect piping against both horizontal and vertical movement during earthquake, some of the resting supports may be made as integral 2-way vertical and lateral restraints. checkstress presently performs preliminary visual stress checks only for sustained (mainly dead weight, pressure and other sustained mechanical loads), thermal loads, static seismic g loads and response spectrum loads (uniformly applied at anchors and nozzles). Fortunately, to carry sustained loads, normally vertical supports (as those listed under the Section titled Sustained Load above) are required. To withstand static seismic g loads and/or response spectrum loads, integral 2-way vertical and lateral restraints are required. Generally, some of the vertical weight supports can be modified as integral 2-way vertical and lateral restraints. On the other hand, for thermal loads, zero supports give zero stresses. So, thermal stresses and equipment nozzle loads will normally decrease as the number of supports goes down. Axial restraints and intermediate anchors are recommended only to direct thermal growth away from equipment nozzles. 1.5 Recommended Procedure for checkstress The steps given below may normally be followed using checkstress to perform preliminary visual stress checks of piping systems designed using 3D plant design systems. Step1: Generating checkstress model Apply checkstress on the piping system under consideration in the 3D plant model, as outlined in the checkstresspdms / checkstresspds / checkstresscadmatic / checkstresspcf Manual. In case some of the important inputs (such as Thermal Anchor Movements at equipment nozzles and Allowable Nozzle Loads) are not available in the 3D plant database/pcf file, they can be manually entered using the Edit Layout button provided in checkstress. Step2: Studying Thermal Stress results for the Initial Layout Review first stress contour plot for thermal stresses. The plot is color-coded such that blue region denotes areas with the least stress ratios (where stress ratio equals to actual computed stress divided by allowable thermal stress), green region with higher stress ratios, yellow region with even higher stress ratios, and red region with the highest stress ratios. Intermediate areas between these distinct colors will be of bluish-green, greenish-yellow and orange colors. Since thermal stresses generated are directly dependent on how flexible the layout is, it may be necessary to make the layout as flexible as possible (by including bends, offsets, loops etc.) to reduce thermal stresses. So, the Designer s goal is to arrive at a flexible layout for which thermal stress ratios remain within blue to yellow range and not get into orange and red zones. For a more flexible layout, even yellow zone may be avoided. That would leave even more thermal margin for stress engineers to meet other pipe stress criteria not considered under checkstress. Step 3: Finalizing Layout to meet Thermal Stress criteria In case thermal stress ratios exceed yellow zone (i.e., orange and red zones appear in one or more areas of the piping system), it is important to study the deformed shape for thermal load case in order to understand how the piping deforms for pure thermal load (where only temperature change is considered). By studying such deformed shape, it is possible to arrive at a layout with appropriate bends, offsets and loops and/or with appropriately located axial restraints/intermediate anchors such that thermal 4
9 stress ratios do not exceed yellow zone. This process may require the Designer to perform several iterations on layout and/or locations for axial restraints/intermediate anchors. Step 4: Studying Results for Sustained Load After finalizing piping layout under Steps 2 and 3 for thermal loading, the next task is to support the system vertically to carry its own deadweight under operating condition. In this connection, first review stress contour plot shown in color codes from blue to red (as in Step 2 above) for sustained stress ratios generated by deadweight and pressure for the system without any vertical supports (excepting those provided by equipment nozzles and intermediate anchors introduced in Step 3 above). The Designer s goal is to arrive at a vertical support scheme consisting of (a) resting steel supports, (b) rod hangers, (c) variable spring hangers and (d) constant support hangers, at appropriate locations (where such pipe supports can be attached to adjacent concrete/steel structures, platforms etc.) so that stress contour plot for sustained stress ratios avoids orange and red zones and remains within blue to yellow range. Step 5: Finalizing Vertical Supports to carry Sustained Load In case sustained stresses exceed yellow zone in one or more areas of the piping system, study the deformed shape provided by checkstress for sustained load case in order to understand how the piping responds to its own deadweight. Next, identify pipe locations in the 3D model where the pipe can be vertically supported by the support types listed under Step 4 above. Based on this input, vertically support the piping such that sustained stresses do not exceed yellow zone. This step may require the Designer to execute checkstress on the system with several different locations for weight supports. checkstress automatically sizes variable spring hangers wherever such hangers were located in the 3D model. In case resting steel supports are selected to provide vertical support for piping under sustained load, it is to be made sure that piping continues to rest on such steel supports even during operating condition (= weight + pressure + thermal) and does not lift off from these supports. If pipe lifts up at any of these resting supports during operating condition, then that support does not carry any pipe weight and hence will not serve its purpose. Similarly, at rod hanger locations, the tendency of piping should be to deform downward for operating load case, so that the rod hangers carry the pipe weight under tension. On the other hand, if pipe lifts up at any of the rod hangers, then that rod hanger goes into compression thereby not carrying the weight of the piping during operating condition. Whether the pipe weight is being carried during operation by resting steel supports and/or rod hangers (both types are mathematically modeled as one-way vertical Limit Stops in checkstress) or whether the pipe lifts up at those support locations is shown in the report titled Status of Limit Stops Operating Load. The goal is to make sure the status is shown as Reached at all vertical Limit Stops for Operating Load case. Step 6: Studying Results for Occasional Load(s) After arriving at a final layout with an acceptable pipe support scheme under Steps 2 to 5 for thermal and sustained loads, the next task is to protect piping against large horizontal and vertical movements that could occur due to static seismic g load and/or response spectrum load. This can be accomplished by replacing some of the weight supports with integral 2-way vertical and lateral restraints. In this regard, review stress contour plot for occasional stresses generated by deadweight, pressure, static seismic g load and/or response spectrum load shown in color codes from blue to red (as in Step 2 above). The Designer s goal is to replace some of the weight supports (for example, resting supports) located in the yellow to red zones with integral 2-way vertical and lateral supports, so that stress contour plot for occasional stresses avoids orange and red zones and remains within blue to yellow range. Step 7: Finalizing 2-way Vertical and Lateral Restraints to withstand Occasional Load(s) In case occasional stresses exceed yellow zone in one or more areas of the piping system, study the deformed shape provided by checkstress for occasional load case(s) in order to understand how the piping responds to static seismic g load and/or response spectrum load. Next, identify those weight 5
10 support locations (for example, resting supports) in the yellow to red zones where the pipe can also be laterally supported and replace those weight supports with integral 2-way vertical and lateral restraints, such that occasional stresses do not exceed yellow zone. This step may require the Designer to execute checkstress on the system with several different locations for integral 2-way vertical and lateral restraints. Step 8: Meeting Allowable Loads at Nozzles / Anchors After locating relevant supports (a) to minimize thermal stresses, (b) to carry weight of the piping during operation, and (c) to withstand static seismic g load and/or response spectrum load, the Designer should check the calculated loads at nozzles/anchors in the Support Load Summary. If the calculated loads at nozzles/anchors exceed the corresponding Allowable Loads, by studying the deformed shapes provided by checkstress for different load cases, it is possible to further modify the layout and/or support scheme such that the calculated loads at nozzles/anchors do not exceed the Allowable Loads. As a minimum, the above said Nozzle Load compliance should be carried out for Operating Load case. Any such changes made to the layout and/or support scheme at this stage (i.e., at Step 8) should not adversely affect the stresses for thermal, sustained and occasional load cases (i.e. all the 3 stress contour plots should continue to avoid orange and red zones and remain within blue to yellow range). This process may require the Designer to perform several iterations on layout and/or support scheme. Step 9: Key Results to confirm Validity of Layout with finalized Support Scheme Designers are to perform Step 1 to Step 8 for all relevant piping systems of the project. Once the layout and support scheme are finalized for a system, the Designer confirms the validity of that design by submitting key results generated by checkstress as listed below. a) Ten (10) highest stress ratios and their locations, b) Equipment nozzle load compliance with allowable loads, c) Report listing spring sizes, hot loads, cold loads and travel for variable spring hangers sized by checkstress, d) Status of Piping at resting supports during operation (i.e., is the pipe resting on or lifting off a resting support?), e) Bill of Materials, f) Weight and Center of Gravity, g) Table of Contents, and h) Relevant stress contour plots and deflected shapes. Step 10: Export checkstress models to Pipe Stress Software input files Piping systems, for which the layout and support schemes are finalized, can then be translated into stress input files of the pipe stress software currently covered under the checkstress modules (see Subsection 1.2 above). Pipe stress engineers can then import these stress input files into their pipe stress software and perform detailed analyses and stress report preparation. This eliminates (a) generation of stress isometric drawings and (b) re-inputting the data into the pipe stress software. Pipe stress engineers should check the stress models so sent by Designers and add (wherever required) additional input data into the models such as insulation thickness and density, corrosion allowance and mill tolerance of pipe sections, thermal anchor movements, seismic anchor movements, support conditions such as friction and gap, other occasional loads such as wind and water/steam/fluid hammer, multiple thermal and pressure cases, etc. and perform detailed analyses. It is most likely that the layout with the support scheme finalized by Designers using checkstress should be able to meet all other pipe stress criteria (for examples, stress compliance for other thermal 6
11 ranges and occasional loads, leakage checks at flanges, qualification of lug attachments welded to pipes etc.), thereby substantially reducing the number of iterations between stress and layout departments. This manual describes the operational details of checkstress. It is assumed that the user is already familiar with the principles of Plant Design Software Piping Application and the practices followed in Plant Design Piping catalogue and specifications, and the user has used Plant Design Software to generate the piping by using available facilities in Plant Design Software. The working sequence of the software is listed below. 1. The pipe branches modeled in the Plant Design Software are read and passed onto checkstress. 2. checkstress then, from the material mapping database (see Note 1) provided with checkstress, identifies valid materials (which will be used for first level pipe stress calculations within checkstress) that would correspond to the material specifications given for those branches in the Plant Design Software. This executable finally carries out stress analysis and displays contour plots of Stress ratios for Sustained and Expansion cases. It also plots graphically the deflected shapes for Sustained, Expansion and Operating load cases. 3. Finally, this software has a provision to write CAEPIPE 5.xx mod file, which is used for carrying out detailed stress analysis and stress report preparation using CAEPIPE. See Note 2 below. The sequence of checkstress operation is shown diagrammatically in Figure 1-1. Plant Design Software checkstress Material and Support Mapping Database (DB) (see Note 1) Stress/Deflection Plots, Status of Resting Support & Hanger report Anchor / Nozzle Qualification Figure 1.1 Print Analysis Summary Stress Input file Note 1: Refer Appendix B and Appendix D for more details. 7
12 2.0 Installing the Program Before installing the SST License Manager and the Client product on any of your computer, please make sure the computer meets the following requirement listed below. Note: If you are using the old version of SST License Manager (i.e., earlier than version 5.0), then follow the procedure listed in Appendix A of Security System User s Manual on uninstalling the same before installing the new version of SST License Manager. 2.1 Operating System Requirement a. Internet Explorer 5.01 or later and Windows Installer 2.0 or later. b. Windows NT 4.0 (Workstation or Server) with Service Pack 6a c. Windows 2000 (Professional, Server, or Advanced Server) d. Windows XP (Personal and Professional) 2.2 Installing SST License Manager Locate/Decide the computer that you want to use as a server for the checkstress Product. Any machine available in the network can be used as a server machine and it is not necessary to be a real server. Insert the compact disc supplied by SST Systems Inc, to the CD-ROM drive of the computer that you decided to use as a server for checkstress product. Wait for few seconds to enable the Auto play of the CD. Please note, if the CD-ROM does not start automatically, simply browse the CD, and double-click on the setup application icon. You will see a typical window; similar to that shown in the figure left below. The name shown on top left corner of the window changes depending upon the product and its module you buy. For e.g., If you buy the product checkstress and its module checkstresspdms, you will see the name checkstress [for Aveva s PDMS] on the top left corner of the window. Click on Install SST License Manager option. You will be shown window similar to that shown in the figure right below. Follow the instructions as they appear on the screen. 8
13 2.3. Manually Registering and Configuring the Windows Service for SST License Manager The SST License Manager Setup program will register and start the service automatically, when you perform step 2.2. If the setup program fails to register the service automatically, then register the service manually as stated below. After the successful installation of the SST License Manager, launch the program Manage License.exe by selecting Start Menu > Programs > SST License Manger > Manage License from the computer where the SST License Manager is installed. The details are shown graphically below. Select the option Register SST License Manager through Tools menu to register the window service as shown in figure left below. After successful registration of the service you will see a message shown in figure right below Installing the client program checkstress Locate/Decide the computers that you want to use as clients. The client program checkstress can be installed in many systems. To install checkstress on client computers, insert the compact disc supplied in to the CD-ROM drive and wait for a few seconds to enable the Auto play feature. Please note if the CD-ROM does not start automatically, simply browse the CD, and double-click on the Setup application icon. You will see a window as shown in left figure of Section 1, Installing the SST License Manager. Click on Install checkstress option and follow the instructions as they appear on the screen. For sharing the license information, client computer need to communicate with the server (computer where the SST License Manger is installed). The communication between the client computer and the server computer can be established by setting the Environmental Variable SSTLM on the client computers. Please note, the automated procedure for locating the server computer by the client computer for sharing license information is purposefully not given to avoid unnecessary clashes. However, the Environmental 9
14 variable is set automatically for the machine where SSTLM is installed. In other words, if you install the client program in the same machine where the SST License Manager is installed, then there is no need to set the environmental variable SSTLM. If the client program is installed other than the machine where SST License Manager is installed, then follow the procedure listed below for setting the environmental variable under different operating systems. 1. SST License Manager is used as a security system for all products and hence user can have different servers in the same network environment for different products. 2. Can have one server for various products installed in different client machines. 3. Can install both server/client in one computer. 4. Can have two different servers for one product by splitting the number of users (not applicable for single user) and 5. Locating the server automatically in a large network environment is a time consuming process. The procedure for setting the Environmental Variable SSTLM in the client machine under different operating systems is listed below. Windows 2000 (Server/Professional Edition) / Windows XP (Personal and Professional) Open the Control Panel window through Start Menu->Settings->Control Panel. Double-click on SYSTEM icon as shown in left figure below. Select the tab Advanced and press the button Environmental Variables as shown in right figure above. Click the button New under the User Variables as shown in figure below. Type SSTLM under the variable name prompt and key in the name or IP Address of the computer where SST License Manager is installed (for e.g., info025 or ) under the value prompt. Press the button OK to complete the setting. 10
15 Windows 7.0 or later Open the Control Panel window through Start Menu > Control Panel as shown in left figure below. Double-click on SYSTEM icon and then to Advanced system settings as shown on the figure right above. From the window, press the button Environment Variables..., you will see a window as shown in figure right below. 11
16 Type SSTLM under the variable name prompt and key in the Name or IP Address of the computer where SST License Manager is installed (for e.g., info025 or ) under the value prompt of User variables or System variables Press the button OK to complete the setting. 2.5 Product Key Generation Before generating the Product Key, user has to make sure that the following requirements are met. 1. Ethernet card installed with proper driver files. 2. Static TCP/IP assigned to the server machine. If your machine (where SSTLM is installed) is configured to obtain the IP Address automatically from a DHCP server, then user can disable the feature of checking the IP Address by SSTLM by defining an environmental variable with name SKIPIP and setting its value as YES. This feature can also be used when a product is installed in a Laptop that is being used in a different network environment with different TCP/IP address. 3. Network cable plugged and connected to the network. Please note, if you generate a Product Key without connecting to a network (network cable unplugged), then the license issued for that Product Key could not be used when the network cable is plugged-in. On the other hand, the license issued for the Product Key generated with network cable plugged-in can be used in unplug mode too. Hence, it is always recommended to keep the network cable plugged-in before generating the Product Key on both Desktops as well as Laptops (configured to use both in standalone and network mode). 4. For XP operating system with service pack later than 1.0, open the TCP/IP port from the Windows Firewall. The procedure for creating the product key is explained in this section by assuming the name of the module you own as checkstresspdms. During the first run of the product, the client program communicates with the server computer and sends request to check for the availability of the license to use the product. The server (SST License Manger) checks for the availability of the license in the windows registry. If not available, program automatically generates a new Product Key and send the same back to the client machine. Client machine then pops up the same in a dialog box as shown in figure below. Enter the details as shown in the figure above and press the button Get Activation Key. This will get you the Activation Key for Evaluation the product / Full license for paid users. If you wish to send and , press the button More >> and then Send . Press the More >> and then Show Details if you wish to store the license details in a text file. Press the button Close to close the dialog. Note: For receiving the Activation Key, please make sure that you have access to internet from your machine and the TCP/IP port is not blocked by your hard / soft firewall. 12
17 2.6 Installing the Activation Key The Activation Key can be installed in two ways. 1. Using client module and 2. Using the Manage License Tool Using Client module Launching the client product (InfoPlant product module), checks for the availability of the Activation Key corresponding to the module and pops up Security System dialog box (in the client machine the InfoPlant product being loaded) with provision to enter the Activation Key upon unavailability of the key. Enter the Activation Key in the Activation Key text box and click the Activate button. Upon successful installation, user gets a message Activation Key successfully installed Using Manage License Tool a. Run the program ManageLicense.exe available in the installation directory of SSTLM. b. Select Analyse Tool from the menu Tools for server version or select Analyse Tool available in the main menu of the InfoPlant product for standalone version. c. From the dialog box as shown in figure below, select the product from the Select Product combo box. d. Select the check box Install or Repair Activation Key. This enables the text box below the check box. e. Paste the Activation Key in it and press the button Install Key. On successful installation, user gets a message Activation Key successfully installed. 2.7 Renewing/Re-Installing the License Follow the steps a. through e. listed in above to renew/re-install the license (Activation Key). Refer SST License Manager User s manual for more details or Select the Option Help->Renew/Reinstall Activation Key. 13
18 3.0 Limitations Limitations defined in this Chapter are generic in nature and is not specific to any Plant Design application software. Limitations specific to each Plant Design application is listed in the corresponding Readme file (*.pdf) supplied along with the checkstress software for that Plant Design application. The present version of the checkstress has the following limitations. 3.1 In Case of unavailability of checkstress material detail corresponding to Plant Design material description (available in the neutral file), then program takes the Material information specified in the first row of the material Mapping DB selected during transfer to checkstress. Refer Appendix B for more details. User can also modify the Material properties in checkstress through Edit Layout- >Misc->Materials. 3.2 If OD (outer diameter) or Thickness (Wall thickness) for an element is not available in the neutral file, then OD and Thickness shall be extracted from the Mapping DB corresponding to the specified Nominal Size for that element. Note: Thickness corresponding to Standard Schedule (ANSI) is entered in the Mapping DB and supplied with the standard product. User can change these values to suit their project requirement, if necessary. Refer Appendix C for more details. In addition to the above, user can modify the OD and Thickness of a component through Edit Layout- >Misc->Sections. 3.3 The following items are currently not transferred from Plant Design to checkstress at this time. However, user can add these items in checkstress through Edit Layout->Misc->Sections. Note: a. Corrosion allowance and Mill tolerance of the piping section and b. Lining Density and Lining Thickness of the piping section. As checkstress is nothing but the simplified version of CAEPIPE, the details on editing the layout and adding Response Spectra loads can be referred from CAEPIPE User s Manual. This document can be downloaded from 14
19 4.0 Reference This section describes in detail, the methodology followed for transferring the piping components from Plant Design software to checkstress. 4.1 Loads Temperature (Deg F or Deg C) and Pressure (psi or kg/cm2) entered in 3D Plant Design software is transferred to checkstress for all the elements. If the specific gravity of the fluid (with respect to water) is specified during run time, the same will be transferred to checkstress. If left blank then it will be set as Pipe Pipe from 3D Plant Design software is transferred as Pipe to checkstress. OD and Thickness (in or mm) is read from the Plant Design Database and transferred to checkstress for each element. If OD and/or Thickness are not available / entered in the 3D Plant Design software, then the program will read the OD and / or Thickness from the Mapping DB corresponding to the Nominal Size specified in the 3D Plant Design for that element. Material name for each pipe element is read from the 3D Plant Design Database the program then gets the material properties corresponding to the 3D Plant Design material name through the Mapping DB and writes the same to checkstress for that element. 4.3 Bend / Elbow Bend/Elbow from 3D Plant Design software is transferred as Bend to checkstress. The radius (in or mm) of the bend is extracted from the database, if available otherwise; it is calculated as the distance between the Near/Far end of the bend and Tangent Intersection Point divided by Tan ( /2), Where is the included angle of the bend. The value thus obtained above shall be written to bend radius field in checkstress. 4.4 Valve Valve from 3D Plant Design software is transferred as Valve to checkstress. Dry weight of valve (without Fluid weight [lb or kg]) is read from 3D Plant Design Database and transferred to Weight field of checkstress Valve element. 4.5 Reducer Reducer (Concentric and Eccentric) from 3D Plant Design software is transferred as Reducer to checkstress. The OD (in or mm) and Thickness (in or mm) obtained from the Arrive position shall be written to OD1 and THK1 fields of checkstress. On the other hand, the OD and Thickness obtained from the Leave position shall be transferred to OD2 and THK2 fields in checkstress. 4.6 Instrument Instruments from 3D Plant Design software are transferred as Rigid element to checkstress. Dry weight (lb or kg) of Instrument is read from 3D Plant Design database and the same is transferred to Weight field of the rigid element in checkstress. 4.7 Flange Flange from 3D Plant Design software can be transferred as Pipe with Flange or Rigid element to checkstress. If the user selects Pipe with Flange option from checkstress dialog during run-time, then the program creates a pipe for a length equivalent to length of flange and creates a Flange node at the pipe end in checkstress with flange type as Weld Neck. The OD and Thickness (in or mm) corresponding to Flange Nominal Size is transferred to pipe in checkstress. Dry weight of flange is 15
20 read from 3D Plant Design database and the same is transferred to Weight field of the Flange Data Type in checkstress On the other hand, If the user selects Rigid element option during run-time then, the program will transfer the same as Rigid Element to checkstress. Dry weight of flange is read from 3D Plant Design database and the same is transferred to Weight field of the Rigid Element in checkstress. 4.8 Olet Olet from 3D Plant Design software is transferred as Pipe to checkstress with a Branch SIF defined at the intersection (i.e., where the branch pipe intersect the main run of the pipe). 4.9 Tee Tee from 3D Plant Design software is transferred as three pipes connecting the near end & center, far end & center and branch point & center with a Branch SIF (Welding Tee) specified at the center point of the Tee. OD and Thickness read from the 3D Pant Design database for this component is transferred to each checkstress pipe fields thus created as mentioned above Three Way Valve Three Way Valve from 3D Plant Design is transferred as Three Rigid Elements or Three Pipes with one Concentrated Mass at its Centre to checkstress by connecting the near end & center, far end & center and branch end & center. From the section property, weight of fluid (kg/lb) is calculated and is added to the dry weight (kg/lb) of Three Way valve read from 3D Plant Design database. The total weight thus obtained is transferred to each rigid element in proportion to its length. In the latter option, the dry weight of Three Way valve is transferred as weight of the Concentrated Mass at the intersection of the three pipes Cross Cross from 3D Plant Design software is transferred as four pipes connecting near end & center, far end & center and two branch points & center with Branch SIF (Welding Tee) at the pipes intersection in checkstress. OD and Thickness read from the 3D Pant Design database for this component are transferred to each pipe fields thus created as mentioned above Four way Valve Four Way Valve from 3D Plant Design is transferred as Four Rigid Elements or Four Pipes with one Concentrated Mass at its Centre to checkstress by connecting the near end & center, far end & center and two branch ends & center. From the section property, weight of fluid (kg/lb) is calculated and is added to the dry weight (kg/lb) of Four Way valve read from 3D Plant Design database. The total weight thus obtained is transferred to each rigid element in proportion to its length. In the latter option, the dry weight of Four Way valve is transferred as weight of the Concentrated Mass at the intersection of the three pipes Material Material name from Plant Design software is mapped to get the corresponding checkstress material and then transferred to checkstress. Refer Appendix B for details. User can also add/modify the Material properties in checkstress through Edit Layout > Misc >Materials. 16
21 4.14 Support Support information (Location and its type) from Plant Design software can be transferred to checkstress in two ways viz. a. With the use of mapping DB and b. Without using Mapping DB Refer Appendix D for details Thermal Anchor Movement (TAM) Thermal Anchor Movement (TAM) values entered in global X, Y and Z directions at Equipment Nozzle where the piping layout (selected for checkstress) is connecting to. These values thus entered can be transferred to checkstress. TAM values should be defined in mm for SI units and in Inch for English units. If the TAM values are not available / entered in 3D Plant Design software at Equipment Nozzle then they can be entered into checkstress through Edit Layout option. i.e., Click Edit Layout then select Anchor and select Edit data through Layout > Edit. From the dialog box shown, click on Specified Displacement and enter the TAM values User defined Equipment Nozzle Allowable Loads Equipment Nozzle Allowable Loads (forces and moments) provided by the equipment manufacturer or calculated using Applicable codes / Finite Element Methods can be entered in global X, Y and Z directions at Equipment Nozzle where the piping layout is connecting to. These values thus entered at the Equipment Nozzle of the 3D Plant Design software can be transferred to checkstress. Please note, the force values should be entered in lb for English units and in N for SI units. Similarly, the moment values should be entered in ft-lb for English units and in Nm for SI units. If allowable loads values are not entered / available in the 3D Plant Design software, then these values can also be entered through Edit Layout > Misc > User Allowables. The allowables thus defined are compared against calculated loads and shown / printed in Support Load Summary outputs (can be viewed / printed through Show Summary option). If the calculated loads exceed the allowables, they are highlighted in red Units This section describes the units of measurement used to transfer the information from 3D Plant Design software to checkstress. Length (Inches or mm) Length related dimensions such as OD, Wall thickness, Insulation thickness, Bend radius and Nominal Size from 3D Plant Design software are transferred as Inches or mm for English and SI units respectively. Temperature (Deg F or Deg C) Temperature from Plant Design software is transferred as Deg F or Deg C for English / SI units respectively. Pressure (entered as psi or kg/cm2 in Plant Design) Pressure from Plant Design software is transferred as psi or bar for English / SI units respectively. Mass or Weight (lb or Kg) Dry weight and Wet weight of components from Plant Design software are transferred as lb or Kg for English and SI Units respectively. 17
22 Density (lb/in3 or kg/m3) Material Density, Insulation Density and Fluid Density from Plant Design software are transferred as lb/in3 or Kg/m3 for English and SI units respectively. Translational Stiffness (lb/in or N/mm) Translational stiffness from Plant Design software is transferred as lb/in or N/mm for English and SI Units respectively to CAEPIPE. Rotational Stiffness (in-lb/deg or N-m/deg) Rotational Stiffness from Plant Design software is transferred as lb-in/deg or N-m/deg for English and SI Units respectively to checkstress. Force (lb or N) Force values from Plant Design software is transferred as lb or N for English and SI Units respectively to checkstress. Moment (ft-lb or Nm) Moment values from Plant Design software is transferred as ft-lb or Nm for English and SI Units respectively to checkstress. 18
23 Appendix A 3D Plant Design to checkstress Component Mapping All components available in Plant Design software are mapped with checkstress component. The details are tabulated below. Type of Component in Plant Design software Type of Component in checkstress Keywords used in Neutral File Pipe Pipe PI Valve Valve VA Flange Rigid Element / Pipe with Flange FL Instrument Rigid Element RB Reducer Concentric Reducer Concentric RD Reducer Eccentric Reducer Eccentric ER Cross Four Pipes with Branch SIF (Welding Tee) Elbow / Bend Bend EL CR Three way Valve Four way Valve Tee Three Rigid Elements / Three Pipes with Concentrated Mass Four Rigid Elements / Four Pipes with Concentrated Mass Three Pipes with Branch SIF (Welding Tee) 3W 4W TW Olet Pipe with Branch SIF (Weldolet) TO Support Restraint Data Type(s) HA Hanger Hanger Data Type HA Note: Refer Plant Design software specific Readme file (.hlp) supplied with the product for detailed component mapping. 19
24 Appendix B Material Material name for each element is read from the 3D Plant Design database and is written to the neutral file. The program then gets the checkstress material information corresponding to 3D Plant Design material information as follows. a. checkstress reads the Material Mapping DB file name from the table code available in Codedb.mdb corresponding to the Analysis Code specified in the form during transfer. b. Gets the checkstress Material properties from the Material Mapping DB (thus obtained above) corresponding to 3D Plant Design material description. In case of unavailability of checkstress material property corresponding to 3D Plant Design material description available in the transfer file, then program reads the checkstress Material property specified in the first row of the Material Mapping DB (obtained above) and transfers the same to checkstress. Material DB Modification / Creation User is allowed to create their own material table and can use the same by modifying/adding the name of Material Mapping DB file name in table code of Codedb.mdb supplied along with this software. This table contains four fields viz. PdCode, KpCode, KpMat and KpSect. The first field PdCode contains the name of Piping Codes that can be specified in 3D Plant Design Software. The second field KpCode contains the name of Piping Codes that are available in checkstress corresponding to Analysis Code defined in 3D Plant Design Software. Third field KpMat defines the name of the Material DB file to be used (to get the CAEPIPE Material property) during transfer. Fourth field KpSect defines the name of the Schedule Table to be used (to extract OD and Thickness if not available in the Neutral file for an element) during transfer. Please note, the Material DB must exist before it is used in the Codedb.mdb. The procedure for creating a Material DB and modifying the Codedb.mdb is listed below. a. Copy the existing file (B311.mdb) and rename the file with a desired name by pasting it to the directory where the source file was stored. b. The newly created DB contains four tables viz. MaterialE, MaterialS, MdetailE and MdetailS. The MaterialE and MdetailE table in the DB are used to define material properties in English units whereas MaterialS and MdetailS tables are used to define the material properties in Metric units. c. Enter the Plant Design Material description (available in 3D Plant Design Database) into the field MatName of MaterialE/MaterialS table and enter the engineering property of the material such as Density, Nu, Joint factor, etc., depending upon the availability of the information in the code selected and leave the rest of the fields as None. For example, the fields Tensile, CircFactor and Yield is not valid for B31.1 and hence it should left as None. d. Enter the Temperature related property such as Young s Modulus, Alpha, Allowable, etc., into MDetailE/MdetaiS table by expanding it using the button +. Fill the fields that are relevant to the Material Code selected and leave the rest as None. e. Modify the contents of each table with new values and save the DB. Fill the table fields with the appropriate values available depending upon the type of piping code. Other fields can be left as None. f. After successful creation of material Mapping DB as explained above in steps a to e, open the DB codedb.mdb and enter the name of the Material DB file thus created above in the field KpMat. For example, if you have created your own material Mapping DB file corresponding to B31.5 as B315.mdb, then enter the name of the file (B315.mdb) in the field KpMat as B315 where the value of the field PdCode is equal to B31.5 and then enter the corresponding checkstress 20
25 Section details table name in the field KpSect. A sample Code mapping DB with Material DB is given below for reference. Sample Code DB Fields in Code DB Table: PdCode - Name of the Piping Code than can be specified in Plant Design Software. KpCode - Analysis code corresponding to Plant Design Code. KpMat - Material DB name from where the material details are specified. KpSect - Section DB name from where the Schedule details are specified. 21
26 Sample Material DB (B315.mdb) Sample Table MaterialE for English Units Sample Table MdetailE for English Units Fields in each table and their descriptions are given below in detail. Fields in MaterialE Table: Index - Unique Material Id MatName - Material Name Density - Density of the Material in English units Nu - Poisson Ratio JointFactor - Joint Factor of the Material MaterialType - Type of Material Tensile - Tensile Strength CircFactor - Circular Factor Yield - Yield Strength 22
27 Sample Table MaterialE for English Units Fields in MDetailE Table: MatName Temperature E Alpha Allowable Yield Rupture Design Proof fh fcr - Material name - Material Temperature - Young s Modulus - Alpha value for material - Allowable Loads - Yield Strength - Rupture Stress - Design Factor - Proof Stress - Allowable Stress at Maximum Temperature - Allowable Creep Stress Material properties for six piping codes viz B31.1, B31.3, B31.4, B31.5, B31.8 and EN13480 are available in the DB (i.e. B311.mdb and B313.mdb). 23
28 Modification of Config.ini File Material Mapping DB s and Support Mapping DB s are stored in the Application directory of the Product. The customized Material Mapping DB s and Support Mapping DB s can be shared among the users of the product by copying these files in a shared location and modifying the config.ini file to point to the new path. For clarity, config.ini file contains the path of the Material Mapping DB s and Support Mapping DB s. By default, this will point to the application directory. Copying these files to a shared location and modifying the path in the config.ini to reflect the new location will help users to share the customized DB s. The content of the file is listed below for reference. [Config] Product Name=checkSTRESS Product Type=Server Version Materials_DB= Code_DB= Support_DB= leaving the above fields empty will use the default path Assuming the Material Mapping DB s, Code DB and Support DB are stored in the shared location DBS of machine InfoP025, modify the Materials_DB, Code_DB and Support_DB as follows. [Config] Product Name=checkSTRESS Product Type=Server Version Materials_DB=\\InfoP025\DBS Code_DB=\\InfoP025\DBS Support_DB=\\InfoP025\DBS leaving the above fields empty will use the default path Warning: Care should be taken while entering the fields of the CodeDb.mdb and the Material Mapping DB as the wrong entry or leaving the field empty may lead to malfunction of the software. 24
29 Appendix C Schedule Table The table code in Codedb.mdb contains a field named KpSect to specify the schedule to be used during transfer. In case of unavailability of OD and/or thickness values in transfer file, translator reads the OD and/or thickness from the standard schedule table and transfers the same to checkstress. In case the value of the field KpSect is not defined or left empty in the table, then the program will use the Standard Schedule (STD) for ANSI standard by default. Schedule Table Creation / Modification The procedure for creating the user defined Standard Schedule Table is listed below 1. Copy the table STDsch and then paste it as new table in the same Codedb.mdb by specifying a new name for the table. 2. Modify the contents of the table with the new values. 3. Open the table Code and then enter the KpSect field with the name of the table created above corresponding to the PdCode. For e.g. assuming the name of the new Standard Schedule table created as Sch40 corresponding to B31.1 PdCode, change the value of field STDsch as Sch40. Sample Schedule Table Fields in standard schedule table and their descriptions are given below in detail. NPD_E - Nominal Piping Diameter in Inches NPD_M - Nominal Piping Diameter in Millimeters OD - Outside Diameter in mm THK - Wall thickness in mm Warning: Care should be taken while filling the fields of the Schedule DB as the wrong entry may lead to malfunction of the software. 25
30 Appendix D Supports Support information (Location and its type) from Plant Design software can be transferred to checkstress in two ways viz. 1. With the use of mapping DB 2. Without using Mapping DB With the use of mapping DB The support details (entered via attributes) and its location specified in the Plant Design software are transferred to checkstress. The values of the attributes filled at support locations shall be in accordance with the values specified in the field #1 of tables Zvertical and Yvertical of SupportType.mdb built into the application. The values from field #1 of table Zvertical shall be referred and entered at the support locations (via attributes), if the Global Vertical Axis to be used in the Stress Model is Z. On the other hand, values from field #1 of table Yvertical shall be referred and entered at the support locations (via attributes), if the Global Vertical Axis to be used in the Stress Model is Y. Fortunately, the values entered/available in the field #1 of tables Zvertical and Yvertical are kept identical, because most Plant Design software always consider the vertical direction as Z-axis. On the other hand, pipe stress engineers in different parts of the world use either Z-axis as vertical or Y-axis as Vertical. So, the values entered in the field KpSupport are different for Zvertical and Yvertical. Program always uses the value entered in the field KpSupport corresponding to the value entered in field PdSupport, for its stress model file generations. User can modify the values available in the field PdSupport of tables Zvertical and Yvertical to suit their requirements. It is recommended to keep the values entered in the filed PDSupport of tables Zvertical and Yvertical identical as much as possible. This will help to avoid the user in reentering/changing the values at support locations for different Global Vertical Axis. In case, the CAEPIPE support information corresponding to the attribute value entered in the Plant Design is not available/defined in the mapping DB, then the translator skips that support at the location. Without using mapping DB Using this option, user can define the support conditions (boundary conditions) in checkstress equivalent to the Physical Support configurations from Plant Design software. In such cases, the mapping DB will not be used for transferring the support information. Refer the sections listed below for details on entering the support information in Plant Design software. Hangers Hangers can be transferred from Plant Design software to checkstress by specifying the following at support locations. Syntax: Hanger(Type of Hanger:Number of Hangers:Allowable Travel Limit[in or mm]:load Variation[%]:Short Range) Example: Hanger(Spring Supports:2: :20:1) Note: Allowable Travel Limit option is not enabled at this time. Please skip that field while entering the values. 26
31 Rod Hanger Rod Hangers can also be transferred from Plant Design software to checkstress by specifying the following at support locations. Syntax: Hanger(ROD:Number of Hangers) Example: Hanger(ROD:1) Constant Support Constant Support can be transferred from Plant Design software to checkstress by specifying the following at support locations. Syntax: Hanger(CONSTSUPPORT:Number of Hangers) Example: Hanger(CONSTSUPPORT:3) User Hanger User specified Hangers could also be transferred from Plant Design software to checkstress by specifying the following at support locations. Syntax: USERHANGER(Number of Hangers:Spring Rate[ib/in or N/m]:Cold Load:Hot Load) Example: For example one number of user hanger with spring rate of 1E8N/m, and hot load 1000 can be specified as follows, USERHANGER (1:1E8: :1000) Guide Guide Restraint can be transferred from Plant Design software to checkstress by specifying the following at support locations. Syntax: GUI(Stiffness[ib/in or N/m]:Gap[in or mm]:friction Coefficient) Example: Guide with Rigid stiffness, 50mm gap between guide and pipe and 0.3-friction coefficient can be specified as follows, GUI(R:50:0.3) Skewed Restraints Skewed restraint(s) with different directional vectors can be transferred from Plant Design software to checkstress by specifying vector details with the following at support locations. Syntax: SKEW(VecX:VecY:VecZ:Stiffness[ib/in or N/m]:Gap[in or mm]:friction Coefficient:Type) 27
32 Example: SKEW(0.707:0.707:0.707:1E10: : :R) Note: Gap and Friction Coefficient options are not enabled at this time. Please skip those fields while entering the values. Double acting Translational Restraints Double acting Translational restraint(s) can be transferred from Plant Design software to checkstress by specifying the following at support locations. If Double acting Translational restraint(s) are specified with Stiffness and Gap then transferred as Anchor data type with stiffness specified in that restraint will be assigned to corresponding translational stiffness to the Anchor and Gap specified in that restraint will be assigned to corresponding translational Displacement to the Anchor. If Double acting Translational restraint(s) are specified without Stiffness and Gap then transferred as Restraint Data type. Syntax: Translational Restraint Type(Stiffness[ib/in or N/m]:Gap[in or mm) Example: Double acting Translational restraints in X and Y directions with stiffness 1E+12 lb/in and gap of 0.10 in can be transferred by specifying the support attributes as, X(1e12:0.10);Y(1e12:0.10). Please note, Stiffness, Gap and Friction Coefficient are optional values. If not defined, then transferred as Restraint Data type i.e. X and Y restraint to CAEPIPE. If Stiffness or Gap, any one value is not specified then the Stiffness and Gap shall be transferred to checkstress as 1E+12 lb-in (RIGID) and 0.0 respectively. Double acting Rotational Restraints Double acting Rotational restraint(s) can be transferred from Plant Design software to checkstress by specifying the following at support locations. If Double acting Rotational restraint(s) are specified with Stiffness and Gap then transferred as Anchor data type with stiffness specified in that restraint will be assigned to corresponding rotational stiffness to the Anchor and Gap specified in that restraint will be assigned to corresponding rotational Displacement to the Anchor. Syntax: Rotational Restraint Type(Stiffness[lb/in or N/m]:Gap[in or mm]) Example: Double acting Rotational restraints in X and Y directions with rotational stiffness 1e12 lb-in/deg and gap of 0.10 rad can be transferred by specifying the support attributes as, RX(1E12:0.10);RY(1E12:0.10). Please note, Stiffness and Gap are optional values. If not defined, then the Stiffness and Gap shall be transferred to checkstress as 1E+12 lb-in/deg (RIGID) and 0.0 respectively. Limit Stop Limit stop can be transferred from plant design software to checkstress by specifying the following at support locations. Directional components are must while specifying limit stop. Syntax: LIM(Stiffness[lb/in or N/m]:Gap[in or mm]:friction Coefficient:Xcomp:Ycomp:Zcomp) 28
33 Example: Limit stop in Y direction with Rigid stiffness and gap of 50 mm with coefficient of friction 0.2 can be transferred by specifying the support attribute as LIM(RIGID:50:0.2:0:1:0). Please note Rigid stiffness means 1E+12 N/m will be taken in checkstress. The Gap value specified will be assigned to Lower limit of the limit stop and Upper limit is assigned as None in checkstress. Single acting Translational Restraints Single acting Translational Restraints are transferred as Limit stop to checkstress. If the user specify both single acting restraints (i.e., + and - ) for same direction then the Gap value of + directional restraint is assigned to Lower limit and the Gap value of - directional restraint is assigned to Upper limit of the Limit stop. If one (i.e., + or - ) directional restraint is specified then the Gap value will be assigned to lower limit or upper limit depends upon the sign and other limit will assigned as None. By following the syntax mentioned below, user can transfer the Single acting restraints to checkstress. Syntax: Single Acting Restraint Type(Stiffness[lb/in or N/m]:Gap[in or mm]:friction Coefficient) Example: For transferring the Single acting Translational Restraints in X direction enter the attribute of Plant Design Support location as +X(1e10:35:0.25);-X(1e10:25:0.25) Snubber Snubbers can be transferred from Plant Design software to checkstress by specifying the following at support locations. Syntax: Types of Snubber(Stiffness[lb/in or N/m]) Example: YSNB(1E10) or ZSNB(1E6) Skewed Snubber Skewed Snubbers can be transferred from Plant Design software to checkstress by specifying the following at support locations. Syntax: SNB(VecX:VecY:VecZ:Stiffness[lb/in or N/m]) Example: Skewed Snubber with stiffness 1E+9 can be specified with directional vectors as follows, SNB(0.707:0:0.707:1E9) 29
34 Force / Moment Force and Moments can be transferred from Plant Design to checkstress by specifying the following at support locations. Syntax: FORCE(Fx:Fy:Fz[lb or N]) MOMENT(Mx:My:Mz[lb-in or Nm]) Example: 1000N Force acting in Y direction can be specified as follows FORCE(0:1000:0) 500Nm Moment acting in Z direction can be specified as follows MOMENT(0:0:500) Skewed Restraint Skewed Restraints can be transferred from Plant Design software to checkstress by specifying the following at support locations. Syntax: SKEW(VecX:VecY:VecZ:Stiffness[lb/in or N/m]:Gap[in or mm]:friction co effiecient:type) Note: Gap and Friction co efficient is not enabled this time. Please skip those fields while entering the values. Example: SKEW(1:0:0.707:1E11: : :R) or SKEW(0:1:0:RIGID: : : T) Threaded Joint Threaded Joint can be assigned to nodes by specifying the following at support locations. Syntax: TJOINT User SIF User SIF can be assigned for a node by specifying the following at support locations in Plant design software. Syntax: UserSIF(Value) Example: UserSIF(100) 30
35 Possible Restraints Types and Hangers Appendix E Anchor Particulars Syntax Example Anchor Double Acting Translational Restraints Double Acting Rotational Restraints ANC(Stiffness:Gap) ANC or ANC(1E12:0.0) or ANC(1E12) X X(Stiffness:Gap) X or X(1E12) or X(1E12:25) Y Y(Stiffness:Gap) Y or X(1E10) or Y(R:50) Z Z(Stiffness:Gap) Z or Z(RIGID) or X(RIGID:35) RX RX(Stiffness:Gap) RX or RX(1E12) or RX(1E12:0.0) RY RY(Stiffness:Gap) RY or RY(R) or RY(1E12:25) RZ RZ(Stiffness:Gap) RZ or RZ(RIGID) or RZ(R:50) Double Acting Snubbers XSNB XSNB(Stiffness) XSNB or XSNB(1E12) YSNB YSNB(Stiffness) YSNB or YSNB(R) ZSNB ZSNB(Stiffness) ZSNB or ZSNB(RIGID) Skewed Snubbers Single Acting Translational Restraints +X and -X +Y and -Y +Z and Z Double Acting Limit Stops LIM Skewed Restraints SKEW(VecX:VecY:VecZ:Stiffness) Restraint Type(Stiffness:Gap:Friction Co-efficient) Restraint Type(Stiffness:Gap:Friction Co-efficient) Restraint Type(Stiffness:Gap:Friction Co-efficient) LIM(Stiffness:Gap:Friction Coefficient:Xcomp:Ycomp:Zcomp) SKEW(0.707:0.0:0.707:1e12) or SKEW(0:0:0.707:RIGID) +X(1E10:35:0.35) or -X(RIGID:25) +Y(R:50:0.2) or -Y(:15:0.28) +Z(:45) or Z(RIGID::0.26) or +Z(:25) LIM(1E12:30::0:1:0) or LIM(RIGID:50:0.4:0.707:0.707:0) Skewed Restraints Skew(VecX:VecY:VecZ:Stiffness:Gap: Friction coefficient:type of Restraint) Skew(0.707:0.707:0.0:1E12: : :R) 31
36 Guide GUI Spring Hangers Hanger Constant Support Hanger Rod Hanger User Hangers User Hangers Force / Moment Threaded Joint User SIF GUI(Stiffness:Gap:Friction Coefficient) Hanger(Type:No.of Hangers:All.Travel Limit:Load Variation:Short Range) Hanger(CONSTSUPPORT:No.of Hangers) Hanger(ROD:No. of Hangers) UserHanger(Spring Rate:No.of Hangers: Cold Load:Hot Load) GUI or GUI(1E12) or GUI(R:50) or GUI(RIGID:25:0.25) Hanger or Hanger(Grinnell :1) or Hanger(Grinnell :1: :25) or Hanger(Grinnell :1: :25:1) Hanger(CONSTSUPPORT) or Hanger(CONSTSUPPORT:2) Hanger(ROD) or Hanger(ROD:1) UserHanger(200:1:1131) or UserHanger(200:1:0.0:1088) Force Force(Fx:Fy:Fz) Force(1200:800:0.0) Moment Moment(Mx:My:Mz) Moment(0:500:250) Threaded Joint TJOINT TJOINT User SIF UserSIF(Value) UserSIF(100) Note: 1. Stiffness, Gap and Friction Coefficient are optional values. If not defined, then it will be transferred as 1E12 lb/in i.e. RIGID, 0.0 in, and 0.0 respectively to checkstress. 2. For SI units, the Stiffness and Gap should be specified in N/mm and mm respectively. 3. The Hanger Type, Number of hanger, Allowable Travel Limit (not applicable at this time), Load variation and Short range are optional value. If the above information are not defined, then the program will assume the following a. Hanger Type = Hanger Type is selected/specified in the Plant Design to checkstress form. b. Number of Hanger = 1 c. Allowable Travel Limit = 0.00 (not applicable at this time) d. Load Variation = 25 % e. Short range = 1 (Use short range) 32
37 4. For SI units, the Spring Rate, Cold Load and Hot Load should be specified in N/mm, Kg and Kg respectively. 5. For defining more than one support at each support location use ; in between support definitions. Hanger Types ABB-PBS Fee & Mason Nordon Basic Engineers Flexider ( ) NPS Industries Berger-Paterson Flexider ( ) Piping Services Bergen-Paterson (L) Fronek Piping Tech & Products BHEL Hyderabad Grinell Power Piping BHEL Trichy Hydra Sanwa Tekki( ) Borrello Lisega Sanwa Tekki(85-170) Carpenter & Paterson Mitsubishi ( ) Sarathi Comet Mitsubishi (80-160) Spring Supports Corner & Lada Myricks SSG Dynax NHK ( ) Elcen NHK (80-160) 33
38 Appendix F Sample Problems and Solutions using checkstress This Appendix provides a few sample layouts (specifically, Sample1, Sample 2, Sample 3 and Sample 5) to illustrate how bends, offsets, loops, axial restraints and/or intermediate anchors are used to reduce thermal stresses in piping (and resulting nozzle loads). Sample 4 and Sample 5 illustrate how piping can be supported by spring hangers and resting steel supports to comply with the code requirements for sustained loads. The CAEPIPE model files created using checkstress for the sample problems listed in Appendix F are stored in the directory checkstress_installation_path\samples for reference. Sample: 1 (Loop_00 and Loop_01) This problem illustrates the use of expansion loops to reduce thermal stresses. A 8 NB Schedule 80 pipe (see Fig. 1A) connects two equipment at nodes 10 and 30 with an offset of 4 (i.e., equal to distance between nodes 20 and 30). The pipe is of A53 Grade A carbon steel and is heated to F. Pipe between nodes 10 and 20 grows thermally to the right towards node 20, while pipe between nodes 30 and 20 grows up towards node 20, as illustrated in Fig. 1B. This thermal deformation generates large thermal stresses (orange and red zones) in the bend at node 20 and at anchor node 30, as shown in Fig. 1C. Fig.1D shows a revised layout with a loop, introducing 2 additional bends at nodes 14 and 18, thereby making the layout more flexible. So, thermal growth of X-directional pipes between nodes 10 and 14 and then between 18 and 20 as well as the growth of Z-directional pipe between nodes 30 and 20 are absorbed by the 3 bends at nodes 14, 18 and 20. The corresponding stress contour plots for thermal and sustained load cases are shown in Fig.1E and Fig. 1F, confirming code compliance. Fig. 1A. Layout with Node Numbers 34
39 Fig. 1B Thermal Deformation Plot Fig. 1C Thermal Stress Contour Plot 35
40 Fig. 1D Revised Layout with Node Numbers Fig. 1E Thermal Stress Contour Plot 36
41 Fig. 1F Sustained Stress Contour Plot 37
42 Sample: 2 (IntermediateAnchor_00 and 01) This system shown in Fig. 2A is made of 3 pipe sizes, 4 NB Schedule 40 between the anchor node 10 and the first reducer starting at node 50, 6 NB Schedule 40 between the first reducer and the second reducer ending at node 90, and 8 Schedule 40 between the nodes 90 and anchor node 130. The system temperature is F. Since the loop between nodes 10 and 40 is much more flexible (as it is made of 4 NB pipe) than the loop between nodes 100 and 130, the straight pipe between nodes 40 and 100 will thermally grow mostly towards the 4 NB loop, as shown in Fig. 2B, straining the pipe between nodes 10 and 40; this, in turn, produces large thermal stresses (i.e., orange and red zones) in the 4 NB loop and at anchor node 10, as observed in Fig. 2C. In other words, the thermal growth of pipe between nodes 40 and 100 is mostly absorbed by the 4 NB loop and very little by the 8 NB loop, defeating the very purpose of the 8 NB loop. In order to alleviate thermal stresses in the 4 NB loop, introduce an intermediate anchor at node 95 immediately after the second reducer, so that the thermal growth of straight pipe from node 95 to node 100 is absorbed by the 8 NB loop, while the thermal expansion of straight pipe between nodes 40 and 95 is absorbed by the 4 NB loop, thereby making both loops achieve their intended purpose. The corresponding thermal displacement and thermal stress contour plots are given in Fig. 2D and Fig. 2E respectively. Fig. 2F confirms that for the deadweight of piping under operating condition, the present configuration with only two equipment nozzles at nodes 10 and 130 and an intermediate anchor at node 95 safely meet the code stress requirement for sustained load. Fig. 2A Layout with Node Numbers 38
43 Fig. 2B Thermal Deformation Plot Fig. 2C Thermal Stress Contour Plot 39
44 Fig. 2D Thermal Deformation Plot for Layout with Intermediate Anchor Fig. 2E Thermal Stress Contour Plot for Layout with Intermediate Anchor 40
45 Fig. 2F Sustained Stress Contour Plot for Layout with Intermediate Anchor 41
46 Sample: 3 (AxialSupport_00 and 01) This problem shows how axial restraints (i.e., supports that prevent movement in the pipe axial direction) can be effectively used to direct thermal growth towards expansion loops and to split thermal growth in a line such that the two piping portions grow in opposing directions. Fig. 3A shows the same problem as in Fig. 2D, with a 6 NB branch line added at the welding tee at node 70 (i.e., from node 70 to node 240). The deformed geometry for thermal load is shown in Fig. 3B, where it is observed that the tee node 70 does not move up in +Y-direction. Since the intermediate anchor at node 95 restraints the vertical riser (between bend node 220 and tee node 70) from thermally growing upward towards node 70, this riser grows downward producing large bending moments and stresses at and around equipment nozzle at node 240; in addition, since the upward growth of this vertical riser is effectively restrained at the tee node 70 due to presence of intermediate anchor at node 95, large localized thermal stress is generated at the welding tee. This is observed in the thermal stress contour plot given in Fig. 3C. Fig. 3D shows the same piping system with the intermediate anchor replaced by two axial restraints; the axial restraint in the horizontal line at node 95 splits and directs its thermal growth towards the 4 NB and 8 NB loops and does permit the horizontal line to move up in +Y-direction at tee node 70, whereas the axial restraint at node 210 splits the thermal growth of the vertical riser between nodes 220 and 70. From the thermal deformation plot given in Fig. 3E, it is observed that such that much less forces and moments and hence stresses would be generated at the equipment nozzle node 240 and welding tee node 70. Fig. 3F and Fig 3G show the thermal stress and sustained stress (in this case sustained stress is due to only deadweight as pressure is zero) contour plots, confirming code compliant system for both loading cases. Fig. 3A Layout with Intermediate Anchor at Node 95 42
47 Fig. 3B Thermal Deformation Plot Fig. 3C Thermal Stress Contour Plot 43
48 Fig. 3D Layout with Axial Restraints at Node 95 and 210 Fig. 3E Thermal Deformation Plot for Layout with Axial Restraints 44
49 Fig. 3F Thermal Stress Contour Plot for Layout with Axial Restraints Fig. 3G Sustained Stress Contour Plot for Layout with Axial Restraints 45
50 Sample: 4 (WeightSupports_00 and 01) This problem illustrates how to select and locate vertical supports to carry piping deadweight at operating condition. Fig. 4A shows a practical problem with 10 NB Standard schedule pipe from equipment nozzle at node 5 upto the reducer starting at node 30, 8 NB Standard schedule pipe from this reducer to the pump nozzle at node 40, and a 6 NB Standard schedule branch line from the welding tee at node 25 to the equipment nozzle at node 125. The thermal stress contour plot given in Fig. 4B confirms that the piping system is highly flexible and hence meets the code requirement for thermal load. Fig. 4C shows the deflected shape for sustained load (i.e., mainly deadweight). It is observed that the weight of (i) the horizontal line from node 5 to node 15 and (ii) a major portion of the vertical riser from node 15 to node 20 is carried by the equipment nozzle at node 5; on the other hand, the pump nozzle at node 40 carries the weight of (i) the horizontal line from node 20 to node 40, (ii) the valve portion of the branch line from node 25 to node 125 and (iii) a small portion of the vertical riser from node 15 to node 20. The deformation response for deadweight, in turn, generates large forces and moments and hence large sustained stresses at nozzle nodes 5 and 40 as shown in Fig. 4D for sustained stress contour plot. Fig. 4E shows the same layout with variable spring hangers attached at the bends at nodes 20 and 115, which carry piping deadweight and provide negligible restraint to thermal movement from cold to hot condition and vice versa. The thermal stress and sustained stress contour plots given in Fig. 4F and Fig. 4G confirm that the piping system with hangers is code complaint for both sustained and thermal load cases. Fig. 4A Layout with Node Numbers 46
51 Fig. 4B Thermal Stress Contour Plot Fig 4C Sustained Load Deflected Shape 47
52 Fig. 4D Sustained Stress Contour Plot Fig. 4E Layout with Hangers 48
53 Fig. 4F Thermal Stress Contour Plot for Layout with Hangers Fig. 4G Sustained Stress Contour Plot for Layout with Hangers 49
54 Sample: 5 (Condensate_00, 01 and 02) This practical problem illustrates how to place resting steel supports to carry the weight of the system with operating fluid as well as to modify the layout in order to re-direct thermal growth to comply with code stress requirements. Fig.5A shows the initial layout where condensate from a tank is extracted by the pump suction lines. When one pump is operating, the other one is 100% standby. It is observed from the Fig. 5B that the pipeline from node 10 to node 100 thermally grows in the Z direction, whereas the two pump suction lines, one from node 120 to node 180 and the other from node 110 to node 250, thermally grow in the +Z direction. So, the straight pipe between nodes 100 and 120 (with a welding tee at node 110) experiences two opposing deflection patterns. The pipe portion between nodes 110 and 120 is being deflected in the +Z direction like a rigid stick; on the other hand, the portion between nodes 100 and 110 is being bent at tee node 110 as the node 100 deflects in Z direction. This deflection response, in turn, produces high strains and thermal stresses locally at the tee node 110, as shown in Fig. 5C. In order to reduce the high local thermal stresses at node 110, we cut the straight pipe between nodes 100 and 120 into two parts; one part is the pipe from node 100 to node 110 and the second part is from node 110 to node 120. We then shifted the second part downstream towards the two pumps, resulting in the modified layout shown in Fig. 5D. Fortunately, this shift of pipe downstream would not adversely increase the pressure drop between the tank at node 10 and the pumps at nodes 180 and 250. From the thermal deformation plot for this revised layout shown in Fig. 5E, it is observed that the two pump suction lines from the suction nozzles to the welding tee at node 111 have almost equal thermal growth in the +Z direction, thereby moving the branch pipe between nodes 111 and 300 as a rigid stick resulting in low thermal stresses in that branch pipe as seen in Fig. 5F. In addition, it is observed that the pump suction lines from the bend node 100 to the pump suction nozzles thermally grow in the +Z direction, whereas the pipe from the tank node 10 to the bend node 90 grow in the Z direction; this opposing deflections rotate the inter connecting pipe between nodes 90 and 100 like a see-saw in the horizontal XZ plane, resulting in low thermal stresses in this region, as observed in Fig. 5F. Although the thermal stress criteria have been met, the weight stresses exceed the sustained stress allowable, as illustrated by many red and orange areas in the sustained stress contour plot given in Fig 5G. This is because there are no vertical supports (excluding the 3 nozzles and a variable spring hanger at node 52) to carry the weight of the system. Now, vertical resting supports are introduced as shown in Fig.5H and the corresponding sustained stress (i.e., weight + pressure) contour plot (with most areas in blue) shown in Fig.5I confirms that the sustained stresses are well below the allowable values. 50
55 Fig. 5A Layout with Node Numbers Fig. 5B Thermal Deformation Plot 51
56 Fig. 5C Thermal Stress Contour Plot Fig. 5D Revised Layout with Node Numbers 52
57 Fig. 5E Thermal Deformation Plot for Revised Layout Fig. 5F Thermal Stress Contour Plot for Revised Layout 53
58 Fig. 5G Sustained Stress Contour Plot for Revised Layout Fig. 5H Revised Layout with Resting Supports 54
checkstress [for Intergraph's PDS]
![checkstress [for Intergraph's PDS] checkstress [for Intergraph's PDS]](/thumbs/95/124638247.jpg) checkstress [for Intergraph's PDS] Introduction Under the checkstress brand name, three products are available namely checkstress (which generates only CAEPIPE input file), checkstress II (which generates
checkstress [for Intergraph's PDS] Introduction Under the checkstress brand name, three products are available namely checkstress (which generates only CAEPIPE input file), checkstress II (which generates
PD2CAEPIPE - Plant Design-to-CAEPIPE Translator
 PD2CAEPIPE - Plant Design-to-CAEPIPE Translator (for converting PCF files) 1.0 Installing Program To install PD2CAEPIPE on Windows NT, load the product CD supplied by InfoPlant and run the program "SETUP.EXE"
PD2CAEPIPE - Plant Design-to-CAEPIPE Translator (for converting PCF files) 1.0 Installing Program To install PD2CAEPIPE on Windows NT, load the product CD supplied by InfoPlant and run the program "SETUP.EXE"
CAEPIPE. Tutorial for Modeling and Results Review Problem 1
 CAEPIPE Tutorial for Modeling and Results Review Problem 1 CAEPIPE Tutorial, 2018, SST Systems, Inc. All Rights Reserved. Disclaimer Please read the following carefully: This software and this manual have
CAEPIPE Tutorial for Modeling and Results Review Problem 1 CAEPIPE Tutorial, 2018, SST Systems, Inc. All Rights Reserved. Disclaimer Please read the following carefully: This software and this manual have
Information Document
 Information Document SST Systems, Inc. produced this document for distribution to piping analysis software evaluators. Information contained herein is subject to change without prior notice. CAEPIPE and
Information Document SST Systems, Inc. produced this document for distribution to piping analysis software evaluators. Information contained herein is subject to change without prior notice. CAEPIPE and
Information Document
 Information Document SST Systems, Inc. produced this document for distribution to piping analysis software evaluators. Information contained herein is subject to change without prior notice. CAEPIPE and
Information Document SST Systems, Inc. produced this document for distribution to piping analysis software evaluators. Information contained herein is subject to change without prior notice. CAEPIPE and
AUTOPIPE / CAESAR TRANSLATION
 AUTOPIPE / CAESAR TRANSLATION CONTENTS AutoPIPE / Caesar Translation... 1 Caesar Neutral File Versions... 2 Transfering Caesar Model to AutoPIPE... 3 Transfer Large Caesar Models... 9 AutoPIPE Configurable
AUTOPIPE / CAESAR TRANSLATION CONTENTS AutoPIPE / Caesar Translation... 1 Caesar Neutral File Versions... 2 Transfering Caesar Model to AutoPIPE... 3 Transfer Large Caesar Models... 9 AutoPIPE Configurable
Tutorial on Modeling of Expansion Joints using CAEPIPE
 Tutorial on Modeling of Expansion Joints using CAEPIPE The following examples illustrate the modeling of various types of expansion joints in CAEPIPE stress models. Example 1: Tied Bellow (without gaps)
Tutorial on Modeling of Expansion Joints using CAEPIPE The following examples illustrate the modeling of various types of expansion joints in CAEPIPE stress models. Example 1: Tied Bellow (without gaps)
Universal Installation Instructions for SSTLM Software
 Universal Installation Instructions for SSTLM Software Thank you for downloading software from sstusa.com. Please carefully review and follow all instructions. IMPORTANT NOTE: SST software mentioned in
Universal Installation Instructions for SSTLM Software Thank you for downloading software from sstusa.com. Please carefully review and follow all instructions. IMPORTANT NOTE: SST software mentioned in
RF-PIPING. Add-on Modules for PIPELINES. Program Description
 Version February 2016 Programs RF-PIPING Add-on Modules for PIPELINES Program Description All rights, including those of translations, are reserved. No portion of this book may be reproduced mechanically,
Version February 2016 Programs RF-PIPING Add-on Modules for PIPELINES Program Description All rights, including those of translations, are reserved. No portion of this book may be reproduced mechanically,
Load Case Definition in CAESAR II
 Load Case Definition in CAESAR II The CAESAR II Load Case Editor is a very versatile instrument for combining native and combination loads in nearly any manner required by the various piping codes supported
Load Case Definition in CAESAR II The CAESAR II Load Case Editor is a very versatile instrument for combining native and combination loads in nearly any manner required by the various piping codes supported
TRIFLEX Windows Enhancements & Modifications 16 February 2002
 Enhancements 1. Euro Code - In TRIFLEX Windows Release 1.6.0, the requirements of the new Euro Piping Code have been incorporated. The User will now be able to quickly check compliance with the new Euro
Enhancements 1. Euro Code - In TRIFLEX Windows Release 1.6.0, the requirements of the new Euro Piping Code have been incorporated. The User will now be able to quickly check compliance with the new Euro
Tutorial. BOSfluids. Water hammer (part 3) Dynamic Analysis using Caesar II
 BOSfluids Tutorial Water hammer (part 3) Dynamic Analysis using Caesar II The Water hammer tutorial is a 3 part tutorial describing the phenomena of water hammer in a piping system and how BOSfluids can
BOSfluids Tutorial Water hammer (part 3) Dynamic Analysis using Caesar II The Water hammer tutorial is a 3 part tutorial describing the phenomena of water hammer in a piping system and how BOSfluids can
VARIOUS APPROACHES USED IN THE SEISMIC QUALIFICATION OF THE PIPING SYSTEMS IN NUCLEAR FACILITIES. Introduction
 VARIOUS APPROACHES USED IN THE SEISMIC QUALIFICATION OF THE PIPING SYSTEMS IN NUCLEAR FACILITIES A. Musil, P. Markov Stevenson&Associates, Pilsen, Czech Republic Introduction In the firm Stevenson&Associates
VARIOUS APPROACHES USED IN THE SEISMIC QUALIFICATION OF THE PIPING SYSTEMS IN NUCLEAR FACILITIES A. Musil, P. Markov Stevenson&Associates, Pilsen, Czech Republic Introduction In the firm Stevenson&Associates
Tutorial 1: Welded Frame - Problem Description
 Tutorial 1: Welded Frame - Problem Description Introduction In this first tutorial, we will analyse a simple frame: firstly as a welded frame, and secondly as a pin jointed truss. In each case, we will
Tutorial 1: Welded Frame - Problem Description Introduction In this first tutorial, we will analyse a simple frame: firstly as a welded frame, and secondly as a pin jointed truss. In each case, we will
Multiframe Oct 2008
 Multiframe 11.01 3 Oct 2008 Windows Release Note This release note describes the Windows version 11.01 of Multiframe, Steel Designer and Section Maker. This release will run on Windows XP/2003/Vista/2008.
Multiframe 11.01 3 Oct 2008 Windows Release Note This release note describes the Windows version 11.01 of Multiframe, Steel Designer and Section Maker. This release will run on Windows XP/2003/Vista/2008.
ROHR2 Interfaces. Program System ROHR2 Interfaces - Overview and Details. SIGMA Ingenieurgesellschaft mbh
 Program System ROHR2 Interfaces - Overview and Details Contents 1 Integration of ROHR2... 1 2 Interfaces to CAD-Systems... 2 2.1 2D CAD-Systems - Overview... 2 2.2 Neutral Interface... 3 2.3 Interface
Program System ROHR2 Interfaces - Overview and Details Contents 1 Integration of ROHR2... 1 2 Interfaces to CAD-Systems... 2 2.1 2D CAD-Systems - Overview... 2 2.2 Neutral Interface... 3 2.3 Interface
Tekla Structures Analysis Guide. Product version 21.0 March Tekla Corporation
 Tekla Structures Analysis Guide Product version 21.0 March 2015 2015 Tekla Corporation Contents 1 Getting started with analysis... 7 1.1 What is an analysis model... 7 Analysis model objects...9 1.2 About
Tekla Structures Analysis Guide Product version 21.0 March 2015 2015 Tekla Corporation Contents 1 Getting started with analysis... 7 1.1 What is an analysis model... 7 Analysis model objects...9 1.2 About
SAFI Sample Projects. Design of a Steel Structure. SAFI Quality Software Inc. 3393, chemin Sainte-Foy Ste-Foy, Quebec, G1X 1S7 Canada
 SAFI Sample Projects Design of a Steel Structure SAFI Quality Software Inc. 3393, chemin Sainte-Foy Ste-Foy, Quebec, G1X 1S7 Canada Contact: Rachik Elmaraghy, P.Eng., M.A.Sc. Tel.: 1-418-654-9454 1-800-810-9454
SAFI Sample Projects Design of a Steel Structure SAFI Quality Software Inc. 3393, chemin Sainte-Foy Ste-Foy, Quebec, G1X 1S7 Canada Contact: Rachik Elmaraghy, P.Eng., M.A.Sc. Tel.: 1-418-654-9454 1-800-810-9454
Quarter Symmetry Tank Stress (Draft 4 Oct 24 06)
 Quarter Symmetry Tank Stress (Draft 4 Oct 24 06) Introduction You need to carry out the stress analysis of an outdoor water tank. Since it has quarter symmetry you start by building only one-fourth of
Quarter Symmetry Tank Stress (Draft 4 Oct 24 06) Introduction You need to carry out the stress analysis of an outdoor water tank. Since it has quarter symmetry you start by building only one-fourth of
Tutorial. BOSfluids. Water hammer (part 1) Modeling
 BOSfluids Tutorial Water hammer (part 1) Modeling The Water hammer tutorial is a 3 part tutorial describing the phenomena of water hammer in a piping system and how BOSfluids can be used to examine the
BOSfluids Tutorial Water hammer (part 1) Modeling The Water hammer tutorial is a 3 part tutorial describing the phenomena of water hammer in a piping system and how BOSfluids can be used to examine the
Generic Neutral Files
 Chapter 8 Interfaces 8-57 Generic Neutral Files CAESAR II Neutral File Interface The general neutral file can be used to send data either in to or out of the standard CAESAR II binary input file, otherwise
Chapter 8 Interfaces 8-57 Generic Neutral Files CAESAR II Neutral File Interface The general neutral file can be used to send data either in to or out of the standard CAESAR II binary input file, otherwise
COADE CAESAR II. Pipe Stress Analysis
 COADE CAESAR II Pipe Stress Analysis CAESAR II: The World Standard for Pipe Stress Analysis Since its introduction in 1984, CAESAR II has become the world s most widely used pipe flexibility and stress
COADE CAESAR II Pipe Stress Analysis CAESAR II: The World Standard for Pipe Stress Analysis Since its introduction in 1984, CAESAR II has become the world s most widely used pipe flexibility and stress
Revision of the SolidWorks Variable Pressure Simulation Tutorial J.E. Akin, Rice University, Mechanical Engineering. Introduction
 Revision of the SolidWorks Variable Pressure Simulation Tutorial J.E. Akin, Rice University, Mechanical Engineering Introduction A SolidWorks simulation tutorial is just intended to illustrate where to
Revision of the SolidWorks Variable Pressure Simulation Tutorial J.E. Akin, Rice University, Mechanical Engineering Introduction A SolidWorks simulation tutorial is just intended to illustrate where to
The CAESAR II Piping Model. How Good Is It?
 The CAESAR II Piping Model How Good Is It? Quick Agenda Introduction The digital model What s missing in our CAESAR II model? Model precision and construction tolerances Engineering Sensitivity Boundary
The CAESAR II Piping Model How Good Is It? Quick Agenda Introduction The digital model What s missing in our CAESAR II model? Model precision and construction tolerances Engineering Sensitivity Boundary
ROHR2. Program System ROHR2 Interfaces - Overview and Details. SIGMA Ingenieurgesellschaft mbh
 ROHR2 Program System ROHR2 Interfaces - Overview and Details ROHR2 Interfaces Feature List Content ROHR2 Introduction... 1 1 ROHR2 interfaces... 1 1.1 ROHR2 Interfaces overview... 2 1.2 Licenses and system
ROHR2 Program System ROHR2 Interfaces - Overview and Details ROHR2 Interfaces Feature List Content ROHR2 Introduction... 1 1 ROHR2 interfaces... 1 1.1 ROHR2 Interfaces overview... 2 1.2 Licenses and system
Manual. Ansys Exercise. Offshore Wind Farm Design
 Manual for the Ansys Exercise Accompanying the Offshore Wind Farm Design Assignment Contents Contents... i 1. Introduction... 1 2. Brief Overview of ANSYS... 2 3. Overview of the input files for the ANSYS
Manual for the Ansys Exercise Accompanying the Offshore Wind Farm Design Assignment Contents Contents... i 1. Introduction... 1 2. Brief Overview of ANSYS... 2 3. Overview of the input files for the ANSYS
Learning Module 8 Shape Optimization
 Learning Module 8 Shape Optimization What is a Learning Module? Title Page Guide A Learning Module (LM) is a structured, concise, and self-sufficient learning resource. An LM provides the learner with
Learning Module 8 Shape Optimization What is a Learning Module? Title Page Guide A Learning Module (LM) is a structured, concise, and self-sufficient learning resource. An LM provides the learner with
Background CE 342. Why RISA-2D? Availability
 Background CE 342 RISA-2D RISA-2D is a structural analysis program, which can model: Beams, frames, trusses and plates. Any linear elastic structural material. Typical supports, such as pins, rollers and
Background CE 342 RISA-2D RISA-2D is a structural analysis program, which can model: Beams, frames, trusses and plates. Any linear elastic structural material. Typical supports, such as pins, rollers and
Chapter 3 Analysis of Original Steel Post
 Chapter 3. Analysis of original steel post 35 Chapter 3 Analysis of Original Steel Post This type of post is a real functioning structure. It is in service throughout the rail network of Spain as part
Chapter 3. Analysis of original steel post 35 Chapter 3 Analysis of Original Steel Post This type of post is a real functioning structure. It is in service throughout the rail network of Spain as part
16 SW Simulation design resources
 16 SW Simulation design resources 16.1 Introduction This is simply a restatement of the SW Simulation online design scenarios tutorial with a little more visual detail supplied on the various menu picks
16 SW Simulation design resources 16.1 Introduction This is simply a restatement of the SW Simulation online design scenarios tutorial with a little more visual detail supplied on the various menu picks
User Manual TEMES Version 7.xx Advanced Services GmbH Hoher Steg Lauffen/N.
 TEMES Version 7.xx Advanced Services GmbH Hoher Steg 13 74348 Lauffen/N. www.amtec.eu January 2014 table of contents Page 2 1 Introduction... 4 2 Installing the software TEMES fl.cal... 4 2.1 Software
TEMES Version 7.xx Advanced Services GmbH Hoher Steg 13 74348 Lauffen/N. www.amtec.eu January 2014 table of contents Page 2 1 Introduction... 4 2 Installing the software TEMES fl.cal... 4 2.1 Software
Engineering Effects of Boundary Conditions (Fixtures and Temperatures) J.E. Akin, Rice University, Mechanical Engineering
 Engineering Effects of Boundary Conditions (Fixtures and Temperatures) J.E. Akin, Rice University, Mechanical Engineering Here SolidWorks stress simulation tutorials will be re-visited to show how they
Engineering Effects of Boundary Conditions (Fixtures and Temperatures) J.E. Akin, Rice University, Mechanical Engineering Here SolidWorks stress simulation tutorials will be re-visited to show how they
COMPUTATIONAL FLUID DYNAMICS ANALYSIS OF ORIFICE PLATE METERING SITUATIONS UNDER ABNORMAL CONFIGURATIONS
 COMPUTATIONAL FLUID DYNAMICS ANALYSIS OF ORIFICE PLATE METERING SITUATIONS UNDER ABNORMAL CONFIGURATIONS Dr W. Malalasekera Version 3.0 August 2013 1 COMPUTATIONAL FLUID DYNAMICS ANALYSIS OF ORIFICE PLATE
COMPUTATIONAL FLUID DYNAMICS ANALYSIS OF ORIFICE PLATE METERING SITUATIONS UNDER ABNORMAL CONFIGURATIONS Dr W. Malalasekera Version 3.0 August 2013 1 COMPUTATIONAL FLUID DYNAMICS ANALYSIS OF ORIFICE PLATE
Tutorial on Qualification of Nozzles attached to Spherical/Cylindrical Vessels using CAEPIPE
 Tutorial on Qualification of Nozzles attached to Spherical/Cylindrical Vessels using CAEPIPE The following are the steps for qualifying nozzles welded to Spherical/Cylindrical Vessels such as pressure
Tutorial on Qualification of Nozzles attached to Spherical/Cylindrical Vessels using CAEPIPE The following are the steps for qualifying nozzles welded to Spherical/Cylindrical Vessels such as pressure
PV Elite. System Requirements. Version: 2018 ( ) Date: 27 November 2017
 PV Elite Product: PV Elite (PVE) Version: 2018 (20.00.00.0000) Date: 27 November 2017 Description: Sections: Intergraph PV Elite analyzes and design pressure vessels and heat exchangers in accordance with
PV Elite Product: PV Elite (PVE) Version: 2018 (20.00.00.0000) Date: 27 November 2017 Description: Sections: Intergraph PV Elite analyzes and design pressure vessels and heat exchangers in accordance with
Start AxisVM by double-clicking the AxisVM icon in the AxisVM folder, found on the Desktop, or in the Start, Programs Menu.
 1. BEAM MODEL Start New Start AxisVM by double-clicking the AxisVM icon in the AxisVM folder, found on the Desktop, or in the Start, Programs Menu. Create a new model with the New Icon. In the dialogue
1. BEAM MODEL Start New Start AxisVM by double-clicking the AxisVM icon in the AxisVM folder, found on the Desktop, or in the Start, Programs Menu. Create a new model with the New Icon. In the dialogue
Getting Started. Introduction to the Basics. Cadpipe Control Center
 Getting Started Introduction to the Basics Cadpipe Control Center The Cadpipe Control Center provides a central location to organize your projects, settings and drawings. For existing Industrial users,
Getting Started Introduction to the Basics Cadpipe Control Center The Cadpipe Control Center provides a central location to organize your projects, settings and drawings. For existing Industrial users,
PV Elite 2011 version Quick Start Page 1-21
 PV Elite 2011 version Quick Start Page 1-21 INTRODUCTION The 2009 version of PV Elite introduces an updated user interface. The interface is the area on the screen where you, the user enter all the information
PV Elite 2011 version Quick Start Page 1-21 INTRODUCTION The 2009 version of PV Elite introduces an updated user interface. The interface is the area on the screen where you, the user enter all the information
DEMO OF SMART STRESS ISO (SSI)
 DEMO OF SMART STRESS ISO (SSI) The information flow in the complete Life Cycle Solution is the following: PDS PDMS AutoPlant Piping Specs I-EXPORT IDF/PCF I-CONVERT I-SKETCH (ISOGEN) PIPENET Standard PIPENET
DEMO OF SMART STRESS ISO (SSI) The information flow in the complete Life Cycle Solution is the following: PDS PDMS AutoPlant Piping Specs I-EXPORT IDF/PCF I-CONVERT I-SKETCH (ISOGEN) PIPENET Standard PIPENET
RSPile. Tutorial 3 Grouped Pile Analysis. Pile Analysis Software. Grouped Pile Analysis
 RSPile Pile Analysis Software Tutorial 3 Grouped Pile Analysis Grouped Pile Analysis Introduction This tutorial will demonstrate how to model grouped piles under a cap. The finished product of this tutorial
RSPile Pile Analysis Software Tutorial 3 Grouped Pile Analysis Grouped Pile Analysis Introduction This tutorial will demonstrate how to model grouped piles under a cap. The finished product of this tutorial
Technical Issues. Frequently Asked Questions Frequently Encountered Errors. - Featuring - ADAPT-ABI 2009
 Technical Issues Frequently Asked Questions Frequently Encountered Errors - Featuring - ADAPT-ABI 2009 ADAPT Corporation, USA ADAPT International Pvt. Ltd, Kolkata, India Tuesday, November 17, 2009 1 What
Technical Issues Frequently Asked Questions Frequently Encountered Errors - Featuring - ADAPT-ABI 2009 ADAPT Corporation, USA ADAPT International Pvt. Ltd, Kolkata, India Tuesday, November 17, 2009 1 What
Multiframe December 2000 Release Note. Contents. Access Code. Multiframe. Multiframe v 7.5 Release Note
 Multiframe v 7.5 Release Note Multiframe 7.5 8 December 2000 Release Note This release note describes the Windows 95/98/NT/2000 version 7.5 final release of Multiframe, Steel Designer and Section Maker.
Multiframe v 7.5 Release Note Multiframe 7.5 8 December 2000 Release Note This release note describes the Windows 95/98/NT/2000 version 7.5 final release of Multiframe, Steel Designer and Section Maker.
TRIFLEX Version Enhancements & Modifications May 2, 2008 Page 1. Enhancements
 Page 1 Enhancements 1. One Dimensional Release Elements and Expansion Joints Adding to the versatility of TRIFLEX, this release adds one dimensional release elements and expansion joints that may be specified
Page 1 Enhancements 1. One Dimensional Release Elements and Expansion Joints Adding to the versatility of TRIFLEX, this release adds one dimensional release elements and expansion joints that may be specified
Coupled Analysis of FSI
 Coupled Analysis of FSI Qin Yin Fan Oct. 11, 2008 Important Key Words Fluid Structure Interface = FSI Computational Fluid Dynamics = CFD Pressure Displacement Analysis = PDA Thermal Stress Analysis = TSA
Coupled Analysis of FSI Qin Yin Fan Oct. 11, 2008 Important Key Words Fluid Structure Interface = FSI Computational Fluid Dynamics = CFD Pressure Displacement Analysis = PDA Thermal Stress Analysis = TSA
Advance Design. Tutorial
 TUTORIAL 2018 Advance Design Tutorial Table of Contents About this tutorial... 1 How to use this guide... 3 Lesson 1: Preparing and organizing your model... 4 Step 1: Start Advance Design... 5 Step 2:
TUTORIAL 2018 Advance Design Tutorial Table of Contents About this tutorial... 1 How to use this guide... 3 Lesson 1: Preparing and organizing your model... 4 Step 1: Start Advance Design... 5 Step 2:
2: Static analysis of a plate
 2: Static analysis of a plate Topics covered Project description Using SolidWorks Simulation interface Linear static analysis with solid elements Finding reaction forces Controlling discretization errors
2: Static analysis of a plate Topics covered Project description Using SolidWorks Simulation interface Linear static analysis with solid elements Finding reaction forces Controlling discretization errors
Technical Report Example (1) Chartered (CEng) Membership
 Technical Report Example (1) Chartered (CEng) Membership A TECHNICAL REPORT IN SUPPORT OF APPLICATION FOR CHARTERED MEMBERSHIP OF IGEM DESIGN OF 600 (103 BAR) 820MM SELF SEALING REPAIR CLAMP AND VERIFICATION
Technical Report Example (1) Chartered (CEng) Membership A TECHNICAL REPORT IN SUPPORT OF APPLICATION FOR CHARTERED MEMBERSHIP OF IGEM DESIGN OF 600 (103 BAR) 820MM SELF SEALING REPAIR CLAMP AND VERIFICATION
SUBMERGED CONSTRUCTION OF AN EXCAVATION
 2 SUBMERGED CONSTRUCTION OF AN EXCAVATION This tutorial illustrates the use of PLAXIS for the analysis of submerged construction of an excavation. Most of the program features that were used in Tutorial
2 SUBMERGED CONSTRUCTION OF AN EXCAVATION This tutorial illustrates the use of PLAXIS for the analysis of submerged construction of an excavation. Most of the program features that were used in Tutorial
A05 Steel Catenary Riser Systems
 A05 Steel Catenary Riser Systems Introduction This example contains three examples of steel catenary risers (SCRs). These are: Catenary with Spar Catenary with SemiSub Lazy Wave with FPSO The example also
A05 Steel Catenary Riser Systems Introduction This example contains three examples of steel catenary risers (SCRs). These are: Catenary with Spar Catenary with SemiSub Lazy Wave with FPSO The example also
Tutorial: Simulating a 3D Check Valve Using Dynamic Mesh 6DOF Model And Diffusion Smoothing
 Tutorial: Simulating a 3D Check Valve Using Dynamic Mesh 6DOF Model And Diffusion Smoothing Introduction The purpose of this tutorial is to demonstrate how to simulate a ball check valve with small displacement
Tutorial: Simulating a 3D Check Valve Using Dynamic Mesh 6DOF Model And Diffusion Smoothing Introduction The purpose of this tutorial is to demonstrate how to simulate a ball check valve with small displacement
Problem description C L. Tank walls. Water in tank
 Problem description A cylindrical water tank is subjected to gravity loading and ground accelerations, as shown in the figures below: Tank walls Water in tank Wall thickness 0.05 C L 5 g=9.81 m/s 2 Water:
Problem description A cylindrical water tank is subjected to gravity loading and ground accelerations, as shown in the figures below: Tank walls Water in tank Wall thickness 0.05 C L 5 g=9.81 m/s 2 Water:
Piping Design. Site Map Preface Getting Started Basic Tasks Advanced Tasks Customizing Workbench Description Index
 Piping Design Site Map Preface Getting Started Basic Tasks Advanced Tasks Customizing Workbench Description Index Dassault Systèmes 1994-2001. All rights reserved. Site Map Piping Design member member
Piping Design Site Map Preface Getting Started Basic Tasks Advanced Tasks Customizing Workbench Description Index Dassault Systèmes 1994-2001. All rights reserved. Site Map Piping Design member member
Revised Sheet Metal Simulation, J.E. Akin, Rice University
 Revised Sheet Metal Simulation, J.E. Akin, Rice University A SolidWorks simulation tutorial is just intended to illustrate where to find various icons that you would need in a real engineering analysis.
Revised Sheet Metal Simulation, J.E. Akin, Rice University A SolidWorks simulation tutorial is just intended to illustrate where to find various icons that you would need in a real engineering analysis.
ANSYS AIM Tutorial Structural Analysis of a Plate with Hole
 ANSYS AIM Tutorial Structural Analysis of a Plate with Hole Author(s): Sebastian Vecchi, ANSYS Created using ANSYS AIM 18.1 Problem Specification Pre-Analysis & Start Up Analytical vs. Numerical Approaches
ANSYS AIM Tutorial Structural Analysis of a Plate with Hole Author(s): Sebastian Vecchi, ANSYS Created using ANSYS AIM 18.1 Problem Specification Pre-Analysis & Start Up Analytical vs. Numerical Approaches
Other Major Component Inspection I
 Other Major Component Inspection I Mechanized UT inspections on complex nozzle geometries S. Farley, R. Jansohn, Westinghouse Electric Germany, Germany; H. Ernst, Schweizerischer Verein für technische
Other Major Component Inspection I Mechanized UT inspections on complex nozzle geometries S. Farley, R. Jansohn, Westinghouse Electric Germany, Germany; H. Ernst, Schweizerischer Verein für technische
CME-TRUSS (Version 2.1) User's Manual
 CME-TRUSS (Version 2.1) User's Manual INTRODUCTION CME-TRUSS is an interactive program for structural analysis of two-dimensional trusses. The software is written in the Microsoft Visual Basic for Windows
CME-TRUSS (Version 2.1) User's Manual INTRODUCTION CME-TRUSS is an interactive program for structural analysis of two-dimensional trusses. The software is written in the Microsoft Visual Basic for Windows
PLAXIS 2D - SUBMERGED CONSTRUCTION OF AN EXCAVATION
 PLAXIS 2D - SUBMERGED CONSTRUCTION OF AN EXCAVATION 3 SUBMERGED CONSTRUCTION OF AN EXCAVATION This tutorial illustrates the use of PLAXIS for the analysis of submerged construction of an excavation. Most
PLAXIS 2D - SUBMERGED CONSTRUCTION OF AN EXCAVATION 3 SUBMERGED CONSTRUCTION OF AN EXCAVATION This tutorial illustrates the use of PLAXIS for the analysis of submerged construction of an excavation. Most
Using three-dimensional CURVIC contact models to predict stress concentration effects in an axisymmetric model
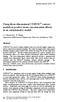 Boundary Elements XXVII 245 Using three-dimensional CURVIC contact models to predict stress concentration effects in an axisymmetric model J. J. Rencis & S. R. Pisani Department of Mechanical Engineering,
Boundary Elements XXVII 245 Using three-dimensional CURVIC contact models to predict stress concentration effects in an axisymmetric model J. J. Rencis & S. R. Pisani Department of Mechanical Engineering,
Design Optimization of Robotic Arms
 Design Optimization of Robotic Arms 1. Prof. L. S Utpat Professor, Mechanical Engineering Dept., MMCOE, Pune -52 Pune University, Maharashtra, India 2. Prof. Chavan Dattatraya K Professor, Mechanical Engineering
Design Optimization of Robotic Arms 1. Prof. L. S Utpat Professor, Mechanical Engineering Dept., MMCOE, Pune -52 Pune University, Maharashtra, India 2. Prof. Chavan Dattatraya K Professor, Mechanical Engineering
Multiframe Windows Version 16. User Manual
 Multiframe Windows Version 16 User Manual Bentley Systems, Incorporated 2013 License & Copyright Multiframe Program & User Manual 2013 Bentley Systems, Incorporated iii Table of Contents License & Copyright...
Multiframe Windows Version 16 User Manual Bentley Systems, Incorporated 2013 License & Copyright Multiframe Program & User Manual 2013 Bentley Systems, Incorporated iii Table of Contents License & Copyright...
Lesson 6: Assembly Structural Analysis
 Lesson 6: Assembly Structural Analysis In this lesson you will learn different approaches to analyze the assembly using assembly analysis connection properties between assembly components. In addition
Lesson 6: Assembly Structural Analysis In this lesson you will learn different approaches to analyze the assembly using assembly analysis connection properties between assembly components. In addition
Release 4.0 June 2018
 SINETZ Program System for Steady State Calculation of Flow Distribution, Pressure Drop and Heat Loss in Branched and Intermeshed Piping Networks Includes SINETZfluid SINETZ Introduction - Editing a System
SINETZ Program System for Steady State Calculation of Flow Distribution, Pressure Drop and Heat Loss in Branched and Intermeshed Piping Networks Includes SINETZfluid SINETZ Introduction - Editing a System
3. Check by Eurocode 3 a Steel Truss
 TF 3. Check by Eurocode 3 a Steel Truss Applicable CivilFEM Product: All CivilFEM Products Level of Difficulty: Moderate Interactive Time Required: 40 minutes Discipline: Structural Steel Analysis Type:
TF 3. Check by Eurocode 3 a Steel Truss Applicable CivilFEM Product: All CivilFEM Products Level of Difficulty: Moderate Interactive Time Required: 40 minutes Discipline: Structural Steel Analysis Type:
3 SETTLEMENT OF A CIRCULAR FOOTING ON SAND (LESSON 1) Figure 3.1 Geometry of a circular footing on a sand layer
 SETTLEMENT OF A CIRCULAR FOOTING ON SAND (LESSON 1) 3 SETTLEMENT OF A CIRCULAR FOOTING ON SAND (LESSON 1) In the previous chapter some general aspects and basic features of the PLAXIS program were presented.
SETTLEMENT OF A CIRCULAR FOOTING ON SAND (LESSON 1) 3 SETTLEMENT OF A CIRCULAR FOOTING ON SAND (LESSON 1) In the previous chapter some general aspects and basic features of the PLAXIS program were presented.
Fastening Review Overview Basic Tasks DMU Fastening Review Interoperability Workbench Description Customizing Index
 Fastening Review Overview Conventions Basic Tasks Displaying Joined Parts in a Balloon Running the Fastening Rules Analysis Reporting Creating Structural Reports Creating Flat Reports DMU Fastening Review
Fastening Review Overview Conventions Basic Tasks Displaying Joined Parts in a Balloon Running the Fastening Rules Analysis Reporting Creating Structural Reports Creating Flat Reports DMU Fastening Review
Finite Element Analysis of a 10 x 22 FRP Building for TRACOM Corporation
 Finite Element Analysis of a 10 x 22 FRP Building for TRACOM Corporation May 29, 2007 A. Background TRACOM Corporation designs and constructs Fiber Reinforced Plastic Buildings for use as shelters around
Finite Element Analysis of a 10 x 22 FRP Building for TRACOM Corporation May 29, 2007 A. Background TRACOM Corporation designs and constructs Fiber Reinforced Plastic Buildings for use as shelters around
= 21
 CE 331, Spring 2011 Guide for Using RISA3D to Model a Balsa Structure 1 / 9 0. Example Bridge. An example structure is shown below. Typical results for the RISA model of this structure are shown throughout
CE 331, Spring 2011 Guide for Using RISA3D to Model a Balsa Structure 1 / 9 0. Example Bridge. An example structure is shown below. Typical results for the RISA model of this structure are shown throughout
Finite Element Course ANSYS Mechanical Tutorial Tutorial 4 Plate With a Hole
 Problem Specification Finite Element Course ANSYS Mechanical Tutorial Tutorial 4 Plate With a Hole Consider the classic example of a circular hole in a rectangular plate of constant thickness. The plate
Problem Specification Finite Element Course ANSYS Mechanical Tutorial Tutorial 4 Plate With a Hole Consider the classic example of a circular hole in a rectangular plate of constant thickness. The plate
What is new in Plant Design V12
 What is new in Plant Design V12 Welcome at Smap3D Plant Design Version 12 with Solid Edge Once again, the new version of Smap3D Plant Design contains a number of enhancements and improvements in functionality
What is new in Plant Design V12 Welcome at Smap3D Plant Design Version 12 with Solid Edge Once again, the new version of Smap3D Plant Design contains a number of enhancements and improvements in functionality
Study of various flexible joints as the thermal compensator elements in a typical light transport aircraft engine bleed system
 Study of various flexible joints as the thermal compensator elements in a typical light transport aircraft engine bleed system Prashanth Banakara, H.T. Akshatha, M.L. Shankar and A. Rinku Abstract Engine
Study of various flexible joints as the thermal compensator elements in a typical light transport aircraft engine bleed system Prashanth Banakara, H.T. Akshatha, M.L. Shankar and A. Rinku Abstract Engine
Stress Analysis of thick wall bellows using Finite Element Method
 Stress Analysis of thick wall bellows using Finite Element Method Digambar J. Pachpande Post Graduate Student Department of Mechanical Engineering V.J.T.I. Mumbai, India Prof. G. U. Tembhare Assistant
Stress Analysis of thick wall bellows using Finite Element Method Digambar J. Pachpande Post Graduate Student Department of Mechanical Engineering V.J.T.I. Mumbai, India Prof. G. U. Tembhare Assistant
1. Define the material properties. Activate the Data Entry menu if it s not already visible, and click on Materials.
 CE 533, Fall 2014 Guide for Using RISA3D 1 / 9 Example Structure. The procedure for calculating frequencies and modes shapes of a multidegree of freedom (MDOF) system will be demonstrated using the following
CE 533, Fall 2014 Guide for Using RISA3D 1 / 9 Example Structure. The procedure for calculating frequencies and modes shapes of a multidegree of freedom (MDOF) system will be demonstrated using the following
Important Note - Please Read:
 Important Note - Please Read: This tutorial requires version 6.01 or later of SAFE to run successfully. You can determine what version of SAFE you have by starting the program and then clicking the Help
Important Note - Please Read: This tutorial requires version 6.01 or later of SAFE to run successfully. You can determine what version of SAFE you have by starting the program and then clicking the Help
Example 24 Spring-back
 Example 24 Spring-back Summary The spring-back simulation of sheet metal bent into a hat-shape is studied. The problem is one of the famous tests from the Numisheet 93. As spring-back is generally a quasi-static
Example 24 Spring-back Summary The spring-back simulation of sheet metal bent into a hat-shape is studied. The problem is one of the famous tests from the Numisheet 93. As spring-back is generally a quasi-static
Introduction. Figure 1 Figure 2 2-D 3-D
 Introduction While I for one really enjoy the aspects of amateur radio operating, radios, and antennas associated with our hobby, I also enjoy other aspects, such as the mechanical and structural elements
Introduction While I for one really enjoy the aspects of amateur radio operating, radios, and antennas associated with our hobby, I also enjoy other aspects, such as the mechanical and structural elements
A pipe bend is subjected to a concentrated force as shown: y All dimensions in inches. Material is stainless steel.
 Problem description A pipe bend is subjected to a concentrated force as shown: y 15 12 P 9 Displacement gauge Cross-section: 0.432 18 x 6.625 All dimensions in inches. Material is stainless steel. E =
Problem description A pipe bend is subjected to a concentrated force as shown: y 15 12 P 9 Displacement gauge Cross-section: 0.432 18 x 6.625 All dimensions in inches. Material is stainless steel. E =
SETTLEMENT OF A CIRCULAR FOOTING ON SAND
 1 SETTLEMENT OF A CIRCULAR FOOTING ON SAND In this chapter a first application is considered, namely the settlement of a circular foundation footing on sand. This is the first step in becoming familiar
1 SETTLEMENT OF A CIRCULAR FOOTING ON SAND In this chapter a first application is considered, namely the settlement of a circular foundation footing on sand. This is the first step in becoming familiar
AISIBEAM User's Manual (Version 3.0)
 AISIBEAM User's Manual (Version 3.0) Shabin Taavoni, Ph.D., PE, title Structural Software Inc. location John C. Huang Ph.D., PE, Principal CHC Engineering, LLC Herndon, VA Scope of Software The software
AISIBEAM User's Manual (Version 3.0) Shabin Taavoni, Ph.D., PE, title Structural Software Inc. location John C. Huang Ph.D., PE, Principal CHC Engineering, LLC Herndon, VA Scope of Software The software
Simulation of AJWSP10033_FOLDED _ST_FR
 Phone: 01922 453038 www.hyperon-simulation-and-cad-services.co.uk Simulation of AJWSP10033_FOLDED _ST_FR Date: 06 May 2017 Designer: Study name: AJWSP10033_FOLDED_STATIC Analysis type: Static Description
Phone: 01922 453038 www.hyperon-simulation-and-cad-services.co.uk Simulation of AJWSP10033_FOLDED _ST_FR Date: 06 May 2017 Designer: Study name: AJWSP10033_FOLDED_STATIC Analysis type: Static Description
COSMOS. Connecting to Accurate, Efficient Assembly Analysis. SolidWorks Corporation. Introduction. Pin Connectors. Bolt Connectors.
 WHITE PAPER Connecting to Accurate, Efficient Assembly Analysis CONTENTS Introduction Pin Connectors Bolt Connectors Spring Connectors Spot Weld Connectors 1 2 4 7 8 SolidWorks Corporation INTRODUCTION
WHITE PAPER Connecting to Accurate, Efficient Assembly Analysis CONTENTS Introduction Pin Connectors Bolt Connectors Spring Connectors Spot Weld Connectors 1 2 4 7 8 SolidWorks Corporation INTRODUCTION
Module 4B: Creating Sheet Metal Parts Enclosing The 3D Space of Right and Oblique Pyramids With The Work Surface of Derived Parts
 Inventor (5) Module 4B: 4B- 1 Module 4B: Creating Sheet Metal Parts Enclosing The 3D Space of Right and Oblique Pyramids With The Work Surface of Derived Parts In Module 4B, we will learn how to create
Inventor (5) Module 4B: 4B- 1 Module 4B: Creating Sheet Metal Parts Enclosing The 3D Space of Right and Oblique Pyramids With The Work Surface of Derived Parts In Module 4B, we will learn how to create
Advanced Meshing Tools
 Page 1 Advanced Meshing Tools Preface Using This Guide More Information Conventions What's New? Getting Started Entering the Advanced Meshing Tools Workbench Defining the Surface Mesh Parameters Setting
Page 1 Advanced Meshing Tools Preface Using This Guide More Information Conventions What's New? Getting Started Entering the Advanced Meshing Tools Workbench Defining the Surface Mesh Parameters Setting
FINITE ELEMENT ANALYSIS OF A PLANAR TRUSS
 Problem Description: FINITE ELEMENT ANALYSIS OF A PLANAR TRUSS Instructor: Professor James Sherwood Revised: Dimitri Soteropoulos Programs Utilized: Abaqus/CAE 6.11-2 This tutorial explains how to build
Problem Description: FINITE ELEMENT ANALYSIS OF A PLANAR TRUSS Instructor: Professor James Sherwood Revised: Dimitri Soteropoulos Programs Utilized: Abaqus/CAE 6.11-2 This tutorial explains how to build
Thermal Mass Flowmeter
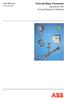 User Manual UM/FMT/SW-EN Thermal Mass Flowmeter Sensyflow FMT Sizing & Selection Software Contents Contents 1 Software Description... 2 1.1 System requirements... 3 2 Introduction... 4 3 Documentation...
User Manual UM/FMT/SW-EN Thermal Mass Flowmeter Sensyflow FMT Sizing & Selection Software Contents Contents 1 Software Description... 2 1.1 System requirements... 3 2 Introduction... 4 3 Documentation...
AUTOPIPE NOZZLE. LOCAL STRESS ANALYSIS V8i Release Tutorial with Examples
 AUTOPIPE NOZZLE LOCAL STRESS ANALYSIS V8i Release 8.11 Tutorial with Examples 1 Table of Contents List of Examples... 2 Example 1: The basic operating procedures of AutoPIPE Nozzle... 3 Starting AutoPIPE
AUTOPIPE NOZZLE LOCAL STRESS ANALYSIS V8i Release 8.11 Tutorial with Examples 1 Table of Contents List of Examples... 2 Example 1: The basic operating procedures of AutoPIPE Nozzle... 3 Starting AutoPIPE
17. SEISMIC ANALYSIS MODELING TO SATISFY BUILDING CODES
 17. SEISMIC ANALYSIS MODELING TO SATISFY BUILDING CODES The Current Building Codes Use the Terminology: Principal Direction without a Unique Definition 17.1 INTRODUCTION { XE "Building Codes" }Currently
17. SEISMIC ANALYSIS MODELING TO SATISFY BUILDING CODES The Current Building Codes Use the Terminology: Principal Direction without a Unique Definition 17.1 INTRODUCTION { XE "Building Codes" }Currently
FEA BENDING, TORSION, TENSION, and SHEAR TUTORIAL in CATIA
 1 FEA BENDING, TORSION, TENSION, and SHEAR TUTORIAL in CATIA This tutorial shows the basics of a solid bending, torsional, tension, and shear FEA (Finite Elemental Analysis) model in CATIA. Torsion - page
1 FEA BENDING, TORSION, TENSION, and SHEAR TUTORIAL in CATIA This tutorial shows the basics of a solid bending, torsional, tension, and shear FEA (Finite Elemental Analysis) model in CATIA. Torsion - page
90 Elbows Long Radius
 90 Elbows Long Radius DN O.D. Center SCH STD SCH XS SCH XXS SCH 10 SCH 20 SCH 30 SCH 40 SCH 60 SCH 80 SCH 100 SCH 120 SCH 160 Inch mm to End Thickness Weight Thickness Weight Thickness Weight Thickness
90 Elbows Long Radius DN O.D. Center SCH STD SCH XS SCH XXS SCH 10 SCH 20 SCH 30 SCH 40 SCH 60 SCH 80 SCH 100 SCH 120 SCH 160 Inch mm to End Thickness Weight Thickness Weight Thickness Weight Thickness
EN1740 Computer Aided Visualization and Design Spring /26/2012 Brian C. P. Burke
 EN1740 Computer Aided Visualization and Design Spring 2012 4/26/2012 Brian C. P. Burke Last time: More motion analysis with Pro/E Tonight: Introduction to external analysis products ABAQUS External Analysis
EN1740 Computer Aided Visualization and Design Spring 2012 4/26/2012 Brian C. P. Burke Last time: More motion analysis with Pro/E Tonight: Introduction to external analysis products ABAQUS External Analysis
Smart Hangers. Powerful solution for placing hangers in BIM model
 Powerful solution for placing hangers in BIM model Working with MEP elements Smart Hangers extension Autodesk Revit Architecture/Structure/MEP and Autodesk Revit BIM software Smart Hangers powerful solution
Powerful solution for placing hangers in BIM model Working with MEP elements Smart Hangers extension Autodesk Revit Architecture/Structure/MEP and Autodesk Revit BIM software Smart Hangers powerful solution
Equipment Support Structures
 Equipment Support Structures Overview Conventions What's New? Getting Started Setting Up Your Session Creating a Simple Structural Frame Creating Non-uniform Columns Creating Plates with Openings Bracing
Equipment Support Structures Overview Conventions What's New? Getting Started Setting Up Your Session Creating a Simple Structural Frame Creating Non-uniform Columns Creating Plates with Openings Bracing
FE-107 Experimental Validation
 FE-107 Experimental Validation Has your finite element analysis (FEA) software been validated against real-world pressure vessel problems? FE-107 and other PRG software are continuously validated against
FE-107 Experimental Validation Has your finite element analysis (FEA) software been validated against real-world pressure vessel problems? FE-107 and other PRG software are continuously validated against
TUTORIAL INCLUDING PUSHOVER ANALYSIS
 SAP2000 Integrated Finite Elements Analysis and Design of Structures DETAILED TUTORIAL INCLUDING PUSHOVER ANALYSIS Computers and Structures, Inc. Berkeley, California, USA Version 6.20 Beta June 1998 COPYRIGHT
SAP2000 Integrated Finite Elements Analysis and Design of Structures DETAILED TUTORIAL INCLUDING PUSHOVER ANALYSIS Computers and Structures, Inc. Berkeley, California, USA Version 6.20 Beta June 1998 COPYRIGHT
Static Stress Analysis
 Static Stress Analysis Determine stresses and displacements in a connecting rod assembly. Lesson: Static Stress Analysis of a Connecting Rod Assembly In this tutorial we determine the effects of a 2,000-pound
Static Stress Analysis Determine stresses and displacements in a connecting rod assembly. Lesson: Static Stress Analysis of a Connecting Rod Assembly In this tutorial we determine the effects of a 2,000-pound
Problem description. Initial velocity mm/sec. Beveled end with varying thickness Thickness=0.5 Thickness=1. Tube cross-section.
 Problem 52: rushing of a crash tube Problem description onsider the crushing of a crash tube by a rigid weight: Initial velocity 12000 mm/sec eveled end with varying thickness Thickness=0.5 Thickness=1
Problem 52: rushing of a crash tube Problem description onsider the crushing of a crash tube by a rigid weight: Initial velocity 12000 mm/sec eveled end with varying thickness Thickness=0.5 Thickness=1
Cosmos- Solidworks Presentation. Presentation Agenda. Introduction to FEA. Introduction to Cosmos. Example #1 (Basic Cosmos Operation)
 Cosmos- Solidworks Presentation Presentation Agenda Created by: Paul Terstappen Jon Vokey Andrew Northcott Mark Howell -Introduction to FEA and Cosmos - -shows the basic uses of the cosmos application
Cosmos- Solidworks Presentation Presentation Agenda Created by: Paul Terstappen Jon Vokey Andrew Northcott Mark Howell -Introduction to FEA and Cosmos - -shows the basic uses of the cosmos application
SAP 2000 Problem II Homework Problem P5.45. Recall from Lab #6 the Global and Local Reference Coordinate Systems for 2D Problems
 SAP 2000 Problem II Homework Problem P5.45 Recall from Lab #6 the Global and Local Reference Coordinate Systems for 2D Problems Z 2 Global (XYZ) Coordinate System Joint Displacements Applied Point Loads
SAP 2000 Problem II Homework Problem P5.45 Recall from Lab #6 the Global and Local Reference Coordinate Systems for 2D Problems Z 2 Global (XYZ) Coordinate System Joint Displacements Applied Point Loads
Introduction To Finite Element Analysis
 Creating a Part In this part of the tutorial we will introduce you to some basic modelling concepts. If you are already familiar with modelling in Pro Engineer you will find this section very easy. Before
Creating a Part In this part of the tutorial we will introduce you to some basic modelling concepts. If you are already familiar with modelling in Pro Engineer you will find this section very easy. Before
Sheet Metal Overview. Chapter. Chapter Objectives
 Chapter 1 Sheet Metal Overview This chapter describes the terminology, design methods, and fundamental tools used in the design of sheet metal parts. Building upon these foundational elements of design,
Chapter 1 Sheet Metal Overview This chapter describes the terminology, design methods, and fundamental tools used in the design of sheet metal parts. Building upon these foundational elements of design,
Modeling Foundations in RS
 Modeling Foundations in RS 3 Piled Raft Modeling in RS 3 Deep foundation piles are commonly used to increase foundation stability and to increase the bearing capacity of structural systems. The design
Modeling Foundations in RS 3 Piled Raft Modeling in RS 3 Deep foundation piles are commonly used to increase foundation stability and to increase the bearing capacity of structural systems. The design
