INTRODUCTION TO TABLETS: IPAD
|
|
|
- Annabelle Wade
- 6 years ago
- Views:
Transcription
1 TECH SAVVY SENIORS The NSW Tech Savvy Seniors program is a key initiative of the NSW Ageing Strategy and the Telstra Digital Literacy Strategy. Victorian Tech Savvy Seniors is a Seniors Card Age Friendly Partners program with Telstra delivering training through rural and remote libraries across Victoria. INTRODUCTION TO TABLETS: IPAD BASIC GUIDE
2 TOPIC WHO IS THIS WORKSHOP FOR? WHAT YOU LL NEED WHAT YOU LL LEARN INTRODUTION TO ipad TABLETS BASIC GUIDE Tablets are a revolutionary new way of accessing the Internet, playing games and communicating. They can do a lot of the things your computer can do, and they can be used or carried pretty much anywhere. This workshop is your first step into the world of tablets. It s for people who have never used a tablet but are interested in finding out what they can do. You don t need to have a lot of PC or mobile smartphone experience although smartphone experience can help, since tablets are essentially super-sized phones. Each workshop attendee will need a tablet. If there are insufficient tablets available they can be shared between attendees. The guide will cover ipad tablets. Android tablets are covered in a separate workshop. In this workshop, we ll walk you through: The hardware and basic interface of a tablet Touchscreens and gestures Installing and using apps such as games, web browser, communications tools and more. TABLE Total time: 2 hours The workshop is broken into three topics and six activities, with a break in the middle. Times are indicative only, so don t feel limited by the recommended duration of each task. Feel free to repeat any activities (practice makes perfect!), and ask questions at any time. SUBJECT A tour of the tablet Getting to know your tablet Using inbuilt apps Break Activity: setting an alarm Activity: enlarging the text on a tablet DURATION 15 minutes 20 minutes 15 minutes 5 minutes Activity: using the calendar Activity: using the camera Activity: visiting the apps store Activity: using the web Summary 5 minutes TOTAL 120 minutes PAGE 2
3 SUBJECT A TOUR OF THE TABLET 15 minutes TYPES OF TABLETS Tablets come in a variety of different sizes and shapes from all different manufacturers. They are typically defined by two key characteristics: The screen size, listed in inches. Like television screens, the screen size is a measure of the distance between opposite corners on the rectangular screen. The operating system. This is the base software that runs the tablet and controls how it functions. Different operating systems look and work a little differently, although there s also a lot in common between tablet operating systems. There are three main operating systems used today in tablets. The first is ios, which is used exclusively by Apple in the Apple ipad line. ipads are the world s best selling tablet range. The second is Android, which is used by a number of different tablet makers, including Samsung, Asus, Acer, Motorola, Google, LG and others. Different manufacturers sometimes modify Android a little, but the core experience is very similar and indeed very similar to the ipad. Android itself was created and is managed by Google. The third is Windows, which looks and works very similar to Windows on a desktop or laptop computer. Windows is currently the least popular of the three main operating systems for tablets, but there are a few tablet makers who use it Dell and Microsoft, for example. Throughout this workshop, we ll be providing guides for the ipad. The three main types of Operating System for tablets are (from top to bottom) : ios (Apple), Android and Windows DIFFERENT ASPECTS One big difference between the ipad and Android tablets is what is called the aspect ratio. This is the ratio of the width to the height of the tablet. The ipad is squarer, like old TV sets, while Android tablets are usually wider or taller, depending on which way you hold the tablet, like a new flat screen TV. Each has its pros and cons. The ipad, for example is better for reading, since it has more of a book shape. Android tablets tend to be designed for watching widescreen movies, which should fit on screen without any black bars. PAGE 3
4 LOOK AT THE HARDWARE If you look at your ipad tablet, you ll see a lot of little buttons, switches and holes for plugging things in. We ll talk you through those quickly here. Those buttons, connectors and elements include: On the front: The multi-touch screen, which is the main display for the tablet. The status bar and app icons, which appear on the display. We ll talk about those when we get to the next part of the workshop. A tiny pinhole front camera. This is so you can make video calls with other people while being able to look at their face on screen. A Home button just below the screen. When you re using the tablet and have an app open (for instance, if you re playing a game) and you d like to return to the main screen to launch another app, you can press the Home button. On the back: A camera aperture. This is the rear camera, for taking photos just like you would on a mobile phone or digital camera. On the sides: At the top is the Sleep/Wake button. This turns the screen off and wakes it back up again. Like a mobile phone, you don t have to ever shut the tablet down, but to save battery power you should put it to sleep whenever you re not using it. A quick press of the sleep/wake button will do that. To wake it back up again, press it again quickly. Like a mobile phone, the tablet will also go to sleep itself after a period of time if you re not using it. The headphone jack is a port into which you can plug a set of standard headphones. The ipad has speakers, but if you don t want to disturb people around you, you can use this instead. On the side are the up and down volume buttons. Next to the volume buttons is the side switch. This has a special function. The ipad, like other tablets, can be used in any orientation. If you turn it sideways, the contents on the screen will actually rotate to remain upright. The physical buttons and plugs on an ipad Back camera Side switch Volume buttons Sleep/Wake Speaker The physical buttons and plugs on the back of an ipad Front Camera Status bar App icons Multi-Touch display Home Microphone Headphone jack Dock connector Micro- SIM tray PAGE 4
5 LOOK AT THE HARDWARE That s pretty useful, but it can be a problem in some situations: for example, if you want to lie on your side while using the tablet. The side switch locks the screen so that it doesn t rotate. Switching it off again allows the screen to rotate as normal. The switch can also be used to immediately mute the ipad depending on how it is set in the ipad s software preferences. On some ipad models the ones that can access the internet through the mobile phone network there will also be a slot for a SIM card which links the ipad to a mobile account. Other ipads can still access the Internet through your home wireless network if you have one. On the bottom of the ipad is a dock and connector port. This is where you connect the charging cable or dock to recharge the ipad battery. If you ever need to connect the ipad to the computer, the cable to connect it plugs in here too. Many tablets have a slot for inserting a SIM card. This allows you to connect to the internet over the mobile phone network PAGE 5
6 SUBJECT TURNING ON AND UNLOCKING AN IPAD INTERFACE GUIDE 20 minutes Turning on the tablet is easy. Just do a quick press of the power or sleep/wake button. You ll do the same to turn it off. If the tablet is starting cold, it might take a minute to load up. Most likely, it will start instantly. What you ll see next is the swipe in/activation screen. This can be a pin number you have to enter, but generally it s going to be a simple slide-tounlock screen. On an ipad, you ll see this onscreen: Just slide the bar to unlock the ipad Take your index finger and place it on the box at the left end. Then, keeping it in contact with the screen, slide your finger to the right to drag the box to the end of the bar. USING TOUCHSCREENS AND GESTURES Before we actually start using our tablet, we should talk about how the tablet is controlled. Most tablets don t come with keyboards and mice, although on some tablet models you can attach a separate keyboard and mouse if you need to. Instead they rely on touch. Touch works like mouse clicks on your PC. When you need to type something, a keyboard will appear onscreen and you can tap keys there to type them. There is also a kind of special language of gestures that lets you control the tablet in new ways. A double tap will zoom a web page. Holding your finger on the screen may bring up a special menu. Although there are a variety of gestures that tablets can use, some involving up to three fingers at once, there are really just six that you need to know: PAGE 6
7 USING TOUCHSCREENS AND GESTURES 1. Tap This is simply a quick touch of the screen. It s the simplest gesture there is. Tap is used to launch apps, select items, follow web links and so on. Tap the equivalent of a left-click on your PC. 2. Tap and hold (and drag) Touch a part of the screen, and keep your finger in contact with the screen. The effect of this varies, depending on the application. Tap and hold is often the equivalent of a right mouse click on your PC, bringing up a context menu. In a tablet web browser, for example, it might be used to Open link in new tab and other options. On your Home screen, tap and hold can be used to move icons and widgets around. Tap and hold so that the icon appears to detach, then drag it to where you want it. It might be used for similar drag and drop operations in other applications. 3. Scroll Simply touch a part of the screen that doesn t have a button or link. Keep your finger in contact with the screen and move it up or down, left or right. This is most commonly used for scrolling documents or web pages. If you visit a web page that s too long to see on the screen, for example, touch any part of the page that s not a link near the bottom of the screen, then push your finger up the screen, as if you were pushing the web page up to reveal the rest of it. This will cause the web page to scroll. Obviously, you can do the same in reverse or left and right if the page or image is too wide. 4. Swipe Swipe is a quick slash across the screen. It can be in whatever direction is required. Swipe is most commonly used when flipping between pages (in a book) or images (in a slideshow). The swipe is like flinging the current page or image aside to reveal to the next page or image. Tap Tap and hold (and drag) Scroll Swipe PAGE 7
8 USING TOUCHSCREENS AND GESTURES In an image program for example, swipe right to left to move to the next image. Swipe is also used on your tablet s home page: if you have a lot of apps installed (too many to fit on one screen), you can have several Home pages. You swipe left or right to switch between them. Swipe can also be used for fast scrolling you can fling a web page up or down. The velocity of the swipe actually determines how far it scrolls. 5. Pinch-to-zoom Pinch-to-zoom requires more than one finger. Place two fingers (usually the thumb and forefinger, but it doesn t really matter) around a part of the screen you want to enlarge or zoom out of. Then move the two fingers apart to zoom in (enlarge that part of the screen), or pinch them closer together to zoom out. You can think of it like squeezing or expanding the screen. Pinch-to-zoom is often used in web browsers, allowing you to zoom in on part of the page that might not be clear, or might have a link that s difficult to tap. It s also used in image programs to zoom in and out of a photo. 6. Double tap This gesture involves simply tapping on the screen twice in quick succession. It most often serves a similar function as pinch to zoom: in your web browser, double tap on a part of the page you want to zoom in on (which makes it easier to touch hyperlinks); double tap again to zoom out. We ll have a chance to try out all of these in our activities, but if you want to do a little practice, you can switch off the tablet screen (a quick press of the power/sleep button) and give them a try. Pinch-to-zoom Double tap PAGE 8
9 SUBJECT THE HOME SCREEN USING INBUILT APPS 15 minutes Once the tablet is switched on, you should find yourself at what is called the Home screen. This is where you launch your apps. Apps are mini programs that add functionality, such as a calendar, clock, game or web browser. Tablets come with a number of apps pre-installed, and you can also download new apps from online stores and install them onto your tablet. There are more than a million apps to choose from. The ipad Home screen On screen, you ll see a number of icons. Icons are graphical images each representing a different app. You could see a letter icon for your program, a browser icon for your web browser, a camera icon for taking photos and so on. TOO MANY APPS? One special thing about the Home screen is that you have more than one. If you have so many apps installed on your tablet that their icons can t fit on the one screen, extra icons will appear on secondary (and tertiary, and quaternary and so on) home screens. To access additional Home screens you use the swipe gesture, anywhere on the home screen. Swipe left to go to the next home screen, swipe right to go back. PAGE 9
10 THE HOME SCREEN You may also see extra things on the Home screen, like a clock, local weather, a Google Search bar or notifications window. On the top of the screen you ll also see a black bar. This is the Status/Notifications bar. It will have a clock, battery indicator and a number of indicator lights, such as wireless signal strength and little icons for notifications for specific apps. Often, if a notification appears, such as a new or a calendar event that is about to happen, tapping on the notification icon will bring you to the relevant app. LAUNCHING AN APP Now let s try launching an app. Launching an app is simple: a single tap on the icon of the app you want to launch. Try launching an app now. You can try out the camera, photo viewer, or Weather app, for example. Try any one there s no harm in it. After you ve launched an app, you can return to the Home screen by pressing the Home button below the screen. From left to right: Camera, Photo Viewer, Weather ACCESSING SETTINGS In addition to the apps, we need to access a special section of the tablet: the settings. The Settings controls many of the core functions of the tablet: the wireless network, the lock screen, app security, SD card settings, app store accounts, and messaging accounts, time and location settings and much more. To access the settings on an ipad, just tap on the Settings button. ipad Settings button PAGE 10
11 ACTIVITY SETTING AN ALARM TASK TASK SETTING THE ALARM Let s try setting the alarm so that the tablet will ring at set times. Tap on the Clock icon (it may not be on the main home screen, if it s not, try swiping left or right to see additional home screens.) Once inside the Clock app, tap on the button with the plus sign in the top right corner. A new window will pop up. In the Add Alarm window, you ll see the time set into three columns (hour, min, am/pm). For each, touch the column, and keeping your finger in contact with the screen, move your finger up and down to change the setting (remember the scroll gesture?). If you want the alarm to repeat, tap the Repeat button and then tap on which days of the week the alarm should sound. Tap on Save. The ipad lets you set multiple alarms, which you ll see displayed on main screen. You can change and remove alarms by tapping on Edit on the top left, then tap on the specific alarm to change or delete it. Alarm icon PAGE 11
12 ACTIVITY ENLARGING THE TEXT ON A TABLET 5 minutes TASK TASK CHANGING THE TEXT SIZE Changing the text size on a tablet to make it more readable. Changing the text size is performed in the Settings app. Tap on the Settings icon on the Home page to get started. Tap on General. Tap on Accessibility. Tap on Larger Text. There s a little switch button at the top right. Tap on it to turn larger font size on. Touch the slider, and hold your finger on the screen, then drag left or right to change the font size. PINCH-TO-ZOOM The above technique makes the text in all your apps and on the Home screen and Settings appear larger. If you don t want to make a global change just to view, for example, a single specific web page in your Internet browser, you can instead use pinch to zoom. Remember that gesture? That s where you use two fingers and pull them apart or squeeze them together. In a web browser, this lets you zoom in on a particular part of the web page. It s also used in lots of other apps, and works for pictures as well. PAGE 12
13 ACTIVITY USING THE CALENDAR TASK Let s try adding a calendar entry. This works just like a normal calendar, but with one added bonus: the tablet will also pop up a notification on the Home screen to remind you of important events. USING THE CALENDAR Tap on the Calendar icon. It s the one with the current date in it. The calendar app will appear. Tap on Month at the top of the app. (This is the section where you can see different views of your calendar: day, week, month, year). Swipe left or right anywhere on the screen to change the month. Tap and hold on the day you want to add an event on. A little Add Event window will appear. Tap where it says Title. The onscreen keyboard will appear. You can use it to tap in a quick description of the event. You can optionally also tap on Location, to enter a place where the event will take place. Tap on the time next to Starts. The window will change to the Starts & Ends window. Use the wheels to change the start time, just like in setting an alarm. There s also a switch to just make it an all-day event, which you can tap to switch to on. Tap on the time next to Ends and set the end time. Tap on Done. Back in your calendar, you ll see a block of the day calendar highlighted with the event you just created. The ipad calendar icon THE ONSCREEN KEYBOARD Using the onscreen keyboard is pretty easy. Just tap on the letter you want, and tap Enter when you re done. The ipad keyboard only displays letters and a limited selection of punctuation marks. To type in numbers, press the?123 button to switch the keyboard to numbers. (Tapping the ABC button switches back to letters). To type upper case letters, tap on the Shift key, which is the arrow pointing upward. This locks the keyboard to capitals. Tap it again to turn off. PAGE 13
14 ACTIVITY USING THE CAMERA TASK Like your mobile, your tablet probably has a camera in it with which you can take photos. So let s take some photos! USING THE CAMERA Tap on the Camera icon. The main screen instantly switches to become a viewfinder. Lift your camera up and move it around to frame your shot. You can also rotate your tablet for portrait/landscape shots. On the side or bottom of the screen are your camera controls. Tap on the circle to actually take the shot. You can keep taking shots as long as you like. If you tap on the Rotate Camera icon, the tablet will switch to the front camera you ll suddenly see yourself in the frame. Take a few selfies for fun! You can later view all your photos by going to the home page and tapping on the Pictures icon. The ipad Camera icon Use this to switch to the front camera PAGE 14
15 ACTIVITY USING THE WEB TASK Let s go web browsing. Obviously there s a lot more to the web than we have time for here, but let s just see how you can use your tablet to access it. If you ve never used a web browser, don t be afraid to ask your workshop leader for help. BROWSING THE WEB Tap on the browser icon on your ipad tablet. Like your computer browser, the browser has tabs at the top of the screen, allowing you to open more than one web page at once. To open a web page, tap on the Address bar near the top of the screen. The onscreen keyboard will popup, allowing you to tap in the web address of the site you want to visit. Try en.wikipedia.org, for example. You can also perform a search by typing the search terms into the Address bar. The browser will detect that it s not a web address and will perform a Google search instead. Now the tablet should load up the web page. Remember your gestures? Tap once on a link to follow it. Tap and hold, then move your finger up and down to push the page up and down. Swipe the screen to scroll really fast. Pinch to zoom in and out. This makes targeting links easier. Double-tap to do the same. Tap on the X in the tab at the top to close a tab. Tap on the left and right arrows at the top of the screen to back and forward, just like on your PC browser. On Android, the Back button on the bottom of the screen also works. When you re done browsing, you can just tap on the Home button. The ipad Safari web browser icon PAGE 15
16 ACTIVITY VISITING THE APP STORE TASK You don t have to limit yourself with the applications that came with your tablet. Much as with your PC, you can download new apps and install them on your tablet. There are literally hundreds of thousands of apps available, including: Games Productivity programs like word processors Media viewers News feeds and social networking applications Useful and fun tools Much, much more. Some of these apps can be downloaded for free; others cost money, although prices are typically quite low. VISITING THE APP STORE To download new apps, tap on the App Store icon. You can search for apps or media by tapping on then typing in what you re searching for in the Search bar. You can also view top picks, explore popular categories and collections and your previous app purchases by tapping on the panels. Tap on an app name to see its full description. When you find an app or media that you like, tap on the option to download it. App Store icon PAGE 16
17 SUMMARY Congratulations. You ve taken your first steps into the wonderful world of tablets. Soon, you ll probably wonder how you ever lived without one. 5 minutes RECAP You should (hopefully) now be pretty comfortable with: Turning the tablet on and off Most of the basic gestures and onscreen keyboard Launching and downloading apps Taking photos and adding calendar events Browsing the web on your tablet. USEFUL WEBSITES Apple s ipad site Apple ipad support Telstra s tablet page mobile-tablets/ PAGE 17
18 GLOSSARY TERM EXPLANATION DEFINITIONS 3G/4G ANDROID APP (APPLICATION) A type of mobile service that also offers Internet access. An operating system for mobile phones and tablets. A software program for tablets and phones. CAPACITIVE TOUCH SCREEN A type of touch screen that responds to your body s electrical capacitance. GESTURE GOOGLE PLAY IOS ITUNES A particular type of movement that controls a touch screen. An online market for movies, books and apps on Android devices. An operating system used on Apple s iphone and ipad. A media player and online market for music, videos and books. ITUNES APP STORE An online market for ios apps. MODEM/ROUTER OPERATING SYSTEM RESISTIVE TOUCH SCREEN SYNC (SYNCHRONISING) WINDOWS 8 AND WINDOWS RT WI-FI (WIRELESS HOME NETWORK) A device that connects you to a particular broadband service. The core software of a computer or computing device. A type of touch screen that responds to pressure on the screen. Making equal copies of a folder or set of files across multiple devices. New operating system from Microsoft that can be used on tablets. A short range wireless network, usually only covering a home, that lets wireless devices access a broadband connection. PAGE 18
19 DISCLAIMER The information contained in this publication and any accompanying materials is strictly for educational and informational purposes. The publication and any accompanying materials do not constitute the promotion, endorsement or approval of any product or service referred to, shown or demonstrated in the publication and any accompanying materials. The publication and any accompanying materials are designed to be used as an initial reference only. They are not intended to be a comprehensive guide or to apply in all situations. Reasonable endeavours have been made to ensure that information appearing in this publication and any accompanying materials was correct at the time of production. However, the authors, producers and presenters of this publication and any accompanying materials (the Relevant Persons)* make no representation or warranty as to the accuracy, reliability, completeness or currency of the information in this publication and any accompanying materials. The information and any advice provided in this publication and any accompanying materials is provided solely on the basis that the audience will be responsible for making their own assessment of the matters discussed herein and are advised to verify all relevant representations, statements and information. * The Relevant Persons: exclude, to the maximum extent permitted by law, all express or implied warranties of any kind in relation to any information in this publication and any accompanying materials; are under no obligation to update any information in this publication and any accompanying materials or correct any inaccuracy on this publication and any accompanying materials which may become apparent at a later time; and reserve the right, in their absolute discretion, to delete, alter or move the publication (and any accompanying materials) and any of the contents therein (including the terms and conditions of this disclaimer) at any time without notice. * The Relevant Persons include any individual, company, partnership or government department involved in the making of the publication and their respective officers, employees and agents. TRADEMARK NOTICE All product names or websites referred to in this instructional publication may be the trademarks of third parties. INTELLECTUAL PROPERTY NOTICE AND DISCLAIMER Copyright Telstra Corporation Limited (ABN ) and the New South Wales Office of Ageing. All rights reserved. Third party copyright and trademarks reproduced with consent by Telstra Corporation Limited (ABN ). The material is protected by copyright under the laws of Australia and, through international treaties, other countries. No part of these materials may be released, distributed, reproduced, copied, stored, or transmitted in any form or by any means whether electronic, mechanical, recording or otherwise except for your own information, research or study. PAGE 19
INTRODUCTION TO TABLETS: ANDROID
 TECH SAVVY SENIORS The NSW Tech Savvy Seniors program is a key initiative of the NSW Ageing Strategy and the Telstra Digital Literacy Strategy. Victorian Tech Savvy Seniors is a Seniors Card Age Friendly
TECH SAVVY SENIORS The NSW Tech Savvy Seniors program is a key initiative of the NSW Ageing Strategy and the Telstra Digital Literacy Strategy. Victorian Tech Savvy Seniors is a Seniors Card Age Friendly
INTRODUCTION TO TABLETS: IPAD
 TECH SAVVY SENIORS INTRODUCTION TO TABLETS: IPAD BASIC GUIDE TOPIC WHO IS THIS WORKSHOP FOR? INTRODUCTION TO ipad Tablets are a revolutionary new way of accessing the internet, playing games and communicating.
TECH SAVVY SENIORS INTRODUCTION TO TABLETS: IPAD BASIC GUIDE TOPIC WHO IS THIS WORKSHOP FOR? INTRODUCTION TO ipad Tablets are a revolutionary new way of accessing the internet, playing games and communicating.
TELSTRA TECH SAVVY SENIORS - BEGINNERS GUIDE INTRODUCTION TO TABLETS
 TOPIC: OVERVIEW Looking (and working) a lot like super-sized smartphones, tablets are a revolutionary new way of accessing the internet, playing games and communicating. Although they fit in your hands
TOPIC: OVERVIEW Looking (and working) a lot like super-sized smartphones, tablets are a revolutionary new way of accessing the internet, playing games and communicating. Although they fit in your hands
INTRODUCTION TO TABLETS
 TECH SAVVY SENIORS The NSW Tech Savvy Seniors program is a key initiative of the NSW Ageing Strategy and the Telstra Digital Literacy Strategy. Victorian Tech Savvy Seniors is a Seniors Card Age Friendly
TECH SAVVY SENIORS The NSW Tech Savvy Seniors program is a key initiative of the NSW Ageing Strategy and the Telstra Digital Literacy Strategy. Victorian Tech Savvy Seniors is a Seniors Card Age Friendly
INTRODUCTION TO Part 3
 TECH SAVVY SENIORS The NSW Tech Savvy Seniors program is a key initiative of the NSW Ageing Strategy and the Telstra Digital Literacy Strategy. Victorian Tech Savvy Seniors is a Seniors Card Age Friendly
TECH SAVVY SENIORS The NSW Tech Savvy Seniors program is a key initiative of the NSW Ageing Strategy and the Telstra Digital Literacy Strategy. Victorian Tech Savvy Seniors is a Seniors Card Age Friendly
Browse the internet, send and receive s and text messages, play music and movies, take and display photos and videos, and more.
 What is an ipad? The ipad is a tablet computer designed and sold by Apple Inc. What can it do? Browse the internet, send and receive emails and text messages, play music and movies, take and display photos
What is an ipad? The ipad is a tablet computer designed and sold by Apple Inc. What can it do? Browse the internet, send and receive emails and text messages, play music and movies, take and display photos
TELSTRA TECH SAVVY SENIORS - BEGINNERS GUIDE INTRODUCTION TO SOCIAL MEDIA - PART 1
 TOPIC: INTRODUCTION TO SOCIAL MEDIA PART 1 WHAT TO USE AND WHEN The internet helps you stay in touch with friends and loved ones. Social media sites like Facebook and Twitter let you see what s happening
TOPIC: INTRODUCTION TO SOCIAL MEDIA PART 1 WHAT TO USE AND WHEN The internet helps you stay in touch with friends and loved ones. Social media sites like Facebook and Twitter let you see what s happening
Chapter 1 Preparing Your ipads for Q-interactive
 Chapter 1 Preparing Your ipads for Q-interactive Q-interactive User Guide December 2016! Configuring Your ipad Settings for Q-interactive Before you can administer tests with Q-interactive, you need complete
Chapter 1 Preparing Your ipads for Q-interactive Q-interactive User Guide December 2016! Configuring Your ipad Settings for Q-interactive Before you can administer tests with Q-interactive, you need complete
SHARING PHOTOS AND OTHER ATTACHMENTS ONLINE
 TECH SAVVY SENIORS SHARING PHOTOS AND OTHER ATTACHMENTS ONLINE INTERMEDIATE GUIDE TOPIC EASY PHOTO AND VIDEO SHARING SHARING PHOTOS AND OTHER ATTACHMENTS ONLINE The internet is a great place to share the
TECH SAVVY SENIORS SHARING PHOTOS AND OTHER ATTACHMENTS ONLINE INTERMEDIATE GUIDE TOPIC EASY PHOTO AND VIDEO SHARING SHARING PHOTOS AND OTHER ATTACHMENTS ONLINE The internet is a great place to share the
1. Introduction P Package Contents 1.
 1 Contents 1. Introduction ------------------------------------------------------------------------------- P. 3-5 1.1 Package Contents 1.2 Tablet Overview 2. Using the Tablet for the first time ---------------------------------------------------
1 Contents 1. Introduction ------------------------------------------------------------------------------- P. 3-5 1.1 Package Contents 1.2 Tablet Overview 2. Using the Tablet for the first time ---------------------------------------------------
iphones for beginners
 iphones for beginners This handout uses text and images from gcflearnfree.org. Check out www.gcflearnfree.org/iphonebasics for more information! The parts of the iphone: Note: The headphone jack was removed
iphones for beginners This handout uses text and images from gcflearnfree.org. Check out www.gcflearnfree.org/iphonebasics for more information! The parts of the iphone: Note: The headphone jack was removed
INTRODUCTION TO SMARTPHONES
 TECH SAVVY SENIORS INTRODUCTION TO SMARTPHONES BEGINNERS GUIDE TOPIC OVERVIEW INTRODUCTION TO SMARTPHONES Phones used to be all about making calls, but now your mobile can do so much more. The range of
TECH SAVVY SENIORS INTRODUCTION TO SMARTPHONES BEGINNERS GUIDE TOPIC OVERVIEW INTRODUCTION TO SMARTPHONES Phones used to be all about making calls, but now your mobile can do so much more. The range of
INTRODUCTION TO SOCIAL MEDIA Part 1
 TECH SAVVY SENIORS The NSW Tech Savvy Seniors program is a key initiative of the NSW Ageing Strategy and the Telstra Digital Literacy Strategy. Victorian Tech Savvy Seniors is a Seniors Card Age Friendly
TECH SAVVY SENIORS The NSW Tech Savvy Seniors program is a key initiative of the NSW Ageing Strategy and the Telstra Digital Literacy Strategy. Victorian Tech Savvy Seniors is a Seniors Card Age Friendly
ipad Basics Hannah Digital Literacy Specialist December 6 th, 2017
 ipad Basics Hannah Digital Literacy Specialist December 6 th, 2017 What We ll Cover What is an ipad? Basic features Swiping and hand gestures Settings Built-In Apps The App Store Tips and Tricks Questions
ipad Basics Hannah Digital Literacy Specialist December 6 th, 2017 What We ll Cover What is an ipad? Basic features Swiping and hand gestures Settings Built-In Apps The App Store Tips and Tricks Questions
Image from Google Images tabtimes.com. CS87 Barbee Kiker
 Image from Google Images tabtimes.com CS87 Barbee Kiker bjkik@comcast.net Table of Contents ipad Parts... 3 Home Button... 3 Touch Gestures... 4 Additional Gestures... 4 Control Center... 5 Notification
Image from Google Images tabtimes.com CS87 Barbee Kiker bjkik@comcast.net Table of Contents ipad Parts... 3 Home Button... 3 Touch Gestures... 4 Additional Gestures... 4 Control Center... 5 Notification
SHARING PHOTOS AND OTHER ATTACHMENTS ONLINE
 TECH SAVVY SENIORS The NSW Tech Savvy Seniors program is a key initiative of the NSW Ageing Strategy and the Telstra Digital Literacy Strategy. Victorian Tech Savvy Seniors is a Seniors Card Age Friendly
TECH SAVVY SENIORS The NSW Tech Savvy Seniors program is a key initiative of the NSW Ageing Strategy and the Telstra Digital Literacy Strategy. Victorian Tech Savvy Seniors is a Seniors Card Age Friendly
INTRODUCTION TO
 INTRODUCTION TO EMAIL Email is one of the fundamental internet technologies, a tool used by nearly every person with an internet connection. It allows you to, at no cost, send a letter of unlimited length
INTRODUCTION TO EMAIL Email is one of the fundamental internet technologies, a tool used by nearly every person with an internet connection. It allows you to, at no cost, send a letter of unlimited length
NETWORK THE HOME 10 FOLDERS APPS
 NID-7006 NAXA NID Tablet User s Guide Table of Contents GETTING STARTED 4 CONNECTING TO A WIRELESS NETWORK 4 USING THE TOUCHSCREEN 4 USING THE HOME SCREENS 5 USING THE NAVIGATION ICONS 6 USING THE ALL
NID-7006 NAXA NID Tablet User s Guide Table of Contents GETTING STARTED 4 CONNECTING TO A WIRELESS NETWORK 4 USING THE TOUCHSCREEN 4 USING THE HOME SCREENS 5 USING THE NAVIGATION ICONS 6 USING THE ALL
Chapter 1: Preparing Your ipad for Optimal Assessment Experience
 Chapter 1: Preparing Your ipad for Optimal Assessment Experience Q-interactive User Guide April 014 Copyright 013. NCS Pearson, Inc. or its affiliate(s). All rights reserved. Q-interactive is a trademark
Chapter 1: Preparing Your ipad for Optimal Assessment Experience Q-interactive User Guide April 014 Copyright 013. NCS Pearson, Inc. or its affiliate(s). All rights reserved. Q-interactive is a trademark
Contents. Introduction. Getting Started. Navigating your Device. Customizing the Panels. Pure Android Audio. E-Books
 Contents Introduction Getting Started Your Device at a Glance Charging Assembling the Power Adapter Turning On/Off, Unlocking Setting to Sleep and Waking Up Inserting and Removing a microsd Card Connecting
Contents Introduction Getting Started Your Device at a Glance Charging Assembling the Power Adapter Turning On/Off, Unlocking Setting to Sleep and Waking Up Inserting and Removing a microsd Card Connecting
1. Introduction P Package Contents 1.
 1 Contents 1. Introduction ------------------------------------------------------------------------------- P. 3-5 1.1 Package Contents 1.2 Tablet Overview 2. Using the Tablet for the first time ---------------------------------------------------
1 Contents 1. Introduction ------------------------------------------------------------------------------- P. 3-5 1.1 Package Contents 1.2 Tablet Overview 2. Using the Tablet for the first time ---------------------------------------------------
Contents. Introduction
 Page 1 of 15 Contents Introduction Getting Started Your Device at a Glance Charging Assembling the Power Adapter Turning On/Off, Unlocking Setting to Sleep and Waking Up Inserting and Removing a microsd
Page 1 of 15 Contents Introduction Getting Started Your Device at a Glance Charging Assembling the Power Adapter Turning On/Off, Unlocking Setting to Sleep and Waking Up Inserting and Removing a microsd
Chapter 2: Android Device Basics
 Chapter 2: Android Device Basics 1 Chapter 2: Android Device Basics Android devices have a ton of cool features and are really fun to play with, but they have a very practical side as well. We ll touch
Chapter 2: Android Device Basics 1 Chapter 2: Android Device Basics Android devices have a ton of cool features and are really fun to play with, but they have a very practical side as well. We ll touch
A guide to maximizing your smartphone use
 A guide to maximizing your smartphone use Table of Contents An Introduction to Smartphones 1 What is a smartphone? 1 Data plans 2 Different smartphone models 3 How touch screens work 4 Adding a contact
A guide to maximizing your smartphone use Table of Contents An Introduction to Smartphones 1 What is a smartphone? 1 Data plans 2 Different smartphone models 3 How touch screens work 4 Adding a contact
ipad Course at Sandbach U3A Handout #1
 AIM OF THE COURSE Take members with varying levels of experience and improve the level of confidence they feel about using their ipad. At the end of the course they should have the confidence to: Understand
AIM OF THE COURSE Take members with varying levels of experience and improve the level of confidence they feel about using their ipad. At the end of the course they should have the confidence to: Understand
Contents. Introduction. Getting Started. Navigating your Device. Customizing the Panels. Pure Android Audio. E-Books. Browsing the Internet
 Contents Introduction Getting Started Your Device at a Glance Charging Assembling the Power Adapter Turning On/Off, Unlocking Setting to Sleep and Waking Up Connecting to a Computer Navigating your Device
Contents Introduction Getting Started Your Device at a Glance Charging Assembling the Power Adapter Turning On/Off, Unlocking Setting to Sleep and Waking Up Connecting to a Computer Navigating your Device
The ipad Center for Innovation in Teaching and Research Presenter: Chad Dennis Instructional Technology Systems Manager
 The ipad Center for Innovation in Teaching and Research Presenter: Chad Dennis Instructional Technology Systems Manager ce-dennis@wiu.edu Copyright 2012 Center for Innovation in Teaching and Research 1
The ipad Center for Innovation in Teaching and Research Presenter: Chad Dennis Instructional Technology Systems Manager ce-dennis@wiu.edu Copyright 2012 Center for Innovation in Teaching and Research 1
Welcome to your NOOK. Quick Start Guide
 Welcome to your NOOK HD Quick Start Guide 1 Charge your NOOK You must charge your NOOK before using it the first time. Plug your NOOK into a wall outlet using the Power Adapter and 30-pin Cable included
Welcome to your NOOK HD Quick Start Guide 1 Charge your NOOK You must charge your NOOK before using it the first time. Plug your NOOK into a wall outlet using the Power Adapter and 30-pin Cable included
Created by Eugene Stephens 2015
 Mac OS X (10.9) Hardware Power cable - Magsafe adapter has 3 states: o Off Not plugged in, not charging o Amber Charging o Green Fully charged o NOTE: Because the port on the laptop is magnetized, small
Mac OS X (10.9) Hardware Power cable - Magsafe adapter has 3 states: o Off Not plugged in, not charging o Amber Charging o Green Fully charged o NOTE: Because the port on the laptop is magnetized, small
Navigating Your Kindle Fire 1st Generation
 Navigating Your Kindle Fire 1st Generation 2015 Amazon.com, Inc. or its affiliates. All rights reserved. Contents Touchscreen Actions Status Bar Options Bar Using the Onscreen Keyboard Your Carousel, Favorites,
Navigating Your Kindle Fire 1st Generation 2015 Amazon.com, Inc. or its affiliates. All rights reserved. Contents Touchscreen Actions Status Bar Options Bar Using the Onscreen Keyboard Your Carousel, Favorites,
Your familiar Windows, only better.
 Your familiar Windows, only better. Your quick guide to Windows 8.1 Basics 2014 Microsoft Corporation. All rights reserved. This material is provided as-is, and for informational purposes only. Microsoft
Your familiar Windows, only better. Your quick guide to Windows 8.1 Basics 2014 Microsoft Corporation. All rights reserved. This material is provided as-is, and for informational purposes only. Microsoft
Your HTC Desire Z Quick guide
 Your HTC Desire Z Quick guide For the complete user guide and other helpful resources, go to www.htc.com/support. Please also read the Safety and regulatory guide that s included in the box. Locations
Your HTC Desire Z Quick guide For the complete user guide and other helpful resources, go to www.htc.com/support. Please also read the Safety and regulatory guide that s included in the box. Locations
iphone Basics Crystal Lake Public Library
 iphone Basics Crystal Lake Public Library What we ll cover today: Getting to know your phone Learning general phone settings Using some basic apps that come with your phone Browsing the internet on your
iphone Basics Crystal Lake Public Library What we ll cover today: Getting to know your phone Learning general phone settings Using some basic apps that come with your phone Browsing the internet on your
Intro to ipad Learning Outcomes
 Intro to ipads by Barbara Episale, Media Specialist, Hedgepeth-Williams Middle School & Steven Stallone, Computer Lab Teacher, PJ Hill Elementary School Intro to ipad Learning Outcomes Identify the device
Intro to ipads by Barbara Episale, Media Specialist, Hedgepeth-Williams Middle School & Steven Stallone, Computer Lab Teacher, PJ Hill Elementary School Intro to ipad Learning Outcomes Identify the device
GETTING TO KNOW YOUR MACBOOK PRO. Equipment. 1. Ports LEFT SIDE RIGHT SIDE
 GETTING TO KNOW YOUR MACBOOK PRO Equipment 1. Ports LEFT SIDE RIGHT SIDE USB 3, Headphone/speaker Jack 2. Thunderbolt Dongle (laptop to VGA for projector) 3. Power Cord & Power Button - connect AC Power
GETTING TO KNOW YOUR MACBOOK PRO Equipment 1. Ports LEFT SIDE RIGHT SIDE USB 3, Headphone/speaker Jack 2. Thunderbolt Dongle (laptop to VGA for projector) 3. Power Cord & Power Button - connect AC Power
How to Work the ipad Buttons
 How to Work the ipad Buttons Using the Apple ipad is pretty intuitive but to save time, have a look at these ipad buttons that you'll use frequently. They'll make your new ipad even simpler. The On/Off,
How to Work the ipad Buttons Using the Apple ipad is pretty intuitive but to save time, have a look at these ipad buttons that you'll use frequently. They'll make your new ipad even simpler. The On/Off,
VEGA. Operation Manual T A B L E T P C. advent vega operation manaul_new.indd 1
 VEGA T A B L E T P C Operation Manual advent vega operation manaul_new.indd 1 advent vega operation manaul_new.indd 2 CONTENTS SETTING UP YOUR TABLET FOR THE FIRST TIME... 4 USING THE DEVICE S BUTTONS
VEGA T A B L E T P C Operation Manual advent vega operation manaul_new.indd 1 advent vega operation manaul_new.indd 2 CONTENTS SETTING UP YOUR TABLET FOR THE FIRST TIME... 4 USING THE DEVICE S BUTTONS
Where Did I Save That File?
 Note: This discussion is based on MacOS, 10.13.6 (High Sierra). Some illustrations may differ when using other versions of macos or OS X. Illustrations are from screenshots on my imac. As I mentioned in
Note: This discussion is based on MacOS, 10.13.6 (High Sierra). Some illustrations may differ when using other versions of macos or OS X. Illustrations are from screenshots on my imac. As I mentioned in
Tips & Tricks on Ipad
 Tips & Tricks on Ipad PAGE 1 Page 1 Copying & Pasting Page 2 Splitting the Keyboard Page 3 Capitalizing & Zooming Page 4 App Searching Page 5 Organizing Apps Page 6 Screen Shot & Finger Functions 1.) How
Tips & Tricks on Ipad PAGE 1 Page 1 Copying & Pasting Page 2 Splitting the Keyboard Page 3 Capitalizing & Zooming Page 4 App Searching Page 5 Organizing Apps Page 6 Screen Shot & Finger Functions 1.) How
Embrace YOUR Race 1 3E device
 Embrace YOUR Race 1 3E device 7 1 1 2 3 8 Front 4 1. Microphones 2. Light Sensor 3. Front Camera 4. Stylus slot 5. Speakers 6. Windows Button 7. Ports 8. Touchscreen 5 6 5 1 2 3 4 5 Ports 1. Mini HDMI
Embrace YOUR Race 1 3E device 7 1 1 2 3 8 Front 4 1. Microphones 2. Light Sensor 3. Front Camera 4. Stylus slot 5. Speakers 6. Windows Button 7. Ports 8. Touchscreen 5 6 5 1 2 3 4 5 Ports 1. Mini HDMI
ipad and iphone Basics
 ipad and iphone Basics 1 Physical Attributes On/Off Sleep/Wake Silent/ Screen rotation Lock Sight/Camera Or On/Off Sleep/Wake iphone 10 has no home button! Volume: Up/Down Not all 2 Multitasking The multitasking
ipad and iphone Basics 1 Physical Attributes On/Off Sleep/Wake Silent/ Screen rotation Lock Sight/Camera Or On/Off Sleep/Wake iphone 10 has no home button! Volume: Up/Down Not all 2 Multitasking The multitasking
Tablet PC User Manual
 Tablet PC User Manual Please read all instructions carefully before use to get the most out of your Time2Touch Tablet PC. The design and features are subject to change without notice. Contents Important
Tablet PC User Manual Please read all instructions carefully before use to get the most out of your Time2Touch Tablet PC. The design and features are subject to change without notice. Contents Important
ipad Basics Class Handouts Presented by: Ashlee Tominey Adult Services Librarian
 ipad Basics Class Handouts Presented by: Ashlee Tominey Adult Services Librarian atominey@clpl.org 815-526-5152 Parts of the ipad Front camera takes pictures or video of whatever is facing or looking at
ipad Basics Class Handouts Presented by: Ashlee Tominey Adult Services Librarian atominey@clpl.org 815-526-5152 Parts of the ipad Front camera takes pictures or video of whatever is facing or looking at
3. Surfing with Your ipad
 101 3. Surfing with Your ipad In this chapter you are going to get acquainted with Safari, the web browser used by all Apple devices. With this web browser you can surf the Internet using your ipad. If
101 3. Surfing with Your ipad In this chapter you are going to get acquainted with Safari, the web browser used by all Apple devices. With this web browser you can surf the Internet using your ipad. If
IPad Basics at Necessary Knowledge 2017
 Table of Contents IPad Basics at Necessary Knowledge 2017 Objectives:... 2 How to close all open apps on an ipad... 2 Gestures... 2 What is an Apple ID?... 3 Control Center on the ipad... 4 How to Open
Table of Contents IPad Basics at Necessary Knowledge 2017 Objectives:... 2 How to close all open apps on an ipad... 2 Gestures... 2 What is an Apple ID?... 3 Control Center on the ipad... 4 How to Open
ipads for Beginners For All HCPS Individual ipad Users
 ipads for Beginners For All HCPS Individual ipad Users May 2012 GETTING TO KNOW YOUR IPAD Buttons and Icons Sleep/Wake/Power- Press and release to put your ipad into sleep or wake mode. Press and hold
ipads for Beginners For All HCPS Individual ipad Users May 2012 GETTING TO KNOW YOUR IPAD Buttons and Icons Sleep/Wake/Power- Press and release to put your ipad into sleep or wake mode. Press and hold
Package Contents. Firmware Updates. Device Overview
 1 This Quick Start Guide covers the basics for initial setup and usage of your SuperNova. For complete instructions on all features and functionality, refer to the device User Guide (preloaded in the device)
1 This Quick Start Guide covers the basics for initial setup and usage of your SuperNova. For complete instructions on all features and functionality, refer to the device User Guide (preloaded in the device)
Getting to know your ipad exploring the settings, App store, Mail
 Getting to know your ipad exploring the settings, App store, Mail Exploring the settings Open the settings app from your homepage Wi-Fi Turn Wi-Fi on/off Add new Wi-Fi Connection Enter Network Name, any
Getting to know your ipad exploring the settings, App store, Mail Exploring the settings Open the settings app from your homepage Wi-Fi Turn Wi-Fi on/off Add new Wi-Fi Connection Enter Network Name, any
Hello. Quick Start Guide
 Hello. Quick Start Guide Welcome to your new MacBook Pro. Let us show you around. This guide shows you what s on your Mac, helps you set it up, and gets you up and running with tips for the apps you ll
Hello. Quick Start Guide Welcome to your new MacBook Pro. Let us show you around. This guide shows you what s on your Mac, helps you set it up, and gets you up and running with tips for the apps you ll
2017 NMUG CLASSES MANAGING THE IPHONE AND IPAD IN IOS 10
 2017 NMUG CLASSES MANAGING THE IPHONE AND IPAD IN IOS 10 1 iphone Overview Your Apple ID is the account you use for just about everything you do with Apple. If you already have an Apple ID use it when
2017 NMUG CLASSES MANAGING THE IPHONE AND IPAD IN IOS 10 1 iphone Overview Your Apple ID is the account you use for just about everything you do with Apple. If you already have an Apple ID use it when
National Digital Literacy Mission Module 1: Power in Your Hands
 National Digital Literacy Mission Module 1: Power in Your Hands 2 Lesson Plan Lesson Plan of Module 1 1. Overview and introduction to digital devices 2. Know the computer (Components, Functions and Applications)
National Digital Literacy Mission Module 1: Power in Your Hands 2 Lesson Plan Lesson Plan of Module 1 1. Overview and introduction to digital devices 2. Know the computer (Components, Functions and Applications)
Quick Start Guide U.S. Cellular Customer Service
 Quick Start Guide U.S. Cellular Customer Service 1-888-944-9400 LEGAL INFORMATION Copyright 2017 ZTE CORPORATION. All rights reserved. No part of this publication may be quoted, reproduced, translated
Quick Start Guide U.S. Cellular Customer Service 1-888-944-9400 LEGAL INFORMATION Copyright 2017 ZTE CORPORATION. All rights reserved. No part of this publication may be quoted, reproduced, translated
This guide describes features that are common to most models. Some features may not be available on your tablet.
 User Guide Copyright 2013 Hewlett-Packard Development Company, L.P. Bluetooth is a trademark owned by its proprietor and used by Hewlett-Packard Company under license. Google is a trademark of Google Inc.
User Guide Copyright 2013 Hewlett-Packard Development Company, L.P. Bluetooth is a trademark owned by its proprietor and used by Hewlett-Packard Company under license. Google is a trademark of Google Inc.
Universal Access features ipad incorporates numerous accessibility features, including: VoiceOver screen reader
 Accessibility 24 Universal Access features ipad incorporates numerous accessibility features, including: VoiceOver screen reader Zoom magnification Large Text White on Black Speak Selection Speak Auto-text
Accessibility 24 Universal Access features ipad incorporates numerous accessibility features, including: VoiceOver screen reader Zoom magnification Large Text White on Black Speak Selection Speak Auto-text
Package Contents. Device Overview. Unlocking the Screen
 1 This Quick Start Guide covers the basics for initial setup and usage of your Pandigital Planet. For complete instructions on all features and functionality, refer to the User Guide after you have completed
1 This Quick Start Guide covers the basics for initial setup and usage of your Pandigital Planet. For complete instructions on all features and functionality, refer to the User Guide after you have completed
Part 4 - Using an Apple ipad
 Absolute Basics Series Part 4 - Using an Apple ipad Only Apple makes a tablet called ipad. It has an operating system called ios, that is also used on Apple s iphone. The ipad and iphone are similar in
Absolute Basics Series Part 4 - Using an Apple ipad Only Apple makes a tablet called ipad. It has an operating system called ios, that is also used on Apple s iphone. The ipad and iphone are similar in
Quick start Guide POCKET TV
 Quick start Guide POCKET TV SAFETY WARNING Exposure -Do not place the Pocket TV or remotes on an unstable surface. -Keep all electronics away from direct exposure to the sun and other sources of heat.
Quick start Guide POCKET TV SAFETY WARNING Exposure -Do not place the Pocket TV or remotes on an unstable surface. -Keep all electronics away from direct exposure to the sun and other sources of heat.
Welcome to your. Quick Start Guide
 Welcome to your Quick Start Guide Charge your NOOKcolor 1 You must fully charge your NOOKcolor before using it the first time. Plug your NOOKcolor into a wall outlet using the Power Adapter and USB Cable
Welcome to your Quick Start Guide Charge your NOOKcolor 1 You must fully charge your NOOKcolor before using it the first time. Plug your NOOKcolor into a wall outlet using the Power Adapter and USB Cable
Tablet PC User Manual
 Tablet PC User Manual Please read all instructions carefully before use to get the most out of your Time2Touch Tablet PC. The design and features are subject to change without notice. Contents Important
Tablet PC User Manual Please read all instructions carefully before use to get the most out of your Time2Touch Tablet PC. The design and features are subject to change without notice. Contents Important
Starting Point Community Learning Partnership
 Starting Point Community Learning Partnership Week 5 ipads Touchscreen including Keyboard The ipad has a built-in keyboard that appears whenever you're in a text-entry location, such as a Search field
Starting Point Community Learning Partnership Week 5 ipads Touchscreen including Keyboard The ipad has a built-in keyboard that appears whenever you're in a text-entry location, such as a Search field
ipad Basics Table of Contents
 ipad Basics Atomic Learning was used to make this handout. Wherever you see the icon throughout the handout, it will list the section and item where it can be found on the Atomic Learning web site: http://www.atomiclearning.com/k12/ipad
ipad Basics Atomic Learning was used to make this handout. Wherever you see the icon throughout the handout, it will list the section and item where it can be found on the Atomic Learning web site: http://www.atomiclearning.com/k12/ipad
Tutorial. Includes lessons on transferring music to ipod, playing music, and storing files on ipod
 Tutorial Includes lessons on transferring music to ipod, playing music, and storing files on ipod The information in this document is subject to change without notice. Hewlett-Packard Company makes no
Tutorial Includes lessons on transferring music to ipod, playing music, and storing files on ipod The information in this document is subject to change without notice. Hewlett-Packard Company makes no
Using apps You interact with ipad using your fingers to tap, double-tap, swipe, and pinch objects on the touchscreen.
 Basics 3 Using apps You interact with ipad using your fingers to tap, double-tap, swipe, and pinch objects on the touchscreen. Opening and switching between apps To go to the Home screen, press the Home
Basics 3 Using apps You interact with ipad using your fingers to tap, double-tap, swipe, and pinch objects on the touchscreen. Opening and switching between apps To go to the Home screen, press the Home
Apps Every College Student Should Have
 Apps Every College Student Should Have Evernote Evernote makes it easy to remember things big and small from your everyday life using your computer, phone, tablet and the web. (All Platforms) myhomework
Apps Every College Student Should Have Evernote Evernote makes it easy to remember things big and small from your everyday life using your computer, phone, tablet and the web. (All Platforms) myhomework
User Operating Manual
 User Operating Manual Contents 1 Introduction... 1 1.1 Acknowledgements... 1 1.2 Safety Notice... 1 1.3 Abbreviation/term... 2 2 Brief Product Introduction... 3 2.1 Diagram for TABLET... 3 2.2 Introduction
User Operating Manual Contents 1 Introduction... 1 1.1 Acknowledgements... 1 1.2 Safety Notice... 1 1.3 Abbreviation/term... 2 2 Brief Product Introduction... 3 2.1 Diagram for TABLET... 3 2.2 Introduction
Mac OS X Handbook MacBook Westhampton Beach School District
 Mac OS X Handbook MacBook Westhampton Beach School District www.westhamptonbeach.k12.ny.us Table of Contents Features and Design! 3 The Downloads Stack! 4 Customization! 5 Finder! 6 Cover Flow! 7 Icons!
Mac OS X Handbook MacBook Westhampton Beach School District www.westhamptonbeach.k12.ny.us Table of Contents Features and Design! 3 The Downloads Stack! 4 Customization! 5 Finder! 6 Cover Flow! 7 Icons!
Common iphone problems, tips and tricks
 Common iphone problems, tips and tricks F. M. Spowart Upd April 2018 Page 2 of 9 Randomly losing contacts; iphone does this for some strange reason. The reason why numbers disappear unlike other phones,
Common iphone problems, tips and tricks F. M. Spowart Upd April 2018 Page 2 of 9 Randomly losing contacts; iphone does this for some strange reason. The reason why numbers disappear unlike other phones,
Galaxy Tab S2 NOOK Key Features
 Galaxy Tab S2 NOOK Key Features Front-facing Camera Power/Lock Volume Memory Card Slot Recent Headset Jack Back Home Camera Speaker Speaker USB/Accessory Port Basic Functions Charging the Battery Before
Galaxy Tab S2 NOOK Key Features Front-facing Camera Power/Lock Volume Memory Card Slot Recent Headset Jack Back Home Camera Speaker Speaker USB/Accessory Port Basic Functions Charging the Battery Before
Computer Basics. Need more help? What s in this guide? Types of computers and basic parts. Why learn to use a computer?
 Computer Basics What s in this guide? The purpose of this guide is to help you feel more comfortable using a computer. You will learn: The similarities and differences between laptop, desktop, and tablet
Computer Basics What s in this guide? The purpose of this guide is to help you feel more comfortable using a computer. You will learn: The similarities and differences between laptop, desktop, and tablet
Mac OSX Basics. Spring 2014
 Mac OSX Basics Spring 2014 Objectives By the end of this tutorial, you will be able to: move confidently around the Mac s desktop and menus. locate any program installed on the Mac. manipulate windows
Mac OSX Basics Spring 2014 Objectives By the end of this tutorial, you will be able to: move confidently around the Mac s desktop and menus. locate any program installed on the Mac. manipulate windows
Getting Started with your ipad 2
 Getting Started with your ipad 2 Getting Started with Your ipad 2, DCS Technology Department Page 1 In order to set up your ipad, you need an itunes Account. *You need to set up your itunes Account on
Getting Started with your ipad 2 Getting Started with Your ipad 2, DCS Technology Department Page 1 In order to set up your ipad, you need an itunes Account. *You need to set up your itunes Account on
Table of Contents. Introduction. Buttons of the table. Using the touchscreen. Using the keyboard. Connecting to Wi-Fi. Applications.
 Table of Contents Introduction Buttons of the table Using the touchscreen Using the keyboard Connecting to Wi-Fi Applications Deleting Apps Email Skype Extra tips Introduction to using an Android Tablet
Table of Contents Introduction Buttons of the table Using the touchscreen Using the keyboard Connecting to Wi-Fi Applications Deleting Apps Email Skype Extra tips Introduction to using an Android Tablet
ipad Basic Operations
 The Villages Computer Club will meet at 1 p.m. Friday Oct 4th at La Hacienda Recreation Center. The program will feature a presentation on "Using Your Laptop to Manage Your Music by Paul Rabenold. Your
The Villages Computer Club will meet at 1 p.m. Friday Oct 4th at La Hacienda Recreation Center. The program will feature a presentation on "Using Your Laptop to Manage Your Music by Paul Rabenold. Your
Quick Start Guide. English Android 5.1.1, Lollipop
 TM Quick Start Guide English Android 5.1.1, Lollipop Copyright 2017 Black Mirror Studio, LLC. Edition 1.0 Google, Android, Nexus, and other trademarks are property of Google Inc. A list of Google trademarks
TM Quick Start Guide English Android 5.1.1, Lollipop Copyright 2017 Black Mirror Studio, LLC. Edition 1.0 Google, Android, Nexus, and other trademarks are property of Google Inc. A list of Google trademarks
Lenovo Miix User Guide. Read the safety notices and important tips in the included manuals before using your computer.
 Lenovo Miix 2 11 User Guide Read the safety notices and important tips in the included manuals before using your computer. Notes Before using the product, be sure to read Lenovo Safety and General Information
Lenovo Miix 2 11 User Guide Read the safety notices and important tips in the included manuals before using your computer. Notes Before using the product, be sure to read Lenovo Safety and General Information
DOWNLOAD PDF DELL VENUE 8 PRO 5830 MANUAL
 Chapter 1 : Dell Tablet Venue 8 Pro () Accessories - Adapter, Laptop Bag, Lid, External Hard Drive Dell Get user or pdf manual for your Dell Venue Pro. Search. Sign In. My Account. Place orders quickly
Chapter 1 : Dell Tablet Venue 8 Pro () Accessories - Adapter, Laptop Bag, Lid, External Hard Drive Dell Get user or pdf manual for your Dell Venue Pro. Search. Sign In. My Account. Place orders quickly
ipad Training Field Management
 ipad Training Field Management ipad User Guide ipad Training Topics Overview Navigation Connectivity Field Apps Tips and Tricks Contacts FaceTime icloud imessage Email Safari Calendar Camera 2 Overview
ipad Training Field Management ipad User Guide ipad Training Topics Overview Navigation Connectivity Field Apps Tips and Tricks Contacts FaceTime icloud imessage Email Safari Calendar Camera 2 Overview
Discover the Start screen.
 Discover the Start screen. Your Start screen has all of the information that matters most to you. Live tiles keep you up to date. Your favorite apps, such as Office apps, People, News, and more are front
Discover the Start screen. Your Start screen has all of the information that matters most to you. Live tiles keep you up to date. Your favorite apps, such as Office apps, People, News, and more are front
ipad BASICS PRESENTED BY: JAMIE VARNER & ROBERTO GALLARDO
 ipad BASICS PRESENTED BY: JAMIE VARNER & ROBERTO GALLARDO WEBINAR CONTENT AppleID ipad Components Settings (General & Mail, Contacts, Calendars) Safari Internet Browsing Taking Pictures/Video/Screen Shots
ipad BASICS PRESENTED BY: JAMIE VARNER & ROBERTO GALLARDO WEBINAR CONTENT AppleID ipad Components Settings (General & Mail, Contacts, Calendars) Safari Internet Browsing Taking Pictures/Video/Screen Shots
ipad for Beginners How to Work the ipad Buttons
 ipad for Beginners How to Work the ipad Buttons The On/Off, Sleep/Wake button: This button is on the top of your ipad, and you use it to put your ipad's screen to sleep or wake it up. Home button: No matter
ipad for Beginners How to Work the ipad Buttons The On/Off, Sleep/Wake button: This button is on the top of your ipad, and you use it to put your ipad's screen to sleep or wake it up. Home button: No matter
Your familiar Windows, only better.
 Your familiar Windows, only better. Your quick guide to Windows 8.1 for business For Windows 8.1 Update Discover the Start screen. Your Start screen has all of the information that matters most to you.
Your familiar Windows, only better. Your quick guide to Windows 8.1 for business For Windows 8.1 Update Discover the Start screen. Your Start screen has all of the information that matters most to you.
iphone User Guide For iphone OS 3.1 Software SoftView Exhibit Kyocera Corp. v. SoftView LLC IPR
 iphone User Guide For iphone OS 3.1 Software SoftView Exhibit 2019-1 Contents 9 Chapter 1: Getting Started 9 Viewing the User Guide on iphone 9 What You Need 10 Activating iphone 10 Installing the SIM
iphone User Guide For iphone OS 3.1 Software SoftView Exhibit 2019-1 Contents 9 Chapter 1: Getting Started 9 Viewing the User Guide on iphone 9 What You Need 10 Activating iphone 10 Installing the SIM
What s new? 2010 Sprint. SPRINT and the logo are trademarks of Sprint. Other marks are the property of their respective owners.
 What s new? 2010 Sprint. SPRINT and the logo are trademarks of Sprint. Other marks are the property of their respective owners. HTC EVO 4G Contents 1. What s this for? 3 2. Using value-added applications
What s new? 2010 Sprint. SPRINT and the logo are trademarks of Sprint. Other marks are the property of their respective owners. HTC EVO 4G Contents 1. What s this for? 3 2. Using value-added applications
Chromebooks boot in seconds, and resume instantly. When you turn on a Chromebook and sign in, you can get online fast.
 chromebook meet chromebook What is a chromebook? Chromebooks are... A new type of computer that is fast, simple and secure. Built for the web best of Google and access to thousands of online web apps.
chromebook meet chromebook What is a chromebook? Chromebooks are... A new type of computer that is fast, simple and secure. Built for the web best of Google and access to thousands of online web apps.
ipad Beyond the Basics
 ipad Beyond the Basics Backup and Restore 2 Backup Using itunes 2 Backup Using icloud 3 Updating Device Software 5 Internet Browser 6 Bookmarks 6 Cut/Copy and Paste 7 Email 8 imessage 9 Maps 10 Editing
ipad Beyond the Basics Backup and Restore 2 Backup Using itunes 2 Backup Using icloud 3 Updating Device Software 5 Internet Browser 6 Bookmarks 6 Cut/Copy and Paste 7 Email 8 imessage 9 Maps 10 Editing
ipad Basics January, 2013 Scoville Memorial Library
 ipad Basics January, 2013 Scoville Memorial Library ccayne@biblio.org Basic Navigation Tap to select something on home screen To return to home screen, either press home button or pinch 4-5 fingers together
ipad Basics January, 2013 Scoville Memorial Library ccayne@biblio.org Basic Navigation Tap to select something on home screen To return to home screen, either press home button or pinch 4-5 fingers together
Contents at a Glance
 Contents at a Glance Introduction... 1 Part I: Making the ipad Yours... 5 Chapter 1: Buying Your ipad...7 Chapter 2: Looking Over the Home Screen...27 Chapter 3: Getting Going...55 Chapter 4: Making Your
Contents at a Glance Introduction... 1 Part I: Making the ipad Yours... 5 Chapter 1: Buying Your ipad...7 Chapter 2: Looking Over the Home Screen...27 Chapter 3: Getting Going...55 Chapter 4: Making Your
FAQ for KULT Basic. Connections. Settings. Calls. Apps. Media
 FAQ for KULT Basic 1. What do the Icons mean that can be found in notifications bar at the top of my screen? 2. How can I move an item on the home screen? 3. How can I switch between home screens? 4. How
FAQ for KULT Basic 1. What do the Icons mean that can be found in notifications bar at the top of my screen? 2. How can I move an item on the home screen? 3. How can I switch between home screens? 4. How
NAVIGATING THE ipad SETTINGS
 NAVIGATING THE ipad SETTINGS What can you do in the ipad settings screen? There are a number of great tweaks you can make in the settings screen that will change how your ipad behaves. Some of these are
NAVIGATING THE ipad SETTINGS What can you do in the ipad settings screen? There are a number of great tweaks you can make in the settings screen that will change how your ipad behaves. Some of these are
Battery Charging The tablet has a built-in rechargeable Li-polymer battery.
 Attention: This handbook contains important security measures and the correct use of the product information, in order to avoid accidents. Pls make sure to reading the manual carefully before use the device.
Attention: This handbook contains important security measures and the correct use of the product information, in order to avoid accidents. Pls make sure to reading the manual carefully before use the device.
GentivaLink ipad 4 Training Guide
 GentivaLink ipad 4 Training Guide Version 1.0 Box Contents Your ipad 4 device comes with the following: ipad 4 ipad 4 Wall Charger ipad 4 Lightning Data Cable Car Charger Targus Stylus Please ensure all
GentivaLink ipad 4 Training Guide Version 1.0 Box Contents Your ipad 4 device comes with the following: ipad 4 ipad 4 Wall Charger ipad 4 Lightning Data Cable Car Charger Targus Stylus Please ensure all
First-Time Employee Registration
 How to HighFive 1 First-Time Employee Registration 1. Open a browser and go to: adcomm.highfive.com 2. Choose Download Highfive App Choose run when the download starts 3. Choose open the Highfive App 4.
How to HighFive 1 First-Time Employee Registration 1. Open a browser and go to: adcomm.highfive.com 2. Choose Download Highfive App Choose run when the download starts 3. Choose open the Highfive App 4.
Welcome to Shenandoah University s imlearning Program!
 Welcome to Shenandoah University s imlearning Program This award-winning integrated mobile learning program provides students and faculty with the tools to enhance student learning and engagement. Use
Welcome to Shenandoah University s imlearning Program This award-winning integrated mobile learning program provides students and faculty with the tools to enhance student learning and engagement. Use
Screen Shot. Mute Sound. Hold down the volume button for 2 seconds
 Screen Shot Mute Sound Hold down the volume button for 2 seconds Status Bar Control Center Pull up from the bottom Lock Screen, Air Play, Play Media, Adjust Brightness and Sound, Arrange/Organize Apps
Screen Shot Mute Sound Hold down the volume button for 2 seconds Status Bar Control Center Pull up from the bottom Lock Screen, Air Play, Play Media, Adjust Brightness and Sound, Arrange/Organize Apps
Please find a seat close enough to read the screen. This is a hands on activity which will require you to follow instructions from the presentation.
 Please find a seat close enough to read the screen. This is a hands on activity which will require you to follow instructions from the presentation. Perry-Lecompton High School Bring your own ipad? For
Please find a seat close enough to read the screen. This is a hands on activity which will require you to follow instructions from the presentation. Perry-Lecompton High School Bring your own ipad? For
get started guide HTC One M9
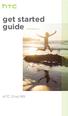 get started guide HTC One M9 Insert your nano SIM and microsd cards IMPORTANT: Use a standard nano SIM only. Don t cut a micro SIM or regular SIM card and insert it into the nano SIM slot. It s thicker
get started guide HTC One M9 Insert your nano SIM and microsd cards IMPORTANT: Use a standard nano SIM only. Don t cut a micro SIM or regular SIM card and insert it into the nano SIM slot. It s thicker
Accessibility Solutions for the ipad
 Accessibility Solutions for the ipad Prepared for Kristina McGowan, B.A.,TRS By: Brittney Hook, U of C Student, 2012 Vision ipad includes an amazing screen reader along with other innovative accessibility
Accessibility Solutions for the ipad Prepared for Kristina McGowan, B.A.,TRS By: Brittney Hook, U of C Student, 2012 Vision ipad includes an amazing screen reader along with other innovative accessibility
This guide describes features that are common to most models. Some features may not be available on your tablet.
 User Guide Copyright 2014 Hewlett-Packard Development Company, L.P. Bluetooth is a trademark owned by its proprietor and used by Hewlett-Packard Company under license. Google, Google Now, Google Play,
User Guide Copyright 2014 Hewlett-Packard Development Company, L.P. Bluetooth is a trademark owned by its proprietor and used by Hewlett-Packard Company under license. Google, Google Now, Google Play,
iphone & ipad Essentials
 iphone & ipad Essentials iphone & ipad Essentials September 13, 20: The Basics September 27: WiFi, Carrier Networks & Syncing & Backups October 4: Phone Calls and IOS 12 Bob Newcomb October 11: Email &
iphone & ipad Essentials iphone & ipad Essentials September 13, 20: The Basics September 27: WiFi, Carrier Networks & Syncing & Backups October 4: Phone Calls and IOS 12 Bob Newcomb October 11: Email &
Specifications. What s Inside The box
 Tablet of Contents Specifications.1 What s inside the box 1 Tablet Parts 2 Getting started...2 Connecting to the Internet..6 Task Bar..8 Install and Uninstall 9 Camera.10 HDMI.11 Trouble Shooting 11 Warranty..13
Tablet of Contents Specifications.1 What s inside the box 1 Tablet Parts 2 Getting started...2 Connecting to the Internet..6 Task Bar..8 Install and Uninstall 9 Camera.10 HDMI.11 Trouble Shooting 11 Warranty..13
