rooms Assembly Instructions Huddle Room Mac For Aver CAM340, Aver VB342 & Logitech Meetup Systems
|
|
|
- Hannah Lambert
- 5 years ago
- Views:
Transcription
1 rooms Assembly Instructions Huddle Room Mac For Aver CAM340, Aver VB342 & Logitech Meetup Systems
2 Tools Required For Install Tape measure, drill & drill bits, stud finder, socket set, screwdrivers (regular & philips), utility knife, drywall saw, pencil, blue painter tape, small shop vac, level Tape Measure Drill and Bits Stud Finder Socket Set Screw Drivers Utility Knife Drywall Saw Painters Tape Pencil Shop Vac Level
3 Unboxing Your Huddle Room Mac 1. Inspect and un-box all the delivered items for the project. 2. Identify all items against the packing slip, note any damage or missing items immediately. 3. To resolve any issues regarding damaged or missing hardware, please refer to the Hardware Support section. Parts List Mac Mini Tryten Wall Mount Pulse Eight USB to HDMI CEC control adapter Lindy HDMI NON-CEC Adapter Logitech Wireless Keyboard w/ touchpad Inch ipad Heckler Design Meeting Room Console StarTech USB to Lightning 2M Aver CAM340 Heckler Camera Mount (9) (10) (9) (10) 11 Aver VB342 Echo Gear Soundbar Mount Logitech Meetup Meetup TV Mount Kramer 6 Flexible High- Speed HDMI cable ft CAT6 cable APC AC Power strip w/7 Outlet Bulk Kit
4 WARNING: IMPROPER INSTALLATION CAN LEAD TO MOUNT FALLING CAUSING SEVERE PERSONAL INJURY OR DAMAGE TO EQUIPMENT! It is the installers responsibility to make certain the structure to which the accessory is being attached is capable of supporting five times the combined weight of accessory and mount, not to exceed weight capacities listed in Table 1 Table 1: Use this accessory only for its intended use as described in these instructions. Do not use attachments not recommended by the manufacturer. WARNING: Never operate this accessory if it is damaged. Return the accessory to a service center for examination and repair. WARNING: Do not use this product outdoors. IMPORTANT! : The FCAV1U accessory is designed to be mounted to: a bare 8 concrete or 8 x8 x16 concrete block wall, or a 2 x 4 wood studs wall covered by drywall with maximum thickness of 5/8 : MSM1U/MTM1U/MTMP1U: Wood studs must be 16 on center; LSM1U/LTM1U: Wood studs may be 16 or 24 on center; XSM1U/XTM1U: Wood studs may be 24 or 32 on center. NOTE: Accessory is intended to be used with the following Chief mounting systems (not included): Before You Begin Verify you meet all the system requirements for a Zoom Rooms for Huddle Rooms (2-7 people) as outlined on the Zoom website:
5 You will need some information gathered ahead of time as you prepare your computer and ipad for use with Zoom and Zoom Rooms. Room Name Computer Login Name Computer Login PW Apple ID Login Name Apple ID PW Zoom Room Admin Login Zoom Room Login PW Zoom Room App Lock Code ipad Access Code Guided Access Passcode WiFi SSID WiFi PW You may choose to have your IT staff provision your PC and ipad for use on your network rather than following the instructions later in this document. You can have your IT staff unbox and prepare the units for use in your installation. You will need the computer and ipad back in a few hours. You will still also need most, if not all, of the information listed above. Ensure that your room meets the Conduit / Backing / General Contractor details diagram on the webpage listed above (shown below) as it relates to AC power receptacle, data wall plate, AV junction box and conduit (note the AV junction box and conduit can be omitted and the provided brush plate assemblies can be used if the wall interior access and local code allows pulling of cable within the wall cavity). (See Figure 1) Figure 1 (image courtesy of Zoom s webpage as of ) Verify that you have all the necessary tools as outlined on page 2. Verify that you have all the parts in the kit as outlined on page 3.
6 Locate and Mark the Mounting Site Determine if the display will be centered on the wall or centered on the meeting room table. If the display will be centered on the wall: Measure the width of the wall where the display will be mounted. Determine the centerline of the room and mark the centerline with a short strip (6 to 8 ) of the blue tape at a location approximately 60 to 66. If the display will be centered on the meeting table: Determine the centerline of the meeting table and mark the centerline of the meeting table on the wall with a short strip (6 to 8 ) of the blue tape at a location approximately 60 to 66. Measure 61.5 above the finished floor and mark the spot on the centerline s blue tape. This will be the center point of the display. Make a template of where the display will be installed by marking the outer edges of where the intended display location by creating a rectangular perimeter with the blue tape. The outside edge of the tape should represent the outside edge of the display. You can easily do this by measuring out 24 from the centerline and placing a strip of tape representing the two sides of the display to the left and to the right of the centerline. Then measure 48 up from the floor and place a horizontal strip of tape to represent the bottom edge of the display. Place a strip of tape to represent the top of the display at 75 above the finished floor. After creating the rectangle make sure the top and bottom tape lines are parallel to the floor and the side lines are perpendicular to the floor. You can measure from opposite corners to ensure that you have proper rectangle. The measurement from upper left to lower right corner should equal the measurement from the upper right to the lower left corner. (See Figure 2)
7 Figure 2 Edge of Display Blue Tape Outline 75 Top of Display Center of Display CL 48 Bottom of Display 44 Camera Mount Floor Verify that you have the necessary AC power outlet installed behind the intended display location and that the AC power outlet location will not interfere with the mounting of the Chief FCAV1U Pull-Out Accessory. Verify that you have the necessary network connection jack installed behind the intended display location and that the network connection jack location will not interfere with the mounting of the Chief FCAV1U Pull-Out Accessory. Verify and inspect the wall structure. Have an appropriate wall backing installed by a licensed and professional contractor if the wall construction will not support the Note the warning on page 4 of the Instructions.
8 If you have a drop tile ceiling you can pop out a few tiles and see if the studs extend past the top of the wall. For wood and metal stud walls: Verify or determine the closest stud to the left and the right of the center line using a stud finder and place a vertical strip of blue tape over the entire vertical stud that will be behind the display (inside the tape rectangle). For concrete block walls: Verify or determine the open cavities in the wall and place a vertical blue tape strips in the desired mounting locations and place a vertical strip of blue tape over the entire vertical cavity that will be behind the display (inside the tape rectangle). Note - the two Chief FCAV1U Pull-Out Accessory brackets must be separated by a minimum of 16 from center to center horizontally and aligned plumb vertically. Return the ceiling tile(s) to their original positions.
9 Install Chief FCAV1U Pull-Out Accessory (Wood Stud Wall) Skip to the next section if mounting to a metal stud Skip two sections if mounting to a concrete block wall Locate and open the Chief FCAV1U Pull-Out Accessory box. Keep the included hardware nearby for use in mounting the Pull-Out Accessory. Read and follow the included instructions from Chief. Also refer to Figure 3. Figure 3 (image courtesy of Chief instructions as of )
10 Verify the center of the display as marked earlier. Measure and mark the location 70 above the finished floor in the horizontal center on each of the two stud marking tape strips. Using a level, verify that the two 70 marks are level. If the floor is not level, it is probably better to have the display level, so you will need to adjust one of the marks slightly so that the display will be level. Drill two 7/32 pilot holes approximately 2.5 deep for mounting the top of the two Chief pull out arms at the two 70 above finished floor locations. Ensure that you have drilled into the center of the stud.
11 Using a 1/2 socket and socket wrench, partially install two of the flanged bolts provided by Chief in the two holes leaving about ¼ not fully tightened. Using a level or a plumb line, mark the location on the stud marking tape 17.5 directly below center of the two upper flanged bolts for the attachment points for the two lower mounting holes. Drill two 7/32 pilot holes approximately 2.5 deep for mounting the bottom of the two Chief pull-out arms at the two 52.5 above finished floor ( = 52.5 ) locations. Ensure that you have drilled into the center of the stud. Proceed to the Hang the Chief FCAV1U on the wall section
12 Installi Chief FCAV1U Pull-Out Accessory (Metal Stud Wall) Locate and open the Chief FCAV1U Pull-Out Accessory box. Keep the included hardware nearby for use in mounting the Pull-Out Accessory. Read and follow the included instructions from Chief. Also refer to Figure 4. Figure 4 (image courtesy of Chief instructions as of ) Verify the center of the display as marked earlier. Measure and mark the location 70 above the finished floor in the horizontal center on each of the two stud marking tape strips. Using a level, verify that the two 70 marks are level. If the floor is not level, it is probably better to have the display level, so you will need to adjust one of the marks slightly so that the display will be level. Figure 5 (image courtesy of Hilti instructions as of )
13 Drill two 3/4 holes approximately 2.5 deep for mounting the top of the two Chief pull out arms at the two 70 above finished floor locations. Locate and install two of the 3/8 channel toggle bolt anchors. (See Figure 5) Position the metal channel of the toggle bolt anchor parallel with the plastic legs. Insert the metal channel through the two drilled holes into the wall cavity. Pull the metal channel firmly against the inner wall cavity by tugging the plastic pull ring. Slide the plastic cap forward along the legs until it is seated flush to the work surface. Snap the plastic legs off flush at the plastic cap by pushing outward. Using a 1/2 socket and socket wrench, partially install two of the flanged bolts provided by Chief in the two holes leaving about ¼ not fully tightened. Using a level or a plumb line, mark the location on the stud marking tape 17.5 directly below center of the two upper flanged bolts for the attachment points for the two lower mounting holes. Drill two 3/4 holes approximately 2.5 deep for mounting the bottom of the two Chief pull out arms at the two 52.5 above finished floor ( = 52.5 ) locations. Locate and install two of the 3/8 channel toggle bolt anchors as described above in these two lower holes. Proceed to the Hang the Chief FCAV1U on the wall section
14 Install Chief FCAV1U Pull-Out Accessory (Concrete Block Wall) Locate and open the Chief FCAV1U Pull-Out Accessory box. Keep the included hardware nearby for use in mounting the Pull-Out Accessory. Read and follow the included instructions from Chief. Also refer to Figure 6. Figure 6 (image courtesy of Chief instructions as of ) Verify the center of the display as marked earlier. Measure and mark the location 70 above the finished floor in the horizontal center on each of the two stud marking tape strips. Using a level, verify that the two 70 marks are level. If the floor is not level, it is probably better to have the display level, so you will need to adjust one of the marks slightly so that the display will be level. Using a masonry drill bit, drill two 3/8 holes approximately 3.5 deep for the top of the two Chief pull out arms at the two 70 above finished floor locations. Insert two anchors (use the anchors provided by Chief) into the 3/8 holes and tap them flush with a hammer. Using a 1/2 socket and socket wrench, partially install two of the flanged bolts provided by Chief in the two holes leaving about ¼ not fully tightened. Using a level or a plumb line, mark the location on the stud marking tape 17.5 directly below center of the two upper flanged bolts for the attachment points for the two lower mounting holes.
15 Using a masonry drill bit, drill two 3/8 holes approximately 2.5 deep for mounting the bottom of the two Chief pull out arms at the two 52.5 above finished floor ( = 52.5 ) locations. Insert two anchors (use the anchors provided by Chief) into the 3/8 holes and tap them flush with a hammer. Hang Chief FCAV1U Pull-Out Accessory Remove the two blue tape strips marking the stud locations behind the upper two flanged bolts. Leave the remaining blue tape in place. Hang both FCAV1U Pull-Out Accessory mounts on the partially installed upper flanged bolts, aligning upper mounting slots over the lag bolts and adjust side to side for proper location. Tighten the two upper lag bolts to secure the FCAV1U Pull-Out Accessory to the wall at the upper mounting slots. Place one slotted washer over each upper flanged bolt. Tighten the two top bolts to fully secure each FCAV1U Pull-Out Accessory.
16 Install the lower two flanged bolts and slotted washers to both pullout mounts but do not fully tighten. Using a 1/2 socket and socket wrench, partially install two of the flanged bolts with two slotted washers (one on each bolt) provided by Chief in the two holes leaving about ¼ not fully tightened. Check to ensure the two mounts are vertical and tighten the lower two flanged bolts using the socket and socket wrench. Note - the Chief FCAV1U and LTM1U have adjustments to allow for plumb mounting if the mount isn t perfectly vertical but it needs to be close. See page 8 of Chief s FCAV1U instructions to optionally lock the display close to the wall or to make adjustments to the plumb of the bracket. Locate and open the Chief Flat Panel Mount LTM1U. Read and follow the included instructions from Chief. Organize the included Chief LTM1U Flat Panel Mount hardware for use in this section. Attach the LTM1U Flat Panel Mount to the FCAV1U Pull-Out Accessory using the hardware included with the LTM1U. Attach the top of the LTM1U Flat Panel Mount to the top of the FCAV1U Pull-Out Accessory Item 23 using two 5/16-18 x ½ button head cap screw (G) and two 5/16 washers (J) in each top mounting slot.
17 Attach the bottom of the LTM1U Flat Panel Mount to the bottom of the FCAV1U Pull-Out Accessory using two ¼ -20 x ½ socket head cap screw (F) and two ¼ washers (H) in each bottom mounting slot. (See Figure 7) Figure 7 (image courtesy of Chief instructions as of ) Slide the rails to the approximate center of the display location. Locking Rails (Optional) Lock the rails into place using two 1/4-20 x ¾ set screws (T) on mount upright (CC) and the 1/8 hex key (R). (See Figure 8)
18 Repeat for remaining mount upright. Figure 8 (image courtesy of Chief instructions as of )
19 Figure 9 Typical Device Layout Huddle Room Mac 12 Ethernet HDMI 1 & 2 13 Ethernet USB USB 3 4 DP to HDMI (F) 11 Display HDMI 1 In 9 & 10 Positions of the hardware might vary due to architectural structure and power outlet positions. Drawing not to scale. USB HDMI Data Power Floor
20 Mount Mac Mini Wall Mount Inventory List Items 1 & 2 Locate and open the Mac Mini Wall Mount Item 2. Read and follow the included instructions Set aside the VESA Monitor Hardware packet for use later. Determine the location in the area behind the display away from the door in the room. Be sure to consider cable routing and length. Mount the bracket at least 4 down from the top edge of the display and at least 2 inside the side edge of the display. While the computer can be placed on either side of the center line, the area away from the door will be the most inconspicuous. Mark the four hole positions on the wall by holding the base in position and marking the hole positions with a pencil. Verify the holes are level using your level.
21 Use the included wall mount hardware provided in the package and install the four drywall anchors at each corner hole mark. Using a #2 Philips head screwdriver, press the anchor into the drywall while turning clockwise until it is seated flush with the wall. Insert the four 8-32 x 1.25 pan head screws and screw them down until you have about ¼ remaining. Place the slotted openings of the bracket over the screw heads and tighten the screws to securely mount the bracket to the wall. Locate and open the Mac Mini Computer Item 1. Remove the included keyboard and mouse and set them aside. Remove the computer and slide it down into the wall mount with the front of the computer facing up and the top of the computer facing the wall.
22 Place the computer s power supply in the mounting bracket with the detachable AC side facing up and the fixed DC side facing down. Attach the computer s Wi-Fi antenna on the bottom of the computer.
23 Plug the power supply into the computer. Mount APC Surge Protector Locate and open the APC Surge Protector Item 16. Read and follow the included instructions from APC. Remove the APC Surge Protector from its packaging. Using a piece of scrap paper (possibly one of the foreign language instruction pages for the APC Surge Protector), make a template for the mounting holes on the back of the surge protector. Mark the top two holes on your template while the Surge Protector is positioned horizontally.
24 Then hold the template horizontally at least 3 below the top edge of the display area. Before marking the wall, ensure the Surge Protector will not interfere with the adjustment screw on the Flat Panel Mount. Locate and open the ThinkFastTrack Hardware packet and remove two drywall anchors. Install the drywall anchors at two hole marks for the Surge Protector. Using a #2 Philips head screwdriver, press the anchor into the drywall while turning clockwise until it is seated flush with the wall. Locate and open the VESA Monitor Hardware package that came with Mac Mini Mount Item 2. Remove two of the five shortest screws. Insert the 8-32 x 0.5 pan head machine screws and screw them into the two drywall anchors your just installed until you have about 1/8 remaining. Place the slotted openings of the surge protector over the screw heads to mount the surge protector to the wall. Plug the computer into the surge protector Install Lindy HDMI Non-CEC Adapter Locate and install the Lindy HDMI Non-CEC Adapter - Item 4 in the HDMI port of the computer.
25 Install Pulse Eight USB-HDMI CEC Control Adapter Locate and open the Pulse Eight USB to HDMI CEC Control Adapter - Item 3. You will have three pieces the Pulse Eight unit, a 4 HDMI to HDMI jumper cable and a 6 USB data cable. Plug the 4 HDMI jumper cable in the HDMI port of the Lindy that you just installed in the computer. Connect the other of the 6 HDMI jumper cable to the PC port on the Pulse Eight unit. Plug the 6 USB data cable into one of the four open USB ports on the back of the computer. Connect the other of the 6 USB data cable to the data port on the Pulse Eight unit. Locate and open the Kramer 6 High-Speed HDMI cable Item 11. Connect one end of the Kramer HDMI cable to the TV port on the Pulse Eight unit. Loosely install a cable tie through one of the unused holes on the back of the Mac Mini Mounting Bracket Item 2. Loosely loop the excess HDMI cable through this cable tie so that it functions as a strain relief and temporary restraint for the HDMI cable that will be plugged into the display when it is mounted. Skip the next step if you have a wood or metal stud wall.
26 For installations with concrete block walls you will have to install surface mounted conduit (not included) with two single gang wall boxes, one behind the display and one near the floor. The locations of the single gang wall boxes should mimick the location instructions described previously for the Arlington LV1 brush plate brackets in wood or metal stud walls. (See Figure 9 previously or Figure 11 below) Figure 11 Typical Device Layout Huddle Room Mac 12 Ethernet HDMI 1 & 2 13 Ethernet USB USB 3 4 DP to HDMI (F) 11 Display HDMI 1 In 9 & 10 Positions of the hardware might vary due to architectural structure and power outlet positions. Drawing not to scale. USB HDMI Data Power Floor
27 Prepare Display for Mounting Locate and open the 55 display Item 25. Read the instructions from the manufacturer for the display. Prepare a clean, flat cushioned location that the display can be safely laid completely flat on its screen side once it is removed from its carton. You might use a clean area of carpeted floor. Ensure that nothing will scratch or mare the display or screen surface. Using two people, carefully remove the display from its packaging being very careful not to scratch or mare the display or screen. Carefully set the display screen side down on the area you prepared for it. Locate the hardware package that came in the Chief LTM1U Flat Panel Mount that you set aside previously. Locate the Chief LTM1U Interface Brackets that you set aside previously. Align the center of the bracket (AA and BB) with the center of the screen. (See Figure 12) Note The diamond-shaped holes in the bracket correspond to the center of the mount. Figure 12
28 (image courtesy of Chief instructions as of ) Most displays used our Huddle Rooms will use M8 screws for mounting the Interface Brackets to the back side of the display. WARNING IMPROPER INSTALLATION CAN LEAD TO DISPLAY FALLING CAUSING SERIOUS PERSONAL INJURY OR DAMAGE TO EQUIPMENT! Using screws of improper size may damage your display. Properly sixed screws will easily and completely thread into the display mounting holes. If spacers are required, be sure to use longer screws of the same diameter. Select the correct screws, nesting spacers (if necessary) and universal washers (if required) from the Chief LTM1U hardware bag (A-M) and attach brackets to the back of the display. (See Figure 12) Two screws will be used on each Interface bracket one upper and one lower. IMPORTANT! The M8 screws do NOT require a washer. Use the universal washer (MB) only with M4, M5 and M6 screws. Note The nesting spacers (MA) may be used separately, of put two together in different configurations to create different size spacers. (See Figure 13)
29 Figure 13 (image courtesy of Chief instructions as of ) **Continue to Install Camera Mount section if the system you ve purchased does not contain an Aver VB342 or Logitech Meetup conferencing camera. Attach Soundbar Mount to Display
30 Attaching Display with Flat Panel Mount Bracket to Wall Mount Remove the blue tape from the wall. Attach the four-plastic wall cover plates (X) to the Flat Panel Mount. (See Figure 14) Figure 14 (image courtesy of Chief instructions as of ) Verify the crossbars are level using your level. Each of the two sides of the Flat Panel Mount has an adjustment point to raise or lower the individual side to level the unit. Refer to the instructions on page 12 of the Chief LTM1U manual make adjustments to the Flat Panel Mount. Using two people, carefully lift the display and place the Chief LTM1U Interface Brackets on the Chief LTM1U Flat Panel Mount already mounted securely to the wall. Hook the two top hooks Interface Bracket over the upper horizontal rail.
31 CAUTION: PINCH POINTS! Keep fingers, hands, clothing and cables out of the pinch point areas. Then pull downward on the pull cords on the two Interface Brackets and swing inward toward the wall and let the lower hooks attach to the lower horizontal rail. Attach the magnet end of the pull cords to the mount so it does not extend beyond the bottom of the screen. Insert the provided batteries in the display s remote control and set aside for use later. Extend the display away from the wall by gently pulling on the LTM1U bracket to extend the FCAV1U Pull-Out Accessory and gain easy service access to the area behind the display. Plug the included power cord into the power strip and the display. Push the display back against the wall. Install Camera Mount & Mount Camera (Aver CAM340 Only) Locate and open the Heckler Design Camera Mount Item 11. Refer to Heckler instructions. Locate and open the AVER CAM340 Item 3. Refer to Aver instructions. Remove the Heckler bracket from its packaging. Remove the AVER CAM340 from its packaging. Open the mounting hardware package from Heckler. Remove the ¼-20 Allen bolt from the Heckler mounting hardware package. Attach the camera to the mounting bracket using the ¼-20 Allen bolt.
32 Hold the mounted CAM340 and bracket under the display as close to the display as possible without touching the display. Mark the two mounting holes at this location with your pencil. Verify the bracket will be level using your level. Verify the camera and mounting bracket will not interfere with opening and closing the Chief FCAV1U Pull-Out Accessory while accessing the area behind the display. Remove the two drywall anchors from the Heckler mounting hardware package. Install the two drywall anchors at the two hole marks for the camera bracket. Using a #2 Philips head screwdriver, press the anchor into the drywall while turning clockwise until it is seated flush with the wall. Remove the two 2 screws in the Heckler mounting hardware package. Attach the camera and camera bracket to the wall using the two screws. Pull the display out so that you can access behind the display. Be careful that your display does not hit the camera.
33 Remove the USB cable and the power supply from the AVER CAM340 box. Plug the AC power supply into the power strip behind the display and the DC connector into the camera. Plug the smaller USB C connector into the camera and the larger USB A connector into one of the open USB ports on the back of the computer. Using the provided cable ties and cable tie mounting tabs in the ThinkFastTrack Hardware packet, neatly dress the cabling as needed to make a neat and professional appearance behind the display. This includes the camera s USB and power cables.
34 Install Keyboard Locate the Logitech K400 Wireless Keyboard with touchpad Item 7. Read the instructions from Logitech. Remove the Logitech K400 Wireless Keyboard and the included USB dongle from the packaging. Plug the Logitech dongle into one of the open USB ports on the back of the computer behind the display. Connect Power Plug the display s power cord into the APC Surge Protector and into the display. Plug the HDMI cable that is loosely wrapped behind the display and plug it into HDMI port 1 of the display. Using the provided cable ties and cable tie mounting tabs in the Conference Bulk Kit. Neatly dress the cabling as needed to make a neat and professional appearance behind the display. This includes the display s HDMI and power cables. Plug the APC Surge Protector Item 16 into the AC outlet behind the display. Turn on the APC Surge Protector then red light in the switch should illuminate. Turn on the Mac Mini computer by pushing the button on the front of the computer (top left as it is mounted on the wall). Install ipad in Heckler Room Console Locate the Apple ipad Item 6. Remove the Apple ipad, power supply and lightning cabling from its packaging. Locate the Star Tech USB to Lightning 10 cable Item 8 Remove the Star Tech USB to Lightning 10 cable from its packaging. Locate the Heckler Design Meeting Room Console for ipad Item 7. Remove the Heckler Design Meeting Room Console for ipad and accessories from its packaging. Remove the two M3 Allen head cap screws that secure the Lightning connector from the console using the provided Allen wrench. Remove the two M3 Allen head cap screws that secure the mounting bracket furthest away from where the Lightning connector will be from the console using the provided Allen wrench. Loosen but do not remove the two M3 Allen head cap screws that secure the mounting bracket closest to where the Lightning connector will be using the provided Allen wrench.
35 Place the four Adapter Clips on the Mounting Brackets where the indents fit the adapter. Slide the ipad into the Heckler Design Meeting Room Console screen side up, Home button and Lightning port end goes in first. Install and carefully tighten the two M3 Allen head cap screws that secure the mounting bracket furthest away from where the Lightning connector will be from the console using the provided Allen wrench. Carefully tighten the two M3 Allen head cap screws that secure the mounting bracket closest to where the Lightning connector will be using the provided Allen wrench. Plug the Lightning cable into the ipad. Route the Lightning cable through the cable relief on the back of the Heckler Figure 16
36 (image courtesy of Heckler instructions as of ) Plug in the lightning cable to the power supply. Plug the ipad power supply into an AC electrical outlet. Power on the ipad. Follow the setup steps as prompted on the ipad. When the ipad setup is complete, and the ipad is connected to a wi-fi network with internet access, download/install the Zoom Rooms app from the AppStore. You will need to setup your ipad for your company s icloud account as a part of this process. Set the ipad for Kiosk Mode by following the instructions at:
37 Prepare the Display for Use Remove the clear plastic wrap from the display edges. Power on the display using the remote control. Follow the setup steps as prompted on the display. Enable CEC on LG Commercial Displays: Press and hold the menu button on the remote control for 5 seconds (menu will popup and disappear) Within 5 second press 1105 and then Enter From the pop up menu navigate to HCEC and then Enter Switch from Default to HCEC Select Enter and then exit the menu CEC works on both HDMI 1 (rear facing) and HDMI 2 (side facing) Select HDMI 1 as the source using the remote (you may not have to do this as the display may recognize the computer s video output and switch automatically to this input). Follow the onscreen setup steps as prompted for the Mac Mini computer using the Logitech K400 keyboard and trackpad. When the Mac Mini computer is updated and setup is complete, and the Mac Mini is connected to the wired network with internet access, download/install the Zoom Client for Meetings application from (you will find a link to this download in the section titled Online Meetings). Download/install the Zooms Rooms App for Mac OS X from the link near the top of the webpage. Set your Mac Mini to operate in Kiosk Mode by following the instructions at support.zoom.us/hc/en-us/articles/ kiosk-settings-for-zoom-rooms Set your Mac Mini Screen Saver mode by following the instructions at zoom.us/hc/en-us/articles/ screen-saver-and-energy-saver-with-zoom- Rooms. DO NOT allow the computer to go into sleep mode. Launch the Zoom Client for Meetings application on the Mac Mini and sign into your Zoom account. Launch the Zoom Room App for OS X on the Mac Mini and sign into your Zoom Rooms account. Optionally, you can use a free 30-day trial of the Zoom Rooms software
38 Zoom Room Software Support Support Ticket means a notification by a customer advising Zoom of a perceived issue, or question concerning the service. Report support tickets to Zoom by: 1. Online submission via 2. Chat live with our support team 3. Phone dial-in US: ext 2 or ext 2 AU: ext 2 UK: ext 2 or ext 2 Hardware Support For hardware support, please contact the integrator or reseller you purchased this hardware package from directly. You can find their contact information on your invoice or packing slip.
39 Optional Kits Optional Wired HDMI Content-Sharing Bundle Magewell USB Capture HDMI 50ft CAT6 cable Kramer TP580T CAT5 Extender Transmitter Kramer TP580R CAT5 Extender Receiver Kramer 10 Flexible High-Speed HDMI cable Kramer 3 Flexible High-Speed HDMI cable Optional Wall-Mounted Display Bundle 65 Inch Display Chief FCAV1U Accesory Arms Chief XTM1U Wall Mount Toggle Bolts Optional Roll-Around Cart Display Bundle 65 Inch Display Rolling AV Cart AV Cart Camera Mount For more room options and details, please visit:
40 Notes
rooms Conference Room Mac Quickstart Guide
 rooms Conference Room Mac Quickstart Guide WARNING: IMPROPER INSTALLATION CAN LEAD TO MOUNT FALLING CAUSING SEVERE PERSONAL INJURY OR DAMAGE TO EQUIPMENT! It is the installers responsibility to make certain
rooms Conference Room Mac Quickstart Guide WARNING: IMPROPER INSTALLATION CAN LEAD TO MOUNT FALLING CAUSING SEVERE PERSONAL INJURY OR DAMAGE TO EQUIPMENT! It is the installers responsibility to make certain
INSTALLATION INSTRUCTIONS Version 2.4
 INSTALLATION INSTRUCTIONS Version 2.4 11/12/2012 Patient Point, LLC 8230 Montgomery Road, Suite 300 Cincinnati, Ohio 45236 1-800-287-0908 TABLE OF CONTENTS System Overview 2 Tool List. 3 Installation Process
INSTALLATION INSTRUCTIONS Version 2.4 11/12/2012 Patient Point, LLC 8230 Montgomery Road, Suite 300 Cincinnati, Ohio 45236 1-800-287-0908 TABLE OF CONTENTS System Overview 2 Tool List. 3 Installation Process
PracticeWire Installation Manual
 PracticeWire Installation Manual Version 5.0 August 28 th, 2013 PCM Help Desk 1-877-233-9114 Page 1 Table of Contents System Overview 3 Tool List 4 Installation Guide Site Notification 5 Install Universal
PracticeWire Installation Manual Version 5.0 August 28 th, 2013 PCM Help Desk 1-877-233-9114 Page 1 Table of Contents System Overview 3 Tool List 4 Installation Guide Site Notification 5 Install Universal
V.I.A. - Monitor Shroud
 V.I.A. - Monitor Shroud NOTE: Installing slatwall above a monitor shroud requires modification of the upper horizontal rail. See V.I.A. Slatwall assembly direction 939502328 for installation process. V.I.A.
V.I.A. - Monitor Shroud NOTE: Installing slatwall above a monitor shroud requires modification of the upper horizontal rail. See V.I.A. Slatwall assembly direction 939502328 for installation process. V.I.A.
Extra Large Full Motion TV Mount for Televisions
 8008981 TV Size Range: 47 ~ 84 Maximum Weight Capacity: 60 kg/132 lbs Maximum Mounting Pattern: 800 mm x 600 mm (31.4 x 23.6 ) Distance to the Wall: 5.5-45 cm Extra Large Full Motion TV Mount for 47-84
8008981 TV Size Range: 47 ~ 84 Maximum Weight Capacity: 60 kg/132 lbs Maximum Mounting Pattern: 800 mm x 600 mm (31.4 x 23.6 ) Distance to the Wall: 5.5-45 cm Extra Large Full Motion TV Mount for 47-84
TABLE OF CONTENTS SECTION 1 TABLETOP CONFIGURATION SECTION 2 TABLETOP CONFIGURATION ACCESSORIES SECTION 3 SLIDE CONFIGURATION
 S6 USER S MANUAL TABLE OF CONTENTS SECTION 1 TABLETOP CONFIGURATION SECTION 2 TABLETOP CONFIGURATION ACCESSORIES SECTION 3 SLIDE CONFIGURATION SECTION 4 SLIDE CONFIGURATION ACCESSORIES SECTION 5 RACK MOUNT
S6 USER S MANUAL TABLE OF CONTENTS SECTION 1 TABLETOP CONFIGURATION SECTION 2 TABLETOP CONFIGURATION ACCESSORIES SECTION 3 SLIDE CONFIGURATION SECTION 4 SLIDE CONFIGURATION ACCESSORIES SECTION 5 RACK MOUNT
INSTALLATION INSTRUCTIONS
 INSTALLATION INSTRUCTIONS 19 20 21 01 07 22 23 13 10 12 08 17 18 11 02 14 15 04 03 16 WELCOME PARTS LIST Thank you for purchasing this HealthPoint Technology Cabinet from Humanscale! Before you begin installing
INSTALLATION INSTRUCTIONS 19 20 21 01 07 22 23 13 10 12 08 17 18 11 02 14 15 04 03 16 WELCOME PARTS LIST Thank you for purchasing this HealthPoint Technology Cabinet from Humanscale! Before you begin installing
Waiting Room Network Installation Manual
 Waiting Room Network Installation Manual Version 5.0 March 27 th, 2013 PCM Help Desk 1-877-233-9114 Page 1 Table of Contents System Overview 3 Tool List 4 Installation Guide 5 Site Notification 5 Install
Waiting Room Network Installation Manual Version 5.0 March 27 th, 2013 PCM Help Desk 1-877-233-9114 Page 1 Table of Contents System Overview 3 Tool List 4 Installation Guide 5 Site Notification 5 Install
Motorized Ceiling TV Mount
 Motorized Ceiling TV Mount Instruction Manual SKU: MOUNT-E-FD55 Scan the QR code with your mobile device or follow the link for helpful videos and specifications related to this product. https://vivo-us.com/products/mount-e-fd55
Motorized Ceiling TV Mount Instruction Manual SKU: MOUNT-E-FD55 Scan the QR code with your mobile device or follow the link for helpful videos and specifications related to this product. https://vivo-us.com/products/mount-e-fd55
TECHKNOW, INC. Kiosk Order Confirmation System INSTALLATION MANUAL. Revision Date: July 11, 2012 Part # Version 3.2
 document Page 1 of 18 TECHKNOW, INC Kiosk Order Confirmation System INSTALLATION MANUAL Revision Date: July 11, 2012 Part # Version 3.2 Techknow, Inc. 393 Mayfield Road Duncan, SC 29334 www.gotechknow.com
document Page 1 of 18 TECHKNOW, INC Kiosk Order Confirmation System INSTALLATION MANUAL Revision Date: July 11, 2012 Part # Version 3.2 Techknow, Inc. 393 Mayfield Road Duncan, SC 29334 www.gotechknow.com
Flat Panel Static Wall Mount MSP-SS (GSM-210)
 INSTALLATION INSTRUCTIONS Flat Panel Static Wall Mount (GSM-2) The static wall mount fits most 23 to 30 displays. The mount was designed to adapt to the VESA 75mm/0mm, 0mm/0mm, and 200mm/0mm compliant
INSTALLATION INSTRUCTIONS Flat Panel Static Wall Mount (GSM-2) The static wall mount fits most 23 to 30 displays. The mount was designed to adapt to the VESA 75mm/0mm, 0mm/0mm, and 200mm/0mm compliant
G12/G12x USER S MANUAL
 G12/G12x USER S MANUAL TABLE OF CONTENTS SECTION 1 SLIDE CONFIGURATION SECTION 2 SLIDE CONFIGURATION ACCESSORIES SECTION 3 TABLETOP CONFIGURATION SECTION 4 TABLETOP CONFIGURATION ACCESSORIES SECTION 5
G12/G12x USER S MANUAL TABLE OF CONTENTS SECTION 1 SLIDE CONFIGURATION SECTION 2 SLIDE CONFIGURATION ACCESSORIES SECTION 3 TABLETOP CONFIGURATION SECTION 4 TABLETOP CONFIGURATION ACCESSORIES SECTION 5
Installation Guide. Interactive Exam Room. Version 1.4
 Installation Guide Interactive Exam Room Version 1.4 Revision Date: August 19 th, 2014 1 Table of Contents Page 3 System Overview 4 Tool List 6 Installation Guide 11 Imaging Instructions 2 System Overview
Installation Guide Interactive Exam Room Version 1.4 Revision Date: August 19 th, 2014 1 Table of Contents Page 3 System Overview 4 Tool List 6 Installation Guide 11 Imaging Instructions 2 System Overview
KRONOS INSTALLATION INSTRUCTIONS
 INSTALLATION INSTRUCTIONS TABLE OF CONTENTS ENCLOSURE AND DONGLE ASSEMBLY 1 LIGHTED ENCLOSURES 2-10 2 SLIM ENCLOSURE 11-17 3 WIRED-ETHERNET DONGLE 18-25 4 REAR-OFFSET MOUNT 26-33 5 SIDE-MOUNT 34-41 6 SURFACE
INSTALLATION INSTRUCTIONS TABLE OF CONTENTS ENCLOSURE AND DONGLE ASSEMBLY 1 LIGHTED ENCLOSURES 2-10 2 SLIM ENCLOSURE 11-17 3 WIRED-ETHERNET DONGLE 18-25 4 REAR-OFFSET MOUNT 26-33 5 SIDE-MOUNT 34-41 6 SURFACE
Outdoor PTZ. Mounting on the Ceiling Using Pendant Mount. Installation Guide. For Models: I93, I94, I95, I96, KCM /12/03
 Outdoor PTZ Mounting on the Ceiling Using Pendant Mount For Models: I93, I94, I95, I96, KCM-8211 2013/12/03 Table of Contents Mounting Solutions... 3 Straight Tube Installation Procedures... 4 Step 1:
Outdoor PTZ Mounting on the Ceiling Using Pendant Mount For Models: I93, I94, I95, I96, KCM-8211 2013/12/03 Table of Contents Mounting Solutions... 3 Straight Tube Installation Procedures... 4 Step 1:
TASER Axon Dock Installation Manual IMPORTANT SAFETY INSTRUCTIONS
 TASER Axon Dock Installation Manual IMPORTANT SAFETY INSTRUCTIONS Read all warnings and instructions. Save these instructions. The most up-to-date warnings and instructions are available at www.taser.com
TASER Axon Dock Installation Manual IMPORTANT SAFETY INSTRUCTIONS Read all warnings and instructions. Save these instructions. The most up-to-date warnings and instructions are available at www.taser.com
FLEXBOX. Installation Guide
 FLEXBOX Installation Guide FLEXBOX 1 Important Safety Instructions WEIGHT LIMIT MAXIMUM WEIGHT 50 LBS. THE STRUCTURE TO WHICH THE BOX IS MOUNTED (CEIL- ING, WALL, TABLE, POLE) MUST BE ABLE TO SUPPORT FIVE
FLEXBOX Installation Guide FLEXBOX 1 Important Safety Instructions WEIGHT LIMIT MAXIMUM WEIGHT 50 LBS. THE STRUCTURE TO WHICH THE BOX IS MOUNTED (CEIL- ING, WALL, TABLE, POLE) MUST BE ABLE TO SUPPORT FIVE
To connect the AC adapter:
 Replacing the AC Adapter Replacing the AC Adapter 3 Plug the power cord into a wall outlet. The power indicator turns on. To connect the AC adapter: Connect the power cord to the AC adapter. Power indicator
Replacing the AC Adapter Replacing the AC Adapter 3 Plug the power cord into a wall outlet. The power indicator turns on. To connect the AC adapter: Connect the power cord to the AC adapter. Power indicator
Eaton LCD Lift Flat Panel Display System. Installation Guide
 Eaton LCD Lift Flat Panel Display System Eaton LCD Lift Flat Panel Display System Installation Guide Copyright 2011 Eaton Corporation, Worcester, MA, USA. All rights reserved. Information in this document
Eaton LCD Lift Flat Panel Display System Eaton LCD Lift Flat Panel Display System Installation Guide Copyright 2011 Eaton Corporation, Worcester, MA, USA. All rights reserved. Information in this document
Assembly and Setup Manual
 M-11 Series Copyboard/C-11 Series Captureboard Assembly and Setup Manual This is the installation and assembly manual for the M-11 series/c-11 series. To the Customer Specialized techniques are required
M-11 Series Copyboard/C-11 Series Captureboard Assembly and Setup Manual This is the installation and assembly manual for the M-11 series/c-11 series. To the Customer Specialized techniques are required
Additional Help For additional installation instructions and videos, please visit our website at What s Included
 Model 400, 40, 40 Additional Help For additional installation instructions and videos, please visit our website at www.current-usa.com What s Included Each LOOP Marine Bundle Kit includes: Item A B C D
Model 400, 40, 40 Additional Help For additional installation instructions and videos, please visit our website at www.current-usa.com What s Included Each LOOP Marine Bundle Kit includes: Item A B C D
Removing and Replacing Parts
 Removing and Replacing Parts Preparing to Work Inside the Computer Recommended Tools Screw Identification System Components Hard Drive Fixed Optical Drive Media Bay Devices Memory Modules Mini PCI Card
Removing and Replacing Parts Preparing to Work Inside the Computer Recommended Tools Screw Identification System Components Hard Drive Fixed Optical Drive Media Bay Devices Memory Modules Mini PCI Card
Treadmill Integrated LCD Screen Option. Cardio Theater Integrated Bracket Assembly Instructions
 Treadmill Integrated LCD Screen Option Cardio Theater Integrated Bracket Assembly Instructions Table of Contents 1 2 3 4 5 6 Before You Begin... 4 Obtaining Service... 4 Unpacking the Equipment... 4 Important
Treadmill Integrated LCD Screen Option Cardio Theater Integrated Bracket Assembly Instructions Table of Contents 1 2 3 4 5 6 Before You Begin... 4 Obtaining Service... 4 Unpacking the Equipment... 4 Important
Installing the Server into a Rack
 Installing the Server into a Rack Note These instructions apply to multiple models; illustrations may vary slightly. Rack Mount Kit Inventory Before installing the chassis on a standard 4-post rack, make
Installing the Server into a Rack Note These instructions apply to multiple models; illustrations may vary slightly. Rack Mount Kit Inventory Before installing the chassis on a standard 4-post rack, make
TDM To MiniMech conversion ProceDure
 TDM To MiniMech conversion ProceDure (Model 9100 ATM) TDN 07102-00079 Apr 1 2009 CorporATe HeAdquArTers: 522 E. Railroad Street Long Beach, MS 39560 PHONE: (228) 868-1317 FAX: (228) 868-0437 COPYRIGHT
TDM To MiniMech conversion ProceDure (Model 9100 ATM) TDN 07102-00079 Apr 1 2009 CorporATe HeAdquArTers: 522 E. Railroad Street Long Beach, MS 39560 PHONE: (228) 868-1317 FAX: (228) 868-0437 COPYRIGHT
Innovative Americans, LLC. HD Media Pack Installation Manual
 Innovative Americans, LLC HD Media Pack Installation Manual Please read this manual before you begin! Your installation will be EASIER and SAFER if you take a few moments to read this document!! Proudly
Innovative Americans, LLC HD Media Pack Installation Manual Please read this manual before you begin! Your installation will be EASIER and SAFER if you take a few moments to read this document!! Proudly
DIGITAL OBSERVATION GUARD LOW PROFILE PAN TILT KIT USER MANUAL
 DIGITAL OBSERVATION GUARD LOW PROFILE PAN TILT KIT USER MANUAL Version 2.1 June 4, 2013 0 Table of Contents Low Profile Pan Tilt Kit Description... 3 Low Profile Pan Tilt Unit Basic Operation... 4 Mounting
DIGITAL OBSERVATION GUARD LOW PROFILE PAN TILT KIT USER MANUAL Version 2.1 June 4, 2013 0 Table of Contents Low Profile Pan Tilt Kit Description... 3 Low Profile Pan Tilt Unit Basic Operation... 4 Mounting
The Nureva Span ideation system. Installation guide. Single panoramic system
 The Nureva Span ideation system Installation guide Single panoramic system Important SAFETY WARNINGS Prior to the installation of this product, the installation instructions should be completely read and
The Nureva Span ideation system Installation guide Single panoramic system Important SAFETY WARNINGS Prior to the installation of this product, the installation instructions should be completely read and
Warning Before Installation. Package Contents EN - 1. Refer to your user's manual for the operating temperature.
 510000221G Warning Before Installation English Power off the Network Camera as soon as smoke or unusual odors are detected. Do not place the Network Camera on unsteady surfaces. Do not insert sharp or
510000221G Warning Before Installation English Power off the Network Camera as soon as smoke or unusual odors are detected. Do not place the Network Camera on unsteady surfaces. Do not insert sharp or
Gateway Profile 4 service guide
 Gateway Profile 4 service guide Customizing Troubleshooting Contents Replacing Components in Your Gateway Profile 4.................. 1 About this guide.....................................................
Gateway Profile 4 service guide Customizing Troubleshooting Contents Replacing Components in Your Gateway Profile 4.................. 1 About this guide.....................................................
Wall Mount Kits. To check which phone model you have, press Applications number field shows your phone model. and select Phone information.
 , on page 1 Wall Mount s, on page 2 Install a Spare Wall Mount Kit, on page 7 Remove the Phone from the Wall Mount Kit, on page 14 Adjust the Handset Rest on Your Phone, on page 15 Each wall mount is unique
, on page 1 Wall Mount s, on page 2 Install a Spare Wall Mount Kit, on page 7 Remove the Phone from the Wall Mount Kit, on page 14 Adjust the Handset Rest on Your Phone, on page 15 Each wall mount is unique
Installation guide. Double panoramic system. Triple panoramic system
 The Nureva Span ideation system Installation guide Double panoramic system Triple panoramic system October 2016 1 Important SAFETY WARNINGS Prior to the installation of this product, the installation instructions
The Nureva Span ideation system Installation guide Double panoramic system Triple panoramic system October 2016 1 Important SAFETY WARNINGS Prior to the installation of this product, the installation instructions
Cycles Integrated LCD Screen Option. Cardio Theater Integrated Bracket Assembly Instructions
 Recumbent Upright Cycles Integrated LCD Screen Option Cardio Theater Integrated Bracket Assembly Instructions Table of Contents 1 2 3 4 5 6 7 Before You Begin... 4 Obtaining Service... 4 Unpacking the
Recumbent Upright Cycles Integrated LCD Screen Option Cardio Theater Integrated Bracket Assembly Instructions Table of Contents 1 2 3 4 5 6 7 Before You Begin... 4 Obtaining Service... 4 Unpacking the
7" Touch Screen Display
 7" Touch Screen Display Installation Guide Contents Minimum Requirements...1 Select a Location...1 Initial Setup...2 Unboxing...2 Installation...3 Prepare the Panel...3 Install the Mounting Plate...3 Mount
7" Touch Screen Display Installation Guide Contents Minimum Requirements...1 Select a Location...1 Initial Setup...2 Unboxing...2 Installation...3 Prepare the Panel...3 Install the Mounting Plate...3 Mount
PracticeWire. Field Support: Page 1
 PracticeWire Field Support: 1-877-233-9114 Page 1 Table of Contents Required Tools Page 3 Software Hardware 1) Admin Login.... Page 3 2) Checking AT&T signal strength Page 3 3) Port test.. Page 4 1) Cradlepoint
PracticeWire Field Support: 1-877-233-9114 Page 1 Table of Contents Required Tools Page 3 Software Hardware 1) Admin Login.... Page 3 2) Checking AT&T signal strength Page 3 3) Port test.. Page 4 1) Cradlepoint
Mounting on the Ceiling Using Flush Mount (Face Down)
 Mounting on the Ceiling Using Flush Mount (Face Down) Installation Guide 2014/02/14 Table of Contents Safety Information... 3 Installation Procedures... 5 Step 1: Drill a Hole on the Ceiling... 5 Step
Mounting on the Ceiling Using Flush Mount (Face Down) Installation Guide 2014/02/14 Table of Contents Safety Information... 3 Installation Procedures... 5 Step 1: Drill a Hole on the Ceiling... 5 Step
Dual TV/Monitor Desk Mount Stand (Duplex Series) Model: DE9E2S-S
 Dual TV/Monitor Desk Mount Stand (Duplex Series) Model: DE9E2S-S Instruction Manual Images may different from actual product Disclaimer It is Dyconn s intention to have all the correct information represented
Dual TV/Monitor Desk Mount Stand (Duplex Series) Model: DE9E2S-S Instruction Manual Images may different from actual product Disclaimer It is Dyconn s intention to have all the correct information represented
Dell Latitude C800 Service Manual
 Dell Latitude C800 Service Manual Dell Latitude C800 Service Manual Before You Begin Preparing to Work Inside the Computer Recommended Tools Screw Identification Removing and Replacing Parts System Components
Dell Latitude C800 Service Manual Dell Latitude C800 Service Manual Before You Begin Preparing to Work Inside the Computer Recommended Tools Screw Identification Removing and Replacing Parts System Components
Z-Truck (Vertical Moving) Z-truck Flag. Y-Truck (Horizontal Moving) FIGURE 1: VIEW OF THE Z-TRUCK. Flexshaft Assembly
 Replacing the LCD Cable To remove and replace the LCD Cable you will need the following tools: #2 Phillips screwdriver (magnetic tip preferred) Socket wrench with 10mm socket Removing the Side Panel 1.
Replacing the LCD Cable To remove and replace the LCD Cable you will need the following tools: #2 Phillips screwdriver (magnetic tip preferred) Socket wrench with 10mm socket Removing the Side Panel 1.
7403 K321. Display Wall Mount. Kit Instructions. Issue A
 7403 K321 Display Wall Mount Kit Instructions Issue A ii Revision Record Issue Date Remarks A Nov 2008 First issue 1 Introduction This kit is used in to secure a 7403 Display Head on a vertical surface.
7403 K321 Display Wall Mount Kit Instructions Issue A ii Revision Record Issue Date Remarks A Nov 2008 First issue 1 Introduction This kit is used in to secure a 7403 Display Head on a vertical surface.
NAV-1 Lens Support. NAV-2 Lens Support BEFORE YOU BEGIN
 INSTALLATION Lens Support INSTRUCTIONS The Lens Support is compatible with any RPA projector mount. The readily adapts to the following ScreenStar Conversion Lens from Navitar: SSW08 and SST120. LENS SUPPORT
INSTALLATION Lens Support INSTRUCTIONS The Lens Support is compatible with any RPA projector mount. The readily adapts to the following ScreenStar Conversion Lens from Navitar: SSW08 and SST120. LENS SUPPORT
DYNAVISION D2 TM INSTALLATION MANUAL
 DYNAVISION D2 TM INSTALLATION MANUAL Rev 12 Dynavision International 8800 Global Way, West Chester, Ohio 45069 USA EMAIL:info@dynavisiond2.com, WEBSITE: www.dynavisiond2.com, FAX: (905) 294-6327 Unpacking
DYNAVISION D2 TM INSTALLATION MANUAL Rev 12 Dynavision International 8800 Global Way, West Chester, Ohio 45069 USA EMAIL:info@dynavisiond2.com, WEBSITE: www.dynavisiond2.com, FAX: (905) 294-6327 Unpacking
Warning Before Installation
 Warning Before Installation English Power off the Network Camera as soon as smoke or unusual odors are detected. Refer to your user's manual for the operating temperature. Contact your distributor in the
Warning Before Installation English Power off the Network Camera as soon as smoke or unusual odors are detected. Refer to your user's manual for the operating temperature. Contact your distributor in the
How to add a Second Drive to a Mac mini (2012) using the OWC Data Doubler SSD/2.5 Installation Kit
 Instructional Video Series How to add a Second Drive to a Mac mini (2012) using the OWC Data Doubler SSD/2.5 Installation Kit Skill Level: Challenging Time to Complete: Approximately 45 Minutes Required
Instructional Video Series How to add a Second Drive to a Mac mini (2012) using the OWC Data Doubler SSD/2.5 Installation Kit Skill Level: Challenging Time to Complete: Approximately 45 Minutes Required
SEQUEL 6051/6052 LIFT DESK
 SEQUEL 6051/6052 customerservice@ OWNER S MANUAL Product Registration Registering your new BDI product allows us to send you important product updates, service information and helpful hints related to
SEQUEL 6051/6052 customerservice@ OWNER S MANUAL Product Registration Registering your new BDI product allows us to send you important product updates, service information and helpful hints related to
CIB 3047 (14B) 10-Button Voice Terminal Fixed Desk Stand and Wall Mount (32007)
 CIB 3047 (14B) 10-Button Voice Terminal Fixed Desk Stand and Wall Mount (32007) CIB 3047 Comcode 845-659-325 Issue 1 CIB 3047 (14B) 10-Button Voice Terminal Fixed Desk Stand and Wall Mount (32007) This
CIB 3047 (14B) 10-Button Voice Terminal Fixed Desk Stand and Wall Mount (32007) CIB 3047 Comcode 845-659-325 Issue 1 CIB 3047 (14B) 10-Button Voice Terminal Fixed Desk Stand and Wall Mount (32007) This
User s Guide. Mobile Rack Device Mounting Kit for Echo Express III-R and xmac Pro Server. Quick Start Guide Video Available Online!
 User s Guide Mobile Rack Device Mounting Kit for Echo Express III-R and xmac Pro Server Quick Start Guide Video Available Online! Visit http://www.sonnettech.com/product/ mobilerackkit.html Click the Video
User s Guide Mobile Rack Device Mounting Kit for Echo Express III-R and xmac Pro Server Quick Start Guide Video Available Online! Visit http://www.sonnettech.com/product/ mobilerackkit.html Click the Video
Flat Surfaced Ceiling Mounted Exterior Dome (Face Down) IN-DO2MIRVSLL, IN-DO4MF, IN-DO4M36A, IN-DO1MIRF, IN-DO2MIRF,
 Outdoor Dome Flat Surfaced Ceiling Mounted Exterior Dome (Face Down) Installation Guide For Models: IN-DO2MIRVSLL, IN-DO4MF, IN-DO4M36A, IN-DO1MIRF, IN-DO2MIRF, IN-DO3MIRF, IN-DO5MIRF, IN-DO1MIRV, IN-DO2MIRV,
Outdoor Dome Flat Surfaced Ceiling Mounted Exterior Dome (Face Down) Installation Guide For Models: IN-DO2MIRVSLL, IN-DO4MF, IN-DO4M36A, IN-DO1MIRF, IN-DO2MIRF, IN-DO3MIRF, IN-DO5MIRF, IN-DO1MIRV, IN-DO2MIRV,
Assembly and Setup Manual
 M-12 Series Copyboard / C-12 Series Captureboard Assembly and Setup Manual This is the installation and assembly manual for the M-12 series Copyboard and C-12 series Captureboard. (The copyboard and/or
M-12 Series Copyboard / C-12 Series Captureboard Assembly and Setup Manual This is the installation and assembly manual for the M-12 series Copyboard and C-12 series Captureboard. (The copyboard and/or
Installation/Operating Instructions 220V VCB Silhouette/Series E Electric Video Conferencing Background by Draper
 Installation/Operating Instructions 220V VCB Silhouette/Series E Electric Video Conferencing Background by Draper Caution 1 Read instructions through completely before proceeding; keep them for future
Installation/Operating Instructions 220V VCB Silhouette/Series E Electric Video Conferencing Background by Draper Caution 1 Read instructions through completely before proceeding; keep them for future
When you are ready to build your computer you will have the following materials to work with.
 Copyright 2009 BOSMA Enterprises Chapter 3 Putting the Computer Together When you are ready to build your computer you will have the following materials to work with. 1. One motherboard. 2. One ribbon
Copyright 2009 BOSMA Enterprises Chapter 3 Putting the Computer Together When you are ready to build your computer you will have the following materials to work with. 1. One motherboard. 2. One ribbon
The Minimalist, Modular, Wall-Mounted Standing Desk
 The StandCrafted Installation Manual Last Update: 03/04/2016 www.standcrafted.com support@standcrafted.com DISCLAIMERS Copyright StandCrafted LLC. All rights reserved. This document is solely intended
The StandCrafted Installation Manual Last Update: 03/04/2016 www.standcrafted.com support@standcrafted.com DISCLAIMERS Copyright StandCrafted LLC. All rights reserved. This document is solely intended
The Indoor+Outdoor Security Starter Kit Quickstart Guide
 What s inside: The Indoor+Outdoor Security Starter Kit Quickstart Guide 1x Security Shuttle 1x Mini Cube HD camera 1x Mini outdoor Full HD camera 2x Door + Window sensors 1x Keychain remote 2x Power adapters
What s inside: The Indoor+Outdoor Security Starter Kit Quickstart Guide 1x Security Shuttle 1x Mini Cube HD camera 1x Mini outdoor Full HD camera 2x Door + Window sensors 1x Keychain remote 2x Power adapters
MediaWave MW103 Hospital Digital Network (HDN)
 The MediaWave MW103 replaced the AOpen and the Seneca 1.3 and 2.8 players as the common media players for Patient Point (WRN) Waiting Room, (HDN) Hospital Digital Network, and (PWR) PracticeWire installations.
The MediaWave MW103 replaced the AOpen and the Seneca 1.3 and 2.8 players as the common media players for Patient Point (WRN) Waiting Room, (HDN) Hospital Digital Network, and (PWR) PracticeWire installations.
Outdoor Hemispheric Mounting on the Ceiling with Gang Box (Face Down)
 Outdoor Hemispheric Mounting on the Ceiling with Gang Box (Face Down) Installation Guide For Models: KCM-7911 2014/01/17 Table of Contents Installation Procedures... 3 Step 1: Prepare for Waterproof Installation...
Outdoor Hemispheric Mounting on the Ceiling with Gang Box (Face Down) Installation Guide For Models: KCM-7911 2014/01/17 Table of Contents Installation Procedures... 3 Step 1: Prepare for Waterproof Installation...
User s Guide. for RackMac Pro 4U Rack Enclosure for New Mac Pro
 User s Guide for RackMac Pro 4U Rack Enclosure for New Mac Pro Contents 1 Introduction 1 2 RackMac Pro Description 2 External Features Computer Mounting Module 5/64-Inch Hex Wrench Mac Pro Bottom Cover
User s Guide for RackMac Pro 4U Rack Enclosure for New Mac Pro Contents 1 Introduction 1 2 RackMac Pro Description 2 External Features Computer Mounting Module 5/64-Inch Hex Wrench Mac Pro Bottom Cover
e550 Wallstation MANUAL
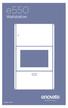 e550 Wallstation MANUAL 071014 The Enovate Medical e550 Wallstation was designed to set a new standard in quality. Enovate Medical s goal is to provide a wallstation ready for years of use and backed
e550 Wallstation MANUAL 071014 The Enovate Medical e550 Wallstation was designed to set a new standard in quality. Enovate Medical s goal is to provide a wallstation ready for years of use and backed
Cone Beam Volumetric Tomography and Panoramic Dental Imaging System
 Installation Manual Installation Manual Installation Manual Installation Manual Installation Manual Cone Beam Volumetric Tomography and Panoramic Dental Imaging System Gendex CB-500 Installation Manual
Installation Manual Installation Manual Installation Manual Installation Manual Installation Manual Cone Beam Volumetric Tomography and Panoramic Dental Imaging System Gendex CB-500 Installation Manual
Easy Installation Guide
 Easy Installation Guide High Megapixel 360 Panomorph Mini Dome IP Network Camera MD-500Ap-360P Series MD-300Np-360P Series - 1 - Package Contents a. Camera b. Product CD c. Allen Key for The Lens d. Allen
Easy Installation Guide High Megapixel 360 Panomorph Mini Dome IP Network Camera MD-500Ap-360P Series MD-300Np-360P Series - 1 - Package Contents a. Camera b. Product CD c. Allen Key for The Lens d. Allen
InfraStruXure Central Standard/Enterprise Installation/Start-Up Service Procedure
 Scope of this Document: InfraStruXure Central Standard/Enterprise Installation/Start-Up Service Procedure This document is for use by Trained Field Service Personnel Only! This Service Procedure outlines
Scope of this Document: InfraStruXure Central Standard/Enterprise Installation/Start-Up Service Procedure This document is for use by Trained Field Service Personnel Only! This Service Procedure outlines
Havis Integrated Control System Installation Instructions for Standard* Ford Police Interceptor Utility
 Installation Instructions for Standard* Ford Police Interceptor Utility Does not properly fit instrument panel in an Interceptor Utility with Interior Upgrade Code 65U Upgrade Package Includes: Cloth Seats
Installation Instructions for Standard* Ford Police Interceptor Utility Does not properly fit instrument panel in an Interceptor Utility with Interior Upgrade Code 65U Upgrade Package Includes: Cloth Seats
2x2 Video Wall - NEC P Series Displays - Installation Guide
 2x2 Video Wall - NEC P Series Displays - Installation Guide Materials Checklist Suggested Tools for Installation Supporting Documents NEC P Series LCD (x4) OPS Media Player (x1) OPS Media Player Caddie
2x2 Video Wall - NEC P Series Displays - Installation Guide Materials Checklist Suggested Tools for Installation Supporting Documents NEC P Series LCD (x4) OPS Media Player (x1) OPS Media Player Caddie
System Storage EXP3000 Rack Installation Instructions
 System Storage EXP3000 Rack Installation Instructions Review the documentation that comes with your rack cabinet for safety and cabling information. When you install the IBM System Storage EXP3000 in a
System Storage EXP3000 Rack Installation Instructions Review the documentation that comes with your rack cabinet for safety and cabling information. When you install the IBM System Storage EXP3000 in a
LED Lighting Kit For Elara NanoEdge Fixed Frame. Installation Guide. Attention: Read this guide before assembling your screen.
 LED Lighting Kit For Elara NanoEdge Fixed Frame Installation Guide Attention: Read this guide before assembling your screen. INTRODUCTION GETTING STARTED WARNING - Sharp Edges This product may contain
LED Lighting Kit For Elara NanoEdge Fixed Frame Installation Guide Attention: Read this guide before assembling your screen. INTRODUCTION GETTING STARTED WARNING - Sharp Edges This product may contain
Microscopic Imaging Research Station (MIRS) Assembly Guide. Version 1.0.0
 Microscopic Imaging Research Station (MIRS) Assembly Guide www.adsyscontrols.com Adsys Controls, Inc.2012 Version 1.0.0 I. Assembly of the Adsys Controls MIRS system This document explains the assembly
Microscopic Imaging Research Station (MIRS) Assembly Guide www.adsyscontrols.com Adsys Controls, Inc.2012 Version 1.0.0 I. Assembly of the Adsys Controls MIRS system This document explains the assembly
ASSEMBLY AND ADJUSTMENT
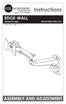 EDGE-WALL MONITOR ARM EDGE-WALL Rev A 2/17 Model EDGE-WALL-SLV ASSEMBLY AND ADJUSTMENT EDGE-WALL MONITOR ARM PLEASE REVIEW these instructions before beginning the installation. Check that all parts and
EDGE-WALL MONITOR ARM EDGE-WALL Rev A 2/17 Model EDGE-WALL-SLV ASSEMBLY AND ADJUSTMENT EDGE-WALL MONITOR ARM PLEASE REVIEW these instructions before beginning the installation. Check that all parts and
Installation Guide. Retrofit Kit for USB Ready Intraoral Systems
 Installation Guide Retrofit Kit for USB Ready Intraoral Systems Table of Contents Wall-Mount Retrofit Kit... 2 Introduction... 2 Connecting the Articulating and Horizontal Arm Cables... 2 Installing the
Installation Guide Retrofit Kit for USB Ready Intraoral Systems Table of Contents Wall-Mount Retrofit Kit... 2 Introduction... 2 Connecting the Articulating and Horizontal Arm Cables... 2 Installing the
Digital Menu Board Wall Mount Installation Instructions
 Digital Menu Board Wall Mount Installation MDSWMB2T4249 MDSWMB3T4249 www.microndisplaysolutions.com Table of Contents Important Safety... 3 Models and Specifications... 4 Package Contents... 5 Step 1 Two(2)
Digital Menu Board Wall Mount Installation MDSWMB2T4249 MDSWMB3T4249 www.microndisplaysolutions.com Table of Contents Important Safety... 3 Models and Specifications... 4 Package Contents... 5 Step 1 Two(2)
CHAPTER 5 UNIT MAINTENANCE INSTRUCTIONS
 FPU SYSTEMS OPERATION MANUAL (INCLUDING REPAIR PARTS & SPECIAL TOOL LIST) STANDARD AND SPECIALIZED FPU MODULES BOH FPU Field Pack-up Units CHAPTER 5 UNIT MAINTENANCE INSTRUCTIONS BOH-PM-0-5 06 BOH Environmental
FPU SYSTEMS OPERATION MANUAL (INCLUDING REPAIR PARTS & SPECIAL TOOL LIST) STANDARD AND SPECIALIZED FPU MODULES BOH FPU Field Pack-up Units CHAPTER 5 UNIT MAINTENANCE INSTRUCTIONS BOH-PM-0-5 06 BOH Environmental
Peel/Rewind Upgrade Kit
 Peel/Rewind Upgrade Kit Installation Instructions This kit includes the parts and documentation necessary to install the Peel/Rewind upgrade kit on the following printers: ZM400 ZM600 Read these instructions
Peel/Rewind Upgrade Kit Installation Instructions This kit includes the parts and documentation necessary to install the Peel/Rewind upgrade kit on the following printers: ZM400 ZM600 Read these instructions
IBM Systems. Quick start guide for IBM System p5 505 ( )
 IBM Systems Quick start guide for IBM System p5 505 (9115-505) 1 Before you begin This Quick start guide contains an abbreviated set of setup instructions designed to help you quickly unpack and set up
IBM Systems Quick start guide for IBM System p5 505 (9115-505) 1 Before you begin This Quick start guide contains an abbreviated set of setup instructions designed to help you quickly unpack and set up
C764i Integrated LCD Screen Option. Cardio Theater Integrated Bracket Assembly Instructions
 C764i Integrated LCD Screen Option Cardio Theater Integrated Bracket Assembly Instructions Table of Contents 1 2 3 4 5 6 7 Before You Begin... 3 Obtaining Service... 3 Unpacking the Equipment... 3 Important
C764i Integrated LCD Screen Option Cardio Theater Integrated Bracket Assembly Instructions Table of Contents 1 2 3 4 5 6 7 Before You Begin... 3 Obtaining Service... 3 Unpacking the Equipment... 3 Important
Quick Installation Guide
 Full Motion Dual Monitor Arm, Pole Mount Quick Installation Guide Please Review the entire Quick Installation Guide prior to installation. If you have any questions regarding the compatibility of this
Full Motion Dual Monitor Arm, Pole Mount Quick Installation Guide Please Review the entire Quick Installation Guide prior to installation. If you have any questions regarding the compatibility of this
Written By: Walter Galan
 Replace a cracked screen on your iphone 4S. Written By: Walter Galan ifixit CC BY-NC-SA www.ifixit.com Page 1 of 32 INTRODUCTION Use this guide to replace the screen on your iphone 4S. After successfully
Replace a cracked screen on your iphone 4S. Written By: Walter Galan ifixit CC BY-NC-SA www.ifixit.com Page 1 of 32 INTRODUCTION Use this guide to replace the screen on your iphone 4S. After successfully
MBE Mounts and Adapters
 MBE Mounts and Adapters MBE Series en Installation Guide MBE Mounts and Adapters Table of Contents en 3 Table of Contents 1 Important safety instructions 4 2 MBE Series Mounts and Adapters 6 2.1 Unpacking
MBE Mounts and Adapters MBE Series en Installation Guide MBE Mounts and Adapters Table of Contents en 3 Table of Contents 1 Important safety instructions 4 2 MBE Series Mounts and Adapters 6 2.1 Unpacking
Tech Tub Premium: Holds Up to 10 Tablets
 TEC1000 Tech Tub Premium: Holds Up to 10 Tablets Assembly Guide TEC1000_2017_A Check out our other products online at www.copernicused.com For assistance, please contact us: 1-800-267-8494 Email info@copernicused.com
TEC1000 Tech Tub Premium: Holds Up to 10 Tablets Assembly Guide TEC1000_2017_A Check out our other products online at www.copernicused.com For assistance, please contact us: 1-800-267-8494 Email info@copernicused.com
UPLIFT 2-Leg Height Adjustable Standing Desk (Version v4 Control Box)
 UPLIFT 2-Leg Height Adjustable Standing Desk (Version v4 Control Box) DIRECTIONS FOR ASSEMBLY AND USE TABLE OF CONTENTS Also watch our assembly video http://bit.ly/2qvkeuf PAGE 1 Safety and Warnings 2
UPLIFT 2-Leg Height Adjustable Standing Desk (Version v4 Control Box) DIRECTIONS FOR ASSEMBLY AND USE TABLE OF CONTENTS Also watch our assembly video http://bit.ly/2qvkeuf PAGE 1 Safety and Warnings 2
BPL SERIES INSTALLATION INSTRUCTIONS THIS SHEET CONTAINS IMPORTANT SAFETY INSTRUCTIONS. SAVE THESE INSTRUCTIONS.
 BPL SERIES INSTALLATION INSTRUCTIONS Important Warning THIS SHEET CONTAINS IMPORTANT SAFETY INSTRUCTIONS. SAVE THESE INSTRUCTIONS. This product must be installed in accordance with National Electrical
BPL SERIES INSTALLATION INSTRUCTIONS Important Warning THIS SHEET CONTAINS IMPORTANT SAFETY INSTRUCTIONS. SAVE THESE INSTRUCTIONS. This product must be installed in accordance with National Electrical
Thanks for shopping with Improvements! Lighted Canterbury Christmas Greenery Doorway Arch Item #548443
 Thanks for shopping with Improvements! Lighted Canterbury Christmas Greenery Doorway Arch Item #548443 IMPORTANT, RETAIN FOR FUTURE REFERENCE: READ CAREFULLY. PARTS LIST: 2 Metal Plate Stands 5 Greenery
Thanks for shopping with Improvements! Lighted Canterbury Christmas Greenery Doorway Arch Item #548443 IMPORTANT, RETAIN FOR FUTURE REFERENCE: READ CAREFULLY. PARTS LIST: 2 Metal Plate Stands 5 Greenery
Chapter 4 Replacement Procedures
 Chapter 4 Replacement Procedures 4 4-ii Satellite P30 Series Maintenance Manual Chapter 4 Contents 4.1 General... 4-1 4.2 Battery... 4-7 4.3 PC Card... 4-8 4.4 HDD... 4-10 4.5 Optical Drive Module... 4-12
Chapter 4 Replacement Procedures 4 4-ii Satellite P30 Series Maintenance Manual Chapter 4 Contents 4.1 General... 4-1 4.2 Battery... 4-7 4.3 PC Card... 4-8 4.4 HDD... 4-10 4.5 Optical Drive Module... 4-12
CENTRO 6451/6452 LIFT DESK
 CENTRO 6451/6452 OWNER S MANUAL Product Registration Registering your new BDI product allows us to send you important product updates, service information and helpful hints related to your BDI products.
CENTRO 6451/6452 OWNER S MANUAL Product Registration Registering your new BDI product allows us to send you important product updates, service information and helpful hints related to your BDI products.
Written By: senordingdong
 Installation of the UniMac V4 adapter into the Apple imac Intel 17". This enables the usage of non OEM LCD panels, and offers an otherwise unavailable Full HD upgrade. This used for repair of the common
Installation of the UniMac V4 adapter into the Apple imac Intel 17". This enables the usage of non OEM LCD panels, and offers an otherwise unavailable Full HD upgrade. This used for repair of the common
Cellular Shades MOTORIZED SKYLIGHT. Simplicity with rechargeable batteries. Installation & Care Instructions
 Cellular Shades MOTORIZED SKYLIGHT Simplicity with rechargeable batteries Installation & Care Instructions 152741B 7/2/2018 GETTING STARTED A few simple tools are required: - Measuring tape - Power drill,
Cellular Shades MOTORIZED SKYLIGHT Simplicity with rechargeable batteries Installation & Care Instructions 152741B 7/2/2018 GETTING STARTED A few simple tools are required: - Measuring tape - Power drill,
Installation Guide for DV8 Off-Road Tailgate-Mounted Tire Carrier (18-19 Jeep Wrangler JL)
 Installation Guide for DV8 Off-Road Tailgate-Mounted Tire Carrier (18-19 Jeep Wrangler JL) Installation Time: 1 Hour Tools Required Trim removal tool (plastic or wood to prevent scratches on the paint)
Installation Guide for DV8 Off-Road Tailgate-Mounted Tire Carrier (18-19 Jeep Wrangler JL) Installation Time: 1 Hour Tools Required Trim removal tool (plastic or wood to prevent scratches on the paint)
Q2 XBee Handheld Controller Assembly Guide
 Q2 XBee Handheld Controller Assembly Guide Copyright Quantum Robotics Inc. Q2 Controller V1.0 1 Parts List: The kit comes with 14 individual bags. 1. Case Top and Bottom 2. Case Screw Package containing:
Q2 XBee Handheld Controller Assembly Guide Copyright Quantum Robotics Inc. Q2 Controller V1.0 1 Parts List: The kit comes with 14 individual bags. 1. Case Top and Bottom 2. Case Screw Package containing:
INSTALLATION INSTRUCTIONS
 Design and Assembly Envisor components are designed to function as an Equipment Screening System. Modular by Design allows for a more user-friendly installation. This instruction packet is intended to
Design and Assembly Envisor components are designed to function as an Equipment Screening System. Modular by Design allows for a more user-friendly installation. This instruction packet is intended to
View Wall Interface. Dynamic Glass INSTALLATION GUIDE. Description. System Requirements. Installation Overview
 Description The solution is a compact, wall-mounted interface used for monitoring and changing the tint levels of View Dynamic Glass. The product leverages 802.11-based Wi-Fi technology for connectivity
Description The solution is a compact, wall-mounted interface used for monitoring and changing the tint levels of View Dynamic Glass. The product leverages 802.11-based Wi-Fi technology for connectivity
imac Intel 21.5" EMC 2389 Stand Replacement
 imac Intel 21.5" EMC 2389 Stand Replacement Replace a broken or cosmetically unappealing stand on the imac 2389 21.5 Written By: Aaron Cooke ifixit CC BY-NC-SA www.ifixit.com Page 1 of 30 INTRODUCTION
imac Intel 21.5" EMC 2389 Stand Replacement Replace a broken or cosmetically unappealing stand on the imac 2389 21.5 Written By: Aaron Cooke ifixit CC BY-NC-SA www.ifixit.com Page 1 of 30 INTRODUCTION
KRONOS 6752 LIFT DESK
 KRONOS 6752 OWNER S MANUAL Product Registration Registering your new BDI product allows us to send you important product updates, service information and helpful hints related to your BDI products. Register
KRONOS 6752 OWNER S MANUAL Product Registration Registering your new BDI product allows us to send you important product updates, service information and helpful hints related to your BDI products. Register
WI-FI GARAGE DOOR CONTROLLER WITH CAMERA USER MANUAL
 WI-FI GARAGE DOOR CONTROLLER WITH CAMERA USER MANUAL Contents Introduction 4 Product Features 5 Garage Door Controller LED Indicators 6 What s Included 7 Wi-Fi Requirements 8 Mobile Device Requirements
WI-FI GARAGE DOOR CONTROLLER WITH CAMERA USER MANUAL Contents Introduction 4 Product Features 5 Garage Door Controller LED Indicators 6 What s Included 7 Wi-Fi Requirements 8 Mobile Device Requirements
Replacing the Power Supply
 APPENDIX B This appendix includes information on how to replace the power supply for the Cisco AS550XM universal gateway and contains the following sections: Safety Recommendations, page B-1 Required Tools
APPENDIX B This appendix includes information on how to replace the power supply for the Cisco AS550XM universal gateway and contains the following sections: Safety Recommendations, page B-1 Required Tools
Quick Installation Guide
 Full Motion Dual Monitor Arm, Pole Mount Quick Installation Guide Please Review the entire Quick Installation Guide prior to installation. If you have any questions regarding the compatibility of this
Full Motion Dual Monitor Arm, Pole Mount Quick Installation Guide Please Review the entire Quick Installation Guide prior to installation. If you have any questions regarding the compatibility of this
Quick start guide for i5 520 ( or )
 Quick start guide for i5 520 (9405-520 or 9406-520) 1 Before you begin This Quick start guide contains an abbreviated set of setup instructions designed to help you quickly unpack and set up a standard
Quick start guide for i5 520 (9405-520 or 9406-520) 1 Before you begin This Quick start guide contains an abbreviated set of setup instructions designed to help you quickly unpack and set up a standard
Thank you for purchasing this Factory Service Manual CD/DVD from servicemanuals4u.com.
 Thank you for purchasing this Factory Service Manual CD/DVD from servicemanuals4u.com. Please check out our ebay auctions for more great deals on Factory Service Manuals: servicemanuals4u Dell Latitude
Thank you for purchasing this Factory Service Manual CD/DVD from servicemanuals4u.com. Please check out our ebay auctions for more great deals on Factory Service Manuals: servicemanuals4u Dell Latitude
Magnetic base Indicator light Microphone Camera lens Micro SD card slot Infrared light Front Side Pivot connector Built-in speakers
 Niro USER MANUAL Contents Introduction 4 Product Features 5 Niro LED Indicators 6 What s Included 7 Wi-Fi Requirements 8 Mobile Device Requirements 8 Garage Door Opener Requirements 8 Download the Momentum
Niro USER MANUAL Contents Introduction 4 Product Features 5 Niro LED Indicators 6 What s Included 7 Wi-Fi Requirements 8 Mobile Device Requirements 8 Garage Door Opener Requirements 8 Download the Momentum
Blackout Shutter Kits with Breathable Wall Light Traps
 Blackout Shutter Kits with Breathable Wall Light Traps 2018 Growers Supply All Rights Reserved. Reproduction is prohibited without permission. Maintain controlled airflow without sacrificing blackout environments.
Blackout Shutter Kits with Breathable Wall Light Traps 2018 Growers Supply All Rights Reserved. Reproduction is prohibited without permission. Maintain controlled airflow without sacrificing blackout environments.
Figure 4-29 Removing the CPU compartment cover
 4 Replacement Procedures 4.9 CPU 4 4.9 CPU Removing the CPU To remove the CPU, follow the steps below. 1. Turn the computer upside down and remove two M2.5 4 security screws securing the CPU compartment
4 Replacement Procedures 4.9 CPU 4 4.9 CPU Removing the CPU To remove the CPU, follow the steps below. 1. Turn the computer upside down and remove two M2.5 4 security screws securing the CPU compartment
Quick Installation Guide
 FD8372 Fixed Dome Network Camera Quick Installation Guide English 繁中簡中日本語 Français Español Deutsch Português Italiano Türkçe Polski Русский Česky Svenska 5MP Full HD Smart Focus System Warning Before Installation
FD8372 Fixed Dome Network Camera Quick Installation Guide English 繁中簡中日本語 Français Español Deutsch Português Italiano Türkçe Polski Русский Česky Svenska 5MP Full HD Smart Focus System Warning Before Installation
Assembly Instructions
 Assembly Instructions Flat Screen Garage End User & IT Computer Cable Management May 2013 nylon zip-tie #2 (for computer wires) rear-access beam door (open) Figure 1 nylon zip-tie #1 (for #1 motor control
Assembly Instructions Flat Screen Garage End User & IT Computer Cable Management May 2013 nylon zip-tie #2 (for computer wires) rear-access beam door (open) Figure 1 nylon zip-tie #1 (for #1 motor control
Field Service Guide Supplement for the NS 7000/030
 AUSPEX Field Service Guide Supplement for the NS 7000/030 Copyright 1998, Auspex Systems, Inc. All rights reserved. Part number 850550. Important Notice The installation or replacement procedures in this
AUSPEX Field Service Guide Supplement for the NS 7000/030 Copyright 1998, Auspex Systems, Inc. All rights reserved. Part number 850550. Important Notice The installation or replacement procedures in this
