MediaWave MW103 Hospital Digital Network (HDN)
|
|
|
- Kelly Shepherd
- 5 years ago
- Views:
Transcription
1 The MediaWave MW103 replaced the AOpen and the Seneca 1.3 and 2.8 players as the common media players for Patient Point (WRN) Waiting Room, (HDN) Hospital Digital Network, and (PWR) PracticeWire installations. It has recently been replaced by the Seneca NUC media player, but is found and still used in many installations. It ships with a HDMI cable, RS-232 cable, and power brick, all of which will need to be used with this unit. There are two serial RS-232 ports, (either of which can be used for the monitor control cable,) a HDMI port, (which must be hooked into HDMI1 on the TV,) and dual ethernet ports, (either of which can be used.) MW103s are sometimes WiFi capable, but will be utilizing wired ethernet connections unless otherwise specified in the work order. DON'T USE WIFI UNLESS SPECIFICALLY INSTRUCTED! Included in the box: The MediaWave MW103 player The MW103 power brick. (Don't use old power bricks from previously installed units.) A HDMI Cable RS-232 (Serial) Cable A wall mounting bracket. (Probably already affixed to the MediaWave MW103.) NOTE: If this visit is for a swap, all old cables will need to be sent back with the old unit. The old cables cannot be used with the new unit. Opening Boxes Missing/Damaged Equip. As soon as you open boxes, take pictures in case there is broken, damaged, or missing equipment. Pay particular attention to be sure all cables are in the box. If anything is missing or damaged, send the pictures to pics@pcm.com with the site ID in the subject and give us a call at (877) to let us know of the situation. Cradlepoints If this install includes the installation of a Cradlepoint for connectivity, make sure to read through the Cradlepoint instructions before mounting anything. The cradlepoint instructions include the best practices for figuring an install location and the tests that need to be performed before anything can be mounted. Deviations Table of Contents Opening Boxes Missing/Damaged Equip Cradlepoints... 1 Deviations... 1 Testing Connectivity... 2 Required Tools & Equipment... 2 Cabling... 3 Mounting... 4 Premier 4263 Tilt Mount... 5 Peerless SA746PU/SWP700 Corner Mount... 8 Patient Point Legacy Universal Mount Setup BIOS Power-On Setting Configuring the System (A.K.A Using the Tech Screen) Exiting the Netkey Content Loop Reimaging The System Checkout & Deliverables All deviations must be approved by PCM and Patient Point. Refer to the site survey, to the work order description, and the attached documents. If the site wants the device installed somewhere else or is some other issues pops up that will cause a deviation, you MUST give the PCM Helpdesk a call at (877) Page 1 of 18 Last Update: 3/3/20171:37 PM
2 Testing Connectivity Before running cable and mounting equipment, make sure there is a working internet connection. Connect your laptop to the connection the Patient Point equipment will be using at the site. Then run the Patient Point Port Test at Make sure all ports are green before running cable. If they are not all green, contact the PCM Helpdesk at (877) for further instructions. Whatever the results, take a picture and it to pics@pcm.com and upload it to the work order. Required Tools & Equipment Basic Equipment o Site Survey and/or this work order o Laptop with ethernet/wireless/hdmi/vga capability o USB keyboard & mouse o CMOS battery (CR2032) o Patient Point USB Flash Drive Cabling Tools o Standard networking tools o Punch down tool o Modular plug crimper with RJ11 & RJ45 Tips/Connectors o At least 100ft of cat5e/cat6 Ethernet cable o Cable Stapler & staples o Fish tape and/or Pull string o RJ-45 jack outlet covers o Electric outlet Covers Video/Monitor Troubleshooting Tools o Test monitor o VGA Video Cable o DVI Video Cable o HDMI Video Cable Mounting Tools o Charged Cordless Drill o 1/8, 5/32, 3/16, and 1/2 inch drill bits o Long blade Philips screwdriver (Important for IXRs - found at hardware or auto parts stores) o P2 & P3 Phillip s bits o Masonry drill bits o Assorted screwdrivers (Phillips& flathead) o Torx wrenches (T15& T20) o Stud finder o Scratch Awl o Measuring Tape o Bubble Level Analog Phone Troubleshooting Tools o Butt set o Tone generator/trace kit Misc. Tools o 8-10ft step ladder o Masking tape/packing tape o Broom & dust pan or small vacuum Page 2 of 18 Last Update: 3/3/20171:37 PM
3 Cabling Unless otherwise specified, all CAT5/CAT6 cabling needs to be ran through the wall, behind the screens, through the ceiling, to the point it connects into the network. Avoid the use of Panduit when the running cable through the walls is possible. An ethernet jack should be installed, hidden behind where the screen is to be installed. Using Panduit: Panduit should be screwed directly into the wall. DO NOT USE THE ADHESIVE BACK TAPE! All exposed cords should be covered with Panduit. Panduit should be straight. Panduit should always come in from below the device unless otherwise directed. Only change direction at 90 degree angles. Sagging panduit or panduit run at oddball angles will not be accepted. Don't run panduit above the device unless otherwise directed. A clean install with the Ethernet and power jacks behind the chairs. Notice the straight Panduit. An example of Panduit changing direction. All direction changes should be at 90 degree angles. Another example of a clean install. Ethernet has been run through the walls to a jack behind the TV and the outlet is also located behind where the TV was mounted. Page 3 of 18 Last Update: 3/3/20171:37 PM
4 Chair Rails and Panduit: Panduit should never cover chair rails. Instead: 1.) Run panduit to the chair rail. 2.) Stop running panduit. 3.) Run the cord over the chair rail. 4.) Then, continue running panduit once past the chair rail. Connections: 1.) Connect the TV and the MW103 to power. 2.) Connect the RS-232 cable from the single 9 pin serial port on the MW103 to the serial port on the TV. 3.) Connect the HDMI cable to the HDMI port to the HDMI 1 port on the monitor. 4.) Connect the Ethernet cable to the Ethernet jack or ethernet run for this install. (If this is a wireless install, then setup on the correct wireless network accordingly.) An example of how to handle a Chair Rail. Notice how the Panduit stops at the chair rail and continues past it. Only the cable should cross the chair rail. Note: Make absolutely sure the proper connections are being used. If they are not, the monitor will not display video from the media player or change to a different input after a reboot if the cables are not in the correct ports. Mounting The MediaWave MW103 is shipped with a wall mounting bracket. In most cases, the mounting bracket will already be attached to the MW103. There is a lockable lid or cap for the bracket but it can be discarded. Removing the bracket Slide the MW103 out of the bracket. Reattaching the bracket Slide the MW103 into the bracket. The Bracket will need to be mounted so the forward face of the computer will be facing upward toward the ceiling and the back side, (the side with all the cables,) will be pointing down. If it is mounted any other way, there is a risk of it falling out of the The Mediawave MW103 mounting bracket. The lid or cap piece is not absolutely necessary and can be discarded. Page 4 of 18 Last Update: 3/3/20171:37 PM
5 bracket. It should be mounted where it will be hidden behind the TV set. Once installation is complete, no cables should be showing. One of the following monitor mounts will also be shipped: Premier 4263T Tilt Mount for 42 /43 LG Screens Peerless SA786PU/WSP /43 LG Screens Patient Point Legacy Universal 14 by 14 Wall Plate and Fabricated Mount for 32 Screens All of the TV mounts must be installed in at least two wall studs, (with the exception of the Patient Point Legacy Universal mount.) Otherwise there is a risk of equipment falling off walls due to weight. Premier 4263 Tilt Mount Step 1 Install the Wall Plate Follow the manufacturer s instructions for installing the wall plate. The wall plate must be installed in two studs. Fasteners are included for both wood and metal studs. 1.) Locate where you are mounting the monitor using the pictures in the site survey. There should be a certain level of clearance between the top edge of the screen and the ceiling once it is mounted. Below are the minimum clearances they must have once mounted: For 42 Monitor Installations: The top edge of the monitor should be at least 11 inches from the ceiling. The Directional Mounting Arrow stamped into the top of the wall plate indicates which edge is the top. For 43 Monitor Installations: The top edge of the monitor should be at least 8 inches from the ceiling. If the wall plate is mounted above either of these measurements, the monitor will hit the ceiling which or reach above the ceiling, making it hard to mount the monitor without removing the ceiling. (The permanent removal of ceilings is a circumstance which tends to upset folks at the job site. It is not recommended.) 2.) Use an edge-to-edge stud finder to locate the edges of the studs. Draw a vertical line down the center of each stud. 3.) Hold the wall plate on the wall to use as a template over the two studs, already marked. 4.) Level the plate and mark the center of the four mounting holes. 5.) Make sure that the mounting holes are on the stud centerlines Page 5 of 18 Last Update: 3/3/20171:37 PM
6 Step 2 Mount Computer 1.) The mounting bracket for the MW103 player should be installed within the Premier P4263T mount s wall bracket. (As shown.) 2.) Make sure to mount the MW103 s bracket so the media player can slide in face down into the bracket once it is installed. The cable side of the media player should be pointed down. 3.) Make sure the MW103 is installed in a location that provides adequate clearance for the HDMI, RS-232, ethernet, and power connectors. Step 3 Install Mounting Brackets on Back of Monitor Premier 4263 Tilt Mount with the MediaWave installed with the front of the player pointing up, where the cap bracket would normally go. This placement is similar to the old AOpens and the new Seneca NUCs. 1.) Lay the monitor screen-side down on a soft, flat surface. Use the plastic bag the monitor was sent in to protect the screen from scratches. 2.) Thread the knurled spacers, included with the monitor, into the top holes. (42 Monitors only!) 3.) Align the mounting brackets with the threaded mounting holes on the back of the monitor. The slots on the mounting bracket go on the top and the small round holes go on the bottom. 4.) Mount the brackets as low as possible on the back of the monitor. a. For 42 Monitors: Use the 8th hole from the bottom to align the mounting brackets correctly. b. For 43 Monitors: At the top, the screw will be just below the top hook. Below, use the 14th hole from the bottom to align the mounting brackets correctly. 5.) The brackets should not protrude above or below the monitor during normal viewing. 6.) Attach the mounting brackets to the back of the monitor using 4 multi-washers, 4 ½ plastic spacers, and M6 x 25 mm screws included with the mount. These are included with the Premier mount. Do not use longer screws as they may damage the monitor. Knurled Spacers For 42 monitor installations only. (Pictured in above two pictures.) 7.) Back out the security screws on the bottom of the mounting brackets until they are flush. Page 6 of 18 Last Update: 3/3/20171:37 PM
7 42 LG 42LX330C monitor with brackets attached. 43 LG 43LX341C monitor with brackets attached. Step 4 Mount Monitor on Wall and Connect Cables 1.) Connect the monitor power cord, video cable, RS-232 cable, and audio cable behind the monitor. Drape the cables over the top. 2.) Lift the monitor and mount on the wall plate. Note that the mounting brackets hook onto both the top and bottom edges of the wall plate. There is a small clearance between the monitor and computer. It is easiest to mount the monitor on the left end of the wall plate, then slide the monitor to the right. 3.) Slide monitor to make sure the wall plate and computer are covered. 4.) Tighten the lower security screws. Cables carefully attached to monitor and draped in front of screen as the mount is being attached to the wall bracket. (Seneca NUC Pictured. Port Side of MW103 will be face down.) 5.) Connect video, audio and RS-232 cables which were draped over the monitor to the computer. (Make sure the HDMI cable is in the HDMI1 port of the monitor.) 6.) Connect the computer to the Ethernet or wireless connection as specified in the work order. 7.) Connect the computer and monitor to power. 8.) Use cable ties to cleanly secure all cables behind the monitor. Cables attached to the computer after mounting the monitor to the bracket. Page 7 of 18 Last Update: 3/3/20171:37 PM
8 Peerless SA746PU/SWP700 Corner Mount Step 1 Install the Wall Plate The wall plate must be mounted into 2 studs (metal or wood) on 16 centers for a safe installation. 1.) Locate where you are mounting the monitor using the pictures in the site survey. The top edge of the wall plate must be mounted at least 10 from the ceiling to ensure there is sufficient clearance between the monitor and ceiling. 2.) Use an edge-to-edge stud finder to locate the edges of the studs. Draw a vertical line down the center of each stud. (Must be on 16 centers.) 3.) Hold the wall plate on the wall to use as a template over the two studs, already marked. 4.) Level the plate and mark the center of the four mounting holes. The Peerless SA746PU Corner Mount with SWP700 wall mounting bracket pictured from below without computer. 5.) Make sure that the mounting holes are on the stud centerlines. 6.) Mount the WSP700 wall plate as described in the instructions included with the wall plate. Note the top of the wall plate has a vertical lip on the upper flange. a. Metal studs: i. Drill four ½ holes, (it may be necessary to drill smaller pilot holes prior to drilling the ½ holes.) ii. Insert the four ¼ -20 togglers included with the wall plate installation kit. iii. Loosely fasten wall plate using four ¼ -20 x 2½ screws and washers. iv. Level wall plate and tighten all screws. Drawing of the Wall mount bracket being mounted to metal studs. b. Wood studs: i. Drill four 5/32 pilot holes 2½ deep. ii. Attach wall plate using the included #14 x 2 ½ wood screws. iii. Level plate before final tightening of the mounting screws. Page 8 of 18 Last Update: 3/3/20171:37 PM
9 Step 2 Install Mounting Brackets on Back of Monitor Two adapter brackets (part B, included with the SA746PU mounting arm) must be mounted on the back of the LG monitor. 1.) Use the M6 x 12mm screws (part H) and multi-washers (part L) included with the mount arm. 2.) Aligning the Bracket a. For 42 Monitors: Mount the brackets with the short slot aligned with the top hole in the 400 mm x 400 mm VESA mounting pattern. The bottom hole in the VESA pattern will fall in the long slot. b. For 43 Monitors: The adapter brackets will fit just above the bump along the bottom of the monitor. 42 LG 42LX330C monitor with brackets attached. 43 LG 43LX341C monitor with brackets attached. 3.) Additional Notes: a. Make sure the two brackets are aligned evenly so the screen will be level when mounted. b. Do not use the M6 x 25 mm screws to mount the adapters to the monitor. They are too long and could damage the monitor. Page 9 of 18 Last Update: 3/3/20171:37 PM
10 Step 3 - Mount Articulating Arm and Monitor Attaching the arm assembly to the wall plate. Attaching the monitor to the arm assembly. Make sure to hook the monitor to the top of the arm bracket and tilt it into place to be fastened. 1.) Use two ¼ -20 x ½ flat head Philips screws to mount articulating arm assembly to wall plate as shown. 2.) Mount monitor to arm as shown in figure below. 3.) Make sure the set screws on the adapter arms are backed out as far as possible (without removing) to ease installation. 4.) Tilt the top of the monitor back and slide the hooks on the adapter brackets over the wall arm assembly. 5.) Tilt the monitor back to vertical and tighten the set screws to secure the monitor to the arm. Page 10 of 18 Last Update: 3/3/20171:37 PM
11 Step 4 Mount Computer 1.) The MW103 s mounting bracket should be installed toward the right of the Peerless SA746PU & WSP700 corner mount. 2.) Make sure to mount the MW103 s bracket so the media player can slide face side up into the bracket once it is installed. The cable side of the media player should be pointed down. 3.) Make sure the MW103 is installed in a location that provides adequate clearance for the HDMI, RS-232, ethernet, and power connectors. 4.) Once the bracket is mounted, slide the MW103 into the bracket. Step 5 Connect Cables 1.) Connect video, audio and RS-232 cables. (Make sure the HDMI cable is in the HDMI1 port of the monitor.) Peerless SA746PU/WSP700 Corner Mount Install MW103 to the right side of the mount, opposite of the side the arm folds. 2.) Connect the computer and monitor to power. 3.) Connect the computer to the Ethernet or wireless connection as specified in the work order. 4.) Use cable ties to cleanly secure all cables behind the monitor. Page 11 of 18 Last Update: 3/3/20171:37 PM
12 Patient Point Legacy Universal Mount Step 1 Install the Wall Plate The wall plate will be installed in a single stud with E-Z Toggle drywall bolts to secure the other side. 1.) Locate where you are mounting the monitor using the pictures in the site survey. The flat screen monitor should be installed at a height of 6 to 7 feet. 2.) Use an edge-to-edge stud finder to locate the edges of the nearby studs. Draw a vertical line down the center of each stud. 3.) Hold the wall plate on the wall to use as a template over the two studs, already marked. 4.) Level the plate and mark the center of the six mounting holes. 5.) Make sure that the mounting holes are on the stud centerlines. 6.) Take down the bracket. 7.) Drill three ½ holes on the marks you made on the center of the studs where bracket holes are. 8.) Insert snap toggles into holes and secure tightly. Brake off excess plastic. 9.) Put the bracket back in place to match stud holes. Relevel the bracket if necessary. 10.) Drill the stud screws in. Visual example of installing snap toggles: 11.) Screw in the E-Z Toggle bolts into the drywall with a #2 Philips screwdriver, until the heads are seated flush with the wall, to secure the other side of the 14 x 14 mounting plate. They should be pointed up and down once flush with the wall. DO NOT DRILL A PILOT HOLE! 1. Fold the head of the toggle so it is flat against the shaft. 2. Insert the head into one of the holes drilled in step 7 till it passes the other side of the wall or stud. 3. Turn and pull the toggle back toward you until it won t go any further. 4. Push the circular cap through to the hole, where it should be flush with the wall. 5. Snap both straps flush to the wall. E-Z Toggle bolt. Page 12 of 18 Last Update: 3/3/20171:37 PM
13 The 14 by 14 wall plate once mounted. An example of using the rails and attached arm to stow power cabling behind the Monitor. A diagram of what the 14 x14 Wall Plate looks like compared to 16 or more spacing between studs. The mount is not wide enough to mount into two studs. Step 2 Mount Arm and Monitor The Arm mount should already be attached to the back of the monitor before being shipped. 1.) Lift the flat screen in place, hooking the vertical bracket over the top rail of monitor the mount. 2.) Lower flat screen monitor until vertical bracket is against bottom rail of the mount. 3.) Slide flat screen monitor left or right until it is in the desired location. 4.) Tighten the lower security screws to secure the arm in place. A Legacy 26 monitor with the mount s arm already attached. (Outlined in the above picture.) Currently, the smallest monitors being installed are 32 monitors. Page 13 of 18 Last Update: 3/3/20171:37 PM
14 Fitting the vertical arm bracket over the rails of the wall bracket, top first. Step 3 - Mount Computer Adjust the position of the monitor arm. Tighten security screws to secure arm in position. 1.) Mount the MW103 player bracket to the right or left of the 14 x 14 wall plate. Choose which side based upon the location of electric outlets, angle of the monitor with respect to the wall, and the position of the hook on the horizontal bars of the wall plate. Make sure the media player will be hidden behind the TV once it is mounted. The player and cables should not be visible when looking at the screen. 2.) Make sure to mount the MW103s bracket so the media player can slide in face up into the bracket once it is installed. The cable side of the media player should be pointed down. 3.) Make sure the MW103 is installed in a location that provides adequate clearance for the HDMI, RS-232, ethernet, and power connectors. PatientPoint 14 x 14 wall plate and fabricated mount Install MW103 to the left or the right of the wall plate so it will be hidden behind the TV, once the TV is mounted. 4.) Once the bracket is mounted, slide the MS103 into the bracket. Step 4 Connect Cables 1.) Connect video, audio and RS-232 cables. (Make sure the HDMI cable is in the HDMI1 port of the monitor.) 2.) Connect the computer and monitor to power. 3.) Connect the computer to the Ethernet or wireless connection as specified in the work order. Page 14 of 18 Last Update: 3/3/20171:37 PM
15 4.) Use cable ties to cleanly secure all cables behind the monitor. Setup BIOS Power-On Setting 1.) To confirm the MW103 player is set to automatically power on after a power loss, start the computer and press the Delete key on keyboard to enter the BIOS. 2.) Navigate to the Chipset tab. 3.) Select Southbridge and press ENTER. 4.) Select Restore AC Power Loss and press ENTER. 5.) Use the Arrow keys select Power On. 6.) Hit the Esc key to save the setting. 7.) Press F10 to Save configuration and reboot the system. Page 15 of 18 Last Update: 3/3/20171:37 PM
16 Configuring the System (A.K.A Using the Tech Screen) Once the system initially starts up, it should load up the tech screen once it is done loading windows. This is where the system will be configured. The key to completing the configuration on this screen and getting netkey to install is to do each of the steps you see in order. If you find a step grayed out, then you likely skipped a previous step that needs to be completed. Different versions of the system images have different steps and different orders. 1.) Change Computer Name The computer name should be the site ID plus the 3 letter program designation. Contact the PCM helpdesk at (877) if you don t know what the computer name is supposed to be. 2.) Set Date, Time, and Time Zone to local time of the practice. (Not setting this correctly can cause the screen blanking program to show a black screen at the wrong time.) 3.) Proxy Leave this field empty and don t set it unless specifically instructed. The proxy setting is almost never used. HDN Tech Screen 4.) Configure Ethernet a. The Network Adapter is enabled by default. b. Setup WiFi if necessary. If the WiFi drivers are missing, look for the 64-bit Intel Wireless Proset drivers for Windows 8. They should be downloadable from Intel s website. c. Run a Port Test and take a picture of the results. Make sure to wait 60 seconds before clicking, Begin Port Test, otherwise there might be false readings. If any ports show red Xs contact the PCM helpdesk at (877) If you see, Page Cannot be Displayed, then you have a connectivity issue. Troubleshoot it and contact the PCM helpdesk if you need help. 5.) Windows Activation a. Click the, Activate Windows, button. (If the previous step was not done and there is not internet access, this step can t be completed.) b. A dialog box will confirm Product Activated Successfully. Click OK to dismiss c. Hit F5 key to refresh Tech Screen. 6.) Install the Netkey Software a. Click the, Install Netkey button. b. The system will reboot 3 times and then will sit at a black screen for 15 to 20 minutes. The system shows a black screen when it is downloading content. c. If the system sits at a black screen for more than 20 minutes, give PCM a call at (877) so we can check to see if the system is actively downloading content. Note: If while servicing the unit, the Windows Firewall is dropped for any reason, a reimage of the device is required to be done before leaving the site. Page 16 of 18 Last Update: 3/3/20171:37 PM
17 Exiting the Netkey Content Loop During installs and services it is often necessary to exit the Netkey content loop to get to the tech screen. A mouse and keyboard are necessary for exiting the content loop. 1.) Click on the screen with the mouse. (You might not see the cursor, but it is there.) 2.) Press ALT+F4. 3.) Open Internet Explorer. (It should be an icon on the taskbar. If it can t be seen, drag your mouse to the bottom of the screen.) This will open the tech screen. 4.) Scroll to the bottom of the tech screen. Click on the, Stop Client Services, button to ensure Netkey doesn t restart. 5.) Click, Stop Client Services, to stop Netkey from restarting. Reimaging The System 1.) Reboot or power on the system. 2.) Once the Power on Self Test or POST is complete, a screen titled, Choose an Operating System, will appear with options for booting into Windows 8.1 and Recovery. Choose Recovery. a. This screen should be visible for 5 seconds. Once that 5 seconds is past, it will default into booting into Windows 8.1. b. If you don t see the, Choose an Operating System, screen on bootup: i. Power down the computer ii. Wait 30 second iii. Power it back on. The, Choose an Operating System, screen. Switch to the recovery partition here in order to reimage the system. Page 17 of 18 Last Update: 3/3/20171:37 PM
18 3.) Select HDN as the product on the PatientPoint Image Recovery screen. (HDN should automatically be selected.) 4.) Click the, Start Recovery, button. 5.) The Imaging process should take 20 to 30 minutes. 6.) Follow the steps previously described for Configuring the System using the tech screen. Checkout & Deliverables The Patient Point Image Recovery screen. Make sure HDN is selected Cradlepoint Readings (Only if a cradlepoint was used at this install or service.) See the Cradlepoint Testing document to find out the information and pictures you need to submit upon checkout. Pictures: o o o o o A picture of the port test on the HDN. A picture of the system playing content. A picture of the install location. (This would be a wide angle view of where the system is installed including Panduit, nearby furniture, and landmarks.) A picture of the switch or switches with notes of what PatientPoint devices are installed where. (This is for wired installs.) Deviations, strange happenings, etc Closing Notes Closing notes on the work done at this site. What was installed, serviced, issues, and resolutions. Signed Checklist A checklist of what was installed where and serial numbers signed by the point of contact. Page 18 of 18 Last Update: 3/3/20171:37 PM
PracticeWire Installation Manual
 PracticeWire Installation Manual Version 5.0 August 28 th, 2013 PCM Help Desk 1-877-233-9114 Page 1 Table of Contents System Overview 3 Tool List 4 Installation Guide Site Notification 5 Install Universal
PracticeWire Installation Manual Version 5.0 August 28 th, 2013 PCM Help Desk 1-877-233-9114 Page 1 Table of Contents System Overview 3 Tool List 4 Installation Guide Site Notification 5 Install Universal
Waiting Room Network Installation Manual
 Waiting Room Network Installation Manual Version 5.0 March 27 th, 2013 PCM Help Desk 1-877-233-9114 Page 1 Table of Contents System Overview 3 Tool List 4 Installation Guide 5 Site Notification 5 Install
Waiting Room Network Installation Manual Version 5.0 March 27 th, 2013 PCM Help Desk 1-877-233-9114 Page 1 Table of Contents System Overview 3 Tool List 4 Installation Guide 5 Site Notification 5 Install
Installation Guide. Interactive Exam Room. Version 1.4
 Installation Guide Interactive Exam Room Version 1.4 Revision Date: August 19 th, 2014 1 Table of Contents Page 3 System Overview 4 Tool List 6 Installation Guide 11 Imaging Instructions 2 System Overview
Installation Guide Interactive Exam Room Version 1.4 Revision Date: August 19 th, 2014 1 Table of Contents Page 3 System Overview 4 Tool List 6 Installation Guide 11 Imaging Instructions 2 System Overview
INSTALLATION INSTRUCTIONS Version 2.4
 INSTALLATION INSTRUCTIONS Version 2.4 11/12/2012 Patient Point, LLC 8230 Montgomery Road, Suite 300 Cincinnati, Ohio 45236 1-800-287-0908 TABLE OF CONTENTS System Overview 2 Tool List. 3 Installation Process
INSTALLATION INSTRUCTIONS Version 2.4 11/12/2012 Patient Point, LLC 8230 Montgomery Road, Suite 300 Cincinnati, Ohio 45236 1-800-287-0908 TABLE OF CONTENTS System Overview 2 Tool List. 3 Installation Process
Installation Guide. Exam Room Tablet. Version 1.0
 Installation Guide Exam Room Tablet Version 1.0 Revision Date: September 12 th 2014 1 Table of Contents Page 3 System Overview 4 Tool List 5 Installation Guide 15 Troubleshooting 16 Sinology box Installation
Installation Guide Exam Room Tablet Version 1.0 Revision Date: September 12 th 2014 1 Table of Contents Page 3 System Overview 4 Tool List 5 Installation Guide 15 Troubleshooting 16 Sinology box Installation
Interactive Exam Room Touchscreen (IXR) Installation & Service Instructions
 Interactive Exam Room Touchscreen (IXR) FIELD SUPPORT NUMBER: 1-877-233-9114 Option 1 for Check-In Option 2 for Support Option 3 for Check-Out Table of Cont Required Tools & Equipment:... 2 Checking in
Interactive Exam Room Touchscreen (IXR) FIELD SUPPORT NUMBER: 1-877-233-9114 Option 1 for Check-In Option 2 for Support Option 3 for Check-Out Table of Cont Required Tools & Equipment:... 2 Checking in
Installation Guide. Exam Room Tablet. Version 2.0
 Installation Guide Exam Room Tablet Version 2.0 Revision Date: October 28 th 2014 1 Table of Contents Page 3 System Overview 4 Tool List 5 Installation Guide 16 Troubleshooting Appendix 19 Synology Box
Installation Guide Exam Room Tablet Version 2.0 Revision Date: October 28 th 2014 1 Table of Contents Page 3 System Overview 4 Tool List 5 Installation Guide 16 Troubleshooting Appendix 19 Synology Box
INSTALLATION INSTRUCTIONS
 INSTALLATION INSTRUCTIONS 19 20 21 01 07 22 23 13 10 12 08 17 18 11 02 14 15 04 03 16 WELCOME PARTS LIST Thank you for purchasing this HealthPoint Technology Cabinet from Humanscale! Before you begin installing
INSTALLATION INSTRUCTIONS 19 20 21 01 07 22 23 13 10 12 08 17 18 11 02 14 15 04 03 16 WELCOME PARTS LIST Thank you for purchasing this HealthPoint Technology Cabinet from Humanscale! Before you begin installing
TASER Axon Dock Installation Manual IMPORTANT SAFETY INSTRUCTIONS
 TASER Axon Dock Installation Manual IMPORTANT SAFETY INSTRUCTIONS Read all warnings and instructions. Save these instructions. The most up-to-date warnings and instructions are available at www.taser.com
TASER Axon Dock Installation Manual IMPORTANT SAFETY INSTRUCTIONS Read all warnings and instructions. Save these instructions. The most up-to-date warnings and instructions are available at www.taser.com
PracticeWire. Field Support: Page 1
 PracticeWire Field Support: 1-877-233-9114 Page 1 Table of Contents Required Tools Page 3 Software Hardware 1) Admin Login.... Page 3 2) Checking AT&T signal strength Page 3 3) Port test.. Page 4 1) Cradlepoint
PracticeWire Field Support: 1-877-233-9114 Page 1 Table of Contents Required Tools Page 3 Software Hardware 1) Admin Login.... Page 3 2) Checking AT&T signal strength Page 3 3) Port test.. Page 4 1) Cradlepoint
SARCOM ALLIANCE ROAD SUITE 300 CINCINNATI, OH 45242
 WAITING ROOM NETWORK Service and Configuration Instructions SARCOM 10300 ALLIANCE ROAD SUITE 300 CINCINNATI, OH 45242 1 P a g e Contact list Page 3 Required Tools..Page 4 General system layout (Dial up
WAITING ROOM NETWORK Service and Configuration Instructions SARCOM 10300 ALLIANCE ROAD SUITE 300 CINCINNATI, OH 45242 1 P a g e Contact list Page 3 Required Tools..Page 4 General system layout (Dial up
To connect the AC adapter:
 Replacing the AC Adapter Replacing the AC Adapter 3 Plug the power cord into a wall outlet. The power indicator turns on. To connect the AC adapter: Connect the power cord to the AC adapter. Power indicator
Replacing the AC Adapter Replacing the AC Adapter 3 Plug the power cord into a wall outlet. The power indicator turns on. To connect the AC adapter: Connect the power cord to the AC adapter. Power indicator
Innovative Americans, LLC. HD Media Pack Installation Manual
 Innovative Americans, LLC HD Media Pack Installation Manual Please read this manual before you begin! Your installation will be EASIER and SAFER if you take a few moments to read this document!! Proudly
Innovative Americans, LLC HD Media Pack Installation Manual Please read this manual before you begin! Your installation will be EASIER and SAFER if you take a few moments to read this document!! Proudly
Cellular Shades MOTORIZED SKYLIGHT. Simplicity with rechargeable batteries. Installation & Care Instructions
 Cellular Shades MOTORIZED SKYLIGHT Simplicity with rechargeable batteries Installation & Care Instructions 152741B 7/2/2018 GETTING STARTED A few simple tools are required: - Measuring tape - Power drill,
Cellular Shades MOTORIZED SKYLIGHT Simplicity with rechargeable batteries Installation & Care Instructions 152741B 7/2/2018 GETTING STARTED A few simple tools are required: - Measuring tape - Power drill,
rooms Conference Room Mac Quickstart Guide
 rooms Conference Room Mac Quickstart Guide WARNING: IMPROPER INSTALLATION CAN LEAD TO MOUNT FALLING CAUSING SEVERE PERSONAL INJURY OR DAMAGE TO EQUIPMENT! It is the installers responsibility to make certain
rooms Conference Room Mac Quickstart Guide WARNING: IMPROPER INSTALLATION CAN LEAD TO MOUNT FALLING CAUSING SEVERE PERSONAL INJURY OR DAMAGE TO EQUIPMENT! It is the installers responsibility to make certain
SARCOM ALLIANCE ROAD SUITE 300 CINCINNATI, OH 45242
 WAITING ROOM NETWORK Service and Configuration Instructions SARCOM 10300 ALLIANCE ROAD SUITE 300 CINCINNATI, OH 45242 1 P a g e Contact list Page 3 Required Tools..Page 4 General system layout (Dial up
WAITING ROOM NETWORK Service and Configuration Instructions SARCOM 10300 ALLIANCE ROAD SUITE 300 CINCINNATI, OH 45242 1 P a g e Contact list Page 3 Required Tools..Page 4 General system layout (Dial up
Flat Panel Static Wall Mount MSP-SS (GSM-210)
 INSTALLATION INSTRUCTIONS Flat Panel Static Wall Mount (GSM-2) The static wall mount fits most 23 to 30 displays. The mount was designed to adapt to the VESA 75mm/0mm, 0mm/0mm, and 200mm/0mm compliant
INSTALLATION INSTRUCTIONS Flat Panel Static Wall Mount (GSM-2) The static wall mount fits most 23 to 30 displays. The mount was designed to adapt to the VESA 75mm/0mm, 0mm/0mm, and 200mm/0mm compliant
Z-Truck (Vertical Moving) Z-truck Flag. Y-Truck (Horizontal Moving) FIGURE 1: VIEW OF THE Z-TRUCK. Flexshaft Assembly
 Replacing the LCD Cable To remove and replace the LCD Cable you will need the following tools: #2 Phillips screwdriver (magnetic tip preferred) Socket wrench with 10mm socket Removing the Side Panel 1.
Replacing the LCD Cable To remove and replace the LCD Cable you will need the following tools: #2 Phillips screwdriver (magnetic tip preferred) Socket wrench with 10mm socket Removing the Side Panel 1.
Extra Large Full Motion TV Mount for Televisions
 8008981 TV Size Range: 47 ~ 84 Maximum Weight Capacity: 60 kg/132 lbs Maximum Mounting Pattern: 800 mm x 600 mm (31.4 x 23.6 ) Distance to the Wall: 5.5-45 cm Extra Large Full Motion TV Mount for 47-84
8008981 TV Size Range: 47 ~ 84 Maximum Weight Capacity: 60 kg/132 lbs Maximum Mounting Pattern: 800 mm x 600 mm (31.4 x 23.6 ) Distance to the Wall: 5.5-45 cm Extra Large Full Motion TV Mount for 47-84
Quick start guide for i5 520 ( or )
 Quick start guide for i5 520 (9405-520 or 9406-520) 1 Before you begin This Quick start guide contains an abbreviated set of setup instructions designed to help you quickly unpack and set up a standard
Quick start guide for i5 520 (9405-520 or 9406-520) 1 Before you begin This Quick start guide contains an abbreviated set of setup instructions designed to help you quickly unpack and set up a standard
DIGITAL OBSERVATION GUARD LOW PROFILE PAN TILT KIT USER MANUAL
 DIGITAL OBSERVATION GUARD LOW PROFILE PAN TILT KIT USER MANUAL Version 2.1 June 4, 2013 0 Table of Contents Low Profile Pan Tilt Kit Description... 3 Low Profile Pan Tilt Unit Basic Operation... 4 Mounting
DIGITAL OBSERVATION GUARD LOW PROFILE PAN TILT KIT USER MANUAL Version 2.1 June 4, 2013 0 Table of Contents Low Profile Pan Tilt Kit Description... 3 Low Profile Pan Tilt Unit Basic Operation... 4 Mounting
Quick start guide for p5 520 ( )
 Quick start guide for p5 520 (9111-520) 1 Before you begin This Quick start guide contains an abbreviated set of setup instructions designed to help you quickly unpack and set up a standard system. Users
Quick start guide for p5 520 (9111-520) 1 Before you begin This Quick start guide contains an abbreviated set of setup instructions designed to help you quickly unpack and set up a standard system. Users
IBM Systems. Quick start guide for IBM System p5 505 ( )
 IBM Systems Quick start guide for IBM System p5 505 (9115-505) 1 Before you begin This Quick start guide contains an abbreviated set of setup instructions designed to help you quickly unpack and set up
IBM Systems Quick start guide for IBM System p5 505 (9115-505) 1 Before you begin This Quick start guide contains an abbreviated set of setup instructions designed to help you quickly unpack and set up
Eaton LCD Lift Flat Panel Display System. Installation Guide
 Eaton LCD Lift Flat Panel Display System Eaton LCD Lift Flat Panel Display System Installation Guide Copyright 2011 Eaton Corporation, Worcester, MA, USA. All rights reserved. Information in this document
Eaton LCD Lift Flat Panel Display System Eaton LCD Lift Flat Panel Display System Installation Guide Copyright 2011 Eaton Corporation, Worcester, MA, USA. All rights reserved. Information in this document
The Nureva Span ideation system. Installation guide. Single panoramic system
 The Nureva Span ideation system Installation guide Single panoramic system Important SAFETY WARNINGS Prior to the installation of this product, the installation instructions should be completely read and
The Nureva Span ideation system Installation guide Single panoramic system Important SAFETY WARNINGS Prior to the installation of this product, the installation instructions should be completely read and
Dell Inspiron XPS and Inspiron 9100 Service Manual
 Dell Inspiron XPS and Inspiron 9100 Service Manual Dell Inspiron XPS and Inspiron 9100 Service Manual Before You Begin Memory Module, Mini PCI Card, and Devices System Components Subwoofer Bluetooth Card
Dell Inspiron XPS and Inspiron 9100 Service Manual Dell Inspiron XPS and Inspiron 9100 Service Manual Before You Begin Memory Module, Mini PCI Card, and Devices System Components Subwoofer Bluetooth Card
Addendum to the Actalyst Interactive Digital Signage Installation and User s Guide
 Addendum to the Actalyst Interactive Digital Signage Installation and User s Guide This addendum contains information about the Actalyst Interactive Overlay that has changed since the release of the Actalyst
Addendum to the Actalyst Interactive Digital Signage Installation and User s Guide This addendum contains information about the Actalyst Interactive Overlay that has changed since the release of the Actalyst
DYNAVISION D2 TM INSTALLATION MANUAL
 DYNAVISION D2 TM INSTALLATION MANUAL Rev 12 Dynavision International 8800 Global Way, West Chester, Ohio 45069 USA EMAIL:info@dynavisiond2.com, WEBSITE: www.dynavisiond2.com, FAX: (905) 294-6327 Unpacking
DYNAVISION D2 TM INSTALLATION MANUAL Rev 12 Dynavision International 8800 Global Way, West Chester, Ohio 45069 USA EMAIL:info@dynavisiond2.com, WEBSITE: www.dynavisiond2.com, FAX: (905) 294-6327 Unpacking
Upgrading and Servicing Guide
 Upgrading and Servicing Guide The only warranties for Hewlett-Packard products and services are set forth in the express statements accompanying such products and services. Nothing herein should be construed
Upgrading and Servicing Guide The only warranties for Hewlett-Packard products and services are set forth in the express statements accompanying such products and services. Nothing herein should be construed
Motorized Ceiling TV Mount
 Motorized Ceiling TV Mount Instruction Manual SKU: MOUNT-E-FD55 Scan the QR code with your mobile device or follow the link for helpful videos and specifications related to this product. https://vivo-us.com/products/mount-e-fd55
Motorized Ceiling TV Mount Instruction Manual SKU: MOUNT-E-FD55 Scan the QR code with your mobile device or follow the link for helpful videos and specifications related to this product. https://vivo-us.com/products/mount-e-fd55
HARMONi G3. Quick Start Guide for HARMONi G3. imac Processor/FireWire Upgrade
 HARMONi G3 imac Processor/FireWire Upgrade imac and Operating System Compatibility The HARMONi G3 imac processor/firewire upgrade is compatible only with imac 233, 266, and 333 MHz models (Revisions A-D);
HARMONi G3 imac Processor/FireWire Upgrade imac and Operating System Compatibility The HARMONi G3 imac processor/firewire upgrade is compatible only with imac 233, 266, and 333 MHz models (Revisions A-D);
V.I.A. - Monitor Shroud
 V.I.A. - Monitor Shroud NOTE: Installing slatwall above a monitor shroud requires modification of the upper horizontal rail. See V.I.A. Slatwall assembly direction 939502328 for installation process. V.I.A.
V.I.A. - Monitor Shroud NOTE: Installing slatwall above a monitor shroud requires modification of the upper horizontal rail. See V.I.A. Slatwall assembly direction 939502328 for installation process. V.I.A.
Removing and Replacing Parts
 Removing and Replacing Parts Preparing to Work Inside the Computer Recommended Tools Screw Identification System Components Hard Drive Fixed Optical Drive Media Bay Devices Memory Modules Mini PCI Card
Removing and Replacing Parts Preparing to Work Inside the Computer Recommended Tools Screw Identification System Components Hard Drive Fixed Optical Drive Media Bay Devices Memory Modules Mini PCI Card
G12/G12x USER S MANUAL
 G12/G12x USER S MANUAL TABLE OF CONTENTS SECTION 1 SLIDE CONFIGURATION SECTION 2 SLIDE CONFIGURATION ACCESSORIES SECTION 3 TABLETOP CONFIGURATION SECTION 4 TABLETOP CONFIGURATION ACCESSORIES SECTION 5
G12/G12x USER S MANUAL TABLE OF CONTENTS SECTION 1 SLIDE CONFIGURATION SECTION 2 SLIDE CONFIGURATION ACCESSORIES SECTION 3 TABLETOP CONFIGURATION SECTION 4 TABLETOP CONFIGURATION ACCESSORIES SECTION 5
Assembly and Setup Manual
 M-11 Series Copyboard/C-11 Series Captureboard Assembly and Setup Manual This is the installation and assembly manual for the M-11 series/c-11 series. To the Customer Specialized techniques are required
M-11 Series Copyboard/C-11 Series Captureboard Assembly and Setup Manual This is the installation and assembly manual for the M-11 series/c-11 series. To the Customer Specialized techniques are required
Upgrading and Servicing Guide
 Upgrading and Servicing Guide The information in this document is subject to change without notice. Hewlett-Packard Company makes no warranty of any kind with regard to this material, including, but not
Upgrading and Servicing Guide The information in this document is subject to change without notice. Hewlett-Packard Company makes no warranty of any kind with regard to this material, including, but not
ASSEMBLY AND ADJUSTMENT
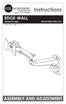 EDGE-WALL MONITOR ARM EDGE-WALL Rev A 2/17 Model EDGE-WALL-SLV ASSEMBLY AND ADJUSTMENT EDGE-WALL MONITOR ARM PLEASE REVIEW these instructions before beginning the installation. Check that all parts and
EDGE-WALL MONITOR ARM EDGE-WALL Rev A 2/17 Model EDGE-WALL-SLV ASSEMBLY AND ADJUSTMENT EDGE-WALL MONITOR ARM PLEASE REVIEW these instructions before beginning the installation. Check that all parts and
User Guide. Intel NUC 8 Business, a Mini PC with Windows 10 NUC8i7HNKQC. Intel NUC 8 Enthusiast, a Mini PC with Windows 10 NUC8i7HVKVA
 Intel NUC 8 Business, a Mini PC with Windows 10 NUC8i7HNKQC Intel NUC 8 Enthusiast, a Mini PC with Windows 10 NUC8i7HVKVA User Guide 1 Before You Begin CAUTIONS The procedures in this user guide assume
Intel NUC 8 Business, a Mini PC with Windows 10 NUC8i7HNKQC Intel NUC 8 Enthusiast, a Mini PC with Windows 10 NUC8i7HVKVA User Guide 1 Before You Begin CAUTIONS The procedures in this user guide assume
TABLE OF CONTENTS SECTION 1 TABLETOP CONFIGURATION SECTION 2 TABLETOP CONFIGURATION ACCESSORIES SECTION 3 SLIDE CONFIGURATION
 S6 USER S MANUAL TABLE OF CONTENTS SECTION 1 TABLETOP CONFIGURATION SECTION 2 TABLETOP CONFIGURATION ACCESSORIES SECTION 3 SLIDE CONFIGURATION SECTION 4 SLIDE CONFIGURATION ACCESSORIES SECTION 5 RACK MOUNT
S6 USER S MANUAL TABLE OF CONTENTS SECTION 1 TABLETOP CONFIGURATION SECTION 2 TABLETOP CONFIGURATION ACCESSORIES SECTION 3 SLIDE CONFIGURATION SECTION 4 SLIDE CONFIGURATION ACCESSORIES SECTION 5 RACK MOUNT
Inspiron Service Manual. 2-in-1. Computer Model: Inspiron Regulatory Model: P69G Regulatory Type: P69G001
 Inspiron 13 5000 2-in-1 Service Manual Computer Model: Inspiron 13-5378 Regulatory Model: P69G Regulatory Type: P69G001 Notes, cautions, and warnings NOTE: A NOTE indicates important information that helps
Inspiron 13 5000 2-in-1 Service Manual Computer Model: Inspiron 13-5378 Regulatory Model: P69G Regulatory Type: P69G001 Notes, cautions, and warnings NOTE: A NOTE indicates important information that helps
XPS 15 2-in-1. Service Manual. Computer Model: XPS Regulatory Model: P73F Regulatory Type: P73F001
 XPS 15 2-in-1 Service Manual Computer Model: XPS 15-9575 Regulatory Model: P73F Regulatory Type: P73F001 Notes, cautions, and warnings NOTE: A NOTE indicates important information that helps you make better
XPS 15 2-in-1 Service Manual Computer Model: XPS 15-9575 Regulatory Model: P73F Regulatory Type: P73F001 Notes, cautions, and warnings NOTE: A NOTE indicates important information that helps you make better
Installation guide. Double panoramic system. Triple panoramic system
 The Nureva Span ideation system Installation guide Double panoramic system Triple panoramic system October 2016 1 Important SAFETY WARNINGS Prior to the installation of this product, the installation instructions
The Nureva Span ideation system Installation guide Double panoramic system Triple panoramic system October 2016 1 Important SAFETY WARNINGS Prior to the installation of this product, the installation instructions
flipit SFI & IFI Computer Desks
 Prepared for Princess Noura Bint Abdul Rahman University A S S E M B L Y I N S T R U C T I O N S flipit SFI & IFI Computer Desks SFI-352730-K19 FI Series Student Desk flipit US Patent No. 7,784,412 www.smartdesks.com
Prepared for Princess Noura Bint Abdul Rahman University A S S E M B L Y I N S T R U C T I O N S flipit SFI & IFI Computer Desks SFI-352730-K19 FI Series Student Desk flipit US Patent No. 7,784,412 www.smartdesks.com
Inspiron 22. Service Manual Series. Regulatory Model: W17B Regulatory Type: W17B001
 Inspiron 22 3000 Series Service Manual Regulatory Model: W17B Regulatory Type: W17B001 Notes, cautions, and warnings NOTE: A NOTE indicates important information that helps you make better use of your
Inspiron 22 3000 Series Service Manual Regulatory Model: W17B Regulatory Type: W17B001 Notes, cautions, and warnings NOTE: A NOTE indicates important information that helps you make better use of your
rooms Assembly Instructions Huddle Room Mac For Aver CAM340, Aver VB342 & Logitech Meetup Systems
 rooms Assembly Instructions Huddle Room Mac For Aver CAM340, Aver VB342 & Logitech Meetup Systems Tools Required For Install Tape measure, drill & drill bits, stud finder, socket set, screwdrivers (regular
rooms Assembly Instructions Huddle Room Mac For Aver CAM340, Aver VB342 & Logitech Meetup Systems Tools Required For Install Tape measure, drill & drill bits, stud finder, socket set, screwdrivers (regular
Setup Information Panosaurus May 3, 2011
 Setup Information Panosaurus 2.0 www.gregwired.com May 3, 2011 Please take the time to read all of the setup information to ensure success and ease of use of this tripod head. Much of the setup is a one
Setup Information Panosaurus 2.0 www.gregwired.com May 3, 2011 Please take the time to read all of the setup information to ensure success and ease of use of this tripod head. Much of the setup is a one
Frightfearland Conversion Kit Instructions
 Frightfearland Conversion Kit Instructions for Aliens Extermination and Paradise Lost Cabinets Document Part #: 040-0248-01 This kit converts an Aliens Extermination or Paradise Lost Upright Cabinet to
Frightfearland Conversion Kit Instructions for Aliens Extermination and Paradise Lost Cabinets Document Part #: 040-0248-01 This kit converts an Aliens Extermination or Paradise Lost Upright Cabinet to
Installation Guide. Copyright 2005 MSI Computer Corp.
 Installation Guide Copyright 2005 MSI Computer Corp. Overview: 1013 is shipped out as a barebone. Some of the components are equipped while some are not. This installation guide provides you with the information
Installation Guide Copyright 2005 MSI Computer Corp. Overview: 1013 is shipped out as a barebone. Some of the components are equipped while some are not. This installation guide provides you with the information
DIGITAL Server Rackmount Installation Guide
 DIGITAL Server Rackmount Installation Guide Part Number: ER-PCSRA-IA. E01 Digital Equipment Corporation December 1997 The information in this document is subject to change without notice and should not
DIGITAL Server Rackmount Installation Guide Part Number: ER-PCSRA-IA. E01 Digital Equipment Corporation December 1997 The information in this document is subject to change without notice and should not
Intel NUC 7 Home, a Mini PC with Windows 10 NUC7i3BNHXF. Intel NUC 7 Home, a Mini PC with Windows 10 NUC7i5BNHXF
 Intel NUC 7 Home, a Mini PC with Windows 10 NUC7i3BNHXF Intel NUC 7 Home, a Mini PC with Windows 10 NUC7i5BNHXF Intel NUC 7 Enthusiast, a Mini PC with Windows 10 NUC7i7BNHXG User Guide 1 Before You Begin
Intel NUC 7 Home, a Mini PC with Windows 10 NUC7i3BNHXF Intel NUC 7 Home, a Mini PC with Windows 10 NUC7i5BNHXF Intel NUC 7 Enthusiast, a Mini PC with Windows 10 NUC7i7BNHXG User Guide 1 Before You Begin
imac Intel 21.5" EMC 2389 Stand Replacement
 imac Intel 21.5" EMC 2389 Stand Replacement Replace a broken or cosmetically unappealing stand on the imac 2389 21.5 Written By: Aaron Cooke ifixit CC BY-NC-SA www.ifixit.com Page 1 of 30 INTRODUCTION
imac Intel 21.5" EMC 2389 Stand Replacement Replace a broken or cosmetically unappealing stand on the imac 2389 21.5 Written By: Aaron Cooke ifixit CC BY-NC-SA www.ifixit.com Page 1 of 30 INTRODUCTION
Section. Service & Maintenance. - Core & Hard Disk Drive (HDD) - Amplifier - Monitor - UPS - Dollar Bill Acceptor - Fan Filter G - 1
 Section G Service & Maintenance - Core & Hard Disk Drive (HDD) - Amplifier - Monitor - UPS - Dollar Bill Acceptor - Fan Filter G - 1 Core Removal Core & HDD 1. Open the door. 2. Perform shutdown procedure.
Section G Service & Maintenance - Core & Hard Disk Drive (HDD) - Amplifier - Monitor - UPS - Dollar Bill Acceptor - Fan Filter G - 1 Core Removal Core & HDD 1. Open the door. 2. Perform shutdown procedure.
N3150 Installation and Setup Instructions
 IBM System Storage N350 Installation and Setup Instructions Covering the N350 model GC27-426-0 Notices Mail comments to: IBM Corporation Attention Department GZW 9000 South Rita Road Tucson, AZ 85744-000
IBM System Storage N350 Installation and Setup Instructions Covering the N350 model GC27-426-0 Notices Mail comments to: IBM Corporation Attention Department GZW 9000 South Rita Road Tucson, AZ 85744-000
DUAL-ARM MONITOR MOUNT For in. ( cm) desktop computer monitors
 LeviTouch DM-502 DUAL-ARM MONITOR MOUNT For 15 27 in. (38.1 68.6 cm) desktop computer monitors User Manual Thank you for choosing Gabor. The Gabor Dual-Arm Desktop Mount can securely support two monitors
LeviTouch DM-502 DUAL-ARM MONITOR MOUNT For 15 27 in. (38.1 68.6 cm) desktop computer monitors User Manual Thank you for choosing Gabor. The Gabor Dual-Arm Desktop Mount can securely support two monitors
User Guide for NUC7CJYSAL. Intel NUC 7 Essential, a Mini PC with Windows 10 NUC7CJYSAL. User Guide
 Intel NUC 7 Essential, a Mini PC with Windows 10 NUC7CJYSAL User Guide 1 Before You Begin CAUTIONS The steps in this guide assume you re familiar with computer terminology and with the safety practices
Intel NUC 7 Essential, a Mini PC with Windows 10 NUC7CJYSAL User Guide 1 Before You Begin CAUTIONS The steps in this guide assume you re familiar with computer terminology and with the safety practices
Parts List: Assembly Instructions:
 My Ride SERVICE MANUAl MyRide ASSEMBLY GUIDE 1.1 ASSEMBLY INSTRUCTIONS ASSEMBLING THE MYRIDE Parts List: Heavy Plate Stabilizer Fin - Right Stabilizer Fin - Left Stabilizer Fin - Large Middle Power Cord
My Ride SERVICE MANUAl MyRide ASSEMBLY GUIDE 1.1 ASSEMBLY INSTRUCTIONS ASSEMBLING THE MYRIDE Parts List: Heavy Plate Stabilizer Fin - Right Stabilizer Fin - Left Stabilizer Fin - Large Middle Power Cord
Part Name/Description Part Number Quantity
 Part Name/Description Part Number Quantity Direct Command Kit 4100883 1 Installation Instructions 2006336 1 Hardware Kit Large Module 2001354-1 2 Cable Installation Kit 2000901-1 1 Quick Reference Card
Part Name/Description Part Number Quantity Direct Command Kit 4100883 1 Installation Instructions 2006336 1 Hardware Kit Large Module 2001354-1 2 Cable Installation Kit 2000901-1 1 Quick Reference Card
KRONOS INSTALLATION INSTRUCTIONS
 INSTALLATION INSTRUCTIONS TABLE OF CONTENTS ENCLOSURE AND DONGLE ASSEMBLY 1 LIGHTED ENCLOSURES 2-10 2 SLIM ENCLOSURE 11-17 3 WIRED-ETHERNET DONGLE 18-25 4 REAR-OFFSET MOUNT 26-33 5 SIDE-MOUNT 34-41 6 SURFACE
INSTALLATION INSTRUCTIONS TABLE OF CONTENTS ENCLOSURE AND DONGLE ASSEMBLY 1 LIGHTED ENCLOSURES 2-10 2 SLIM ENCLOSURE 11-17 3 WIRED-ETHERNET DONGLE 18-25 4 REAR-OFFSET MOUNT 26-33 5 SIDE-MOUNT 34-41 6 SURFACE
Tactical Weather Station Set-Up Guide 1
 Tactical Weather Station Set-Up Guide 1 This is a generic overview of a portable WEATHERPAK 3 meter tripod set-up. Your system may not include all of the components listed, or may have different components.
Tactical Weather Station Set-Up Guide 1 This is a generic overview of a portable WEATHERPAK 3 meter tripod set-up. Your system may not include all of the components listed, or may have different components.
XPS 13 Convertible Service Manual
 XPS 13 Convertible Service Manual Computer Model: XPS 9365 Regulatory Model: P71G Regulatory Type: P71G001 Notes, cautions, and warnings NOTE: A NOTE indicates important information that helps you make
XPS 13 Convertible Service Manual Computer Model: XPS 9365 Regulatory Model: P71G Regulatory Type: P71G001 Notes, cautions, and warnings NOTE: A NOTE indicates important information that helps you make
Mac Mini Mid 2011 SSD Dual Drive Installation
 Mac Mini Mid 2011 SSD Dual Drive Installation Install a second hard drive in your mid 2011 Mac Mini. Written By: Dozuki System 2017 guides.crucial.com Page 1 of 19 INTRODUCTION Use this guide to install
Mac Mini Mid 2011 SSD Dual Drive Installation Install a second hard drive in your mid 2011 Mac Mini. Written By: Dozuki System 2017 guides.crucial.com Page 1 of 19 INTRODUCTION Use this guide to install
2x2 Video Wall - NEC P Series Displays - Installation Guide
 2x2 Video Wall - NEC P Series Displays - Installation Guide Materials Checklist Suggested Tools for Installation Supporting Documents NEC P Series LCD (x4) OPS Media Player (x1) OPS Media Player Caddie
2x2 Video Wall - NEC P Series Displays - Installation Guide Materials Checklist Suggested Tools for Installation Supporting Documents NEC P Series LCD (x4) OPS Media Player (x1) OPS Media Player Caddie
INSTALLATION MANUAL DATAVAULT DATAVAULT - BARE JOBSITE STORAGE SOLUTIONS
 JOBSITE STORAGE SOLUTIONS ALWAYS ON THE JOB INSTALLATION MANUAL 118-01 DATAVAULT 118-02 DATAVAULT - BARE Werner Co. 724-588-2000 93 Werner Rd. 888-523-3371 toll free/ llamada gratuita Greenville, PA 16125
JOBSITE STORAGE SOLUTIONS ALWAYS ON THE JOB INSTALLATION MANUAL 118-01 DATAVAULT 118-02 DATAVAULT - BARE Werner Co. 724-588-2000 93 Werner Rd. 888-523-3371 toll free/ llamada gratuita Greenville, PA 16125
Gateway Profile 4 service guide
 Gateway Profile 4 service guide Customizing Troubleshooting Contents Replacing Components in Your Gateway Profile 4.................. 1 About this guide.....................................................
Gateway Profile 4 service guide Customizing Troubleshooting Contents Replacing Components in Your Gateway Profile 4.................. 1 About this guide.....................................................
Epson SureColor F6070 Setup Guide
 Epson SureColor F6070 Setup Guide 2 Unpacking and Assembling the Printer Read all of these instructions before using your printer. Also be sure to follow all warnings and instructions marked on the printer
Epson SureColor F6070 Setup Guide 2 Unpacking and Assembling the Printer Read all of these instructions before using your printer. Also be sure to follow all warnings and instructions marked on the printer
PCS-2. Universal Infrared Remote PC Power Switch
 PCS-2 Universal Infrared Remote PC Power Switch General Description The PCS-2 allows you to switch your PC / HTPC on-off with your existing TV or universal infrared (IR) remote. Single button mode allows
PCS-2 Universal Infrared Remote PC Power Switch General Description The PCS-2 allows you to switch your PC / HTPC on-off with your existing TV or universal infrared (IR) remote. Single button mode allows
FLEXBOX. Installation Guide
 FLEXBOX Installation Guide FLEXBOX 1 Important Safety Instructions WEIGHT LIMIT MAXIMUM WEIGHT 50 LBS. THE STRUCTURE TO WHICH THE BOX IS MOUNTED (CEIL- ING, WALL, TABLE, POLE) MUST BE ABLE TO SUPPORT FIVE
FLEXBOX Installation Guide FLEXBOX 1 Important Safety Instructions WEIGHT LIMIT MAXIMUM WEIGHT 50 LBS. THE STRUCTURE TO WHICH THE BOX IS MOUNTED (CEIL- ING, WALL, TABLE, POLE) MUST BE ABLE TO SUPPORT FIVE
LED Lighting Kit For Elara NanoEdge Fixed Frame. Installation Guide. Attention: Read this guide before assembling your screen.
 LED Lighting Kit For Elara NanoEdge Fixed Frame Installation Guide Attention: Read this guide before assembling your screen. INTRODUCTION GETTING STARTED WARNING - Sharp Edges This product may contain
LED Lighting Kit For Elara NanoEdge Fixed Frame Installation Guide Attention: Read this guide before assembling your screen. INTRODUCTION GETTING STARTED WARNING - Sharp Edges This product may contain
PT Teleprompter
 Features you need, Prices you want. PT3000 15 Teleprompter User Guide 3903 Stoney Brook Dr. Houston TX 77063 Tel: 1.713.272.8822 Fax: 1.713.995.4994 www. support@ 2009 ikan Corporation. All right reserved.
Features you need, Prices you want. PT3000 15 Teleprompter User Guide 3903 Stoney Brook Dr. Houston TX 77063 Tel: 1.713.272.8822 Fax: 1.713.995.4994 www. support@ 2009 ikan Corporation. All right reserved.
Warning! To prevent any bodily damage read entire manual before starting.
 Warning! To prevent any bodily damage read entire manual before starting. DANGER To prevent possible electrical shock during an electrical storm, do not connect or disconnect cables or station protectors
Warning! To prevent any bodily damage read entire manual before starting. DANGER To prevent possible electrical shock during an electrical storm, do not connect or disconnect cables or station protectors
CIB 3047 (14B) 10-Button Voice Terminal Fixed Desk Stand and Wall Mount (32007)
 CIB 3047 (14B) 10-Button Voice Terminal Fixed Desk Stand and Wall Mount (32007) CIB 3047 Comcode 845-659-325 Issue 1 CIB 3047 (14B) 10-Button Voice Terminal Fixed Desk Stand and Wall Mount (32007) This
CIB 3047 (14B) 10-Button Voice Terminal Fixed Desk Stand and Wall Mount (32007) CIB 3047 Comcode 845-659-325 Issue 1 CIB 3047 (14B) 10-Button Voice Terminal Fixed Desk Stand and Wall Mount (32007) This
IG601 Intelligent Gateway Quick Guide
 IG601 Intelligent Gateway Quick Guide www.inhandnetworks.com Version v1.6 July 2017 1 / 26 Contents 1. PRODUCT INFORMATION... 3 1.1 STANDARD ACCESSORIES... 3 1.2 OPTIONAL ACCESSORIES... 3 2. PHYSICAL LAYOUT...
IG601 Intelligent Gateway Quick Guide www.inhandnetworks.com Version v1.6 July 2017 1 / 26 Contents 1. PRODUCT INFORMATION... 3 1.1 STANDARD ACCESSORIES... 3 1.2 OPTIONAL ACCESSORIES... 3 2. PHYSICAL LAYOUT...
User Guide for NUC7i3DNHNC. Intel NUC7 Business, a Mini PC with Windows 10 NUC7i3DNHNC. User Guide
 Intel NUC7 Business, a Mini PC with Windows 10 NUC7i3DNHNC User Guide 1 Before You Begin CAUTIONS The steps in this guide assume you re familiar with computer terminology and with the safety practices
Intel NUC7 Business, a Mini PC with Windows 10 NUC7i3DNHNC User Guide 1 Before You Begin CAUTIONS The steps in this guide assume you re familiar with computer terminology and with the safety practices
Intel NUC Kit NUC8i7HNK & NUC8i7HVK User Guide. Intel NUC Kit NUC8i7HNK Intel NUC Kit NUC8i7HVK User Guide
 Intel NUC Kit NUC8i7HNK Intel NUC Kit NUC8i7HVK User Guide 1 Before You Begin CAUTIONS The procedures in this user guide assume familiarity with the general terminology associated with personal computers
Intel NUC Kit NUC8i7HNK Intel NUC Kit NUC8i7HVK User Guide 1 Before You Begin CAUTIONS The procedures in this user guide assume familiarity with the general terminology associated with personal computers
apple Service Source Xserve RAID 17 March Apple Computer, Inc. All rights reserved.
 apple Service Source Xserve RAID 17 March 2003 2003 Apple Computer, Inc. All rights reserved. apple Service Source Basics Xserve RAID 2003 Apple Computer, Inc. All rights reserved. Overview Xserve RAID
apple Service Source Xserve RAID 17 March 2003 2003 Apple Computer, Inc. All rights reserved. apple Service Source Basics Xserve RAID 2003 Apple Computer, Inc. All rights reserved. Overview Xserve RAID
Service Manual - Memory Upgrade
 Inspiron 14 3000 Series Service Manual - Memory Upgrade Regulatory Model: P53G Regulatory Type: P53G002 Contents Before working inside your computer...3 Before you begin... 3 Safety instructions... 3 Recommended
Inspiron 14 3000 Series Service Manual - Memory Upgrade Regulatory Model: P53G Regulatory Type: P53G002 Contents Before working inside your computer...3 Before you begin... 3 Safety instructions... 3 Recommended
E2460GS Oscilloscope Upgrade Kit
 Installation Instructions for E2460GS Oscilloscope Upgrade Kit Agilent 1670G-Series Logic Analyzers This kit upgrades either the Agilent Technologies 1670G, Agilent 1671G, Agilent 1672G, or the Agilent
Installation Instructions for E2460GS Oscilloscope Upgrade Kit Agilent 1670G-Series Logic Analyzers This kit upgrades either the Agilent Technologies 1670G, Agilent 1671G, Agilent 1672G, or the Agilent
e550 Wallstation MANUAL
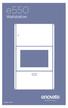 e550 Wallstation MANUAL 071014 The Enovate Medical e550 Wallstation was designed to set a new standard in quality. Enovate Medical s goal is to provide a wallstation ready for years of use and backed
e550 Wallstation MANUAL 071014 The Enovate Medical e550 Wallstation was designed to set a new standard in quality. Enovate Medical s goal is to provide a wallstation ready for years of use and backed
Plasma Panel Replacement Guide DU-42PX12X
 Plasma Panel Replacement Guide DU-42PX12X Panel Replacement: At this point, the panel has been determined to be defective and replacement is necessary. Upon receiving the replacement panel, it must be
Plasma Panel Replacement Guide DU-42PX12X Panel Replacement: At this point, the panel has been determined to be defective and replacement is necessary. Upon receiving the replacement panel, it must be
N3220 Installation and Setup Instructions
 IBM System Storage N3220 Installation and Setup Instructions Covering the N3220 model GA32-2202-01 Notices Mail comments to: IBM Corporation Attention Department GZW 9000 South Rita Road Tucson, AZ 85744-0001
IBM System Storage N3220 Installation and Setup Instructions Covering the N3220 model GA32-2202-01 Notices Mail comments to: IBM Corporation Attention Department GZW 9000 South Rita Road Tucson, AZ 85744-0001
The Cisco Wireless IP Phone 8821-EX has not been tested or certified with any accessories for use in Potentially Explosive Atmosphere.
 Supported, page 1 Headsets, page 1 Cisco Wireless IP Phone 8821 Desktop Charger, page 2 Cisco Wireless IP Phone 8821 Multicharger, page 6 Secure the Charger with a Cable Lock, page 10 Supported You can
Supported, page 1 Headsets, page 1 Cisco Wireless IP Phone 8821 Desktop Charger, page 2 Cisco Wireless IP Phone 8821 Multicharger, page 6 Secure the Charger with a Cable Lock, page 10 Supported You can
Sun StorageTek SL48 Tape Library Getting started
 Sun StorageTek SL48 Tape Library Getting started IMPORTANT: Shipping Lock: The shippinglockmustberemovedfor the robotics to work properly. A robot move error is displayed if the shipping lock is not removed.
Sun StorageTek SL48 Tape Library Getting started IMPORTANT: Shipping Lock: The shippinglockmustberemovedfor the robotics to work properly. A robot move error is displayed if the shipping lock is not removed.
Junos WebApp Secure 5.0 Hardware Guide
 Junos WebApp Secure 5.0 Hardware Guide Junos WebApp Secure 5.0 Hardware Guide This document contains a specification for the MWS1000 hardware appliance, as well as instructions for installation into a
Junos WebApp Secure 5.0 Hardware Guide Junos WebApp Secure 5.0 Hardware Guide This document contains a specification for the MWS1000 hardware appliance, as well as instructions for installation into a
Intel NUC Kit NUC6CAYS User Guide
 Intel NUC Kit NUC6CAYS User Guide Regulatory Model NUC6CAY 1 Before You Begin CAUTIONS The steps in this guide assume you re familiar with computer terminology and with the safety practices and regulatory
Intel NUC Kit NUC6CAYS User Guide Regulatory Model NUC6CAY 1 Before You Begin CAUTIONS The steps in this guide assume you re familiar with computer terminology and with the safety practices and regulatory
Dell Inspiron N5110 Service Manual
 Dell Inspiron N5110 Service Manual Regulatory model: P17F Regulatory type: P17F001 Notes, Cautions, and Warnings NOTE: A NOTE indicates important information that helps you make better use of your computer.
Dell Inspiron N5110 Service Manual Regulatory model: P17F Regulatory type: P17F001 Notes, Cautions, and Warnings NOTE: A NOTE indicates important information that helps you make better use of your computer.
LED Maintenance Instructions
 Chapter 5 LED Maintenance Instructions This guide describes the maintenance procedures for the LED portion of your DayStar or TekStar sign. 1.800.237.3928 stewartsigns.com Rev1802 Intentionally Left Blank
Chapter 5 LED Maintenance Instructions This guide describes the maintenance procedures for the LED portion of your DayStar or TekStar sign. 1.800.237.3928 stewartsigns.com Rev1802 Intentionally Left Blank
Blackout Shutter Kits with Breathable Wall Light Traps
 Blackout Shutter Kits with Breathable Wall Light Traps 2018 Growers Supply All Rights Reserved. Reproduction is prohibited without permission. Maintain controlled airflow without sacrificing blackout environments.
Blackout Shutter Kits with Breathable Wall Light Traps 2018 Growers Supply All Rights Reserved. Reproduction is prohibited without permission. Maintain controlled airflow without sacrificing blackout environments.
UPLIFT 4-Leg Height Adjustable Standing Desk (Version v4.1 Control Box)
 UPLIFT -Leg Height Adjustable Standing Desk (Version v. Control Box) DIRECTIONS FOR ASSEMBLY AND USE TABLE OF CONTENTS PAGE Safety and Warnings 2 2 Usage 2 3 Parts List 3 Assembly Instructions 5 Desk Placement
UPLIFT -Leg Height Adjustable Standing Desk (Version v. Control Box) DIRECTIONS FOR ASSEMBLY AND USE TABLE OF CONTENTS PAGE Safety and Warnings 2 2 Usage 2 3 Parts List 3 Assembly Instructions 5 Desk Placement
Intel NUC Kit NUC8i7HNK & NUC8i7HVK User Guide. Intel NUC Kit NUC8i7HNK Intel NUC Kit NUC8i7HVK. User Guide
 Intel NUC Kit NUC8i7HNK Intel NUC Kit NUC8i7HVK User Guide 1 Before You Begin CAUTIONS The procedures in this user guide assume familiarity with the general terminology associated with personal computers
Intel NUC Kit NUC8i7HNK Intel NUC Kit NUC8i7HVK User Guide 1 Before You Begin CAUTIONS The procedures in this user guide assume familiarity with the general terminology associated with personal computers
TIVO DVR UPGRADE INSTRUCTIONS (#80-HD)
 TIVO DVR UPGRADE INSTRUCTIONS (#80-HD) (c) 2001-2006, weaknees. All rights reserved. Instructions for TwinBreeze HR10-250 DVR Upgrade Bracket/Kit Instructions are available online (in COLOR) at http://www.weaknees.com
TIVO DVR UPGRADE INSTRUCTIONS (#80-HD) (c) 2001-2006, weaknees. All rights reserved. Instructions for TwinBreeze HR10-250 DVR Upgrade Bracket/Kit Instructions are available online (in COLOR) at http://www.weaknees.com
PoE/FPR Kit for Auto-Sync Time Clock. The Auto-Sync Time Clock is a validated time system with a Web interface and auto discovery.
 ASTCPOEK PoE/FPR Kit for Auto-Sync Time Clock The Auto-Sync Time Clock is a validated time system with a Web interface and auto discovery. The ASTCPOEK Kit provides Power over Ethernet with Full Power
ASTCPOEK PoE/FPR Kit for Auto-Sync Time Clock The Auto-Sync Time Clock is a validated time system with a Web interface and auto discovery. The ASTCPOEK Kit provides Power over Ethernet with Full Power
Soundbar Home Theater Speaker System with Bluetooth FAQ (NS-SB316) March 2016
 Soundbar Home Theater Speaker System with Bluetooth FAQ (NS-SB316) March 2016 Setup... 2 Question 1: Where can I find mounting and setup instructions?... 2 Question 2: What tools and materials do I need
Soundbar Home Theater Speaker System with Bluetooth FAQ (NS-SB316) March 2016 Setup... 2 Question 1: Where can I find mounting and setup instructions?... 2 Question 2: What tools and materials do I need
System Storage EXP3000 Rack Installation Instructions
 System Storage EXP3000 Rack Installation Instructions Review the documentation that comes with your rack cabinet for safety and cabling information. When you install the IBM System Storage EXP3000 in a
System Storage EXP3000 Rack Installation Instructions Review the documentation that comes with your rack cabinet for safety and cabling information. When you install the IBM System Storage EXP3000 in a
Arecont Vision MegaDome Installation Manual
 0 P age MegaDome Installation Manual. recont Vision MegaDome B. Mounting template C. Magnetic core D. Pack of four (4) wood screws and four (4) dry wall anchors E. One double sided hex key F. One single
0 P age MegaDome Installation Manual. recont Vision MegaDome B. Mounting template C. Magnetic core D. Pack of four (4) wood screws and four (4) dry wall anchors E. One double sided hex key F. One single
M1034W Engineering Workstation
 M1034W Engineering Workstation Container Contents Included in container The list below shows components included in an M1034W Engineering Workstation container. M1034W Engineering Workstation Chassis mounting
M1034W Engineering Workstation Container Contents Included in container The list below shows components included in an M1034W Engineering Workstation container. M1034W Engineering Workstation Chassis mounting
UPLIFT 2-Leg Height Adjustable Standing Desk (Version v4 Control Box)
 UPLIFT 2-Leg Height Adjustable Standing Desk (Version v4 Control Box) DIRECTIONS FOR ASSEMBLY AND USE TABLE OF CONTENTS Also watch our assembly video http://bit.ly/2qvkeuf PAGE 1 Safety and Warnings 2
UPLIFT 2-Leg Height Adjustable Standing Desk (Version v4 Control Box) DIRECTIONS FOR ASSEMBLY AND USE TABLE OF CONTENTS Also watch our assembly video http://bit.ly/2qvkeuf PAGE 1 Safety and Warnings 2
Nikon Focus Drive Manual
 Nikon Focus Drive Manual PRIOR SCIENTIFIC INC., 80 RESERVOIR PARK DRIVE, ROCKLAND, MA 02370-1062 TELEPHONE 781-878-8442 FAX 781-878-8736 WWW.PRIOR.COM Table of Contents Safety Information...1 Unpacking
Nikon Focus Drive Manual PRIOR SCIENTIFIC INC., 80 RESERVOIR PARK DRIVE, ROCKLAND, MA 02370-1062 TELEPHONE 781-878-8442 FAX 781-878-8736 WWW.PRIOR.COM Table of Contents Safety Information...1 Unpacking
Rack Installation Instructions
 Rack Installation Instructions Review the documentation that comes with your rack cabinet for safety and cabling information. Before installing your server in a rack cabinet, review the following guidelines:
Rack Installation Instructions Review the documentation that comes with your rack cabinet for safety and cabling information. Before installing your server in a rack cabinet, review the following guidelines:
HGR-2488 Prism Installation Instructions
 HGR-2488 Prism Installation Instructions These installation instructions are applicable to the following models: TASCAM 2488 MK1 (original model) TASCAM 2488 MK II TASCAM 2488 NEO Page 1 of 8 Important
HGR-2488 Prism Installation Instructions These installation instructions are applicable to the following models: TASCAM 2488 MK1 (original model) TASCAM 2488 MK II TASCAM 2488 NEO Page 1 of 8 Important
INSTALLATION MANUAL DATAVAULT DATAVAULT - BARE JOBSITE STORAGE SOLUTIONS
 JOBSITE STORAGE SOLUTIONS ALWAYS ON THE JOB INSTALLATION MANUAL 118-01 DATAVAULT 118-02 DATAVAULT - BARE Werner Co. 724-588-2000 93 Werner Rd. 888-523-3371 toll free/ llamada gratuita Greenville, PA 16125
JOBSITE STORAGE SOLUTIONS ALWAYS ON THE JOB INSTALLATION MANUAL 118-01 DATAVAULT 118-02 DATAVAULT - BARE Werner Co. 724-588-2000 93 Werner Rd. 888-523-3371 toll free/ llamada gratuita Greenville, PA 16125
