ELEMENTAL SCIENTIFIC ESI SC. Installation and Software Guide
|
|
|
- Sara Miller
- 6 years ago
- Views:
Transcription
1 ELEMENTAL SCIENTIFIC ESI SC Installation and Software Guide
2 ESI SC Version Installation and Software Guide Elemental Scientific 1500 North 24th Street Omaha, NE USA Phone Fax Rev 1 1
3 Table of Contents Introduction... 5 Description... 5 Requirements... 5 How It Works... 6 Getting Started... 9 Software Installation... 9 Communication & Software Configuration... 9 Agilent ChemStation and SC Autosampler Agilent MassHunter and SC Autosampler Bruker Quantum and SC Autosampler FIALab and SC Autosampler GV Isoprobe and SC Autosampler ICP Manager and SC Autosampler LECO and SC Autosampler Nu Plasma and SC Autosampler Nu AttoLab and SC Autosampler Perkin Elmer Elan and SC Autosampler (via GPIB) Perkin Elmer WinLab32 (v 2.2 to 3.3) and SC Autosampler (via GPIB) Perkin Elmer WinLab32 (v 3.4 to 4.0) and SC Autosampler (via RS-232) Perkin Elmer WinLab32 (v 5.0) and SC Autosampler (via RS-232) Perkin Elmer NexION and SC Autosampler SC Emulation and SC Autosampler (via RS-232) Spectro SAV and SC Autosampler Element/Neptune and SC Autosampler iteva/teva and SC Autosampler PlasmaLab and SC-Autosampler ICP Expert I & II and SC Autosampler ICP-MS Expert and SC Autosampler Software Overview Main Window Rack Configuration Menu Items Rev 1 2
4 File Calibrate Manual Configure Diagnosis Communication FAST About FAST Method Design How a FAST Method is Activated How a FAST Method is Defined Basic FAST Method Typical Sample Analysis Tuning the Instrument when connected to FAST Important Design Criteria for a Basic FAST Method Setting Read-Delay Setting Wash/Rinse Time Procedure for Qualification of a Basic FAST Method Loop Rinse Method FAST Method Event and Action Definitions Additional Features Hardware Calibration Procedures Calibration Procedure for SC-models: 2, 2DX, E2, 4, 4DX, E Advanced Rack Calibration Procedure for SC-models: 2, 2DX, E2, 4, 4DX, E Calibration Procedure for SC-models: 8, 8DX, 14, 14DX Advanced Rack Calibration Procedure for SC-models: 8, 8DX, 14, 14DX Calibration Procedure for EL Maintenance Preventive Maintenance for SC FAST Systems (TN Rev1) Maintenance for High Flow FAST Valve Technical Notes Adjusting COM Port Buffer (TN040808) Setting Background Services Priority (TN050808) Rev 1 3
5 Elevating Priority of ESI SC (TN030808) Loss of GPIB Communication on PE Elan Configuration (TN110609) Preventive Maintenance for SC FAST Systems (TN Rev1) Proper Venting & Exhaust of SC FAST Systems (TN090925) Backup of Key ESI SC Files (TN091001) Updating ESI SC Software (TN110610) SC-DX Probe Arm Realignment Guide (TN110518) Configuring SC-Exact (TN141111) Access to Micro96 and Micro48 in PlasmaLab (TN010906) Access to MT24G in PlasmaLab (TN120709) Communication Loss in PlasmaLab (TN200807) Using Custom MAP Files in iteva (TN110225) Custom Racks in Thermo Element & Neptune (TN R1) Using a GPIB-232CV-A with ESI SC (TN060406) Rev 1 4
6 Introduction The SC-Series of autosamplers are clean, high-speed sample changers capable of holding a wide variety of sample racks and vials in a flexible layout for ICP-AES and ICP-MS systems. The sample changers range from the SC-2, which can accommodate up to two industry standard autosampler racks or 4 micro racks on the same platform, to the SC- 14, capable of holding up to 14 standard autosampler racks. A Windows compatible program allows different operators to save and recall their personal settings, including variable x-y-z motion controls that allow for both high speed analyses and slow probe retraction with viscous samples. The modular sample platform accommodates different rack sizes and patterns while providing the flexibility to run samples of various volumes within a single run to maximize throughput. A manual sampling position for nontraditional containers and urgent samples is included, as well as standards locations. The linear and polar motion of the sampling arm allows for simultaneous movement in the X-Y coordinates providing rapid sample changeover of approximately 3 seconds. The auto-zero-location feature before each rinse ensures no missed vials, and the encoder option ensures the location of the sample arm is always known, even when accidentally obstructed. Blank contamination at the rinse station is minimized through the use of a gravity-fed or pressurized rinsing system, utilizing two metal-free valves to control the dual flowing rinse solutions. The first rinse station may contain a solution which rapidly removes the previous sample from adhering to the sample introduction system, e.g. a strong acid or surfactant solution. The second rinse station normally could contain a clean solution to reduce the instrument blank. The SC-Series of autosampler may also be configured to utilize an external peristaltic pump or internal diaphragm pump to deliver the rinse solution to one or both rinse stations. The use of a rigid carbon fiber supported Teflon encapsulated sample probe allows for the elimination of a probe guide, removing a major source of cross-contamination from sample to sample. Productivity is increased primarily by the innovative rack layout, probe design, and intelligent operating system. The motor assemblies are mounted underneath the sample tray to prevent contamination of the samples while ensuring quick and accurate sampling. The onboard microprocessor and other electrical components are sealed to prevent corrosion from acid vapors and spills. An all-fluoropolymer flow path construction ensures both acid and solvent resistance. An optional enclosure is available to reduce contamination from external sources. Description The ESI SC system can be integrated with most common instruments through the use of the SC emulation. The emulation will allow the user the ability to employ use of the FAST system to increase throughput, or to simply use the SC as a clean autosampler. Requirements Operating Systems: Windows 2000, Windows XP, Windows Vista, Windows7 Computer Disk Space: 50MB Computer Memory: 512MB minimum depending on OS and host instrument software. Rev 1 5
7 Serial Ports: One additional serial port (USB or DB9), required for most applications. Two ports are required if a GPIB interface is required (e.g. PE Elan). Space Requirements: SC- DX: SC-2DX: SC-4DX: SC-E2DX: SC-E4DX: SC-8DX: SC-14DX: 33cm x 22cm x 39cm (LxWxH). 54cm x 28cm x 46cm (LxWxH). 76cm x 28cm x 46cm (LxWxH). 79cm x 54cm x 49cm (LxWxH) approximately. 79cm x 79cm x 49cm (LxWxH) approximately. 80cm x 55cm x 122cm (LxWxH). 80cm x 55cm x 137cm (LxWxH) with enclosure and legs extended. 114cm x 57cm x 122cm (LxWxH). 114cm x 57cm x 137cm (LxWxH) with enclosure and legs extended. Power Cord Set Requirements: The power cord supplied with the SC-Autosampler meets the requirements of the country where you purchased the system. Always use approved power cords to prevent injury or electric shock. Rinse Requirements: Gravity fed supply requires a shelf capable of holding 2 x 2 L containers (4Kg when full) located approx. 15cm above the sample changer. Pressurized supply requires a supply of an inert gas (N 2 or Ar) at 2 4psi. Required Tools: The following tools will be required to install the SC-E2 autosampler. 2mm hex driver 4mm hex driver 5mm hex driver Cross head / Phillips screwdriver Supported Configurations: Your ICP should be in proper working order before installing the SC-Autosampler. See the section; Hardware Installation for a complete listing. How It Works The ESI SC system works actively to control the SC hardware and respond to the host instrument. Refer to illustrations Figure 1, Figure 2, and Figure 3 that identify the ESI SC software as the mediator between the Instrument Control Software, (host) and the SC hardware. The SC hardware may include the FAST controller. Please refer to section Hardware Installation for a description of the supported instrument and autosampler configurations. Additionally, the SC system may provide the user with some additional flexibility depending on the host software and autosampler used. These additional features may include: The ability to mix rack types where previously the host & autosampler configuration was limited to a fixed layout of rack types. For instance, a limited selection of tray files may have required that all racks be of the same type; all 21-position racks or all 60-position racks. Custom Racks. I/O control through the use of the FAST method features. Rev 1 6
8 Figure 1: Basic Control Diagram, Type A. Figure 2: Control Diagram, Type B. Rev 1 7
9 Figure 3: Control Diagram, Type C. Rev 1 8
10 Getting Started Software Installation Install the ESI SC software using the CD provided with the system. This should be done while logged in with Administrator Privileges. The Installer will automatically start and provide instructions during the installation. If the Installer does not begin automatically, open Windows Explorer, navigate to the CD and double-click on the file Setup.exe to begin installation. Be aware that during the start of the install, periods of apparent inactivity may occur while the installer determines the computer's configuration. Please wait while this process takes place. Communication & Software Configuration Please locate the required hardware installation steps as required by your system. Please note that your host software, which controls the instrument, may have more than one type of connection option. Rev 1 9
11 Agilent ChemStation and SC Autosampler Software Installation: 1) Log on to the Agilent s host computer with an account that has Administrator privileges. Install the ESI SC software using the CD provided with the autosampler. The Installer will automatically start and provide instructions during the installation. If the installation does not begin automatically, using Windows Explorer, navigate to the CD and double-click on the file Setup.exe to begin installation. Be aware that during the start of the install, periods of apparent inactivity may occur while the installer determines the computer's configuration. Please wait while this process takes place. 2) Determine the type of connection to be used. If the ISIS component is present, the second connection option will be required. See Figure 5. Figure 4: Connection option for ChemStation & ESI SC with SC autosampler Rev 1 10
12 Figure 5: Connection option for ChemStation w/isis & ESI SC with SC autosampler. Type A : The first diagram Figure 4, shows a system that does not include the ISIS. One physical RS-232 port is used along with a virtual port created in the ESI SC software. Type C : The second diagram Figure 5, shows a system that includes the ISIS controller. Two physical RS-232 ports are used by the ESI SC software to redirect the communication back to the host computer and control the SC Autosampler. 3) Next, using Start>>Control Panel>>System>>Hardware>>Device Manager>>Ports. Type A : Locate the COM port this is currently used to control the autosampler, typically this is COM1, and rename to COM9. To rename a COM port number, right-click on the device then Properties>>Port Settings>>Advanced. Type C : Select the COM ports that will be used to communicate between the ISIS, ESI SC software and the SC Autosampler. In the example diagram in step 2, COM8 and COM9 are used. Verify that the settings are 9600 baud, 8 bits, parity none, 1 stop bit, and no flow control. Note that the COM port used to connect the ISIS to the computer should not be modified and that at least three physical RS-232 ports should be visible in the Device Manager. 4) Connect auxiliary cables. Type A : n/a Rev 1 11
13 Type C : Connect COM1 on the ISIS to an available RS-232 port on the computer using a Null adapter and RS-232 cable. If a DB-9 port is not available on the computer, a USB-Serial Adapter (SC-0905) may be used. It is recommended that the same type of adapters be used throughout the system to minimize driver conflicts. The Hardware Wizard will automatically install the required drivers but they may also be found in the "\Program Files\ESI\ESI SC\SupportFiles" directory. 5) Connect 24 VDC power to the SC Autosampler. Connect the RS-232 cable from the physical COM port on the computer to the SC Autosampler control module at COM1. 6) Turn on the SC Autosampler. Autosampler Configuration: 7) Launch the ESI SC software. Click on the desktop icon 'ESI SC or select from START>>Elemental Scientific program group. Please note that the SC Autosampler must be powered on and the ChemStation software must not be running. 8) Configure the SC Autosampler by selecting Configure>>Configure Autosampler. a. Autosampler Model: Use the drop down to select the autosampler model. b. Instrument/Autosampler Emulation. Use the drop-down to select the instrument that will control the autosampler. Verify that the instrument chosen is Agilent HP 4500/ ) Configuration File: Click the Save File button. 10) In the ESI SC window select Communications>>Configure Communications. Select AutoConfigure to permit the ESI Software to automatically determine what COM ports are available. When the SC autosampler is found the appropriate value will be placed in the SC COM Port value. Type A : Verify that Instrument Communication is set to RS-232-Virtual. Define the Instrument COM Port as COM1. Type C : Verify that Instrument Communication is set to RS-232-Physical. The Instrument COM Port should typically be set to something other than COM1 or COM9 and this device number must be visible in the top window section, Physical COM Ports. This connection is connected to the ISIS via the Null adapter. Next, click SAVE>>OK>>OK. 11) In the main window, click Select Tray to choose the desired rack layout. Click on the graphic for each rack to define rack type. 12) Click the Initialize Autosampler button on the main window of the ESI SC software. Next, refer to the bottom line of the ESI SC Software to identify the current status of the autosampler. If the status does not list Autosampler Initialized and Instrument COM port Opened, check connections and COM port settings and retry. 13) On the main ESI SC window, verify the rack and rinse parameters. Rev 1 12
14 a. Probe Down Height: Accessible by clicking on rack images. Displays distance that probe travels down from the top of z-axis. Values can be specified by rack/station after selecting rack/station graphic. b. Retraction Speed: Accessible by clicking on rack images. Set: 2 for viscous samples, 3 for normal samples, 4-5 for high speed. c. Rinse Settings: Rinse Time defines the amount of time that probe will remain in the rinse location. Typically, Rinse 2 time will be set to 0 as the instrument will instruct the SC when to move to the next location. A value of -1 in either Rinse 1 or 2 will skip that station. Additional Flush Time is length of time rinse will continue to flow after the probe has left that station. Autosampler Calibration: 14) Select Calibrate >>Calibrate Autosampler >>Go To Calibration Point. Thread the autosampler probe through the arm holder and down through the probe holder. Set depth of probe to height of top. 15) Enter the X and Y offset values that were provided with documentation then select Apply Calibration Offsets. Next, select Go To Calibration Point and adjust if required using the Manually Move Probe buttons and select Set Calibration. 16) Exit the Calibration window. Host Software Configuration: 17) Configure ChemStation by using he configuration program ICPCFG.exe. Select the ASX-500 as the autosampler, and then specify the rack layout by selecting Setup. 18) Verify control of the SC autosampler by using the ALS GoTo menu. Rev 1 13
15 Rev 1 14
16 Agilent MassHunter and SC Autosampler Software Installation: 1) Log on to the MassHunter s host computer with an account that has Administrator privileges. Install the ESI SC software using the CD provided with the autosampler. The Installer will automatically start and provide instructions during the installation. If the installation does not begin automatically, using Windows Explorer, navigate to the CD and double-click on the file Setup.exe to begin installation. Be aware that during the start of the install, periods of apparent inactivity may occur while the installer determines the computer's configuration. Please wait while this process takes place. 2) Connect 24 V DC power to the SC Autosampler. Connect the RS-232 cable from the physical COM port on the computer to the SC Autosampler control module at COM1. Turn on the SC Autosampler. See Figure 6. Figure 6: Connections for SC with MassHunter. If a DB-9 port is not available on the computer, a USB-Serial Adapter (SC-0905) may be used. It is recommended that the same type of adapters be used throughout the system to minimize driver conflicts. Rev 1 15
17 Autosampler Configuration: 3) Launch the ESI SC software. Click on the desktop icon 'ESI SC or select from START>>Elemental Scientific program group. 4) At the instance of the first run of the ESI SC, the program will automatically determine the correct communications setup. These will be displayed in the status bars at the bottom of the ESI SC main window. To manually configure, in ESI SC window select Communication. Verify that Instrument Communication is set to Virtual COM Port. Select AutoConfigure to permit the ESI Software to automatically determine what COM ports are available. The determined ports can now be saved. Please note that the SC Autosampler must be powered on. The MassHunter software must not be running. 5) In the main window, click Select Tray to choose the desired rack layout. Click on the graphic for each rack to define rack type. 6) Click the Initialize Autosampler button on the main window of the ESI SC software. Next, refer to the bottom line of the ESI SC Software to identify the current status of the autosampler. If the status does not list Autosampler Initialized and Instrument COM port Opened, check connections and COM port settings and retry. 7) On the main ESI SC window, verify the rack and rinse parameters. a. Probe Down Height: Accessible by clicking on rack images. Displays distance that probe travels down from the top of z-axis. Values can be specified by rack/station after selecting rack/station graphic. b. Retraction Speed: Accessible by clicking on rack images. Set: 2 for viscous samples, 3 for normal samples, 4-5 for high speed. c. Rinse Settings: Rinse Time defines the amount of time that probe will remain in the rinse location. Typically, Rinse 2 time will be set to 0 as the instrument will instruct the SC when to move to the next location. A value of -1 in either Rinse 1 or 2 will skip that station. Additional Flush Time is length of time rinse will continue to flow after the probe has left that station. Autosampler Calibration: 8) Select Calibrate >>Calibrate Autosampler >>Go To Calibration Point. Thread the autosampler probe through the arm holder and down through the probe holder. Set depth of probe to height of table top. 9) Enter the X and Y offset values that were provided with documentation then select Apply Calibration Offsets. Next, select Go To Calibration Point and adjust if required using the Manually Move Probe buttons and select Set Calibration. 10) Exit the Calibration window. Rev 1 16
18 Host Software Configuration: 11) MassHunter Software: Open the MassHunter software and configure Hardware by clicking Mainframe>Communication and selecting Use ALS. Next, select the appropriate autosampler ASX ) Select your racks to match what was selected in the ESI SC software. 13) Select the COM port by clicking the Autosampler (ALS) and select Set Communication the value selected must match the Instrument COM Port selected in the ESI SC Software. COM1 is default but may require modification if used by existing devices on computer. 14) Finally, press the ALS Initialize button in the MassHunter software. Rev 1 17
19 After any reconfiguration of the rack types in the ESI SC software, changing the racks in the MassHunter software will also be required. 15) MassHunter Software: Verify movement control by using the Select ALS Vial#. Motion should be observed when a vial position is selected and the "Go to" button is clicked. If connection problems are encountered during operation, run with the following modification to see if the problem is resolved. Place MassHunter software in high priority: This can be done by using a batch file and creating a shortcut placed on the desktop to start MassHunter. The file C:\Program Files\ESI\ESI SC\Autostart\MassHunter autostart.bat,can should be edited (right-click>>edit) if the current path C:\Program Files\Agilent\ICPMH\Bin\ is not correct. The path identified twice in the file, should reflect where the application "IcpInstControl.exe" is located. Rev 1 18
20 Bruker Quantum and SC Autosampler Software Installation: 1) Log on to the Bruker Quantum s host computer with an account that has Administrator privileges. Install the ESI SC software using the CD provided with the autosampler. The Installer will automatically start and provide instructions during the installation. If the installation does not begin automatically, using Windows Explorer, navigate to the CD and double-click on the file Setup.exe to begin installation. Be aware that during the start of the install, periods of apparent inactivity may occur while the installer determines the computer's configuration. Please wait while this process takes place. 2) Connect the RS-232 cable from a physical COM port on the computer to the SC Autosampler at receptacle labeled COM1. Connect 24 VDC power to the SC Autosampler. See Figure 7. Figure 7: Connection options for Bruker Quantum and ESI SC with SC autosampler. If a DB-9 port is not available on the computer, a USB-Serial Adapter (SC-0905) may be used. It is recommended that the same type of adapters be used throughout the system to minimize driver conflicts. The Hardware Wizard will automatically install the required drivers but they may also be found in the "\Program Files\ESI\ESI SC\SupportFiles" directory. Rev 1 19
21 3) Turn on the SC Autosampler. Autosampler Configuration: 4) Launch the ESI SC software. Click on the desktop icon 'ESI SC or select from START>>Elemental Scientific program group. Please note that the SC Autosampler must be powered on and the Bruker Quantum software must not be running. 5) Configure the SC Autosampler by selecting Configure>>Configure Autosampler. a. Autosampler Model: Use the drop down to select the autosampler model. b. Instrument/Autosampler Emulation: Use the drop-down to select the instrument that will control the autosampler. Verify that the instrument chosen is Bruker Quantum. c. Autosampler Type: To enable the ASX-500 emulation, Configure>>Autosampler and change "Autosampler Type" as required. 6) Configuration File: Click the Save File button. 7) In the ESI SC window select Communications>>Configure Communications. Select AutoConfigure to permit the ESI Software to automatically determine what COM ports are available. When the SC autosampler is found the appropriate value will be placed in the SC COM Port value. Define the Instrument COM Port as COM6. This will match the COM port chosen in the ESI Autosampler window of the Bruker software. Next, click SAVE>>OK>>OK. 8) In the main window, click Select Tray to choose the desired rack layout. Click on the graphic for each rack to define rack type. 9) Click the Initialize button on the main window of the ESI SC software. Next, refer to the bottom line of the ESI SC Software to identify the current status of the autosampler. If the status does not list Autosampler Initialized and Instrument COM port Opened, check connections and COM port settings and retry. 10) On the main ESI SC window, verify the rack and rinse parameters. a. Probe Down Height: Accessible by clicking on rack images. Displays distance that probe travels down from the top of z-axis. Values can be specified by rack/station after selecting rack/station graphic. b. Retraction Speed: Accessible by clicking on rack images. Set: 2 for viscous samples, 3 for normal samples, 4-5 for high speed. Rev 1 20
22 c. Rinse Settings: Rinse Time defines the amount of time that probe will remain in the rinse location. Typically, Rinse 2 time will be set to 0 as the instrument will instruct the SC when to move to the next location. A value of -1 in either Rinse 1 or 2 will skip that station. Additional Flush Time is length of time rinse will continue to flow after the probe has left that station. Autosampler Calibration: 11) Select Calibrate >>Calibrate Autosampler >>Go To Calibration Point. Thread the autosampler probe through the arm holder and down through the probe holder. Set depth of probe to height of top. 12) Enter the X and Y offset values that were provided with documentation then select Apply Calibration Offsets. Next, select Go To Calibration Point and adjust if required using the Manually Move Probe buttons and select Set Calibration. 13) Exit the Calibration window. Host Software Configuration: 14) Configure Bruker Quantum to use ESI as the autosampler and configure the RS-232 settings to indicate that COM6 is chosen. This will be the same as the Instrument port in the ESI SC software defined in step 24). 15) Configure the Bruker for the number of racks used on your ESI autosampler. The specified sample racks should match the corresponding rack in the ESI SC software. 16) Verify control using Bruker Quantum>>Window>>Autosampler Control. Rev 1 21
23 FIALab and SC Autosampler Software Installation: 1) Log on to the FIALab host computer with an account that has Administrator privileges. Install the ESI SC software using the CD provided with the autosampler. The Installer will automatically start and provide instructions during the installation. If the installation does not begin automatically, using Windows Explorer, navigate to the CD and double-click on the file Setup.exe to begin installation. Be aware that during the start of the install, periods of apparent inactivity may occur while the installer determines the computer's configuration. Please wait while this process takes place. 2) One physical RS-232 port will be used along with a virtual port created in the ESI SC software. See Figure 8. FIALab Software COM3 ESI SC Software COM (to SC) A A Figure 8: Connection options for FIALab and ESI SC with SC autosampler. Rev 1 22
24 3) Connect 24 VDC power to the SC Autosampler. Connect the RS-232 cable from the physical COM port on the computer to the SC Autosampler control module at COM1. If a DB-9 port is not available on the computer, a USB-Serial Adapter (SC-0905) may be used. The Hardware Wizard will automatically install the required drivers but they may also be found in the "\Program Files\ESI\ESI SC\SupportFiles" directory. 4) Turn on the SC Autosampler. Autosampler Configuration: 5) Launch the ESI SC software. Click on the desktop icon 'ESI SC or select from START>>Elemental Scientific program group. Please note that the SC Autosampler must be powered on and the FIALab software must not be running. 6) Configure the SC Autosampler by selecting Configure>>Configure Autosampler. a. Autosampler Model: Use the drop down to select the autosampler model. b. Instrument/Autosampler Emulation. Use the drop-down to select the instrument that will control the autosampler. Verify that the instrument chosen is FIALab. 7) Configuration File: Click the Save File button. 8) In the ESI SC window select Communications>>Configure Communications. Verify that Instrument Communication is set to RS-232. Select AutoConfigure to permit the ESI Software to automatically determine what COM ports are available. When the SC autosampler is found the appropriate value will be placed in the SC COM Port value. The Instrument COM Port should typically be set to something other than COM1 or COM2 and this device number must not be visible in the top window section, Physical COM Ports. In the example from Figure 8, COM3 is chosen. Next, click SAVE>>OK>>OK. 9) In the main window, click Select Tray to choose the desired rack layout. Click on the graphic for each rack to define rack type. 10) Click the Initialize Autosampler button on the main window of the ESI SC software. Next, refer to the bottom line of the ESI SC Software to identify the current status of the autosampler. If the status does not list Autosampler Initialized and Instrument COM port Opened, check connections and COM port settings and retry. 11) On the main ESI SC window, verify the rack and rinse parameters. a. Probe Down Height: Accessible by clicking on rack images. Displays distance that probe travels down from the top of z-axis. Values can be specified by rack/station after selecting rack/station graphic. b. Retraction Speed: Accessible by clicking on rack images. Set: 2 for viscous samples, 3 for normal samples, 4-5 for high speed. c. Rinse Settings: Rinse Time defines the amount of time that probe will remain in the rinse location. Typically, Rinse 2 time will be set to 0 as the instrument will instruct the SC when to move to the next location. A value of -1 in either Rinse 1 or 2 will skip that station. Additional Flush Time is length of time rinse will continue to flow after the probe has left that station. Rev 1 23
25 Autosampler Calibration: 12) Select Calibrate >>Calibrate Autosampler >>Go To Calibration Point. Thread the autosampler probe through the arm holder and down through the probe holder. Position probe to height of table top. 13) Enter the X and Y offset values that were provided with documentation then select Apply Calibration Offsets. Next, select Go To Calibration Point and adjust if required using the Manually Move Probe buttons and select Set Calibration. 14) Exit the Calibration window. Host software Configuration: 15) Locate and open the FIALab software and make the following configuration changes in the Autosampler window. In this example COM3 was chosen in the Autosampler Configuration section. Figure 9: Serial Port settings in FIALab. 16) Using the FIALab software, select the ESI SC autosampler and Logon using the Autosampler window. Next, verify that control of the SC Autosampler has been established by moving the SC as shown in the examples below. Rev 1 24
26 Figure 10: Examples of instructions to move probe. Rev 1 25
27 GV Isoprobe and SC Autosampler Software Installation: 1) Log on to the GV s host computer with an account that has Administrator privileges. Install the ESI SC software using the CD provided with the autosampler. The Installer will automatically start and provide instructions during the installation. If the installation does not begin automatically, using Windows Explorer, navigate to the CD and double-click on the file Setup.exe to begin installation. Be aware that during the start of the install, periods of apparent inactivity may occur while the installer determines the computer's configuration. Please wait while this process takes place. 2) Connect the RS-232 cable from a physical COM port on the computer to the SC Autosampler at receptacle labeled COM1. See Figure 11. Connect 24 VDC power to the SC Autosampler. Figure 11: Connection options for GV and ESI SC with SC autosampler. If a DB-9 port is not available on the computer, a USB-Serial Adapter (SC-0905) may be used. It is recommended that the same type of adapters be used throughout the system to minimize driver conflicts. The Hardware Wizard will automatically install the required drivers but they may also be found in the "\Program Files\ESI\ESI SC\SupportFiles" directory. 3) Turn on the SC Autosampler. Rev 1 26
28 System Settings: 4) Next, using Start>>Control Panel>>System>>Hardware>>Device Manager>>Ports. Locate the COM port this is currently used to control the autosampler, typically this is COM1, and rename to COM9. To change a COM port number, right-click on the device then Properties>>Port Settings>>Advanced. Autosampler Configuration: 5) Launch the ESI SC software. Click on the desktop icon 'ESI SC or select from START>>Elemental Scientific program group. Please note that the SC Autosampler must be powered on and the GV software must not be running. 6) Configure the SC Autosampler by selecting Configure>>Configure Autosampler. a. Autosampler Model: Use the drop down to select the autosampler model. b. Instrument/Autosampler Emulation: Use the drop-down to select the instrument that will control the autosampler. Verify that the instrument chosen is GV/Micromass. c. Autosampler Type: Enable the ASX-500 emulation, Configure>>Autosampler and change "Autosampler Type". 7) Configuration File: Click the Save File button. 8) In the ESI SC window select Communications>>Configure Communications. Select AutoConfigure to permit the ESI Software to automatically determine what COM ports are available. When the SC autosampler is found the appropriate value will be placed in the SC COM Port value. Define the Instrument COM Port as COM1. Next, click SAVE>>OK>>OK. 9) In the main window, click Select Tray to choose the desired rack layout. Click on the graphic for each rack to define rack type. It should be noted that if the SPS3 emulation is used, the Varian configuration may override the manually selected racks in the ESI SC software and automatically reset them to match the GV. 10) Click the Initialize Autosampler button on the main window of the ESI SC software. Next, refer to the bottom line of the ESI SC Software to identify the current status of the autosampler. If the status does not list Autosampler Initialized and Instrument COM port Opened, check connections and COM port settings and retry. 11) On the main ESI SC window, verify the rack and rinse parameters. a. Probe Down Height: Accessible by clicking on rack images. Displays distance that probe travels down from the top of z-axis. Values can be specified by rack/station after selecting rack/station graphic. b. Retraction Speed: Accessible by clicking on rack images. Set: 2 for viscous samples, 3 for normal samples, 4-5 for high speed. c. Rinse Settings: Rinse Time defines the amount of time that probe will remain in the rinse location. Typically, Rinse 2 time will be set to 0 as the instrument will instruct the SC when to move to the next location. A value of -1 in either Rinse 1 or 2 will skip that station. Additional Flush Time is length of time rinse will continue to flow after the probe has left that station. Autosampler Calibration: 12) Select Calibrate >>Calibrate Autosampler >>Go To Calibration Point. Thread the autosampler probe through the arm holder and down through the probe holder. Set depth of probe to height of top. 13) Enter the X and Y offset values that were provided with documentation then select Apply Calibration Offsets. Next, select Go To Calibration Point and adjust if required using the Manually Move Probe buttons and select Set Calibration. 14) Exit the Calibration window. Host Software Configuration: 15) Configure the GV to use the CetacASX500 as the autosampler by using InletEditor. Select Tools>>Instrument Configuration>>Instruments. Rev 1 27
29 16) Configure the rack layout using the InletEditor>>View>>CetacASX500 Autosampler window in the GV software. The specified rack types should match the corresponding rack in the ESI SC software. 17) Verify control using the InletEditor>>View>>CetacASX500 Autosampler window. Rev 1 28
30 ICP Manager and SC Autosampler Software Installation: 1) Log on to the ICP Manager host computer with an account that has Administrator privileges. Install the ESI SC software using the CD provided with the autosampler. The Installer will automatically start and provide instructions during the installation. If the installation does not begin automatically, using Windows Explorer, navigate to the CD and double-click on the file Setup.exe to begin installation. Be aware that during the start of the install, periods of apparent inactivity may occur while the installer determines the computer's configuration. Please wait while this process takes place. 2) Logon to the ICP Manager user account if one is used. 3) One physical RS-232 port will be used along with a virtual port created in the ESI SC software. See Figure 12: Connection options for ICP Manager and ESI SC with SC autosampler. Figure 12: Connection options for ICP Manager and ESI SC with SC autosampler. 4) Connect 24 VDC power to the SC Autosampler. Connect the RS-232 cable from the physical COM port on the computer to the SC Autosampler control module at COM1. Rev 1 29
31 If a DB-9 port is not available on the computer, a USB-Serial Adapter (SC-0905) may be used. It is recommended that the same type of adapters be used throughout the system to minimize driver conflicts. The Hardware Wizard will automatically install the required drivers but they may also be found in the "\Program Files\ESI\ESI SC\SupportFiles" directory. 5) Turn on the SC Autosampler. System Settings: 6) Locate and modify the icp.ini file using Notepad.exe. The file is located at the following path. (Modified values are in bold.) If instrument is 61e: "C:\Program Files\MAA\IM61\database\". If instrument is ARL 3560 : "C:\Program Files\MAA\ICP Manager\". [OPTIONS] EXCEL_OLE_ENABLED=1 ViewRealTimeScans=1 Sampler=ASX 500 7) Locate and open the asx500.ini file using Notepad.exe. The file is located at the following path. (Modified values are in bold.) If instrument is 61e: "C:\Program Files\MAA\IM61\database\". If instrument is ARL 3560 : "C:\Program Files\MAA\ICP Manager\". [Config] Port =8 InBufferSize=1024 OutBufferSize=1024 Baud=9600 DataBits=8 Parity=0 StopBits=1 SimulationMode=0 MinX=0 MinY=0 MinZ=0 MaxX=4100 MaxY=2700 Rev 1 30
32 Autosampler Configuration: 8) Launch the ESI SC software. Click on the desktop icon 'ESI SC or select from START>>Elemental Scientific program group. Please note that the SC Autosampler must be powered on and the ICP Manager software must not be running. 9) Configure the SC Autosampler by selecting Configure>>Configure Autosampler. a. Instrument/Autosampler Emulation. Use the drop-down to select the instrument that will control the autosampler. Verify that the Instrument Type is TJA ICP Manager. The user will then browse for the location of the Default.try. If instrument is 61e: "C:\Program Files\MAA\IM61\database\sampler" If instrument is ARL 3560: "C:\Program Files\MAA\ICPManager\Sampler" 10) Configuration File: Click the Save File button. 11) In the ESI SC window select Communication. Verify that Instrument Communication is set to RS-232. Select AutoConfigure to permit the ESI Software to automatically determine what COM ports are available. When the SC autosampler is found the appropriate value will be placed in the SC COM Port value. The Instrument COM Port should typically be set to COM8 and this device number must not be visible in the top window section, Physical COM Ports. Next, click SAVE>>OK. 12) In the main window, click Select Tray to choose the desired rack layout. Click on the graphic for each rack to define rack type. 13) Click the Initialize Autosampler button on the main window of the ESI SC software. Next, refer to the bottom line of the ESI SC Software to identify the current status of the autosampler. If the status does not list Autosampler Initialized and Instrument COM port Opened, check connections and COM port settings and retry. 14) On the main ESI SC window, verify the rack and rinse parameters. a. Probe Down Height: Accessible by clicking on rack images. Displays distance that probe travels down from the top of z-axis. Values can be specified by rack/station after selecting rack/station graphic. b. Retraction Speed: Accessible by clicking on rack images. Set: 2 for viscous samples, 3 for normal samples, 4-5 for high speed. c. Rinse Settings: Rinse Time defines the amount of time that probe will remain in the rinse location. Typically, Rinse 2 time will be set to 0 as the instrument will instruct the SC when to move to the next location. A value of -1 in either Rinse 1 or 2 will skip that station. Additional Flush Time is length of time rinse will continue to flow after the probe has left that station. Rev 1 31
33 Autosampler Calibration: 15) Select Calibrate >>Calibrate Autosampler >>Go To Calibration Point. Thread the autosampler probe through the arm holder and down through the probe holder. Set depth of probe to height of table top. 16) Enter the X and Y offset values that were provided with documentation then select Apply Calibration Offsets. Next, select Go To Calibration Point and adjust if required using the Manually Move Probe buttons and select Set Calibration. 17) Exit the Calibration window. Host software Configuration: 18) Using the ICP Manager software (Method.exe), select ICP Manager >Windows>Autosampler[ASX 500], rightclick on the left pane and verify that the Properties show the following settings:. Figure 13: Serial Port settings in ICP Manager. 19) Right-Click on the left pane and verify that "Simulate mode" is not checked. Next, right-click on the left pane and choose Select tray, and Open the file named ESI SC.try. The vial positions should now be loaded on the left pane. 20) Verify that control of the SC Autosampler is established. Move SC Autosampler by right-clicking on vial location in the left pane and select Go to tube. If communication is not stable or errors such as; "Unexpected response from ASX 500 autosampler" is encountered, it may be necessary to reduce the priority of the Method.exe program to a level below normal. Please contact ESI for assistance if required. Rev 1 32
34 LECO and SC Autosampler Software Installation: 1) Log on to the LECO s host computer with an account that has Administrator privileges. Install the ESI SC software using the CD provided with the autosampler. The Installer will automatically start and provide instructions during the installation. If the installation does not begin automatically, using Windows Explorer, navigate to the CD and double-click on the file Setup.exe to begin installation. Be aware that during the start of the install, periods of apparent inactivity may occur while the installer determines the computer's configuration. Please wait while this process takes place. 2) Connect the RS-232 cable from a physical COM port on the computer to the SC Autosampler at receptacle labeled COM1. Connect 24 VDC power to the SC Autosampler. Figure 14: Connection options for LECO and ESI SC with SC autosampler. If a DB-9 port is not available on the computer, a USB-Serial Adapter (SC-0905) may be used. It is recommended that the same type of adapters be used throughout the system to minimize driver conflicts. The Hardware Wizard will automatically install the required drivers but they may also be found in the "\Program Files\ESI\ESI SC\SupportFiles" directory. 3) Turn on the SC Autosampler. System Settings: Rev 1 33
35 4) Next, using Start>>Control Panel>>System>>Hardware>>Device Manager>>Ports. Locate the COM port this is currently used to control the autosampler, typically this is COM1, and rename to COM9. To change a COM port number, right-click on the device then Properties>>Port Settings>>Advanced. Autosampler Configuration: 5) Launch the ESI SC software. Click on the desktop icon 'ESI SC or select from START>>Elemental Scientific program group. Please note that the SC Autosampler must be powered on and the LECO software must not be running. 6) Configure the SC Autosampler by selecting Configure>>Configure Autosampler. a. Autosampler Model: Use the drop down to select the autosampler model. b. Instrument/Autosampler Emulation: Use the drop-down to select the instrument that will control the autosampler. Verify that the instrument chosen is LECO. 7) Configuration File: Click the Save File button. 8) In the ESI SC window select Communications>>Configure Communications. Select AutoConfigure to permit the ESI Software to automatically determine what COM ports are available. When the SC autosampler is found the appropriate value will be placed in the SC COM Port value. Define the Instrument COM Port as COM1. Instrument COM Port must be COM1, COM2, COM3, or COM4 as the autosampler is autodetected by the LECO software. Next, click SAVE>>OK>>OK. 9) In the main window, click Select Tray to choose the desired rack layout. Click on the graphic for each rack to define rack type. 10) Click the Initialize Autosampler button on the main window of the ESI SC software. Next, refer to the bottom line of the ESI SC Software to identify the current status of the autosampler. If the status does not list Autosampler Initialized and Instrument COM port Opened, check connections and COM port settings and retry. 11) On the main ESI SC window, verify the rack and rinse parameters. a. Probe Down Height: Accessible by clicking on rack images. Displays distance that probe travels down from the top of z-axis. Values can be specified by rack/station after selecting rack/station graphic. b. Retraction Speed: Accessible by clicking on rack images. Set: 2 for viscous samples, 3 for normal samples, 4-5 for high speed. c. Rinse Settings: Rinse Time defines the amount of time that probe will remain in the rinse location. Typically, Rinse 2 time will be set to 0 as the instrument will instruct the SC when to move to the next location. A value of -1 in either Rinse 1 or 2 will skip that station. Additional Flush Time is length of time rinse will continue to flow after the probe has left that station. Rev 1 34
36 Autosampler Calibration: 12) Select Calibrate >>Calibrate Autosampler >>Go To Calibration Point. Thread the autosampler probe through the arm holder and down through the probe holder. Set depth of probe to height of top. 13) Enter the X and Y offset values that were provided with documentation then select Apply Calibration Offsets. Next, select Go To Calibration Point and adjust if required using the Manually Move Probe buttons and select Set Calibration. 14) Exit the Calibration window. Host Software Configuration: 15) Before using the LECO, the ESI SC software must be running and the autosampler initialized. The LECO software automatically detects whether or not an autosampler is connected and allows rack layout to be configured when an autosampler is detected. 16) If the ESI SC software and autosampler are configured correctly, the LECO software will automatically detect the SC autosampler when the LECO software is started and will send the SC autosampler to the HOME position. To verify control of the SC autosampler, select Window>>Diagnostics in the LECO software. Choose the appropriate Tray Size that matches the SC autosampler rack layout. Select Tray and Tube number and then press Go button and verify that the SC autosampler moves to the correct position. Rev 1 35
37 Nu Plasma and SC Autosampler Software Installation: 1) Log on to the Nu Plasma s host computer with an account that has Administrator privileges. Install the ESI SC software using the CD provided with the autosampler. The Installer will automatically start and provide instructions during the installation. If the installation does not begin automatically, using Windows Explorer, navigate to the CD and double-click on the file Setup.exe to begin installation. Be aware that during the start of the install, periods of apparent inactivity may occur while the installer determines the computer's configuration. Please wait while this process takes place. 2) Connect the RS-232 cable from a physical COM port on the computer to the SC Autosampler at receptacle labeled COM1. Connect the Autosampler cable from the System Controller to the computer using the Null modem converter supplied. The original cable from Nu Plasma must be used. See Figure 15. Figure 15: Connection options for Nu Plasma and ESI SC with SC autosampler. If a DB-9 port is not available on the computer, a USB-Serial Adapter (SC-0905) may be used. It is recommended that the same type of adapters be used throughout the system to minimize driver conflicts. The Hardware Wizard will automatically install the required drivers but they may also be found in the "\Program Files\ESI\ESI SC\SupportFiles" directory. 3) Connect 24 VDC power to the SC Autosampler. Turn on the SC Autosampler. System Settings: 4) None required. Rev 1 36
38 Autosampler Configuration: 5) Launch the ESI SC software. Click on the desktop icon 'ESI SC or select from START>>Elemental Scientific program group. Please note that the SC Autosampler must be powered on and the Nu Plasma software must not be running. 6) Configure the SC Autosampler by selecting Configure>>Configure Autosampler. a. Autosampler Model: Use the drop down to select the autosampler model. b. Instrument/Autosampler Emulation: Use the drop-down to select the instrument that will control the autosampler. Verify that the instrument chosen is Nu Plasma. The user will then browse for the location of the "Autosampler Parameters.DAT" and select. Typically, this folder is located in "C:\Nu Plasma\Instrument Settings\", directory. 7) Configuration File: Click the Save File button. 8) In the ESI SC window select Communications>>Configure Communications. Select AutoConfigure to permit the ESI Software to automatically determine what COM ports are available. When the SC autosampler is found the appropriate value will be placed in the SC COM Port value. Define the Instrument COM Port where the cable labeled "Autosampler" from the Nu ICPMS controller is connected. To view the available ports, select Windows Control Panel>>System>>Hardware>>Device Settings or Device Manager. Click on Ports (COM & LPT). The current hardware settings will be displayed, and the user can then determine what values need to be set in the Communications window. The only requirement when choosing COM ports, as in the communication example, is that the only COM numbers 1-4 are available for use between the Nu Plasma and the Nu Controller. Next, click SAVE>>OK>>OK. 9) In the main window, click Select Tray to choose the desired rack layout. Click on the graphic for each rack to define rack type. It should be noted that the NuPlasma requires that all of the selected racks be of the same array type. For instance all racks should be configured as 3x7 or all should be configured as 5x12. 10) Click the Initialize Autosampler button on the main window of the ESI SC software. Next, refer to the bottom line of the ESI SC Software to identify the current status of the autosampler. If the status does not list Autosampler Initialized and Instrument COM port Opened, check connections and COM port settings and retry. 11) On the main ESI SC window, verify the rack and rinse parameters. a. Probe Down Height: Accessible by clicking on rack images. Displays distance that probe travels down from the top of z-axis. Values can be specified by rack/station after selecting rack/station graphic. b. Retraction Speed: Accessible by clicking on rack images. Set: 2 for viscous samples, 3 for normal samples, 4-5 for high speed. Rev 1 37
39 c. Rinse Settings: Rinse Time defines the amount of time that probe will remain in the rinse location. Typically, Rinse 2 time will be set to 0 as the instrument will instruct the SC when to move to the next location. A value of -1 in either Rinse 1 or 2 will skip that station. Additional Flush Time is length of time rinse will continue to flow after the probe has left that station. Autosampler Calibration: 12) Select Calibrate >>Calibrate Autosampler >>Go To Calibration Point. Thread the autosampler probe through the arm holder and down through the probe holder. Set depth of probe to height of top. 13) Enter the X and Y offset values that were provided with documentation then select Apply Calibration Offsets. Next, select Go To Calibration Point and adjust if required using the Manually Move Probe buttons and select Set Calibration. 14) Exit the Calibration window. Host Software Configuration: 15) In the Nu Plasma Software, under Autosampler Control, choose the appropriate SC Autosampler. 16) Using the following Wash Positions in the Nu Autosampler Control, the SC will perform the associated actions: Wash Position 1 will send SC to Rinse Station 1. Wash Position 2 will send SC to Rinse Station 2. Wash Position 3 will instruct the SC to perform a wash with both Rinse Stations. Rev 1 38
40 Nu AttoLab and SC Autosampler Software Installation: 1) Log on to the Nu AttoLab s host computer with an account that has Administrator privileges. Install the ESI SC software using the CD provided with the autosampler. The Installer will automatically start and provide instructions during the installation. If the installation does not begin automatically, using Windows Explorer, navigate to the CD and double-click on the file Setup.exe to begin installation. Be aware that during the start of the install, periods of apparent inactivity may occur while the installer determines the computer's configuration. Please wait while this process takes place. 2) Connect the RS-232 cable from a physical COM port on the computer, to the SC Autosampler at receptacle labeled COM1. See Figure 16. Figure 16: Connection options for Nu AttoLab and ESI SC with SC autosampler. If a DB-9 port is not available on the computer, a USB-Serial Adapter (SC-0905) may be used. It is recommended that the same type of adapters be used throughout the system to minimize driver conflicts. The Hardware Wizard will automatically install the required drivers but they may also be found in the "\Program Files\ESI\ESI SC\SupportFiles" directory. 3) Connect 24 VDC power to the SC Autosampler. Turn on the SC Autosampler. Rev 1 39
41 System Settings: 4) None required. Autosampler Configuration: 5) Launch the ESI SC software. Click on the desktop icon 'ESI SC or select from START>>Elemental Scientific program group. Please note that the SC Autosampler must be powered on and the Nu AttoLab software must not be running. 6) Configure the SC Autosampler by selecting Configure>>Configure Autosampler. c. Autosampler Model: Use the drop down to select the autosampler model. d. Instrument/Autosampler Emulation: Use the drop-down to select the instrument that will control the autosampler. Verify that the instrument chosen is Nu AttoLab. The user will then browse for the location of the "Autosampler Parameters.DAT" and select. Typically, this folder is located in "C:\Nu AttoLab\Instrument Settings\", directory. 7) Configuration File: Click the Save File button. 8) In the ESI SC window select Communications>>Configure Communications. Select the Instrument Communication type as (Virtual COM Port without controller). Select AutoConfigure to permit the ESI Software to automatically determine what COM ports are available. When the SC autosampler is found the appropriate value will be placed in the SC COM Port value. Define the Instrument COM Port as COM4 as shown in example. To view the available ports, select Windows Control Panel>>System>>Hardware>>Device Settings or Device Manager. Click on Ports (COM & LPT). The current hardware settings will be displayed, and the user can then determine what values need to be set in the Communications window. The only requirement when choosing COM ports, as in the communication example, is that the only COM numbers 1-4 are available for use between the Nu AttoLab and the Nu Controller. Next, click SAVE>>OK>>OK. 9) In the main window, click Select Tray to choose the desired rack layout. Click on the graphic for each rack to define rack type. It should be noted that the NuAttoLab requires that all of the selected racks be of the same array type. For instance all racks should be configured as 3x7 or all should be configured as 5x12. 10) Click the Initialize Autosampler button on the main window of the ESI SC software. Next, refer to the bottom line of the ESI SC Software to identify the current status of the autosampler. If the status does not list Autosampler Initialized and Instrument COM port Opened, check connections and COM port settings and retry. 11) On the main ESI SC window, verify the rack and rinse parameters. Rev 1 40
42 d. Probe Down Height: Accessible by clicking on rack images. Displays distance that probe travels down from the top of z-axis. Values can be specified by rack/station after selecting rack/station graphic. e. Retraction Speed: Accessible by clicking on rack images. Set: 2 for viscous samples, 3 for normal samples, 4-5 for high speed. f. Rinse Settings: Rinse Time defines the amount of time that probe will remain in the rinse location. Typically, Rinse 2 time will be set to 0 as the instrument will instruct the SC when to move to the next location. A value of -1 in either Rinse 1 or 2 will skip that station. Additional Flush Time is length of time rinse will continue to flow after the probe has left that station. Autosampler Calibration: 12) Select Calibrate >>Calibrate Autosampler >>Go To Calibration Point. Thread the autosampler probe through the arm holder and down through the probe holder. Set depth of probe to height of top. 13) Enter the X and Y offset values that were provided with documentation then select Apply Calibration Offsets. Next, select Go To Calibration Point and adjust if required using the Manually Move Probe buttons and select Set Calibration. 14) Exit the Calibration window. Host Software Configuration: 15) In the Nu AttoLab>>Setup window, configure the correct communication port. In this example, COM4 is used. 16) In the Nu AttoLab Software, under Autosampler Control, choose the appropriate SC Autosampler. Rev 1 41
43 17) Using the Nu Autosampler Control, verify control of SC autosampler. Rev 1 42
44 Perkin Elmer Elan and SC Autosampler (via GPIB) Software Installation: 1) Log on to the Elan s host computer with an account that has Administrator privileges. Install the ESI SC software using the CD provided with the autosampler. The Installer will automatically start and provide instructions during the installation. If the installation does not begin automatically, using Windows Explorer, navigate to the CD and double-click on the file Setup.exe to begin installation. Be aware that during the start of the install, periods of apparent inactivity may occur while the installer determines the computer's configuration. Please wait while this process takes place. 2) Connect the ICS 4894 to the computer using the provided 25-pin to 9-pin Null Modem Cable. Connect the ICS 4894 to the GPIB communication card or bus. Connect to power source and turn on. It is recommended that USB-Serial RS-232 converters be used. The Hardware Wizard will automatically install the required drivers but they may also be found in the "\Program Files\ESI\ESI SC\SupportFiles" directory. See Figure 17. Figure 17: Connections for SC with Elan and using GPIB interface. Please refer to Technical Note (TN060406) if the GPIB interface is a NI GPIB-232-CV-A. Rev 1 43
45 If a DB-9 port is not available on the computer, a USB-Serial Adapter (SC-0905) may be used. It is recommended that the same type of adapters be used throughout the system to minimize driver conflicts. 3) Connect 24 V DC power to the SC Autosampler. Connect the RS-232 cable from the physical COM port on the computer to the SC Autosampler control module at COM1. Turn on the SC Autosampler. Autosampler Configuration: 4) Launch the ESI SC software. Click on the desktop icon 'ESI SC or select from START>>Elemental Scientific program group. 5) At the instance of the first run of the ESI SC, the program will automatically determine the correct communications setup. These will be displayed in the status bars at the bottom of the ESI SC main window. To manually configure, in ESI SC window select Communication. Verify that Instrument Communication is set to GPIB. Select AutoConfigure to permit the ESI Software to automatically determine what COM ports are available. The determined ports can now be saved. Please note that the SC Autosampler and the GPIB-Serial Interface must both be powered on. The Elan software must not be running. 6) In the main window, click Select Tray to choose the desired rack layout. Click on the graphic for each rack to define rack type. 7) Click the Initialize Autosampler button on the main window of the ESI SC software. Next, refer to the bottom line of the ESI SC Software to identify the current status of the autosampler. If the status does not list Autosampler Initialized and Instrument COM port Opened, check connections and COM port settings and retry. 8) On the main ESI SC window, verify the rack and rinse parameters. a. Probe Down Height: Accessible by clicking on rack images. Displays distance that probe travels down from the top of z-axis. Values can be specified by rack/station after selecting rack/station graphic. b. Retraction Speed: Accessible by clicking on rack images. Set: 2 for viscous samples, 3 for normal samples, 4-5 for high speed. c. Rinse Settings: Rinse Time defines the amount of time that probe will remain in the rinse location. Typically, Rinse 2 time will be set to 0 as the instrument will instruct the SC when to move to the next location. A value of -1 in either Rinse 1 or 2 will skip that station. Additional Flush Time is length of time rinse will continue to flow after the probe has left that station. Autosampler Calibration: 9) Select Calibrate >>Calibrate Autosampler >>Go To Calibration Point. Thread the autosampler probe through the arm holder and down through the probe holder. Set depth of probe to height of table top. 10) Enter the X and Y offset values that were provided with documentation then select Apply Calibration Offsets. Next, select Go To Calibration Point and adjust if required using the Manually Move Probe buttons and select Set Calibration. 11) Exit the Calibration window. Rev 1 44
46 Host Software Configuration: 12) Elan Software Version 3.3 or earlier: Open the Elan software and configure by using the Method>>Sampling>>Select...>>Autosampler Type window and selecting AS-93plus. Next, select the appropriate *.try file that will be updated by the SC Software. A shortcut will be available in the "AS-93" folder that will place the correct path name in the Tray Name field. (e.g. c:\program files\esi\esi sc\esi.try ). Figure 18:Autosampler Selection window in Elan. Elan Software Version 3.4 or later: Open the Elan software and configure by using the Devices>>Autosampler>>Autosampler Type window and selecting AS-93plus. Next, select the appropriate *.try file that will be updated by the SC Software. A shortcut will be available in the "AS-93" folder that will place the correct path name in the Tray Name field. (e.g. c:\program files\esi\esi sc\esi.try ). If the shortcut is not visible, the user may wish to create a shortcut and place it in the user's Elandata directory. For example, the shortcut to the "esi.try" file can be placed in the following location if a user has been defined during the Elan New User Setup: "c:\elandata_user\autosampler\as-93 13) Finally, press the Initialize button in the Elan software. After any reconfiguration of the rack types in the ESI SC software, this initialization in the Elan software will also be required. 14) Elan Software Version 3.3 or earlier: Verify movement control by using the Method>>Sampling>> Probe The xyz features should not be used. Tube positions may be used only if the Tube Number is populated with values and not N/A. Unintentionally instructing the Elan to move to an undefined position will require restarting the computer. Motion should be observed when a valid tube position is selected and the "Goto Tube #" is clicked. Rev 1 45
47 Figure 19: Autosampler Probe Control in Elan. Elan Software Version 3.4 or later: Verify movement control by using the Devices>>Autosampler>>Probe The xyz features should not be used. Tube positions may be used only if the Tube Number is populated with values and not N/A. Unintentionally instructing the Elan to move to an undefined position will require restarting the computer. Motion should be observed when a valid tube position is selected and the "Goto Tube #" is clicked. 15) To designate a position in a method/sequence, all positions are available and may be entered in the following (R)ack and (V)ial format [RRVV] addresses rack 1, vial position addresses rack 11, vial position addresses standards rack, vial position 1 Rev 1 46
48 Perkin Elmer WinLab32 (v 2.2 to 3.3) and SC Autosampler (via GPIB) Software Installation: 1) Log on to the Optima s host computer with an account that has Administrator privileges. Install the ESI SC software using the CD provided with the autosampler. The Installer will automatically start and provide instructions during the installation. If the installation does not begin automatically, using Windows Explorer, navigate to the CD and double-click on the file Setup.exe to begin installation. Be aware that during the start of the install, periods of apparent inactivity may occur while the installer determines the computer's configuration. Please wait while this process takes place. 2) Log on to the Optima user account if one is used. 3) Connect the ICS 4894 to the computer using the provided 25-pin to 9-pin Null Modem Cable (ES ). Connect the ICS 4894 to the GPIB communication card or bus. Connect to power source. 4) Connect 24 V DC power to the SC Autosampler. Connect the RS-232 cable from the physical COM port on the computer to the SC Autosampler control module at COM1. See Figure 20. Figure 20: Connections for ESI SC with Optima and SC autosampler. If a DB-9 port is not available on the computer, a USB-Serial Adapter (SC-0905) may be used. It is recommended that the same type of adapters be used throughout the system to minimize driver conflicts. The Hardware Wizard Rev 1 47
49 will automatically install the required drivers but they may also be found in the "\Program Files\ESI\ESI SC\SupportFiles" directory. 5) Turn on the SC Autosampler. Autosampler Configuration: 6) Launch the ESI SC software. Click on the desktop icon 'ESI SC or select from START>>Elemental Scientific program group. 7) In the Configure>>Autosampler menu, verify that the correct Instrument/Autosampler configuration is selected. This may also be verified by looking at the status bar at the bottom of the ESI SC main window. 8) In the ESI SC window select Communication. Verify that Instrument Communication is set to GPIB. Select AutoConfigure to permit the ESI Software to automatically determine what COM ports are available. When the SC autosampler is found the appropriate value will be placed in the SC COM port value. When the GPIB is found the appropriate value will be placed in the Instrument COM Port value. Click SAVE>>OK>>OK. Please note that the SC Autosampler and GPIB-RS232 interface must be powered on and the WinLab32 software must not be running. 9) In the main window, click Select Tray to choose the desired rack layout. Click on the graphic for each rack to define rack type. 10) Click the Initialize Autosampler button on the main window of the ESI SC software. Next, refer to the bottom line of the ESI SC Software to identify the current status of the autosampler. If the status does not list Autosampler Initialized and Instrument COM port Opened, check connections and COM port settings and retry. 11) On the main ESI SC window, verify the rack and rinse parameters. a. Probe Down Height: Accessible by clicking on rack images. Displays distance that probe travels down from the top of z-axis. Values can be specified by rack/station after selecting rack/station graphic. b. Retraction Speed: Accessible by clicking on rack images. Set: 2 for viscous samples, 3 for normal samples, 4-5 for high speed. c. Rinse Settings: Rinse Time defines the amount of time that probe will remain in the rinse location. Typically, Rinse 2 time will be set to 0 as the instrument will instruct the SC when to move to the next location. A value of -1 in either Rinse 1 or 2 will skip that station. Additional Flush Time is length of time rinse will continue to flow after the probe has left that station. Autosampler Calibration: 12) Select Calibrate >>Calibrate Autosampler >>Go To Calibration Point. Thread the autosampler probe through the arm holder and down through the probe holder. Set depth of probe to height of table top. 13) Enter the X and Y offset values that were provided with documentation then select Apply Calibration Offsets. Next, select Go To Calibration Point and adjust if required using the Manually Move Probe buttons and select Set Calibration. Rev 1 48
50 14) Exit the Calibration window. Host Software Configuration: 15) Verify that WinLab32 is communicating properly with the instrument. 16) Close WinLab32 and run Reconfigure from the Perkin Elmer WinLab32 Program Group. 17) Proceed to Select autosampler model and choose AS-93 plus and click Next>. 18) Select the interface as IEEE-488 (GPIB) and click Next> and continue through to WinLab32 Configuration Complete. 19) Start WinLab32 and configure the Optima software by using the Options>>Autosampler window and verify the Autosampler Model as AS-93plus. Next, select the appropriate Tray Type file that will be updated by the ESI SC Software by clicking the Browse button, then selecting the "esi tray file". A shortcut will be available in the "AS-93" folder that will place the correct path name. (e.g. C:\program files\esi\esi sc\esi.as93tray ). Finally, verify connection by selecting System>Diagnostics>Autosampler then Reconnect>OK. Movement should be verified by selecting Analysis>AutoSampler. 20) To designate a position in a method/sequence, all positions are available and may be entered in one of the following (R)ack and (V)ial formats depending on configuration chosen in the ESI SC software: a. [RVV] 121 addresses rack 1, vial position addresses rack 1, vial position 96 b. [VVV] 121 addresses vial position addresses vial position 196 Rev 1 49
51 Perkin Elmer WinLab32 (v 3.4 to 4.0) and SC Autosampler (via RS-232) Software Installation: 1) Log on to the Optima s host computer with an account that has Administrator privileges. Install the ESI SC software using the CD provided with the autosampler. The Installer will automatically start and provide instructions during the installation. If the installation does not begin automatically, using Windows Explorer, navigate to the CD and double-click on the file Setup.exe to begin installation. Be aware that during the start of the install, periods of apparent inactivity may occur while the installer determines the computer's configuration. Please wait while this process takes place. 2) Log on to the Optima user account if one is used. 3) Connect 24 V DC power to the SC Autosampler. Connect the RS-232 cable from the physical COM port on the computer to the SC Autosampler control module at COM1. See Figure 21. Figure 21: Connections for ESI SC with Optima and SC autosampler. If a DB-9 port is not available on the computer, a USB-Serial Adapter (SC-0905) may be used. It is recommended that the same type of adapters be used throughout the system to minimize driver conflicts. The Hardware Wizard will automatically install the required drivers but they may also be found in the "\Program Files\ESI\ESI SC\SupportFiles" directory. Rev 1 50
52 4) Turn on the SC Autosampler. Autosampler Configuration: 5) Launch the ESI SC software. Click on the desktop icon 'ESI SC or select from START>>Elemental Scientific program group. 6) In the Configure>>Autosampler menu, verify that the correct Instrument/Autosampler configuration is selected. Perkin Elmer Optima and AS93/ASX 5xx should be chosen. 7) In the ESI SC window select Communication. Verify that Instrument Communication is set to Virtual COM Port. Select AutoConfigure to permit the ESI Software to automatically determine what COM ports are available. When the SC autosampler is found the appropriate value will be placed in the SC COM port value. Next, define the Instrument COM port as COM6 and click SAVE >> OK. Please note that the SC Autosampler must be powered on and the WinLab32 software must not be running. 8) Click the Initialize Autosampler button on the main window of the ESI SC software. Next, refer to the bottom line of the ESI SC Software to identify the current status of the autosampler. If the status does not list Autosampler Initialized and Instrument COM port Opened, check connections and COM port settings and retry. 9) In the main window, click Select Tray to choose the desired rack layout. Click on the graphic for each rack to define rack type. 10) On the main ESI SC window, verify the rack and rinse parameters. a. Probe Down Height: Accessible by clicking on rack images. Displays distance that probe travels down from the top of z-axis. Values can be specified by rack/station after selecting rack/station graphic. b. Retraction Speed: Accessible by clicking on rack images. Set: 2 for viscous samples, 3 for normal samples, 4-5 for high speed. c. Rinse Settings: Rinse Time defines the amount of time that probe will remain in the rinse location. Typically, Rinse 2 time will be set to 0 as the instrument will instruct the SC when to move to the next location. A value of -1 in either Rinse 1 or 2 will skip that station. Additional Flush Time is length of time rinse will continue to flow after the probe has left that station. Autosampler Calibration: 11) Select Calibrate >>Calibrate Autosampler >>Go To Calibration Point. Thread the autosampler probe through the arm holder and down through the probe holder. Set depth of probe to height of table top. 12) Enter the X and Y offset values that were provided with documentation then select Apply Calibration Offsets. Next, select Go To Calibration Point and adjust if required using the Manually Move Probe buttons and select Set Calibration. 13) Exit the Calibration window. Host Software Configuration: 14) Verify that WinLab32 is communicating properly with the instrument. 15) Close WinLab32 and run Reconfigure from the Perkin Elmer WinLab32 Program Group. Rev 1 51
53 16) Proceed to Select autosampler model and choose Cetac and click Next>. 17) Select the interface as Serial (RS-232) and click Next>. 18) Select the COM6 port then continue through to WinLab32 Configuration Complete. 19) Start WinLab32 and configure the Optima software by using the Options> Autosampler window and verify the Autosampler Model as Cetac. Next, select the appropriate Tray Type file that will be updated by the ESI SC Software by clicking the Browse button, then selecting the "esi tray file". Choose the esi ASX tray file shortcut available in the default tray folder. Finally, verify connection by selecting System>Diagnostics>Autosampler then Reconnect>OK. Movement should be verified by selecting Analysis>AutoSampler. 20) To designate a position in a method/sequence, all positions are available and may be entered in one of the following (R)ack and (V)ial formats depending on configuration chosen in the ESI SC software: a. [RVV] 121 addresses rack 1, vial position addresses rack 1, vial position 96 b. [VVV] 121 addresses vial position addresses vial position 196 Rev 1 52
54 Perkin Elmer WinLab32 (v 5.0) and SC Autosampler (via RS-232) Software Installation: 1) Log on to the Optima s host computer with an account that has Administrator privileges. Install the ESI SC software using the CD provided with the autosampler. The Installer will automatically start and provide instructions during the installation. If the installation does not begin automatically, using Windows Explorer, navigate to the CD and double-click on the file Setup.exe to begin installation. Be aware that during the start of the install, periods of apparent inactivity may occur while the installer determines the computer's configuration. Please wait while this process takes place. 2) Log on to the Optima user account if one is used. 3) Connect 24 V DC power to the SC Autosampler. Connect the RS-232 cable from the physical COM port on the computer to the SC Autosampler control module at COM1. See Figure 22. Figure 22: Connections for ESI SC with Optima and SC autosampler. If a DB-9 port is not available on the computer, a USB-Serial Adapter (SC-0905) may be used. It is recommended that the same type of adapters be used throughout the system to minimize driver conflicts. The Hardware Wizard will automatically install the required drivers but they may also be found in the "\Program Files\ESI\ESI SC\SupportFiles" directory. 4) Turn on the SC Autosampler. Rev 1 53
55 Autosampler Configuration: 5) Launch the ESI SC software. Click on the desktop icon 'ESI SC or select from START>>Elemental Scientific program group. (Configuration steps a. and b. should be done automatically) a. In the Configure>>Autosampler menu, verify that the correct Instrument/Autosampler configuration is selected. Perkin Elmer Optima and AS93/ASX 5xx should be chosen. b. In the ESI SC window select Communication. Verify that Instrument Communication is set to Virtual COM Port. Select AutoConfigure to permit the ESI Software to automatically determine what COM ports are available. When the SC autosampler is found the appropriate value will be placed in the SC COM port value. Next, define the Instrument COM port as COM6 and click SAVE >> OK. Please note that the SC Autosampler must be powered on and the WinLab32 software must not be running. 6) Click the Initialize Autosampler button on the main window of the ESI SC software. Next, refer to the bottom line of the ESI SC Software to identify the current status of the autosampler. If the status does not list Autosampler Initialized and Instrument COM port Opened, check connections and COM port settings and retry. 7) In the main window, click Select Tray to choose the desired rack layout. Click on the graphic for each rack to define rack type. 8) On the main ESI SC window, verify the rack and rinse parameters. d. Probe Down Height: Accessible by clicking on rack images. Displays distance that probe travels down from the top of z-axis. Values can be specified by rack/station after selecting rack/station graphic. e. Retraction Speed: Accessible by clicking on rack images. Set: 2 for viscous samples, 3 for normal samples, 4-5 for high speed. f. Rinse Settings: Rinse Time defines the amount of time that probe will remain in the rinse location. Typically, Rinse 2 time will be set to 0 as the instrument will instruct the SC when to move to the next location. A value of -1 in either Rinse 1 or 2 will skip that station. Additional Flush Time is length of time rinse will continue to flow after the probe has left that station. Autosampler Calibration: 9) Select Calibrate >>Calibrate Autosampler >>Go To Calibration Point. Thread the autosampler probe through the arm holder and down through the probe holder. Set depth of probe to height of table top. 10) Enter the X and Y offset values that were provided with documentation then select Apply Calibration Offsets. Next, select Go To Calibration Point and adjust if required using the Manually Move Probe buttons and select Set Calibration. 11) Exit the Calibration window. Host Software Configuration: 12) Verify that WinLab32 is communicating properly with the instrument. 13) Close WinLab32 and run Reconfigure from the Perkin Elmer WinLab32 Program Group. 14) Proceed to Select autosampler model and choose ESI and click Next>. 15) Select the COM6 port then continue through to WinLab32 Configuration Complete. Rev 1 54
56 16) Start WinLab32 and configure the Optima software by using the Options> Autosampler window and verify the Autosampler Model as ESI. Ensure the appropriate Tray Type file is selected that will be updated by the ESI SC Software ESI_SC.EsiTray. Finally, verify connection by selecting System>Diagnostics>Autosampler then Reconnect>OK. Movement should be verified by selecting Analysis>AutoSampler. 17) To designate a position in a method/sequence, all positions are available and may be entered in one of the following (R)ack and (V)ial formats depending on configuration chosen in the ESI SC software: c. [RVV] (Default) 121 addresses rack 1, vial position addresses rack 1, vial position 96 d. [VVV] 121 addresses vial position addresses vial position 196 Rev 1 55
57 Perkin Elmer NexION and SC Autosampler Software Installation: 1) Log on to the NexION s host computer with an account that has Administrator privileges. Install the ESI SC software using the CD provided with the autosampler. The Installer will automatically start and provide instructions during the installation. If the installation does not begin automatically, using Windows Explorer, navigate to the CD and double-click on the file Setup.exe to begin installation. Be aware that during the start of the install, periods of apparent inactivity may occur while the installer determines the computer's configuration. Please wait while this process takes place. 2) Connect 24 V DC power to the SC Autosampler. Connect the RS-232 cable from the physical COM port on the computer to the SC Autosampler control module at COM1. Turn on the SC Autosampler. See Figure 23. PE NexION v1.0 COM4 ESI SC Software COM (to SC) A A Figure 23: Connections for SC with NexION. Rev 1 56
58 If a DB-9 port is not available on the computer, a USB-Serial Adapter (SC-0905) may be used. It is recommended that the same type of adapters be used throughout the system to minimize driver conflicts. Autosampler Configuration: 3) Launch the ESI SC software. Click on the desktop icon 'ESI SC or select from START>>Elemental Scientific program group. 4) At the instance of the first run of the ESI SC, the program will automatically determine the correct communications setup. These will be displayed in the status bars at the bottom of the ESI SC main window. To manually configure, in ESI SC window select Communication. Verify that Instrument Communication is set to Virtual COM Port. Select AutoConfigure to permit the ESI Software to automatically determine what COM ports are available. The determined ports can now be saved. Please note that the SC Autosampler must be powered on. The NexION software must not be running. 5) In the main window, click Select Tray to choose the desired rack layout. Click on the graphic for each rack to define rack type. 6) Click the Initialize Autosampler button on the main window of the ESI SC software. Next, refer to the bottom line of the ESI SC Software to identify the current status of the autosampler. If the status does not list Autosampler Initialized and Instrument COM port Opened, check connections and COM port settings and retry. 7) On the main ESI SC window, verify the rack and rinse parameters. d. Probe Down Height: Accessible by clicking on rack images. Displays distance that probe travels down from the top of z-axis. Values can be specified by rack/station after selecting rack/station graphic. e. Retraction Speed: Accessible by clicking on rack images. Set: 2 for viscous samples, 3 for normal samples, 4-5 for high speed. f. Rinse Settings: Rinse Time defines the amount of time that probe will remain in the rinse location. Typically, Rinse 2 time will be set to 0 as the instrument will instruct the SC when to move to the next location. A value of -1 in either Rinse 1 or 2 will skip that station. Additional Flush Time is length of time rinse will continue to flow after the probe has left that station. Autosampler Calibration: 8) Select Calibrate >>Calibrate Autosampler >>Go To Calibration Point. Thread the autosampler probe through the arm holder and down through the probe holder. Set depth of probe to height of table top. 9) Enter the X and Y offset values that were provided with documentation then select Apply Calibration Offsets. Next, select Go To Calibration Point and adjust if required using the Manually Move Probe buttons and select Set Calibration. 10) Exit the Calibration window. Host Software Configuration: Rev 1 57
59 11) NexION Software: Open the NexION software and configure by using the Devices>>Autosampler>>Autosampler Type window and selecting AS-93plus. Next, select the appropriate *.try file that will be updated by the SC Software. A shortcut esi NexION tray file will be available in the "AS- 93" folder that will place the correct path name in the Tray Name field. Example: WindowsXP, C:\program files\esi\esi sc\esinexion.try Example: Windows7, C:\users\public\esi\esi sc\esinexion.try Figure 24:Autosampler Selection window in NexION. If the shortcut is not visible, the user may wish to create a shortcut and place it in the user's NexIONdata directory. For example, the shortcut to the "esinexion.try" file can be placed in the following location if a user has been defined during the NexION New User Setup: "c:\nexiondata_user\autosampler\as-93 12) The Port value selected must match the Instrument COM Port selected in the ESI SC Software. COM4 is default but may require modification if used by existing devices on computer. 13) Finally, press the Initialize button in the NexION software. After any reconfiguration of the rack types in the ESI SC software, this initialization in the NexION software will also be required. 14) NexION Software : Verify movement control by using the Devices>>Autosampler>>Probe The xyz features should not be used. Tube positions may be used only if the Tube Number is populated with values and not N/A. Unintentionally instructing the NexION to move to an undefined position will require restarting the computer. Motion should be observed when a valid tube position is selected and the "Goto Tube #" is clicked. Rev 1 58
60 Figure 25: Autosampler Probe Control in NexION. 15) To designate a position in a method/sequence, all positions are available and may be entered in the following (R)ack and (V)ial format [RRVV] addresses rack 1, vial position addresses rack 11, vial position addresses standards rack, vial position 1 Rev 1 59
61 SC Emulation and SC Autosampler (via RS-232) Software Installation: 1) Log on to the host computer with an account that has Administrator privileges. Install the ESI SC software using the CD provided with the autosampler. The Installer will automatically start and provide instructions during the installation. If the installation does not begin automatically, using Windows Explorer, navigate to the CD and double-click on the file Setup.exe to begin installation. Be aware that during the start of the install, periods of apparent inactivity may occur while the installer determines the computer's configuration. Please wait while this process takes place. 2) Connect 24 V DC power to the SC Autosampler. Connect the RS-232 cable from the physical COM port on the computer to the SC Autosampler control module at COM1. See Figure 26. Figure 26: Communication Control Diagram Rev 1 60
62 If a DB-9 port is not available on the computer, a USB-Serial Adapter (SC-0905) may be used. It is recommended that the same type of adapters be used throughout the system to minimize driver conflicts. The Hardware Wizard will automatically install the required drivers but they may also be found in the "\Program Files\ESI\ESI SC\SupportFiles" directory. 3) Turn on the SC Autosampler. Autosampler Configuration: 4) Launch the ESI SC software. Click on the desktop icon 'ESI SC or select from START>>Elemental Scientific program group. 5) In the Configure menu, verify that the Instrument/Autosampler configuration is set to SC. 6) In the ESI SC window select Communications>>Configure Communications. Verify that Instrument Communication is set to RS-232. Select AutoConfigure to permit the ESI Software to automatically determine what COM ports are available. When the SC autosampler is found the appropriate value will be placed in the SC COM port value. Next, define the Instrument COM port as desired and click SAVE > OK > OK. Please note that the SC Autosampler must be powered on. 7) In the main window, click Select Tray to choose the desired rack layout. Click on the graphic for each rack to define rack type. 8) Click the Initialize Autosampler button on the main window of the ESI SC software. Next, refer to the bottom line of the ESI SC Software to identify the current status of the autosampler. If the status does not list Autosampler Initialized and Instrument COM port Opened, check connections and COM port settings and retry. 9) On the main ESI SC window, verify the rack and rinse parameters. g. Probe Down Height: Accessible by clicking on rack images. Displays distance that probe travels down from the top of z-axis. Values can be specified by rack/station after selecting rack/station graphic. h. Retraction Speed: Accessible by clicking on rack images. Set: 2 for viscous samples, 3 for normal samples, 4-5 for high speed. i. Rinse Settings: Rinse Time defines the amount of time that probe will remain in the rinse location. Typically, Rinse 2 time will be set to 0 as the instrument will instruct the SC when to move to the next location. A value of -1 in either Rinse 1 or 2 will skip that station. Additional Flush Time is length of time rinse will continue to flow after the probe has left that station. Autosampler Calibration: 10) Select Calibrate >>Calibrate Autosampler >>Go To Calibration Point. Thread the autosampler probe through the arm holder and down through the probe holder. Set depth of probe to height of table top. Rev 1 61
63 11) Enter the X and Y offset values that were provided with documentation then select Apply Calibration Offsets. Next, select Go To Calibration Point and adjust if required using the Manually Move Probe buttons and select Set Calibration. 12) Exit the Calibration window. Host Software Configuration: 13) Any program that can send string instructions via a RS-232 COM port can be used to issue commands. The settings of 9600, 8, n, 1 should be used. No hardware handshake. 14) The following is a list of allowed instructions. Unless otherwise noted, the response will be OK:. No additional instructions should be sent by host until the correct response is received. CMD to ESI RINSE1 RINSE2 HOME POS=RR,VVV A1ON A1OFF A2ON A2OFF STATUS UP DOWN=zzz PUMP1=rate PUMP1=vol,rate Response and/or response string (strings to end with carriage return) mechanically homes & goes to first rinse. Response: OK:<CR> goes to second rinse Response: OK:<CR> mechanically homes, and positions above first rinse. Response: OK:<CR> moves to rack, vial. Response: OK:<CR> turn on Rinse1 device. Response: OK:<CR> turn off Rinse1 device. Response: OK:<CR> turn on Rinse2 device. Response: OK:<CR> turn off Rinse2 device. Response: OK:<CR> Returns (R)eady, (B)usy, and (E)rror. Moves probe up. Response: OK:<CR> Moves probe to depth(mm): zzz Response: OK:<CR> Sets rate (ul/min) of PUMP1. For OFF: rate=0, For 1mL/min: rate=1000. Response: OK:<CR> Pump on at defined rate and off after vol dispense. Units are: ul, ul/min. Response: OK:<CR> Rev 1 62
64 Spectro SAV and SC Autosampler Software Installation: 1) Log on to the Spectro SAV s host computer with an account that has Administrator privileges. Install the ESI SC software using the CD provided with the autosampler. The Installer will automatically start and provide instructions during the installation. If the installation does not begin automatically, using Windows Explorer, navigate to the CD and double-click on the file Setup.exe to begin installation. Be aware that during the start of the install, periods of apparent inactivity may occur while the installer determines the computer's configuration. Please wait while this process takes place. 2) Connect the RS-232 cable from a physical COM port on the computer to the SC Autosampler at receptacle labeled COM1. Connect 24 VDC power to the SC Autosampler. Figure 27: Connection options for Spectro SAV and ESI SC with SC autosampler. If a DB-9 port is not available on the computer, a USB-Serial Adapter (SC-0905) may be used. It is recommended that the same type of adapters be used throughout the system to minimize driver conflicts. The Hardware Wizard will automatically install the required drivers but they may also be found in the "\Program Files\ESI\ESI SC\SupportFiles" directory. 3) Turn on the SC Autosampler. System Settings: 4) None required. See note at end of section. Rev 1 63
65 Autosampler Configuration: 5) Launch the ESI SC software. Click on the desktop icon 'ESI SC or select from START>>Elemental Scientific program group. Please note that the SC Autosampler must be powered on and the Spectro SAV software must not be running. 6) Configure the SC Autosampler by selecting Configure>>Configure Autosampler. a. Autosampler Model: Use the drop down to select the autosampler model. b. Instrument/Autosampler Emulation: Use the drop-down to select the instrument that will control the autosampler. Verify that the instrument chosen is Spectro SAV. 7) Configuration File: Click the Save File button. 8) In the ESI SC window select Communications>>Configure Communications. Select AutoConfigure to permit the ESI Software to automatically determine what COM ports are available. When the SC autosampler is found the appropriate value will be placed in the SC COM Port value. Define the Instrument COM Port as COM5. Next, click SAVE>>OK>>OK. 9) In the main window, click Select Tray to choose the desired rack layout. Click on the graphic for each rack to define rack type. 10) Click the Initialize Autosampler button on the main window of the ESI SC software. Next, refer to the bottom line of the ESI SC Software to identify the current status of the autosampler. If the status does not list Autosampler Initialized and Instrument COM port Opened, check connections and COM port settings and retry. 11) On the main ESI SC window, verify the rack and rinse parameters. a. Probe Down Height: Accessible by clicking on rack images. Displays distance that probe travels down from the top of z-axis. Values can be specified by rack/station after selecting rack/station graphic. b. Retraction Speed: Accessible by clicking on rack images. Set: 2 for viscous samples, 3 for normal samples, 4-5 for high speed. c. Rinse Settings: Rinse Time defines the amount of time that probe will remain in the rinse location. Typically, Rinse 2 time will be set to 0 as the instrument will instruct the SC when to move to the next location. A value of -1 in either Rinse 1 or 2 will skip that station. Additional Flush Time is length of time rinse will continue to flow after the probe has left that station. Autosampler Calibration: 12) Select Calibrate >>Calibrate Autosampler >>Go To Calibration Point. Thread the autosampler probe through the arm holder and down through the probe holder. Set depth of probe to height of top. 13) Enter the X and Y offset values that were provided with documentation then select Apply Calibration Offsets. Next, select Go To Calibration Point and adjust if required using the Manually Move Probe buttons and select Set Calibration. 14) Exit the Calibration window. Host Software Configuration: 15) Copy the following file: \Program Files\ESI\ESI SC\Spectro esi.try and paste it in the following Spectro folder: \Spectro Smart Studio\Smart Analyzer Vision\Script\ 16) Using Spectro SAV, configure the rack layout by opening Device Control Parameters >> Autosampler Tray Definition. Click the Load button and select the Spectro esi.try file. Ensure that this tray layout matches the rack layout that was selected in the ESI software. Rev 1 64
66 Figure 28: Autosampler Tray Definition Form. If a change needs to be made in the tray-rack configuration then make the change in the ESI software and repeat steps 15) through16). In some cases it may be necessary to modify a configuration file if errors are encountered when attempting to move to Rack0 locations. Follow these steps to correct this issue: 1. Locate and open the following file using Smart Analyzer Vision Config Edit: \Spectro Smart Studio\Smart Analyzer Vision\Config\SaiInst_Devices.cfg. 2. Search for [AutoSampler\X-position] and change the MaxValue to Then, search for [AutoSampler\Y-position] and change the MaxValue to Click Apply then OK. Rev 1 65
67 Element/Neptune and SC Autosampler Software Installation: 1) Log on to the Element/Neptune s host computer with an account that has Administrator privileges. Install the ESI SC software using the CD provided with the autosampler. The Installer will automatically start and provide instructions during the installation. If the installation does not begin automatically, using Windows Explorer, navigate to the CD and double-click on the file Setup.exe to begin installation. Be aware that during the start of the install, periods of apparent inactivity may occur while the installer determines the computer's configuration. Please wait while this process takes place. 2) Connect the RS-232 cable from a physical COM port on the computer to the SC Autosampler at receptacle labeled COM1. See Figure 29. Connect 24 VDC power to the SC Autosampler. Figure 29: Connection options for Element/Neptune and ESI SC with SC autosampler. If a DB-9 port is not available on the computer, a USB-Serial Adapter (SC-0905) may be used. It is recommended that the same type of adapters be used throughout the system to minimize driver conflicts. The Hardware Wizard will automatically install the required drivers but they may also be found in the "\Program Files\ESI\ESI SC\SupportFiles" directory. Rev 1 66
68 3) Turn on the SC Autosampler. System Settings: Step 5 will be performed automatically but shown below for informational purposes. 4) Next, using Start>>Control Panel>>System>>Hardware>>Device Manager>>Ports. Locate the COM port this is currently used to control the autosampler, typically this is COM1, and rename to COM10. To change a COM port number, right-click on the device then Properties>>Port Settings>>Advanced. Autosampler Configuration: 5) Launch the ESI SC software. Click on the desktop icon 'ESI SC or select from START>>Elemental Scientific program group. Please note that the SC Autosampler must be powered on and the Element/Neptune software must not be running. 6) Configure the SC Autosampler by selecting Configure>>Configure Autosampler. a. Autosampler Model: Use the drop down to select the autosampler model. b. Instrument/Autosampler Emulation: Use the drop-down to select the instrument that will control the autosampler. Verify that the instrument chosen is Element/Neptune. 7) Configuration File: Click the Save File button. 8) In the ESI SC window select Communications>>Configure Communications. Select AutoConfigure to permit the ESI Software to automatically determine what COM ports are available. When the SC autosampler is found the appropriate value will be placed in the SC COM Port value. Define the Instrument COM Port as COM1. Next, click SAVE>>OK>>OK. 9) In the main window, click Select Tray to choose the desired rack layout. Click on the graphic for each rack to define rack type. 10) Click the Initialize Autosampler button on the main window of the ESI SC software. Next, refer to the bottom line of the ESI SC Software to identify the current status of the autosampler. If the status does not list Autosampler Initialized and Instrument COM port Opened, check connections and COM port settings and retry. 11) On the main ESI SC window, verify the rack and rinse parameters. a. Probe Down Height: Accessible by clicking on rack images. Displays distance that probe travels down from the top of z-axis. Values can be specified by rack/station after selecting rack/station graphic. b. Retraction Speed: Accessible by clicking on rack images. Set: 2 for viscous samples, 3 for normal samples, 4-5 for high speed. c. Rinse Settings: Rinse Time defines the amount of time that probe will remain in the rinse location. Typically, Rinse 2 time will be set to 0 as the instrument will instruct the SC when to move to the next Rev 1 67
69 Autosampler Calibration: location. A value of -1 in either Rinse 1 or 2 will skip that station. Additional Flush Time is length of time rinse will continue to flow after the probe has left that station. 12) Select Calibrate >>Calibrate Autosampler >>Go To Calibration Point. Thread the autosampler probe through the arm holder and down through the probe holder. Set depth of probe to height of top. 13) Enter the X and Y offset values that were provided with documentation then select Apply Calibration Offsets. Next, select Go To Calibration Point and adjust if required using the Manually Move Probe buttons and select Set Calibration. 14) Exit the Calibration window. Host Software Configuration: 15) Using the Executive in the Thermo software, configure the rack layout by first selecting the ASX-500 as the autosampler. The specified rack types should match the corresponding rack in the ESI SC software. a. In Element then click Save, define a new configuration name, and click OK b. In Neptune then click the Save Data in Files button:, define a new configuration name, and click OK i. After saving you must then click the button to load the new file into your Nepune softare. If custom racks are desired, please refer to technical document (TN160807). Rev 1 68
70 iteva/teva and SC Autosampler Software Installation: 1) Log on to the iteva/teva s host computer with Computer Administrator privileges if required. Install the ESI SC software using the CD provided with the autosampler. The Installer will automatically start and provide instructions during the installation. If the installation does not begin automatically, using Windows Explorer, navigate to the CD and double-click on the file Setup.exe to begin installation. Be aware that during the start of the install, periods of apparent inactivity may occur while the installer determines the computer's configuration. Please wait while this process takes place. 2) Log on to the iteva/teva user account that will be used for daily operation. 3) Connect the RS-232 cable from a physical COM port on the computer to the receptacle labeled COM1 the SC Autosampler. See Figure 30. Connect 24 VDC power to the SC Autosampler. Figure 30: Connection options for iteva/teva and ESI SC with SC autosampler. Rev 1 69
71 If a DB-9 port is not available on the computer, a USB-Serial Adapter (SC-0905) may be used. It is recommended that the same type of adapters be used throughout the system to minimize driver conflicts. The Hardware Wizard will automatically install the required drivers but they may also be found in the "\Program Files\ESI\ESI SC\SupportFiles" directory. 4) Turn on the SC Autosampler. System Settings: Steps 5-7 will be performed automatically but shown below for informational purposes. 5) Next, using Start>>Control Panel>>System>>Hardware>>Device Manager>>Ports. Locate the COM port this is currently used to control the autosampler, typically this is COM1, and rename to COM9. To change a COM port number, right-click on the device then Properties>>Port Settings>>Advanced. 6) Locate the iteva or TEVA install directory depending on the instrument software. If iteva for WindowsXP: Locate the \Program Files\Thermo\iTeva\SysData. If iteva for Windows 7: Locate the \Users\Public\Thermo\iTEVA\Autosamp. If TEVA: Locate the \SysData folder in TEVA install directory. Rename existing AutoSamplerConfigurations.xml, AutoSamplerRacks.xml, and AutoSamplerConfigurationSets.xml files adding a prefix "orig_". 7) Copy support files. If iteva for WindowsXP: Copy all *.xml files located in \Program Files\ESI\ESI SC\SupportFiles\iTEVASupportFiles into the \Program Files\Thermo\iTeva\SysData directory. If iteva for Windows 7: Copy all *xml files located in \Users\Public\ESI\ESI SC\SupportFiles\iTEVASupportFiles into the \Users\Public\Thermo\iTEVA\Autosamp directory. If TEVA: Copy all *.xml files located in \Program Files\ESI\ESI SC\SupportFiles\TEVASupportFiles into the \Teva\SysData directory. 8) Start the iteva/teva Control Center and configure under Tools>>Instrument Options>>Autosampler. Select Cetac ASX-520 or Cetac and COM 4 as the current sampler. Verify that Auto Sampler Emulation is not checked and click OK. Rev 1 70
72 Autosampler Configuration: 9) Launch the ESI SC software. Click on the desktop icon 'ESI SC or select from START>>Elemental Scientific program group. Please note that the SC Autosampler must be powered on and the iteva/teva software must not be running. Steps will be performed automatically but shown below for informational purposes. 10) Configure the SC Autosampler by selecting Configure>> Autosampler. a. Autosampler Model: Use the drop down to select the autosampler model. b. Instrument/Autosampler Emulation: Use the drop-down to select the instrument that will control the autosampler. Verify that the instrument chosen is Thermo TEVA/iTEVA. The user will then browse for the location of the "AutoSamplerConfigurations.xml" and select. Typically, this folder is located in: iteva on Windows XP: "\Program Files\Thermo\iTeva\SysData" iteva Windows 7: "\Users\Public\Thermo\iTEVA\SysData" TEVA: located in the TEVA install directory. 11) Configuration File: Click the Save File button. 12) In the ESI SC window select Communication. Select AutoConfigure to permit the ESI Software to automatically determine what COM ports are available. When the SC autosampler is found the appropriate value will be placed in the SC COM Port value. Define the Instrument COM Port as COM4. Next, click SAVE>>OK>>OK. 13) Click the Initialize Autosampler button on the main window of the ESI SC software. Next, refer to the bottom line of the ESI SC Software to identify the current status of the autosampler. If the status does not list Autosampler Initialized and Instrument COM port Opened, check connections and COM port settings and retry. 14) In the main window, click Select Tray to choose the desired rack layout. Click on the graphic for each rack to define rack type. 15) On the main ESI SC window, verify the rack and rinse parameters. a. Probe Down Height: Accessible by clicking on rack images. Displays distance that probe travels down from the top of z-axis. Values can be specified by rack/station after selecting rack/station graphic. b. Retraction Speed: Accessible by clicking on rack images. Set: 2 for viscous samples, 3 for normal samples, 4-5 for high speed. c. Rinse Settings: Rinse Time defines the amount of time that probe will remain in the rinse location. Typically, Rinse 2 time will be set to 0 as the instrument will instruct the SC when to move to the next location. A value of -1 in either Rinse 1 or 2 will skip that station. Additional Flush Time is length of time rinse will continue to flow after the probe has left that station. Rev 1 71
73 Autosampler Calibration: 16) Select Calibrate >>Calibrate Autosampler >>Go To Calibration Point. Thread the autosampler probe through the arm holder and down through the probe holder. Set depth of probe to height of top. 17) Enter the X and Y offset values that were provided with documentation then select Apply Calibration Offsets. Next, select Go To Calibration Point and adjust if required using the Manually Move Probe buttons and select Set Calibration. 18) Exit the Calibration window. Host Software Configuration: 19) Using iteva/teva Control Center>Applications>Analyst>Sequence>Auto-Session>New Autosampler, the Cetac by ESI choice will be available for the SC model to control. Click OK, a graphic representation of the SC Autosampler layout will appear. 20) Connect the autosampler using the connect icon. Move SC Autosampler by right-clicking on vial location and selecting "Go to..." to verify that control is established. Rev 1 72
74 PlasmaLab and SC-Autosampler Software Installation: 1) Log on to the instrument host computer with an account that has Administrator privileges. Install the ESI SC software using the CD provided with the SC-Autosampler. The Installer will automatically start and provide instructions during the installation. If the installation does not begin automatically, using Windows Explorer, navigate to the CD and double-click on the file Setup.exe to begin installation. Be aware that during the start of the install, periods of apparent inactivity may occur while the installer determines the computer's configuration. Please wait while this process takes place. 2) Connect the serial-to-usb cable assembly (already connected to the SC-Autosampler) to an available USB port on the instrument computer. See Figure 31. Figure 31: Connection options for PlasmaLab and ESI SC with SC-Autosampler. It is recommended that the same type of adapters be used throughout the system to minimize driver conflicts. The Hardware Wizard will automatically install the required drivers but they may also be found in the "\Program Files\ESI\ESI SC\SupportFiles" directory. 3) Turn on the SC-Autosampler. Rev 1 73
75 Autosampler Configuration: 4) Start the ESI SC Software. Click on the desktop icon 'ESI SC or select from START>>Elemental Scientific program group. Please note that the SC-Autosampler must be powered on and the PlasmaLab software must not be running. 5) In the main window, select Communication menu option. Select AutoConfigure to permit the ESI Software to automatically determine what COM ports are available. When the SC-Autosampler is found the appropriate value will be placed in the SC COM Port value. Define the Instrument COM Port as COM8. Next, click SAVE>>OK. 6) In the main window, click the Initialize Autosampler button. Refer to the bottom line of the main window to ensure Autosampler Initialized and Instrument COM port Opened appears. If the status does not list Autosampler Initialized and Instrument COM port Opened, check connections and COM port settings and retry. 7) In the main window, click Select Tray to choose the desired rack layout. Click on the graphic for each rack to define rack type. 8) In the main window, verify the rack and rinse parameters. a. Probe Down Height: Accessible by clicking on rack images. Displays distance that probe travels down from the top of z-axis. Values can be specified by rack/station after selecting rack/station graphic. b. Retraction Speed: Accessible by clicking on rack images. Set: 2 for viscous samples, 3 for normal samples, 4-5 for high speed. c. Rinse Settings: Rinse Time defines the amount of time that probe will remain in the rinse location. Typically, Rinse 2 time will be set to 0 as the instrument will instruct the SC when to move to the next location. A value of -1 in either Rinse 1 or 2 will skip that station. Additional Flush Time is length of time rinse will continue to flow after the probe has left that station. Rev 1 74
76 Autosampler Calibration: 9) In the main window, select Calibrate >>Calibrate Autosampler >>Go To Calibration Point. Thread the autosampler probe through the arm holder and down through the probe holder. Place the probe in holder so the tip is just above the top surface of the autosampler. 10) Enter the X and Y offset values that were provided with documentation then select Apply Calibration Offsets. Next, select Go To Calibration Point and adjust if required using the Manually Move Probe buttons and select Set Calibration. 11) Exit the Calibration window by clicking OK. Host Software Configuration: 12) Using PlasmaLab, configure the rack layout using the Instrument>>Configurations>>Configuration Editor tab in the PlasmaLab software. Select the Cetac 500 from the Available Accessories & Devices. PlasmaLab 2.x: If this device is not present in PlasmaLab 2.0, run the Accessory Wizard and add the Cetac 500 or Cetac 500ER. The device should be set to COM8, 9600 and the racks should match the layout of the ESI SC. Please note that if you plan to use more than 4 racks on the SC, the Cetac 500ER must be used. After configuration, click Next and Finish. PlasmaLab 1.x: If this device is not present in PlasmaLab 1.0, choose Instrument>>Accessories then Add>> the Cetac 500 from the Available Devices. The device should be set to COM8, 9600 and the racks should match the layout of the ESI SC. If the Virtual Port is not visible as a selection please refer to the troubleshooting technical note (TN191205) found by clicking About>>About ESI SC menu option in the main window or by double clicking on ESI SC Manual.pdf located in "\Program Files\ESI\ESI SC\SupportFiles". 13) In PlasmaLab 2.0, place a check on the Autosampler Accessory to be used and click the icon: 14) Accessory setup and control, click on the Connect and initialize autosampler icon to verify control of SC-Autosampler. In PlasmaLab 1.0, select Instrument>>Accessories, then Device Configuration>>Control>>Initialize to verify control of SC-Autosampler. Rev 1 75
77 ICP Expert I & II and SC Autosampler Software Installation: 1) Log on to the ICP-Expert s host computer with an account that has Administrator privileges. Install the ESI SC software using the CD provided with the autosampler. The Installer will automatically start and provide instructions during the installation. If the installation does not begin automatically, using Windows Explorer, navigate to the CD and double-click on the file Setup.exe to begin installation. Be aware that during the start of the install, periods of apparent inactivity may occur while the installer determines the computer's configuration. Please wait while this process takes place. 2) Connect the RS-232 cable from a physical COM port on the computer to the SC Autosampler at receptacle labeled COM1. See Figure 32. Connect 24 VDC power to the SC Autosampler. Varian ICP Expert I & II Software COM1 ESI SC Software COM (to A A Figure 32: Connection options for ICP-Expert and ESI SC with SC autosampler. Rev 1 76
78 If a DB-9 port is not available on the computer, a USB-Serial Adapter (SC-0905) may be used. It is recommended that the same type of adapters be used throughout the system to minimize driver conflicts. The Hardware Wizard will automatically install the required drivers but they may also be found in the "\Program Files\ESI\ESI SC\SupportFiles" directory. 3) Turn on the SC Autosampler. Autosampler Configuration: 4) Launch the ESI SC software. Click on the desktop icon 'ESI SC or select from START>>Elemental Scientific program group. Please note that the SC Autosampler must be powered on and the ICP-Expert software must not be running. 5) In the ESI SC window select Communication. Select AutoConfigure to permit the ESI Software to automatically determine what COM ports are available. When the SC autosampler is found the appropriate value will be placed in the SC COM Port value. Next, click SAVE>>OK. 6) In the main window, click Select Tray to choose the desired rack layout. Click on the graphic for each rack to define rack type. 7) Click the Initialize Autosampler button on the main window of the ESI SC software. Next, refer to the bottom line of the ESI SC Software to identify the current status of the autosampler. If the status does not list Autosampler Initialized and Instrument COM port Opened, check connections and COM port settings and retry. 8) On the main ESI SC window, verify the rack and rinse parameters. a. Probe Down Height: Accessible by clicking on rack images. Displays distance that probe travels down from the top of z-axis. Values can be specified by rack/station after selecting rack/station graphic. b. Retraction Speed: Accessible by clicking on rack images. Set: 2 for viscous samples, 3 for normal samples, 4-5 for high speed. c. Rinse Settings: Rinse Time defines the amount of time that probe will remain in the rinse location. Typically, Rinse 2 time will be set to 0 as the instrument will instruct the SC when to move to the next location. A value of -1 in either Rinse 1 or 2 will skip that station. Additional Flush Time is length of time rinse will continue to flow after the probe has left that station. Autosampler Calibration: 9) Select Calibrate >>Calibrate Autosampler >>Go To Calibration Point. Thread the autosampler probe through the arm holder and down through the probe holder. Set depth of probe to height of top. 10) Enter the X and Y offset values that were provided with documentation then select Apply Calibration Offsets. Next, select Go To Calibration Point and adjust if required using the Manually Move Probe buttons and select Set Calibration. 11) Exit the Calibration window. Rev 1 77
79 Host Software Configuration: 12) Configure the ICP-Expert to use the ASX-500 as the autosampler. Select Options>>Preferences>>Autosampler. This will be the same as the Instrument port in the ESI SC software. (Note that the Varian ICP Expert can only use COM1 to control the autosampler.) 13) Configure the Varian rack layout using the Sequence>>Autosampler Setup window in the ICP-Expert software. The specified rack dimension type should match the corresponding rack in the ESI SC software. 14) Verify control using ICP Expert>>Window>>Autosampler. If communication loss is a problem, please refer to technical document (TN ). Rev 1 78
80 ICP-MS Expert and SC Autosampler Software Installation: 17) Log on to the ICP-MS Expert s host computer with an account that has Administrator privileges. Install the ESI SC software using the CD provided with the autosampler. The Installer will automatically start and provide instructions during the installation. If the installation does not begin automatically, using Windows Explorer, navigate to the CD and double-click on the file Setup.exe to begin installation. Be aware that during the start of the install, periods of apparent inactivity may occur while the installer determines the computer's configuration. Please wait while this process takes place. 18) Connect the RS-232 cable from a physical COM port on the computer to the SC Autosampler at receptacle labeled COM1. See Figure 33. Connect 24 VDC power to the SC Autosampler. Figure 33: Connection options for ICP-MS Expert and ESI SC with SC autosampler. If a DB-9 port is not available on the computer, a USB-Serial Adapter (SC-0905) may be used. It is recommended that the same type of adapters be used throughout the system to minimize driver conflicts. The Hardware Wizard will automatically install the required drivers but they may also be found in the "\Program Files\ESI\ESI SC\SupportFiles" directory. Rev 1 79
81 19) Turn on the SC Autosampler. System Settings: Step 5 will be performed automatically but shown below for informational purposes. 20) Next, using Start>>Control Panel>>System>>Hardware>>Device Manager>>Ports. Locate the COM port this is currently used to control the autosampler, typically this is COM1, and rename to COM9. To change a COM port number, right-click on the device then Properties>>Port Settings>>Advanced. Autosampler Configuration: 21) Launch the ESI SC software. Click on the desktop icon 'ESI SC or select from START>>Elemental Scientific program group. Please note that the SC Autosampler must be powered on and the ICP-MS Expert software must not be running. 22) Configure the SC Autosampler by selecting Configure>>Configure Autosampler. d. Autosampler Model: Use the drop down to select the autosampler model. e. Instrument/Autosampler Emulation: Use the drop-down to select the instrument that will control the autosampler. Verify that the instrument chosen is Varian ICPMS. f. Autosampler Type: Please note that the SPS3 emulation can be used for the SC-2 autosampler only, the ASX-500 emulation can be used for all autosamplers. To enable the ASX-500 emulation, Configure>>Autosampler and change "Autosampler Type" as required. 23) Configuration File: Click the Save File button. 24) In the ESI SC window select Communications>>Configure Communications. Select AutoConfigure to permit the ESI Software to automatically determine what COM ports are available. When the SC autosampler is found the appropriate value will be placed in the SC COM Port value. Define the Instrument COM Port as COM1. This will match the COM port chosen in the Varian SPS3 or ASX- 500 Autosampler window of the Varian software. Next, click SAVE>>OK>>OK. 25) In the main window, click Select Tray to choose the desired rack layout. Click on the graphic for each rack to define rack type. It should be noted that if the SPS3 emulation is used, the Varian configuration may override the manually selected racks in the ESI SC software and automatically reset them to match the ICP-MS Expert. 26) Click the Initialize Autosampler button on the main window of the ESI SC software. Next, refer to the bottom line of the ESI SC Software to identify the current status of the autosampler. If the status does not list Rev 1 80
82 Autosampler Initialized and Instrument COM port Opened, check connections and COM port settings and retry. 27) On the main ESI SC window, verify the rack and rinse parameters. d. Probe Down Height: Accessible by clicking on rack images. Displays distance that probe travels down from the top of z-axis. Values can be specified by rack/station after selecting rack/station graphic. e. Retraction Speed: Accessible by clicking on rack images. Set: 2 for viscous samples, 3 for normal samples, 4-5 for high speed. f. Rinse Settings: Rinse Time defines the amount of time that probe will remain in the rinse location. Typically, Rinse 2 time will be set to 0 as the instrument will instruct the SC when to move to the next location. A value of -1 in either Rinse 1 or 2 will skip that station. Additional Flush Time is length of time rinse will continue to flow after the probe has left that station. Autosampler Calibration: 28) Select Calibrate >>Calibrate Autosampler >>Go To Calibration Point. Thread the autosampler probe through the arm holder and down through the probe holder. Set depth of probe to height of top. 29) Enter the X and Y offset values that were provided with documentation then select Apply Calibration Offsets. Next, select Go To Calibration Point and adjust if required using the Manually Move Probe buttons and select Set Calibration. 30) Exit the Calibration window. Host Software Configuration: 31) Configure the ICP-MS Expert to use the SPS3 or ASX-500 as the autosampler matching the selection in step 22). Select Preferences>>Accessories and configure the RS-232 settings to indicate that COM1 is chosen. This will be the same as the Instrument port in the ESI SC software defined in step 24). Rev 1 81
83 32) Configure the Varian rack layout using the Sequence>>Sampling Setup window in the ICP-MS Expert software. The specified rack dimension type should match the corresponding rack in the ESI SC software. If using the SPS3 emulation, configure using the 11-position standards rack. (Note position 11 will not be valid.). 33) Verify control using ICP-MS Expert>>Window>>Autosampler Control. Rev 1 82
84 Software Overview The ESI SC software must be running to enable the use of the SC system. Additionally, ESI recommends that the following order for start-up. Starting order of configuration components: 1) Power on autosampler and any SC modules used. 2) Start the ESI SC software and verify that the SC system is initialized. 3) Start the instrument software. Main Window The main window contains following controls which may be used to configure the autosampler racks or enable/disable the FAST method. Additionally, the status bars will present current configuration information. Please refer to Figure 34: Main window of ESI SC software. The autosampler graphic will change to reflect the autosampler configured. Figure 34: Main window of ESI SC software. Configuration File: Configuration file currently loaded. All parameter modifications are applied immediately. If multiple configurations are to be used, create under a new name then modify as desired. Instrument: Host or control instrument type. Rev 1 83
85 Autosampler Model: Identifies the model of ESI SC autosampler. SC COM Port & Instrument COM Port: Identifies the communication ports used. FAST Control Enabled: Applies the FAST method as defined in the Configuration File. Refer to FAST menu. Initialize Autosampler: Establishes communication between the ESI SC software and the SC Autosampler. Rinse Time: Specifies the amount of time that the probe will spend at the rinse stations, this must not be longer than the rinse time set in the ICP/ICPMS software. A value of 0 in Rinse 1 will dip the sample probe into rinse station 1 (R1) then proceed to rinse station 2 (R2). If a value of -1 is entered into rinse time, the sample probe will skip that rinse station. If FAST is not used, it is recommended to set Rinse2: Rinse Time to 0 thereby allowing the probe to move to R2 and remain until instructed by host instrument software to move to next sample. Additional Flush Time: The amount of time the rinse solution will continue to flow after the sample probe leaves the rinse station. Rinse/Wash: Will produce a probe rinse operation. Max Rinse Time: If used, will establish a maximum time limit to any rinse flow. The time value can be set to a value that is longer than the time required by the ICP/ICPMS to process each sample. In this manner the flushing of the rinse stations will be controlled by the rinse settings and also shut down at the end of the sample sequence. Select Tray: Specifies the rack layout. Rack Configuration Clicking on the graphic representing each of the racks will permit the user to place a desired rack from a given list as shown in Figure 35. When placing the chosen rack onto the image of the autosampler, options will be available depending on emulation and autosampler. Choices/settings available through the Rack window will include: Specification of the Retraction Speed for the rack. This is the speed of the probe as it retracts from the sample. A lower number is selected for viscous samples, while a higher number is used for rapid analysis. Specification of probe Down Height (probe depth). Heights can be independently set for the rinse station, standard positions and each rack. For micro-volume samples, be sure to adjust the z-rail depth appropriately so that the sample probe is able to draw up the required sample: Click on Manual menu at top of main window in SC software. Select the rack number and vial number for the desired position and then click on Move To Position box. Once the sample probe arrives at the chosen position, click on +Z, or -Z to move the sample probe tip to the proper depth in the well. Once the appropriate height is acquired, click on Set Probe Down Height. This new depth setting is applied to the entire rack. If this depth is desired for all racks, check the Apply To All Racks box. Rev 1 84
86 Figure 35: Rack Setup Window and settings. Menu Items The main window provides access to the following windows or selections: File This menu will allow the user to open or save a configuration file as well as close the application. The configuration files will permit the user or users to save multiple configuration files that contain information regarding rack layout and FAST method settings. Calibrate Once initialized, the calibrate menu will be available. It is necessary to calibrate the sampler arm before using the autosampler to ensure that the sample probe will locate the center of the vials. See Figure 36. Rev 1 85
87 Figure 36: Calibration Window. Go to Calibration Point: Commands the probe to move to last saved calibration position. Set Calibration: Saves current probe position as the new calibration point. Horizontal: The +20X and 20X buttons apply coarse adjustments to the probe location along the x-axis. The +X and X buttons apply fine adjustments. Rotational: The +10Y and 10Y buttons apply coarse adjustments to the probe rotational position. The +Y and Y buttons apply fine adjustments. Vertical: The +10Z and 10Z buttons apply coarse adjustments. The +Z and Z buttons apply fine adjustments to the probe z-axis position. (WARNING: the sample probe may be damaged if lowered below the shelf surface.) Calibration Offsets: Values used by the software to properly position the probe, accounting for mechanical and positional variances. These values are automatically entered by the computer when the Set Calibration button is pressed or the values may be manually entered and applied using the Apply Calibration Offset(s) button. Probe Length: Establishes the probe length used. Standard length is 150mm. Rinse Position Offsets: Secondary calibration procedure to ensure that the probe enters the center of the rinse stations. Rev 1 86
88 Manual The Manual Movement window allows users to manually move the probe to a desired location on the autosampler as well as adjusting the X, Y, and depth position of the sample probe. See Figure 37. The controls available through this window include: Figure 37: Manual Window. Horizontal: The +20X and 20X buttons apply coarse adjustments to the probe location along the x-axis. The +X and X buttons apply fine adjustments. Rotational: The +10Y and 10Y buttons apply coarse adjustments to the probe rotational position. The +Y and Y buttons apply fine adjustments. Vertical: The +10Z and 10Z buttons apply coarse adjustments. The +Z and Z buttons apply fine adjustments to the probe z-axis position. (WARNING: the sample probe may be damaged if lowered below the shelf surface.) Rack Number & Vial Number: Allows a rack & vial location to be accessed by use of the Move to Position button. Probe Down Height (mm): Displays of the current height of the z-axis arm. Rev 1 87
89 Set Probe Down Height: Updates the Probe Down Height (mm) for the specified rack(s). This will apply the current z- axis depth to the rack. Checking the Apply To All Racks, will set this as the depth for all racks used. This setting will be reflected on the main window. Flush Rinse Stations: Used to flush the rinse stations. Typically used before starting a run, or changing rinse solution. Enter time in seconds in both the Flush 1 and 2 time boxes. Go To Rinse1 & Go To Rinse2: Moves the sample probe into the rinse stations. Perform Rinse/Wash: Moves the probe through the configured wash operation. FAST Controls: Provides access to controls defined in the FAST. Some models will provide additional tabs depending on installed devices. Go Home: Moves the sample probe to the home position above rinse station. Stow: Moves the autosampler probe away from all samples. Up: Raises the probe arm. Down: Lowers the probe arm. Outputs: Allows manual control of ECU outputs A1, A2, and A3. For micro volume samples, be sure to adjust the z-rail depth appropriately so that the sample probe is able to draw up the required sample: Click on Manual tab at top of main window in SC software. Click on rack number and vial number for the desired position and then click on Move To Position box. Once the sample probe arrives at the tube position, click on +Z, +ZZ, +ZZZ to move the sample probe tip to desired depth. Once the appropriate height is acquired, click on Set Probe Down Height. This new depth setting is applied to the entire rack. If this depth is desired for all racks, check the Apply To All Racks box. Configure This menu will allow configuration of devices on the system. Configure>>Configure Autosampler This window allows users to specify the control instrument and autosampler emulation. Additionally, the user also has access to speed settings for the sample arm and probe. Rev 1 88
90 Figure 38: Configure Autosampler Window. Configuration File Name: Indicates the name of the current autosampler configuration file. Saved files may be loaded by clicking on the Open File button and selecting the desired configuration file. To save any changes made to an existing file, click on the Save File button. To save a configuration under a new name, enter the name in the text box, then press the Save File button. Auto Initialize: Enable to set the ESI SC to automatically initialize the SC autosampler when the program is started. Autosampler Model: Indicates the current autosampler model being used. A drop-down menu allows users to select a different autosampler. Instrument Type: Drop down menu lists the control instruments available. Autosampler Type: Drop down menu identifies the autosamplers and/or conventions that are available for the chosen instrument. Start Speed: Axis starting and stopping speed when moving sample probe. (1=slow, 5=fast) Max Speed: Maximum axis speed when moving sample probe. (1=slow, 5=fast) Accel/Decel: Rate at which movement changes speeds. (1=slow, 5=fast) High Speed (HS): Depending on the autosampler, faster mechanical speeds may be possible. It is recommended to check this box if the serial number for the SC autosampler includes HS. For example, X4-HS-SP Enable RAF: When the Rotational Approach Function (RAF) is enabled, the approach to each position is adjusted by a small approach movement. This feature improves precision when accessing small tubes. Rev 1 89
91 Rail Height: Depending on the autosampler, the configuration may require a different setting for the vertical travel of the probe. The configured length can found in the serial number. In this example the vertical rail length is 18, X4- HS-SP-18- Configure>>Configure Syringe Configurations can be set for systems equipped with FAST syringes. See Figure 39. Figure 39: Configure Syringe window. Syringe Type: Permits the selection of the syringe type. Options include syringe size, and selection for a continuous duty pairing. Syringe Fill Rate: Enter value desired. Syringe Dispense Rate: Enter value desired. Enable Syringe: Enables or disables the Syringe device. Enable Stand Alone Syringe Control: Enables the operation of syringe device(s) on systems without SC. Rev 1 90
92 Enable Syringe COM Port: Specifies separate COM port address for Syringe(s) Control. Syringe Manual Control: Will permit operation of syringe and syringe valve. Syringe Initialize Parameters: Setting of Initialize Rate and specification of initial position of syringe when FAST system is initialized. Options included Fully Dispensed, Fully Filled, and No Movement. Syringe Priming Parameters: Setting of Priming Cycles and rate. Configure>>Configure I/O Advanced operations. Please consult application specific documentation. Configure>>Configure Encoder Future use. Configure>>Configure Multi-FAST This window permits the addition of sample positions for supported emulations. During the analysis sequence, each of the valves will be placed in the position as defined in the table. The entry labeled Default specifies the valve positions for sample positions not defined in the table. Since the FAST valve may be used for a normal analysis, a default position is not required. Please note that functionality of this window may be limited depending on the instrument s ability to add custom positions to the tray configuration. In the following example, positions (0,50) through (0,53) will be added to the tray file used by the instrument. When samples other than those listed are to be analyzed Valve 1 and Valve 2 will be in positions 1 and 1 respectively. When position (0,52) is to be analyzed, the FAST valve will be placed in the Load position or position 2. Valves 1 and 2 will each be placed in positions 4 and 2 respectively. See Figure 40. Rev 1 91
93 Figure 40: Multi-Port Valve Configuration window. Diagnosis This menu provides access to information that will assist ESI technical personnel in troubleshooting the SC system. Communication This window, Figure 41, will provide access to manual and automatic configurations for the SC system. Figure 41: Configure Communication Window. SC Autosampler Communication Port: Identifies the physical COM port where the SC autosampler is connected. Rev 1 92
94 Instrument Communication Port: Identifies the physical or virtual COM port that the host (instrument) software uses to communicate to the ESI SC software. Instrument Communication: Indicates the type of communication connection used. Depending on the emulation used, this option may not be available. AutoConfigure: Clicking this button will allow the ESI SC to attempt to automatically configure the communication ports. However, not all instruments can be configured in this manner alone. FAST This window provides access to the FAST method assigned to the current SC configuration. The following controls are available to the user. See Figure 42. 1) A method can be opened or saved using the File menu. 2) Method File Name identifies the name of the current FAST method. 3) A FAST Method can be created by Drag-and-Dropping from the Events and Actions listings. 4) Rinse Time (sec) shows how long the probe will stay at the rinse station(s). 5) Enable FAST Control will activate or de-activate the FAST method from executing when instructions are received from the instrument. If not checked, the autosampler will behave as instructed by the instrument and no FAST features are enabled. 6) Max Vacuum Time (s) is the time limit that the vacuum will remain on at the end of an analysis sequence. 7) FAST Control will allow the user to manually operate the FAST valve and vacuum. Rev 1 93
95 Figure 42: FAST method window. Additional controls for syringe operations and I/O Device settings are available in assorted tabs. About The About menu will contain information regarding version number and will also provide access to help documents. FAST Method Design FAST methods enable advanced, customized automation for maximum sample introduction flexibility and utility. Understanding how a FAST method works and how to create or modify FAST methods allows laboratories to achieve maximum benefit from the FAST system. FAST automation includes but is not limited to the following devices: Valves Peristaltic Pump Diaphragm Pumps Customizable I/O Syringe How a FAST Method is Activated If the FAST is enabled through the ESI SC software, the current FAST method will be active any time an ICP/ICPMS instrument sends the SC probe to a location. Rev 1 94
96 How a FAST Method is Defined FAST methods have three basic components: Events, Actions, and Parameters. When an Event occurs, any and all Actions associated with that event, in the FAST method, will occur. Some Events and Actions have associated Parameters, which provide the software with essential information about that Event or Action. For example, Actions such as timers have parameters that set the length of the timer. FAST methods are built by drag-and-drop from the list of Events and Actions. If an Action or Event requires a parameter, type it in the appropriate column. FAST methods are written by assigning an Action to an Event, and therefore it is not required that the list be written sequentially. For example, the following two methods will perform identically: Method 1: Method 2: In both of these FAST methods, when the ICP/ICPMS instrument sends the SC probe to a location (Event: On Probe Down), valve 1 is switched to load (Action: Load1) and Timer A is started (Action: Timer A). When Timer A expires (Event: Timer A Expires), then valve 1 is switched to inject (Action: Inject1). Basic FAST Method A typical sample analysis will consist of a FAST method as outlined in Method 3 below. Rev 1 95
97 Method 3: Basic FAST Method The arrangement of the FAST method associates corresponding Actions in the second column, to Events defined in the first column. Parameters if required, can be entered/modified in the third column. In the example from Method 3, the following lines result in the following actions or movements of FAST components: a) When the host instrument instructs the probe to move down into sample (On Probe Down), the vacuum will turn on (Vacuum On 0) and the FAST Valve will move to the Load position (Load 0). b) When the probe reaches the bottom of the sample tube (Probe In Sample) a timer is started that will expire after 10 seconds, (Timer A)(10). c) When (Timer A Expires) the FAST Valve will move to the Inject position (Inject 0) and the autosampler will be instructed to wash/rinse the probe, (Move Rinse). d) When the autosampler has finished the wash/rinse, (Rinse Completed), the autosampler will be instructed to move over the next predicted sample tube (Move Next). e) When the host instrument sends a wash/rinse instruction (On Rinse), the FAST valve will move to the Load position (Load 0). When using this method it is important to verify that the wash/rinse time in the ICP/ICPMS is long enough to allow the sample loop to evacuate completely. Typical Sample Analysis The typical sample analysis will consist of configuring the loading and injecting of a loop of sample to the nebulizer. In addition, the FAST software will manage the operations of the FAST valve, vacuum, and autosampler, while synchronizing to the control of the host software that manages the instrument. The two basic arrangements of the system and liquid flow paths are illustrated in the following diagrams. Rev 1 96
98 Figure 43: Load position. At the beginning of a sample analysis, the vacuum will rapidly draw sample through the autosampler probe and Load the loop. At the same time the instrument s peristaltic pump will advance clean carrier solution to nebulizer. Figure 44: Inject Position. With a full loop of sample, the valve will then be switched to the Inject position where the clean carrier will advance the sample volume to the nebulizer via the peristaltic pump and therefore to the instrument to be analyzed. In a well configured system the FAST valve will be positioned as close as possible to the nebulizer therefore reducing the time necessary for the sample to arrive at the nebulizer. The resulting benefits to a sample analysis due to the implementation of the FAST can include the following: 1) Reduced sample analysis time. Refer to Figure 45: Example of reduced analysis time. Shown is an example of how the analysis time is reduced. 2) Reduced instrument maintenance. Since the sample loop is the only sample volume that is presented to the spray chamber, system maintenance /cleaning is reduced since less dirty sample material will deposit on surfaces such as cones. Rev 1 97
99 Figure 45: Example of reduced analysis time. Tuning the Instrument when connected to FAST If the instrument requires routine calibration, this can be accomplished by moving the carrier probe from the carrier solution and placing it in the tuning solution. Simply place the probe back into the carrier in preparation for sample analysis. Note: It is recommended to wipe and place the probes in rinse solution momentarily to reduce contamination of solutions. Important Design Criteria for a Basic FAST Method The following should be considered when improving performance and increasing throughput with the use of the FAST system. Rev 1 98
100 The basic elements of a sample analysis consist of 1) autosampler movement, 2) sample uptake time, 3) stabilization time, 4) measurement time, 5) instrument overhead time, and 6) rinse/wash time. The FAST system can reduce sample analysis time by efficiently transporting the sample to the nebulizer and simultaneously rinsing the transport line and probe while the instrument is analyzing the sample. Use the smallest loop possible that will provide enough sample volume for analysis. Higher sample throughput and shorter sample analysis times require the selection of a loop that will both provide an adequate sample volume for measurement and be as small as possible to reduce loading time and rinse times. Setting Read-Delay The optimum Read-Delay should be determined so that the ICP method can start measurements as soon as the signal intensity has stabilized. The effective Read-Delay time in the instrument method should be long enough to permit the following sequence of events to occur: a) Loop Load time in the FAST method, b) Sample travel time from valve to nebulizer, c) Signal stabilization time. Figure 46: Signal Intensity during FAST method. The start of the Read-Delay is when the instrument is signaled by the FAST that the probe has reached the bottom of the sample vial. The length of Read-Delay should be set so that the data acquisition starts when the signal has stabilized. This example diagram, (Figure 46), represents a series of 13 replicates used to determine when the signal intensity has stabilized. If each replicate is 1 second long and the first starts 4 seconds after the probe has entered the sample vial, it is reasonable to consider a Read-Delay of approximately 6 seconds so that the first replicate for an analysis starts when the signal has stabilized. The example diagram also indicates that there is approximately 8 seconds of stable signal for analysis. Rev 1 99
101 Setting Wash/Rinse Time It is important to configure the ICP/ICPMS wash/rinse time to be sufficiently long so that the following two actions occur: 1) When the wash/rinse instruction is received from the host instrument, the valve will switch to Load and the loop will evacuate. 2) The MoveNext action should occur, placing the probe above the next predicted sample before the wash/rinse time expires. Rev 1 100
102 Procedure for Qualification of a Basic FAST Method The following procedure provides an approach to validating the Basic FAST Method. The application of this procedure will likely extend to most FAST Methods. 1) With the FAST Valve in Load position, place the Carrier probe in tuning solution. Tune the ICP. NOTE: When tuning is finished, wipe off the probe, flush it momentarily in rinse solution, and then place the probe back into the carrier solution. 2) In continuous mode, run a sample and note the time from when the probe reaches the bottom of the sample vial to the time of signal stabilization. (This will be the Effective Read Delay.) 3) Ensure that the Analysis Time Available is adequate for your ICP method. If not, then an adjustment of loop size must be made. NOTE: A change in loop size will likely require a change in sample loading time, thus changing your Effective Read Delay. 4) Apply the effective read delay in your ICP method so that the first replicate is acquired after a stable signal has been achieved. 5) Wash/Rinse time should be approximately 3-5 seconds (depending on FAST Method), to ensure that the sample loop is evacuated and FAST Method is completed prior to the ICP s request for the next vial location. Rev 1 101
103 Note: When the Valve switches back to Load at the end of an analysis, a sharp drop should be seen in Continuous Mode. 6) Run a series of 6 samples, 3 high standards followed by 3 blanks. The high standards will have good RSD if the read delay and loop size are correct. Verify at least 2,000x washout is observed in the first blank and 10,000x washout is observed in the second blank compared to the high standard. Samples not run in Continuous Mode. Rev 1 102
104 Loop Rinse Method An additional rinsing mechanism can be employed when it is desired to further reduce carry-over. The additional rinsing step shown below (Figure 47) will circulate additional rinsing solution after the Sample Injection. Figure 47: Loop Rinse The following method illustrates a modification to the Basic FAST Method (Method 3) in order to add rinsing to the loop after the ICP/ICPMS has finished acquiring data from the sample. a) b) c) d) e) Method 4: Additional Loop Rinse. Rev 1 103
105 a) The Action was replaced by a (Probe Up) so that the resulting move will be that the probe moves up out of the rinse station when completed. b) When the host instrument sends a wash/rinse instruction (On Rinse), the probe will move down into the rinse station again (Probe Down). c) When the host instrument sends a wash/rinse instruction (On Rinse), a timer is started that will expire in 5 seconds. When this timer expires the valve will move to the Inject position (Inject 1). d) When (Timer B Expires), another timer (Timer C), is started that will expire in 2 seconds. When this timer expires the valve will move to the Load position (Load1). e) When (Timer C Expires), another timer (Timer D), is started that will expire in 2 seconds. When this timer expires the probe will move to the next sequential vial position (MoveNext). When using a method similar to this it is important to verify that the wash/rinse time in the ICP/ICPMS is long enough to allow all steps started by and following b) to complete. Rev 1 104
106 FAST Method Event and Action Definitions Events initiated by ICP/ICPMS: On Probe Down: The ICP/ICPMS has told the SC to move the probe to a specific location. The FAST method will always respond to this instruction from the ICP/ICPMS. If necessary, other FAST instructions will reset at this point. On Probe Up: The ICP/ICPMS has told the SC to move the probe up. On RRVV: The ICP/ICPMS has sent the SC probe to a location, defined by RRVV (Rack Rack Vial Vial). For example, 1234 will define tube 34 in rack12. On Rinse: The ICP/ICPMS has sent a rinse command to the SC. This Event is important since it is a critical synchronization point with the ICP/ICPMS. This is often used to initiate an evacuation of the sample loop or to start a loop rinse operation. An interruption of the FAST method will occur if the ICP/ICPMS sends a rinse instruction to the SC before the MoveRinse action has been started. On Rinse Type2: Similar to On Rinse, however, if this Event is used it will not result in an interruption of the FAST method if the instrument sends a rinse command before the ESI SC has performed a MoveRinse action. On TTL Signal #: This event compares a TTL input (#) to a value of High (H) or Low (L). If the condition is true, the Event is true. Please consult ESI technical group regarding connections and operation. Events initiated by ESI SC: Probe In Sample: The SC probe has reached the bottom of the specified location. This Event is important since it is a critical synchronization point with the ICP/ICPMS. The effective Read-Delay or Uptake-Delay in the ICP/ICPMS method starts to count at this point. Rinse Completed: The SC has finished a Rinse operation as defined by the FAST method. Move Into Next Complete: The SC has finished the Move Into Next action. Timer # Expires: A Timer with label # has expired. Actions: Rev 1 105
107 AuxOutX: Output X is turned ON or OFF. Inject(x): Switches the specified valve to Inject. Load(x): Switches the specified valve to Load. Move Into(rrvv): The SC moves the probe into a (r)ack (v)ial position. Move Into Next: The SC moves the probe into the next sequential vial position. Move Next: The SC moves the probe above the next sequential vial position. For example, if the current vial position is 101, then MoveNext will move probe above position 102. Move Rinse: The SC performs the probe rinse as specified in the FAST method. Move To(rrvv): The SC moves the probe above a (r)ack (v)ial position. Probe Down: The SC moves the probe down. Probe Up: The SC moves the probe up. Timer #: A countdown Timer with label # is started for the specified length of time. Toggle Valve: The specified valve is toggled from its current position (Load to Inject or vice versa). Trigger instrument: Sends a momentary switch-closure or 5V signal to a specific output. Vacuum(x) Off: Turns the specified vacuum pump off. Vacuum(x) On: Turns the specified vacuum pump on. Rev 1 106
108 Additional Features The following is a list of additional features provided by the SC system. These are often dependent on the host instrument and autosampler combination used. 1) Flexibility in generating a combination of different rack types within the same layout, 2) Control of tube count directions within the rack, Hardware Calibration Procedures It is recommended that factory calibration values be used. These values are provided as part of the documentation included with each SC Autosampler. The values may be entered as follows: 1) Go to Calibrate>>Calibrate Autosampler menu. 2) Enter X & Y Calibration Offsets values and click Apply Calibration Offset(s). Probe will move above Rinse Station. 3) For the Rinse positions, enter X & Y Offset values and click Apply Entered Rinse Offset(s). 4) Click OK to close window. Following are the recommended procedures for calibration of various SC Autosamplers. Calibration Procedure for SC-models: 2, 2DX, E2, 4, 4DX, E4 1) Ensure the correct Probe Length (usually 150mm), has been chosen. 2) Remove any samples from the Manual Sample location. 3) Locate the calibration mark (a small dimple on the sample platform, to the side of the rinse station). 4) Select the Go To Calibration Point button to move the probe to the calibration location. 5) Place the probe in the arm so that the tip of the probe nearly touches the sample platform. Verify that the probe is straight and parallel to vertical axis of the autosampler. 6) Verify that the probe is properly positioned in the arm as shown in Figure 48. Rev 1 107
109 Figure 48: Probe arm measurements. 7) If the probe is not directly above the calibration mark, the user must make adjustments using the horizontal (X, XXX) and rotational (Y, YYY) buttons. 8) Press the Set Calibration button to save the current calibration position. The SC autosampler will automatically calculate and update the Calibration Offsets values. 9) Click Move to Rinse1, to move the sample probe over the rinse station. Make adjustments using the horizontal (X) and rotational (Y) buttons, so that the probe is centered above the rinse station. Click Apply Offset. Repeat these steps for Move to Rinse2. 10) Select OK to close window. If further calibration is required, the Calibration>>Rack Calibration menu may be used to calibrate each quadrant. Advanced Rack Calibration Procedure for SC-models: 2, 2DX, E2, 4, 4DX, E4 Each Rack can be calibrated individually by following the procedure below: 1) First place the appropriate Rack #. 2) The probe can be directed to a rack corner by choosing from the buttons; Corner ) Next, use the Horizontal and Rotational move buttons to center the probe over the vial position. The Set Calibration button can now be selected to apply the offset values. Because a region may cover only a portion of a rack, it is recommended that the Center Probe in Vial Number field be referenced so that the probe is adjusted to the correct vial position. 4) Next, the probe should be directed to a diagonally opposite corner. For instance, if the first corner calibrated was Corner 1, then Corner 4 should be used for this step. 5) Repeat step (3). Rev 1 108
110 6) Verify all four corners of rack and repeat starting at step (2) if necessary. Alternatively, values can be modified manually, followed by clicking the Apply Calibration Value button. See Figure 49. Figure 49: Regional Calibration Window. Calibration Procedure for SC-models: 8, 8DX, 14, 14DX 1) Ensure the correct Probe Length (usually 150mm), has been chosen. 2) Remove any samples from the Manual Sample location. 3) Locate the calibration mark (a small dimple on the sample platform, to the side of the rinse station). 4) Select the Go To Calibration Point button to move the probe to the calibration location. 5) Place the probe in the arm so that the tip of the probe nearly touches the sample platform. Verify that the probe is straight and parallel to vertical axis of the autosampler. 6) Verify that the probe is properly positioned in the arm as shown in Figure 48. Rev 1 109
111 Figure 50: Probe arm measurements. 7) If the probe is not directly above the calibration mark, the user must make adjustments using the horizontal (X, XXX) and rotational (Y, YYY) buttons. 8) Press the Set Calibration button to save the current calibration position. The SC autosampler will automatically calculate and update the Calibration Offsets values. 9) Click on Go To Verify Calibration Point, the probe will now move to the Calibration Verification Point. Next determine what adjustment may be necessary to place the probe over both calibration points. The adjustment that is determined can be entered into the X & Y Offsets followed by clicking on Apply Calibration Offsets. The direction of the offsets can be determined by referring to the convention noted in the diagram. It is recommended that small incremental adjustments be tested so that the affect to each of the calibration points can be observed. Approximate offset equivalents in the X-direction: 100steps=0.125 inch [3.175mm]. Approximate offset equivalents in the Y-direction: 2 steps=0.165inch [4.19mm]. 10) Click Move to Rinse1, to move the sample probe over the rinse station. Make adjustments using the horizontal (X) and rotational (Y) buttons, so that the probe is centered above the rinse station. Click Apply Offset. Repeat these steps for Move to Rinse2. 11) Select OK to close window. Rev 1 110
112 If further calibration is required, the Calibration>>Rack Calibration menu may be used to calibrate each rack. Advanced Rack Calibration Procedure for SC-models: 8, 8DX, 14, 14DX The detailed calibration procedure below may not be necessary however it will improve performance depending on the uniformity of racks used. It is recommended that the RAF function also be used. (See Configure Autosampler Menu.) The detailed procedure below shows images for the SC-14. The images for the SC-8 are similar but not shown in this section. 1) Enter factory offsets given for the Autosampler. (Offsets are provided with the installation documentation.) a. Go to Calibrate>>Calibrate Autosampler b. Enter Calibration offsets for X and Y. c. Click on Apply Calibration Offsets button d. Send autosampler to Home position 2) Enter factory offsets given for each autosampler rack (Offsets are provided with the installation documentation.) See Figure 51. a. Go to Calibrate>>Calibrate Rack b. Enter offsets for each rack c. Click on Apply Rack Calibration Figure 51: Calibrate rack window for SC-14. Rev 1 111
113 3) Set the calibration of Racks 0-6 of the autosampler. See Figure 52. For each rack: a. Click Corner 4 (closest to the center channel). b. Make adjustments if necessary starting with the (Y) then the (X) jog buttons. c. When finished click on Set Rack Calibration followed by Go Home. d. Click Corner 1 (opposite from Corner 4) e. Make adjustments if necessary starting with the (Y) then the (X) jog buttons. f. When finished click on Set Rack Calibration followed by Go Home. g. Check adjustments by clicking Corner 2 and Corner 3. Figure 52: SC-14 Location of Calibration Corners. 4) Set the calibration of Racks 7-12, 13, 14 of the autosampler. See Figure 52. For each rack: a. Click Corner 1 (closest to the center channel). b. Make adjustments if necessary starting with the (Y) then the (X) jog buttons. c. When finished click on Set Rack Calibration followed by Go Home. d. Click Corner 4 (opposite from Corner 1) e. Make adjustments if necessary starting with the (Y) then the (X) jog buttons. f. When finished click on Set Rack Calibration followed by Go Home. g. Check adjustments by clicking Corner 2 and Corner 3. 5) Close the Rack Calibration window then on the main autosampler window go to File and click on Save. Calibration Procedure for EL-4 1) Ensure the correct Probe Length (usually 150mm), has been chosen. 2) Remove any samples from the Manual Sample location. Rev 1 112
114 3) Using the Calibrate>>Calibrate Autosampler window. See Figure 53. 4) Enter the Calibration Offsets provided with the unit s documentation, followed by clicking Apply Calibration Offsets. 5) Identify location 1 of Standards Rack, and remove any vials. See Figure 55. 6) Next, select the Go To Calibration Point button to move the probe to the center of location 1. 7) Manually, position the probe in the arm so that the tip of the probe reaches near the bottom of the rack. Verify that the probe is straight and parallel to vertical axis of the autosampler. 8) Verify that the probe is properly positioned in the arm and held straight vertically. 9) If the probe is not directly above the calibration mark, the user must make adjustments using the horizontal (X, 20X) and rotational (Y, 10Y) buttons. 10) Press the Set Calibration button to save the current calibration position. The EL autosampler will automatically calculate and update the Calibration Offsets values. 11) Click Move to Rinse1, to move the sample probe over the rinse station. Make adjustments using the horizontal (X) and rotational (Y) buttons, so that the probe is centered above the rinse station. Click Set Rinse Offset. 12) Select OK to close window. 13) On the main window of ESI SC, verify that the locations on the EL are configured with the desired rack types, but do not place any racks on the autosampler. 14) Next, go to Calibrate>>Calibrate Rack and enter the rack number of the rack to be calibrated. See Figure ) Select Corner1 and probe will move to corner vial. 16) Jog (Z) if necessary to allow placement of rack under probe. 17) Jog using the horizontal (X) and rotational (Y) buttons, so that the probe is centered in the corner vial. Follow by clicking Set Rack Calibration. 18) Remove the rack and select Corner4 and probe will move to corner vial. 19) Jog (Z) if necessary to allow placement of rack under probe. 20) Jog using the horizontal (X) and rotational (Y) buttons, so that the probe is centered in the corner vial. Follow by clicking Set Rack Calibration. 21) Repeat steps 14) thru 20) for each rack to be calibrated. 22) Close window. Rev 1 113
115 Figure 53: Calibrate Autosampler window. Figure 54: Calibrate Rack window. Rev 1 114
116 Figure 55: Calibration at STD 1. Rev 1 115
117 Maintenance Preventive Maintenance for SC FAST Systems (TN Rev1) The following preventive maintenance procedures are recommended to help insure proper functioning of the SC and FAST systems. The time between scheduled inspections may vary dependent on the duty time of the unit and the type solutions/samples used. Daily Inspect all devices for leaks. Replace any damaged lines or fittings. A flushing routine is recommended when aggressive solutions are used. The routine may consist of simply placing a sample of DI water at the end of the final sequence or daily run. If an aggressive carrier or rinse solution is used, the routine should include placing the carrier and internal standard probes in DI water. Using the Manual menu in the ESI SC software, the vacuum should be turned on and the probe moved to a vial with DI water. As the probe is in the vial, the valve should be cycled between Load and Inject. Every six months Test FAST vacuum pump. FAST vacuum should draw at least 20ml/min using a blue or gray marker line between the pump and a vial of DI water. Replace any FAST vacuum pump that is showing leaks or loss of efficiency. Depending on application and sample count Frequently clean and inspect the valve if: o o o Using the PTFE rotor, Sample frequency is high, Solutions have a high amount of solids. Maintenance for High Flow FAST Valve Initial Precaution Rev 1 116
118 All surfaces of the valve should be clean and free of contaminants and must be kept clean to prevent valve damage. Open ports and fittings cause unnecessary risk of particulate matter entering the valve and scratching the sealing surfaces, which is the most frequent cause of premature valve failure. Disassembly and Cleaning 1. Cleaning a valve can often be accomplished by flushing all the lines with appropriate solvents, such as isopropyl alcohol. Do not disassemble the valve unless system malfunction is definitely isolated to the valve. 2. To disassemble the valve, use a 7/64 hex driver to remove the socket head screws which secure the stator and body ring onto the valve body. Figure 56: Exploded View of the High Flow Valve 3. To prevent any damage to the sealing surface of the stator, rest it on its outer face. If the tubing is still connected, leave it suspended by the tubing. 4. With your fingers or a small tool, gently pry the rotor away from the driver on the body of the valve. 5. Examine the rotor sealing surface for scratches. If scratches are visible to the naked eye, the rotor must be replaced. 6. Clean all the parts thoroughly with an appropriate solvent, such as isopropyl alcohol, while exercising care so that surfaces do not get scratched. 7. Carefully examine ports in the stator for Teflon shavings. If shavings are present, use canned air to direct airflow from the opposite side of the stator through each individual port. 8. Use a foam swab with isopropyl alcohol to gently clean the threads of the port, being careful not to force any shavings deeper into the port. Once this has been completed, repeat step 7 with canned air. Reassembly Rev 1 117
119 1. Replace the rotor in the driver on the body, making sure that the rotor sealing surface with its engraved flow passages is facing out. The pattern is asymmetrical to prevent improper placement so be sure to align the rotor correctly into the slots on the driver. Figure 57: Replacing rotor into the driver. 2. Replace the body ring, being careful to align the holes for the socket head screws. Figure 58: Replacing body ring. 3. Replace the stator by aligning the two holes on the back of the stator with the pins on the body of the valve. The pattern is asymmetrical so be sure that the holes for the socket head screws are aligned. Rev 1 118
120 Figure 59: View of aligning pins and replacing the stator. Figure 60: Correctly aligned stator left, and incorrect on right. 4. Insert the socket head screws and tighten gently and evenly until snug. The screws simply hold the assembly together and do not affect the sealing force, which is automatically set as the screws tighten the stator against the valve body. Be careful not to over-tighten! Over-tightening may damage the stator and create a leak. 5. Reassembly of the valve is now complete. Figure 61: Reassembled High-Flow Valve. Rev 1 119
121 6. Attach one end of the loop with white fittings to port #1 and the other to port #4 on the stator of the FAST valve. 7. Attach the Carrier In line with red fitting to port #2. 8. Attach the Nebulizer line with green fitting to port #3. 9. Attach the Probe line with blue fitting to port # Attach the Vacuum line with black fitting to port # The valve is now ready for use. It may be necessary to cycle the valve a few times to properly index. Removal of the valve assembly is not required for cleaning. However, if you choose to do so, please verify the proper placement of the Coupling and secure the Clamp Ring tightly during reassembly. If after reassembly the valve does not properly cycle or properly index, perform the following steps: 1) Disconnect control cable, 2) Cycle Load & Inject three times using the software, 3) Reconnect control cable and again cycle Load & Inject three times using the software. Coupling Clamp If you have any questions, please contact ESI technical support at support@icpms.com or Rev 1 120
122 Technical Notes This section contains technical notes. Document Number Title Keyword TN Adjustment of COM port Performance Buffer Communication TN Background Services communication TN Elevating Priority of ESI SC communication TN Loss of GPIB Communication on PE Elan Configuration Communication, GPIB, Elan TN Preventive Maintenance of SC-FAST Systems maintenance TN Proper Venting & Exhaust of SC Autosamplers maintenance TN Backups of Key SC/FAST Files software TN Updating ESI SC Software software TN SC-DX Probe Arm Realignment Guide hardware TN Configuring SC-Exact hardware, SC-Exact TN Access to Micro48 and Micro96 Plates in PlasmaLab. PlasmaLab TN Access to MT24G Rack in PlasmaLab PlasmaLab TN Communication Loss in PlasmaLab PlasmaLab TN Using Custom MAP files in iteva iteva TN Custom Racks in Thermo Element & Neptune Element, Neptune TN Use of GPIB232CV-A Elan, Optima Rev 1 121
123 Adjusting COM Port Buffer (TN040808) Some hardware configurations may have intermittent communication loss. Follow the steps below to adjust the COM port buffer settings and improve communication performance. The following step can be taken to correct the problem: 1) Open Control Panel>>System>>Hardware>>Device Manager and right-click on the desired COM port and choose Properties. 2) Select Port Settings>>Advanced. 3) Set the Receive and Transmit Buffers to Low (1). 4) Click OK and exit the Device Manager Rev 1 122
124 Setting Background Services Priority (TN050808) Depending on peripheral devices that are connected to computer, such as printers or USB connections, the following adjustment is recommended to improve communication performance. The following step can be taken to correct the problem: Open Control Panel>>System>>Advanced>>Performance Settings>>Advanced and set the Processor scheduling to Background services. See Figures below. Rev 1 123
125 Elevating Priority of ESI SC (TN030808) Changing the priority of the ESI SC software may ease resource limitations of computer. The following steps can be taken to test for the problem. The settings will revert to original settings at the next start of the ESI SC program. 1) After starting the ESI SC software, use Ctrl-Alt-Del to access the task manager and switch to the Processes tab. 2) Locate and right-click on the ESI SC.exe and select Set Priority and choose High. 3) Run ESI SC and evaluate. Note that this setting is maintained only until the ESI SC software is shut down. Rev 1 124
126 Loss of GPIB Communication on PE Elan Configuration (TN110609) The following start-up procedure may be used to help correct GPIB communication problems that may be related to noisy connections on the GPIB controller. 1) Begin with the GPIB to RS-232 interface set to OFF. The Elan and ESI software should also be closed. 2) With the ESI SC hardware powered ON, start the ESI SC software and initialize. 3) Start the Elan software. 4) Verify that the Instrument panel in the Elan software shows a yellow or green state. (If the status shows an error or red status, restart the computer and refer to the Elan operation manual for instruction on how to restart the Elan instrument. This should be required only once and should not be necessary if using this start-up procedure.) 5) Switch the GPIB to RS-232 interface to ON. 6) In the Elan software, use the Devices window to initialize the connection to the autosampler. 7) Verify control of the SC autosampler from the Elan software (Probe window). Rev 1 125
127 Preventive Maintenance for SC FAST Systems (TN Rev1) The following preventive maintenance procedures are recommended to help insure proper functioning of the SC and FAST systems. The time between scheduled inspections may vary dependent on the duty time of the unit and the type solutions/samples used. Daily Inspect all devices for leaks. Replace any damaged lines or fittings. A flushing routine is recommended when aggressive solutions are used. The routine may consist of simply placing a sample of DI water at the end of the final sequence or daily run. If an aggressive carrier or rinse solution is used, the routine should include placing the carrier and internal standard probes in DI water. Using the Manual menu in the ESI SC software, the vacuum should be turned on and the probe moved to a vial with DI water. As the probe is in the vial, the valve should be cycled between Load and Inject. Every six months Test FAST vacuum pump. FAST vacuum should draw at least 20ml/min using a blue or gray marker line between the pump and a vial of DI water. Replace any FAST vacuum pump that is showing leaks or loss of efficiency. Depending on application and sample count Frequently clean and inspect the valve if: o o o Using the PTFE rotor, Sample frequency is high, Solutions have a high amount of solids. Rev 1 126
128 Proper Venting & Exhaust of SC FAST Systems (TN090925) Enclosures for the ESI SC autosampler can be beneficial for both protecting the samples from contaminants and also protecting the user from harmful vapors. Additionally, the enclosure provides protection to the mechanical probe movements against accidental bumping. To avoid warranty issues, the autosampler enclosures must be used in one of the following basic configurations. With any configuration it is recommended that the enclosure be connected to an exhaust system. ULPA Filter with Exhaust ULPA filter is designed to be % efficient at removing 0.12 micron or larger particulates. The following notes are provided regarding this configuration. It is the user s responsibility to insure the proper exhaust and/or containment of any harmful gasses. Failure to do this may result in risk to samples, equipment, or otherwise be harmful to the user. If the chemistry permits the harmless release of vapors to the exterior of the enclosure, the SC unit may be placed in the laboratory without the need of an exhaust vent or without the need to place it within a hood. The ULPA filter should be powered ON during any time that vapors could collect within the enclosure. The flow of air will prevent the collection of vapors that over time could attack the components of the autosampler. Exhaust Only If ULPA filter treatment is not required, the Exhaust configuration is especially useful for removing harmful gasses from the enclosure and safely preventing them from transferring to the lab environment. It is recommended that the enclosure be connected to laboratory exhaust system. The enclosures are provided with a 2 or 4 inch diameter connection depending on the model. The exhaust should be connected any time that vapors could collect within the enclosure. The flow of air will prevent the collection of vapors that over time could attack the components of the autosampler. Rev 1 127
129 Backup of Key ESI SC Files (TN091001) For the purposes of creating a backup of key ESI SC files, the following list is provided. It is recommended that copies of files be used only with the same installed version. Please note version of installed software. These files will be located in the following folders: Windows 2000, XP: Windows Vista, 7: [Install Directory]\Program Files\ESI\ESI SC\ [Local Disk (C:)]\Users\Public\ESI\ESI SC\ Program files initialize.sci RackParameters.xml DeviceParameters.xml SC Initial Settings.xml Configuration files (.sc) default.sc Any user-created configuration files. FAST method files (.txt) Any user-created FAST method files. Also, include any customized files if used: Any user-created static tray files. (.*tray,.try) TevaRackOrigins.xml Autostart files (.bat, delay.vbs) Rev 1 128
130 Updating ESI SC Software (TN110610) The following instructions may be used to update the ESI SC software to the latest version. Administrator privileges will be required on the computer. 1) Download software installer from: Login is not required to use the link at bottom of page. 2) Uninstall old version. (Uninstall will not remove any created FAST method files and these file will be automatically updated to the format of the new version.) If any customization has been performed on the ESI SC software such as custom racks or special device parameters, please collect copies of these files for reference by ESI technical support. 3) Reboot computer. 4) Install from downloaded files (you may have to unzip to a folder to be able to run the files.) i. If asked "Confirm Uninstall" of PL-2303 choose, no. ii. If asked to Modify? Repair? Remove? of PL-2303 choose, Repair. 5) Check in the Control Panel>>System>>Hardware>>Device Manager to verify that the computer sees any Prolific USB-Serial drivers if used. If the computer does not see them, remove them for a few seconds then plug back in. (The driver version for the Prolific Driver should be or later). 6) Run ESI SC and verify that ports are configured correctly. Please refer to install instructions pertaining to the specific ESI + host instrument configuration. 7) Verify that the correct instrument/emulation is selected in ESI SC. 8) Place the correct racks in ESI SC layout 9) Initialize ESI SC and use the Manual window to verify proper operation. 10) Test control from host instrument software. Rev 1 129
131 SC-DX Probe Arm Realignment Guide (TN110518) Background: The radial position of the arm on the SC-DX autosampler should be as shown in Figure 62. The arm should be 180 degrees relative (opposite) of open side of vertical rail. If realignment is required, the following procedure is recommended. Figure 62: Proper Radial Position of Arm. Procedure: 1) Remove the probe momentarily from the arm during the initial steps of this procedure. 2) In the Calibrate>Calibrate Autosampler window, locate the Y-Offset value and change it to 0 as shown in Figure 63 and then click on Apply Calibration Offset(s) button. The arm should rotate and the open side of the vertical rail should now be facing away from the rinse station. Rev 1 130
132 Figure 63: Calibrate Autosampler Window. 3) If the arm is not over the first rinse station, locate the screw shown in Figure 64 and loosen. This will permit the arm to be radially adjusted. (The arm does not need to be removed. It is shown removed only for clarity.) Figure 64: Arm Holder securing screw. 4) Next, click on Go To Calibration Point to position the carriage assembly (Vertical axis) where it would normally be for calibration. 5) Now with the screw still loosened from Step 3), and with the probe in place, adjust the arm position by carefully rotating the Arm Holder about the vertical rail until the probe tip is on the calibration spot. Do not disturb (rotate) the carriage assembly (vertical axis) from its position to insure better accuracy. See Figure 65. Rev 1 131
133 Figure 65: Proper position of probe over Calibration Point. 6) Next tighten the Arm Holder securing screw while being careful not to disturb the radial position. 7) Click on Go Home, the arm & probe should now be positioned above the rinse station. 8) Verify that the adjustment is good by again clicking on Go To Calibration Position. Repeat adjustments if the probe is not within 3mm (1/8 inch). 9) Further adjustments may be now made using the standard procedure outlined in the ESI SC Manual. Rev 1 132
134 Configuring SC-Exact (TN141111) Some initial configuration changes are needed for setup of a SC-Exact system. Follow the steps below to configure a SC- Exact system. Enabling Triple Encoding: 5) Open ESI SC, Configure>>Encoder and check Enable for both the X and Y encoders Also, check Disable XY Homing Note: If a password is requested, enter: ) After enabling you must then click Save and then Update To check the encoder position log: 1) Using windows file explorer, browse to: Win XP: C:\Program Files\ESI\ESI SC\Logs Win 7: C:\Users\Public\ESI\ESI SC\Logs 2) All logs have the date in the file name. Log example: Rev 1 133
135 Access to Micro96 and Micro48 in PlasmaLab (TN010906) Description: The following instructions describe how to access the Micro96 and Micro48 racks on the SC-2 when controlled by the PlasmaLab software. 1) PlasmaLab access to Micro96 racks: Select the 3x8 rack in the PlasmaLab software. Select the Micro96 rack in the corresponding location on the SC-2. Regardless of vial location used in the PlasmaLab, the depth values 1-96 will address vial positions 1-96 located on SC-2 for the corresponding rack location. Any vial position chosen in the corresponding rack defined in the PlasmaLab will be interpreted by only using the depth. If the depth is selected in the PlasmaLab is 0 or greater than 96 an error will be returned from the ESI SC software. 2) PlasmaLab access to Micro48 racks: Select the 3x7 rack in the PlasmaLab software. Select the Micro48 rack in the corresponding location on the SC-2. Regardless of vial location used in the PlasmaLab, the depth values 1-48 will address vial positions 1-48 located on SC-2 for the corresponding rack location. Any vial position chosen in the corresponding rack defined in the PlasmaLab will be interpreted by only using the depth. If the depth is selected in the PlasmaLab is 0 or greater than 48 an error will be returned from the ESI SC software. Access to MT24G in PlasmaLab (TN120709) Description: The following instructions describe how to access the MT24G racks on the SC-2/4 when controlled by the PlasmaLab software. 1) Using the Accessory Setup and Control of the PlasmaLab, use the Wizard to add a new device and choose the Cetac-500. If using a SC-4 with more than four rack locations it will be necessary to choose the Cetac-500ER during this step. 2) Choose the 24 position racks (3x8) for the corresponding locations on the SC that will have the MT24G rack. Although the racks dimensions (3x8) do not agree with the MT24G (4x6), the autosampler will sequentially process the rack for a total of 24 positions. 3) Save the new Accessory settings. Rev 1 134
136 Communication Loss in PlasmaLab (TN200807) This document describes the two main reasons for communication loss when using the ESI SC with PlasmaLab software. A. Description: An error message from the PlasmaLab software states "Accessory error." and cannot communicate with ESI SC. This error is generally encountered during beginning of experiment run. Solution: Set the Pre-experiment delay to at least 10 sec. B. Description: An error message from the PlasmaLab software states "Accessory error." and shows that a "timeout period expired" Solution: Check SC autosampler movement settings in the Configuration menu and retraction speeds at each rack to verify that autosampler completes movements within the time allowed by the PlasmaLab method. Rev 1 135
137 Rev 1 136
138 Using Custom MAP Files in iteva (TN110225) Background: This document illustrates the procedure for using custom autosampler configuration files with the iteva/teva software. This is useful for purposes of adding "standard" locations or naming sample locations so that they are identified in the Analyst window. The example specifically shows how a "static" or custom SC autosampler configuration may be used. In normal operation, the ESI SC software continuously rewrites the MAP file to default settings based on the configuration in the ESI SC. By adding an additional configuration in the iteva/teva, an unchanging or static MAP file will preserve custom settings. Example: In the following example the default configuration for the SC-4 autosampler will be modified to allow the placement of additional STDs locations in Rack 1. See locations to be modified in Figure 65. Figure 66: Example- Sample locations to be modified to Standards. Example Procedure: 10) Configure the ESI SC software with the correct racks to be used. After implementation of this procedure, it is still required that the rack and tube counts match between the ESI SC software and the iteva custom configuration. 11) Close the iteva software. 12) Locate the working directory that has the files that iteva/teva uses for configuration of the Autosamplers. Typically these can be found in the following directories: Rev 1 137
139 a. If iteva for WindowsXP: Locate the \Program Files\Thermo\iTeva\SysData. b. If iteva for Windows 7: Locate the \Users\Public\Thermo\iTEVA\Autosamp. c. If TEVA: Locate the \SysData folder in TEVA install directory. Note: These files may possibly be located in the similar path, in a folder called Autosamp. 13) In this example the following files will be modified because a SC-4DX configuration is to be customized on a computer with Windows XP. Figure 67: Example location and files to be modified. 14) Create a copy of the existing "ESI SC4 MAP" file and rename as "Custom SC4 MAP". 15) Using Microsoft Excel, open and modify the new "Custom SC4 MAP" file. For this example, we will modify the first six sample locations for the rack beginning with Id The Type will be changed from U to S, specifying that location as a Standard. See Figure 67. Rev 1 138
140 Figure 68: Customizing values in the new MAP file. 16) The name of the tube can also be specified by entering the desired Label in the appropriate column. See Figure ) Save the new file. 18) Next, using Notepad.exe, modify the AutoSamplerConfigurationSets file by selecting the appropriate Configuration definition and duplicating it. It is important to duplicate all of four lines as shown in Figure 68. In the new entry, the following changes should be made: a. The ConfigurationSet Name should be modified by adding the suffix: "-Custom". b. The MapFile name will be modified to reflect the new MAP file created in Step 14). Rev 1 139
141 Figure 69: New ConfigurationSet added. 19) Save and close the file. 20) With the modifications now complete, the additional autosampler configuration should now be available as shown in Figure 69. Note: If multiple autosampler configurations are duplicated but the newly created Custom configuration does not match the racks in the ESI SC software, it is likely due to the existence of multiple configuration files located in both the \SysData and the \AutoSamp directories. Repeat Step 18), using the file in the alternate directory. Rev 1 140
142 Figure 70: Newly added "Custom" configuration. 21) The new configuration for this example will now enable the additional Standards locations S-11 through S-16. See Figure 70. Figure 71: New Custom autosampler configuration. Rev 1 141
143 Custom Racks in Thermo Element & Neptune (TN R1) If custom racks are to be configured, the following procedure can be used to modify the selection set available in the Executive. From the available selection set, the user can choose what racks are available to the Thermo Instrument. 1) Locate and save the existing Thermo "autosamplers.ini" file as "orig_autosamplers.ini". Commonly, this directory may be C:\element\system\Instrument or C:\ element\system\idsc or C:\ Neptune\System\Autosampler 2) Copy all files from the C:\Program Files\ESI\ESI SC\SupportFiles\ElementSupportFiles directory to the Thermo directory that contains the autosamplers.ini file. Do not overwrite any existing Thermo files. 3) Open the new autosamplers.ini file using Notepad and follow directions for steps A & B for the SC model to be configured. A selection set of four racks can be defined by specifying the rack type and associated graphic name. The following excerpts show the values (highlighted in red), that can be changed by referencing the comments in the file. [SC2_RTYPES] RTypBitmapName_0=0 RTypBitmapName_1="E3x7.bmp" RTypBitmapName_2="E4x10.bmp" RTypBitmapName_3="SR2-27.bmp" RTypBitmapName_4="SR2-80.bmp" * * Rev 1 142
144 [SC2_RIDS] RTypID_0= SC2_STD RTypID_1= SC2_RTYP_6 RTypID_2= SC2_RTYP_7 RTypID_3= SC2_RTYP_14 RTypID_4= SC2_RTYP_11 4) Save the modified autosamplers.ini file. 5) Open Thermo Executive and select the corresponding SC model in Selected Autosampler. The custom rack options will now be visible as in the following image. The desired rack can be placed in the corresponding location using Drag and Drop. Please note that it if the Instrument>>Dockable Windows>>Autosampler window can control the SC autosampler but the sequence does not update, it may be necessary to create a new sequence. After setup of your desired rack, please make a copy of the new autosamplers.ini file and rename the copy to bkup_autosamplers.ini. If the Thermo software is updated it will likely overwrite the existing autosamplers.ini file, you can then restore your configuration with the bkup_autosamplers.ini file. Rev 1 143
145 Using a GPIB-232CV-A with ESI SC (TN060406) This document will illustrate the proper configuration and use of a National Instruments GPIB-232CV-A that is provided with the ASX-500. The combination of these DIP switch settings and the addition of a Null adapter (SC-0906) along with a DB9 M/F Serial Cable (SC-0904), can be used to connect the converter to the computer. Figure 72: Dip Switch Settings to connect GPIB 232CV-A to DB9 on host computer. Hardware installation procedure: 1) Verify that the GPIB-232CV-A was originally configured for the autosampler. Incorrect firmware will prevent proper installation. 2) Remove existing serial cable and replace with Null adapter (SC-0906) and DB9 M/F Serial Cable (SC-0904). See Figure 72. 3) Secure other end of Serial Cable (SC-0904) to a serial port on host computer. Rev 1 144
ELEMENTAL SCIENTIFIC ESI SC. Installation and Software Guide
 ELEMENTAL SCIENTIFIC ESI SC Installation and Software Guide ESI SC Version 2.9 Installation and Software Guide Elemental Scientific 7277 World Communications Drive Omaha, NE 68122 USA Phone 402.991.7800
ELEMENTAL SCIENTIFIC ESI SC Installation and Software Guide ESI SC Version 2.9 Installation and Software Guide Elemental Scientific 7277 World Communications Drive Omaha, NE 68122 USA Phone 402.991.7800
ELEMENTAL SCIENTIFIC. onefast. Installation and Software Guide
 ELEMENTAL SCIENTIFIC onefast Installation and Software Guide onefast Installation and Software Guide Elemental Scientific, Inc. 2440 Cuming Street Omaha, NE 68131 USA Phone 402.991.7800 Fax 402.991.7799
ELEMENTAL SCIENTIFIC onefast Installation and Software Guide onefast Installation and Software Guide Elemental Scientific, Inc. 2440 Cuming Street Omaha, NE 68131 USA Phone 402.991.7800 Fax 402.991.7799
CETAC ASX-520 Family SpeedShift Utility
 CETAC ASX-520 Family SpeedShift Utility Software User's Guide Manual Part Number 480182 Rev 3a COPYRIGHT 2010-2011 CETAC Technologies 480182 Rev 3a, February, 2011 CETAC Technologies authorizes its customers
CETAC ASX-520 Family SpeedShift Utility Software User's Guide Manual Part Number 480182 Rev 3a COPYRIGHT 2010-2011 CETAC Technologies 480182 Rev 3a, February, 2011 CETAC Technologies authorizes its customers
Agilent ICP-OES SVS 2 Productivity Package Installation and Upgrade Instructions
 Agilent ICP-OES SVS 2 Productivity Package Installation and Upgrade Instructions NOTICE: This document contains references to Varian. Please note that Varian, Inc. is now part of Agilent Technologies.
Agilent ICP-OES SVS 2 Productivity Package Installation and Upgrade Instructions NOTICE: This document contains references to Varian. Please note that Varian, Inc. is now part of Agilent Technologies.
Versatile. Innovative. Customizable M CVAF Mercury Analyzer
 Versatile Innovative Customizable CVAF Mercury Analyzer M-8000 The QuickTrace M-8000 Cold Vapor Atomic Fluorescence mercury analyzer (CVAF) is ideal for ultra-trace to sub-mg/l mercury quantitation. It
Versatile Innovative Customizable CVAF Mercury Analyzer M-8000 The QuickTrace M-8000 Cold Vapor Atomic Fluorescence mercury analyzer (CVAF) is ideal for ultra-trace to sub-mg/l mercury quantitation. It
ASXPRESS PLUS Rapid Sample Introduction System Quick Installation Guide
 ASXPRESS PLUS Rapid Sample Introduction System Quick Installation Guide Manual Part Number 610092 Rev 8 ASXPRESS PLUS Quick Installation Guide You can and should arrange for expert installation of the
ASXPRESS PLUS Rapid Sample Introduction System Quick Installation Guide Manual Part Number 610092 Rev 8 ASXPRESS PLUS Quick Installation Guide You can and should arrange for expert installation of the
SPS3 autosampler. Innovation with Integrity. For the Bruker 810/820-MS. Mass Spectrometry
 SPS3 autosampler For the Bruker 810/820-MS Innovation with Integrity Mass Spectrometry SPS3 autosampler The SPS3 Sample Preparation System, Bruker s fastest-ever spectroscopy autosampler, meets the diverse
SPS3 autosampler For the Bruker 810/820-MS Innovation with Integrity Mass Spectrometry SPS3 autosampler The SPS3 Sample Preparation System, Bruker s fastest-ever spectroscopy autosampler, meets the diverse
CETAC ASXPRESS PLUS Rapid Sample Introduction System Upgrade for XLR-8 Autosamplers
 CETAC ASXPRESS PLUS Rapid Sample Introduction System Upgrade for XLR-8 Autosamplers Installation Guide Manual Part Number 480197 rev1 COPYRIGHT 2012 CETAC Technologies 480197 rev1, July, 2012 CETAC Technologies
CETAC ASXPRESS PLUS Rapid Sample Introduction System Upgrade for XLR-8 Autosamplers Installation Guide Manual Part Number 480197 rev1 COPYRIGHT 2012 CETAC Technologies 480197 rev1, July, 2012 CETAC Technologies
CETAC ASX-520 Family SpeedShift Utility Upgrade Kit
 CETAC ASX-520 Family SpeedShift Utility Upgrade Kit Installation Guide Manual Part Number 480174 Rev 3a COPYRIGHT 2010-2011 CETAC Technologies 480174 Rev 3a, February, 2011 CETAC Technologies authorizes
CETAC ASX-520 Family SpeedShift Utility Upgrade Kit Installation Guide Manual Part Number 480174 Rev 3a COPYRIGHT 2010-2011 CETAC Technologies 480174 Rev 3a, February, 2011 CETAC Technologies authorizes
Agilent Dissolution Tester Driver
 Agilent Dissolution Tester Driver Agilent Technologies Notices Agilent Technologies, Inc. 2011-2012 No part of this manual may be reproduced in any form or by any means (including electronic storage and
Agilent Dissolution Tester Driver Agilent Technologies Notices Agilent Technologies, Inc. 2011-2012 No part of this manual may be reproduced in any form or by any means (including electronic storage and
Dot Matrix Indicator Programming
 Dot Matrix Indicator Programming Preparation: USB Dongle and USB cable. Part No. 100-159 (see page 3 Dongle Installation Instruction ). Display Programmer V2.0 (see page 10 Display Programmer V2 Installation
Dot Matrix Indicator Programming Preparation: USB Dongle and USB cable. Part No. 100-159 (see page 3 Dongle Installation Instruction ). Display Programmer V2.0 (see page 10 Display Programmer V2 Installation
M9 Mini Pod. External Storage Enclosure for 3.5 Hard Drive. User Manual (English) EN
 M9 Mini Pod External Storage Enclosure for 3.5 Hard Drive User Manual (English) EN Table of Contents CHAPTER 1 INTRODUCTION - 1 - CHAPTER 3 SYSTEM SET UP - 5 - ICON KEY - 1 - THE M9 MINI POD - 1 - AVAILABLE
M9 Mini Pod External Storage Enclosure for 3.5 Hard Drive User Manual (English) EN Table of Contents CHAPTER 1 INTRODUCTION - 1 - CHAPTER 3 SYSTEM SET UP - 5 - ICON KEY - 1 - THE M9 MINI POD - 1 - AVAILABLE
ASXPRESS Rapid Sample Introduction System ACCESSORIES AND SUPPLIES CATALOG
 ASXPRESS Rapid Sample Introduction System ACCESSORIES AND SUPPLIES CATALOG See the ASXPRESS PLUS Rapid Sample Introduction System Accessories and Supplies Catalog for additional parts. The ASXPRESS Rapid
ASXPRESS Rapid Sample Introduction System ACCESSORIES AND SUPPLIES CATALOG See the ASXPRESS PLUS Rapid Sample Introduction System Accessories and Supplies Catalog for additional parts. The ASXPRESS Rapid
Auper Electronic Controls Inc. Eclipse 784 B. Quick User Guide
 Auper Electronic Controls Inc Eclipse 784 B Quick User Guide 2 2010 Auper Electronic Controls Inc Edition E784BE 1.2 INSTALLATION 1. Mount your Eclipse system, away from areas where liquor spills could
Auper Electronic Controls Inc Eclipse 784 B Quick User Guide 2 2010 Auper Electronic Controls Inc Edition E784BE 1.2 INSTALLATION 1. Mount your Eclipse system, away from areas where liquor spills could
User Manual. Thermo Scientific Orion
 User Manual Thermo Scientific Orion Orion Star Com Software Program 68X637901 Revision A April 2013 Contents Chapter 1... 4 Introduction... 4 Star Com Functions... 5 Chapter 2... 6 Software Installation
User Manual Thermo Scientific Orion Orion Star Com Software Program 68X637901 Revision A April 2013 Contents Chapter 1... 4 Introduction... 4 Star Com Functions... 5 Chapter 2... 6 Software Installation
SoftTools Suite 7.0. Flowserve Corporation
 SoftTools Suite 7.0 Quick Start Guide for SoftTools 7.0 with support for the HART Communications Protocol on the Logix 1200/1200e, 3200IQ, and 500/500si Series Positioners Flowserve Corporation Flow Control
SoftTools Suite 7.0 Quick Start Guide for SoftTools 7.0 with support for the HART Communications Protocol on the Logix 1200/1200e, 3200IQ, and 500/500si Series Positioners Flowserve Corporation Flow Control
Reno A & E, 4655 Aircenter Circle, Reno, NV (775) Release Date: February 5, 2008 All Reno A&E monitors. All versions of RaeComM.
 Product: RaeComM Title: RaeComM Basics Release Date: February 5, 2008 Scope: All Reno A&E monitors. All versions of RaeComM. Installing RaeComM The most current version of RaeComM software is available
Product: RaeComM Title: RaeComM Basics Release Date: February 5, 2008 Scope: All Reno A&E monitors. All versions of RaeComM. Installing RaeComM The most current version of RaeComM software is available
Avigilon Control Center Server User Guide
 Avigilon Control Center Server User Guide Version 5.0 PDF-SERVER5-A-Rev1 Copyright 2013 Avigilon. All rights reserved. The information presented is subject to change without notice. No copying, distribution,
Avigilon Control Center Server User Guide Version 5.0 PDF-SERVER5-A-Rev1 Copyright 2013 Avigilon. All rights reserved. The information presented is subject to change without notice. No copying, distribution,
ASX-260 RANDOM ACCESS AUTOSAMPLER ACCESSORIES AND SUPPLIES CATALOG
 ASX-260 RANDOM ACCESS AUTOSAMPLER ACCESSORIES AND SUPPLIES CATALOG CETAC Technologies 14306 Industrial Road Omaha, Nebraska 68144, USA Phone: (402) 733-2829 Fax: (402) 733-5292 e-mail: custserv@cetac.com
ASX-260 RANDOM ACCESS AUTOSAMPLER ACCESSORIES AND SUPPLIES CATALOG CETAC Technologies 14306 Industrial Road Omaha, Nebraska 68144, USA Phone: (402) 733-2829 Fax: (402) 733-5292 e-mail: custserv@cetac.com
Calibration Kit. General Instructions. Table of Contents. System Requirements
 Calibration Kit These instructions provide information on the installation, connection and operation of the Calibration Kit for use with SOR 805 Series pressure products, specifically the 805PT and 805QS.
Calibration Kit These instructions provide information on the installation, connection and operation of the Calibration Kit for use with SOR 805 Series pressure products, specifically the 805PT and 805QS.
TM Printer Service and Support Utility for Windows Version 2.xx User s Manual (English)
 TM Printer Service and Support Utility for Windows Version 2.xx User s Manual (English) Rev. B Table of Contents Introduction...1 Purpose of This Manual and Target Users... 1 Composition of This Manual...
TM Printer Service and Support Utility for Windows Version 2.xx User s Manual (English) Rev. B Table of Contents Introduction...1 Purpose of This Manual and Target Users... 1 Composition of This Manual...
Agilent MassHunter Easy Access Software
 Agilent MassHunter Easy Access Software Quick Start Guide Where to Find More Information 3 Installation 4 Sharing Configurations with Multiple Instruments 10 Installed Files 11 Using Easy Access Software
Agilent MassHunter Easy Access Software Quick Start Guide Where to Find More Information 3 Installation 4 Sharing Configurations with Multiple Instruments 10 Installed Files 11 Using Easy Access Software
PC 3x Software Installation and Operation (TN050312)
 PC 3x Software Installation and Operation (TN050312) PC 3x Hardware Description The PC 3x is a compact Peltier cooled inlet system which incorporates the ESI cyclonic spray chamber similar to the existing
PC 3x Software Installation and Operation (TN050312) PC 3x Hardware Description The PC 3x is a compact Peltier cooled inlet system which incorporates the ESI cyclonic spray chamber similar to the existing
Pursuit 7 for Windows
 Pursuit 7 for Windows Proposal Generation System Z-Micro Technologies, Inc. Installation Guide Copyright 2010. Z-Micro Technologies, LLC. All Rights Reserved. Setting Up Pursuit 7 for Windows - Client
Pursuit 7 for Windows Proposal Generation System Z-Micro Technologies, Inc. Installation Guide Copyright 2010. Z-Micro Technologies, LLC. All Rights Reserved. Setting Up Pursuit 7 for Windows - Client
MVX-7100 µl Workstation
 MVX-7100 µl Workstation Operator s Manual Manual Part Number 480220 Rev 1 COPYRIGHT 2015-2017 Teledyne Technologies Incorporated. All rights reserved. 480220 Rev 1, April, 2017 Teledyne CETAC Technologies
MVX-7100 µl Workstation Operator s Manual Manual Part Number 480220 Rev 1 COPYRIGHT 2015-2017 Teledyne Technologies Incorporated. All rights reserved. 480220 Rev 1, April, 2017 Teledyne CETAC Technologies
Fluke Metrology Software
 Fluke Metrology Software Version 7 MET/CAL 5500/CAL Getting Started Guide P/N 1275404 July 1999 Rev. 2, 9/04 1996-2004Fluke Corporation, All rights reserved. Printed in U.S.A. All product names are trademarks
Fluke Metrology Software Version 7 MET/CAL 5500/CAL Getting Started Guide P/N 1275404 July 1999 Rev. 2, 9/04 1996-2004Fluke Corporation, All rights reserved. Printed in U.S.A. All product names are trademarks
MIST Version 2.0 USER S GUIDE. Preliminary Version. INTRODUCTION...2 General Description...2 Models Available...2
 1 MIST Version 2.0 USER S GUIDE Preliminary Version INTRODUCTION...2 General Description...2 Models Available...2 INSTALLATION...2 Unpacking...2 Mechanical Installation...3 Electrical Wiring...3 Stand-alone
1 MIST Version 2.0 USER S GUIDE Preliminary Version INTRODUCTION...2 General Description...2 Models Available...2 INSTALLATION...2 Unpacking...2 Mechanical Installation...3 Electrical Wiring...3 Stand-alone
Dostek 440A BTR. Software Guide
 Dostek 440A BTR Software Guide Table of Contents Introduction... 1 Installing Dostek DNC... 1.1 Installing Dostek DNC... 1.2 Installing Your Software License Key... 1.2.1 Install Automatically (Recommended)...
Dostek 440A BTR Software Guide Table of Contents Introduction... 1 Installing Dostek DNC... 1.1 Installing Dostek DNC... 1.2 Installing Your Software License Key... 1.2.1 Install Automatically (Recommended)...
Dionex AS-AP Sample Conductivity and ph Accessory Setup and Operation Guide
 Dionex AS-AP Sample Conductivity and ph Accessory Setup and Operation Guide Document No. 065470 Revision 02 February 2012 2012 by Thermo Fisher Scientific Inc. All rights reserved. Chromeleon is a registered
Dionex AS-AP Sample Conductivity and ph Accessory Setup and Operation Guide Document No. 065470 Revision 02 February 2012 2012 by Thermo Fisher Scientific Inc. All rights reserved. Chromeleon is a registered
Synergy-D Application Software (10 ml, 35 ml and 80 ml Vessels)
 Corporation 600407 Rev. 3 8/2014 Synergy-D Application Software (10 ml, 35 ml and 80 ml Vessels) This document provides an overview of the Synergy-D Application Software that controls the Discover SP-D
Corporation 600407 Rev. 3 8/2014 Synergy-D Application Software (10 ml, 35 ml and 80 ml Vessels) This document provides an overview of the Synergy-D Application Software that controls the Discover SP-D
Setting up FT3000 and version on Windows 7. This is a step by step guide for setting up the FT3000 on a new Windows 7 or 8 PC
 Setting up FT3000 and version 3.0.1 on Windows 7 This is a step by step guide for setting up the FT3000 on a new Windows 7 or 8 PC PROBLEM: Computer being updated from XP to WIN 7 or 8. New PC does not
Setting up FT3000 and version 3.0.1 on Windows 7 This is a step by step guide for setting up the FT3000 on a new Windows 7 or 8 PC PROBLEM: Computer being updated from XP to WIN 7 or 8. New PC does not
How to install the software of ZNS8022
 How to install the software of ZNS8022 1. Please connect ZNS8022 to your PC after finished assembly. 2. Insert Installation CD to your CD-ROM drive and initiate the auto-run program. The wizard will run
How to install the software of ZNS8022 1. Please connect ZNS8022 to your PC after finished assembly. 2. Insert Installation CD to your CD-ROM drive and initiate the auto-run program. The wizard will run
MESURgauge Software. User s Guide
 MESURgauge Software User s Guide Thank you Thank you for purchasing MESURgauge software, a data collection and analysis program developed to: Measure Collect data from digital force gauges, torque gauges,
MESURgauge Software User s Guide Thank you Thank you for purchasing MESURgauge software, a data collection and analysis program developed to: Measure Collect data from digital force gauges, torque gauges,
Upgrading Firmware for the CETAC ASXPRESS PLUS Rapid Sample Introduction System
 Upgrading Firmware for the CETAC ASXPRESS PLUS Rapid Sample Introduction System Installation Guide 610094 Revision 3 1 COPYRIGHT 2010, 2011, 2015 Teledyne Technologies Inc. 610094 Revision 3, April, 2015
Upgrading Firmware for the CETAC ASXPRESS PLUS Rapid Sample Introduction System Installation Guide 610094 Revision 3 1 COPYRIGHT 2010, 2011, 2015 Teledyne Technologies Inc. 610094 Revision 3, April, 2015
HITACHI LACHROM ELITE
 HITACHI LACHROM ELITE Clarity Control Module ENG Code/Rev.: M133/60D Date: 7/16/2018 Phone: +420 251 013 400 DataApex Ltd. Fax: +420 251 013 401 Petrzilkova 2583/13 clarity@dataapex.com 158 00 Prague 5
HITACHI LACHROM ELITE Clarity Control Module ENG Code/Rev.: M133/60D Date: 7/16/2018 Phone: +420 251 013 400 DataApex Ltd. Fax: +420 251 013 401 Petrzilkova 2583/13 clarity@dataapex.com 158 00 Prague 5
Instruction Manual XLComm Data Acquisition Software For XL Series Meters
 Data Acquisition Software For XL Series Meters (XL 15, 20, 25, 30, 40, 50 and 60 meters) 68X090832 Rev. 0 JAN 07 Preface This manual serves to explain the use of the Acquisition Software. The manual functions
Data Acquisition Software For XL Series Meters (XL 15, 20, 25, 30, 40, 50 and 60 meters) 68X090832 Rev. 0 JAN 07 Preface This manual serves to explain the use of the Acquisition Software. The manual functions
User Operation Manual: Motorized Valve Controller for Valved Sources
 User Operation Manual: Motorized Valve Controller for Valved Sources Table of Contents BEFORE YOU BEGIN...2 Safety Precautions...2 Product Concerns...2 Specifications...3 Support...3 INTRODUCTION...4 Product
User Operation Manual: Motorized Valve Controller for Valved Sources Table of Contents BEFORE YOU BEGIN...2 Safety Precautions...2 Product Concerns...2 Specifications...3 Support...3 INTRODUCTION...4 Product
Legal Notes. Regarding Trademarks KYOCERA MITA Corporation
 Legal Notes Unauthorized reproduction of all or part of this guide is prohibited. The information in this guide is subject to change without notice. We cannot be held liable for any problems arising from
Legal Notes Unauthorized reproduction of all or part of this guide is prohibited. The information in this guide is subject to change without notice. We cannot be held liable for any problems arising from
PR3 Help. Copyright <2008> <Digitrax Inc.>
 PR3 Help Copyright Table of Contents Introduction... 2 Hardware Features... 3 Getting Started PR3 Driver Installation PR3 Setup... 4 Windows XP... 5 Windows Vista... 8 Windows 2000...
PR3 Help Copyright Table of Contents Introduction... 2 Hardware Features... 3 Getting Started PR3 Driver Installation PR3 Setup... 4 Windows XP... 5 Windows Vista... 8 Windows 2000...
Agilent 7890 Series Gas Chromatograph
 Agilent 7890 Series Gas Chromatograph GC Software Features Overview Agilent Technologies Notices Agilent Technologies, Inc. 2013 No part of this manual may be reproduced in any form or by any means (including
Agilent 7890 Series Gas Chromatograph GC Software Features Overview Agilent Technologies Notices Agilent Technologies, Inc. 2013 No part of this manual may be reproduced in any form or by any means (including
USB to Serial Converter User s Guide
 USB to Serial Converter User s Guide Important Note! In order to minimize possible installation problems and/or resource conflicts: Read Me First! About This User s Guide This User s Guide is designed
USB to Serial Converter User s Guide Important Note! In order to minimize possible installation problems and/or resource conflicts: Read Me First! About This User s Guide This User s Guide is designed
EASY-nLC Virtual Instrument for Xcalibur 2.1.x Quick Reference Guide
 EASY-nLC Virtual Instrument for Xcalibur 2.1.x Quick Reference Guide This guide describes how to install, configure, and use the Thermo EASY-nLC Virtual Instrument (VI) software with the Thermo Xcalibur
EASY-nLC Virtual Instrument for Xcalibur 2.1.x Quick Reference Guide This guide describes how to install, configure, and use the Thermo EASY-nLC Virtual Instrument (VI) software with the Thermo Xcalibur
ChromQuest 5.0 Quick Reference Guide
 ChromQuest 5.0 Quick Reference Guide This guide contains an overview of the ChromQuest chromatography data system, with topics organized by workflow. For more information, refer to the ChromQuest User
ChromQuest 5.0 Quick Reference Guide This guide contains an overview of the ChromQuest chromatography data system, with topics organized by workflow. For more information, refer to the ChromQuest User
Digi-Pas. Installation and Operation Guidelines for DWL5000XY, DWL5500XY and DWL5800XY Tilt Sensor Modules. Rev
 Installation and Operation Guidelines for DWL5000XY, DWL5500XY and DWL5800XY Tilt Sensor Modules Rev. 2.3 CONTENT 1. Introduction... 1 1.1. Overview... 1 1.2. Technical Specification...1 1.3. Dimension
Installation and Operation Guidelines for DWL5000XY, DWL5500XY and DWL5800XY Tilt Sensor Modules Rev. 2.3 CONTENT 1. Introduction... 1 1.1. Overview... 1 1.2. Technical Specification...1 1.3. Dimension
9936A LogWare III. User s Guide. Revision
 9936A LogWare III User s Guide Revision 850701 Table of Contents 1 Introduction...1 1.1 Symbols Used... 1 1.2 Conventions... 1 1.3 What is LogWare?... 1 1.4 License Agreement... 2 1.5 Requirements...
9936A LogWare III User s Guide Revision 850701 Table of Contents 1 Introduction...1 1.1 Symbols Used... 1 1.2 Conventions... 1 1.3 What is LogWare?... 1 1.4 License Agreement... 2 1.5 Requirements...
Digivu Quick Start Guide. Digivu User Instructions
 Digivu Quick Start Guide Digivu User Instructions Page - 2 Digivu User Instructions Page - 3 Table of contents Quick Start Guide 2 Digivu Functions 6 Connecting to a Vehicle Unit 6 Digivu Internal Memory
Digivu Quick Start Guide Digivu User Instructions Page - 2 Digivu User Instructions Page - 3 Table of contents Quick Start Guide 2 Digivu Functions 6 Connecting to a Vehicle Unit 6 Digivu Internal Memory
Dissolution System Drivers Operation Manual Rev. D
 Dissolution System Drivers Operation Manual 81-200-807 Rev. D Hanson Research Corporation 9810 Variel Avenue Chatsworth, CA 91311 USA (800) 821-8165 (818) 882-7266 FAX (818) 882-9470 www.hansonresearch.com
Dissolution System Drivers Operation Manual 81-200-807 Rev. D Hanson Research Corporation 9810 Variel Avenue Chatsworth, CA 91311 USA (800) 821-8165 (818) 882-7266 FAX (818) 882-9470 www.hansonresearch.com
KYOCERA Net Viewer 5.3 User Guide
 KYOCERA Net Viewer. User Guide Legal Notes Unauthorized reproduction of all or part of this guide is prohibited. The information in this guide is subject to change without notice. We cannot be held liable
KYOCERA Net Viewer. User Guide Legal Notes Unauthorized reproduction of all or part of this guide is prohibited. The information in this guide is subject to change without notice. We cannot be held liable
Procedure to set up an HPIB 82350B card on an M57. M58 or C20x PC. Table 1: Parts required. Part Number Description Qty
 1 OF 21 Procedure to set up an HPIB 82350B card on an M57. M58 or C20x PC Parts required Table 1: Parts required Part Number Description Qty 289000764 Kit, HPIB Card, Inter, PCI 1 Procedure The procedure
1 OF 21 Procedure to set up an HPIB 82350B card on an M57. M58 or C20x PC Parts required Table 1: Parts required Part Number Description Qty 289000764 Kit, HPIB Card, Inter, PCI 1 Procedure The procedure
8380 RPC Return Path Combiner. User s Guide
 8380 RPC Return Path Combiner User s Guide Notice Every effort was made to ensure that the information in this manual was accurate at the time of printing. However, information is subject to change without
8380 RPC Return Path Combiner User s Guide Notice Every effort was made to ensure that the information in this manual was accurate at the time of printing. However, information is subject to change without
FlowAccess TM GETTING STARTED. Windows software for Skalar SAN plus systems. Version and up
 FlowAccess TM V3 Windows software for Skalar SAN plus systems Version 3.1.0.4 and up GETTING STARTED FlowAccess TM V3 Windows software for Skalar SAN plus systems Version 3.1.0.4 and up Getting started
FlowAccess TM V3 Windows software for Skalar SAN plus systems Version 3.1.0.4 and up GETTING STARTED FlowAccess TM V3 Windows software for Skalar SAN plus systems Version 3.1.0.4 and up Getting started
Avigilon Control Center Server User Guide
 Avigilon Control Center Server User Guide Version 4.12 PDF-SERVER-E-Rev1 Copyright 2012 Avigilon. All rights reserved. The information presented is subject to change without notice. No copying, distribution,
Avigilon Control Center Server User Guide Version 4.12 PDF-SERVER-E-Rev1 Copyright 2012 Avigilon. All rights reserved. The information presented is subject to change without notice. No copying, distribution,
Using the SASS 2300 Wetted-Wall Air Sampler
 Wetted-Wall Air Sampler Front View Features Rear View Features Setting Up the SASS 2300 System Connect Wall Power Transformer Connect System Electrical Power The SASS 2300 requires 12-24 VDC from either
Wetted-Wall Air Sampler Front View Features Rear View Features Setting Up the SASS 2300 System Connect Wall Power Transformer Connect System Electrical Power The SASS 2300 requires 12-24 VDC from either
RC-SV Configuration Guide (Rev 4)
 Kramer Electronics, Ltd. RC-SV Configuration Guide (Rev 4) Software Version 2.1.2.69 Intended for Kramer Technical Personnel or external System Integrators. To check that you have the latest version, go
Kramer Electronics, Ltd. RC-SV Configuration Guide (Rev 4) Software Version 2.1.2.69 Intended for Kramer Technical Personnel or external System Integrators. To check that you have the latest version, go
Introduction to the HPLC ChemStation and Acquisition
 Introduction to the HPLC ChemStation and Acquisition In This Section, We Will Discuss: How to work in the Microsoft Windows Environment The structure of the ChemStation Software. How to set up an acquisition
Introduction to the HPLC ChemStation and Acquisition In This Section, We Will Discuss: How to work in the Microsoft Windows Environment The structure of the ChemStation Software. How to set up an acquisition
Procomm Plus Installation Guide. Prophet 21 FASPAC 4.1
 Procomm Plus Installation Guide Prophet 21 FASPAC 4.1 The documentation in this publication is provided pursuant to a Sales and Licensing Contract for the Prophet 21 System entered into by and between
Procomm Plus Installation Guide Prophet 21 FASPAC 4.1 The documentation in this publication is provided pursuant to a Sales and Licensing Contract for the Prophet 21 System entered into by and between
CAMit I Camera with built in Modem
 CAMit I Camera with built in Modem User s Manual CAMit I AP revision: 3.3 CAMit I Setup revision: 2.0.1 Manual revision: 2.0 Date: February 27, 2002 Congratulations You just acquired a fine product from
CAMit I Camera with built in Modem User s Manual CAMit I AP revision: 3.3 CAMit I Setup revision: 2.0.1 Manual revision: 2.0 Date: February 27, 2002 Congratulations You just acquired a fine product from
Instructions for MX350 Firmware Upload
 Instructions for MX350 Firmware Upload MX350 Document AN10048 Page 1 of 39 Contents Section Description Page 1 Requirements 3 2 Install MX350 Setup Software 3 3 Download MX350 Firmware 4 4 Connect MX350
Instructions for MX350 Firmware Upload MX350 Document AN10048 Page 1 of 39 Contents Section Description Page 1 Requirements 3 2 Install MX350 Setup Software 3 3 Download MX350 Firmware 4 4 Connect MX350
ION Demo Kit. Quick Start Guide PERFORMANCE MOTION DEVICES
 ION Demo Kit Quick Start Guide PERFORMANCE MOTION DEVICES 1.0 Introduction This guide will help you get your ION Demo Kit up and running quickly. Please follow the instructions below. The kit includes
ION Demo Kit Quick Start Guide PERFORMANCE MOTION DEVICES 1.0 Introduction This guide will help you get your ION Demo Kit up and running quickly. Please follow the instructions below. The kit includes
UPGRADE PROGRAM. V250 Series Pumps vs V301 Series Pumps. Technical Memo
 UPGRADE PROGRAM V250 Series Pumps vs V301 Series Pumps Technical Memo INDEX Outline drawings ISO100 3 Outline Drawing CFF6 5 Technical Specification 7 Notes 8 Accessories 8 Controller comparison 9 Outline
UPGRADE PROGRAM V250 Series Pumps vs V301 Series Pumps Technical Memo INDEX Outline drawings ISO100 3 Outline Drawing CFF6 5 Technical Specification 7 Notes 8 Accessories 8 Controller comparison 9 Outline
Upchurch Scientific Nano Flow Sensor User s Guide
 Upchurch Scientific Nano Flow Sensor User s Guide Oak Harbor, WA 98277 Tel: 800.426.0191 360.679.2528 Fax: 800.359.3460 360.679.3830 Email: customerservice.upchurch@idexcorp.com Internet: www.upchurch.com
Upchurch Scientific Nano Flow Sensor User s Guide Oak Harbor, WA 98277 Tel: 800.426.0191 360.679.2528 Fax: 800.359.3460 360.679.3830 Email: customerservice.upchurch@idexcorp.com Internet: www.upchurch.com
Thermal Transient Test Installation and Operating Manual
 Thermal Transient Test Installation and Operating Manual 2705A De La Vina Street Santa Barbara, California 93105 Telephone (805) 682-0900 descon@silcom.com www. santabarbaraautomation.com Installation
Thermal Transient Test Installation and Operating Manual 2705A De La Vina Street Santa Barbara, California 93105 Telephone (805) 682-0900 descon@silcom.com www. santabarbaraautomation.com Installation
Synergy Application Software
 Synergy Application Software This document is written to provide an overview of the Synergy Application Software that controls the Discover Systems and their accessories. The information for the initial
Synergy Application Software This document is written to provide an overview of the Synergy Application Software that controls the Discover Systems and their accessories. The information for the initial
Software for Observation and Measurement SGMMS V2.6. Users Manual
 AFM45-S03-12402 Software for Observation and Measurement SGMMS V2.6 Users Manual SIGMAKOKI Co., LTD. CONTENTS 1 OVERVIEW... - 3-2 BEFORE USE... - 3-2-1 OPERATIONAL ENVIRONMENT...- 3-2-2 INSTALLATION PREPARATION...-
AFM45-S03-12402 Software for Observation and Measurement SGMMS V2.6 Users Manual SIGMAKOKI Co., LTD. CONTENTS 1 OVERVIEW... - 3-2 BEFORE USE... - 3-2-1 OPERATIONAL ENVIRONMENT...- 3-2-2 INSTALLATION PREPARATION...-
Print Server. User s Manual. Rev. 01 (April, 2004) Made In Taiwan
 Print Server User s Manual Rev. 01 (April, 2004) Made In Taiwan TABLE OF CONTENTS ABOUT THIS GUIDE... 4 INTRODUCTION... 5 PACKAGE CONTENTS... 6 SYSTEM REQUIREMENTS... 6 GENERAL FEATURES... 7 PRODUCT VIEW...
Print Server User s Manual Rev. 01 (April, 2004) Made In Taiwan TABLE OF CONTENTS ABOUT THIS GUIDE... 4 INTRODUCTION... 5 PACKAGE CONTENTS... 6 SYSTEM REQUIREMENTS... 6 GENERAL FEATURES... 7 PRODUCT VIEW...
Reference Manual. Rohrback Cosasco Systems, Inc. Tel: +1 (562) East Smith Avenue Fax: +1 (562)
 Microcor Data Logger Reference Manual Rohrback Cosasco Systems, Inc. Tel: +1 (562) 949-0123 11841 East Smith Avenue Fax: +1 (562) 949-3065 Santa Fe Springs, CA 90670 Email: sales@cosasco.com Website: http://www.cosasco.com
Microcor Data Logger Reference Manual Rohrback Cosasco Systems, Inc. Tel: +1 (562) 949-0123 11841 East Smith Avenue Fax: +1 (562) 949-3065 Santa Fe Springs, CA 90670 Email: sales@cosasco.com Website: http://www.cosasco.com
Release Notes Life Technologies Attune NxT Software v2.3
 Release Notes Life Technologies Attune NxT Software v2.3 In the following pages you will find instructions describing: New software features Known software/system issues with troubleshooting guidance Software
Release Notes Life Technologies Attune NxT Software v2.3 In the following pages you will find instructions describing: New software features Known software/system issues with troubleshooting guidance Software
LC-110/H. Reference Manual
 LC-110/H Reference Manual 1. Introduction...1 1.1 Customer Service...1 1.2 Standard Equipment...2 1.3 Safety information...2 2. Calibrator Interface and Operation...5 2.1 Milliamp Source...6 2.2 Milliamp
LC-110/H Reference Manual 1. Introduction...1 1.1 Customer Service...1 1.2 Standard Equipment...2 1.3 Safety information...2 2. Calibrator Interface and Operation...5 2.1 Milliamp Source...6 2.2 Milliamp
Thermal Transient Test
 Thermal Transient Test Installation and Operating Manual 2705-A De La Vina Street Santa Barbara, California 93105 Telephone (805) 682-0900 www.designconsultants.cc Hardware Installation Installation 1.
Thermal Transient Test Installation and Operating Manual 2705-A De La Vina Street Santa Barbara, California 93105 Telephone (805) 682-0900 www.designconsultants.cc Hardware Installation Installation 1.
EXM Configuration Tool EXM System Configuration Instructions
 EXM Configuration Tool EXM System Configuration Instructions 1302 WEST BEARDSLEY AVE ELKHART, IN 46514 1-574-295-8330 1-800-346-0250 98510000 REV B 2014 ELKHART BRASS MFG. CO., INC. WWW.ELKHARTBRASS.COM
EXM Configuration Tool EXM System Configuration Instructions 1302 WEST BEARDSLEY AVE ELKHART, IN 46514 1-574-295-8330 1-800-346-0250 98510000 REV B 2014 ELKHART BRASS MFG. CO., INC. WWW.ELKHARTBRASS.COM
Manual Software Firmware Loader V1.1
 Manual Software Firmware Loader V1.1 (PC software for Microsoft Windows XP, VISTA, 7, 10) This manual describes the installation of the Firmware Loader PC software and as a support for starting up the
Manual Software Firmware Loader V1.1 (PC software for Microsoft Windows XP, VISTA, 7, 10) This manual describes the installation of the Firmware Loader PC software and as a support for starting up the
EZSCREEN ThruTouch Touch Film. User s Guide
 EZSCREEN ThruTouch Touch Film User s Guide 2009 Copyright 2009. Ezscreen Touch Screen Systems, All rights reserved. Contents 1 INTRODUCTION...1 2 INSTALLATION...2 2.1 SYSTEM REQUIREMENTS...2 2.2 INSTALLATION...2
EZSCREEN ThruTouch Touch Film User s Guide 2009 Copyright 2009. Ezscreen Touch Screen Systems, All rights reserved. Contents 1 INTRODUCTION...1 2 INSTALLATION...2 2.1 SYSTEM REQUIREMENTS...2 2.2 INSTALLATION...2
Halcyon Spooled File Manager GUI. v8.0 User Guide
 Halcyon Spooled File Manager GUI v8.0 User Guide Copyright Copyright HelpSystems, LLC. All rights reserved. www.helpsystems.com US: +1 952-933-0609 Outside the U.S.: +44 (0) 870 120 3148 IBM, AS/400, OS/400,
Halcyon Spooled File Manager GUI v8.0 User Guide Copyright Copyright HelpSystems, LLC. All rights reserved. www.helpsystems.com US: +1 952-933-0609 Outside the U.S.: +44 (0) 870 120 3148 IBM, AS/400, OS/400,
During the calibration the following keys move the autosampler in the desired directions: Page Up. Hold SHIFT key together with the above key
 To navigate within this document use the or keys ABI PRISM 310 Genetic Analyzer BEFORE PERFORMING ANY TROUBLESHOOTING WORK ON YOUR ABI PRISM 310 GENETIC ANALYZER, PLEASE READ THE INSTRUMENT USER S MANUAL
To navigate within this document use the or keys ABI PRISM 310 Genetic Analyzer BEFORE PERFORMING ANY TROUBLESHOOTING WORK ON YOUR ABI PRISM 310 GENETIC ANALYZER, PLEASE READ THE INSTRUMENT USER S MANUAL
CryoFocus-4 GC Cryogenic Trap
 CryoFocus-4 GC Cryogenic Trap Installation Guide CryoFocus-4 onto Shimadzu GC-2010 www.atasgl.com Disclaimer ATAS GL International B.V. makes no representations or warranties with respect to the contents
CryoFocus-4 GC Cryogenic Trap Installation Guide CryoFocus-4 onto Shimadzu GC-2010 www.atasgl.com Disclaimer ATAS GL International B.V. makes no representations or warranties with respect to the contents
TouchKit TouchScreen Controller User Manual for Windows NT4 Version: 3.4.0
 TouchKit TouchScreen Controller User Manual for Windows NT4 Version: 3.4.0 1 CONTENT CHAPTER 1. TOUCH PANEL CONTROLLER 2 1.1 Controller 2 1.2 Specifications and Features 3 CHAPTER 2. INSTALLING TOUCHKIT
TouchKit TouchScreen Controller User Manual for Windows NT4 Version: 3.4.0 1 CONTENT CHAPTER 1. TOUCH PANEL CONTROLLER 2 1.1 Controller 2 1.2 Specifications and Features 3 CHAPTER 2. INSTALLING TOUCHKIT
TouchKit Touch Panel User manual for imac Version: 3.1.4
 TouchKit Touch Panel User manual for imac Version: 3.1.4 TouchKit Touch Panel v3.1.4 0 CONTENT: CHAPTER 1. TOUCH PANEL CONTROLLER... 2 1.1 CONTROLLER... 2 1.2 SPECIFICATIONS AND FEATURES... 3 CHAPTER 2.
TouchKit Touch Panel User manual for imac Version: 3.1.4 TouchKit Touch Panel v3.1.4 0 CONTENT: CHAPTER 1. TOUCH PANEL CONTROLLER... 2 1.1 CONTROLLER... 2 1.2 SPECIFICATIONS AND FEATURES... 3 CHAPTER 2.
Orchestrator. Version Release Information. Version 4.0 of the Orchestrator Software has now been released.
 Orchestrator Version 4.0.0 Release Information Version 4.0 of the Orchestrator Software has now been released. Version 4.0 contains the following fixes/changes from V3.3 Operating System: Supports Windows
Orchestrator Version 4.0.0 Release Information Version 4.0 of the Orchestrator Software has now been released. Version 4.0 contains the following fixes/changes from V3.3 Operating System: Supports Windows
GX-2009 Data Logger Management Program Operator s Manual
 GX-2009 Data Logger Management Program Operator s Manual Part Number: 71-0163RK Revision: P1 Released: 4/30/09 www.rkiinstruments.com Warranty RKI Instruments, Inc., warrants gas alarm equipment sold by
GX-2009 Data Logger Management Program Operator s Manual Part Number: 71-0163RK Revision: P1 Released: 4/30/09 www.rkiinstruments.com Warranty RKI Instruments, Inc., warrants gas alarm equipment sold by
Quick Start Guide v1.0
 ValVue Suite Valve Interface Portal ValVue ESD ValVue ESD Standalone ValVue ESD PRM Plug-In Quick Start Guide v1.0 www.dresser.com 1 2 Preface This booklet is a guide for selecting, installing and executing
ValVue Suite Valve Interface Portal ValVue ESD ValVue ESD Standalone ValVue ESD PRM Plug-In Quick Start Guide v1.0 www.dresser.com 1 2 Preface This booklet is a guide for selecting, installing and executing
MBS-HACCP&WATER EASY TEST MBS MULTI-READER
 MBS-HACCP&WATER EASY TEST ADVANCED SYSTEM MBS MULTI-READER USER MANUAL TABLE OF CONTENTS 1.1 Introduction 3 1.2 In the box 5 1.3 Connecting the MBS-MR device to computer 5 1.4 MBS-MR software installation
MBS-HACCP&WATER EASY TEST ADVANCED SYSTEM MBS MULTI-READER USER MANUAL TABLE OF CONTENTS 1.1 Introduction 3 1.2 In the box 5 1.3 Connecting the MBS-MR device to computer 5 1.4 MBS-MR software installation
LogBook/300 Stand-alone, Intelligent PC-based, Data Acquisition System
 QUICK START LogBook/300 Stand-alone, Intelligent PC-based, Data Acquisition System LogBook/300 461-0940 rev 3.0 *324586C-01* 324586C-01 Measurement Computing 10 Commerce Way Norton, MA 02766 (508) 946-5100
QUICK START LogBook/300 Stand-alone, Intelligent PC-based, Data Acquisition System LogBook/300 461-0940 rev 3.0 *324586C-01* 324586C-01 Measurement Computing 10 Commerce Way Norton, MA 02766 (508) 946-5100
VANGUARD LOAD TAP CHANGER ANALYZER (LTCA) VERSION 2.xx SOFTWARE MANUAL. LTCA-10, LTCA-40, WRM-10P, WRM-40, TRM-20, TRM-40, TRM-203, and TRM-403
 VANGUARD LOAD TAP CHANGER ANALYZER (LTCA) VERSION 2.xx SOFTWARE MANUAL For Use with Vanguard s LTCA-10, LTCA-40, WRM-10P, WRM-40, TRM-20, TRM-40, TRM-203, and TRM-403 Load Tap Changer Analyzers and Winding
VANGUARD LOAD TAP CHANGER ANALYZER (LTCA) VERSION 2.xx SOFTWARE MANUAL For Use with Vanguard s LTCA-10, LTCA-40, WRM-10P, WRM-40, TRM-20, TRM-40, TRM-203, and TRM-403 Load Tap Changer Analyzers and Winding
DriveRight. Fleet Management Software. Getting Started Guide. CarChip. DriveRight. Drivers. Vehicles. Product #8186
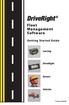 DriveRight Fleet Management Software Getting Started Guide CarChip DriveRight Drivers Vehicles Product #8186 Table of Contents DriveRight FMS Features...1 Package Contents...2 System Requirements...2
DriveRight Fleet Management Software Getting Started Guide CarChip DriveRight Drivers Vehicles Product #8186 Table of Contents DriveRight FMS Features...1 Package Contents...2 System Requirements...2
Agilent MassHunter Drug Analysis Mode Using Quantitative Analysis Workflow Guide
 Agilent MassHunter Drug Analysis Mode Using Quantitative Analysis Workflow Guide Notices Agilent Technologies, Inc. 2013 No part of this manual may be reproduced in any form or by any means (including
Agilent MassHunter Drug Analysis Mode Using Quantitative Analysis Workflow Guide Notices Agilent Technologies, Inc. 2013 No part of this manual may be reproduced in any form or by any means (including
Software Package Installation Instructions
 Introduction Novar provides an automatic installation package that involves reading simple, easy-to-follow instructions on each screen and clicking on the appropriate options. This document provides detailed
Introduction Novar provides an automatic installation package that involves reading simple, easy-to-follow instructions on each screen and clicking on the appropriate options. This document provides detailed
DS400 / DS404. Software Installation and Operations Manual. DS400 Docking Station. (800) (734)
 DS400 / DS404 33 Docking Stations Software Installation and Operations Manual DS400 Docking Station DS404 Multi-inlet Docking Station 1194 Oak Valley Dr, Ste 20, Ann Arbor MI 48108 USA (800) 959-0329 (734)
DS400 / DS404 33 Docking Stations Software Installation and Operations Manual DS400 Docking Station DS404 Multi-inlet Docking Station 1194 Oak Valley Dr, Ste 20, Ann Arbor MI 48108 USA (800) 959-0329 (734)
Eaton LCD Lift Flat Panel Display System. Installation Guide
 Eaton LCD Lift Flat Panel Display System Eaton LCD Lift Flat Panel Display System Installation Guide Copyright 2011 Eaton Corporation, Worcester, MA, USA. All rights reserved. Information in this document
Eaton LCD Lift Flat Panel Display System Eaton LCD Lift Flat Panel Display System Installation Guide Copyright 2011 Eaton Corporation, Worcester, MA, USA. All rights reserved. Information in this document
TouchKit TouchScreen Controller User Guide for imac Version: 1.0.5
 TouchKit TouchScreen Controller User Guide for imac Version: 1.0.5 TouchKit Guide for imac v1.0.5 0 CONTENT: CHAPTER 1. TOUCH PANEL CONTROLLER...2 1.1 CONTROLLER...2 1.2 SPECIFICATIONS AND FEATURES...3
TouchKit TouchScreen Controller User Guide for imac Version: 1.0.5 TouchKit Guide for imac v1.0.5 0 CONTENT: CHAPTER 1. TOUCH PANEL CONTROLLER...2 1.1 CONTROLLER...2 1.2 SPECIFICATIONS AND FEATURES...3
Cover. MATWorX Installation Guide NWA ISSUE 2.1
 Cover MATWorX Installation Guide NWA-008862-001 ISSUE 2.1 LIABILITY DISCLAIMER NEC Corporation reserves the right to change the specifications, functions, or features, at any time, without notice. NEC
Cover MATWorX Installation Guide NWA-008862-001 ISSUE 2.1 LIABILITY DISCLAIMER NEC Corporation reserves the right to change the specifications, functions, or features, at any time, without notice. NEC
User s Guide. Pressure Controller for liquid delivery systems
 Flow Control User s Guide Pressure Controller for liquid delivery systems Precise Pressure Control throughout the experiment Flow control Compatible with any perfusion system Ideal for Small Volume Delivery
Flow Control User s Guide Pressure Controller for liquid delivery systems Precise Pressure Control throughout the experiment Flow control Compatible with any perfusion system Ideal for Small Volume Delivery
AMS COCKPIT USERS GUIDE. AMS Cockpit Version 1.1 USERS GUIDE
 AMS COCKPIT USERS GUIDE Table of Contents AMS Cockpit Version 1.1 USERS GUIDE Revision Date: 1/15/2010 A d v a n c e d M i c r o S y s t e m s, I n c. w w w. s t e p c o n t r o l. c o m i Table of Contents
AMS COCKPIT USERS GUIDE Table of Contents AMS Cockpit Version 1.1 USERS GUIDE Revision Date: 1/15/2010 A d v a n c e d M i c r o S y s t e m s, I n c. w w w. s t e p c o n t r o l. c o m i Table of Contents
M4000 Version 4.1 Installation Guide
 Established 1981 Advanced Test Equipment Rentals www.atecorp.com 800-404-ATEC (2832) M4000 Version 4.1 Installation Guide Requirements Downloading M4000 This document explains how to install the M4000
Established 1981 Advanced Test Equipment Rentals www.atecorp.com 800-404-ATEC (2832) M4000 Version 4.1 Installation Guide Requirements Downloading M4000 This document explains how to install the M4000
Technical Information
 Technical Information DATE: January 16, 2014 MODEL: RSP 1570, RSX 1550, RSX 1560 Main Software Upgrade Instructions The RSP-1570, RSX-1550 and RSX-1560 have three separate software modules main software,
Technical Information DATE: January 16, 2014 MODEL: RSP 1570, RSX 1550, RSX 1560 Main Software Upgrade Instructions The RSP-1570, RSX-1550 and RSX-1560 have three separate software modules main software,
Installing ValveLink Software. ValveLink Solo ValveLink SNAP ON ValveLink DTM ValveLink PLUG IN for PRM. Installation Guide D102800X012
 Installation Guide ValveLink Software Installing ValveLink Solo ValveLink SNAP ON ValveLink DTM ValveLink PLUG IN for PRM www.fisher.com This page intentionally left blank. Installation Guide Table of
Installation Guide ValveLink Software Installing ValveLink Solo ValveLink SNAP ON ValveLink DTM ValveLink PLUG IN for PRM www.fisher.com This page intentionally left blank. Installation Guide Table of
TouchKit TouchScreen Controller User Guide for Windows NT4 Version: 3.2.1
 TouchKit TouchScreen Controller User Guide for Windows NT4 Version: 3.2.1 TouchKit Guide for WinNT4 v3.2.1 0 CONTENT CHAPTER 1. TOUCH PANEL CONTROLLER... 2 1.1 CONTROLLER... 2 1.2 SPECIFICATIONS AND FEATURES...
TouchKit TouchScreen Controller User Guide for Windows NT4 Version: 3.2.1 TouchKit Guide for WinNT4 v3.2.1 0 CONTENT CHAPTER 1. TOUCH PANEL CONTROLLER... 2 1.1 CONTROLLER... 2 1.2 SPECIFICATIONS AND FEATURES...
installation manual SALES AND ADMINISTRATION (toll free)
 installation manual SALES AND ADMINISTRATION 800.637.2645 (toll free) 217.442.0611 sales@timeomatic.com TECHNICAL SUPPORT 866.637.2645 (toll free) service@timeomatic.com www.watchfiresigns.com Quick Start-Up
installation manual SALES AND ADMINISTRATION 800.637.2645 (toll free) 217.442.0611 sales@timeomatic.com TECHNICAL SUPPORT 866.637.2645 (toll free) service@timeomatic.com www.watchfiresigns.com Quick Start-Up
Graphical User Interface V1.0.3
 Graphical User Interface V1.0.3 Application User Guide 2015 MCI Solutions. All rights reserved. 240815-01 www.mcisolutions.ca Page ii Getting Started Table Of Contents Introduction.................................................
Graphical User Interface V1.0.3 Application User Guide 2015 MCI Solutions. All rights reserved. 240815-01 www.mcisolutions.ca Page ii Getting Started Table Of Contents Introduction.................................................
Borland StarTeam Toolbar Utility Help
 Borland StarTeam 13.0 Toolbar Utility Help Micro Focus 575 Anton Blvd., Suite 510 Costa Mesa, CA 92626 Copyright Micro Focus 2013. All rights reserved. Portions Copyright 1998-2009 Borland Software Corporation
Borland StarTeam 13.0 Toolbar Utility Help Micro Focus 575 Anton Blvd., Suite 510 Costa Mesa, CA 92626 Copyright Micro Focus 2013. All rights reserved. Portions Copyright 1998-2009 Borland Software Corporation
One Expert TM. Handheld Manager, version 1.1. User s Guide
 One Expert TM Handheld Manager, version 1.1 User s Guide One Expert TM Handheld Manager, version 1.1 User s Guide Notice Every effort was made to ensure that the information in this document was accurate
One Expert TM Handheld Manager, version 1.1 User s Guide One Expert TM Handheld Manager, version 1.1 User s Guide Notice Every effort was made to ensure that the information in this document was accurate
