Managing Geoattributes
|
|
|
- Abner Stevenson
- 6 years ago
- Views:
Transcription
1 M A N A G I N G A T T R I B Tutorial Managing Geoattributes with TNTmips TNTedit TNTview
2 Before Getting Started TNTmips, TNTedit, and TNTview provide a complete set of tools for associating attributes with geospatial objects and maintaining these attributes as you extract, merge, edit and otherwise manipulate these objects. You can view the complete set of associated attributes, attributes associated with selected elements, or use attributes of interest to select elements. Prerequisite Skills This booklet assumes you have completed the exercises in the Displaying Geospatial Data and TNT Product Concepts tutorial booklets. Those exercises introduce essential skills and basic techniques that are not covered again here. Please consult these booklets for any review you need. Sample Data The exercises presented in this booklet use sample data distributed with the TNT products. If you do not have access to a TNT products DVD, you can download the data from MicroImages web site. The first exercises in this booklet use the CBUTTE Project File in the ATTMGT directory of DATA. The objects in the other Project Files in this directory are also used. Make a readwrite copy of the sample data on your hard drive so changes can be saved when you use these objects. More Documentation This booklet is intended only as an introduction to the attribute management techniques in TNTmips, TNTedit, and TNTview. There is a companion booklet, Managing Relational Databases, that discusses general database management issues, such as importing or linking to external databases, creating new tables and forms, and establishing relationships between tables. You may also wish to consult the TNTmips reference manual for additional information. TNTmips Pro, TNTmips Basic, and TNTmips Free TNTmips comes in three versions: TNTmips Pro, TNTmips Basic, and TNTmips Free. HyperIndex Linker is available only to customers using TNTmips Pro. If you did not purchase the professional version (which requires a software license key), you are using TNTmips Free or TNTmips Basic, which limit the size of your project materials. All exercises in this booklet can be completed in TNTmips Free using the sample geodata provided. Merri P. Skrdla, Ph.D., 1 October 2009 MicroImages, Inc It may be difficult to identify the important points in some illustrations without a color copy of this booklet. You can print or read this booklet in color from MicroImages web site. The web site is also your source of the newest tutorial booklets on other topics. You can download an installation guide, sample data, and the latest edition of the TNT products. page 2
3 Welcome to Managing Geoattributes Two major features separate GIS software packages from simple graphics packages: use of georeference information and attribute management. These topics are so important to the overall understanding of the potential applications of the TNT products that they are presented in companion sets of booklets. The Introduction to Map Projections and Georeferencing tutorial booklets present the former topic while this booklet and the Managing Relational Databases tutorial booklet address the latter. This booklet describes many facets of attribute management, such as attaching attributes to elements in geospatial objects, using attached attributes to select elements, viewing attributes attached to elements, and viewing geotagged photos and their locations. The implications of various attribute attachment types for ease in manipulation both when creating attachments and when combining or editing objects are also described. Although many of the same topics are discussed in this booklet and its companion, the approach is different. In this booklet, for example, the Database Editor functions are approached as a means of familiarizing you with the structure of a database that is associated with elements in a geospatial object. The Managing Relational Databases booklet approaches the functions of the Database Editor mechanically, addressing what the right and left mouse buttons do in each of the editing modes. You should probably start your journey to understanding relational databases and attribute management with the Managing Relational Databases booklet because creating tables is handled at length there. This booklet assumes you have a basic understanding of this topic and database terminology. An important use of attributes not covered in this booklet is the generation of GeoFormula layers from attached attributes. This topic is presented in the Using Geospatial Formulas tutorial booklet. launch TNT copy the files in the ATTMGT data collection to your local drive The exercises on pages 4 and 5 familiarize you with database structure as presented in the Database Editor. Viewing attributes is described on pages 6 7 and again on 18 with the features of single record and tabular views discussed on pages System tables, raster attributes, attaching attributes, viewing attributes as DataTips, and determining whether attributes are attached is discussed on pages The implications of various attachment types, transformation of computed fields to permanent fields, and methods of attaching records in the TNT s Editor are also discussed. The booklet concludes with exercises on XY Plots, CAD snapshots, using.dbf files, and geotagging digital photos. page 3
4 Database Structure choose Tools/Database/ Edit from the TNT menu menu and select CBSOILS_LITE from the CBUTTE Project File click on the Polygon radio button in the Select window, then on [OK] right-click on the link between the CLASS and MAPUNIT tables and choose Show Link from the popup menu note that the musym field of the MAPUNIT table is related to the Class field of the CLASS table, then click on [Close] right-click on the link between the POTENTIAL and CLASS tables and choose Show Link through what two fields are these tables related? do key fields used to relate tables have to have the same names? click on [Close] in the Relate window The purpose of this exercise is to get you to think of the Database Editor as a tool to acquaint yourself with the structure of a database so you can evaluate the most logical relationships to set up for additional tables. Creating direct attachments to elements can be a lot of work and is unnecessary if you use the relational database features of TNTmips to establish indirect relationships using the information in fields in other tables. The Crow Butte soil map polygon database contains many tables (24*), which provide a good illustration for the utility of a graphical Database Editor. The features of the Database Editor that let you make changes in the database structure are described in the Managing Relational Databases tutorial booklet. * Note that the internal table is not actually a table, but is a construct to store internal information about the elements. See more in the later exercise on system tables. The records in tables shown linked to the internal elements table are directly related (attached) to the elements. Records in tables shown linked through other tables are indirectly related to the elements they describe. page 4
5 Relationships in Table Properties Hopefully, the answer to the second question on the preceding page was obvious; the same names are not required for the fields in a primary key / foreign key relationship. You can even change the field names after establishing the relationship without a problem. The entries on the Relate to key option menu are all the primary keys currently designated for tables in the database (in the form Table.Field). The entries in the primary / foreign key fields of related tables must match exactly for indirectly related records and elements to be identified. For example, if the information in the primary key field is soil type, it cannot be just the symbol in one table and the symbol followed by the description in the other. If state name is the primary key field, the entries cannot be in upper and lower case in one table and all capitals in the other. right-click on the box for the POTENTIAL table and choose Properties from the popup menu confirm your answer to the first question in the previous exercise (Field panel) highlight a field other than the SYMBOL field in the list at the left of the window and note that the Relate to key option menu is set to None click and hold the Relate to key option button to view all the primary keys designated in the tables of the polygon database click [Cancel] in the definition window, then choose Close from the File menu in the Database Editor window These fields relate the POTENTIAL and CLASS tables to one another. When the Attachment Type is set to Related Only, selecting elements identifies records with the same attribute values as records selected in the table with the chosen primary key. Attachment types are explored further in later exercises. page 5
6 Attributes in View Window Legend choose Display from the Main menu, open a new 2D group, and select CBSOILS_LITE from the CBUTTE Project File in the ATTMGT folder (keep this object open for the next exercise, but you may want to look at additional LegendViews by opening other groups) When the Show Legend option is turned on in the View window, you get an automatic legend for each layer that shows the style assigned to elements selected for drawing (vector, shape, CAD, TIN). A variety of automatic legend types are available for raster layers (area sample, image thumbnail, continuous color scale, color scale ranges, color sample, and theme map ranges). The legend display can be turned off for individual layers or for all layers. The order of layers can be rearranged by drag-anddrop in both the View window s legend and the Display Manager. You will probably want to hide the legends for layers with many attribute values before using this feature. Layers may have so many attribute values that you need to scroll to view them all in Legend View, as with the soil map shown at right. Note also that lines are shown in the assigned drawing style (All Same). In the vector below only lines are selected for drawing and there are only five attribute values. You can change the legend label to be the text from any related field. The LegendView at the right shows a color scale legend for a color mapped elevation raster and the styles for contours generated directly from TIN elements. page 6
7 Viewing Objects and Attributes The Select tool must be active to select elements with the mouse, but elements can be selected by query when any of the tools are active. When selecting multiple elements, you probably want to view database records in tabular view so that you can see the information for all selected elements. Single record view only has knowledge of the active element when retrieving related records. Tabular view has three viewing modes: Show Active Element Records, Show Marked Element Records, and Show All Records. Show Active Element Records is most useful when you are selecting single elements with more than one record attached. Show Marked Element Records is best suited for viewing attributes when you are selecting multiple elements with a single record attached. The Show All Records mode is most useful for viewing attributes without regard for which elements are attached or when using records to select elements. starting with CBSOILS_LITE added in the last exercise, expand the layer and the polygon database in the Display Manager turn on the Show Table check boxes for the CLASS and POTENTIAL tables right-click on the polygon database level and choose Mark By Query click on the Open icon, choose Open RVC Object, and select the SELECT4 object in the CBUTTE Project File click on [Apply] and view attributes for marked elements Continue directly to the next exercise with CBSOILS_LITE displayed and these polygons selected. View records for marked elements. Foreign key field The length of the scroll bar tells you that only about half of the fields are currently visible. Primary key field page 7
8 Single Record View of Database Table choose Switch to single record view from the Table menu in the POTENTIAL table or click on the corresponding icon on the tabular view toolbar right-click on the polygon database row and choose Next Marked continue selecting Next Marked until you have stepped through the records attached to the four selected elements click on the Show Table checkbox for the POLYSTATS (standard polygon attributes) table change to single record view, click on the units field and alter the units shown for some of the fields, and observe the differences The active element is related to this record when this button is on. Use this button to attach the record to the active element (except in related only tables). You can view tables a single record at a time or with multiple records in a tabular presentation. There are features unique to each viewing mode. The use of picklists for attribute assignment is available from single record view only. Picklists and tabular views are discussed in later exercises. Single record views may be more convenient for viewing or entering attribute values for individual elements in tables with a large number of fields. The number of records attached to the active element is immediately apparent in single record view, as are the current units for individual fields. You can step through the records related to a set of marked elements in single record view using the Previous and Next Marked selections from the database s right mouse button menu to change the currently active element. Each row in single record view presents a field name, its value, and units if set. You can change the units used for viewing fields to any of those available for the designated type of unit (e.g., area, distance, angle, time, temperature, volume). Whether a field has units, the type of unit, and the units in which existing field values were originally entered are all designated in the table properties. Use this icon to switch to tabular view. Step through the records in the table whether or not they are related to the active element using these icons. Step through records related to the active element using these icons. The number of records related to the active element, the record number, and the total number of records in this table are shown here. page 8
9 Show active element records Show marked element records Show all records Managing Geoattributes Tabular View of Database Table A number of selection and viewing features are available only from a tabular view window, such as sorting, statistics and substatistics, X-Y plots of selected fields, element selection from attributes, and simultaneous viewing of attribute information for multiple selected elements. You can change the type of units used for display in tabular view by choosing Options from the Field menu for the selected field or Field Options from the Right Mouse Button Menu (RMBM) for the field name. However, the unit type isn t shown because of the tabular structure, and it takes three clicks rather than the two clicks needed in single record view to change the unit type. A left-click on a field name (column heading) in tabular view selects that field for Field menu actions. field selected not selected choose Switch to tabular view from the Table menu in the POTENTIAL table or click on the corresponding icon on the toolbar rotate through the three viewing modes in the POTENTIAL table for the elements selected on p.7 right-click on the Area heading in the tabular view of the POLYSTATS table change the units to square kilometers and reduce the number of decimal places if desired click OK and view the results RMBM for the column heading (field name) only active for virtual fields In the Show active element records mode, more than one record will be shown if the active element has multiple records attached. In the Show marked element records mode, all records related to all marked elements are shown. Records attached to the active element are highlighted in a different color than the others in the selected set. In the Show all records mode, the highlighted records in the selected set are interspersed with the records that are not related to selected elements. Tabular view reports the total number of records related to all marked elements. page 9
10 Single Record vs Tabular View Menus you should have the POTENTIAL table open in tabular view and the POLYSTATS table in single record view from the previous exercises compare the menus in each of the two views turn Row controls and Show status line toggles off on Table menu for POTENTIAL table and note the effects, then turn both back on tabular view Restrict who can view or modify the table if you have this option enabled in TNT. Inserts contents of selected file after cursor up to designated field width. You should have noticed that field names run across the top of the table in tabular view and down the left side of the table in single record view. Another means of identifying the current viewing mode is the icon to switch between modes. The different features in single record and tabular view also result in different menu choices. Also, only tabular view has a Field menu. When fields are edited in either table viewing mode, the default behavior is to automatically save those changes. You can turn on prompting before saving (i.e., before switching to another record) on the Table single record view Choices are Hide, Top, or Bottom (on Field menu in tabular view). Deletes highlighted entry. menu in single record view. Changes made in tabular view are always saved when a save initiating event occurs, such as closing the table or selecting elements. Saving can also be initiated in either view by clicking on the Save icon. Standard statistics and system tables are not editable. Use to insert glyphs that cannot be typed directly. Apply to records selected by row controls. Choices are XY Plot and Histogram (see later exercises). These functions are also available from icon buttons on the single record view toolbar. You can also open this window by right clicking on a field heading. These settings are for viewing only and do not affect the table properties. page 10
11 Selecting Elements to View Attributes The selected set for the exercises beginning on page 7 was determined by query. Selecting elements with the mouse or by region requires that the element type be enabled for marking (element row in the Display Manager) and that disabled enabled the Select tool in the View window or the GeoToolbox is active. The tool used to select elements is chosen in the GeoToolbox window while the mode in which the tool operates is set on the Group or Layout Controls window. The single Select tool is found in both the View and GeoToolbox windows. In Exclusive selection mode, which is the default, each new selection action deselects the previously selected element(s). A single selection action selects one (or more) of each element type that has the Select icon turned on in its table / selection icon row. Polygons but not lines available for selection. You see the same records with View Active or Selected Element Records chosen with only one element selected. close the POLYSTATS and POTENTIAL tables click on the Geo- Toolbox icon (View window) then the Select icon (Geo- Toolbox window) click on the upper left polygon open the PLANTCOM table switch between viewing active and selected element records and note any differences in records shown click on the Rectangle selection tool, outline a small area in the upper left as shown, and click [Select Elements] switch between viewing active, selected, and all records noting the differences in the numbers of records shown The size of the scroll bar gives you an idea of the proportion of records to be viewed currently shown. Note that all other panels in the GeoToolbox are available when a tool other than Select is chosen. page 11
12 Using Attributes to Select Elements close the PLANTCOM table and open the POTENTIAL table in tabular view click on the View All Records icon click in the Select Record box (tabular view) of the record with Bd as the Symbol value click on the Exclusive icon in the POTENTIAL table note the polygons selected in the View window and the number of elements selected reported in the polygon row of the Manager window The number of polygons currently selected and the total number of polygons are shown here. click Perhaps you are looking for an area suitable for wetlands as part of an exchange for wetland acres you want to use for farming on nearby property. The Crow Butte area has only one soil type remotely suitable for wetlands and wetlands wildlife. If there were multiple soil types, you would simply click in each corresponding checkbox for the records to use to identify related polygons. You need to turn on View All Records unless the elements you want selected are a subset of those already selected. There are four methods you can use to select elements once the attributes for selection are identified: Exclusive (deselects previously selected before selecting related elements), Select Elements (add to current selected set), Deselect Elements (remove from selected set), Toggle elements (select if not currently selected, deselect if in selected set). A series of records can be selected by clicking on the first (or last) then holding down the shift key and clicking on the Select Record box at the other end of the series. Selecting multiple consecutive records can be mixed with selecting individual records in the table by making single click and click / shiftclick combinations. click shift-click click You can quickly choose the desired records for selecting elements using a combination of clicks and shift-clicks. The row controls (Table menu) must be on for you to use this selection method. page 12
13 Table Viewing Preferences You can change a number of settings that affect the appearance of your tabular view. The default settings are initially applied to all tabular views. The changes you make are saved with the individual tables. The first group of toggle buttons lets you choose whether or not to draw grid lines between field and record values and how the lines appear if drawn. Turning off the 3D effect for grid lines saves one pixel per row or column, and turning off the line altogether reduces the height or width by one more pixel. If your monitor space is limited, such as on a portable, this space savings may outweigh having cells clearly divided. The color interleave capability can compensate for lack of row separation by grid lines. The Realtime Scrolling option lets you see records fly by as you drag the scroll bar (or click and hold in the trough). The tabular view is not updated until you release the scrollbar when the option is turned off. There is no difference between on and off when you scroll using the up and down arrows. You can choose to have a Scrollbar Tip, which reports the designated value for the current top row in the tabular view while scrolling. The choices for the Scrollbar Tip are the value of the sorted field, the record number, the row number, or none. The same area of a tabular view was captured for the three illustrations below. Note how the fifth entry is barely visible with 3D grid lines, mostly visible with 2D lines, and fully shown with horizontal lines off. in the POTENTIAL table, choose Preferences from the Table menu turn off the 3D toggle, click [OK] and note the difference in appearance drag the vertical scrollbar slider (POTENTIAL); watch the DataTip change return to the Preferences window, change the Vertical Scrollbar Tip option menu to Record Number, turn off Auto Scroll to First Marked Record, and click [OK], then scroll through the table again click on the Select icon in the View window, turn on the Show All Records icon in the POTENTIAL tabular view select a series of polygons; note the record attached to the selected element is only apparent if it is already shown in the tabular view return to the Preferences window, turn on Auto Scroll to First Marked Record, set the Scrollbar Tip back to Sorted Field Value, and click [OK] select a series of polygons and note how the table scrolls 3D horizontal and vertical 3D off, horizontal only 3D off, vertical only page 13
14 Field Options with the POTENTIAL table still open, pause the cursor over the divider between the GRAINS and LEGUMES columns, click the mouse when the cursor is the double arrow and pull the divider left (example shows even more unused area) open the YIELD table, click on the HAYDRY column heading, and choose Options from the Field menu add a comma and a space between HAY and DRY in the Label field, and change the number of decimal places to 0, then click [OK] note the new column heading and that the dry hay yields have been rounded rather than truncated open the Field Options window for the SYMBOL field, change the name to Class, and click [OK] You set the width of each field in the Table Definition window, but you can choose a different width for display in tabular view. You change column width in tabular view by dragging the divider between columns. (This divider remains when you turn off vertical grid lines.) The cursor becomes a double-headed arrow when over the divider and active for changing column width. If you click when the cursor is the left arrow shape instead, you select the column heading and activate additional choices on the Field menu. There are three ways to get at the Field Options window: left click on the column heading and choose Options from the Field menu or right-click on a column heading or over a cell in the table and choose Field Options from the popup menu. The Label field lets you change the column heading from the field name assigned in the table properties. This label is not restricted to 15 characters and may contain spaces. The Decimal Places field only appears in the window if a numeric field is selected. Changing the setting in the Decimal Places field changes the number of places shown without changing the number calculated, which is set in the Table Properties window. You can set the number of decimal places for integer fields because they may have units assigned and unit conversion can create non-integer values. After three changes, the YIELD table appears as at the right. page 14
15 Right Mouse Button Menus Many of the functions available from the Record and Field menus are also available from right mouse button popup menus over a tabular view. If you right click over an individual cell in a tabular view, you get all the Record menu choices, except New, and all Field menu choices that deal with the field you click on (not Plot, Show All, or Show Style Sample). You get only Field menu choices if you right-click on a column heading and only the Record menu options if you right-click over a Select Record checkbox. These right mouse button menus are provided as a convenience to reduce the number of clicks needed to accomplish a task. (The click on the column heading or record selection checkbox required before selecting from the Field or Record menu, respectively, is eliminated.) Choices on the popup menu may be dimmed because they are inappropriate for the selected field (Make Field Permanent is dimmed for all but computed fields) or record (see Step 2). The attach and unattach options are also dimmed if no elements are selected. If the tabular view window is sized or viewing options are set such that blank lines appear in the table, only the field menu options are active in the blank portion of the table. * The attachment type for the PO- TENTIAL table is Related Only; records are indirectly related to elements through the Symbol field and, thus, cannot be attached or unattached. click on the Select icon in the View window, then click on any polygon right-click over any of the fields (except the Style field) in the POTENTIAL table for CBSOILS_LITE polygons; why are the choices concerned with attaching and unattaching records dimmed?* right-click on the Class field in a record showing values in the CLASS table; note that all menu choices except Make Field Permanent are active click on the Unmark All icon in the View window repeat step 3 showing all records, and note the choices that are no longer active right-click on the heading of the Style column, note the inactive entries on the menu, then rightclick on the Class heading and note the same right-click on the Select Record button of a record with values showing right-click on the layer name (Display Manager) and choose Remove Layer page 15
16 Sorting by One or More Fields add the WESTERNUS vector object in the STATES Project File and open the CITIES table in the point database right click on the CITYCODE heading and choose Hide Column scroll until the POP field becomes visible, leftclick and hold on the column heading, then drag the heading outline to the left; release the mouse when the box is between the STNAME and DIVNAME fields click on the STNAME heading, press and hold the <shift> key and click on the CITYNAME heading choose Sort from the Field menu notice the new order of records repeat step 4 choose Sort from the Field menu again, and note the result you will probably want to sort on these two fields one more time unless you are comfortable working in reverse alphabetical order click at the right, drag and drop at the left page 16 Before actually sorting fields in this exercise, let s rearrange the table to make the sorted results more easily viewable (and demonstrate more features of tabular view). Sorting lets you put records in a new order for viewing in either numeric or alphabetical order. The first time you sort on a field, its values are placed in ascending order (smallest first). If a field has been sorted in ascending order and you elect to sort it again, it appears in descending order. Sorting on more than one field lets you introduce additional organization in your tabular views. The order in which you select the fields is important. The first field selected needs to have multiple records with the same value, such as in this example where there are many records for each state. If you select the city name field first, each record is unique (because the state abbreviation is also included), so no further sorting would occur for any other selected fields. In the western states example, you could take the sorting one step further by selecting the division name field (DIVNAME) first, then state, then city. All of the cities in all of the states in the mountain division would then be listed before any of the states in the Pacific division (Wyoming would come before California).
17 Not all tables are shown automatically when you expand the database level in the Display Manager. There is a type of table referred to as system tables that is not shown unless you choose the Show System Tables option on the right mouse button menu (RMBM) at the database level. The system tables initially hidden contain information not generally of interest to the user. You may, however, at some point want to know the number of vertices in a selected line or the coordinates of a point, and you can get this information from the system tables. The system tables revealed when you choose Show System Tables are of three types: the internal table, style assignment tables, and S-57 picklist tables*. The first two types are represented with a different icon than used for user-defined tables. All object types except CAD objects have an internal table, which is not actually a database table but a tabular presentation of the information for each of the elements in an object. The internal table uses element numbers to reference each element and CAD objects do not have element numbers. You can get similar information for an active CAD element by choosing Internal Element Details from the RMBM at the object level in the Display Manager. This choice is available for all object types except rasters. You can step through the information for elements in a selected set using the Previous Marked and Next Marked buttons in the View window. Managing Geoattributes System Tables with the group from the previous exercise open, right-click on the polygon database line in the Display Manager and select Show System Tables open the Internal table and switch to single record view right-click on the polygon database line again and choose Mark All note the information provided right-click on the object name in the Display Manager and choose Internal Element Details * S-57 picklist tables are predefined, editable tables. They are placed with the system tables because they are so numerous. compare the information shown with that in the internal table click on the Next Marked icon in the View window note that both the table and the internal element information are updated page 17
18 Raster Attributes open a New 2D Display and select CLS_MAXLIKE from the CROPMAP Project File; note how the attributes are displayed in LegendView open the CLASS table, click on the Select icon (View window), then click on different areas in the image and view the associated attributes choose Raster/Interpret/ Statistics by Category Raster from the TNT menu click on [Select] and select DEM_16BIT from the RASTPROP Project File click on [Category Raster] and choose CATEGORY from the same Project File click on [Run] and accept the default database table name open a new 2D Display in the Display process and choose both rasters in the RASTPROP Project File (DEM_16BIT first) click on the Select icon in the View window open the DEM_16BIT table under the CATEGORY raster, then click anywhere over the Category raster, change to single record view if not shown that way, then click on the category areas to view the statistics A variety of methods are available for viewing raster attributes, which may simply be the cell value or may be the results of a classification or statistical process. Attributes associated with raster cells can be viewed as DataTips, in the view s legend, or in database form using the selection tools in a manner similar to viewing geometric object attributes. The classification processes automatically create a table that lists the classes identified by the process (with either their default numeric name or an altered name you provided). You can calculate statistics for these classes based on some other raster s values, such as a yield map or elevation raster. This record provides the minimum and maximum elevation in the Ponderosa State Wildlife Area, as well as other statistical information about elevation in this area. page 18 Ponderosa State Wildlife Area Nebraska National Forest
19 Raster Attributes from External Files Some TNTmips processes create database tables associated with the raster s cell values. You may have other database information you would like to associate with the raster, such as the FRAGSTATS class statistics used in this exercise. FRAGSTATS is used by landscape ecologists and other scientists to quantify landscape structure for the purpose of studying function and change. The basic unit for these fragmentation statistics is the patch, which is a piece of the area of interest, or landscape, that is considered homogeneous at the scale of a particular study. Patch type is equivalent to a class. You can run FRAGSTATS in TNTmips using one of the SML scripts provided with TNT. One of these scripts is a tool script and one runs in the main scripting process (Script/Run or Script/Edit Script). The only means of associating database information with rasters is by cell value. So although you could import the more detailed individual patch information calculated by the fragstats script, all the records having the same patch type would be associated with any cell of that patch type. For more information about fragstats see landeco/research/ fragstats/documents/ fragstats_documents.html. choose Import from the Main menu, then click on [Select Files] and select FRAGSTAT.DBF from the ATTMGT folder select the database dbf option, then click [Next] accept the defaults and click [Import] navigate to the RASTDBASE under the ALASKA raster in the RASTERDB Project File, click [OK], then click on the New Object icon and accept the default name open a New 2D Display, and select ALASKA from the RASTERDB Project File show details for the layer, then right-click on the fragstat table and choose Properties for the Type field set the Relate to Key option to Internal.Value, then click [OK] open the FRAGSTAT table and switch to single record view choose the Select tool and click on the various colors in the raster to view the associated FRAGSTATS information for each class page 19
20 Viewing Attributes by DataTip open a new 2D group in the Display process and choose 16BIT_RGB and CBSOILS_LITE from the CBUTTE Project File right-click on the CBSOILS_ LITE layer and choose Setup DataTips from the drop down menu on the Lines panel check that LINESTATS. Length is selected (click on [Field] and select it if it s not) on the Polygons panel check that POLYSTATS. Area is selected click on the Layer Controls icon for the raster layer, click on the DataTip tab and set the Show option to Image Cell Value choose Options / DataTips / All Layers in the View window move your cursor to various positions in the View window, pause, and note the DataTips that appear DataTips are similar to the ToolTips that appear when you pause over an icon except you control what information is presented on a layer by layer and element by element basis. DataTips present the value from a selected database field for the element or cell nearest the cursor when paused. You can specify the DataTips you want in the Layer Controls or from the Setup DataTips option on the RMBM for each layer. When you use the Setup DataTips option, you can also set the delay time before a DataTip appears and the number of pixels that the cursor must move before a DataTip will be updated. You control whether DataTips are turned off or whether you see them for all layers or only the active layer using the DataTips cascade on the Options menu in the View window. You can have one Data- Tip for each raster, CAD, shape, and database pinmap layer. You can have one DataTip for each element type in vector and TIN layers. You can enter any text you want in the Prefix and Suffix fields. DataTips are turned on for lines and polygons in the vector layer and for cell values in the raster layer (above left). The vector layer was selected a second time (hidden, above right) to give two different polygon attributes in the DataTip. (The line DataTip is off.) You can also create multiline DataTips with a string expression field without adding an object multiple times. If you toggle on this button, the element is highlighted when its DataTip is shown. You can turn off polygon filling when highlighted on the Polygon panel of the Layer Controls. Selecting a memo field for DataTips can provide much specific information when you pause the cursor over elements of interest. page 20
21 The TNT products provide six different DataTip viewing modes: None, Active/Top Layer, Visible Layers, Maximum, Automatic by Scale, and Object Names. The Active/Top Layer option displays the DataTip for the active layer or for the top layer if no layer in the group you are hovering over is the active layer. The Visible Layers option includes information only for those layers currently in the View, which excludes layers that are off by map scale as well as those that are hidden. The Maximum option shows DataTips for all layers with elements near the cursor location but is limited to a maximum of 20 lines (or a few more if the 20th line begins a multi-line DataTip). That DataTips for all layers are not shown is indicated by putting an ellipsis (...) at the bottom of the list. The Automatic by Scale option applies to layers that are turned on/off by map scale. Layer information will appear in the DataTip with this option until you are zoomed in 100X more than the map scale at which the layer stops displaying or zoomed out 10X more than the scale at which the layer starts displaying. Thus, a layer that is set to display between 1:1,000,000 and 1:240,000 will appear in the DataTip at viewing scales between 1:10,000,000 and 1:2,400. The Object Names option provides more than the object name as illustrated after step 1. Depending on the data you have displayed, different DataTip options may produce the same result. For example, when the active layer has no DataTip set up and most layers are off by map scale, None, Active/Top Layer, and Visible Layers may give the same result. Managing Geoattributes DataTip Viewing Modes with the same group used in the last exercise, choose Options/DataTips/Layer Name, and hover the mouse over the upper left of the raster move the mouse to the lower right and pause again change the DataTip viewing mode to Active/ Top Layer and again pause your mouse at the upper left and lower right of the image Two different DataTip viewing modes for the same approximate location can produce considerably different results. Maximum Automatic by Scale page 21
22 Multiline DataTips open a new 2D display (or use the one from the exercise on p. 19 if still open) with the ALASKA raster in the RASTERDB Project File with database tables shown, right-click on the fragstat table listing in the Display Manager, and choose Properties scroll to the bottom of the field list, select the last entry in the list, then click on Add Field edit the field name to be MultilineDataTip on the Field Info panel, change the Field Type to String Expression and the width to 300 click on [Edit expression], then on the Open icon, choose Open File (*.qry), and select MULTILIN.QRY examine the query and note the various components click [OK] in the Query window and [OK] in the Properties window right-click on the layer name and select Setup DataTips click on [Field], and choose FRAGSTAT for the table and MULTILINEDATATIP as the field, then click [OK] delete the text in the Prefix field, click [OK], and view DataTips for various classes You may want to view the information from a number of different fields for a single layer. You could add the layer multiple times and specify a different field for the DataTip in each layer. But this is tedious and potentially confusing if the information is to be used by anyone else, such as in a published atlas. You can get DataTips from multiple fields in the same table by adding a string expression field that specifies the fields to include. This expression needs to include the label you want for each value (in quotes), identification of the corresponding field (converted to a string if numeric), new line instructions, and have each term concatenated. The width specified for this field is not the width of the longest line but the length of the entire DataTip. If the value entered is too small, the Data- Tip will end when that number of characters is reached. Setting the width too high has no effect on the appearance of the DataTip but requires more storage space than necessary. The function used in the query provided to convert numeric values to strings for use as DataTips (NumToStr) will produce numbers in scientific notation if the values are large. You can get around this effect and specify the number of decimal places using the sprintf function. page 22
23 Attaching Records by Coordinates Attributes in any database table (linked or in TNTmips internal format) can be automatically attached to elements provided each record contains coordinate information. You simply select the table that contains the attributes to attach and the vector object and element type that you want the attributes attached to. For lines or points, records are attached to the element nearest the coordinates provided. For polygons, the coordinates must fall inside a polygon for the record to be attached. When the process completes, it reports how many records had elements found for them and the total number of records. Any unattached records remain in the table and can be attached in the Display process if appropriate. Before running Database Attach, the polygon database for the selected vector object has only a standard attributes (POLYSTATS) table. All of the tables in the database are listed for you to choose from. The selected database has only one table. open a new 2D display and select US50STATES from the STATES Project File expand the layer and the polygon database and note that POLYSTATS is the only table in the database, then choose Display / Close choose Tools / Database / Attach click on [Database] and select the STATES database object from the STATES Project File, then select the StatesName table click on [Object] and select the US50STATES vector object from the same file set the Element Type to Polygon choose Longitude as the X Field and Latitude as the Y Field check that the direction for the X field is set to East and the Y Field is set to North, and that the Projection is Latitude / Longitude (WGS84 / Geographic) set the format option button to the right of the Reference System field to millionths of a degree (DDDdddddd) click on [Run] page 23
24 Transferring Vector Attributes choose Geometric / Attributes / Transfer Attributes click on [Source] on the Vector panel, and select the CAPITALCITIES vector object from the STATES Project File click on [Destination] and select the US50STATES vector object check that Polygon is selected as the destination element and that All is selected for both the source and destination elements click on [Run] The attributes transferred to vector objects can come from a raster, vector, or CAD object. Just as you had to close the display group in which you verified the number of tables in the US50STATES vector polygon database, you need to exit the Attach Attributes process before you can start this exercise because of the file locking system in TNTmips that protects your data (one process cannot open an object for writing when another has it open for reading or writing). In the last exercise, you associated attributes with vector elements using the coordinates in each record. You can also transfer attributes from one vector object to another using element position rather than explicitly stated coordinates. You can transfer attributes from points, lines, polygons, or labels to the polygons that contain them entirely or in part. You can transfer attributes from points or lines in one object to the points or lines within a designated radius or the closest point or line in another object. Point attributes can also be transferred to the closest polygon if the points don t fall within a polygon. Attributes are transferred from points to the polygons that contain them in this exercise. The number of records transferred is reported when the process completes. from Database Attach from Transfer Attributes The stars are the points from which the attributes are transferred to the state outlines. These points represent the capital cities for the continental USA, while the state outlines are for all 50 states. page 24
25 Manually Attaching Attributes You can assign attributes in any process where you have a View window and a display manager window. The method is the same in all display processes although it is described in terms of the main Display process in this exercise. You can also use these methods in TNT s Editor, which has additional features to assist you in assigning attributes as you are creating and / or editing objects. The table viewing mode to use when assigning attributes depends on the attachment type. If the attachment type is one element per record, single record view makes attaching attributes easier because every time you click on an element without an attached record, you are presented with a new blank record. Tabular presentation is easier to work with when you are frequently returning to existing records for attachment or when you want to select multiple elements and attach a single record. The vector object used for this exercise has a table in the polygon database that does not yet contain any records. The attachment type for the table is One Record Per Element. unlabeled corn open a new 2D display, and select the CROPMAP vector object in the CROPMAP Project File expand the layer then show the tables in the polygon database, and open the LandUse table click on the Select tool and the Toggle Marked icon in the View window click on all the polygons labeled Corn, then choose Record / New / Attached to Marked Elements, and type Corn into the new field click on the Unmark All icon, then repeat step 4 substituting Wheat for Corn repeat step 5 substituting Beans, Trees, Farm Yard, and Unclassified (?) for Wheat click on the Unmark All icon, click on the Show all records icon, click in the unlabeled corn polygon (shown right), then on the record selection checkbox for Corn, and choose Record / Attach to Active Element Attach elements to previously added records by selecting the record and choosing the desired attachment option. page 25
26 Assigning Attributes from a Picklist open a new 2D display, and select ROADS from the CB_DLG Project File expand the layer then show the tables in the line database, and open the CLASS table switch to single record view if not already there click on the Select tool in the View window and select one of the roads click on the Select from List icon for the Condition field and change the assigned condition close the table by clicking on the Show or Hide Table checkbox in the Display Manager, then reopen the table note that the picklist also reopened (if you did not close it before closing the table) A picklist provides a set of allowable values for a particular attribute associated with elements in a geometric object. A picklist is opened from the single record view of the table you want to contain the attributes. It can be used to assign attributes to newly added elements, to elements that previously had no attributes assigned, or to change the assigned attributes for selected elements with a single click. Picklists are automatically available for any string field that is also a foreign key field, which means that you already have another table that provides the allowable choices. A picklist can also be created for you using the picklist wizard that opens when you click on the Setup Picklist button in the Table Properties window. If the set of values in the picklist needs to be modified, you simply make the changes in the table the picklist is generated from just as you would edit any other database table. Style samples will be shown in a picklist if the associated attribute is being used to style the geometric object as shown in the picklist for the Class field shown below.tnt remembers if the picklists for a table were open the last time you viewed a particular table and will open the same picklists the next time the table is opened in single record view. A single table with four picklists is shown. Separate tables provide the values for each of these picklists. page 26
27 Finding Elements without Attributes When working with a polygonal vector object, such as a soil map, you generally expect that all polygons will have a soil type attached when you are done assigning attributes. There are many methods to assign attributes, such as transferring from another element type, attaching by geographic location in a database, or direct attachment in the display or editing process (all of which are described in this booklet). Regardless of the method, the question remains the same: how do you know when attributes have been assigned to all polygons (or other elements)? You simply view the object in TNT s Display or Editor process and choose the RMBM option that selects all elements that lack an attached record in the table you right-click on. After the elements without attributes have been selected, you can view each using the Previous Selected and Next Selected buttons and assign the appropriate attributes as you go. That isn t necessary in this exercise because it is obvious there are two clusters of polygons without attached records in the StateCapitals table (Alaska and Hawaii). You should also have noticed that only lower Michigan has a record attached in this table, since the capital falls in that part of the state. You can attach a record to all 34 separate Alaska polygons in one step. Alaska open a new 2D display, and select US50STATES from the exercise on p. 24 expand the layer then show the tables in the polygon database, and open the StateCapitals table click on the GeoToolbox icon, then click on the Rectangle tool, inscribe the cluster of polygons that represents Alaska, and click on [Select Elements] on the Select panel in the GeoToolbox click on the New Record icon in the State Capitals table, choose Attached to Marked Elements and enter Alaska for the State and Juneau for the Capital use the Rectangle to select the Hawaiian islands, then repeat step 4 but enter Hawaii and Honolulu in the State and Capital fields click on the Select tool, click on upper Michigan*, click on the View All Records icon, scroll down and click in the record selection checkbox for Michigan, then choose Record / Attach to Active Element * upper Michigan lower Michigan page 27
28 Finding Multiple Attached Attributes open a new 2D display, and select HYDROLOGYGI3F08 from the DLG_HYDR Project File expand the layer and the line database open the ATTRIBUTES table right-click on the ATTRIBUTES table in the Display Manager and choose Mark Multiply- Attached Elements from the menu click on the Vector icon in the Display Manager and examine the script used for line styles (click on the Lines tab then on [Edit] for Style By Script) It is also a good idea to look for elements with more than one record attached in an effort to identify attachment errors or to provide additional information about the structure of the table. If only one record should be attached to each element, the table definition should reflect this requirement (more on this topic in later exercises). You may, however, need to clean up data brought in from other sources before enforcing this restriction. Knowing that elements intentionally have multiple attachments is important for selection queries and style scripts because you need to introduce statements that look for values in all attached records rather than just the first attached record, which is the default. All hydrological features that are intermittent in nature have multiple records attached in the imported DLG vector used in this exercise, one record identifies the feature type and one identifies intermittency. You need a query statement that looks at all attached records to assign a different style based on intermittency. The necessary script statement to determine if any of the records attached have a specified value (Intermittent) is: if ("Intermittent" in Table[*].Field). The necessary statement for assigning style based on the number of records attached (<1) is: if (SetNum(Table[*]) < 1). No elements marked. Multiply-attached elements marked. Records attached to active element. page 28
29 Direct or Indirect Attachment Relational databases in association with spatial data objects minimize the amount of work required to attach attributes to the appropriate elements. The exercises on pages all produced direct attachments to elements. It is one thing to have these attachments established automatically, and quite another to have to do it yourself on an element by element basis repeated for each table in the database. A relational database can use the direct attachments established with one table for all other tables that are related by a primary key / foreign key relationship. One table, at least, must be directly attached to elements and one must have a primary key field established before you can have a functioning relational database. The Related Only attachment type is for tables that make use of a primary key / foreign key relationship to find related records. All other attachment types apply to tables with records directly attached to elements. You should make some effort to understand attachment types and set them appropriately because they not only affect the number of records you can have attached to elements but how tables behave when objects are merged, extracted, or otherwise manipulated. These topics are discussed in the next few exercises. The action taken in this exercise to change the attachment type of a table from One Record Per Element to Related Only (using the primary key in another table) increased the number of polygons that show related database information when selected. However, all direct attachments were lost when this setting was changed. One Record Per Element open a new 2D display and select US50STATES expand the layer and show the tables in the polygon database right-click on the States Name entry in the polygon table list, choose Mark All Attached Elements, and note that the smaller Alaska and Hawaii polygons and upper Michigan are not highlighted open the StatesName table and change to Single Record View note that the Attached to Active Element button is pushed in choose Table / Properties, click on the Field tab, and pick State Capitals.State from the Relate to key option menu click on the Table tab, change the Attachment type to Related Only, and click [OK] note that the data type for the button in step 5 has changed, the icon is subtly different (dashed line instead of solid line), and the State field name is shown in green click on the Select icon, then click on upper Michigan or one of the Alaskan or Hawaiian islands that were previously unattached Related Only page 29
30 Implied One-To-One Attachment right-click on the polygon row, choose New Table, and name the table PopulationPct select One record per element, record number equals element number when prompted to relate the records to elements click on the Add Field icon, change the field name to State, set the Field Type to String Expression and the Width to 16 click on [Edit Expression], then on the Insert Field icon, choose the State Capitals table and State field, then click [Insert], and [OK] in the Query window click on Add Field, change the name to Pop_1990, set the Field Type to Computed, and the Width to 9 repeat step 4 except click on StatesName for the table and Population _1990 for the field click on Add Field, change the field name to Pct_USA, set the Field Type to Computed, and the Width to 7 with 2 decimal places, then click on [Edit Expression] and enter the expression shown (left) click [OK] in the Query and New Table windows click on the Select icon, then open the table and select elements and view records Implied One-To-One attachment is ideal for tables that consist entirely of string expression and computed fields so that you can gather and manipulate information related to an element from other tables without having to manually enter any information (other than the expressions for the fields). You can, of course, include fields that require manual entry if desired. There is always one record and one record only for every element with implied one-to-one attachment. As a result, the Mark All Attached, Multiply-Attached, and Unattached Elements options found for other table types are not on the right mouse button menu in the table list for this table type. You can directly enter the name of a field if you know it or use the Insert / Field menu. You can change the field name in either place (StatesName.Population_1990 / SetSum(StatesName[@*].Population_1990)) * 100 You don t have to enter any information to have the records filled in using implied one-to-one attachment and computed fields. (There will be blank lines in this table if you view all records, see p. 34.) page 30
31 The No Restriction attachment type lets you attach multiple records to multiple elements. The One Element Per Record attachment type prevents you from attaching a record to more than one element and tells you that the first attachment will be broken if you proceed with attachment of a second element. Thus, when all elements have attributes assigned, you will have at least as many records as elements (more if more than one record is attached to an element). The One Record Per Element attachment type lets you set up one record for each attribute value and attach it to all elements with that value, such as polygons of a particular soil type. Trying to attach a second record to an element will break the first attachment. The One-To-One attachment type lets you have at most one record attached to an element and only one element attached to a record. You can choose to be prompted to enter attribute values when elements are added or split in TNT s Editor. You can also choose to have a selected ( default ) record attached without prompting if you are adding multiple elements with the same attribute value. One Record Per Element Managing Geoattributes Other Attachment Types before adding line to split polygons before split The attachment type affects the number of records after any operation that splits elements, such as editing, merging, or combining vector objects. No Restriction choose Main/Edit click on the Open Object for Editing icon and select the CBSOILS_LITE object from the CBUTTE Project File expand the layer and the polygon database in the Layer Manager right-click on the CLASS table in the list, choose Properties, and check that the Attachment Type on the Table Info tab is set to One Record Per Element, then click [OK] open the CLASS table, and note the number of records click on the Add Line icon, then click at the upper left and lower right to produce a diagonal line across the object, and click on [Add] note the number of records in the table after the line is added then click on the Undo icon (View window) repeat steps 4 6 except in step 4 set the Attachment Type to No Restriction note the number of records in the table after the line is added choose Object / Exit and discard the changes after split after split page 31
32 Demoting Attachment Restrictions choose Geometric / Combine set the Operation menu to Intersect (AND) click on [Select] in the Source panel and choose HYDROLOGY from the CBUTTE Project File click on [Vector] in the Operator panel and select ROADS from the same file set the Polygons to None in the Source panel select Line in the Operator panel set the Table Joining Options to If Same Table Structure (2nd option) click on [Run] name the output object INTERSECTPOINTS open a new 2D group in Display and select the INTERSECTPOINTS object open the Layer Controls, click on [Styles] and choose POINTSTYLE in the CBUTTE Project File click on the Points tab, set the style to By Script, click on [Edit], then click on the Open icon, choose Open RVC Object and select STYLESCRIPT from the CBUTTE Project File once displayed, click on the Select icon, then click on points to view their attributes; also note the attachment type in the table properties The attachment type established in a table definition determines how element attributes are handled during editing and other object manipulations, such as merging and different types of combinations. The No Restriction attachment type may cause unexpected results when editing or combining objects because you can end up with many more records than you started with, which can be disconcerting. If such results were not what you intended, you can delete duplicate records in the Database Editor. The one record per element attachment type is generally used for tables with a single, categorical field that is a primary key or with a number of fields that provide summary data for all members of the named class. In such tables you have one record for each attribute value that is attached to all elements with that value. The number of records in the table tells you how many different attribute values you have for the elements in an object (provided there are no unattached or duplicate records). Some vector combinations, such as line-to-line intersect (which creates an output vector of points at the locations the lines in the input vectors cross) produce the most useful results when the attributes from both input vectors are maintained. To produce such a result when tables are joined, the attachment type of the output table must often be demoted to No Restriction from the more stringent One Record Per Element of the input tables. If you do not want the attachment type automatically demoted, choose not to join the tables when the output object is produced. Intersecting hydrology (blue) and roads (brown) creates points with attributes from both. page 32
33 Building Direct Attachments Database tables are often assembled from a number of sources at different times and may have more than the single redundant field needed to establish indirect attachments. At some point you may want to consolidate and eliminate tables or otherwise manipulate your database. You can use the Database Editor to build direct attachments for you rather than having to establish them manually if the attachment type is Related Only or if the table contains X-Y coordinate fields. Direct attachment by X-Y coordinate fields with the Database Editor provides an alternative method to that used in the exercise on page 19 for attaching records. (You first have to use the Add Table function on the Make Table / Form icon menu if you don t use the Attach Database process.) Even though the records have X and Y coordinates in this example, you want to use the Currently Related option for establishing attachments or you will once again find that only the largest polygons remain attached for Alaska and Hawaii and that upper Michigan will no longer be attached to a record. In general you would not take the steps in this exercise unless you intended to delete a related table. You might want to delete tables for a variety of reasons, such as those already mentioned or public distribution of an object with some proprietary tables in its database that should be deleted before distribution. You can delete tables from the right mouse button menu for the table in the Database Editor or a display Manager window or from the Table menu in the table itself. choose Tools / Database / Edit from the TNT menu* and select the us50states object when prompted choose Polygon in the Select window and click [OK] click on the Relate icon place the cursor over the Internal box, click the left mouse button, drag the cursor to the StatesName table, and release set the Attach menu to Currently Related and the Attachment Type menu to One record per element, then click [OK] exit the process after direct attachment * If using TNTedit or TNTview, you need to launch the Display process, select the US50STATES object, show details for the layer and choose Edit Relations from the RMBM for the polygon database. page 33
34 Making Computed Fields Permanent choose Main / Display if not already open and add the US50STATES object to a new 2D display open the StateCapitals table in the polygon database and choose Table / Properties highlight Capital in the fields list then follow steps 5 8 on page 30 (instead of entering the expression in step 7, enter PopulationPct. Pct_USA or use Insert / Field to enter it for you) in tabular view of the StateCapitals table, rightclick on the field name button for Pop_1990, choose Make Field Permanent, then click on [Yes] in the Verify window click on the Pct_ USA field label, choose Field / Make Permanent, and click on [Yes] in the Verify window note that the field names are no longer blue return to the Properties window and note that the field type for these two fields has changed from Computed to Floatingpoint click on the Select icon, open the PopulationPct table, select some elements and note that the computed and permanent values agree Computed fields are a powerful database feature that lets you combine the information in one or more tables to provide a new slant on the data. For example, raw population data can become percent population data, as in the table you created on page 30. In cases where the fields used in the expression for the computed field are continually updated, you want them to be recalculated every time you view the table. In other cases, the fields that feed into the computed field expression are unchanging and the value may as well be frozen once the computation is made. The computed fields in the PopulationPct table are based on 1990 population data, which isn t likely to change, so the values in these fields could be made permanent. However, these fields currently exist in an Implied One-To-One table that has many blank records because of the unclassified island polygons off the coast of Florida and a number of other states. So we ll add this information to the StateCapitals table before making it permanent. A table with computed fields may pull together all the information of interest to you from a variety of other tables, which may no longer be needed once you have the computed values. You need to make the computed fields permanent before deleting any tables used in their expressions. Most field manipulation functions are available only from the Field menu or the right mouse button in tabular view. If selecting from the Field menu, you need to first select a field by clicking on the field label so the menu items are active. A Verify window opens for you to confirm you want to make this irreversible change. page 34
35 Default Record in the Editor You can set a default record for each element type in TNT s Editor. The default record is attached to every element of that type added until you set the default to no record or turn on the tabular view default record option. Assignment of a default record by the method described in this exercise is best suited for adding a number of vector elements of the same type, such as when photointerpreting county roads. Assignment of a default record is the method of choice for new vector objects when you will be creating a new table for attribute assignment. Setting the default record in tabular view (next exercise) is a better choice when the records you want to attach already exist. You can also choose to be prompted to select a record when an element is added. When the attachment type is One Record Per Element, only one record will be created for each attribute value entered. One record will be created for each element added for any other direct attachment type. Entering a new attribute value creates a new record when the next element is added. Open the table and select elements to confirm attachments are as expected. choose Main / Edit click on the Add Reference Layer icon and select the CIR_4 object from the DAWSON Project File, click on the Create Object icon, choose Vector, and click [OK] in the New Object Values window right-click on the line entry for the new vector and choose Default Record click on [New Table], confirm User-Defined, then enter FEATURES as the name select One Record Per Element set up the table so it has a single string field (Width 18) that is the primary key click [OK] in the table definition and Select Table for Prompt windows type county road into the field in the Default Record window and click [OK] click on the Add Line icon and add one horizontal and three vertical lines that follow the roads as shown repeat step 3, select FEATURES table, and change the field entry to intermittent canal add a line for the canal as shown (turn snapping off) change to the Select tool, open the Features table, and view the line attributes page 35
36 Setting Tabular View Default Record remove the New Vector layer created in the previous exercise (keep the reference layer open) click on the Open Object for Editing icon and select the TGR_ EXTRACT object in the DAWSON Project File; open its Vector Layer Controls and set the lines style to ClassStyle1 choose Setup / Preferences (Editor-Layer Manager window), click on the Other tab, and toggle on the Enable tabular view default record option expand the vector layer to show the line database tables, and open the CLASS table click on the Add Line tool then, with all records showing, click in the Select Record box for the A31 class add lines just as in the last exercise (roads only) before There are two different ways to set up a default record for attachment, so you need to have some means of specifying which you want to use. The act of setting up a default record from the RMBM (previous exercise) is sufficient to turn on that method. You need to turn on a toggle button in the Preferences window to use the tabular view default record. Once this option is turned on, it attaches the selected record to each element added. Selecting a different record changes the default record attached to elements when added. Any record selected prior to choosing an add element tool is cleared when you initially choose to add elements, but persists as you change elements added if still applicable (default line attributes are assigned to polygon lines). When elements are displayed by attribute, you can tell immediately if added elements have been assigned to the expected class because they are drawn in the assigned style as soon as they are added. The record currently after selected will be attached to the elements added. page 36
37 page 37 Managing Geoattributes Nodes with Attributes Polygonal and planar vector topology require a node at every line element end and intersection. still in Editor, remove the Nodes serve an important topological function, but layer from the last exercise (saving changes their existence depends on the line elements. Thus, if desired), then open as you delete adjoining line elements, the node may the MERGED object in become an excess node and be subject to deletion by the Remove Excess Nodes filter. If all lines expand the layer and the DAWSON Project File emerging from a node are deleted, the node is automatically deleted. You can protect a node from such show tables for points and nodes right-click on the node automatic deletions in one of two ways: attach one database line, and or more database records or use the Convert Node choose New Table to Point tool. After attributes are attached, nodes name the table OWNERSHIP, draw in the designated point style. Note that in this set to One record per exercise, the new point is redrawn in the all same element, and add a style for points. single string field (width 20); note the new table A variety of attributes can be associated with nodes. appears under both points and nodes In this exercise, you assign the ownership of the open the new table, surrounding land to a node. You might also want to choose the Select identify a feature that happens to occur at a line intersection. Generally, attributes assigned to nodes node at the intersection tool, and click on the should identify a property of the node that will remain if the lines are deleted. object in the middle of the click on the New Any table you create for nodes becomes part of the Record icon, choose point database. When you show the tables for nodes Attached to Active Element, and enter and the tables for points, they are exactly the same. Kloepping in the new These tables are simply listed twice (once under record points and again under nodes) for convenience. select one of the four lines that emerge from If these two lines are deleted, the node is also deleted. the converted node, turn on the Delete operation, and click on Active also delete the other three lines that emerge from the new point delete the two lines that emerge from the node at the top center note what remains at the former line intersections If these four lines are deleted, the former node remains.
38 X-Y Plots of Numeric Fields choose Main / Display, open a new 2D display, and choose the US50STATES vector object from the STATES Project File expand the layer and the polygon database and open the StatesName table in tabular view, click on the Population_1990 field name, then hold the <shift> key and click on the Latitude field name choose Field / Plot / XY Plot in the tabular view click on the Show / Regression toggle in the XY Plot window try the other options on the menus You can select any two numeric fields and plot them against each other. The first selected field becomes the X axis and the second field provides the Y values. Fields are selected by clicking on the field name in tabular view (the second field is selected by holding down the <shift> key and clicking on the second field name). A variety of statistical tools to assist with interpretation of the plots are also provided. You can add a regression line, draw a line that connects the points in numeric order, spline that line, determine the centroid for all the data points, or add a Hough Transform of the data. Each of these components is color coded on the menu and displayed in that color when selected. State Population (X) vs Latitude (Y) X axis field name table name Y axis field name Adding the regression line makes apparent the small negative correlation between latitude and state population in the USA. The strong, positive correlation between the number of males and the number of females living in capital cities in the USA is quite apparent even without the regression line. page 38
39 Histogram of Numeric Field The TNT products can also create a histogram for any single selected field. The histogram provides a graphical representation of the distribution of values for the selected field. More specifically, the histogram presents the number of records that have each of the values in the selected field. The number of records is presented on the Y axis and the value distribution is along the X axis. As with X-Y Plots, you can save a snapshot of the window contents as a raster in Project File format. You can also save the histogram as a text file. You can display the histogram as an outline (initial default), as bars, or as a strip. The histogram can have a linear or logarithmic scale and may represent individual values or be cumulative. You can also choose whether or not to label the histogram, whether the labels are plain or in a box, and how large the labels are. Your last chosen display options are remembered and used for the next time you choose this feature. open a new 2D display, and choose the CAPITAL_CITIES vector object from the STATE POINTS Project File expand the layer and the point database and open the Population table in tabular view, click on the POP field name select Field/Plot/ Histogram try the different options repeat steps 3 and 4 for other fields histogram with default settings cumulative option turned on strip display mode logarithmic, cumulative strip page 39
40 Saving Tables as CAD Objects in the Display process, click on the Open Display icon, and select the WesternStates layout in the STATES Project File expand the WESTERNSTATES vector in either Group 1 or 2, then expand the polygon database and open the Population table in tabular view, choose Table / Save As and set the format to CAD Snapshot, click [OK] and name the output WESTERNSTATES, change the font if desired then click [OK] in the Style Editor window click on Group 3 to make it the active group, then on the Add Objects icon, and select the WESTERNSTATES CAD object just created view the results In addition to saving database tables, selected records, or statistics in internal or other database formats, you can save them in CAD format so that database information can be incorporated as part of a layout. Unlike legends, which provide drawing style samples for a single attribute of the object illustrated, you can present the attributes in all fields using this feature. Tables can be used in place of a legend if desired since the style field is included in the CAD object if shown in the table. When you save a table as a CAD object, you have the option of saving all records or only selected records and including or excluding fields you have hidden. A style object and style assignment table are created so the appearance of the CAD object matches your display options for the database table. Thus, if you have selected interleaved colors, your CAD object will have the same colors and interval as the database tabular view. You can change the assigned colors and fonts, but the Use Element Size toggle for text must remain on so the text fits the table structure of the CAD object. The size at which the CAD object is inserted in a layout should be controlled by the zoom factor in the Group Settings window, not by trying to adjust the size of individual elements. You may have to adjust the relative zoom of Group 3 in the Group Settings window if your layout does not appear as shown after adding your CAD object. In this example, you would not want to show the style field in the table because the style would apply only to one of the two theme maps. page 40
41 Sharing Attributes between Applications The ability to link to.dbf files in all TNT products and to save tables or selected records in any ODBC format you have set up or.dbf format in TNTmips, TNTedit, and TNTview provides a powerful means of sharing data between applications. For example, consider a vector created in TNTmips that has attributes that include computed fields. You have exported the vector to a shapefile for use by others in ArcView. Circumstances change and necessitate alteration of the expression for the computed field. You can make that change in TNTmips, choose Table / Save As, set the format to dbase III/IV, and replace the existing.dbf file associated with the shapefile. You do not need to re-export the vector object. This technique requires a one-to-one relationship between elements and records. Another possibility is that you have a vector object in any TNT product that has an attribute table linked to a.dbf file that was created from a model in a spreadsheet program, such as Microsoft Excel. You can vary the model in the spreadsheet program, save the results in.dbf format and immediately examine the effect of the alteration in the Display process. For example, you may have a model that determines what areas you should spray for weeds or pests that incorporates severity of the problem, potential return, and the dollars you have to spend. When the amount you have to spend changes, you simply enter the new dollar amount in the model, redetermine the areas to spray, and save the result as.dbf. The next time it is drawn in TNTmips, the areas will be updated. planting rates theme map for original expression Change the expression for the theme mapped field based on new information (different recommended rates for the same or a different herbicide). altered theme map from changed expression These Save As options are found on the same menu as Save As CAD Snapshot, which is described in the previous exercise. Although you can save a CAD snapshot in TNTmips Free or save to a new table in Project File format, you cannot save to external file types. page 41
42 Geotagging Digital Photos choose Tools / Create Geotagged Image Database click on the Add Images icon and select ColumbiaRiver.jpg and VistaHouse.jpg enter for Latitude and for Longitude for VistaHouse.jpg enter for Latitude and for ColumbisRiver.jpg click on the Database Pinmap icon, then on Input Raster, and select 685.jp2 zoom up near the lower left of the image (exercise continues on next page) Geotagging is the process of adding geographic coordinates to digital photos. There are a number of ways to accomplish geotagging in TNTmips. You can directly enter coordinates for each of your photo locations, you can use a GPS log file and the closest or an interpolated position, or you can use a reference image. Geographic coordinates are fairly easily obtained if you have access to the Internet. Google Earth will fly you to any location and provides geographic coordinates for your cursor location. You can also use Web Map Service (WMS) layers in TNTmips and read the coordinates. Digital photos are generally much bigger than will fit in TNTmips Free. The Raster Extract process in TNTmips was used to prepare small pieces of the digital photos used in this exercise, which were then exported to JPEG so they could be used in the Create Geotagged Image Database process. MicroImages geoprovisioning site (www. geospatialgateway.com) was used to generate the reference photo. choose this option to embed photos in table page 42
43 Viewing Geotagged Image Tables Once you have geotagged your photos with the Create Geotagged Image Database process, they are ready to to use in the Display process as a pinmap. The X and Y fields are automatically set, as is the DataTip. The thumbnail of your digital photo is the automatically set DataTip for your pinmapped points. You can double-click on the Image field in the table made by the Create Geotagged Image Database process to open a viewing window for the photo. This window has zooming tools and lets you step through all the images in the table. The window can be resized and the scroll wheel is also active for zooming in and out. If there is metadata with the photo, it can also be opened from this window. If the photo is represented by the directory path rather than embedded, the DataTip is the full size image rather than the thumbnail. The pin mapping parameters are automatically set up by the geotagging process. Double-clicking on the image field opens a viewer window. (continued from preceding page) click on the VistaHouse entry in the Create Geotagged Image Database window to activate the Point tool for that point in the Database Pinmap window reposition the point to center on the feature and right-click turn on the Embed images in table as BLOBs button click on [Run] and save the database open a new 2D Display and select 685.jp2 click on the Add Pinmap icon and select the database you just created click on the points tab and note that the X and Y fields are already selected click on the Symbol tab then on the Style button select Circle (filled) and change the color to one that will contrast well click on the DataTip tab and note that the image thumbnail is already selected open the Geotagged Images table pause the cursor over the Image field in one of the records double-click on the Image field in one of the reccords page 43
Managing Relational Databases
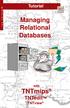 M A N A G I N G D B s Tutorial Managing Relational Databases with TNTmips TNTedit TNTview Before Getting Started TNTmips, TNTedit, and TNTview provide great flexibility when working with database materials.
M A N A G I N G D B s Tutorial Managing Relational Databases with TNTmips TNTedit TNTview Before Getting Started TNTmips, TNTedit, and TNTview provide great flexibility when working with database materials.
Tutorial Introduction to the Display Interface I N T R D I S P L A Y. TNTmips TNTedit. page 1. TNTview
 I N T R 0 D I S P L A Y Tutorial Introduction to the Display Interface Introduction to the Display Interface in TNTmips TNTedit page 1 TNTview Before Getting Started The geospatial Display process is common
I N T R 0 D I S P L A Y Tutorial Introduction to the Display Interface Introduction to the Display Interface in TNTmips TNTedit page 1 TNTview Before Getting Started The geospatial Display process is common
Tutorial R E G I O N S. Using Regions. with. TNTmips. TNTedit TNTview
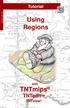 Tutorial R E G I O N S Using Regions with TNTmips TNTedit TNTview Before Getting Started A region is an area used for selection or extraction. Region seems to be a pretty vague term. Perhaps that s because
Tutorial R E G I O N S Using Regions with TNTmips TNTedit TNTview Before Getting Started A region is an area used for selection or extraction. Region seems to be a pretty vague term. Perhaps that s because
Using TNTatlas for X Windows
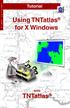 T N T a t l a s F O R X Tutorial Using TNTatlas for X Windows with TNTatlas Before Getting Started TNTatlas is a free product available from MicroImages for viewing hierarchical atlases prepared in TNTmips
T N T a t l a s F O R X Tutorial Using TNTatlas for X Windows with TNTatlas Before Getting Started TNTatlas is a free product available from MicroImages for viewing hierarchical atlases prepared in TNTmips
Operating with a GPS Unit
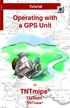 G P S Tutorial Operating with a GPS Unit in TNTmips TNTedit TNTview Before Getting Started This booklet introduces techniques for using input from Global Positioning System (GPS) receivers in TNTmips,
G P S Tutorial Operating with a GPS Unit in TNTmips TNTedit TNTview Before Getting Started This booklet introduces techniques for using input from Global Positioning System (GPS) receivers in TNTmips,
Tutorial P I N M A P P I N G. Pin Mapping. with. TNTmips. TNTedit TNTview
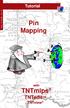 Tutorial P I N M A P P I N G Pin Mapping with TNTmips TNTedit TNTview Before Getting Started Visualization of point locations directly from database materials is a very powerful tool in TNTmips and TNTview,
Tutorial P I N M A P P I N G Pin Mapping with TNTmips TNTedit TNTview Before Getting Started Visualization of point locations directly from database materials is a very powerful tool in TNTmips and TNTview,
Tutorial E D I T. Editing TIN Geodata T I N. TNTmips. and TNTedit
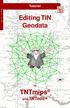 E D I T T I N Tutorial Editing TIN Geodata in TNTmips and TNTedit Before Getting Started This booklet introduces techniques for creating, altering, and updating TIN geospatial objects in the powerful Spatial
E D I T T I N Tutorial Editing TIN Geodata in TNTmips and TNTedit Before Getting Started This booklet introduces techniques for creating, altering, and updating TIN geospatial objects in the powerful Spatial
Making Topographic Maps
 T O P O Applications N Making Topographic Maps M A P S Making Topographic Maps with TNTmips page 1 Before Getting Started TNTmips provides a variety of tools for working with map data and making topographic
T O P O Applications N Making Topographic Maps M A P S Making Topographic Maps with TNTmips page 1 Before Getting Started TNTmips provides a variety of tools for working with map data and making topographic
Tutorial P I N M A P P I N G. Pin Mapping. with. TNTmips TNTedit. TNTview
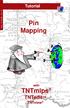 Tutorial P I N M A P P I N G Pin Mapping with TNTmips TNTedit TNTview Before Getting Started Visualization of point locations directly from database materials is a very powerful tool in TNTmips and TNTview,
Tutorial P I N M A P P I N G Pin Mapping with TNTmips TNTedit TNTview Before Getting Started Visualization of point locations directly from database materials is a very powerful tool in TNTmips and TNTview,
Working with Charts Stratum.Viewer 6
 Working with Charts Stratum.Viewer 6 Getting Started Tasks Additional Information Access to Charts Introduction to Charts Overview of Chart Types Quick Start - Adding a Chart to a View Create a Chart with
Working with Charts Stratum.Viewer 6 Getting Started Tasks Additional Information Access to Charts Introduction to Charts Overview of Chart Types Quick Start - Adding a Chart to a View Create a Chart with
Select Objects for Use
 System In TNTgis you select geospatial data for viewing and analysis using the Select objects window (which may have varying names depending on the context). The upper part of the window has several tabbed
System In TNTgis you select geospatial data for viewing and analysis using the Select objects window (which may have varying names depending on the context). The upper part of the window has several tabbed
ArcView QuickStart Guide. Contents. The ArcView Screen. Elements of an ArcView Project. Creating an ArcView Project. Adding Themes to Views
 ArcView QuickStart Guide Page 1 ArcView QuickStart Guide Contents The ArcView Screen Elements of an ArcView Project Creating an ArcView Project Adding Themes to Views Zoom and Pan Tools Querying Themes
ArcView QuickStart Guide Page 1 ArcView QuickStart Guide Contents The ArcView Screen Elements of an ArcView Project Creating an ArcView Project Adding Themes to Views Zoom and Pan Tools Querying Themes
Understanding and Maintaining Project Files
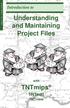 P R O J E C T F I L E S Introduction to Understanding and Maintaining Project Files with TNTmips TNTedit TNTview Before Getting Started The Project File is a key component of the TNT products. Project
P R O J E C T F I L E S Introduction to Understanding and Maintaining Project Files with TNTmips TNTedit TNTview Before Getting Started The Project File is a key component of the TNT products. Project
Changing Languages (Localization)
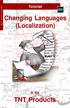 L O C A L I Z A T I O N Tutorial Changing Languages (Localization) in the TNT Products Changing Languages (Localization) Before Getting Started This booklet surveys the steps necessary to localize the
L O C A L I Z A T I O N Tutorial Changing Languages (Localization) in the TNT Products Changing Languages (Localization) Before Getting Started This booklet surveys the steps necessary to localize the
Vector Analysis Operations
 V E C T O R A N A L Y S I S Tutorial Vector Analysis Operations DXF ORACLE SPATIAL MDB with TNTmips Before Getting Started This booklet introduces techniques used for common GIS tasks, such as updating
V E C T O R A N A L Y S I S Tutorial Vector Analysis Operations DXF ORACLE SPATIAL MDB with TNTmips Before Getting Started This booklet introduces techniques used for common GIS tasks, such as updating
I M A G E. Applications M A P S. Making Image Maps. with. TNTmips
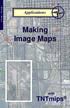 I M A G E M A P S Applications N Making Image Maps with TNTmips Before Getting Started TNTmips provides a variety of tools for working with imagery and related vector data toward a variety of ends including
I M A G E M A P S Applications N Making Image Maps with TNTmips Before Getting Started TNTmips provides a variety of tools for working with imagery and related vector data toward a variety of ends including
Insight: Measurement Tool. User Guide
 OMERO Beta v2.2: Measurement Tool User Guide - 1 - October 2007 Insight: Measurement Tool User Guide Open Microscopy Environment: http://www.openmicroscopy.org OMERO Beta v2.2: Measurement Tool User Guide
OMERO Beta v2.2: Measurement Tool User Guide - 1 - October 2007 Insight: Measurement Tool User Guide Open Microscopy Environment: http://www.openmicroscopy.org OMERO Beta v2.2: Measurement Tool User Guide
MAPLOGIC CORPORATION. GIS Software Solutions. Getting Started. With MapLogic Layout Manager
 MAPLOGIC CORPORATION GIS Software Solutions Getting Started With MapLogic Layout Manager Getting Started with MapLogic Layout Manager 2011 MapLogic Corporation All Rights Reserved 330 West Canton Ave.,
MAPLOGIC CORPORATION GIS Software Solutions Getting Started With MapLogic Layout Manager Getting Started with MapLogic Layout Manager 2011 MapLogic Corporation All Rights Reserved 330 West Canton Ave.,
SmartView. User Guide - Analysis. Version 2.0
 SmartView User Guide - Analysis Version 2.0 Table of Contents Page i Table of Contents Table Of Contents I Introduction 1 Dashboard Layouts 2 Dashboard Mode 2 Story Mode 3 Dashboard Controls 4 Dashboards
SmartView User Guide - Analysis Version 2.0 Table of Contents Page i Table of Contents Table Of Contents I Introduction 1 Dashboard Layouts 2 Dashboard Mode 2 Story Mode 3 Dashboard Controls 4 Dashboards
Creating 3D Animations
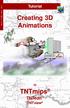 3 D A N I M A T I O N Tutorial Creating 3D Animations in TNTmips TNTedit TNTview Creating 3D Animations Before Getting Started This booklet introduces techniques for constructing and manipulating animated
3 D A N I M A T I O N Tutorial Creating 3D Animations in TNTmips TNTedit TNTview Creating 3D Animations Before Getting Started This booklet introduces techniques for constructing and manipulating animated
Spreadsheet definition: Starting a New Excel Worksheet: Navigating Through an Excel Worksheet
 Copyright 1 99 Spreadsheet definition: A spreadsheet stores and manipulates data that lends itself to being stored in a table type format (e.g. Accounts, Science Experiments, Mathematical Trends, Statistics,
Copyright 1 99 Spreadsheet definition: A spreadsheet stores and manipulates data that lends itself to being stored in a table type format (e.g. Accounts, Science Experiments, Mathematical Trends, Statistics,
Exercise 1: An Overview of ArcMap and ArcCatalog
 Exercise 1: An Overview of ArcMap and ArcCatalog Introduction: ArcGIS is an integrated collection of GIS software products for building a complete GIS. ArcGIS enables users to deploy GIS functionality
Exercise 1: An Overview of ArcMap and ArcCatalog Introduction: ArcGIS is an integrated collection of GIS software products for building a complete GIS. ArcGIS enables users to deploy GIS functionality
TECHNOLOGY COMPETENCY ASSESSMENT MODULE Microsoft Access
 TECHNOLOGY COMPETENCY ASSESSMENT MODULE Microsoft Access This module was developed to assist students in passing the SkillCheck Incorporated Access 2003 Technology Competency Assessment. It was last updated
TECHNOLOGY COMPETENCY ASSESSMENT MODULE Microsoft Access This module was developed to assist students in passing the SkillCheck Incorporated Access 2003 Technology Competency Assessment. It was last updated
Spreadsheet Warm Up for SSAC Geology of National Parks Modules, 2: Elementary Spreadsheet Manipulations and Graphing Tasks
 University of South Florida Scholar Commons Tampa Library Faculty and Staff Publications Tampa Library 2009 Spreadsheet Warm Up for SSAC Geology of National Parks Modules, 2: Elementary Spreadsheet Manipulations
University of South Florida Scholar Commons Tampa Library Faculty and Staff Publications Tampa Library 2009 Spreadsheet Warm Up for SSAC Geology of National Parks Modules, 2: Elementary Spreadsheet Manipulations
Fusion. CBR Fusion MLS Level 1 Core Functions. Class Handout
 Fusion 1 CBR Fusion MLS Level 1 Core Functions Class Handout GETTING STARTED IN FUSION Logging On and Off To log on to Fusion MLS: 1. Type your user name in the User ID box. 2. Type your password in the
Fusion 1 CBR Fusion MLS Level 1 Core Functions Class Handout GETTING STARTED IN FUSION Logging On and Off To log on to Fusion MLS: 1. Type your user name in the User ID box. 2. Type your password in the
1. AUTO CORRECT. To auto correct a text in MS Word the text manipulation includes following step.
 1. AUTO CORRECT - To auto correct a text in MS Word the text manipulation includes following step. - STEP 1: Click on office button STEP 2:- Select the word option button in the list. STEP 3:- In the word
1. AUTO CORRECT - To auto correct a text in MS Word the text manipulation includes following step. - STEP 1: Click on office button STEP 2:- Select the word option button in the list. STEP 3:- In the word
Introduction to SAGA GIS
 GIS Tutorial ID: IGET_RS_001 This tutorial has been developed by BVIEER as part of the IGET web portal intended to provide easy access to geospatial education. This tutorial is released under the Creative
GIS Tutorial ID: IGET_RS_001 This tutorial has been developed by BVIEER as part of the IGET web portal intended to provide easy access to geospatial education. This tutorial is released under the Creative
Welcome to MicroStation
 Welcome to MicroStation Module Overview This module will help a new user become familiar with the tools and features found in the MicroStation design environment. Module Prerequisites Fundamental knowledge
Welcome to MicroStation Module Overview This module will help a new user become familiar with the tools and features found in the MicroStation design environment. Module Prerequisites Fundamental knowledge
MAPLOGIC CORPORATION. GIS Software Solutions. Getting Started. With MapLogic Layout Manager
 MAPLOGIC CORPORATION GIS Software Solutions Getting Started With MapLogic Layout Manager Getting Started with MapLogic Layout Manager 2008 MapLogic Corporation All Rights Reserved 330 West Canton Ave.,
MAPLOGIC CORPORATION GIS Software Solutions Getting Started With MapLogic Layout Manager Getting Started with MapLogic Layout Manager 2008 MapLogic Corporation All Rights Reserved 330 West Canton Ave.,
Press the Plus + key to zoom in. Press the Minus - key to zoom out. Scroll the mouse wheel away from you to zoom in; towards you to zoom out.
 Navigate Around the Map Interactive maps provide many choices for displaying information, searching for more details, and moving around the map. Most navigation uses the mouse, but at times you may also
Navigate Around the Map Interactive maps provide many choices for displaying information, searching for more details, and moving around the map. Most navigation uses the mouse, but at times you may also
Chapter11 practice file folder. For more information, see Download the practice files in this book s Introduction.
 Make databases user friendly 11 IN THIS CHAPTER, YOU WILL LEARN HOW TO Design navigation forms. Create custom categories. Control which features are available. A Microsoft Access 2013 database can be a
Make databases user friendly 11 IN THIS CHAPTER, YOU WILL LEARN HOW TO Design navigation forms. Create custom categories. Control which features are available. A Microsoft Access 2013 database can be a
City of Richmond Interactive Map (RIM) User Guide for the Public
 Interactive Map (RIM) User Guide for the Public Date: March 26, 2013 Version: 1.0 3479477 3479477 Table of Contents Table of Contents Table of Contents... i About this
Interactive Map (RIM) User Guide for the Public Date: March 26, 2013 Version: 1.0 3479477 3479477 Table of Contents Table of Contents Table of Contents... i About this
Chapter 1 : Getting Started with Integrity... Chapter 2 : Interface Layout... Chapter 3 : Navigation... Chapter 4 : Printing...
 .0 User s Manual Table of Contents Chapter : Getting Started with Integrity... Chapter : Interface Layout... Chapter : Navigation... Chapter : Printing... Chapter : Quick Search and Results Pane... Results
.0 User s Manual Table of Contents Chapter : Getting Started with Integrity... Chapter : Interface Layout... Chapter : Navigation... Chapter : Printing... Chapter : Quick Search and Results Pane... Results
Tutorial G E O R E F E R E N C E. Georeferencing. with. TNTmips. and TNTedit
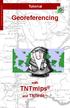 G O R F R N C Tutorial Georeferencing with TNTmips and TNTedit Before Getting Started This Getting Started booklet introduces the techniques for adding geographic control to your project materials. You
G O R F R N C Tutorial Georeferencing with TNTmips and TNTedit Before Getting Started This Getting Started booklet introduces the techniques for adding geographic control to your project materials. You
Objectives Learn how to work with projections in GMS, and how to combine data from different coordinate systems into the same GMS project.
 v. 10.2 GMS 10.2 Tutorial Working with map projections in GMS Objectives Learn how to work with projections in GMS, and how to combine data from different coordinate systems into the same GMS project.
v. 10.2 GMS 10.2 Tutorial Working with map projections in GMS Objectives Learn how to work with projections in GMS, and how to combine data from different coordinate systems into the same GMS project.
Greenville County Internet Mapping System User s Guide
 Greenville County Internet Mapping System User s Guide Version 2.0 Greenville County Geographic Information Systems May 30, 2006 Table of Contents NAVIGATING TO THE ONLINE MAPPING APPLICATIONS...- 3 -
Greenville County Internet Mapping System User s Guide Version 2.0 Greenville County Geographic Information Systems May 30, 2006 Table of Contents NAVIGATING TO THE ONLINE MAPPING APPLICATIONS...- 3 -
v Overview SMS Tutorials Prerequisites Requirements Time Objectives
 v. 12.2 SMS 12.2 Tutorial Overview Objectives This tutorial describes the major components of the SMS interface and gives a brief introduction to the different SMS modules. Ideally, this tutorial should
v. 12.2 SMS 12.2 Tutorial Overview Objectives This tutorial describes the major components of the SMS interface and gives a brief introduction to the different SMS modules. Ideally, this tutorial should
Using rasters for interpolation and visualization in GMS
 v. 10.3 GMS 10.3 Tutorial Using rasters for interpolation and visualization in GMS Objectives This tutorial teaches how GMS uses rasters to support all kinds of digital elevation models and how rasters
v. 10.3 GMS 10.3 Tutorial Using rasters for interpolation and visualization in GMS Objectives This tutorial teaches how GMS uses rasters to support all kinds of digital elevation models and how rasters
RAPIDMAP Geocortex HTML5 Viewer Manual
 RAPIDMAP Geocortex HTML5 Viewer Manual This site was developed using the evolving HTML5 web standard and should work in most modern browsers including IE, Safari, Chrome and Firefox. Even though it was
RAPIDMAP Geocortex HTML5 Viewer Manual This site was developed using the evolving HTML5 web standard and should work in most modern browsers including IE, Safari, Chrome and Firefox. Even though it was
DataMaster for Windows
 DataMaster for Windows Version 3.0 April 2004 Mid America Computer Corp. 111 Admiral Drive Blair, NE 68008-0700 (402) 426-6222 Copyright 2003-2004 Mid America Computer Corp. All rights reserved. Table
DataMaster for Windows Version 3.0 April 2004 Mid America Computer Corp. 111 Admiral Drive Blair, NE 68008-0700 (402) 426-6222 Copyright 2003-2004 Mid America Computer Corp. All rights reserved. Table
Keynote 08 Basics Website:
 Website: http://etc.usf.edu/te/ Keynote is Apple's presentation application. Keynote is installed as part of the iwork suite, which also includes the word processing program Pages and the spreadsheet program
Website: http://etc.usf.edu/te/ Keynote is Apple's presentation application. Keynote is installed as part of the iwork suite, which also includes the word processing program Pages and the spreadsheet program
Creating Reports in Access 2007 Table of Contents GUIDE TO DESIGNING REPORTS... 3 DECIDE HOW TO LAY OUT YOUR REPORT... 3 MAKE A SKETCH OF YOUR
 Creating Reports in Access 2007 Table of Contents GUIDE TO DESIGNING REPORTS... 3 DECIDE HOW TO LAY OUT YOUR REPORT... 3 MAKE A SKETCH OF YOUR REPORT... 3 DECIDE WHICH DATA TO PUT IN EACH REPORT SECTION...
Creating Reports in Access 2007 Table of Contents GUIDE TO DESIGNING REPORTS... 3 DECIDE HOW TO LAY OUT YOUR REPORT... 3 MAKE A SKETCH OF YOUR REPORT... 3 DECIDE WHICH DATA TO PUT IN EACH REPORT SECTION...
ENTERING DATA & FORMULAS...
 Overview NOTESOVERVIEW... 2 VIEW THE PROJECT... 5 NAVIGATING... 6 TERMS... 6 USING KEYBOARD VS MOUSE... 7 The File Tab... 7 The Quick-Access Toolbar... 8 Ribbon and Commands... 9 Contextual Tabs... 10
Overview NOTESOVERVIEW... 2 VIEW THE PROJECT... 5 NAVIGATING... 6 TERMS... 6 USING KEYBOARD VS MOUSE... 7 The File Tab... 7 The Quick-Access Toolbar... 8 Ribbon and Commands... 9 Contextual Tabs... 10
Chapter 4: Single Table Form Lab
 Chapter 4: Single Table Form Lab Learning Objectives This chapter provides practice with creating forms for individual tables in Access 2003. After this chapter, you should have acquired the knowledge
Chapter 4: Single Table Form Lab Learning Objectives This chapter provides practice with creating forms for individual tables in Access 2003. After this chapter, you should have acquired the knowledge
Market Insight Geo Mapping User Guide v1.0
 Market Insight Geo Mapping v1.0 D&B Market Insight Geo Mapping Manual Version: 1.0 Software Version: System: 2017 Q3 Training (UK) Contents Introduction... 1 Data Structure... 2 How to Login... 3 Map Options...
Market Insight Geo Mapping v1.0 D&B Market Insight Geo Mapping Manual Version: 1.0 Software Version: System: 2017 Q3 Training (UK) Contents Introduction... 1 Data Structure... 2 How to Login... 3 Map Options...
User Guide. Web Intelligence Rich Client. Business Objects 4.1
 User Guide Web Intelligence Rich Client Business Objects 4.1 2 P a g e Web Intelligence 4.1 User Guide Web Intelligence 4.1 User Guide Contents Getting Started in Web Intelligence 4.1... 5 Log into EDDIE...
User Guide Web Intelligence Rich Client Business Objects 4.1 2 P a g e Web Intelligence 4.1 User Guide Web Intelligence 4.1 User Guide Contents Getting Started in Web Intelligence 4.1... 5 Log into EDDIE...
EXCEL BASICS: MICROSOFT OFFICE 2007
 EXCEL BASICS: MICROSOFT OFFICE 2007 GETTING STARTED PAGE 02 Prerequisites What You Will Learn USING MICROSOFT EXCEL PAGE 03 Opening Microsoft Excel Microsoft Excel Features Keyboard Review Pointer Shapes
EXCEL BASICS: MICROSOFT OFFICE 2007 GETTING STARTED PAGE 02 Prerequisites What You Will Learn USING MICROSOFT EXCEL PAGE 03 Opening Microsoft Excel Microsoft Excel Features Keyboard Review Pointer Shapes
OpenForms360 Validation User Guide Notable Solutions Inc.
 OpenForms360 Validation User Guide 2011 Notable Solutions Inc. 1 T A B L E O F C O N T EN T S Introduction...5 What is OpenForms360 Validation?... 5 Using OpenForms360 Validation... 5 Features at a glance...
OpenForms360 Validation User Guide 2011 Notable Solutions Inc. 1 T A B L E O F C O N T EN T S Introduction...5 What is OpenForms360 Validation?... 5 Using OpenForms360 Validation... 5 Features at a glance...
Lesson 1: Creating and formatting an Answers analysis
 Lesson 1: Creating and formatting an Answers analysis Answers is the ad-hoc query environment in the OBIEE suite. It is in Answers that you create and format analyses to help analyze business results.
Lesson 1: Creating and formatting an Answers analysis Answers is the ad-hoc query environment in the OBIEE suite. It is in Answers that you create and format analyses to help analyze business results.
Using Syracuse Community Geography s MapSyracuse
 Using Syracuse Community Geography s MapSyracuse MapSyracuse allows the user to create custom maps with the data provided by Syracuse Community Geography. Starting with the basic template provided, you
Using Syracuse Community Geography s MapSyracuse MapSyracuse allows the user to create custom maps with the data provided by Syracuse Community Geography. Starting with the basic template provided, you
AutoCAD 2009 User InterfaceChapter1:
 AutoCAD 2009 User InterfaceChapter1: Chapter 1 The AutoCAD 2009 interface has been enhanced to make AutoCAD even easier to use, while making as much screen space available as possible. In this chapter,
AutoCAD 2009 User InterfaceChapter1: Chapter 1 The AutoCAD 2009 interface has been enhanced to make AutoCAD even easier to use, while making as much screen space available as possible. In this chapter,
Forms/Distribution Acrobat X Professional. Using the Forms Wizard
 Forms/Distribution Acrobat X Professional Acrobat is becoming a standard tool for people and businesses to use in order to replicate forms and have them available electronically. If a form is converted
Forms/Distribution Acrobat X Professional Acrobat is becoming a standard tool for people and businesses to use in order to replicate forms and have them available electronically. If a form is converted
Introduction to IBM Rational HATS For IBM System i (5250)
 Introduction to IBM Rational HATS For IBM System i (5250) Introduction to IBM Rational HATS 1 Lab instructions This lab teaches you how to use IBM Rational HATS to create a Web application capable of transforming
Introduction to IBM Rational HATS For IBM System i (5250) Introduction to IBM Rational HATS 1 Lab instructions This lab teaches you how to use IBM Rational HATS to create a Web application capable of transforming
User Manual Version 1.1 January 2015
 User Manual Version 1.1 January 2015 - 2 / 112 - V1.1 Variegator... 7 Variegator Features... 7 1. Variable elements... 7 2. Static elements... 7 3. Element Manipulation... 7 4. Document Formats... 7 5.
User Manual Version 1.1 January 2015 - 2 / 112 - V1.1 Variegator... 7 Variegator Features... 7 1. Variable elements... 7 2. Static elements... 7 3. Element Manipulation... 7 4. Document Formats... 7 5.
Objectives Learn how to work with projections in GMS, and how to combine data from different coordinate systems into the same GMS project.
 v. 10.4 GMS 10.4 Tutorial Working with map projections in GMS Objectives Learn how to work with projections in GMS, and how to combine data from different coordinate systems into the same GMS project.
v. 10.4 GMS 10.4 Tutorial Working with map projections in GMS Objectives Learn how to work with projections in GMS, and how to combine data from different coordinate systems into the same GMS project.
SQL Server. Management Studio. Chapter 3. In This Chapter. Management Studio. c Introduction to SQL Server
 Chapter 3 SQL Server Management Studio In This Chapter c Introduction to SQL Server Management Studio c Using SQL Server Management Studio with the Database Engine c Authoring Activities Using SQL Server
Chapter 3 SQL Server Management Studio In This Chapter c Introduction to SQL Server Management Studio c Using SQL Server Management Studio with the Database Engine c Authoring Activities Using SQL Server
Numbers Basics Website:
 Website: http://etc.usf.edu/te/ Numbers is Apple's new spreadsheet application. It is installed as part of the iwork suite, which also includes the word processing program Pages and the presentation program
Website: http://etc.usf.edu/te/ Numbers is Apple's new spreadsheet application. It is installed as part of the iwork suite, which also includes the word processing program Pages and the presentation program
Introduction to GIS & Mapping: ArcGIS Desktop
 Introduction to GIS & Mapping: ArcGIS Desktop Your task in this exercise is to determine the best place to build a mixed use facility in Hudson County, NJ. In order to revitalize the community and take
Introduction to GIS & Mapping: ArcGIS Desktop Your task in this exercise is to determine the best place to build a mixed use facility in Hudson County, NJ. In order to revitalize the community and take
Propel PRO User Guide
 Propel PRO User Guide Propel PRO Version 3.2.0a Page 1 Welcome to the latest version of Propel PRO which offers fast performance and easy navigation. Please refer to this user guide for common features
Propel PRO User Guide Propel PRO Version 3.2.0a Page 1 Welcome to the latest version of Propel PRO which offers fast performance and easy navigation. Please refer to this user guide for common features
Office of Geographic Information Systems
 Office of Geographic Information Systems Print this Page Fall 2012 - Working With Layers in the New DCGIS By Kent Tupper The new version of DCGIS has access to all the same GIS information that our old
Office of Geographic Information Systems Print this Page Fall 2012 - Working With Layers in the New DCGIS By Kent Tupper The new version of DCGIS has access to all the same GIS information that our old
Lab 3: Digitizing in ArcGIS Pro
 Lab 3: Digitizing in ArcGIS Pro What You ll Learn: In this Lab you ll be introduced to basic digitizing techniques using ArcGIS Pro. You should read Chapter 4 in the GIS Fundamentals textbook before starting
Lab 3: Digitizing in ArcGIS Pro What You ll Learn: In this Lab you ll be introduced to basic digitizing techniques using ArcGIS Pro. You should read Chapter 4 in the GIS Fundamentals textbook before starting
Tutorial 01 Quick Start Tutorial
 Tutorial 01 Quick Start Tutorial Homogeneous single material slope No water pressure (dry) Circular slip surface search (Grid Search) Intro to multi scenario modeling Introduction Model This quick start
Tutorial 01 Quick Start Tutorial Homogeneous single material slope No water pressure (dry) Circular slip surface search (Grid Search) Intro to multi scenario modeling Introduction Model This quick start
Excel 2013 Next Steps
 Excel 2013 Next Steps ADULT SERVICES DEPARTMENT CRYSTAL LAKE PUBLIC LIBRARY 126 W. PADDOCK STREET CRYSTAL LAKE, IL 60014 815-459-1687, X7 WWW.CLPL.ORG Agenda 2 Home Toolbar Alignment Group Number Formats
Excel 2013 Next Steps ADULT SERVICES DEPARTMENT CRYSTAL LAKE PUBLIC LIBRARY 126 W. PADDOCK STREET CRYSTAL LAKE, IL 60014 815-459-1687, X7 WWW.CLPL.ORG Agenda 2 Home Toolbar Alignment Group Number Formats
IntraMaps End User Manual
 IntraMaps End User Manual For IntraMaps Version 8 Date: 6 th July 2014 Contents Introduction... 4 What is IntraMaps?... 4 Application... 5 Main Toolbar... 6 View... 7 Original View:... 7 Pan:... 7 Zoom
IntraMaps End User Manual For IntraMaps Version 8 Date: 6 th July 2014 Contents Introduction... 4 What is IntraMaps?... 4 Application... 5 Main Toolbar... 6 View... 7 Original View:... 7 Pan:... 7 Zoom
OnCOR Silverlight Viewer Guide
 Getting Around There are many ways to move around the map! The simplest option is to use your mouse in the map area. If you hold the left button down, then click and drag, you can pan the map to a new
Getting Around There are many ways to move around the map! The simplest option is to use your mouse in the map area. If you hold the left button down, then click and drag, you can pan the map to a new
_Tutorials. Arcmap. Linking additional files outside from Geodata
 _Tutorials Arcmap Linking additional files outside from Geodata 2017 Sourcing the Data (Option 1): Extracting Data from Auckland Council GIS P1 First you want to get onto the Auckland Council GIS website
_Tutorials Arcmap Linking additional files outside from Geodata 2017 Sourcing the Data (Option 1): Extracting Data from Auckland Council GIS P1 First you want to get onto the Auckland Council GIS website
PowerPoint 2016 Building a Presentation
 PowerPoint 2016 Building a Presentation What is PowerPoint? PowerPoint is presentation software that helps users quickly and efficiently create dynamic, professional-looking presentations through the use
PowerPoint 2016 Building a Presentation What is PowerPoint? PowerPoint is presentation software that helps users quickly and efficiently create dynamic, professional-looking presentations through the use
The Fundamentals. Document Basics
 3 The Fundamentals Opening a Program... 3 Similarities in All Programs... 3 It's On Now What?...4 Making things easier to see.. 4 Adjusting Text Size.....4 My Computer. 4 Control Panel... 5 Accessibility
3 The Fundamentals Opening a Program... 3 Similarities in All Programs... 3 It's On Now What?...4 Making things easier to see.. 4 Adjusting Text Size.....4 My Computer. 4 Control Panel... 5 Accessibility
GGR 375 QGIS Tutorial
 GGR 375 QGIS Tutorial With text taken from: Sherman, Gary E. Shuffling Quantum GIS into the Open Source GIS Stack. Free and Open Source Software for Geospatial (FOSS4G) Conference. 2007. Available online
GGR 375 QGIS Tutorial With text taken from: Sherman, Gary E. Shuffling Quantum GIS into the Open Source GIS Stack. Free and Open Source Software for Geospatial (FOSS4G) Conference. 2007. Available online
Business Insight Authoring
 Business Insight Authoring Getting Started Guide ImageNow Version: 6.7.x Written by: Product Documentation, R&D Date: August 2016 2014 Perceptive Software. All rights reserved CaptureNow, ImageNow, Interact,
Business Insight Authoring Getting Started Guide ImageNow Version: 6.7.x Written by: Product Documentation, R&D Date: August 2016 2014 Perceptive Software. All rights reserved CaptureNow, ImageNow, Interact,
Layout and display. STILOG IST, all rights reserved
 2 Table of Contents I. Main Window... 1 1. DEFINITION... 1 2. LIST OF WINDOW ELEMENTS... 1 Quick Access Bar... 1 Menu Bar... 1 Windows... 2 Status bar... 2 Pop-up menu... 4 II. Menu Bar... 5 1. DEFINITION...
2 Table of Contents I. Main Window... 1 1. DEFINITION... 1 2. LIST OF WINDOW ELEMENTS... 1 Quick Access Bar... 1 Menu Bar... 1 Windows... 2 Status bar... 2 Pop-up menu... 4 II. Menu Bar... 5 1. DEFINITION...
PracticeMaster Report Writer Guide
 Copyright 2014-2015 Software Technology, Inc. 1621 Cushman Drive Lincoln, NE 68512 (402) 423-1440 Tabs3.com Tabs3, PracticeMaster, and the "pinwheel" symbol ( ) are registered trademarks of Software Technology,
Copyright 2014-2015 Software Technology, Inc. 1621 Cushman Drive Lincoln, NE 68512 (402) 423-1440 Tabs3.com Tabs3, PracticeMaster, and the "pinwheel" symbol ( ) are registered trademarks of Software Technology,
Creating Interactive PDF Forms
 Creating Interactive PDF Forms Using Adobe Acrobat X Pro for the Mac University Information Technology Services Training, Outreach, Learning Technologies and Video Production Copyright 2012 KSU Department
Creating Interactive PDF Forms Using Adobe Acrobat X Pro for the Mac University Information Technology Services Training, Outreach, Learning Technologies and Video Production Copyright 2012 KSU Department
New Features in TNTmips 2010
 61st Release February 2010 New Features in TNTmips 2010 A tileset is a collection of small image files called tiles in a predefined file size, format, and directory structure. It is designed for efficient
61st Release February 2010 New Features in TNTmips 2010 A tileset is a collection of small image files called tiles in a predefined file size, format, and directory structure. It is designed for efficient
EXCEL BASICS: MICROSOFT OFFICE 2010
 EXCEL BASICS: MICROSOFT OFFICE 2010 GETTING STARTED PAGE 02 Prerequisites What You Will Learn USING MICROSOFT EXCEL PAGE 03 Opening Microsoft Excel Microsoft Excel Features Keyboard Review Pointer Shapes
EXCEL BASICS: MICROSOFT OFFICE 2010 GETTING STARTED PAGE 02 Prerequisites What You Will Learn USING MICROSOFT EXCEL PAGE 03 Opening Microsoft Excel Microsoft Excel Features Keyboard Review Pointer Shapes
ENVI Tutorial: Introduction to ENVI
 ENVI Tutorial: Introduction to ENVI Table of Contents OVERVIEW OF THIS TUTORIAL...1 GETTING STARTED WITH ENVI...1 Starting ENVI...1 Starting ENVI on Windows Machines...1 Starting ENVI in UNIX...1 Starting
ENVI Tutorial: Introduction to ENVI Table of Contents OVERVIEW OF THIS TUTORIAL...1 GETTING STARTED WITH ENVI...1 Starting ENVI...1 Starting ENVI on Windows Machines...1 Starting ENVI in UNIX...1 Starting
Computer Applications Info Processing
 Lesson 2: Modify the Structure and Appearance of Text Microsoft Word 2016 IN THIS CHAPTER, YOU WILL LEARN HOW TO: Apply styles to text. Change a document s theme. Manually change the look of characters
Lesson 2: Modify the Structure and Appearance of Text Microsoft Word 2016 IN THIS CHAPTER, YOU WILL LEARN HOW TO: Apply styles to text. Change a document s theme. Manually change the look of characters
Geographical Information Systems Institute. Center for Geographic Analysis, Harvard University. LAB EXERCISE 1: Basic Mapping in ArcMap
 Harvard University Introduction to ArcMap Geographical Information Systems Institute Center for Geographic Analysis, Harvard University LAB EXERCISE 1: Basic Mapping in ArcMap Individual files (lab instructions,
Harvard University Introduction to ArcMap Geographical Information Systems Institute Center for Geographic Analysis, Harvard University LAB EXERCISE 1: Basic Mapping in ArcMap Individual files (lab instructions,
Objectives Learn how to work with projections in SMS, and how to combine data from different coordinate systems into the same SMS project.
 v. 12.2 SMS 12.2 Tutorial Working with map projections in SMS Objectives Learn how to work with projections in SMS, and how to combine data from different coordinate systems into the same SMS project.
v. 12.2 SMS 12.2 Tutorial Working with map projections in SMS Objectives Learn how to work with projections in SMS, and how to combine data from different coordinate systems into the same SMS project.
EXCEL TUTORIAL.
 EXCEL TUTORIAL Excel is software that lets you create tables, and calculate and analyze data. This type of software is called spreadsheet software. Excel lets you create tables that automatically calculate
EXCEL TUTORIAL Excel is software that lets you create tables, and calculate and analyze data. This type of software is called spreadsheet software. Excel lets you create tables that automatically calculate
EXCEL 2003 DISCLAIMER:
 EXCEL 2003 DISCLAIMER: This reference guide is meant for experienced Microsoft Excel users. It provides a list of quick tips and shortcuts for familiar features. This guide does NOT replace training or
EXCEL 2003 DISCLAIMER: This reference guide is meant for experienced Microsoft Excel users. It provides a list of quick tips and shortcuts for familiar features. This guide does NOT replace training or
Lesson 1: Getting Familiar with Microsoft Word 2007 for Windows
 Lesson 1: Getting Familiar with Microsoft Word 2007 for Windows Microsoft Word is a word processing software package. You can use it to type letters, reports, and other documents. This tutorial teaches
Lesson 1: Getting Familiar with Microsoft Word 2007 for Windows Microsoft Word is a word processing software package. You can use it to type letters, reports, and other documents. This tutorial teaches
COGCC GIS Online Map Tools-Intranet Site July 12, 2011
 COGCC GIS Online Map Tools-Intranet Site July 12, 2011 Table of Contents Page Section Page Section 1 Introduction 7 Clear Selection 2 Double Click 7 Buffer 2 Arrow Tip Information 8 Select within 3 Busy
COGCC GIS Online Map Tools-Intranet Site July 12, 2011 Table of Contents Page Section Page Section 1 Introduction 7 Clear Selection 2 Double Click 7 Buffer 2 Arrow Tip Information 8 Select within 3 Busy
Topaz Workbench Data Visualizer User Guide
 Topaz Workbench Data Visualizer User Guide Table of Contents Displaying Properties... 1 Entering Java Regular Expressions in Filter Fields... 3 Related Topics... 3 Exporting the Extract Trace Events View...
Topaz Workbench Data Visualizer User Guide Table of Contents Displaying Properties... 1 Entering Java Regular Expressions in Filter Fields... 3 Related Topics... 3 Exporting the Extract Trace Events View...
Single Menus No other menus will follow necessitating additional user choices
 57 UNIT-III STRUCTURES OF MENUS Single Menus No other menus will follow necessitating additional user choices Sequential Linear Menus Simultaneous Menus 58 Hierarchical Menus When many relationships exist
57 UNIT-III STRUCTURES OF MENUS Single Menus No other menus will follow necessitating additional user choices Sequential Linear Menus Simultaneous Menus 58 Hierarchical Menus When many relationships exist
Exercise1: Make a print map of Africa
 Exercise1: Make a print map of Africa Step 1 Open an existing Arcview project Step 2 Choose which geographic features are displayed on a map Step 3 Zoom in to an area you re interested in. Step 4 Label
Exercise1: Make a print map of Africa Step 1 Open an existing Arcview project Step 2 Choose which geographic features are displayed on a map Step 3 Zoom in to an area you re interested in. Step 4 Label
Using Windows 7 Explorer By Len Nasman, Bristol Village Computer Club
 By Len Nasman, Bristol Village Computer Club Understanding Windows 7 Explorer is key to taking control of your computer. If you have ever created a file and later had a hard time finding it, or if you
By Len Nasman, Bristol Village Computer Club Understanding Windows 7 Explorer is key to taking control of your computer. If you have ever created a file and later had a hard time finding it, or if you
Please refer to for specifics and limitations with these operating systems.
 Appendix B ArcReader User Guide For the Southeast Ocean Based Renewable Energy Project INTRODUCTION The purpose of this document is to provide guidance and assistance to users with ArcReader, so that they
Appendix B ArcReader User Guide For the Southeast Ocean Based Renewable Energy Project INTRODUCTION The purpose of this document is to provide guidance and assistance to users with ArcReader, so that they
F E A T U R E. Tutorial. Feature Mapping M A P P I N G. Feature Mapping. with. TNTmips. page 1
 F E A T U R E M A P P I N G Tutorial Feature Mapping Feature Mapping with TNTmips page 1 Before Getting Started This tutorial booklet introduces the Feature Mapping process, which lets you classify multiband
F E A T U R E M A P P I N G Tutorial Feature Mapping Feature Mapping with TNTmips page 1 Before Getting Started This tutorial booklet introduces the Feature Mapping process, which lets you classify multiband
DOING MORE WITH WORD: MICROSOFT OFFICE 2007
 DOING MORE WITH WORD: MICROSOFT OFFICE 2007 GETTING STARTED PAGE 02 Prerequisites What You Will Learn USING MICROSOFT WORD PAGE 03 Viewing Toolbars Adding and Removing Buttons MORE TASKS IN MICROSOFT WORD
DOING MORE WITH WORD: MICROSOFT OFFICE 2007 GETTING STARTED PAGE 02 Prerequisites What You Will Learn USING MICROSOFT WORD PAGE 03 Viewing Toolbars Adding and Removing Buttons MORE TASKS IN MICROSOFT WORD
Displaying Geospatial Data
 Tutorial D I S P L A Y I N G Displaying Geospatial Data with TNTmips TNTedit TNTview Before Getting Started This tutorial booklet introduces you to the TNT products from MicroImages, Inc. You may be a
Tutorial D I S P L A Y I N G Displaying Geospatial Data with TNTmips TNTedit TNTview Before Getting Started This tutorial booklet introduces you to the TNT products from MicroImages, Inc. You may be a
GIS Basics for Urban Studies
 GIS Basics for Urban Studies Date: March 21, 2018 Contacts: Mehdi Aminipouri, Graduate Peer GIS Faciliator, SFU Library (maminipo@sfu.ca) Keshav Mukunda, GIS & Map Librarian Librarian for Geography (kmukunda@sfu.ca)
GIS Basics for Urban Studies Date: March 21, 2018 Contacts: Mehdi Aminipouri, Graduate Peer GIS Faciliator, SFU Library (maminipo@sfu.ca) Keshav Mukunda, GIS & Map Librarian Librarian for Geography (kmukunda@sfu.ca)
Customizing Interface Elements and Commands Part 02
 Customizing Interface Elements and Commands Part 02 Sacramento City College Engineering Design Technology Customizing Interface Elements and Commands 1 Creating New Commands Customizing Interface Elements
Customizing Interface Elements and Commands Part 02 Sacramento City College Engineering Design Technology Customizing Interface Elements and Commands 1 Creating New Commands Customizing Interface Elements
Designing Electronic Atlases
 Introduction to A T L A S E S Designing Electronic Atlases with TNTmips TNTserver and TNTatlas Before Getting Started TNTmips provides all the tools needed to create hierarchical or single layout atlases.
Introduction to A T L A S E S Designing Electronic Atlases with TNTmips TNTserver and TNTatlas Before Getting Started TNTmips provides all the tools needed to create hierarchical or single layout atlases.
GraphWorX64 Productivity Tips
 Description: Overview of the most important productivity tools in GraphWorX64 General Requirement: Basic knowledge of GraphWorX64. Introduction GraphWorX64 has a very powerful development environment in
Description: Overview of the most important productivity tools in GraphWorX64 General Requirement: Basic knowledge of GraphWorX64. Introduction GraphWorX64 has a very powerful development environment in
Introduction to Microsoft Office PowerPoint 2010
 Introduction to Microsoft Office PowerPoint 2010 TABLE OF CONTENTS Open PowerPoint 2010... 1 About the Editing Screen... 1 Create a Title Slide... 6 Save Your Presentation... 6 Create a New Slide... 7
Introduction to Microsoft Office PowerPoint 2010 TABLE OF CONTENTS Open PowerPoint 2010... 1 About the Editing Screen... 1 Create a Title Slide... 6 Save Your Presentation... 6 Create a New Slide... 7
Word 2007 Tables Objectives
 Word 2007 Tables In this lesson you will learn how to create, modify and format tables. You will also learn to use the AutoFormat table option and to sort table rows. Objectives Create a table Modify a
Word 2007 Tables In this lesson you will learn how to create, modify and format tables. You will also learn to use the AutoFormat table option and to sort table rows. Objectives Create a table Modify a
Microsoft Excel 2007
 Microsoft Excel 2007 1 Excel is Microsoft s Spreadsheet program. Spreadsheets are often used as a method of displaying and manipulating groups of data in an effective manner. It was originally created
Microsoft Excel 2007 1 Excel is Microsoft s Spreadsheet program. Spreadsheets are often used as a method of displaying and manipulating groups of data in an effective manner. It was originally created
User Guide 701P Wide Format Solution Wide Format Scan Service
 User Guide 701P44865 6204 Wide Format Solution Wide Format Scan Service Xerox Corporation Global Knowledge & Language Services 800 Phillips Road Bldg. 845-17S Webster, NY 14580 Copyright 2006 Xerox Corporation.
User Guide 701P44865 6204 Wide Format Solution Wide Format Scan Service Xerox Corporation Global Knowledge & Language Services 800 Phillips Road Bldg. 845-17S Webster, NY 14580 Copyright 2006 Xerox Corporation.
Excel 2007 New Features Table of Contents
 Table of Contents Excel 2007 New Interface... 1 Quick Access Toolbar... 1 Minimizing the Ribbon... 1 The Office Button... 2 Format as Table Filters and Sorting... 2 Table Tools... 4 Filtering Data... 4
Table of Contents Excel 2007 New Interface... 1 Quick Access Toolbar... 1 Minimizing the Ribbon... 1 The Office Button... 2 Format as Table Filters and Sorting... 2 Table Tools... 4 Filtering Data... 4
