Tutorial P I N M A P P I N G. Pin Mapping. with. TNTmips. TNTedit TNTview
|
|
|
- Norah Matthews
- 6 years ago
- Views:
Transcription
1 Tutorial P I N M A P P I N G Pin Mapping with TNTmips TNTedit TNTview
2 Before Getting Started Visualization of point locations directly from database materials is a very powerful tool in TNTmips and TNTview, particularly when the information is frequently changed. Each location mapped can be represented as a simple point, a symbol, or as a pie chart or bar graph. Databases for pinmaps can be in TNTmips internal format or in some external format supported by direct linking or by Object Linking and Embedding, Database (OLE DB) or the older Open Database Connectivity (ODBC). Any table that contains X and Y coordinate fields in each record can be used for pin mapping. Prerequisite Skills This booklet assumes you have completed the exercises in the Displaying Geospatial Data and TNT Product Concepts tutorials. Those exercises introduce essential skills and basic techniques that are not covered again here. Please consult these booklets for any review you need. Sample Data The exercises presented in this booklet use sample data distributed with the TNT products. If you do not have access to a TNT products DVD, you can download the data from MicroImages web site. The exercises in this booklet use objects in the GSPINMAP and UNTDSTAT Project Files in the PINMAP directory of DATA. Objects in Project Files in the CB_DATA directory are also used. Make a read-write copy on your hard drive of the sample data so display parameters can be saved when you use these objects. More Documentation This booklet is intended only as an introduction to pin mapping. Consult the Technical Guides and tutorial booklets on MicroImages web site for more information. TNTmips Pro, TNTmips Basic, and TNTmips Free TNTmips comes in three versions: TNTmips Pro, TNTmips Basic, and TNTmips Free. If you did not purchase the professional version (which requires a software license key), you are using TNTmips Free or TNTmips Basic, which limit the size of your project materials. Pin Mapping is available in TNTmips, TNTedit, and TNTview. Pinmaps can be used with TNTatlas, but they can t be created while running one. All exercises in this booklet can be completed in TNTmips Free using the sample geodata provided. Merri P. Skrdla, Ph.D., 4 December 2013 MicroImages, Inc., You can print or read this booklet in color from MicroImages web site. The web site is also your source of the newest tutorial booklets on other topics. You can download an installation guide, sample data, and the latest version of TNTmips Free. page 2
3 page 3 Pin Mapping Welcome to Database Pin Mapping The ability to visualize database information directly is a very powerful tool it means the information can be updated as often as needed, even during the display process, and the updated locations and information can be viewed immediately. Because TNTmips supports OLE DB and ODBC, as well as direct linking to dbase IV, FoxPro, ARC/INFO, Oracle, and Oracle Spatial database formats, you can manipulate databases in their native software and view the updated results in the TNT products without any additional steps. Any table that contains X and Y coordinate fields in each record can be used for pin mapping. The point locations in the database table can be represented in a variety of ways: as symbols or as open or filled boxes or circles. The symbols can be from the standard set that comes with the TNT products, geotagged digital photo thumbnails, or symbols you design using the Symbol Editor, which is accessible in any process that lets you assign symbols for display. You can also create pie charts or bar graphs that represent the relative values for several attributes at the point location. Even with elaborate symbols selected to mark point locations, you generally need a reference layer to provide a context for your pin map. The reference layer can be satellite imagery, vector polygons, or other layer types that reside locally or on the Internet. There are two parts to a pinmap: the graphic depiction of the point locations and the other associated information in the database table. You can view the database records for the pinmap as single records or in tabular form. When using the tabular view, you can choose to see all records or only the records related to currently selected pins. You can also update the information for existing pins or add records that will place new pins on the map. These changes are immediately reflected in the display. Vocabulary: A database pinmap is a visualization of a number of point locations represented by spatial coordinates in a database table. The pinmap derives its name from the wallmounted counterpart where pins in a map represent points of interest. launch TNTmips copy the sample data files for this booklet to your hard drive select Main / Display from TNT s menu and open an empty 2D display choose Options / View Options (Display Manager), and turn on the Default to redraw primary views after any change choice (View panel) Pages 4 10 provide instruction for relatively simple pin maps. The remaining exercises take you through more complex pin mapping concepts, such as pie charts and bar graphs, label positioning, pin selection, and geotagging digital photos.
4 Simplest Possible Pinmap click on the Add Database Pinmap icon and select the GEOCHEMISTRY table from the GEOCHEM_CB database in the GSPINMAP Project File click on the Symbol tab, then on [Style] to the right of the Symbol option menu click on the red tile in the color palette then [OK] click on the Points tab, then on [X], then on X in the list, and [OK] click on [Y], then click on Y, and [OK] click on [Projection], then expand the Universal Transverse Mercator (UTM) list (under Global and Regional on the Predefined tab), select UTM zone 13N (CM105W), and click [OK] in the Coordinate Reference System window and [OK] in the Pinmap Layer Controls You can create a pinmap without entering any query statements if coordinates are present in a usable format. You can also get by without selecting a style object if you will accept one of the six default drawing styles. Such a pinmap isn t much to look at, see lower left, but it does provide access to the database information by location. pinmap without reference layer click on the Add Objects icon (Display Manager), and select HYDROLOGY from the CB_DLG Project File in the CB_DATA data collection A reference layer is almost necessary with pinmap display to provide a context for what you are viewing. page 4
5 page 5 Pin Mapping Coordinate Formats and Symbols The format in which Latitude / Longitude coordinates are expressed must be designated. TNTmips supports 25 different formats. Select the format used from the option menu on the Points panel (for the CAPITALS database, millionths of a degree). If degrees, minutes, and seconds are expressed in separate fields, you can convert the coordinates to a usable format with a script. A style object is a collection of drawing specifications for vector, shape, CAD, TIN, and pinmap objects. These specifications include such factors as color, size, and assignment of symbolic representation. Symbols, line patterns, and fill patterns are also stored in style objects. You need to select a style object before symbols become an option for the All Same drawing style. * For future reference STDSTYLE.RVC is also in the directory on your drive where the TNTmips executables are found. right-click on the pinmap layer in the Display Manager and choose Remove Layer click on the Add Objects icon, and select STATES from the UNTDSTAT Project File click on the Add Database Table Pinmap icon and select the POPULATION table from the CAPITALS database in the GSPINMAP Project File click on [Styles] and select STARS from the SYMBOLS folder in the STDSTYLE Project File* on the Symbol panel, click on [Style] for the Symbol set the Point Style to Symbol select STARRED3D, then click [OK] on the Points panel click on [Projection], then on the Coordinate System tab, and choose Geographic 2D: longitude, latitude (degrees), and click [OK] set the X field to LONG, the Y field to LAT, and the format to DDDdddddd click [OK] in the Pinmap Layer Controls click on the Save Display icon and create a STATECAP group object
6 Selection and Style By Script choose Display/ Close, then choose Empty 2D from the New icon click on the Add Database Table Pinmap icon and select the database table under the ARTIFACTS object* from the GSPINMAP Project File click on the Symbol tab, click on [Style], and set the Point Type to Circle (filled) click on [OK] in the Point Style Editor window, then set the Symbol option menu to By Script click on the Points tab, click on [X ], and select EASTING click on [Y ], and select NORTHING click on [Projection ], expand the UTM list, and select UTM Zone 16N click on the Script tab and, in the query specification field, type the text exactly as below if (DATABASE.FREQUENCY > 39) DrawColor$ = "cornflower blue"; else DrawColor$ = "sea green"; return DATABASE.FREQUENCY > 19; click OK and note the number of points drawn return to the Pinmap Layer Controls window, click on the Object tab, and set the Records option to By Script click [OK] You may be able to copy this text and paste it into the query field. Record selection, symbol assignment, labels, and coordinates can all be specified in a single script. The corresponding option also must be set to By Script for the relevant query statements to be used, as shown by the initial display in this exercise. The return statement at the end of the script means that only those records with a FREQUENCY greater than 19 will be displayed when the record selection method is set to By Script. You can specify drawing color using any color name found in the RGB.TXT reference file or by supplying percent red, green, and blue (separated by spaces). In either case the color specification in the DrawColor$ = statement must be in quotes. If shape and size are not specified in the query, the last settings for All Same are used. * The points in the ARTIFACTS object represent a subset of the data collected for the Sayil Archeological Project (Michael P. Smyth and Christopher D. Dore, Principal Investigators). page 6
7 You can specify a symbol from a selected style object either by the symbol name or the style name. If the symbol in question uses elements of variable color, the actual color is specified by the style if a style is selected or by the color last chosen for All Same symbol display if only a symbol name is specified. You need to include scaling information in the query if you specify the symbol by its name. Scale information is included as part of the style definition and, therefore, need not be in the script if a style name is specified. The script in this exercise uses one of the field values to determine the scale so that locations where a greater number of artifacts were found are represented by larger symbols. The symbol name must be entered exactly as it appears in the style object. In situations where you are not sure of a name or its capitalization, set the Symbol option menu to All Same and click on the Specify button*. Then set the Point Style Type to Symbol (this choice is not active if you don t have a style object selected), and check the list of symbols to the right of the color palette. Remember to set the Symbol option back to By Script. Pin Mapping Symbols and Size By Script return to the Pinmap Layer Controls window and click on [Styles] on the Object panel select the STYLECERAMIC object from the GSPINMAP Project File click on the Symbol tab and click on [Style] at the right of the Symbol option menu click on the red tile in the color palette then on [OK] choose Query / New on the Script panel and type (or paste) in the text exactly as below Symbol$ = "ceramic"; XScale = (DATABASE.FREQUENCY / 50); YScale = XScale; DrawSymbol = 1; return (DATABASE.FREQUENCY >= 25); click [OK], and observe the style, distribution, and size of symbols return to the Pinmap Layer Controls window click on [Style] in the Symbol panel click on the blue tile in the color palette then on [OK] page 7 click [OK] in the Pinmap Layer Controls window * Assigning a style in a script requires you to be even more familiar with the style object because, at this point, you have direct access only to the list of symbol names.
8 Symbol Angle and Multiple Pins choose Display / Close then click on the Open Display icon and select the SCHOOLS group from the GSPINMAP Project File click on the Add Database Table Pinmap icon, and select the MAYORS_RUN table under the SCHOOLS database object in the GSPINMAP Project File click on the Symbol tab and set the Symbol option menu to By Script type the text exactly as at the right on the Script panel in the Query Specification field click [OK] repeat steps 2 and 3, then change the query so DrawColor$ = Green Angle = 0 and XScale = Mayors_Run._1996 / 10 click [OK] repeat steps 2 and 3, then change the query so DrawColor$ = Blue Angle = 310 and XScale = Mayors_Run._1997 / 10 click [OK] Each database record can produce only one pin in the pinmap, so to look at information for one location on several dates, it is simplest to have multiple pinmap layers, each with a different drawing style (or you could use a pie chart or bar graph, which are described later in this booklet, if that seems appropriate). To prevent pins in different layers from obscuring one another, assign a different angle to the symbols used in each layer. This exercise maps the number of participants from each of seven schools in a 1-mile foot race in three successive years. The years are distinguished both by pin angle and color (all red pins, which are also rotated 50 counter clockwise, represent the 1995 participants). The size of each pin is determined by Symbol$ = "MapPinN2"; DrawColor$ = Red ; Angle = 50; DrawSymbol = 1; XScale = Mayors_Run._1995 / 10; YScale = XScale; MapScale = 40000; the number of runners from the school located at the point of the pin. When pinmap locations are represented by symbols, the hot spot is placed at the coordinate location. For many symbols, such as those on the preceding pages, the hot spot is in the center of the symbol. For these map pin symbols, the pin point is a more logical choice. The same database object appears four times in this group, once to identify school locations with a representative symbol, and once for each year in which race participation is being mapped. page 8
9 You can use the value of any field in the database to label the pins. You can also enter a query to generate the labels. The default position for labels is to the right of the pin. You can, however, position labels wherever you want around the pin using the option menu on the Symbol panel. You need to add the labels to only one of the database pinmap layers in this example since the pins represent the same location in each layer. You can, however, have labels in different layers at different sizes if you choose. More advanced labeling features are described in later exercises (Multiple Line Labels and More About Labeling). Select the font from the scrolling list that opens. Click on tiles in the color palettes to set the text color. Set the character style by clicking on one or more of these choices (some are mutually exclusive). Pin Mapping Simple Labels click on the Layer Controls icon for the SCHOOLS pinmap layer click on the Symbol tab, then on [Label], and select School in the Label window click on [Base Style], then on [Font] in the Text Style Editor window, and select Arial.ttf (or a similar font) set the Ascender Height to 12 Points at a map scale of with At Scale set to User-Defined click on a blue tile for the Foreground Color and a white tile for the Background Color click on the Enhanced check button to the right of the color palettes, then click [OK] in the Text Style Editor window set the Label Position to Lower Center, then click [OK] in the Pinmap Layer Controls window Use of enhanced text helps to ensure that labels will be visible whether the local background is dark or light. page 9
10 Dynamic Update choose Display / Close click on the Add DatabaseTable Pinmap icon and select the GEOCHEMISTRY table under the GEOCHEM_CB object in GSPINMAP.RVC check that the settings are still the same as for the exercise on page 4 click on the [Style] button on the Symbol panel and choose Circle (Filled) for the Point Style Type click on [OK] in the Point Style Editor and in the Pinmap Layer Controls expand the GEOCHEMISTRY layer to show the table and click in the Show or Hide Table checkbox to open the table in the new record, enter the information shown above the center pinmap choose Record / New and enter the information shown over the pinmap on the right, then choose Table / Close, and click Yes click on Refresh You can update your pinmap during display by adding new records or changing existing records. When coordinates are changed, the pins are moved. These changes can be made during the display process or, if the database is in an external format, using its native software. During display, changes are apparent after the database is updated and the View is refreshed. When you open a table in single record view with no points selected, the table is automatically positioned at a new record. You then simply enter the information for the new record. You need to take some action that indicates you are done with the record, such as clicking on Save, closing the table, or selecting another pin, before the new pin is drawn. If your table opens showing rows and columns instead of appearing as at the left, choose Switch to Single Record View from the Table menu or click on the icon of the same name (circled). ObsNum: 11 X: Y: Cu: 87 Pb: 627 Zn: 429 ObsNum: 12 X: Y: Cu: 117 Pb: 414 Zn: page 10
11 Special query statements are available so you can create pie charts and bar graphs to represent each data point. These special symbols can incorporate values from as many different fields as desired. We will display over a raster object for this pie chart sample exercise. An outline around the pie and between the wedges is an optional component of a pie chart so the background is relevant when choosing its color. The color to use for this outline is indicated at the beginning of the pie chart specification (here, it is white ). If a color name is omitted here, there will be no outline. You can add as many fields as you want to a pie chart and the proportion of each to the whole for that location will be reflected in the relative size of the wedges. The default colors assigned counterclockwise in order from the origin (positive X axis) are red, green, blue, cyan, magenta, yellow, and then repeating if you have more than six fields. You can also specify the color for each wedge if desired (consult the symbol functions parameters for PieChart$). You are instructed to type all the queries in this booklet to match the example provided. You can, alternatively, use the Insert menu choices to add most of the components of a query. Using the Insert menu to build queries is described in another booklet in this series (Getting Started: Building and Using Queries). Pin Mapping Pie Charts click on the Layer Controls icon for the pinmap layer choose By Script from the Symbol option menu click on the Script tab and enter the query as below, then click [OK] Symbol$ = PieChart$( white, Geochemistry.Cu, Geochemistry.Pb, Geochemistry.Zn); DrawSymbol = 1; XScale = 5; YScale = 5; MapScale = ; click on the Add Objects icon, and select _8_BIT from the CB_COMP Project File in the CB_DATA collection right-click on the raster layer in the Display Manager and choose Lower Lead accounted for nearly half of the dissolved chemicals found at the location represented by this pie chart. page 11
12 Bar Graphs click on the Add Objects icon, and select HYDROLOGY from the CB_DLG Project File right-click on the _8_BIT raster layer in the Display Manager and choose Remove Layer click on the Layer Controls icon for GEOCHEMISTRY and replace the pie chart script with the following Symbol$ = Rectangle$(0,0,1000,1000,0,"white",1) + Rectangle$(0,0,1000,1000,0,"black",0) + BarGraph$( 750, "black", Geochemistry.Pb, "blue", Geochemistry.Zn, "green", Geochemistry.Cu, "red" ) + Line$(-100,0,1100,0,"black"); DrawSymbol = 1; XScale = 5; YScale = 7.5; MapScale = ; click on [OK] These bar graph symbols present values for the same fields but in a different order than in the pie chart exercise. The query to specify a bar graph is more complex than that for a pie chart; a pie chart requires only the symbol type, the fields to be included, and a size at a specified map scale. For a bar graph you also need to specify information for the surrounding rectangle, which is really two rectangles (one white and filled, the other black and unfilled), the baseline (if you want one), and the field value equivalent to the rectangle height. You can include as many fields as you like in the bar graph; each bar becomes narrower as more are included. You change the overall width of the bar graph using the XScale parameter in the query. As with pie charts, the color of the bars can be omitted from the query and then is automatically assigned in the order red, green, blue, cyan, magenta, yellow. The first value in the BarGraph$ portion of the script sets the rectangle height, here 750. The color name that follows the rectangle height is for the bar outline if desired. The baseline length is determined by the Line$ part of the script and is relative to the rectangle coordinates such that Line$(-100,0,1100,0, black ) specifies a black line that extends 10% of the width beyond a 1000 x 1000 rectangle both to the right and left. page 12 Approximately equal concentrations of lead and zinc were found at the location represented by this bar graph.
13 Better Understanding Bar Graphs Let's change a number of bar graph parameters so you can see how each works. The one part of the bar graph script you should not change is the size specified for the bounding rectangles. The bar graph itself is scaled so the bars for all fields listed in the query fit in a width of 1000 and the maximum field value specified is represented by a height of The units are arbitrary and used only so that the bounding rectangles can fit the graph. The actual dimensions of the bar graph are controlled by the XScale and YScale assignments and the map scale specified. If you change the width of the rectangle, the width of the bar graph will exceed or fall short of the width of the rectangle. If you change the height of the rectangle, the maximum field value specified will not occur at the top of the rectangle. The bar graphs that correspond to observation numbers (ObsNum) 3 and 10 are used for the illustrations on this page. All of your bar graph symbols will change in a similar fashion since the script applies to all pins. Your sample data is not set up for the last two examples, which include five additional fields without color specification in the bar graph script. As you can see below, adding more fields with the same XScale specified makes each bar narrower. click on the Layer Controls icon for GEOCHEMISTRY change the YScale in the script from 7.5 to 5 click [OK], see (1) below click on the Layer Controls icon for GEOCHEMISTRY change the YScale back to 7.5, and change the field value that is equivalent to the rectangle height from 750 to 1750 click [OK], see (2) below click on the Layer Controls icon for GEOCHEMISTRY change the field value / height back to 750, and change the Line$ statement from -100,0,1100,0 to -400,0,1400,0 click [OK], see (3) below as originally specified (1) XScale and YScale = 5 (2) original X and Y scales but the field value equivalent to the rectangle height changed to 1750 (3) baseline from ± 100 to ± 400 original specifications with 5 fields added XScale and YScale = 7.5 page 13
14 Multiple Line Labels click on the Layer Controls icon for GEOCHEMISTRY change the Line$ statement back to that specified on page 12 add the three lines at the right to the end of the script exactly as shown (there is a space between the initial quote and the element identifier so that the label sits to the right of the baseline) on the Symbol panel, click on [Label] and select By Script click on [Base Style], then click on [Font] in the Edit Styles window and double click on Arial.ttf (or a similar font) set the Ascender Height to 10 Points at a map scale of with the At Scale option set to User-Defined click on the black tile (or white tile if you have a black background) in the Foreground palette click [OK] in the Edit Styles window click [OK] in the Pinmap Layer Display Controls window exit the Display process print (" Pb:", Geochemistry.Pb); print (" Zn:", Geochemistry.Zn); print (" Cu:", Geochemistry.Cu); Adding simple one line labels is described in an earlier exercise. Some pin maps, such as pie charts and bar graphs, benefit from multiple line labels. The labels can include values for all of the fields used in these special symbols or values for a subset of these fields. Field values can be reported with or without identifying text. You can also include a line of text without an accompanying field value if desired. An alternative method for entering multiline labels uses the Label$ assignment statement listed for simple labels in combination with text, integer field identifiers, new line specifications, and field names. Consult the reference manual for details on this more complex method of label assignment. The labels report the concentrations in parts per million of the three elements in these bar graphs. page 14
15 Pasting a Pinmap into a Vector Object The Copy and Paste features of TNTmips Spatial Data Editor let you create point elements in a vector object from a database pinmap using the specified coordinate fields to position the database pins you select. These point elements retain direct attachments to the corresponding records in the table, which becomes part of the vector s point database. You can choose to copy elements from the entire object or from a designated region, which may have been saved previously or can be drawn before copying is initiated. You may copy either all elements or only selected elements from the designated region. The object you are pasting the points into must be an active editing layer while the pinmap can be a reference layer. select Main / Edit from the TNTmips menu click on the Open icon in the Editor Layer Manager and select HYDROLOGY from the CB_DLG Project File choose Reference / Layer / Database Pinmap in the Editor Layer Manager, select the GEOCHEMISTRY table in the GEOCHEM_CB database in the GSPINMAP Project File, and click [OK] click on the Copy icon in the Editor View window, and set the Region Type to Entire Object click on [Copy] in the Copy to Clipboard window The Paste Placement tool appears as a box with the extents of the copied elements in the same position as the originals. Generally, this is the correct position for pasting because it was determined by georeference. You can, however, move, resize, or rotate the box. The original pinmap layer has been hidden and the point display style is set to filled circles that are larger than the default size. click on the HYDROLOGY layer in the Editor Layer Manager click on the Paste icon click on [Paste] in the Paste Placement Tool window click on the Save As icon and save the edited HYDROLOGY object to a new file, adding POINTS to the object name so you can t confuse it with the original HYDROLOGY object page 15
16 Designing Your Own Pinmap Symbols launch Display, click on the Add Database Table Pinmap icon, and choose the table under the ARTIFACTS object click on the Symbol tab, set the Symbol option menu to All Same, and click on [Style] set the Point Style Type to Symbol click on the Create or Edit Symbol icon then on the Rectangle icon in the Symbol Editor window click on an orange tile in the color palette, then turn on the Fill toggle pull out a rectangle that fills the bottom quarter or third of the design area and right-click to add it click on a gray tile and change the shape of the rectangle tool to be thin, extend to the top of the design area, and overlap the first rectangle, then right-click click on the Polygon tool click on [Variable] and draw a triangle as shown, then right-click click the Select icon then on the gray, thin rectangle and next on the Lower icon save your work, close the Symbol Editor window, choose your new symbol from the list, click [OK] and display You can create your own symbols in any TNTmips display process if a style object has been specified for the pinmap. Since you can choose to create a new style object in the selection process, you can design your own symbols to be added to an existing or new style object at any time by opening the control window, designating a style object on the Object panel, clicking on [Style ] on the Symbol panel, and clicking on the New Symbol icon. TNTmips also has a separate Style Editor process (Tools / Edit Styles) that lets you design point symbols, line patterns, and fill patterns for use with any object type without a specific object selected for display. The tools used in this exercise for symbol design are interactive. A scripting language for precise, symmetric symbol design is also available. design area The All Same drawing color, which is used as the variable color, is set to red in this example. page 16
17 Creating Symbols from TrueType Glyphs You do not have to rely on your own drawing abilities to create pinmap symbols; you can paste and colorize any glyph from a TrueType font. Some fonts contain only one element in a glyph, which means you cannot create a multicolored symbol without adding to the design. Symbol elements can have one color assigned and be either filled or unfilled. Thus, to have an outline for a filled symbol, you need to add a copy of the outermost element and assign a contrasting color to it (without filling). Symbol elements have an assigned drawing order that may need to be changed when the elements are filled. If you fill an element and can no longer see another element that should be on top, you need to lower the former element in the drawing order. Selected glyphs appear in outline. If you don t see the selected glyph in the design area, change the area s background color. The font size set does not affect the symbol, only the size at which it is viewed for selection. click on the Layer Controls icon for the pinmap layer click on the Symbol tab, then on [Style] click on the Create or Edit Symbol icon choose Open TrueType Symbol from the Pattern Menu in the Symbol Editor window select wingdings or some other TrueType font scroll until you find a glyph you d like to use, click on it, then click [OK] select each element in turn, click on the color you want in the palette (or choose Variable), and click on Fill change the drawing order of any element layered so it hides another element select the outermost element again, choose Copy from the Edit menu, then choose Paste, and click on [Apply] in the Box Edit Controls window (without moving the box) click the Select icon, select the new outermost element, click on the black (or white) color tile, and turn off the Fill toggle if on save your work The pole and the background of the flag are a single polygon in this glyph, so they can only be assigned a single color. Several steps in the sequence of coloring and outlining the flag symbol are shown above. page 17 single element multiple elements
18 Table Viewing click on the Open Display icon, and select the STATECAP group you saved on page 5 choose Options / Colors in the View window, change the Marked color to green, then click [OK] fully expand the pinmap layer in the Display Manager open the POPULATION table click on the Geo- Toolbox icon, then on the Rectangle icon, and draw a rectangle that includes the capitals of the northeastern states right-click and choose Select Elements click on each of the View icons (in the toolbar below the Field menu), and note the differences in information shown click on the Switch to single record view icon and note the difference in data presentation return to tabular view before proceding to the next exercise Database tables can be displayed in either single record or tabular view. Each view type has its own associated features. There are two methods to switch between viewing modes: select the other viewing mode from the Table menu in the database table viewing window or click on the corresponding icon on the toolbar in the table window. Single record view is often easiest for data entry because a smaller window is needed to view all fields. Also, for vector, shape, CAD, and TIN objects, a new record is created automatically when you click on an element without a related record in a table. Single record view, however, only presents information about the active element and does not have any of the element selection features available in tabular view. You have the option in tabular view of viewing all records, records related to all marked elements, or only those records related to the active element. You can also select one or more records and click on the Exclusive icon at the left of the table s toolbar to select all the elements related to those records. page 18
19 You changed the highlight color for marked elements in the last exercise because the symbol used for the pinmap is red, which means marked elements are indistinguishable from other elements unless the highlight color is changed from red. You can click on pins and view the related database information, as you did in the last exercise, or select records and view the associated pins. When you are selecting pins to view related records you want to be in either the Show active element records or Show marked element records mode so all the records of interest will be in view in the table. You generally want to be in the Show all records mode to choose records for use in selecting pins. You can choose to sort on any field for database viewing purposes. This table was initially sorted alphabetically by capital city. After sorting by population and selecting as described, all capital cities with population > should be highlighted. 1) click here icons for element marking from selected records Clear Exclusive Select Record 2) hold down the <shift> key, then click in the last record s Select Record box 3) click on the Exclusive icon Show active element records Show marked element records Show all records Pin Mapping Selecting Pins click on the View All Records icon widen the Population table so you can see the fifth field, or column (Pop), right-click on this field name, and choose Sort on this field from the menu that pops up scroll down until you see a population >250,000 and click in the Select Record box (should be St. Paul, MN) scroll to the bottom of the table (after sorting, should be Phoenix, AZ), hold the <shift> key and click on its Select Record box click on the Exclusive icon 4) the records that were checked are highlighted* *Highlight colors correspond to marked and active colors....and the pins are redrawn with marked elements in the designated colors. page 19
20 Pinmap from Vector Database Tables click on the Open icon in the Display Manager, and select BASINSANDSOILS from the CENTROID Project File note how difficult it is to determine which basins (wide, orange outline) contain soil polygons with area > m 2 (filled) uncheck the Show/Hide toggle for the CBSOILS_LITE vector layer to hide the layer check Show/Hide toggle for the POLYDATA pinmap layer to show the layer click on the Layer Controls icon for the pinmap layer and note the settings in the Pinmap Layer Controls soil polygons less than m 2 are not filled basins and soil polygons (> m 2 filled) You can create a pinmap from any database table that can be viewed in TNTmips and contains X and Y coordinates in each record. The table need not be part of a main level database object; it can be part of the point, line, or polygon database of a vector object, for example. You might want to represent soil polygons by their centroids when displayed over other polygonal data, such as watershed basins, because multiple sets of polygon boundaries are visually confusing. You can, however, readily visualize the number of different soil type polygons within a watershed basin when soil polygon centroids are displayed with the watershed polygons. Usable centroid coordinates are available for any polygon-containing vector object that has a standard attributes table (polystats). Pinmaps can also have a Z component provided by any field in the same table. You can use this value to float the points over the surface. You can connect these floating points to the surface by adding the pinmap a second total population time and using narrow rectangular symbols with a Y Scale tied to the same field. (Symbols are billboards and have no Z scale.) Although this effect can be created from a database pinmap, it is done more easily and versatily using vector points (connecting line can use a variety of line styles instead of a single symbol). basins and soil polygon centroids (centroids for > m 2 soil polygons) page 20
21 Pins to Vector Points for Theme Mapping Pasting pins into an existing vector object as points has been discussed. This exercise describes converting a database to a vector object for theme mapping. Converting points from a database table to a vector object eliminates the fluid properties of a pinmap that allow pin movement by simply changing coordinate values in the table. A theme map equivalent to that created interactively for vector points can be generated for a pinmap by script, but writing such a script is rather tedious. Converting a database to a 500 point vector object takes about two seconds for the conversion and less than a minute to set up. Interactive theme map setup is also very quick. You then need to consider the source and use of the data to decide whether script writing or import is the best choice for you. If the data is dynamic with pin positions frequently changing, you should probably write the appropriate script. If the data is static with pin positions based on past observations, conversion is likely the way to go. Accept the defaults in the upper portion of the Theme Mapping Controls window. choose Database / Convert to Vector, and select ARTIFACTS from the GSPINMAP Project File choose the table named DATABASE click on [Reference System] and choose UTM Zone 16N (under Global and Regional or under Recent if there) choose EASTING for the X field and NORTHING for the Y field, then click [Run] and name the new object in the GSPINMAP Project File ARTIFACTPOINTS choose New / 2D Display in the Display process, and select ARTIFACTPOINTS click on its Layer Controls icon then on the Points tab, and set the Style to New - by Theme choose the DATABASE table and FREQUENCY field, then click [OK] check that Equal Count is selected on the Distribution option menu in the Style Controls panel, turn on the Spread Size toggle, and set the spread from 2 to 4 mm at Design Scale choose Theme / Save, enter a new object name or accept the default and click OK, then choose Theme / Close and click on [Apply] in the Vector Layer Controls Compare this depiction of the artifact data points with the versions presented on pages 6 and 7. page 21
22 More About Labeling choose New / Empty 2D in the Display Manager click on the Add Database Table Pinmap icon and select the Mayors_Run table under the SCHOOLS object in the GSPINMAP Project File click on [Styles] and select STYLEPINS from the same Project File check that the Symbol option menu is set to All Same and the Point Style is specified as Symbol with school_p as the selected symbol click on the Script tab and enter the text below in the Script panel LabelPosn=2; LabelOffset=5; LabelAngle=20; click [OK] and observe the result return to the Pinmap Layer Controls and modify the script to match the second example below click [OK] and observe the result try the other examples LabelPosn=2; LabelOffset=5; LabelAngle=20; LabelPosn=1; LabelOffset=7; LabelAngle=90; LabelPosn=7; LabelOffset=5; #LabelAngle=90; Designating label position from the option menu on the Symbol panel was described on page 9. You can also specify label position in the script, which lets you vary the position according to other pin attributes. The label position is specified by including LabelPosn in the script and assigning a value from 1 9. The values are in a 3 X 3 grid as shown, such that a value of 5 positions the label centered over the pin, 1 positions the label above and to the left of the pin, and so on. Two additional terms can be added to a script to modify the position of pinmap labels: LabelOffset and Label Angle. The direction for label offset is determined by the label position. Labels above the pin are moved up, labels to the right of the pin are moved further right, labels positioned diagonally from the pin are moved the specified offset distance in the two appropriate directions, and so on. The offset you specify is from the pin location to the beginning of the label in the same units as the symbol size, which means the offset must be at least half the symbol width/height or the label will cover part of the symbol. Unrotated labels without specified offsets do not collide with their associated symbols. Add a LabelAngle assignment to the query to set label rotation. Rotation is specified in degrees anti-clockwise around the label position. When you want to remove a statement from a script, you can either delete the text (bottom right) or you can comment it out by placing a # at the beginning of the line (bottom left). (Other SML conventions also apply. See the tutorial booklet entitled Writing Scripts with SML.) LabelPosn=5; LabelAngle=-45; page 22
23 Geotagging Digital Photos Digital photos can be tied to their geographic location and stored in a database for display as a pinmap in TNTmips. The geographic coordinates for each photo may be obtained from its EXIF header, from a GPS log, using a reference image, or by direct entry. The photos can be linked to or embedded in the table in a BLOB (binary large object) field. When embedded, a second BLOB field with an image thumbnail is automatically created for use as a DataTip and/or to represent the point. Geographic coordinates are fairly easily obtained if you have access to the Internet. For example, Google Earth provides geographic coordinates for your cursor location. Additionally Internet layers displayed in TNTmips provide cursor coordinates. Digital photos are generally much bigger than allowed in TNTmips Free. The Raster Extract process in TNTmips was used to prepare small pieces of the digital photos used in this exercise. Once digital photos are embedded in a database table, they can be viewed in TNTmips Free regardless of their size. choose Database / Create Geotagged Image Database click on the Add Images icon and select ColumbiaRiver.jpg and VistaHouse.jpg enter for Latitude and for Longitude for VistaHouse.jpg enter for Latitude and for ColumbiaRiver.jpg click on the Database Pinmap icon, then on Input Raster, and select 685.jp2 zoom up near the lower left of the image click on the VistaHouse entry in the main window move the point to center on the feature and rightclick check that the Embed images toggle is on click on Run right-click and choose Controls to change the color of the pin choose this option to embed photos in table page 23
24 Using Geotagged Photos open the PARCELS AND PINS display group in the GEOTAG Project File pause the cursor over a number of the pinmap points and note the DataTips expand the pinmap layer in the Display Manager and open the table click on the Image field to open the digital photo viewer use the icons on the viewer toolbar to browse the photos in the database and to zoom in and out open the Layer Controls for the pinmap layer and switch to the Symbol tab change the symbol to Image Thumbnail, and click OK zoom up on an image thumbnail and note its size relative to the vector parcels In the previous exercise you learned how to make a database table with embedded, geotagged photos. That process also sets up the pin mapping parameters for the table*. Pinmaps from tables with embedded geotagged photos can use a symbol like any other pinmap or geometric point or they can use each image thumbnail to represent the point s location. The thumbnail of an embedded image can also be used as the DataTip. You can open any of your geotagged images by clicking on the Image field in tabular view. The image is shown at the bottom of the record in single record view. The viewer that opens from the tabular view Image field has controls that let you step through each of the photos in the table, zoom in and out and view the photo s metadata. You can also drag the image to reposition the view when you are zoomed in in the viewer. * Add the table you created in the previous exercise to an empty view as a pinmap and note the pre-selected parameters in the Layer Controls window, then change the Symbol to Image Thumbnail. page 24
25 Further Notes on Pin Mapping The last used display parameters for a database pinmap are saved with the database object for use as defaults the next time the database is selected for pinmap display. These display parameters include the settings of all buttons and fields in the Pinmap Layer Controls window and any entered query statements. When multiple pinmap layers of the same database are used in a single layout, as in the Symbol Angle and Multiple Pins exercise on page 8, these multiple display parameters for a single database object can be saved as a group or layout. The display parameters for the last added pinmap layer will be the ones retained for the next time the database is selected as an individual pinmap layer, while all the different parameters will be used to recreate the initial display when the layout is opened. You can save any entered pinmap script for later use with the same or other database objects by choosing Query / Save from the menu bar in the Script panel of the Pinmap Layer Controls. Obviously, any field names in the script would have to be the same across objects for an unmodified script to work with another object. You can always use one script as a model for the next, changing field names and map scales as necessary. You will get a syntax error in the query if you forget to modify all field names to match the currently selected database. All of these symbols are found in the STYLEPINS style object in the GSPINMAP Project File. Many more are available in the STYLE Project File distributed with TNT products (a sample of these symbols is shown at the bottom left of the page with magenta as the variable color). Any of these symbols or symbols of your own design can be used with pin maps or point elements in vector, shape, and CAD objects and in the legends you may include when creating a layout. Don t forget, if you find a symbol you want that is a character in a TrueType font, you can easily use it with your pin maps or vector objects. choose Options / View Options (Display Manager), and turn off the two Default to redraw after any change choices on the View tabbed panel page 25
26 Notes page 26
27 Notes page 27
28 Advanced Software for Geospatial Analysis MicroImages, Inc. publishes a complete line of professional software for advanced geospatial data visualization, analysis, and publishing. Contact us or visit our web site for detailed product information. TNTmips Pro TNTmips Pro is a professional system for fully integrated GIS, image analysis, CAD, TIN, desktop cartography, and geospatial database management. TNTmips Basic TNTmips Basic is a low-cost version of TNTmips for small projects. TNTmips Free TNTmips Free is a free version of TNTmips for students and professionals with small projects. You can download TNTmips Free from MicroImages web site. TNTedit TNTedit provides interactive tools to create, georeference, and edit vector, image, CAD, TIN, and relational database project materials in a wide variety of formats. TNTview TNTview has the same powerful display features as TNTmips and is perfect for those who do not need the technical processing and preparation features of TNTmips. TNTatlas TNTatlas lets you publish and distribute your spatial project materials on CD or DVD at low cost. TNTatlas CDs/DVDs can be used on any popular computing platform. P I N M A P P I N G 3D pinmaps adding pins bar graphs... 12, 13 colors... 6, 7 coordinate formats... 5 default settings... 4, 25 digital photos drawing color... 6 geotagging import vector points from database...21 labels angle offset multiple line labels position... 9, 22 map scale... 8, 11 multiple line labels pie charts pinmap to vector points Index reference layers... 4, 11 scripts...6, 7, 8, 11, 12, 25 selected element color selecting pins...19 single record view... 18, 24 sorting records...19 style objects... 5 symbols angle... 8 design... 16, 17 samples selecting... 5, 24 TrueType tabular view... 18, 19, 24 theme mapping variable color... 7, 25 vector database pins...21 viewing tables Xand Y Scales... 7, 12, 13 MicroImages, Inc.
Tutorial P I N M A P P I N G. Pin Mapping. with. TNTmips TNTedit. TNTview
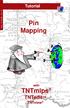 Tutorial P I N M A P P I N G Pin Mapping with TNTmips TNTedit TNTview Before Getting Started Visualization of point locations directly from database materials is a very powerful tool in TNTmips and TNTview,
Tutorial P I N M A P P I N G Pin Mapping with TNTmips TNTedit TNTview Before Getting Started Visualization of point locations directly from database materials is a very powerful tool in TNTmips and TNTview,
Tutorial E D I T. Editing TIN Geodata T I N. TNTmips. and TNTedit
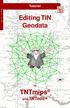 E D I T T I N Tutorial Editing TIN Geodata in TNTmips and TNTedit Before Getting Started This booklet introduces techniques for creating, altering, and updating TIN geospatial objects in the powerful Spatial
E D I T T I N Tutorial Editing TIN Geodata in TNTmips and TNTedit Before Getting Started This booklet introduces techniques for creating, altering, and updating TIN geospatial objects in the powerful Spatial
Tutorial R E G I O N S. Using Regions. with. TNTmips. TNTedit TNTview
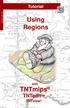 Tutorial R E G I O N S Using Regions with TNTmips TNTedit TNTview Before Getting Started A region is an area used for selection or extraction. Region seems to be a pretty vague term. Perhaps that s because
Tutorial R E G I O N S Using Regions with TNTmips TNTedit TNTview Before Getting Started A region is an area used for selection or extraction. Region seems to be a pretty vague term. Perhaps that s because
Tutorial Introduction to the Display Interface I N T R D I S P L A Y. TNTmips TNTedit. page 1. TNTview
 I N T R 0 D I S P L A Y Tutorial Introduction to the Display Interface Introduction to the Display Interface in TNTmips TNTedit page 1 TNTview Before Getting Started The geospatial Display process is common
I N T R 0 D I S P L A Y Tutorial Introduction to the Display Interface Introduction to the Display Interface in TNTmips TNTedit page 1 TNTview Before Getting Started The geospatial Display process is common
Operating with a GPS Unit
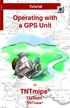 G P S Tutorial Operating with a GPS Unit in TNTmips TNTedit TNTview Before Getting Started This booklet introduces techniques for using input from Global Positioning System (GPS) receivers in TNTmips,
G P S Tutorial Operating with a GPS Unit in TNTmips TNTedit TNTview Before Getting Started This booklet introduces techniques for using input from Global Positioning System (GPS) receivers in TNTmips,
Using TNTatlas for X Windows
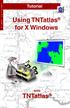 T N T a t l a s F O R X Tutorial Using TNTatlas for X Windows with TNTatlas Before Getting Started TNTatlas is a free product available from MicroImages for viewing hierarchical atlases prepared in TNTmips
T N T a t l a s F O R X Tutorial Using TNTatlas for X Windows with TNTatlas Before Getting Started TNTatlas is a free product available from MicroImages for viewing hierarchical atlases prepared in TNTmips
Managing Relational Databases
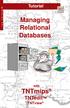 M A N A G I N G D B s Tutorial Managing Relational Databases with TNTmips TNTedit TNTview Before Getting Started TNTmips, TNTedit, and TNTview provide great flexibility when working with database materials.
M A N A G I N G D B s Tutorial Managing Relational Databases with TNTmips TNTedit TNTview Before Getting Started TNTmips, TNTedit, and TNTview provide great flexibility when working with database materials.
Managing Geoattributes
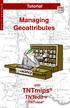 M A N A G I N G A T T R I B Tutorial Managing Geoattributes with TNTmips TNTedit TNTview Before Getting Started TNTmips, TNTedit, and TNTview provide a complete set of tools for associating attributes
M A N A G I N G A T T R I B Tutorial Managing Geoattributes with TNTmips TNTedit TNTview Before Getting Started TNTmips, TNTedit, and TNTview provide a complete set of tools for associating attributes
Tutorial G E O R E F E R E N C E. Georeferencing. with. TNTmips. and TNTedit
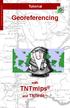 G O R F R N C Tutorial Georeferencing with TNTmips and TNTedit Before Getting Started This Getting Started booklet introduces the techniques for adding geographic control to your project materials. You
G O R F R N C Tutorial Georeferencing with TNTmips and TNTedit Before Getting Started This Getting Started booklet introduces the techniques for adding geographic control to your project materials. You
Understanding and Maintaining Project Files
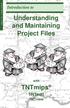 P R O J E C T F I L E S Introduction to Understanding and Maintaining Project Files with TNTmips TNTedit TNTview Before Getting Started The Project File is a key component of the TNT products. Project
P R O J E C T F I L E S Introduction to Understanding and Maintaining Project Files with TNTmips TNTedit TNTview Before Getting Started The Project File is a key component of the TNT products. Project
Making Topographic Maps
 T O P O Applications N Making Topographic Maps M A P S Making Topographic Maps with TNTmips page 1 Before Getting Started TNTmips provides a variety of tools for working with map data and making topographic
T O P O Applications N Making Topographic Maps M A P S Making Topographic Maps with TNTmips page 1 Before Getting Started TNTmips provides a variety of tools for working with map data and making topographic
Creating and Using Styles
 Tutorial S T Y L E S Creating and Using Styles with TNTmips TNTedit TNTview Before Getting Started TNTmips, TNTview, and TNTedit provide many tools for assigning drawing styles for vector, shape, CAD,
Tutorial S T Y L E S Creating and Using Styles with TNTmips TNTedit TNTview Before Getting Started TNTmips, TNTview, and TNTedit provide many tools for assigning drawing styles for vector, shape, CAD,
Changing Languages (Localization)
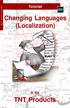 L O C A L I Z A T I O N Tutorial Changing Languages (Localization) in the TNT Products Changing Languages (Localization) Before Getting Started This booklet surveys the steps necessary to localize the
L O C A L I Z A T I O N Tutorial Changing Languages (Localization) in the TNT Products Changing Languages (Localization) Before Getting Started This booklet surveys the steps necessary to localize the
ArcView QuickStart Guide. Contents. The ArcView Screen. Elements of an ArcView Project. Creating an ArcView Project. Adding Themes to Views
 ArcView QuickStart Guide Page 1 ArcView QuickStart Guide Contents The ArcView Screen Elements of an ArcView Project Creating an ArcView Project Adding Themes to Views Zoom and Pan Tools Querying Themes
ArcView QuickStart Guide Page 1 ArcView QuickStart Guide Contents The ArcView Screen Elements of an ArcView Project Creating an ArcView Project Adding Themes to Views Zoom and Pan Tools Querying Themes
L E S S O N 2 Background
 Flight, Naperville Central High School, Naperville, Ill. No hard hat needed in the InDesign work area Once you learn the concepts of good page design, and you learn how to use InDesign, you are limited
Flight, Naperville Central High School, Naperville, Ill. No hard hat needed in the InDesign work area Once you learn the concepts of good page design, and you learn how to use InDesign, you are limited
Creating 3D Animations
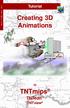 3 D A N I M A T I O N Tutorial Creating 3D Animations in TNTmips TNTedit TNTview Creating 3D Animations Before Getting Started This booklet introduces techniques for constructing and manipulating animated
3 D A N I M A T I O N Tutorial Creating 3D Animations in TNTmips TNTedit TNTview Creating 3D Animations Before Getting Started This booklet introduces techniques for constructing and manipulating animated
Select Objects for Use
 System In TNTgis you select geospatial data for viewing and analysis using the Select objects window (which may have varying names depending on the context). The upper part of the window has several tabbed
System In TNTgis you select geospatial data for viewing and analysis using the Select objects window (which may have varying names depending on the context). The upper part of the window has several tabbed
Introduction to. Introduction to GIS I N T R O G I S GIS. with. TNTmips page 1. TNTedit and TNTview
 I N T R O G I S Introduction to GIS Introduction to GIS with TNTmips page 1 TNTedit and TNTview Introduction to GIS Before Getting Started TNTmips, TNTview, and TNTedit all offer a wide variety of tools
I N T R O G I S Introduction to GIS Introduction to GIS with TNTmips page 1 TNTedit and TNTview Introduction to GIS Before Getting Started TNTmips, TNTview, and TNTedit all offer a wide variety of tools
I M A G E. Applications M A P S. Making Image Maps. with. TNTmips
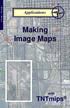 I M A G E M A P S Applications N Making Image Maps with TNTmips Before Getting Started TNTmips provides a variety of tools for working with imagery and related vector data toward a variety of ends including
I M A G E M A P S Applications N Making Image Maps with TNTmips Before Getting Started TNTmips provides a variety of tools for working with imagery and related vector data toward a variety of ends including
Numbers Basics Website:
 Website: http://etc.usf.edu/te/ Numbers is Apple's new spreadsheet application. It is installed as part of the iwork suite, which also includes the word processing program Pages and the presentation program
Website: http://etc.usf.edu/te/ Numbers is Apple's new spreadsheet application. It is installed as part of the iwork suite, which also includes the word processing program Pages and the presentation program
HBS Training - IT Solutions. PlanWeb. Intermediate
 HBS Training - IT Solutions PlanWeb Intermediate CONTENTS Logging on to the system...3 The PlanWeb Window...5 The Tool Bar...6 The Status Bar...6 The Map Window...6 The Information Window...7 Changing
HBS Training - IT Solutions PlanWeb Intermediate CONTENTS Logging on to the system...3 The PlanWeb Window...5 The Tool Bar...6 The Status Bar...6 The Map Window...6 The Information Window...7 Changing
Welcome to the Surface Water Data Viewer!
 1 Welcome to the Surface Water Data Viewer! The Surface Water Data Viewer is a mapping tool for the State of Wisconsin. It provides interactive web mapping tools for a variety of datasets, including chemistry,
1 Welcome to the Surface Water Data Viewer! The Surface Water Data Viewer is a mapping tool for the State of Wisconsin. It provides interactive web mapping tools for a variety of datasets, including chemistry,
Exercise 1: An Overview of ArcMap and ArcCatalog
 Exercise 1: An Overview of ArcMap and ArcCatalog Introduction: ArcGIS is an integrated collection of GIS software products for building a complete GIS. ArcGIS enables users to deploy GIS functionality
Exercise 1: An Overview of ArcMap and ArcCatalog Introduction: ArcGIS is an integrated collection of GIS software products for building a complete GIS. ArcGIS enables users to deploy GIS functionality
Working with PDF s. To open a recent file on the Start screen, double click on the file name.
 Working with PDF s Acrobat DC Start Screen (Home Tab) When Acrobat opens, the Acrobat Start screen (Home Tab) populates displaying a list of recently opened files. The search feature on the top of the
Working with PDF s Acrobat DC Start Screen (Home Tab) When Acrobat opens, the Acrobat Start screen (Home Tab) populates displaying a list of recently opened files. The search feature on the top of the
Map Library ArcView Version 1 02/20/03 Page 1 of 12. ArcView GIS
 Map Library ArcView Version 1 02/20/03 Page 1 of 12 1. Introduction 1 ArcView GIS ArcView is the most popular desktop GIS analysis and map presentation software package.. With ArcView GIS you can create
Map Library ArcView Version 1 02/20/03 Page 1 of 12 1. Introduction 1 ArcView GIS ArcView is the most popular desktop GIS analysis and map presentation software package.. With ArcView GIS you can create
Exercise 1: Introduction to MapInfo
 Geog 578 Exercise 1: Introduction to MapInfo Page: 1/22 Geog 578: GIS Applications Exercise 1: Introduction to MapInfo Assigned on January 25 th, 2006 Due on February 1 st, 2006 Total Points: 10 0. Convention
Geog 578 Exercise 1: Introduction to MapInfo Page: 1/22 Geog 578: GIS Applications Exercise 1: Introduction to MapInfo Assigned on January 25 th, 2006 Due on February 1 st, 2006 Total Points: 10 0. Convention
DataMaster for Windows
 DataMaster for Windows Version 3.0 April 2004 Mid America Computer Corp. 111 Admiral Drive Blair, NE 68008-0700 (402) 426-6222 Copyright 2003-2004 Mid America Computer Corp. All rights reserved. Table
DataMaster for Windows Version 3.0 April 2004 Mid America Computer Corp. 111 Admiral Drive Blair, NE 68008-0700 (402) 426-6222 Copyright 2003-2004 Mid America Computer Corp. All rights reserved. Table
GeoWeb Portal. User Manual
 GeoWeb Portal User Manual Purpose The GeoWeb Portal (GWP) is a map viewing and publishing site. It is designed to allow people to build their own maps and review the data that is attached to the elements
GeoWeb Portal User Manual Purpose The GeoWeb Portal (GWP) is a map viewing and publishing site. It is designed to allow people to build their own maps and review the data that is attached to the elements
F E A T U R E. Tutorial. Feature Mapping M A P P I N G. Feature Mapping. with. TNTmips. page 1
 F E A T U R E M A P P I N G Tutorial Feature Mapping Feature Mapping with TNTmips page 1 Before Getting Started This tutorial booklet introduces the Feature Mapping process, which lets you classify multiband
F E A T U R E M A P P I N G Tutorial Feature Mapping Feature Mapping with TNTmips page 1 Before Getting Started This tutorial booklet introduces the Feature Mapping process, which lets you classify multiband
BD CellQuest Pro Analysis Tutorial
 BD CellQuest Pro Analysis Tutorial Introduction This tutorial guides you through a CellQuest Pro Analysis run like the one demonstrated in the CellQuest Pro Analysis Movie on the BD FACStation Software
BD CellQuest Pro Analysis Tutorial Introduction This tutorial guides you through a CellQuest Pro Analysis run like the one demonstrated in the CellQuest Pro Analysis Movie on the BD FACStation Software
OnCOR Silverlight Viewer Guide
 Getting Around There are many ways to move around the map! The simplest option is to use your mouse in the map area. If you hold the left button down, then click and drag, you can pan the map to a new
Getting Around There are many ways to move around the map! The simplest option is to use your mouse in the map area. If you hold the left button down, then click and drag, you can pan the map to a new
City of La Crosse Online Mapping Website Help Document
 City of La Crosse Online Mapping Website Help Document This document was created to assist in using the new City of La Crosse online mapping sites. When the website is first opened, a map showing the City
City of La Crosse Online Mapping Website Help Document This document was created to assist in using the new City of La Crosse online mapping sites. When the website is first opened, a map showing the City
RAPIDMAP Geocortex HTML5 Viewer Manual
 RAPIDMAP Geocortex HTML5 Viewer Manual This site was developed using the evolving HTML5 web standard and should work in most modern browsers including IE, Safari, Chrome and Firefox. Even though it was
RAPIDMAP Geocortex HTML5 Viewer Manual This site was developed using the evolving HTML5 web standard and should work in most modern browsers including IE, Safari, Chrome and Firefox. Even though it was
Displaying Geospatial Data
 Tutorial D I S P L A Y I N G Displaying Geospatial Data with TNTmips TNTedit TNTview Before Getting Started This tutorial booklet introduces you to the TNT products from MicroImages, Inc. You may be a
Tutorial D I S P L A Y I N G Displaying Geospatial Data with TNTmips TNTedit TNTview Before Getting Started This tutorial booklet introduces you to the TNT products from MicroImages, Inc. You may be a
In this exercise, you will convert labels into geodatabase annotation so you can edit the text features.
 Instructions: Use the provided data stored in a USB. For the report: 1. Start a new word document. 2. Follow an exercise step as given below. 3. Describe what you did in that step in the word document
Instructions: Use the provided data stored in a USB. For the report: 1. Start a new word document. 2. Follow an exercise step as given below. 3. Describe what you did in that step in the word document
Using Microsoft Word. Working With Objects
 Using Microsoft Word Many Word documents will require elements that were created in programs other than Word, such as the picture to the right. Nontext elements in a document are referred to as Objects
Using Microsoft Word Many Word documents will require elements that were created in programs other than Word, such as the picture to the right. Nontext elements in a document are referred to as Objects
GIS Basics for Urban Studies
 GIS Basics for Urban Studies Date: March 21, 2018 Contacts: Mehdi Aminipouri, Graduate Peer GIS Faciliator, SFU Library (maminipo@sfu.ca) Keshav Mukunda, GIS & Map Librarian Librarian for Geography (kmukunda@sfu.ca)
GIS Basics for Urban Studies Date: March 21, 2018 Contacts: Mehdi Aminipouri, Graduate Peer GIS Faciliator, SFU Library (maminipo@sfu.ca) Keshav Mukunda, GIS & Map Librarian Librarian for Geography (kmukunda@sfu.ca)
A QUICK TOUR OF ADOBE ILLUSTRATOR CC (2018 RELEASE)
 A QUICK TOUR OF ADOBE ILLUSTRATOR CC (2018 RELEASE) Lesson overview In this interactive demonstration of Adobe Illustrator CC (2018 release), you ll get an overview of the main features of the application.
A QUICK TOUR OF ADOBE ILLUSTRATOR CC (2018 RELEASE) Lesson overview In this interactive demonstration of Adobe Illustrator CC (2018 release), you ll get an overview of the main features of the application.
Full Search Map Tab Overview
 FlexMLS Map Server Full Search Map Tab Overview The Full Search Map tab is a need to know module. It is accessible when you use Full Search under Search in the Main Menu tree of FlexMLS. This map can
FlexMLS Map Server Full Search Map Tab Overview The Full Search Map tab is a need to know module. It is accessible when you use Full Search under Search in the Main Menu tree of FlexMLS. This map can
Technical Specifications
 1 Contents INTRODUCTION...3 ABOUT THIS LAB...3 IMPORTANCE OF THIS MODULE...3 EXPORTING AND IMPORTING DATA...4 VIEWING PROJECTION INFORMATION...5...6 Assigning Projection...6 Reprojecting Data...7 CLIPPING/SUBSETTING...7
1 Contents INTRODUCTION...3 ABOUT THIS LAB...3 IMPORTANCE OF THIS MODULE...3 EXPORTING AND IMPORTING DATA...4 VIEWING PROJECTION INFORMATION...5...6 Assigning Projection...6 Reprojecting Data...7 CLIPPING/SUBSETTING...7
Geographical Information Systems Institute. Center for Geographic Analysis, Harvard University. LAB EXERCISE 1: Basic Mapping in ArcMap
 Harvard University Introduction to ArcMap Geographical Information Systems Institute Center for Geographic Analysis, Harvard University LAB EXERCISE 1: Basic Mapping in ArcMap Individual files (lab instructions,
Harvard University Introduction to ArcMap Geographical Information Systems Institute Center for Geographic Analysis, Harvard University LAB EXERCISE 1: Basic Mapping in ArcMap Individual files (lab instructions,
Vector Analysis Operations
 V E C T O R A N A L Y S I S Tutorial Vector Analysis Operations DXF ORACLE SPATIAL MDB with TNTmips Before Getting Started This booklet introduces techniques used for common GIS tasks, such as updating
V E C T O R A N A L Y S I S Tutorial Vector Analysis Operations DXF ORACLE SPATIAL MDB with TNTmips Before Getting Started This booklet introduces techniques used for common GIS tasks, such as updating
Enerdeq Browser Transition from PI/Dwights PLUS Data on CD
 IHS > Critical Information Product Enerdeq Browser Transition from PI/Dwights PLUS Data on CD October, 2013 2013 IHS, All Rights Reserved. All trademarks belong to IHS or its affiliated and subsidiary
IHS > Critical Information Product Enerdeq Browser Transition from PI/Dwights PLUS Data on CD October, 2013 2013 IHS, All Rights Reserved. All trademarks belong to IHS or its affiliated and subsidiary
Welcome to MicroStation
 Welcome to MicroStation Module Overview This module will help a new user become familiar with the tools and features found in the MicroStation design environment. Module Prerequisites Fundamental knowledge
Welcome to MicroStation Module Overview This module will help a new user become familiar with the tools and features found in the MicroStation design environment. Module Prerequisites Fundamental knowledge
The Fundamentals. Document Basics
 3 The Fundamentals Opening a Program... 3 Similarities in All Programs... 3 It's On Now What?...4 Making things easier to see.. 4 Adjusting Text Size.....4 My Computer. 4 Control Panel... 5 Accessibility
3 The Fundamentals Opening a Program... 3 Similarities in All Programs... 3 It's On Now What?...4 Making things easier to see.. 4 Adjusting Text Size.....4 My Computer. 4 Control Panel... 5 Accessibility
Guide to WB Annotations
 Guide to WB Annotations 04 May 2016 Annotations are a powerful new feature added to Workbench v1.2.0 (Released May 2016) for placing text and symbols within wb_view tabs and windows. They enable generation
Guide to WB Annotations 04 May 2016 Annotations are a powerful new feature added to Workbench v1.2.0 (Released May 2016) for placing text and symbols within wb_view tabs and windows. They enable generation
Chapter 9 Getting Started with Impress
 Getting Started Guide Chapter 9 Getting Started with Impress OpenOffice.org's Presentations OpenOffice.org Copyright This document is Copyright 2005 2007 by its contributors as listed in the section titled
Getting Started Guide Chapter 9 Getting Started with Impress OpenOffice.org's Presentations OpenOffice.org Copyright This document is Copyright 2005 2007 by its contributors as listed in the section titled
Introduction to using QGIS for Archaeology and History Workshop by the Empirical Reasoning Center
 Introduction to using QGIS for Archaeology and History Workshop by the Empirical Reasoning Center In this workshop, we will cover the basics of working with spatial data, as well as its main uses for archaeology.
Introduction to using QGIS for Archaeology and History Workshop by the Empirical Reasoning Center In this workshop, we will cover the basics of working with spatial data, as well as its main uses for archaeology.
Press the Plus + key to zoom in. Press the Minus - key to zoom out. Scroll the mouse wheel away from you to zoom in; towards you to zoom out.
 Navigate Around the Map Interactive maps provide many choices for displaying information, searching for more details, and moving around the map. Most navigation uses the mouse, but at times you may also
Navigate Around the Map Interactive maps provide many choices for displaying information, searching for more details, and moving around the map. Most navigation uses the mouse, but at times you may also
Step by Step GIS. Section 1
 Step by Step GIS Section 1 Contact the web page given below for the data required to do the exercises (http://www.pasda.psu.edu/default.asp) Before beginning the tutorials please visit the Preparation
Step by Step GIS Section 1 Contact the web page given below for the data required to do the exercises (http://www.pasda.psu.edu/default.asp) Before beginning the tutorials please visit the Preparation
Introduction to GIS & Mapping: ArcGIS Desktop
 Introduction to GIS & Mapping: ArcGIS Desktop Your task in this exercise is to determine the best place to build a mixed use facility in Hudson County, NJ. In order to revitalize the community and take
Introduction to GIS & Mapping: ArcGIS Desktop Your task in this exercise is to determine the best place to build a mixed use facility in Hudson County, NJ. In order to revitalize the community and take
HOUR 12. Adding a Chart
 HOUR 12 Adding a Chart The highlights of this hour are as follows: Reasons for using a chart The chart elements The chart types How to create charts with the Chart Wizard How to work with charts How to
HOUR 12 Adding a Chart The highlights of this hour are as follows: Reasons for using a chart The chart elements The chart types How to create charts with the Chart Wizard How to work with charts How to
Working with Charts Stratum.Viewer 6
 Working with Charts Stratum.Viewer 6 Getting Started Tasks Additional Information Access to Charts Introduction to Charts Overview of Chart Types Quick Start - Adding a Chart to a View Create a Chart with
Working with Charts Stratum.Viewer 6 Getting Started Tasks Additional Information Access to Charts Introduction to Charts Overview of Chart Types Quick Start - Adding a Chart to a View Create a Chart with
GGR 375 QGIS Tutorial
 GGR 375 QGIS Tutorial With text taken from: Sherman, Gary E. Shuffling Quantum GIS into the Open Source GIS Stack. Free and Open Source Software for Geospatial (FOSS4G) Conference. 2007. Available online
GGR 375 QGIS Tutorial With text taken from: Sherman, Gary E. Shuffling Quantum GIS into the Open Source GIS Stack. Free and Open Source Software for Geospatial (FOSS4G) Conference. 2007. Available online
Computer Applications Info Processing
 Lesson 2: Modify the Structure and Appearance of Text Microsoft Word 2016 IN THIS CHAPTER, YOU WILL LEARN HOW TO: Apply styles to text. Change a document s theme. Manually change the look of characters
Lesson 2: Modify the Structure and Appearance of Text Microsoft Word 2016 IN THIS CHAPTER, YOU WILL LEARN HOW TO: Apply styles to text. Change a document s theme. Manually change the look of characters
City of Richmond Interactive Map (RIM) User Guide for the Public
 Interactive Map (RIM) User Guide for the Public Date: March 26, 2013 Version: 1.0 3479477 3479477 Table of Contents Table of Contents Table of Contents... i About this
Interactive Map (RIM) User Guide for the Public Date: March 26, 2013 Version: 1.0 3479477 3479477 Table of Contents Table of Contents Table of Contents... i About this
HBS Training - IT Solutions. PlanWeb. Introduction
 HBS Training - IT Solutions PlanWeb Introduction CONTENTS Logging on to the system...3 The PlanWeb Window...5 The Tool Bar...6 The Status Bar...6 The Map Window...6 The Information Window...7 Changing
HBS Training - IT Solutions PlanWeb Introduction CONTENTS Logging on to the system...3 The PlanWeb Window...5 The Tool Bar...6 The Status Bar...6 The Map Window...6 The Information Window...7 Changing
MAPLOGIC CORPORATION. GIS Software Solutions. Getting Started. With MapLogic Layout Manager
 MAPLOGIC CORPORATION GIS Software Solutions Getting Started With MapLogic Layout Manager Getting Started with MapLogic Layout Manager 2011 MapLogic Corporation All Rights Reserved 330 West Canton Ave.,
MAPLOGIC CORPORATION GIS Software Solutions Getting Started With MapLogic Layout Manager Getting Started with MapLogic Layout Manager 2011 MapLogic Corporation All Rights Reserved 330 West Canton Ave.,
Import, view, edit, convert, and digitize triangulated irregular networks
 v. 10.1 WMS 10.1 Tutorial Import, view, edit, convert, and digitize triangulated irregular networks Objectives Import survey data in an XYZ format. Digitize elevation points using contour imagery. Edit
v. 10.1 WMS 10.1 Tutorial Import, view, edit, convert, and digitize triangulated irregular networks Objectives Import survey data in an XYZ format. Digitize elevation points using contour imagery. Edit
OpenForms360 Validation User Guide Notable Solutions Inc.
 OpenForms360 Validation User Guide 2011 Notable Solutions Inc. 1 T A B L E O F C O N T EN T S Introduction...5 What is OpenForms360 Validation?... 5 Using OpenForms360 Validation... 5 Features at a glance...
OpenForms360 Validation User Guide 2011 Notable Solutions Inc. 1 T A B L E O F C O N T EN T S Introduction...5 What is OpenForms360 Validation?... 5 Using OpenForms360 Validation... 5 Features at a glance...
FILE MENU New Starts a New Blank Canvas Open- Allows you to import designs into the program. Close- Closes the current Design
 1 Quick Start Guide This guide is intended to give you an overview of the function of the program. The guide is arranged by section, Each section corresponds to the different pulldown menus in the program.
1 Quick Start Guide This guide is intended to give you an overview of the function of the program. The guide is arranged by section, Each section corresponds to the different pulldown menus in the program.
Adobe InDesign CS6 Tutorial
 Adobe InDesign CS6 Tutorial Adobe InDesign CS6 is a page-layout software that takes print publishing and page design beyond current boundaries. InDesign is a desktop publishing program that incorporates
Adobe InDesign CS6 Tutorial Adobe InDesign CS6 is a page-layout software that takes print publishing and page design beyond current boundaries. InDesign is a desktop publishing program that incorporates
KaleidaGraph Quick Start Guide
 KaleidaGraph Quick Start Guide This document is a hands-on guide that walks you through the use of KaleidaGraph. You will probably want to print this guide and then start your exploration of the product.
KaleidaGraph Quick Start Guide This document is a hands-on guide that walks you through the use of KaleidaGraph. You will probably want to print this guide and then start your exploration of the product.
4. If you are prompted to enable hardware acceleration to improve performance, click
 Exercise 1a: Creating new points ArcGIS 10 Complexity: Beginner Data Requirement: ArcGIS Tutorial Data Setup About creating new points In this exercise, you will use an aerial photograph to create a new
Exercise 1a: Creating new points ArcGIS 10 Complexity: Beginner Data Requirement: ArcGIS Tutorial Data Setup About creating new points In this exercise, you will use an aerial photograph to create a new
ENVI Tutorial: Introduction to ENVI
 ENVI Tutorial: Introduction to ENVI Table of Contents OVERVIEW OF THIS TUTORIAL...1 GETTING STARTED WITH ENVI...1 Starting ENVI...1 Starting ENVI on Windows Machines...1 Starting ENVI in UNIX...1 Starting
ENVI Tutorial: Introduction to ENVI Table of Contents OVERVIEW OF THIS TUTORIAL...1 GETTING STARTED WITH ENVI...1 Starting ENVI...1 Starting ENVI on Windows Machines...1 Starting ENVI in UNIX...1 Starting
v Introduction to WMS WMS 11.0 Tutorial Become familiar with the WMS interface Prerequisite Tutorials None Required Components Data Map
 s v. 11.0 WMS 11.0 Tutorial Become familiar with the WMS interface Objectives Import files into WMS and change modules and display options to become familiar with the WMS interface. Prerequisite Tutorials
s v. 11.0 WMS 11.0 Tutorial Become familiar with the WMS interface Objectives Import files into WMS and change modules and display options to become familiar with the WMS interface. Prerequisite Tutorials
IHS Enerdeq Desktop International Training Guide
 IHS > Decision Support Tool IHS Enerdeq Desktop International Training Guide May 2009 Version 1.5.2 2009 IHS, All Rights Reserved. All trademarks belong to IHS or its affiliated and subsidiary companies,
IHS > Decision Support Tool IHS Enerdeq Desktop International Training Guide May 2009 Version 1.5.2 2009 IHS, All Rights Reserved. All trademarks belong to IHS or its affiliated and subsidiary companies,
v Introduction to WMS Become familiar with the WMS interface WMS Tutorials Time minutes Prerequisite Tutorials None
 s v. 10.0 WMS 10.0 Tutorial Become familiar with the WMS interface Objectives Read files into WMS and change modules and display options to become familiar with the WMS interface. Prerequisite Tutorials
s v. 10.0 WMS 10.0 Tutorial Become familiar with the WMS interface Objectives Read files into WMS and change modules and display options to become familiar with the WMS interface. Prerequisite Tutorials
Piping Design. Site Map Preface Getting Started Basic Tasks Advanced Tasks Customizing Workbench Description Index
 Piping Design Site Map Preface Getting Started Basic Tasks Advanced Tasks Customizing Workbench Description Index Dassault Systèmes 1994-2001. All rights reserved. Site Map Piping Design member member
Piping Design Site Map Preface Getting Started Basic Tasks Advanced Tasks Customizing Workbench Description Index Dassault Systèmes 1994-2001. All rights reserved. Site Map Piping Design member member
Introducing Gupta Report Builder
 Business Reporting Chapter 1 Introducing Gupta Report Builder You can use Report Builder to design reports. This chapter describes: Our approach to building reports. Some of the reports you can build.
Business Reporting Chapter 1 Introducing Gupta Report Builder You can use Report Builder to design reports. This chapter describes: Our approach to building reports. Some of the reports you can build.
Greenville County Internet Mapping System User s Guide
 Greenville County Internet Mapping System User s Guide Version 2.0 Greenville County Geographic Information Systems May 30, 2006 Table of Contents NAVIGATING TO THE ONLINE MAPPING APPLICATIONS...- 3 -
Greenville County Internet Mapping System User s Guide Version 2.0 Greenville County Geographic Information Systems May 30, 2006 Table of Contents NAVIGATING TO THE ONLINE MAPPING APPLICATIONS...- 3 -
Quick Guide to MapWindow GIS Desktop Application
 Quick Guide to MapWindow 1 Quick Guide to MapWindow GIS Desktop Application Version 2 January 2007 Adapted by Tom Croft. This is a summary user guide for commonly used tools and capabilities and does not
Quick Guide to MapWindow 1 Quick Guide to MapWindow GIS Desktop Application Version 2 January 2007 Adapted by Tom Croft. This is a summary user guide for commonly used tools and capabilities and does not
Layout and display. STILOG IST, all rights reserved
 2 Table of Contents I. Main Window... 1 1. DEFINITION... 1 2. LIST OF WINDOW ELEMENTS... 1 Quick Access Bar... 1 Menu Bar... 1 Windows... 2 Status bar... 2 Pop-up menu... 4 II. Menu Bar... 5 1. DEFINITION...
2 Table of Contents I. Main Window... 1 1. DEFINITION... 1 2. LIST OF WINDOW ELEMENTS... 1 Quick Access Bar... 1 Menu Bar... 1 Windows... 2 Status bar... 2 Pop-up menu... 4 II. Menu Bar... 5 1. DEFINITION...
Fusion. CBR Fusion MLS Level 1 Core Functions. Class Handout
 Fusion 1 CBR Fusion MLS Level 1 Core Functions Class Handout GETTING STARTED IN FUSION Logging On and Off To log on to Fusion MLS: 1. Type your user name in the User ID box. 2. Type your password in the
Fusion 1 CBR Fusion MLS Level 1 Core Functions Class Handout GETTING STARTED IN FUSION Logging On and Off To log on to Fusion MLS: 1. Type your user name in the User ID box. 2. Type your password in the
Exercise 1: Getting to know ArcGIS
 The Scenario You are working for the California Visitor s Commission. You have been asked to prepare a map of California for several dignitaries from out of the country. Your map will need to include enough
The Scenario You are working for the California Visitor s Commission. You have been asked to prepare a map of California for several dignitaries from out of the country. Your map will need to include enough
Guide to Mapping Website (Public) December 2016 GC_236594
 Guide to Mapping Website (Public) December 2016 GC_236594 Table of Contents Guide to Mapping Website (Public)... 1 December 2016... 1 Quick Start... 3 Map Layers... 4 How do I?... 5 Draw on the Map...
Guide to Mapping Website (Public) December 2016 GC_236594 Table of Contents Guide to Mapping Website (Public)... 1 December 2016... 1 Quick Start... 3 Map Layers... 4 How do I?... 5 Draw on the Map...
iii Map Intelligence Client User Manual
 Map Intelligence Client User Manual iii TM Map Intelligence Client User Manual ii CONTENTS INTRODUCTION... 5 Purpose... 5 Audience... 5 Conventions... 6 Prerequisites... 6 CONCEPTS... 7 What is Map Intelligence?...
Map Intelligence Client User Manual iii TM Map Intelligence Client User Manual ii CONTENTS INTRODUCTION... 5 Purpose... 5 Audience... 5 Conventions... 6 Prerequisites... 6 CONCEPTS... 7 What is Map Intelligence?...
FastTrack Schedule 10. Tutorials. Copyright 2010, AEC Software, Inc. All rights reserved.
 FastTrack Schedule 10 Tutorials FastTrack Schedule Tutorials Version 10.0.0 by Carol S. Williamson AEC Software, Inc. With FastTrack Schedule 10, the new version of the award-winning project manager,
FastTrack Schedule 10 Tutorials FastTrack Schedule Tutorials Version 10.0.0 by Carol S. Williamson AEC Software, Inc. With FastTrack Schedule 10, the new version of the award-winning project manager,
Installation and Setup Guide
 I N S T A L L Windows and Macintosh Installation and Setup Guide for TNTmips, TNTedit, and TNTview Contents Key and License Information...4 Overview...5 TNTgis Professional Software...6 TNTmips Free...7
I N S T A L L Windows and Macintosh Installation and Setup Guide for TNTmips, TNTedit, and TNTview Contents Key and License Information...4 Overview...5 TNTgis Professional Software...6 TNTmips Free...7
Using rasters for interpolation and visualization in GMS
 v. 10.3 GMS 10.3 Tutorial Using rasters for interpolation and visualization in GMS Objectives This tutorial teaches how GMS uses rasters to support all kinds of digital elevation models and how rasters
v. 10.3 GMS 10.3 Tutorial Using rasters for interpolation and visualization in GMS Objectives This tutorial teaches how GMS uses rasters to support all kinds of digital elevation models and how rasters
Chapter11 practice file folder. For more information, see Download the practice files in this book s Introduction.
 Make databases user friendly 11 IN THIS CHAPTER, YOU WILL LEARN HOW TO Design navigation forms. Create custom categories. Control which features are available. A Microsoft Access 2013 database can be a
Make databases user friendly 11 IN THIS CHAPTER, YOU WILL LEARN HOW TO Design navigation forms. Create custom categories. Control which features are available. A Microsoft Access 2013 database can be a
MapInfo ProViewer 11.0 USER GUIDE
 MapInfo ProViewer 11.0 USER GUIDE Information in this document is subject to change without notice and does not represent a commitment on the part of the vendor or its representatives. No part of this
MapInfo ProViewer 11.0 USER GUIDE Information in this document is subject to change without notice and does not represent a commitment on the part of the vendor or its representatives. No part of this
Learning ReportBuilder
 Learning ReportBuilder The End-User s Guide to Building Reports Copyright 2000-2007 by Digital Metaphors Corporation i CONTENTS INTRODUCTION Design... 1 Preview... 1 Data... 1 About this book... 2 A QUICK
Learning ReportBuilder The End-User s Guide to Building Reports Copyright 2000-2007 by Digital Metaphors Corporation i CONTENTS INTRODUCTION Design... 1 Preview... 1 Data... 1 About this book... 2 A QUICK
Explore some of the new functionality in ArcMap 10
 Explore some of the new functionality in ArcMap 10 Scenario In this exercise, imagine you are a GIS analyst working for Old Dominion University. Construction will begin shortly on renovation of the new
Explore some of the new functionality in ArcMap 10 Scenario In this exercise, imagine you are a GIS analyst working for Old Dominion University. Construction will begin shortly on renovation of the new
Spreadsheet definition: Starting a New Excel Worksheet: Navigating Through an Excel Worksheet
 Copyright 1 99 Spreadsheet definition: A spreadsheet stores and manipulates data that lends itself to being stored in a table type format (e.g. Accounts, Science Experiments, Mathematical Trends, Statistics,
Copyright 1 99 Spreadsheet definition: A spreadsheet stores and manipulates data that lends itself to being stored in a table type format (e.g. Accounts, Science Experiments, Mathematical Trends, Statistics,
WMS 9.1 Tutorial Watershed Modeling DEM Delineation Learn how to delineate a watershed using the hydrologic modeling wizard
 v. 9.1 WMS 9.1 Tutorial Learn how to delineate a watershed using the hydrologic modeling wizard Objectives Read a digital elevation model, compute flow directions, and delineate a watershed and sub-basins
v. 9.1 WMS 9.1 Tutorial Learn how to delineate a watershed using the hydrologic modeling wizard Objectives Read a digital elevation model, compute flow directions, and delineate a watershed and sub-basins
Tutorial 3 Sets, Planes and Queries
 Tutorial 3 Sets, Planes and Queries Add User Plane Add Set Window / Freehand / Cluster Analysis Weighted / Unweighted Planes Query Examples Major Planes Plot Introduction This tutorial is a continuation
Tutorial 3 Sets, Planes and Queries Add User Plane Add Set Window / Freehand / Cluster Analysis Weighted / Unweighted Planes Query Examples Major Planes Plot Introduction This tutorial is a continuation
Analyzing Terrain and Surfaces
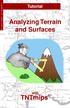 T E R R A I N Tutorial Analyzing Terrain and Surfaces A N A L Y S I S Analyzing Terrain and Surfaces with TNTmips page 1 Before Getting Started Topography profoundly influences many physical and biological
T E R R A I N Tutorial Analyzing Terrain and Surfaces A N A L Y S I S Analyzing Terrain and Surfaces with TNTmips page 1 Before Getting Started Topography profoundly influences many physical and biological
BC Spatial Member Map Viewer. Version 2.0. User Guide. May 2015
 BC Spatial Member Map Viewer Version 2.0 User Guide May 2015 1 P a g e Revised: 16 June 2015 Contents Contents... 2 Introduction... 4 System Requirements... 5 BC Spatial Map Viewer... 6 I. Navigation Tools...
BC Spatial Member Map Viewer Version 2.0 User Guide May 2015 1 P a g e Revised: 16 June 2015 Contents Contents... 2 Introduction... 4 System Requirements... 5 BC Spatial Map Viewer... 6 I. Navigation Tools...
Chapter 2 Surfer Tutorial
 Chapter 2 Surfer Tutorial Overview This tutorial introduces you to some of Surfer s features and shows you the steps to take to produce maps. In addition, the tutorial will help previous Surfer users learn
Chapter 2 Surfer Tutorial Overview This tutorial introduces you to some of Surfer s features and shows you the steps to take to produce maps. In addition, the tutorial will help previous Surfer users learn
Expression Design Lab Exercises
 Expression Design Lab Exercises Creating Images with Expression Design 2 Beaches Around the World (Part 1: Beaches Around the World Series) Information in this document, including URL and other Internet
Expression Design Lab Exercises Creating Images with Expression Design 2 Beaches Around the World (Part 1: Beaches Around the World Series) Information in this document, including URL and other Internet
Sharing Geodata with Other Popular Products
 Tutorial S H A R I N G Sharing Geodata with Other Popular Products with TNTmips TNTedit TNTview Before Getting Started MicroImages realizes that although the TNT products provide all the features you need
Tutorial S H A R I N G Sharing Geodata with Other Popular Products with TNTmips TNTedit TNTview Before Getting Started MicroImages realizes that although the TNT products provide all the features you need
SNOWFLAKES PHOTO BORDER - PHOTOSHOP CS6 / CC
 Photo Effects: Snowflakes Photo Border (Photoshop CS6 / CC) SNOWFLAKES PHOTO BORDER - PHOTOSHOP CS6 / CC In this Photoshop tutorial, we ll learn how to create a simple and fun snowflakes photo border,
Photo Effects: Snowflakes Photo Border (Photoshop CS6 / CC) SNOWFLAKES PHOTO BORDER - PHOTOSHOP CS6 / CC In this Photoshop tutorial, we ll learn how to create a simple and fun snowflakes photo border,
Single Menus No other menus will follow necessitating additional user choices
 57 UNIT-III STRUCTURES OF MENUS Single Menus No other menus will follow necessitating additional user choices Sequential Linear Menus Simultaneous Menus 58 Hierarchical Menus When many relationships exist
57 UNIT-III STRUCTURES OF MENUS Single Menus No other menus will follow necessitating additional user choices Sequential Linear Menus Simultaneous Menus 58 Hierarchical Menus When many relationships exist
New Features in TNTmips 2010
 61st Release February 2010 New Features in TNTmips 2010 A tileset is a collection of small image files called tiles in a predefined file size, format, and directory structure. It is designed for efficient
61st Release February 2010 New Features in TNTmips 2010 A tileset is a collection of small image files called tiles in a predefined file size, format, and directory structure. It is designed for efficient
v Annotation Tools GMS 10.4 Tutorial Use scale bars, North arrows, floating images, text boxes, lines, arrows, circles/ovals, and rectangles.
 v. 10.4 GMS 10.4 Tutorial Use scale bars, North arrows, floating images, text boxes, lines, arrows, circles/ovals, and rectangles. Objectives GMS includes a number of annotation tools that can be used
v. 10.4 GMS 10.4 Tutorial Use scale bars, North arrows, floating images, text boxes, lines, arrows, circles/ovals, and rectangles. Objectives GMS includes a number of annotation tools that can be used
Edupen Pro User Manual
 Edupen Pro User Manual (software for interactive LCD/LED displays and monitors) Ver. 3 www.ahatouch.com Some services in Edupen Pro require dual touch capability. In order to use dual touch, your computer
Edupen Pro User Manual (software for interactive LCD/LED displays and monitors) Ver. 3 www.ahatouch.com Some services in Edupen Pro require dual touch capability. In order to use dual touch, your computer
GSSHA WMS Basics Loading DEMs, Contour Options, Images, and Projection Systems
 v. 10.0 WMS 10.0 Tutorial GSSHA WMS Basics Loading DEMs, Contour Options, Images, and Projection Systems Learn how to work with DEMs and images and to convert between projection systems in the WMS interface
v. 10.0 WMS 10.0 Tutorial GSSHA WMS Basics Loading DEMs, Contour Options, Images, and Projection Systems Learn how to work with DEMs and images and to convert between projection systems in the WMS interface
STUDENT PAGES GIS Tutorial Treasure in the Treasure State
 STUDENT PAGES GIS Tutorial Treasure in the Treasure State Copyright 2015 Bear Trust International GIS Tutorial 1 Exercise 1: Make a Hand Drawn Map of the School Yard and Playground Your teacher will provide
STUDENT PAGES GIS Tutorial Treasure in the Treasure State Copyright 2015 Bear Trust International GIS Tutorial 1 Exercise 1: Make a Hand Drawn Map of the School Yard and Playground Your teacher will provide
v Overview SMS Tutorials Prerequisites Requirements Time Objectives
 v. 12.2 SMS 12.2 Tutorial Overview Objectives This tutorial describes the major components of the SMS interface and gives a brief introduction to the different SMS modules. Ideally, this tutorial should
v. 12.2 SMS 12.2 Tutorial Overview Objectives This tutorial describes the major components of the SMS interface and gives a brief introduction to the different SMS modules. Ideally, this tutorial should
