Vector Analysis Operations
|
|
|
- Martina Miller
- 6 years ago
- Views:
Transcription
1 V E C T O R A N A L Y S I S Tutorial Vector Analysis Operations DXF ORACLE SPATIAL MDB with TNTmips
2 Before Getting Started This booklet introduces techniques used for common GIS tasks, such as updating vector objects, generating buffer zones, dissolving boundaries between polygons with similar attributes, and using one vector as a cookie cutter for another. Through a series of exercises, it familiarizes you with the basic tools in the powerful vector analysis processes that are part of TNTmips from MicroImages, Inc. These tools are not available in TNTview or TNTedit. Prerequisite Skills This booklet assumes you have completed the exercises in the Displaying Geospatial Data and TNT Product Concepts tutorial booklets. Those exercises introduce essential skills and basic techniques that are not covered again here. Please consult these booklets for any review you need. Sample Data The exercises presented in this booklet use sample data distributed with the TNT products. If you do not have access to a TNT products DVD, you can download the data from MicroImages web site. The first exercises in this booklet use the VAO Project File in the VECTORAN directory of DATA. The objects in the NE_DLG and EASTNGULFCOAST Project Files in this directory are also used as is are objects from some of the Project Files in the CB_DATA directory. There are also query (*.qry) files that are needed for the exercises. Make a read-write copy of all the sample data in the VECTORAN directory and CB_ELEV on your hard drive so changes can be saved when you use these objects. More Documentation This booklet is intended only as an introduction to the vector analysis functions in TNTmips. Consult the online materials at for more information. TNTmips Pro and TNTmips Free TNTmips (the Map and Image Processing System) comes in three versions: the professional version of TNTmips (TNTmips Pro), the low cost TNTmips Basic version, and the TNTmips Free version. All versions run exactly the same code from the TNT products DVD. If you did not purchase the professional version (which requires a software license key) or TNTmips Basic, then TNTmips operates in TNTmips Free mode. This booklet refers to TNTmips, TNTedit, TNTmips Free, and TNTview as TNT. Merri P. Skrdla, Ph.D., 15 February 2012 MicroImages, Inc., You can print or read this booklet from MicroImages web site or from the version you install. The web site is your source of the newest tutorial booklets on this and other topics. You can also download an installation guide, sample data, and the latest version of TNTmips Free. page 2
3 A variety of TNTmips processes are involved in topological vector analysis. The processes considered here include creating a subset of elements from an existing vector object, generating simple and more complex buffer zones, polygon fitting to swarms of vector points, merging and combining vector objects in a variety of ways, dissolving adjacent polygons based on shared attributes, raster generation based on point density, and grid analysis operations. Vector Analysis Operations Vector Analysis Operations These processes use georeference information to position objects relative to one another. All appropriate transformations are applied so that the objects need not be in the same map projection. Object coordinates are used for positioning if none of the objects are georeferenced. Typically in TNTmips, there is more than one way to reach a result. You could, for example, get the same results as the first exercise (Extracting Vector Elements) by using the designated region to copy the same elements in TNT s spatial Editor and pasting them into a new vector object. You can get the same results from the Vector Merge process as from the Add operation in Vector Combinations, but Vector Combinations also provides the flexibility to select a subset of the vector elements and / or less than the full object extents. This booklet begins with an explanation of vector topology types then moves to an exercise in which you use the Vector Extract process to extract part of a vector object for use in generating buffer zones and subsequent vector combination operations. There are also exercises in Polygon Fitting and you are introduced to Point Density Rasters and Grid Analysis. These operations let you deal with a variety of Geographic Information System (GIS) analysis and management issues. Vocabulary: Polygonal vector topology is rigorously maintained in TNTmips. Polygonal topology requires that any point be in at most one polygon and a node be placed at each line intersection (and at the beginning and end of each line). Other topology components maintained by TNTmips include the lines that originate from each node, polygon elements on either side of a line, the line elements that form each polygon, island polygons within a polygon, and the parent polygon for each island. Other topology types, which are described on the following two pages, are also supported by TNTmips. launch TNTmips if not already installed, copy the sample data files for this booklet (see page 2) to your hard drive page 3
4 Topology Types Polygonal Topology File Manager Object Properties Planar Topology TNTmips offers three levels of vector topology: polygonal, planar, and network. Polygonal is the highest, or strictest, level of topology. It requires that no two nodes have the same X and Y coordinates, all lines start and end in nodes, lines do not intersect other lines or themselves (nodes are inserted where lines would otherwise cross), enclosed areas are defined as polygons, and any point can be in at most one polygon. Polygonal topology is necessary if you want ground area measurements, but it takes time and rigor to maintain, which may be unnecessary depending on your application. Planar topology requires that all lines start and end in nodes and no two lines cross, as with polygonal topology. However, polygon information is not maintained. With the exception of polygon filling, planar and polygonal objects appear the same. Note the presence of nodes (red) at every position where lines would otherwise cross as well as at the dangling ends, in the roads at the left. Polygonal and planar objects can be 2D or 3D; topology is maintained in the XY plane for these object types (polygonal dimensions and positions of nodes separating lines that would otherwise cross are determined by projecting onto the XY plane). Network Topology Network topology places nodes at the start and end of all lines, but lines may cross themselves or other lines. As with planar topology, there are no polygons. Note the absence of nodes where the lines cross in the grid at the left. Although nodes need not occur where lines cross, they can be present at any intersection and are necessary for use in network analysis. The constraints imposed by 2D topology on 3D objects are eliminated by network topology, which allows two nodes to have the same X and Y coordinates. page 4
5 Topology Applications and Behavior Many classic GIS problems are related to defining geographic areas, such as land ownership polygons or protected site boundaries. Such applications require rigorous polygonal topology. (Imagine the uproar if a point on the ground could fall into two different ownership polygons.) Planar topology may be appropriate for hydrology if no lakes are present. Planar topology may also be appropriate for road systems that lack underpasses and overpasses (or other features that require network topology for proper representation). Network topology is desirable for network analysis tasks (routing and allocation) and other 3D projects that benefit from maintaining lines that represent features that do not intersect in the real world as continuous lines, such as an overpass / underpass crossing. Additional differences between object types become apparent when you perform vector operations. In an extract operation, as at the right, planar and network objects give similar results, but in a 3D combine operation, the results from polygonal and planar objects are more alike (see below). 3D view of two polygonal, planar, or network objects; same as 3D view of single merged network object. Operator (over Source) polygonal Polygonal, Planar, or Network Topology or Extract Inside and Clip planar or network If polygons are present, polygons are maintained by the clipping boundary to retain attributes. Z Hydrology Ground Water Surface node Z values interpolated Merging 3D polygonal or planar objects places nodes where lines intersect when projected onto the XY plane. The Z values are interpolated from those of the nearest vertices in the lines the node separates. Below, the view at the near left has been tilted toward the viewer. page 5
6 Extracting Vector Elements choose Geometric / Extract to / Vector from the main TNTmips menu click on [Select] and choose the HYDROLOGY object from the VAO Project File set the Region option menu to Partially Inside and click on the Select button to its right click on the Region icon in the Extraction Area Definition Tools window, then click on the Add icon in the panel that drops down, and select HYDROEXTRACTREG from the VAO Project File click on the Include in Extraction Area icon click on [Accept] in the Select Region window click on [Run] in the Extract To Vector window create a new file in the same directory as the files you copied for this tutorial booklet append the default object name with EXTRCT and click [OK] There is a variety of methods for selecting vector elements to extract. You can limit the element types, use attributes or a query, or select elements from the screen with the mouse or using a region. You can also limit the area to extract from. These methods can be used in combination as well (for example, select points by attribute and lines by query within a region of interest you define). Separate settings for lines and polygons let you use the attributes of either or both for selection and eliminate lines not part of polygons if desired. Polygons formed by selected lines are created when topology is built for the extracted vector object if the input object had polygonal topology. When you click on the Select button for the area to extract, two windows open (the Select Region and Extraction Area Definition Tools windows). The input vector is displayed in the Select Region window. You use the tools in the Extraction Area Definition Tools window to construct the boundary for extraction. input vector turn all three of these options on input vector and selected region extracted vector The Extraction Area Definition Tools window expands to include Region Manager functions when you click on the Region icon. page 6
7 The Buffer Zone Generation process creates polygons at a specified setback distance from the elements selected for buffering. You can select all or a limited number of element types for buffering. You can use attributes or a script or select elements from the screen with the mouse or using a region. When buffering polygons, you can elect to generate the buffer zones using setbacks on the interior or the exterior of the polygons. You can generate multiple buffer zones in a single pass with equal intervals or unequal intervals that you specify. You can elect to have your output in either vector or CAD format and, if generating multiple buffer zones, to save each individually or in a single object. When generated in CAD format, multiple buffer zones are drawn in different colors. Note that the setting for saving multiple buffer zones as a single or as multiple objects is in effect when the buffer zones are generated. Changing the setting after the buffer zones are generated but before they are saved does not affect the number of objects saved. Vector Analysis Operations Generating Buffer Zones choose Geometric / Compute / Buffer Zones click on [Object] and select the HYDROLOGY EXTRCT object you made in the previous exercise on the Parameters tabbed panel set the Target to Vector and the Buffer Type option menu to Multiple Equal, the Starting Distance to 100, the Ending Distance to 500, and the Interval to 100 check that the Save as Single Object toggle is off click on [Apply] change the Target to CAD on the Parameters panel and turn on the Save As Single Object toggle click on [Apply] click on [Yes] when prompted to save, name a new file and press enter, then click on [Auto- Name] and [OK] click on [Save As] then create a new object in the same file keep this process open for the next exercise input vector resulting vector buffer zones resulting CAD buffer zones page 7
8 Separating Buffer Zones by Attribute set the Buffer Type to Single, then click the Source tab and select By Script from the Distance option menu, click on the Specify icon to its right, then on the Open icon; choose Open FIle (*.qry), select BUFZONE.QRY, and click [OK] in the Script Editor window select By Attribute from the Separate menu and turn on the Transfer Attributes toggle click on the Specify icon to the right of the Attribute field, and select Class for the Table and Description for the Field, then click [OK] in the Select Table/Field window click [Apply] click on the Select tool in the View window click on the buffer polygon around one of the thinner lines, note that all polygons around thinner lines are highlighted, and that intermittent stream or wash is the single attached attribute click on the Parameters tab and change the Target to Vector, click [Apply], then click [No] click on the Layer Controls icon then open the CLASS table in the polygon database click on a number of polygons and note the attached attributes In this exercise, you will learn about separating buffer zones by attribute, transferring attributes, and using a script to provide different buffer distances according to attached attributes. Separating buffer zones by attribute means that you get separate buffer polygons for elements that have different values for the selected attribute. Buffer zones for different attribute values often overlap. If saved in vector form, these areas of overlap must be resolved to maintain polygonal topology. When saved in CAD form, you get a separate polygon or multi-polygon element for each attribute value. When generated with the parameters used in this exercise, you get a single polygon for the portion of the perennial stream you extracted and a multi-polygon element made up of seven polygons for the intermittent streams. Vector buffer zone polygons will have more than one record attached when transferring attributes if the polygon was created from overlapping buffer zones with different attributes. CAD buffer zones will have the same number of records attached as the element they were generated from. vector input vector output CAD output page 8
9 Vector Combinations: Intersect (AND) The Vector Combinations process lets you combine vector objects mathematically by georeference (or object coordinates if georeferencing is absent). Combination by geographic extent is a very powerful feature that lets you admix vector objects created at different scales and in different map projections into a single vector object. There are two types of input objects for vector combinations: the source and the operator. Simplistically, the operator can be thought of as a cookie cutter and the source as the rolled dough from which the cookies will be cut. There are many different combination operations; in some the output is the cookie, in others it is the dough from which the cookie has been removed, in still others, it is both the cookie and the surrounding dough. The vector combinations process includes 14 different operations so there are many variations on this simplistic description. Our first operation will produce the cookie as output. You will run the process twice, once with all operator elements selected and once with only the area that falls inside the buffer zones selected. choose Geometric/ Combine set the Operation option menu to Intersect (AND) click on [Select] in the Source panel and choose CBSOILSEXTRACT from the VAO Project File click on [Vector] in the Operator panel, and choose the BUFFERZONE1 vector you made in the exercise on page 7 click on [Run], select the Project File with your buffer zone output and change the last 7 letters of the default name to INT_ALL when the process finishes, set the second Select option menu in the Operator Panel to By Element click on [Select] left-click in the large buffer zone polygon, then click on [Accept] click on [Run], select the file with your previous output, and change the default name to end with INTERS view your results in the Display process result (All) source operator geographic overlay result (without islands) page 9
10 Union (OR) and Exclusive Union (XOR) repeat steps 1, 3, and 4 from the previous exercise (if you exited the process) set the Operation option menu to Union (OR) set the second Select option menu in the Operator panel to All click on [Run], select the Project File with your Intersect output, and change the default name to end with UNION when the process finishes, set the Operation option menu to Exclusive Union (XOR) set the Select option menu in the Operator panel to By Element, and click on [Select] click on the large buffer zone polygon, then click on [Accept] (or Cancel if the polygon is already selected) click on [Run], select the Project File with your previous output, and change the default name to end with XOR view your results in the Display process Some vector combinations are best explained by set theory. The sets are defined by elements and their geographic positions. The three set operations available in the Vector Combinations process are Intersect, Union, and Exclusive Union. The results from all three of these operations may have elements and attributes from both the source and the operator. The Union operation produces the same results as Add with resulting elements having attributes from the source, the operator, or both. The results of the Intersect operation appear the same as for Extract and Clip, however, attributes from the operator are associated with the output for the Intersect (or Add) operation and are not associated with the elements from Extract operations. The Exclusive Union operation is the inverse of Intersect with output elements coming only from the area where the source and operator do not overlap. As such, individual output elements will have attributes from either the source or the operator, but not both. When viewing the results, note the effect of not selecting the island polygons in the buffer zone for the Exclusive Union operation. How would the results have differed if all operator elements had been selected? (Check your prediction if you re not sure.) Would selecting only the buffer zone polygon and not its islands effect the elements output for the Union operation? Union Exclusive Union page 10
11 Subtract Operation The Subtract operation removes source elements that fall within the area of the operator. The output object does not have attributes contributed by the operator, because there are no elements left in the area of overlap to attach them to. The Subtract operation is generally used to remove elements in part of an object prior to updating. With the vector set used in this example, you might want to remove the soil polygons in the buffer zone area before merging the result with the hydrology used to create the buffer zones. The decision of whether or not to include islands when applying the Subtract operation, as well as other operations, depends on your intended later use for the data and also likely on the size of the islands themselves. Islands are easily selected by query (Internal.Inside==1 to select island polygons). You can build up a selected set of elements from the source or operator by combining one or more queries and mouse click selections after choosing By Element as the selection method. To build such a selection set, be sure that the selection mode icon in the Select Element View window is set to Toggle Marked rather than Exclusive. islands not selected as part of operator choose Geometric / Combine [if you didn t exit the Vector Combinations process after the previous exercise, you need only change the Operation to Subtract before you click on Run (step 8)] set the Operation option menu to Subtract click on [Select] in the Source panel and choose CBSOILSEXTRACT from the VAO Project File click on [Vector] in the Operator panel, and choose the BUFFERZONE1 vector you made in the exercise on page 7 set the Select option menu in the Operator Panel to By Element click on [Select] click on the large buffer zone polygon, then click on [Accept] click on [Run], select the Project File with your buffer zone output and change the default name to end with SUBTRCT view your results in the Display process islands included in operator Subtraction results with and without islands included in the operator are shown at the left (although you are only instructed to run the Subtract operation without the islands for this exercise). page 11
12 Extract Operations set the operation to Extract Completely Inside in the Vector Combinations window select the same source and operator used in the previous exercise if you had exited the process limit the selected operator elements to the buffer zone polygons (steps 5 7 in previous exercise) if you exited after the last exercise set the Line and Label option buttons to None click on [Run] and name the output ECI when the process is done, change the Operation to Extract Partially Inside, click on [Run], and name the output EPI when the process is done, change the Operation to Extract Completely Outside, click on [Run], and name the output ECO when the process is done, change the Operation to Extract Outside and Add Border, click on [Run], and name the output EOAB click on [Remove] in the Source panel The Extract operations differ from most other operations in the Vector Combinations process by using the operator only as a cookie cutter and not as a source of elements or attributes. You will, however, get line elements from the operator if the operator extends beyond the source and you choose one of the Add Border options. The options you choose, as always, are determined by the use you want to make of the result, but when your source object is polygon data, you likely want to turn off selection of lines and labels. The result may include labels not associated with polygons and lines that originally formed part of a polygon boundary if you don t turn these selections off. This exercise does not have you do all eight extract operations, but you can certainly try them all if you are curious. Extract Outside and Clip has purposefully been omitted because the results are exactly the same as for the Subtract option used in the previous exercise. Also recall that the results for Extract Inside and Clip are the same as for Intersect except the former result has attributes only from the source, while the latter has attributes from both the source and operator. Extract Completely Inside Extract Outside Add Border Extract Partially Inside Extract Completely Outside page 12
13 Using Lines as the Operator Two of the vector combination operations, Intersect and Union, allow selection of lines as the operator. Intersecting operator lines with points, lines, and / or polygons from the source produces an output object that contains points, each of which represent the location where an operator line crosses an element in the source. Using the vector objects provided in this exercise, the resulting points have two records attached from the Class table. One of the records identifies the road type where the hydrology and roads intersect, the other identifies the hydrology class. You could also choose not to join the tables. You would then end up with a Class and a Class1 table, each with one record attached to each point. A style object and a query file are included in the VECTORAN directory to demonstrate assigning drawing styles using both of the attached attributes. In the script, symbol shape and size are determined by the attached hydrology attribute and symbol color is determined by the road type. The style object is necessary because styles are specified by name in the script. vectors used for line to line intersect output points using style object and query provided set the operation in the Vector Combine process to Intersect (AND) click on [Select] in the Source panel and choose HYDROLOGY from the VAO Project File click on [Vector] in the Operator panel and choose ROADS from the VAO Project File choose Line from the Operator element type option menu check that the Table Joining Options menu is set to If Same Table Name and Structure click on [Run] and name the output object LINETOLINE, saving it to the same file you ve been using for new objects generated by the exercises in this booklet examine your results in the Display process; click on New, choose 2D Display, select your results, open the Layer Controls, click on [Styles] on the Object panel and select PointStyle from the VAO Project File, click on the Points panel and set Style to By Script, click on the Open icon, choose Open File (*.qry) and select the POINTS.QRY file, click [OK] in the Script Editor and Vector Layer Controls windows page 13
14 Merge Overlapping Vector Objects choose Geometric / Merge to / Vector click on [Select] and choose the ROADS, RAILROADS, and MISCELLA- NEOUS objects in the NE_DLG Project File check that the Table Joining Options menu is set to If Same Table Name and Structure check that Remove Unattached Records and Remove Duplicate Records are toggled on click on [Run], accept the default name, and save it to the same file you ve been using for new objects generated by the exercises in this booklet examine your results in the Display process (choose style from the line Style option menu) roads You can choose any number of vector, CAD, region, or shape objects to merge into a single vector object. All database tables associated with the input objects are transferred to the output, with the option to join tables if they have the same structure. You also have the option of removing records not attached to elements from all tables and duplicate records from joined tables during the process. The Merge process lets you choose the elements you want to include and the region you want to use from each of the input objects. If a subset of elements is desired, it can be selected by attribute, by script, or using the interactive selection tools. The method of selection can be specified differently for each element type and object if desired. The region to use can also be different for each input object. Thus, you do not need to extract your vectors before merging them; it can be done as part of the merge process. The defaults are to select all of each element type with the full extents for the region. If you want to extract as part of the merge process, remember to set these options for each input object. railroads landing strip Three objects are merged so that the roads, railroads, and landing strip are all in one object. page 14
15 Replace Operation The Replace operation uses the operator to replace the area of the source that falls within the (selected) polygons in the operator. The source object is clipped where it meets the operator, and all source elements that fall within (selected) operator polygons are removed. As with other vector analysis operations, the input objects need not all be in the same map projection to get correct geographic placement of selected elements. In this exercise we use the Replace operation to introduce a small area of greater detail into a larger map. Currently, the Replace Operation only incorporates Operator polygons into the output. For many objects, such as that chosen for this exercise, all the lines happen to be part of polygons, so the lines and their attributes are in the result. choose Geometric / Combine set the Operation option menu to Replace click on [Select] in the Source panel and choose the HIWAYSSTATEBOND object from the NE_DLG Project File click on [Vector] in the Operator panel and select the MERGE object you made on p. 14 click on [Run] and name the output object REPLACE, saving it to the file you ve used for new objects throughout this booklet examine your results in the Display process (choose style from the line Style option menu) Source The Source object is georeferenced to Lat / Lon and the Operator to UTM. result of Replace operation Operator page 15
16 Merge Adjacent Vector Objects choose Geometric / Merge to / Vector click on [Select] and choose CBSOILSEXTRACT then CBSOILSEXTRCT2 from the VAO Project File check that the Output Reference System is Geographic, the Table Joining Options button is set to If Same Table Name and Structure check that the Remove Unattached Records and Remove Duplicate Records buttons are toggled on click on [Run] and name the output MERGE2, saving it to the same file you ve been using for new objects generated by the exercises in this booklet examine your results in the Display process (check that all polygons are selected for display by attribute [ClassStyle]) You can use the Merge process to combine vector objects that represent different data layers, such as county boundaries, transportation, and hydrology. You can also merge adjacent objects as we do in this exercise. Vector objects that represent adjoining ground areas are likely to have elements on either side of the boundary that represent a single entity, such as a soil type polygon split at the edge of a soil map, or roads or hydrology that continue from one map quadrangle to the next. You can create single polygons from such split polygons provided both have their common attributes stored in a database table with the same structure as demonstrated in the next exercise. Lines that continue from one map to another with identical attributes are automatically joined into a single line when the topology is validated as the last step in the merge process (unless a node is required because another line emerges at the junction). If lines that are a continuation of one another are offset and do not join when you run the Merge process, use TNT s Editor to join the lines end to end then run the Remove Excess Nodes filter and reshape the line across the gap if needed. (See the later exercise Getting Mismatched Lines to Meet.) The style object is copied from the first selected object. page 16
17 The Dissolve Polygon filter lets you select one or more attributes to use in evaluating whether the polygons on either side of a line should be joined into a single polygon. We will use a single attribute, soil class, in this example. Once the vector object is selected, all of its tables are listed in the lefthand list. As you click on tables in the list, all of the fields for the highlighted table are shown in the middle list. There is also an <<All>> choice if the table has more than one field. If you click on <<All>> the attribute values for every field in the table must be the same for two adjacent polygons to be merged. You can select as many fields from as many tables as desired. A common reason to dissolve boundaries between adjacent polygons is to join polygons that were split because they were originally on separate maps or one was initially misclassified. You can also make a significantly different map by choosing an attribute that is not directly related to the original polygon boundaries, such as dissolving soil class polygons by suitability as wildlife habitat. Merged vectors have lines that mark the edges of the input vectors (left), which can be dissolved if the polygons on either side of the line share attributes (center). You can also use this filter to reconfigure a map using some other attribute than initially used to generate the polygons (right). page 17 Vector Analysis Operations Dissolve Polygons choose Geometric / Filter click on [Select] and choose the merged soil map you made on p.16 click on the Add Filter icon, choose Dissolve Polygons, then click on the Show Details icon if details are not shown click on CLASS in the Table list, then on Class in the Field list, and then on [Add-->] click on the Add Filter icon and choose Remove Excess Nodes click on [Run], name the output DISSOLVE, saving it to the same file click [View Log File] in the Status window when the process is done, note the number of lines and nodes removed, then click [Close] and [Exit] examine your results in the Display process
18 Getting Mismatched Lines to Meet odd behavior #20063 choose Main / Edit click on the Add Reference Objects icon and select the REFERENCE LINE object from the VAO Project File click on the Open Object for Editing icon and select the MERGED_WITH_GAP vector object in the same file click on the Snap icon in the Operations panel of the Vector Tools window set the Snap To option to Node, Snap From to Both Vertices, and Snap Type to Add Vertex zoom up until you can see one of the gaps clearly set the Snap Distance to 300 Vector Units click on the line on the right of one of the gaps then click on Apply Operation to [Active] or rightclick; repeat for the other two gaps click on the Remove Excess Nodes icon in the Filters panel of the Vector Tools window and click on [All], or right-click on the editable layer in the Layer Manager and choose Remove Excess Nodes Merged vectors often need a little editing to make lines that cross seams meet as they should. The object provided for this exercise has three gaps that should be joined. If you join two lines by moving the endpoint of one, in this case using the snap operation, you don t need to concern yourself with assigning attributes, as you would if you add a line to bridge the gap (if attributes are the same on either side of a node, removing excess nodes makes the two lines into one). A reference line in CAD format is provided so you can easily locate the lines that should be joined (the positions and enlargements of the gaps are shown below). The Snap Distance can be specified in any of the standard distance units or in pixels or vector units. If specified in pixels, the actual distance varies depending on the zoom factor. You can also choose the Edit function and drag the unattached vertex of one of the lines to meet the other. Consult the Editing Vector Geodata booklet for more information on editing vector objects. Find and edit the three gaps that fall along the reference line. You work with both of the windows shown and the Editor View window to edit vector objects. page 18
19 The Polygon Fitting algorithms were originally developed to identify animal home ranges (polygons) from large numbers of observation points. Polygon Fitting can readily be applied to point observations for a variety of other applications, such as epidemiology and archaeology. TNTmips provides a number of different methods and parameters that determine how the polygons are generated. The Polygon Fitting process works either on all points or on selected points. If any points are selected, they are automatically used as the points for fitting. Your points may be observations of a single type, such as a single animal or a single year of a particular disease outbreak, or they may represent observations of multiple types, such as a number of animals or years of disease reports. The database information used for selection in this and the next two exercises is from the National Atlas of the United States web site ( gov). The database tables include the FIPS code for each county record so they can be related to any vector object that has a table with the FIPS code field as the primary key. In this exercise, you select the points where the male population exceeds the female population. Interestingly, this occurs for only 309 of the 1500 points. Vector Analysis Operations Polygon Fitting choose Geometric / Compute / Polygon Fitting click on [Input Vector], select the vector in the ENGCOAST Project File, and set the method to Minimum Polygon click on the Layer Controls icon in the View window if the Layer Manager window is not open expand the vector layer then right-click on the points row and choose Mark by Query on the Script panel* enter the query exactly as shown, and click [Apply] in the Mark Points by Query window ce2000t.mal2fem > 100 type 0.05 in the Distance Factor field and click [Apply] in the Polygon Fitting window note the result, then type 0.1 into the Distance Factor field, and click [Apply] note the difference keep this process open for the next exercise * You can also use the Builder panel to construct the query. Distance Factor 0.05 Distance Factor 0.10 page 19
20 Separating by Attribute in Polygon Fitting turn on the Separate by Attribute and Transfer Attributes toggles click on the Specify button to the right of the Attribute field click on WNVHUMT in the Table column and WHEN in the Field column, then click [OK] change the query in the Mark Points by Query window to be exactly as shown, and click Apply in that window type 0.5 in the Distance Factor field, change Save Output As to Vector, and click [Apply] in the Polygon Fitting window note the result, then type 0.25 into the Distance Factor field, and click [Apply] note the difference click on Save As and name the object WNV note that there is now another vector layer in the Layer Manager window show details for the top vector layer, open the WNVHUMT and W01HUMT tables You look at the spread of West Nile Virus (WNV) from 2000 to 2001 in this exercise. In order use the Separate by Attribute feature to polygon fit separately to the occurrences in 2000 and those in 2001, the data required some massaging, which was done by adding virtual fields to the National Atlas tables. First you want to select only those points that represent occurrences of WNV. The National Atlas field that reports the occurrences of WNV is a string field, but we need a numeric field to easily select those (w01humt.strtonum > 0) or (wnvhumt.strtonum > 0); points where WNV occurred, so we use the StrToNum function, which returns the numerical value of a string with numbers and zero if the string is not a number. The data for 2000 and 2001 are in separate tables, but Separate by Attribute works on a single field in a single table. A second virtual field was added to the 2000 table that contains the year of the WNV occurrence reported. To incorporate a new year and use it for polygon fitting separated by attribute, you can simply copy or link to the new table directly in the Polygon Fitting process, edit the definition of the new table to include a virtual field that converts strings to numeric values, and add to the script for the virtual field that returns the year. page 20
21 A point density raster is a reflection of the distribution of points within a vector object. You may look at point data that covers a wide area and see nearly continuous coverage. However, if these points represent some naturally occurring feature or phenomenon, rather than a regular sampling, there will be areas where the points are denser than others. A point density raster is created from a collection of vector points by determining the number of points that fall within a specified radius of each raster cell. The points may either simply be counted to produce the cell value or an attribute can be specified to provide the value for each point. Using attribute information rather than a raw point count may or may not change how the density raster appears, but it certainly will change its cell values. Be sure to consider the potential values for the sum of point attributes within the designated radius when choosing your output data type. The ideal radius will find at least one point for each cell within the extents of the points and more than one for most cells. You want the smallest radius that leaves no holes within the area of point coverage. If you want to compare point density rasters for different attributes of the same points, you may have to compromise on a radius that produces some holes. The radius should always be larger than the cell size. For more details on this process, consult the color plate entitled Point Density Rasters on Micro- Images web site. Vector Analysis Operations Point Density Rasters choose Geometric / Compute / Point Density Raster, click on [Input Vector] and select the EastandGlfCoast vector from the previous exercise set the Value to Table, click on [Specify], and choose CE2000T in the Table column and POP00SQMIL in the Field column change the Units option to kilometers, then change the radius to 60 change the Data Type to 16-bit unsigned click on Run and name the output POPDENSITY click on [Specify] for the value and select crimesp020.murd00 compare your results in the Display process Population density by county in 2000 Murders by county in 2000 This National Atlas data was extracted to be usable in TNTmips Free. page 21
22 Element and Area Selection choose Geometric / Extract to / Vector select the HYDROLOGY object from the VAO Project File set the Region option menu to Clip Inside and click [Select] pull out a rectangle in the upper right click on Include in Extraction Area icon click on the Circle tool icon and draw a circle in the upper middle (overlap the rectangle a little) click on Include in Extraction Area icon click on the Region tool then on the Add Region icon and select the smallest buffer zone you made in the exercise on p. 7 click on the Include in Extraction Area icon then on [Accept] in the Select Region window click on [Run], and accept the default name Vector analysis operations in TNTmips let you select a subset of elements or a specific area for use in the operation. This exercise provides a few pointers on element selection and area specification, particularly with reference to regions. When you want to limit the area selected for a vector operation, make a selection other than Full from the Region option menu and click on the Select button to define the limited region. When you want to restrict the elements selected within the designated region, choose the desired option from the element option menu and click on Select. You can combine selection by query with mouse selected elements if you choose By Element and apply the query from the Element Selection Layer Manager window, then use other selection tools. Use these option menus when you want to limit the elements selected for processing to those with particular attributes, that satisfy a specific query, or are selected from displayed elements. Use this option menu when you want to limit the area from which elements are selected for processing. Extraction area with input object for reference Extraction area alone You can use as many of the tools as you like while building up the extraction area. Just be sure to click on the Include in Extraction Area icon after drawing a component you want to add to the area. You can change the color and thickness of the extraction area outline using the Layer Controls for the region layer. page 22
23 Grid Analysis provides a flexible means to partition polygons. Grid analysis can be used for sampling procedures in agriculture, ecology, forestry, biology, and related renewable resources. Partitioning subdivides larger existing polygon area(s) into smaller regular sample polygon cells. These smaller cells can then be used as a graphical structure to which attributes can be attached to represent discrete geo-samples collected at many points within the larger polygons. Precision farming involves managing different parts of each field differently. To achieve this end, you divide each field into smaller subfields, or management zones. The practical approach to determining the size of these zones takes into consideration the accuracy of your GPS device, the response time of your variable rate application equipment, what you can afford in terms of sampling, and even the width of your normal application equipment. The size of your management zone determines your management resolution, which can be increased or decreased depending on yield results. There are a number of different cell shapes to choose from for your grid. Hexagons are probably best for management zones; they better represent the average values for attributes associated with an area. The orientation tool lets you set the direction of the grid cells to align with a field boundary. Once your grid is generated, you can create sample points within the grid at the center or randomly positioned within the cell. Use these coordinates to direct your collection of soil samples, yields, and other data. page 23 Vector Analysis Operations Grid Analysis choose Geometric / Compute / Grids choose Source By Polygon and select BOUNDARY from the BORDER Project File on the Cell Shape panel, choose Hexagon for the Cell Shape set the units for the Area Parameter to acres, enter 0.25, and click on [Apply]* click on [Save As] * turn this toggle on before clicking [Apply] Generating the points (not shown) using Geometric/ Compute/ Sample Points provides locations for collecting samples in each of the polygons.
24 Grids for Extraction choose Geometric / Compute / Grids set Source to Match Object and select CBSOILS_LITE from the CBSOILSGRID Project File on the Cell Shape tabbed panel, set the Area Parameter to acres and enter 400 click on [Apply], then [Save As] choose Geometric / Attributes / Transfer Attributes click on [Source] and choose CBSOILS_LITE, then on [Destination] and choose the grid you saved in step 4 set the Operation to Partially Within, and click [Run], then [OK], and [Exit] choose Image / Extract, and select _16BIT_RGB from the CB_COMP Project File on the Extract tabbed panel set Select to By Polygons, choose the vector from step 7, and select a field from the GRIDENUM table as the attribute for default names click on [Run], select your output file, then click on [Auto-Name] view your results (both raster and vector) in Display being sure to view vector attributes as well You can create a grid for use in extracting pieces from a raster or other object type. You might, for example, want to extract TNTmips Free-sized pieces for reference use in the field. A rectangular grid is recommended for extracting rasters so that large areas are not left as null. You can, however, create hexagonal rasters if desired for effect. You can use all of the polygons in the grid for extracting turn on this option or you can select certain polygons by query or with the mouse and extract only the areas underlying those grid polygons. You choose one attribute to provide the default names for the extracted objects, which you can modify if desired. This exercise should create 24 separate rasters that, when displayed together, look like the upper left of the original raster. You can also experiment with choosing a limited number of polygons for extracting by clicking on the Modify button. page 24 Six of the grid polygons were selected to produce the six separate raster objects shown together in correct geographic position below.
25 Grids and Surface Properties The Surface Properties process computes 2D and 3D properties for the lines and polygons in areas of interest designated by an existing vector object or by polygons you draw. In this exercise, you generate surface properties for the management zones you created in the first Grid Analysis exercise. Polygon surface properties are calculated relative to a reference level (Z value) that you designate. Each cell on the surface is projected to a corresponding cell on the horizontal plane defined by the reference level. The reference level is arbitrary; you could pick the minimum or maximum elevation of your raster, sea level, or the median value, as done here. Depending on your selection, polygons may have only a negative volume, only a positive volume, or both positive and negative volumes. Surface properties are also calculated for lines. These include surface length, which will be different than the length in the standard statistics table unless the line has only a single Z value. You have the option of including or excluding islands from the surface properties calculation. You can run it both ways if desired. choose Geometric / Attributes / Surface Properties click on [Input Raster] and choose OTOE_DEM_CLIP from the BORDER Project File click on [Input Vector] and choose the vector you generated and saved on p. 23 set the Reference Level to 1096, and click on Run click on [OK] for both of the table naming prompts click on the Layer Controls icon in the View window expand the grid cell layer, and its lines and polygons, then open the LINESURFACEPROP and POLYSURFACEPROP tables choose Select from the Tool menu in the View window and examine the surface properties for some of the grid polygons The BoundMinSlope and BoundMaxSlope fields report values for all the lines that bound the selected polygon. page 25
26 Vectors and Surfaces choose Convert / 2D Vector to 3D Vector click on [Reference Raster], and select DEM_16BIT from the CB_ELEV Project File click on [Select] and choose HYDROLOGY from the VAO Project File click on [Run] and save the object in the same file you have been using, then Exit choose Main / Edit and open the object you just saved for editing expand the layer and right-click on the line row, choose Mark by Query, enter Internal.MinZ==0, and click Apply click on Edit Element, then on [Edit] toggle on Manual Entry, find a vertex with Z of 0 (first or last generally), click Delete*, then click [Save] click on the Next Marked icon, then on [Edit], repeat step 8 and this step until all Z of 0 vertices have been deleted (reapply the query to be sure) save the result There are two kinds of 3D vectors: 3D X-Y and 3D X-Y-Z. Contour or other isolines are 3D X-Y vectors the Z value for the line is constant and is not stored with each vertex of the line. Vectors with Z values that vary from vertex to vertex are 3D X-Y-Z vectors, which means that all three coordinates are stored for each vertex. Both kinds of 3D vectors can be used as input for the Surface Modeling process, which generates elevation rasters. 3D X-Y vectors are generated by the Contouring operation in the Surface Modeling process. Elevation rasters can be used to assign Z coordinates to a vector from the cell value at each point or line vertex. It often turns out that the extents of the raster and the vector are not quite the same. If the extents of the raster are smaller than the vector, there is a question of how to assign Z values for elements outside the raster area. The process lets you enter a value to be assigned to all such elements. The lowest value in the elevation raster might be a good choice or you can leave it at zero and take care of any problems in the Editor. In this exercise, a few lines have their end nodes outside the raster. Leaving the outside value at zero makes these lines easy to identify. * Alternatively, you could change the Z value to that of the closest non-zero vertex. page 26
27 Other Analysis Processes There are a variety of other processes available in TNTmips to assist in vector analysis. Standard attributes and fuzzy properties can be generated and stored in database form with the vectors for use in selection and display or in other processes, such as Network Analysis. The Directional Analysis process (also called Lineament Analysis) provides a statistical analysis, which is displayed as a rose diagram, of the directional properties of the lines in an object. A number of different methods for computing these statistics are provided. You can also create a new vector object containing only those lines that have the specified directional properties. TNTmips also has a process to create distance rasters from vector objects with cell values that represent the distance from the selected vector elements. The raster surface produced can be planar, a DEM, or a cost raster (the latter two require reference raster input). These rasters can, in turn, be used as input for the Gradient Descent Path process or to generate regions that are greater than a specified distance from the elements used to generate the distance raster. You can also generate regions less than a specified distance from these elements, but that is just as easily accomplished using buffer zones. You can view all records or only the records associated with selected elements in tabular view. Single record view shows the record associated with the active element only. Rose diagram using the Node to Node method for Directional Analysis on the HYDROLOGY vector used in a number of exercises in this booklet (shown on facing page). distance raster This distance raster was generated from the same hydrology vector object used to create the rose diagram, above, and for generation of the two tables shown above. page 27
Making Topographic Maps
 T O P O Applications N Making Topographic Maps M A P S Making Topographic Maps with TNTmips page 1 Before Getting Started TNTmips provides a variety of tools for working with map data and making topographic
T O P O Applications N Making Topographic Maps M A P S Making Topographic Maps with TNTmips page 1 Before Getting Started TNTmips provides a variety of tools for working with map data and making topographic
Tutorial R E G I O N S. Using Regions. with. TNTmips. TNTedit TNTview
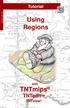 Tutorial R E G I O N S Using Regions with TNTmips TNTedit TNTview Before Getting Started A region is an area used for selection or extraction. Region seems to be a pretty vague term. Perhaps that s because
Tutorial R E G I O N S Using Regions with TNTmips TNTedit TNTview Before Getting Started A region is an area used for selection or extraction. Region seems to be a pretty vague term. Perhaps that s because
Operating with a GPS Unit
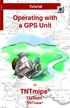 G P S Tutorial Operating with a GPS Unit in TNTmips TNTedit TNTview Before Getting Started This booklet introduces techniques for using input from Global Positioning System (GPS) receivers in TNTmips,
G P S Tutorial Operating with a GPS Unit in TNTmips TNTedit TNTview Before Getting Started This booklet introduces techniques for using input from Global Positioning System (GPS) receivers in TNTmips,
Tutorial E D I T. Editing TIN Geodata T I N. TNTmips. and TNTedit
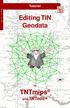 E D I T T I N Tutorial Editing TIN Geodata in TNTmips and TNTedit Before Getting Started This booklet introduces techniques for creating, altering, and updating TIN geospatial objects in the powerful Spatial
E D I T T I N Tutorial Editing TIN Geodata in TNTmips and TNTedit Before Getting Started This booklet introduces techniques for creating, altering, and updating TIN geospatial objects in the powerful Spatial
Tutorial G E O R E F E R E N C E. Georeferencing. with. TNTmips. and TNTedit
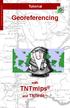 G O R F R N C Tutorial Georeferencing with TNTmips and TNTedit Before Getting Started This Getting Started booklet introduces the techniques for adding geographic control to your project materials. You
G O R F R N C Tutorial Georeferencing with TNTmips and TNTedit Before Getting Started This Getting Started booklet introduces the techniques for adding geographic control to your project materials. You
Heads-up Digitizing from Scanned Hard-Copy Maps Part II - Vector Point, Segment and Polygon Editing 1
 Data conversion/entry (GIS, databases) February 18-25, 2007 Freetown, Sierra Leone Heads-up Digitizing from Scanned Hard-Copy Maps Part II - Vector Point, Segment and Polygon Editing 1 Objectives: Create
Data conversion/entry (GIS, databases) February 18-25, 2007 Freetown, Sierra Leone Heads-up Digitizing from Scanned Hard-Copy Maps Part II - Vector Point, Segment and Polygon Editing 1 Objectives: Create
Introduction to. Introduction to GIS I N T R O G I S GIS. with. TNTmips page 1. TNTedit and TNTview
 I N T R O G I S Introduction to GIS Introduction to GIS with TNTmips page 1 TNTedit and TNTview Introduction to GIS Before Getting Started TNTmips, TNTview, and TNTedit all offer a wide variety of tools
I N T R O G I S Introduction to GIS Introduction to GIS with TNTmips page 1 TNTedit and TNTview Introduction to GIS Before Getting Started TNTmips, TNTview, and TNTedit all offer a wide variety of tools
ArcView QuickStart Guide. Contents. The ArcView Screen. Elements of an ArcView Project. Creating an ArcView Project. Adding Themes to Views
 ArcView QuickStart Guide Page 1 ArcView QuickStart Guide Contents The ArcView Screen Elements of an ArcView Project Creating an ArcView Project Adding Themes to Views Zoom and Pan Tools Querying Themes
ArcView QuickStart Guide Page 1 ArcView QuickStart Guide Contents The ArcView Screen Elements of an ArcView Project Creating an ArcView Project Adding Themes to Views Zoom and Pan Tools Querying Themes
Digitizing and Editing Polygons in the STS Gypsy Moth Project. M. Dodd 2/10/04
 Digitizing and Editing Polygons in the STS Gypsy Moth Project M. Dodd 2/10/04 Digitizing and Editing Polygons in the STS Gypsy Moth Project OVERVIEW OF DIGITIZING IN STS 3 THE DIGITIZING WINDOW 4 DIGITIZING
Digitizing and Editing Polygons in the STS Gypsy Moth Project M. Dodd 2/10/04 Digitizing and Editing Polygons in the STS Gypsy Moth Project OVERVIEW OF DIGITIZING IN STS 3 THE DIGITIZING WINDOW 4 DIGITIZING
Lab 3: Digitizing in ArcGIS Pro
 Lab 3: Digitizing in ArcGIS Pro What You ll Learn: In this Lab you ll be introduced to basic digitizing techniques using ArcGIS Pro. You should read Chapter 4 in the GIS Fundamentals textbook before starting
Lab 3: Digitizing in ArcGIS Pro What You ll Learn: In this Lab you ll be introduced to basic digitizing techniques using ArcGIS Pro. You should read Chapter 4 in the GIS Fundamentals textbook before starting
Tutorial Introduction to the Display Interface I N T R D I S P L A Y. TNTmips TNTedit. page 1. TNTview
 I N T R 0 D I S P L A Y Tutorial Introduction to the Display Interface Introduction to the Display Interface in TNTmips TNTedit page 1 TNTview Before Getting Started The geospatial Display process is common
I N T R 0 D I S P L A Y Tutorial Introduction to the Display Interface Introduction to the Display Interface in TNTmips TNTedit page 1 TNTview Before Getting Started The geospatial Display process is common
Managing Geoattributes
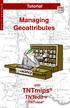 M A N A G I N G A T T R I B Tutorial Managing Geoattributes with TNTmips TNTedit TNTview Before Getting Started TNTmips, TNTedit, and TNTview provide a complete set of tools for associating attributes
M A N A G I N G A T T R I B Tutorial Managing Geoattributes with TNTmips TNTedit TNTview Before Getting Started TNTmips, TNTedit, and TNTview provide a complete set of tools for associating attributes
Chapter 17 Creating a New Suit from Old Cloth: Manipulating Vector Mode Cartographic Data
 Chapter 17 Creating a New Suit from Old Cloth: Manipulating Vector Mode Cartographic Data Imagine for a moment that digital cartographic databases were a perfect analog of the paper map. Once you digitized
Chapter 17 Creating a New Suit from Old Cloth: Manipulating Vector Mode Cartographic Data Imagine for a moment that digital cartographic databases were a perfect analog of the paper map. Once you digitized
layers in a raster model
 layers in a raster model Layer 1 Layer 2 layers in an vector-based model (1) Layer 2 Layer 1 layers in an vector-based model (2) raster versus vector data model Raster model Vector model Simple data structure
layers in a raster model Layer 1 Layer 2 layers in an vector-based model (1) Layer 2 Layer 1 layers in an vector-based model (2) raster versus vector data model Raster model Vector model Simple data structure
Basic Geospatial Analysis Techniques: This presentation introduces you to basic geospatial analysis techniques, such as spatial and aspatial
 Basic Geospatial Analysis Techniques: This presentation introduces you to basic geospatial analysis techniques, such as spatial and aspatial selections, buffering and dissolving, overly operations, table
Basic Geospatial Analysis Techniques: This presentation introduces you to basic geospatial analysis techniques, such as spatial and aspatial selections, buffering and dissolving, overly operations, table
Managing Relational Databases
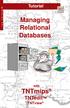 M A N A G I N G D B s Tutorial Managing Relational Databases with TNTmips TNTedit TNTview Before Getting Started TNTmips, TNTedit, and TNTview provide great flexibility when working with database materials.
M A N A G I N G D B s Tutorial Managing Relational Databases with TNTmips TNTedit TNTview Before Getting Started TNTmips, TNTedit, and TNTview provide great flexibility when working with database materials.
v Overview SMS Tutorials Prerequisites Requirements Time Objectives
 v. 12.2 SMS 12.2 Tutorial Overview Objectives This tutorial describes the major components of the SMS interface and gives a brief introduction to the different SMS modules. Ideally, this tutorial should
v. 12.2 SMS 12.2 Tutorial Overview Objectives This tutorial describes the major components of the SMS interface and gives a brief introduction to the different SMS modules. Ideally, this tutorial should
4. If you are prompted to enable hardware acceleration to improve performance, click
 Exercise 1a: Creating new points ArcGIS 10 Complexity: Beginner Data Requirement: ArcGIS Tutorial Data Setup About creating new points In this exercise, you will use an aerial photograph to create a new
Exercise 1a: Creating new points ArcGIS 10 Complexity: Beginner Data Requirement: ArcGIS Tutorial Data Setup About creating new points In this exercise, you will use an aerial photograph to create a new
Undo Button Clicking this tool will undo the last action. Clicking on this tool multiple times will undo all subsequent changes that were made.
 SMS Featured Icons: Editor Window This document includes a brief description of the tools in the SMS Desktop Software Editor windows, as well as showing you the toolbar shortcuts to easily access these
SMS Featured Icons: Editor Window This document includes a brief description of the tools in the SMS Desktop Software Editor windows, as well as showing you the toolbar shortcuts to easily access these
Using TNTatlas for X Windows
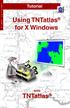 T N T a t l a s F O R X Tutorial Using TNTatlas for X Windows with TNTatlas Before Getting Started TNTatlas is a free product available from MicroImages for viewing hierarchical atlases prepared in TNTmips
T N T a t l a s F O R X Tutorial Using TNTatlas for X Windows with TNTatlas Before Getting Started TNTatlas is a free product available from MicroImages for viewing hierarchical atlases prepared in TNTmips
GSSHA WMS Basics Loading DEMs, Contour Options, Images, and Projection Systems
 v. 10.0 WMS 10.0 Tutorial GSSHA WMS Basics Loading DEMs, Contour Options, Images, and Projection Systems Learn how to work with DEMs and images and to convert between projection systems in the WMS interface
v. 10.0 WMS 10.0 Tutorial GSSHA WMS Basics Loading DEMs, Contour Options, Images, and Projection Systems Learn how to work with DEMs and images and to convert between projection systems in the WMS interface
Creating 3D Animations
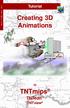 3 D A N I M A T I O N Tutorial Creating 3D Animations in TNTmips TNTedit TNTview Creating 3D Animations Before Getting Started This booklet introduces techniques for constructing and manipulating animated
3 D A N I M A T I O N Tutorial Creating 3D Animations in TNTmips TNTedit TNTview Creating 3D Animations Before Getting Started This booklet introduces techniques for constructing and manipulating animated
INTRODUCTION TO GIS WORKSHOP EXERCISE
 111 Mulford Hall, College of Natural Resources, UC Berkeley (510) 643-4539 INTRODUCTION TO GIS WORKSHOP EXERCISE This exercise is a survey of some GIS and spatial analysis tools for ecological and natural
111 Mulford Hall, College of Natural Resources, UC Berkeley (510) 643-4539 INTRODUCTION TO GIS WORKSHOP EXERCISE This exercise is a survey of some GIS and spatial analysis tools for ecological and natural
Tutorial P I N M A P P I N G. Pin Mapping. with. TNTmips. TNTedit TNTview
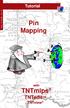 Tutorial P I N M A P P I N G Pin Mapping with TNTmips TNTedit TNTview Before Getting Started Visualization of point locations directly from database materials is a very powerful tool in TNTmips and TNTview,
Tutorial P I N M A P P I N G Pin Mapping with TNTmips TNTedit TNTview Before Getting Started Visualization of point locations directly from database materials is a very powerful tool in TNTmips and TNTview,
MAPLOGIC CORPORATION. GIS Software Solutions. Getting Started. With MapLogic Layout Manager
 MAPLOGIC CORPORATION GIS Software Solutions Getting Started With MapLogic Layout Manager Getting Started with MapLogic Layout Manager 2011 MapLogic Corporation All Rights Reserved 330 West Canton Ave.,
MAPLOGIC CORPORATION GIS Software Solutions Getting Started With MapLogic Layout Manager Getting Started with MapLogic Layout Manager 2011 MapLogic Corporation All Rights Reserved 330 West Canton Ave.,
F E A T U R E. Tutorial. Feature Mapping M A P P I N G. Feature Mapping. with. TNTmips. page 1
 F E A T U R E M A P P I N G Tutorial Feature Mapping Feature Mapping with TNTmips page 1 Before Getting Started This tutorial booklet introduces the Feature Mapping process, which lets you classify multiband
F E A T U R E M A P P I N G Tutorial Feature Mapping Feature Mapping with TNTmips page 1 Before Getting Started This tutorial booklet introduces the Feature Mapping process, which lets you classify multiband
Lecture 6: GIS Spatial Analysis. GE 118: INTRODUCTION TO GIS Engr. Meriam M. Santillan Caraga State University
 Lecture 6: GIS Spatial Analysis GE 118: INTRODUCTION TO GIS Engr. Meriam M. Santillan Caraga State University 1 Spatial Data It can be most simply defined as information that describes the distribution
Lecture 6: GIS Spatial Analysis GE 118: INTRODUCTION TO GIS Engr. Meriam M. Santillan Caraga State University 1 Spatial Data It can be most simply defined as information that describes the distribution
WMS 9.0 Tutorial Hydraulics and Floodplain Modeling HEC-RAS Analysis Learn how to setup a basic HEC-RAS analysis using WMS
 v. 9.0 WMS 9.0 Tutorial Hydraulics and Floodplain Modeling HEC-RAS Analysis Learn how to setup a basic HEC-RAS analysis using WMS Objectives Learn how to build cross sections, stream centerlines, and bank
v. 9.0 WMS 9.0 Tutorial Hydraulics and Floodplain Modeling HEC-RAS Analysis Learn how to setup a basic HEC-RAS analysis using WMS Objectives Learn how to build cross sections, stream centerlines, and bank
Lesson 5: Board Design Files
 5 Lesson 5: Board Design Files Learning Objectives In this lesson you will: Use the Mechanical Symbol Editor to create a mechanical board symbol Use the PCB Design Editor to create a master board design
5 Lesson 5: Board Design Files Learning Objectives In this lesson you will: Use the Mechanical Symbol Editor to create a mechanical board symbol Use the PCB Design Editor to create a master board design
WMS 9.1 Tutorial Watershed Modeling DEM Delineation Learn how to delineate a watershed using the hydrologic modeling wizard
 v. 9.1 WMS 9.1 Tutorial Learn how to delineate a watershed using the hydrologic modeling wizard Objectives Read a digital elevation model, compute flow directions, and delineate a watershed and sub-basins
v. 9.1 WMS 9.1 Tutorial Learn how to delineate a watershed using the hydrologic modeling wizard Objectives Read a digital elevation model, compute flow directions, and delineate a watershed and sub-basins
I M A G E. Applications M A P S. Making Image Maps. with. TNTmips
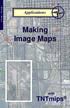 I M A G E M A P S Applications N Making Image Maps with TNTmips Before Getting Started TNTmips provides a variety of tools for working with imagery and related vector data toward a variety of ends including
I M A G E M A P S Applications N Making Image Maps with TNTmips Before Getting Started TNTmips provides a variety of tools for working with imagery and related vector data toward a variety of ends including
button in the lower-left corner of the panel if you have further questions throughout this tutorial.
 Mosaic Tutorial: Simple Workflow This tutorial demonstrates how to use the Seamless Mosaic tool to mosaic six overlapping digital aerial scenes. You will learn about displaying footprints and image data
Mosaic Tutorial: Simple Workflow This tutorial demonstrates how to use the Seamless Mosaic tool to mosaic six overlapping digital aerial scenes. You will learn about displaying footprints and image data
Lecture 8. Vector Data Analyses. Tomislav Sapic GIS Technologist Faculty of Natural Resources Management Lakehead University
 Lecture 8 Vector Data Analyses Tomislav Sapic GIS Technologist Faculty of Natural Resources Management Lakehead University Vector Data Analysis Vector data analysis involves one or a combination of: Measuring
Lecture 8 Vector Data Analyses Tomislav Sapic GIS Technologist Faculty of Natural Resources Management Lakehead University Vector Data Analysis Vector data analysis involves one or a combination of: Measuring
Piping Design. Site Map Preface Getting Started Basic Tasks Advanced Tasks Customizing Workbench Description Index
 Piping Design Site Map Preface Getting Started Basic Tasks Advanced Tasks Customizing Workbench Description Index Dassault Systèmes 1994-2001. All rights reserved. Site Map Piping Design member member
Piping Design Site Map Preface Getting Started Basic Tasks Advanced Tasks Customizing Workbench Description Index Dassault Systèmes 1994-2001. All rights reserved. Site Map Piping Design member member
v STWAVE Analysis SMS 11.2 Tutorial Requirements Map Module STWAVE Cartesian Grid Module Scatter Module Prerequisites Time minutes
 v. 11.2 SMS 11.2 Tutorial Objectives This workshop gives a brief introduction to the STWAVE modules. Data from the Shinnecock Inlet, Long Island, New York, have been set up as an example. This example
v. 11.2 SMS 11.2 Tutorial Objectives This workshop gives a brief introduction to the STWAVE modules. Data from the Shinnecock Inlet, Long Island, New York, have been set up as an example. This example
WMS 10.1 Tutorial Hydraulics and Floodplain Modeling HEC-RAS Analysis Learn how to setup a basic HEC-RAS analysis using WMS
 v. 10.1 WMS 10.1 Tutorial Hydraulics and Floodplain Modeling HEC-RAS Analysis Learn how to setup a basic HEC-RAS analysis using WMS Objectives Learn how to build cross sections, stream centerlines, and
v. 10.1 WMS 10.1 Tutorial Hydraulics and Floodplain Modeling HEC-RAS Analysis Learn how to setup a basic HEC-RAS analysis using WMS Objectives Learn how to build cross sections, stream centerlines, and
Data Assembly, Part II. GIS Cyberinfrastructure Module Day 4
 Data Assembly, Part II GIS Cyberinfrastructure Module Day 4 Objectives Continuation of effective troubleshooting Create shapefiles for analysis with buffers, union, and dissolve functions Calculate polygon
Data Assembly, Part II GIS Cyberinfrastructure Module Day 4 Objectives Continuation of effective troubleshooting Create shapefiles for analysis with buffers, union, and dissolve functions Calculate polygon
Objectives This tutorial demonstrates how to use feature objects points, arcs and polygons to make grid independent conceptual models.
 v. 9.0 GMS 9.0 Tutorial Use points, arcs and polygons to make grid independent conceptual models Objectives This tutorial demonstrates how to use feature objects points, arcs and polygons to make grid
v. 9.0 GMS 9.0 Tutorial Use points, arcs and polygons to make grid independent conceptual models Objectives This tutorial demonstrates how to use feature objects points, arcs and polygons to make grid
Tutorial 01 Quick Start Tutorial
 Tutorial 01 Quick Start Tutorial Homogeneous single material slope No water pressure (dry) Circular slip surface search (Grid Search) Intro to multi scenario modeling Introduction Model This quick start
Tutorial 01 Quick Start Tutorial Homogeneous single material slope No water pressure (dry) Circular slip surface search (Grid Search) Intro to multi scenario modeling Introduction Model This quick start
Announcements. Data Sources a list of data files and their sources, an example of what I am looking for:
 Data Announcements Data Sources a list of data files and their sources, an example of what I am looking for: Source Map of Bangor MEGIS NG911 road file for Bangor MEGIS Tax maps for Bangor City Hall, may
Data Announcements Data Sources a list of data files and their sources, an example of what I am looking for: Source Map of Bangor MEGIS NG911 road file for Bangor MEGIS Tax maps for Bangor City Hall, may
ArcGIS Pro Editing. Jennifer Cadkin & Phil Sanchez
 ArcGIS Pro Editing Jennifer Cadkin & Phil Sanchez ArcGIS Pro Editing Overview Provides tools that allow you to maintain, update, and create new data - Modifying geometry, drawing new features - Entering
ArcGIS Pro Editing Jennifer Cadkin & Phil Sanchez ArcGIS Pro Editing Overview Provides tools that allow you to maintain, update, and create new data - Modifying geometry, drawing new features - Entering
Making ArcGIS Work for You. Elizabeth Cook USDA-NRCS GIS Specialist Columbia, MO
 Making ArcGIS Work for You Elizabeth Cook USDA-NRCS GIS Specialist Columbia, MO 1 Topics Using ArcMap beyond the Toolkit buttons GIS data formats Attributes and what you can do with them Calculating Acres
Making ArcGIS Work for You Elizabeth Cook USDA-NRCS GIS Specialist Columbia, MO 1 Topics Using ArcMap beyond the Toolkit buttons GIS data formats Attributes and what you can do with them Calculating Acres
Creating and editing vector maps
 Software PHOTOMOD Module PHOTOMOD VectOr Creating and editing vector maps Racurs, Moscow, 2009 PHOTOMOD CONTENTS 1. GENERAL PURPOSE OF VECTOR MAP EDITOR... 3 2. VECTOR MAP EDITOR MANAGING.... 3 3. ADDING
Software PHOTOMOD Module PHOTOMOD VectOr Creating and editing vector maps Racurs, Moscow, 2009 PHOTOMOD CONTENTS 1. GENERAL PURPOSE OF VECTOR MAP EDITOR... 3 2. VECTOR MAP EDITOR MANAGING.... 3 3. ADDING
GIS OPERATION MANUAL
 GIS OPERATION MANUAL 1. Computer System Description Hardware Make Compaq Presario 5004 CPU AMD Athlon 1.1 Ghz Main Memory 640MB CD-ROM 52 X CD-RW 8 X HD 57GB Monitor 19 inch Video Adapter 16 Mb Nvidia
GIS OPERATION MANUAL 1. Computer System Description Hardware Make Compaq Presario 5004 CPU AMD Athlon 1.1 Ghz Main Memory 640MB CD-ROM 52 X CD-RW 8 X HD 57GB Monitor 19 inch Video Adapter 16 Mb Nvidia
Watershed Modeling Advanced DEM Delineation
 v. 10.1 WMS 10.1 Tutorial Watershed Modeling Advanced DEM Delineation Techniques Model manmade and natural drainage features Objectives Learn to manipulate the default watershed boundaries by assigning
v. 10.1 WMS 10.1 Tutorial Watershed Modeling Advanced DEM Delineation Techniques Model manmade and natural drainage features Objectives Learn to manipulate the default watershed boundaries by assigning
Tutorial P I N M A P P I N G. Pin Mapping. with. TNTmips TNTedit. TNTview
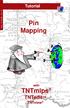 Tutorial P I N M A P P I N G Pin Mapping with TNTmips TNTedit TNTview Before Getting Started Visualization of point locations directly from database materials is a very powerful tool in TNTmips and TNTview,
Tutorial P I N M A P P I N G Pin Mapping with TNTmips TNTedit TNTview Before Getting Started Visualization of point locations directly from database materials is a very powerful tool in TNTmips and TNTview,
13 Vectorizing. Overview
 13 Vectorizing Vectorizing tools are used to create vector data from scanned drawings or images. Combined with the display speed of Image Manager, these tools provide an efficient environment for data
13 Vectorizing Vectorizing tools are used to create vector data from scanned drawings or images. Combined with the display speed of Image Manager, these tools provide an efficient environment for data
Mapping Distance and Density
 Mapping Distance and Density Distance functions allow you to determine the nearest location of something or the least-cost path to a particular destination. Density functions, on the other hand, allow
Mapping Distance and Density Distance functions allow you to determine the nearest location of something or the least-cost path to a particular destination. Density functions, on the other hand, allow
v Importing Rasters SMS 11.2 Tutorial Requirements Raster Module Map Module Mesh Module Time minutes Prerequisites Overview Tutorial
 v. 11.2 SMS 11.2 Tutorial Objectives This tutorial teaches how to import a Raster, view elevations at individual points, change display options for multiple views of the data, show the 2D profile plots,
v. 11.2 SMS 11.2 Tutorial Objectives This tutorial teaches how to import a Raster, view elevations at individual points, change display options for multiple views of the data, show the 2D profile plots,
Lesson 1 Parametric Modeling Fundamentals
 1-1 Lesson 1 Parametric Modeling Fundamentals Create Simple Parametric Models. Understand the Basic Parametric Modeling Process. Create and Profile Rough Sketches. Understand the "Shape before size" approach.
1-1 Lesson 1 Parametric Modeling Fundamentals Create Simple Parametric Models. Understand the Basic Parametric Modeling Process. Create and Profile Rough Sketches. Understand the "Shape before size" approach.
Controlling the Drawing Display
 Controlling the Drawing Display In This Chapter 8 AutoCAD provides many ways to display views of your drawing. As you edit your drawing, you can control the drawing display and move quickly to different
Controlling the Drawing Display In This Chapter 8 AutoCAD provides many ways to display views of your drawing. As you edit your drawing, you can control the drawing display and move quickly to different
Minnesota Department of Natural Resources ArcView Utilities Extension User s Guide
 Introduction This document describes the functionality and use of the ArcView Utilities extension for the ArcView desktop GIS software. These tools were developed out of the need for additional geoprocessing
Introduction This document describes the functionality and use of the ArcView Utilities extension for the ArcView desktop GIS software. These tools were developed out of the need for additional geoprocessing
Understanding and Maintaining Project Files
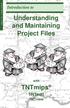 P R O J E C T F I L E S Introduction to Understanding and Maintaining Project Files with TNTmips TNTedit TNTview Before Getting Started The Project File is a key component of the TNT products. Project
P R O J E C T F I L E S Introduction to Understanding and Maintaining Project Files with TNTmips TNTedit TNTview Before Getting Started The Project File is a key component of the TNT products. Project
v SMS 11.2 Tutorial Overview Prerequisites Requirements Time Objectives
 v. 11.2 SMS 11.2 Tutorial Overview Objectives This tutorial describes the major components of the SMS interface and gives a brief introduction to the different SMS modules. Ideally, this tutorial should
v. 11.2 SMS 11.2 Tutorial Overview Objectives This tutorial describes the major components of the SMS interface and gives a brief introduction to the different SMS modules. Ideally, this tutorial should
Purpose: To explore the raster grid and vector map element concepts in GIS.
 GIS INTRODUCTION TO RASTER GRIDS AND VECTOR MAP ELEMENTS c:wou:nssi:vecrasex.wpd Purpose: To explore the raster grid and vector map element concepts in GIS. PART A. RASTER GRID NETWORKS Task A- Examine
GIS INTRODUCTION TO RASTER GRIDS AND VECTOR MAP ELEMENTS c:wou:nssi:vecrasex.wpd Purpose: To explore the raster grid and vector map element concepts in GIS. PART A. RASTER GRID NETWORKS Task A- Examine
WMS 9.1 Tutorial Hydraulics and Floodplain Modeling Floodplain Delineation Learn how to us the WMS floodplain delineation tools
 v. 9.1 WMS 9.1 Tutorial Hydraulics and Floodplain Modeling Floodplain Delineation Learn how to us the WMS floodplain delineation tools Objectives Experiment with the various floodplain delineation options
v. 9.1 WMS 9.1 Tutorial Hydraulics and Floodplain Modeling Floodplain Delineation Learn how to us the WMS floodplain delineation tools Objectives Experiment with the various floodplain delineation options
Using rasters for interpolation and visualization in GMS
 v. 10.3 GMS 10.3 Tutorial Using rasters for interpolation and visualization in GMS Objectives This tutorial teaches how GMS uses rasters to support all kinds of digital elevation models and how rasters
v. 10.3 GMS 10.3 Tutorial Using rasters for interpolation and visualization in GMS Objectives This tutorial teaches how GMS uses rasters to support all kinds of digital elevation models and how rasters
GIS Basics for Urban Studies
 GIS Basics for Urban Studies Date: March 21, 2018 Contacts: Mehdi Aminipouri, Graduate Peer GIS Faciliator, SFU Library (maminipo@sfu.ca) Keshav Mukunda, GIS & Map Librarian Librarian for Geography (kmukunda@sfu.ca)
GIS Basics for Urban Studies Date: March 21, 2018 Contacts: Mehdi Aminipouri, Graduate Peer GIS Faciliator, SFU Library (maminipo@sfu.ca) Keshav Mukunda, GIS & Map Librarian Librarian for Geography (kmukunda@sfu.ca)
ENVI Tutorial: Introduction to ENVI
 ENVI Tutorial: Introduction to ENVI Table of Contents OVERVIEW OF THIS TUTORIAL...1 GETTING STARTED WITH ENVI...1 Starting ENVI...1 Starting ENVI on Windows Machines...1 Starting ENVI in UNIX...1 Starting
ENVI Tutorial: Introduction to ENVI Table of Contents OVERVIEW OF THIS TUTORIAL...1 GETTING STARTED WITH ENVI...1 Starting ENVI...1 Starting ENVI on Windows Machines...1 Starting ENVI in UNIX...1 Starting
Module 4A: Creating the 3D Model of Right and Oblique Pyramids
 Inventor (5) Module 4A: 4A- 1 Module 4A: Creating the 3D Model of Right and Oblique Pyramids In Module 4A, we will learn how to create 3D solid models of right-axis and oblique-axis pyramid (regular or
Inventor (5) Module 4A: 4A- 1 Module 4A: Creating the 3D Model of Right and Oblique Pyramids In Module 4A, we will learn how to create 3D solid models of right-axis and oblique-axis pyramid (regular or
Startup. Why are you here? What are your experiences? What are your major working/research topics? What do you want to learn?
 Startup Why are you here? What are your experiences? What are your major working/research topics? What do you want to learn? Introduction to Geographic information systems Description of a GIS GIS is a
Startup Why are you here? What are your experiences? What are your major working/research topics? What do you want to learn? Introduction to Geographic information systems Description of a GIS GIS is a
Randy H. Shih. Jack Zecher PUBLICATIONS
 Randy H. Shih Jack Zecher PUBLICATIONS WWW.SDCACAD.COM AutoCAD LT 2000 MultiMedia Tutorial 1-1 Lesson 1 Geometric Construction Basics! " # 1-2 AutoCAD LT 2000 MultiMedia Tutorial Introduction Learning
Randy H. Shih Jack Zecher PUBLICATIONS WWW.SDCACAD.COM AutoCAD LT 2000 MultiMedia Tutorial 1-1 Lesson 1 Geometric Construction Basics! " # 1-2 AutoCAD LT 2000 MultiMedia Tutorial Introduction Learning
ENVI Classic Tutorial: Introduction to ENVI Classic 2
 ENVI Classic Tutorial: Introduction to ENVI Classic Introduction to ENVI Classic 2 Files Used in This Tutorial 2 Getting Started with ENVI Classic 3 Loading a Gray Scale Image 3 ENVI Classic File Formats
ENVI Classic Tutorial: Introduction to ENVI Classic Introduction to ENVI Classic 2 Files Used in This Tutorial 2 Getting Started with ENVI Classic 3 Loading a Gray Scale Image 3 ENVI Classic File Formats
Mosaic Tutorial: Advanced Workflow
 Mosaic Tutorial: Advanced Workflow This tutorial demonstrates how to mosaic two scenes with different color variations. You will learn how to: Reorder the display of the input scenes Achieve a consistent
Mosaic Tutorial: Advanced Workflow This tutorial demonstrates how to mosaic two scenes with different color variations. You will learn how to: Reorder the display of the input scenes Achieve a consistent
Objectives Learn how to work with projections in GMS, and how to combine data from different coordinate systems into the same GMS project.
 v. 10.2 GMS 10.2 Tutorial Working with map projections in GMS Objectives Learn how to work with projections in GMS, and how to combine data from different coordinate systems into the same GMS project.
v. 10.2 GMS 10.2 Tutorial Working with map projections in GMS Objectives Learn how to work with projections in GMS, and how to combine data from different coordinate systems into the same GMS project.
Objectives Learn how to work with projections in SMS, and how to combine data from different coordinate systems into the same SMS project.
 v. 12.3 SMS 12.3 Tutorial Working with map projections in SMS Objectives Learn how to work with projections in SMS, and how to combine data from different coordinate systems into the same SMS project.
v. 12.3 SMS 12.3 Tutorial Working with map projections in SMS Objectives Learn how to work with projections in SMS, and how to combine data from different coordinate systems into the same SMS project.
Protocol for Riparian Buffer Restoration Prioritization in Centre County and Clinton County
 Protocol for Riparian Buffer Restoration Prioritization in Centre County and Clinton County Chesapeake Conservancy has developed this methodology to prioritize riparian buffer restoration in Centre County
Protocol for Riparian Buffer Restoration Prioritization in Centre County and Clinton County Chesapeake Conservancy has developed this methodology to prioritize riparian buffer restoration in Centre County
Selective Space Structures Manual
 Selective Space Structures Manual February 2017 CONTENTS 1 Contents 1 Overview and Concept 4 1.1 General Concept........................... 4 1.2 Modules................................ 6 2 The 3S Generator
Selective Space Structures Manual February 2017 CONTENTS 1 Contents 1 Overview and Concept 4 1.1 General Concept........................... 4 1.2 Modules................................ 6 2 The 3S Generator
v. 9.1 WMS 9.1 Tutorial Watershed Modeling HEC-1 Interface Learn how to setup a basic HEC-1 model using WMS
 v. 9.1 WMS 9.1 Tutorial Learn how to setup a basic HEC-1 model using WMS Objectives Build a basic HEC-1 model from scratch using a DEM, land use, and soil data. Compute the geometric and hydrologic parameters
v. 9.1 WMS 9.1 Tutorial Learn how to setup a basic HEC-1 model using WMS Objectives Build a basic HEC-1 model from scratch using a DEM, land use, and soil data. Compute the geometric and hydrologic parameters
v SMS 11.1 Tutorial SRH-2D Prerequisites None Time minutes Requirements Map Module Mesh Module Scatter Module Generic Model SRH-2D
 v. 11.1 SMS 11.1 Tutorial SRH-2D Objectives This lesson will teach you how to prepare an unstructured mesh, run the SRH-2D numerical engine and view the results all within SMS. You will start by reading
v. 11.1 SMS 11.1 Tutorial SRH-2D Objectives This lesson will teach you how to prepare an unstructured mesh, run the SRH-2D numerical engine and view the results all within SMS. You will start by reading
Autodesk Inventor 2019 and Engineering Graphics
 Autodesk Inventor 2019 and Engineering Graphics An Integrated Approach Randy H. Shih SDC PUBLICATIONS Better Textbooks. Lower Prices. www.sdcpublications.com Powered by TCPDF (www.tcpdf.org) Visit the
Autodesk Inventor 2019 and Engineering Graphics An Integrated Approach Randy H. Shih SDC PUBLICATIONS Better Textbooks. Lower Prices. www.sdcpublications.com Powered by TCPDF (www.tcpdf.org) Visit the
v Prerequisite Tutorials GSSHA Modeling Basics Stream Flow GSSHA WMS Basics Creating Feature Objects and Mapping their Attributes to the 2D Grid
 v. 10.1 WMS 10.1 Tutorial GSSHA Modeling Basics Developing a GSSHA Model Using the Hydrologic Modeling Wizard in WMS Learn how to setup a basic GSSHA model using the hydrologic modeling wizard Objectives
v. 10.1 WMS 10.1 Tutorial GSSHA Modeling Basics Developing a GSSHA Model Using the Hydrologic Modeling Wizard in WMS Learn how to setup a basic GSSHA model using the hydrologic modeling wizard Objectives
Mid-term exam. GIS and Forest Engineering Applications. Week 5. FE 257. GIS and Forest Engineering Applications. Week 5
 FE 257. GIS and Forest Engineering Applications Week 5 Week 5 Last week (Chapter 3): Acquiring, creating, and editing GIS s Examining Error Chapter 7 Buffering and other proximity operations Questions?
FE 257. GIS and Forest Engineering Applications Week 5 Week 5 Last week (Chapter 3): Acquiring, creating, and editing GIS s Examining Error Chapter 7 Buffering and other proximity operations Questions?
Chapter 2 Surfer Tutorial
 Chapter 2 Surfer Tutorial Overview This tutorial introduces you to some of Surfer s features and shows you the steps to take to produce maps. In addition, the tutorial will help previous Surfer users learn
Chapter 2 Surfer Tutorial Overview This tutorial introduces you to some of Surfer s features and shows you the steps to take to produce maps. In addition, the tutorial will help previous Surfer users learn
The Rectangular Problem
 C h a p t e r 2 The Rectangular Problem In this chapter, you will cover the following to World Class standards: The tools for simple 2D Computer Aided Drafting (CAD) The Command Line and the Tray The Line
C h a p t e r 2 The Rectangular Problem In this chapter, you will cover the following to World Class standards: The tools for simple 2D Computer Aided Drafting (CAD) The Command Line and the Tray The Line
Chapter 4 Determining Cell Size
 Chapter 4 Determining Cell Size Chapter 4 Determining Cell Size The third tutorial is designed to give you a demonstration in using the Cell Size Calculator to obtain the optimal cell size for your circuit
Chapter 4 Determining Cell Size Chapter 4 Determining Cell Size The third tutorial is designed to give you a demonstration in using the Cell Size Calculator to obtain the optimal cell size for your circuit
v SMS 11.1 Tutorial Overview Time minutes
 v. 11.1 SMS 11.1 Tutorial Overview Objectives This tutorial describes the major components of the SMS interface and gives a brief introduction to the different SMS modules. It is suggested that this tutorial
v. 11.1 SMS 11.1 Tutorial Overview Objectives This tutorial describes the major components of the SMS interface and gives a brief introduction to the different SMS modules. It is suggested that this tutorial
Geostatistics 3D GMS 7.0 TUTORIALS. 1 Introduction. 1.1 Contents
 GMS 7.0 TUTORIALS Geostatistics 3D 1 Introduction Three-dimensional geostatistics (interpolation) can be performed in GMS using the 3D Scatter Point module. The module is used to interpolate from sets
GMS 7.0 TUTORIALS Geostatistics 3D 1 Introduction Three-dimensional geostatistics (interpolation) can be performed in GMS using the 3D Scatter Point module. The module is used to interpolate from sets
Graphic Design & Digital Photography. Photoshop Basics: Working With Selection.
 1 Graphic Design & Digital Photography Photoshop Basics: Working With Selection. What You ll Learn: Make specific areas of an image active using selection tools, reposition a selection marquee, move and
1 Graphic Design & Digital Photography Photoshop Basics: Working With Selection. What You ll Learn: Make specific areas of an image active using selection tools, reposition a selection marquee, move and
Learn how to delineate a watershed using the hydrologic modeling wizard
 v. 11.0 WMS 11.0 Tutorial Learn how to delineate a watershed using the hydrologic modeling wizard Objectives Import a digital elevation model, compute flow directions, and delineate a watershed and sub-basins
v. 11.0 WMS 11.0 Tutorial Learn how to delineate a watershed using the hydrologic modeling wizard Objectives Import a digital elevation model, compute flow directions, and delineate a watershed and sub-basins
WMS 8.4 Tutorial Watershed Modeling MODRAT Interface (GISbased) Delineate a watershed and build a MODRAT model
 v. 8.4 WMS 8.4 Tutorial Watershed Modeling MODRAT Interface (GISbased) Delineate a watershed and build a MODRAT model Objectives Delineate a watershed from a DEM and derive many of the MODRAT input parameters
v. 8.4 WMS 8.4 Tutorial Watershed Modeling MODRAT Interface (GISbased) Delineate a watershed and build a MODRAT model Objectives Delineate a watershed from a DEM and derive many of the MODRAT input parameters
GMS 10.0 Tutorial MODFLOW Conceptual Model Approach I Build a basic MODFLOW model using the conceptual model approach
 v. 10.0 GMS 10.0 Tutorial Build a basic MODFLOW model using the conceptual model approach Objectives The conceptual model approach involves using the GIS tools in the Map module to develop a conceptual
v. 10.0 GMS 10.0 Tutorial Build a basic MODFLOW model using the conceptual model approach Objectives The conceptual model approach involves using the GIS tools in the Map module to develop a conceptual
v CMS-Wave Analysis SMS 12.2 Tutorial Prerequisites Requirements Time Objectives
 v. 12.2 SMS 12.2 Tutorial Objectives This workshop gives a brief introduction to the CMS-Wave interface and model. This model is similar to STWAVE and the tutorial for the models is similar. As with the
v. 12.2 SMS 12.2 Tutorial Objectives This workshop gives a brief introduction to the CMS-Wave interface and model. This model is similar to STWAVE and the tutorial for the models is similar. As with the
GMS 9.1 Tutorial MODFLOW Conceptual Model Approach I Build a basic MODFLOW model using the conceptual model approach
 v. 9.1 GMS 9.1 Tutorial Build a basic MODFLOW model using the conceptual model approach Objectives The conceptual model approach involves using the GIS tools in the Map module to develop a conceptual model
v. 9.1 GMS 9.1 Tutorial Build a basic MODFLOW model using the conceptual model approach Objectives The conceptual model approach involves using the GIS tools in the Map module to develop a conceptual model
ENVI Tutorial: Interactive Display Functions
 ENVI Tutorial: Interactive Display Functions Table of Contents OVERVIEW OF THIS TUTORIAL...2 OPENING A PANCHROMATIC (SPOT) IMAGE FILE...2 PERFORMING INTERACTIVE CONTRAST STRETCHING...2 Linear Stretching
ENVI Tutorial: Interactive Display Functions Table of Contents OVERVIEW OF THIS TUTORIAL...2 OPENING A PANCHROMATIC (SPOT) IMAGE FILE...2 PERFORMING INTERACTIVE CONTRAST STRETCHING...2 Linear Stretching
v Working with Rasters SMS 12.1 Tutorial Requirements Raster Module Map Module Mesh Module Time minutes Prerequisites Overview Tutorial
 v. 12.1 SMS 12.1 Tutorial Objectives This tutorial teaches how to import a Raster, view elevations at individual points, change display options for multiple views of the data, show the 2D profile plots,
v. 12.1 SMS 12.1 Tutorial Objectives This tutorial teaches how to import a Raster, view elevations at individual points, change display options for multiple views of the data, show the 2D profile plots,
Geographical Information Systems Institute. Center for Geographic Analysis, Harvard University. LAB EXERCISE 1: Basic Mapping in ArcMap
 Harvard University Introduction to ArcMap Geographical Information Systems Institute Center for Geographic Analysis, Harvard University LAB EXERCISE 1: Basic Mapping in ArcMap Individual files (lab instructions,
Harvard University Introduction to ArcMap Geographical Information Systems Institute Center for Geographic Analysis, Harvard University LAB EXERCISE 1: Basic Mapping in ArcMap Individual files (lab instructions,
Learn how to delineate a watershed using the hydrologic modeling wizard
 v. 10.1 WMS 10.1 Tutorial Learn how to delineate a watershed using the hydrologic modeling wizard Objectives Import a digital elevation model, compute flow directions, and delineate a watershed and sub-basins
v. 10.1 WMS 10.1 Tutorial Learn how to delineate a watershed using the hydrologic modeling wizard Objectives Import a digital elevation model, compute flow directions, and delineate a watershed and sub-basins
Topic 5: Raster and Vector Data Models
 Geography 38/42:286 GIS 1 Topic 5: Raster and Vector Data Models Chapters 3 & 4: Chang (Chapter 4: DeMers) 1 The Nature of Geographic Data Most features or phenomena occur as either: discrete entities
Geography 38/42:286 GIS 1 Topic 5: Raster and Vector Data Models Chapters 3 & 4: Chang (Chapter 4: DeMers) 1 The Nature of Geographic Data Most features or phenomena occur as either: discrete entities
ENVI Classic Tutorial: Interactive Display Functions 2
 ENVI Classic Tutorial: Interactive Display Functions Interactive Display Functions 2 Files Used in this Tutorial 2 Opening a Panchromatic (SPOT) Image File 3 Performing Interactive Contrast Stretching
ENVI Classic Tutorial: Interactive Display Functions Interactive Display Functions 2 Files Used in this Tutorial 2 Opening a Panchromatic (SPOT) Image File 3 Performing Interactive Contrast Stretching
Roadway Alignments and Profiles
 NOTES Module 15 Roadway Alignments and Profiles In this module, you learn how to create horizontal alignments, surface profiles, layout (design) profiles, and profile views in AutoCAD Civil 3D. This module
NOTES Module 15 Roadway Alignments and Profiles In this module, you learn how to create horizontal alignments, surface profiles, layout (design) profiles, and profile views in AutoCAD Civil 3D. This module
Tutorial Second Level
 AutoCAD 2018 Tutorial Second Level 3D Modeling Randy H. Shih SDC PUBLICATIONS Better Textbooks. Lower Prices. www.sdcpublications.com Powered by TCPDF (www.tcpdf.org) Visit the following websites to learn
AutoCAD 2018 Tutorial Second Level 3D Modeling Randy H. Shih SDC PUBLICATIONS Better Textbooks. Lower Prices. www.sdcpublications.com Powered by TCPDF (www.tcpdf.org) Visit the following websites to learn
Vector-Based GIS Data Processing. Chapter 6
 Vector-Based GIS Data Processing Chapter 6 Vector Data Model Feature Classes points lines polygons Layers limited to one class of data Figure p. 186 Vector Data Model Shapefiles ArcView non-topological
Vector-Based GIS Data Processing Chapter 6 Vector Data Model Feature Classes points lines polygons Layers limited to one class of data Figure p. 186 Vector Data Model Shapefiles ArcView non-topological
Module 4B: Creating Sheet Metal Parts Enclosing The 3D Space of Right and Oblique Pyramids With The Work Surface of Derived Parts
 Inventor (5) Module 4B: 4B- 1 Module 4B: Creating Sheet Metal Parts Enclosing The 3D Space of Right and Oblique Pyramids With The Work Surface of Derived Parts In Module 4B, we will learn how to create
Inventor (5) Module 4B: 4B- 1 Module 4B: Creating Sheet Metal Parts Enclosing The 3D Space of Right and Oblique Pyramids With The Work Surface of Derived Parts In Module 4B, we will learn how to create
GMS 10.3 Tutorial Stratigraphy Modeling Horizon Coverages Use horizon coverages to help control the Horizons Solids operation
 v. 10.3 GMS 10.3 Tutorial Stratigraphy Modeling Horizon Coverages Use horizon coverages to help control the Horizons Solids operation Objectives Learn how to constrain the areal extent of the solids created
v. 10.3 GMS 10.3 Tutorial Stratigraphy Modeling Horizon Coverages Use horizon coverages to help control the Horizons Solids operation Objectives Learn how to constrain the areal extent of the solids created
ArcGIS Pro Editing: An Introduction. Jennifer Cadkin & Phil Sanchez
 ArcGIS Pro Editing: An Introduction Jennifer Cadkin & Phil Sanchez See Us Here WORKSHOP ArcGIS Pro Editing: An Introduction LOCATION SDCC - Ballroom 20 D TIME FRAME Thursday 10:00 11:00 ArcGIS Pro: 3D
ArcGIS Pro Editing: An Introduction Jennifer Cadkin & Phil Sanchez See Us Here WORKSHOP ArcGIS Pro Editing: An Introduction LOCATION SDCC - Ballroom 20 D TIME FRAME Thursday 10:00 11:00 ArcGIS Pro: 3D
Review of Cartographic Data Types and Data Models
 Review of Cartographic Data Types and Data Models GIS Data Models Raster Versus Vector in GIS Analysis Fundamental element used to represent spatial features: Raster: pixel or grid cell. Vector: x,y coordinate
Review of Cartographic Data Types and Data Models GIS Data Models Raster Versus Vector in GIS Analysis Fundamental element used to represent spatial features: Raster: pixel or grid cell. Vector: x,y coordinate
Slope Stability Problem Session
 Slope Stability Problem Session Stability Analysis of a Proposed Soil Slope Using Slide 5.0 Tuesday, February 28, 2006 10:00 am - 12:00 pm GeoCongress 2006 Atlanta, GA software tools for rock and soil
Slope Stability Problem Session Stability Analysis of a Proposed Soil Slope Using Slide 5.0 Tuesday, February 28, 2006 10:00 am - 12:00 pm GeoCongress 2006 Atlanta, GA software tools for rock and soil
City of La Crosse Online Mapping Website Help Document
 City of La Crosse Online Mapping Website Help Document This document was created to assist in using the new City of La Crosse online mapping sites. When the website is first opened, a map showing the City
City of La Crosse Online Mapping Website Help Document This document was created to assist in using the new City of La Crosse online mapping sites. When the website is first opened, a map showing the City
Working with Attribute Data and Clipping Spatial Data. Determining Land Use and Ownership Patterns associated with Streams.
 GIS LAB 3 Working with Attribute Data and Clipping Spatial Data. Determining Land Use and Ownership Patterns associated with Streams. One of the primary goals of this course is to give you some hands-on
GIS LAB 3 Working with Attribute Data and Clipping Spatial Data. Determining Land Use and Ownership Patterns associated with Streams. One of the primary goals of this course is to give you some hands-on
