Managing Relational Databases
|
|
|
- Jason Eaton
- 5 years ago
- Views:
Transcription
1 M A N A G I N G D B s Tutorial Managing Relational Databases with TNTmips TNTedit TNTview
2 Before Getting Started TNTmips, TNTedit, and TNTview provide great flexibility when working with database materials. Databases can be in the internal format, in a variety of external formats supported by ODBC (Open Database Connectivity) and OLE DB (Object Linking and Embedding, Database), or in a spatial database format, such as Oracle Spatial or ESRI Personal Geodatabase. You can visualize information directly from databases as pinmaps (provided coordinate locations are included with each record) or as shape objects or the information can be related to elements in any object type for viewing and use in analysis operations. Prerequisite Skills This booklet assumes you have completed the exercises in the Displaying Geospatial Data and TNT Product Concepts tutorial booklets. Those exercises introduce essential skills and basic techniques that are not covered again here. Please consult these booklets for any review you need. Sample Data The exercises presented in this booklet use sample data distributed with the TNT products. You can download the data from MicroImages web site. The first exercises in this booklet use the CB_SOILS Project File in the DB_MANAG directory of DATA. The objects in the CONSTRNT, PROPINFO, UNTDSTAT, and USA_OLD Project Files, as well as a text file and format files in this directory, are also used. Make a read-write copy of the sample data on your hard drive so changes can be saved when you use these objects. More Documentation This booklet is intended only as an introduction to the database functions in TNTmips, TNTedit, and TNTview. Consult the reference materials at microimages.com for more information. TNTmips Pro, TNTmips Basic, and TNTmips Free TNTmips comes in three versions: TNTmips Pro, TNTmips Basic, and TNTmips Free. HyperIndex Linker is available only to customers using TNTmips Pro. If you did not purchase the professional version (which requires a software license key), you are using TNTmips Free or TNTmips Basic, which limit the size of your project materials. All exercises in this booklet can be completed in TNTmips Free using the sample geodata provided. Merri P. Skrdla, Ph.D., 20 August 2009 MicroImages, Inc It may be difficult to identify the important points in some illustrations without a color copy of this booklet. You can print or read this booklet in color from MicroImages web site. The web site is also your source of the newest tutorial booklets on other topics. You can download an installation guide, sample data, and the latest version of TNTmips Free. page 2
3 page 3 Managing Relational Databases Welcome to Managing Databases Attributes stored in databases can be visualized directly (pin mapping or shape objects) or in conjunction with elements in vector, CAD, TIN, shape or even raster objects. The use of attributes is one of the key differences that separates geographic information system (GIS), or geospatial analysis, software from simpler graphics packages. There are three booklets in this tutorial series that address different aspects of database / attribute utilization and management in TNTmips: this booklet, Pin Mapping, and Managing Geoattributes. This booklet focuses on the databases themselves with sections on viewing and manipulating the structure of a database (what tables it contains and how they are related), adding tables and making forms, and introducing statistics and computed fields to augment the information already present in your database. How to use databases in other formats is also described. The Pin Mapping booklet describes how to visualize databases directly when each record contains location information. The Managing Geoattributes booklet describes how to get the database information associated with elements in other object types. Obtaining histograms and XY plots from field values and saving tables in CAD format for inclusion in hardcopy layouts are also described in the Managing Geoattributes booklet. All of the procedures described in this booklet are available in TNTmips, TNTedit, and TNTview. The primary database management utility is available in TNTmips as both a stand alone process and from within the Display process. The stand alone process is absent in TNTview, but all the features are available in the main display process (choose Edit Relations from the menu associated with the Make Table / Form icon). use your operating system to copy the needed.dbf and.txt files (see page 2) to your local drive launch TNT use Tools / Manage Project Files or your operating system to copy the RVC files in the DB_MANAG directory of DATA choose Main / Display Page 4 defines some key database terminology. Pages 5 17 provide instruction for using the features of the Database Editor. Pages lead you through a variety of techniques, such as adding tables, using computed fields, introducing statistics and constraints, and using picklists. Pages describe database import, linking, OLE DB, and ODBC.
4 Database Terminology Vocabulary: a primary key field provides unique identification of related elements, such as the soil type of a polygon in a soil map. Once the records in a table containing a primary key field are attached to the elements in an object, other tables that contain this same information can be related to the same elements by referencing the primary key in the directly attached table. When the primary key field in one table contains the same information and is referenced by a field in another table, it is called a foreign key. The field that references this foreign key is a foreign key field. In some cases in order to be unique, a primary key must be made from a number of field values, such as first, middle, and last name fields. The first of these fields is designated the primary key and the other fields are each referred to as a next key with the order established by the designation. Database software often only allows one primary key in a table, but this is not strictly enforced in the TNT products since organization of materials into tables may make two primary keys a logical choice for reference by other tables (such as address and resident s name). A database in TNTmips can be either a main level object used for pin mapping or a subobject of a vector, CAD, TIN, sketch, shape, or raster object. Databases that are subobjects contain attributes associated with elements (vector, CAD, TIN, sketch, shape) or cell values (raster). These attributes can be organized into one or more tables. Each table covers different aspects of the same common theme defined by the database. In order to retrieve attribute information for selected elements, individual records within a database table must be attached or related to those elements. (Table attachment types and establishing attachments between records and elements are described in the Managing Geoattributes booklet.) A relational database lets you define a primary key in one table that is directly attached to individual elements and then relate all other tables with the same attribute to the same elements by establishing a foreign key relationship. Thus, even a database as complex as that associated with the Crow Butte soil map (23 soil-related attribute tables) requires minimal effort to establish a retrievable relationship between polygons and the records in each of the tables. In the Crow Butte soils polygon database, only two of the 23 tables are directly attached to the elements, and one of these (the polygon statistics table) had the attachments created automatically by the process that generated the table. The other 21 tables are indirectly related by foreign key fields. page 4
5 View Existing Database Structure TNTmips provides the tools for you to manage a database as a whole rather than simply table by table. The Database Editor is similar to the Relationships tool in Microsoft Access. The Database Editor shows you the relationships between tables and lets you change these relationships as well as providing access to all of the other database functions. To view and edit database structure in the Display process or TNTview, select the object with which the database is associated for display, expand the listing for the layer, and choose Edit Relations from the menu for the appropriate element type. You can use the Database Editor whether or not the element type with which the database is associated is active for selection. In TNTmips, you can also select Tools / Database / Edit to run the process. You need to then specify the element type if a vector object is chosen. When you add a layer, you need to turn expand its entry if you want to list all database tables or view attributes in any but the first table, which opens automatically when you select an element if you have not expanded the layer s entry. You set the left mouse button function with these icons. Each box represents a table. The icon indicates the type of table. (This table is a style assignment table.) click on the New icon in the Display Manager, choose 2D Display, and select CBSOILS_LITE from the CB_SOILS Project File expand the layer right-click on the polygon element row, and select Edit Relations from the menu click on the Move Table icon if it is not currently the active icon on the Database Editor toolbar Move Table Relate Unrelate The arrows (or links) indicate relationships between tables. Keep this database open in the Database Editor through the exercise on page 9. page 5
6 Colors and Text Style right-click over the background of the Database Editor window and select Text Style from the menu click on [Font] to select a different font, choose one from the list, and click [OK] in the Scalable Font Selection window click on a different tile in the Foreground Color palette, then click [OK] right-click over the background of the Database Editor window and select Colors from the menu click on [Fill] and choose a new Fill color from the palette for the table rectangles then click on [Border] and select a contrasting color for the rectangle outlines and links All the features available for styling text in TNTmips are available for table names in the Database Editor. The font initially selected provides good readability at relatively small size. The table rectangles are resized if necessary to accommodate changes in text width and height. The text style settings chosen for the sample shown toward the bottom of this page are 8-point Arial in blue. A change in size and font may increase the table rectangle sizes so the database no longer fits entirely within the Database Editor window (shown on page 5). You can resize the window, scroll to view all the tables, or move the tables so they once again all fit within the window if you find a larger font is to your liking. You can change the fill and outline colors for the table rectangles. The outline color is also the color in which the links are drawn, so red is not a recommended choice (selected links are highlighted in red). A missing color can also be set to distinguish linked tables that cannot be found from other tables in the database. This background color is used in addition to the foreground color with Enhanced and Shadow styles. click [OK] in this Color Editor window redo any of the steps on this page you want to further adjust color and style The font you select here is for the Database Editor interface only it does not affect how the table itself is displayed. page 6
7 Mouse Functions in Move Table Mode You can use the mouse three different ways to get at features in the Database Editor: click left, click right, and double-click (left). On a Macintosh with a single-button mouse, the right mouse button is simulated by holding the Command key (Open Apple) and clicking. The function of the left mouse button is determined by the icon button that is toggled on in the toolbar. The three available left mouse button functions are: move table, relate, and unrelate. The right mouse button opens a context sensitive menu. Double-clicking on any table name in the Database Editor opens the table. You can select elements from a table opened in this manner if you opened the Database Editor from the Display process, as you did on page 5. The right mouse button menus are available in all three left mouse button modes (Move Table, Relate, and Unrelate). You can make your selection from a right mouse button menu using either the right or the left mouse button. Moving tables with the left mouse button is, for the most part, a cosmetic adjustment for display purposes. It may also serve to make the endpoints of the links more apparent in a particularly complex database structure. Table right-click menu Opens table, just like doubleclicking on box. These four functions are also available when you right-click on a table in the Layout Controls or Group Controls window list. with CBSOILS_LITE still displayed in a 2D group, double-click on the CLASS rectangle in the Database Editor window scroll to the bottom of the tabular view that opens and click in the Select Record box for the VeC class click on the Exclusive icon on the table s toolbar and view all the polygons with soil type VeC click and hold the left mouse button on the CLASS table box (Database Editor window), then drag the mouse to reposition the box click the right mouse button on the CLASS table box and note the menu selections right-click on the link between the CLASS and MAPUNIT tables and choose Show Link note information about the fields that relate the two tables is presented, then click on [Close] in the Relate window Link rightclick menu page 7
8 Breaking Links Vocabulary: The relationship between database records and elements in an object may be either direct or indirect. Direct relationships are made at the element level while indirect relationships are established as part of the table definition. Directly related records are referred to as attached records. click on the Unrelate icon in the toolbar click on the link between the CLASS table and the MAPUNIT table click on [Yes] in the Question window if you feel the display is too disorganized after breaking the link, rightclick on the MAPUNIT box and turn on the Root Table toggle Because all the tables in the CBSOILS_LITE polygon database are either directly attached or related through key fields, we will break one of the links and then reestablish it so you can see how relating tables in the Database Editor works. You could have tables in the database that weren t either attached to the elements or related to another table if you d copied a table from another database (Tools / Database / Copy) or if you d added a table in the display process without establishing a relationship at that time. (Adding tables in the display process is described in a later exercise.) The table boxes will be rearranged when the link is broken. Note that the MAPUNIT table is still approximately in the center of the window horizontally. You can move the table box to the left of the window by turning on the Root Table toggle on the table s right mouse button menu (result shown below, right). Beside the simple left click with the Unrelate icon selected, you can also break a link by clicking the right mouse button on the link and choosing Break Link from the pop up menu in any of the editing modes. Tables shown with links to the Internal table have records that are directly attached to the elements. DO NOT break links that represent direct attachments to elements without first verifying that a key field relationship can be established. Links without key field relationships cannot be reestablished in the simple procedure described on the next page you must select each element and attach the appropriate record to recover from such an error. page 8
9 There must be at least one table with direct attachments to the elements in an object for associated database information to be shown when elements are selected. The time required to associate database information with the corresponding elements is minimized when you can make use of indirect relationships to tables that have direct attachments. You can relate any two tables, but for the relationship to be meaningful the two tables need to each have a field that contains the same kind of information expressed in the same way. For example, the CLASS table and MUCOACRE table both contain soil type information, but a meaningful relationship between the two can t be directly established because the soil types are appended to the county code in the latter table (BgB in one is 045BgB in the other). A sampling of field values is provided in the Relate window so you can tell if the two selected fields express the information similarly. The primary key (if there is one) is provided as the best guess for the field you want to establish the relationship between tables. You just need to select the corresponding field in the table you are relating. You can of course, also change the field you are relating to if the designated primary key is not the one desired. Managing Relational Databases Relating Tables click on the Relate icon in the toolbar click and hold on the MAPUNIT table then drag the mouse until the cursor reaches the CLASS table release the mouse click on [Field] for the MAPUNIT table (upper) in the Relate window double click on musym in the Select Field window click on [OK] Click anywhere on the table you want to relate. As you drag the mouse a link appears. page 9 turn off the Root Table designation for the MAPUNIT table (if you turned it on)
10 Combining Tables (Unions) open a new 2D Display, add the WESTERN_ STATES object in the UNTDSTAT Project File, and open the Database Editor for the polygons (see page 5 if you don t remember how) choose File / Combine Tables in the Database Editor window click on [Table 1] and select PacifStateCaps click on [Table 2] and select MtnStateCaptls set the Operation to Union, Attachment to If either source record attached, and click [OK] name the output table WesternCapitals and enter a description if desired open each input table and the output table to compare contents Keep this group open for the next two exercises. When tables are combined, records from the two selected tables are copied to a new table, and the original tables remain. Once you determine the new table contains the expected data with attachments, you can delete the input tables if desired. There are six methods available for combining tables: two unions (Union, Outer Union) and four joins (see next page). Outer Union is the safer Union method because it retains all records and fields from the input tables (except duplicate records if you elect to skip them). The Union method assumes that the contents of the first field in each table are equivalent, as are the contents of the second field and so on, regardless of field names. This assumption is desirable when separate tables have equivalent data in fields with different names, such as State_Name and State. If the second field is Population in one table and Average Temperature in the other, the combined results will be incorrectly labeled (and quite misleading) for some of the records. Such data is appropriately handled by join operations, provided a relationship between tables exists. Union operations do not require a relationship between tables. The tables selected for this exercise are such that you get the same results using either union method because the records in the two tables have the same fields. page 10
11 Union operations are intended to add the records from one table to the records in another table. Join operations are intended to add fields from one table to existing, related* records in another table. The outer options take care of the less than ideal cases for both unions and joins. The tables selected for joining in this exercise illustrate some of the differences between a union and a join. One of the tables has records only for the western states while the other has records for all 50 states and the District of Columbia. The combined table has records for only the eleven western states. Each of the input tables has four fields, but the combined table has six fields because two of the fields are held in common (the state name and its 1990 population). The combined table has the four original fields of Table 1 plus the two unique fields from Table 2. The Element Attachment options do not affect the information in the output table. They only affect how those records are related to the elements based on the original tables attachments. *Related in this case means sharing the same attribute value for a key field. Managing Relational Databases Combining Tables (Joins) choose File / Combine Tables in the Database Editor window for Table 1 select US_POPULATION for Table 2 select WESTERNCAPITALS (table created in previous exercise) set the Operation to Natural Join, Attachment to If either source record attached, and click [OK] name the output table PopCaptlWest and enter a description if desired open each of the input tables and the output table to compare contents in both tables only in Table1 only in Table2 combination number number no values for method of records of fields some fields Outer Union 62 6 yes Union 62 4 no Natural Join 11 6 no Left Outer Join 49 6 yes Right Outer Join 13 6 yes Outer Join 51 6 yes Combination Results with US_Population as Table 1 and WesternCapitals as Table 2. All key field attribute values for Table 1 are found in Table 2. Table 1 has 49 records; Table 2 has 13 records. Each input table has four fields, two of which are in common. This table is intended to test and extend your understanding of table combinations not all results are desirable. Natural join provides the most useful results for this situation, but other methods may be more appropriate with other data. Note: The Skip Duplicate Records option doesn t eliminate duplicate records found in the original tables, it just doesn t copy records that would become duplicate records to the new table. This option applies only to unions since joining does not create duplicate records. page 11
12 More About Joining Tables choose File / Combine Tables for Table 1 select US_POPULATION for Table 2 select WESTERNCAPITALS set the Operation to Left Outer Join, Attachment to If both source records attached, and click [OK] name the output table LeftOuterJoin repeat steps 1 3, set the Operation to Right Outer Join, Attachment to If both source records attached, and click [OK] name the output table RightOuterJoin repeat steps 1 3, set the Operation to Outer Join, Attachment to If both source records attached, and click [OK] name the output table OuterJoin open each of the input tables and the output tables to compare contents no value Table 1 value from Table 1 value from Table 2 shared key value in both tables records without corresponding key fields in Table 2 The order in which the tables are selected for a natural join does not affect the number of records in the output tables. It does, however, affect the order in which the fields appear with all fields from Table 1 appearing before the unique fields in Table 2. The order in which the tables are selected does affect the number of records in the output table for the outer join operations. The number of records in a natural join is restricted to the number of records that have the same attribute value for the primary or foreign key field. The left outer join option combines the unique fields in Table 2 with the records in Table 1. The right outer join option combines the unique fields in Table 1 with the records in Table 2. The outer join option uses all records from both tables. The field order is the same for all three outer join choices. The number of records in the left outer join result is the same as the number of records in Table 1. The number of records in the right outer join result is the same as the number of records in Table 2. The number of records in the outer join result is the total number of records in Tables 1 and 2 minus the number of records in the natural join result. Table 2 Natural Join Left Outer Join records without corresponding key fields in Table 1 To include records with key field values that are not shared between tables you need to use one of the outer join options. Right Outer Join page 12 Outer Join
13 The Copy option on the File menu in the Database Editor lets you select a table from any database in RVC format including linked databases. Linked databases are databases that remain in their original format that also have an associated RVC file created by TNT s Import process. The link object contains information that allows TNT to read the database and also any additional objects created when the table is in use in the TNT products, such as style objects, style assignment tables, and layout information for the Database Editor. TNTmips links to many types of external databases including Access, MySQL, and ESRI Personal Geodatabase. Linking allows you to work with the database in the TNT products and in the software package that created the database. In this exercise you select a table from a linked dbf file. The copy process creates a new table in RVC format that is part of the polygon database in this case. There is no longer a connection between the original dbf file and this table. You would need to establish a link in the Import process if you want the table to remain a linked table. You could also use the procedure from the exercise on page nine to relate these two tables. This exercise gives you a different means of reaching the same end. The means of duplicating a table already in the database of interest is discussed in the next exercise. Choosing Copy from the File menu in the Database Editor is the equivalent of choosing Add Table from the right mouse button menu for the database in the Display Manager. Managing Relational Databases Copying Tables from Other Databases create a new 2D group and select the USSTATES object from the UNTDSTAT Project file choose File / Copy select the table in the STATECAP database and click OK right-click on the newly added table and choose Properties from the menu on the Table tab verify that the attachment type is set to Related Only on the Field tab with the State field highlighted, set Relate to Key to States.STATENAME click on OK Keep this object and the Database Editor open for the next eight exercises. after table is added after relationship is established page 13
14 Renaming and Copying Tables click the right mouse button on the box for the table just copied, select Edit Name and change the name to StateCapitals type in capital, state population, and percent USA population in the Description field, then click [OK] click the right mouse button on the States box, choose Copy Table, accept the default name, and click [OK]; note the attachment of this table directly to elements as with the States table click the right mouse button on the copied table (States1), choose Delete Table, and click [Yes] in the Question window You may want to change a table s name and / or add a description. The description is not evident in the Database Editor but is shown when tables are listed in the Display Manager. You can also edit a table s name and description by right-clicking on the entry for that table when tables are shown in the Group or Layout Controls window. The Copy Table option on the right mouse button menu for a table in the Database Editor creates a duplicate of the table the option is selected from. The attachments in the copy are also as in the original. This utility is useful when you want to create another table that contains at least one of the same fields with the same field values as in the original. For example, you could create a second table that contained more information about each state without having to enter all the state names again. A similar feature is available in Tools / Database / Copy, which also lets you copy a table to a different database. However, direct attachments to elements are not maintained by this latter process as they are with the Copy Table function in the Database Editor. You could also use this function to make a table with many fields more readily readable in tabular view by creating two (or more) tables with fewer fields to eliminate horizontal scrolling. You would simply copy the table, then use the Edit Definition option to delete different fields from each table, being sure to maintain the primary key field in both cases. The delete table function is available from the right mouse button menu over a table entry in the Display Manager and from the Table menu when viewing the table. The Delete choice is inactive for linked tables. page 14
15 Changing Related Only to Directly Linked Database information often evolves over time with new tables being added and some information becoming obsolete. Vectors are often initially acquired with a single table containing only one or a few attributes. When new tables are added, they can be immediately related if they contain the same information found in the primary key field of the initial table. If you continue obtaining new information, it is likely at some point that all the information or all the information you care about in the initial table is duplicated in the more recently acquired table(s). For this exercise we make the assumption that the State Code is not of interest. The original table (States) had a record for every polygon (370). The table you imported has only 50 capital/state records. For those states with multiple polygons (for example, Florida and Louisiana), the single record for that state is attached to all the appropriate polygons. When the States table is deleted, the foreign key status of the State field in the StateCapitals table is removed. Make this field a primary key so that it can be used as a foreign key by subsequently added tables. turn on this toggle continuing from the previous exercise, click on the Relate icon click in the Internal box and hold the mouse button while dragging to the StateCapitals box; when you reach the box, release the mouse button in the Attach window, set Attach to Currently Related and the Attachment Type to One Record Per Element, and click OK right click on the States box and choose Delete Table click Yes in the Question window right click on the StateCapitals table name in the Display Manager, and choose Mark All Unattached Elements note that the single unattached element is the District of Columbia, which does not have a record in the StateCapitals table right click on the table name again and choose Properties on the Field panel with the State field highlighted, click on the Primary Key toggle, then click OK page 15
16 Database Validate and Attachment Types continuing from the last exercise, choose File / Validate in the Database Editor window Invalid attachments are: attachments to implied one-to-one tables (a single attachment is valid, but because of the table s attachment type, there s no reason to store them) attachments to related only tables attachments to invalid or deleted records attachments to deleted tables redundant attachments Just as with any work in progress, a little clean up is needed from time to time. TNTmips provides a Vector Validate process that checks and corrects vector topology. There is also a means to validate databases. The Validate feature of the Database Editor makes sure that all relationships in the database point to tables and fields that actually exist, rebuilds all indexes, and cleans up attachments by eliminating any direct element-to-record attachments that are invalid (see the sidebar for an explanation of invalid attachments). It may be helpful to run database validate whenever you change a table s attachment type, remove a table, or delete any records. Since we have changed the attachment type of a table and deleted a table, now is a good time to run validate. Often when a vector has been imported, the attachment type for tables in its databases is No Restriction. This option may seem like the easiest choice since you do not need to decide what the relationship between the elements and database records will be. It does, however, have consequences if you edit, merge, or use vector combinations for example. Any operation in these processes that splits elements will lead to the proliferation of records. Other than unnecessarily increasing the size of the databases, this duplication of records creates a management problem. What if it turns out there is a typographical error or the information in a field needs to change for some other reason? Instead of changing it in one place as you would for a Related Only or One Record Per Element case, you need to find all occurrences of the entry and change them. For more about attachment types, see the Managing Geoattributes booklet. page 16
17 Additional Database Editor Functions There are a number of other database management features available from the File or right mouse button menus in the Database Editor. Some of these are also available in the table row of the Display Manager or on the Table menu (tabular and single record view), and some are available only in the Database Editor window or as part of some other process, such as Vector Extract, Vector Combine, or TNT s Editor. In addition to the Delete Unattached Records option, which is demonstrated in this exercise, you can choose to delete duplicate records. Duplicate records have identical attribute values. When you remove duplicate records, all elements previously attached to any one of the records are attached to the remaining record. If the attachment type for the table is One Element per Record, the Delete Duplicate Records option is unavailable because the table s attachment type prevents the elements attached to the duplicate records from being attached to the remaining record. You will need to change the attachment type before duplicate records can be deleted. You can also create new tables while using the Database Editor (File menu). This last feature is also available in the Display Manager. Recall there are two ways to get to the Database Editor: Tools / Database / Edit and from the table row of the Display Manager in any process that displays geometric objects. The features are the same regardless of which way you open the Database Editor, except there is an Open Database choice on the File menu in the standalone version, which lets you work on a number of different databases one after another. double-click on the StateCapitals box or right-click on the box and choose Open click on the View All Records icon in the table and note the Alaska record, which is not represented in the vector object (also Hawaii) right-click on the StateCapitals box in the Database Editor window, choose Delete Unattached Records click on [Yes] in the Question window note the absence of the record for Alaska (and Hawaii) page 17
18 Adding Tables with USSTATES from the UNTDSTAT Project File still open from the previous exercise, right-click on the polygon row in the Display Manager, and choose Add Table select USA in the USA_OLD Project File, then select PolyData select Population in the Select Subobject window choose StateCapitals. State from the Relate to key option menu (Field panel) set the Attachment Type option to Related Only (Table panel), then click [OK] repeat steps 1 5 substituting Major Cities in step 3 repeat steps 1 5 substituting PopComputation in step 3 There are a variety of reasons to copy a table from one database to another. In this example, an old vector object (USA state outlines created by raster-to-vector conversion of a low resolution, poorly georeferenced scanned map) has a number of associated tables with population and cultural information. A higher resolution outline map with good georeferencing has since been acquired, but the only originally associated polygon attributes are the state codes and names (standard attributes tables for the lines and polygons have also been calculated). Adding tables is initiated from the right mouse button menu for the database in the Display Manager. Bringing in tables with computed fields (as we do in the last step of this exercise) is generally not recommended unless you are sure that all referenced tables and fields also exist in the recipient database. The order in which tables are added in this exercise ensures that the necessary tables and fields already are found in this database. When you add a table from a linked database, a copy in TNTmips internal format is created. The copy can no longer be manipulated in the parent database program. Not all tables are brought forward from this old vector object because they may be incomplete or object specific. page 18
19 TNTmips provides two methods of database viewing: tabular and single record views. Tabular view presents all the records, or only records attached to selected elements, as rows in a table in which the columns are the fields. Single record view shows the fields for a single record. You can switch between view types from the Table menu in either view or from the icon on the tables toolbar. Single record view is designed for viewing all information about one element at a time and for data entry. Single record view works best for data entry because a new record is created automatically whenever you click on an element that lacks a related record. It also avoids the problem of accidentally entering information that actually belongs in the row above or below that is often encountered when entering information in a table. Tabular view has a number of features not found in single record view because they are related to viewing multiple records. You have the ability to add statistics and substatistics rows to the table. You can assign separate colors to records and statistics rows and interleave two colors for easier record identification. The ability to save selected records or statistics records as a new table is available in tabular view. You can view all records in a tabular view or just those records associated with the active element or with all marked elements. You can also select elements by their attributes from a tabular view (as described on page 7). Managing Relational Databases Database Viewing click on the Select icon in the View window s toolbar open the MajorCities table and switch to single record view (icon or Table menu) click on California in the View window review the information presented, then click on the Switch to Tabular View icon click on the View All Records icon choose Colors from the Table menu set the Color option to Interleave By Row and the Frequency to 3, pick pale colors for Color 1 and 2, then click [OK] This color indicates record is related to a marked element. Note that you need to scroll horizontally to see all fields in this table. page 19
20 Virtual Fields open the PopComputation table choose Table / Properties, click on MajorCity1 in the field list, note that the Field Type is String Expression, and click on [Edit Expression] note that the expression simply pulls the City1 field information for the related polygon from the MajorCities table, then click [OK] in the Query window click on Pctin4Major in the field list, note that the Field Type is Computed, and click on [Edit Expression] note the arithmetic combination of fields from two different tables to derive the percentage of a state s population living in its 4 largest cities click [OK] in the Query window and [Cancel] in the Table Properties window Virtual, or computed, fields let you do computations with the information in a table and also bring in information from other tables. You added a table with computed fields in the exercise on page 18. We ll examine the expressions for those fields here. You create a new table with computed fields in the next exercise. There are two types of virtual fields: those that incorporate string fields, which are referred to more specifically as string expression fields, and those that use numeric fields, which are referred to by the more general term computed fields. The PopComputation table also contains one field with directly entered data, the State field. The PopComputation table was created before the Implied One- To-One option existed. This option eliminates the need for any direct data entry as demonstrated in the next exercise. Names for virtual fields are shown in blue, which makes it easy to distinguish them from fields for direct data entry. String expression fields may simply supply the information from a string field in another table or can be a concatenation of other string fields, such as LastName, FirstName from another table that contains first and last names in separate fields. Any operations available in database query can be used on numeric fields to generate the desired results. You can also edit the expressions for individual virtual fields by right-clicking on the field in tabular view, selecting Field Options from the popup menu, and clicking on [Edit Expression]. page 20
21 Choosing New Table creates a new, blank table. After you add and define the fields, there are two tasks to complete before the table can be useful in attribute retrieval for selected elements: data entry and establishment of a relationship between elements and records. Your job is greatly simplified if another table in the database contains a field that can be identified as a foreign key; you just set the attachment type to Related Only and the second task is completed. You still, however, have to enter the attribute values for the foreign key field in the new table and for any other fields that are not computed fields. You can get around data entry altogether if the Implied One-To-One option is appropriate for the record attachment type and the table is comprised entirely of computed fields as in this example. When you add a field to a table, it gets a default name, which you change by selecting the name and editing it directly in the field list. The field list and associated icons are visible in the Table Properties window regardless of the active panel. Most of the work for this exercise is done from the Field panel, but the attachment type is set on the Table panel. A units field is provided in single record view next to each field that has units set. A units selection window opens when you click on this field. The units used can be changed in tabular view by rightclicking on the field name and choosing Field Options. Managing Relational Databases Creating New Tables right-click on the polygon row and choose New Table check that User Defined is selected, click [Next] enter StateAreas for the table name, click [Next] choose One record per element, record number equals element number from the menu, and click [Next] twice click on the Add Field icon, change the field name to State, set the Field Type to String Expression and Width to 16 (Field panel) click on [Edit Expression], click on the Insert Field icon, select StateCapitals as the Table and State as the Field, then click on [Insert] click [OK] in the Query window click on the Add Field icon, change the field name to Area, Field Type to Computed, Width to 20, Places to 4, and Unit Type to Area with Units in File as square meters repeat step 6 but choose the POLYSTATS table and the Area field, and click [OK] You can change the units for viewing if the units for a field are set in the table definition. page 21
22 Statistics and Substatistics click on the Switch to Tabular View icon if not in tabular view for the State Areas table already, click on the View All Records icon, then right-click on the State column heading, and choose Sort on this field choose Table /Substatistics and turn on the Sum toggle button The USSTATES vector object does not have a one-toone correspondence between states and polygons; 48 states and the District of Columbia are represented by 370 polygons. About half the states are a single polygon, but states with intricate coastlines may be made of many polygons. (Florida has the most with 57 polygons.) The purpose of generating a table with the state name and area drawn from other tables is to get areas for states as a whole, then use these areas to compute population densities. TNTmips offers six mathematical functions that can be applied to all records in a table (statistics) or to all records with the same attribute value in the field used for sorting (substatistics). These six functions are count, sum, mean, standard deviation, minimum, and maximum. Including a sum substatistic row in the table you made in the last exercise will provide total areas for each state. A symbol identifying the type of statistic is placed at the left of the table. The Select Record box is active for substatistics rows and selects all records (and attached elements) included in calculation of the selected substatistic value. Turning on color for the substatistics rows helps to distinguish these rows from the data. Statistics and substatistics are turned off by returning to the menu and turning off the corresponding toggle. choose Table / Colors and turn on the Statistics Row Colors toggle button click [OK] in the Table Colors window Substatistics occur each time the attribute value in the sorted field changes. You could also add a count substatistic and easily see how many polygons make up each state. Count Sum Mean Standard Deviation Minimum Maximum page 22
23 page 23 Managing Relational Databases New Tables from Summary Statistics The Save As feature for database tables is useful in a variety of contexts. You can choose to save the data or the statistics for all records, selected records, or records attached to selected elements*. We will use this feature to create a table that contains state names and area totals. Each record in such a table is attached to all the elements that contributed to the substatistic calculated. The table created can be in RVC format, in dbase III format, in a format you ve identified by ODBC, or as comma separated or tab delimited values in a text file if you are running any TNT Pro product. Internal database format is the only option if you are running TNTmips Basic or TNTmips Free. Because the table you are going to save substatistics from has an Implied One-To-One Attachment Type, which will no longer be the case after the Save As, you need to do a little database manipulation in preparation. The two computed fields need to be made permanent, which poses no problem for future flexibility since neither the state name or area are likely to change. The Attachment Type also needs to be changed. You specify the format, which records, and what values to save. When the table is saved to an existing vector object, you need to specify which database should include the table. right-click on the State field heading in Tabular View and choose Make Field Permanent, then click on [Yes] in the Question window repeat step 1 except right-click on the Area field heading choose Table / Properties and select StateCapitals.State on the Relate to key option menu (Field panel) set the Attachment Type to Related Only (Table panel), and click [OK] choose Table / Save As check that the Format and Records option menus are set to RVC and All Records, respectively set the Values option menu to Sum, the Units to As Stored, and click [OK] navigate to the USSTATES object you have selected for display and select it for the destination object, turn on the Polygon toggle in the Select window, accept the default name (State Areas1), and click [OK] click on the View Table icon for StateAreas1 The resulting table has one record per state, which is related to all the state s polygons and provides the state s total area instead of just the area for the selected polygon. * You can also save in other formats or create a CAD snapshot (the latter is available in TNTmips Basic and Free), which is discussed in the Managing Geoattributes and Making Map Layouts booklets.
24 Modifying An Existing Table choose Table / Properties in the StateAreas1 table highlight Area in the fields list then click on [Add Field] change the new field name to PopDensity choose Computed from the Field Type option menu set the Width to 6 and Places to 1 set the Unit Type to None click on [Edit Expression] and enter the expression as shown at the right (you can use Insert / Field to get the names correct without typing if desired) click [OK] in the Query window and [OK] in the Table Properties window right-click on the Area field name in tabular view then select Field Options Now that we have the total area for each state in data form, we can calculate population density. (Statistics and substatistics fields cannot be referenced in a computed field expression because their values change depending on the records currently viewed.) The query shown will give population per square kilometer. Add an additional term to the query that divides by if you want the population density expressed as people per square mile. Since the computed field expresses population density in square kilometers, it makes sense to also display the area in square kilometers. Recall that in the exercise on page 18 in which the initial StateAreas table was created, we specified that the area field was expressed in square meters (as it is in all standard attributes tables calculated in TNTmips), which enables you to change units for display. In single record view, the units option button is next to the field. You set the units in tabular view by first selecting the field (click on the field name), then choosing Options from the Field menu (or right click and select Field Options). You can also set whether or not to calculate statistics for the field if statistics are included in the table. If the field selected is a computed field, there is also an Edit Expression button that opens the Query Editor window with the current expression shown. Population._1990 / StateAreas1.Area * set the units menu to square kilometers click [OK] in the Field Options window The District of Columbia does not have an entry in the State or PopDensity fields because the District of Columbia is not in the StateCapitals table. Note that areas are shown in square kilometers at the right on this page and in square meters in the table on the preceding page, but are stored as square meters for both. page 24
25 Composite key fields allow unique identification of records that may not have any individual unique fields but have unique combinations of fields. In the property information database used in this exercise, property owner, resident, and street address are represented by composite fields. So while Smith is the most popular last name in this sample database, you can readily select only the properties owned by Robert J. Smith and not those owned by Robert T. Smith or Robert J. Johnson. The tables in the point database use other important relational database features, such as multiple primary keys so related elements can be selected by owner name or by address and sorting on multiple fields so that addresses can appear in numerical order after sorting alphabetically on the street name. You should spend some time looking at the definitions for these three tables. Managing Relational Databases Composite Fields choose New / 2D Display and select the two vectors in the PROPINFO Project File expand the information for the SELCTD PROPERTY object to show the tables in the points database open the OWNERRESIDEINFO, OWNER VALUE, and OWNER tables click on the Select Record box for Robert J. Smith in the Owner table (View All Records), then click on the Exclusive icon set the other two tables to View Selected Element Records; note the records and points selected repeat step 4 with other owners In the case of a name, the primary key could be the first name with a next key of the middle name, which has a next key of the last name; or the primary key could be the last name, with the first name as a next key and the middle name as a next key for the first name. Note that each of the fields in the composite key should be indexed, or the search process is slowed considerably. page 25
26 Other Ways to Add Tables choose Geometric / Attributes / Transfer Attributes click on [Source] and select the vector object in the BATS Project File click on [Destination] and select the Western_States object in the UNTDSTAT Project File check that the destination element type is set to Polygon set the Table Joining Options to Do Not Join and the Operation to Completely Within click on Run add the Western-States layer to a new 2D group in the Display process examine its new database table click on the select tool, select the California polygon, and note that multiple records are attached (each representing a different bat species and/or county) There are a number of ways to get database tables associated with objects in Project Files. Vector and TIN objects have a separate database for each of the element types. CAD, shape, and raster objects have a single database. Some TNT processes, such as Automatic Classification, generate tables automatically. The processes discussed here are those in which you select a source and destination database. The Import process lets you bring a number of data types into Project Files as main level databases or as subobjects. You can link to many of these formats (more on import and linking in later exercises). You can use File / Copy Table in the Database Editor or Add Table on the right mouse button menu (RMBM) for a database in the Manager window. The Link to Data Source option on the same RMBM lets you add tables from established ODBC data sources. You can make a duplicate of a table from its RMBM in the Database Editor, which retains the same relationships as the original. The Transfer Attributes and Database Attach processes make direct attachments between elements and the records in the selected table by geographic position. There are also a number of processes that make specific calculations based on elements in a selected geometric object (see the Geometric / Attributes menu cascade). You can copy databases and tables from one TNT object to another using Project File Maintenance or Tools / Database / Copy. Transfer Attributes is particularly useful because you can move data from one element type to another. The most likely transfer is from points to polygons or vice versa, but you can also transfer point data to the nearest line (and vice versa) and line data to polygons. Another process (Tools / Database / Attach makes use of X and Y values in the database to attach records to the nearest elements in the selected geometric object. page 26
27 Picklist Wizard A picklist provides one-click selection of any of the allowable string values for a particular attribute associated with one or more elements in a geometric object. The TNT products provide a wizard to set up a picklist using the values in an existing table. You can also create a new table to provide the picklist using the picklist wizard. You can create picklists for databases associated with geometric objects in Project File format and also in any format supported for direct use or linking, such as shapefiles and PostGIS. Picklists are opened from the single record view window. Picklists are automatically available for any database table string field with a foreign key relationship to another table. The picklist creation wizard is launched from the Table Properties window for the table you want to use the picklist with. When creating a picklist from an existing table, that table s primary key field is offered as the default choice for the field to provide the picklist. There is no reason to create a picklist from an existing table unless you will be adding elements to the geometric object with which it is associated or you will be reassigning attributes. After creating the picklist table, you can automatically proceed to style assignment. The styles you set up will be shown in the picklist and will match the styles used for drawing if the same styles are assigned and the geometric object is being styled by attribute. These buttons open picklists that are automatically available because the corresponding table is related-only with a primary key that is pointed to by the field in the table illustrated. choose Main / Display, create a new 2D group and select the ROADS object in CB_DLG.RVC expand the layer in the Display Manager, rightclick on the CLASS table entry, and select Properties click on the Setup Picklist button on the Field tabbed panel accept the default table name by clicking [Next] accept the single field (Class) offered by clicking [Next] accept the values offered for that field by clicking Finish click on the Lines icon in the Assign Styles by Attribute window click on the Styles button and select the style object under the RoadClassStyle table assign the styles to the same named attribute values by clicking on the style name in the left column then on the double arrows for the corresponding entry in the right column note when you are done that the appropriate key relationship is now set open the class table in single record view and click on the arrow to the right of the class field page 27
28 Field Constraints click the Open Display on the Display Manager toolbar, and select DATALOGGER from the CONSTRNT Project File click on the Select icon in the View window, then click on one of the two points in the pinmap overlay choose Properties from the Table menu in the PO table window select the OutfallType field, then click on the Constraints tab and note the options click on the Field tab and note that this field points to a primary key in another table check the constraints for other fields click on [Cancel] click on the Deselect All icon on the View window toolbar, and note the appearance of a blank record with these constraints You may anticipate untrained personnel, such as temporary help, entering values into a database you have designed. You may also need to enter values without a keyboard under field conditions. Placing constraints on the values allowable for database fields lets you guide anyone entering data values to the choices acceptable to the database designer, which increases the accuracy and reproducibility of observations. If all field values are constrained to be choices from a list, the need for a keyboard to fill in observations is eliminated. Other tables that contain all of the list choices must be in the database to enable you to pick from a list. There are eight tables that supply the list options for the PO (pipe outfall) table. The values you want to choose from need to be in a primary key field so it can be selected as a foreign key for the field that is constrained. You can also select values without the aid of a keyboard using picklists. Choices provided by setting up constraints are available in both single record and tabular view whereas the picklists described in the previous exercise are only available from single recoved view. Restrictive constraints are only enforced in single record view. page 28
29 Importing Text Files to Internal Database We are going to import a text file that lists states and their capitals, separated by commas. When you import from text you need to specify the format of the text file in relation to the information it contains. You can either save this information as a format file that can be loaded and used again or specify one for temporary use. One has been created for your use in this exercise (you can see how it is set up by clicking on the Edit button to the right of the temporary toggle, but leave the toggle off). Some database formats can also be linked to (Link button will be active), which means they are maintained in their native format and can be used by TNT products and the program that created them. Imported tables initially appear at the left edge of the Database Editor window with no attachments indicated. Once you set up the foreign key relationship, the table will be aligned with the others that use STATECAPITALS.STATE as a foreign key. Your database tree should have the same tables and attachments shown when you ve finished the exercise. You need to select the fields in both tables because no prior relationships have been established. choose Main / Import in TNTmips or Tools / Import in TNTview click on [Select Files] and select STATECAP.TXT from the DB_MANAG data collection select DB- TEXT in the Import Format panel and click on [Next] click on [Load] in the Import Parameters window and select STATECAP.FMT click on Import and navigate to PolyData in the USSTATES object select a new database table object and accept the default name choose Tools / Database / Edit and select USSTATES and polygons click on the Relate icon, place the cursor on the STATECAP box, drag to the State Capitals box, and release check that State is selected as the Field for both tables, then click [OK] page 29
30 OLE DB and ODBC ODBC stands for Open Database Connectivity. OLE DB stands for Object Linking and Embedding for databases. The next three exercises apply to ODBC data sources. No setup is necessary for OLE DB. For formats supported by ODBC and OLE DB, it is recommended that you choose the latter. ODBC and OLE DB are both connection methods that provide acess to databases in a variety of formats. These connection methods are available only on Windows platforms. ODBC is the older of the two connection methods and requires that you set up a data source using your Windows operating system (see the next exercise). OLE DB is more efficient, stable, and often several times faster than an ODBC connection. It does not require any initial setup. Additionally, OLE DB allows random access and relational linking to external database structures that lack a primary key. TNTmips supports import and linking to Microsoft Access and Excel files using either ODBC or OLE DB. Import and linking to Oracle and Import of Oracle Spatial layers is supported only through ODBC. Import and linking to SQL Server databases is supported only through OLE DB. The TNT products also directly support linking to dbase III/ IV, FoxPro, PostgreSQL and LiDAR point databases. As a result, these formats can also be imported or linked to on the Mac. Linking and import of MySQL files is also supported directly but is available only for Windows. You can pinmap linked tables directly if they include spatial coordinate fields. Associating linked fields with elements in a geometric object requires that you establish a relational link between a table directly attached to the elements and the external table. Tabular view of a linked Access database table. DataTip for the same linked Access table. page 30
31 Setting Up ODBC on Your System ODBC is a cross platform interface specification that gives application software, such as TNTmips, direct access to database tables in many different formats. Vendors of host DBMS software (such as dbase, Microsoft Access, and Oracle) provide ODBC drivers with their software. You need to define one or more ODBC Data Sources at the Operating System level before you can use ODBC data sources in the TNT products. Windows 95 or later gives you ODBC configuration control through an ODBC control panel. The Administrative Tools folder in your PC s Control Panel contains an ODBC entry if ODBC drivers have been installed on your computer. Go back to the setup program for your DBMS software and look for the ODBC installation option if you don t have this control panel. There is little point in setting up an ODBC data source for a dbase IV or FoxPro database since TNTmips can link directly to these formats. The procedure is essentially the same for all ODBC drivers. It is likely your DBMS software has a sample data file you can use to run through this exercise, such as the Northwind Sample Database that comes with Microsoft Access, if you haven t already created one of your own. You can use the Select button in the Setup window to have your choice point you to an individual file, however you will have to define a source for every file if you do. select Control Panel from your Windows XP Start menu and double-click on Administrative Tools then on the DataSources (ODBC) icon [for Windows Vista, doubleclick on the System and Maintenance icon to get to the Administrative Tools folder] click on [Add] in the ODBC Data Source Administrator window double-click on the Microsoft Access driver or another driver of your choice in the Create New Data Source window type in the name and description for your data source, and click [OK] and [OK] again page 31
32 Import into TNT Products Using ODBC choose Main / Import from the TNT menu click on [Select Files], select the desired file from the ODBC Data Source you defined in the previous exercise (or some other data source of interest) and click on [Next] turn on the Link radio button in the Import Parameters window and click on [Import] create a new object or select an existing vector object then specify whether the tables will go in the point, line, or polygon database After you complete the preceding exercise, you can copy or link to tables in the data source you specified. If your setup did not include selection of a specific file, you will need to select one. If your datasource is not file-based, you need to click on the Select Data Source button after you have specified the data source you want to import from in the format list. Clicking on this button opens a login window for the selected ODBC data source. The steps in this exercise are designed for file-based database systems. You can copy or link to one or more tables from any ODBC data source. Linking lets you continue to manage the data in your external DBMS so that changes can be made in the external master file and viewed in the TNT products without having to import the data again or make duplicate changes in the database you copied. A linked table must have a primary key to be related to elements in a vector, CAD, or TIN object. Some external database programs support field types not supported in TNTmips. The data in such fields will not be available in TNTmips. The contents of the login window may be different for different data sources. page 32
33 Link to ODBC Data Sources in Display You can link or copy a table from an ODBC DataSource in the import process as described in the previous exercise or you can link to a table from an ODBC data source in the Display process or any other process with a View window and a layer manager. In order to be able to relate an ODBC table to vector elements or change table entries in the TNT products, the table must have a primary key or a row id field in the external format. The primary key is not shown as a primary key in the Properties window, which allows you to use the field to designate a foreign key and a Related Only attachment type for the linked table. You should use this indirect attachment method for linked tables. A linked table without a primary key can be useful in limited circumstances, such as providing values for virtual fields in internal tables. You could, for example, get the current price for a crop from a linked table and plug it into an expression that provides a dollar amount for the harvest of a particular field. When working with linked tables, you need to adhere to the rules enforced by the external database software, which are generally more stringent than the rules in TNT. add a vector object that you want to link to an ODBC supported table to in a new group in Display expand the layer to show the databases right-click on the database in which you want to establish the link select the desired ODBC Data Source choose the tables you want to link to, click on Add, then click OK right-click on the linked table name, and choose Properties select the key field in an internal table you want to relate to (same values as in linked table) and check that the table s attachment type is related only The Link to Data Source feature lets you select tables from one or more sources to link to. Choose multiple items in the list using control-click for individual tables after the first selection or shift-click to select all tables between it and the last selected table. turn off to see tables without primary keys page 33
34 Other Database System Requirements TNTmips and TNTedit support export to the following spatial databases: Oracle Spatial, MySQL Spatial, and PostGIS (PostgreSQL Spatial). Unlike TNT vector objects, each spatial database can contain only one element type (points, lines, or polygons) and lacks the stringent topology required for accurate GIS work. The export interface is the same for MySQL Spatial, Oracle Spatial, and PostGIS. When you link to a table or a spatial layer in an external format, you automatically conform to any restrictions imposed by the native database system. When you are exporting from the TNT products to a database or spatial database, your data may have conditions that are not supported by the target software. Some of these may prevent you from exporting the data until you resolve the problem. Other issues may be resolved for you on export. For example, the structure of spatial databases dictates that there is one record per element. If the elements in the geometric object you are exporting have multiple records attached, only one record association is maintained by the Export process. Some of the problems that will prevent export to Oracle Spatial are: multiple records with the same value for the primary key field, foreign key field values not found in the primary key field, mismatched field types in a primary/foreign key relationship, and a blank field with a cannot be left blank constraint set. The first problem can usually be remedied by deleting duplicate records. The second problem can be eliminated using picklists. You cannot change field types after they have been added so the solution to the third problem involves using virtual fields. The last condition can occur if you enter field values in tabular view, which does not enforce this constraint. You just need to fill in values for each record. See the color plate entitled Exporting Vector Objects to Oracle Spatial Layers on MicroImages web site for specific examples of error messages and how to fix them so the table and elements can be exported. page 34
35 page 35 Managing Relational Databases Other Tables Generated in TNTmips You have looked at many ways to get database information associated with objects in TNTmips. Creation of tables and manual attachment is discussed in the Managing Geoattributes booklet. There are additional methods of getting database information associated with vector elements that have not been described here. TNTmips has six choices on the Geometric / Attributes cascade: Standard, Transfer Attributes, Fuzzy Properties, Raster Properties, Surface Properties, and Polygon Properties. Five of these create tables that contain the results of calculations for the vector elements or other objects that cover the same geographic area. The sixth, Transfer Attributes, was explored in an earlier exercise. The Standard Attributes process computes this set of attributes for lines and polygons in a vector object in a single pass. Some of the attributes are optional and you can also set whether to update the table when the object is edited and whether to generate element ID tables. The Fuzzy Attributes process produces a table in the polygon database. You choose which of the 12 properties you want computed. The Raster Properties process generates statistics for the cells in the selected raster that fall within each vector polygon. You decide how to handle boundary cells, if you want a histgram record generated for each polygon, and whether to include islands. Surface Properties can be generated for all element types in a single pass. The contents of the table vary with the element type. The process uses an elevation raster to determine element properties, such as slope for lines and maximum slope for the lines in a polygon. The Polygon Properties process calculates statistics and properties from vector points or polygons and creates a table with this information for the polygons in the destination vector object. You select the attribute you want reported. Standard Attributes These fields are optional. These fields are only generated in the stand-alone Standard Attributtes process but will be maintained in TNT s Editor if maintaining standard attributes has been selected for the object. Fuzzy Attributes Raster Properties optional histogram table
Managing Geoattributes
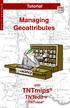 M A N A G I N G A T T R I B Tutorial Managing Geoattributes with TNTmips TNTedit TNTview Before Getting Started TNTmips, TNTedit, and TNTview provide a complete set of tools for associating attributes
M A N A G I N G A T T R I B Tutorial Managing Geoattributes with TNTmips TNTedit TNTview Before Getting Started TNTmips, TNTedit, and TNTview provide a complete set of tools for associating attributes
Understanding and Maintaining Project Files
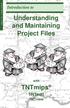 P R O J E C T F I L E S Introduction to Understanding and Maintaining Project Files with TNTmips TNTedit TNTview Before Getting Started The Project File is a key component of the TNT products. Project
P R O J E C T F I L E S Introduction to Understanding and Maintaining Project Files with TNTmips TNTedit TNTview Before Getting Started The Project File is a key component of the TNT products. Project
Tutorial Introduction to the Display Interface I N T R D I S P L A Y. TNTmips TNTedit. page 1. TNTview
 I N T R 0 D I S P L A Y Tutorial Introduction to the Display Interface Introduction to the Display Interface in TNTmips TNTedit page 1 TNTview Before Getting Started The geospatial Display process is common
I N T R 0 D I S P L A Y Tutorial Introduction to the Display Interface Introduction to the Display Interface in TNTmips TNTedit page 1 TNTview Before Getting Started The geospatial Display process is common
MAPLOGIC CORPORATION. GIS Software Solutions. Getting Started. With MapLogic Layout Manager
 MAPLOGIC CORPORATION GIS Software Solutions Getting Started With MapLogic Layout Manager Getting Started with MapLogic Layout Manager 2011 MapLogic Corporation All Rights Reserved 330 West Canton Ave.,
MAPLOGIC CORPORATION GIS Software Solutions Getting Started With MapLogic Layout Manager Getting Started with MapLogic Layout Manager 2011 MapLogic Corporation All Rights Reserved 330 West Canton Ave.,
Tutorial E D I T. Editing TIN Geodata T I N. TNTmips. and TNTedit
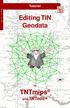 E D I T T I N Tutorial Editing TIN Geodata in TNTmips and TNTedit Before Getting Started This booklet introduces techniques for creating, altering, and updating TIN geospatial objects in the powerful Spatial
E D I T T I N Tutorial Editing TIN Geodata in TNTmips and TNTedit Before Getting Started This booklet introduces techniques for creating, altering, and updating TIN geospatial objects in the powerful Spatial
Using TNTatlas for X Windows
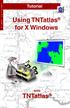 T N T a t l a s F O R X Tutorial Using TNTatlas for X Windows with TNTatlas Before Getting Started TNTatlas is a free product available from MicroImages for viewing hierarchical atlases prepared in TNTmips
T N T a t l a s F O R X Tutorial Using TNTatlas for X Windows with TNTatlas Before Getting Started TNTatlas is a free product available from MicroImages for viewing hierarchical atlases prepared in TNTmips
Tutorial R E G I O N S. Using Regions. with. TNTmips. TNTedit TNTview
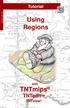 Tutorial R E G I O N S Using Regions with TNTmips TNTedit TNTview Before Getting Started A region is an area used for selection or extraction. Region seems to be a pretty vague term. Perhaps that s because
Tutorial R E G I O N S Using Regions with TNTmips TNTedit TNTview Before Getting Started A region is an area used for selection or extraction. Region seems to be a pretty vague term. Perhaps that s because
MAPLOGIC CORPORATION. GIS Software Solutions. Getting Started. With MapLogic Layout Manager
 MAPLOGIC CORPORATION GIS Software Solutions Getting Started With MapLogic Layout Manager Getting Started with MapLogic Layout Manager 2008 MapLogic Corporation All Rights Reserved 330 West Canton Ave.,
MAPLOGIC CORPORATION GIS Software Solutions Getting Started With MapLogic Layout Manager Getting Started with MapLogic Layout Manager 2008 MapLogic Corporation All Rights Reserved 330 West Canton Ave.,
Tutorial P I N M A P P I N G. Pin Mapping. with. TNTmips TNTedit. TNTview
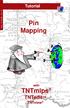 Tutorial P I N M A P P I N G Pin Mapping with TNTmips TNTedit TNTview Before Getting Started Visualization of point locations directly from database materials is a very powerful tool in TNTmips and TNTview,
Tutorial P I N M A P P I N G Pin Mapping with TNTmips TNTedit TNTview Before Getting Started Visualization of point locations directly from database materials is a very powerful tool in TNTmips and TNTview,
Tutorial P I N M A P P I N G. Pin Mapping. with. TNTmips. TNTedit TNTview
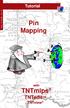 Tutorial P I N M A P P I N G Pin Mapping with TNTmips TNTedit TNTview Before Getting Started Visualization of point locations directly from database materials is a very powerful tool in TNTmips and TNTview,
Tutorial P I N M A P P I N G Pin Mapping with TNTmips TNTedit TNTview Before Getting Started Visualization of point locations directly from database materials is a very powerful tool in TNTmips and TNTview,
Geography 281 Mapmaking with GIS Project One: Exploring the ArcMap Environment
 Geography 281 Mapmaking with GIS Project One: Exploring the ArcMap Environment This activity is designed to introduce you to the Geography Lab and to the ArcMap software within the lab environment. Please
Geography 281 Mapmaking with GIS Project One: Exploring the ArcMap Environment This activity is designed to introduce you to the Geography Lab and to the ArcMap software within the lab environment. Please
Changing Languages (Localization)
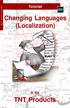 L O C A L I Z A T I O N Tutorial Changing Languages (Localization) in the TNT Products Changing Languages (Localization) Before Getting Started This booklet surveys the steps necessary to localize the
L O C A L I Z A T I O N Tutorial Changing Languages (Localization) in the TNT Products Changing Languages (Localization) Before Getting Started This booklet surveys the steps necessary to localize the
Operating with a GPS Unit
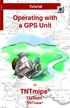 G P S Tutorial Operating with a GPS Unit in TNTmips TNTedit TNTview Before Getting Started This booklet introduces techniques for using input from Global Positioning System (GPS) receivers in TNTmips,
G P S Tutorial Operating with a GPS Unit in TNTmips TNTedit TNTview Before Getting Started This booklet introduces techniques for using input from Global Positioning System (GPS) receivers in TNTmips,
Exercise 1: Introduction to MapInfo
 Geog 578 Exercise 1: Introduction to MapInfo Page: 1/22 Geog 578: GIS Applications Exercise 1: Introduction to MapInfo Assigned on January 25 th, 2006 Due on February 1 st, 2006 Total Points: 10 0. Convention
Geog 578 Exercise 1: Introduction to MapInfo Page: 1/22 Geog 578: GIS Applications Exercise 1: Introduction to MapInfo Assigned on January 25 th, 2006 Due on February 1 st, 2006 Total Points: 10 0. Convention
Geography 281 Mapmaking with GIS Project One: Exploring the ArcMap Environment
 Geography 281 Mapmaking with GIS Project One: Exploring the ArcMap Environment This activity is designed to introduce you to the Geography Lab and to the ArcMap software within the lab environment. Before
Geography 281 Mapmaking with GIS Project One: Exploring the ArcMap Environment This activity is designed to introduce you to the Geography Lab and to the ArcMap software within the lab environment. Before
Mapping Tabular Data
 Mapping Tabular Data ArcGIS Desktop 10.1 Instructional Guide Kim Ricker GIS/Data Center Head (713) 348-5691 Jean Niswonger GIS Support Specialist (713) 348-2595 This guide was created by the staff of the
Mapping Tabular Data ArcGIS Desktop 10.1 Instructional Guide Kim Ricker GIS/Data Center Head (713) 348-5691 Jean Niswonger GIS Support Specialist (713) 348-2595 This guide was created by the staff of the
Geographical Information Systems Institute. Center for Geographic Analysis, Harvard University. LAB EXERCISE 1: Basic Mapping in ArcMap
 Harvard University Introduction to ArcMap Geographical Information Systems Institute Center for Geographic Analysis, Harvard University LAB EXERCISE 1: Basic Mapping in ArcMap Individual files (lab instructions,
Harvard University Introduction to ArcMap Geographical Information Systems Institute Center for Geographic Analysis, Harvard University LAB EXERCISE 1: Basic Mapping in ArcMap Individual files (lab instructions,
Creating a Spreadsheet by Using Excel
 The Excel window...40 Viewing worksheets...41 Entering data...41 Change the cell data format...42 Select cells...42 Move or copy cells...43 Delete or clear cells...43 Enter a series...44 Find or replace
The Excel window...40 Viewing worksheets...41 Entering data...41 Change the cell data format...42 Select cells...42 Move or copy cells...43 Delete or clear cells...43 Enter a series...44 Find or replace
ArcView QuickStart Guide. Contents. The ArcView Screen. Elements of an ArcView Project. Creating an ArcView Project. Adding Themes to Views
 ArcView QuickStart Guide Page 1 ArcView QuickStart Guide Contents The ArcView Screen Elements of an ArcView Project Creating an ArcView Project Adding Themes to Views Zoom and Pan Tools Querying Themes
ArcView QuickStart Guide Page 1 ArcView QuickStart Guide Contents The ArcView Screen Elements of an ArcView Project Creating an ArcView Project Adding Themes to Views Zoom and Pan Tools Querying Themes
< building websites with dreamweaver mx >
 < building websites with dreamweaver mx > < plano isd instructional technology department > < copyright = 2002 > < building websites with dreamweaver mx > Dreamweaver MX is a powerful Web authoring tool.
< building websites with dreamweaver mx > < plano isd instructional technology department > < copyright = 2002 > < building websites with dreamweaver mx > Dreamweaver MX is a powerful Web authoring tool.
Making Topographic Maps
 T O P O Applications N Making Topographic Maps M A P S Making Topographic Maps with TNTmips page 1 Before Getting Started TNTmips provides a variety of tools for working with map data and making topographic
T O P O Applications N Making Topographic Maps M A P S Making Topographic Maps with TNTmips page 1 Before Getting Started TNTmips provides a variety of tools for working with map data and making topographic
Vector Analysis Operations
 V E C T O R A N A L Y S I S Tutorial Vector Analysis Operations DXF ORACLE SPATIAL MDB with TNTmips Before Getting Started This booklet introduces techniques used for common GIS tasks, such as updating
V E C T O R A N A L Y S I S Tutorial Vector Analysis Operations DXF ORACLE SPATIAL MDB with TNTmips Before Getting Started This booklet introduces techniques used for common GIS tasks, such as updating
Basic Concepts. Launching MultiAd Creator. To Create an Alias. file://c:\documents and Settings\Gary Horrie\Local Settings\Temp\~hh81F9.
 Page 1 of 71 This section describes several common tasks that you'll need to know in order to use Creator successfully. Examples include launching Creator and opening, saving and closing Creator documents.
Page 1 of 71 This section describes several common tasks that you'll need to know in order to use Creator successfully. Examples include launching Creator and opening, saving and closing Creator documents.
Graphing Interface Overview
 Graphing Interface Overview Note: This document is a reference for using JFree Charts. JFree Charts is m-power s legacy graphing solution, and has been deprecated. JFree Charts have been replace with Fusion
Graphing Interface Overview Note: This document is a reference for using JFree Charts. JFree Charts is m-power s legacy graphing solution, and has been deprecated. JFree Charts have been replace with Fusion
Select Objects for Use
 System In TNTgis you select geospatial data for viewing and analysis using the Select objects window (which may have varying names depending on the context). The upper part of the window has several tabbed
System In TNTgis you select geospatial data for viewing and analysis using the Select objects window (which may have varying names depending on the context). The upper part of the window has several tabbed
Chapter 4: Single Table Form Lab
 Chapter 4: Single Table Form Lab Learning Objectives This chapter provides practice with creating forms for individual tables in Access 2003. After this chapter, you should have acquired the knowledge
Chapter 4: Single Table Form Lab Learning Objectives This chapter provides practice with creating forms for individual tables in Access 2003. After this chapter, you should have acquired the knowledge
Geography 281 Map Making with GIS Project Three: Viewing Data Spatially
 Geography 281 Map Making with GIS Project Three: Viewing Data Spatially This activity introduces three of the most common thematic maps: Choropleth maps Dot density maps Graduated symbol maps You will
Geography 281 Map Making with GIS Project Three: Viewing Data Spatially This activity introduces three of the most common thematic maps: Choropleth maps Dot density maps Graduated symbol maps You will
GIS LAB 1. Basic GIS Operations with ArcGIS. Calculating Stream Lengths and Watershed Areas.
 GIS LAB 1 Basic GIS Operations with ArcGIS. Calculating Stream Lengths and Watershed Areas. ArcGIS offers some advantages for novice users. The graphical user interface is similar to many Windows packages
GIS LAB 1 Basic GIS Operations with ArcGIS. Calculating Stream Lengths and Watershed Areas. ArcGIS offers some advantages for novice users. The graphical user interface is similar to many Windows packages
User Guide. Web Intelligence Rich Client. Business Objects 4.1
 User Guide Web Intelligence Rich Client Business Objects 4.1 2 P a g e Web Intelligence 4.1 User Guide Web Intelligence 4.1 User Guide Contents Getting Started in Web Intelligence 4.1... 5 Log into EDDIE...
User Guide Web Intelligence Rich Client Business Objects 4.1 2 P a g e Web Intelligence 4.1 User Guide Web Intelligence 4.1 User Guide Contents Getting Started in Web Intelligence 4.1... 5 Log into EDDIE...
Sample Chapters. To learn more about this book, visit the detail page at: go.microsoft.com/fwlink/?linkid= Copyright 2010 by Curtis Frye
 Sample Chapters Copyright 2010 by Curtis Frye All rights reserved. To learn more about this book, visit the detail page at: go.microsoft.com/fwlink/?linkid=191751 Chapter at a Glance Analyze data dynamically
Sample Chapters Copyright 2010 by Curtis Frye All rights reserved. To learn more about this book, visit the detail page at: go.microsoft.com/fwlink/?linkid=191751 Chapter at a Glance Analyze data dynamically
Excel 2007/2010. Don t be afraid of PivotTables. Prepared by: Tina Purtee Information Technology (818)
 Information Technology MS Office 2007/10 Users Guide Excel 2007/2010 Don t be afraid of PivotTables Prepared by: Tina Purtee Information Technology (818) 677-2090 tpurtee@csun.edu [ DON T BE AFRAID OF
Information Technology MS Office 2007/10 Users Guide Excel 2007/2010 Don t be afraid of PivotTables Prepared by: Tina Purtee Information Technology (818) 677-2090 tpurtee@csun.edu [ DON T BE AFRAID OF
for ArcSketch Version 1.1 ArcSketch is a sample extension to ArcGIS. It works with ArcGIS 9.1
 ArcSketch User Guide for ArcSketch Version 1.1 ArcSketch is a sample extension to ArcGIS. It works with ArcGIS 9.1 ArcSketch allows the user to quickly create, or sketch, features in ArcMap using easy-to-use
ArcSketch User Guide for ArcSketch Version 1.1 ArcSketch is a sample extension to ArcGIS. It works with ArcGIS 9.1 ArcSketch allows the user to quickly create, or sketch, features in ArcMap using easy-to-use
Document Formatting and Page Layout
 Word 2013 Document Formatting and Page Layout Introduction Instructional designers create a lot of documents such as job aids, training manuals, memos, and so forth. They do so using Word software. While
Word 2013 Document Formatting and Page Layout Introduction Instructional designers create a lot of documents such as job aids, training manuals, memos, and so forth. They do so using Word software. While
Working with Mailbox Manager
 Working with Mailbox Manager A user guide for Mailbox Manager supporting the Message Storage Server component of the Avaya S3400 Message Server Mailbox Manager Version 5.0 February 2003 Copyright 2003
Working with Mailbox Manager A user guide for Mailbox Manager supporting the Message Storage Server component of the Avaya S3400 Message Server Mailbox Manager Version 5.0 February 2003 Copyright 2003
Introduction to. Introduction to GIS I N T R O G I S GIS. with. TNTmips page 1. TNTedit and TNTview
 I N T R O G I S Introduction to GIS Introduction to GIS with TNTmips page 1 TNTedit and TNTview Introduction to GIS Before Getting Started TNTmips, TNTview, and TNTedit all offer a wide variety of tools
I N T R O G I S Introduction to GIS Introduction to GIS with TNTmips page 1 TNTedit and TNTview Introduction to GIS Before Getting Started TNTmips, TNTview, and TNTedit all offer a wide variety of tools
Step by Step GIS. Section 1
 Step by Step GIS Section 1 Contact the web page given below for the data required to do the exercises (http://www.pasda.psu.edu/default.asp) Before beginning the tutorials please visit the Preparation
Step by Step GIS Section 1 Contact the web page given below for the data required to do the exercises (http://www.pasda.psu.edu/default.asp) Before beginning the tutorials please visit the Preparation
6. Essential Spreadsheet Operations
 6. Essential Spreadsheet Operations 6.1 Working with Worksheets When you open a new workbook in Excel, the workbook has a designated number of worksheets in it. You can specify how many sheets each new
6. Essential Spreadsheet Operations 6.1 Working with Worksheets When you open a new workbook in Excel, the workbook has a designated number of worksheets in it. You can specify how many sheets each new
Creating Interactive PDF Forms
 Creating Interactive PDF Forms Using Adobe Acrobat X Pro for the Mac University Information Technology Services Training, Outreach, Learning Technologies and Video Production Copyright 2012 KSU Department
Creating Interactive PDF Forms Using Adobe Acrobat X Pro for the Mac University Information Technology Services Training, Outreach, Learning Technologies and Video Production Copyright 2012 KSU Department
Using Microsoft Word. Working With Objects
 Using Microsoft Word Many Word documents will require elements that were created in programs other than Word, such as the picture to the right. Nontext elements in a document are referred to as Objects
Using Microsoft Word Many Word documents will require elements that were created in programs other than Word, such as the picture to the right. Nontext elements in a document are referred to as Objects
Microsoft Excel 2010 Tutorial
 1 Microsoft Excel 2010 Tutorial Excel is a spreadsheet program in the Microsoft Office system. You can use Excel to create and format workbooks (a collection of spreadsheets) in order to analyze data and
1 Microsoft Excel 2010 Tutorial Excel is a spreadsheet program in the Microsoft Office system. You can use Excel to create and format workbooks (a collection of spreadsheets) in order to analyze data and
Press the Plus + key to zoom in. Press the Minus - key to zoom out. Scroll the mouse wheel away from you to zoom in; towards you to zoom out.
 Navigate Around the Map Interactive maps provide many choices for displaying information, searching for more details, and moving around the map. Most navigation uses the mouse, but at times you may also
Navigate Around the Map Interactive maps provide many choices for displaying information, searching for more details, and moving around the map. Most navigation uses the mouse, but at times you may also
Using Microsoft Excel
 Using Microsoft Excel Formatting a spreadsheet means changing the way it looks to make it neater and more attractive. Formatting changes can include modifying number styles, text size and colours. Many
Using Microsoft Excel Formatting a spreadsheet means changing the way it looks to make it neater and more attractive. Formatting changes can include modifying number styles, text size and colours. Many
Office of Geographic Information Systems
 Office of Geographic Information Systems Print this Page Fall 2012 - Working With Layers in the New DCGIS By Kent Tupper The new version of DCGIS has access to all the same GIS information that our old
Office of Geographic Information Systems Print this Page Fall 2012 - Working With Layers in the New DCGIS By Kent Tupper The new version of DCGIS has access to all the same GIS information that our old
Single Menus No other menus will follow necessitating additional user choices
 57 UNIT-III STRUCTURES OF MENUS Single Menus No other menus will follow necessitating additional user choices Sequential Linear Menus Simultaneous Menus 58 Hierarchical Menus When many relationships exist
57 UNIT-III STRUCTURES OF MENUS Single Menus No other menus will follow necessitating additional user choices Sequential Linear Menus Simultaneous Menus 58 Hierarchical Menus When many relationships exist
Microsoft Office Training Skills 2010
 Microsoft Office Training Skills 2010 Lesson 5 Working with pages, Tables, Shapes and Securing Documents Adding Page color Add color to the background of one or several pages in the document. 1. Click
Microsoft Office Training Skills 2010 Lesson 5 Working with pages, Tables, Shapes and Securing Documents Adding Page color Add color to the background of one or several pages in the document. 1. Click
Microsoft Excel 2007
 Learning computers is Show ezy Microsoft Excel 2007 301 Excel screen, toolbars, views, sheets, and uses for Excel 2005-8 Steve Slisar 2005-8 COPYRIGHT: The copyright for this publication is owned by Steve
Learning computers is Show ezy Microsoft Excel 2007 301 Excel screen, toolbars, views, sheets, and uses for Excel 2005-8 Steve Slisar 2005-8 COPYRIGHT: The copyright for this publication is owned by Steve
Mapping 2001 Census Data Using ArcView 3.3
 Mapping 2001 Census Data Using ArcView 3.3 These procedures outline: 1. Mapping a theme (making a map) 2. Preparing the layout for printing and exporting the map into various file formats. In order to
Mapping 2001 Census Data Using ArcView 3.3 These procedures outline: 1. Mapping a theme (making a map) 2. Preparing the layout for printing and exporting the map into various file formats. In order to
Part 1: Basics. Page Sorter:
 Part 1: Basics Page Sorter: The Page Sorter displays all the pages in an open file as thumbnails and automatically updates as you add content. The page sorter can do the following. Display Pages Create
Part 1: Basics Page Sorter: The Page Sorter displays all the pages in an open file as thumbnails and automatically updates as you add content. The page sorter can do the following. Display Pages Create
Keynote 08 Basics Website:
 Website: http://etc.usf.edu/te/ Keynote is Apple's presentation application. Keynote is installed as part of the iwork suite, which also includes the word processing program Pages and the spreadsheet program
Website: http://etc.usf.edu/te/ Keynote is Apple's presentation application. Keynote is installed as part of the iwork suite, which also includes the word processing program Pages and the spreadsheet program
ACCUFAST. LPX Printer Printing Guide
 ACCUFAST LPX Printer Printing Guide Printing Overview The first step in printing a file is loading that file. The GUI has a number of features that allow it to read a large number of different file types,
ACCUFAST LPX Printer Printing Guide Printing Overview The first step in printing a file is loading that file. The GUI has a number of features that allow it to read a large number of different file types,
1. AUTO CORRECT. To auto correct a text in MS Word the text manipulation includes following step.
 1. AUTO CORRECT - To auto correct a text in MS Word the text manipulation includes following step. - STEP 1: Click on office button STEP 2:- Select the word option button in the list. STEP 3:- In the word
1. AUTO CORRECT - To auto correct a text in MS Word the text manipulation includes following step. - STEP 1: Click on office button STEP 2:- Select the word option button in the list. STEP 3:- In the word
A Guided Tour of Doc-To-Help
 A Guided Tour of Doc-To-Help ii Table of Contents Table of Contents...ii A Guided Tour of Doc-To-Help... 1 Converting Projects to Doc-To-Help 2005... 1 Using Microsoft Word... 10 Using HTML Source Documents...
A Guided Tour of Doc-To-Help ii Table of Contents Table of Contents...ii A Guided Tour of Doc-To-Help... 1 Converting Projects to Doc-To-Help 2005... 1 Using Microsoft Word... 10 Using HTML Source Documents...
IS2000. Administrative Operator s Guide
 IS2000 Administrative Operator s Guide Table of Contents Logging Off... 7 Event Manager... 7 HARDWARE MANAGER... 8 Maneuvering the Hardware Tree... 8 Unlocking the Module... 8 Viewing the Hardware Tree...
IS2000 Administrative Operator s Guide Table of Contents Logging Off... 7 Event Manager... 7 HARDWARE MANAGER... 8 Maneuvering the Hardware Tree... 8 Unlocking the Module... 8 Viewing the Hardware Tree...
Piping Design. Site Map Preface Getting Started Basic Tasks Advanced Tasks Customizing Workbench Description Index
 Piping Design Site Map Preface Getting Started Basic Tasks Advanced Tasks Customizing Workbench Description Index Dassault Systèmes 1994-2001. All rights reserved. Site Map Piping Design member member
Piping Design Site Map Preface Getting Started Basic Tasks Advanced Tasks Customizing Workbench Description Index Dassault Systèmes 1994-2001. All rights reserved. Site Map Piping Design member member
The Fundamentals. Document Basics
 3 The Fundamentals Opening a Program... 3 Similarities in All Programs... 3 It's On Now What?...4 Making things easier to see.. 4 Adjusting Text Size.....4 My Computer. 4 Control Panel... 5 Accessibility
3 The Fundamentals Opening a Program... 3 Similarities in All Programs... 3 It's On Now What?...4 Making things easier to see.. 4 Adjusting Text Size.....4 My Computer. 4 Control Panel... 5 Accessibility
SQL Server. Management Studio. Chapter 3. In This Chapter. Management Studio. c Introduction to SQL Server
 Chapter 3 SQL Server Management Studio In This Chapter c Introduction to SQL Server Management Studio c Using SQL Server Management Studio with the Database Engine c Authoring Activities Using SQL Server
Chapter 3 SQL Server Management Studio In This Chapter c Introduction to SQL Server Management Studio c Using SQL Server Management Studio with the Database Engine c Authoring Activities Using SQL Server
Chapter 10 Working with Graphs and Charts
 Chapter 10: Working with Graphs and Charts 163 Chapter 10 Working with Graphs and Charts Most people understand information better when presented as a graph or chart than when they look at the raw data.
Chapter 10: Working with Graphs and Charts 163 Chapter 10 Working with Graphs and Charts Most people understand information better when presented as a graph or chart than when they look at the raw data.
You are to turn in the following three graphs at the beginning of class on Wednesday, January 21.
 Computer Tools for Data Analysis & Presentation Graphs All public machines on campus are now equipped with Word 2010 and Excel 2010. Although fancier graphical and statistical analysis programs exist,
Computer Tools for Data Analysis & Presentation Graphs All public machines on campus are now equipped with Word 2010 and Excel 2010. Although fancier graphical and statistical analysis programs exist,
F E A T U R E. Tutorial. Feature Mapping M A P P I N G. Feature Mapping. with. TNTmips. page 1
 F E A T U R E M A P P I N G Tutorial Feature Mapping Feature Mapping with TNTmips page 1 Before Getting Started This tutorial booklet introduces the Feature Mapping process, which lets you classify multiband
F E A T U R E M A P P I N G Tutorial Feature Mapping Feature Mapping with TNTmips page 1 Before Getting Started This tutorial booklet introduces the Feature Mapping process, which lets you classify multiband
Excel 2013 Intermediate
 Instructor s Excel 2013 Tutorial 2 - Charts Excel 2013 Intermediate 103-124 Unit 2 - Charts Quick Links Chart Concepts Page EX197 EX199 EX200 Selecting Source Data Pages EX198 EX234 EX237 Creating a Chart
Instructor s Excel 2013 Tutorial 2 - Charts Excel 2013 Intermediate 103-124 Unit 2 - Charts Quick Links Chart Concepts Page EX197 EX199 EX200 Selecting Source Data Pages EX198 EX234 EX237 Creating a Chart
v Overview SMS Tutorials Prerequisites Requirements Time Objectives
 v. 12.2 SMS 12.2 Tutorial Overview Objectives This tutorial describes the major components of the SMS interface and gives a brief introduction to the different SMS modules. Ideally, this tutorial should
v. 12.2 SMS 12.2 Tutorial Overview Objectives This tutorial describes the major components of the SMS interface and gives a brief introduction to the different SMS modules. Ideally, this tutorial should
BD CellQuest Pro Analysis Tutorial
 BD CellQuest Pro Analysis Tutorial Introduction This tutorial guides you through a CellQuest Pro Analysis run like the one demonstrated in the CellQuest Pro Analysis Movie on the BD FACStation Software
BD CellQuest Pro Analysis Tutorial Introduction This tutorial guides you through a CellQuest Pro Analysis run like the one demonstrated in the CellQuest Pro Analysis Movie on the BD FACStation Software
ADOBE DREAMWEAVER CS4 BASICS
 ADOBE DREAMWEAVER CS4 BASICS Dreamweaver CS4 2 This tutorial focuses on the basic steps involved in creating an attractive, functional website. In using this tutorial you will learn to design a site layout,
ADOBE DREAMWEAVER CS4 BASICS Dreamweaver CS4 2 This tutorial focuses on the basic steps involved in creating an attractive, functional website. In using this tutorial you will learn to design a site layout,
Contents. Add a Form Element to a Group Box Add a Field to a Form... 22
 Workflow Design Guide Version 17 November 2017 Contents About This Guide... 7 Workflows and Forms Overview... 7 Security Permissions for Workflows and Forms... 8 Search for a Workflow Design, Workflow
Workflow Design Guide Version 17 November 2017 Contents About This Guide... 7 Workflows and Forms Overview... 7 Security Permissions for Workflows and Forms... 8 Search for a Workflow Design, Workflow
Insight: Measurement Tool. User Guide
 OMERO Beta v2.2: Measurement Tool User Guide - 1 - October 2007 Insight: Measurement Tool User Guide Open Microscopy Environment: http://www.openmicroscopy.org OMERO Beta v2.2: Measurement Tool User Guide
OMERO Beta v2.2: Measurement Tool User Guide - 1 - October 2007 Insight: Measurement Tool User Guide Open Microscopy Environment: http://www.openmicroscopy.org OMERO Beta v2.2: Measurement Tool User Guide
Introduction to Excel 2013
 Introduction to Excel 2013 Copyright 2014, Software Application Training, West Chester University. A member of the Pennsylvania State Systems of Higher Education. No portion of this document may be reproduced
Introduction to Excel 2013 Copyright 2014, Software Application Training, West Chester University. A member of the Pennsylvania State Systems of Higher Education. No portion of this document may be reproduced
KaleidaGraph Quick Start Guide
 KaleidaGraph Quick Start Guide This document is a hands-on guide that walks you through the use of KaleidaGraph. You will probably want to print this guide and then start your exploration of the product.
KaleidaGraph Quick Start Guide This document is a hands-on guide that walks you through the use of KaleidaGraph. You will probably want to print this guide and then start your exploration of the product.
Creating and Using Styles
 Tutorial S T Y L E S Creating and Using Styles with TNTmips TNTedit TNTview Before Getting Started TNTmips, TNTview, and TNTedit provide many tools for assigning drawing styles for vector, shape, CAD,
Tutorial S T Y L E S Creating and Using Styles with TNTmips TNTedit TNTview Before Getting Started TNTmips, TNTview, and TNTedit provide many tools for assigning drawing styles for vector, shape, CAD,
Numbers Basics Website:
 Website: http://etc.usf.edu/te/ Numbers is Apple's new spreadsheet application. It is installed as part of the iwork suite, which also includes the word processing program Pages and the presentation program
Website: http://etc.usf.edu/te/ Numbers is Apple's new spreadsheet application. It is installed as part of the iwork suite, which also includes the word processing program Pages and the presentation program
Microsoft FrontPage Practical Session
 Ministry of manpower Higher college of technology Department of Information Technology QA Umbrella Workshop 30 th August- 3 rd September 2008 IT Skills Microsoft FrontPage Practical Session Copyright of
Ministry of manpower Higher college of technology Department of Information Technology QA Umbrella Workshop 30 th August- 3 rd September 2008 IT Skills Microsoft FrontPage Practical Session Copyright of
Document Editor Basics
 Document Editor Basics When you use the Document Editor option, either from ZP Toolbox or from the Output option drop-down box, you will be taken to the Report Designer Screen. While in this window, you
Document Editor Basics When you use the Document Editor option, either from ZP Toolbox or from the Output option drop-down box, you will be taken to the Report Designer Screen. While in this window, you
Tutorial 1: Finding and Displaying Spatial Data Using ArcGIS
 Tutorial 1: Finding and Displaying Spatial Data Using ArcGIS This tutorial will introduce you to the following: Websites where you may browse to find geospatial information Identifying spatial data, usable
Tutorial 1: Finding and Displaying Spatial Data Using ArcGIS This tutorial will introduce you to the following: Websites where you may browse to find geospatial information Identifying spatial data, usable
GIS Basics for Urban Studies
 GIS Basics for Urban Studies Date: March 21, 2018 Contacts: Mehdi Aminipouri, Graduate Peer GIS Faciliator, SFU Library (maminipo@sfu.ca) Keshav Mukunda, GIS & Map Librarian Librarian for Geography (kmukunda@sfu.ca)
GIS Basics for Urban Studies Date: March 21, 2018 Contacts: Mehdi Aminipouri, Graduate Peer GIS Faciliator, SFU Library (maminipo@sfu.ca) Keshav Mukunda, GIS & Map Librarian Librarian for Geography (kmukunda@sfu.ca)
Unit 21 - Creating a Navigation Bar in Macromedia Fireworks
 Unit 21 - Creating a Navigation Bar in Macromedia Fireworks Items needed to complete the Navigation Bar: Unit 21 - House Style Unit 21 - Graphics Sketch Diagrams Document ------------------------------------------------------------------------------------------------
Unit 21 - Creating a Navigation Bar in Macromedia Fireworks Items needed to complete the Navigation Bar: Unit 21 - House Style Unit 21 - Graphics Sketch Diagrams Document ------------------------------------------------------------------------------------------------
SmartView. User Guide - Analysis. Version 2.0
 SmartView User Guide - Analysis Version 2.0 Table of Contents Page i Table of Contents Table Of Contents I Introduction 1 Dashboard Layouts 2 Dashboard Mode 2 Story Mode 3 Dashboard Controls 4 Dashboards
SmartView User Guide - Analysis Version 2.0 Table of Contents Page i Table of Contents Table Of Contents I Introduction 1 Dashboard Layouts 2 Dashboard Mode 2 Story Mode 3 Dashboard Controls 4 Dashboards
Excel Select a template category in the Office.com Templates section. 5. Click the Download button.
 Microsoft QUICK Excel 2010 Source Getting Started The Excel Window u v w z Creating a New Blank Workbook 2. Select New in the left pane. 3. Select the Blank workbook template in the Available Templates
Microsoft QUICK Excel 2010 Source Getting Started The Excel Window u v w z Creating a New Blank Workbook 2. Select New in the left pane. 3. Select the Blank workbook template in the Available Templates
Query Studio Training Guide Cognos 8 February 2010 DRAFT. Arkansas Public School Computer Network 101 East Capitol, Suite 101 Little Rock, AR 72201
 Query Studio Training Guide Cognos 8 February 2010 DRAFT Arkansas Public School Computer Network 101 East Capitol, Suite 101 Little Rock, AR 72201 2 Table of Contents Accessing Cognos Query Studio... 5
Query Studio Training Guide Cognos 8 February 2010 DRAFT Arkansas Public School Computer Network 101 East Capitol, Suite 101 Little Rock, AR 72201 2 Table of Contents Accessing Cognos Query Studio... 5
A Guided Tour Through the SAS Windowing Environment Casey Cantrell, Clarion Consulting, Los Angeles, CA
 A Guided Tour Through the SAS Windowing Environment Casey Cantrell, Clarion Consulting, Los Angeles, CA ABSTRACT The SAS system running in the Microsoft Windows environment contains a multitude of tools
A Guided Tour Through the SAS Windowing Environment Casey Cantrell, Clarion Consulting, Los Angeles, CA ABSTRACT The SAS system running in the Microsoft Windows environment contains a multitude of tools
Coach s Office Playbook Tutorial Playbook i
 Playbook i The Playbook... 1 Overview... 1 Open the Playbook... 1 The Playbook Window... 2 Name the Chapter... 2 Insert the First Page... 3 Page Templates... 3 Define the Template Boxes... 4 Text on the
Playbook i The Playbook... 1 Overview... 1 Open the Playbook... 1 The Playbook Window... 2 Name the Chapter... 2 Insert the First Page... 3 Page Templates... 3 Define the Template Boxes... 4 Text on the
ADD AND NAME WORKSHEETS
 1 INTERMEDIATE EXCEL While its primary function is to be a number cruncher, Excel is a versatile program that is used in a variety of ways. Because it easily organizes, manages, and displays information,
1 INTERMEDIATE EXCEL While its primary function is to be a number cruncher, Excel is a versatile program that is used in a variety of ways. Because it easily organizes, manages, and displays information,
SUM - This says to add together cells F28 through F35. Notice that it will show your result is
 COUNTA - The COUNTA function will examine a set of cells and tell you how many cells are not empty. In this example, Excel analyzed 19 cells and found that only 18 were not empty. COUNTBLANK - The COUNTBLANK
COUNTA - The COUNTA function will examine a set of cells and tell you how many cells are not empty. In this example, Excel analyzed 19 cells and found that only 18 were not empty. COUNTBLANK - The COUNTBLANK
There are six main steps in creating web pages in FrontPage98:
 This guide will show you how to create a basic web page using FrontPage98 software. These instructions are written for IBM (Windows) computers only. However, FrontPage is available for Macintosh users
This guide will show you how to create a basic web page using FrontPage98 software. These instructions are written for IBM (Windows) computers only. However, FrontPage is available for Macintosh users
Introduction to the workbook and spreadsheet
 Excel Tutorial To make the most of this tutorial I suggest you follow through it while sitting in front of a computer with Microsoft Excel running. This will allow you to try things out as you follow along.
Excel Tutorial To make the most of this tutorial I suggest you follow through it while sitting in front of a computer with Microsoft Excel running. This will allow you to try things out as you follow along.
Working with Tables in Word 2010
 Working with Tables in Word 2010 Table of Contents INSERT OR CREATE A TABLE... 2 USE TABLE TEMPLATES (QUICK TABLES)... 2 USE THE TABLE MENU... 2 USE THE INSERT TABLE COMMAND... 2 KNOW YOUR AUTOFIT OPTIONS...
Working with Tables in Word 2010 Table of Contents INSERT OR CREATE A TABLE... 2 USE TABLE TEMPLATES (QUICK TABLES)... 2 USE THE TABLE MENU... 2 USE THE INSERT TABLE COMMAND... 2 KNOW YOUR AUTOFIT OPTIONS...
Contents. Properties: Field Area Fields Add a Table to a Form... 23
 Workflow Design Guide Version 18 February 2018 Contents About This Guide... 7 Workflows and Forms Overview... 7 Security Permissions for Workflows and Forms... 8 Search for a Workflow Design, Workflow
Workflow Design Guide Version 18 February 2018 Contents About This Guide... 7 Workflows and Forms Overview... 7 Security Permissions for Workflows and Forms... 8 Search for a Workflow Design, Workflow
Access 2003 Introduction to Report Design
 Access 2003 Introduction to Report Design TABLE OF CONTENTS CREATING A REPORT IN DESIGN VIEW... 3 BUILDING THE REPORT LAYOUT... 5 SETTING THE REPORT WIDTH... 5 DISPLAYING THE FIELD LIST... 5 WORKING WITH
Access 2003 Introduction to Report Design TABLE OF CONTENTS CREATING A REPORT IN DESIGN VIEW... 3 BUILDING THE REPORT LAYOUT... 5 SETTING THE REPORT WIDTH... 5 DISPLAYING THE FIELD LIST... 5 WORKING WITH
ArcGIS 9. Maplex Tutorial
 ArcGIS 9 Maplex Tutorial Copyright 004 006 ESRI All rights reserved. Printed in the United States of America. The information contained in this document is the exclusive property of ESRI. This work is
ArcGIS 9 Maplex Tutorial Copyright 004 006 ESRI All rights reserved. Printed in the United States of America. The information contained in this document is the exclusive property of ESRI. This work is
Map Library ArcView Version 1 02/20/03 Page 1 of 12. ArcView GIS
 Map Library ArcView Version 1 02/20/03 Page 1 of 12 1. Introduction 1 ArcView GIS ArcView is the most popular desktop GIS analysis and map presentation software package.. With ArcView GIS you can create
Map Library ArcView Version 1 02/20/03 Page 1 of 12 1. Introduction 1 ArcView GIS ArcView is the most popular desktop GIS analysis and map presentation software package.. With ArcView GIS you can create
EXCEL TUTORIAL.
 EXCEL TUTORIAL Excel is software that lets you create tables, and calculate and analyze data. This type of software is called spreadsheet software. Excel lets you create tables that automatically calculate
EXCEL TUTORIAL Excel is software that lets you create tables, and calculate and analyze data. This type of software is called spreadsheet software. Excel lets you create tables that automatically calculate
Learning to use the drawing tools
 Create a blank slide This module was developed for Office 2000 and 2001, but although there are cosmetic changes in the appearance of some of the tools, the basic functionality is the same in Powerpoint
Create a blank slide This module was developed for Office 2000 and 2001, but although there are cosmetic changes in the appearance of some of the tools, the basic functionality is the same in Powerpoint
Creating a Website Using Weebly.com (July 2012 Update)
 Creating a Website Using Weebly.com (July 2012 Update) Weebly.com is a website where anyone with basic word processing skills can create a website at no cost. No special software is required and there
Creating a Website Using Weebly.com (July 2012 Update) Weebly.com is a website where anyone with basic word processing skills can create a website at no cost. No special software is required and there
Tutorial G E O R E F E R E N C E. Georeferencing. with. TNTmips. and TNTedit
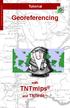 G O R F R N C Tutorial Georeferencing with TNTmips and TNTedit Before Getting Started This Getting Started booklet introduces the techniques for adding geographic control to your project materials. You
G O R F R N C Tutorial Georeferencing with TNTmips and TNTedit Before Getting Started This Getting Started booklet introduces the techniques for adding geographic control to your project materials. You
WEEK NO. 12 MICROSOFT EXCEL 2007
 WEEK NO. 12 MICROSOFT EXCEL 2007 LESSONS OVERVIEW: GOODBYE CALCULATORS, HELLO SPREADSHEET! 1. The Excel Environment 2. Starting A Workbook 3. Modifying Columns, Rows, & Cells 4. Working with Worksheets
WEEK NO. 12 MICROSOFT EXCEL 2007 LESSONS OVERVIEW: GOODBYE CALCULATORS, HELLO SPREADSHEET! 1. The Excel Environment 2. Starting A Workbook 3. Modifying Columns, Rows, & Cells 4. Working with Worksheets
TECHNOLOGY COMPETENCY ASSESSMENT MODULE Microsoft Access
 TECHNOLOGY COMPETENCY ASSESSMENT MODULE Microsoft Access This module was developed to assist students in passing the SkillCheck Incorporated Access 2003 Technology Competency Assessment. It was last updated
TECHNOLOGY COMPETENCY ASSESSMENT MODULE Microsoft Access This module was developed to assist students in passing the SkillCheck Incorporated Access 2003 Technology Competency Assessment. It was last updated
CHAPTER 1 COPYRIGHTED MATERIAL. Getting to Know AutoCAD. Opening a new drawing. Getting familiar with the AutoCAD and AutoCAD LT Graphics windows
 CHAPTER 1 Getting to Know AutoCAD Opening a new drawing Getting familiar with the AutoCAD and AutoCAD LT Graphics windows Modifying the display Displaying and arranging toolbars COPYRIGHTED MATERIAL 2
CHAPTER 1 Getting to Know AutoCAD Opening a new drawing Getting familiar with the AutoCAD and AutoCAD LT Graphics windows Modifying the display Displaying and arranging toolbars COPYRIGHTED MATERIAL 2
Creating 3D Animations
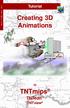 3 D A N I M A T I O N Tutorial Creating 3D Animations in TNTmips TNTedit TNTview Creating 3D Animations Before Getting Started This booklet introduces techniques for constructing and manipulating animated
3 D A N I M A T I O N Tutorial Creating 3D Animations in TNTmips TNTedit TNTview Creating 3D Animations Before Getting Started This booklet introduces techniques for constructing and manipulating animated
Chapter 2 Using Slide Masters, Styles, and Templates
 Impress Guide Chapter 2 Using Slide Masters, Styles, and Templates OpenOffice.org Copyright This document is Copyright 2007 by its contributors as listed in the section titled Authors. You can distribute
Impress Guide Chapter 2 Using Slide Masters, Styles, and Templates OpenOffice.org Copyright This document is Copyright 2007 by its contributors as listed in the section titled Authors. You can distribute
Contents. Launching Word
 Using Microsoft Office 2007 Introduction to Word Handout INFORMATION TECHNOLOGY SERVICES California State University, Los Angeles Version 1.0 Winter 2009 Contents Launching Word 2007... 3 Working with
Using Microsoft Office 2007 Introduction to Word Handout INFORMATION TECHNOLOGY SERVICES California State University, Los Angeles Version 1.0 Winter 2009 Contents Launching Word 2007... 3 Working with
Designing the staging area contents
 We are going to design and build our very first ETL mapping in OWB, but where do we get started? We know we have to pull data from the acme_pos transactional database as we saw back in topic 2. The source
We are going to design and build our very first ETL mapping in OWB, but where do we get started? We know we have to pull data from the acme_pos transactional database as we saw back in topic 2. The source
13 FORMATTING WORKSHEETS
 13 FORMATTING WORKSHEETS 13.1 INTRODUCTION Excel has a number of formatting options to give your worksheets a polished look. You can change the size, colour and angle of fonts, add colour to the borders
13 FORMATTING WORKSHEETS 13.1 INTRODUCTION Excel has a number of formatting options to give your worksheets a polished look. You can change the size, colour and angle of fonts, add colour to the borders
