BRIT Roentgen Works System Administrator s Guide
|
|
|
- Blaze French
- 6 years ago
- Views:
Transcription
1 BRIT Roentgen Works System Administrator s Guide June 2011 Release 1.2 UM-SMRW_0012,
2 Notices, Copyrights, and Revision Records Notices and Copyrights Notice This document is subject to change without notice and does not represent a commitment by BRIT Systems, Inc. The information set forth in this document and all rights in and inventions disclosed herein and the patents that might be granted thereon disclosing or employing the materials, methods, techniques, or apparatus described herein are the exclusive property of BRIT Systems, Inc. Copyright Copyright 2011, BRIT Systems, Inc. All rights reserved. Printed in the United States of America Trademarks BRIT (Beyond Roentgen Imaging Technology), BRIT Systems, Inc., BRIT Viewer, and the Pincher-Man logo/icon are trademarks of BRIT Systems, Inc. Microsoft and MS-Windows are registered trademarks of Microsoft Corporation. All other product names or trademarks mentioned herein are the property of their respective owners ii BRIT Roentgen Works System Administrator s Guide (UM-SMRW-001.2)
3 Notices, Copyrights, and Revision Records Revision Records Revision Record for User Manual for BRIT Roentgen Works System Administrator s Guide Revision Number Date Section/Pages Affected Reason for Change Author Release Number 1 June 2009 All Initial T. Harris Sept 2009 All Major updates 3 March 2010 All Major updates 4 June 2010 Chapter 2 Added default layout tool 5 October 2010 Many Remote Server info 6 March 2011 All Changes in utility boxes, new features M. Hinshelwood M. Hinshelwood M Fisher M Fisher A B c D M. Fisher 1.1 June 2011 Many A. Kipp 1.2 Copyright 2011 Technical Publications Department BRIT Systems, Inc. BRIT Systems, Inc. Printed in U.S.A Hi Line Drive All rights reserved Dallas, TX BRIT Roentgen Works System Administrator s Guide (UM-SMRW-001.2) iii
4 Notices, Copyrights, and Revision Records iv BRIT Roentgen Works System Administrator s Guide (UM-SMRW-001.2)
5 Table of Contents Table of Contents Contents WHAT S NEW IN ROENTGEN WORKS RELEASE SECTION I GETTING STARTED... 1 INTRODUCTION... 1 CHAPTER I WORKFLOW AND STARTING... 3 A. Workflow General... 3 B. Starting the Roentgen Works Application... 5 C. Search Screen... 6 D. The Tabs... 7 E. Search, Customize and Log Out... 7 F. Search Tab... 8 G. Patient Tab H. Patient Folder I. My Studies Tab J. Messaging Tab CHAPTER 2 SETTING UP A NEW SITE Step1 Add the Site Step 2 Set-up Replication Settings and Deletion Parameters Step 3: Add Users Step 4: Add Modalities, other DICOM Devices and Servers or HL-7 Messaging Optional Steps: Final Step: CHAPTER 3 SCREEN LAYOUTS AND CUSTOMIZATION A. Components of the Roentgen Works Window B. Customizing, General Information C. Customizing Contact Information D. Customizing Workstation s DICOM Information E. Customizing Details Area F. Customizing Columns in Worklists G. Customizing Applications that Display in Tabs H. Changing the Color Pallette I. Customizing Report Headers J. Customizing Default Layouts for User Types K. Customizing Reasons for Holds and ER Diagnoses CHAPTER 4: SETTING UP REMOTE SERVERS AND PATIENT DISCOVERY Creating the Remote Server SECTION II ADMINISTRATIVE TASKS CHAPTER 1 SYSTEM MESSAGES AND SENDING AND RESPONDING TO MESSAGES Taking Actions in the Messages Tab CHAPTER 2 MANAGING THE USERS Searching for a User BRIT Roentgen Works System Administrator s Guide (UM-SMRW-001.2)
6 Table of Contents Adding a User Editing a User Setting up Access Groups CHAPTER 3 - MANAGING MODALITIES Searching for a Modality Adding and Editing Modalities CHAPTER 4 MANAGING LOCATIONS Searching for a Location Adding and Editing Locations SECTION III SYSTEM ROUTING RULES, LOGS AND NOTIFICATIONS CHAPTER 1- MANAGING SENDING ROUTING RULES CHAPTER 2 - NOTIFICATIONS CHAPTER 3 - WORKING WITH JOBS CHAPTER 4 - WORKING WITH LOGS SECTION IV. SYSTEM OPERATIONS SYSTEM SUMMARY AND METERS Setting up the server s URL and allowing access Setting the AE Title and AutoCompleting Studies Setting Password Policies and Anonymizing Studies Setting Up sending to an server SECTION V REPORTING TOOLS SECTION VI TRAINING USERS ON WEBWORKS LOGGING ON AND GAINING ACCESS TO PATIENTS USER CUSTOMIZATION Applications Columns Detailed Area SEARCHING FOR PATIENTS Selecting Queries from the Search Panel Ad Hoc Queries WORKING WITH THE RESULTS FROM THE SEARCH PANEL View Study Download Study Urgent Findings Discordance Add Order Edit Patient Administrative Tools Refresh WORKING WITH REMOTE SERVERS STUDY LIST OPENING A STUDY, SCREEN LAYOUT AND TOOLS Time Lines, Reports and Tabs Hiding / Showing the Time Line and Report Actions Bar COMPARING IMAGES WITHIN A STUDY Scrolling through Images in a Series Viewing a Single Series Selecting Series to View Simultaneously COMPARING STUDIES INCREASING IMAGE VIEWING SPACE STUDY ACTIONS vi BRIT Roentgen Works System Administrator s Guide (UM-SMRW-001.2)
7 Notices, Copyrights, and Revision Records VIEWING AND PRINTING REPORTS Printing or Saving the Report to your computer IMAGE MANIPULATION On Screen Controls Window and Leveling ROI Tool Angle Measurements Cobb Angle IMAGE MAGNIFICATION Add Snapshots WORKING WITH REMOTE SERVERS IMAGE VIEWER CLOSING THE IMAGE VIEWER REMOTE READING GROUP TOOLS AND WORKFLOW ROENTGEN WORKFLOW TOOLS ROENTGEN WORKSFLOW SPEECHWORKS DICTATION A. RADIOLOGISTS Radiologist Set-Up Radiologist Logon Staring Dictation Replaying and Editing The Recording Saving the Recording B. TRANSCRIPTIONIST Transcriptionist Set-Up Transcriptionist Logon Selecting a Dictation Playing the Dictation Typing in the Window Messaging Tool Searching for Patients / Orders BRIT Roentgen Works System Administrator s Guide (UM-SMRW-001.2) vii
8 Table of Contents viii BRIT Roentgen Works System Administrator s Guide (UM-SMRW-001.2)
9 What s New What s New in Roentgen Works Release 1.2 Welcome to Release 1.2 of Roentgen Works. Below is a list of the new features found in this release of Roentgen Works: Support for the ipad Roentgen Works supports viewing via DoctorWorks, BRIT s ipad application that is purchased from the Apple Store. Site level Password Security Rules Each site can establish their own security rules. Specific AE Title of Roentgen Works Server for each Site The Roentgen Works server now is seen as a different AE Title for each site. This allows sites the use any DICOM compliant AE Title desired for the Roentgen Works server. A basic Scheduling / Order Entry Module is now included. This includes multi-site scheduling, entry of patient pictures, separate procedure codes for each site, entry of patient information such as problems and allergies and a physician scheduling request feature. There is a separate System Administrator and Users Guide, Roentgen Works RIS for this module. EMR integration features This includes display of patient information received via an CCD/ CCR and Roentgen Works can also produce and transmit a CCR/CCD NHIN Gateway capabilities Roentgen Works now can run an NHIN Gateway to communicate via the Connect program with other NHIN Gateways as part of an IHE. Call BRIT for details and setup. Patient Discovery capabilities Roentgen Works can be set up to query and retrieve studies from remote, DICOM compatible servers to find patients based on a set of site specific criteria, such as last name, birth date and social security number. This allows Roentgen Works to become a cross-enterprise web viewer / ipad viewer for physicians. There are improvements in the UrgentWorks Critical Results Reporting (And ER Discordance) tools which are discussed in its separate System Administrator and User s Guide, Roentgen Works UrgentWorks and ER Discordance Tool. There is a new optional module for digital recording called SpeechWorks. It includes tools for both the radiologist and the transcriptionist. Since it is relatively simple, its use is covered in this manual. See the SpeechWorks Section. Visit BRIT s customer portal for trifolds (cheat sheets) for all the various user s roles. All of BRIT s manuals and trifolds are copyrighted and customers are free to make as many prints as they desire. Contact support@brit.com for the word docs of any trifold or other user manual. We highly recommend that customers customize the trifolds for their environment, including site specific information such as support contact information and portal access. BRIT also encourages customers to provide feedback on all applications. We strive to enhance the product to make it more useful for our clinical users. You are also welcome to contact Shelly Fisher anytime at shelly@brit.com. BRIT Roentgen Works System Administrator s Guide (UM-SMRW-001.2) 1
10
11 Section One - Getting Started Section I Getting Started Introduction The BRIT Roentgen Works is an application designed to support radiology services from simple to very complex environments and include special tools for remote reading practices. It includes the ability to store medical images, route images based on complex rules, view medical images via a browser, run HL-7 integration between multiple servers and support an optional radiologist s reporting tool. It is designed using GWT, implementing the latest web technologies, such as clustering and JavaDB, and user access is via a browser. Most Roentgen Works solutions will be deployed in a clustered environment for real-time redundancy. Roentgen Works has been designed to be very flexible in its configuration, so it can support many different types of workflows in an enterprise or widely distributed environment. This includes support for multiple facilities with no coordination in their services, such as AE Titles, patient IDS and accession numbers. In addition to DICOM, there is also support for many other type of image files, such as TIFF, GIFF and PNG, allowing it to support more than just DICOM images. Files can be uploaded to it and faxes can be sent and attached to studies. The application can support general radiology workflows, as well as very sophisticated workflows for remote reading services. The remote reading services capability, Roentgen Works Flow, is a special configuration of Roentgen Works designed to allow independent reading groups to compete with the largest groups for reading contracts and provides superior tools for the specific needs of the unique environment. Roentgen Works Flow includes an additional layer of functionality to efficiently report, track and analyze the preliminary and final diagnosis in the reading environment. Roentgen Works allows the Radiologist to quickly identify critical studies or those with urgent finding and communicate efficiently with the referring physician using the latest Web technologies. An optional module, Urgent Works, supports web-based calling tools for communications and an ER Discordance Tool for communicating between the ER department and the radiology department regarding the diagnosis made in ER and the subsequent diagnosis in radiology, including the tracking of any follow-up that may be required due to a discordance. The optional Speechworks voice recording and voice recognition tools support an integrated solution from receipt of study to through report distribution. Roentgen Works also provides order entry/ scheduling for multiple facilities. This service includes scheduling requests from referring physicians. It can also work with other information systems to acquire order information and patient demographics via an HL-7 interface. Interoperability has long been a keystone of BRIT s promise to customers. Roentgen Works is a good citizen in providing leading edge interoperability tools such as Patient Discovery. It allows RW to DICOM Query for studies across an enterprise, even if the patient IDs are not the same, place the studies on a timeline and retrieve them upon user request. It can also produce and consume the CCR / CCD documents within an IHE. This provides important patient information such as patient problems, allergies and medications. This manual is for the system managers who are supporting the radiology departments or reading groups using this product. They should also reference the manuals for the other user types of the BRIT Roentgen Works System Administrator s Guide (UM-SMRW-001.2) 1
12 Section One - Getting Started system to become better acquainted with the use of the system and the various configurations that it can support. Roentgen Works is a role-based application where different user types have different privileges and see different tabs or applications when logged on. Roentgen Works refers to the clients managing and tracking the studies sent to the radiologists as Site Coordinators. All other roles are self-explanatory. The application provides a high degree of flexibility and not all of its capabilities are used or required at a given client site. 2 BRIT Roentgen Works System Administrator s Guide (UM-SMRW-001.2)
13 Chapter I Workflow and Starting A. Workflow General Chatper 1 - Workflow and Starting The workflow set-up for Roentgen Works is very flexible. There is very specific workflow settings/statuses available for remote reading groups and this is described in Roentgen Works Flow. Since this workflow has the most statuses / steps, it will be described. The workflow of the Roentgen Works Flow product is as follows: The workflow starts when a study or HL-7 message is sent to The Roentgen Works server. If there is no HL-7 interface, as is the case with many remote reading services, the server creates an order for the study from information in the DICOM header. Newly arrived studies are given the status of InProgress and are listed in the InProgress tab. Note: the tabs that display within the application are customizable by user and the system administration can set defaults by user types for each site. The site coordinator may be required to complete an order by filling in missing information, indicating if it is a final or wet read, etc., or the study may be auto-completed. Once completed, the system will assign the study to an available radiologist and deliver it or put the study in the Unassigned status (which may have a tab), if no radiologist is available. The application distributes studies to the reading radiologists or they can pull them. Once the study has been sent or pulled by a radiologist, it will start sending to a rad and will have a status of Queued. Once it is finished sending, it will have a status of Delivered. Note that this prevents the problem of a radiologist starting to read a study before it has fully arrived at a workstation. The radiologist can decide not to read a study (this is a system option) and release it so it displays as Unassigned again. It then must be assigned by a site manager. The radiologist can also put the study On-Hold, which will change its status to On-Hold. The site coordinator can see this under their On-Hold tab or Actions Needed. Once the hold has been removed, it displays again on the radiologist s reading list. After Delivered, the status can change to Read, Dictated, Transcribed, Draft, Preliminary and finally Reported. It can also have a status of Urgent Finding, which moves it to an Actions Needed list. It will remain on Actions BRIT Roentgen Works System Administrator s Guide (UM-SMRW-001.2) 3
14 Chatper 2 Setting up a New Site Lists until the Urgent Finding has been acknowledged. It will be color coded as orange while unacknowledged. Acknowledgement can occur via the Urgent Call facility (during the phone call), via the web or manually by the radiologist or other staff member after talking with the appropriate contact. If the ER Discordance tools are used, healthcare providers in the ER (or other areas) can enter preliminary diagnoses. The study will have a status of ER normal, ER Abnormal or ER Abnormal Critical. It will stay in an actions needed area until the radiologist has reviewed it and the ER department has acknowledged it. Studies with an ER status are shades of blue-green. The radiology report may also be returned to the Roentgen Works. The study and report are available via a web-viewer that may be accessed by any authorized user and requires no additional licensing. Studies can be auto-routed to radiologist s workstations via the Route tools. This moves the study to the radiologist s workstation before they have logged on to the Roentgen Works. Color coding is meant to give an idea of the severity of the study. 4 BRIT Roentgen Works System Administrator s Guide (UM-SMRW-001.2)
15 Chatper 2 Setting up a New Site B. Starting the Roentgen Works Application This application is started from Firefox, Safari, or Internet Explorer 7 or later web browser by entering the URL/Address of the application. Each user must have an ID and a password assigned to them. One of two screens can appear, depending on the URL assigned. If there are multiple sites on the server, you may be directed to a screen that shows multiple facilities and requires that you select a site: Screen with multiple facilities Or a screen that is for a single facility that appears something similar to the picture below: If the multiple facility screen is presented, select the facility. This displays the facility s logon page. Bookmark it. Then, enter the User ID and Password, and click on the button on the facility s login screen. Next time, go right to the facility login screen using the bookmark. Logon Screen for Single Site Note: screen will be customized for every server and every site BRIT Roentgen Works System Administrator s Guide (UM-SMRW-001.2) 5
16 Chatper 2 Setting up a New Site Enter the User ID and Password, and click on the button. Depending on the user type and configurations, different screens are presented. The major user types are: Coordinator (at the Hospital or Imaging Center site) Manager (at the Reading Services group site) Radiologist Referring physicians Nurse System Administrators Technologist Transcriptionist Order Entry C. Search Screen The first screen shown is the Search Tab. By default, it lists all patients to which the user has access privileges who have had updates to their file within the last 24 hours. The columns displayed, their size and order can all be adjusted using customization tools. The detailed area at the bottom of the screen can also be customized. For a full explanation of the Search Screen, click here. 6 BRIT Roentgen Works System Administrator s Guide (UM-SMRW-001.2)
17 Chatper 2 Setting up a New Site D. The Tabs The tabs across the top of the browser represent different applications which are functions or worklists. The default tabs for clinicians are shown below: Patients provides detailed information on patients and allows the physician to enter radiology orders, if that module is being used. My Studies provides list of studies ordered by the user Search is the default entry tab and was described above Messages is a list of messages that have been sent to the doctor. These messages can be from any user of the system and are related to specific studies Action Needed lists studies where some action needs to be take (or will need to be taken) by the user or another person associated with the study. This lists the On Holds, Urgent Findings and ER Discordances. Additional tabs are available via using the customization tools. E. Search, Customize and Log Out In the upper right hand corner of the screen are three icons: advanced search Users settings / customize Log out When the user needs to log out, click on the door with the red arrow at the top right portion of the window. BRIT Roentgen Works System Administrator s Guide (UM-SMRW-001.2) 7
18 Chatper 2 Setting up a New Site The system logs the user out and returns to the login window. Note: a user can log on to the server multiple times from different computers, but the screen from one user can be exported at indeterminate intervals to all the other screens where that user is logged on. F. Search Tab The Search Tab provides access to all patients in the system for which a user has access. It displays a list of all patients with recently changed information as the default list. The Quick Search area and additional tools, advance search and logout icons to the right of the Quick Search are visible from all tabs. Entry of items into the Quick Search from any tab results in a worklist displayed in the Search application. The components displayed on the Search tab and all worklist tabs are: Application Tabs - allows user to quickly navigate between the different Roentgen Works utilities. Users can customize the tabs visible to them and their location. The tabs include a number indicating the number of items in that list. If the number is red, then something new has popped into that list since last viewed or originally displayed. In the picture above, there are 3 items in Action Needed, 36 in the Search tab and 11 Messages. Worklist: displays the list of patients meeting the query. The columns displayed are customizable by user. Refresh: refreshes the page. 8 BRIT Roentgen Works System Administrator s Guide (UM-SMRW-001.2)
19 Chatper 2 Setting up a New Site Study Action: contains a selection of actions which allow the user to perform specific additional functions on the study. These are different for each individual tab. Detail Area: provides the details for the selected study, and can be customized by each user. Some of the details that can be included are: Reason for Study Location History Physician Tech Comments Backup Contact Study Status Misc Contact # Final Read DICOM Doc Patient Name Some worklist screens also have the Select Query option. It provides a set of canned queries that the user can select. BRIT Roentgen Works System Administrator s Guide (UM-SMRW-001.2) 9
20 Chatper 2 Setting up a New Site G. Patient Tab The Patient Tab is used to see a list of Patients with recent changes and to search for patient information about specific patients. When first entering this screen, a list of patients with recent studies appears. Tools within the Search Area support searching by ID, Name and Date of Birth. The results display in the middle of the screen. Once a patient has been selected, the detailed information about that patient displays in the bottom of the screen, in the Selected Patient Information area. The Action Bar also lists other actions that can be initiated from this screen, including: Add Patient Edit Patient Delete Patient Export CCR (Continuity of Care Record) Add Order and Access Report (list of who has access this patient s record) The columns in the Results area can be resized but can t be rearranged. 10 BRIT Roentgen Works System Administrator s Guide (UM-SMRW-001.2)
21 H. Patient Folder Chatper 2 Setting up a New Site Detailed information on a given patient is available from within their folder which is accessed from the Patients Tab. Double click on any patient name in the Patients Tab and that patient s folder opens into a tab with the patient s name. This can be done multiple times, opening separate tabs for each of the selected patients. The following subset if information is available under from the Patient Tab: Patient Demographics displayed under its own tab and also displayed on the bottom part of the screen that does not change as different subsets are selected. This area is adjustable in size. Problems - Lists patient problems and allows for allows for problems to be entered. Allergies Provides a list of allergies and allows for allergies to be added. Medications Provides a list of medications and allows medications to be added. Radiology Orders Provides a list of radiology orders, allows them to be edited and images to be viewed. Diagnostic results provides a list of diagnostic results and allows more to be added Insurance Companies - displays a list of insurance companies associated with the patient and allows for editing and adding of additional insurance company information. Immunizations supports entering and editing of immunizations Family History Supports entry and editing of family history information BRIT Roentgen Works System Administrator s Guide (UM-SMRW-001.2) 11
22 Chatper 2 Setting up a New Site I. My Studies Tab My Studies provides a list of all orders, studies and/or reports available on the system for studies ordered by that user with recent changes. The following actions can be taken from the Action Bar or from under the right mouse click: Discordance - The user can enter an initial diagnosis for a radiology study and then follow the radiologist s final diagnosis with the Discordance tool Urgent Finding View and acknowledge Urgent Findings Call Contacts View a list of contacts, and if integrated with Skype, place the call View Study View images in WebWorks Download Study Download the study to DICOM server defined under the user s profile Take a Quiz Answer a quiz, if one has been set-up for the study Edit or Add Order Edit or Add an order for a radiology exam (opens Order window) Edit Patient - edit selected patient information (opens Patient Folder) Administrative Tools: Patient Access Report Displays list with selectable date of who has viewed the selected patient s folder Administrative Tools: Study Event Displays history of selected study 12 BRIT Roentgen Works System Administrator s Guide (UM-SMRW-001.2)
23 Chatper 2 Setting up a New Site J. Messaging Tab Taking Actions in the Messages Tab The Action Bar on the messages screen includes the following tools: Refresh Send Message Reply Message Acknowledge Message Delete Message and Study Actions This section provides the steps to perform each of these tasks in the Messages tab. Send Message Users can send a message to anyone in the system by clicking on the Send Message button in the Action Bar. The New Message window opens, as shown below: To enter user: 1. in the Send To field, start typing the name and a list of all entries matching the typed letters will appear in the list dynamically refined as more letters are typed. Note: after a user has been selected from the list, they are available from the blue arrow button to the left of the Send To entry field. 2. Type the message in the window. 3. Click on the Send button to save and send the message. The New Message window closes and the message is placed in that user s message tab. BRIT Roentgen Works System Administrator s Guide (UM-SMRW-001.2) 13
24 Chatper 2 Setting up a New Site To close the window without sending a message, click on the button. Replying to a Message Users can reply to a message that is in their inbox: To reply to a message: 1. Click on the message on which to reply. 2. Click on the Reply Message button in the Actions Bar. 3. Type the message in the window. 4. Click on the Send button to save and send the reply 5. The Reply to Message window closes and the reply is available under the recipient s message tab. To close the window without sending a message, click on the Acknowledging a Message Users can acknowledge a message that is in their inbox. To acknowledge a message: button. 1. Click on the message on which to acknowledge. 2. Click on the Acknowledge button in the Action Bar. 3. The message is listed as ACKNOWLEDGED in the State column in the message list. Deleting a Message Users can delete a message that is in their inbox. To delete a message: 1. Clicking on the message that needs to be removed. 2. Click on the Delete Message from the Action Bar. 3. The selected message is immediately deleted 14 BRIT Roentgen Works System Administrator s Guide (UM-SMRW-001.2)
25 Chatper 2 Setting up a New Site Sending a Message Messages can be attached to a study using the Send Message utility from under the Study Actions tool on the Actions Bar. It is also available directly from the Send Message utility that appears directly on the Actions Bar on some worklists: These messages show up under the Messages tab and are indicated on the worklists. Taking Action of a Study from the Message Tab Messages can be attached to a study using the Send Message utility from under the Study Actions tool on the Actions Bar. These messages show up under the Messages tab and also on the worklists when a study has been selected.. BRIT Roentgen Works System Administrator s Guide (UM-SMRW-001.2) 15
26 Chatper 2 Setting up a New Site Chapter 2 Setting up a New Site Roentgen Works has built-in support for multiple sites. In essence, it provides a virtual server for each site. This architecture allows multiple sites to utilize the Roentgen Works services without worrying about redundant patient IDs, accession #, etc. Most of the settings in Roentgen Works are by site. Only System Managers have privileges to set-up and manage sites. To set up a site requires 4 steps: 1. Add the site 2. Set-up its replication and deletion policies 3. Add Users and 4. Add DICOM devices or the HL-7 messages Step1 Add the Site To setup a site, select the Sites application tab. The following screen appears: This displays all the current sites on a system. following screen appears: Select Add Site from the Actions Bar. The BRIT Roentgen Works System Administrator s Guide (UM-SMRW-001.2) 16
27 Chatper 2 Setting up a New Site In the General tab, set the Site ID and Site Name, Address, Contact and Phone. The AE Title is the DICOM compliant name that modalities and other DICOM devices will use to reference the Roentgen Works server. Enter a DICOM compliant name in this field. This allows each site to have a different AE Title for Roentgen Works. Note: the DICOM port is Each site can prefix the accession numbers of orders and studies as they arrive. However this is not a requirement. If desired, enter the prefix value. Note that the accession # and the prefix should not exceed the DICOM limitation of 16 characters. Also, use this field to fill out the prefix and starting accession # for orders created by Roentgen Works. The Patient IDs of incoming orders and studies can also be prefixed, but this is not a requirement. If desired, enter the prefix value. Note that the Patient ID and the prefix should not exceed the DICOM limitation of 16 characters. Also, use this field to fill out the prefix and starting patient ID for patients created by Roentgen Works. The only required fields are Site ID, Site Name and AE Title. Select Save and you have a new site! BRIT Roentgen Works System Administrator s Guide (UM-SMRW-001.2) 17
28 Chatper 2 Setting up a New Site Step 2 Set-up Replication Settings and Deletion Parameters The replication factor is set-up under the Storage tab. Replication refers to not only the studies, but all of the data on the computer, i.e. it is the entire system that is replicating. Studies, images and reports can be separately purged based on time, however. Roentgen Works synchronizes to multiple computers. The default is set to 2. A single copy (replication factor of 1) should only be used for non-mission critical work and should never be used for an archive. Roentgen Works also allows each site to set up its own retention policies. These are established by setting the criteria for when studies are purged or deleted. There are different rules that can be established for studies with urgent findings vs. those without urgent finding indications. To set up the replication and deletion settings, select the Storage tab from the Create Site window. This displays the following window: Set the Replication Count to the number of replicated servers set-up. The recommended minimum is 2. Set the remaining fields to define the purging (or deletion) policy: Study Purge Selection Type: Select one of the following from the pull down menu: Automatically Purge when Needed - This will only purge studies to make room for newer studies when it is full. It purges down to 92% of storage. Never Purge Purge After Specific Number of Days This allows the system manager to set the number of days after receipt of a study that it is purged. Purge Study After Days: : This field only activates if Purge After Specific Number of Days has been selected. Enter the days to keep studies. A nightly purge process runs at midnight 18 BRIT Roentgen Works System Administrator s Guide (UM-SMRW-001.2)
29 Chatper 2 Setting up a New Site deleting all studies that were received before the number of days indicated. Note that it uses the date the study was received into the server, not the date of the study. Select what is to be purged for Normal studies, meaning those without Urgent Findings in the Normal Study Purge Method: field. The options are as follows: Delete Study This is the default and it means the entire study object: orders, images, reports and the HIPAA logs. Note that this is the default setting. Retain Study and Report but Delete Images This keeps the HIPAA log, the order and the reports, but it deletes the images which are much larger than the rest of the study. Retain Study but Delete Images and Reports This keeps the record of the study, including the HIPAA logs, but not the Images and Reports. Select what is to be purged for studies with Urgent Findings and studies with Discordance Requests in the Urgent Study Purge Method: field. The options are as follows: Retain Study Forever The study will never be automatically deleted. Note that this is the default setting. Same options as with a normal purge. The other tabs shown above are only available with specific add-on applications. When finished, select Save. The site is now listed on the Site List. Select the Site from this list and proceed. Step 3: Add Users To add users, see Adding a User. Users can also be imported into the system and Roentgen Works can support LDAP or Active Directories Server. Call BRIT for more information on these services. The types of user defines a role: the actions they can perform and their default applications or tabs that are displayed when they log in. The system manager can customize the default tabs by user type for each site. All user types are not self-explanatory. The user types and a brief explanation are as follows: Administrator - These are the system administrators (see Manager for the department administrators). They can monitor the workflow process, run management reports, set-up, monitor and control the HL-7 queue and DICOM routing, set-up DICOM devices, establish parameters for querying remote systems for patients (Patient Discovery), establish the business hours for the department for scheduling, set-up CPT codes for scheduling, set up notifications for system and workflow warnings, monitor the system performance and produce system reports. Users with dedicated systems can also stop and restart the computer and remove systems or add systems to the cluster. The default tabs for the administrator and the other tabs available to them are shown below: BRIT Roentgen Works System Administrator s Guide (UM-SMRW-001.2) 19
30 Chatper 2 Setting up a New Site Coordinator, also called Site Coordinator. This role was defined for remote reading services, but may be generally useful. This user s job is to support a facility that may be sending in studies to a remote reading service. They are given much authority on the system, including the ability to edit the DICOM information or order information on studies before they have been read, set the priority of an exam to critical, acknowledge urgent findings, remove studies from being On-Hold, view the progress of the study as it moves through a remote reading service, add user into their facility (all user types except administrators), add locations and modalities and view the more technical HL-7 queues and the system job queues. The default tabs for a site coordinator and the other tabs available to them are shown below: 20 BRIT Roentgen Works System Administrator s Guide (UM-SMRW-001.2)
31 Chatper 2 Setting up a New Site Manager - This references a department manager. They have the same capabilities as a site coordinator, plus they can run reports to view items such as study turnaround times. They can also reassign studies to different radiologists. The default tabs for a Manager and the tabs that are available to them are shown below: Radiologist Radiologists have permissions to mark studies as read, perform dictation functions, add reports to the system, use the dictation product which includes marking reports preliminary and final, add urgent findings and put studies on hold, build and take quizzes. They can select to start automatically downloading studies to their workstation and there are special tools to enter the IP address of their workstation into Roentgen Works (this is so the studies can be delivered to workstations using DCHP). They can also select to release studies that have been sent to them. The default tabs for a radiologist and the other tabs that are available to them are shown below: BRIT Roentgen Works System Administrator s Guide (UM-SMRW-001.2) 21
32 Chatper 2 Setting up a New Site Referring physicians - Referring Physicians can view patient folders, respond to Urgent Findings and request a discordance reading. They can be restricted to seeing just their own patients, just patients from Access Groups or they can be given access to all patients. BRIT recommends keeping the interface for the Referring Physicians as simple as possible. Note from the picture below of the default tabs and available tabs that it is a much shorter list than the other user types. Nurse Nurses have privileges and tools very similar to those of the doctors. They don t have their own patients (as determined by radiology exam orders) so they don t have a My Patients tab. They may have more responsibilities for monitoring the workflow, so the 22 BRIT Roentgen Works System Administrator s Guide (UM-SMRW-001.2)
33 Chatper 2 Setting up a New Site administrative function of monitoring study routing is made available to them. default tabs and other available tabs for the nurse user type is shown below: The list of Tech Technologists have permissions to view all patients and to o Transcriptionist Transcriptionist have permissions to listen to the digital recordings from radiologist, enter the report into either a working or a finished queue and send messages to the radiologists about a dictation. The default tabs and other available tabs for the transcriptionist are as follows: BRIT Roentgen Works System Administrator s Guide (UM-SMRW-001.2) 23
34 Chatper 2 Setting up a New Site Order Entry - This user type schedules patients and can add and edit CPT codes. 24 BRIT Roentgen Works System Administrator s Guide (UM-SMRW-001.2)
35 Chatper 2 Setting up a New Site Step 4: Add Modalities, other DICOM Devices and Servers or HL-7 Messaging Roentgen Works creates study information from either the receipt of DICOM studies or from HL-7 order messages (it can also, optionally, create its own orders. This process is explained in the Roentgen Works Order Entry and Scheduling System Administrators and Users Guide ). When receiving DICOM studies, Roentgen Works runs in what is referred to as Strict Mode. This means that it will not communicate with devices until they have been properly configured within the server. It is considered a security feature. System managers can add devices and remote DICOM servers to receive studies. With the Roentgen Works architecture, separate sites can have modalities with the same AE Title. Roentgen Works includes a bidirectional HL7 Engine that supports multiple HL-7 connections for each site. System managers can define the Inbound and Outbound HL-7 connections. The HL7 connections are set-up to map to the HIE standards. If the connecting device does not meet this standard, then contact BRIT for a quotation for this service. Optional Steps: Setting up Access Groups to grant users privileges to view additional patients. The Access Groups provides the ability to set-up group of users based on site or location affiliation, relationships between the physicians, and other items. These groups are granted privileges to patients based on these relationships. Users must be defined for the site first. Then select the Access Groups tabs from the Edit Site Window and follow the directions in Access Groups. Setting the Default Screen Configurations for each user type. Select the Default Configuration tab in the Edit Site Window and follow the directions in the Customizing Default Layouts for Users section. Setting up Security Rules and Password Policies. Each site inherits the security settings and password policies from the root site, unless they are customized. See Setting Password Policies for instructions. The other tabs shown above are only available with specific add-on application. Final Step: When finished, select Save. The site is now listed on the Site List. BRIT Roentgen Works System Administrator s Guide (UM-SMRW-001.2) 25
36 Chatper 3 Scree Layouts and Customizations Chapter 3 Screen Layouts and Customization A. Components of the Roentgen Works Window When the user has logged in, and the application opens and a window similar to the following opens: This is the Search Tab or Application and it is one of the applications displaying study lists. Each of the tabs in the Applications row will display a different set of information. The Quick Search area and additional tools, advance search and logout icons to the right of the Quick Search are visible from all tabs. Entry of items into the Quick Search from any tab results in a worklist displayed in the Search application. The components displayed on the Search tab are the same on all worklist tabs. are: The components Applications tabs - allows user to quickly navigate between the different Roentgen Works utilities. Users can customize the tabs visible to them and their location. The tabs include a number indicating the number of items in that list. If the number is red, then something new has popped into that list since last viewed or originally displayed. In the picture above, there are 3 items in Action Needed, 36 in the Search tab and 11 Messages. Worklist: displays the list of patients meeting the query. The columns displayed are customizable by user. BRIT Roentgen Works System Administrator s Guide (UM-SMRW-001.2) 26
37 Chatper 3 Scree Layouts and Customizations Refresh: refreshes the page. Study Action: contains a selection of actions which allow the user to perform specific additional functions on the study. These are different for each individual tab. Select Query: provides a set of canned queries that the user can select. Detail Area: provides the details for the selected study, and can be customized by each user. Some of the details that can be included are: Reason for Study Location History Physician Tech Comments Backup Contact Study Status Misc Contact # Final Read DICOM Doc Patient Name B. Customizing, General Information All users can customize their screens. They will only be allowed to select applications for which they have authority. For example, a referring physician would not have access to the HL7 Queue or the System tab. To access all customization tools, select the tab to customize, then select the tools icon in the upper right hand corner of the screen. This will display the customization utility with the last used screen selected: BRIT Roentgen Works System Administrator s Guide (UM-SMRW-001.2) 27
38 Chatper 4 Setting up Remote Servers and Patient Discovery All information entered into the customization areas are immediately available throughout the application. 28 BRIT Roentgen Works System Administrator s Guide (UM-SMRW-001.2)
39 Chatper 3 Scree Layouts and Customizations C. Customizing Contact Information The Roentgen Works utilizes contact information to display to other users and also in some applications, such as Urgent Works, the system will utilize this information to automate calls placed to users. This is also where the users indicate their preference for receipt of reports. Select the telephone icon from the initial customization screen. This screen is shown above. Enter the information and select Save Changes then Close. Selecting Close without selecting Save Changes first is the same as cancelling the actions. D. Customizing Workstation s DICOM Information Roentgen Works can send DICOM studies to users workstations. This can be done either automatically based on routing rules or manually when a user selects to download studies from an action button. There are also API s that allow users to click on an item in the Roentgen Works worklist and open a study on their DICOM viewer. The system must have the DICOM information about the viewer to accomplish this. Some APIs automatically send this information, such as the OsiriX viewer. To fill out this information, you will need to know your AE Title and Port number, which should be available from your system administrator. This tool will find the IP address of your system. Select the network icon appears: from the initial customization screen. The following screen Fill in the requested information. Select the Lookup My IP Address and it will automatically enter that information. If the computer system utilizes DHCP, then its IP address may change every time the user logs onto the network. So, this will need to be repeated every time. Click on the Test with DICOM Echo to verify that the local computer is communicating via DICOM with BRIT Roentgen Works System Administrator s Guide (UM-SMRW-001.2) 29
40 Chatper 4 Setting up Remote Servers and Patient Discovery Roentgen Works. Note that not all sites all the DICOM Echo to work. When finished, select Save Changes then Close. Selecting Close without selecting Save Changes first is the same as cancelling the actions. E. Customizing Details Area The bottom of the screen is called the Details Area. The size of this area can be changed on each application by dragging the line between it and the action bar up or down. It is used to display additional information about the selected item in the list above, including thumbnails of objects (medical images, key images, other pictures, reports, recordings, etc.) and to display warning messages. The information on each screen can be customized by the users. From the initial customization screen, select the detail icon. The following screen appears. The Details Area displays information in 3 columns, as listed above. Drag (left mouse depress and move) the desired informational item from the Available Fields list on the right hand side of the screen to the desired column. The items within a column can be rearranged by dragging them up and down the list, as well. Selecting the Show Icons for Selected Study creates a space at the top of the Details Area where the thumbnails will appear once a object in the worklist has been selected. Selecting the Show Popups Warning Boxes displays the warnings in the bottom right hand side of the Details Area. Warnings may include information such as faxes that have not been assigned to a study or new images arriving for a study. Changes occur immediately; there is not a separate save step. Select Close when finished. The Detailed Area resulting from the above settings is shown below: 30 BRIT Roentgen Works System Administrator s Guide (UM-SMRW-001.2)
41 Chatper 3 Scree Layouts and Customizations F. Customizing Columns in Worklists The columns that are displayed, their order and the sorting of the list can be customized for each worklist by user. To customize the list, select the list icon screen. The following page is displayed: from the initial customization First, select drag the column names you want displayed from the Available Columns to the Visible Columns. Rearrange the column names in the list, the top of the list will be the leftmost column. Next, the list can be grouped by any of the fields. This will be the top level sort and it produces a named line in the worklist and all items in its category are listed under that line. For example, if the user wants all patients from the same location listed together, then, the Site would be listed in the Group By. If the user wants to group it by study status, then Work Status would in that box. The Sort By indicates how the list is to be sorted under the Group heading. This supports a multilevel sort. Changes occur immediately; there is not a separate save step. Select Close when finished. BRIT Roentgen Works System Administrator s Guide (UM-SMRW-001.2) 31
42 Chatper 4 Setting up Remote Servers and Patient Discovery From the worklist, the widths of the columns can be adjusted by moving the cursor over the line between the column headings, depressing the left mouse and dragging in either direction. The worklist resulting from the above settings is shown below: G. Customizing Applications that Display in Tabs The user can select which applications (or tabs) appear on their Roentgen Works screen and they can arrange the order of the tabs. From the initial customizations screen, select the application icon. This displays the following screen: Only applications for which the user is authorized will be visible on the list. System managers have access to everything. Drag the applications desired from the Available Applications list to the Visible Applications box. Rearrange the applications within the visible box as desired. The top application is listed on the far left of the screen. Hint: for workflows, it is useful to list the tabs representing the next step in the process from left to right. For example, for a radiologist, the tabs would be arranged left to right Delivered<Read<Dictated<Transcribed. Changes occur immediately; there is not a separate save step. Select Close when finished. 32 BRIT Roentgen Works System Administrator s Guide (UM-SMRW-001.2)
43 Chatper 3 Scree Layouts and Customizations H. Changing the Color Pallette Study lists are color coded in The Roentgen Works. Basically, different categories of studies use different colors: ER discordances use blues, Urgent Finding user orange, On Holds use yellow, normal studies user white or light coloring. The brighter the hue, the more important the status. There is also the ability to change the color pallette used. This is set from the Tools, Application tab, as shown above. In the bottom right hand corner, there is a pull down menu named Choose theme. Select from BRIT default, Gray, Slate or Amber themes. The changes to not take effect until after the user logs off and back on. Any user can select their own color theme. I. Customizing Report Headers Each user can customize the way they want their radiology reports to layout. For example, some users may want the patient name in the middle and some may want the name on the left. This is also the area where reading groups can select what they want for a log to appear on their reports their logo or the site s logo where the image was aquired. From the main customization menu, select the report icon. The following screen displays: Select the site for the report layout (each site can have a different layout). The heading of the report can include up to 3 columns. Drag the available field to the column desired and rearrange the order of the items in each column, as desired. The report can place a headers at the top of the report, as selected from the Header pull down menu: BRIT Roentgen Works System Administrator s Guide (UM-SMRW-001.2) 33
44 Chatper 4 Setting up Remote Servers and Patient Discovery Rad Site address: The address of the radiology site, as determined from the radiologist s home site. Mod Site address: The address of modality s site, as established when the modality is assigned to a site during set-up. Rad Site Icon: the logo from the radiology group Mod Site Icon: the logo from the modality site Working with Logos The logo routine uses 72 DPI coordinates. It should be 54 pixels tall (about ¾ of an inch) and up to 6 inches (432 pixels) wide, to look the best. First, upload the logo to the server: Select Upload File, and this displays the upload utility shown to the right: use the Browse function to find the file, add a comment (which will help you find the logo when you are assigning it to the site) if desired and select Upload File from within the Upload box. The logo is now available for selection. From the Report Header Setup screen, select the Select Site Icon button. A screen displays showing all the images that have been uploaded to the server. Select the desired image and then select Save. To view the layout of a report, select Show Sample. This will show a sample report within a new browser window: Use the standard browser tools to close the brower window. 34 BRIT Roentgen Works System Administrator s Guide (UM-SMRW-001.2)
45 Chatper 3 Scree Layouts and Customizations J. Customizing Default Layouts for User Types Administrators can customize by site and user type the default visible applications and the columns and detail panels for each of the worklist applications (any of the tabs that produce lists of studies, such as Search, Action Needed, On Hold, etc.). After being set by the administrator, each user can edit their own list of applications (all the ones which they are authorized to view) and customize their own worklist applications. To customize the applications and screens: 1) select the tool widget from the upper right hand corner of the screen. Then, select the right most icon on the customization screen This displays the screen shown below:. Note that the there are two icons under the selection of customizable icons and that the left hand icon with vertical columns is depressed. The vertical columns indicate that the application columns can be customized. Available Applications, Active Applications, Available Columns and Active Columns are all blank until a site and a role have been selected. 2) Click on the little plus sign next to the name of the Site of interest listed in the left hand side of the screen underneath Sites & Roles. This displays a list of user roles (types) for the site. BRIT Roentgen Works System Administrator s Guide (UM-SMRW-001.2) 35
46 Chatper 4 Setting up Remote Servers and Patient Discovery 3) Select one of the roles, in the example below, Radiologist has been selected. This fills in the Available Applications on the left and the Active Applications on the right, as shown below. Select the Applications to Display for a User Type 4)Using the left mouse button, drag the desired applications from the Available Applications list to the Active Applications list to activate them. The applications will display sequenced from left to right, in the order listed, top to bottom. Drop the applications in their desired order. Select the Columns to Display Select the Columns to Display in a Tab (Application) 5) To customize the columns in an application, select the application from the Active Applications list. The Available and Active Columns areas fill in, as shown below: 36 BRIT Roentgen Works System Administrator s Guide (UM-SMRW-001.2)
47 Chatper 3 Scree Layouts and Customizations This example shows the My Action Needed application (tab) as selected. Listed below it are the Available Columns on the left and the Active Columns (already selected) on the right for the My Action Needed tab. 6) Drag (left mouse depress) the desired columns from the Available Columns to the Active Columns. Drop in between the desired columns. The columns will sequence on the page left to right as they are listed top to bottom on this list. 7) Repeat for each application for that role. (Directions Continue on Next Page) BRIT Roentgen Works System Administrator s Guide (UM-SMRW-001.2) 37
48 Chatper 4 Setting up Remote Servers and Patient Discovery Select the Information to Display in the Detailed Information Area 8) From the second row of icons on the top of the screen, select the icon with the horizontal bars, which is the tool for setting up the default Detailed Information Area for users. The following screen appears: 9) Drag and drop the Detail Fields from the Available Details list to Column 1, Column 2 or Column 3. The fields will display in the order listed on the screen. Note there is only one Detailed Information screen set-up for each Role; they are not customized per application tab. 10) When finished, select Save Role. 11) Select the next Role from the Sites & Roles list and repeat selecting and setting up each application. 12) When finished, select Save Site. 38 BRIT Roentgen Works System Administrator s Guide (UM-SMRW-001.2)
49 Chatper 3 Scree Layouts and Customizations K. Customizing Reasons for Holds and ER Diagnoses Radiologists, Site Coordinators and technologist can use tools within Roentgen Works to put a study on hold. This can also be done via APIs. When done through the Roentgen Works interface, the users can select a reason for the on hold from a drop down menu. Tools within Roentgen Works can also be used to enter an initial or ER diagnosis. The diagnosis may also be selected from a drop down list. To customize these lists, from the main customization screen, select the reasons icon. The following screen appears: This are customizable by site. First, select the site to edit from with Site pull down list. To add a new item to either list, select the green + at the bottom of the page, type the new reason for hold or diagnosis and select Submit to save or Cancel to close without saving. BRIT Roentgen Works System Administrator s Guide (UM-SMRW-001.2) 39
50 Chatper 4 Setting up Remote Servers and Patient Discovery Chapter 4: Setting Up Remote Servers and Patient Discovery Roentgen Works can also access patients from different BRIT and non-brit DICOM servers. When the Remote Server is set-up, Roentgen Works can automatically go request patient studies and / or CCR/ CCD from other DICOM and HL-7 connected servers. Access to the CCR / CCD is via the NHIN Gateway and HL-7 and is set-up under a separate contract with BRIT. Access to patient s studies is achieved via the more general Patient Discovery and DICOM and can be done without assistance from BRIT using the tool described in this chapter. Using Patient Discovery, the patients can have the same or different patient IDs, setting up the criteria for potential matches in the Patient Discovery Results Columns for a site. Creating the Remote Server From the Sites tab, select the site for adding the remote server, select Edit Site from the Actions Bar and then select the Remote Server tab. This displays a list of Remote servers already configured for that site and the default Patient Discovery settings in the right hand window. BRIT Roentgen Works System Administrator s Guide (UM-SMRW-001.2) 40
51 Chatper 4 Setting up Remote Servers and Patient Discovery Select the Add button. This opens the Create Remote Server Window. The default selection has a Roentgen Files server selected, with the method of access Post listed and the standard HTTP Port 8080 selected. A different screen is presented when a Pure DICOM Server is selected instead. Both screens are displayed below. DICOM Remote Server Set-up Roentgen Files Remote Server Set-up Enter the Server name. This can be any meaningful name that you will recognize. Select Server Type from the pull-down list. This is either BRIT Roentgen Files or Pure DICOM Server. Enter Host: This is the IP address. If Roentgen Files has been selected, the Servlet Path is auto-filled and normally requires no editing. The Command Verb is selected as Post. The other option is Get. The HTTP port is filled in as 8080, but can be changed to accommodate local settings. If using HTTPS, select the Use HTTPS true radial button. The port is changed to the standard 443, but can also be changed. A user ID and password can be passed to Roentgen Files for HIPAA logging. Fill in the information in the User ID and Password fields. BRIT Roentgen Works System Administrator s Guide (UM-SMRW-001.2) 41
52 Chatper 4 Setting up Remote Servers and Patient Discovery If Pure DICOM Server has been selected, select the Access Method as either C-Move or C-Get from the pull-down menu. Note that if C-Move is selected, Roentgen Works must be configured within the other server. Enter the Host s AE Title in the Host AE field and enter the DICOM Port number in the Use DICOM Port field. With either option, the Patient Discovery Set-up is the same. Select Allow auto matches by patient ID to automatically search the remote system and list the studies on the Web Viewer s timeline and indicate that they are available from the worklist. Select Allow manual searches to search the remote server with any query. These results are listed on the worklist. Select Allow patient discovery and MPI to query the remote server on select criteria, other than patient ID. This is for servers where the patient will not have the same ID. After selecting the box, the query criteria selections highlight. Select from additional criteria from the list: Last Name, Middle Name, First Name, Gender, Birth Date, Social Security Number and Phone Number. With Roentgen Files, Ping and Test Server tools are provided. Ping tests if the IP address can be reached and this utility is often turned off in hospitals. Test Server must work for communications to be established to the Roentgen Files server. With DICOM, Ping and C-ECHO Test tools are provided. C-ECHO must work for communications to be established with the DICOM server. Select OK when finished and the new server is listed in the Remote Servers List. Select Save at the bottom of the Edit Site panel. 42 BRIT Roentgen Works System Administrator s Guide (UM-SMRW-001.2)
53 Section II Administrative Tasks System Messages Section II Administrative Tasks Chapter 1 System Messages and Sending and Responding to Messages The contents and uses of the Messages tab will vary by user type and role. Messages can be sent from other users and from the system. Messages from other users can be associated with patient studies or not. These are discussed in the User Message area. This section discusses the set up and handling of threshold messages and system messages. These messages are listed under the same Messages tab. The Messages tab window is shown. The number in red next to the tab indicates the number of messages listed in that tab. Messages can be sent from other users of the system, or from the system itself. The information that is included for each message contains: Message Date From Message Text Category Code This section provides information on the buttons, color coding, changing the columns, and changing the details for the Messages tab. Taking Actions in the Messages Tab The Action Bar on the messages screen includes the following tools: Refresh Send Message Reply Message Acknowledge Message Delete Message and Study Actions This section provides the steps to perform each of these tasks in the Messages tab. BRIT Roentgen Works System Administrator s Guide (UM-SMRW-001.2) 43
54 Section II Administrative Tasks System Messages Send Message Users can send a message to anyone in the system by clicking on the Send Message button in the Action Bar. The New Message window opens, as shown below: To enter user: 1. in the Send To field, start typing the name and a list of all entries matching the typed letters will appear in the list dynamically refined as more letters are typed. Note: after a user has been selected from the list, they are available from the blue arrow button to the left of the Send To entry field. 2. Type the message in the window. 3. Click on the Send button to save and send the message. The New Message window closes and the message is placed in that user s message tab. To close the window without sending a message, click on the button. Replying to a Message Users can reply to a message that is in their inbox: To reply to a message: 6. Click on the message on which to reply. 7. Click on the Reply Message button in the Actions Bar. 8. Type the message in the window. 9. Click on the Send button to save and send the reply 10. The Reply to Message window closes and the reply is available under the recipient s message tab. To close the window without sending a message, click on the button. 44 BRIT Roentgen Works System Administrator s Guide (UM-SMRW-001.2)
55 Section II Administrative Tasks Acknowledging a Message Users can acknowledge a message that is in their inbox. To acknowledge a message: 4. Click on the message on which to acknowledge. 5. Click on the Acknowledge button in the Action Bar. 6. The message is listed as ACKNOWLEDGED in the State column in the message list. Deleting a Message Users can delete a message that is in their inbox. To delete a message: 4. Clicking on the message that needs to be removed. 5. Click on the Delete Message from the Action Bar. 6. The selected message is immediately deleted Taking Action of a Study from the Message Tab Messages can be attached to a study using the Send Message utility from under the Study Actions tool on the Actions Bar. These messages show up under the Messages tab. When a message that is attached to a study is selected, the study BRIT Roentgen Works System Administrator s Guide (UM-SMRW-001.2) 45
56
57 Section II Administrative Tasks Managing Users Chapter 2 Managing the Users The tab allows the system managers, site coordinators and other users with proper privileges to view, add, edit users and remove users. The window that opens when the Users tab is selected is shown below (after a user has been selected): Below is the magnified tools bar: Searching for a User To find all users for a specific site, select the site from the pull down menu that default to All Sites on the right side of the Search bar and select the Find button. To search for a user by name or ID, type the name or ID or partial name or ID in the Name/ID field. It is a smart selection box, so as you type, it produces a list of matches and as you continue to type more letters, the search is refined. At any time, you can select from the list of matches to run the search. After selecting an item from the list, it is available from the smart arrow at the right of the box. To search by phone #, type the number in the Phone# field. Again, you can type partial numbers and it will look for matches anywhere in the field, not just the beginning. This is very helpful when searching for extension numbers. After typing the number in the phone number field, select Find to run the query. The fields combine in a logical and before running the query. If a single name is in the list, it is automatically selected and the user details are displayed in the Details Area. Otherwise, the name in the list must be selected. BRIT Roentgen Works System Administrator s Guide (UM-SMRW-001.2) 47
58 Section II Administrative Tasks Managing Users Adding a User To add a new user, select the Add User button from the Actions Bar. The following window appears: The type of user that one is allowed to create depends on the current user s type. For example, a site coordinator cannot create an administrator account. All user types available to the user are listed. After selecting the type of user, the Profile screen appears (its appearance varies some by user type): A user must have an user ID, user name and password to logon. They must be associated with at least one site to access any patient information. Fill out the User ID (which must be unique on the server), User Name and enter the password and confirm it. Select Make Temporary Password to require the user to change the password the first time they log on. The Site selected on this screen is considered the home site. This is the address that is used for the user. The user can be associated with a location. This is important for critical results reporting and ER discordance. It may also be used to locate the user for other reasons. Select the Site and Location from the smart boxes. If missing from the list, the location can be entered from this application. Enter the DICOM information (AE Title, IP address and Port) of the user s workstation, if they will be receiving studies from the server either via a route or if they will be accessing via a pull or a push from a Study Actions selection. To test the DICOM connectivity, after you are finished with the user set-up save your work, and from 48 BRIT Roentgen Works System Administrator s Guide (UM-SMRW-001.2)
59 Section II Administrative Tasks Managing Modalities the Action Bar, select DICOM Echo. It will confirm if the DICOM Echo was successful or not. Note that not all DICOM devices will respond to a DICOM Echo, even when working properly. Enter the users contact information, which will be used to alert them to critical findings or communications of ER discordances. After the contact information has been entered, a method of contact is selected. In the Primary Contact 1 field, select the user s preferred method of contact for delivery of important information from the pull down list. This will be used by the system to place calls for urgent findings. Enter a backup method of contacting them under Priority Contact 2. If the user is not available via either of these methods, the system or person will attempt to contact the person listed in the Backup Contact field as per their preferences. This is a smart box, so begin typing in the person s name to locate them and select them. Enter the Report Delivery Method from the drop-down menu. Note that the is an link that is sent. They will be required to authenticate to the system when they access the link. Note: all contact information and preferences are editable by the user from a similar utility. They can do this from anyplace they can access a browser. After the contact information has been entered, select the Site Access tab. This provides a list of all sites available on the server. Select all sites for which this user has access privileges. If the users is allowed to access all studies at a site, select the All Access box in addition to the site s box. Otherwise, in the case of referring physicians, they will only have access to patients for whom they are listed as the ordering physician (or for whom they are granted privileges via the Access Groups). The home site will already be selected. Select Save when finished. On the sample the right, the physician will have access to just the patients he s ordered at ABC Clinic, Alpha Imaging, Spring Clinic and West Clinic. He will have access to all patients at Charity and Suburban Hospitals. BRIT Roentgen Works System Administrator s Guide (UM-SMRW-001.2) 49
60 Section II Administrative Tasks Managing Users Editing a User To edit a user, locate and select them, as per Searching for a User. Select Edit User from the Action Bar. This displays the Profile screen, the same screen as is used to add the user. Edit the information as per Adding a User and select Save. Changing / Resetting Passwords To change a user s password, select the user, as per Searching for a User. Select Change Password from the Actions Bar. The following window displays: The site rules are displayed on the top of the box. Type the new password into both fields. In the example to the right, the rules are a minimum of 6 characters and it must include 3 letters and 1 number. Select Make Temporary Password, to force the user to change it the first time they log on. Select Submit for finalize. Locking and Unlocking Users Users with authority to lock users will have Lock User and Unlock User on their Action Bar. To lock a user, select the user and then select Lock User from the Action Bar. The cell in column Locked? changes from false to true. Users can also be locked out by the system if they attempt to log in with the wrong password more than the allowed number of times (as set by the system administrator under Setting<System Settings<Security<Maximum Failed Login Attempts). To unlock a user, select a locked user from the list and select Unlock User. Verify that the value in their Locked? column now reads false. Hint: to find all locked users, you can sort the Locked? column by clicking on it. All users with locked accounts will be grouped together within each facility. Viewing Logged On Users From the Users tab, all logged in users will have an entry of true in their Active? column. Clicking on the column header will sort them together within each facility. 50 BRIT Roentgen Works System Administrator s Guide (UM-SMRW-001.2)
61 Section II Administrative Tasks Managing Modalities Viewing User Access To view patient access actions, select the user and then select the Access Report button from the Actions Bar of the Users tab. This opens up a new tab called the User Access Report with the results. Set the search time frame as desired from the date fields in the Actions Bar by either typing or using the calendar. Viewing Patient Access The Access Report can also be viewed by patient to create a report of which users have accessed a specific patient s file. To accomplish this, Select the Patients tab, search for the patient, select the patient from the list then select the Access Report button from the Actions Bar. The Patient Access Report tab appears with the report. Set the search time frame as desired from the date fields in the Actions Bar by either typing or using the calendar. BRIT Roentgen Works System Administrator s Guide (UM-SMRW-001.2) 51
62 Section II Administrative Tasks Managing Users Deleting an Existing User One of the actions that can be taken is to remove an existing user at the hospital or imaging center for which the user is responsible. To delete an existing user: 1. Select the user 2. Select Delete User from the Actions Bar. Be aware there is no confirmation window that opens to confirm the correct user is selected, so be very careful to select the correct user to delete. Setting Password Policy See Setting Password Policies and Anonymizing Studies 52 BRIT Roentgen Works System Administrator s Guide (UM-SMRW-001.2)
63 Section II Administrative Tasks Managing Modalities Setting up Access Groups By default, physicians only have access to patients for whom they are the ordering physician. However, additional access can be granted based on site, location, modality and physician group affiliation. These access groups are established for each site, in the Site tab. When placed in the access group users are given access to patients with studies performed at that site, at that location, on that modality and for patients accessible by other physicians in the group, respectively. To set up any Access Groups for shared access, select the Site tab and select Edit Site from the Action Bar. Select the Access Groups tab from the Window that displays. The following window displays: Select the Add Group button from the bottom of the screen. It then displays a list of access group types: Site, Location, Modality and physician. Select the type of access group desired. Setting Up Site Groups To set up a Site Group: To give users access to studies conducted at a group of sites, put the sites in a group: 1. Select the Site radial button. The following screen appears: 2.Enter a Group ID and Group Name. The Group ID must be unique. 3. Select the sites for the group from the Site List and select Save. The new group is now listed on the Access Groups tab. 4. You must select Save on the Access Groups tab to finalize. BRIT Roentgen Works System Administrator s Guide (UM-SMRW-001.2) 53
64 Section II Administrative Tasks Managing Users Next, assign the group to the user 1. From the main application s Users tab, select the user and select Edit User from the Actions Bar. Then, select the Access Groups tab. The following screen appears: Select the access groups from the Available Access Groups List. The usual multiple select Windows functions work (<CTRL> for individual selections <Shift> for a range). When selected, the group is highlighted in blue. Select Add, and the groups are moved to the Current Access Groups List. To remove them, select them and then select Remove. Select Save to Complete. The user will now have access to all studies at the listed sites. Setting Up Location Groups The locations groups have an additional function beyond providing shared access to patients studies. They are also used to identify all people who can respond to urgent findings and ER discordances. When the system automatically calls a location, the users will be asked to identify themselves. Only people in this list will be authenticated. Note that this will not be a password, the user will be asked to type the last 4 digits of a personal phone number (and the last 4 digits of any of their listed phone numbers work). 54 BRIT Roentgen Works System Administrator s Guide (UM-SMRW-001.2)
65 Section II Administrative Tasks Managing Modalities To set up a location group: 1. select Sites<Edit Site (from the Actions Bar)<Access Groups (from the tab)<add Group (from the tab s Action bar) <Location (from the radial button). The following screen appears: 2. Enter a unique Group ID and any meaningful Group Name (it does not need to be unique). Note the Group ID cannot be edited. 3. Select the location or locations from the Available Locations List. The usual multiple select Windows functions work (<CTRL> for individual selections <Shift> for a range). When selected, the group is highlighted in blue. Select Add, and the groups are moved to the Current Locations List. To remove them, select them and then select Remove. 4. Select the User Access tab. The following screen appears: BRIT Roentgen Works System Administrator s Guide (UM-SMRW-001.2) 55
66 Section II Administrative Tasks Managing Users 5. Select the users from the Available Users List. The usual multiple select Windows functions work (<CTRL> for individual selections <Shift> for a range). When selected, the user is highlighted in blue. 6. Select Add, and the users are moved to the Current Users List. To remove them, select them and then select Remove. 7. Select Save to Complete. The group is now listed in the Access Groups Tab, as shown below: 8. You must select Save on the Access Groups tab to finalize. 56 BRIT Roentgen Works System Administrator s Guide (UM-SMRW-001.2)
67 Section II Administrative Tasks Managing Modalities The modality groups give users access to all studies performed on that modality. It works the same as the location tool, except instead of selecting locations, modalities are selected. Setting Up Physician Groups Setting up physician groups allows physicians in the same group to share access to each others patients (patients for whom they are listed on the order as the referring physician). To set up physician groups: 1. select Sites<Edit Site (from the Actions Bar)<Access Groups (from the tab)<add Group (from the tab s action bar )<Physician (from the radial button). The following screen appears: 2. Enter a unique Group ID and any meaningful Group Name (it does not need to be unique). Note the Group ID cannot be edited. 3. Select the physicians from the Available Physicians List. The usual multiple select Windows functions work (<CTRL> for individual selections <Shift> for a range). When selected, the group is highlighted in blue. Select Add, and the groups are moved to the Current Physicians List. To remove them, select them and then select Remove. 4. To add additional nonphysicians, select the User Access tab. The following screen appears: BRIT Roentgen Works System Administrator s Guide (UM-SMRW-001.2) 57
68 Section II Administrative Tasks Managing Users Find and select the users from this list by typing their name or ID into the Name/ID field and selecting Find. Then, select the Add button. This moves the user from the Available Users List to the Current Users List. To remove a user from the group, highlight their name and select the Remove button. 58 BRIT Roentgen Works System Administrator s Guide (UM-SMRW-001.2)
69 Section II Administrative Tasks Managing Modalities Chapter 3 - Managing Modalities The tab allows users with authority to setup and manage the modalities that are sending studies to the server. Note that Roentgen Works runs in strict mode, so the modalities must be set up properly to communicate with Roentgen Works. To manage the modalities, select the Modalities tab. The window that opens when the Modalities tab is selected is shown below: This default query displays modalities for all sites. The list above has been grouped by site. The columns cannot be customized on this screen. Searching for a Modality To find an existing modality, type its name or ID in the Name/ID field, or type the Host/IP address in the Host/IP field. The Name/ID field is a smart box, so it starts listing matches as you type. After a name has been selected, it is available from the smart arrow s pull down list to the right of the box. You can restrict the search by sites using the pull down menu to the right of the search fields. After filling in the information, select the Find button. This performs a logical AND search operation. Once a modality has been selected, data in the Detail Area populates with information about the modality. The Detail Area can be sized on this screen, but the fields can be customized and the data can t be edited. BRIT Roentgen Works System Administrator s Guide (UM-SMRW-001.2) 59
70 Section II Administrative Tasks Managing Modalities Adding and Editing Modalities To add a modality, select Add Modality from the Action Bar. The following window appears: Fill in the User ID (only used as an identifier, but most be unique), Modality Name (only used as an identifier, does not need to be unique), Site and Location. Site and Location are smart boxes. Hint: devise a naming convention that will be useful in locating the equipment, such as a room number for a User ID (room 106) and the modality type for Modality Name (CT, MR, US,etc.). The User Name must be unique. The Modality Name does not need to be unique. Enter the DICOM information of the modality and this must be exact, as The Roentgen Works operates in strict mode: AE Title (and this is case sensitive), IP address and port number. Enter the phone numbers associated with the modality and you can also add a Contact person at the bottom. There is no reason to enter address, priority contacts or report delivery at this time. There is no reason to edit the Site Access tab. Select Save to complete. To edit a modality, select the modality, as per Searching for a Modality above. Next, select Edit Modality from the Actions Bar. The same window as for the Add Modality utility is shown. Edit the field and then select Save. Testing a Modality s Connectivity To test the ability of the server to communicate via DICOM with the listed modality, select the modality from the list and then select the DICOM Echo button. A message will pop up on the screen indicating that the test is in progress. This message can remain on the screen for 10 seconds. It will then indicate if the test was a success for failure. If it fails, check the exact spelling, including case sensitivity of the device s AE Title, IP address and port. Also check that these same parameters are correct on the DICOM device. 60 BRIT Roentgen Works System Administrator s Guide (UM-SMRW-001.2)
71 Section II Administrative Tasks Managing Modalities Deleting a Modality 1. Select the modality to delete. Use the tools described in Searching for a Modality, as needed. 2. Click on the Delete Modality button from the Actions Bar. 3. The modality is immediately removed from the list. Be aware there is no confirmation window that opens to confirm the correct modality is selected, so be very careful to select the correct modality to delete. BRIT Roentgen Works System Administrator s Guide (UM-SMRW-001.2) 61
72 Section II System Administration Tasks Managing Locations Chapter 4 Managing Locations Locations are places within a facility. They are used mainly to determine where a patient is located so the radiologist or other people within radiology can communicate to a healthcare provider in that area. Locations have phone numbers and faxes associated with them and users are also put into location groups. When an automated call is placed to a location, the system uses the members in that group as list of people authorized to accept and respond to messages in that area. Locations can be added from either the User tab or the Locations tab. (Note, smaller sites may find it easier to just have a single place to add users, locations and modalities). Select the Locations tab to access the following window: The columns on this screen cannot be customized by the user. The picture above has a location selected. Once a location has been selected, information about the location appears in the Details Area. The Detail Area can be sized on this screen, but the fields can be customized and the data can t be edited. Searching for a Location To find an existing location type its name or ID in the Name/ID field, or type the phone # in the Phone # field. The Name/ID field is a smart box, so it starts listing matches as you type. After a name has been selected, it is available from the smart arrow s pull down list to the right of the box. You can restrict the search by sites using the pull down menu to the right of the search fields. After filling in the information, select the Find button. This performs a logical AND search operation. BRIT Roentgen Works System Administrator s Guide (UM-SMRW-001.2) 62
73 Section II System Administration Tasks Managing Locations Adding and Editing Locations To add a location select Add Location from the Action Bar. The following window appears: Fill in the Location ID (only used as a second identifier), Location Name (primary identifier), select the Site from the smart box. Enter the phone numbers associated with the location and you can also add a Location Contact person at the bottom. Note, this is the person contacted when other contact methods do not work for emergency notifications. Enter the Location Phone #s. These are the numbers that will be called when an order indicates to contact the patient location rather than the referring physician. The Setup Contact Order box and the Setup Urgent Finding Phone Calls is only available if UrgentWorks has been purchased. See the UrgentWorks manual for that set-up. Select Save to complete. To edit a location, select the location, as per Searching for a Location above. Next, select Edit Location from the Actions Bar. The same window as for the Add Location utility is shown. Edit the field and then select Save. BRIT Roentgen Works System Administrator s Guide (UM-SMRW-001.2) 63
74 Section II System Administration Tasks Managing Locations Deleting a Location 1. Select the location to delete. Use the tools described in Searching for a Location, as needed. 2. Click on the Delete Location button from the Actions Bar. 3. The location is immediately removed from the list. Be aware there is no confirmation window that opens to confirm the correct location is selected, so be very careful. 64 BRIT Roentgen Works System Administrator s Guide (UM-SMRW-001.2)
75 Section III System System Routing Rules, Logs and Notifications Section III System Routing Rules, Logs and Notifications Roentgen Works supports the routing of studies to locations based on a set of rules. It also uses the Routing Rules to send messages from the system, such as warnings for when studies take too long to be read. Many of the system messages are included with the Roentgen Works server. These can be viewed and edited, but the settings are for the entire server. Chapter 1- Managing Sending Routing Rules Note: no routing rule is required to send studies to a radiologist who logs on and selects Start Accepting Studies. Studies for which they have reading authorization will start sending to them automatically split among all logged on radiologists with reading permissions for that site. Setting Up Routing Rules To set up a routing rule for sending studies to a DICOM Server SCP, first, the device must be defined in the Modalities tab. Then, select the Routes tab and select Add Rule. The following screen appears (the Action field may not be at this selection ): 1. Type in a unique Rule Name 2. Select SendStudy from the Action pull down list 3. Select the criteria for sending. The Basic Route lists the Modalities and Body Parts; The Codes and Statuses allow for selection by exam description, CPT codes, exam priority and exam status; Locations and People allow for selection of routes by sending site, sending service, physician or reading radiologist. Routing Rules are also used to route system messages to users. These are discussed under Notifications. Monitoring Routes Every route, when it runs, creates a job. The success and failure of the route can be tracked in the Jobs tab. Each destination will have its own queue. BRIT Roentgen Works System Administrator s Guide (UM-SMRW-001.2) 65
76 Section III System System Routing Rules, Logs and Notifications Chapter 2 - Notifications Notifications are created when studies are not moved through the workflow in the time established (the threshold value) as established in the Route tab and for other system messages that were also established in the Routes application. For example, a study may be set to only remain in the unread status (time from delivered) for 20 minutes (actually entered in seconds). The Notification area provides on-going information as to the steps the system has taken to resolve the situation and the steps that still need to be taken / recommendations for solving the problems. The status of the Notification changes as steps are taken. The last step is Complete. Roentgen Works comes with a default set of notifications. The list can be seen under the Routes application. Select Routes and then select Show All Rules from the Actions Bar. The following is displayed: It will also include all routes added to the system by local system administrators. The Notification tab produces a screen with the following layout: 66 BRIT Roentgen Works System Administrator s Guide (UM-SMRW-001.2)
77 Section V Reporting Tools Notification Problem Resolution Histo Actions Detailed The Notification List provides the time of the first notification under the Created column, the Action column displays the rule that sent the notification, the Status provides the next step to take or when finished, says complete, the user column indicates the user that has the problem, the message column provides information as to the latest step and Study column provides information on the affected study, if one is involved. After a notification has been selected, the details about the study display in the Detailed Area. The Problem Resolution Information is shown in the box labeled Steps to the left of the screen. This recommends the next step or steps to take. The box to its left is a history of the actions taken. The Actions Bar includes the Edit User utility. A very common message is that a contact method can t be found for the user or a DICOM store has failed. This allows the system manager to edit the user s contact information. Once edited, the system will retry the failed action for that user. BRIT Roentgen Works System Administrator s Guide (UM-SMRW-001.2) 67
78 Section III System System Routing Rules, Logs and Notifications Chapter 3 - Working with Jobs Jobs are created by the system to perform various tasks, including DICOM Sending studies, placing phone calls, synchronization tasks and cleaning up storage. The jobs are listed under the Jobs tab, each type of job is grouped together. All phone calls are grouped together, all cleanup storage jobs are grouped together and all jobs DICOM sending to the same user, server, location, etc. are grouped together. Below is an example of a Jobs list: Each destination for DICOM Sends will have their own grouping of messages. Note that once a job has been selected, details of the job display in the Details Area. After selecting a job, the following actions can be taken from the Actions Bar: Stop Jobs, Start Jobs, Retry Jobs, Delete Jobs. The normal Windows multiple select tools work. 68 BRIT Roentgen Works System Administrator s Guide (UM-SMRW-001.2)
79 Section III System System Routing Rules, Logs and Notifications Chapter 4 - Working with Logs The Logs tab provides the detailed system information about the activities and processes. The system creates logs for all activities. Each type of log contains Records of each activity. Many records contain additional information. The components of a sample Logs screen are shown below: The components of the screen are: The Sessions, which is labeled List of available logs. A log is color coded with the highest alert color of any item in the log. Orange is the highest alert, yellow is an important alert, no color indicates that there are no alerts in the log. The slate blue color indicates the selected log. The Records area lists all the records contained within the log. They are color coded the same as the Sessions logs. The Record Detail lists the details of the select Record. If the select Record references a study, such as with a failed DICOM send, then the study details display in the Detailed Area. The list of available logs is broken into type of logs. These include: The System Log - tracks all production items, such as user requests, DICOM Storage sends and DICOM Storage requests The System Database Log - tracks the starting and stopping of the database and other database activities The Notification Log - lists all the notification messages that are also available with more detail in the Notify tab. The System Health Monitor Log The System Cluster Log - shows when nodes enter and leave the cluster The System Log - shows all s sent by the system BRIT Roentgen Works System Administrator s Guide (UM-SMRW-001.2) 69
80 Section III System System Routing Rules, Logs and Notifications The System Broadcasting HL7 messages- shows all the HL-7 messages that were sent. These are also available from the HL7Queue tab. The System Listing for HL messages shows all the activity on the named port for receiving HL7 messages. These are also available from the HL7Queue tab. The System Result Logs shows the return of all reports. Individual logs for user activity, such as logging on and off, accessing patient studies, etc. The Logs should provide sufficient detail to help in problem determination. 70 BRIT Roentgen Works System Administrator s Guide (UM-SMRW-001.2)
81 Section IV System Operations Section IV. System Operations System Operations refers to the basic information and set-up of the system and details on the disk and CPU and memory utilization and cluster setup. System Summary and Meters Roentgen Works is normally setup with at least two servers in a cluster. The cluster as well as other important system parameters can be monitored and managed via a GUI. When system managers log onto Roentgen Works, the System Summary screen is display. Its general layout and components are shown below: This page will display all servers in the cluster: the system that the user is logged onto is listed on the top and the others are listed below. This screen shows two servers in the cluster, as indicated by the two sets of meters. In the upper left, the Version of Roentgen Works is listed. To the right is information about the node and cluster. Below the Version is a ball indicating if the system is up and operational. Directly below the green ball is a line of DICOM information. Below that is a line of information regarding the total count of studies and database (Objects) items. The Synch Queue provides the number of items waiting to be synchronized with other servers in the cluster. The meters show, from left to right, the number of CPU s and the % utilization; total system memory and % utilization; total disk storage space and % used; and total database space and % used. The Actions Bar provides tools for joining and disconnecting from the cluster. The System Settings is where the basic properties of the system are established. BRIT Roentgen Works System Administrator s Guide (UM-SMRW-001.2) 71
82 Section IV System Operations Setting up the server s URL and allowing access To set up the server s URL, select System Settings from the Actions Bar and then select the Web tab. Change the URL in the Server URL field. To allow anyone to request a user ID and password, then set Open Registration to true. Select Save when finished. Setting the AE Title and AutoCompleting Studies To set up the server s AE Title, select System Settings from the Actions Bar and then select the DICOM tab. Change the AE Title in the AE Title field. When studies arrive at the server, the default settings on the system are to not forward studies to the radiologist until they are completed by the site coordinator. This gives the sending site time to enter pertinent information, QC the study, etc. before it is forwarded. If a site does not have this requirement or need, then set Auto Complete (sec) to 0. To give the site coordinators a set amount of time to enter their information before forwarding the study, enter the time in seconds. Select Save when finished. 72 BRIT Roentgen Works System Administrator s Guide (UM-SMRW-001.2)
83 Section V Reporting Tools Setting Password Policies and Anonymizing Studies Site Password Policies The password policy is set as part of the Site application. Select the Site tab and select the Security tab.. The following window is displayed: Select the Custom Settings button. The Password Duration is the amount of time before the user is warned to change their password. The Grace Period is the length of time after the duration period that the user has to change their password before they are locked out. Every time a user logs in during the grace period, they will receive a warning. Enter the # of letter, numbers and special characters required. Enter the minimum password length. Select if the passwords can be reused (the system will check only the previous password). In Maximum Failed Login Attempts field; enter the number of failed attempts before the system locks the user. In the Lock Time (sec) field enter the amount of time, in seconds, an account will remain locked. Select Save when finished. Server Default Password Policy and Anonymizing Studies Default security settings can be set for the server. Select the Site tab and select System Settings from the Action Bar. The password policy is established the same was as with the sites. The Auto Anonymize setting automatically anonymizes patient information on studies sent to the server. It is useful if the server is to be used for sharing teaching files. It is still the users responsibility to verify that no patient identifiable BRIT Roentgen Works System Administrator s Guide (UM-SMRW-001.2) 73
84 Section IV System Operations information is burned into the image. This tool only removes patient information from the DICOM header. Setting Up sending to an server To set up the server s ability to send alerts and reports, Roentgen Works must be able to send to an server. To enter the address of this server, select System Settings from the Actions Bar and then select the tab. Enter the server s address in the SMTP Server field. Enter the SMPT User and Password field, if required by the server. Enter the name to be shown as the sender of the in the From field. Select to use Secure SMTP if required. Select Save when finished. The two tabs, Phone and Remote server are for setting up the Urgent Phoning system and for connecting to a Roentgen Files server. They are restricted for BRIT s use. 74 BRIT Roentgen Works System Administrator s Guide (UM-SMRW-001.2)
85 Section V Reporting Tools M Section V Reporting Tools The Reports tab allows department managers to dynamically build reports on items such radiologists workloads, billing reports and Urgent Finding turn-around times and download them to exel for further evaluation. Reports can be run by site and over a select date range. Currently, the following reports are available: Radiologist Workload, displays a bar chart showing the number of studies assigned, delivered, on hold and currently set to urgent (all unread studies) for each radiologist. Downloading to excel will provide the underlying data. Site Workload, displays a bar chart showing the current workload by number of unread studies, Downloading to the exel will provide the underlying data. By Modality, displays a pie chart showing the portion of each type of study sent to the server Billing, produces a list of all studies, read or unread, that can be downloaded to an excel spreadsheet. UrgentStats - produces a list of all studies that have urgent finding for the select time. It includes arrival time, time it was set to Urgent and Acknowledged time. This can be downloaded to excel. BRIT can provide excel worksheets to provide turn-around times and additional analysis. Discordance produces a list of all studies that have had ER Calls made during the select time. This can be downloaded to excel. BRIT can provide excel worksheets to provide turnaround times and additional analysis. To build a report, select the Reports tab. pull down menu selected: The following screen appears, with the Report Type Select the Report Type, the Site or All Sites, the date range and select Show. The report is shown in the screen below. For the Charts, left clicking on any item in the chart will provide the actual number associated with that item. To download to excel, Select Download XLS from the Actions Bar. Note: there is no information available in the Detail Area on this application, so minimize it. A sample of each type of report is shown below: BRIT Roentgen Works System Administrator s Guide (UM-SMRW-001.2) 75
86 Section V Reporting Tools Current Radiologist Workload, with Other Radiologist s Assigned Bar Selected Workload Diagram, with Total Assigned Studies selected. 76 BRIT Roentgen Works System Administrator s Guide (UM-SMRW-001.2)
87 Section V Reporting Tools Studies by Modality, With CR Broken Out and Selected Note: to break out a modality, click on its name in the legend. Column Headings for Billing Report Urgent Findings Report ER Discordance Report BRIT Roentgen Works System Administrator s Guide (UM-SMRW-001.2) 77
88 Remote Reading Group Tools and Workflow Section VI Training Users on WebWorks This section provides basic information on how a referring physician will use WebWorks, the browser-based viewer that comes with Roentgen Works. This application is a pure browser based application, however, it works much better with Safari, Fire Fox or Chrome. It does not perform very well with IE. Also, IE does not provide some of the standard browser tools that are used in the application. So, some functions may not work at all. Please see the Quick Tip Sheet for the abridged way to use WebWorks. Logging On and Gaining Access to Patients All users must have a user ID and password assigned to them. They must also have viewing permissions for the patients they need to see. Site Coordinators are allowed to enter users into the system and to manually assign them as a referring physician on a study. If your system is set with to Open Registration = true in the System<System Settings<Web tab, then users can also create their own IDs. If you are current users of Roentgen Files, then BRIT can send over the user IDs and Passwords for the initial start. BRIT has a known requirement to synchronize these, but for now, they are separate. The user will have permission to view patients if: 1) the Site Coordinator or System Manager selects their name as part of Completing the study or editing the study. 2) their name comes across in the DICOM header of the study and it has been matched to their user ID 3) their name come across in the order for the study and it is the name used in their user ID. 4) they are in a physician group where one member has access 5) they are in another type of access group that has been granted access by nature of some information in the order or DICOM header, such as patient location. BRIT Roentgen Works System Administrator s Guide (UM-SMRW-001.2) 78
89 Section VI Training Users on WebWorks Once a user has an ID and access permission, they can open their browser and point it to the URL of the server. BRIT can also provide API information to integrate with EMRs. If they are accessing the application from the browser directly, they may be presented with the same log on screen as users of multiple servers. : Once a user has an ID and access permission, they can open their browser and point it to the URL of their virtual server without going through the screen above. They will see a log-in screen similar to the one shown below (these are customizable by site: BRIT can also provide API information to integrate with EMRs. After logging in, the referring physicians will have a screen with just a few tabs, such as shown here: BRIT Roentgen Works System Administrator s Guide (UM-SMRW-001.2) 79
90 Section VI Training Users on WebWorks User Customization Applications These user may select additional applications, remove applications and rearrange applications from the Tools, Applications screen. BRIT s default applications for referring physicians are My Studies, Search and Messages. The following tabs are available to referring physician user types: Studies for My Patients Study Search Message List Action Needed User List Modality List Location List Site List Studies with Urgent Findings Discordance Studies Studies Sent By Me Studies with Quizzes Patient List Public Studies Remote The users may also change their color themes on the bottom right hand side of the Applications selection screen. 80 BRIT Roentgen Works System Administrator s Guide (UM-SMRW-001.2)
91 Section VI Training Users on WebWorks Columns The referring physicians may also customize their columns, the same as any other user. All users have access to the same list of columns. These are selected, rearranged and sorted from the Tools, Columns screen. The columns can be rearranged directly on the worklist at anytime. Any column can be sorted by clicking on it. Detailed Area The referring physicians may also customize their Detailed Area, selecting any of the same items that can be in the column. The detail fields are selected and arranged from the Tools, Details screen. In additional to the database information, image icons can be displayed in the Detailed area by selecting the Show Icons for Selected Study box. BRIT Roentgen Works System Administrator s Guide (UM-SMRW-001.2) 81
92 Section VI Training Users on WebWorks Searching for Patients The physician may find their patient in their default search that appears under any of their worklist applications. The most useful applications are Search and My Studies. Selecting Queries from the Search Panel The user can adjust their default query and select a different query any time from the Search panel s Select Query tool in the Actions Note that many of the other worklist applications come with built-in queries. The last query selected will be sticky. The queries available from the Select Query tool are as follows: at Bar. The user can also select patients from other application tabs that they have selected. Ad Hoc Queries Ad hoc queries can also be done. The Quick Search field is always available from the top of any screen. It can be used to search for a patient studies based on: Name Acc# My Patiets All Updated Today All Updated in Last Week Action Needed Has Urgent Finding Has ER Diagnosis Signed Reports 82 BRIT Roentgen Works System Administrator s Guide (UM-SMRW-001.2)
93 Section VI Training Users on WebWorks Sent By Me Public Studies Accessed by me All Quizes To perform an Advanced Search using more parameters, click on the magnifying glass on the right hand upper corner of the screen. Once this has been done, a pop-up box appears as shown: The Advanced Search box provides various criteria by which to search for the patient s study. Criteria includes, study date ranges, modality, body part, study status, assigned radiologist, CPT code and physician contact. If there are multiple sites, then the user can search by site, as well. Searching by the patient s birthdate is supported from the Search Date pull down menu. After selecting the criteria, select OK. To clear all settings in the query, select Clear. without running the query, select Close. To close Once the query completes, the list of all studies meeting that criteria are displayed. Click on the patient to select it and the Details Area fills. Working with Remote Servers, the user will also have a Remote tab. The user can select the Remote Tab and perform the same queries as the Search tab. Working with the Results from the Search Panel After selecting the patient, the user can take the following actions by selecting Study Actions drop down menu from the Actions Bar: BRIT Roentgen Works System Administrator s Guide (UM-SMRW-001.2) 83
94 Section VI Training Users on WebWorks View Study Selecting View Study will open the images for the study. Download Study Selecting Download Study allows the user to DICOM Store a study to the DICOM device defined in their user profile under Tools, network. Urgent Findings Selecting Urgent Findings will display any Urgent Finding History and allow the referring physician to acknowledge any Urgent Findings. Discordance This selection will only be available on system with the optional ER Discordance tools. Selecting Discordance will display any Discordance History and also allow the referring physician to enter initial diagnosis and acknowledge the radiologist s response. Add Order Selecting this allows the user to add an order to the currently selected patient. Edit Patient Selecting this opens up the Patient Information which can be edited. Administrative Tools Mousing over this allows the administrator the options of viewing the Patient Access Report and Study Events. Refresh Clicking this refreshes the current worklist. Working with Remote Servers Study List When Remote Servers have been defined, a special information box displays indicating how many remote studies have been found for that patient, as shown below: Zoom of the information box: 84 BRIT Roentgen Works System Administrator s Guide (UM-SMRW-001.2)
95 Section VI Training Users on WebWorks The user can select to download all studies. They will appear on the timeline from the image viewer and can be selected from there. Opening a Study, Screen Layout and Tools To open a study, double click on the worklist. This will display the entire study in stack mode with scout lines to the left of the screen. To display a single series in stack mode, double click on the thumbnail or double click on an image on the screen. To return to the entire study mode, double click on the Stack Layout on the Action Bar or select Initial Layout from under the Layout Format pull-down menu on the Action Bar. After a single series is being displayed, multiple images from that series can be shown on the screen using the layout tools. Double clicking on any image in any of the multiple image layouts changes the layout to 1 x 1 with the selected image displayed. BRIT Roentgen Works System Administrator s Guide (UM-SMRW-001.2) 85
96 Section VI Training Users on WebWorks Time Lines, Reports and Tabs If there is a report, it displays on the right hand side of the screen. The timeline of other studies for that patient displays on the top of the screen. Hiding / Showing the Time Line and Report The time line and report can be hidden and redisplayed via selecting / deselecting the Timeline and Report boxes, respectively, from the Show/Hide Action Bar pull-down menu. The time line can also be hidden by selecting the pin icon in the upper right hand corner of the window above the timeline. It can then be visualized by moving the mouse over the bar at the top of the window labeled Time Line. The timeline can be replaced by selecting the horizontal pin in the upper right hand corner (it toggles between being upright and being horizontal). The Report can be also be hidden by selecting the x in the upper right hand corner of the report window. 86 BRIT Roentgen Works System Administrator s Guide (UM-SMRW-001.2)
97 Section VI Training Users on WebWorks Actions Bar Shown below the image screen are the buttons that allow the user to manipulate the images, studies and reports They are as follows: Refresh: reload the webpage Layout format: changes the image format within a series. The selection ranges from 1x1 to 4x4 per page, including all images, just this series and the initial image on the page. Page : page forward Page : page backward Series : series forward Series : series backward Stack Layout: images can either be viewed as they flow from one to the next on a page, or they can be stacked on one another. This toggles between Stack Layout and Flow Layout. Clicking on Stack Layout displays every series in a window on the screen. Clicking on Flow Layout puts a single series on the screen and then the Layout Format tools can adjust the number of images within a single series to display simultaneously (it sets the montage). Show /Hide Provides toggles for displaying and hiding features on the screen. It is used to help utilize more of the window for viewing images. Study Actions: Drop down list on actions that can be taken. Window Level: provides default Window and level settings, Sigmoid, Invert and Default settings. Default resets the window level setting to the one originally displayed. Orientation: Flips and rotate functions. Patient Discovery: This is only available on systems with this optional feature that searches other PACS for patients with a matching set of criteria, that may not include patient ID. BRIT Roentgen Works System Administrator s Guide (UM-SMRW-001.2) 87
98 Section VI Training Users on WebWorks Comparing Images within a Study The default layout when opening a study is to open each study in the series on the screen, except in CTs, the scout line is left on the left hand side of the screen as a thumbnail. The images are sized in a fit mode i.e. the entire image is displayed within its window. The scout image displays the scout line, registering the location of the axial images. All on-screen series are automatically synchronized. Scrolling through Images in a Series To scroll through the images, depress the left (or middle) mouse button on the scroll bar on the bottom on any of the image windows and slide it to the left or right. All images stay in synch and the position is displayed on the scout in the thumbnail area. For finer control, select the arrow head from the tools palette on the right hand side of the window. Alternatively, Next Image and Previous Image can be selected from the right mouse click menu. Another option is to select the Cine Scroll tool from under the right mouse click menu. When selected, move the mouse horizontally across any part of the image screen while depressing the left mouse button to scroll through the series. Alternatively, a scroll wheel can be used. Note that the scroll widget on the bottom of the screen moves to indicate the position in the stack and the scout image also continues to register the location. Deselect the Cine Scroll tool to release the tool. 88 BRIT Roentgen Works System Administrator s Guide (UM-SMRW-001.2)
99 Section VI Training Users on WebWorks Play Cine Images can be automatically scrolled at a selected rate via the Play Cine function under the right mouse click menu. If the acquisition rate is provided by the modality, as it sometimes is with ultrasounds, then the default rate will be the actual acquisition rate. Note: this viewer supporst multiframe ultrasound images. To play the cine, select Play Cine from the right mouse click menu. The images can be in any format on the screen, however, only one set of images can run in cine mode at a time. The Play Cine Box appears. The box can be moved around the screen by dragging it with the left mouse (depressed). The 4 headed arrow appears when the box is in the move mode. Select Start to begin playing. The cine can run just select frames by entering the Start Frame and the End Frame (must be done while stopped or paused). When it first opens, the number in End Frame also indicates the number of images in the series. Adjust the speed with the FPS (frame per second) pull down menu or via the slider bar to its right. The cine runs forward in a continuous loop when in its default Forward cycle PlayMode. The other modes are Reverse cycle, Forward, which plays once and stops and Reverse which plays once in reverse and stops. Select Stop to stop playing and Start to start playing at the first frame. Select Pause to stop playing and Start to start playing at the next frame. Select Close to stop the cine and exit the cine mode. BRIT Roentgen Works System Administrator s Guide (UM-SMRW-001.2) 89
100 Section VI Training Users on WebWorks Viewing a Single Series To view a single series, double click on the image in the desired series. This displays a single window on the monitor with the selected image. Then, adjust the format (montage) of the images using the Layout Format tools from the Action Bar. This display multiple images from the same series on the monitor. Use the Page forward and backward arrows on the action bar to move through the series a set of images at a time. To view the next series, double click on the series thumbnail or select the forward and backwards Series buttons from the Action Bar. Note that the border around the active series is green. The series will display in the same format as the previous series. Selecting Series to View Simultaneously To view select series simultaneously on the screen: Open the study Double click on one of series to be viewed. This displays a single viewing window Select the layout format so it creates the number of series to view on the screen. For example, if 4 series are to be viewed simultaneously, select a 2 x 2 format to create 4 windows on the screen. Drag and drop (left mouse button depress) the thumbnail of the desired series to any of the on screen windows. This opens the series in that window. 90 BRIT Roentgen Works System Administrator s Guide (UM-SMRW-001.2)
101 Section VI Training Users on WebWorks Comparing Studies To compare studies, open the first study into the viewer. Drag (left mouse depress and drag) the additional studies from the timeline into the any of the windows and release. This splits the screen and displays the studies side by side. The thumbnails for the second study are listed on the right hand side of the screen. The currently active study is highlighted in a bolder, brighter green on the timeline. Only two studies can be opened in the viewer simultaneously. A different study and be dragged and dropped from the timeline to either the left or the right image viewing window. If the timeline is not shown, select Show Timeline from the patient buttons. To open the study into a separate window, double click on the thumbnail from the timeline. To view a single study again, close the second study by clicking on the x in the upper right hand corner if the image viewing screen for that study. BRIT Roentgen Works System Administrator s Guide (UM-SMRW-001.2) 91
102 Section VI Training Users on WebWorks Increasing Image Viewing Space To obtain the largest viewing space, the following actions can be taken: 1) Hide the Timeline using the toggle switch on the Actions Bar 2) Hide the Roentgen Files tabs and header by clicking on the box next to the x on the upper right hand side of the viewing screen. Note: to get it back, click on the double box. Note, it toggles between the box and the double box. 3) Hide the Thumbnails on the right hand side of the screen by deselecting the thumbnails from the Show/Hide pull-down menu. Study Actions The same Study Actions available from the worklist screens are available from within the viewer by selecting Study Actions from the Actions Bar: 92 BRIT Roentgen Works System Administrator s Guide (UM-SMRW-001.2)
103 Section VI Training Users on WebWorks Viewing and Printing Reports Reports will be shown as an icon in the timeline if there is not study associated with them. If there is a study, then it will be displayed when the study opens on the right hand side of the screen. It can be hidden and redisplayed using the Show / Hide pull-down menu on the Actions Bar. The report can be viewed as a PDF by selecting Show PDF in the lower left hand corner of the report screen. It can also be displayed by double clicking on the icon from the Details Area of worklists. opens the study into its own tab. This Select Show PDF from the bar directly below the report and it displays the report in its own browser tab, including the icon for the site. This requires that the computer has a PDF viewer. It can then be printed or stored to a local system using browser tools. Close the PDF by selecting the X in the upper right hand corner of the browser page. BRIT Roentgen Works System Administrator s Guide (UM-SMRW-001.2) 93
104 Section VI Training Users on WebWorks Printing or Saving the Report to your computer While viewing the report from either the worklist or the image viewer, select Show PDF. This displays the report in a PDF viewer in a separate browser window / tab. Note: the PDF viewer must be installed on the computer. Use the browser s tools to print the study or to save the report to your system. When finished, close the browser s tab by selecting the x on the tab (different browser may utilize different methods of closing windows/tabs). Image Manipulation On Screen Controls The web viewer includes on screen controls for magnification, scrolling through images and various other tools that work when selected with the mouse. The layout is shown below: All of these tools are grayed out until the mouse goes over them. The magnification slider bar adjusts the size of the image. The zoom factor is listed directly to the left of the magnification slider bar. The Scroll bar advances the study through the images in the series. The mouse tool bar is used to select the function to be performed by the mouse. Click on the function and the cursor bar takes the shape of the icon. The functions are as follows: 94 BRIT Roentgen Works System Administrator s Guide (UM-SMRW-001.2)
105 Section VI Training Users on WebWorks Depressing the left button and moving it over the image allows the user to adjust window/level settings for that image. Clicking in an areas with either the left or middle mouse produces an optimized W/L setting for that region. Note that the Window and Level settings are listed in the upper right hand corner, along with the zoom factor. Also see Window Level on toolbar below images. Left-clicking this button allows the user to view or hide annotations associated with the image. Left-clicking this button allows the user to make measurements on the image. After selecting it, move the cursor into the image area and drag and drop the ruler. To make multiple measurements, drag and drop it again. It works with both the left and middle mouse buttons. Left-clicking this button allows the user to pan the image by depressing the left mouse key and dragging the image around. It will only work when the image is larger than the screen. Rotates the image, as per the selection under the button. Advances one image in the series or the study ROI tools, selectable by freehand, rectangle, ellipse, or polygon. Angle measurement tool measurement tool. - includes a regular angle and a Cobb To turn off any of these tools, you can click on it again. Note to turn off a tool with multiple selections, it must be turned off on the selected item; clicking on the item does not turn it off. Any of the icons will act as a cursor, as well as support its own function. To clear annotations, utilize the Clear Annotations tool under the right mouse click tools menu. If the image window size is too small, only a subset of these icons will be displayed. These tools and more are also available by right clicking anywhere in the image viewing area. This displays the right mouse click menu. Menu items with blue arrows to their right have additional tools under them. BRIT Roentgen Works System Administrator s Guide (UM-SMRW-001.2) 95
106 Section VI Training Users on WebWorks Window and Leveling Window and Leveling is controlled via the window and level on screen tools available on the side of the image, under the right mouse click or at the bottom of the screen. The first two are manually changes with the mouse; the bottom of the screen supports a selection of choices, depending on the type of study. For plain radiographs, this includes Invert, Sigmoid and Default. Default resets it to the original W/L used upon opening the study. For CTs, the selection includes CT presets established by the system administrator for the following tissue types: Abdomen Brain Lung Mediastinum Spine Bone Click on the desired present to set that W/L. ROI Tool The ROI tool is selected from either the side of the image or under the right mouse click menu. After selecting the main tool, the shape of the ROI region is selected from the list displayed: Freehand, Rectangle, Ellipse or Polygon. Once selected, a small pencil appears on the image. Use it to draw a perimeter around the area of interest by depressing the left mouse key, dragging and releasing. After releasing, the ROI calculation displays on the bottom right of the screen and then displays in the image. Multiple a different images. Click on the specific ROI tool again to turn it off. 96 BRIT Roentgen Works System Administrator s Guide (UM-SMRW-001.2)
107 Section VI Training Users on WebWorks Angle Measurements The Angle tool is selected from either the tools on the side of the image or under the right mouse click menu. After selecting the main tool, there are two selections, Angle and Cobb. Select the Angle and a small pencil appears. Move it to the start of the first line, depress the left mouse button, the line draws as the mouse moves, then release. Next, depress the left mouse button again, draw the second line and release. The inner angle displays. Multiple angles can be measured. Move the pencil to the next place and repeat. The tool also acts as a cursor, so a different image can be selected for measurement. When finished, deselect the tool by clicking on the Angle Tool that has the blue dot in front of it on the second level menu. Note: this can be from either the right menu or the toolbar, but it must be deselected from the second level selection, where it was originally selected. If not deselected, it remain active even if a different patient is selected. Cobb Angle The Cobb angle is used to measure the curvature of the spine. To use the Cobb Angle, Select the Cobb angle tool from either the angle measurement tool on the tool bar or under the right mouse button. A small pencil appears. Draw a line through the first vertebrae, moving mouse to one side and dragging and dropping it on the other side, moving parallel along the bone. Repeat on the second vertebrae. The Cobb angle appears (Note: the tool actually measures the angle of the intersection of the lines). Multiple measurements can be taken on multiple images. When finished, deselect the tool by clicking on the Angle Tool and the underlying Cobb Angle Tool.. BRIT Roentgen Works System Administrator s Guide (UM-SMRW-001.2) 97
108 Section VI Training Users on WebWorks Image Magnification Images can be magnified / and zoomed out by via the slider bar on the upper right hand side of the screen or via the Zoom In and Zoom Out tools on the right mouse click menu. To zoom in magnify smoothly / magnify on an image, drag the green ball on the slider bar up. To zoom out, drag it down. An alternative method is to select Zoom In or Zoom Out from the right mouse click tools. Images in different series are not zoomed together. Images in the same series are all zoomed together. Images that are larger than the window can be moved around by panning the image. The panning tool can be selected from the tool bar or under the right mouse click. While in Pan mode, the cursor is the four headed arrow that looks like its icon on the toolbar. The tool remains active until it is released by clicking on it from either selection location. Add Snapshots In this release, the Snapshots are limited to radiologist s placing snapshots of the current screen into reports. More to come in future releases. 98 BRIT Roentgen Works System Administrator s Guide (UM-SMRW-001.2)
109 Section VI Training Users on WebWorks Working with Remote Servers Image Viewer When working with Remote Servers, studies in the timeline from remote studies display with a blue border around them and an R in the corner of the thumbnail. This helps indicate that it may take longer to retrieve the study (but not necessarily). Note that the current study is highlighted in green. Any of the thumbnails can be doubled clicked to open, or dragged and dropped onto the image viewer, same as with local studies. Double clicking opens the study in its own window. Dragging and dropping it on the screen splits the screen and displays both studies on the same screen. Before downloading the study, the user must respond to the following confirmation message: Note that the message includes information as to the size of the study. Closing the Image Viewer To close the image viewer, select the x in the upper right hand corner of the viewing screen or select the x on the study tab on the Applications bar. Note, this only closes the one study, other studies remain open under their own tabs. BRIT Roentgen Works System Administrator s Guide (UM-SMRW-001.2) 99
110 Remote Reading Group Tools and Workflow Remote Reading Group Tools and Workflow Roentgen Workflow Tools The following tools are provided by the application in support of a remote reading practice: Builds a worklist from studies DICOM stored to the Roentgen Works Flow server, i.e. nobody is required to enter much of the information required in an order Allows site coordinator to edit the information in the worklist or order before a study has been read Allows site coordinator to add additional vital information to the order, such as the reason for study, patient notes, referring physician information, criticality of study Allows site coordinator to indicate if a study is to have a final read or a wet read Allows the site coordinator to attach a fax to a study Distributes studies to the radiologist based on their permissions and current workload Provides the worklist for workstations via tight API integration. APIs are available for BRIT workstations and Osirix. Supports communication between the radiologist and the client on studies that are put on hold Provides statistics on study turn-around times Tracks the progress of the study Communicates urgent findings and documents the communications on urgent findings and optionally, includes the automated phone calling features Stores the report upon return Distributes the report to indicated referring physicians / information systems Allows the site coordinator to view the report and study via a browser-based viewer. Optionally, it provides a digital voice dictation tool and transcriptionist tool / workflow. Roentgen Works Flow provides a variety of improvements over the current methods of working with a typical client site. These improvements include: Efficient support for multiple remote customers Powerful application to accommodate duplicate studies and patient ID Application that can handle multiple HL-7 links for returns of reports Reduce, or even eliminate client order entry Easy access to comparisons studies Efficient load balancing and distribution based on rules BRIT Roentgen Works System Administrator s Guide (UM-SMRW-001.2) 100
111 Remote Reading Group Tools and Workflow Eliminate staff handing distribution of studies or order information Provide easy to find and use contact information for referring physicians Provide electronic methods of tracking for on-hold and urgent findings Eliminates staff for transcription and report distribution Provides statistics for management and billing purposes System that handles security issues for multiple sites Roentgen Works Flow also provides the Radiologist with some workflow tools to efficiently take the following actions: Easily open the study when integrated with BRIT Vision by double-clicking on the study in the Delivered list Put studies on-hold Mark studies as urgent Locate the contact number and use Skype or UrgentCall to place the call Communicate with the Site Coordinator when incomplete studies are received and additional information is needed. Easily customize the information they specifically need on each of the windows. View the Study History provides an audit trail of details and timing of each event regarding the study Roentgen Works has an optional UrgentWorks tool that provides the facility with the following: Supports phone calling of referring physicians when there are urgent findings or for stat studies Runs a Fire Drill to verify users emergency contact numbers and allows them to modify them ER Discordance Tool to allow ER personnel (or other designated personnel) to enter their diagnosis o Tool for radiologists to view the diagnosis and agree, disagree or strongly disagree o Support of the UrgentCall tool to phone the ER department and/or ER physician with the results o Method for ER department to acknowledge the receipt of the information, via either the phone or the web interface View the Urgent ER History to access an audit trail of details and timing of each event regarding the study Management tools to analyze the turn-around time of the communication, rate of disagreements, etc. A detailed log can also be downloaded to an excel spreadsheet for further analysis. Send out ad hoc emergency messages. BRIT Roentgen Works System Administrator s Guide (UM-SMRW-001.2) 101
112 Remote Reading Group Tools and Workflow Roentgen Worksflow Designed with remote reading groups, Roentgen Workflow includes many tools specifically designed for situations where the radiologist is reading at remote locations from the patient and technologist. These tools document issues such as why a study was put on hold which are also useful in general practice. The exact workflow established with remote locations may very well vary with location. Below is a description of a generally useful workflow and some of the options: Roentgen Works Flow Processing Steps The workflow starts when a study or HL-7 message is sent to The Roentgen Works server. If there is no HL-7 interface, as is the case with many remote reading services, the server creates an order for the study from information in the DICOM header. Newly arrived studies are given the status of InProgress and are listed in the InProgress tab. Note: the tabs that display within the application are customizable by user and the system administration can set defaults by user types for each site. The site coordinator may be required to complete an order by filling in missing information, indicating if it is a final or wet read, etc., or the study may be auto-completed after a set period of time established by the system administrator. Once completed, the system will assign the study to 102 BRIT Roentgen Works System Administrator s Guide (UM-SMRW-001.2)
113 Remote Reading Group Tools and Workflow an available radiologist and begin to deliver it or put the study in the Unassigned status (which may have a tab), if no radiologist is available. When the system starts delivering a study, it puts in a Queued state. The radiologist can see which studies are being sent to them under the My Queued tab. The application distributes studies to the reading radiologists or they can pull them. The radiologist can select a button on their workstation to start and stop the delivery of studies. They do not have to be logged on to receive the studies, i.e. the system can continue to send them studies while they are not logged into the application. Once the study has been finished sending, it will have a status of Delivered. Note: the radiologists only see studies on this list once the entire study is available locally. This fixes the problem of radiologists opening studies before all the images have arrives which is a bigger problem over slower networks. To open the study, the radiologist double clicks on the study. Via an API with the workstation, the study opens up on the workstation. APIs are available from BRIT for BRIT s Vision and PACSView and for Osirix. If utilizing BRIT s dictation workflow, then the Roentgen Works monitor displays a dictation page either with or without some of the images. The radiologist can decide not to read a study (this is a system option) and release it so it displays as Unassigned again. It then must be assigned by a site manager. The radiologist can also put the study On-Hold, which will change its status to On-Hold. The site coordinator can see this under their On-Hold tab or Actions Needed. Once the hold has been removed, it displays again on the radiologist s reading list. After Delivered, the status can change to Read, Dictated, Transcribed, Draft, Preliminary and finally Reported. It can also have a status of Urgent Finding, which moves it to an Actions Needed list. It will remain on Actions Lists until the Urgent Finding has been acknowledged. It will be color coded as orange while unacknowledged. Acknowledgement can occur via the Urgent Call facility (during the phone call), via the web or manually by the radiologist or other staff member after talking with the appropriate contact. If the ER Discordance tools are used, healthcare providers in the ER (or other areas) can enter preliminary diagnoses. The study will have a status of ER normal, ER Abnormal or ER Abnormal Critical. It will stay in an actions needed area until the radiologist has reviewed it and the ER department has acknowledged it. Studies with an ER status are shades of blue-green. Roentgen Works can send an HL-7 message to a dictation server with the order information and can later return via a report message the Urgent Finding summary. That dictation server can return the finished report to Roentgen Works. Roentgen Works has an optional digital dictation solution that integrates with BRIT s Vision workstation so that images can be automatically inserted into the report and it records the dictation, giving the study a status of dictated and stores it on a server for the transcriptionist to play and transcribe. The transcribed report then shows up in the radiologist s My Dictated tab for review and sign-off to the Signed status. The study and report are available via a web-viewer that may be accessed by any authorized user and requires no additional licensing. The images are removed from the report before sending the report via HL-7 to other places. Studies can be auto-routed to radiologist s workstations via the Route tools. This moves the study to the radiologist s workstation before they have logged on to the Roentgen Works. BRIT Roentgen Works System Administrator s Guide (UM-SMRW-001.2) 103
114 SpeechWorks Dictation SpeechWorks Dictation Speechworks is a family of tools for the radiologist to product reports. The section in this manual only covers the use of the digital recording too, called Speechworks Dictate. The tool can also be used in conjunction with 3 rd party voice recognition tools, such as Dragon. With SpeechWorks Dictation, Roentgen Works manages the workflow for the dictation process and then the radiologist uses a microphone to dictate into a file that is stored on the server. The transcriptionist picks it up when it is saved as dictated. After transcribing into Roentgen Works, the transcriptionist saves it as transcribed and the radiologist can pick it off the Transcribed tab and edit it, sign it or return it to the transcriptionist. If rather than using the transcriptionist, the radiologist wants to use a voice recognition tool, the tool can be installed and utilized as it would within other editing tools. However, these products do not produce a sound file that can be stored and recalled by a transcriptionist within the SpeechWork application. They can still both be used, but the radiologist needs to decide before beginning the dictation for each study which tool will be used. A. Radiologists Radiologist Set-Up In order to use SpeechWorks Dictation, the radiologist must be running on a Windows platform. This has been tested with Windows 7 on an Ubuntu and Mac operating system under a Virtual Box hosted platform. Contact BRIT support for details. The user also requires a microphone. If using the recording tool, then quality is not that important. The transcriptionist will want a foot pedal. Contact BRIT for a list of currently recommended devices. When logging into SpeechWorks, the windows application for both the radiologist and the transcriptionist automatically downloads. Note: due to security on some systems, the user will have to answer a few questions. Contact BRIT support with any questions. SpeechWorks can be integrated into the workflow in many different ways. The SpeechWorks worklist can drive the workstation, indicating which exams to open, or the workstation can send a message to SpeechWorks telling it which study is being dictated. SpeechWorks has been indicated with both BRIT and nonbrit workstations. Contact BRIT Support for set-up details. Note: These tools only work when logged on as a user type of Radiologist! BRIT Roentgen Works System Administrator s Guide (UM-SMRW-001.2) 104
115 SpeechWorks Dictation Radiologist Logon There are several default Study tabs typically used with this application: My Queued: studies that are being delivered My Delivered: studies that have been delivered My Read: studies that the user has viewed My Dictated: studies with a dictation file attached My Unsigned: studies that have been viewed with a written report but not signed My Signed: studies that have been viewed with a written report and signed Staring Dictation This assumes that the process is being driven from the SpeechWorks worklist. If it is being driven from a workstation, then typically a Dictate button is selected and the correct order opens in SpeechWorks to begin dictation. Patient studies that need a report dictated are usually under the My Queued, My Delivered or My Read tab. The recommended approach is to select the study from the My Delivered Tab. The same process works from any worklist; this should provide the best performance since the study is already located on the workstation. Double click on the study or just select the study and click on the Dictate action button (green arrow) on the Actions Needed Bar. BRIT Roentgen Works System Administrator s Guide (UM-SMRW-001.2) 105
116 SpeechWorks Dictation Either of these actions launch the images into and opens the recording tool labeled BRIT Dictate. It has the patient information across the top. First, customize the settings for the type of microphone being used. Click on the settings button at the lower left corner of the recording control box and the following pop-up box will open: The microphone (Control device) must be selected as shown to the left. Additionally, the number of days that logs are kept may be changed (the default is 5 days). Select the OK button when finished. Press the dictate button on the microphone. As the sound is recording, the amplitude of the sound displays along a time line in the black region of the BRIT Dictate window.. To stop dictating, turn off the microphone. If you are using a headset, or if the microphone buttons are not working, turn the microphone on and off with the / toggle buttons within BRIT Dictate. Replaying and Editing The Recording Once the dictation is finished, recording can be replayed using the following buttons: Play to listen to the recording. Stop play or pause play. Rewind to beginning of recording. 106 BRIT Roentgen Works System Administrator s Guide (UM-SMRW-001.2)
117 SpeechWorks Dictation Rewind to a specific location in the recording. Fast forward the recording to a specific point. The recording can be edited using the following buttons: Begin, insert or overwrite a section of recording (from green arrow or where ever the recording is selected). This is the same button used to start recording with a headset microphone. Append recording to the end of the already recorded record. Crop all or part of the dictation. Use the pointer on the green wave line, press the left mouse button and hold it down over the region to be deleted (shown as white on the recording to the right). Once the region is selected, click on the crop button and this region will be deleted (shown below). Saving the Recording Once the dictation is done, it can be saved in one of two formats by clicking on one of the following buttons: Completed Dictation or Incomplete, will come back later to finalize. BRIT Roentgen Works System Administrator s Guide (UM-SMRW-001.2) 107
118 SpeechWorks Dictation Recordings with a status of Dictated are picked up by the transcriptionist, transcribed and placed back in My Unsigned. There are several methods to review a transcribed report before signing. First, select the study in the My Unsigned tab. Next, the report may be edited directly by clicking on the button. This brings up a pop-up box containing the report, important images and tools for editing as shown. To edit the report, put the cursor in the area of the report where you want to make changes and type. Highlight a region to delete or replace with other text. The Delete or Backspace button on the keyboard will delete text. Text can be copied from a word document and pasted into the report. The buttons up above (1) allow a user to t erase the whole report, add an urgent finding, or Contacts. List. either send a message about the study or pull up the Call Once editing is complete, Preliminary or Final is selected from the pull down menu on the bottom of the screen (2) and then Save is selected. Depending on site defaults, referring physicians may or may not be able to see preliminary reports. Check with your system administrator. To read the report as it will be seen by other users of the system, click on the Report Icon in the details panel to bring up the report. It can be signed off directly from this screen by selecting Sign Report at the bottom of the screen. Edit Report can also be selected which launches into the editor described above. It can also be viewed in its own tab as a PDF document by selecting Show PDF it the bottom of the report window. Bottom of Report Tab B. 108 BRIT Roentgen Works System Administrator s Guide (UM-SMRW-001.2)
119 SpeechWorks Dictation Transcriptionist Transcriptionist Set-Up In order to use SpeechWorks Dictation, the transcriptionist must be running on a Windows platform. This has been tested with Windows 7 on an Ubuntu and Mac operating system under a Virtual Box hosted platform. Contact BRIT support for details. The transcriptionist will want a foot pedal. Contact BRIT for a list of currently recommended devices. When logging into SpeechWorks, the windows application for both the radiologist and the transcriptionist automatically downloads. Note: due to security on some systems, the user will have to answer a few questions. Contact BRIT support with any questions. Note: These tools only work when logged on as a user type of Transcriptionist! The first time you start this application, it will take time for the tool to load onto your computer. Once the tool is loaded, you must customize the settings for the type of foot pedal being used. Click on the settings button pop-up box will open: at the lower left hand corner of the recording control box and the following Select the appropriate foot pedal or microphone from the Control device pull down list. Additionally, the number of days that logs are kept may be changed (the default is 5 days). The Playback speed can be adjusted as well. BRIT Roentgen Works System Administrator s Guide (UM-SMRW-001.2) 109
120 SpeechWorks Dictation Transcriptionist Logon After logging into the application using the user ID and password provided by the system administrator, the following screen displays: The key areas of this screen are as follows: 1. Quick Search Tab: used to perform searches for patients based on name, ID or account number. 2. User Buttons: Performing an Advanced Search, Set-up for screens, contact info, etc. and Logoff. 3. Study Tabs: information on the studies and their status. Tabs are user selectable 4. Action Buttons: additional specific functions for the selected study. 5. Study Detail Area: provides brief details about the selected study, along with the audio icon. There are several default Study Tabs set up as defaults for the transcriptionist. They are:: Dictated: studies with a dictation file attached Transcribed: studies in which the dictation has been transcribed but the report has not been signed Search: results of a quick search or advanced search are located here Action tabs are located under the patient list. They allow various actions to be performed on the selected study. Action tabs vary depending upon the chosen Study tab. 110 BRIT Roentgen Works System Administrator s Guide (UM-SMRW-001.2)
121 SpeechWorks Dictation Selecting a Dictation From under the Dictated tab, select an exam from the list and then select the icon button in the Study Detail area or select the Transcribe Action button. This opens the Playback control tool with the recording. It can take a few seconds to download. The patient name may or may not be listed on the worklist and on the Playback control. If the patient name is not provided, identify the report via the Accession # listed. The Create Report Window also displays. Playing the Dictation When the recording is loaded, the buttons will light up, and a green line will display above the control buttons. This green line indicates the dictated report. Typically, the middle foot pedal plays the recording while depressed and stops when released. The left foot pedal goes back at 10X speed; the right foot pedal goes forward at 10X speed. The buttons work as follows: Play to listen to the recording. Stop play or pause play. Rewind to beginning of recording. Rewind to a specific location in the recording. Fast forward the recording to a specific point. Typing in the Window When the Recording Tool lights up, you can begin playing the recording by stepping on your foot pedal or clicking on the on-screen tools. When using a foot pedal, the playback tool normally hided. It can be displayed again by selecting the BRIT Dictate application from your windows application tray on the bottom of your screen. BRIT Roentgen Works System Administrator s Guide (UM-SMRW-001.2) 111
122 SpeechWorks Dictation When the pop-up screen appears (shown below), you can either begin typing directly in the report area or you can add a template first and then begin typing (1). Under the right mouse button are tools for cutting, pasting, and a spell checker. Highlight a region to delete or replace with other text. The Delete or Backspace button on the keyboard will delete text. Text can be copied from a notepad document and pasted into the report. The buttons up above allow a user to erase the whole report, insert a template, add a section or add an urgent finding field. When finished, select the Complete button on the bottom of the window (2). It will now be listed in the Transcribed tab and will be available to the radiologist to review and sign-off. If you have questions, then you can select the Incomplete button (2). If you save a study as Incomplete, it stays in the Dictated tab. To finish the Incomplete Reports, select the report to edit from the Dictated tab. When prompted, indicate that you will be editing the existing report. In addition to the tools described in section 4, if you would like to delete the entire report and start over, there is a button in the upper right hand corner that will perform this action (1). When finished, select the Messaging Tool button. You can send a message to the radiologist by selecting the study and then from the Study Actions button, select Send message. This pops up the window shown below: Type in the message and select Send. This will send a message to the radiologist on the selected study. Messages returned by the radiologist are seen under the Message tab. After reading the message, you can finish the report. Select it from the Dictated Tab, select Transcribe from the 112 BRIT Roentgen Works System Administrator s Guide (UM-SMRW-001.2)
123 SpeechWorks Dictation Actions buttons and then when prompted, select to edit the existing report. Conversely, the report can be clicked on directly and then select the Edit button under the report to edit the report. Searching for Patients / Orders The Quick Search area at the top of the screen can be used to perform a search for a patient s order based on name, ID, accession number and a few other canned search items, selectable from the drop down list. Start typing in the field to the left of the arrow and the system will start making suggestions. The entire name, ID, Acc# does not need to be typed in. The system will insert the wild card. All responses from the query show up under the Search tab, which is automatically presented. BRIT Roentgen Works System Administrator s Guide (UM-SMRW-001.2) 113
Zero Foot- Print Browser * Mobile Device Viewing Of Medical Images
 Zero Foot- Print Browser * Mobile Device Viewing Of Medical Images WEBWORKS, an integral component of Roentgen Works, is a 100% browserbased viewer for medical images, reports and related files. It enables
Zero Foot- Print Browser * Mobile Device Viewing Of Medical Images WEBWORKS, an integral component of Roentgen Works, is a 100% browserbased viewer for medical images, reports and related files. It enables
UM-BQC
 BRIT QC May 2007 Release 7.1.0.9 UM-BQC-007.1.0.9-0001 Table of Contents Notices and Copyrights Notice This document is subject to change without notice and does not represent a commitment by BRIT Systems,
BRIT QC May 2007 Release 7.1.0.9 UM-BQC-007.1.0.9-0001 Table of Contents Notices and Copyrights Notice This document is subject to change without notice and does not represent a commitment by BRIT Systems,
Patient Portal Users Guide
 e-mds Solution Series Patient Portal Users Guide Version 7.2 How to Use the Patient Portal CHARTING THE FUTURE OF HEALTHCARE e-mds 9900 Spectrum Drive. Austin, TX 78717 Phone 512.257.5200 Fax 512.335.4375
e-mds Solution Series Patient Portal Users Guide Version 7.2 How to Use the Patient Portal CHARTING THE FUTURE OF HEALTHCARE e-mds 9900 Spectrum Drive. Austin, TX 78717 Phone 512.257.5200 Fax 512.335.4375
e-mds Patient Portal Version User Guide e-mds 9900 Spectrum Drive. Austin, TX Phone Fax e-mds.
 e-mds Patient Portal Version 6.2.0 TM User Guide e-mds 9900 Spectrum Drive. Austin, TX 78717 Phone 512.257.5200 Fax 512.335.4375 e-mds.com 2008 e-mds, Inc. All rights reserved. Product and company names
e-mds Patient Portal Version 6.2.0 TM User Guide e-mds 9900 Spectrum Drive. Austin, TX 78717 Phone 512.257.5200 Fax 512.335.4375 e-mds.com 2008 e-mds, Inc. All rights reserved. Product and company names
e-mds Patient Portal TM
 e-mds Patient Portal TM Version 6.3.0 The Patient s Guide to Using the Portal e-mds 9900 Spectrum Drive. Austin, TX 78717 Phone 512.257.5200 Fax 512.335.4375 e-mds.com 2009 e-mds, Inc. All rights reserved.
e-mds Patient Portal TM Version 6.3.0 The Patient s Guide to Using the Portal e-mds 9900 Spectrum Drive. Austin, TX 78717 Phone 512.257.5200 Fax 512.335.4375 e-mds.com 2009 e-mds, Inc. All rights reserved.
Mayo Clinic CareLink Quick Start Guide. May 5, 2018
 Mayo Clinic CareLink Quick Start Guide May 5, 2018 1 Mayo Clinic CareLink Quick Start Guide Getting Started... 3 Help and contact information... 4 Browser, system, and connection requirements... 4 How
Mayo Clinic CareLink Quick Start Guide May 5, 2018 1 Mayo Clinic CareLink Quick Start Guide Getting Started... 3 Help and contact information... 4 Browser, system, and connection requirements... 4 How
Patient Portal User s Guide
 650 Peter Jefferson Parkway, Suite 100 Charlottesville, VA 22911 Office: (434) 293 4072 Fax: (434) 293 4265 www.cvilleheart.com Patient Portal User s Guide Table of Contents What is the Patient Portal?
650 Peter Jefferson Parkway, Suite 100 Charlottesville, VA 22911 Office: (434) 293 4072 Fax: (434) 293 4265 www.cvilleheart.com Patient Portal User s Guide Table of Contents What is the Patient Portal?
ETIAM Nexus. Administrator's Guide.
 ETIAM Nexus Administrator's Guide www.etiam.com ETIAM Nexus Administrator's Guide Product Version: 5.42 Documentation Update: June 2015 User License IMPORTANT: Before using this solution, you should read
ETIAM Nexus Administrator's Guide www.etiam.com ETIAM Nexus Administrator's Guide Product Version: 5.42 Documentation Update: June 2015 User License IMPORTANT: Before using this solution, you should read
Module 2: Health Information Exchange Services
 Module 2: Health Information Exchange Services Introduction In this module, Health Information Exchange (HIE) will be introduced. This system is designed to provide patient information for THR facilities
Module 2: Health Information Exchange Services Introduction In this module, Health Information Exchange (HIE) will be introduced. This system is designed to provide patient information for THR facilities
PACS Scan Mobile. User Help. Version: Written by: Product Knowledge, R&D Date: September 2016 LX-DOC-PSM2.0.1-UH-EN-REVB
 PACS Scan Mobile User Help Version: 2.0.1 Written by: Product Knowledge, R&D Date: September 2016 2016 Lexmark. All rights reserved. Lexmark is a trademark of Lexmark International Inc., registered in
PACS Scan Mobile User Help Version: 2.0.1 Written by: Product Knowledge, R&D Date: September 2016 2016 Lexmark. All rights reserved. Lexmark is a trademark of Lexmark International Inc., registered in
Training Manual (Public Health) Updated 7/12/16
 Training Manual (Public Health) Updated 7/12/16 1 TABLE OF CONTENTS Accessing myconnections.. 3 myconnections Login... 4 Navigating myconnections 6 Patient Lookup: Search...8 Patient Lookup: Summary..
Training Manual (Public Health) Updated 7/12/16 1 TABLE OF CONTENTS Accessing myconnections.. 3 myconnections Login... 4 Navigating myconnections 6 Patient Lookup: Search...8 Patient Lookup: Summary..
PACS Web. Training Documentation
 PACS Web Training Documentation Table of Contents Section Page 1. LOGIN TO PACS WEB... 2 2. LOGOUT OF PACS WEB... 4 3. SEARCHING FOR A PATIENT... 5 4. PACS WEB REPORTS... 10 4.1. PATIENT INFO BUTTON...
PACS Web Training Documentation Table of Contents Section Page 1. LOGIN TO PACS WEB... 2 2. LOGOUT OF PACS WEB... 4 3. SEARCHING FOR A PATIENT... 5 4. PACS WEB REPORTS... 10 4.1. PATIENT INFO BUTTON...
PORTAL USER. Jayme Pina Version GUIDE
 PORTAL USER Jayme Pina Version 2.6.2018 GUIDE Contents User Access Roles... 3 How to Log-in... 3 Patient Look Up... 5 My Patients... 5 All Patients... 6 Patient Notification... 8 Opt-out / Opt-Back-In...
PORTAL USER Jayme Pina Version 2.6.2018 GUIDE Contents User Access Roles... 3 How to Log-in... 3 Patient Look Up... 5 My Patients... 5 All Patients... 6 Patient Notification... 8 Opt-out / Opt-Back-In...
Desktop Charge Capture
 Version 4.2 Quick Start Guide for Healthcare Providers Desktop Charge Capture Physician Information System Contents Logging Into Desktop Charge Capture... 1 Introduction to Desktop Charge Capture... 3
Version 4.2 Quick Start Guide for Healthcare Providers Desktop Charge Capture Physician Information System Contents Logging Into Desktop Charge Capture... 1 Introduction to Desktop Charge Capture... 3
Training Manual. Updated 4/5/17
 Training Manual Updated 4/5/17 1 TABLE OF CONTENTS Accessing myconnections 3 myconnections Login. 4 Navigating myconnections.5 Patient Lookup: Search. 7 Patient Lookup: Consent and Summary 9 Patient Lookup:
Training Manual Updated 4/5/17 1 TABLE OF CONTENTS Accessing myconnections 3 myconnections Login. 4 Navigating myconnections.5 Patient Lookup: Search. 7 Patient Lookup: Consent and Summary 9 Patient Lookup:
Halo Administrator GUIDE
 Halo Administrator GUIDE Contents Welcome to Halo... 3 Secure Sign-In... 4 Forgot Password... 4 Messages... 5 Create and Send a Message... 5 Message Enhancements... 6 Quick Note... 6 Mark as Urgent...
Halo Administrator GUIDE Contents Welcome to Halo... 3 Secure Sign-In... 4 Forgot Password... 4 Messages... 5 Create and Send a Message... 5 Message Enhancements... 6 Quick Note... 6 Mark as Urgent...
RIS RECEPTION. Quick Reference Guide
 Quick Reference Guide RIS RECEPTION Adding and Editing Physician Information........................................ Next Avaiable Time Slot.......................................................... Editing
Quick Reference Guide RIS RECEPTION Adding and Editing Physician Information........................................ Next Avaiable Time Slot.......................................................... Editing
Table of Contents RURO, Inc. All Rights Reserved
 Table of Contents ABOUT THIS GUIDE... 7 Purpose of this Guide...7 ACCESSING THE SYSTEM AS A CLIENT PORTAL USER... 7 Navigating the Client Portal...7 Creating and Submitting a New Requisition...8 Accepting
Table of Contents ABOUT THIS GUIDE... 7 Purpose of this Guide...7 ACCESSING THE SYSTEM AS A CLIENT PORTAL USER... 7 Navigating the Client Portal...7 Creating and Submitting a New Requisition...8 Accepting
Instructions for using Borg and Ide CONNECT. Referring Provider Portal. Version 3.5.
 Instructions for using Borg and Ide CONNECT Referring Provider Portal www.borgideconnect.com Version 3.5 Topic Table of Name Contents Description Getting Started...1 Home Page and Finding Patient Exams...2
Instructions for using Borg and Ide CONNECT Referring Provider Portal www.borgideconnect.com Version 3.5 Topic Table of Name Contents Description Getting Started...1 Home Page and Finding Patient Exams...2
PACS ADMIN. Quick Reference Guide
 Quick Reference Guide PACS ADMIN Creating Domain Users.......................................................... Adding NOVARAD Users......................................................... Adding Console
Quick Reference Guide PACS ADMIN Creating Domain Users.......................................................... Adding NOVARAD Users......................................................... Adding Console
Affinity Provider Portal - PRISM. User Guide
 Affinity Provider Portal - PRISM User Guide Affinity Medical Group 1221 Broadway, Suite 300 Oakland, California 94612 Affinity Provider Portal - PRISM User Guide Page ii Contents Accessing the Affinity
Affinity Provider Portal - PRISM User Guide Affinity Medical Group 1221 Broadway, Suite 300 Oakland, California 94612 Affinity Provider Portal - PRISM User Guide Page ii Contents Accessing the Affinity
FaxFinder Fax Servers
 FaxFinder Fax Servers Models: FF130 FF230 FF430 FF830 Client User Guide FaxFinder Client User Guide Fax Client Software for FaxFinder Series PN S000460B, Version B Copyright This publication may not be
FaxFinder Fax Servers Models: FF130 FF230 FF430 FF830 Client User Guide FaxFinder Client User Guide Fax Client Software for FaxFinder Series PN S000460B, Version B Copyright This publication may not be
Table of Contents RURO, Inc. All Rights Reserved
 Table of Contents ABOUT THIS GUIDE... 7 Purpose of this Guide...7 ACCESSING THE SYSTEM AS A CLIENT PORTAL USER... 7 Navigating the Client Portal...7 Creating and Submitting a New Requisition...8 Accepting
Table of Contents ABOUT THIS GUIDE... 7 Purpose of this Guide...7 ACCESSING THE SYSTEM AS A CLIENT PORTAL USER... 7 Navigating the Client Portal...7 Creating and Submitting a New Requisition...8 Accepting
Teleradiology Management System. User Guide Technologist Supplement
 Teleradiology Management System User Guide Technologist Supplement User Guide Technologist Supplement Table of Contents 1. Life Cycle of an Exam...3 2. Login...3 3. Worklist...4 4. Tech Workflow...6 I.
Teleradiology Management System User Guide Technologist Supplement User Guide Technologist Supplement Table of Contents 1. Life Cycle of an Exam...3 2. Login...3 3. Worklist...4 4. Tech Workflow...6 I.
VST Web Client User Guide. Version 2.2.0
 VST Web Client User Guide Version 2.2.0 Notice Copyright 2002-2017 Vocera Communications, Inc. All rights reserved. Vocera is a registered trademark of Vocera Communications, Inc. This software is licensed,
VST Web Client User Guide Version 2.2.0 Notice Copyright 2002-2017 Vocera Communications, Inc. All rights reserved. Vocera is a registered trademark of Vocera Communications, Inc. This software is licensed,
Table of Contents. I. Logging into Camden HIE... 3 II. Basic Home View... 4
 Clinical User Guide Revised April, 2018 Table of Contents HIE Basics I. Logging into Camden HIE..... 3 II. Basic Home View... 4 Applications Dashboard III. My Patients List... 5-7 IV. Inside a patient
Clinical User Guide Revised April, 2018 Table of Contents HIE Basics I. Logging into Camden HIE..... 3 II. Basic Home View... 4 Applications Dashboard III. My Patients List... 5-7 IV. Inside a patient
BRIT PACSView March 2010 Release 1.3 UM-BPV-001.3
 BRIT PACSView March 2010 Release 1.3 UM-BPV-001.3 Notices, Copyrights, and Revision Records Notices and Copyrights Notice This document is subject to change without notice and does not represent a commitment
BRIT PACSView March 2010 Release 1.3 UM-BPV-001.3 Notices, Copyrights, and Revision Records Notices and Copyrights Notice This document is subject to change without notice and does not represent a commitment
The PeopleSoft Financials System
 The PeopleSoft Financials System 2 Introduction...................... 14 Signing In and Out.................... 14 Signing In to the System.............. 14 Signing Out................... 17 Navigation
The PeopleSoft Financials System 2 Introduction...................... 14 Signing In and Out.................... 14 Signing In to the System.............. 14 Signing Out................... 17 Navigation
SMS Reminder Settings Setting Up Reminders in Demographics Custom Text Reminders... 38
 Table of Contents Activating Patient Portal... 1 Patient Portal... 3 Premium Patient Portal Admin Function... 3 Set Up... 3 How to Make Changes to the Portal Landing Page... 5 Premium Patient Portal Features...
Table of Contents Activating Patient Portal... 1 Patient Portal... 3 Premium Patient Portal Admin Function... 3 Set Up... 3 How to Make Changes to the Portal Landing Page... 5 Premium Patient Portal Features...
Contents Welcome to Halo... 3 Secure Sign-In... 4 Forgot Password... 4 Messages... 5 Create and Send a Message... 5 Message Enhancements...
 Halo Web App GUIDE Contents Welcome to Halo... 3 Secure Sign-In... 4 Forgot Password... 4 Messages... 5 Create and Send a Message... 5 Message Enhancements... 6 Quick Note... 6 Mark as Urgent... 6 Add
Halo Web App GUIDE Contents Welcome to Halo... 3 Secure Sign-In... 4 Forgot Password... 4 Messages... 5 Create and Send a Message... 5 Message Enhancements... 6 Quick Note... 6 Mark as Urgent... 6 Add
MillinPro+ USER GUIDE. A Complete Web-Based Platform for Managing Medical Bills and Insurance Claims
 MillinPro+ A Complete Web-Based Platform for Managing Medical Bills and Insurance Claims MILLIN ASSOCIATES, LLC USER GUIDE 2010-2012 Copyrights Reserved Millin Associates, LLC Document Change History Version
MillinPro+ A Complete Web-Based Platform for Managing Medical Bills and Insurance Claims MILLIN ASSOCIATES, LLC USER GUIDE 2010-2012 Copyrights Reserved Millin Associates, LLC Document Change History Version
What s New in PowerScribe 360 Reporting, Version 2.5
 What s New in PowerScribe 360 Reporting, Version 2.5 PowerScribe 360 Reporting, version 2.5, is the latest version of Nuance s leading speech-recognition reporting solution for radiologists. This latest
What s New in PowerScribe 360 Reporting, Version 2.5 PowerScribe 360 Reporting, version 2.5, is the latest version of Nuance s leading speech-recognition reporting solution for radiologists. This latest
QUICK START GUIDE PROVIDER PORTAL. QuickCap Product Manual Provider Portal
 QuickCap Product Manual Provider Portal QUICK START GUIDE PROVIDER PORTAL 8 4 7. 2 2 2. 1 0 0 6 M E D V I S I O N - S O L U T I O N S. C O M Page 1 of 33 Table of Contents INTRODUCTION... 3 ELIGIBILITY...
QuickCap Product Manual Provider Portal QUICK START GUIDE PROVIDER PORTAL 8 4 7. 2 2 2. 1 0 0 6 M E D V I S I O N - S O L U T I O N S. C O M Page 1 of 33 Table of Contents INTRODUCTION... 3 ELIGIBILITY...
TREENO ELECTRONIC DOCUMENT MANAGEMENT. Administration Guide
 TREENO ELECTRONIC DOCUMENT MANAGEMENT Administration Guide February 2012 Contents Introduction... 8 About This Guide... 9 About Treeno... 9 Managing Security... 10 Treeno Security Overview... 10 Administrator
TREENO ELECTRONIC DOCUMENT MANAGEMENT Administration Guide February 2012 Contents Introduction... 8 About This Guide... 9 About Treeno... 9 Managing Security... 10 Treeno Security Overview... 10 Administrator
Parish . User Manual
 Parish Email User Manual Table of Contents LOGGING IN TO PARISH EMAIL... 3 GETTING STARTED... 3 GENERAL OVERVIEW OF THE USER INTERFACE... 3 TERMINATE THE SESSION... 4 EMAIL... 4 MESSAGES LIST... 4 Open
Parish Email User Manual Table of Contents LOGGING IN TO PARISH EMAIL... 3 GETTING STARTED... 3 GENERAL OVERVIEW OF THE USER INTERFACE... 3 TERMINATE THE SESSION... 4 EMAIL... 4 MESSAGES LIST... 4 Open
Opal RAD User Manual
 Opal RAD Mini Manual Table of Contents Basic Workflow of Opal RAD... 3 Introduction... 4 Logging On... 5 The Study List screen... 6 Searching and Sorting Your Studies... 7 Installing and Updating the Image
Opal RAD Mini Manual Table of Contents Basic Workflow of Opal RAD... 3 Introduction... 4 Logging On... 5 The Study List screen... 6 Searching and Sorting Your Studies... 7 Installing and Updating the Image
ipcr Web Training Manual
 ipcr Web Training Manual Technical support: (800) 464-1740 Technical support email address: support@ipcrems.com [1] Table of Contents Accessing ipcr Web... 4 ipcr Web Sign In... 5 Persistent ipcr Web Features...
ipcr Web Training Manual Technical support: (800) 464-1740 Technical support email address: support@ipcrems.com [1] Table of Contents Accessing ipcr Web... 4 ipcr Web Sign In... 5 Persistent ipcr Web Features...
OrderSmart. April 21, Passport Health Communications, Inc. All Rights Reserved
 OrderSmart P hysician Office userguide April 21, 2014 2014 Passport Health Communications, Inc. All Rights Reserved Table of Contents 1.0 General Information... 7 1.1 Product Overview... 7 1.2 Authorized
OrderSmart P hysician Office userguide April 21, 2014 2014 Passport Health Communications, Inc. All Rights Reserved Table of Contents 1.0 General Information... 7 1.1 Product Overview... 7 1.2 Authorized
These release notes cover new features and improvements for Clario s Worklist, Portal and Cloud VR.
 Clario Release tes Version 3.2 Overview Clario is introducing several new features with version 3.2, including expanded analytics, improved peer review management, and a new plugin for cloud based voice
Clario Release tes Version 3.2 Overview Clario is introducing several new features with version 3.2, including expanded analytics, improved peer review management, and a new plugin for cloud based voice
ClinicalExpress Operator s Guide. version 6.1 for general radiography and mammography
 ClinicalExpress Operator s Guide version 6.1 for general radiography and mammography Copyright by VIDAR Systems Corporation. All rights reserved. No part of this publication may be reproduced, stored in
ClinicalExpress Operator s Guide version 6.1 for general radiography and mammography Copyright by VIDAR Systems Corporation. All rights reserved. No part of this publication may be reproduced, stored in
Healthcare IT A Monitoring Primer
 Healthcare IT A Monitoring Primer Published: February 2019 PAGE 1 OF 13 Contents Introduction... 3 The Healthcare IT Environment.... 4 Traditional IT... 4 Healthcare Systems.... 4 Healthcare Data Format
Healthcare IT A Monitoring Primer Published: February 2019 PAGE 1 OF 13 Contents Introduction... 3 The Healthcare IT Environment.... 4 Traditional IT... 4 Healthcare Systems.... 4 Healthcare Data Format
WEB THIN CLIENT PACS FOR STORAGE, ARCHIVING AND TELERADIOLOGY YOUR CENPACS, YOUR FREEDOM.
 WEB THIN CLIENT PACS FOR STORAGE, ARCHIVING AND TELERADIOLOGY YOUR CENPACS, YOUR FREEDOM. THE CAREFREE, ALL-INCLUSIVE CENPACS CENPACS is a complete, easy-to-use and affordable PACS for storing, distributing
WEB THIN CLIENT PACS FOR STORAGE, ARCHIVING AND TELERADIOLOGY YOUR CENPACS, YOUR FREEDOM. THE CAREFREE, ALL-INCLUSIVE CENPACS CENPACS is a complete, easy-to-use and affordable PACS for storing, distributing
FUJIFILM MEDICAL SYSTEMS
 FUJIFILM MEDICAL SYSTEMS Product Data Synapse Release Version 4.2 Foundation Technologies Application Synapse server is a collection of software modules built on Microsoft Windows Server, which together
FUJIFILM MEDICAL SYSTEMS Product Data Synapse Release Version 4.2 Foundation Technologies Application Synapse server is a collection of software modules built on Microsoft Windows Server, which together
InCommand. User s Guide
 InCommand User s Guide March 28, 2014 Table of Contents Introduction...7 Requirements...8 General Terms...9 General Concepts... 10 How to login to InCommand... 11 1. Management... 13 1.1 Summary... 13
InCommand User s Guide March 28, 2014 Table of Contents Introduction...7 Requirements...8 General Terms...9 General Concepts... 10 How to login to InCommand... 11 1. Management... 13 1.1 Summary... 13
YOUR PACS, YOUR FREEDOM
 WEB THIN CLIENT PACS FOR STORAGE, ARCHIVING AND TELERADIOLOGY YOUR PACS, YOUR FREEDOM VERSION 6.6.2 iq-web THE CAREFREE, ALL-INCLUSIVE PACS iq-web is a complete, easy-to-use and affordable PACS for storing,
WEB THIN CLIENT PACS FOR STORAGE, ARCHIVING AND TELERADIOLOGY YOUR PACS, YOUR FREEDOM VERSION 6.6.2 iq-web THE CAREFREE, ALL-INCLUSIVE PACS iq-web is a complete, easy-to-use and affordable PACS for storing,
RemotEye Viewer, version 9. User Manual
 RemotEye Viewer, version 9 User Manual Table of Contents 1 ABBREVIATIONS... 6 2 INDICATIONS FOR USE... 6 3 BEFORE YOU BEGIN... 6 3.1 MINIMUM HARDWARE REQUIREMENTS... 7 3.2 SUPPORTED OPERATING SYSTEMS...
RemotEye Viewer, version 9 User Manual Table of Contents 1 ABBREVIATIONS... 6 2 INDICATIONS FOR USE... 6 3 BEFORE YOU BEGIN... 6 3.1 MINIMUM HARDWARE REQUIREMENTS... 7 3.2 SUPPORTED OPERATING SYSTEMS...
Supplier SAP SNC User Guide
 Supplier SAP SNC User Guide Version 1.0 July 29, 2014 AGCO Corporation Page 1 1 Introduction AGCO has chosen SAP Supplier Network Collaboration (SNC) to improve visibility and capability in North America
Supplier SAP SNC User Guide Version 1.0 July 29, 2014 AGCO Corporation Page 1 1 Introduction AGCO has chosen SAP Supplier Network Collaboration (SNC) to improve visibility and capability in North America
Centricity Cardio Workflow (CCW)
 Centricity Cardio Workflow (CCW) Staff Application Training 1. Open/log into, Verify that Worklist and Filters are set appropriately. Examination Echo Staff Current User Your organization You should see
Centricity Cardio Workflow (CCW) Staff Application Training 1. Open/log into, Verify that Worklist and Filters are set appropriately. Examination Echo Staff Current User Your organization You should see
Diagnostic Viewer User Manual
 Diagnostic Viewer User Manual NovaPACS Diagnostic Viewer User Manual March 28, 2013 Version 8.0.7 Copyright 2013 Novarad Corporation. All rights reserved. This publication may not be copied, reproduced,
Diagnostic Viewer User Manual NovaPACS Diagnostic Viewer User Manual March 28, 2013 Version 8.0.7 Copyright 2013 Novarad Corporation. All rights reserved. This publication may not be copied, reproduced,
Instructions for SAP CCtr. How to use SAP Contact Center phone system
 Instructions for SAP CCtr How to use SAP Contact Center phone system How to start the program 1. Open Internet Explorer browser. Type http://[sap Contact Center Website].ipcallcenters.eu into the address
Instructions for SAP CCtr How to use SAP Contact Center phone system How to start the program 1. Open Internet Explorer browser. Type http://[sap Contact Center Website].ipcallcenters.eu into the address
Nortel Quality Monitoring Search and Replay Guide
 Nortel Quality Monitoring Search and Replay Guide NN44480-106 Product release 7.0 Standard 02.02 November 2009 Nortel Quality Monitoring Search and Replay Guide Publication number: NN44480-106 Product
Nortel Quality Monitoring Search and Replay Guide NN44480-106 Product release 7.0 Standard 02.02 November 2009 Nortel Quality Monitoring Search and Replay Guide Publication number: NN44480-106 Product
On Call Imaging Specialists. We re here to assist you with questions about operating your equipment. Pocket Quick Guide. Software version 3.2.
 On Call Imaging Specialists 1800 060 209 We re here to assist you with questions about operating your equipment. Pocket Quick Guide Software version 3.2.1 Locating a Study in Worklist 1. Double Click the
On Call Imaging Specialists 1800 060 209 We re here to assist you with questions about operating your equipment. Pocket Quick Guide Software version 3.2.1 Locating a Study in Worklist 1. Double Click the
ICD-10 Customer Testing Guidelines and Scenarios
 ICD-10 Customer Testing Guidelines and Scenarios Revision 2.0 Updated July 21, 2015 This document includes pre-release information and user interface designs that are in development for upcoming enhancements
ICD-10 Customer Testing Guidelines and Scenarios Revision 2.0 Updated July 21, 2015 This document includes pre-release information and user interface designs that are in development for upcoming enhancements
Patient Quick Start Guide
 Patient Quick Start Guide Welcome to MyChart. 2 Sign Up for MyChart. 3 Proxy Access to MyChart.3 Log in to MyChart.4 Messaging..5 View messages from your care provider..5 Ask a question.... 6 Visits..
Patient Quick Start Guide Welcome to MyChart. 2 Sign Up for MyChart. 3 Proxy Access to MyChart.3 Log in to MyChart.4 Messaging..5 View messages from your care provider..5 Ask a question.... 6 Visits..
HIE Clinical Portal Non-Provider Manual 1 Last update: 2016/08/30 Alaska ehealth Network
 HIE Clinical Portal Non-Provider Manual 1 Last update: 2016/08/30 Alaska ehealth Network Table of Contents Overview... 2 Patient Privacy Policy & Access... 3 User Levels... 5 User Homepage... 7 Common...
HIE Clinical Portal Non-Provider Manual 1 Last update: 2016/08/30 Alaska ehealth Network Table of Contents Overview... 2 Patient Privacy Policy & Access... 3 User Levels... 5 User Homepage... 7 Common...
Physicians Quick Guide. Software Version 5.3
 Physicians Quick Guide Software Version 5.3 1 DOC-0033746-A 9/20/2016 Locating a Study in Worklist or Folder 1. Log on to Synapse using the method prescribed by your PACS administrator 2. If prompted,
Physicians Quick Guide Software Version 5.3 1 DOC-0033746-A 9/20/2016 Locating a Study in Worklist or Folder 1. Log on to Synapse using the method prescribed by your PACS administrator 2. If prompted,
EMC Documentum TaskSpace
 EMC Documentum TaskSpace Version 6.7 User Guide EMC Corporation Corporate Headquarters: Hopkinton, MA 01748 9103 1 508 435 1000 www.emc.com EMC believes the information in this publication is accurate
EMC Documentum TaskSpace Version 6.7 User Guide EMC Corporation Corporate Headquarters: Hopkinton, MA 01748 9103 1 508 435 1000 www.emc.com EMC believes the information in this publication is accurate
Image Link. User Help. Version: Written by: Product Knowledge, R&D Date: August 2017 LX-DOC-IL1.1.0-UH-EN-REVA
 Image Link User Help Version: 1.1.0 Written by: Product Knowledge, R&D Date: August 2017 Regulations and Compliance Tel: 1-844-535-1404 Email: es_support@lexmark.com 2017 Lexmark. Lexmark and the Lexmark
Image Link User Help Version: 1.1.0 Written by: Product Knowledge, R&D Date: August 2017 Regulations and Compliance Tel: 1-844-535-1404 Email: es_support@lexmark.com 2017 Lexmark. Lexmark and the Lexmark
SIRE Solution Suite. WebCenter User Manual. A Publication Of
 SIRE Solution Suite An Official Manual of SIRE Technologies Document and Legislative Management Software Version 6.0 A Publication Of 2 2000-2011 SIRE Technologies Incorporated and its licensors. All rights
SIRE Solution Suite An Official Manual of SIRE Technologies Document and Legislative Management Software Version 6.0 A Publication Of 2 2000-2011 SIRE Technologies Incorporated and its licensors. All rights
Webmail 7.0 is an online client which runs in your web browser. Webmail 7.0 allows you to access your , contact list, and calendar from
 Webmail 7.0 is an online email client which runs in your web browser. Webmail 7.0 allows you to access your email, contact list, and calendar from any computer with an internet connection and a web browser.
Webmail 7.0 is an online email client which runs in your web browser. Webmail 7.0 allows you to access your email, contact list, and calendar from any computer with an internet connection and a web browser.
UC DAVIS PHYSICIANCONNECT Handbook
 UC DAVIS PHYSICIANCONNECT Handbook Important Notice Regarding Use of Epic Software Epic Systems Corporation software is intended solely for use by competent healthcare professionals applying their medical
UC DAVIS PHYSICIANCONNECT Handbook Important Notice Regarding Use of Epic Software Epic Systems Corporation software is intended solely for use by competent healthcare professionals applying their medical
NextGen Patient Portal. User Guide.
 2.4.3 NextGen Patient Portal User Guide www.nextgen.com Copyright 2014-2017 QSI Management, LLC. All Rights Reserved. The registered trademarks listed at http://www.qsii.com/legal_notices.shtml are the
2.4.3 NextGen Patient Portal User Guide www.nextgen.com Copyright 2014-2017 QSI Management, LLC. All Rights Reserved. The registered trademarks listed at http://www.qsii.com/legal_notices.shtml are the
Scottish Care Information. SCI Gateway v10.3. Sending Referrals & Receiving Discharges User Guide
 Scottish Care Information SCI Gateway v10.3 Sending Referrals & Receiving Discharges User Guide Contents 1 Introduction... 1-1 2 Accessing SCI Gateway... 2-1 Accessing SCI Gateway Through GPASS... 2-2
Scottish Care Information SCI Gateway v10.3 Sending Referrals & Receiving Discharges User Guide Contents 1 Introduction... 1-1 2 Accessing SCI Gateway... 2-1 Accessing SCI Gateway Through GPASS... 2-2
Universal Health Record Patient Access v17.3 User Guide
 Allscripts FollowMyHealth Universal Health Record Patient Access v17.3 User Guide Copyright 2017 Allscripts Healthcare, LLC and/or its affiliates. All Rights Reserved. www.allscripts.com Published Date:
Allscripts FollowMyHealth Universal Health Record Patient Access v17.3 User Guide Copyright 2017 Allscripts Healthcare, LLC and/or its affiliates. All Rights Reserved. www.allscripts.com Published Date:
Quick Guide Software Version 4.4
 Quick Guide Software Version 4.4 On-Call Clinical Consultants 1-888-FUJIMED We re here to assist you with questions about operating your equipment. Locating a Study in Worklist 1. Double-click the Synapse
Quick Guide Software Version 4.4 On-Call Clinical Consultants 1-888-FUJIMED We re here to assist you with questions about operating your equipment. Locating a Study in Worklist 1. Double-click the Synapse
SCAN POINT IMAGE MANAGEMENT TECHNOLOGY CLINICAL USER'S MANUAL
 SCAN POINT IMAGE MANAGEMENT TECHNOLOGY CLINICAL USER'S MANUAL 0900 3076 03 60 SCAN POINT IMAGE MANAGEMENT TECHNOLOGY Clinical User's Manual Effective: May 18, 2017 CONTACT INFORMATION To obtain additional
SCAN POINT IMAGE MANAGEMENT TECHNOLOGY CLINICAL USER'S MANUAL 0900 3076 03 60 SCAN POINT IMAGE MANAGEMENT TECHNOLOGY Clinical User's Manual Effective: May 18, 2017 CONTACT INFORMATION To obtain additional
With Online Fax, you can send and receive faxes, view queued/archived faxes, add contacts from the following North American locations:
 AT&T Online Fax allows you to send and receive faxes in email format, access your faxes from virtually any device with internet without the need for a dedicated fax line. AT&T Intellectual Property. All
AT&T Online Fax allows you to send and receive faxes in email format, access your faxes from virtually any device with internet without the need for a dedicated fax line. AT&T Intellectual Property. All
emix Implementation Steps
 emix Implementation Steps Copyright 2009-2013 DR Systems, Inc. 1 Contents About emix 3 Benefits... 3 How emix works... 3 1 Installing the emix Gateway 4 Station requirements... 4 Additional station requirements...
emix Implementation Steps Copyright 2009-2013 DR Systems, Inc. 1 Contents About emix 3 Benefits... 3 How emix works... 3 1 Installing the emix Gateway 4 Station requirements... 4 Additional station requirements...
Version 1.4. FaxCore User Manual
 Version 1.4 FaxCore User Manual Table of Contents Introduction... 1 Contacting FaxCore... 1 Getting Started... 2 Understanding FaxCore s User Interface... 4 Settings: Your User Profile... 4 Personal Information
Version 1.4 FaxCore User Manual Table of Contents Introduction... 1 Contacting FaxCore... 1 Getting Started... 2 Understanding FaxCore s User Interface... 4 Settings: Your User Profile... 4 Personal Information
Provider Portal User Guide. For the Provider Portal External Use
 Provider Portal User Guide For the Provider Portal External Use IT Department Issued January 2017 mynexus 2017. All rights reserved. Version 1.4 Revised 07122017 Contents Getting Started with the Portal...
Provider Portal User Guide For the Provider Portal External Use IT Department Issued January 2017 mynexus 2017. All rights reserved. Version 1.4 Revised 07122017 Contents Getting Started with the Portal...
Outlook Web Access Exchange Server
 Outlook Web Access Exchange Server Version 2.0 Information Technology Services 2008 Table of Contents I. INTRODUCTION... 1 II. GETTING STARTED... 1 A. Logging In and Existing Outlook Web Access... 1 B.
Outlook Web Access Exchange Server Version 2.0 Information Technology Services 2008 Table of Contents I. INTRODUCTION... 1 II. GETTING STARTED... 1 A. Logging In and Existing Outlook Web Access... 1 B.
Running and maintaining a secure Unity RIS/CVIS/PACS
 TechNote: Unity System Backend for System Administrators Running and maintaining a secure Unity RIS/CVIS/PACS Unity Releases 9, 10, and 11 April 3, 2015 For system administrators Contents Getting started...
TechNote: Unity System Backend for System Administrators Running and maintaining a secure Unity RIS/CVIS/PACS Unity Releases 9, 10, and 11 April 3, 2015 For system administrators Contents Getting started...
RIS TRANSCRIPTIONIST. Quick Reference Guide
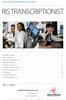 Quick Reference Guide RIS TRANSCRIPTIONIST NovaRIS Console................................................................. Alerts Marquee..................................................................
Quick Reference Guide RIS TRANSCRIPTIONIST NovaRIS Console................................................................. Alerts Marquee..................................................................
esupport User s Guide
 esupport User s Guide January 2013 Contents How to contact Harris School Solutions... 3 Overview... 3 Login to esupport... 4 Calls... 5 Log New Call... 5 About Call Priorities... Error! Bookmark not defined.
esupport User s Guide January 2013 Contents How to contact Harris School Solutions... 3 Overview... 3 Login to esupport... 4 Calls... 5 Log New Call... 5 About Call Priorities... Error! Bookmark not defined.
InfraWare Mobile. for ios. Published October 06, 2015
 InfraWare Mobile for ios Published October 06, 2015 Introduction Requirements Security Receiving Calls While Dictating Receiving Text Messages While Dictating Installation iphone Installation ipad Installation
InfraWare Mobile for ios Published October 06, 2015 Introduction Requirements Security Receiving Calls While Dictating Receiving Text Messages While Dictating Installation iphone Installation ipad Installation
Opal-RAD Admin Guide. Table of Contents
 1 Opal-RAD Admin Guide Table of Contents User Administration... 3 Introduction... 4 User Management: Add Users... 6 User Management: View/Edit Users... 9 User Management: Add Groups... 10 User Management:
1 Opal-RAD Admin Guide Table of Contents User Administration... 3 Introduction... 4 User Management: Add Users... 6 User Management: View/Edit Users... 9 User Management: Add Groups... 10 User Management:
9 Working With DICOM. Configuring the DICOM Option
 9 Working With DICOM DICOM (Digital Imaging and Communications in Medicine) is a format created by NEMA (National Electrical Manufacturers Association) to aid in the distribution and viewing of medical
9 Working With DICOM DICOM (Digital Imaging and Communications in Medicine) is a format created by NEMA (National Electrical Manufacturers Association) to aid in the distribution and viewing of medical
Wavelink Avalanche Site Edition Web Console User Guide. Version 5.3
 Wavelink Avalanche Site Edition Web Console User Guide Version 5.3 Revised 04/05/2012 ii Copyright 2012 by Wavelink Corporation. All rights reserved. Wavelink Corporation 10808 South River Front Parkway,
Wavelink Avalanche Site Edition Web Console User Guide Version 5.3 Revised 04/05/2012 ii Copyright 2012 by Wavelink Corporation. All rights reserved. Wavelink Corporation 10808 South River Front Parkway,
SOFTWARE SERVICES UNIT
 SOFTWARE SERVICES UNIT Welsh Clinical Communication Gateway Version 17.1 Training Notes The purpose of these Notes is to highlight the changes to Welsh Clinical Communication Gateway () that occur in version
SOFTWARE SERVICES UNIT Welsh Clinical Communication Gateway Version 17.1 Training Notes The purpose of these Notes is to highlight the changes to Welsh Clinical Communication Gateway () that occur in version
Blackboard 5 Level One Student Manual
 Blackboard 5 Level One Student Manual Blackboard, Inc. 1899 L Street NW 5 th Floor Washington DC 20036 Copyright 2000 by Blackboard Inc. All rights reserved. No part of the contents of this manual may
Blackboard 5 Level One Student Manual Blackboard, Inc. 1899 L Street NW 5 th Floor Washington DC 20036 Copyright 2000 by Blackboard Inc. All rights reserved. No part of the contents of this manual may
PowerTeacher Administrator User Guide. PowerTeacher Gradebook
 PowerTeacher Gradebook Released June 2011 Document Owner: Documentation Services This edition applies to Release 2.3 of the PowerTeacher Gradebook software and to all subsequent releases and modifications
PowerTeacher Gradebook Released June 2011 Document Owner: Documentation Services This edition applies to Release 2.3 of the PowerTeacher Gradebook software and to all subsequent releases and modifications
Service Minder Plus Features/Helpful Hints
 Service Minder Plus Features/Helpful Hints This manual covers helpful hints and use of features. Note: These items will be addressed during the training sessions. This document is meant to be used as an
Service Minder Plus Features/Helpful Hints This manual covers helpful hints and use of features. Note: These items will be addressed during the training sessions. This document is meant to be used as an
2. Type your use name and password in their respective fields.
 Logging on to the Portal To log on to the application 1. Open a Web browser and in the address bar type https://mrp.oiarad.com/amikportal.web/ 2. Type your use name and password in their respective fields.
Logging on to the Portal To log on to the application 1. Open a Web browser and in the address bar type https://mrp.oiarad.com/amikportal.web/ 2. Type your use name and password in their respective fields.
ActivePBX Administrator s Guide
 ActivePBX Administrator s Guide CONTENTS Preface... v Document Conventions... v Glossary Conventions... v 1. Accessing the Admin Web Portal... 6 Logging in to the Web Portal... 7 Understanding the Admin
ActivePBX Administrator s Guide CONTENTS Preface... v Document Conventions... v Glossary Conventions... v 1. Accessing the Admin Web Portal... 6 Logging in to the Web Portal... 7 Understanding the Admin
Secure Transfer Site (STS) User Manual
 Secure Transfer Site (STS) User Manual (Revised 3/1/12) Table of Contents Basic System Display Information... 3 Command Buttons with Text... 3 Data Entry Boxes Required / Enabled... 3 Connecting to the
Secure Transfer Site (STS) User Manual (Revised 3/1/12) Table of Contents Basic System Display Information... 3 Command Buttons with Text... 3 Data Entry Boxes Required / Enabled... 3 Connecting to the
CLIQ Web Manager. User Manual. The global leader in door opening solutions V 6.1
 CLIQ Web Manager User Manual V 6.1 The global leader in door opening solutions Program version: 6.1 Document number: ST-003478 Date published: 2016-03-31 Language: en-gb Table of contents 1 Overview...9
CLIQ Web Manager User Manual V 6.1 The global leader in door opening solutions Program version: 6.1 Document number: ST-003478 Date published: 2016-03-31 Language: en-gb Table of contents 1 Overview...9
HENRY SCHEIN SECURE CHART USER GUIDE
 henry schein secure chart HENRY SCHEIN SECURE CHART USER GUIDE Trademarks Because of the nature of the material, numerous hardware and software products are mentioned by their trade names in this publication.
henry schein secure chart HENRY SCHEIN SECURE CHART USER GUIDE Trademarks Because of the nature of the material, numerous hardware and software products are mentioned by their trade names in this publication.
MHC CAR USER GUIDE
 One Connection for a Healthier Missouri MHC CAREMAIL USER GUIDE Email address: helpdesk@missourihealthconnection.org Phone: 1-866-350-4778 www.missourihealthconnection.org 1 P a g e Contents About Direct
One Connection for a Healthier Missouri MHC CAREMAIL USER GUIDE Email address: helpdesk@missourihealthconnection.org Phone: 1-866-350-4778 www.missourihealthconnection.org 1 P a g e Contents About Direct
Health Link Frequently Asked Questions
 Health Link Frequently Asked Questions We hope that you find our Health Link patient portal easy to use. If you have any questions or comments, please contact Health Link Support by email at healthlink@hvhs.org
Health Link Frequently Asked Questions We hope that you find our Health Link patient portal easy to use. If you have any questions or comments, please contact Health Link Support by email at healthlink@hvhs.org
SOAPware, Inc. Installation Guides
 Installation Guides Installation Guides 1 Installation Guides 1.1 1.2 1.3 1.4 1.5 1.6 Installation Guide: DataServer, SOAPware & DataManager 4 Installing the SOAPware DataServer 5 Installing SOAPware 12
Installation Guides Installation Guides 1 Installation Guides 1.1 1.2 1.3 1.4 1.5 1.6 Installation Guide: DataServer, SOAPware & DataManager 4 Installing the SOAPware DataServer 5 Installing SOAPware 12
Focus University Training Document
 Focus University Training Document FOCUS Training: Nurses/Health Training Agenda Basic Navigation of SIS Searching for Students More Search Options Student Record and Sub menus o General Demographics o
Focus University Training Document FOCUS Training: Nurses/Health Training Agenda Basic Navigation of SIS Searching for Students More Search Options Student Record and Sub menus o General Demographics o
You will need the unique URL for your site and your username and password to login to Data- Director.
 Getting Started Step 1: Login to the DataDirector website: You will need the unique URL for your site and your username and password to login to Data- Director. You may change your password after you login.
Getting Started Step 1: Login to the DataDirector website: You will need the unique URL for your site and your username and password to login to Data- Director. You may change your password after you login.
Opal-RAD Admin Guide. Viztek, LLC US Highway 70 East Garner, NC Opal-RAD Admin Guide 2.
 1 -RAD Admin Guide User Administration....2 Introduction... 2 User Management: Add Users... 6 User Management: View/Edit Users... 6 User Management: Add Groups... 8 User Management: View/Edit Groups...
1 -RAD Admin Guide User Administration....2 Introduction... 2 User Management: Add Users... 6 User Management: View/Edit Users... 6 User Management: Add Groups... 8 User Management: View/Edit Groups...
Augusta University Health: Physician Portal User Guide. Improved Access to Patient Information from Augusta University Medical Center
 Augusta University Health: Physician Portal User Guide Improved Access to Patient Information from Augusta University Medical Center Rev. 7/06 User Guide Index. Accessing the AU Health Physician Portal.
Augusta University Health: Physician Portal User Guide Improved Access to Patient Information from Augusta University Medical Center Rev. 7/06 User Guide Index. Accessing the AU Health Physician Portal.
MyHealthRecord. Patient User Guide. Top of Page Table of Contents
 MyHealthRecord Patient User Guide 1 P a g e Information Technology Department MyHealthRecord Patient User Guide Copyright 2014 Family Health Centers of San Diego, Inc. 823 Gateway Center Way San Diego,
MyHealthRecord Patient User Guide 1 P a g e Information Technology Department MyHealthRecord Patient User Guide Copyright 2014 Family Health Centers of San Diego, Inc. 823 Gateway Center Way San Diego,
Sage Construction Central Setup Guide (Version 18.1)
 Sage 300 Construction and Real Estate Sage Construction Central Setup Guide (Version 18.1) Certified course curriculum Important Notice The course materials provided are the product of Sage. Please do
Sage 300 Construction and Real Estate Sage Construction Central Setup Guide (Version 18.1) Certified course curriculum Important Notice The course materials provided are the product of Sage. Please do
Lionbridge Connector for Sitecore. User Guide
 Lionbridge Connector for Sitecore User Guide Version 4.0.2 March 28, 2018 Copyright Copyright 2018 Lionbridge Technologies, Inc. All rights reserved. Lionbridge and the Lionbridge logotype are registered
Lionbridge Connector for Sitecore User Guide Version 4.0.2 March 28, 2018 Copyright Copyright 2018 Lionbridge Technologies, Inc. All rights reserved. Lionbridge and the Lionbridge logotype are registered
Candelis, Inc. ImageGrid HL7 Conformance Statement Von Karman Ave. Newport Beach, CA Phone: Fax: Version 3.1.
 4701 Von Karman Ave Newport Beach, CA 92660 Phone: 800.800.8600 Fax: 949.752.7317 Candelis, Inc. ImageGrid HL7 Conformance Statement Version 3.1.0 Copyright 2017 Candelis, Inc. Issued in U.S.A. http://www.candelis.com
4701 Von Karman Ave Newport Beach, CA 92660 Phone: 800.800.8600 Fax: 949.752.7317 Candelis, Inc. ImageGrid HL7 Conformance Statement Version 3.1.0 Copyright 2017 Candelis, Inc. Issued in U.S.A. http://www.candelis.com
WinScribe Client User Guide
 WinScribe Client User Guide Version 4.0 WinScribe Inc Ltd P.O Box 33-178 Level 5, 129 Hurstmere Road Takapuna, Auckland, New Zealand. Phone +64 (09) 486-9010 Fax +64 (09) 486-9001 www.winscribe.com Publication
WinScribe Client User Guide Version 4.0 WinScribe Inc Ltd P.O Box 33-178 Level 5, 129 Hurstmere Road Takapuna, Auckland, New Zealand. Phone +64 (09) 486-9010 Fax +64 (09) 486-9001 www.winscribe.com Publication
Sidebar and Widget User Guide
 For MedicalDirector Clinical 3.16 and Later 2017 Health Communication Network Limited Contents About the Sidebar... 3 About Widgets... 3 MedicalDirector Widgets... 3 Partner Widgets... 3 Using the Sidebar...
For MedicalDirector Clinical 3.16 and Later 2017 Health Communication Network Limited Contents About the Sidebar... 3 About Widgets... 3 MedicalDirector Widgets... 3 Partner Widgets... 3 Using the Sidebar...
