Complete Thermal-Grid User Guide
|
|
|
- Edwina Floyd
- 5 years ago
- Views:
Transcription
1 Complete Thermal-Grid User Guide For use by Building/Homeowners, Portfolio Managers & Technicians Table of Contents 1. Login and User Profile USER PROFILE User Access Levels Manage Team (add or modify users team members access) Change Password Opt in/out of ed alerts Demo Sites Initial Screens Single Site View Multiple Site View SITE PORTFOLIO Overview Site Portfolio Site List Site Management Page Timeline Site Details Timeline Information Options Notes/Ticket History/General Logs Reports (Site information and analysis) Weather Widget Basic Tabs Diagram and Schematic Tabs Graphs Sensor Profile Calendar Technician Tools Access Levels (user categories) Site Management (Technician tools) Alarms Define Sensors Define Sensor Roles Parameters (controller settings) Tweak Reports Appendix A. Controller ID Reference
2 1. Login and User Profile To log in go to: Once the Login Page appears, Enter username/ and password, and then click LOG IN button. Create Account / Register If you do not yet have an account, one may be created by clicking the Sign Figure 1.1 Login Page up link under the LOG IN button. Users who register with the Sign up link are automatically given access to Demo Sites (JV Washam and Quincy), and must request access to other sites by ing support@solarwave.com New users may also be registered by active users. This will allow an active user to provide site access to a new user. This is covered in Section 1.2 Forgot Password If a password is forgotten, a new password may be given by Figure 1.2 Password Request Page clicking the Forgot password? link on the login page. This will direct the user to the Password Request page. Enter address used for login, and then click the Send button. A temporary password will be ed. The is titled Figure 1.3 Confirmation Screen Solar Wave User Verification and contains a link to retrieve the new password. If the is not received, please check spam folders. The link in the will direct the user to a page with a new temporary password, and provides another link to automatically log the user in to their account. An containing the new password will be sent to the address as well. Once logged in it is recommended the user change their password immediately. 1.1 USER PROFILE The User Profile provides user account information including available sites and site access level, and tools including team management tools, change password, opt out of s if received, turn on/off demo sites, and logout. Figure 1.4 Linked Page from The link to the USER PROFILE page is located below the user name in the top left corner of the screen, next to the SITE PORTFOLIO tab, outlined in yellow in figure 1.5. Figure 1.5 USER PROFILE Page 2
3 1.2 User Access Levels There are four User Access Levels. Technician (highest), Owner, Advanced, and Basic (lowest). Each access level below Technician is allowed a subset of Technician functions. See Section 5. for more detailed information on Access levels and Technician Tools. 1.3 Manage Team (add or modify users team members access) The Manage team link in the USER PROFILE allows a user to add new users and manage their site access levels. Each user has the ability to create and manage new user accounts. These new users are considered part of the active users team. Create A New User 1. To create a new user click on Manage Team link section in the Basic Info section of the USER PROFILE, then click the Create a new user link. 2. Enter an address for the new user. An address must be used or else the new user will not receive an to register a new account. 3. Select whether or not the user receives alerts. Only users with Technician or Owner level access, or other users given special permission are eligible to receive Alarms. Users may opt out of Alarms at any time. 4. Assign site access level to the new user. The No access button will remove access for all sites, and the View only button will give basic access for all sites. Or select site access levels individually. 5. Click the Create button once finished. Once a user is created they will receive an directing them to register on the thermal-grid site, and will have access to the specified sites. Manage Users Figure 1.6 Team Management Page Figure 1.7 Create New User To view and manage created users, first select the Manage Team link in the Basic Info section of the USER PROFILE. Select the user s name in the Manage Team page. Here you may change the access level for each created user. The access level given to new users can only be equal to or less than the active users access level, but not higher. Figure 1.7 Manage Team To return to the USER PROFILE select the Back to profile link on the Manage Team page. Or click the SITE PORTFOLIO tab at the top of the page. 1.4 Change Password To change the user password, enter a new password where it says Change My Password: on the USER PROFILE. A user may only change their own password. They may not change a password for any users they create. Figure 1.8 Change Password 3
4 1.5 Opt in/out of ed alerts Users with Owner or Technician Level Access receive s when an alert is triggered for a site. If the user does not wish to receive these ed alerts then select the Opt out? link in the USER PROFILE. The user may opt back into receiving alert s at any time. Note: The user will still receive Disconnect and Empty upload alarms regardless of opt in/opt out status. Users with Owner level or higher access will also receive monthly health reports. 1.6 Demo Sites Demo Sites show users examples of existing thermal-grid sites and allows users to learn how to use the thermal-grid system. Users have the option of turning off Demo Sites JV Washam, and Quincy on their SITE PORTFOLIO. Figure 1.7 Turn off Demo sites If a user no longer wants access to these Demo sites they may remove them using the Turn off? link. The user may turn Demo Sites back on at any time. 2. Initial Screens There are two possible initial screens that a user can see once logged in. This screen depends on the number of sites to which the user has access. At any time the user may navigate between the REPORT, SITE PORTFOLIO, and USER PROFILE tabs simply by clicking them, if available. 2.1 Single Site View A user with access to a single site will see the REPORT tab and be brought immediately to the default Report. 2.2 Multiple Site View A user with access to multiple sites will be brought to the SITE PORTFOLIO and will NOT see the REPORT tab. Figure 2.1 Single Site Initial Screen Default Report 2.3 SITE PORTFOLIO Overview The SITE PORTFOLIO Overview allows the user to quickly compare sites and see potential issues. The user first sees a map with site locations. They may choose comparison fields from the list of comparisons (see below). To get back to the SITE PORTFOLIO Overview click the Overview button located directly under USER PROFILE tab. Figure 2.2 Multiple Site View SITE PORFTOLIO Overview Comparisons Recent system Temps - Average temperature for the last hour for the Panel and Tank sensors. Midnight Panel Temp - Collector and outdoor ambient temperature for the previous midnight. These temperatures are usually within a few degrees of each other. If they are not it could be a sign of Thermosiphoning in a Solar Thermal system. Recent Production - Solar Production/Area for the current day and the total Production/Area for the last year. If the site has not been up for a year it will shows all Solar Production/Area to date. Recent Pressure - The average pressure value for the last hour for sites with a pressure sensor. Recent Runtime - Last 24 hours of runtime for the solar loop pump. Recent Tank Temp - Average tank temperature for the last hour, and daily average tank temperature. Solar Loop Delta + Panel Tank Delta - Last hours average Temperature difference (delta) while pump is running. If pump is not running this will be blank. Cycling - How many times the solar loop pump has turned on and off for the current day. Figure 2.3 User Profile Overview Button 4
5 3. Site Portfolio Figure 3.1 Site Portfolio 3.1 Site List The site list shows all sites available to the user. Sparkline To the left of the site name is a sparkline which shows connection status, sensor data, and alarms in a 48 hour time frame. Figure 3.2 Site List The sparkline shows a data trend indicating site health. This sensor will be Solar Energy if the data is available. If Solar Energy is not available, the sparkline will show tank bottom temperature or another indicator of system performance. The sparkline may also indicate connection status if there is no data available: Green line - Site is connected, but no data. Yellow line - Site is partially connected. Some functions may not work. Red line - Site is completely disconnected Gray line - Site has been completely disconnected for more than 2 days Figure 3.3 sparkline If a site is completely gray, as seen to the left, it means the site is deactivated. Sites are manually deactivated if they have been disconnected for too long, or have not yet been activated. Alarm occurrence and duration is shown on the sparkline by a shaded area (See shaded areas on Green line in Figure 3.3 for example) To the left of the spark line is an alarm indicator. Indicators include: Green Circle - no alarms in the last two days. Circle with a number - How many alarms have occurred in the previous 48 hrs. Warning symbol indicates there is an active alarm. If a network connection of a site has been down for two days or longer the alarm indicator will not be displayed. 5
6 3.2 Site Management Page The Site Management page provides report links and a quick view of site information. It shows a timeline with basic sensors for the last 12 or 48 hours, as well as current and historic alarms, and general logs. To open the Site Management Page click on any site in the site list. The Site Name will become highlighted Figure 3.4 Site Management Page and the Site Management page will appear to the right of the site list. At any time clicking on a site name will open the Site Management Page. Links to the site reports are listed under Reports available: All available reports for a site will be listed here. Reports with a URL (ex. ) are public access and the link may be given out to view with the need to log in. Users with higher access levels will see more available reports. Reports allow a user to view more in depth sensor data and site information. More information for site reports is shown in Section 4 of this manual 3.3 Timeline The timeline gives the user a quick view of select sensors, alarms, and device connection health. Scrolling: Clicking on the left and right edges of the timeline, or the <-Rewind, Fast Forward-> buttons below the timeline will scroll back and forward on the timeline. Clicking: Clicking on the timeline opens a six hour graph in the Explore tab of the default Report, centered on the hour clicked. Sensors: The timeline shows sensors which give an indication of site health. Common sensors include Tank Bottom Temperature, Solar Production, Solar Contribution and Irradiance. If there is no senor data or the value is zero for the time shown, no sensor will appear on the timeline. Alarms and Admin Logs: The Alarms and Admin logs are displayed when they occur. A history of alarms and logs can be seen in the Ticket History, and General Logs sections. See section 3.5 of this manual for more information. Data Health: Data health shows the status of the Monitoring Device network connection and data feed to the Solar Wave servers. If there is no data the Data health indicator will appear. If there is sensor data, the data health Figure 3.5 Data Health indicator is not shown. To show the data health select it in the Timeline tools under the timeline. The data health consists of two lines at the bottom of the timeline. The top line indicates the network connection. On the top line a red dash indicates the site is disconnected, a green dot indicates the site is connected, and the black line indicates that there has been a network reconnection. The bottom line indicates the data feed. On the bottom line a red rectangle indicates the data feed has stopped, a brown rectangle indicates the data feed is paused, and the green square indicates that the data feed is fine. The user may mouse over each indicator to view the status. Each data feed indicator is displayed as it arrives. 6
7 3.4 Site Details Below the Timeline there is a yellow Details box. Clicking this will give additional information about the site and device. This additional information includes Primary Supervisor. (User with Authority): Only users with technician access can take authority of a site. Technician access is explained in section 5. of this manual. Privacy Level: Public sites allow certain reports to be seen without logging in. Private sites require login for all site information. Controller ID: Each differential solar controller has its own ID. Some of these ID s are the same between different vendors. A list of controllers and ID s is available in the appendix of this manual. Number of settings available for the controller. If there is no controller then this is blank. Technician and Owner Level Users Only Other devices/sites which are combined with this one: Reports have the ability to show data from multiple devices. List of Site Owners and Technicians if available (See section 5. Technicians for more details) 3.6 Timeline Information Options There is a yellow Timeline button below the timeline. This allows the user to customize what Figure 3.7 Timeline Information Options is seen on the timeline. The settings will stay for the users current session, but will reset to the default when the user logs out, or the session expires. 3.5 Notes/Ticket History/General Logs Figure 3.6 Notes/Ticket History/General Logs For Owner and Technician Level users there are three yellow boxes labeled Notes, Ticket History, and General Logs below the timeline. Each box provides information about the site, and a historical record of events. Notes - Most notes are created by a Solar Wave admin user. Some of these notes are shown in the about section of the Report. Users may enter their own notes about a site. This can be used to keep a service history record. It is encouraged that site Technicians and Owners use this for historical records. Figure 3.7 Notes Ticket History - Tickets are created for each alarm, communication disconnect, or Technician taking authority of a site. Some tickets allow you the opportunity to resolve them manually. Most tickets will resolve themselves automatically. General Logs - These logs occur as a tracking system to see when changes are made to controller settings, when authority is taken at a site, or other Solar Wave admin actions. 7
8 4. Reports (Site information and analysis) Each site has one or more reports which give the user an in depth view of how their site is performing. Reports show sensor data, controller settings, site information, and weather information. The Available reports vary based on user access level. NOTE: Users with more than two sites will not see the Link to Site Report in figure 4.1. Figure 4.1 Report 4.1 Weather Widget In the top right hand corner of the reports is a weather widget. This gives the current temperature and amount of sunlight at the site. The user may click on the right side of the World Weather Online logo to view more detailed weather information. Figure 4.2 Weather Widget 4.2 Basic Tabs OverviewTab: The Overview tab contains monthly and lifetime overviews of Energy calculations, and a plot of daily Energy totals. If there is no Energy sensor, then a different performance indicator will be used such as collector temperature, tank bottom temperature, or runtime. For the first week of any month the plot will show the entire previous month and the first seven days of the current month. The month totals will also reflect this. Now Tab: The Now tab is a quick look at whether your system is functioning during the current day. It normally shows the Collector, Tank Bottom, and Solar Loop Relay. These three sensors are the control for a solar loop on a differential controller, and can be quickly viewed to see if the system is operational. Additional sensors may be requested if desired. About Tab: The About tab shows a short description of the site, installer, parts, and specifications. Settings Tab: The Settings tab lists controller parameters. It is a reference for installers and technical system owners. A user with Technician level access has the ability to remotely change the parameters using this interface after they assume control. Some reports may have more settings listed than others. Explore Tab: The Explore tab contains every available sensor which can be plotted. It also allows the sensors to be plotted in day, month, 5 minutes, and 1 minute intervals if available. 4.3 Diagram and Schematic Tabs If a schematic has been provided it may be placed on a tab of the report. A diagram of the system may be created for the site based off of the schematic or system drawing. Sensors are placed on both the Diagrams and Schematics which gives the most recent sensor values. A scrollbar below the schematic allows the user to see historical data. Figure 4.3 Diagram 8
9 4.4 Graphs Graphs provide the user a tool for viewing data with more detail. Clicking on the plot area will zoom in. Max Zoom is 6 hrs. Click again to zoom out In the lower right there is a button to switch units between Imperial and Metric. Default units are Imperial. Changing units here will also change units on a diagram or schematic. In the lower right hand corner is a box used to download data to a.csv file. Figure 4.4 Graph Moving the cursor over a sensor in the legend to the right of the plot area will highlight that sensor on the graph so it can be easily distinguished from the rest of the sensors. Moving a cursor over a sensor in the plot area will open a pop up which shows the sensor name and the value at that time, only the units for that sensor will appear in the Y-axis. Additionally every plotted sensor will show its value in the legend at the location of the cursor on the graph. When the cursor is not in the plot area the legend will show the sensor name and either the total or average for the time selected on the calendar. In the Now tab the current value will be shown. 4.5 Sensor Profile The sensor profile tab shows hourly averages of a sensor for a full day, then each day is overlaid on top of one another. This helps to discover trends for a sensor. It is allows for finding maximum and minimum values. Various time spans may be selected using the calendar. Figure 4.5 Sensor Profile 4.6 Calendar The calendar allows the user to see Days, Weeks (Sunday to Saturday), Months, Quarters (3 months), and Full Years worth of data. Also located on the calendar is the data resolution selector. 5. Technician Tools Figure 4.6 Calendar 5.1 Access Levels (user categories) There are different levels of authority available to users; Basic (View-Only), Advanced (View-only with engineering detail), Owner (advanced view plus holiday setting), and Technician. Owner access allows user to modify safe adjustments such as holiday mode on controllers that have those setting to be used while owners are away for long periods of time. Technicians have a highest level of access and are able to create alarms, change sensor names, and remotely change parameters of a controller. Technicians must have legal authority from the system owner to access and service their system. Owner and Technician level users will be able to see Monthly Health Reports listed as an available report on the Site Management Page. This is identical to the ed health report received by users. 9
10 5.2 Site Management (Technician tools) Technician level users have additional features located in the Site Management box below the timeline. Figure 5.1 Site Management Settings Click the Site Management box to open the Technician level access features. 5.3 Alarms The Alarm Config page allows a Technician to create, edit, disable, and delete alarms. To Configure alarms click the Alarm Config box. Solar thermal sites come with preset alarms for a site, which may be edited by any Technician user. Or new alarms may be created. How to create and edit alarms 1. To create a new alarm select the (Or create a Figure 5.2 Alarm Config Page new one) link beneath the Defined alerts. 2. Alarm name: Type in a new name in the Alarm name: text box and save changes. The Alarm name will appear on the page after it is entered in the corresponding text box and saved. This alarm name will be seen in the Subject line of an if the alarm is sent. 3. Alarm text: Enter new text into the Alarm text box and Save Changes. The text will be seen in the body of an if the alarm is sent. 4. Priority: Specifies what level of user will receive ed alerts. 5. Enabled: Enables or Disables an alarm. This can also be done in the Defined alerts list of alarms. 6. Initialization Delay: Amount of time (in seconds) the alarm is ignored before being triggered. Alarms will still show up in the Timeline on the SITE PORFOLIO as soon as they are triggered. 7. Escalation Delay: Amount of time (in seconds) the alarm is active before an is sent. 8. Alarm Time Restrictions: Allows the user to define when the alarm can be triggered. Enter time in the Time limit start, and Time limit end boxes in the form hh.mm (hour.minute). Enter 0 in each box for no time limit.s 9. New condition: Conditions compare a sensor value to a set value using logic operators. Available logic operators: greater than >, less than <, greater than or equal to >=, less than or equal to <=, equals =, or does not equal!=. The number entered in the conditions must be the metric value of the sensor. Only sensors selected in the Sensor Definitions page will be available for use. Click the (new condition) link for a new condition. Note: Doing so will erase any unsaved changes. The alarm name will show up on the timeline on the SITE PORTFOLIO if the alarm is triggered. If the alarm is active for longer than the Escalation delay then an will be sent to anyone with site access equal to the Priority set for the alarm. There are additional alarms which will be sent to users with Technician level access and Owner level access. These include: Network disconnect, empty data uploads, site paused, and assuming control. These alarms are not configurable. 10
11 5.4 Define Sensors The Sensor Definition page gives a list of all sensors available from a device such as a DL2. This page will be empty until data is sent to Solar Wave servers. From this page the user is able to see which sensors are sending data, and which sensors are not. This is helpful when choosing which sensors to plot. The features of this page include: Sensor Data - Shows which sensors are sending data. If data has sent only a single value (i.e. all 0 or all ) the data Sensor Data bar will be gray. If there is no data this section will be blank. Show Box - Lets the user select or deselect which sensors are available for Reports and Alarms. Raw Name - The name which is given to the sensors by the Device. Figure 5.3 Sensor Definitions Page Priority Display Name - The User specified sensor name. The user may rename the sensor to better reflect its actual use. It is suggested that a suffix is used. (S#) for temperature, (R#) for relays. Units - Determines the unit of a sensor for Reports or Alarms. The metric unit must be entered. Eligible units include, Celsius ( C ), Liters per hour (l/hr), Liters per minute (l/m), Watt hours (Wh), Bars (Bar), %, Watts per sq. m (W/m2), Hours (hr), Minutes (m), Seconds (s), Watts (W). (Capitalization matters!!) Factor - Also known as the external factor, adjusts the sensors value. Useful for converting the unit of the sensor sent by the device to another unit which is easier to understand. For example if the units are Liters/hour from the controller and we want to convert to Liters/minute a factor needs to be applied here, or conversion from Cubic Meters/hour to Liters/minute. Max and Min - Give the sensor a max and a min value used for the spark graph and schematic. Priority - Positions of the sensor on the explore tab of a Report. The lowest number shows the highest in position on the list, and the highest number shows the lowest in position. From the Sensor Defs page there is a link to Define Sensor Roles. Additional sensors may also be created by Solar Wave administrators. 5.5 Define Sensor Roles Sensor roles allow certain sensors to be shown on the timeline, and to be used for other functions such as the ed reports. Figure 5.4 Sensor Roles If a site doesn t have certain sensors then leave these fields blank. The General health is used as a way to quickly determine the site is operating. As a guideline the Tank Bottom sensor is used as a General Health sensor. This is normally set by a SolarWave Admin. 11
12 5.6 Parameters (controller settings) Users with Technician level access can remotely make changes to a controller, and can check for any changes which have been made locally to a controller. Parameters can be found in the Settings tab of the Technician Control and Advanced View Reports. Parameters on the reports do not update automatically; parameters must be manually verified by a user. BE CAREFUL, REMOTELY CHANGING SETTINGS MAY DAMAGE THE SOLAR THERMAL SYSTEM!! On the Settings Tab of the Technician Control and Advanced View Reports there is a list of settings for the controller connected to the DL2. The settings are listed in a nested menu format. Each menu shows how many settings are contained within. Click on the menu name to open the list of settings. Each setting shows a name and below each name in a white text box is the current setting with a + symbol. Click the + symbol for more information about the setting, or mouse over the setting name. Check For Changes The Check for Changes option will check all parameter values on the controller and compare them with parameters values stored in our database. If a difference is detected then it is highlighted on the page. To update the setting in the database the user must Accept the new value. This is done by clicking on the white text box where the current and changed to values are displayed. Once that is clicked on an option to accept the new value or Revert to the old value appears. Select Accept new value to update the setting on the Settings Tab. Reverting will change the setting on the controller to the database value. Change Parameter Remotely Figure 5.5 Parameters Figure 5.6 Settings Page Options Figure 5.7 Confirm Change To remotely make changes to the controller the user must first have authority of the site. This is done by clicking on the Assume control link. There may be only one user at a time who has Authority over a site. If the Figure 5.8 Remotely Change Settings Assume Control link does not appear then you have authority. To change the setting click on the white text box with the setting. - To change a setting with a text field enter the new value in the text box, then press enter. - To change a setting with a button, click the new setting. The current setting is marked in yellow. Please note that once a change is made there is no way to cancel, the user must wait for the setting to be changed, then change back if that was not the desired selection. All remote changes will be listed in the sites General Logs. 12
13 After a change is made a verification window will appear letting the user know the change was successful. Changes cannot be made remotely if there is no network connection to the DL2. Figure 5.9 Change Confirmation Users who do not have Authority of the site can still check for changes, but those changes will not be updated in the database. Users with Owner level access will be able to turn on and off Holiday Mode only if it is available on their controller 5.7 Tweak Reports Tweak reports allows Technician users to edit certain aspects of their reports. These include sensors listed on graphs, summaries, and sensor lists. It also includes Report name, titles of a report, and report access level. Changes made on one report will not be changed to other reports automatically. This must be done manually to each report if desired. Clicking on the Tweak Reports link will bring the user to the report editor. The Report Name can be changed by editing the Report Name field. This will change the name seen on the Site Management Page. The Large, Small, and Tertiary title correspond to the top three lines in the report, seen as Quincy, Solar Hot Water and Space Heating System, and Quincy, MA respectively. Changes are made by clicking outside of the textbox. There is no Save button. Figure 5.10 Tweak Reports To edit tabs of the report click on an Expand button. This will open a menu which has a list of all widgets inside a tab. There are three widgets which may be edited. They are Summaries, Graphs, and Sensor Lists. Each one of these widgets will have a list of all available sensors which are chosen in the Sensor Definitions page (Section 5.4). Select a sensor to add it to the widget, and unselect a sensor to remove it. Figure 5.11 Edit Widget Figure 5.12 Summary Widget Figure 5.13 Graph Widget Figure 5.14 Sensor List Widget 13
14 Appendix A. Controller ID Reference RESOL Controller ID # Alternative Controller DeltaSol BS Plus V SOM 7 SI isolar Plus DeltaSol BS Plus V2 427B SOM 7+ DeltaSol BS 1-4 V SOM 6 SI isolar 1/4 DeltaSol BS 1-4 V2 427B SOM 6+ DeltaSol BX Plus 7112 DeltaSol BX 7421 SOM 9 isolar BX DeltaSol MX 7E11 SOM 10 DeltaSol M 7311 SOM 8 DeltaSol ES 7411 DeltaSol E 7721 DeltaSol E Fahrenheit 7729 Table 1. Controller ID 14
Complete Thermal-Grid User Guide
 Complete Thermal-Grid User Guide For use by Building/Homeowners, Portfolio Managers & Technicians Table of Contents 1. Login... 2 1.1 PROFILE... 2 1.2 Manage Team (add or modify users (team members) access)...
Complete Thermal-Grid User Guide For use by Building/Homeowners, Portfolio Managers & Technicians Table of Contents 1. Login... 2 1.1 PROFILE... 2 1.2 Manage Team (add or modify users (team members) access)...
Pure Storage FlashArray Management Pack for VMware vrealize Operations Manager User Guide. (Version with Purity 4.9.
 Pure Storage FlashArray Management Pack for VMware vrealize Operations Manager User Guide (Version 1.0.139 with Purity 4.9.x or higher) Sunday, November 27, 2016 16:13 Pure Storage FlashArray Management
Pure Storage FlashArray Management Pack for VMware vrealize Operations Manager User Guide (Version 1.0.139 with Purity 4.9.x or higher) Sunday, November 27, 2016 16:13 Pure Storage FlashArray Management
System Owner s Manual. Tigo Energy Maximizer System
 System Owner s Manual Tigo Energy Maximizer System Applies to the following: Tigo Energy Module Maximizer (MM-ES) Tigo Energy Maximizer Management Unit (MMU) Model numbers: All MM-ES and MMU IMPORTANT
System Owner s Manual Tigo Energy Maximizer System Applies to the following: Tigo Energy Module Maximizer (MM-ES) Tigo Energy Maximizer Management Unit (MMU) Model numbers: All MM-ES and MMU IMPORTANT
RITIS Training Module 9 Script
 RITIS Training Module 9 Script Welcome to the Regional Integrated Information System or RITIS Module 09 CBT. To begin, select the start button or press Shift+N on your keyboard. This training module will
RITIS Training Module 9 Script Welcome to the Regional Integrated Information System or RITIS Module 09 CBT. To begin, select the start button or press Shift+N on your keyboard. This training module will
DATA ARCHIVING SOFTWARE V.
 Interscan Corporation. ARC-MAX III - DATA ARCHIVING SOFTWARE V. 2.1.0.9 OPERATION MANUAL 1 Contents 1 Opening the program.... 3 2 Login Window... 3 2 Menu & Toolbar... 4 2.1 Current Data Display... 5 2.2
Interscan Corporation. ARC-MAX III - DATA ARCHIVING SOFTWARE V. 2.1.0.9 OPERATION MANUAL 1 Contents 1 Opening the program.... 3 2 Login Window... 3 2 Menu & Toolbar... 4 2.1 Current Data Display... 5 2.2
CloudFM Viewer. User guide version /2013. Web viewer of measured data FIEDLER-MÁGR ELEKTRONIKA PRO EKOLOGII
 CloudFM Viewer User guide version 1.04 09/2013 Web viewer of measured data FIEDLER-MÁGR ELEKTRONIKA PRO EKOLOGII Web viewer of measured data User Guide 2 elektronika pro ekologii FIEDLER-MÁGR Web viewer
CloudFM Viewer User guide version 1.04 09/2013 Web viewer of measured data FIEDLER-MÁGR ELEKTRONIKA PRO EKOLOGII Web viewer of measured data User Guide 2 elektronika pro ekologii FIEDLER-MÁGR Web viewer
NORDSON CORPORATION AMHERST, OHIO USA
 CanWorks Operator Interface Tracking PLUS for CanWorks Systems with SM-2 Spray Monitors User Guide Part 1018132A NORDSON CORPORATION AMHERST, OHIO USA 2002 Nordson Corporation. All rights reserved. CanWorks,
CanWorks Operator Interface Tracking PLUS for CanWorks Systems with SM-2 Spray Monitors User Guide Part 1018132A NORDSON CORPORATION AMHERST, OHIO USA 2002 Nordson Corporation. All rights reserved. CanWorks,
PowerSchool 7.x Student Information System
 PowerSchool 7.x Student Information System Released May 2012 Document Owner: Documentation Services This edition applies to Release 7.2 of the PowerSchool software and to all subsequent releases and modifications
PowerSchool 7.x Student Information System Released May 2012 Document Owner: Documentation Services This edition applies to Release 7.2 of the PowerSchool software and to all subsequent releases and modifications
RITIS Training Module 10 Script. To return to the Florida Analytics main page, select Florida Analytics Tools in the upper left corner of the page.
 RITIS Training Module 10 Script Welcome to the Regional Integrated Transportation Information System or RITIS Module 10 CBT. To begin, select the start button or press Shift+N on your keyboard. To return
RITIS Training Module 10 Script Welcome to the Regional Integrated Transportation Information System or RITIS Module 10 CBT. To begin, select the start button or press Shift+N on your keyboard. To return
Power School Parent Portal User Guide
 Power School Parent Portal User Guide Preface Use this guide to assist you while navigating the PowerSchool Parent Portal. This guide is based on the PowerSchool Parent Portal online help, which you can
Power School Parent Portal User Guide Preface Use this guide to assist you while navigating the PowerSchool Parent Portal. This guide is based on the PowerSchool Parent Portal online help, which you can
Exhibitor Software User s Manual. Exhibitor Software V
 Exhibitor Software User s Manual Exhibitor Software V1.0.1 090908 1 Contents 1. Exhibitor Software 2. Installation 3. Using Exhibitor Program 3.1 Starting the Program 3.2 Logging in to the Program 3.3
Exhibitor Software User s Manual Exhibitor Software V1.0.1 090908 1 Contents 1. Exhibitor Software 2. Installation 3. Using Exhibitor Program 3.1 Starting the Program 3.2 Logging in to the Program 3.3
Load Watch SM Distributed Resources System Operations Center
 DTE Energy Generator and Energy Monitoring Services Load Watch SM Distributed Resources System Operations Center Users Guide V.8 March 00 For Technical Support or Questions Call --5-5590 Log-in Screen
DTE Energy Generator and Energy Monitoring Services Load Watch SM Distributed Resources System Operations Center Users Guide V.8 March 00 For Technical Support or Questions Call --5-5590 Log-in Screen
Lesson 4: Using the Calendar
 Microsoft Office Specialist 2013 Series Microsoft Outlook 2013 Certification Guide Lesson 4: Using the Calendar Lesson Objectives In this lesson, you will explore the features of the Calendar module and
Microsoft Office Specialist 2013 Series Microsoft Outlook 2013 Certification Guide Lesson 4: Using the Calendar Lesson Objectives In this lesson, you will explore the features of the Calendar module and
Instructions for Use
 Instructions for Use V 1.3 March 2012 For definitions of all items and terms used in these instructions go to www.general-alert.com/support/definitions Contents Page Description 2 Security 2 Base Unit
Instructions for Use V 1.3 March 2012 For definitions of all items and terms used in these instructions go to www.general-alert.com/support/definitions Contents Page Description 2 Security 2 Base Unit
SRP SMART ENERGY SAVER STUDY
 SRP SMART ENERGY SAVER STUDY Setup Guide January 2018 WELCOME!... 2 SRP SMART ENERGY SAVER STUDY OVERVIEW... 2 STEPS TO COMPLETE... 2 1. EQUIPMENT INSTALLATION OVERVIEW... 3 THERMOSTAT... 3 LOAD CONTROLLER
SRP SMART ENERGY SAVER STUDY Setup Guide January 2018 WELCOME!... 2 SRP SMART ENERGY SAVER STUDY OVERVIEW... 2 STEPS TO COMPLETE... 2 1. EQUIPMENT INSTALLATION OVERVIEW... 3 THERMOSTAT... 3 LOAD CONTROLLER
User Manual. perfectionlearning.com/technical-support
 User Manual perfectionlearning.com/technical-support 1 User Manual Accessing Math X... 3 Login... 3 Forgotten Password... 3 Navigation Menu... 4 Logout... 4 Admin... 5 Creating Classes and Students...
User Manual perfectionlearning.com/technical-support 1 User Manual Accessing Math X... 3 Login... 3 Forgotten Password... 3 Navigation Menu... 4 Logout... 4 Admin... 5 Creating Classes and Students...
Valley. Scheduling. Client User Manual _ Valmont Industries, Inc., Valley, NE USA. All rights reserved.
 Valley Scheduling Client User Manual 09805_0 09 Valmont Industries, Inc., Valley, NE 6806 USA. All rights reserved. www.valleyirrigation.com Valley Scheduling This page was left blank intentionally Table
Valley Scheduling Client User Manual 09805_0 09 Valmont Industries, Inc., Valley, NE 6806 USA. All rights reserved. www.valleyirrigation.com Valley Scheduling This page was left blank intentionally Table
Production Assistance for Cellular Therapies (PACT) PACT Application System User s Guide
 Production Assistance for Cellular Therapies (PACT) PACT Application System User s Guide Version 1.0 February 9, 2017 Version 1.0 TABLE OF CONTENTS 1.0 Getting Started... 1 1.1 Access to the Internet...
Production Assistance for Cellular Therapies (PACT) PACT Application System User s Guide Version 1.0 February 9, 2017 Version 1.0 TABLE OF CONTENTS 1.0 Getting Started... 1 1.1 Access to the Internet...
User Guide for Explorer Users
 User Guide for Explorer Users Version 2015.1 Hubble Suite (Edition 2) Document Information....................................................... 1 Notices.........................................................................
User Guide for Explorer Users Version 2015.1 Hubble Suite (Edition 2) Document Information....................................................... 1 Notices.........................................................................
intellitrol Irrigation
 intellitrol Irrigation Irrigation Scheduling V5.61 User Reference Manual Contents Introduction... 4 Important Caveat... 4 Manual Irrigation Control... 5 Controlling from the Layout Screen... 5 Controlling
intellitrol Irrigation Irrigation Scheduling V5.61 User Reference Manual Contents Introduction... 4 Important Caveat... 4 Manual Irrigation Control... 5 Controlling from the Layout Screen... 5 Controlling
REACH SCREEN SYSTEMS. System Support Manual. User manual for operating the REACH Announcement Tool, Scheduling Tool, and Touch Screen Systems.
 REACH SCREEN SYSTEMS System Support Manual User manual for operating the REACH Announcement Tool, Scheduling Tool, and Touch Screen Systems. Table of Contents REACH Announcement Tool... 4 Overview... 4
REACH SCREEN SYSTEMS System Support Manual User manual for operating the REACH Announcement Tool, Scheduling Tool, and Touch Screen Systems. Table of Contents REACH Announcement Tool... 4 Overview... 4
Employee Access Manual
 Is there a Help Manual for Employee Self-Service Users? Welcome to BambooHR! We are excited that you will be using BambooHR to keep track of and manage your employee information. Depending on the customized
Is there a Help Manual for Employee Self-Service Users? Welcome to BambooHR! We are excited that you will be using BambooHR to keep track of and manage your employee information. Depending on the customized
Yusen Terminal Appointment System. Trucking Company Guide 18 April 2017
 Yusen Terminal Appointment System Trucking Company Guide 18 April 2017 Contents Signing up Creating appointments Reporting Configuring your views Troubleshooting Signing Up Log In / Sign Up Go to the Yusen
Yusen Terminal Appointment System Trucking Company Guide 18 April 2017 Contents Signing up Creating appointments Reporting Configuring your views Troubleshooting Signing Up Log In / Sign Up Go to the Yusen
For Dispatchers and Administrative Users. User Guide
 For Dispatchers and Administrative Users 800.205.7186 www.codeblue.com Table of Contents Section Page 2 Signing into Blue Alert Mobile...3 3 Blue Alert Mobile Home Screen...4 3.1 Home Screen...4 3.2 Active
For Dispatchers and Administrative Users 800.205.7186 www.codeblue.com Table of Contents Section Page 2 Signing into Blue Alert Mobile...3 3 Blue Alert Mobile Home Screen...4 3.1 Home Screen...4 3.2 Active
RITIS Training Module 4 Script
 RITIS Training Module 4 Script Welcome to the Regional Integrated Information System or RITIS Module 04 CBT. To begin, select the start button or press Shift+N on your keyboard. This training module will
RITIS Training Module 4 Script Welcome to the Regional Integrated Information System or RITIS Module 04 CBT. To begin, select the start button or press Shift+N on your keyboard. This training module will
Palisades School District PowerSchool Parent Portal Guide
 Palisades School District PowerSchool Parent Portal Guide Get Started To get started, you must create a parent account in the PowerSchool Parent Portal. Create a Parent Account Use this procedure to create
Palisades School District PowerSchool Parent Portal Guide Get Started To get started, you must create a parent account in the PowerSchool Parent Portal. Create a Parent Account Use this procedure to create
Teacher Guide. Edline -Teachers Guide Modified by Brevard Public Schools Revised 6/3/08
 Teacher Guide Teacher Guide EDLINE This guide was designed to give you quick instructions for the most common class-related tasks that you will perform while using Edline. Please refer to the online Help
Teacher Guide Teacher Guide EDLINE This guide was designed to give you quick instructions for the most common class-related tasks that you will perform while using Edline. Please refer to the online Help
Employer Resource Center Training Guide
 Employer Resource Center Training Guide Version 3 July, 2013 Page 1 07/2013 Overview Purpose The purpose of this Training Guide is to provide you with some basic information how to use the Blue Cross and
Employer Resource Center Training Guide Version 3 July, 2013 Page 1 07/2013 Overview Purpose The purpose of this Training Guide is to provide you with some basic information how to use the Blue Cross and
N C MPASS. Getting Started. Version 6.8
 N C MPASS Getting Started Version 6.8 Ontario Telemedicine Network (OTN) All rights reserved. Last update: May 24, 2018 This document is the property of OTN. No part of this document may be reproduced
N C MPASS Getting Started Version 6.8 Ontario Telemedicine Network (OTN) All rights reserved. Last update: May 24, 2018 This document is the property of OTN. No part of this document may be reproduced
Video Management Software
 Video Management Software User Manual Web: europesecurity.eu Mail: info@europesecurity.eu Tel.: 0541 352 952 User s Manual 2 Contents CHAPTER : XMS CENTRAL USER MANUAL 1 PC REQUIREMENT 3 2 INSTALL 3 3
Video Management Software User Manual Web: europesecurity.eu Mail: info@europesecurity.eu Tel.: 0541 352 952 User s Manual 2 Contents CHAPTER : XMS CENTRAL USER MANUAL 1 PC REQUIREMENT 3 2 INSTALL 3 3
COMPLIANCE MANAGEMENT SOLUTION USER MANUAL. Version 2.4
 COMPLIANCE MANAGEMENT SOLUTION USER MANUAL Version 2.4 1 P age TABLE OF CONTENTS SN TITLE PAGE NO 1.0 INTRODUCTION 4 2.0 GETTING STARTED 5 3.0 SECTION A : PERFORMER/ASSOCIATE 6 3.1 DASHBOARD 8 3.2 TASKS
COMPLIANCE MANAGEMENT SOLUTION USER MANUAL Version 2.4 1 P age TABLE OF CONTENTS SN TITLE PAGE NO 1.0 INTRODUCTION 4 2.0 GETTING STARTED 5 3.0 SECTION A : PERFORMER/ASSOCIATE 6 3.1 DASHBOARD 8 3.2 TASKS
Useful Handset Applications Calendar
 Useful Handset Applications............................. -2 Calendar............................................ -3 Viewing Calendar........................................ -3 Opening Calendar.......................................
Useful Handset Applications............................. -2 Calendar............................................ -3 Viewing Calendar........................................ -3 Opening Calendar.......................................
Rutgers Alumni Online Community Getting Started Guide
 Contents OVERVIEW... 2 FIRST TIME LOGIN... 2 RETURN VISITS... 3 NAVIGATING THE ALUMNI HOME PAGE WHEN YOU ARE LOGGED IN... 5 OVERVIEW OF THE ONLINE COMMUNITY... 5 PROFILE... 6 OVERVIEW OF THE PROFILE PAGE...
Contents OVERVIEW... 2 FIRST TIME LOGIN... 2 RETURN VISITS... 3 NAVIGATING THE ALUMNI HOME PAGE WHEN YOU ARE LOGGED IN... 5 OVERVIEW OF THE ONLINE COMMUNITY... 5 PROFILE... 6 OVERVIEW OF THE PROFILE PAGE...
EHS RegTracker. User Guide. (800)
 EHS RegTracker User Guide (800) 372-1033 www.bna.com EHS RegTracker User Guide Table of Contents Getting Started.... 2 Includes Initial Setup and Logging On. Company Inbox... 5 Status Icons, Inbox Filter,
EHS RegTracker User Guide (800) 372-1033 www.bna.com EHS RegTracker User Guide Table of Contents Getting Started.... 2 Includes Initial Setup and Logging On. Company Inbox... 5 Status Icons, Inbox Filter,
OIW-EX Series of Oil In Water Analyzers MiView Handbook Document code: OIW-HBO-0013 Version: EX July 2013
 OIW-EX Series of Oil In Water Analyzers MiView Handbook Document code: OIW-HBO-0013 Version: EX-004 17 July 2013 Tel: +44 (0) 28 9332 8922 Document History Change No. Version No. Description Month & Year
OIW-EX Series of Oil In Water Analyzers MiView Handbook Document code: OIW-HBO-0013 Version: EX-004 17 July 2013 Tel: +44 (0) 28 9332 8922 Document History Change No. Version No. Description Month & Year
Q4 Updates Include: PRODUCT UPDATE. Login using your OneView username and password.
 1 2015 Q4 Q4 Updates Include: PRODUCT UPDATE Pg.5 Pg.6 Pg.6-9 Pg.1-4 MOBILE OTHER ALARMS REPORT Report Updates Unsigned & Missing HOS Log Reports Form Reports hyperlinked to attachments HOS Violation Summary
1 2015 Q4 Q4 Updates Include: PRODUCT UPDATE Pg.5 Pg.6 Pg.6-9 Pg.1-4 MOBILE OTHER ALARMS REPORT Report Updates Unsigned & Missing HOS Log Reports Form Reports hyperlinked to attachments HOS Violation Summary
User Guide Table of Contents 1. Overview 2. InSight System Monitoring Hardware 3. InSight Remote Site Monitoring 4. Country Map - Site Selection 5. PV
 InSightTM Remote Site Monitoring USER GUIDE Version 1.45 Page 1 of 27 User Guide Table of Contents 1. Overview 2. InSight System Monitoring Hardware 3. InSight Remote Site Monitoring 4. Country Map - Site
InSightTM Remote Site Monitoring USER GUIDE Version 1.45 Page 1 of 27 User Guide Table of Contents 1. Overview 2. InSight System Monitoring Hardware 3. InSight Remote Site Monitoring 4. Country Map - Site
How to Use exacqvision with Hikvision Devices V2.0.1
 How to Use exacqvision with Hikvision Devices V2.0.1 Contents 1. Overview... 2 1.1 About exacqvision... 2 1.1.1 Client/Server Architecture... 3 1.2 Current Test Environment... 4 2. Start VMS... 5 2.1 Login...
How to Use exacqvision with Hikvision Devices V2.0.1 Contents 1. Overview... 2 1.1 About exacqvision... 2 1.1.1 Client/Server Architecture... 3 1.2 Current Test Environment... 4 2. Start VMS... 5 2.1 Login...
SUNRISE SOLAR PV PORTAL. User Guide
 SUNRISE SOLAR PV PORTAL User Guide Table of Contents SUNRISE SOLAR PV PORTAL... 1 Sunrise Solar PV Portal Introduction... 2 Log In... 3 Log In Page... 3 Home Page... 4 Tree Structure... 5 Viewing Specific
SUNRISE SOLAR PV PORTAL User Guide Table of Contents SUNRISE SOLAR PV PORTAL... 1 Sunrise Solar PV Portal Introduction... 2 Log In... 3 Log In Page... 3 Home Page... 4 Tree Structure... 5 Viewing Specific
Table of Contents 2 QST MOBILE APPLICATION FOR IPHONE
 Table of Contents What is this application? Logging in Login screen Login options Entering and viewing contracts Pages Contracts About Quote Detail page Contract Details Symbol Search Block Trades Charts
Table of Contents What is this application? Logging in Login screen Login options Entering and viewing contracts Pages Contracts About Quote Detail page Contract Details Symbol Search Block Trades Charts
PowerSchool Parent Portal User Guide. PowerSchool 7.x Student Information System
 PowerSchool 7.x Student Information System Released December 2012 Document Owner: Documentation Services This edition applies to Release 7.6 of the PowerSchool software and to all subsequent releases and
PowerSchool 7.x Student Information System Released December 2012 Document Owner: Documentation Services This edition applies to Release 7.6 of the PowerSchool software and to all subsequent releases and
DocAve for Salesforce 2.1
 DocAve for Salesforce 2.1 This document is intended for anyone wishing to familiarize themselves with the user interface and basic functionality of AvePoint s DocAve for Salesforce tool. System Requirements
DocAve for Salesforce 2.1 This document is intended for anyone wishing to familiarize themselves with the user interface and basic functionality of AvePoint s DocAve for Salesforce tool. System Requirements
Solar Eclipse Scheduler. Release 9.0
 Solar Eclipse Scheduler Release 9.0 Disclaimer This document is for informational purposes only and is subject to change without notice. This document and its contents, including the viewpoints, dates
Solar Eclipse Scheduler Release 9.0 Disclaimer This document is for informational purposes only and is subject to change without notice. This document and its contents, including the viewpoints, dates
Care Systems Analytics for Epic Users Guide
 Care Systems Analytics for Epic Users Guide VMware Management Pack for vcenter Operations Manager T H I S D O C U M E N T S U P P O R T S T H E V E R S I O N O F E A C H P R O D U C T L I S T E D A N D
Care Systems Analytics for Epic Users Guide VMware Management Pack for vcenter Operations Manager T H I S D O C U M E N T S U P P O R T S T H E V E R S I O N O F E A C H P R O D U C T L I S T E D A N D
Quick Reference Card for Timestamp Hourly View Employees
 Time & Attendance Quick Reference Card for Timestamp Hourly View Employees Navigator Version 7.0 The following instructions describe a typical Navigator configuration. The names and location of widgets
Time & Attendance Quick Reference Card for Timestamp Hourly View Employees Navigator Version 7.0 The following instructions describe a typical Navigator configuration. The names and location of widgets
PowerSchool User Guide For Parents
 PowerSchool User Guide For Parents https://powerschool.gpcsd.ca/public Table of Contents Understanding Power School Parent Portal... 2 Introduction... 2 Let s Get Started... 2 Creating Your PowerSchool
PowerSchool User Guide For Parents https://powerschool.gpcsd.ca/public Table of Contents Understanding Power School Parent Portal... 2 Introduction... 2 Let s Get Started... 2 Creating Your PowerSchool
In our experience Google Chrome is the browser that works best with this program.
 Getting started In our experience Google Chrome is the browser that works best with this program. Go to www.usanorth811.org and then click on Utility Operators. Once there click on Service Area Registration/Member
Getting started In our experience Google Chrome is the browser that works best with this program. Go to www.usanorth811.org and then click on Utility Operators. Once there click on Service Area Registration/Member
Webview Help Guide. OnSite Telemetry System. Distributed by: Chart Inc th Street NW New Prague, MN USA (800)
 Webview Help Guide OnSite Telemetry System Distributed by: Chart Inc. 407 7th Street NW New Prague, MN 56071 USA (800) 400-4683 Part Number 21107927 Rev. A 2016 Chart Inc. Webview Help Guide - OnSite
Webview Help Guide OnSite Telemetry System Distributed by: Chart Inc. 407 7th Street NW New Prague, MN 56071 USA (800) 400-4683 Part Number 21107927 Rev. A 2016 Chart Inc. Webview Help Guide - OnSite
Table of Contents. How SmartLINQ Works Fault Code Indicators What the Driver Sees Sample Notification... 5
 Table of Contents Peterbilt SmartLINQ Manual How SmartLINQ Works... 3 Fault Code Indicators What the Driver Sees... 4 Sample Email Notification... 5 What to Do After the Email Notification... 6 PACCAR
Table of Contents Peterbilt SmartLINQ Manual How SmartLINQ Works... 3 Fault Code Indicators What the Driver Sees... 4 Sample Email Notification... 5 What to Do After the Email Notification... 6 PACCAR
User Guide. Version R95. English
 Software Management User Guide Version R95 English September 22, 2017 Copyright Agreement The purchase and use of all Software and Services is subject to the Agreement as defined in Kaseya s Click-Accept
Software Management User Guide Version R95 English September 22, 2017 Copyright Agreement The purchase and use of all Software and Services is subject to the Agreement as defined in Kaseya s Click-Accept
Ctrack Online User Guide
 Fleetstar Online A Guide to Winter Maintenance Reporting v1.1 Ctrack Online User Guide Title: Ctrack Online Quickstart Guide Date: 18/07/2013 Version: 1.0 Table of Contents 1. Ctrack Online Introduction...
Fleetstar Online A Guide to Winter Maintenance Reporting v1.1 Ctrack Online User Guide Title: Ctrack Online Quickstart Guide Date: 18/07/2013 Version: 1.0 Table of Contents 1. Ctrack Online Introduction...
N2KExtractor. Maretron Data Extraction Software User s Manual
 N2KExtractor Maretron Data Extraction Software User s Manual Revision 3.1.6 Copyright 2017 Maretron, LLP All Rights Reserved Maretron, LLP 9014 N. 23rd Ave #10 Phoenix, AZ 85021-7850 http://www.maretron.com
N2KExtractor Maretron Data Extraction Software User s Manual Revision 3.1.6 Copyright 2017 Maretron, LLP All Rights Reserved Maretron, LLP 9014 N. 23rd Ave #10 Phoenix, AZ 85021-7850 http://www.maretron.com
Welcome to the Investor Experience
 Welcome to the Investor Experience Welcome to the Black Diamond Investor Experience, a platform that allows advisors to customize how they present information to their clients. This document provides important
Welcome to the Investor Experience Welcome to the Black Diamond Investor Experience, a platform that allows advisors to customize how they present information to their clients. This document provides important
TELEPHONE ACCESS INSTRUCTIONS
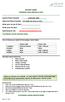 DISTRICT NAME Substitute Quick Reference Card System Phone Number 1-910-816-1822 Help Desk Phone Number 671-6000 Ext 3221 or 3222 Write your Access ID here Write your PIN here Web Browser URL robeson.eschoolsolutions.com
DISTRICT NAME Substitute Quick Reference Card System Phone Number 1-910-816-1822 Help Desk Phone Number 671-6000 Ext 3221 or 3222 Write your Access ID here Write your PIN here Web Browser URL robeson.eschoolsolutions.com
FileCruiser. Administrator Portal Guide
 FileCruiser Administrator Portal Guide Contents Administrator Portal Guide Contents Login to the Administration Portal 1 Home 2 Capacity Overview 2 Menu Features 3 OU Space/Team Space/Personal Space Usage
FileCruiser Administrator Portal Guide Contents Administrator Portal Guide Contents Login to the Administration Portal 1 Home 2 Capacity Overview 2 Menu Features 3 OU Space/Team Space/Personal Space Usage
PeopleTools Upgrade HRMS Feature Changes
 PeopleTools 8.52.05 Upgrade HRMS Feature Changes April 23, 2012 Table of Contents (use Ctrl +Click on the page number to go to it) BACKGROUND... 3 IMPORTANT NOTICE... 3 CERTIFIED BROWSER SUPPORT... 3 SUMMARY
PeopleTools 8.52.05 Upgrade HRMS Feature Changes April 23, 2012 Table of Contents (use Ctrl +Click on the page number to go to it) BACKGROUND... 3 IMPORTANT NOTICE... 3 CERTIFIED BROWSER SUPPORT... 3 SUMMARY
Propel PRO User Guide
 Propel PRO User Guide Propel PRO Version 3.2.0a Page 1 Welcome to the latest version of Propel PRO which offers fast performance and easy navigation. Please refer to this user guide for common features
Propel PRO User Guide Propel PRO Version 3.2.0a Page 1 Welcome to the latest version of Propel PRO which offers fast performance and easy navigation. Please refer to this user guide for common features
Help Guide Rev
 Help Guide Rev. 1.0 07152014 Home Page The home page displays your vehicle(s) on a satellite map. The information box, showing vehicle information will already be opened. The information box displays your
Help Guide Rev. 1.0 07152014 Home Page The home page displays your vehicle(s) on a satellite map. The information box, showing vehicle information will already be opened. The information box displays your
Vendor Registration and Training
 Vendor Registration and Training Bid Express Registration Guide Bid Express Vendor Guide February 2015 Prepared By Address: 5700 SW 34th Street, Suite 1235, Gainesville, Florida 32608-5371 Web: www.infotechfl.com
Vendor Registration and Training Bid Express Registration Guide Bid Express Vendor Guide February 2015 Prepared By Address: 5700 SW 34th Street, Suite 1235, Gainesville, Florida 32608-5371 Web: www.infotechfl.com
vcenter Operations Manager for Horizon View Administration
 vcenter Operations Manager for Horizon View Administration vcenter Operations Manager for Horizon View 1.5 vcenter Operations Manager for Horizon View 1.5.1 This document supports the version of each product
vcenter Operations Manager for Horizon View Administration vcenter Operations Manager for Horizon View 1.5 vcenter Operations Manager for Horizon View 1.5.1 This document supports the version of each product
HOSTED CONTACT CENTRE
 ---------------------------------------------------------------------------- ------ HOSTED CONTACT CENTRE ANALYTICS GUIDE Version 9.4 Revision 1.0 Confidentiality and Proprietary Statement This document
---------------------------------------------------------------------------- ------ HOSTED CONTACT CENTRE ANALYTICS GUIDE Version 9.4 Revision 1.0 Confidentiality and Proprietary Statement This document
Symphony EnvironmentalVue
 Symphony EnvironmentalVue Version 3.1 User's Guide Symphony is a registered trademark of Harris Corporation, and Symphony EnvironmentalVue is a trademark of Harris Corporation. This information is the
Symphony EnvironmentalVue Version 3.1 User's Guide Symphony is a registered trademark of Harris Corporation, and Symphony EnvironmentalVue is a trademark of Harris Corporation. This information is the
JUMP START GUIDE FOR REGULAR USERS
 JUMP START GUIDE FOR REGULAR USERS Table of Contents Login to Metric Insights... 3 First Login Options... 4 Homepage... 7 Homepage Basics... 8 Filtering and Grouping options on the Homepage...18 Opening
JUMP START GUIDE FOR REGULAR USERS Table of Contents Login to Metric Insights... 3 First Login Options... 4 Homepage... 7 Homepage Basics... 8 Filtering and Grouping options on the Homepage...18 Opening
HOW TO USE THE CONTENT MANAGEMENT SYSTEM (CMS) TABLE OF CONTENTS
 HOW TO USE THE CONTENT MANAGEMENT SYSTEM (CMS) TABLE OF CONTENTS GETTING STARTED (LOGIN) 2 SITE MAP (ORGANIZE WEBPAGES) 2 CREATE NEW PAGE 3 REMOVE PAGE 6 SORT PAGES IN CHANNEL 7 MOVE PAGE 8 PAGE PROPERTIES
HOW TO USE THE CONTENT MANAGEMENT SYSTEM (CMS) TABLE OF CONTENTS GETTING STARTED (LOGIN) 2 SITE MAP (ORGANIZE WEBPAGES) 2 CREATE NEW PAGE 3 REMOVE PAGE 6 SORT PAGES IN CHANNEL 7 MOVE PAGE 8 PAGE PROPERTIES
User s Guide. Valvova Oy
 User s Guide Valvova Oy June 21, 2017 CONTENTS Contents 1 Timeline 2 1.1 Program startup......................................... 3 1.2 Calendar............................................. 3 1.3 Go to
User s Guide Valvova Oy June 21, 2017 CONTENTS Contents 1 Timeline 2 1.1 Program startup......................................... 3 1.2 Calendar............................................. 3 1.3 Go to
Time Reorder Utility User Manual
 Time Reorder Utility User Manual Revisions...3 Introduction...4 Getting Started...5 Running Modes...7 Tray icon menu...7 Enter Password...8 Connections...8 Define Connections...8 Verify Connections...9
Time Reorder Utility User Manual Revisions...3 Introduction...4 Getting Started...5 Running Modes...7 Tray icon menu...7 Enter Password...8 Connections...8 Define Connections...8 Verify Connections...9
App Instructions. Quick Start Guide. works with the Google Assistant
 App Instructions s Quick Start Guide works with the Google Assistant 1 OVERVIEW The Modern Forms App enables control of WiFi equipped Modern Forms Smart Fans. Log in with your existing Facebook Account,
App Instructions s Quick Start Guide works with the Google Assistant 1 OVERVIEW The Modern Forms App enables control of WiFi equipped Modern Forms Smart Fans. Log in with your existing Facebook Account,
Level 3 SM Enhanced Management Thresholds and Alerts Customer FAQs
 Level 3 SM Enhanced Management Thresholds and Alerts Customer FAQs These Frequently Asked Questions relate to the Enhanced Management Thresholds and Alert feature 2015 Level 3 Communications, LLC. All
Level 3 SM Enhanced Management Thresholds and Alerts Customer FAQs These Frequently Asked Questions relate to the Enhanced Management Thresholds and Alert feature 2015 Level 3 Communications, LLC. All
Parent Portal. User Manual
 Parent Portal User Manual GENESIS STUDENT INFORMATION SYSTEM PARENT PORTAL Introduction 3 Logging In & Logging Out 4 Student Summary Dashboard The Dashboard Selecting a Student Attendance Daily Attendance
Parent Portal User Manual GENESIS STUDENT INFORMATION SYSTEM PARENT PORTAL Introduction 3 Logging In & Logging Out 4 Student Summary Dashboard The Dashboard Selecting a Student Attendance Daily Attendance
DATA LOGGER (Version V1.3)
 WYLER AG Im Hölderli CH-8405 WINTERTHUR Switzerland Tel. 0041 (0) 52 233 66 66 Fax. 0041 (0) 52 233 20 53 Homepage: http://www.wylerag.com E-Mail: wyler@wylerag.com Operating instructions DATA LOGGER (Version
WYLER AG Im Hölderli CH-8405 WINTERTHUR Switzerland Tel. 0041 (0) 52 233 66 66 Fax. 0041 (0) 52 233 20 53 Homepage: http://www.wylerag.com E-Mail: wyler@wylerag.com Operating instructions DATA LOGGER (Version
The CONFIGURATOR. User Guide. Web-site: Tel: Fax:
 Web-site: www.remmon.com Tel: 972-4-6065815 Email: remmon@remmon.com Fax: 972-4-6065819 The CONFIGURATOR User Guide 2005 Remmon Ltd. All rights reserved Version 1.0 i Web-site: www.remmon.com Tel: 972-4-6065815
Web-site: www.remmon.com Tel: 972-4-6065815 Email: remmon@remmon.com Fax: 972-4-6065819 The CONFIGURATOR User Guide 2005 Remmon Ltd. All rights reserved Version 1.0 i Web-site: www.remmon.com Tel: 972-4-6065815
Table of Contents Surveillance Center Overview...3 Log...30 Live Camera Panel...31 Live Camera Panel Explained I...32
 Surveillance Center Overview...3 Introduction...3 System Requirements... 4 Features... 5 Checking the Hardware Requirements... 6 Installing and Accessing the Module... 8 Connecting a Camera to the Network...
Surveillance Center Overview...3 Introduction...3 System Requirements... 4 Features... 5 Checking the Hardware Requirements... 6 Installing and Accessing the Module... 8 Connecting a Camera to the Network...
VERSION 7 JUNE Union Benefits. Employer User Guide Data Collection Tool
 VERSION 7 JUNE 2018 Union Benefits Employer User Guide Data Collection Tool About this guide This document is intended to provide an overview of the main sections of the Data Collection Tool ( DCT ) for
VERSION 7 JUNE 2018 Union Benefits Employer User Guide Data Collection Tool About this guide This document is intended to provide an overview of the main sections of the Data Collection Tool ( DCT ) for
File Cabinet Manager
 Tool Box File Cabinet Manager Java File Cabinet Manager Password Protection Website Statistics Image Tool Image Tool - Resize Image Tool - Crop Image Tool - Transparent Form Processor Manager Form Processor
Tool Box File Cabinet Manager Java File Cabinet Manager Password Protection Website Statistics Image Tool Image Tool - Resize Image Tool - Crop Image Tool - Transparent Form Processor Manager Form Processor
Premium Auto Attendant User Guide
 Premium Auto Attendant User Guide Contents Introduction to Premium Attendant... 1 Setting up Premium Attendant for the First Time...1 Working with the Premium Attendant Interface... 2 Names and Descriptions...2
Premium Auto Attendant User Guide Contents Introduction to Premium Attendant... 1 Setting up Premium Attendant for the First Time...1 Working with the Premium Attendant Interface... 2 Names and Descriptions...2
PIVOT CMS CLIENT SOFTWARE USER MANUAL
 PIVOT CMS CLIENT SOFTWARE USER MANUAL 1 CMS USER GUIDE 1.1 PC REQUIREMENT Recommended PC Requirement OS CPU VGA RAM HDD Graphics Card OS CPU VGA RAM HDD Windows Vista, 7 or higher Intel Core2Quad Q9400
PIVOT CMS CLIENT SOFTWARE USER MANUAL 1 CMS USER GUIDE 1.1 PC REQUIREMENT Recommended PC Requirement OS CPU VGA RAM HDD Graphics Card OS CPU VGA RAM HDD Windows Vista, 7 or higher Intel Core2Quad Q9400
User Manual. Version 1.1. Page. Nicole Durham 7/21/16
 User Manual Version 1.1 Nicole Durham 7/21/16 Page Contents Getting Started... 1 System Requirements... 1 Signup to TicTocTrack... 1 Login to TicTocTrack... 2 Password Recovery... 3 Navigating through...
User Manual Version 1.1 Nicole Durham 7/21/16 Page Contents Getting Started... 1 System Requirements... 1 Signup to TicTocTrack... 1 Login to TicTocTrack... 2 Password Recovery... 3 Navigating through...
IMAP MANUAL UTILITY NOTIFICATION CENTER AN INSTRUCTIONAL GUIDE TO VIEWING AND MAPPING DISTRICT POLYGONS ONLINE.
 UTILITY NOTIFICATION CENTER IMAP MANUAL AN INSTRUCTIONAL GUIDE TO VIEWING AND MAPPING DISTRICT POLYGONS ONLINE 2013 LAST UPDATE: JUNE 2013 TABLE OF CONTENTS Introduction 1 IMAP at-a-glance 2 Logging In
UTILITY NOTIFICATION CENTER IMAP MANUAL AN INSTRUCTIONAL GUIDE TO VIEWING AND MAPPING DISTRICT POLYGONS ONLINE 2013 LAST UPDATE: JUNE 2013 TABLE OF CONTENTS Introduction 1 IMAP at-a-glance 2 Logging In
AK2100 PROGRAMMABLE CONTROLLER
 AK2100 PROGRAMMABLE CONTROLLER 370 N. Wabasha St. St. Paul, MN 55102 PROGRAMMING GUIDE Phone 1-800-352-5326 (1-800-35-CLEAN) Guide No. 1 Vs.B 6/15/01 32150/0400/0601 CONTENTS INTRODUCTION... 3 window NAVIGATion...
AK2100 PROGRAMMABLE CONTROLLER 370 N. Wabasha St. St. Paul, MN 55102 PROGRAMMING GUIDE Phone 1-800-352-5326 (1-800-35-CLEAN) Guide No. 1 Vs.B 6/15/01 32150/0400/0601 CONTENTS INTRODUCTION... 3 window NAVIGATion...
Charter/PenguinData TQA Manual
 2015 Charter/PenguinData TQA Manual Portal TQA STANDARD USER MANUAL 2006 TO CURRENT, PENGUINDATA WORKFORCE MANAGEMENT, INC. VERSION 1.1.9.1 3 15 PENGUINDATA WORKFORCE MANAGEMENT, INC. 117 Timberlane Rd,
2015 Charter/PenguinData TQA Manual Portal TQA STANDARD USER MANUAL 2006 TO CURRENT, PENGUINDATA WORKFORCE MANAGEMENT, INC. VERSION 1.1.9.1 3 15 PENGUINDATA WORKFORCE MANAGEMENT, INC. 117 Timberlane Rd,
EQUELLA Workflow Moderation Guide
 Helping put innovation into education EQUELLA Workflow Moderation Guide Version 6.5 MELBOURNE - CANBERRA - HOBART 1800 EDALEX - www. edalexsolutions.com ABN 56 611 448 394 Document History Date Change
Helping put innovation into education EQUELLA Workflow Moderation Guide Version 6.5 MELBOURNE - CANBERRA - HOBART 1800 EDALEX - www. edalexsolutions.com ABN 56 611 448 394 Document History Date Change
VE-Pro User Guide IES Virtual Environment 6.4
 -Pro User Guide IES Virtual Environment General Contents 1 Registration... 4 1.1 Activate Software... 5 1.1.1 Receive confirmation email...5 1.1.2 Click Activate software...5 1.1.3 Read and accept license
-Pro User Guide IES Virtual Environment General Contents 1 Registration... 4 1.1 Activate Software... 5 1.1.1 Receive confirmation email...5 1.1.2 Click Activate software...5 1.1.3 Read and accept license
Unisight DVR System. Unisight DVR Manual. Ver rev1.3.4
 Unisight DVR Manual Ver2.7.1027 rev1.3.4 1 Table of Contents System Requirements.8 Unisight DVR Server.. 8 Server Hardware Requirements...8 Server Software Requirements 8 Client Hardware Requirements...
Unisight DVR Manual Ver2.7.1027 rev1.3.4 1 Table of Contents System Requirements.8 Unisight DVR Server.. 8 Server Hardware Requirements...8 Server Software Requirements 8 Client Hardware Requirements...
Help Contents Manual
 Help Contents Manual TimeClick 18 018 Last Updated: February 18 1 Table of Contents WHAT TO EXPECT WITH THIS MANUAL... 4 Resources Found on Website and Blog... 4 Contact Customer Support Team... 4 PREFERENCES...
Help Contents Manual TimeClick 18 018 Last Updated: February 18 1 Table of Contents WHAT TO EXPECT WITH THIS MANUAL... 4 Resources Found on Website and Blog... 4 Contact Customer Support Team... 4 PREFERENCES...
Contact Center Advisor. Genesys Performance Management Advisor TM. User Manual Release 3.3
 Genesys Performance Management Advisor TM User Manual Release 3.3 Informiam Browser, Contact Center Advisor, Workforce Advisor, Frontline Advisor, Agent Advisor, and Genesys Performance Management Suite
Genesys Performance Management Advisor TM User Manual Release 3.3 Informiam Browser, Contact Center Advisor, Workforce Advisor, Frontline Advisor, Agent Advisor, and Genesys Performance Management Suite
Page 3. News Alerts StreamLink Software. All rights reserved.
 Member User Guide 2016 StreamLink Software. All rights reserved. No part of this publication may be reproduced, transmitted, transcribed, stored in a retrieval system, or translated into any language,
Member User Guide 2016 StreamLink Software. All rights reserved. No part of this publication may be reproduced, transmitted, transcribed, stored in a retrieval system, or translated into any language,
Table of Contents. How SmartLINQ TruckTech+ Works Fault Code Indicators What the Driver Sees Sample Notification...
 Table of Contents How SmartLINQ TruckTech+ Works...................... 3 Fault Code Indicators What the Driver Sees... 4 Sample Email Notification... 5 What to Do After the Email Notification... 6 PACCAR
Table of Contents How SmartLINQ TruckTech+ Works...................... 3 Fault Code Indicators What the Driver Sees... 4 Sample Email Notification... 5 What to Do After the Email Notification... 6 PACCAR
USER MANUAL. Calendar 365 TABLE OF CONTENTS. Version: 4.0
 USER MANUAL TABLE OF CONTENTS Introduction... 1 Benefits of Calendar 365... 1 Pre-requisites... 2 Installation... 2 Installation Steps... 2 Configuration Steps... 5 Calendar Management... 19 Calendar Activities...
USER MANUAL TABLE OF CONTENTS Introduction... 1 Benefits of Calendar 365... 1 Pre-requisites... 2 Installation... 2 Installation Steps... 2 Configuration Steps... 5 Calendar Management... 19 Calendar Activities...
Intelligent Security & Fire Ltd
 Copyright 2007-2009 Cortex Global Table of contents: Introduction... 3 1. Login... 3 1.1 Advanced login options... 4 2. Preview... 5 2.1 Main menu... 6 2.2 Camera list... 6 2.3 Main display... 6 2.4 Maps...
Copyright 2007-2009 Cortex Global Table of contents: Introduction... 3 1. Login... 3 1.1 Advanced login options... 4 2. Preview... 5 2.1 Main menu... 6 2.2 Camera list... 6 2.3 Main display... 6 2.4 Maps...
Payment Solutions MyCardRules. MyCardRules Mobile App. User Guide. Release 3.1
 Payment Solutions November 27, 2017 Installing MyCardRules... 2 Registering a Card and Creating an Account on MyCardRules... 2 Logging In to MyCardRules... 2 Registering a Card... 3 Creating an Account...
Payment Solutions November 27, 2017 Installing MyCardRules... 2 Registering a Card and Creating an Account on MyCardRules... 2 Logging In to MyCardRules... 2 Registering a Card... 3 Creating an Account...
 Page 1 TED Commander User Manual The following instructions are the recommended method for activating a TED system to post to TED Commander. NOTE 1: If you have, or could potentially have, multiple TED
Page 1 TED Commander User Manual The following instructions are the recommended method for activating a TED system to post to TED Commander. NOTE 1: If you have, or could potentially have, multiple TED
Quick Installation Guide
 Quick Installation Guide For Bundles Featuring the QC4098 or QC4096 Network DVR 8 and 6 Channel H.64 Compression All-in-One DVRs with Variable CIF and D Recording Options PART - PACKAGE CONTENTS QC4098
Quick Installation Guide For Bundles Featuring the QC4098 or QC4096 Network DVR 8 and 6 Channel H.64 Compression All-in-One DVRs with Variable CIF and D Recording Options PART - PACKAGE CONTENTS QC4098
USER MANUAL. Mouldflo Software (GUI) Mouldflo A/S Copyright 2016
 USER MANUAL Mouldflo Software (GUI) Mouldflo A/S Copyright 2016 Mouldflo Software (GUI) User Manual Version 2.3 19 May 2016 TABLE OF CONTENTS 1. Introduction... 4 1.1 Symbols Used in the Graphical User
USER MANUAL Mouldflo Software (GUI) Mouldflo A/S Copyright 2016 Mouldflo Software (GUI) User Manual Version 2.3 19 May 2016 TABLE OF CONTENTS 1. Introduction... 4 1.1 Symbols Used in the Graphical User
DEEP SEA ELECTRONICS PLC DSEWebNet PC Internet Browser Software Manual
 DEEP SEA ELECTRONICS PLC DSEWebNet PC Internet Browser Software Manual Document Number: 057-168 Author: Ashley Senior ISSUE: 5 DSEWebNet PC Internet Browser Software Manual DEEP SEA ELECTRONICS PLC Highfield
DEEP SEA ELECTRONICS PLC DSEWebNet PC Internet Browser Software Manual Document Number: 057-168 Author: Ashley Senior ISSUE: 5 DSEWebNet PC Internet Browser Software Manual DEEP SEA ELECTRONICS PLC Highfield
Nellcor Pulse Oximetry Analytics Tool User Guide
 Nellcor Pulse Oximetry Analytics Tool User Guide I. DESCRIPTION OF THE NELLCOR ANALYTICS TOOL The Nellcor Analytics Tool (NAT) software facilitates the transfer of patient data to the end-user s personal
Nellcor Pulse Oximetry Analytics Tool User Guide I. DESCRIPTION OF THE NELLCOR ANALYTICS TOOL The Nellcor Analytics Tool (NAT) software facilitates the transfer of patient data to the end-user s personal
VERIPATROL Administrator User Guide
 VERIPATROL Administrator User Guide INTRODUCTION VERIPATROL is a secure evidence management software system for the storage, retrieval, and management of video files from VIEVU cameras. This guide describes
VERIPATROL Administrator User Guide INTRODUCTION VERIPATROL is a secure evidence management software system for the storage, retrieval, and management of video files from VIEVU cameras. This guide describes
Forms Builder Module v Create, administer, and complete electronic forms in the Passageways portal.
 Forms Builder Module v4.11.1 Create, administer, and complete electronic forms in the Passageways portal. Contents Section 1. Overview... 1 Section 2. Module Properties... 1 Section 3. The Form Building
Forms Builder Module v4.11.1 Create, administer, and complete electronic forms in the Passageways portal. Contents Section 1. Overview... 1 Section 2. Module Properties... 1 Section 3. The Form Building
NEBRASKA811 IMAP MANUAL AN INSTRUCTIONAL GUIDE TO VIEWING AND MAPPING DISTRICT POLYGONS ONLINE OCTOBER
 NEBRASKA811 IMAP MANUAL AN INSTRUCTIONAL GUIDE TO VIEWING AND MAPPING DISTRICT POLYGONS ONLINE 2013 OCTOBER 30 2013 TABLE OF CONTENTS Introduction 1 IMAP at-a-glance 2 Logging In 3 Understanding The Components
NEBRASKA811 IMAP MANUAL AN INSTRUCTIONAL GUIDE TO VIEWING AND MAPPING DISTRICT POLYGONS ONLINE 2013 OCTOBER 30 2013 TABLE OF CONTENTS Introduction 1 IMAP at-a-glance 2 Logging In 3 Understanding The Components
REFERENCE GUIDE. Using Plone. Unfinished Edit - Updated material coming soon. The College of the Liberal Arts: Guide to Editing Website Content
 Using Plone REFERENCE GUIDE Unfinished Edit - Updated material coming soon. The College of the Liberal Arts: Guide to Editing Website Content Logging In 1 CONTENTS Logging In... 2 How to Log In... 2 Resetting
Using Plone REFERENCE GUIDE Unfinished Edit - Updated material coming soon. The College of the Liberal Arts: Guide to Editing Website Content Logging In 1 CONTENTS Logging In... 2 How to Log In... 2 Resetting
CareCarma. It Starts With Family
 CareCarma It Starts With Family 3. INTRODUCTION 3. How can CareCarma Help You? 3. CareCarma Home Page 4. CareCarma CareCircle 4. CareCarma CareCircle Tools 5. Work on Different Plattforms 6. GETTING STARTED
CareCarma It Starts With Family 3. INTRODUCTION 3. How can CareCarma Help You? 3. CareCarma Home Page 4. CareCarma CareCircle 4. CareCarma CareCircle Tools 5. Work on Different Plattforms 6. GETTING STARTED
