Camtasia: Editing a Lecture to Add Captions
|
|
|
- Mavis Singleton
- 6 years ago
- Views:
Transcription
1 Camtasia: Editing a Lecture to Add Captions Part I: Captions 1. Open Camtasia Studio Click Import Media (or File > Import Media) 3. Click Captions on the toolbar in the middle of the screen. Note: If you don t see the Captions button, click More and select Captions. 4. On the Captions toolbar, click Speech-to-text. Office of Instructional Technology Page 1
2 5. On the Speech-to-Text window that appears, click Entire Timeline to create captions for the entire video. 6. On the new window that appears, click Continue. 7. A small progress window will appear and process the audio. After it finishes, the captions will appear in the upper left area of the screen. Review the generated captions and make any necessary changes. To do so, click inside the box with the caption you want to modify and make any changes. Office of Instructional Technology Page 2
3 Note: Make sure the ADA compliant button is always blue. This ensures that the font style, size, and color are ADA compliant. If the button ever changes to gray, click it to return to ADA compliant settings. Part II: Exporting Captions to a File Exporting captions to a file will allow you to upload the video and captions separately, giving students the ability to turn captions on and off. 1. Click Captions on the toolbar in the middle of the screen. (If you don t see the Captions button, click More and select Captions). Office of Instructional Technology Page 3
4 2. On the bottom of the Captions area, click Export captions. 3. A window will appear asking where you would like to save the caption/subtitle file. It is recommended to save it in the same location where you saved your recording file. Click Save. 4. On the bottom of the Camtasia window, locate the track that has the captions. Usually, this will be Track 2. If you are unsure, move the mouse over the track and it should display Media type: Caption. Office of Instructional Technology Page 4
5 5. Right click on the heading for the caption track that you located in the previous step, and select Remove track. 6. On the window that appears, click Yes. 7. Continue to the Producing a Recorded Lecture with Captioning section on page 15 of this guide. Office of Instructional Technology Page 5
6 Part III: Producing a Recorded Lecture with Captioning 1. On the Production Wizard window that appears, click the drop down box and select either MP4 Only (up to 480p) or MP4 Only (up to 720p). MP4 Only (up to 720p) may produce a higher quality file, but also may be much larger in size. If the final file is too large you may encounter difficulty uploading it to your course. 2. Under File name and folder, enter a Production name. This will be the title of the video. Office of Instructional Technology Page 6
7 3. By default, Camtasia will save the project in C:\Users\{your username}\documents\camtasia Studio\{Production name}. To change the save location, click the folder icon next to the current location. Note: If you changed the save location for the recording file earlier in the guide, it is recommended that you change to the same location here. 4. Click Finish. 5. The video will render. When it completes, the Production Results window will appear. Click Finish. Office of Instructional Technology Page 7
8 6. In the location where you chose to save the files, you should now see the recording file and subtitle file from before and a new folder that contains the finished lecture video that you will upload to Blackboard. Part IV: Uploading to Blackboard via Kaltura MediaSpace Note: You must have access to the Kaltura MediaSpace before you can follow this section. Please contact the OIT for assistance. 1. Go to 2. In the upper right corner, click on login. Office of Instructional Technology Page 8
9 3. Type in your regular Purdue career account username and password, and click Login. 4. Move your mouse over the blue Add New button at the top of the page, and click Media Upload on the menu that appears. 5. Click + Choose a file to upload. Office of Instructional Technology Page 9
10 6. Locate the video you want to upload, select it, and click Save. 7. You will see a progress bar that tracks your video upload. While it is uploading, you may modify the Name and Description fields, if necessary. Click the green Save button when done. 8. One the Actions menu below the video, select Edit. Office of Instructional Technology Page 10
11 9. Click the Captions tab, and select Upload captions file. 10. Select the captions file you created in Camtasia, and indicate the Language, as well as the Label (which will be captions most of the time). Click Save when finished. Office of Instructional Technology Page 11
12 11. You will see your Captions file uploaded successfully under its respective tab. 12. Log into In a content area, hover your mouse over Tools and select Kaltura Media. 14. On the upper right corner, hover over to Add Media and select Upload media or record from webcam. 15. Click Browse to locate the recording you created. Office of Instructional Technology Page 12
13 16. Select the video and click Open. 17. You will see the video file on the Kaltura upload screen. Click Upload to proceed. 18. Click Next to continue. 19. You can edit your title, as well as add optional tags and a description to make your video more searchable. When done, click Next. Office of Instructional Technology Page 13
14 20. In Blackboard, provide the title, description, and availability settings for the video. Click Submit when done. 21. Once upload is finished, you will see your video successfully uploaded to Blackboard. To see the captions, open the video and click on the Captions drop down box in the upper right corner. Select the captions you added. Office of Instructional Technology Page 14
Camtasia Studio: Windows
 Adding Camtasia Videos to Blackboard using Kaltura Camtasia Studio: Windows Share video on Blackboard Complete your movie project Use the Camtasia Studio s editing and effects tools to make all desired
Adding Camtasia Videos to Blackboard using Kaltura Camtasia Studio: Windows Share video on Blackboard Complete your movie project Use the Camtasia Studio s editing and effects tools to make all desired
Adding Emphasis to Video Content
 Adding Emphasis to Video Content Camtasia Studio: Windows From zooming/panning to adding callouts, there are numerous features in Camtasia studio to help you add emphasis to content in your videos. Preparation
Adding Emphasis to Video Content Camtasia Studio: Windows From zooming/panning to adding callouts, there are numerous features in Camtasia studio to help you add emphasis to content in your videos. Preparation
Introduction to Kaltura
 Introduction to Kaltura The Kaltura media content management system allows users to record, stream, and manage multimedia files. This industry-leading enterprise system offers many robust tools. This guide
Introduction to Kaltura The Kaltura media content management system allows users to record, stream, and manage multimedia files. This industry-leading enterprise system offers many robust tools. This guide
Creating Content in Panopto
 Getting Started with Panopto Panopto is GVSU s private video hosting service that will allow you to quickly create, edit, caption and host any academic videos. This user guide will take you through the
Getting Started with Panopto Panopto is GVSU s private video hosting service that will allow you to quickly create, edit, caption and host any academic videos. This user guide will take you through the
Using Blackboard Drive to upload/manage content in Blackboard Learn
 Using Blackboard Drive to upload/manage content in Blackboard Learn Downloading and Installing Blackboard Drive 1. Login to Blackboard Learn, and click on the Utilities Tab. 2. Locate the Blackboard Drive
Using Blackboard Drive to upload/manage content in Blackboard Learn Downloading and Installing Blackboard Drive 1. Login to Blackboard Learn, and click on the Utilities Tab. 2. Locate the Blackboard Drive
USING PANOPTO ON A WINDOWS MACHINE
 USING PANOPTO ON A WINDOWS MACHINE Recording and posting a Panopto video on Blackboard requires the following steps: STEP 1: Connecting Panopto to Your Blackboard Course STEP 2: Installing Panopto Recorder
USING PANOPTO ON A WINDOWS MACHINE Recording and posting a Panopto video on Blackboard requires the following steps: STEP 1: Connecting Panopto to Your Blackboard Course STEP 2: Installing Panopto Recorder
Evoq 9 Content Managers Training Manual
 Evoq 9 Content Managers Training Manual Table of Contents Chapter 1: User Login... 2 User Login...2 User Login Screen...2 User Logout...2 Chapter 2: Navigating within Evoq 9...3 Editing Bar...3 Dashboard...4
Evoq 9 Content Managers Training Manual Table of Contents Chapter 1: User Login... 2 User Login...2 User Login Screen...2 User Logout...2 Chapter 2: Navigating within Evoq 9...3 Editing Bar...3 Dashboard...4
Kaltura Guidebook Table of Contents
 Kaltura Guidebook Table of Contents Upload a Video... 4 Kaltura Login... 5 FlashLine Account... 6 Media Upload... 7 Choose a file to upload... 8 Add Details... 9 Privacy Settings... 10 Review Upload...
Kaltura Guidebook Table of Contents Upload a Video... 4 Kaltura Login... 5 FlashLine Account... 6 Media Upload... 7 Choose a file to upload... 8 Add Details... 9 Privacy Settings... 10 Review Upload...
Creating a Recording Using Panopto
 Creating a Recording Using Panopto Table of Contents Accessing Panopto... 2 Panopto Recording Screen... 3 Recording a PowerPoint Presentation... 3 Recording Your Desktop... 4 Manage Recordings... 5 Viewing/Managing
Creating a Recording Using Panopto Table of Contents Accessing Panopto... 2 Panopto Recording Screen... 3 Recording a PowerPoint Presentation... 3 Recording Your Desktop... 4 Manage Recordings... 5 Viewing/Managing
Kaltura App Things to Remember... 3 Downloading the App My Media... 4
 Table of Contents Kaltura App... 3 Things to Remember... 3 Downloading the App... 3 My Media... 4 To access My Media from the MediaSpace mobile app... 4 Actions List... 6 To publish a video... 7 To delete
Table of Contents Kaltura App... 3 Things to Remember... 3 Downloading the App... 3 My Media... 4 To access My Media from the MediaSpace mobile app... 4 Actions List... 6 To publish a video... 7 To delete
Kaltura Media Mashup Tool
 OVERVIEW: Kaltura is a media (video, audio, images) hosting and creation application that is integrated into the Blackboard LMS. Kaltura allows students to easily create and share media wherever there
OVERVIEW: Kaltura is a media (video, audio, images) hosting and creation application that is integrated into the Blackboard LMS. Kaltura allows students to easily create and share media wherever there
Blackboard Learn Kaltura Media
 Last Updated: 05/18/2017 Blackboard Learn Kaltura Media Kaltura CaptureSpace The Kaltura Building Block allows instructors to add powerful media tools to Blackboard, combing the best features of presentation
Last Updated: 05/18/2017 Blackboard Learn Kaltura Media Kaltura CaptureSpace The Kaltura Building Block allows instructors to add powerful media tools to Blackboard, combing the best features of presentation
How To Create and Post a Video in an Assignment
 elearning Training Material Golden Gate University How To Create and Post a Video in an Assignment Introduction Kaltura Video for Moodle allows students to: Upload videos to the course to share with the
elearning Training Material Golden Gate University How To Create and Post a Video in an Assignment Introduction Kaltura Video for Moodle allows students to: Upload videos to the course to share with the
How To Create and Post a Video in a Discussion
 elearning Training Material Golden Gate University How To Create and Post a Video in a Discussion Introduction Kaltura Video for Moodle allows students to: Upload videos to the course Discussion to share
elearning Training Material Golden Gate University How To Create and Post a Video in a Discussion Introduction Kaltura Video for Moodle allows students to: Upload videos to the course Discussion to share
Panopto. End-User Guide
 Panopto End-User Guide Table of Contents INTRODUCTION... 3 PROVISIONING A COURSE... 3 LOGGING IN... 7 NAVIGATION... 8 PREPARING TO RECORD... 9 CREATING A SIMPLE RECORDING (AUDIO AND VIDEO ONLY)... 10 CREATING
Panopto End-User Guide Table of Contents INTRODUCTION... 3 PROVISIONING A COURSE... 3 LOGGING IN... 7 NAVIGATION... 8 PREPARING TO RECORD... 9 CREATING A SIMPLE RECORDING (AUDIO AND VIDEO ONLY)... 10 CREATING
CaptureSpace Recording
 CaptureSpace Recording CaptureSpace automatically captures video, audio and screen in parallel. You can also record presentations or capture the screen.. Open Blackboard. On the My UIW landing page, scroll
CaptureSpace Recording CaptureSpace automatically captures video, audio and screen in parallel. You can also record presentations or capture the screen.. Open Blackboard. On the My UIW landing page, scroll
Creating a Recording in Canvas Embedding a Recording in Canvas To embed a recording into a discussion
 Table of Contents What is Kaltura... 3 Things to Remember... 3 My Media... 3 To access My Media... 3 Upload Media... 4 To perform a media upload... 4 Viewing Videos... 6 Add New List Options... 6 Media
Table of Contents What is Kaltura... 3 Things to Remember... 3 My Media... 3 To access My Media... 3 Upload Media... 4 To perform a media upload... 4 Viewing Videos... 6 Add New List Options... 6 Media
Here s how to add new content to My Media and then place it in a Blackboard course using Mashups.
 Kaltura My Media allows instructors to easily upload or link to videos, record with a webcam, record the desktop using the screen recorder and enhance videos with in-video quizzes. A Mashup is a combination
Kaltura My Media allows instructors to easily upload or link to videos, record with a webcam, record the desktop using the screen recorder and enhance videos with in-video quizzes. A Mashup is a combination
Content Collection. How to Access Content Collection. From the homepage: From a course:
 Content Collection What is Content Management? Blackboard s Content Collection is a file repository which allows faculty to store, manage, and share content within personal user folders, course folders,
Content Collection What is Content Management? Blackboard s Content Collection is a file repository which allows faculty to store, manage, and share content within personal user folders, course folders,
PANOPTO: WEB MANAGEMENT INTERFACE
 Panopto's Web Management Interface offer's instructors the ability to manage and edit the recordings captured and uploaded using the Panopto desktop recorder. Access the Web Management Interface at http://panopto.nvcc.edu.
Panopto's Web Management Interface offer's instructors the ability to manage and edit the recordings captured and uploaded using the Panopto desktop recorder. Access the Web Management Interface at http://panopto.nvcc.edu.
TECHSMITH RELAY Santa Ana College Distance Education, Cesar Chavez Building Room A-101, (714) ,
 TECHSMITH RELAY Santa Ana College Distance Education, Cesar Chavez Building Room A-101, (714) 564-6725, DistEd@sac.edu Techsmith Relay is a simple video creation program that allows users to record video
TECHSMITH RELAY Santa Ana College Distance Education, Cesar Chavez Building Room A-101, (714) 564-6725, DistEd@sac.edu Techsmith Relay is a simple video creation program that allows users to record video
How to embed (insert) videos into Blackboard
 How to embed (insert) videos into Blackboard Note: While there are many possible ways to get video content into Blackboard, there are only two options that you should use. These take advantage of CSCC
How to embed (insert) videos into Blackboard Note: While there are many possible ways to get video content into Blackboard, there are only two options that you should use. These take advantage of CSCC
Record with CaptureSpace Lite
 Record with CaptureSpace Lite 1. Open the downloaded Kaltura CaptureSpace Desktop Recorder application OR go to kaltura.uwec.edu, login, and select Add New on the top right. 2. Select CaptureSpace Lite
Record with CaptureSpace Lite 1. Open the downloaded Kaltura CaptureSpace Desktop Recorder application OR go to kaltura.uwec.edu, login, and select Add New on the top right. 2. Select CaptureSpace Lite
Edit Echo360 Lecture for IRSC Faculty
 Edit Echo360 Lecture for IRSC Faculty In this section: Overview Open the File Select the Content to be Edited Specify Edits Commit Edits Preview the Edited File Save (or Save and Process) the Edited File
Edit Echo360 Lecture for IRSC Faculty In this section: Overview Open the File Select the Content to be Edited Specify Edits Commit Edits Preview the Edited File Save (or Save and Process) the Edited File
Creating Presentations with ispring
 Creating Presentations with ispring Step 1: Download ispring ispring allows you to convert PowerPoint slides with audio narration into an online presentation that will play in your browser. This presentation
Creating Presentations with ispring Step 1: Download ispring ispring allows you to convert PowerPoint slides with audio narration into an online presentation that will play in your browser. This presentation
How To Integrate Camtasia Relay and Ensemble Video
 You can integrate to easily record lectures and presentations, and publish them to Ensemble Video so they can be viewed on your LMS, CMS, ipad, blog or webpage. Login to Ensemble Video Enter your Ensemble
You can integrate to easily record lectures and presentations, and publish them to Ensemble Video so they can be viewed on your LMS, CMS, ipad, blog or webpage. Login to Ensemble Video Enter your Ensemble
MyMediasite Blackboard Tool User Guide
 MyMediasite Blackboard Tool User Guide Purpose & Outcomes: This document is intended to walk faculty through the process of getting started with the MyMediasite tool within Blackboard. If you wish to use
MyMediasite Blackboard Tool User Guide Purpose & Outcomes: This document is intended to walk faculty through the process of getting started with the MyMediasite tool within Blackboard. If you wish to use
Recording Candidate Presentations
 1 Recording Candidate Presentations 1. In the History Center (SO 5074), open Firefox on the computer. Log on to http://mediaspace.kennesaw.edu using your KSU netid and password by clicking the Guest button
1 Recording Candidate Presentations 1. In the History Center (SO 5074), open Firefox on the computer. Log on to http://mediaspace.kennesaw.edu using your KSU netid and password by clicking the Guest button
VidBuilderFX. Open the VidBuilderFX app on your computer and login to your account of VidBuilderFX.
 VidBuilderFX General Walkthrough: Open the VidBuilderFX app on your computer and login to your account of VidBuilderFX. After successful login, a dialogue box will appear which asks you to connect with
VidBuilderFX General Walkthrough: Open the VidBuilderFX app on your computer and login to your account of VidBuilderFX. After successful login, a dialogue box will appear which asks you to connect with
Request access on your personal or university-owned computer. Put in a ticket to customer service to install the software on your computer.
 Table of Contents How Do I Get Respondus on my Computer?... 2 Accessing Respondus... 2 Export and Print Tests from Blackboard... 5 Importing Tests to Blackboard using a Word Document... 8 Import Tests
Table of Contents How Do I Get Respondus on my Computer?... 2 Accessing Respondus... 2 Export and Print Tests from Blackboard... 5 Importing Tests to Blackboard using a Word Document... 8 Import Tests
Placing a Video Call with Zoom PC/Mac
 Placing a Video Call with Zoom PC/Mac Document Outline: To sign up for a PIR Zoom profile and download the Zoom App on any device... p. 1 To search ExpertBook and contact a subject matter expert... p.
Placing a Video Call with Zoom PC/Mac Document Outline: To sign up for a PIR Zoom profile and download the Zoom App on any device... p. 1 To search ExpertBook and contact a subject matter expert... p.
Blackboard 1: Course Sites
 Blackboard 1: Course Sites This handout outlines the material covered in the first of four workshops on teaching with Blackboard. It will help you begin building your Blackboard course site. You will learn
Blackboard 1: Course Sites This handout outlines the material covered in the first of four workshops on teaching with Blackboard. It will help you begin building your Blackboard course site. You will learn
Getting started with Panopto Instructors
 What is Panopto? Panopto is a video content management system for uploading, managing and sharing recorded lectures, flipped classroom videos, campus events, and more. It comes with built-in video analytics,
What is Panopto? Panopto is a video content management system for uploading, managing and sharing recorded lectures, flipped classroom videos, campus events, and more. It comes with built-in video analytics,
Obtaining and Using the Camtasia Relay Software at Simpson College. Download Camtasia Relay to your computer for use.
 Obtaining and Using the Camtasia Relay Software at Simpson College If you have questions contact: Chuck Johnson, Academic Software Specialist 961-1866 chuck.johnson@simpson.edu Jule Thorsen, Instructional
Obtaining and Using the Camtasia Relay Software at Simpson College If you have questions contact: Chuck Johnson, Academic Software Specialist 961-1866 chuck.johnson@simpson.edu Jule Thorsen, Instructional
How to make a Recap Mobile Recording on ios devices
 How to make a Recap Mobile Recording on ios devices Introduction This guide tells you how to make a Mobile Recording in Recap using the Panopto app on your mobile or tablet. Panopto are the provider of
How to make a Recap Mobile Recording on ios devices Introduction This guide tells you how to make a Mobile Recording in Recap using the Panopto app on your mobile or tablet. Panopto are the provider of
Getting Started with KSU s MediaSpace in D2L Brightspace - Daylight
 Getting Started with KSU s MediaSpace in D2L Brightspace - Daylight MediaSpace for Students Guide University Information Technology Services Learning Technologies, Training, Audiovisual, and Outreach Copyright
Getting Started with KSU s MediaSpace in D2L Brightspace - Daylight MediaSpace for Students Guide University Information Technology Services Learning Technologies, Training, Audiovisual, and Outreach Copyright
MediaSpace/Kaltura in CHSS Kaltura Recorder Uploading to MediaSpace Sharing in D2L
 1 MediaSpace/Kaltura in CHSS Kaltura Recorder Uploading to MediaSpace Sharing in D2L Developing Course Lectures and Tours 1. Log on to http://mediaspace.kennesaw.edu using your KSU netid and password by
1 MediaSpace/Kaltura in CHSS Kaltura Recorder Uploading to MediaSpace Sharing in D2L Developing Course Lectures and Tours 1. Log on to http://mediaspace.kennesaw.edu using your KSU netid and password by
Blackboard Portfolio Quick Reference Guide for Students
 Blackboard Portfolio Quick Reference Guide for Students How to Create a Portfolio 1. On the My Institution tab, under Tools, click on the Portfolio link. 2. From the My Portfolios page, click the Create
Blackboard Portfolio Quick Reference Guide for Students How to Create a Portfolio 1. On the My Institution tab, under Tools, click on the Portfolio link. 2. From the My Portfolios page, click the Create
Kaltura Quick Start Guide
 Kaltura Quick Start Guide 1 Content Management Logging into the Kaltura Management Console (KMC) Uploading videos from your desktop to your website o Upload videos to the KMC o Embed videos on your site
Kaltura Quick Start Guide 1 Content Management Logging into the Kaltura Management Console (KMC) Uploading videos from your desktop to your website o Upload videos to the KMC o Embed videos on your site
Classroom Blogging. Training wiki:
 Classroom Blogging Training wiki: http://technologyintegrationshthornt.pbworks.com/create-a-blog 1. Create a Google Account Navigate to http://www.google.com and sign up for a Google account. o Use your
Classroom Blogging Training wiki: http://technologyintegrationshthornt.pbworks.com/create-a-blog 1. Create a Google Account Navigate to http://www.google.com and sign up for a Google account. o Use your
ADA Compliant Design. Short Guide
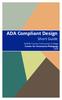 ADA Compliant Design Short Guide Suffolk County Community College Center for Innovative Pedagogy 2018 Table of Contents ADA Compliant Design: General Tips Using Heading Styles in Microsoft Word Creating
ADA Compliant Design Short Guide Suffolk County Community College Center for Innovative Pedagogy 2018 Table of Contents ADA Compliant Design: General Tips Using Heading Styles in Microsoft Word Creating
Study before beginning these instructions.
 NOTE: You will be switching back and forth between two sites. 1. Education.Weebly.com where you edit and create 2. Your site which is what the public will see (i.e., eesl521.weebly.com) Study http://eesl521.weebly.com
NOTE: You will be switching back and forth between two sites. 1. Education.Weebly.com where you edit and create 2. Your site which is what the public will see (i.e., eesl521.weebly.com) Study http://eesl521.weebly.com
Kaltura Blackboard Building Block - KAF
 Kaltura Blackboard Building Block - KAF I. Introduction a. The Kaltura Building Block allows us to add powerful media tools to Blackboard, combing the best features of video sharing, webcam recording,
Kaltura Blackboard Building Block - KAF I. Introduction a. The Kaltura Building Block allows us to add powerful media tools to Blackboard, combing the best features of video sharing, webcam recording,
CAMTASIA RELAY TUTORIAL Santa Ana College Distance Education, Cesar Chavez Building Room A-101, (714) ,
 CAMTASIA RELAY TUTORIAL Santa Ana College Distance Education, Cesar Chavez Building Room A-101, (714) 564-6725, DistEd@sac.edu Camtasia Relay is a simple video creation program that allows users to record
CAMTASIA RELAY TUTORIAL Santa Ana College Distance Education, Cesar Chavez Building Room A-101, (714) 564-6725, DistEd@sac.edu Camtasia Relay is a simple video creation program that allows users to record
Accessing and Setting Your Blackboard Interface Preferences
 Accessing and Setting Your Blackboard Interface Preferences Version 1.00.10132005 Francis Tuttle Technology Center elearning Department TABLE OF CONTENTS Purpose and Objectives.....................................
Accessing and Setting Your Blackboard Interface Preferences Version 1.00.10132005 Francis Tuttle Technology Center elearning Department TABLE OF CONTENTS Purpose and Objectives.....................................
Educational Technology York College / CUNY
 How to Use itunes U ( A tutorial for Instructors) 1. Go to your course site, and click Control Panel. 2. Click Manage Tools under Course Options panel. 3. Click Building Block Tool Availability. 1 4. The
How to Use itunes U ( A tutorial for Instructors) 1. Go to your course site, and click Control Panel. 2. Click Manage Tools under Course Options panel. 3. Click Building Block Tool Availability. 1 4. The
Step 1: Use StudyMate to Publish files
 How to Publish StudyMate Files to Blackboard. This document will walk you through the steps necessary to successfully publish StudyMate activities to Blackboard. The following procedures are the recommended
How to Publish StudyMate Files to Blackboard. This document will walk you through the steps necessary to successfully publish StudyMate activities to Blackboard. The following procedures are the recommended
Picasa Photo Album using Feed Ticker Patrick Julicher Picasa Photo Album using Feed Ticker
 Picasa Photo Album using Feed Ticker Page 1 of 10 Introduction There are many ways to create one or more great looking Photo Albums on a website. The way these albums are managed can differ greatly. Why
Picasa Photo Album using Feed Ticker Page 1 of 10 Introduction There are many ways to create one or more great looking Photo Albums on a website. The way these albums are managed can differ greatly. Why
Classroom Website Basics
 Table of Contents Introduction Basic... 2 Logging In... 2 Step One Edit Account Settings... 3 Step Two Accessing the Site... 5 Step Three Edit Mode... 5 Step Four Add New Content Box... 6 Step Five Add
Table of Contents Introduction Basic... 2 Logging In... 2 Step One Edit Account Settings... 3 Step Two Accessing the Site... 5 Step Three Edit Mode... 5 Step Four Add New Content Box... 6 Step Five Add
Creating a VoiceThread Assignment in Blackboard
 Assignment in Blackboard Instructional Design Group VoiceThread is a multimedia tool integrated in Blackboard that allows instructors and students to upload and comment on content via audio recordings,
Assignment in Blackboard Instructional Design Group VoiceThread is a multimedia tool integrated in Blackboard that allows instructors and students to upload and comment on content via audio recordings,
Submitting Student Assignments with Kaltura
 Submitting Student Assignments with Kaltura Kaltura media can be used for Blackboard assignments that receive grades in multiple ways. Any standard discussion board, blog, wiki, or journal that you might
Submitting Student Assignments with Kaltura Kaltura media can be used for Blackboard assignments that receive grades in multiple ways. Any standard discussion board, blog, wiki, or journal that you might
Kaltura and WebEx Workshop
 Workshop Kaltura and WebEx Workshop Click on the links below to go to that page. WebEx Menu Kaltura Menu Technology Assistance WebEx Click on the links below to go to that page. What is WebEx Using WebEx
Workshop Kaltura and WebEx Workshop Click on the links below to go to that page. WebEx Menu Kaltura Menu Technology Assistance WebEx Click on the links below to go to that page. What is WebEx Using WebEx
Using Examplify PENN LAW ITS
 Using Examplify PENN LAW ITS Install Examplify Navigate to www.examsoft.com/pennlaw Login Student ID = LawKey Username Password = Penn ID (middle 8 digits on your PennCard) Install Examplify 1. Once you
Using Examplify PENN LAW ITS Install Examplify Navigate to www.examsoft.com/pennlaw Login Student ID = LawKey Username Password = Penn ID (middle 8 digits on your PennCard) Install Examplify 1. Once you
RealPresence Media Manager
 RealPresence CloudAXIS Suite Administrators Guide Software 1.3.1 USER GUIDE Software 6.7 January 2015 3725-75302-001A RealPresence Media Manager Polycom, Inc. 1 Copyright 2015, Polycom, Inc. All rights
RealPresence CloudAXIS Suite Administrators Guide Software 1.3.1 USER GUIDE Software 6.7 January 2015 3725-75302-001A RealPresence Media Manager Polycom, Inc. 1 Copyright 2015, Polycom, Inc. All rights
 Echo360 Personal Capture Echo360 Personal Capture allows you to create recordings in your office. Simply install the software on your computer and you can record what you see on the screen plus audio,
Echo360 Personal Capture Echo360 Personal Capture allows you to create recordings in your office. Simply install the software on your computer and you can record what you see on the screen plus audio,
Taskstream Terminology
 Taskstream Terminology Author = the student Evaluator = the person grading submitted work or evaluating the author o Internal Evaluators (e.g., course instructors) o External Evaluators (e.g., site supervisors,
Taskstream Terminology Author = the student Evaluator = the person grading submitted work or evaluating the author o Internal Evaluators (e.g., course instructors) o External Evaluators (e.g., site supervisors,
WEBSITE TRAINING August 21, 2017
 WEBSITE TRAINING August 21, 2017 Logging in to the admin site Usernames will be per building, not per user Login by going to your school site /wp-admin Example: ct.central301.net/wp-admin or chs.central301.net/wp-admin
WEBSITE TRAINING August 21, 2017 Logging in to the admin site Usernames will be per building, not per user Login by going to your school site /wp-admin Example: ct.central301.net/wp-admin or chs.central301.net/wp-admin
Blackboard Content Collection Overview
 CONTENTS Accessing the Blackboard Content Collection 1 Uploading Files 2 Creating Subfolders 2 About Permissions 3 Assigning Permissions to Specific Users 3 Making a Folder Public to all Winthrop Faculty/Staff
CONTENTS Accessing the Blackboard Content Collection 1 Uploading Files 2 Creating Subfolders 2 About Permissions 3 Assigning Permissions to Specific Users 3 Making a Folder Public to all Winthrop Faculty/Staff
Panopto Help Guide for KUMC Users
 Panopto Help Guide for KUMC Users Table of Contents Obtaining the Panopto Applications... 3 PC/Mac Application... 3 Mobile Apps... 3 Recording with the PC Application... 5 Recording with the Mobile Apps...
Panopto Help Guide for KUMC Users Table of Contents Obtaining the Panopto Applications... 3 PC/Mac Application... 3 Mobile Apps... 3 Recording with the PC Application... 5 Recording with the Mobile Apps...
Immigration and Reform Collection System submission Instructions
 Immigration and Reform Collection System submission Instructions After you have created an account, activated it, and requested access for the Immigration Reform Collection System you are ready to begin
Immigration and Reform Collection System submission Instructions After you have created an account, activated it, and requested access for the Immigration Reform Collection System you are ready to begin
Banner XE Faculty Grading
 Banner XE Faculty Grading Instructions Logging into the application: 1. Log into DrexelOne (http://one.drexel.edu) 2. Select Faculty at the top of the Welcome page 3. Select More BannerWeb Faculty Services
Banner XE Faculty Grading Instructions Logging into the application: 1. Log into DrexelOne (http://one.drexel.edu) 2. Select Faculty at the top of the Welcome page 3. Select More BannerWeb Faculty Services
The following tutorial provides step-by-step instructions and best practices for using My Content and the Course Content file directories.
 OVERVIEW: The content system in Blackboard is the file storage and management system for the support documentation, individual courses, and CityU faculty (course instructors, course managers, builders,
OVERVIEW: The content system in Blackboard is the file storage and management system for the support documentation, individual courses, and CityU faculty (course instructors, course managers, builders,
Login to Blackboard on the Development System. STEP 1: Connect Blackboard to Echo 360 Lecture Capture
 Login to Blackboard on the Development System Log into our DEV system at https://fsulearndev.ferris.edu/ with your MyFSU username and password. You should have courses there. If you have trouble with your
Login to Blackboard on the Development System Log into our DEV system at https://fsulearndev.ferris.edu/ with your MyFSU username and password. You should have courses there. If you have trouble with your
KUMC Camtasia Relay 4 Quick Start Guide (12/06/12)
 KUMC Camtasia Relay 4 Quick Start Guide (12/06/12) Overview You can use Camtasia Relay (CR) to record your computer screen and audio. Your recording is automatically uploaded to the CR server where it
KUMC Camtasia Relay 4 Quick Start Guide (12/06/12) Overview You can use Camtasia Relay (CR) to record your computer screen and audio. Your recording is automatically uploaded to the CR server where it
1 Page. ecampus San Jose State University One Washington Square San Jose, CA
 Camtasia: Add a Quiz to Your Video This document will show you how to embed a Quiz in a video using Camtasia and receive submitted responses from the users. To add a quiz to your video lecture on Camtasia,
Camtasia: Add a Quiz to Your Video This document will show you how to embed a Quiz in a video using Camtasia and receive submitted responses from the users. To add a quiz to your video lecture on Camtasia,
Adding Your Files to Blackboard (i.e. Uploading Your Syllabus) Option A: Uploading Your File through an Item s Attach File Area
 Updated 11/12/12 MH Adding Your Files to Blackboard (i.e. Uploading Your Syllabus) Blackboard allows users to upload files to many different content areas. In this tutorial, you'll learn how to navigate
Updated 11/12/12 MH Adding Your Files to Blackboard (i.e. Uploading Your Syllabus) Blackboard allows users to upload files to many different content areas. In this tutorial, you'll learn how to navigate
Kaltura Video Package for Moodle 2.x Quick Start Guide. Version: 3.1 for Moodle
 Kaltura Video Package for Moodle 2.x Quick Start Guide Version: 3.1 for Moodle 2.0-2.4 Kaltura Business Headquarters 5 Union Square West, Suite 602, New York, NY, 10003, USA Tel.: +1 800 871 5224 Copyright
Kaltura Video Package for Moodle 2.x Quick Start Guide Version: 3.1 for Moodle 2.0-2.4 Kaltura Business Headquarters 5 Union Square West, Suite 602, New York, NY, 10003, USA Tel.: +1 800 871 5224 Copyright
Creating Interactive Video with Camtasia
 Creating Interactive Video with Camtasia Audio SCORM Quizzes PowerPoint and Screen Shots v1.2: 2009 Page 1 Camtasia Studio 6.0.2 http://www.techsmith.com/camtasia.asp (free trial download) Table of Contents
Creating Interactive Video with Camtasia Audio SCORM Quizzes PowerPoint and Screen Shots v1.2: 2009 Page 1 Camtasia Studio 6.0.2 http://www.techsmith.com/camtasia.asp (free trial download) Table of Contents
Storing and Captioning Videos in Michigan State University MediaSpace
 Storing and Captioning Videos in Michigan State University MediaSpace Gwyn Shelle, Instructional Technology Specialist Michigan State University Extension Icon Designed by Freepik 1 P a g e Contents Storing
Storing and Captioning Videos in Michigan State University MediaSpace Gwyn Shelle, Instructional Technology Specialist Michigan State University Extension Icon Designed by Freepik 1 P a g e Contents Storing
Kaltura Blackboard Building Block - KAF
 I. Introduction a. The Kaltura Building Block allows us to add powerful media tools to Blackboard, combining the best features of video sharing, webcam recording, screen recording, and more, all within
I. Introduction a. The Kaltura Building Block allows us to add powerful media tools to Blackboard, combining the best features of video sharing, webcam recording, screen recording, and more, all within
Community.ASTC.org ASTC s new community website. Join a discussion Find resources and events Connect with other members of the field
 Community.ASTC.org ASTC s new community website Join a discussion Find resources and events Connect with other members of the field How to Join If you ve ever completed any transaction with ASTC, such
Community.ASTC.org ASTC s new community website Join a discussion Find resources and events Connect with other members of the field How to Join If you ve ever completed any transaction with ASTC, such
Getting started with Panopto Instructors
 Getting started with Panopto Instructors What is Panopto? Panopto is a video content management system for uploading, managing and sharing recorded lectures, flipped classroom videos, campus events, and
Getting started with Panopto Instructors What is Panopto? Panopto is a video content management system for uploading, managing and sharing recorded lectures, flipped classroom videos, campus events, and
Meeting Host Guide. Getting Stated with Adobe Connect 9.3. Adobe Connect is a web conferencing platform for web meetings, elearning, and webinars.
 Meeting Host Guide Getting Stated with Adobe Connect 9.3 Adobe Connect is a web conferencing platform for web meetings, elearning, and webinars. Adobe Connect Services support is available 24/7 at 1-800-
Meeting Host Guide Getting Stated with Adobe Connect 9.3 Adobe Connect is a web conferencing platform for web meetings, elearning, and webinars. Adobe Connect Services support is available 24/7 at 1-800-
HOW TO CAPTURE LIVE ACTIVITIES ON THE COMPUTER SCREEN USING CAMTASIA RELAY
 Updated 02/27/12 Camtasia Relay allows users to quickly create and publish lectures and presentations occurring on computer screen with an audio recording or narration. An Active Directory (AD) account
Updated 02/27/12 Camtasia Relay allows users to quickly create and publish lectures and presentations occurring on computer screen with an audio recording or narration. An Active Directory (AD) account
Podcasting: How to Create Your Own in 30-Minutes
 Podcasting: How to Create Your Own in 30-Minutes Podcasts Included in this Tutorial: o What is a Podcast? o What are the Learning Benefits of Podcasts? o Creating a Podcast with Audacity o Creating a Podcast
Podcasting: How to Create Your Own in 30-Minutes Podcasts Included in this Tutorial: o What is a Podcast? o What are the Learning Benefits of Podcasts? o Creating a Podcast with Audacity o Creating a Podcast
An Introduction to Blackboard for Students
 An Introduction to Blackboard for Students This document provides instructions on navigating Blackboard and utilizing its features. Check out http://www.uis.edu/colrs/students/blackboard/blackboardtutorial.html
An Introduction to Blackboard for Students This document provides instructions on navigating Blackboard and utilizing its features. Check out http://www.uis.edu/colrs/students/blackboard/blackboardtutorial.html
How To: Panopto Tutorial for Students
 How To: Panopto Tutorial for Students Information Technology Help Desk Colorado Mesa University 8/22/2016 CMU Help Desk: 970-248-2111 or http://whd.coloradomesa.edu Page 0 Table of Contents Table of Contents...
How To: Panopto Tutorial for Students Information Technology Help Desk Colorado Mesa University 8/22/2016 CMU Help Desk: 970-248-2111 or http://whd.coloradomesa.edu Page 0 Table of Contents Table of Contents...
Get Started in Web Conference Classes: During the Semester
 Get Started in Web Conference Classes: During the Semester Online classroom etiquette Log in to your WebEx class Change views, go full-screen Chat tool Class presentations Need help? 1-877-348-6503 or
Get Started in Web Conference Classes: During the Semester Online classroom etiquette Log in to your WebEx class Change views, go full-screen Chat tool Class presentations Need help? 1-877-348-6503 or
Panopto Focus- Lecture Capture, Instructions
 Table of Contents Installation... 2 Media Standards... 3 Folder Quotas... 3 Logging Into the Recorder Application... 4 The Recorder Application... 5 The Basics... 5 Using Hotkeys... 5 Settings Menu...
Table of Contents Installation... 2 Media Standards... 3 Folder Quotas... 3 Logging Into the Recorder Application... 4 The Recorder Application... 5 The Basics... 5 Using Hotkeys... 5 Settings Menu...
Blackboard QuickStart Guide for Students
 Blackboard QuickStart Guide for Students This QuickStart guide will walk you through the process of logging in to Blackboard and submitting your work. If you do not know your login information for Blackboard,
Blackboard QuickStart Guide for Students This QuickStart guide will walk you through the process of logging in to Blackboard and submitting your work. If you do not know your login information for Blackboard,
Turnitin Bulk Download Instructions
 Turnitin Bulk Download Instructions Currently, there is no way for Turnitin administrators to bulk download an account s papers from the university s Institutional database. Therefore, it will be up to
Turnitin Bulk Download Instructions Currently, there is no way for Turnitin administrators to bulk download an account s papers from the university s Institutional database. Therefore, it will be up to
Roesner Kenney Tax & Accounting
 Roesner Kenney Tax & Accounting Client Portal User Guide 11/2017 1 P age In order to use this guide, you must have been granted access to use the Roesner Kenney Tax & Accounting secure portal. If you are
Roesner Kenney Tax & Accounting Client Portal User Guide 11/2017 1 P age In order to use this guide, you must have been granted access to use the Roesner Kenney Tax & Accounting secure portal. If you are
DWG FastView for Web. User Guide
 DWG FastView for Web User Guide Contents 1. Software installation and start-up... 1 1.1 Software installation... 1 1.2 Software start-up... 1 2.Operation interface and functions... 3 2.1 Operation interface...
DWG FastView for Web User Guide Contents 1. Software installation and start-up... 1 1.1 Software installation... 1 1.2 Software start-up... 1 2.Operation interface and functions... 3 2.1 Operation interface...
How To Use WebStudy Course Export/Import
 How To Use WebStudy Course Export/Import Click the About tab to access the Course export and Course import buttons. Exported.zip file includes Timeline (sessions, descriptions and associated items), Materials,
How To Use WebStudy Course Export/Import Click the About tab to access the Course export and Course import buttons. Exported.zip file includes Timeline (sessions, descriptions and associated items), Materials,
Instructions for Using UCI Replay and Camtasia Relay Updated on 2 April 2013
 Instructions for Using UCI Replay and Camtasia Relay 4.2.1 Updated on 2 April 2013 Overview UCI Replay and Camtasia Relay comprise a web-based service that allows UCI instructors to record audio/visual
Instructions for Using UCI Replay and Camtasia Relay 4.2.1 Updated on 2 April 2013 Overview UCI Replay and Camtasia Relay comprise a web-based service that allows UCI instructors to record audio/visual
Getting Started Quick Start Guide
 Getting Started Quick Start Guide This guide provides tips for users new to using the Learning Environment. It discusses how to navigate the main areas and how to change your personal preferences and settings.
Getting Started Quick Start Guide This guide provides tips for users new to using the Learning Environment. It discusses how to navigate the main areas and how to change your personal preferences and settings.
Tips for Submitting a Kaltura Media Assignment
 Tips for Submitting a Kaltura Media Assignment Overview Your instructor may ask you to upload a video or audio file, use your webcam to record, or use the screen-recording feature to record a task you
Tips for Submitting a Kaltura Media Assignment Overview Your instructor may ask you to upload a video or audio file, use your webcam to record, or use the screen-recording feature to record a task you
Participating in Discussion Board Assignments
 Participating in Discussion Board Assignments Basic Discussion Board Navigation Accessing the Discussion Board within your Course In your course you will find a link to each discussion board assignment.
Participating in Discussion Board Assignments Basic Discussion Board Navigation Accessing the Discussion Board within your Course In your course you will find a link to each discussion board assignment.
Manual Kaltura through Blackboard
 Manual Kaltura through Blackboard Instructor manual Version 1.6, May 2017 Applications management Blackboard, Student and Educational Affairs (SEA), Leiden University Table of Contents Log in to Blackboard...
Manual Kaltura through Blackboard Instructor manual Version 1.6, May 2017 Applications management Blackboard, Student and Educational Affairs (SEA), Leiden University Table of Contents Log in to Blackboard...
Access your page by hovering over your campus and then choosing Staff Directory. Click on your name to enter your page.
 LOGIN TO THE WEBSITE Go to www.earlyisd.net and find the Login icon near the top of the page. NOTE: You can find the Login icon on any page of the EISD website. Enter your username (school email address)
LOGIN TO THE WEBSITE Go to www.earlyisd.net and find the Login icon near the top of the page. NOTE: You can find the Login icon on any page of the EISD website. Enter your username (school email address)
PlicElements Quick Start Guide
 PlicElements is a high-speed-low-drag web application used by Professional Photographers and/or Studios to upload and prepare class/school composites to participating labs for processing. Simply upload
PlicElements is a high-speed-low-drag web application used by Professional Photographers and/or Studios to upload and prepare class/school composites to participating labs for processing. Simply upload
Creating a slideshow with captions
 Creating a slideshow with captions Follow these instructions to create a slideshow that shows a timeline of events in chronological order. Open Windows Live Movie Maker Add photos - add content by clicking
Creating a slideshow with captions Follow these instructions to create a slideshow that shows a timeline of events in chronological order. Open Windows Live Movie Maker Add photos - add content by clicking
2. Click on the "FREE JAVA DOWNLOAD" button. Note: It will check their PC first and tell them if they have the latest version of Java.
 SKILLPORT INSTRUCTIONS Skillport is a computer-based training website that you can access from any computer with internet access. Please note that the Skillport system requires Java (download available
SKILLPORT INSTRUCTIONS Skillport is a computer-based training website that you can access from any computer with internet access. Please note that the Skillport system requires Java (download available
PowerPoint - Presentation Recordings
 PowerPoint - Presentation Recordings The most common way instructors publish lectures, or lecture materials, to an online course is with PowerPoint. PowerPoint is easy, efficient, and most instructors
PowerPoint - Presentation Recordings The most common way instructors publish lectures, or lecture materials, to an online course is with PowerPoint. PowerPoint is easy, efficient, and most instructors
Publishing a Respondus File to Blackboard
 Publishing a Respondus File to Blackboard By Scott Badger Important Disclaimer It is very important that Edit Mode is switched to ON when publishing a test or quiz to Blackboard via Respondus. This is
Publishing a Respondus File to Blackboard By Scott Badger Important Disclaimer It is very important that Edit Mode is switched to ON when publishing a test or quiz to Blackboard via Respondus. This is
Using Kaltura Media for creating, storing and sharing video
 Kaltura Media - A guide for students Using Kaltura Media for creating, storing and sharing video (draft version 4 September 2017) Prepared for the Faculty of Business & Law. Some of the information in
Kaltura Media - A guide for students Using Kaltura Media for creating, storing and sharing video (draft version 4 September 2017) Prepared for the Faculty of Business & Law. Some of the information in
Moving Materials from Blackboard to Moodle
 Moving Materials from Blackboard to Moodle Blackboard and Moodle organize course material somewhat differently and the conversion process can be a little messy (but worth it). Because of this, we ve gathered
Moving Materials from Blackboard to Moodle Blackboard and Moodle organize course material somewhat differently and the conversion process can be a little messy (but worth it). Because of this, we ve gathered
Welcome to the CP Portal
 Welcome to the CP Portal Access your school documents from home Launch Internet Explorer and navigate to: https://files.cpcsc.k12.in.us/htcomnet/ Click on Continue to this website (not recommended) Key
Welcome to the CP Portal Access your school documents from home Launch Internet Explorer and navigate to: https://files.cpcsc.k12.in.us/htcomnet/ Click on Continue to this website (not recommended) Key
Moodle The Basics of Editing a Content Management Course
 Logging In Moodle The Basics of Editing a Content Management Course 1. Using Firefox or Internet Explorer, navigate to: http://learn.district196.org 2. Click on the Login link in the upper right corner
Logging In Moodle The Basics of Editing a Content Management Course 1. Using Firefox or Internet Explorer, navigate to: http://learn.district196.org 2. Click on the Login link in the upper right corner
Version 3.1 Content Administrator Guide
 Version 3.1 Content Administrator Guide This document is a guide to assist Content Administrators as they upload, catalog, publish, and share videos using the Ensemble Video enterprise video publishing
Version 3.1 Content Administrator Guide This document is a guide to assist Content Administrators as they upload, catalog, publish, and share videos using the Ensemble Video enterprise video publishing
