Quick-Start Guide to using the EnvirON App.
|
|
|
- Walter Bruce
- 5 years ago
- Views:
Transcription
1 Quick-Start Guide to using the EnvirON App. 1. Power up the EnvirON Hub using the supplied wall adapter then download the EnvirON App from the App Store onto your iphone/ipad and tap to launch it. 2. Go to Settings and connect to the Hub over Bluetooth. 3. Select the number of buttons you would like on screen. 4. For each button, decide whether it is to connect to an infra-red appliance (via Hub) or a wireless appliance (for example via iclick or EnvirON Connect). 5. If it s to be wireless, Pair the button with its corresponding receiver. Press Pair on the receiver first and then tap Pair in the App. Observe tick to indicate pairing has been successful. 6. Choose the Code for each button according to what function you need it to perform 7. Choose the appearance of each button. Now repeat steps 4-7 for each button. You may turn off unused buttons. EnvirON App Help Version 1.0 Page 1
2 EnvirON App Help Thank you for downloading the EnvirON app from Pretorian Technologies. So far as possible we have made the app intuitive in operation but this on-line manual is provided to assist you in setting it up with your EnvirON hardware and to give hints on best practice as well as answer frequently asked questions. Should you be unable to find the answer to your question in this document, please our support team at Introduction The EnvirON app is to be used with the EnvirON hardware products from Pretorian Technologies to allow disabled users and the elderly/infirm to control the electrical appliances in their homes using the touch screen. The EnvirON product range is designed to offer integrated control of infra-red appliances such as TVs and mains-powered appliances such as lamps and kitchen equipment in particular. Depending on the hardware configuration the app can also be made to control electric curtains (drapes), doors, windows and locks. The app is available for ipad and iphone devices and fully supports ios Switch Control, allowing scanning switch users to directly access their appliances. Two examples of the main screen are shown below- one with six buttons visible (portrait) and one with 15 buttons (landscape). Along the top of the screen is the Settings icon, which allows you to configure the app and pair it with the various items of EnvirON hardware you will be using. EnvirON App Help Version 1.0 Page 2
3 Note that the screen may be used in either portrait or landscape orientation- the app automatically sizes the buttons and rotates the text accordingly while keeping the order of the buttons the same. Connecting the iclick or icontrol to the ipad To use the EnvirON app, there must be at least one Hub present, since the Bluetooth LE connection is made with the Hub and the Hub relays information from the app to all the other appliances in the system. To connect the Hub, first touch the Settings icon on the main screen. You can see whether a device is connected and if so, which, from the first item on the screen. If there s no connection it will appear like so: Alternatively, if a Hub is already connected, it might appear like so: To connect a Hub for the first time, tap on No connected devices. This shows the available devices in range and might appear like so: EnvirON App Help Version 1.0 Page 3
4 The combination of four characters appended to the product name is a unique code that allows you to identify the device that s being connected even in a room full of similar devices. Attached to the base of each Hub is a label bearing a four character code and this code will correspond with what s shown on screen for the connected device. Tap on its name and it will connect immediately. Note that more than one Hub may be connected at once and subsequent pairings will be numbered Hub 2, Hub 3 etc. It is not necessary to go to Settings Bluetooth to connect devices; it should be done entirely within the app. Disconnecting and Forgetting Devices To disconnect a device from the app you can just power it off (for example by unplugging it from the wall). The device will automatically re-connect when it is next powered up provided that the app is open. Alternatively you can forget a device by tapping on the Forget this Device as shown below: symbol alongside the connected device and then on Step 1 Step 2 If the device is still in the vicinity and powered up, it will then immediately be listed as an available device (i.e. one that s not connected) on all available iphone and ipads. Should you wish to re-connect any particular device in the future, make sure it is powered on and then tap on its name on screen. EnvirON App Help Version 1.0 Page 4
5 Setting up the main screen First of all, make a list of the items that you wish to control using your EnvirON system. Make sure you include in the list all the infra-red TV/Media functions you d like to include. Using the list, choose the number of buttons you would to see on the main screen. This may be 1, 2, 6, 15 or 24. If you choose fewer buttons, each button is larger, which may be important for some users. Once you have chosen the number you would like, tap the relevant line in the Settings menu: Next choose the appearance of the buttons. They may either have a two-dimensional (flat) appearance or a threedimensional appearance similar to a physical button: Finally choose whether the Settings menu is to be immediately accessible or accessed only after touching Settings for at least two seconds. This can help to eliminate the risk of going into the Settings menu by mistake. When delayed access is chosen, the Settings icon turns grey as an indicator. Configuring the Buttons The remainder of the main Settings menu is a summary of the settings for each button. Each summary shows a thumbnail of the button image, any attached text and its size, whether the button is to be used for infra-red functions or wireless access and its mode. Note that only visible buttons are shown in the summary, so if you want to change the appearance of button 24, for example, first select 24 buttons visible, as described above. The remainder of this Section describes how to configure each button both for appearance and to perform the correct action on the appliance(s). EnvirON App Help Version 1.0 Page 5
6 Selecting the Function Each button must be set individually for either Infra-Red or Wireless access. When Infra-Red access is chosen, that particular button will send a message to the Hub to tell it which infra-red code to send. No other hardware is involved in the process since the Hub contains infra-red transmitters. For all other (non infra-red) devices, select Wireless and Hub will relay the message to the device which the button is paired with (see below). Selecting the Hub number. EnvirON app can work with up to four Hubs simultaneously. You may wish to have a Hub in each room to control the items within that room, for example. Where multiple Hubs are present, you will need to select which one each buttons communicates with. The app will not allow you to select a Hub number which is not present. The default Hub number is 1 so in a single Hub system, this setting will never need to be changed. EnvirON App Help Version 1.0 Page 6
7 Selecting the Code The Code is the message which the app sends to the Hub whenever that particular button is touched and it tells the Hub what to do. If the button has already been configured for Wireless access, the Code will tell the device with which it is paired on what basis to turn on (momentary, latched, timed etc). This appears alongside the code number, as shown below: If the button is set to Infra-Red access, the Code is the location in the Hub where the relevant infra-red code has been recorded. You should be able to determine the Code by reference to the completed Infra-Red Chart supplied with Hub. In this case the Code appears just as a number, as follows: Pairing with Wireless devices Although connecting the app to Hub has been discussed above, it is also necessary to pair any buttons which are set to Wireless mode with their relevant EnvirON receiver. For example, let s suppose we would like a particular button to be paired with socket 1 on an iclick in order to turn a lamp on and off. To achieve this, press PAIR 1 on iclick after first ensuring that it is in EnvirON mode. While its Pairing LED is flashing, tap PAIR in the app: As soon as the button has been paired with the iclick a green tick appears alongside the pairing button to show that the process has completed successfully: If a red cross should appear, please try again or refer to the FAQ. EnvirON App Help Version 1.0 Page 7
8 Button Appearance The remaining settings in the button menus relate to button appearance. You may choose a simple coloured button, an image from a library of frequently used appliances and functions or a photograph taken from the iphone/ipad s gallery or taken with the built-in camera. When choosing a coloured button, simply tap on the colour you would like from the list (the colour palette is wide enough to allow each button to have a unique colour): To choose an image from the gallery, tap on Tap to Choose Image, then choose from the given categories and finally rotate the picker to choose the best image. EnvirON App Help Version 1.0 Page 8
9 To add a photograph, tap on Tap to Choose Photo and then select whether the photo is already in the gallery or whether you would like to take a new one. Once you have taken a new photograph you will get the opportunity to edit it by changing the frame position and zooming in or out before saving it: EnvirON App Help Version 1.0 Page 9
10 Finally, to add text to a button (regardless of whether it is 2D or 3D and regardless of whether it has been replaced with a photograph), first turn on the Show Text slider and then type the required text into the Message Text line. As you do so the on-screen keyboard will appear (unless you have an Access Device such as APPlicator or iclick connected, in which case you should press the deploy keyboard button on the hardware to bring up the keyboard). Once the message has been typed in, hide the keyboard by tapping the hide keyboard key in the bottom right corner of the screen: Now select the size of the text between 36pt and 64pt and finally choose the text colour as either black or white. Note that whichever colour is selected, a border around each letter in the opposing colour helps to make the text EnvirON App Help Version 1.0 Page 10
11 visible no matter what the background appearance. This is particularly useful when overlaying text onto a photograph. If you wish to temporarily turn off the text for a given button, simply slide the Show Text slider to the off position to save deleting it from the Message Text line. Using photographs as buttons can enrich the user experience enormously as they can depict the exact appliance that is being controlled, or the process that is taking place. Using EnvirON app with ios Switch Control The EnvirON app is fully compatible with ios Switch Control to allow users who can t touch the screen to make full use of the EnvirON features. When Switch Control is first enabled you will see an additional thumbnail button appear in the top left corner of the screen. This is set to whichever button was last selected and it allows you to send repeat operations of that button without further scanning. This is particularly useful if setting the volume on the TV for example, since you may want to increase it by several increments. Treat the thumbnail like any other button- it is highlighted automatically whenever you select in Switch Control since the iphone/ipad always returns the select point to the top left corner of the screen. If you would like to send that code again, simply select it from the thumbnail rather than scanning to the full sized button. If not, simply scan away from it in the normal way. EnvirON App Help Version 1.0 Page 11
12 Support If, after reading this guide, you still have unanswered questions about the EnvirON app, please contact the support team at Pretorian Technologies at the following address: We re here to help! Pretorian Technologies Ltd. Unit 37, Corringham Road Industrial Estate, Gainsborough. Lincs. DN21 1QB. United Kingdom. Tel: +44 (0) EnvirON App Help Version 1.0 Page 12
INSTRUCTIONS. Product Description. J-Pad Access Device for ipad, iphone and ipod. Pack Contents Carefully check the contents of the box, which are:
 INSTRUCTIONS J-Pad Access Device for ipad, iphone and ipod Pack Contents Carefully check the contents of the box, which are: J-Pad unit USB charging cable These instructions J-Pad is a highly intuitive
INSTRUCTIONS J-Pad Access Device for ipad, iphone and ipod Pack Contents Carefully check the contents of the box, which are: J-Pad unit USB charging cable These instructions J-Pad is a highly intuitive
INSTRUCTIONS. iswitch ipad/iphone/ipod Access Device. Product Description. Pack Contents Carefully check the contents of the box, which are:
 INSTRUCTIONS iswitch ipad/iphone/ipod Access Device Pack Contents Carefully check the contents of the box, which are: iswitch unit USB charging cable These instructions iswitch is a highly versatile switch
INSTRUCTIONS iswitch ipad/iphone/ipod Access Device Pack Contents Carefully check the contents of the box, which are: iswitch unit USB charging cable These instructions iswitch is a highly versatile switch
2. Sign the document with either your finger or a stylus. 3. Save and the signed PDF document to the desired party.
 Landtech Data Corporation is pleased to present the Landtech esign mobile app for the ipad and iphone. Landtech esign enables you to sign any PDF document on your ipad or iphone using electronic signature
Landtech Data Corporation is pleased to present the Landtech esign mobile app for the ipad and iphone. Landtech esign enables you to sign any PDF document on your ipad or iphone using electronic signature
1. Introduction P Package Contents 1.
 1 Contents 1. Introduction ------------------------------------------------------------------------------- P. 3-5 1.1 Package Contents 1.2 Tablet Overview 2. Using the Tablet for the first time ---------------------------------------------------
1 Contents 1. Introduction ------------------------------------------------------------------------------- P. 3-5 1.1 Package Contents 1.2 Tablet Overview 2. Using the Tablet for the first time ---------------------------------------------------
ipad and iphone Basics
 ipad and iphone Basics 1 Physical Attributes On/Off Sleep/Wake Silent/ Screen rotation Lock Sight/Camera Or On/Off Sleep/Wake iphone 10 has no home button! Volume: Up/Down Not all 2 Multitasking The multitasking
ipad and iphone Basics 1 Physical Attributes On/Off Sleep/Wake Silent/ Screen rotation Lock Sight/Camera Or On/Off Sleep/Wake iphone 10 has no home button! Volume: Up/Down Not all 2 Multitasking The multitasking
VA DAP App ios Users Guide
 VA DAP App ios Users Guide Table of Contents Getting Started with the VA DAP App... 1 Installing the VA DAP App... 1 Logging into the App and Opening Components... 1 Logging out of the VA DAP App... 2
VA DAP App ios Users Guide Table of Contents Getting Started with the VA DAP App... 1 Installing the VA DAP App... 1 Logging into the App and Opening Components... 1 Logging out of the VA DAP App... 2
Road Traffic Collisions Tableau Dashboard Answering Key Questions General
 Road Traffic Collisions Tableau Dashboard Answering Key Questions General Overview Changing the look and feel of the graphs is possible within Tableau, this allow a user to either: - Delve further into
Road Traffic Collisions Tableau Dashboard Answering Key Questions General Overview Changing the look and feel of the graphs is possible within Tableau, this allow a user to either: - Delve further into
Welcome Operation Installation... 3 Scope of function... 3 Pre-requirements... 3 Number of clients... 4 Version number...
 Contents Revox Joy S232 App 1 4 network receiver Contents Welcome... 3 Installation... 3 Scope of function... 3 Pre-requirements... 3 Number of clients... 4 Version number... 4 Operation... 5 Switching
Contents Revox Joy S232 App 1 4 network receiver Contents Welcome... 3 Installation... 3 Scope of function... 3 Pre-requirements... 3 Number of clients... 4 Version number... 4 Operation... 5 Switching
VA DAP App ios Users Guide
 VA DAP App ios Users Guide Table of Contents Getting Started with the VA DAP App... 1 Installing the VA DAP App... 1 Logging into the App and Opening Components... 1 Logging out of the VA DAP App... 2
VA DAP App ios Users Guide Table of Contents Getting Started with the VA DAP App... 1 Installing the VA DAP App... 1 Logging into the App and Opening Components... 1 Logging out of the VA DAP App... 2
Panoramic Talking Camera
 Panoramic Talking Camera IPC2201 home8alarm.com 1-844-800-6482 support@home8alarm.com 1 Table of Contents Chapter 1. Introduction... 1 1.1 System Requirement... 1 Chapter 2. Hardware Overview... 2 Chapter
Panoramic Talking Camera IPC2201 home8alarm.com 1-844-800-6482 support@home8alarm.com 1 Table of Contents Chapter 1. Introduction... 1 1.1 System Requirement... 1 Chapter 2. Hardware Overview... 2 Chapter
Note-Taking Guide. ü To get the most out of this course you will need three things:
 Episode: Introduction ü This course provides teachers with a step-by-step walkthrough for using Google s free set of. ü Classroom tips will also be provided to help you with using these resources right
Episode: Introduction ü This course provides teachers with a step-by-step walkthrough for using Google s free set of. ü Classroom tips will also be provided to help you with using these resources right
1. Introduction P Package Contents 1.
 1 Contents 1. Introduction ------------------------------------------------------------------------------- P. 3-5 1.1 Package Contents 1.2 Tablet Overview 2. Using the Tablet for the first time ---------------------------------------------------
1 Contents 1. Introduction ------------------------------------------------------------------------------- P. 3-5 1.1 Package Contents 1.2 Tablet Overview 2. Using the Tablet for the first time ---------------------------------------------------
Google Play (Android)
 1. Downloading the App: HOW TO USE WORLD BOOK S ebooks free APP: As part of your subscription to World Book ebooks you have free access to World Book s ebooks App which allows you to create a virtual and
1. Downloading the App: HOW TO USE WORLD BOOK S ebooks free APP: As part of your subscription to World Book ebooks you have free access to World Book s ebooks App which allows you to create a virtual and
TouchMe CIS for ipad & iphone User Guide Copyright Trikom Ingeniería. Published: November 16, 2012
 TouchMe CIS for ipad & iphone User Guide Copyright 2012 - Trikom Ingeniería. Published: November 16, 2012 Welcome! This document will guide you through the basics of operating the TouchMe CIS. For more
TouchMe CIS for ipad & iphone User Guide Copyright 2012 - Trikom Ingeniería. Published: November 16, 2012 Welcome! This document will guide you through the basics of operating the TouchMe CIS. For more
Casambi App FAQ
 Casambi App FAQ The information in this document is subject to change without notice and should not be construed as a commitment by ELT. Please, check for the most updated information. ELT assumes no responsibility
Casambi App FAQ The information in this document is subject to change without notice and should not be construed as a commitment by ELT. Please, check for the most updated information. ELT assumes no responsibility
User Guide for Avaya Scopia Control
 User Guide for Avaya Scopia Control Version 8.3 For Solution 8.3 March 2014 2000-2014 Avaya Inc. All intellectual property rights in this publication are owned by Avaya Inc. and are protected by United
User Guide for Avaya Scopia Control Version 8.3 For Solution 8.3 March 2014 2000-2014 Avaya Inc. All intellectual property rights in this publication are owned by Avaya Inc. and are protected by United
Starting Point Community Learning Partnership
 Starting Point Community Learning Partnership Week 5 ipads Touchscreen including Keyboard The ipad has a built-in keyboard that appears whenever you're in a text-entry location, such as a Search field
Starting Point Community Learning Partnership Week 5 ipads Touchscreen including Keyboard The ipad has a built-in keyboard that appears whenever you're in a text-entry location, such as a Search field
Using apps You interact with ipad using your fingers to tap, double-tap, swipe, and pinch objects on the touchscreen.
 Basics 3 Using apps You interact with ipad using your fingers to tap, double-tap, swipe, and pinch objects on the touchscreen. Opening and switching between apps To go to the Home screen, press the Home
Basics 3 Using apps You interact with ipad using your fingers to tap, double-tap, swipe, and pinch objects on the touchscreen. Opening and switching between apps To go to the Home screen, press the Home
Do not place or mount Ocli 1 in an area where it will be exposed to water. Ocli 1 is designed for indoor use.
 1 Manual: Ocli 1 with Observeye Viewer App for Android Setting Up Ocli 1 Live Viewing with Ocli 1 Recording Video and Taking Snapshots Using Advanced Features Setting Up Ocli 1 Place or Mount the Camera
1 Manual: Ocli 1 with Observeye Viewer App for Android Setting Up Ocli 1 Live Viewing with Ocli 1 Recording Video and Taking Snapshots Using Advanced Features Setting Up Ocli 1 Place or Mount the Camera
KODAK Software User s Guide. Software Version 9.0
 KODAK Create@Home Software User s Guide Software Version 9.0 Table of Contents 1 Welcome to KODAK Create@Home Software Features... 1-1 Supported File Formats... 1-1 System Requirements... 1-1 Software
KODAK Create@Home Software User s Guide Software Version 9.0 Table of Contents 1 Welcome to KODAK Create@Home Software Features... 1-1 Supported File Formats... 1-1 System Requirements... 1-1 Software
Creating an im ovie project Adjust Project Settings
 Creating an imovie project Launch the app, choose projects at the top and tap on the + icon at the top right of the screen to begin a new project. You can choose either to make a movie or a trailer. First
Creating an imovie project Launch the app, choose projects at the top and tap on the + icon at the top right of the screen to begin a new project. You can choose either to make a movie or a trailer. First
Q: Why do my multiple devices alert at different times when I separate from them?
 FAQ for InSite BLE 4.0 Proximity Alarms version 1 Q: Why do my multiple devices alert at different times when I separate from them? A: Devices may be in the same location however how their position, angle,
FAQ for InSite BLE 4.0 Proximity Alarms version 1 Q: Why do my multiple devices alert at different times when I separate from them? A: Devices may be in the same location however how their position, angle,
Touch Screen Digital Signage (Network) User Manual
 Touch Screen Digital Signage (Network) User Manual Manual Version: AOEF-DS (8350) Contents: 1. Installing Digital Signage App... 2 2. Getting Your Screen Online... 7 3. Menus... 11 3.1 Home Screen... 11
Touch Screen Digital Signage (Network) User Manual Manual Version: AOEF-DS (8350) Contents: 1. Installing Digital Signage App... 2 2. Getting Your Screen Online... 7 3. Menus... 11 3.1 Home Screen... 11
AT&T Connect Mobile and iphone User Guide
 Version 2.0 May 2010 AT&T Connect Mobile and iphone User Guide 2010 AT&T Intellectual Property. All rights reserved. AT&T, 1 the AT&T logo and all other AT&T marks contained herein are trademarks of AT&T
Version 2.0 May 2010 AT&T Connect Mobile and iphone User Guide 2010 AT&T Intellectual Property. All rights reserved. AT&T, 1 the AT&T logo and all other AT&T marks contained herein are trademarks of AT&T
TouchOne Mini User s Guide
 TouchOne Mini User s Guide Contents 1 Introduction 6 1.1 Product Summary 6 1.2 Version 7 1.3 Features not covered 7 2 General Usage 8 2.1 Home Screen 8 2.2 Keypad Screen 10 2.3 Arming the System 12 2.3.1
TouchOne Mini User s Guide Contents 1 Introduction 6 1.1 Product Summary 6 1.2 Version 7 1.3 Features not covered 7 2 General Usage 8 2.1 Home Screen 8 2.2 Keypad Screen 10 2.3 Arming the System 12 2.3.1
ipads in NEISD Basics with ios 7
 ipads in NEISD Basics with ios 7 Physical Attributes On/Off Sleep/Wake Sight/Camera Silent/ Screen rotation Lock Volume: Up/Down Home Button Spotlight Search Feature Do a downward swipe from the any screen
ipads in NEISD Basics with ios 7 Physical Attributes On/Off Sleep/Wake Sight/Camera Silent/ Screen rotation Lock Volume: Up/Down Home Button Spotlight Search Feature Do a downward swipe from the any screen
Lexar Media Manager User Guide
 Lexar Media Manager User Guide Lexar Media Manager User Guide Lexar Media Manager app overview...2 Setting up the Lexar Mobile Manager app...3 Navigating the Home screen...5 Navigating the Settings screen...7
Lexar Media Manager User Guide Lexar Media Manager User Guide Lexar Media Manager app overview...2 Setting up the Lexar Mobile Manager app...3 Navigating the Home screen...5 Navigating the Settings screen...7
ipad Basics Table of Contents
 ipad Basics Atomic Learning was used to make this handout. Wherever you see the icon throughout the handout, it will list the section and item where it can be found on the Atomic Learning web site: http://www.atomiclearning.com/k12/ipad
ipad Basics Atomic Learning was used to make this handout. Wherever you see the icon throughout the handout, it will list the section and item where it can be found on the Atomic Learning web site: http://www.atomiclearning.com/k12/ipad
PrinterOn iphone and ipad app
 PrinterOn iphone and ipad app Contents PrinterOn App... 2 iphone And ipad app... 3 Main Screen... 4 Print Queues... 5 Printing Photos... 6 Printing web pages... 7 Email attachment Printing... 8 Print Preview...
PrinterOn iphone and ipad app Contents PrinterOn App... 2 iphone And ipad app... 3 Main Screen... 4 Print Queues... 5 Printing Photos... 6 Printing web pages... 7 Email attachment Printing... 8 Print Preview...
Helium Streamer for ios Version 2.0 User Manual
 Helium Streamer for ios Version 2.0 User Manual Page 2 2011 Imploded Software AB V2.0 Contents Overview... 5 Features... 5 Set-Up... 7 Requirements... 7 Helium Music Manager Options... 7 Helium Streamer
Helium Streamer for ios Version 2.0 User Manual Page 2 2011 Imploded Software AB V2.0 Contents Overview... 5 Features... 5 Set-Up... 7 Requirements... 7 Helium Music Manager Options... 7 Helium Streamer
Qlik Sense Mobile September 2018 (version 1.6.1) release notes
 Release Notes Qlik Sense Mobile September 2018 (version 1.6.1) release notes qlik.com Table of Contents Overview 3 Compatibility 3 Bug fixes 4 Qlik Sense Mobile September 2018 (version 1.6.1) 4 Qlik Sense
Release Notes Qlik Sense Mobile September 2018 (version 1.6.1) release notes qlik.com Table of Contents Overview 3 Compatibility 3 Bug fixes 4 Qlik Sense Mobile September 2018 (version 1.6.1) 4 Qlik Sense
INSTRUCTION MANUAL INDEX
 20 INSTRUCTION MANUAL INDEX INTRODUCTION 20 SAFETY INSTRUCTIONS 21 CONTENTS OF PACKAGE 21 OVERVIEW BRIDGE 22 COMPATIBLE MOBILE PLATFORMS 22 IMPORTANT TO KNOW 23 GETTING STARTED 23 IPHONE/IPAD ETHERNET
20 INSTRUCTION MANUAL INDEX INTRODUCTION 20 SAFETY INSTRUCTIONS 21 CONTENTS OF PACKAGE 21 OVERVIEW BRIDGE 22 COMPATIBLE MOBILE PLATFORMS 22 IMPORTANT TO KNOW 23 GETTING STARTED 23 IPHONE/IPAD ETHERNET
PDF Expert for ipad User guide
 PDF Expert for ipad User guide 2011 Readdle Inc. 2 Contents Introduction Chapter 1: Copying documents to PDF Expert USB file transfer using itunes File Sharing Saving attachments from Mail and other ipad
PDF Expert for ipad User guide 2011 Readdle Inc. 2 Contents Introduction Chapter 1: Copying documents to PDF Expert USB file transfer using itunes File Sharing Saving attachments from Mail and other ipad
TSS. Event CAD Tutorial. Event Hire Software. Software Solutions for the Event Hire Industry. 2D/3D Layout and Presentation. T S Solutions Limited
 Event Hire Software - Software Solutions for the Event Hire Industry - Event CAD Tutorial 2D/3D Layout and Presentation T S Solutions Limited T S Solutions Limited Tel: 0117 956 4571 Email: info@tssweb.net
Event Hire Software - Software Solutions for the Event Hire Industry - Event CAD Tutorial 2D/3D Layout and Presentation T S Solutions Limited T S Solutions Limited Tel: 0117 956 4571 Email: info@tssweb.net
Computer learning Center at Ewing. Course Notes - Using Picasa
 1st January 2014 Computer learning Center at Ewing Course Notes - Using Picasa These course notes describe the content of the Using Picasa course. The course notes are based on Picasa 3. This course material
1st January 2014 Computer learning Center at Ewing Course Notes - Using Picasa These course notes describe the content of the Using Picasa course. The course notes are based on Picasa 3. This course material
Taking Photographs The Basics
 STEP 3 STEP 5 Taking Photographs The Basics This section details the basic steps involved in taking photographs in User Set A. In this automatic, point-and-shoot mode, the majority of settings are controlled
STEP 3 STEP 5 Taking Photographs The Basics This section details the basic steps involved in taking photographs in User Set A. In this automatic, point-and-shoot mode, the majority of settings are controlled
Create and edit word processing. Pages.
 Create and edit word processing documents with Pages. In this chapter, we begin to get work done on the ipad by using Pages to create and format documents. Creating a New Document Styling and Formatting
Create and edit word processing documents with Pages. In this chapter, we begin to get work done on the ipad by using Pages to create and format documents. Creating a New Document Styling and Formatting
RIX Wiki User Guide 1
 RIX Wiki User Guide 1 Contents Logging into your Wiki... 3 Getting to know your Home Page...... 4 Wiki Control Panel... 6 Using the Wiki Control Panel Setup your Wiki... 7 Using the Wiki Control Panel
RIX Wiki User Guide 1 Contents Logging into your Wiki... 3 Getting to know your Home Page...... 4 Wiki Control Panel... 6 Using the Wiki Control Panel Setup your Wiki... 7 Using the Wiki Control Panel
OpenTouch Conversation for iphone
 OpenTouch Conversation for iphone User Manual OmniPCX Office Rich Communication Edition user R2.3 1722 Direct link to the Apple Store OPENTOUCH CONVERSATION APPLICATION PROVISIONING... II-3 RECOMMENDATIONS...
OpenTouch Conversation for iphone User Manual OmniPCX Office Rich Communication Edition user R2.3 1722 Direct link to the Apple Store OPENTOUCH CONVERSATION APPLICATION PROVISIONING... II-3 RECOMMENDATIONS...
Getting Started Guide
 Getting Started Guide User Guide Chapters 1. Scheduling Meetings Configuring Meeting Details Advanced Options Invitation Email, received by the Participants Invitation Email, sent to the Moderator (scheduler)
Getting Started Guide User Guide Chapters 1. Scheduling Meetings Configuring Meeting Details Advanced Options Invitation Email, received by the Participants Invitation Email, sent to the Moderator (scheduler)
GentivaLink ipad 4 Training Guide
 GentivaLink ipad 4 Training Guide Version 1.0 Box Contents Your ipad 4 device comes with the following: ipad 4 ipad 4 Wall Charger ipad 4 Lightning Data Cable Car Charger Targus Stylus Please ensure all
GentivaLink ipad 4 Training Guide Version 1.0 Box Contents Your ipad 4 device comes with the following: ipad 4 ipad 4 Wall Charger ipad 4 Lightning Data Cable Car Charger Targus Stylus Please ensure all
Inspect-a-Lot Quick Start Guide
 Quick Start Guide May 4, 2017 version 2.0 Bradford Technologies, Inc. Mobile App Quick Start Guide What You Need to Get Started ipad: Apple ipad, any size, running ios 9 or higher. (Inspect-a-Lot will
Quick Start Guide May 4, 2017 version 2.0 Bradford Technologies, Inc. Mobile App Quick Start Guide What You Need to Get Started ipad: Apple ipad, any size, running ios 9 or higher. (Inspect-a-Lot will
Organize Your iphone: Icons and Folders
 227 Chapter 7 Organize Your iphone: Icons and Folders Your new iphone is very customizable. In this chapter we will show you how to move icons around and put your favorite icons just where you want them.
227 Chapter 7 Organize Your iphone: Icons and Folders Your new iphone is very customizable. In this chapter we will show you how to move icons around and put your favorite icons just where you want them.
Please Download and install the Wanscam APP before you set up the IP Camera. Search on Google Play store and APP Store for E-View 7
 Wanscam User Manual for Mobile Phone APP Download Please Download and install the Wanscam APP before you set up the IP Camera. Search on Google Play store and APP Store for E-View 7 One Key Setting Functionality
Wanscam User Manual for Mobile Phone APP Download Please Download and install the Wanscam APP before you set up the IP Camera. Search on Google Play store and APP Store for E-View 7 One Key Setting Functionality
USER HELP GUIDE. NOTE: We suggest that the user s device be upgraded to the most current version.
 USER HELP GUIDE Android Devices (4.4-5.1) Requirements: To install the fansync application on your Android device, the device must be supported by the manufacturer and have BLE enabled. Your Android device
USER HELP GUIDE Android Devices (4.4-5.1) Requirements: To install the fansync application on your Android device, the device must be supported by the manufacturer and have BLE enabled. Your Android device
Lanyon Mobile ios Artwork Specification for iphone, itouch & ipad
 Lanyon Mobile ios Artwork Specification for iphone, itouch & ipad What s new... 2 Purpose... 2 File Formats... 2 App Icon... 3 App Icon Recommendations... 4 App Icon Requirements... 4 App Icon Sizes...
Lanyon Mobile ios Artwork Specification for iphone, itouch & ipad What s new... 2 Purpose... 2 File Formats... 2 App Icon... 3 App Icon Recommendations... 4 App Icon Requirements... 4 App Icon Sizes...
ipads for Beginners For All HCPS Individual ipad Users
 ipads for Beginners For All HCPS Individual ipad Users May 2012 GETTING TO KNOW YOUR IPAD Buttons and Icons Sleep/Wake/Power- Press and release to put your ipad into sleep or wake mode. Press and hold
ipads for Beginners For All HCPS Individual ipad Users May 2012 GETTING TO KNOW YOUR IPAD Buttons and Icons Sleep/Wake/Power- Press and release to put your ipad into sleep or wake mode. Press and hold
User s Guide. Attainment s. GTN v4.11
 Attainment s User s Guide A printable PDF of this user guide is available from the Attainment Company website: https://www.attainmentcompany.com/gotalk-now Contents 1 Getting Started with GoTalk NOW 1
Attainment s User s Guide A printable PDF of this user guide is available from the Attainment Company website: https://www.attainmentcompany.com/gotalk-now Contents 1 Getting Started with GoTalk NOW 1
Quick Reference Guide
 Quick Reference Guide 1 First-Time Employee Registration 1. Open a browser and go to: adcomm.highfive.com 2. Choose Download Highfive App Choose run when the download starts 3. Choose open the Highfive
Quick Reference Guide 1 First-Time Employee Registration 1. Open a browser and go to: adcomm.highfive.com 2. Choose Download Highfive App Choose run when the download starts 3. Choose open the Highfive
Table of Contents 2 QST MOBILE APPLICATION FOR IPHONE
 Table of Contents What is this application? Logging in Login screen Login options Entering and viewing contracts Pages Contracts About Quote Detail page Contract Details Symbol Search Block Trades Charts
Table of Contents What is this application? Logging in Login screen Login options Entering and viewing contracts Pages Contracts About Quote Detail page Contract Details Symbol Search Block Trades Charts
VA DAP App Android Users Guide
 VA DAP App Android Users Guide Table of Contents Getting Started with the VA DAP App... 1 Installing the VA DAP App... 1 Logging into the App and Opening Components... 1 Logging out of the VA DAP App...
VA DAP App Android Users Guide Table of Contents Getting Started with the VA DAP App... 1 Installing the VA DAP App... 1 Logging into the App and Opening Components... 1 Logging out of the VA DAP App...
DOWNLOAD SIGN UP. ios User Setup Guide
 DOWNLOAD Go to the Apple App Store and download the Selemix App to your device. The ios app is compatible with the iphone 5 and later and also ipad 3rd generation or later. SIGN UP Open the SELEMIX App
DOWNLOAD Go to the Apple App Store and download the Selemix App to your device. The ios app is compatible with the iphone 5 and later and also ipad 3rd generation or later. SIGN UP Open the SELEMIX App
MeetingPad User Manual. Manual Version PTAs1.0
 Manual Version PTAs1.0 Contents: 1. MeetingPad Interface Overview... 2 1.1 Connecting your Touch Screen to a Wi-Fi Network... 3 1.2 Browser... 4 1.3 File Explorer... 5 1.4 MeetingPad/Whiteboard... 6 1.4.1
Manual Version PTAs1.0 Contents: 1. MeetingPad Interface Overview... 2 1.1 Connecting your Touch Screen to a Wi-Fi Network... 3 1.2 Browser... 4 1.3 File Explorer... 5 1.4 MeetingPad/Whiteboard... 6 1.4.1
Contents. Introduction
 Page 1 of 15 Contents Introduction Getting Started Your Device at a Glance Charging Assembling the Power Adapter Turning On/Off, Unlocking Setting to Sleep and Waking Up Inserting and Removing a microsd
Page 1 of 15 Contents Introduction Getting Started Your Device at a Glance Charging Assembling the Power Adapter Turning On/Off, Unlocking Setting to Sleep and Waking Up Inserting and Removing a microsd
Table of Contents. Introduction Compatible OS Recommended Terminal Models Items Applicable to This Manual
 Table of Contents Introduction Compatible OS Recommended Terminal Models Items Applicable to This Manual Initial Settings Enabling Bluetooth Creating a Network or Login Operating Devices Registering Devices
Table of Contents Introduction Compatible OS Recommended Terminal Models Items Applicable to This Manual Initial Settings Enabling Bluetooth Creating a Network or Login Operating Devices Registering Devices
Cloud Frame User's Manual
 Cloud Frame User's Manual For ongoing product improvement, this manual is subject to modification without prior notice. MODEL: CPF716 Before Operation Product Introduction 2 Safety Precautions 3 Instructions
Cloud Frame User's Manual For ongoing product improvement, this manual is subject to modification without prior notice. MODEL: CPF716 Before Operation Product Introduction 2 Safety Precautions 3 Instructions
Windows 8. For Tablets DUMPS' by Andy Rathbone
 Windows 8 For Tablets by Andy Rathbone DUMPS' Table of Contents a> a e e o a «o o o « *s :'- >;>?.; a o o >» o «;?< re e «? o c a 6 c e * s» o «o & o Introduction 7 About This Book 1 How to Use This
Windows 8 For Tablets by Andy Rathbone DUMPS' Table of Contents a> a e e o a «o o o « *s :'- >;>?.; a o o >» o «;?< re e «? o c a 6 c e * s» o «o & o Introduction 7 About This Book 1 How to Use This
EasyMP Operation Guide. Multimedia Projector. PowerLite 826W PowerLite 825 PowerLite 85
 EasyMP Operation Guide Multimedia Projector PowerLite 826W PowerLite 825 PowerLite 85 Contents 2 Introduction Making effective use of your projector......................... 6 Sending Images Via a Network
EasyMP Operation Guide Multimedia Projector PowerLite 826W PowerLite 825 PowerLite 85 Contents 2 Introduction Making effective use of your projector......................... 6 Sending Images Via a Network
Introduction to Windows 10 Part 1
 Introduction to Windows 10 Part 1 Higham and Rushden U3A In this presentation we will have a quick look at the following: Starting Windows 10 Typical desktop layout Start screen Cortana and Search Taskbar
Introduction to Windows 10 Part 1 Higham and Rushden U3A In this presentation we will have a quick look at the following: Starting Windows 10 Typical desktop layout Start screen Cortana and Search Taskbar
MANUAL. Welcome Thank you and congratulations on your purchase of the NISIS G3 USB Graphic Tablet.
 MANUAL Setting up your NISIS EASYPEN G3 USB Graphic Tablet NISIS G3 USB Graphic Tablet Installation Guide Rev 1.4 Welcome Thank you and congratulations on your purchase of the NISIS G3 USB Graphic Tablet.
MANUAL Setting up your NISIS EASYPEN G3 USB Graphic Tablet NISIS G3 USB Graphic Tablet Installation Guide Rev 1.4 Welcome Thank you and congratulations on your purchase of the NISIS G3 USB Graphic Tablet.
Key Features: Be notified of incoming calls, texts, , calendar and social media events with vibration and LED light
 Product Overview Congratulations on your purchase of the MARTIAN WATCH! MARTIAN provides you with connectivity to your voice-command-enabled smartphone or tablet via Bluetooth wireless technology. Key
Product Overview Congratulations on your purchase of the MARTIAN WATCH! MARTIAN provides you with connectivity to your voice-command-enabled smartphone or tablet via Bluetooth wireless technology. Key
USER GUIDE. ios Mobile App. QUÉBEC 511 USER GUIDE ios MOBILE APP 1
 USER GUIDE ios Mobile App QUÉBEC 511 USER GUIDE ios MOBILE APP 1 TABLE OF CONTENTS > Introduction > P 2 > Installing the app > P 3 > Contents of the app > P 4 > Viewing information > P 5 > Customizing
USER GUIDE ios Mobile App QUÉBEC 511 USER GUIDE ios MOBILE APP 1 TABLE OF CONTENTS > Introduction > P 2 > Installing the app > P 3 > Contents of the app > P 4 > Viewing information > P 5 > Customizing
Functionality of CarryMap 5.2 application for Android devices
 Data East, LLC Functionality of CarryMap 5.2 application for Android devices Content Overview of buttons located on map window... 3 Creating new object... 3 Adding photo to object... 7 Measuring distance
Data East, LLC Functionality of CarryMap 5.2 application for Android devices Content Overview of buttons located on map window... 3 Creating new object... 3 Adding photo to object... 7 Measuring distance
OpenTouch Conversation for iphone
 OpenTouch Conversation for iphone User Manual OmniPCX Office Rich Communication Edition user OpenTouch Business Edition and Multimedia Services Conversation user OpenTouch Business Edition and Mutimedia
OpenTouch Conversation for iphone User Manual OmniPCX Office Rich Communication Edition user OpenTouch Business Edition and Multimedia Services Conversation user OpenTouch Business Edition and Mutimedia
Roomie Remote 3. Setting Up Devices ABOUT DEVICES PREREQUISITES
 This document describes how to set up devices to be controlled by Roomie Remote. Important: After you add a device, Roomie Remote recommends locking the IP address assigned to the device. This can be done
This document describes how to set up devices to be controlled by Roomie Remote. Important: After you add a device, Roomie Remote recommends locking the IP address assigned to the device. This can be done
Heading. idevices Connected. App Manual. HomeKit Products
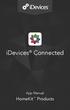 Heading idevices Connected App Manual HomeKit Products Table of Contents idevices HomeKit Products 5 Initial Setup 6 Connect to Wi-Fi Network 7 Get Set Up 7 Set Up Home 8 Name Your Home 8 Adding a Photo
Heading idevices Connected App Manual HomeKit Products Table of Contents idevices HomeKit Products 5 Initial Setup 6 Connect to Wi-Fi Network 7 Get Set Up 7 Set Up Home 8 Name Your Home 8 Adding a Photo
IdeaTab A1000L-F. User Guide V1.0. Please read the Important safety and handling information in the supplied manuals before use.
 IdeaTab A1000L - UserGuide IdeaTab A1000L-F User Guide V1.0 Please read the Important safety and handling information in the supplied manuals before use. file:///c /Users/xieqy1/Desktop/EN UG/index.html[2013/8/14
IdeaTab A1000L - UserGuide IdeaTab A1000L-F User Guide V1.0 Please read the Important safety and handling information in the supplied manuals before use. file:///c /Users/xieqy1/Desktop/EN UG/index.html[2013/8/14
Gʼz EYE. Introduction
 MA1710-B 2017 CASIO COMPUTER CO., LTD. Introduction Contents What you can do with App Top Screen Connecting to a Camera Registering the Camera on the App Establishing a Wireless LAN Terminating a Checking
MA1710-B 2017 CASIO COMPUTER CO., LTD. Introduction Contents What you can do with App Top Screen Connecting to a Camera Registering the Camera on the App Establishing a Wireless LAN Terminating a Checking
CreateASite Beginner s Guide
 Contents Getting Started... 3 Access the CreateASite Control Panel... 3 Select a Category/Subcategory... 4 Select a Template... 6 Change the Site Template... 10 Change Colours... 12 Change Fonts... 13
Contents Getting Started... 3 Access the CreateASite Control Panel... 3 Select a Category/Subcategory... 4 Select a Template... 6 Change the Site Template... 10 Change Colours... 12 Change Fonts... 13
SIMPLE CONTROL. User Guide
 SIMPLE CONTROL User Guide Version 5.5 Version Information Simple Control User Guide, Version 5.5, released July 2018. Copyright Information All rights reserved. You may make copies of this document; however,
SIMPLE CONTROL User Guide Version 5.5 Version Information Simple Control User Guide, Version 5.5, released July 2018. Copyright Information All rights reserved. You may make copies of this document; however,
Using the Microsoft Remote Desktop on non-windows devices
 Using the Microsoft Remote Desktop on non-windows devices You can use the free Microsoft Remote Desktop Client to connect to the DGLPM Server from virtually any Apple Mac, iphone, ipad, or Android device
Using the Microsoft Remote Desktop on non-windows devices You can use the free Microsoft Remote Desktop Client to connect to the DGLPM Server from virtually any Apple Mac, iphone, ipad, or Android device
Chapter 1: CamFi Pro at Glance Packaging List CamFi Overview Chapter 2: Getting started...3. Charging Battery...
 Contents Chapter 1: CamFi Pro at Glance... 1 Packaging List... 1 CamFi Overview... 1 Chapter 2: Getting started...3 Charging Battery...3 Quick Installation...3 How to replace the battery?...5 Firmware
Contents Chapter 1: CamFi Pro at Glance... 1 Packaging List... 1 CamFi Overview... 1 Chapter 2: Getting started...3 Charging Battery...3 Quick Installation...3 How to replace the battery?...5 Firmware
GeoMapLive: An ipad Mapping Application for the ARMS II Survey
 GeoMapLive: An ipad Mapping Application for the ARMS II Survey Abstract: This document is intended to demonstrate the basic functionality of the new mapping application that has been developed to assist
GeoMapLive: An ipad Mapping Application for the ARMS II Survey Abstract: This document is intended to demonstrate the basic functionality of the new mapping application that has been developed to assist
Hip Smarthome - Systems User Manual
 Hip Smarthome - Systems User Manual Contents 1. Hip SmartHub Connection / Setup... 3 1.1. Setup Guide... 3 2. Hip SmartTV Connection / Setup... 5 2.1. Setup Guide... 5 3. Hip SmartMusic Connection / Setup...
Hip Smarthome - Systems User Manual Contents 1. Hip SmartHub Connection / Setup... 3 1.1. Setup Guide... 3 2. Hip SmartTV Connection / Setup... 5 2.1. Setup Guide... 5 3. Hip SmartMusic Connection / Setup...
TABLE OF CONTENTS. Follow the instructions below to set up your mobile device. 4. MOBILE SURVEILLANCE 37
 Follow the instructions below to set up your mobile device. To the right are the mobile platforms supported. The Server is Http://65.34.25.10 TABLE OF CONTENTS 4. MOBILE SURVEILLANCE 37 4.1 QT View for
Follow the instructions below to set up your mobile device. To the right are the mobile platforms supported. The Server is Http://65.34.25.10 TABLE OF CONTENTS 4. MOBILE SURVEILLANCE 37 4.1 QT View for
CPM-200 User Guide For Lighthouse for MAX
 CPM-200 User Guide For Lighthouse for MAX Contents Page Number Opening the software 2 Altering the page size & Orientation 3-4 Inserting Text 5 Editing Text 6 Inserting Graphics 7-8 Changing the Colour
CPM-200 User Guide For Lighthouse for MAX Contents Page Number Opening the software 2 Altering the page size & Orientation 3-4 Inserting Text 5 Editing Text 6 Inserting Graphics 7-8 Changing the Colour
Projector Operation Guide
 Projector Operation Guide Contents 2 Introduction Making effective use of your projector... 6 Sending Images Via a Network (EMP NS Connection) (EB-826W/825/85).......... 6 Monitor, configure, and control
Projector Operation Guide Contents 2 Introduction Making effective use of your projector... 6 Sending Images Via a Network (EMP NS Connection) (EB-826W/825/85).......... 6 Monitor, configure, and control
ipad Guide This guide will take you through the steps required to connect and use the mobile printing system on your ipad.
 ipad Guide This guide will take you through the steps required to connect and use the mobile printing system on your ipad. *Please note that you will need to be connected to the UniSA wireless network
ipad Guide This guide will take you through the steps required to connect and use the mobile printing system on your ipad. *Please note that you will need to be connected to the UniSA wireless network
Eclipse Remote Control
 Eclipse Remote Control Version 1.2 2014 Ctrl Alt Delete Ltd. Introduction The Eclipse Remote Control app allows you to remotely control an Eventide Eclipse using either an iphone or ipad running ios 5
Eclipse Remote Control Version 1.2 2014 Ctrl Alt Delete Ltd. Introduction The Eclipse Remote Control app allows you to remotely control an Eventide Eclipse using either an iphone or ipad running ios 5
better if the document has a good contrast to the background and all edges are clearly visible. A white document on a white table would be difficult
 Scan bot Manual Scanning Press the big plus button on the start screen to start scanning. Now hold your iphone or ipad straight over a document, business card, receipt, QR code or bar code to scan. Scanbot
Scan bot Manual Scanning Press the big plus button on the start screen to start scanning. Now hold your iphone or ipad straight over a document, business card, receipt, QR code or bar code to scan. Scanbot
AirPlay. How to upgrade your Marantz component with AirPlay and helpful advice on using it. How to Install AirPlay. Helpful Advice on Using AirPlay
 AirPlay How to upgrade your Marantz component with AirPlay and helpful advice on using it now FREE on all network products from Marantz! How to Install AirPlay SR7005, AV7005 Pages 2 and 3 NA7004, CR603
AirPlay How to upgrade your Marantz component with AirPlay and helpful advice on using it now FREE on all network products from Marantz! How to Install AirPlay SR7005, AV7005 Pages 2 and 3 NA7004, CR603
The VIDEO1st app is installed with 4 predefined stages following the video and photograph capture. These stages are:
 This guide describes the features and functionality available within VIDEO1 st and how the software is used on a handheld device, including smartphones and tablets. To use the VIDEO1 st application and
This guide describes the features and functionality available within VIDEO1 st and how the software is used on a handheld device, including smartphones and tablets. To use the VIDEO1 st application and
Copyright 2012 Center for Innovation in Teaching and Research 1
 Managing Personal Information Center for Innovation in Teaching and Research Presenter: Chad Dennis Instructional Technology Systems Manager ce-dennis@wiu.edu The ipad comes stocked with Apple s basic
Managing Personal Information Center for Innovation in Teaching and Research Presenter: Chad Dennis Instructional Technology Systems Manager ce-dennis@wiu.edu The ipad comes stocked with Apple s basic
Universal Access features ipad incorporates numerous accessibility features, including: VoiceOver screen reader
 Accessibility 24 Universal Access features ipad incorporates numerous accessibility features, including: VoiceOver screen reader Zoom magnification Large Text White on Black Speak Selection Speak Auto-text
Accessibility 24 Universal Access features ipad incorporates numerous accessibility features, including: VoiceOver screen reader Zoom magnification Large Text White on Black Speak Selection Speak Auto-text
BANKVIC APP FREQUENTLY ASKED QUESTIONS
 BANKVIC APP FREQUENTLY ASKED QUESTIONS TABLE OF CONTENTS TABLE OF CONTENTS... 1 ABOUT THE BANKVIC APP... 2 GETTING STARTED... 3 SECURITY... 4 FEATURES & FUNCTIONALITY... 5 PAYMENTS & TRANSFERS... 6 CARD
BANKVIC APP FREQUENTLY ASKED QUESTIONS TABLE OF CONTENTS TABLE OF CONTENTS... 1 ABOUT THE BANKVIC APP... 2 GETTING STARTED... 3 SECURITY... 4 FEATURES & FUNCTIONALITY... 5 PAYMENTS & TRANSFERS... 6 CARD
Quick Start Guide - Contents. Opening Word Locating Big Lottery Fund Templates The Word 2013 Screen... 3
 Quick Start Guide - Contents Opening Word... 1 Locating Big Lottery Fund Templates... 2 The Word 2013 Screen... 3 Things You Might Be Looking For... 4 What s New On The Ribbon... 5 The Quick Access Toolbar...
Quick Start Guide - Contents Opening Word... 1 Locating Big Lottery Fund Templates... 2 The Word 2013 Screen... 3 Things You Might Be Looking For... 4 What s New On The Ribbon... 5 The Quick Access Toolbar...
Image from Google Images tabtimes.com. CS87 Barbee Kiker
 Image from Google Images tabtimes.com CS87 Barbee Kiker bjkik@comcast.net Table of Contents ipad Parts... 3 Home Button... 3 Touch Gestures... 4 Additional Gestures... 4 Control Center... 5 Notification
Image from Google Images tabtimes.com CS87 Barbee Kiker bjkik@comcast.net Table of Contents ipad Parts... 3 Home Button... 3 Touch Gestures... 4 Additional Gestures... 4 Control Center... 5 Notification
Contents. Introduction. Getting Started. Navigating your Device. Customizing the Panels. Pure Android Audio. E-Books
 Contents Introduction Getting Started Your Device at a Glance Charging Assembling the Power Adapter Turning On/Off, Unlocking Setting to Sleep and Waking Up Inserting and Removing a microsd Card Connecting
Contents Introduction Getting Started Your Device at a Glance Charging Assembling the Power Adapter Turning On/Off, Unlocking Setting to Sleep and Waking Up Inserting and Removing a microsd Card Connecting
Vodafone One Net app Quick Start Guide For iphone
 Vodafone One Net app Quick Start Guide For iphone Contents What is the One Net app? 1 Installing the One Net app 2 Logging in and out 2 Logging in for the first time 2 Logging out 2 Changing display language
Vodafone One Net app Quick Start Guide For iphone Contents What is the One Net app? 1 Installing the One Net app 2 Logging in and out 2 Logging in for the first time 2 Logging out 2 Changing display language
Contents. Introduction. Getting Started. Navigating your Device. Customizing the Panels. Pure Android Audio. E-Books. Browsing the Internet
 Contents Introduction Getting Started Your Device at a Glance Charging Assembling the Power Adapter Turning On/Off, Unlocking Setting to Sleep and Waking Up Connecting to a Computer Navigating your Device
Contents Introduction Getting Started Your Device at a Glance Charging Assembling the Power Adapter Turning On/Off, Unlocking Setting to Sleep and Waking Up Connecting to a Computer Navigating your Device
Interstate Capital App User Guide. Version 1.1
 Interstate Capital App User Guide Version 1.1 User Guide Version 1.1 Interstate Capital App INTRODUCTION With the Interstate Capital App for smart phones, you can easily upload the documents you need to
Interstate Capital App User Guide Version 1.1 User Guide Version 1.1 Interstate Capital App INTRODUCTION With the Interstate Capital App for smart phones, you can easily upload the documents you need to
MusicOne Stick User Guide (v1.2) User Guide
 User Guide Page 1 Cambron Software 2015 Page 2 Cambron Software 2015 Your Introduction to MusicOne Stick Thank you for purchasing MusicOne Stick Please read through these instructions before using your
User Guide Page 1 Cambron Software 2015 Page 2 Cambron Software 2015 Your Introduction to MusicOne Stick Thank you for purchasing MusicOne Stick Please read through these instructions before using your
Forms for Palm OS Version 4 Manual
 Forms for Palm OS Version 4 Manual Revision Date 12/05/2007 HanDBase is a Registered Trademark of DDH Software, Inc. All information contained in this manual and all software applications mentioned in
Forms for Palm OS Version 4 Manual Revision Date 12/05/2007 HanDBase is a Registered Trademark of DDH Software, Inc. All information contained in this manual and all software applications mentioned in
Company Director magazine app Member Support Guide
 About this document This document provides an overview of the Company Director magazine app and contains some screenshots with brief notes about app features. Feedback If you have any questions about the
About this document This document provides an overview of the Company Director magazine app and contains some screenshots with brief notes about app features. Feedback If you have any questions about the
The eportfolio App Adapted from the work of Katie Long (RCDSB)
 The eportfolio App Adapted from the work of Katie Long (RCDSB) Desire2Learn has released a free eportfolio app for the iphone, however, it also works extremely well on the ipad. The app allows you to add
The eportfolio App Adapted from the work of Katie Long (RCDSB) Desire2Learn has released a free eportfolio app for the iphone, however, it also works extremely well on the ipad. The app allows you to add
IPad Wireless Switch Interface
 IPad Wireless Switch Interface Catalog No. 1166 50 Broadway Hawthorne, NY 10532 Tel. 914.747.3070 / Fax 914.747.3480 Toll Free 800.832.8697 www.enablingdevices.com Use your switches! Connect your switches
IPad Wireless Switch Interface Catalog No. 1166 50 Broadway Hawthorne, NY 10532 Tel. 914.747.3070 / Fax 914.747.3480 Toll Free 800.832.8697 www.enablingdevices.com Use your switches! Connect your switches
Verbatim Store n Go. USB 3.0/Lightning USB Drive
 Verbatim Store n Go USB 3.0/Lightning USB Drive Downloading the app Plug the Store n Go into the lightning port of your idevice and you will be directed to the app store Opening the app App contains easy
Verbatim Store n Go USB 3.0/Lightning USB Drive Downloading the app Plug the Store n Go into the lightning port of your idevice and you will be directed to the app store Opening the app App contains easy
XMReality 6. User Manual for Windows XMReality AB Teknikringen 10, 8 fl SE Linköping Sweden
 XMReality 6 User Manual for Windows - 6.2 1 XMReality AB Teknikringen 10, 8 fl SE-583 30 Linköping Sweden Introduction This is a user manual for XMReality Remote Guidance Generation 6 for Windows. An account
XMReality 6 User Manual for Windows - 6.2 1 XMReality AB Teknikringen 10, 8 fl SE-583 30 Linköping Sweden Introduction This is a user manual for XMReality Remote Guidance Generation 6 for Windows. An account
Editmote User Manual
 Editmote User Manual 1 Editmote 2.0.1 User Manual Editmote is an ios remote control for your editing system. Control a wide range of applications including Adobe Creative Suite, Final Cut Pro 7, Final
Editmote User Manual 1 Editmote 2.0.1 User Manual Editmote is an ios remote control for your editing system. Control a wide range of applications including Adobe Creative Suite, Final Cut Pro 7, Final
Table of Contents. Revu ipad. v3.6. Navigation. Document Manager. File Access. Markups. Signature Tool. Field Verification Measurements
 Table of Contents Navigation Document Manager File Access Markups Signature Tool Field Verification Measurements Editing Properties Tool Sets & the Tool Chest Markups List Forms Studio Sessions Studio
Table of Contents Navigation Document Manager File Access Markups Signature Tool Field Verification Measurements Editing Properties Tool Sets & the Tool Chest Markups List Forms Studio Sessions Studio
