NXAMP Remote Control. User Guide v1.4
|
|
|
- Gerald Sims
- 6 years ago
- Views:
Transcription
1 NXAMP Remote Control User Guide v1.4 NEXO SA. Last revision: 22 July 2015
2 Thanks for downloading NEXO NeMo for ios. This manual presents the app s functionalities and how to use it step by step. PRESENTATION NEXO NeMo is the remote control app for mobile terminals of a set of NEXO NXAMP Powered TD-controllers. It allows you to control from an Apple ipad, iphone or ipod Touch and through a Wi-Fi network one or many NXAMPs. Managing and positioning amplifiers, monitoring their parameters (levels, etc.), and setting new values (volume, delay, setup, etc.) is made possible thanks to an attractive and intuitive user interface. Its main functionalities include: Visualizing and positioning the connected NXAMPs within a 2D space. Quickly muting, soloing and monitoring the status, including peak and protect, for the entire network. Adding background pictures from your library. Grouping amplifiers for multi-device control, and visualizing groups on the 2D space. Muting and soloing, and monitoring the status of groups of NXAMPs. Quickly muting and soloing individual channels of a group of NXAMPs. Monitoring and controlling simultaneously parameters of several amplifiers, among which mute-solo, input and output levels, and volume, delay, gain, array-eq and headroom of each output channel. Patching input channels to output channels. Viewing and editing EQ. Selecting setups from the standard library, and building custom setups. Saving and recalling scenes. Undoing and redoing every control step. Copying and pasting parameters and scenes from one to many NXAMPs. Saving and sharing user configurations, thanks to Sessions (.nemo documents). A configurable way of managing alerts of different levels. Visualizing and exporting a log of all the values of the NXAMPs (including temperature, voltage, current ) that you can record when NeMo is connected. A fully configurable Live mode. A Demo mode to test the app. A use in portrait on iphone and ipad, and in portrait or landscape mode on ipad. Requires AVS-Service and NXES104, NXDT104 or NXAES104 remote control cards in the NXAMPs. No theoretical limit on the supported numbers of NXAMPs, neither on the number of connected NeMos. Compatible with AVS-Monitor. What s new v1.4 Fully compatible with ios8 and iphone 6 and Plus. Improved style and performances. Page 2 of 54
3 Introduction of EQ viewing and editing. Copy/Paste: it is now possible to copy/paste only a certain type of parameter (only patch, settings, presets ). Better integration with Dante. It is now possible to set Dante names directly to remote control cards. Network map and Group Mode on iphone. Sessions are now saved regularly and automatically. Improved stability. Caution: NEXO NeMo usage Only use this application during a live event with an extreme care. In particular, you should activate the safe mode. Please equip your NXAMPs and idevice with the latest firmware updates, and your computer with the latest version of AVS-Service and AVS-Monitor. The good functioning of NeMo depends on the one of the wireless network and of AVS-Service. Caution: before updating from NeMo 1.0 to 1.2 Before updating NeMo, if need be, please export the log file (see Erreur! Source du renvoi introuvable.), since the internal log database is likely to be updated and all its items to be removed. Updating from a version lesser than 1.3: as version 1.3 introduced a new way of handling sessions (.nemo), your configuration will be lost. You can save the file savedparameters.plist not to lose it. Page 3 of 54
4 Presentation... 2 What s new v Preliminary... 6 Network... 6 idevice... 8 Getting started Starting a new session General points The Network tab Map of the devices, map of the groups Selection Positioning cells Groups A device cell A group cell Zoom in and out Scrolling Locking the map Background images The Quick Mute/Solo view The Groups & devices menu The control tab Setting parameters Multiple values Setting parameters of several channels Copy/Paste Undo/Redo Reset all The Setup tab Displaying the toolbar (iphone users only) Loading standard and custom setups Standard and custom setups Current setup Recalling a standard setup Building a custom setup Multiple values Unknown value The Scene tab Reading scenes Current scene Saving a scene Recalling a scene Page 4 of 54
5 Multiple values Copy/Paste Deleting a scene Closing a session Session The Sessions menu Creating a session Editing a session Exporting a session Importing a session Deleting a session Other saved data Setup libraries AVS-Service settings Network update Security Accessing the Live mode Configuring the Live Mode Log, alerts and tasks Log Alerts, Tasks and System Status Red alerts Error alerts Appendix A: Accessible NXAMP s parameters Page 5 of 54
6 PRELIMINARY Network NXAMPs Every NEXO NXAMP has to be equipped with an NXES104, NXDT104 or NXAE104 card, and has to be linked, directly or through other networking devices (switches, etc.), to a local network. The device(s) at the top of chain (called Primary Masters) should be connected to the network via the Primary or Remote port of extension card. It is highly recommended to keep the NXAMPs updated with the latest firmware version, available at: Wi-Fi access point A Wi-Fi access point has to be connected to the NXAMPs' local network, and configured following the manufacturer s instructions. The following points might help you to get an optimal configuration in terms of rapidity and robustness: Preferably choose a router that supports n. It is recommended to activate the support of all the modes (802.11n/a for the 5 GHz band, n/b/g for the 2.4 GHz band). The 5 GHz band is more robust to interferences than the 2.4 GHz band, but the range is generally shorter. Select a bandwidth of 20 MHz for the 2.4 GHz band, or of 20 and 40 MHz for the 5 GHz band. For a robust and large-coverage Wi-Fi network, preferably use professional routers with adaptive antennas and beam emitting (e.g. Ruckus Wireless). Use DHCP rather than static IP address assignation. There should be only one DHCP server on the network. In order to give a static address to one of the devices (e.g. the computer running AVS-Service), go to the settings interface of your router. Check that the firmware of the access point is up-to-date. Give the wireless network a unique SSID name. Choose a security mode, preferably WPA2-Personal (AES), or, at least, WPA/WPA2. Disable the parameter Hidden network of the Wi-Fi access point, and MAC (Media Access Control) address filtering, security being guaranteed by the point above. If possible, choose Auto Channel Selection, else, make sure that the chosen channel is free from other routers and potential interference sources (microwave ovens, cable of satellite dishes, power lines and other electrical Page 6 of 54
7 sources, phones, video senders, wireless speakers and other wireless devices operating within the 2.4 or 5 GHz bands). To that purpose, you can use a Wi- Fi scanner software. In case of high latency while using NeMo, you can reboot the router. For more information, please consult the router manual, and Apple articles about recommended settings 1. AVS-Service AuviTran s AVS-Service must run on a host PC (or Virtual Machine on a Mac). For this purpose, you need to: 1. Install AVS-Monitor 2 on a computer; 2. Link this computer, preferably with an Ethernet link, to the NXAMPs and router s network (a Wi-Fi connection is however possible); 3. Launch AVS-Control Panel (available at Start/All Programs/AuviTran/EtherSound Monitor/); 4. In the Status tab, select the adequate EtherSound and Dante Adapters (the ones leading to the NXAMPs network); 5. Select All in the Software client Adapter list; 6. Check UPI Compatible Devices. 7. Start the service by pressing [Turn ON]. 1 Apple, ios and OS X: Recommended settings for Wi-Fi routers and access points, ipad: Issues connecting to Wi-Fi networks, AirPort and Bluetooth: Potential sources of interference 2 AVS-Service is included in AVS-Monitor's download package, available at Page 7 of 54
8 You can find more details in the documentation of AVS-Service and AVS- Monitor. In case of high latency while using NeMo, you can: Go to the Status tab, and press [Turn OFF] then [Turn ON]; Try another value for the Network timeout and Dante timeout(avs- Service tab), 5 ms and 50 ms by default. Configuration The following figure shows the optimal configuration. It is possible to connect the Primary Master device directly to the computer (if this computer has two network adapters). It is possible to have several Primary Masters thanks to a switch. Other devices than NXAMPs can be connected to the network (consoles, toolboxes, Stage Boxes, etc.). It is strongly not recommended to have a wireless link between the host computer (where AVS-Service is running) and the NXAMPs. Generally speaking, mind separating the audio network and the network with the Wi-Fi access point. Also, you might need to separate other proprietary networks (Lake, etc.). Wi-Fi Router Ethernet Primary master ipad Wi-Fi Ethernet Ethernet Other devices iphone AVS-ESService s host idevice The idevice (iphone, ipod Touch or ipad) should be equipped with ios 8 or later, and with the NeMo app. Wi-Fi should be activated on the idevice. For that purpose, go to Settings. Disable the Plane mode if needed. Select Wi-Fi, and choose the correct network. Authenticate yourself if the network is secured. If you are using static IP, tap on, choose Static, and type in an IP Address for the idevice (similar to the router address, but with a different last number), a Subset Mask (generally ), and the Router address (usually printed on the bottom of the router, or manually defined when setting the router up). But again, DHCP is preferred, since it ensures more stability. Page 8 of 54
9 In case of frequent disconnections of NeMo, go to Settings>Wi-Fi, tap on near to your network, and then [Forget this Network]. Start again the operations above. If you are using DHCP (recommended), you can also press [Renew Lease]. If Wi-Fi signal is surprisingly low on old idevices, you can disable automatic setting of luminosity and set luminosity to its maximum level, and avoid holding your ipad by the right (if portrait) or down (if landscape) part of the main button («death grip»). Page 9 of 54
10 GETTING STARTED Tip : importing from AVS-Monitor If you are a user of AVS-Monitor, you can import your configuration (alias of the devices and groups). To do so, go to the section Import from AVS-Monitor. Starting a new session 1. Launch NeMo by tapping on the app icon. 2. You are invited to choose an IP address. It is the address of the Ethernet (or Wi-Fi if need be) network adapter of the host computer (where AVS-Service is running). You can find it using a Wi-Fi Scanner on your idevice (e.g. Fing). Alternately, you can go to Windows' Control Panel>Network and Internet>Network and Sharing Center. There, choose your network (named for instance Local Area Connection). In the new window, press [Details ] and note the IPv4 Address. 3. Choose the session you want to open (cf. Sessions). When you launch NeMo for the first time, an empty session is created for you by default. 4. Tap on [Config] or [Live] to open the session, or on [Demo]. Connecting can take a few moments. You can cancel the connection at any time by tapping on [Cancel]. Config Mode Live Mode Demo Mode Configuration mode. All settings are enabled. Safe mode. This mode can be configured from the Settings menu. A setting can be disabled or enabled after confirmation. Cf. Security. This mode can be used without any network connection, to test the app on virtual amplifiers. It can be a good way to learn how to use it. 5. If the access to AVS-Service is restrained (see AVS-Control Panel, tab Security), you are invited to enter a login and password. 6. The status of the connection is displayed. When it is Loading devices, the connection with AVS-Service is engaged, you may have to be patient! If an error message is displayed, maybe: Ø Wi-Fi connection cannot be achieved. Please refer to the Preliminary section of this document to solve this problem. Ø The given IP address is not the good one. Ø AVS-Service is not working correctly. Page 10 of 54
11 NEXO NeMo User Guide v1.4 General points When a new session is opened, the view is made of: A navigation and tool bar, from where it is possible to trigger many actions on the main view. The Groups & devices menu to select objects to handle. A main view, where monitoring and controlling NXAMPs is achieved. A button to toggle Config and Live mode (long press). A button to record and view the Log. The Events menu, to view Alerts, Tasks, and System Status. A tab bar, to change the main view. There are five tabs, for each one of the main functionalities of the app: Network, the default tab: global view of the network; Control: control of the selected amplifiers' parameters and levels; Setup: control of the selected NXAMPs' setups; Scene: control of the selected NXAMPs' scenes; Disconnect: a simple button to close the session. Page 11 of 54
12 THE NETWORK TAB iphone users only The Network Tab is made of either the Map of the Devices, the Map of the Groups, or the Selector (see The Groups & Devices Menu). You can switch between these views using the button in the center of the navigation bar. You can access the toolbar by tapping on. ipad users only The Network Tab is made of either the Map of the Devices or the Map of the Groups. You can switch between these views using the button in the center of the navigation bar. In addition, a Selector (see The Groups & Devices Menu) is available at the left-hand side of the navigation bar. You can access some options of the toolbar by tapping on. Map of the Devices, map of the Groups The Map of the Devices displays the connected devices (NXAMPs and devices from other manufacturers), as rectangular cells. Blue links between cells represent the physical connections between EtherSound (only) devices. A link is oriented from a master to its slaves thanks to an arrow. To show or hide links, tap on or in the toolbar. The Map of the Groups displays the groups you have created as rectangular cells (see further how to create groups). Selection The control of the NXAMPs 3 (see following tabs) is achieved with a system 3 From now on, «NXAMP» and «amplifier» are equally used. Page 12 of 54
13 of selection. Double tap to select a cell. Its color is then shinier. Double tap to deselect a cell. Its color is darker. To select all the cells, tap on To deselect all the cells, tap on in the toolbar. in the toolbar. A group cell (ipad only) can be partially selected, if only part of its devices is selected. If so, it has slanted strips of bright and dark color. The number of selected cells is displayed at the bottom of the main view. To locate the selected cells on the screen, tap on. It is also possible to select or deselect NXAMPs and groups from the Selector (see The Groups & Devices Menu below). Even if any cell can be selected, only NXAMPs are controllable. Positioning cells Tip: align on a grid You can arrange cells as you like. To do so, tap and hold to drag one or many cells with your fingers. When two cells are close enough, magnets allow the constitution of stacks, like racks: you can reproduce the arrangement of devices as it is in reality. When two cells overlap each other, the lowermost is moved down to reach a better configuration. Two cells are completely tied when they share a full edge with each other. Then, if you move the one, the other will follow. To untie cells, put a finger on each cell, and move them away. To move simultaneously cells that are not tied, you have to select them. If you move a selected cell, all the other selected cells will move as well. If many cells are selected, and you drag a cell that is not selected, then only the later will move. To automatically place cells on the map, tap on in the toolbar. You can then choose between placing them hierarchically (masters above slaves, only for EtherSound) or as tiles. You can align cells on a grid. To do so, tap on switch Align on a grid. in the toolbar and activate the Groups NeMo makes it easy for you to manage NXAMPs, offering you the possibility of grouping them. For instance, if you want to perform an operation on several devices at once, you can group them together. Groups can also make it easy to identify amplifiers, for instance belonging to a same rack or dealing with the same cabinets. A group has a name, Page 13 of 54
14 and is associated with a color. Cells from a same group are colored with the group's color. Creating a group: 1. Tap on [+] in the tool bar ; 2. In the displayed popover, tap on [Add] and select the devices of your choice. By default, the devices that are selected on the map are selected here. 3. Adding devices to a new group: NeMo suggests a name and a color for the new group. Tap on the Group XX text field to change its name. Tap on a color icon to change its color. Validate by pressing the [Done] button of the keyboard or the [Create group] button. Adding devices to an existing group: Locate the group of your choice in the list and tap on it. Groups can also be created and edited from the Groups & Devices menu (see The Groups & Devices Menu). A device cell A cell has two sides. Tap on [ i ] to reveal the reverse side. To go back to the front, tap on the [Done] button. On the front, you will find: Here is the meaning of the LEDs: A mute button, to cut the output sound of an amplifier (function "overmute": mute all channels). When an NXAMP is effectively muted, the button is blue. A solo button, to mute all amplifiers, except the soloed ones. When solo is active, the button is blue. A label with the alias of the device, or the Dante ID (if applicable). Tap to display the one or the other. Four LEDs for the status of each channel. The channel is muted, or the NXAMP is over-muted if the four LEDs are on. The channel is in protection mode, or the NXAMP is in protection mode if the four LEDs are on. The channel is in peak limiter mode. There is current through the channel. Default LED. Page 14 of 54
15 A group cell A green border surrounds a LED when there are multiple values (e.g. the LED is for ch. 1 of amp. A and ch. 1 of amp. B, and the first one is muted whereas the second one is not, or sense, peak, etc.). Remark: When the device is not an NXAMP or if an NXAMP is not responding, LEDs and mute/solo are not displayed. When an NXAMP is in stand-by mode or is not responding, a button allows you to awake it. On the reverse side, you will find: The alias of the device, by default the type of product and the end of the MAC address. When you change it in AVS-Monitor or in NeMo, the new name is not passed on. Tap on the field to edit it, and on [Done] when finished; The MAC address of the amplifier (that can be read on the network card of the device); The load of the amplifier (the version of the firmware and setup libraries); The current setup, denoted by its number or name (when library has been loaded); An icon telling whether the device has a Dante or an EtherSound card. In case of a Dante card, the Dante ID is displayed. A device that is not an NXAMP has a cell with the alias only. A group cell has three panes: In Out i To monitor the levels of the inputs of the NXAMPs of the group. The displayed level for an input is the maximum of this input s levels for the NXAMPs of the group. To monitor the output currents and voltages of the processing channels of the NXAMPs of the group. Again, the displayed levels are the maximum through the devices of the group. VU-Meters To see some details about the group (setup, load, Dante or EtherSound), and change its name. And two buttons: Page 15 of 54
16 XX device(s) View alerts! Tapping on this button will display the Quick mute/solo view of the group (cf. The Quick Mute/Solo view). Tapping on this button will display the Events menu, filtered so only the alerts about this group are displayed (cf. Alerts and tasks). VU-Meters A VU-meter displays: Hold of the maximum value (glowing) Short-term hold of the maximum displayed value Current value Hold of the minimum value (glowing) You can reset the hold values by tapping on any VU-meter. Important: latency Since there may be latency on the wireless network, commands are likely not to be taken immediately in account by an NXAMP. For instance, it is not abnormal to wait half a second from the moment you tap on a mute button and the one it is effectively blue. All displayed values are the one that are read from the NXAMPs (except when your finger is on the thumb of a slider for instance, and except if the link with the service is broken). An activity indicator is displayed at the bottom-left corner of the main view, when the value of a parameter is being sent and processed by NXAMPs. When it is hidden, you can be sure the value you expected has been taken in account. This indicator is also visible when network updates takes more time than usual (more than 5s). Zoom in and out You can change the scale of the main view with two fingers getting closer (zoom out), or opening (zoom in). You can reset the zoom scale by double-tapping anywhere except on a cell. Page 16 of 54
17 NEXO NeMo User Guide v1.4 Scrolling You can scroll the main view to reveal cells that may not be visible, simply by dragging a finger (anywhere but on a cell). In the editing mode (after tapping on [Edit]), if background images are too big, you can use two fingers to scroll. Locking the map You can lock the map of the devices or of the groups, by tapping on the toolbar. Tap again on be moved. in to unlock. When the map is locked, no cell can Background images You can add background images, taken from your idevice's picture library. For instance, with the built-in camera of the idevice, you can take a picture of the stage, or of NXAMPs racks, load it into NeMo as a background image, and place amplifier cells so that you find your way around. The background images are the same for the map of the devices as for the map of the groups. Adding background images: To add an image to the background: 1. Tap on in the toolbar to open the Image Editing Mode. Cells are greyed over. It is still possible to scroll (with two fingers) and to zoom in the editing mode; 2. Tap on [+] and select an image from the picture library; 3. Tap on and drag your finger to resize the picture as you like; 4. Tap on the image and drag you finger to move it ; 5. Tap on to remove the image ; Page 17 of 54
18 6. Tap [Done] to leave the Image Editing Mode. Cells get their aspect back and images are frozen and brought to the background. 7. Do again this operation to add other images. Editing background images: To edit background images, tap on [Edit] to display the editing view, and, as you wish, perform operations 3, 4 and 5 of the previous enumeration. If you have placed several images, the one you are dragging is automatically brought to front. If you want to bring an image to front, drag it slightly. Tap on [Done] when finished. The Quick Mute/Solo view (ipad only) There are several ways of muting or soloing channels and NXAMPs: From the devices or groups map, by using the [Mute/Solo] control of a cell (either for a device or a group); From the Groups & devices menu (see below), for either a device or a group; From the Control tab, for either a selection of devices or the channels of these devices; From the Quick Mute/Solo view. You can access the Quick Mute/Solo view from the map of the groups, by taping on the label XX devices of a group cell. The following form appears: Page 18 of 54
19 You can then mute/solo either individual channels, or given channels for a whole group, or devices, etc. Tap on [Done] to dismiss the Quick Mute/Solo view. You can display or hide VU-meters by taping on [VU-Meters]. The Groups & Devices Menu ipad only: This menu is accessible from every tab, via the button [Groups & devices...], at the left-hand side of the navigation bar. iphone only: This menu is accessible from the Network tab. A list shows all the groups that you have created, and a particular group: All devices. There is a [mute solo] button for each group, whose action affects all the NXAMPs of a group. Tapping on displays a list of all its devices. Each NXAMP of the list has a [mute solo] button, and four LEDs (see A device cell). To select a group or an amplifier, simply tap on its row. Selecting a group selects all its NXAMPs. When selected, a row is blue. Editing groups (creation, name, order and removal) 1. From the groups menu, tap on [Edit]; 2. You can change the name of a group by tapping on it. The keyboard appears. Edit the name and validate; Page 19 of 54
20 3. You can reorder groups by tapping on the area of a row and dragging it. 4. You can delete a group by tapping on, then on [Delete]. You can also delete a group when you are not in the editing view, by swiping your finger to the left. The button [Delete] appears. 5. You can create a group by tapping on. You can then choose a name and a color for the new group, and add devices to it. ipad and Network tab: A device that you select is circled on the Network map. 6. Tap on [Done] when finished. Remark: it is not possible to neither rename, reorder nor remove the All devices group (except prototypes without connected device, see below). Editing a group 1. From the Groups menu, tap on on the row of the group to edit; 2. Tap on [Edit]. The editing view is displayed; 3. You can change the name of the group by tapping on the field at the top of the list. The keyboard appears. 4. You can change the color of the group by selecting it in the list of suggested colors. 5. You can change the name of a device of the group by tapping on it. The keyboard appears, and the edited device is circled on the Network map (if ipad and Network tab is visible). 6. You can also reorder devices by tapping on the area of a row and dragging it. 7. You can remove a device from the group: tap on, then on [Delete]. You can also remove a device when you are not in the editing mode, by swiping your finger to the left. The button [Delete] appears. 8. You can add devices to the group: tap on, and select the devices of your choosing in the menu that is now visible. ipad and Network Page 20 of 54
21 tab: A device that you select is circled on the Network map. 9. Tap on [Done] when finished. 10. Tap on <Groups] to pop back to the Groups menu. Remark: it is not possible to neither delete nor reorder devices from the All devices group. They are sorted by Dante ID (if applicable) and alias (if not). Not connected devices Groups remain the same within a session. Thus, a group can have devices that are not connected in the current session (those devices are called Prototypes without devices). Such a group is denoted with the icon in the Groups menu, and with the icon in the menu of its devices. To display the prototypes without connected device, tap on the footer of the list of the devices (where the warning icon is). They appear, but greyed over, and not selectable. Tap again on the footer to hide them. The prototypes without devices are the only items you can remove from the All devices group. Important: convention A button, a slider or an array's cell colored green means "multiple values". Follow some examples. Example 1: Here, some devices of the group Mains Left are muted and some are not. Example 2: If this slider rules the gain of the channel 1 of the two selected NXAMPs, the green color means that all the channel 1s do not have the same gain (for instance, ch.1 of the first one has its gain at -2dB, and ch.1 of another device at +3.5dB). The slider displays marks for each one of the different values, whereas the thumb is at the average. For VU-meters, the displayed value is the maximum of the multiple values. Page 21 of 54
22 Important: selected devices In the next tabs, you are going to control the selected NXAMPs. Before performing any setting, make sure that they are really the ones you want to control. The title of the view may be a good indication, since it is: the alias of the selected device if it is the only one; the name of the selected group if it is the only one; the number of selected devices or groups, else. If a selected device is not controllable (not an NXAMP or not-responding NXAMP), it is not taken into account when controlling. The easiest way to check which devices are selected is to go to the [Groups & devices...] menu (available in all the tabs on ipad, or on the Network Tab on iphone), and then to All devices or whatever group of your choice. Page 22 of 54
23 THE CONTROL TAB Setting parameters Tap on the Control tab. The main view shows a desk where the parameters of the selected NXAMPs are monitored and controlled (see Important: selected above). In landscape mode: inputs are on the left-hand side (A to D: analog, E to H: digital from the network, EtherSound or Dante ), processing channels are on the right-hand side (1 to 4). In portrait mode: inputs are at the top, processing channels at the bottom. Each channel is associated with one or two VU-meters, current (A) or voltage (V). iphone users only: Channel s parameters (gain, volume, delay, etc.) cannot be set from the main view. To access the channel view, tap on a channel (several channels if you want to control them simultaneously). The title of the newly displayed view reminds you which channels have been selected. You can control 1 to 4 channels simultaneously. Tap on the return button to pop back to the main view. Before performing any setting, make sure that the selected channels are really the ones you want to control. All users: Parameters can be set the following way: Patching To link an input to a processing channel, simply drag your finger from the one to the other. To undo a link, drag again from an input to a channel or conversely. You can also undo several links by dragging your finger across them. Page 23 of 54
24 Gain, Array EQ, Headroom, Volume Place your finger on the thumb of a slider and move it to the left or to the right. The value of the slider is displayed next to it. Sliders have a security against too fast gestures. The resolution of the slider is different depending how far your finger is: the further it is from the slider, the finer the resolution is. Remark: If, when you change the value of a slider, another one is also changing, the two channels are bridged under the current setup. Delay and unit Tap on the field where the delay value is displayed. The keyboard appears. Edit the value and validate. You can also tap on the field and drag your finger to the left or to the right to increase or decrease the delay value. Again, the further your finger is, the finer the resolution is. Delay can be displayed in milliseconds, meters or feet. Tap successively on the button where the unit is displayed to jump from [ms] to [m] to [ft] to [ms]. The delay unit is the same for the four channels. Overmute / solo See A device cell. This button is on the right-hand side of the navigation bar. It mutes or soloes all the channels of the selected NXAMPs. It preserves the channel s mute status. The global mute button is pressed when the four channels are muted. Mute / Solo This button mutes or soloes a channel. It is not correlated with the overmute/solo button (it can be selected or deselected even if overmute is selected). Stand-by Tap on to shut down the selected NXAMPs. If one of the selected devices is in stand-by mode, no other parameter can be set and the button becomes. Page 24 of 54
25 Cabinet It is a read-only value. To set it, go to the Setup tab. Multiple values If several devices are selected, then a channel represents this channel for all the selected NXAMPs. Therefore, multiple values are possible, for instance if channel 2 of a selected NXAMP is muted, and channel 2 of another selected NXAMP is not. Multiple values are displayed the following way: Patch: links are green. Dragging your finger along a green link provokes the removal of the link. Gain, Array EQ, Headroom, Volume: the slider is green. The displayed value is the average. Moving the slider to a value sets all the values to the slider's value if the Absolute Mode is active, or add the same amount to the different values if the Relative Mode is active. Delay: the displayed value is Mult.. Setting a new value sets all the values to the text field's value. Dragging your finger in case of multiple values have the same behavior as Gain, Array-EQ Delay unit: the button's label is Mult.. Tapping on the button sets all the values to its new value. Mute-Solo, Overmute-solo, Stand-by: these buttons are green. Tapping on a green button selects the button. For instance: becomes. If multiple Stand-by, no other setting is accessible. VU-meters: VU-meters display the maximum value, but do not have a special color. Cabinet: the value Multiple is displayed. Setting parameters of several channels It is possible to change simultaneously the value of delay, volume, gain, headroom or array-eq of 2 to 4 channels of the selected NXAMPs. iphone users only: To change the value of a parameter of several channels simultaneously, tap on these channels, as explained above (Setting parameters). Modifications can be absolute or relative. ipad users only: Tap on the check boxes of the channels to edit simultaneously. Tip: You can select or deselect several channels with a single gesture, by taping on a check box, and then sliding your finger over the other Page 25 of 54
26 channels. Absolute or Relative You can choose absolute (Abs.) or relative (Rel.) modification thanks to the button [Abs. Rel.]: If you choose Abs., and if you change the parameter (volume, etc.) of a selected channel, its value is also given to the other selected channels. For instance, moving the volume slider of a selected channel to 6 will set the volume of all selected channels to 6 db. If you choose Rel., and if you change the parameter (volume, etc.) of a selected channel, the same increase or decrease will be given to the other selected channels. For instance, if channels 1 & 2 are selected, where gain is respectively -1 and -6 db, moving gain of ch. 1 to +2 db will set the gain of ch. 2 to -3 db (increase of 3 db). A slider displays the added value when you handle it. EQ Editing Warning The EQ Editing functionality is only available if your NXAMP are equipped with LOAD4_0 or higher. To learn more about release date of this firmware, go to NEXO s website. Starting from LOAD4_0, each NXAMP s channel supports up to eight user parametric EQ bands. You can preview the EQ from the channel strip. Tap on the magnifying glass to open the EQ Editing view. Page 26 of 54
27 Channel selection to view/edit its EQ Channel EQ ON/OFF Display only common bands/all of them Selected EQs Highlighted curve Band list Viewing the EQ The EQ(s) of the selected channels is displayed in the middle part of the screen. If you have selected several devices or several channels, and they have different EQ, their different curves are displayed. Buttons at the bottom-right corner allows you to see the different EQs and to make one in particular stand out. iphone users only: Due to the small screen width, the EQ view is divided into three parts. Tap, hold and slide left or right to reveal the frequency range you are interested in. While scrolling, a preview of the whole EQ is displayed. ipad users only: You can hide the bottom part (bands detail) to enjoy a full-screen editing of the EQ by sliding you finger down over. Adding a band 1. Select one or several channels (top of screen). The new band will be added to the channel(s) you have selected. 2. Double tap anywhere on the EQ view. A type of band will be automatically chosen, as follows: Freq. of double tap Gain of double tap Type of band < 100 Hz > 2 db and < 2 db High pass if FLAT, low-shelf otherwise < 100 Hz - Low-shelf Page 27 of 54
28 > 5 khz > 2 db and < 2 db Low pass if FLAT, high-shelf otherwise > 5 khz - High-shelf - - Peaking You can also tap on [+] in the band list to add one. Its type will be peaking. Editing a band 1. Select one or several channels. The bands that are common to the channels EQ are editable (a circle with a number inside is displayed). 2. To edit a band that is not common to the selected channels, tap on [xxx bands in common]. This button becomes [yyy bands in total]. Same selection as above, but here all the bands are displayed. 3. Drag the circle of the band you want to edit to change its frequency and gain. 4. Tap on the circle so the band is selected (the circle is filled). Pinch your finger to change its Q or its slope. 5. When editing frequency, gain and Q, you can lock the frequency and/or the gain by tapping on [ freq] and/or [ gain]. 6. You can also edit frequency, gain, Q and slope from the bands list, by either dragging your finger over a text field (the resolution increases with the distance from your finger to the text field). 7. To change the type of a band, tap and hold your finger on the circle of the band to display a contextual menu. You can also display this menu from the band list by tapping on the preview icon and the small triangle. Page 28 of 54
29 Removing bands To remove a band, display the contextual menu (see (7) in the previous paragraph) and tap on the trashcan. To remove all the bands at once, tap on [Flatten]. Copying and pasting bands To copy/paste a single band: 1. Select one or several channels. Display either the common bands or all the bands. 2. Display the contextual menu of the band you want to copy (see (7) in the previous paragraph). Tap on (copy). 3. Select other devices and/or channels. 4. Display the contextual menu of the band on which you want to paste (or create a new band if needed). Tap on (paste). 5. You can also tap on in the toolbar (top right of the screen) to add a band identical to the one you have copied. To copy/paste entire EQs: 1. Select one or several channels. 2. Tap on (copy) in the toolbar, and choose the EQ to copy among the list. 3. Select other devices and/or channels. 4. Tap on (paste) in the toolbar, and choose either to replace the displayed EQ(s) with the copied one, or to add the copied bands to the displayed EQ(s). Setting bands ON or OFF To set a channel EQ ON or OFF, tap on the corresponding button next to the channel number. The curve of the EQ is red when OFF, blue when ON. To set a single band ON or OFF, display its contextual menu (see (7) of Editing a band), and tap on the ON/OFF button. You can also tap on the ON/OFF button of the band s preview icon in the band list. The band s Page 29 of 54
30 preview icon is red if OFF, blue if ON, as well as its circle when selected. There is no relation between the ON/OFF status of a channel EQ and its bands : a channel EQ can be ON but have OFF EQ bands, and a channel EQ can be OFF but contain ON EQ bands. Copy/Paste You can copy all the parameters (inpatch, over-mute, channel mute, delay, volume, gain, array-eq, headroom and setup) of one NXAMP and paste them to one or many NXAMPs. To do so: 1. Select an NXAMP (e.g. from the Groups & devices menu). 2. From the Control tab, tap on (copy). 3. When the copying operation is completed, select the NXAMP(s) to paste parameters on. 4. From the Control tab, tap on (paste). Undo/Redo Every action can be undone, by pressing. An action sheet appears, letting you the choice to undo the previous step, or redo the last undone step. The undo action takes into account the number of channels and devices on which the action to undo had been performed. A Paste operation (see above) can be undone. Undo/Redo is also available for the Setup tab. Reset all To reset all parameters of an NXAMP (inpatch, over-mute, channel mute, delay, volume, gain, array-eq, headroom), recall the FLAT setup (see below). Caution: view update You may observe a short before the parameters of the view are updated, particularly right after leaving the stand-by mode. Page 30 of 54
31 THE SETUP TAB Tap on the Setup tab. This tab allows you to recall an existing setup (called Standard), or to build a setup channel by channel (called Custom). Before recalling a setup, make sure that the selected devices are really the ones you want to control. See Important: selected devices. Displaying the toolbar (iphone users only) To display the toolbar, tap on [More]. Loading standard and custom setups The setup library is read from the NXAMPs. This operation is likely to take several minutes. There is one library per load. Reading the library of a load is done once, the library being saved in your idevice once read, as a.nxload file. If the selected devices have different loads (for instance, LOAD3_14 and LOAD3_16), there will be several reading operations. A progress bar shows the status of these operations. To reload the setup library, if the loading operation has not been successfully achieved, go to the Preferences menu from the welcome page, choose Loads, and delete the row corresponding to the load to read again. NeMo includes the latest available libraries at the time the app is released, for which no reading phase is needed. It is impossible to read them again. Standard and custom setups Current setup You can display either a view for standard or custom setups. Tap on [Standard] or [Custom], at the right-hand side of the navigation bar, to display the Standard or the Custom view. The current setups are the ones that are active in the selected NXAMPs. Standard view The current setup's row is blue. If several NXAMPs are selected, with different current setups, the rows for these setups are green. To reach the current setups (to see where they are in the list), tap on in the toolbar. To display only the setups belonging to the same family as the current setup, tap on [Same family] in the toolbar. If one of the current setups is custom, an alert allows you to jump to the Custom view. Custom view Page 31 of 54
32 The current cabinet and mode of each channel are displayed at the bottom of the view. If several amplifiers are selected, with different custom setups, the value Multiple is displayed. If channels are bridged, the value Bridged is displayed. To reach the current custom setups (to see where they are in the pickers), tap on in the toolbar. Recalling a standard setup 1. Go to the Standard view (see above). 2. Scroll the list to reach the setup you want to recall. You can use the index bar, on the right-hand side of the list. Tap on it or scroll to reach the index the closest of the setup you want to recall (e.g. index 170 for setup #176). 3. You can also enter a part of the name or the number of the setup into the search bar. 4. Tap on the row to recall a setup. You will have to confirm in an alert message. The row is blue when the setup is effectively recalled. Building a custom setup 1. Go to the Custom view (see above). iphone users only: Go to the channel you want to change the setup by tapping on it. All users: 2. Do a swipe gesture (to the right or to the left) on pickers or scroll to select the right Series. 3. Do the same to choose the right Cabinet. 4. Do the same to choose the right Cabinet mode (iphone: Cab. mode). 5. Do the same to choose the right Crossover mode (iphone: XO mode). 6. Tap on if you want to bridge channels 1 & 2 or channels 3 & Tap on [Set] when the pickers' values suit you. You can then recall the custom setup only for the channel you pressed [Set], or recall the custom setups you chose for all the channels. Tip: you can copy and paste the configuration Series-Cabinet-Mode-XO from a channel to another, by tapping on (copy) and (paste). Page 32 of 54
33 Multiple values Unknown value Multiple loads The selected devices may have different loads, and thus different setup libraries. The displayed library is the intersection of all the libraries (i.e. a setup is displayed if and only if it belongs to all the loads). The current loads are displayed at the bottom of the view. Multiple current setups The selected devices may have different current setups (e.g. setup #1 for a device, #46 for another). Then, rows of current setups of the Standard view are selected in green. If case of multiple custom setups, the value Multiple is displayed at the bottom of the Custom view. If the current setup is custom, you will not be able to see it in the Standard view, and will have to jump to the Custom view. If you tap on you will get an alert message suggesting showing the Custom view. If the value of a custom setup is unknown, due to an error while loading the library or because the current setup does not belong to the intersection of the current loads the value Unknown or --- is displayed. You can try to reload the setup library. Page 33 of 54
34 THE SCENE TAB Tap on the Scene tab. The main view lists all the scenes of the selected NXAMPs (from 0 to 31). A scene allows you to store the settings and the current setup of an NXAMP. An empty scene is named --Empty--. If a scene is associated with a custom setup, cabinet and XO modes are displayed next to the name of the scene. Caution: scenes are not stored in NeMo, but directly in the NXAMP. Before saving or recalling a scene, make sure that the selected devices are really the ones you want to control. See Important: selected devices. Reading scenes The list of scenes is read from the selected NXAMPs. This operation is done once per NXAMP and per session. A progress bar shows the status. To read again the scenes of the selected NXAMPs, tap on. Current scene The row of the selected scene is blue. If several amplifiers are selected, with different scene numbers, the rows of the current scenes are green. To reach the current scene(s) in the list, tap on in the toolbar. Saving a scene To save settings and current setups of all the selected NXAMPs (warning: settings and current setups may differ from an NXAMP to another): 1. Tap on the row of the scene you want to save. Warning: saving a scene erase the data of the previous scene with that number. 2. Tap on the text field of the scene name. The keyboard appears. Enter the desired name and validate. 3. Tap on [Save] to save the scene, or on [Cancel]. Recalling a scene To recall a scene of all the selected devices (warning: a scene with a given number may differ from an amplifier to another): 1. Tap on the row of the scene to recall; 2. Tap on [Recall] to recall the scene, or on [Cancel]. Remark: saving and recalling scene are incompletely possible in the demo mode. Multiple values If selected amplifiers have different current scene numbers, rows of all Page 34 of 54
35 Copy/Paste the current scenes are selected in green. If then you recall a scene, there should be only one current scene, selected in blue. If the scenes of the selected amplifiers, with a same number, have different names, the displayed name is Multiple. If the scenes of the selected amplifiers, with a same number, have different saved cabinets, the displayed cabinets are Mult. You can copy one or all the scene(s) from an NXAMP and paste them to one or many NXAMPs. To do so, make sure the NXAMPs are equipped with at least LOAD3_16, and: Copy/Paste all the scenes 1. Select an NXAMP (e.g. from the Groups & devices menu). 2. From the Scene tab, tap on (copy). 3. When the copying operation is completed, select the NXAMP(s) to paste scenes on. 4. From the Scene tab, tap on (paste). An alert appears asking you to confirm the operation, because it will erase all the previous scenes. Copy/Paste a scene 1. Select an NXAMP (e.g. from the Groups & devices menu). 2. From the Scene tab, tap on the row of the scene to copy, and then on (copy). 3. When the copying operation is completed, select the NXAMP(s) to paste scenes on (it is possible to paste the scene on the same NXAMP, at another number). 4. From the Scene tab, tap on (paste). This will cause the copied scene to be pasted at the same number it was on the device it has been copied from. 5. Or, from the Scene tab, tap on a row where to paste the copied scene, and then on. Deleting a scene To delete a scene, tap on the row of the scene to delete and tap on. An alert appears to confirm the operation, which cannot be undone. Page 35 of 54
36 CLOSING A SESSION To close a session, tap on Disconnect, in the tab bar. You are brought to the index view. The session you were working on is automatically saved when closed. SESSION NeMo uses a document (with the.nemo extension) to save and load the data from a session. A session includes: The Sessions menu Device aliases and locations on the network map; Group names, colors, constitutions, order, and locations on the map view; Background images; A name and a description. You can then work on several configurations with only one idevice, and open a different session for each configuration. You can also create a session on one idevice, and share it with another one so several idevices word on the same session (e.g. Front of House and Monitor). Once a session is on several idevices, changes on the one are not passed on the other. The sessions that are created by NeMo can be found in the file-sharing location in itunes. During the use NeMo, the opened session is automatically saved. To go to the Sessions menu: 1. Go to the welcome page (the view when the app is launched, or after a tap on [Disconnect]). 2. Tap on [Preferences] to open the preferences menu. 3. Tap on Sessions. The Sessions menu displays all the sessions that are in the documents directory of NeMo. The one that is selected is the one that will be opened next time you press [Config] or [Live]. There is also a row for the Demo Session. This session is the one that is opened when you press [Demo]. Page 36 of 54
37 Creating a session By default, a session is created by NeMo. To create other sessions: 1. Go to the Sessions menu (see above); 2. Tap on [+]. A new session is added to the list. Editing a session To edit a session: 1. Go to the Sessions menu (see above); 2. Tap on for the session you want to edit. 3. In the newly displayed view, you can edit the name and the description of the session. You can also view a preview of the session last time it was opened, as well as the number of groups, devices and images it contains. Exporting a session There are several ways of exporting a session: itunes 1. Connect your idevice to a computer. From itunes, go to the interface to manage the idevice. Press [Apps], and then in the File sharing section, press NEXO Nemo to display the documents directory. 2. Click on the session (.nemo document) of your choosing and press [Save as ]. Mail, AirDrop, Message 1. Go to the Sessions menu (see above); 2. Tap on and select the sessions you want to export, and tap on [Share (xx)] (or go to the detailed view of a session and tap on [Export]). 3. In the activity sheet that appears, choose the way you want to share the selected sessions. The corresponding.nemo documents are then attached to an or a message, or sent via AirDrop. AVS-Monitor 1. Go to the Sessions menu (see above); 2. Tap on and select the sessions you want to export, and tap on [Share (xx)] (or go to the detailed view of a session and tap on [Export]). 3. In the activity sheet that appears, choose AVS-Monitor. 4. Connect your idevice to a computer. From itunes, go to the interface Page 37 of 54
38 to manage the idevice. Press [Apps], and then in the File sharing section, press NEXO Nemo to display the documents directory. 5. Click on the AVS-Monitor document(s) with the name of the session(s) you exported (.cfg document), and press [Save as ]. 6. From AVS-Monitor, choose File>Load and select the.cfg document to open. You can then choose to import aliases and/or groups. Importing a session There are several ways importing a session: itunes 1. Connect your idevice to a computer. From itunes, go to the interface to manage the idevice. Press [Apps], and then in the File sharing section, press NEXO Nemo to display the document directory. 2. Press [Open ] or drag the sessions (.nemo documents) you want to import. 3. On your idevice, go to the Sessions menu (see above). The session list now contains the imported session(s). 4. Select the session to open. Other apps of the idevice 1. When you encounter a.nemo document in another app of your idevice (e.g. DropBox, Mail, Message, M), when tapping on it, ios suggests you to open it in NeMo. 2. From NeMo, go to the Sessions menu (see above). The session list now contains the imported session. 3. Select the session to open. AVS-Monitor 1. From AVS-Monitor, choose File>Save as and save the.cfg file. 2. Connect your idevice to the computer. From itunes, go to the interface to manage the idevice. Press [Apps], and then in the File sharing section, press NEXO Nemo to display the documents directory. 3. Press [Open ], and choose the.cfg file. 4. From NeMo, go to the Sessions menu (see above), choose [Import], and select the.cfg file to import. The session list now contains the imported session. 5. Select the session to open. Deleting a session 1. Go to the Sessions menu (see above); Page 38 of 54
39 2. Tap on, select the sessions you want to delete, and tap on [Clear (xx)] (or go to the detailed view of a session and tap on [Delete]). 3. You will be asked to confirm this action, since it cannot be undone. OTHER SAVED DATA Setup libraries NeMo automatically saves the setup libraries (loads) that have been read from the NXAMPs, into.nxload files. By default, NeMo includes.nxload files for the most recent loads. Warning: load files A.nxload file contains the list of all the setups the load of an NXAMP has got. But it does not contain the firmware that you can open from NXWin and load into an NXAMP! The Loads menu To go to the Loads menu: 1. Go to the welcome page (the view when the app is launched, or after a tap on [Disconnect]; 2. Tap on [Preferences] to open the preferences menu; 3. Tap on Loads. The newly displayed view contains the loads that have been read from the NXAMPs in the first section, and the loads that are included in NeMo in the second one. Reading a load again To read a load again: 1. Tap on from the Loads menu, and select the loads you want to read again, and tap on [Clear (xx)] (or swipe your finger to the left on the row of the load to read again and tap on [Delete]). 2. Connect to the Config mode so the load is read again. Sharing a load To avoid reading the same load on several idevices, you can read it on one idevice, and share the.nxload file. With itunes: 1. Connect your first idevice to a computer. From itunes, go to the Page 39 of 54
40 interface to manage the idevice. Press [Apps], and then in the File sharing section, press NEXO Nemo to display the documents directory. 2. Click on the load(s) (.nxload document) of your choosing and press [Save as ]. 3. Connect your second idevice to the computer. From itunes, go to the interface to manage the idevice. Press [Apps], and then in the File sharing section, press NEXO Nemo to display the documents directory. 4. Choose [Open ], or drag the.nxload file(s) previously saved. 5. Go to NeMo on the second idevice. The Loads menu now contains the imported load(s). With Mail, Message or AirDrop: 1. Go to the Loads menu of the first idevice. 2. Tap on and select the load(s) you want to export, and tap on [Share (xx)]. 3. In the activity sheet that appears, choose the way you want to share the selected loads. The corresponding.nxload documents are then attached to an or a message, or sent via AirDrop. 4. When the.nxload file is received by the second idevice, ios will suggest you to open it in NeMo. 5. In NeMo, the Loads menu now contains the imported load(s). AVS-Service settings NeMo automatically save the IP of the network adapter used by AVS- Service, that you have entered in the welcome page. If AVS-Service is secured, NeMo remembers the login, but not the password. You can choose to remember the password by going to the Preferences menu and type in your login and password in the Security section. To stop remembering the password, simply empty the two text fields. NETWORK UPDATE You can freely plug or unplug a device while a session is opened. However, so they appear or disappear from NeMo, you have to go the Groups & devices menu, and pull down the table view. You may observe a delay between the moment you plug or unplug a device, and the moment it is available to control or disappears. You may also observe a reduction in control speed right after a device has been disconnected. NeMo performs a net reset (same function as the green button at the topleft corner of AVS-Monitor) every time the app connects for the first time Page 40 of 54
41 and every time you press the [Config] or [Live] button. SECURITY There are three ways of ensuring NeMo security: Accessing the Live mode The Wi-Fi network security, WPA2-Personal being recommended; AVS-Service security (go to AVS-Control Panel>Security to create users. Users are granted a different level of rights. A Viewer won t be able to make any changes on NeMo); NeMo Live Mode, to modify the level of rights of use of control objects of the interface. To access the Live Mode, the safe mode of NeMo, either: Tap on [Live] on the index view, prior to open a session; While a session is open, tap on in the main view for more than 2 seconds to access the Live Mode. Then, tap on for more than 2 seconds to go back to the Config Mode. NeMo forces you to stay in the Live mode if AVS-Service is secured and you are a Viewer. Configuring the Live Mode To configure the Live Mode: 1. Go to the welcome page (the view when the app is launched, or after a tap on [Disconnect]; 2. Tap on [Preferences] to open the preferences menu; 3. Locate the section Security and tap on Configure Live Mode>. 4. For the different control types (Mute/Solo, Control, Setup, Scene Tabs, and Undo/Redo), choose the level of security of your choice. No security Ask for confirmation Disable changes This is the security level of the Config Mode: every change is allowed. Displays an alert message every time a change is expected. After confirmation, the change is passed on to the controlled NXAMP(s). Changes are not allowed. Control objects are disabled. Page 41 of 54
42 LOG, ALERTS AND TASKS NeMo warns you about the alerts that may occur on NXAMPs (e.g. a peak alert), and about the on-going writing tasks from NeMo to one or several NXAMPs (e.g. the writing of a new gain value), or other network activities. The application also records on demand all the parameters of an NXAMP in a log, which you can visualize and export. The various alert types are the followings: Log Simple alert Red alert A lot of data is recorded in an internal database, which can be visualized and exported. An alert is displayed in the Alerts & Tasks menu, with an orange background. A red alert is displayed as a pop-up. It is fully configurable: it is triggered if the value of a parameter (e.g. amp temperature) of an NXAMP is within a given range for a given duration. Log The log is recorded on a Log Record. You can create as many Log Records as you like, for instance one per show, and before starting recording, you have to select the one you want to record on. The list of the parameters whose value is recorded into a log record is given in Appendix A. For each parameter, NeMo records every minute the maximum, minimum and average of its observed value during the past minute. Viewing the log You can visualize the values recorded from the NXAMPs in a Log Record, either while recording or not, online or offline. To view, configure and record the log, either: Go to the Preferences menu (from the welcome page), locate the Alerts and Log section, and tap on View Log. Or, while a session is open, tap on (or when recording) in the bottom-left corner of the main view of the Network tab. The Log View appears: Page 42 of 54
43 Selected Log Record Record button Key Facts Associated session (for NXAMPs names and groups) NXAMPs whose log is displayed below Reaching a parameter Log Graphs Navigation through time Create and select a Log Record Go to the Log view. The title indicates you the selected Log Record. Tap on it to open the Log Records menu. From there, press [+] to create a new Log Record, and/or select the row of the Log Record you want to record the log on. Recording the log To record the log, go to the Log view, select the Log Record of your choosing, and press to start recording parameter values. The header of the Log view displays the start and end date (only if not recording), and the effective record time of the selected Log Record. When recording, the record button becomes, and the Log button on the Network tab becomes. Key Facts The Key Facts are integrals of given parameter values (channel protect, peak limiter, sense, and amp protect) along time, displayed in percentage. For instance, if Ch.1 protect is 3%, it means the protection for Ch.1 was on during an average of 3% of the time. Key Facts are not updated real-time, since calculation on the database is resource consuming, but you can refresh it by tapping on. Log Graphs A log graph represents a parameter, and, if applicable, a channel number. Page 43 of 54
44 The horizontal axis is the time, and the vertical axis the value of the parameter. NeMo adapts the scale of the latter depending on the actual values in the interval of time that is represented. Maximum Average Minimum Each graph contains three curves, one for the maxima, one for the minima, and one thinner- for the average. The small gray spaces between curves are for the moments where the log was not being recorded (on the picture above, for instance, log was not recorded between Tuesday at 18:15 to Today at 10:10). Recorded point Closest recorded point Finger Put your finger near a curve. The recorded points are displayed in another color, and a bubble appears to give detail about the closest point to which your finger is. It contains the value, the date, and the NXAMPs realizing this value at that date. Slide your finger to see the details about other points. The resolution of recording is: Before the five latest minutes: NeMo saves the maximum, minimum and average over one minute into the Log Record. Five latest minutes: NeMo records the maximum, minimum and average over one second. Navigating through time To zoom in and out, put two fingers on the screen and move them closer to or away from each other. You can visualize from a few minutes to several days. To scroll through all the recorded points, put your finger on the blue area of the time slider, located in the header of the Log Graphs section, and drag it to the left (older) or to the right (more recent). Indicative dates are displayed in the time slider. Page 44 of 54
45 Reaching parameters To quickly reach a parameter among all the log graphs, or to configure which log graph to display, tap on the Reach Parameter control, to the right of the time slider. In the newly displayed menu, select a row to reach its log graph. Tap on [Edit] to select the log graphs to visualize. Associating the Log Record to a Session NeMo s Sessions provide a way for Log Records to display device names, Dante ID, and groups. By default, a Log Record is associated with the session that is currently open. But, off-line or on-line, you can associate it with another session. To do so, tap on [Associated with XXX] and choose a session in the newly displayed menu. Then, names and groups are passed on to the Log Record, and will remain even if you delete or change the session. If the associated session is the one that is currently open, names and groups will be automatically updated every time the Log view is displayed. If you delete a first session, and later on associate a Log Record that was associated with it with a second session, you will definitely lose the names and groups from the first session. Selecting devices You can choose the devices on which the log is displayed, by tapping on [View log on XXX] and select devices or groups in the newly displayed menu. The groups and names are the ones of the session the Log Record is associated with. Page 45 of 54
NXAMP Remote Control
 NXAMP Remote Control Frequently Asked Questions v1.4 Here are some questions you may ask while using NEXO NeMo. If the answer you are looking for is neither in this list, nor in the manual, please feel
NXAMP Remote Control Frequently Asked Questions v1.4 Here are some questions you may ask while using NEXO NeMo. If the answer you are looking for is neither in this list, nor in the manual, please feel
System Management Software
 DP3400-01a-MG System Management Software User Guide v2.1 for macos and ios PAGE 2 OF 75 PRESENTATION Thanks for downloading NEXO NeMo. This manual presents the app s functionalities and how to use it step
DP3400-01a-MG System Management Software User Guide v2.1 for macos and ios PAGE 2 OF 75 PRESENTATION Thanks for downloading NEXO NeMo. This manual presents the app s functionalities and how to use it step
M7CL StageMix User Guide
 Welcome: Thank you for downloading the M7CL StageMix ipad app for the Yamaha M7CL V3 digital mixing console. Via a wireless access point, StageMix can control any variant of M7CL console so long as it
Welcome: Thank you for downloading the M7CL StageMix ipad app for the Yamaha M7CL V3 digital mixing console. Via a wireless access point, StageMix can control any variant of M7CL console so long as it
APAD User Guide V1.0
 APAD User Guide V1.0 This Guide refers to APAD software V1.0+ Before starting please check www.digico.biz for details of the latest APAD software and documentation. 1. IMPORTANT - Read before starting
APAD User Guide V1.0 This Guide refers to APAD software V1.0+ Before starting please check www.digico.biz for details of the latest APAD software and documentation. 1. IMPORTANT - Read before starting
Learn more about Pages, Keynote & Numbers
 Learn more about Pages, Keynote & Numbers HCPS Instructional Technology May 2012 Adapted from Apple Help Guides CHAPTER ONE: PAGES Part 1: Get to Know Pages Opening and Creating Documents Opening a Pages
Learn more about Pages, Keynote & Numbers HCPS Instructional Technology May 2012 Adapted from Apple Help Guides CHAPTER ONE: PAGES Part 1: Get to Know Pages Opening and Creating Documents Opening a Pages
Software Suite Configure. Manage. Update.
 Software Suite Configure. Manage. Update. nexo-sa.com NEXO Software Suite Choosing and arranging NEXO speakers. In the beginning. NS-1 Whether or not you already know what NEXO system you intend to use
Software Suite Configure. Manage. Update. nexo-sa.com NEXO Software Suite Choosing and arranging NEXO speakers. In the beginning. NS-1 Whether or not you already know what NEXO system you intend to use
Luma Surveillance Mobile App. Owner s Guide. Version
 Luma Surveillance Mobile App Owner s Guide Version 180503-1035 Getting Started The Luma Surveillance app allows you to view live and recorded video from your system. With internet access, you can review
Luma Surveillance Mobile App Owner s Guide Version 180503-1035 Getting Started The Luma Surveillance app allows you to view live and recorded video from your system. With internet access, you can review
DOC-103-D idirect User Manual SOFTWARE VERSION 1.10
 idirect User Manual SOFTWARE VERSION 1.10 1.0 Introduction 4.0 idirect Overview 1.1 Contact RCL P.1 1.2 ipad Resources P.1 1.3 Minimum Requirements P.1 1.4 Required Equipment P.2 1.5 Spotlight Limits P.2
idirect User Manual SOFTWARE VERSION 1.10 1.0 Introduction 4.0 idirect Overview 1.1 Contact RCL P.1 1.2 ipad Resources P.1 1.3 Minimum Requirements P.1 1.4 Required Equipment P.2 1.5 Spotlight Limits P.2
Wireless DCP. Owner s Manual. Introduction
 Wireless DCP Owner s Manual Introduction Thank you for downloading the Wireless DCP app for Yamaha Matrix Processor MTX-series. Wireless DCP allows these processors to be controlled remotely using smart
Wireless DCP Owner s Manual Introduction Thank you for downloading the Wireless DCP app for Yamaha Matrix Processor MTX-series. Wireless DCP allows these processors to be controlled remotely using smart
Using apps You interact with ipad using your fingers to tap, double-tap, swipe, and pinch objects on the touchscreen.
 Basics 3 Using apps You interact with ipad using your fingers to tap, double-tap, swipe, and pinch objects on the touchscreen. Opening and switching between apps To go to the Home screen, press the Home
Basics 3 Using apps You interact with ipad using your fingers to tap, double-tap, swipe, and pinch objects on the touchscreen. Opening and switching between apps To go to the Home screen, press the Home
Chapter 1 Preparing Your ipads for Q-interactive
 Chapter 1 Preparing Your ipads for Q-interactive Q-interactive User Guide December 2016! Configuring Your ipad Settings for Q-interactive Before you can administer tests with Q-interactive, you need complete
Chapter 1 Preparing Your ipads for Q-interactive Q-interactive User Guide December 2016! Configuring Your ipad Settings for Q-interactive Before you can administer tests with Q-interactive, you need complete
Airstream DMX for IOS. Revision 1.1
 Airstream DMX for IOS Revision 1.1 1 Contents Overview... 4 Connecting to the Airstream DMX Bridge... 5 App Navigation... 7 Fixtures Tab... 9 Patching Fixtures... 9 Custom Profiles... 11 Bridge Settings...
Airstream DMX for IOS Revision 1.1 1 Contents Overview... 4 Connecting to the Airstream DMX Bridge... 5 App Navigation... 7 Fixtures Tab... 9 Patching Fixtures... 9 Custom Profiles... 11 Bridge Settings...
Instruction Manual. Wi-Fi Full HD 1080p IP Concealed Junction Box Hidden Camera. V 1.3
 Instruction Manual Wi-Fi Full HD 1080p IP Concealed Junction Box Hidden Camera After Sales Support techsupport@123anfang.com www.yooseecamera.com V 1.3 Hardware Installation 1. Connect the power supply
Instruction Manual Wi-Fi Full HD 1080p IP Concealed Junction Box Hidden Camera After Sales Support techsupport@123anfang.com www.yooseecamera.com V 1.3 Hardware Installation 1. Connect the power supply
ipad User Manual Version 2.3
 ipad User Manual Version 2.3 Introduction Teleprompt+ is a simple, yet powerful professional teleprompter application for the ipad, iphone and ipod touch. Whether you are a video producer looking for an
ipad User Manual Version 2.3 Introduction Teleprompt+ is a simple, yet powerful professional teleprompter application for the ipad, iphone and ipod touch. Whether you are a video producer looking for an
ipads for Beginners For All HCPS Individual ipad Users
 ipads for Beginners For All HCPS Individual ipad Users May 2012 GETTING TO KNOW YOUR IPAD Buttons and Icons Sleep/Wake/Power- Press and release to put your ipad into sleep or wake mode. Press and hold
ipads for Beginners For All HCPS Individual ipad Users May 2012 GETTING TO KNOW YOUR IPAD Buttons and Icons Sleep/Wake/Power- Press and release to put your ipad into sleep or wake mode. Press and hold
Moving to the Mac A GUIDE FOR NEW USERS OF MAC OS X. [Type here]
![Moving to the Mac A GUIDE FOR NEW USERS OF MAC OS X. [Type here] Moving to the Mac A GUIDE FOR NEW USERS OF MAC OS X. [Type here]](/thumbs/90/103934001.jpg) [Type here] Moving to the Mac A GUIDE FOR NEW USERS OF MAC OS X This guide is aimed at those who are new to using Mac s. It assumes that you have prior knowledge of using a computer, probably a PC. The
[Type here] Moving to the Mac A GUIDE FOR NEW USERS OF MAC OS X This guide is aimed at those who are new to using Mac s. It assumes that you have prior knowledge of using a computer, probably a PC. The
How to Work the ipad Buttons
 How to Work the ipad Buttons Using the Apple ipad is pretty intuitive but to save time, have a look at these ipad buttons that you'll use frequently. They'll make your new ipad even simpler. The On/Off,
How to Work the ipad Buttons Using the Apple ipad is pretty intuitive but to save time, have a look at these ipad buttons that you'll use frequently. They'll make your new ipad even simpler. The On/Off,
GET STARTED WITH GOODNOTES USER GUIDE
 GET STARTED WITH GOODNOTES USER GUIDE 0. AGENDA WHAT YOU RE GOING TO LEARN 1. Before you start 2. Basics - Getting Started 3. Categories 4. Handwriting Search & -Recognition 5. Thumbnail Panel 6. Import
GET STARTED WITH GOODNOTES USER GUIDE 0. AGENDA WHAT YOU RE GOING TO LEARN 1. Before you start 2. Basics - Getting Started 3. Categories 4. Handwriting Search & -Recognition 5. Thumbnail Panel 6. Import
Basic Concepts. Launching MultiAd Creator. To Create an Alias. file://c:\documents and Settings\Gary Horrie\Local Settings\Temp\~hh81F9.
 Page 1 of 71 This section describes several common tasks that you'll need to know in order to use Creator successfully. Examples include launching Creator and opening, saving and closing Creator documents.
Page 1 of 71 This section describes several common tasks that you'll need to know in order to use Creator successfully. Examples include launching Creator and opening, saving and closing Creator documents.
Universal Access features ipad incorporates numerous accessibility features, including: VoiceOver screen reader
 Accessibility 24 Universal Access features ipad incorporates numerous accessibility features, including: VoiceOver screen reader Zoom magnification Large Text White on Black Speak Selection Speak Auto-text
Accessibility 24 Universal Access features ipad incorporates numerous accessibility features, including: VoiceOver screen reader Zoom magnification Large Text White on Black Speak Selection Speak Auto-text
Table of Contents. Revu ipad. v3.6. Navigation. Document Manager. File Access. Markups. Signature Tool. Field Verification Measurements
 Table of Contents Navigation Document Manager File Access Markups Signature Tool Field Verification Measurements Editing Properties Tool Sets & the Tool Chest Markups List Forms Studio Sessions Studio
Table of Contents Navigation Document Manager File Access Markups Signature Tool Field Verification Measurements Editing Properties Tool Sets & the Tool Chest Markups List Forms Studio Sessions Studio
Secure+ Password Manager ver 1.1.1
 Secure+ Password Manager ver 1.1.1 Table of Contents 1. First setup & Auto lock functionality 1. Setup 2. Auto Lock 2. Add new item & edit 1. Icons 2. Edit Fields (Title, Category, ID, Password, URL) 3.
Secure+ Password Manager ver 1.1.1 Table of Contents 1. First setup & Auto lock functionality 1. Setup 2. Auto Lock 2. Add new item & edit 1. Icons 2. Edit Fields (Title, Category, ID, Password, URL) 3.
Image from Google Images tabtimes.com. CS87 Barbee Kiker
 Image from Google Images tabtimes.com CS87 Barbee Kiker bjkik@comcast.net Table of Contents ipad Parts... 3 Home Button... 3 Touch Gestures... 4 Additional Gestures... 4 Control Center... 5 Notification
Image from Google Images tabtimes.com CS87 Barbee Kiker bjkik@comcast.net Table of Contents ipad Parts... 3 Home Button... 3 Touch Gestures... 4 Additional Gestures... 4 Control Center... 5 Notification
biosim App: Quick Reference Guide for i-limb and virtu-limb devices
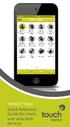 biosim App: Quick Reference Guide for i-limb and virtu-limb devices 1 Contents 1 Welcome and important points 2 Getting started 5 Activation 6 Firmware Update i-limb ultra revolution 12 Connection 12 Searching
biosim App: Quick Reference Guide for i-limb and virtu-limb devices 1 Contents 1 Welcome and important points 2 Getting started 5 Activation 6 Firmware Update i-limb ultra revolution 12 Connection 12 Searching
uremote User Manual Version 1.3 Jan 2017
 Version 1.3 Table of Contents Table of Contents... 2 1 Introduction... 3 1.1. Operating Systems and Installations:... 3 1.2. How to Use this Manual Effectively... 4 2 WHERE TO USE UREMOTE... 4 2.1. Remote
Version 1.3 Table of Contents Table of Contents... 2 1 Introduction... 3 1.1. Operating Systems and Installations:... 3 1.2. How to Use this Manual Effectively... 4 2 WHERE TO USE UREMOTE... 4 2.1. Remote
Version Android User's Guide. May-02-13
 Version 12.5 Android User's Guide May-02-13 Table of Contents Chapter 1 Overview 1 Getting Help 2 Other Resources 3 Documentation and Learning Resources 3 Technical Support 4 Community 4 Blackboard Collaborate
Version 12.5 Android User's Guide May-02-13 Table of Contents Chapter 1 Overview 1 Getting Help 2 Other Resources 3 Documentation and Learning Resources 3 Technical Support 4 Community 4 Blackboard Collaborate
User Guide pdoc Signer for Apple ipad
 User Guide pdoc Signer for Apple ipad Version 1.4 July 18, 2017 Copyright 2017 Topaz Systems Inc. All rights reserved. For Topaz Systems, Inc. trademarks and patents, visit www.topazsystems.com/legal.
User Guide pdoc Signer for Apple ipad Version 1.4 July 18, 2017 Copyright 2017 Topaz Systems Inc. All rights reserved. For Topaz Systems, Inc. trademarks and patents, visit www.topazsystems.com/legal.
Quick Start Guide. Getting Started. Controls and Connections. Before you begin, please make sure that you have the following available:
 Quick Start Guide Getting Started Before you begin, please make sure that you have the following available: A computer network with 2.4GHz WiFi or Ethernet One of the following devices: An Apple iphone,
Quick Start Guide Getting Started Before you begin, please make sure that you have the following available: A computer network with 2.4GHz WiFi or Ethernet One of the following devices: An Apple iphone,
WiFi Advisor Wireless LAN Analyzer Quick Start Guide. October 2015 Revision OCT-2015 Technical Assistance: GO VIAVI /
 WiFi Advisor Wireless LAN Analyzer Quick Start Guide October 2015 OCT-2015 Technical Assistance: 1.844.GO VIAVI / 1.844.468.4284 1 Contents 1. WiFi Advisor Wireless LAN Analyzer Overview... 4 2. The WFED-300AC
WiFi Advisor Wireless LAN Analyzer Quick Start Guide October 2015 OCT-2015 Technical Assistance: 1.844.GO VIAVI / 1.844.468.4284 1 Contents 1. WiFi Advisor Wireless LAN Analyzer Overview... 4 2. The WFED-300AC
Multi Amplifier Remote Control (MARC) Software QUICK START GUIDE 1.0.0
 Multi Amplifier Remote Control (MARC) Software QUICK START GUIDE 1.0.0 Welcome to Dynacord s Multi Amplifier Remote Control (MARC) Quick Start Guide. We want you to get the most from your Dynacord amplifiers
Multi Amplifier Remote Control (MARC) Software QUICK START GUIDE 1.0.0 Welcome to Dynacord s Multi Amplifier Remote Control (MARC) Quick Start Guide. We want you to get the most from your Dynacord amplifiers
PDF Expert for ipad User guide
 PDF Expert for ipad User guide 2011 Readdle Inc. 2 Contents Introduction Chapter 1: Copying documents to PDF Expert USB file transfer using itunes File Sharing Saving attachments from Mail and other ipad
PDF Expert for ipad User guide 2011 Readdle Inc. 2 Contents Introduction Chapter 1: Copying documents to PDF Expert USB file transfer using itunes File Sharing Saving attachments from Mail and other ipad
OPERATION MANUAL. MV-410HS Layout Editor. Version higher. Command
 OPERATION MANUAL MV-410HS Layout Editor Version 3.0 - higher Command Command Table of Contents 1. Setup... 1 1-1. Overview... 1 1-2. System Requirements... 1 1-3. Operation Flow... 1 1-4. Installing MV-410HS
OPERATION MANUAL MV-410HS Layout Editor Version 3.0 - higher Command Command Table of Contents 1. Setup... 1 1-1. Overview... 1 1-2. System Requirements... 1 1-3. Operation Flow... 1 1-4. Installing MV-410HS
Lutron Home Control+ App for the Apple ipad TM, iphone TM and ipod touch
 for the Apple ipad TM, iphone TM and ipod touch revision F Page 1 1.800.523.9466 Overview... 3 What hardware and software do I need?... 4 How does the ipad/iphone/ipod Touch connect to my Lutron system?...
for the Apple ipad TM, iphone TM and ipod touch revision F Page 1 1.800.523.9466 Overview... 3 What hardware and software do I need?... 4 How does the ipad/iphone/ipod Touch connect to my Lutron system?...
Primal s 3D Anatomy and Physiology
 USER GUIDE Primal s 3D Anatomy and Physiology ON ipad Welcome to our user guide to 3D Anatomy and Physiology for ipad. Please read on, or select one of the links opposite to jump straight to a particular
USER GUIDE Primal s 3D Anatomy and Physiology ON ipad Welcome to our user guide to 3D Anatomy and Physiology for ipad. Please read on, or select one of the links opposite to jump straight to a particular
2. Sign the document with either your finger or a stylus. 3. Save and the signed PDF document to the desired party.
 Landtech Data Corporation is pleased to present the Landtech esign mobile app for the ipad and iphone. Landtech esign enables you to sign any PDF document on your ipad or iphone using electronic signature
Landtech Data Corporation is pleased to present the Landtech esign mobile app for the ipad and iphone. Landtech esign enables you to sign any PDF document on your ipad or iphone using electronic signature
ipad For Dummies Cheat Sheet - For Dummies
 Page 1 of 5 Cheat Sheet ipad For Dummies From ipad For Dummies, 2nd Edition by Edward C. Baig, Bob LeVitus Can't wait to use your new ipad? The Apple ipad neatly combines an audio and video ipod, an e-book
Page 1 of 5 Cheat Sheet ipad For Dummies From ipad For Dummies, 2nd Edition by Edward C. Baig, Bob LeVitus Can't wait to use your new ipad? The Apple ipad neatly combines an audio and video ipod, an e-book
my i-limb App: Quick Reference Guide for i-limb quantum
 my i-limb App: Quick Reference Guide for i-limb quantum 1 Contents 1 Welcome and important points 2 Getting started 5 Activation 6 Connection 6 Searching for another device 7 Authorized user access 8 Connection
my i-limb App: Quick Reference Guide for i-limb quantum 1 Contents 1 Welcome and important points 2 Getting started 5 Activation 6 Connection 6 Searching for another device 7 Authorized user access 8 Connection
CONTENTS Getting Started Using the Livescribe+ Menu
 CONTENTS Getting Started.............................................. 4 Setting Up Livescribe+...................................................... 4 Connecting Your Smartpen and Device........................................
CONTENTS Getting Started.............................................. 4 Setting Up Livescribe+...................................................... 4 Connecting Your Smartpen and Device........................................
Table of Contents 2 QST MOBILE APPLICATION FOR IPHONE
 Table of Contents What is this application? Logging in Login screen Login options Entering and viewing contracts Pages Contracts About Quote Detail page Contract Details Symbol Search Block Trades Charts
Table of Contents What is this application? Logging in Login screen Login options Entering and viewing contracts Pages Contracts About Quote Detail page Contract Details Symbol Search Block Trades Charts
my i-limb App: Quick Reference Guide for i-limb ultra revolution
 my i-limb App: Quick Reference Guide for i-limb ultra revolution 1 Contents 1 Welcome and important points 2 Getting started 5 Activation 6 Connection 6 Searching for another device 7 Authorized user access
my i-limb App: Quick Reference Guide for i-limb ultra revolution 1 Contents 1 Welcome and important points 2 Getting started 5 Activation 6 Connection 6 Searching for another device 7 Authorized user access
ipad for Beginners How to Work the ipad Buttons
 ipad for Beginners How to Work the ipad Buttons The On/Off, Sleep/Wake button: This button is on the top of your ipad, and you use it to put your ipad's screen to sleep or wake it up. Home button: No matter
ipad for Beginners How to Work the ipad Buttons The On/Off, Sleep/Wake button: This button is on the top of your ipad, and you use it to put your ipad's screen to sleep or wake it up. Home button: No matter
Welcome Operation Installation... 3 Scope of function... 3 Pre-requirements... 3 Number of clients... 4 Version number...
 Contents Revox Joy S232 App 1 4 network receiver Contents Welcome... 3 Installation... 3 Scope of function... 3 Pre-requirements... 3 Number of clients... 4 Version number... 4 Operation... 5 Switching
Contents Revox Joy S232 App 1 4 network receiver Contents Welcome... 3 Installation... 3 Scope of function... 3 Pre-requirements... 3 Number of clients... 4 Version number... 4 Operation... 5 Switching
Product Manual. Version PROMISE Technology, Inc. All Rights Reserved.
 Product Manual Version 2.0 2016 PROMISE Technology, Inc. All Rights Reserved. Contents Table of Contents Introduction 1 Unpacking 1 Requirements for Apollo setup and use 1 Back of Apollo 2 Front of Apollo
Product Manual Version 2.0 2016 PROMISE Technology, Inc. All Rights Reserved. Contents Table of Contents Introduction 1 Unpacking 1 Requirements for Apollo setup and use 1 Back of Apollo 2 Front of Apollo
SAS Mobile BI 8.1 for Windows 10: Help
 SAS Mobile BI 8.1 for Windows 10: Help Welcome Getting Started How Do I Use the App? Check out the new features. View the videos: SAS Mobile BI for Windows playlist on YouTube Use JAWS software? See the
SAS Mobile BI 8.1 for Windows 10: Help Welcome Getting Started How Do I Use the App? Check out the new features. View the videos: SAS Mobile BI for Windows playlist on YouTube Use JAWS software? See the
biosim App: Quick Reference Guide for i-limb and virtu-limb devices
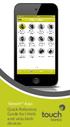 biosim App: Quick Reference Guide for i-limb and virtu-limb devices 1 Contents 1 Welcome and important points 2 Getting started 5 Activation 6 Firmware Update i-limb ultra revolution 12 Connection 12 Searching
biosim App: Quick Reference Guide for i-limb and virtu-limb devices 1 Contents 1 Welcome and important points 2 Getting started 5 Activation 6 Firmware Update i-limb ultra revolution 12 Connection 12 Searching
Chapter 1: Preparing Your ipad for Optimal Assessment Experience
 Chapter 1: Preparing Your ipad for Optimal Assessment Experience Q-interactive User Guide April 014 Copyright 013. NCS Pearson, Inc. or its affiliate(s). All rights reserved. Q-interactive is a trademark
Chapter 1: Preparing Your ipad for Optimal Assessment Experience Q-interactive User Guide April 014 Copyright 013. NCS Pearson, Inc. or its affiliate(s). All rights reserved. Q-interactive is a trademark
ipad ereader User s Guide
 ipad ereader User s Guide MAY 2014 Table of Contents General information... 1 About Professional ebook... 1 About this Guide... 1 How does the Professional ebook System work?... 1 Where can I learn more
ipad ereader User s Guide MAY 2014 Table of Contents General information... 1 About Professional ebook... 1 About this Guide... 1 How does the Professional ebook System work?... 1 Where can I learn more
SAS Mobile BI 8.14 for ipad and iphone: Help
 SAS Mobile BI 8.14 for ipad and iphone: Help 2 Welcome Getting Started How Do I Use the App? Check out the new features. View the videos: SAS Mobile BI for ipad and iphone playlist on YouTube Use VoiceOver?
SAS Mobile BI 8.14 for ipad and iphone: Help 2 Welcome Getting Started How Do I Use the App? Check out the new features. View the videos: SAS Mobile BI for ipad and iphone playlist on YouTube Use VoiceOver?
Document Number: /4/2012
 Copyright 2012 icontrol Networks, Inc. All rights reserved. No reproduction in whole or in part without prior written approval. icontrol Networks, icontrol, and icontrol logo design are pending trademarks
Copyright 2012 icontrol Networks, Inc. All rights reserved. No reproduction in whole or in part without prior written approval. icontrol Networks, icontrol, and icontrol logo design are pending trademarks
Home Concert Xtreme 3 for ios User Guide
 Home Concert Xtreme 3 for ios User Guide Copyright 2014, 2017 TimeWarp Technologies Inc. All rights reserved worldwide. No part of this publication may be reproduced, stored in a retrieval system, or transmitted,
Home Concert Xtreme 3 for ios User Guide Copyright 2014, 2017 TimeWarp Technologies Inc. All rights reserved worldwide. No part of this publication may be reproduced, stored in a retrieval system, or transmitted,
Introduction. See page #6 for device requirements.
 W-FI CAMERA USER MANUAL Contents Introduction 4 Camera LED Indicators 5 Wi-Fi Requirements 6 Mobile Device Requirements 6 Download the Momentum App 7 Create an Account 8 Setup 10 Pairing 10 Connecting
W-FI CAMERA USER MANUAL Contents Introduction 4 Camera LED Indicators 5 Wi-Fi Requirements 6 Mobile Device Requirements 6 Download the Momentum App 7 Create an Account 8 Setup 10 Pairing 10 Connecting
CME E-quotes Wireless Application for Android Welcome
 CME E-quotes Wireless Application for Android Welcome This guide will familiarize you with the application, a powerful trading tool developed for your Android. Table of Contents What is this application?
CME E-quotes Wireless Application for Android Welcome This guide will familiarize you with the application, a powerful trading tool developed for your Android. Table of Contents What is this application?
ipad Basics Table of Contents
 ipad Basics Atomic Learning was used to make this handout. Wherever you see the icon throughout the handout, it will list the section and item where it can be found on the Atomic Learning web site: http://www.atomiclearning.com/k12/ipad
ipad Basics Atomic Learning was used to make this handout. Wherever you see the icon throughout the handout, it will list the section and item where it can be found on the Atomic Learning web site: http://www.atomiclearning.com/k12/ipad
Collaborate in Qlik Sense. Qlik Sense February 2018 Copyright QlikTech International AB. All rights reserved.
 Collaborate in Qlik Sense Qlik Sense February 2018 Copyright 1993-2018 QlikTech International AB. All rights reserved. Copyright 1993-2018 QlikTech International AB. All rights reserved. Qlik, QlikTech,
Collaborate in Qlik Sense Qlik Sense February 2018 Copyright 1993-2018 QlikTech International AB. All rights reserved. Copyright 1993-2018 QlikTech International AB. All rights reserved. Qlik, QlikTech,
College of Pharmacy Windows 10
 College of Pharmacy Windows 10 Windows 10 is the version of Microsoft s flagship operating system that follows Windows 8; the OS was released in July 2015. Windows 10 is designed to address common criticisms
College of Pharmacy Windows 10 Windows 10 is the version of Microsoft s flagship operating system that follows Windows 8; the OS was released in July 2015. Windows 10 is designed to address common criticisms
Salesforce Classic Guide for iphone
 Salesforce Classic Guide for iphone Version 35.0, Winter 16 @salesforcedocs Last updated: October 27, 2015 Copyright 2000 2015 salesforce.com, inc. All rights reserved. Salesforce is a registered trademark
Salesforce Classic Guide for iphone Version 35.0, Winter 16 @salesforcedocs Last updated: October 27, 2015 Copyright 2000 2015 salesforce.com, inc. All rights reserved. Salesforce is a registered trademark
Waves API 560 User Manual
 Waves API 560 User Manual TABLE OF CONTENTS CHAPTER 1 INTRODUCTION...3 1.1 WELCOME...3 1.2 PRODUCT OVERVIEW...4 1.3 CONCEPTS AND TERMINOLOGY... ERROR! BOOKMARK NOT DEFINED. 1.4 COMPONENTS...5 CHAPTER 2
Waves API 560 User Manual TABLE OF CONTENTS CHAPTER 1 INTRODUCTION...3 1.1 WELCOME...3 1.2 PRODUCT OVERVIEW...4 1.3 CONCEPTS AND TERMINOLOGY... ERROR! BOOKMARK NOT DEFINED. 1.4 COMPONENTS...5 CHAPTER 2
User s Guide. Attainment s. GTN v4.11
 Attainment s User s Guide A printable PDF of this user guide is available from the Attainment Company website: https://www.attainmentcompany.com/gotalk-now Contents 1 Getting Started with GoTalk NOW 1
Attainment s User s Guide A printable PDF of this user guide is available from the Attainment Company website: https://www.attainmentcompany.com/gotalk-now Contents 1 Getting Started with GoTalk NOW 1
Airstream DMX for IOS. Revision 1.3
 Airstream DMX for IOS Revision 1.3 1 Contents Overview... 4 Connecting to the Airstream DMX Bridge... 5 App Navigation... 7 Fixtures Tab... 9 Patching Fixtures... 9 Custom Profiles... 11 Bridge Settings...
Airstream DMX for IOS Revision 1.3 1 Contents Overview... 4 Connecting to the Airstream DMX Bridge... 5 App Navigation... 7 Fixtures Tab... 9 Patching Fixtures... 9 Custom Profiles... 11 Bridge Settings...
SCAN LEARN MORE. iw4 Start Guide Visit our website for additional help and how-to videos
 SCAN LEARN MORE iw4 Start Guide Visit our website for additional help and how-to videos www.ihomeaudio.com/support/airplay/ Overview Controls Power Alarm Reset Button - Press to On the iw4 speaker system
SCAN LEARN MORE iw4 Start Guide Visit our website for additional help and how-to videos www.ihomeaudio.com/support/airplay/ Overview Controls Power Alarm Reset Button - Press to On the iw4 speaker system
eclicker Host 2 Product Overview For additional information and help:
 eclicker Host 2 Product Overview For additional information and help: support@eclicker.com Compatible with the iphone, ipod touch, and ipad running ios 5.0+. Apple, the Apple logo, iphone, and ipod touch
eclicker Host 2 Product Overview For additional information and help: support@eclicker.com Compatible with the iphone, ipod touch, and ipad running ios 5.0+. Apple, the Apple logo, iphone, and ipod touch
Getting to know your ipad exploring the settings, App store, Mail
 Getting to know your ipad exploring the settings, App store, Mail Exploring the settings Open the settings app from your homepage Wi-Fi Turn Wi-Fi on/off Add new Wi-Fi Connection Enter Network Name, any
Getting to know your ipad exploring the settings, App store, Mail Exploring the settings Open the settings app from your homepage Wi-Fi Turn Wi-Fi on/off Add new Wi-Fi Connection Enter Network Name, any
FAQ for KULT Basic. Connections. Settings. Calls. Apps. Media
 FAQ for KULT Basic 1. What do the Icons mean that can be found in notifications bar at the top of my screen? 2. How can I move an item on the home screen? 3. How can I switch between home screens? 4. How
FAQ for KULT Basic 1. What do the Icons mean that can be found in notifications bar at the top of my screen? 2. How can I move an item on the home screen? 3. How can I switch between home screens? 4. How
my i-limb App: Quick Reference Guide for i-limb access
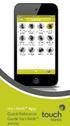 my i-limb App: Quick Reference Guide for i-limb access 1 Contents 1 Welcome and important points 2 Getting started 5 Activation 6 Connection 6 Searching for another device 7 Authorized user access 8 Connection
my i-limb App: Quick Reference Guide for i-limb access 1 Contents 1 Welcome and important points 2 Getting started 5 Activation 6 Connection 6 Searching for another device 7 Authorized user access 8 Connection
Home Concert Xtreme for ios User Guide
 Home Concert Xtreme for ios User Guide Copyright 2014, 2017 TimeWarp Technologies Inc. All rights reserved worldwide. No part of this publication may be reproduced, stored in a retrieval system, or transmitted,
Home Concert Xtreme for ios User Guide Copyright 2014, 2017 TimeWarp Technologies Inc. All rights reserved worldwide. No part of this publication may be reproduced, stored in a retrieval system, or transmitted,
Contents. Introducing Clicker Paint 5. Getting Started 7. Using The Tools 10. Using Sticky Points 15. Free resources at LearningGrids.
 ClickerPaintManualUS.indd 2-3 13/02/2007 13:20:28 Clicker Paint User Guide Contents Introducing Clicker Paint 5 Free resources at LearningGrids.com, 6 Installing Clicker Paint, 6 Getting Started 7 How
ClickerPaintManualUS.indd 2-3 13/02/2007 13:20:28 Clicker Paint User Guide Contents Introducing Clicker Paint 5 Free resources at LearningGrids.com, 6 Installing Clicker Paint, 6 Getting Started 7 How
This handbook contains important security measures and product information, to help avoid accidents. Please
 MANUAL Attention: This handbook contains important security measures and product information, to help avoid accidents. Please make sure to read the manual carefully before using the device. Do not store
MANUAL Attention: This handbook contains important security measures and product information, to help avoid accidents. Please make sure to read the manual carefully before using the device. Do not store
NETWORK THE HOME 10 FOLDERS APPS
 NID-7006 NAXA NID Tablet User s Guide Table of Contents GETTING STARTED 4 CONNECTING TO A WIRELESS NETWORK 4 USING THE TOUCHSCREEN 4 USING THE HOME SCREENS 5 USING THE NAVIGATION ICONS 6 USING THE ALL
NID-7006 NAXA NID Tablet User s Guide Table of Contents GETTING STARTED 4 CONNECTING TO A WIRELESS NETWORK 4 USING THE TOUCHSCREEN 4 USING THE HOME SCREENS 5 USING THE NAVIGATION ICONS 6 USING THE ALL
MICROSOFT OFFICE. Courseware: Exam: Sample Only EXCEL 2016 CORE. Certification Guide
 MICROSOFT OFFICE Courseware: 3263 2 Exam: 77 727 EXCEL 2016 CORE Certification Guide Microsoft Office Specialist 2016 Series Microsoft Excel 2016 Core Certification Guide Lesson 1: Introducing Excel Lesson
MICROSOFT OFFICE Courseware: 3263 2 Exam: 77 727 EXCEL 2016 CORE Certification Guide Microsoft Office Specialist 2016 Series Microsoft Excel 2016 Core Certification Guide Lesson 1: Introducing Excel Lesson
Collaborate in Qlik Sense. Qlik Sense April 2018 Copyright QlikTech International AB. All rights reserved.
 Collaborate in Qlik Sense Qlik Sense April 2018 Copyright 1993-2018 QlikTech International AB. All rights reserved. Copyright 1993-2018 QlikTech International AB. All rights reserved. Qlik, QlikTech, Qlik
Collaborate in Qlik Sense Qlik Sense April 2018 Copyright 1993-2018 QlikTech International AB. All rights reserved. Copyright 1993-2018 QlikTech International AB. All rights reserved. Qlik, QlikTech, Qlik
VisualPST 2.4. Visual object report editor for PowerSchool. Copyright Park Bench Software, LLC All Rights Reserved
 VisualPST 2.4 Visual object report editor for PowerSchool Copyright 2004-2015 Park Bench Software, LLC All Rights Reserved www.parkbenchsoftware.com This software is not free - if you use it, you must
VisualPST 2.4 Visual object report editor for PowerSchool Copyright 2004-2015 Park Bench Software, LLC All Rights Reserved www.parkbenchsoftware.com This software is not free - if you use it, you must
User Guide for Avaya Scopia Control
 User Guide for Avaya Scopia Control Version 8.3 For Solution 8.3 March 2014 2000-2014 Avaya Inc. All intellectual property rights in this publication are owned by Avaya Inc. and are protected by United
User Guide for Avaya Scopia Control Version 8.3 For Solution 8.3 March 2014 2000-2014 Avaya Inc. All intellectual property rights in this publication are owned by Avaya Inc. and are protected by United
Do not place or mount Ocli 1 in an area where it will be exposed to water. Ocli 1 is designed for indoor use.
 1 Manual: Ocli 1 with Observeye Viewer App for Android Setting Up Ocli 1 Live Viewing with Ocli 1 Recording Video and Taking Snapshots Using Advanced Features Setting Up Ocli 1 Place or Mount the Camera
1 Manual: Ocli 1 with Observeye Viewer App for Android Setting Up Ocli 1 Live Viewing with Ocli 1 Recording Video and Taking Snapshots Using Advanced Features Setting Up Ocli 1 Place or Mount the Camera
WI-FI GARAGE DOOR CONTROLLER WITH CAMERA USER MANUAL
 WI-FI GARAGE DOOR CONTROLLER WITH CAMERA USER MANUAL Contents Introduction 4 Product Features 5 Garage Door Controller LED Indicators 6 What s Included 7 Wi-Fi Requirements 8 Mobile Device Requirements
WI-FI GARAGE DOOR CONTROLLER WITH CAMERA USER MANUAL Contents Introduction 4 Product Features 5 Garage Door Controller LED Indicators 6 What s Included 7 Wi-Fi Requirements 8 Mobile Device Requirements
Startup Guide for ipad and iphone
 Intralinks VIA Version 3.3 Startup Guide for ipad and iphone Intralinks 24/7/365 support US: 212 543 7800 UK: +44 (0) 20 7623 8500 See the Intralinks login page for international numbers support@intralinks.com
Intralinks VIA Version 3.3 Startup Guide for ipad and iphone Intralinks 24/7/365 support US: 212 543 7800 UK: +44 (0) 20 7623 8500 See the Intralinks login page for international numbers support@intralinks.com
GV-Eye Mobile App. Contents
 GV-Eye Mobile App. Contents 1.1 Specifications... 2 1.2 Supported GV-IP Devices and Software... 3 1.2.1 Supported Products for Connection... 3 1.2.2 Supported Products for Enabling Monitoring... 4 1.2.3
GV-Eye Mobile App. Contents 1.1 Specifications... 2 1.2 Supported GV-IP Devices and Software... 3 1.2.1 Supported Products for Connection... 3 1.2.2 Supported Products for Enabling Monitoring... 4 1.2.3
my i-limb App: Quick Reference Guide for i-limb digits
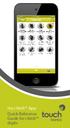 my i-limb App: Quick Reference Guide for i-limb digits 1 Contents 1 Welcome and Important points 2 Getting started 5 Activation 6 Connection 6 Searching for another device 7 Authorized user access 8 Connection
my i-limb App: Quick Reference Guide for i-limb digits 1 Contents 1 Welcome and Important points 2 Getting started 5 Activation 6 Connection 6 Searching for another device 7 Authorized user access 8 Connection
2017 NMUG CLASSES MANAGING THE IPHONE AND IPAD IN IOS 10
 2017 NMUG CLASSES MANAGING THE IPHONE AND IPAD IN IOS 10 1 iphone Overview Your Apple ID is the account you use for just about everything you do with Apple. If you already have an Apple ID use it when
2017 NMUG CLASSES MANAGING THE IPHONE AND IPAD IN IOS 10 1 iphone Overview Your Apple ID is the account you use for just about everything you do with Apple. If you already have an Apple ID use it when
SMART Meeting Pro 4.2 personal license USER S GUIDE
 smarttech.com/docfeedback/170973 SMART Meeting Pro 4.2 personal license USER S GUIDE Product registration If you register your SMART product, we ll notify you of new features and software upgrades. Register
smarttech.com/docfeedback/170973 SMART Meeting Pro 4.2 personal license USER S GUIDE Product registration If you register your SMART product, we ll notify you of new features and software upgrades. Register
Five9 Supervisor App for ipad
 Cloud Contact Center Software Five9 Supervisor App for ipad Last updated June 25, 2014 What's New in the Five9 Supervisor App for ipad? New Agent Overview screen gives supervisors a graphical view of agent
Cloud Contact Center Software Five9 Supervisor App for ipad Last updated June 25, 2014 What's New in the Five9 Supervisor App for ipad? New Agent Overview screen gives supervisors a graphical view of agent
Bose ControlSpace Designer Software. User Guide
 Bose ControlSpace Designer Software User Guide 2005 Bose Corporation. No part of this work may be reproduced, modified, distributed or otherwise used without prior written permission. Contents Introduction
Bose ControlSpace Designer Software User Guide 2005 Bose Corporation. No part of this work may be reproduced, modified, distributed or otherwise used without prior written permission. Contents Introduction
NovoConnect B360. Wireless Presentation & Collaboration System. User Manual Version 0.99
 NovoConnect B360 Wireless Presentation & Collaboration System User Manual Version 0.99 Copyright 2013 DELTA Electronics, Inc. All rights reserved. Page 1 Table of Contents 1. GETTING STARTED...4 1.1 Package
NovoConnect B360 Wireless Presentation & Collaboration System User Manual Version 0.99 Copyright 2013 DELTA Electronics, Inc. All rights reserved. Page 1 Table of Contents 1. GETTING STARTED...4 1.1 Package
PDF Expert. User Guide Readdle Inc.
 PDF Expert User Guide 2017 Readdle Inc. Contents Chapter 1. Overview 6 Chapter 2. Main menu 9 Chapter 3. Getting files from 12 Mac or PC via itunes 12 Mail app 13 Dropbox 14 Other web storages 16 Other
PDF Expert User Guide 2017 Readdle Inc. Contents Chapter 1. Overview 6 Chapter 2. Main menu 9 Chapter 3. Getting files from 12 Mac or PC via itunes 12 Mail app 13 Dropbox 14 Other web storages 16 Other
PowerShare Editor User's Guide. Version 2.0
 PowerShare Editor User's Guide Version 2.0 08.01.2017 Table of Contents Table of Contents 2 Introduction 5 Install PowerShare Editor 6 Minimum System Requirements 6 Installation Steps 6 Windows Display
PowerShare Editor User's Guide Version 2.0 08.01.2017 Table of Contents Table of Contents 2 Introduction 5 Install PowerShare Editor 6 Minimum System Requirements 6 Installation Steps 6 Windows Display
PowerShare Editor User's Guide. Version 1.0
 PowerShare Editor User's Guide Version 1.0 07.22.2016 Table of Contents Table of Contents 2 Introduction 4 Install PowerShare Editor 4 Minimum System Requirements 4 Installation Steps 4 Windows Display
PowerShare Editor User's Guide Version 1.0 07.22.2016 Table of Contents Table of Contents 2 Introduction 4 Install PowerShare Editor 4 Minimum System Requirements 4 Installation Steps 4 Windows Display
GPS Kit 4.1 User Guide / Garafa.com
 GPS Kit 4.1 User Guide / Garafa.com MAPS Zooming & Panning Pinch in & out to change zoom level. Zooming is done with respect to the center of the screen. Panning is done by using one finger and dragging
GPS Kit 4.1 User Guide / Garafa.com MAPS Zooming & Panning Pinch in & out to change zoom level. Zooming is done with respect to the center of the screen. Panning is done by using one finger and dragging
Introduction. MyAir5 User Guide
 User Guide Introduction... 3 Mode Page... 4 Zones Page... 10 Plans Page... 13 Setup Page... 17 Constant Zones... 19 Android Tablet... 20 Smart Phone Control Quick Setup Guide... 21 Network Troubleshooting...
User Guide Introduction... 3 Mode Page... 4 Zones Page... 10 Plans Page... 13 Setup Page... 17 Constant Zones... 19 Android Tablet... 20 Smart Phone Control Quick Setup Guide... 21 Network Troubleshooting...
OnView Mobile Monitoring
 User Manual OnView Mobile Monitoring Table of Contents 1. Introduction...2 1.1 Application Description...2 1.2 Phone Compatibility...2 1.3 Where to Download the App...2 2. Application Function...2 2.1
User Manual OnView Mobile Monitoring Table of Contents 1. Introduction...2 1.1 Application Description...2 1.2 Phone Compatibility...2 1.3 Where to Download the App...2 2. Application Function...2 2.1
Magnetic base Indicator light Microphone Camera lens Micro SD card slot Infrared light Front Side Pivot connector Built-in speakers
 Niro USER MANUAL Contents Introduction 4 Product Features 5 Niro LED Indicators 6 What s Included 7 Wi-Fi Requirements 8 Mobile Device Requirements 8 Garage Door Opener Requirements 8 Download the Momentum
Niro USER MANUAL Contents Introduction 4 Product Features 5 Niro LED Indicators 6 What s Included 7 Wi-Fi Requirements 8 Mobile Device Requirements 8 Garage Door Opener Requirements 8 Download the Momentum
Salesforce Classic Mobile Guide for iphone
 Salesforce Classic Mobile Guide for iphone Version 41.0, Winter 18 @salesforcedocs Last updated: November 30, 2017 Copyright 2000 2017 salesforce.com, inc. All rights reserved. Salesforce is a registered
Salesforce Classic Mobile Guide for iphone Version 41.0, Winter 18 @salesforcedocs Last updated: November 30, 2017 Copyright 2000 2017 salesforce.com, inc. All rights reserved. Salesforce is a registered
Automate Pulse Set-Up Instructions
 Automate Pulse Set-Up Instructions ABOUT THE AUTOMATE SHADES SKILL The Automate Pulse app allows for control of your motorized window coverings through your smartphone/tablet THE APP ALLOWS FOR: Individual
Automate Pulse Set-Up Instructions ABOUT THE AUTOMATE SHADES SKILL The Automate Pulse app allows for control of your motorized window coverings through your smartphone/tablet THE APP ALLOWS FOR: Individual
cmt Quick Start Guide
 cmt Quick Start Guide Your Industrial Control Solutions Source www.maplesystems.com For use with the following: cmt-svr cmt-d090 Maple Systems, Inc. 808 134 th St. SW, Suite 120, Everett, WA 98204 425.745.3229
cmt Quick Start Guide Your Industrial Control Solutions Source www.maplesystems.com For use with the following: cmt-svr cmt-d090 Maple Systems, Inc. 808 134 th St. SW, Suite 120, Everett, WA 98204 425.745.3229
The Otto Home Control app allows for control of your motorized window coverings through your smartphone/tablet
 TM SET UP INSTRUCTIONS ABOUT THE OTTO HOME CONTROL APP The Otto Home Control app allows for control of your motorized window coverings through your smartphone/tablet THE APP ALLOWS FOR: Individual and
TM SET UP INSTRUCTIONS ABOUT THE OTTO HOME CONTROL APP The Otto Home Control app allows for control of your motorized window coverings through your smartphone/tablet THE APP ALLOWS FOR: Individual and
1. Introduction P Package Contents 1.
 1 Contents 1. Introduction ------------------------------------------------------------------------------- P. 3-5 1.1 Package Contents 1.2 Tablet Overview 2. Using the Tablet for the first time ---------------------------------------------------
1 Contents 1. Introduction ------------------------------------------------------------------------------- P. 3-5 1.1 Package Contents 1.2 Tablet Overview 2. Using the Tablet for the first time ---------------------------------------------------
Introduction. audio recording, video recording, and grouping and manually sorting scripts.
 Introduction audio recording, video recording, and grouping and manually sorting scripts. Despite these advanced features, it is incredibly simple to get up and running with Teleprompt +. We ve strived
Introduction audio recording, video recording, and grouping and manually sorting scripts. Despite these advanced features, it is incredibly simple to get up and running with Teleprompt +. We ve strived
Windows 10: Part 1. Updated: May 2018 Price: $2.00
 Windows 10: Part 1 Updated: May 2018 Price: $2.00 A Special Note on Terminology Windows 10 accepts both mouse and touch commands. This means that you could use either mouse clicks or touch gestures interchangeably.
Windows 10: Part 1 Updated: May 2018 Price: $2.00 A Special Note on Terminology Windows 10 accepts both mouse and touch commands. This means that you could use either mouse clicks or touch gestures interchangeably.
iphone User Guide For iphone OS 3.1 Software SoftView Exhibit Kyocera Corp. v. SoftView LLC IPR
 iphone User Guide For iphone OS 3.1 Software SoftView Exhibit 2019-1 Contents 9 Chapter 1: Getting Started 9 Viewing the User Guide on iphone 9 What You Need 10 Activating iphone 10 Installing the SIM
iphone User Guide For iphone OS 3.1 Software SoftView Exhibit 2019-1 Contents 9 Chapter 1: Getting Started 9 Viewing the User Guide on iphone 9 What You Need 10 Activating iphone 10 Installing the SIM
Quick Guide for ipad ios 6 February 2012 Training:
 Getting Started with the ipad Touching the ipad Definitions: App small application designed for mobile devices. Double Tap responds differently depending on each app. Drag tap and drag across the screen.
Getting Started with the ipad Touching the ipad Definitions: App small application designed for mobile devices. Double Tap responds differently depending on each app. Drag tap and drag across the screen.
Revox Joy S232 App Operating Instructions D 1.0 2
 Operating Instructions Revox Joy App S232 1 Revox Joy S232 App Operating Instructions D 1.0 2 Operating Instructions Revox Joy App S232 Welcome...2 Installation... 2 Requirements... 2 Number of clients...
Operating Instructions Revox Joy App S232 1 Revox Joy S232 App Operating Instructions D 1.0 2 Operating Instructions Revox Joy App S232 Welcome...2 Installation... 2 Requirements... 2 Number of clients...
Creating a Story in Expert Mode
 Pictello (ipad, iphone and ipod touch). In this tutorial you will create a story using Expert mode. Create a New Story Tap Done With Story. Launch Pictello, and tap the plus sign in the toolbar. In the
Pictello (ipad, iphone and ipod touch). In this tutorial you will create a story using Expert mode. Create a New Story Tap Done With Story. Launch Pictello, and tap the plus sign in the toolbar. In the
