Mambu Mobile Overview v4.0.1
|
|
|
- Brandon Gordon
- 6 years ago
- Views:
Transcription
1 Mambu Mobile Overview v of 41
2 Versi on # Change History Date Description Summary of Changes 1.0 June 2014 Initial Release 2.0 November 2014 Updated with changes for Mambu Mobile v February 2015 Updated with changes for Mambu Mobile v2.5 (for Mambu 3.9) 2.6 April 2015 Updated with changes for Mambu Mobile v2.6 to support Mambu 3.10 Updated List Views section: described support for custom views Updated sections: - Map (Geocoding), Creating Clients New sections: - Profile Picture and Signature - Miscellaneous updates Added Features Summary section Added Create and Edit Groups sections Added Transaction Reversal section and and Printing for Transactions Updated Offline mode section 2.8 June 2015 Updated with changes for Mambu Mobile v2.8 to support Mambu July 2015 New features and support for Mambu Aug 2015 Added Updating Overdraft Limit for Savings accounts Removed restrictions for Grouped Custom Fields Added support for Linked Custom Fields Added support for Comments Added support for Lines of Credit New features: Capability to update Loan Account terms Viewing paid repayments interface to Map applications to view directions to Mambu entities. Improvements: Client and Group details simplified: accounts are displayed as a separate tab instead of a separate view Miscellanious UI improvements Support updating Overdraft Limit for Savings Accounts 2.10 October 2015 New features to support Mambu 3.13 Support for loans with guarantees Support for loans with investors funding Support for Penalty Apply Reversal 2 of 41
3 Versi on # Date Description Summary of Changes 2.11 December 2015 New features to support Mambu February 2016 New features to support Mambu 4.0 Loans: - Support Updating Terms for Savings Accounts - Support Viewing Attachments - Support Previewing loan schedules when creating and updating loan accounts - Use Organization labels when displaying entity names - Support deleting loan and savings accounts in Pending Approval and Partial Application states - Support displaying loan accounts funded by a deposit investor account - Support searching for Lines of Credit - Support viewing full repayment details - Current Branch selection feature - Support Disbursement Details when creating and disbursing loan accounts - Support Loan Accounts to be funded by Groups - Display Settlement Accounts for loan accounts Miscsvallienous UI changes: - Preview Schedule is now a menu item (was a button) - Preferred Language is updatable now for both Clients and Groups - Lists of Clients display also the client s state - Lists of Loans display loan amount (instead of a loan balance) 3 of 41
4 Mambu Mobile Overview 1 Overview 7 Installation 7 Features Summary 7 Mambu Mobile capabilities 7 Mambu Mobile only features 8 Mambu Mobile specifics 9 Settings 10 Login Settings section 10 User Interface Settings section 10 Offline Mode Settings section 11 Login 11 Offline Password Setup 11 Dashboard Screen (Home screen) 12 Search Functionality 12 Permissions 13 Dashboard Menu options 13 Branch Selection 14 List Views 14 List Views Menus 16 Search 16 Entity Details views 17 Client Details 18 Group Details 18 Loan Product and Savings Product Details 19 User Details 19 Branch Details 19 Centre Details 20 Loan Account Details 20 Deposit Account Details 21 Line Of Credit Details 22 Submitting Account Transactions 22 Transaction Details Form 23 4 of 41
5 Transaction Reversal 24 Creating New Client 24 Editing Clients 25 Editing Client Profile Picture and Signature 26 Creating New Group 27 Editing Groups 28 Creating New Accounts 28 Editing Loan Account Terms 29 Schedule Preview for Loan Accounts 29 Editing Savings Account Terms 30 Editing Account Fields 30 Creating New Tasks 30 Editing, Completing and Viewing Tasks 30 Search View 30 Geocoding Addresses (Map View) 31 Display Mode 31 Set Address and Geocode Mode 32 Adding Attachments 34 Offline Mode 34 Offline Settings 35 Offline Mode Support 35 Offline Password 35 User Saving Data for Offline Processing 35 Save My Accounts 36 Save For Offline menu 37 Application Saving Data for Offline Processing 37 Switching to Offline Mode 38 Login in Offline Mode 38 Working Offline 39 Switching Back to Online Mode 40 Viewing and Submitting Offline Transactions 40 Offline Transactions View 40 Offline Transactions View 41 5 of 41
6 Confirmations View 41 6 of 41
7 Overview Mambu Mobile (MM) is an Android application which can be installed on the majority of the latest android mobile phones and tablets. With Mambu Mobile, field officers have access to all their clients information on the go always informed, always up to date in real time. From wherever they are, staff can easily add new clients, create new accounts, perform account transactions, look up account and client details, account history and contact information. And with the Mambu Mobile Offline mode, credit and loan officers can work without interruption with their clients and continue performing all accounts transactions even in the areas where there is little or no Internet and then submitting their transactions to Mambu. Installation Mambu Mobile can be installed from the Google Play Store. Mambu Mobile only works with Mambu core platform. Mambu Mobile supports Android versions starting from Android 4.0 (Honeycomb) and higher. Features Summary Mambu Mobile application is intended primarily for Mambu credit officers. This section provides a summary of what you can do using Mambu Mobile and highlights any specifics in performing Mambu functions Mambu Mobile capabilities This section lists Mambu functions which can be performed using Mambu Mobile Viewing 1. Clients and Groups 2. Loan and Deposit Accounts 3. Loan and Deposit Products 4. Loan and Deposit Transactions 5. Loan Schedules and Schedule Previews 6. Loan accounts funded by an investor deposit accounts 7. Tasks 8. Users, Branches, Centres 9. Custom views 10. Comments 11. Lines of Credit 12. Attachments Creating 13. Clients 14. Groups 15. Loan Accounts 7 of 41
8 16. Deposit Accounts 17. Tasks 18. Comments 19. Attachments Updating 20. Clients 21. Groups 22. Loan Account Terms 23. Savings Account Terms 24. Fields for Loan and Deposit Accounts 25. Tasks Deleting 26. Loan and Savings Accounts in Pending and Partial Application states 27. Tasks 28. Attachments Loan Account Transactions 29. Request Approval, Approve, and Undo Approval 30. Disburse and Undo Disburse 31. Make Repayment 32. Apply Fee 33. Reverse Apply Penalty transactions Deposit Account Transactions 34. Approve and Undo Approve 35. Deposit and Reverse Deposit 36. Withdrawal and Reverse Withdrawal 37. Transfer and Reverse Transfer 38. Apply Fee Other Mambu operations 39. Managing profile pictures: creating, updating, deleting 40. Managing profile signatures: creating, updating, deleting 41. Searching entities in Mambu Mambu Mobile only features Mambu mobile providers a number of additional features not available in Mambu 1. Offline mode support Mobile users can optionally enable offline mode support. With this mode enabled the system automatically saves data accessed by the user for offline processing. The user can also proactively save required data for offline. If the connection is interrupted, the user can then continue performing Mambu operations offline or can login later and to work offline in the areas where there is no connectivity or there is unreliable connection. Offline created transactions can be submitted to Mambu once the app is back in online mode 8 of 41
9 2. Digital signing for Clients Mobile users can collect client s signatures using mobile app and submitting them to Mambu 3. Map and Geocoding Mobile users can view addresses on the map, create and update addresses using map. Addresses set via map are geocoded and are stored in Mambu 4. Attaching profile pictures and picture attachments Mobile users can take pictures using devices camera. These pictures can be attached as client profile pictures or sent to Mambu as attachments 5. ing and Mobile Printing for Transaction details Transaction details are displayed to the mobile users when the transaction is successfully posted or when the user selects a historical transaction from a list of account transactions. The transaction details can be also ed or printed from this view Printing option is available only on the devices with Android 4.4 (KitKat) or newer. Mambu Mobile specifics Mobile users should be aware of the differences in some of the Mambu operations performed with Mambu Mobile Viewing 1. For Groups, only Pure groups loans are displayed in group details view 2. Some details, like linked accounts and Index Interest rate sources may not be displayed on the mobile Creating 3. Viewing Product permission is required for the mobile users to create accounts (in addition to the Create permission). 4. Creating new Accounts for Hybrid Group (Solidarity) loan products is not supported 5. Withholding taxes cannot be specified for deposit accounts Updating 6. Client Type and Groups Type cannot be modified 7. Client ID and Group ID cannot be modified 8. Client and Groups assignments cannot be modified 9. Updating tranches, guarantors and funding for loan accounts is not yet supported Account Transactions 10. Cannot Disburse Loans with zero amount 11. Cannot specify disbursement fees when disbursing loan accounts 12. Cannot Make Transfers to a different client s account 13. Apply Fee transactions can be performed only when Allow Arbitrary Fees option is enabled for the product. Named fees are not supported. Subsequent sections describe Mambu Mobile features in more details 9 of 41
10 Settings Settings is the first screen that is displayed to the user after the initial installation. Settings view can also be accessed from the Login screen at any time. It is also available from the home (Dashboard) view. Note that some settings (like Login and Offline Mode settings) are displayed in readonly mode when accessed from within the application. Mambu Mobile Settings are divided into the following sections: Login Settings User Interface Settings Offline Mode Settings Login Settings section Mambu Domain Name Enter you mambu domain here (without the https part). Example: mymambu.mambu.com. It is a mandatory field. Username The username of the Mambu user. If this field is populated, this username would appear on the Login screen as a default. If the user subsequently enters a different name on the Login screen and selects Remember - the newly entered name becomes a new default. User Interface Settings section Lists Size A maximum number of entries displayed on the List views per page. This applies to such views as lists of Clients, Loan Accounts, etc. The minimum is 20 and the maximum is 100. The user navigates through pages by using Next and Previous buttons Clear Search Suggestions History Mobile users can perform searches of Mambu entities and the application remembers the history of the user s selections form these search results. This history of the previous search results selections is displayed as suggestions for subsequent searches. This setting allows users to clear all previous search suggestions. Note, the User Interface Setting section is also available from the Setting menu on the Dashboard (home) screen and these settings can be updated by the user at any time during his login session. Profile photo resizing Mobile users can specify the maximum size of the client profile pictures file to be sent to Mambu. This setting allows user to request mobile app to scale down larger pictures before sending them to Mambu. See more details in the Editing Profile Picture section 10 of 41
11 Offline Mode Settings section This check box option allows users to dynamically enable or disable application s support for Offline Mode. When the Offline Mode support is enabled, application saves data accessed by the user in the offline storage and allows user to switch to the Offline Mode when the internet connection is not available. With this setting on, the app also allows users to proactively save data needed to work in the offline mode. This allows users to switch to the offline mode and to continue working offline without Internet connection. With this option enabled, users can also login into application in the Offline Mode in areas without an internet connection Login Login screen allows users to login into their Mambu account. Provide Mambu's username and password to login into your Mambu account. If the username was set in Settings (or was Remembered during your previous logins) - it will be displayed as a default. Settings menu is available on this screen to make any required changes Offline Password Setup Offline Password is required to allow user to login into the application in Offline Mode. When the user enables Offline Mode Support for the first time, the Offline Password Set Up screen is displayed immediately after a successful login. Enter your password for the offline login here. It is recommended to choose password different from you Mambu online login password. The offline password is used only for the user to login into the mobile application in Offline Mode when there is no Internet connection available. This password setting is optional and the user can set it up later at any time from the menu on the Home screen. If the offline password is not set, the use can still switch to the Offline Mode from his online session (whenever there is a loss of internet connection), the offline password is not requited for such switch. It is required for login into application in Offline Mode 11 of 41
12 Dashboard Screen (Home screen) The Dashboard is the first screen displayed to the user after successful login to Mambu (except when the user enables the Offline Mode in settings. In this case the Offline Password Setup is the first screen displayed to user (until the offline password is setup) This screen is the Home screen for the mobile application. From most other screens the user can always go back to the Home screen by pressing the Mambu icon with a < sign next to it on the action bar The Dashboard also displays the current Branch and allows user to change it, if the user can manage multiple branches The Home screen allows user to select his next activity: viewing clients, accounts, etc. All activities selectable from the Dashboard are List View activities and display the paginated lists of the corresponding Mambu entities or a list of available custom views for this activity (the only exception is Your Profile view, which displays user details) The Offline Transactions item is displayed on the Dashboard only in the following circumstances: a) there are outstanding offline transactions (transactions created by the user in Offline Mode and not yet submitted to Mambu). In this case, the number of such transactions is displayed in brackets, or b) if there are offline transaction confirmations (Mambu confirmations for successfully submitted offline transactions) which are still not cleared (deleted) by the user and which can be viewed using this Offline Transactions view Search Functionality The Dashboard view and some of the List views (see below) allow user to request a search for Mambu entities using the Search widget at the top of the view. The user can specify the search string and press return. The application sends query request to Mambu and displays the returned results in the Search View (see more in a Search View section). Selecting a returned item from the Search View would display item s details. Selected search results will be remembered and will be displayed as a search suggestions for subsequent searches The Search widget on the Dashboard view allows user to search Mambu for any of the supported Mambu search types, specifically: Clients, Groups, Loan Accounts, Deposit Accounts, Users, Branches,,Centres and Lines of Credit. Entities of any of these types matching the search criteria will be returned by Mambu and displayed in the Search View. Search results are returned for all branches managed by the mobile user The Search widgets on the List Views, on the other hand, allow user to search Mambu just for the specific type of Mambu entity associated with this List View. For example, on the Clients List 12 of 41
13 view, the user s search string will be used to search for matching Clients only, while on the Team view, the search string will be used for searching Users only. Permissions The actual list of activities displayed on the Dashboard screen depends on the user s Mambu permissions. If, for example, the user doesn t have permission to see Deposit accounts, the Deposit Accounts view will not appear on the Dashboard screen Note: the same approach applies to all views, menus and operations supported by the Mambu Mobile: if the user, for example, doesn t have the permission to Create Clients or Enter Repayments, the corresponding menus and operations will not be available to this user Dashboard Menu options The following actions can be performed by the user from the Dashboard screen via menu options 1. Create a New Client and a New Group. Selecting these options launches Create New Client or Create New Group views respectively 2. Save My Accounts. This menu is visible only if the Offline Mode Support is enabled. This option allows user to retrieve from Mambu and save his clients, groups, accounts and tasks for future offline processing. When the user needs to switch to the offline mode later on, these entities will be available to him in the offline mode For Credit Officers, this option allows user to save all clients, groups and accounts assigned to him, as well as his open tasks 2.2. For Non Credit officers, the application retrieves from Mambu and saves clients, groups and accounts as specified by user s current corresponding view s filter settings (see more on filters in the List Views ) 3. Work Offline. The menu is visible only if the Offline Mode Support is enabled. This option allows user to switch to the Offline Mode processing if there is no internet connection. The application switches to offline mode and the user can work with the data saved for offline. Note that if there is an internet connection and, therefore, the user can access Mambu in online mode, the user cannot switch to the Offline Mode. In this case, selecting this option would only inform the user that the connection is available and will not switch the app into the Offline Mode 4. Set Offline Password. This menu is visible only if the Offline Mode Support is enabled. This option allows user to set or modify his Offline Login password 5. Settings This menu option allows user to view all his current settings and to modify the User Interface part of the settings. See Settings for more details Changes to login and offline mode settings can only be performed from the Login screen 6. Logout This menu option is available on most screens and logs user out of Mambu Mobile. 13 of 41
14 Branch Selection Just like in Mambu, some Mambu Mobile views are displaying data only for the currently selected branch (e.g. Custom views, Team) The currently selected branch is displayed on the Dashboard view and, for users who manage multiple branches, allows user to change the current branch for the mobile app. Mobile app is displaying a currently selected Branch on the app s Dashboard (Home) screen For users who are assigned to a branch, the assigned branch becomes the initial branch after login. For users who are not assigned to a branch, the first branch from the list of managed branches becomes application s initial branch A user can changing the current branch to any of the allowed branches. Clicking on the currently displayed branch displays a drop down list of branches managed by the mobile user. The newly selected branch becomes the current branch for the application The following views are displaying data applicable only to the currently selected branch: custom views for Clients, Groups, Loans, Deposits, and views for Centres and the Team (Users) Data displayed in some other views (Tasks, Products and Branches) does not depend on the selected branch Filter View Other Entities (available for Clients, Groups and Accounts) allows the mobile user to search for entities in any (or all) of his allowed branches (without changing the current branch) Magic Search queries also return matching results from all branches managed by the user Mambu Mobile app doesn t support the All Branches mode (for users who can see any branch). Only one branch in a time can be selected on the mobile. As mentioned above, Search and Filter views do allow a mobile user to search in all of his managed branches In Offline Mode, the branch selection is not displayed and all data saved for offline (for any of the managed branches) is available for offline processing List Views List Views display lists of summaries for Mambu entities and allow user to select an individual item to view its details. List views can be viewed from the Dashboard screen. Clicking on Clients item on the Dashboard, for example, launches the Clients List View. For entities for which custom views are supported by the Mambu (e.g. Clients) the list views display the available custom views first Custom Views For Clients, Groups, Loans and Deposits, Loan Transactions and Deposit Transactions - the corresponding List Views first retrieve and display a list of Custom Views available to the user in Mambu. For example, selecting a Clients List View would display user s Mambu Views of the Clients view type. Selecting a specific view (e.g. Active Clients ) would display a paginated list of corresponding entities for that view. Custom Views are displaying data for the currently selected branch 14 of 41
15 In addition to displaying custom views defined in Mambu, mobile app may display up to two additional views: - Filter View (called Other Clients, Other Loans, etc.). This view allows user to view the filter to retrieve entities by selecting supported filter criteria (for example, by Branch, Centre, State, etc.) - Assigned to You view is displayed for Credit Officers only. Selecting this view would display a list of corresponding entities assigned to the user. This view is called Your Clients or Your Groups for Clients and Groups respectively If there are no custom views defined in Mambu for this user and the user is not a Credit Officer then selecting a List View would take the user directly to the Filter View as the only option available A list of Custom Views is not displayed in the Offline Mode. Instead, a list of all entities saved for offline processing is displayed right away Lists items are displayed one page in a time. The user can navigate through displayed pages by using Next and Previous buttons. The page size is defined in the User Interface section of the Settings and can be modified by the user. The following List Views can be launched from the Dashboard. 1. Your Tasks list view. This view displays the list of user s Open Tasks. This view has no Show Filter menu but it has two additional menu options to select viewing either Open (Uncompleted) or Completed Tasks. Selecting an item from the Task list view launches a Task Details view for the selected task. 2. Clients list view. This view displays a list of Clients for the selected custom view. Use Other Clients item to view entities filtered by Branch, Centre, Credit Officer and client s State. Selecting an item from the Clients list view launches an Client Details view for the selected client. 3. Groups list view. This view displays a list of Groups for the selected custom view. Use Other Groups item to view entities filtered by Branch, Centre and Credit Officer. Selecting an item from the Group list view launches an Group Details view for the selected group. 4. Loan Accounts list view. This view displays a list of Loan Accounts for the selected custom view. Use Other Loans item to view entities filtered by Branch, Centre, Credit Officer and account State. Selecting an item from the Loan Accounts list view launches an Accounts Details view for the selected loan account. 5. Deposit Accounts list view. This view displays a list of Deposit Accounts for the selected custom view. Use Other Deposits item to view entities filtered by Branch, Centre, Credit Officer and account State. Selecting an item from the Deposit Accounts list view launches Accounts Details view for the selected deposit account. 6. Account Transactions list views. There are two separate line items, one for Loan Transactions and one for Deposit Transactions. These views display a list of available custom views for Loan or Deposit Transactions. Selecting an item from this view would 15 of 41
16 display a list of available transactions custom views (as configured in Mambu). Selecting a transaction from the list would launch an Account Details view for the loan account associated with this transaction. 7. Loan Products and Savings Products list views. These views display paginated lists of all available products. Selecting an item from this view launches Product Details view for the selected product. 8. Team list view. This view displays a list of Users. Selecting an item from the Team list view launches User Details view for the selected user. 9. Branches list view. This view displays a list of Mambu Branches. Selecting an item from the Branch list view launches Branch Details view for the selected branch 10. Centres list view. This view displays a list of Mambu Centres. This view has a Show Filter menu option, which allows filtering Centres by Branch. Selecting an item from the Centres list view launches Centres Details view for the selected centre 11. Offline Transactions list view. As described before, this item is displayed only if the user has any still un-submitted offline transactions and/or not yet deleted his previous offline transactions confirmations. Selecting this item launches a view displaying a list of outstanding offline transactions or Mambu confirmations. This view is described in more details in the Offline Transactions view section. List Views Menus A user can perform a number of operations from the list views. The available menus may differ depending on the specific list view type. Show Filter menu. Currently is available for Centres to filter centres by Branch. For other entities the user can select "Other Entities" item (e.g. "Other Clients ) to display the filter available for this entity type. Save For Offline, Work Offline and Logout menus are standard menu options available on many views. Their behaviour is the same as described in the Dashboard view section. Loan and Deposit Transactions custom views are not displayed in Offline Mode Search List Views may contain a Search Widget for searching entities in Mambu. On narrow devices the search widget could be initially displayed minimized. Click this icon to expand the search widget and to enter your search string Search Widget is available on the following list views: Clients Groups Loan Accounts 16 of 41
17 Deposit Accounts Users (Team view) Branches Centres Executing a search from any of these list views retrieves Mambu entities of that specific entity type. Search results returned by Mambu are displayed in the Search View. Selecting an item in the search view displayed its details An item selected from the search results will be displayed as a search suggestion for subsequent searches. Mobile users can clear search suggestions history using UI section of the Settings menu. Entity Details views Entity Details is a generic name used here to described any view displaying details for a Mambu Entity. The following types of Entity Details views are available to Mambu Mobile users: Client Details Group Details Loan Account Details Savings Account Details Loan Product Details Savings Product Details Branch Details Centre Details User Details Task Details Line of Credit Details Transaction Details Repayment Schedule Details Transaction details can be viewed by selecting transaction from the list of transactions displayed on the account details view Repayment schedule details can be viewed by selecting an item from the loan schedule displayed on the account details view Entity Details views display detailed information for the selected entity. For all entities (except Transaction and Repayment details) information is displayed in multiple tabs and allowing user to perform operations associated with this entity (typically via menu options). Tip: Displayed tab headers are scrollable horizontally. If there are too many tabs to display then some tabs may not be visible on a narrow screen. Scroll the tabs to the right of the screen to see all tabs available for the displayed entity. Or use the landscape mode for a wider view. Contact information. Whenever an entity has contact information (phones, addresses, etc) - this information on the entity details can be clickable and the user can launch a corresponding activity by clicking on the contact item (e.g. to launch a phone dialer for the phone contact or a 17 of 41
18 launch a map view for the address info). The availability of such activities is subject to the device specific capabilities and connectivity options. Comments Comments are displayed in a separate tab for all entities for which Comments are supported in Mambu (for the users with the View Comments permission). A Mobile user with the right permissions can also add a new comment after selecting the Comments tab. New Comment menu option becomes visible ONLY once the user selects the Comments tab on an entity details. Attachments Attachments are always displayed in a separate tab for all entities for which Attachments are supported in Mambu (for the users with the View Attachments permission). A Mobile user with the right permissions can also add a new attachment via New Attachment menu The following sections describes specific details for each entity type. Client Details Accounts tab displays a list of accounts assigned to a client Tasks tab displays list of tasks linked to a client. Open and Completed takes can be viewed by using menu options When viewing client details the user can perform the following operations (via menu): Edit Client Create new Account for a Client (Loan or Deposit) Create new Task for a Client Create new Comments Create new Attachments View Lines of Credit Submitting or Updating Client Profile picture. This is available by clicking on the currently displayed client's picture image. Submitting or Updating Client Signature. This is available by clicking on the currently displayed image for the client signature. These last two operations are described in more details in the Editing Client Profile Picture and Signature section. Group Details Accounts tab displays a list of accounts assigned to a group Members tab displays a list of group members. Clicking on client displays its full details Tasks tab displays a list of tasks linked to a group. Open and Completed takes can be viewed by using menu options When viewing group details the user can perform the following operations (via menu): Edit Group Create new Account for a Group (Loan or Deposit) Create new Task for a Group 18 of 41
19 Create new Comment View Lines of Credit Create New Attachment Customer s List of Accounts Accounts are displayed in the Accounts tab when viewing Client and Groups details Accounts list displays a summary line for each customer s account. Selecting an account from this view launches Account Details activity displaying account details and allowing user to perform applicable account transactions Solidarity Group accounts note: For Groups, only Pure Group Loans are displayed in the Group s Accounts list. Group Loans (Loans of the Solidarity Group type of Product) are NOT displayed for the Groups. This means, that the total balance for the Group Details also does not include any of the Solidarity Loans distributed between group members. For Clients, individually distributed loans for the Solidarity Group are displayed (for each of group member to whom the group loan is distributed). Loan Product and Savings Product Details When viewing product details the user can perform the following operations (via menu): Create new Attachment (available from the Attachments tab) Create new Comment (available from the Comments tab) User Details In addition to the User details information, the User Details view may also contain an optional tab displaying Permissions assigned to this user. This tab is visible only if the mobile user is an Administrator (and also, if the selected user has any individual permissions assigned to him in Mambu). Tasks tab is displayed for Users. It displays a list of tasks assigned to the user. Open and Completed takes can be viewed by selecting menu options When viewing user details the user can perform the following operations (via menu): Create new Attachment (available from the Attachments tab) Create new Comment (available from the Comments tab) View Assigned Branch details Note, that the Your Profile item on the Dashboard displays the User Details view for the mobile app user. Branch Details In addition to displaying details for the selected Branch itself, the Centres tab on this view is also available for viewing a list of Centres assigned to this Branch (if any). Selecting an item from the centres list allows user to view Centre Details for the selected Centre When viewing branch details the user can perform the following operations (via menu): 19 of 41
20 Create new Attachment (available from the Attachments tab) Create new Comment (available from the Comments tab) Centre Details When viewing centre details the user can perform the following operations (via menu): View Branch details to which this centre is assigned Create new Attachment (available from the Attachments tab) Create new Comment (available from the Comments tab) Loan Account Details Loan Account details can be viewed by the user either by selecting an item from the Loans List view (available from the Dashboard) or by selecting a specific loan account on the Client or Group details Summary view. The user can also search for an account using search functionality. Loan Account details view may contain the following tabs: Overview tab - contains general account details, disbursement details, custom fields, summaries for funding and securities, settlement accounts. Financial tab - contains a summary with overall account balances, dues and totals. This tab is displayed only for disbursed accounts Schedule tab - displays loan repayment schedule. Selecting an individual repayment displays its full details Transactions tab - displays account transactions history. Selecting an individual transaction displays its full details and also allows reversing selected transaction (for transactions for which mobile app supports reversal operation) Securities tab - displays details for securities associated with account Funding - displays details for investor funding sources and funding accounts Attachments tab - displays attachments associated with the account and allows viewing and deleting current attachments or adding new attachments Comments tab - displays comments associated with the account and allows adding new comments Delete Account Request Approval Approve Account When viewing loan account details the user can perform the following operations (via menu): Transactions. This is a high level menu from which the user can select a specific transaction type available for this loan account. The availability of the specific operations depends on the account s state, account s product settings and on user s permissions Below is the list of all possible transactions that might be performed for a Loan Account using Mambu Mobile: 20 of 41
21 Undo Approve Account Disburse Make Repayment Apply Fee Other menu operations available for a loan account from this view are: Edit Loan Terms - to modify loan account terms (for loans in Pending and Partial Application states) Edit Fields - to modify account s custom fields Create new Attachment - to add attachment to the account. Available from Attachments tab Create new Comment - to add new comment to the account. Available from Comments tab View Branch - view branch details View or Delete attachment - selecting an attachment from a list of attachments allows it to be viewed or deleted Deposit Account Details Deposit Account details can be viewed by the user either by selecting an item from the Deposits List view (available from the Dashboard) or by selecting a deposit account from the Client or Group Details view. The user can also search for an account using search functionality. Deposit Account details view may contain the following tabs with the account information. Overview tab - contains general account details Transactions tab - displays account transactions history Attachments tab - displays attachments associated with the account and allows adding new attachments Comments tab - displays comments associated with the account and allows adding new comments Funding tab - for Funding Accounts deposit types only (displayed only if there are loan accounts funded by this account). This tab displays a list of Loan Accounts funded by the deposit account. The details for the funded loan accounts can be displayed by selecting loan account. When viewing deposit account details the user can perform the following operations (via menu): Transactions. This is a high level menu from which the user can select a specific transaction available for this deposit account. The availability of the specific operations depends on the account s state, account s product settings and on user s permissions. Below is the list of all possible transactions that might be performed for a Deposit Account with Mambu Mobile: Delete Account Approve Account Undo Approve Account Make Deposit Make Withdrawal Make Transfer 21 of 41
22 Transaction reversals for a historical transaction can be also performed for supported transactions by selecting transaction from a list of Transactions displayed in the Transactions tab. Other operations that can be performed for a Deposit Account from this view are: Edit Account Terms - to modify deposit terms. Some fields may not be modifiable, depending on the accounts s state Edit Fields - to modify account s custom fields Create new Attachment - to add attachment to the account. Available from Attachments tab Create new Comment - to add new comment to the account. Available from Comments tab View Branch - to view details of the assigned branch Line Of Credit Details Lines Of Credit details can be viewed by: Selecting a Line of Credit item from a list of Lines of Credit displayed for a Client or Group (see Customer Summary and Client and Group Details views described above) Lines Of Credit for an account can be viewed by clicking on the Line of Credit ID associated with the account (displayed in the accounts details view). Lines of Credit can also be searched for by the Line of Credit ID from the Home (Dashboard) search widget Lines of Credit details view displays information in these tabs: a) Overview tab. Displays information about the Line Of Credit itself (the amount, ID, start and end dates, etc.) b) Accounts tab. Displays a list of accounts associated with the line of credit. Mobile user can select an account from this view to view the account details. Submitting Account Transactions As described in the Loan and Deposit Account Details sections, mobile Users can submit a number of account transactions to Mambu using Mambu Mobile. When a user selects a specific transaction action from the available menu options, a transaction entry form is displayed. The screenshot below shows Make Repayment form, as en example. Mambu Mobile performs internal validation of each form to ensure the data is compliant with Mambu requirements. Note: Mambu Mobile users can submit Apply Fee transactions only for the products that allow arbitrary fees. Named Fees cannot be applied via Mambu Mobile. Additional validation is always performed by Mambu itself. If the error message is returned by Mambu - it will be displayed to the user. For example, for Transfer transactions, Mambu Mobile cannot perform Accounting Methods consistency validation and this is done by Mambu server. For loan accounts with a user-defined custom schedules the backdate entry is not displayed 22 of 41
23 For the Disbursement Transaction, the disbursement form can be pre-populated with the disbursement details specified when the loan was created. Users with the right permission can modify the disbursement details before submitting the request. Note: specifying Disbursement Fees for the Disbursement transaction is not yet supported A message asking user to confirm transaction submission is displayed when the user clicks on the Submit button. If the submission of the transaction to Mambu fails, the returned error message is displayed to the user to adjust transaction details or to cancel transaction. If the transaction is submitted to Mambu successfully, the transaction confirmation form is displayed with the transaction details, as described in the next section. Transaction Details Form Here is an example of the transaction details form displayed to the Mambu user for the successfully submitted account disbursement transaction. The form will display confirmation transaction ID, transaction amount, transaction channel fields and other available details Transaction details form can be also displayed for any historical transaction from the list of transactions displayed in the "Transactions tab on the account details view (see Loan Account Details and Deposit Account Details) Click on a transaction list item to see its full details. Reverse Menu Reverse transaction menu is available on this form for submitting transaction reversal operations. Only some transactions can be reversed. See Transaction Reversal section for details Menu function is currently released as beta version menu allows mobile users to displayed transactions details. Print Menu Print menu is available only on devices with Android 4.4 (KitKat) or newer. Print function is currently released as beta version This menu allows mobile users to print displayed transaction details using printers configured on the device. Supported printers include Google Cloud Printers, Google Drive (to be saves as pdf) and connected via WIFI or Bluetooth printers with installed Android Printer Service Plugin. These plugins are available for a number of printers from the Google Play (e.g. HP Print Service Plugin, Samsung Print Service Plugin, Epson Print Enabler, and others). 23 of 41
24 Transaction Reversal Mambu Mobile supports submitting transaction reversal operations for the following Mambu transactions: For Loan transactions: Undo (reverse) Disburse transaction Reverse Apply Penalty transaction For Savings transactions: Reverse Deposit transaction Reverse Withdrawal transaction Revers Transfer transaction Transaction reversal can be initiated by the users with the right permissions in two ways: a) the just submitted transaction can be reversed from the transaction confirmation view using the Reverse menu b) a historical transaction can be selected for display from the transactions list views and then selecting the Reverse menu The reversal menu is not available for users without applicable permissions, for transactions not supported for reversal by Mambu Mobile and for the already reversed transactions. Mambu performs additional validation and may reject invalid transaction reversal operations. An error message will be displayed to the user. If the reversal transaction was successful then transaction confirmation form with full transaction reversal details will be displayed. Creating New Client Mambu Mobile users with the right permission can crate new clients. This activity can be started by selecting New Client menu option either from the Dashboard view or from the Clients List view. A dialog allowing user to select the Client Type for the new client is displayed. Selecting a Client Type from this dialog launches the Client Create view. The client create form allows user to enter client details in four tabs: - Overview tab (for names, gender and client assignments) - Contact tab (for phones and addresses, and latitude and longitude for the address ) - Fields tab ( for adding custom fields) - ID Documents tab (for adding Identification Documents) 24 of 41
25 Setting client address via Map Note that a user can also set client's address using a Map view. In this case the address will be also geocoded and will have its map position (latitude and longitude) saved for future map displays. Follow these steps to set client s address using Map. 1. Select Set Location on Map menu option from the Create Client form 2. On the Map view: long press and drag the displayed drop pin into the desired position on a map (alternatively, tap on the map in the target area first - to quickly move the drop pin there. A user can then use the long-press and drag to position the pin precisely) 3. When the drop pin is in the desired location and the info view for the drop pin displays the desired address - click on this info view to accept the address and to return to the Client Create form. 1. The address details on the Create Client from will be populated with the Google map address corresponding to the selected position. 2. The latitude and longitude of the address will be also displayed Note: the user should review the address populated on the Create Client form. The user can adjust any address information if needed (e.g. adding unit numbers, removing extra info, adding postal codes, etc.). To change the latitude/longitude position the user must repeat again the location selection process using map Mambu Mobile performs the following validation for the Create Client request: First name and Last name are mandatory. Mandatory Fields must be populated. If Identification Document must be present if it is required for the chosen client type Note: Mambu will perform additional validation, including verifying fields required by the internal controls, required Document ID templets, etc. Any error messages returned by Mambu will be displayed to the user on this form to allow user to adjust the data as needed. Editing Clients Mambu Mobile users with the right permissions can edit client details. This activity can be started by selecting Edit menu option from the Client Details view. A form for editing clients is displayed. The following fields currently cannot be edited: - Client ID - Client Type - Client Assignments to a Branch, Centre and Credit officer Set Location on a Map menu option is available to set or edit client s address via Map, Follow the same steps as described in the Create Client section 25 of 41
26 Editing Client Profile Picture and Signature Mambu Mobile users with the right permissions can upload, update and delete client profile pictures and client signatures. These actions can be performed from the Client Details view. The following screenshots display Taking Picture dialog options, Picture preview and submission view and the Signature view. Signature view is always displayed in the landscape mode Profile Picture To upload a new picture or to delete the currently assigned one, click on the currently displayed client picture (or the default image, if the picture is not assigned). If the client has a picture assigned then this picture is displayed and the user will be able to choose deleting it or replacing it with a new picture. If there is no picture assigned yet then the dialog allowing user to choose the new picture is displayed. The user can choose to take client s picture with the device s camera or to choose an existent picture file stored previously. Once the user takes or selects the picture, the picture will be displayed to the user to review it and to submit it to Mambu. Settings for Profile Picture System Settings preferences allow user to set maximum size of the pictures to be sent to Mambu. Larger pictures will be scaled down by the app to the specified limit to allow user to send smaller files over the Internet. Under the Profile photo resizing setting (see Settings->UI Settings ) the following file size options are available: - Small (0.1MP) Mega pixels - Medium (0.5MP) Mega pixels - Large (1MP) - 1 Mega pixels 26 of 41
27 - Maximim (2MP) - 2 Mega pixels Creating Client Signatures To have the user digitally signing using mobile application, click on the currently displayed client signature (or the default signature frame if there is no signature). The Signature View is then displayed and the client can sign with his finger. The Signature view allows user to erase the signature view and retry. The user can then submit the signature to Mambu. If there is a signature already assigned to a client, clicking on it would allow user to delete it or to replace it with a new one. Taking Profile Pictures and Signing in Offline Mode Taking profile pictures and creating new signatures is supported in Offline Mode. A user can take new pictures and signatures and save these transactions in offline mode. Like with all other offline transactions, such offline submitted transactions will be saved on the device and the user will be able to submit them to Mambu once the application returns online. In Offline Mode, many saved clients do not display their assigned pictures and current signatures (unless the user switched to the offline mode while viewing a particular client with the assigned picture or signature). The default profile picture and signature are always displayed for clients retrieved from the offline storage. For such clients, the user cannot delete their existent profile pictures or signature while in offline mode. Offline created pictures and signatures are not displayed in the client s view until these transactions are successfully submitted to Mambu in online mode. Pictures and signatures cannot be attached to the offline created clients. These clients need to be created in Mambu first before profile picture and signature can be attached Creating New Group Mambu Mobile users with the right permissions can crate new groups. This activity can be started by selecting New Group menu option either from the Dashboard view or from the Groups List view. A dialog allowing user to select the Group Type for the new group is displayed. Selecting a Group Type from this dialog launches the New Group view. The group create form allows user to enter group details in these tabs: - Overview tab (group name and group branch, centre and officer assignments) - Contacts tab (for phones and addresses, and latitude and longitude for the address ) - Fields tab (for adding custom fields) - Group Members tab (for adding group members and assigning roles to group members) The first three tabs are similar to the tabs for creating clients. This includes the ability to specify group s address information on the map and to assign group's custom fields. See Client Create section for details. An example of the Group Members tab is displayed below. Using this tab the mobile user can perform the following operations: 1. Add group members to the group. 27 of 41
28 This is accomplished by using a Add Client to Group search button. The search button on this form allows user to add any client either already displayed as a search suggestion or to initiate a new client search form this view. Client selected either as a search suggestion or selected from the Search Results view will be added as a group member on this Group Members form. The search button is displayed minimized. Click the search icon to expand the search widget and to enter your search string 2. Delete group members. Use delete button to delete a client as a member of this group. 3. Assign Group Roles to group members (available if there are group roles defend in Mambu). 4. Delete previously made group role assignments Editing Groups Mambu Mobile users with the right permissions can edit group details. This activity can be started by selecting Edit menu option from the Group Details view. A form for editing group is displayed. The following fields currently cannot be edited: - Group ID - Group Type - Group Assignments to a Branch, Centre and Credit officer Creating new groups and editing existent groups is supported in offline mode. Clients available in offline mode, as well as clients displayed as current search suggestions, can be added to the group as group members in offline mode. See Offline mode for more details Creating New Accounts Mambu users with the right permissions can create Loan and Deposit accounts for clients and groups. Create New Account view can be launched from the Client (or Group) Details view. Note: Viewing Product permission is required for creating accounts on the mobile The form for creating accounts may have the following tabs: Account Details tab. This is the account terms view. Some details on this form can be pre populated once the user selects one of the available products from the Product drop down list. Fields tab. This tab is used to specify custom fields Tranches tab. This tab becomes visible for loan accounts when the user selects a product which supports multiple tranches. Here the user can enter tranche amounts and their anticipated disbursement dates. Disbursement Details tab. This tab for loan accounts allows user to specify such disbursement details as Anticipated Disbursement and First Repayment dates, as well as the disbursement transaction channel and its fields. 28 of 41
29 Securities tab. This tab becomes visible for loan accounts when the user selects a product which supports Guarantees and/or Assets. Here the user can enter securities information. Finding tab. This tab becomes visible for the loan accounts when the user selects a product which supports Funding Sources (investors). Here the user can specify an investor, savings account and the amount. results view. How to add Guarantors and Investors. On the Securities and Funding tabs, the Guarantors and Investors are searched for using a search widget. The user can either a) select a client or group from the list of already displayed search suggestions in this view or b) typing a search string and hitting return to submit search request to Mambu. A list of matching clients (and groups for investors) will be returned by Mambu and the user can then select a client or a group from the Search Menu Items: Preview Schedule menu item is displayed for products supporting schedule preview. Clicking on this item validates the form and sends a request to Mambu to return the anticipated schedule. This schedule is then is displayed the Schedule tab Note: Mambu Mobile users cannot create Loan Accounts for HYBRID_GROUP (Solidarity Groups) loan products Editing Loan Account Terms Mambu users with the right permissions can edit loan account terms for accounts in Pending or Partial Applications states. This operation is available via a menu option when viewing loan account details. Editing loan terms is supported in offline mode. Schedule Preview for Loan Accounts When creating loan accounts and updating loan account terms the mobile user can preview loan schedule before submitting changes to Mambu. The Preview Schedule menu item is displayed on account Create and Edit Terms forms when the preview schedule is supported. There is no schedule preview for Revolving Credit loans Schedule Preview for loans with Index Interest Rates is currently not supported Clicking on the Preview Schedule item validates the currently displayed account form and sends a request to Mambu to return the schedule. This returned schedule is then is displayed the Schedule tab 29 of 41
30 Editing Savings Account Terms Mambu users with the right permissions can edit Savings account terms. The fields available for update depend on the account state, so some fields may not be modifiable for active accounts. This operation is available via a menu option when viewing savings account details. Editing savings terms is supported in offline mode. Editing Account Fields Mambu users with the right permissions can edit custom fields for Loan and Deposit accounts. Select Edit Fields menu option from the Account details view to edit fields assigned to the account. Creating New Tasks Mambu users with the right permissions can create Tasks for themselves and for other users. Create New task activity can be launched either from the Client (or Group) Details view. The Create Task form is displayed pre-populated with the linked client s details. The user can specify task s description, notes and the due date. Editing, Completing and Viewing Tasks Mambu users with the right permissions can edit tasks, mark them as completed or uncompleted. These actions can be accomplished by selecting a task from the Task s list view. Tasks assigned to a Client or a Group can be viewed by selecting View Tasks menu option either from the Client or Groups Details view respectively Tasks assigned to the mobile user can be viewed by selecting Your Tasks item form the Dashboard view Search View As described in the Dashboard and List Views sections, Mambu Mobile users can initiate Mambu searches for Mambu Clients, Groups, Accounts, Users, Branches, Centres and Lines of Credit. The user shall type the search string and hit return to submit search request to Mambu The search results returned by Mambu are displayed in the Search View. Selecting an items from the search view displays the details for the selected entity (in the Entity Details view), from where the user can continue working with this entity and performing required operations 30 of 41
31 Search Suggestions A search results item actually selected by the user from the Search View will be also added to the list of suggestions for subsequent searches, available both on the Dashboard search widget (where search for all entity types is performed) and as a suggestion for the corresponding list view. For example, if the User selects to view a particular client displayed in the search results then this client will be now displayed as a suggestion on the Client s list search widget (as well as on the Dashboard s suggestion list) in subsequent searches. Search suggestions are also available when searching for Linked type custom fields (Linked Client, Linked Group or Linked User) as well as when searching for Guarantors and Investors on account create/update forms. Search suggestions can be cleared by the mobile from the Settings view (launched either form Dashboard view or from the Login view) Geocoding Addresses (Map View) Map view can be used in Mambu Mobile in two main modes: for viewing addresses on the map and for geocoding and setting an address using map. Display Mode The viewing (display) mode is used to show Mambu entities with valid addresses on the map. Address information for the Mambu entities is displayed on the corresponding Entity Details views (e.g. Client Details, User Details, Branch Details, etc.). Clicking on the address information displays this entity on a Map. Note: if the address doesn t have the geocoded position assigned to it (latitude and longitude) and the map cannot find the specified address then the entity will be displayed at the user s current location and an the error message will be displayed in the information view below the map. The user can then choose a menu option Edit Map Location to geocode and adjust this address to be displayed at the correct location. When choosing Edit Map Location the map icon will change its colour and shape from the display mode to indicate that the map is now in setting address mode. See Edit Map Location menu section below. Note: if the selected client or group is assigned to a Branch and/or a Centre (with the valid address information) then in the Display Mode the map view displays not just the selected client (or group) but also the entities they are assigned to as well. This screenshot shows that a Branch icon for the selected client is displayed in addition to the Client icon. Clicking on the entity s icon on the map would display its Info View, showing entity s name, id and the currently assigned address Clinking on this Info View would display the details for the selected entity (client or branch details view in this example) There is also an information window just below the map view for additional info messages 31 of 41
32 In display mode the info window shows the latitude and longitude of the current entity position. It also displays an error messages (in red) when the map view cannot find the specified address (for the addresses without associated lat/long) and displays entity at user s current location instead Display View - Menu Options In viewing (display) mode the map view has these menu options: - Center view on the displayed entity - This option allows user to re-center the map view again on the location of the displayed Mambu entity (e.g. Client) after browsing other map areas. This menu option supplements the standard Google map option to centre the view on the users current location (also available) - Edit Map Location - This menu option allows geocoding and editing the address for the displayed entity - This menu option is currently available only when viewing Client addresses - It allows user to switch the Map view from the Display mode into the Setting Address mode. This allows user to start editing and geocoding address on the map and updating it for the client - Note: this menu option could be also helpful for adding geolocation when viewing existent addresses created without the latitude and longitude position (especially when the map cannot find correctly the position for the currently specified address) - When map switches to the Edit Location mode, it provides a visual indication to the user by changing map s icon from the client icon into a Google s position drop pin icon (in red). The user can now move this drop pin into the required location and update the address and its geolocation. Map menu Map menu option provides the ability to launch other Map applications to view currently selected Mambu entity (e.g. Client or Branch). When the user selects this menu - a list of a Map applications installed on the device is displayed (e.g. Google Maps). When the user selects the application, the currently selected Mambu entity will be displayed on the map, allowing mobile users to get directions to this location, save this location for future reference and perform all other operations supported by the selected Map application Set Address and Geocode Mode This map mode is used for geocoding addresses and setting an address details via map, It is currently used only for creating and editing addresses for Mambu Clients. As described in Creating New Client section, selecting Set address on Map menu option launches the Map View. In this mode, the user can use the displayed drop pin to set the address for the new client on the map. The initial location for the drop pin is determined as follows: - if, prior to selecting the map view, the mobile user hasn t entered any address details on the Create New Client form, the pin will be dropped at the mobile user s current location - if, prior to selecting the map view, the mobile user has entered full or partial address info on the Create New Client form (e.g. City: Berlin, Country: Germany): - the map view will attempt to position the initial drop pin in the area of the specified location. 32 of 41
33 - if map fails to parse the specified address info, the user s current location will be used again Tip: enter at least Country and City address information on the form prior to displaying address on the map to get required area displayed To set client s address on the map the user can position the drop pin at the desired location using any combination of these two methods: a) long press and drag-drop pin into the desired location b) tap anywhere on the map for a quick repositioning of the drop pin The following information is displayed during the geocoding steps: 1. The initial address specified on the create form is displayed in the drop pin s info window, This information does NOT change when the pin s position changes 2. The latitude and longitude of the current position of the drop pin (together with the Google s address for this position) are displayed in the map information window at the bottom of the screen. 3. When the user accepts the position (by tapping on the pin s info window) - this displayed address and the associated latitude and longitude will be displayed on the Client address entry form. 4.Map s Information widow may also display to the user any geocoding errors and messages when the pin is displayed at the user s current position for invalid addresses Populating map s address on the client form Once the user clicks on the pin s info window, the position is accepted and the view returns to the client/group create/update form with the address details on the forma populated from the selected position. The following rules are used to populate chosen address on the client address form when returning from the map s view: 1. The Latitude and Longitude fields for the selected position are populated on the form and are displayed in readonly mode. They will be saved with the client when the client is created (or updated) 2. Full Google Map s address, associated with the selected position, is displayed below the lat/ long fields for user s information only. This information is not saved with the client. 3. Address lines on the client form are updated based one the Google Map s address for the selected position. The only exceptions are Line 1 and Line 2 - any information entered by the user in these fields prior to displaying address on the map remains unchanged. User must review these lines and can manually edit these lines (for example, based on the displayed Google addressed associated with the lat/long). To indicate that Line 1 and Line 2 where NOT updated but need to be reviewed - they will be displayed in brown-yellow (mustard) colour, 4. Any field that was updated by the application on the address form (when returning from the map view) will be displayed in a different colour (in green) to indicate a changed field When the user is setting address on the map and wants to cancel this operation without making any changes, he can just need to press the Back button to return to his previous view 33 of 41
34 Adding Attachments Mambu Mobile allows adding attachments for Mambu Clients, Groups, Loan Products, Deposit Products, Branches and Users. To add an attachment the user should select a specific entity first and then select New Attachment menu options from the corresponding entity detail s view. A form to add attachments will be displayed. To add an attachment, the user clicks on the Choose File button. A dialog is displayed for the user to choose from these two options: a) to attach an existent file b) to take a picture with the device s camera and attach it Depending on the user s selection, the applications launches either the file chooser application or the device camera application. File selection applications are device dependent and available options depend on the specific apps and the software installed by the mobile user. For example, the mobile user may need to install additional software for his device to be able to select local files (e.g. ES File Explore application) or install apps to access files from his Drop Box, Google Drive, etc. These applications can always be obtained from the Google Play store. There are a number of restrictions for uploading files to Mambu which the mobile user should be aware of. Specifically: File Size. Files maximum up to 5MB can be upload in online mode and up 1MB in Offline mode. File name length must not exceed 256 chars Some file types, including all executable files are not allowed to be attached Note: Mambu performs additional validation and may reject certain file types or a file content Attachment s Title is a mandatory field. When the user chooses a file before specifying the title, the title field will be pre-populated with the file s name. The user can change the title at any time. Note: some Android file management apps do not return full file details for the file selected by the user. In such cases Mambu Mobile may display a dialog asking mobile user to name the chosen file. In such cases a file name (without the extension) must be specified by the user this name doesn t have to match the originally downloaded file and can be any name for the user to associate it with the attachment Offline Mode As described in the Settings sections, the Offline Mode is an optional feature which allows mobile users to continue working with Mambu Mobile in offline situations. 34 of 41
35 For example, if the offline mode support is enabled and if the Internet connection is unexpectedly lost while mobile user was working with a Loan or Deposit account, then the user would be able to switch application into the Offline Mode and to continue performing any transactions for the selected client and his accounts offline. Another scenario is when the user anticipates that there might be periods of unstable connection or if he is planning to go into an area without the Internet. If the offline mode support is enabled then the mobile user can proactively save needed Mambu data for future offline processing (while still connected to the internet) and then either switch to the Offline Mode to continue working offline or to Logout for now and then, when he is in the offline area, to Login in the Offline Mode. In the Offline mode the user would have access to all saved data to perform his Mambu tasks offline. Once back in the area with the Internet connection, the user switches back to the Online Mode and can view, edit and submit to Mambu any transactions he may have entered while offline (in a batch mode or one by one). The user can view Mambu confirmations for successfully submitted offline transactions or view an error messages returned by Mambu. Offline Settings Offline Mode Support The Offline Mode Support must be enabled in the application s Settings to allow for any offline functionality described in this section. The user can always make adjustments to this setting, enabling or disabling it depending on his needs for using Offline Mode. All functionality described in this section is applicable only if the Offline Mode Support is enabled in the Settings. If it is not enabled, the mobile user would not see any menus for saving offline data or any menus for switching to the offline mode or to login in the offline mode. See Settings section for more details Offline Password Offline Password is required for the user to be able to Login into the application when he is not connected to the Internet. Offline Password is not needed for the user to switch to the Offline Mode from his online session. When the Offline Mode Support is enabled - the Offline Password Setup screen is displayed to the user after his successful online login (if the password is not set yet). The user can also always set or change his offline password using the menu option from the Dashboard view. See Set Up Offline Password section for more details. User Saving Data for Offline Processing If the Offline Mode support is enabled and the user anticipates that there might be interruptions to the internet connection (or if he is planning to work later in the offline areas) the user has a 35 of 41
36 number of options for saving needed data for future offline processing while still online. This section describes the options available to the user. Note: as described in the next section, if the offline mode support is enabled then the application itself also saves data accessed by the user for offline processing automatically. So, even if the user wasn t anticipating any interruptions and was not savings any data himself, he can still switch to the offline mode, if needed, and would have access to all the data saved by the application. Here are the options available to the mobile user for proactively saving data for offline processing Save My Accounts Users can save all their accounts and clients for offline processing using Save My Accounts menu option available on the dashboard. This options works differently for Credit Officers vs. Non Credit Officers, as described below. For Credit Officers. A user with the credit officer permission can request from Mambu and then store all his data offline in one request. In this case, all assigned to the credit officer clients, groups and their accounts are retrieved from Mambu and saved for offline processing. User s Open Tasks are retrieved and saved as well. Up to 500 entries for each entity will be retrieved and saved For Non Credit Officers. For non credit officers, this menu option requests from Mambu and saves the data as per current user s filter settings for each corresponding view (Clients, Groups and Accounts List Views). User s Open Tasks are retrieved and saved as well. The non credit officer a user should ensure that her latest Filter settings for each view are set as expected and modify them if required before requesting saving My Accounts for offline. Filter view settings are saved each time the user is requesting data using the Filter View. All entities saved in such a bulk (list) modes are saved without their extended details. Extended detail include custom fields and identification documents details. For Clients and Groups the extended details also include address information. For Groups, the extended details also contain group membership and group roles. These details, therefore, will not be displayed in Offline mode for entities saved in a list mode. For such entities it is not recommended editing these extended fields in offline mode. See below on Saving For Offline and Application Saving Data sections on how to save entities for offline with their full details. The System displays a dialog for the user to confirm retrieval and saving of his data for offline processing. 36 of 41
37 Save For Offline menu Save For Offline menu option also allows user to proactively save needed data for offline processing. This option is available on individual list views (for clients, groups, loan accounts and savings accounts). This option can be used in cases when the user wants to save some specific entities. For example, the user can first filter loans list view using the Filter View (e.g. by branch, credit officer and/or accounts state). Once the required data is found and displayed, the user can choose Save For Offline menu option to save the displayed set of entities for offline processing (only currently displayed page is saved). Note, that for working offline with the account (e.g. performing account transactions) the data both for the account owner as well as for the account itself must be saved for offline. Saving data from the list views, as described above, saves only the displayed entities themselves (and without the extended details). Viewing each entity details at least once while in online mode also ensures that this entity is saved with its full details by the system automatically. This is described below. Save for Offline option is also available from the Client and Group details view. Saving for offline from this view saves full customer details, including all custom fields and identification documents. Clients and Groups saved from this view would all have all their full details available in Offline mode for viewing and editing. Save for Offline option is also available on the Account Details view. Saving for of offline from this view saves for offline also the account transactions. For Loan account, savings for offline from this view also saves loan repayment schedule. Saved for offline transactions and repayments schedule can then be displayed in offline mode. As mentioned above, just viewing the account details already ensures that its full details are saved automatically by the system. Only account transactions and loan schedule need to be additionally saved by the user proactively if she intends to view them in offline mode. Saving transactions for offline enable viewing them as well as submitting transactions reversals in offline mode Application Saving Data for Offline Processing This section is for the user information only. It explains what data is saved by the application automatically to support offline mode processing. When the Offline Mode Support is enabled, the application automatically starts savings for offline data accessed by the user during his online session. This ensures that even if the user himself didn t have a chance to save any data proactively (as described in the previous section), the data that the user has been working with during his last online session is still available for offline processing if the connection is lost. For example, once the user opens the Client or Group Details form - the full Client (or Group) details and all their accounts are saved for offline processing automatically. 37 of 41
38 Note that the accounts for the list of accounts are saved without their custom fields. But once the user opens any account or client for viewing (at least once while in online mode) then these entities will be also saved for offline processing automatically and with their full details and custom fields. So all clients and accounts viewed at least once while in online mode become available to the user in offline mode automatically. This ensures that if there is an interruption to the connection, the user would have an option of switching to the Offline Mode to continue working with those clients and their accounts. All previously saved offline data is deleted locally atomically after each successful online login and the application again starts saving entities for offline from scratch. This means that any historical operational data saved during any previous online session is deleted from offline storage after the next successful online login, and only data saved during the very latest online session is available for subsequent offline processing. Switching to Offline Mode If during the online session the Internet connection is lost, the user has an option of switching to the Offline Mode. The user can do that by selecting the Work Offline menu, which is available on most screens (except some views with the data entry, in which case the user can go back to the previous view to select the Work Offline menu) Note, the user cannot switch to the Offline Mode while he is connected to the Internet. (The user can always switch device to the Aeroplane mode if he prefers to work offline) Login in Offline Mode When the user selects Work Offline menu option, the system performs the following: a) asks user to confirm the switch b) saves all Mambu data still present in application s cash to offline storage (to make it also available to the user in the offline mode) c) switches application to Offline Mode d) starts a background process to inform the user when the internet connection comes back With the offline mode support is enabled, the user can also Login into Mambu Mobile application in the offline mode (in situations when there is no Internet connection to login online). Login in the offline mode is enabled only if the user has previously set his offline password and also only when the device is not connected to 38 of 41
39 the Internet. To login Offline the user has to select the Login offline check box and enter his offline password. In the Offline Mode all data saved for offline processing during user s very latest online session is available to him (both, data saved by the user himself and all data saved by the application). Tip: if the Login Offline check box is not displayed on the Login screen (even if the device is not connected to the internet) - hide and re-open the application (for application to detect the no internet connection condition). Or the user can also attempt to login in the usual online mode and the application would then display Login Offline check box if there is no internet. Working Offline When switching to the offline mode, the user can continue using Mambu Mobile application in the usual ways while having access to all mambu data saved for offline processing and can continue performing transactions on all available offline entities. All transactions submitted offline are saved locally and the user can submit them to Mambu when he switches back to the online mode. In the Offline Mode the Mambu icon in the application s title bar is displayed in grey on all views (instead of the usual green colour) to provide user with a visual indication that the application is working in Offline Mode. All transactions entered in offline mode are saved locally. The user can still update/edit any saved transactions while in the Offline or online modes. He can submit them to Mambu when the applications goes back Online. The following general principles apply to all transactions entered in the Offline Mode: Newly created clients, accounts and tasks are not available for display until they are successfully submitted to Mambu in the online mode. (i.e. the user would NOT see these newly created entities on his lists while in offline mode) Changes made to clients, accounts, account balances and tasks in the offline mode are not reflected in the displayed details while still in offline mode (and until these changes are successfully submitted to Mambu in online mode). Account state changes and changes to account balances are NOT reflected in the account details while still in the offline mode (and until these changes are successfully submitted to Mambu). Note: The users must be aware of this when working in Offline Mode. For example, when making multiple transactions for the same entity (e.g. making two offline withdrawals for the same account) - the balance displayed for the subsequent operations will not be reflecting any previously made offline transactions until they are submitted and approved by Mambu online) 39 of 41
40 Switching Back to Online Mode Switching back to the online mode depends on wether the user switched to the Offline Mode from his Online session (via the Work Offline menu) or if he Logged into application in the Offline Mode. If the user has switched to the Offline Mode from his Online session, the application would inform the user when the connection is re-established and would switch him back to the online mode automatically. The user can then view, edit and submit any of his offline transactions. If the User Logged in the Offline Mode then, when the internet becomes available, the system just displays an info message informing user that There is an Internet connection available now and that the User should log out from the offline mode to switch to the Online Mode. The application remains in the offline mode until the user logs off and logs back online Viewing and Submitting Offline Transactions Mambu transactions entered in the Offline Mode are stored locally (on the device) until the user submits them to Mambu or deletes them. Application offers a number of ways to manage these offline transactions. In the offline mode the user can view, edit and delete these transactions. In the Online Mode, the user, in addition, can submit them to Mambu and then view the results of his submissions. This functionality is managed by the Offline Transactions view Offline Transactions View Offline Transactions view allows user to view Offline Transactions and to view Mambu s Confirmations for successfully submitted offline transactions (this view is called Confirmations View). If the user has both some outstanding offline transactions and some confirmations, the user can switch between these two views by using menu options on the Offline Transactions view. 40 of 41
Mambu Mobile Overview v5.0
 Mambu Mobile Overview v5.0 1 of 44 Versi on # Change History Date Description Summary of Changes 1,0 June 2014 Initial Release 2,0 November 2014 Updated with changes for Mambu Mobile v2.4 2,5 February
Mambu Mobile Overview v5.0 1 of 44 Versi on # Change History Date Description Summary of Changes 1,0 June 2014 Initial Release 2,0 November 2014 Updated with changes for Mambu Mobile v2.4 2,5 February
Mambu Mobile Overview v2.9
 Mambu Mobile Overview v2.9 1 of 36 Versi on # Change History Date Description Summary of Changes 1.0 June 2014 Initial Release 2.0 November 2014 Updated with changes for Mambu Mobile v2.4 2.5 February
Mambu Mobile Overview v2.9 1 of 36 Versi on # Change History Date Description Summary of Changes 1.0 June 2014 Initial Release 2.0 November 2014 Updated with changes for Mambu Mobile v2.4 2.5 February
ROAMpay TM. X4 User's Guide
 ROAMpay TM X4 User's Guide Last Modified: 06/14/2013 Contents 1 Activating ROAMpay X4 2 Using the System 2 Login 2 First-time Login 2 Default Settings 3 Retrieving Your Password 3 Online Sales 4 Saved
ROAMpay TM X4 User's Guide Last Modified: 06/14/2013 Contents 1 Activating ROAMpay X4 2 Using the System 2 Login 2 First-time Login 2 Default Settings 3 Retrieving Your Password 3 Online Sales 4 Saved
NBT BANK MOBILE BANKING. How To Guide
 TABLE OF CONTENTS PERSONAL AND BUSINESS BANKING CUSTOMERS How to Enroll...3 Accessing and Using NBT Bank Mobile Banking...5 Welcome to the NBT Bank Mobile Banking Application...7 Using Mobile Deposit...8
TABLE OF CONTENTS PERSONAL AND BUSINESS BANKING CUSTOMERS How to Enroll...3 Accessing and Using NBT Bank Mobile Banking...5 Welcome to the NBT Bank Mobile Banking Application...7 Using Mobile Deposit...8
Online Services User Guide
 Online Services User Guide Welcome to Online & Mobile Banking! Whether you re online or using a mobile device, manage your money whenever and wherever it s convenient for you. Access Visit BankMidwest.com
Online Services User Guide Welcome to Online & Mobile Banking! Whether you re online or using a mobile device, manage your money whenever and wherever it s convenient for you. Access Visit BankMidwest.com
User Guide. mpos Readers RP350x & RP457c Mobile Payment Acceptance User Guide for Android
 mpos Readers RP350x & RP457c Mobile Payment Acceptance User Guide for Android Disclosure Statements Confidential Notice The information contained herein is the property of Total System Services, Inc. (TSYS
mpos Readers RP350x & RP457c Mobile Payment Acceptance User Guide for Android Disclosure Statements Confidential Notice The information contained herein is the property of Total System Services, Inc. (TSYS
Version 1.28 Release Notes
 Version 1.28 Release Notes Musoni Release Notes 1.28 1 Release Notes Overview The Release Notes are a comprehensive overview of the new features and functionality added as part of Musoni s latest release.
Version 1.28 Release Notes Musoni Release Notes 1.28 1 Release Notes Overview The Release Notes are a comprehensive overview of the new features and functionality added as part of Musoni s latest release.
Online Banking User Guide
 Online Banking User Guide If you need assistance, please call 315.477.2200 or 800.462.5000 M-F 7:30am - 6:00pm Sat 9:00am - 1:00pm empowerfcu.com 315.477.2200 800.462.5000 Table of Contents Online Banking
Online Banking User Guide If you need assistance, please call 315.477.2200 or 800.462.5000 M-F 7:30am - 6:00pm Sat 9:00am - 1:00pm empowerfcu.com 315.477.2200 800.462.5000 Table of Contents Online Banking
Interstate Capital App User Guide. Version 1.1
 Interstate Capital App User Guide Version 1.1 User Guide Version 1.1 Interstate Capital App INTRODUCTION With the Interstate Capital App for smart phones, you can easily upload the documents you need to
Interstate Capital App User Guide Version 1.1 User Guide Version 1.1 Interstate Capital App INTRODUCTION With the Interstate Capital App for smart phones, you can easily upload the documents you need to
Mobile Application User Guide
 Mobile Application User Guide M+A Mobile App User Guide P age2 Introduction The M+A Matting mobile app provides an easy way for users to search and view existing mat designs as well as create their own
Mobile Application User Guide M+A Mobile App User Guide P age2 Introduction The M+A Matting mobile app provides an easy way for users to search and view existing mat designs as well as create their own
FF Flex Mobile App. Easily manage your healthcare benefit account from your mobile phone!
 FF Flex Mobile App Your Guide to Getting Started Easily manage your healthcare benefit account from your mobile phone! Managing your benefit accounts on-the-go is made easy with the FF Flex Mobile App
FF Flex Mobile App Your Guide to Getting Started Easily manage your healthcare benefit account from your mobile phone! Managing your benefit accounts on-the-go is made easy with the FF Flex Mobile App
Sage Mobile Payments User's Guide
 Sage Mobile Payments User's Guide Last Modified: 8/4/2014 Contents 1 Activating Sage Mobile Payments 2 Using the System 2 Login 2 Multi user Login 2 First-time Login 3 Default Settings 3 Retrieving Your
Sage Mobile Payments User's Guide Last Modified: 8/4/2014 Contents 1 Activating Sage Mobile Payments 2 Using the System 2 Login 2 Multi user Login 2 First-time Login 3 Default Settings 3 Retrieving Your
The Andersen Company s Mobile Application User Guide
 The Andersen Company s Mobile Application User Guide Mobile App User Guide Page 2 Introduction The Andersen Company Mobile App provides an easy way for users to search and view existing mat designs as
The Andersen Company s Mobile Application User Guide Mobile App User Guide Page 2 Introduction The Andersen Company Mobile App provides an easy way for users to search and view existing mat designs as
owncloud Android App Manual
 owncloud Android App Manual Release 2.0.0 The owncloud developers December 14, 2017 CONTENTS 1 Using the owncloud Android App 1 1.1 Getting the owncloud Android App...................................
owncloud Android App Manual Release 2.0.0 The owncloud developers December 14, 2017 CONTENTS 1 Using the owncloud Android App 1 1.1 Getting the owncloud Android App...................................
Salesforce Classic Mobile User Guide for Android
 Salesforce Classic Mobile User Guide for Android Version 41.0, Winter 18 @salesforcedocs Last updated: November 21, 2017 Copyright 2000 2017 salesforce.com, inc. All rights reserved. Salesforce is a registered
Salesforce Classic Mobile User Guide for Android Version 41.0, Winter 18 @salesforcedocs Last updated: November 21, 2017 Copyright 2000 2017 salesforce.com, inc. All rights reserved. Salesforce is a registered
Difference Card Mobile
 Difference Card Mobile Your Guide to Getting Started Easily manage your healthcare benefit account from your mobile phone! Managing your benefit accounts on-the-go is made easy with the Difference Card
Difference Card Mobile Your Guide to Getting Started Easily manage your healthcare benefit account from your mobile phone! Managing your benefit accounts on-the-go is made easy with the Difference Card
owncloud Android App Manual
 owncloud Android App Manual Release 2.7.0 The owncloud developers October 30, 2018 CONTENTS 1 Release Notes 1 1.1 Changes in 2.7.0............................................. 1 1.2 Changes in 2.6.0.............................................
owncloud Android App Manual Release 2.7.0 The owncloud developers October 30, 2018 CONTENTS 1 Release Notes 1 1.1 Changes in 2.7.0............................................. 1 1.2 Changes in 2.6.0.............................................
Salesforce Classic User Guide for Android
 Salesforce Classic User Guide for Android Version 36.0, Spring 16 @salesforcedocs Last updated: April 27, 2016 Copyright 2000 2016 salesforce.com, inc. All rights reserved. Salesforce is a registered trademark
Salesforce Classic User Guide for Android Version 36.0, Spring 16 @salesforcedocs Last updated: April 27, 2016 Copyright 2000 2016 salesforce.com, inc. All rights reserved. Salesforce is a registered trademark
Business Online Banking User Guide
 Business Online Banking User Guide Table of Contents Contents Overview... 2 Logging In... 2 Additional Login Information... 5 Home/Dashboard... 6 Top Line Tool Bar... 6 Bulletins... 7 Dashboard... 8 Accounts...
Business Online Banking User Guide Table of Contents Contents Overview... 2 Logging In... 2 Additional Login Information... 5 Home/Dashboard... 6 Top Line Tool Bar... 6 Bulletins... 7 Dashboard... 8 Accounts...
SANTANDER TREASURY LINK USER GUIDE
 SANTANDER TREASURY LINK USER GUIDE Welcome to Santander Treasury Link Santander Treasury Link is a secure Web application that allows you to manage accounts, payments, transfers, reports, and users. This
SANTANDER TREASURY LINK USER GUIDE Welcome to Santander Treasury Link Santander Treasury Link is a secure Web application that allows you to manage accounts, payments, transfers, reports, and users. This
Rabo Supplier Finance User Manual - Suppliers -
 Rabo Supplier Finance User Manual - Suppliers - Page 2 of 33 Table of Contents 1 About This Document... 3 1.1 Objectives of This Document... 3 1.2 Inside This Document... 3 2 Rabo Supplier Finance platform...
Rabo Supplier Finance User Manual - Suppliers - Page 2 of 33 Table of Contents 1 About This Document... 3 1.1 Objectives of This Document... 3 1.2 Inside This Document... 3 2 Rabo Supplier Finance platform...
SPOTCASH MOBILE APPLICATIONS USER GUIDE
 SPOTCASH MOBILE APPLICATIONS USER GUIDE Table of Contents CHAPTER 1 INTRODUCTION... 3 CHAPTER 2 ACCESSING THE APPLICATION... 3 CHAPTER 3 THE DASHBOARD... 6 3.1 Withdrawal... 7 3.2 Deposit... 9 3.3 Top
SPOTCASH MOBILE APPLICATIONS USER GUIDE Table of Contents CHAPTER 1 INTRODUCTION... 3 CHAPTER 2 ACCESSING THE APPLICATION... 3 CHAPTER 3 THE DASHBOARD... 6 3.1 Withdrawal... 7 3.2 Deposit... 9 3.3 Top
KCCU Online Banking - For Members Use
 KCCU Online Banking - For Members Use KCCU s online financial services facility allows members to access their current financial data and perform a limited transaction set in the comfort of their home
KCCU Online Banking - For Members Use KCCU s online financial services facility allows members to access their current financial data and perform a limited transaction set in the comfort of their home
Isi Net User Manual for Bank customers
 1 Table of Contents 1 Introduction and overview... 4 1.1 Isi Net User Types... 4 1.2 Accessing the Isi Net service... 5 1.2.1 User Login... 5 1.2.2 User Logout... 7 1.3 User Interface... 7 1.3.1 Menus...
1 Table of Contents 1 Introduction and overview... 4 1.1 Isi Net User Types... 4 1.2 Accessing the Isi Net service... 5 1.2.1 User Login... 5 1.2.2 User Logout... 7 1.3 User Interface... 7 1.3.1 Menus...
VIEVU Solution App User Guide
 VIEVU Solution App User Guide INTRODUCTION VIEVU Solution is the next generation, fully-hosted, cloud evidence management system. This guide describes how to operate the VIEVU Solution. Additional support
VIEVU Solution App User Guide INTRODUCTION VIEVU Solution is the next generation, fully-hosted, cloud evidence management system. This guide describes how to operate the VIEVU Solution. Additional support
PNC Prepaid Card Programs Cardholder Website How-To Manual
 PNC Prepaid Card Programs Cardholder Website How-To Manual February 2012 Cardholder Website How-To Manual Congratulations on your new PNC Prepaid Card! We hope you find the card simple and convenient to
PNC Prepaid Card Programs Cardholder Website How-To Manual February 2012 Cardholder Website How-To Manual Congratulations on your new PNC Prepaid Card! We hope you find the card simple and convenient to
USER S GUIDE Last Modified: 04/08/2013 1
 USER S GUIDE Last Modified: 04/08/2013 1 Contents 1 Welcome 1 Activating ROAMpay X4 2 Using the System 2 Login 2 First-time Login 2 Default Settings 3 Retrieving Your Password 3 Online Sales 4 Saved Item
USER S GUIDE Last Modified: 04/08/2013 1 Contents 1 Welcome 1 Activating ROAMpay X4 2 Using the System 2 Login 2 First-time Login 2 Default Settings 3 Retrieving Your Password 3 Online Sales 4 Saved Item
Business Mobile Banking
 Business Mobile Banking User Guide MEMBER FDIC MKT4171/0318 Table of Contents Downloading the App... 3 Requirements... 3 Log In... 3 User ID and Password... 3 Security Token... 4 Apple Touch ID... 5 Viewing
Business Mobile Banking User Guide MEMBER FDIC MKT4171/0318 Table of Contents Downloading the App... 3 Requirements... 3 Log In... 3 User ID and Password... 3 Security Token... 4 Apple Touch ID... 5 Viewing
Supplier Reference Guide (QRG) Table of Contents
 Supplier Onboarding Supplier Reference Guide (QRG) Table of Contents Supplier Checklist... 2 New Supplier Onboarding Steps... 3 Introduction... 4 Registration... 6 Certification... 16 Acceptance... 35
Supplier Onboarding Supplier Reference Guide (QRG) Table of Contents Supplier Checklist... 2 New Supplier Onboarding Steps... 3 Introduction... 4 Registration... 6 Certification... 16 Acceptance... 35
Mobile App User Guide
 Mobile App User Guide Updated: July 28, 2015 Introduction The Farmers Trust & Savings Bank Mobile Banking App is a downloadable application that is compatible with numerous mobile devices. These devices
Mobile App User Guide Updated: July 28, 2015 Introduction The Farmers Trust & Savings Bank Mobile Banking App is a downloadable application that is compatible with numerous mobile devices. These devices
BBC Pitch. Production Company Guide
 BBC Pitch Production Company Guide Contents 1. Introduction... 2 2. Registration of your company... 2 3. Logging in... 5 4. Dashboard... 6 Create a new proposal... 7 Getting started... 8 Idea... 10 Adding
BBC Pitch Production Company Guide Contents 1. Introduction... 2 2. Registration of your company... 2 3. Logging in... 5 4. Dashboard... 6 Create a new proposal... 7 Getting started... 8 Idea... 10 Adding
Business Mobile Banking.
 Business Mobile Resource Guide Business Mobile Banking Business Mobile Banking gives business customers the ability to access their business accounts and perform a variety of banking functions from the
Business Mobile Resource Guide Business Mobile Banking Business Mobile Banking gives business customers the ability to access their business accounts and perform a variety of banking functions from the
In order to update you will have to uninstall the current version and install the newer version using the same procedure.
 Installing the 3M Cloud Library app on your Kindle Fire DISCLAIMER These instructions are to be used as a reference only. Please note that by downloading the 3M Cloud Library app you assume all risk of
Installing the 3M Cloud Library app on your Kindle Fire DISCLAIMER These instructions are to be used as a reference only. Please note that by downloading the 3M Cloud Library app you assume all risk of
WolkAbout IoT Tool Mobile Application v2.2. User Manual
 WolkAbout IoT Tool Mobile Application v2.2 User Manual 1 Table of Contents: Introduction 3 Account Registration 3 Mobile registration 3 Web registration 4 Mobile Application Installation and Configuration
WolkAbout IoT Tool Mobile Application v2.2 User Manual 1 Table of Contents: Introduction 3 Account Registration 3 Mobile registration 3 Web registration 4 Mobile Application Installation and Configuration
Salesforce Classic Guide for iphone
 Salesforce Classic Guide for iphone Version 35.0, Winter 16 @salesforcedocs Last updated: October 27, 2015 Copyright 2000 2015 salesforce.com, inc. All rights reserved. Salesforce is a registered trademark
Salesforce Classic Guide for iphone Version 35.0, Winter 16 @salesforcedocs Last updated: October 27, 2015 Copyright 2000 2015 salesforce.com, inc. All rights reserved. Salesforce is a registered trademark
Mobile App User Guide
 Download the Mobile App iphone and ipad To find our Freedom Credit Union Mobile App just scan the appropriate QR code to the right with your Apple device: iphone Download Or you can find it through the
Download the Mobile App iphone and ipad To find our Freedom Credit Union Mobile App just scan the appropriate QR code to the right with your Apple device: iphone Download Or you can find it through the
Contents. Last updated: 18 th August 2017
 DRM Lite in Firefox DRM Lite is the new way for British Library to deliver electronic documents securely. When a document is requested via this service the document is locked so that only one user can
DRM Lite in Firefox DRM Lite is the new way for British Library to deliver electronic documents securely. When a document is requested via this service the document is locked so that only one user can
Business Mobile Banking Quick Reference Guide
 Business Mobile Banking Quick Reference Guide American Business Bank Business Mobile Banking Overview Our Business Mobile Banking provides the ability to access business accounts and perform a variety
Business Mobile Banking Quick Reference Guide American Business Bank Business Mobile Banking Overview Our Business Mobile Banking provides the ability to access business accounts and perform a variety
Printable Help. The complete text of the MLS Online Help
 Printable Help The complete text of the MLS Online Help Updated June 12, 2017 Table of Contents Table of Contents 2 Accessing the MLS 11 Access Edge MLS from a Mobile Device 11 Log On or Off the MLS 11
Printable Help The complete text of the MLS Online Help Updated June 12, 2017 Table of Contents Table of Contents 2 Accessing the MLS 11 Access Edge MLS from a Mobile Device 11 Log On or Off the MLS 11
Welcome to the Opus Bank Mobile Banking App User Guide
 Welcome to the Opus Bank Mobile Banking App User Guide 1.855.678.7226 servicecenter@opusbank.com www.opusbank.com Table of Contents Enroll in Mobile Banking & Install App... 3 Login to Personal Online
Welcome to the Opus Bank Mobile Banking App User Guide 1.855.678.7226 servicecenter@opusbank.com www.opusbank.com Table of Contents Enroll in Mobile Banking & Install App... 3 Login to Personal Online
BUSINESS ADVANTAGE USER GUIDE
 Table of Contents Getting Started... Account Summary...5 Navigation Tools...6 Account History...8 Quick Reference Guide...9 Frequently Asked Questions... Need Help?... Getting Started. Visit.. In the Online
Table of Contents Getting Started... Account Summary...5 Navigation Tools...6 Account History...8 Quick Reference Guide...9 Frequently Asked Questions... Need Help?... Getting Started. Visit.. In the Online
Schrole Cover Manual Table of Contents
 Cover User Manual Schrole Cover Manual Table of Contents Contents User Schrole Cover as a Cover (Relief) User... 3 Navigating around Schrole Cover... 3 Website Cover Dashboard... 4 Swapping Between Roles...
Cover User Manual Schrole Cover Manual Table of Contents Contents User Schrole Cover as a Cover (Relief) User... 3 Navigating around Schrole Cover... 3 Website Cover Dashboard... 4 Swapping Between Roles...
Salesforce Classic Mobile Guide for iphone
 Salesforce Classic Mobile Guide for iphone Version 41.0, Winter 18 @salesforcedocs Last updated: November 30, 2017 Copyright 2000 2017 salesforce.com, inc. All rights reserved. Salesforce is a registered
Salesforce Classic Mobile Guide for iphone Version 41.0, Winter 18 @salesforcedocs Last updated: November 30, 2017 Copyright 2000 2017 salesforce.com, inc. All rights reserved. Salesforce is a registered
USER GUIDE MOBILE BANKING
 MOBILE BANKING USER GUIDE Q2EBANKING IS OUR MOBILE BANKING PROVIDER AND HAS PREPARED THIS Q2MOBILITY APPS USER GUIDE TO HELP YOU GET THE MOST OUT OF OUR MOBILE BANKING SERVICES. If you have any questions
MOBILE BANKING USER GUIDE Q2EBANKING IS OUR MOBILE BANKING PROVIDER AND HAS PREPARED THIS Q2MOBILITY APPS USER GUIDE TO HELP YOU GET THE MOST OUT OF OUR MOBILE BANKING SERVICES. If you have any questions
Online Services USER GUIDE. First Time Log In
 Online Services USER GUIDE Welcome to online banking! Whether you re online or using a mobile device, access your accounts whenever and wherever it s convenient for you. First Time Log In Log In: BankMidwest.com
Online Services USER GUIDE Welcome to online banking! Whether you re online or using a mobile device, access your accounts whenever and wherever it s convenient for you. First Time Log In Log In: BankMidwest.com
ADLA PARISH BUDGET APPLICATION FISCAL YEAR Begin by selecting your Internet browser
 1. Begin by selecting your Internet browser 2. Enter the following URL http://apps.la-archdiocese.org/adlabudget/ 3. Enter your login information when prompted. Please use the prefix: ACC\before your username.
1. Begin by selecting your Internet browser 2. Enter the following URL http://apps.la-archdiocese.org/adlabudget/ 3. Enter your login information when prompted. Please use the prefix: ACC\before your username.
FreeRangeRemote Access
 City of Westminster User Guide to FreeRangeRemote Access For Android tablets using the native browser (Chrome) https://freerange.cityofwestminster.us IMPORTANT! Some versions of Chrome on Android are unable
City of Westminster User Guide to FreeRangeRemote Access For Android tablets using the native browser (Chrome) https://freerange.cityofwestminster.us IMPORTANT! Some versions of Chrome on Android are unable
GETTING STARTED DOWNLOAD THE APP
 MOBILE BANKING WITH MOBILE DEPOSIT CAPTURE STEP-BY-STEP GETTING STARTED The Educational Systems FCU Mobile Banking App is compatible with an Apple iphone running ios 5.0 or later and an Android smartphone
MOBILE BANKING WITH MOBILE DEPOSIT CAPTURE STEP-BY-STEP GETTING STARTED The Educational Systems FCU Mobile Banking App is compatible with an Apple iphone running ios 5.0 or later and an Android smartphone
TAS User Guide. 12 January Version 1.0
 TAS User Guide 12 January 2012 Version 1.0 Disclaimer This user guide is for information purposes and might not exactly match the functionality and display of the TAS Registration system and the TLD Application
TAS User Guide 12 January 2012 Version 1.0 Disclaimer This user guide is for information purposes and might not exactly match the functionality and display of the TAS Registration system and the TLD Application
Mobile Banking. Bank wherever the Kina app takes you!
 Mobile Banking Bank wherever the Kina app takes you! 1 Bank wherever the Kina app takes you! Use your smartphone or your tablet and start managing your money on the go with our simple and secure mobile
Mobile Banking Bank wherever the Kina app takes you! 1 Bank wherever the Kina app takes you! Use your smartphone or your tablet and start managing your money on the go with our simple and secure mobile
14FC Works Geotagging Mobile app Telangana Guidelines
 14FC Works Geotagging Mobile app Telangana Guidelines DOWNLOAD Directions: Go to CDMA portal www.cdma.telangana.gov.in and go to section 14FC Geo Tagging app Download. You will be redirected to below screen
14FC Works Geotagging Mobile app Telangana Guidelines DOWNLOAD Directions: Go to CDMA portal www.cdma.telangana.gov.in and go to section 14FC Geo Tagging app Download. You will be redirected to below screen
SIGNATUS USER MANUAL VERSION 3.7
 SIGNATUS USER MANUAL VERSION 3.7 CONTENTS 1 INTRODUCTION... 3 1.1 Launching SIGNATUS... 4 1.1.1 Update your SIGNATUS License... 4 1.2 Main Menu... 6 2 SETTINGS OVERVIEW... 7 3 OPEN DOCUMENT... 8 3.1 Form
SIGNATUS USER MANUAL VERSION 3.7 CONTENTS 1 INTRODUCTION... 3 1.1 Launching SIGNATUS... 4 1.1.1 Update your SIGNATUS License... 4 1.2 Main Menu... 6 2 SETTINGS OVERVIEW... 7 3 OPEN DOCUMENT... 8 3.1 Form
Payment Solutions MyCardRules. MyCardRules Mobile App. User Guide. Release 3.1
 Payment Solutions November 27, 2017 Installing MyCardRules... 2 Registering a Card and Creating an Account on MyCardRules... 2 Logging In to MyCardRules... 2 Registering a Card... 3 Creating an Account...
Payment Solutions November 27, 2017 Installing MyCardRules... 2 Registering a Card and Creating an Account on MyCardRules... 2 Logging In to MyCardRules... 2 Registering a Card... 3 Creating an Account...
SIGNATUS USER MANUAL VERSION 2.3
 SIGNATUS USER MANUAL VERSION 2.3 CONTENTS 1 INTRODUCTION... 3 1.1 Launching Signatus... 4 1.1.1 Launching Signatus for the 1 st time... 4 1.2 Main Menu... 6 2 SETTINGS... 7 3 OPEN DOCUMENT... 8 3.1 Form
SIGNATUS USER MANUAL VERSION 2.3 CONTENTS 1 INTRODUCTION... 3 1.1 Launching Signatus... 4 1.1.1 Launching Signatus for the 1 st time... 4 1.2 Main Menu... 6 2 SETTINGS... 7 3 OPEN DOCUMENT... 8 3.1 Form
NetTeller Online Banking Functionality Training Guide
 February 7, 2017 NetTeller Online Banking Functionality... 4 NetTeller Login Process... 4 Login Screen... 4 Online Agreement... 4 Multi-Factor Authentication...5 Watermark Selection... 5 Password Change...
February 7, 2017 NetTeller Online Banking Functionality... 4 NetTeller Login Process... 4 Login Screen... 4 Online Agreement... 4 Multi-Factor Authentication...5 Watermark Selection... 5 Password Change...
ipad ereader User s Guide
 ipad ereader User s Guide MAY 2014 Table of Contents General information... 1 About Professional ebook... 1 About this Guide... 1 How does the Professional ebook System work?... 1 Where can I learn more
ipad ereader User s Guide MAY 2014 Table of Contents General information... 1 About Professional ebook... 1 About this Guide... 1 How does the Professional ebook System work?... 1 Where can I learn more
Quick guide to the SmartSimple on-line portal (making an application)
 EPA Research Programme 2014-2020 Quick guide to the SmartSimple on-line portal (making an application) POWERED BY SMARTSIMPLE Disclaimer Please read this document carefully prior to using the on-line portal.
EPA Research Programme 2014-2020 Quick guide to the SmartSimple on-line portal (making an application) POWERED BY SMARTSIMPLE Disclaimer Please read this document carefully prior to using the on-line portal.
Concur Expense Management System
 GETTING STARTED IN CONCUR Concur Expense Management System User Guide: Getting Started in Concur Printed copies of this User Guide should not be regarded as the current version. For the latest User Guides:
GETTING STARTED IN CONCUR Concur Expense Management System User Guide: Getting Started in Concur Printed copies of this User Guide should not be regarded as the current version. For the latest User Guides:
SIGNATUS USER MANUAL VERSION 2.5
 SIGNATUS USER MANUAL VERSION 2.5 CONTENTS 1 INTRODUCTION... 3 1.1 Launching SIGNATUS... 4 1.1.1 Launching SIGNATUS for the 1 st time... 4 1.1.2 Update your SIGNATUS License... 5 1.2 Main Menu... 6 2 SETTINGS...
SIGNATUS USER MANUAL VERSION 2.5 CONTENTS 1 INTRODUCTION... 3 1.1 Launching SIGNATUS... 4 1.1.1 Launching SIGNATUS for the 1 st time... 4 1.1.2 Update your SIGNATUS License... 5 1.2 Main Menu... 6 2 SETTINGS...
MOBILE TOOLS FOR DRIVERS
 E V A N S N E T W O R K O F C O M P A N I E S MOBILE TOOLS FOR DRIVERS for Drivers with their own mobile devices 100 110 W. Columbia Street, Schuylkill Haven, PA 17972 www.evansdelivery.com E V A N S
E V A N S N E T W O R K O F C O M P A N I E S MOBILE TOOLS FOR DRIVERS for Drivers with their own mobile devices 100 110 W. Columbia Street, Schuylkill Haven, PA 17972 www.evansdelivery.com E V A N S
Registering a Card and Creating an Account on
 Installing MyCardRules The MyCardRules App is available for both iphones and Android phones. To install MyCardRules: 1. Search for the app in the App Store or on Google Play. 2. Follow the instructions
Installing MyCardRules The MyCardRules App is available for both iphones and Android phones. To install MyCardRules: 1. Search for the app in the App Store or on Google Play. 2. Follow the instructions
Online Banking Guide Commercial Banking Business Banking Government Banking
 Online Banking Guide Commercial Banking Business Banking Government Banking Effective April 16, 2013 1 Login Users may login directly from www.unibank.com Select Online Banking. Enter your existing login
Online Banking Guide Commercial Banking Business Banking Government Banking Effective April 16, 2013 1 Login Users may login directly from www.unibank.com Select Online Banking. Enter your existing login
Schrole Cover Manual for Staff
 Staff User Manual Schrole Cover Manual for Staff Contents User Schrole Cover as a Staff Member... 3 Navigating around Schrole Cover... 3 Website Staff Dashboard... 4 Swapping Between Roles... 4 The Staff
Staff User Manual Schrole Cover Manual for Staff Contents User Schrole Cover as a Staff Member... 3 Navigating around Schrole Cover... 3 Website Staff Dashboard... 4 Swapping Between Roles... 4 The Staff
Sales Rabbit Integration
 Sales Rabbit Integration Sales Rabbit (http://www.salesrabbit.com/) is a smartphone app (ios and Android) tailored for door-to-door sales. This is a popular sales technique for some pest control companies.
Sales Rabbit Integration Sales Rabbit (http://www.salesrabbit.com/) is a smartphone app (ios and Android) tailored for door-to-door sales. This is a popular sales technique for some pest control companies.
Salesforce App Help. Salesforce, Winter
 Salesforce App Help Salesforce, Winter 18 @salesforcedocs Last updated: November 22, 2017 Copyright 2000 2017 salesforce.com, inc. All rights reserved. Salesforce is a registered trademark of salesforce.com,
Salesforce App Help Salesforce, Winter 18 @salesforcedocs Last updated: November 22, 2017 Copyright 2000 2017 salesforce.com, inc. All rights reserved. Salesforce is a registered trademark of salesforce.com,
EPA Research Programme EPA s Online Grant Application & Project Management Portal
 EPA Research Programme 2014-2020 EPA s Online Grant Application & Project Management Portal QUICK GUIDE TO MAKING AN APPLICATION April 2018 Version 3 Powered by SmartSimple The EPA Research Programme is
EPA Research Programme 2014-2020 EPA s Online Grant Application & Project Management Portal QUICK GUIDE TO MAKING AN APPLICATION April 2018 Version 3 Powered by SmartSimple The EPA Research Programme is
Contents. MT Financial Transaction Tax Reporting and Reconciliation. Accountable Party User Guide. Version 1.0
 Contents MT Financial Transaction Tax Reporting and Reconciliation Accountable Party User Guide Version 1.0 Contents 1.0 Introduction 4 2.0 Monte Titoli Financial Transaction Tax Declaration Reporting
Contents MT Financial Transaction Tax Reporting and Reconciliation Accountable Party User Guide Version 1.0 Contents 1.0 Introduction 4 2.0 Monte Titoli Financial Transaction Tax Declaration Reporting
AuditOnline User Guide. Standard User Version (22/03/2018)
 AuditOnline User Guide Standard User Version (22/03/2018) Contents Compliance Auditing 1 Terminology 1 1. Logging In 2 2. Audit 2 2.1 Create an audit 3 2.2 Re-auditing 5 2.3 Quality Control Auditing 6
AuditOnline User Guide Standard User Version (22/03/2018) Contents Compliance Auditing 1 Terminology 1 1. Logging In 2 2. Audit 2 2.1 Create an audit 3 2.2 Re-auditing 5 2.3 Quality Control Auditing 6
Your MLS Quick Start Guide
 Your MLS Quick Start Guide Contents BrightMLS.com 4 The Dashboard 4 The Navigation 5 Account & Settings 6 MLS Settings (Branding Options) 7 Residential Search 10 Public Record Search 11 Map Search 12 Search
Your MLS Quick Start Guide Contents BrightMLS.com 4 The Dashboard 4 The Navigation 5 Account & Settings 6 MLS Settings (Branding Options) 7 Residential Search 10 Public Record Search 11 Map Search 12 Search
Electronic Receipts. Printing, Saving and Retrieving Electronic Receipts INTRODUCTION CONTENTS
 Electronic Receipts Printing, Saving and Retrieving Electronic Receipts INTRODUCTION CU*Answers is pleased to introduce its first-ever integrated electronic receipt system. This booklet describes the CU*BASE
Electronic Receipts Printing, Saving and Retrieving Electronic Receipts INTRODUCTION CU*Answers is pleased to introduce its first-ever integrated electronic receipt system. This booklet describes the CU*BASE
Mobile Banking App Guide (ios and Android Apps) Mobile Banking App Guide (ios and Android)
 Mobile Banking App Guide (ios and Android) Page 1 A safe and efficient way of accessing your People s Choice Credit Union accounts, paying bills Contents. 1. Mobile Banking using the People s Choice iphone
Mobile Banking App Guide (ios and Android) Page 1 A safe and efficient way of accessing your People s Choice Credit Union accounts, paying bills Contents. 1. Mobile Banking using the People s Choice iphone
core user guide business gateway TABLE OF CONTENTS BANKING > WEALTH > INSURANCE
 business gateway core user guide TABLE OF CONTENTS Getting Started... 2 Administration Approval... 8 Logging In... 2 Administration Report... 8 Electronic Report Delivery (ERD)... 17 Security Key... 2
business gateway core user guide TABLE OF CONTENTS Getting Started... 2 Administration Approval... 8 Logging In... 2 Administration Report... 8 Electronic Report Delivery (ERD)... 17 Security Key... 2
Contents. Properties: Field Area Fields Add a Table to a Form... 23
 Workflow Design Guide Version 18 February 2018 Contents About This Guide... 7 Workflows and Forms Overview... 7 Security Permissions for Workflows and Forms... 8 Search for a Workflow Design, Workflow
Workflow Design Guide Version 18 February 2018 Contents About This Guide... 7 Workflows and Forms Overview... 7 Security Permissions for Workflows and Forms... 8 Search for a Workflow Design, Workflow
Secure Transfer Site (STS) User Manual
 Secure Transfer Site (STS) User Manual (Revised 3/1/12) Table of Contents Basic System Display Information... 3 Command Buttons with Text... 3 Data Entry Boxes Required / Enabled... 3 Connecting to the
Secure Transfer Site (STS) User Manual (Revised 3/1/12) Table of Contents Basic System Display Information... 3 Command Buttons with Text... 3 Data Entry Boxes Required / Enabled... 3 Connecting to the
Mobile App User Guide
 Mobile App User Guide Introduction The Farmers Trust & Savings Bank Mobile Banking App is a downloadable application that is compatible with numerous mobile devices. These devices include Android phones,
Mobile App User Guide Introduction The Farmers Trust & Savings Bank Mobile Banking App is a downloadable application that is compatible with numerous mobile devices. These devices include Android phones,
Electronic Submission System User procedures document MAY 2018
 Electronic Submission System User procedures document MAY 2018 Electronic Submission System User Guide 1 What s new? This user guide was updated in May 2018 to include recent changes to the Electronic
Electronic Submission System User procedures document MAY 2018 Electronic Submission System User Guide 1 What s new? This user guide was updated in May 2018 to include recent changes to the Electronic
User Manual. Revview Central
 for Revview Central (Journal Office) Powered by TNQ Technologies COPYRIGHT NOTICE 2018 TNQ Technologies. All rights reserved. Document History S. No. Version No. Revision No. Release Date Remarks 1. 1
for Revview Central (Journal Office) Powered by TNQ Technologies COPYRIGHT NOTICE 2018 TNQ Technologies. All rights reserved. Document History S. No. Version No. Revision No. Release Date Remarks 1. 1
INTERNET BANKING USER MANUAL
 INTERNET BANKING USER MANUAL Internet Banking Transactional User Manual Public Page 1 Steps to login into the TJSB Internet banking system: Start the Internet Explorer and type in the following URKL to
INTERNET BANKING USER MANUAL Internet Banking Transactional User Manual Public Page 1 Steps to login into the TJSB Internet banking system: Start the Internet Explorer and type in the following URKL to
Certify User Guide CREATING & SUBMITTING EXPENSE REPORTS
 Certify User Guide CREATING & SUBMITTING EXPENSE REPORTS Copyright 2018 All Rights Reserved This version is current as of July 1, 2018 For continuously updated instructions, please visit our Help Center
Certify User Guide CREATING & SUBMITTING EXPENSE REPORTS Copyright 2018 All Rights Reserved This version is current as of July 1, 2018 For continuously updated instructions, please visit our Help Center
Nextiva Drive The Setup Process Mobility & Storage Option
 Nextiva Drive The Setup Process The Setup Process Adding Users 1. Login to your account and click on the Account icon at the top of the page (this is only visible to the administrator). 2. Click Create
Nextiva Drive The Setup Process The Setup Process Adding Users 1. Login to your account and click on the Account icon at the top of the page (this is only visible to the administrator). 2. Click Create
Briefcase ios 3.6. Release Notes
 Briefcase ios 3.6 Release Notes Technical Requirements Devices Supported NOTE: All devices require IOS6 or higher ipad (2 nd generation and above) and ipad Mini iphone (3GS and above) ipod Touch (4 th
Briefcase ios 3.6 Release Notes Technical Requirements Devices Supported NOTE: All devices require IOS6 or higher ipad (2 nd generation and above) and ipad Mini iphone (3GS and above) ipod Touch (4 th
Mobile Banking with Mobile Deposit FAQs
 Mobile Banking with Mobile Deposit FAQs Getting Started Q. What is Mobile Banking? Mobile Banking is our mobile service that brings banking to your mobile phone & tablets. Mobile Banking allows you to
Mobile Banking with Mobile Deposit FAQs Getting Started Q. What is Mobile Banking? Mobile Banking is our mobile service that brings banking to your mobile phone & tablets. Mobile Banking allows you to
Working with VIEW Datamatic All rights reserved.
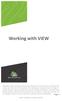 Working with VIEW Datamatic cannot accept any responsibility, financial or otherwise, for any consequences arising out of the use of this material. The information contained herein is subject to change.
Working with VIEW Datamatic cannot accept any responsibility, financial or otherwise, for any consequences arising out of the use of this material. The information contained herein is subject to change.
Professional Editions Setup Guide
 Professional Editions Setup Guide FOR TAX YEAR 2017 V 1 1 Table of Contents Click on any title to navigate directly to that section. Download and Install Download Installation File from Practice Manager
Professional Editions Setup Guide FOR TAX YEAR 2017 V 1 1 Table of Contents Click on any title to navigate directly to that section. Download and Install Download Installation File from Practice Manager
Treasury Management User Guide. Online Banking
 Treasury Management User Guide Online Banking Released August 2018 Treasury Management... 4 Logging in to Treasury Management...5 Helpful Hints...10 User Menu... 12 Profile and Preferences... 12 Notification
Treasury Management User Guide Online Banking Released August 2018 Treasury Management... 4 Logging in to Treasury Management...5 Helpful Hints...10 User Menu... 12 Profile and Preferences... 12 Notification
P.E.O. STAR Scholarship Online Recommendation Instructions
 P.E.O. STAR Scholarship Online Recommendation Instructions The P.E.O. STAR Scholarship Recommendation Form for the chapter is available from September 1 through November 1. Starting September 1: As a chapter
P.E.O. STAR Scholarship Online Recommendation Instructions The P.E.O. STAR Scholarship Recommendation Form for the chapter is available from September 1 through November 1. Starting September 1: As a chapter
DHIS 2 Android User Manual 2.22
 DHIS 2 Android User Manual 2.22 2006-2016 DHIS2 Documentation Team Revision 1925 Version 2.22 2016-11-23 11:33:56 Warranty: THIS DOCUMENT IS PROVIDED BY THE AUTHORS ''AS IS'' AND ANY EXPRESS OR IMPLIED
DHIS 2 Android User Manual 2.22 2006-2016 DHIS2 Documentation Team Revision 1925 Version 2.22 2016-11-23 11:33:56 Warranty: THIS DOCUMENT IS PROVIDED BY THE AUTHORS ''AS IS'' AND ANY EXPRESS OR IMPLIED
IMS Funds Receivables/ Transaction Processing User Guide
 IMS Funds Receivables/ Transaction Processing User Guide Financial & Membership Services Membership Management Services Version 4.0 Date of last update: 7/28/2010 Page 1 of 42 CONTENTS IMS Funds Receivables/Transaction
IMS Funds Receivables/ Transaction Processing User Guide Financial & Membership Services Membership Management Services Version 4.0 Date of last update: 7/28/2010 Page 1 of 42 CONTENTS IMS Funds Receivables/Transaction
Table of Contents. Revu ipad. v3.6. Navigation. Document Manager. File Access. Markups. Signature Tool. Field Verification Measurements
 Table of Contents Navigation Document Manager File Access Markups Signature Tool Field Verification Measurements Editing Properties Tool Sets & the Tool Chest Markups List Forms Studio Sessions Studio
Table of Contents Navigation Document Manager File Access Markups Signature Tool Field Verification Measurements Editing Properties Tool Sets & the Tool Chest Markups List Forms Studio Sessions Studio
Portal Guidelines For Applicants
 Endeavour Fund Smart Ideas and Research Programmes Portal Guidelines For Applicants 2017 Endeavour Round September 2016 Contents Completing an Application in MBIE s IMS Portal... 1 Things you will need...
Endeavour Fund Smart Ideas and Research Programmes Portal Guidelines For Applicants 2017 Endeavour Round September 2016 Contents Completing an Application in MBIE s IMS Portal... 1 Things you will need...
Client-Account Receivable
 Nexsure Training Manual - Accounting Client-Account Receivable In This Chapter Client Accounts Receivable Entity Definition Receive Payments from Clients Relating to Policies Allocation of Payment Leave
Nexsure Training Manual - Accounting Client-Account Receivable In This Chapter Client Accounts Receivable Entity Definition Receive Payments from Clients Relating to Policies Allocation of Payment Leave
VIEVU Solution App User Guide
 VIEVU Solution App User Guide Contact Us If you need assistance or have any questions, please visit www.vievu.com/vievu-solutionsupport, contact us by phone at 888-285-4548, or email support@vievu.com.
VIEVU Solution App User Guide Contact Us If you need assistance or have any questions, please visit www.vievu.com/vievu-solutionsupport, contact us by phone at 888-285-4548, or email support@vievu.com.
Expense: Process Reports
 Expense: Process Reports User Guide for Standard Edition Applies to these SAP Concur solutions: Expense Professional/Premium edition Standard edition Travel Professional/Premium edition Standard edition
Expense: Process Reports User Guide for Standard Edition Applies to these SAP Concur solutions: Expense Professional/Premium edition Standard edition Travel Professional/Premium edition Standard edition
ANCHORLINK ONLINE BANKING PERSONAL USER GUIDE Nov. 1, 2017
 ANCHORLINK ONLINE BANKING PERSONAL USER GUIDE Nov. 1, 2017 1 Welcome to AnchorLink Online Banking... 3 Sign Up Process... 3 Subsequent Log In... 6 Landing Page... 7 My Anchorlink... 7 Configure My Anchorlink...
ANCHORLINK ONLINE BANKING PERSONAL USER GUIDE Nov. 1, 2017 1 Welcome to AnchorLink Online Banking... 3 Sign Up Process... 3 Subsequent Log In... 6 Landing Page... 7 My Anchorlink... 7 Configure My Anchorlink...
USER MANUAL. Quick Maps TABLE OF CONTENTS. Version: 1.0
 USER MANUAL Quick Maps Version: 1.0 Compatibility: Microsoft Dynamics CRM 2016(v8.0) and above TABLE OF CONTENTS Introduction... 2 Benefits of Quick Maps... 2 Prerequisites... 2 Installation & Configuration...
USER MANUAL Quick Maps Version: 1.0 Compatibility: Microsoft Dynamics CRM 2016(v8.0) and above TABLE OF CONTENTS Introduction... 2 Benefits of Quick Maps... 2 Prerequisites... 2 Installation & Configuration...
Welcome to the Investor Experience
 Welcome to the Investor Experience Welcome to the Black Diamond Investor Experience, a platform that allows advisors to customize how they present information to their clients. This document provides important
Welcome to the Investor Experience Welcome to the Black Diamond Investor Experience, a platform that allows advisors to customize how they present information to their clients. This document provides important
Mobile Banking App User s Guide
 Mobile Banking App User s Guide Enrollment Enroll Using Online Banking 1. Log in to your Online Banking account at easternmichiganbank.com. 2. Go to Options > Mobile Settings > Web Mobile Settings. 3.
Mobile Banking App User s Guide Enrollment Enroll Using Online Banking 1. Log in to your Online Banking account at easternmichiganbank.com. 2. Go to Options > Mobile Settings > Web Mobile Settings. 3.
Basware - Verian Mobile App Guide Basware P2P 18.2
 Basware - Verian Mobile App Guide Basware P2P 18.2 Copyright 1999-2018 Basware Corporation. All rights reserved.. 1 Introduction The mobile app is a streamlined tool that allows you to take pictures of
Basware - Verian Mobile App Guide Basware P2P 18.2 Copyright 1999-2018 Basware Corporation. All rights reserved.. 1 Introduction The mobile app is a streamlined tool that allows you to take pictures of
DHIS 2 Android User Manual 2.23
 DHIS 2 Android User Manual 2.23 2006-2016 DHIS2 Documentation Team Revision 2174 2016-11-23 11:23:21 Version 2.23 Warranty: THIS DOCUMENT IS PROVIDED BY THE AUTHORS ''AS IS'' AND ANY EXPRESS OR IMPLIED
DHIS 2 Android User Manual 2.23 2006-2016 DHIS2 Documentation Team Revision 2174 2016-11-23 11:23:21 Version 2.23 Warranty: THIS DOCUMENT IS PROVIDED BY THE AUTHORS ''AS IS'' AND ANY EXPRESS OR IMPLIED
MFS Wires III DSI Impact Integration. Escrow. User Guide. Last edited: Fidelity National Financial
 MFS Integration Escrow User Guide Last edited: 06.25.2013 2013 Fidelity National Financial Table of Contents Logging On 3 Logging Off 3 Timing Out 4 Understanding System Maintenance 4 Contacting Support
MFS Integration Escrow User Guide Last edited: 06.25.2013 2013 Fidelity National Financial Table of Contents Logging On 3 Logging Off 3 Timing Out 4 Understanding System Maintenance 4 Contacting Support
