Forex-ScalpA. from the creators of
|
|
|
- Griffin Paul
- 5 years ago
- Views:
Transcription
1 Forex-ScalpA from the creators of Version 1.20 Copyright
2 Copyright Information REPRODUCTION AND OR TRANSLATION OF ANY PART OF THIS WORK BY ANY MEANS ELECTRONIC OR MECHANICAL INCLUDING PHOTOCOPYING BEYOND THAT PERMITTED BY COPYRIGHT LAW WITHOUT THE PRIOR WRITTEN PERMISSION OF THE PUBLISHER IS UNLAWFUL. Copyright Accura-FX Limited, All Rights Reserved Authors Website Publisher : John Grace & Albert Perrie : forex-scalpa.com : Accura-FX Limited 2
3 Disclaimer and Risk Warnings Trading any financial market involves risk. The content of this e-book, its various associated websites and all related correspondence are neither a solicitation nor an offer to purchase or sell any financial instrument. Although every attempt has been made to assure accuracy, we do not give any express or implied warranty as to its accuracy. We do not accept any liability for error or omission. Examples are provided for illustrative and educational purposes only and should not be construed as investment advice or strategy. No representation is being made that any account or trader will or is likely to achieve profits or losses similar to those discussed in this e-book. Past performance is not indicative of future results. By purchasing the software, subscribing to our mailing list or using the website you will be deemed to have accepted these terms in full. John Grace & Albert Perrie (authors), Accura-FX Limited (publisher), their representatives and associates do not and cannot give investment advice. We endeavor to ensure that related websites are available 24 hours per day but we cannot be held liable if, for any reason, a site is unavailable. The information provided in this e-book is not intended for distribution to, or for use by, any person or entity in any jurisdiction or country where such distribution or use would be contrary to law or regulation or which would subject us to any registration requirement within such jurisdiction or country. Hypothetical performance results have many inherent limitations, some of which are mentioned below. No representation is being made that any account will or is likely to achieve profits or losses similar to those shown. In fact, there are frequently sharp differences between hypothetical performance results and actual results subsequently achieved by any particular trading program. 3
4 One of the limitations of hypothetical performance results is that they are generally prepared with the benefit of hindsight. In addition, hypothetical trading does not involve financial risk and no hypothetical trading record can completely account for the impact of financial risk in actual trading. For example: the ability to withstand losses or to adhere to a particular trading program in spite of trading losses are material points which can also adversely affect trading results. There are numerous other factors related to the market in general and to the implementation of any specific trading program, which cannot be fully accounted for in the preparation of hypothetical performance results, all of which can adversely affect actual trading results. We reserve the right to change these terms and conditions without notice. You can check for updates to this disclaimer at any time without notification. The content of this e-book and all related websites and correspondence are copyright and may not be copied or reproduced. U.S. Government Required Disclaimer Commodity Futures Trading Commission Futures and Options trading has large potential rewards, but also large potential risk. You must be aware of the risks and be willing to accept them in order to invest in the FOREX, futures and options markets. The past performance of any trading system or methodology is not necessarily indicative of future results. 4
5 Index Foreword 6 Getting Started With Forex-Scalpa 7 - New Users 7 - Existing Users 22 Configuring MetaTrader 24 Installing the Forex-Scalpa Robot 25 Updating the Forex-Scalpa Robot 40 Using the Forex-Scalpa Robot 41 Setting Up For Trading 44 Inputs An Explanation 47 - System Parameters 47 - Comment Position Parameters 49 - Strategy Parameters 50 - Order Management Parameters 50 - Ratio Order Management Parameters 50 Preparing To Trade 52 On-Chart Messages An Explanation 54 Stopping Trading 56 Strategy Testing 58 - Preparing for Testing 63 - Running a Strategy Test 65 Issues and Solutions 72 - Frequently Asked Questions 78 - Error Messages Explained 85 5
6 Foreword We would like to thank you for purchasing the Forex-Scalpa robot the challenge of creating a system which flourished, regardless of market condition, was extremely difficult though very rewarding. One of the largest obstacles we needed to overcome was the fact that the all-out assault on brokers over the last months by owners of another very successful robot has resulted in a very hostile environment for any new robot to exist in. Various measures have been implemented by brokers (most especially by dealing desk brokers) in an attempt to stem a flood of winning trades these measures include price-spiking, excessive spread widening and, in an extreme case, simply preventing all robots from trading specific currency pairs during certain market hours. Please understand that the Forex-Scalpa robot includes a number of very advanced features and principles which have been designed to make the most of each trading opportunity whilst avoiding the dirty tricks which many brokers now resort to when a profitable robot hits the streets. With the above in mind, it is very important that you read this entire manual thoroughly before making any attempt to use or back-test the robot as there are some critical settings that you need to understand in order for the robot to function optimally. Please, make sure that you have registered your copy of Forex-Scalpa on this page: The process is quick, easy and will ensure that you receive notification s whenever we update the system. So... let the games begin! 6
7 Getting Started With Forex-Scalpa The Forex-Scalpa robot requires the MetaTrader 4 trading platform which is freely available from a wide selection of Forex brokers. New Users If you do not have MetaTrader 4 installed on your computer then you can download a copy by going here and requesting a practice account: We personally like FinFX for several reasons not least that they are extremely helpful, they do not penalize robot users (unlike some brokerages), they have excellent spreads (which are perfect for Forex Sculpa!) and they can often open your live account in just minutes. Of course, you are free to use any MetaTrader 4 broker you wish but FinFX are our first choice and we suggest that you evaluate them even if you already have an account elsewhere. Note: Regardless of your chosen broker and regardless of whether you have a live or practice account, the actual setup processes for both MetaTrader 4 and the Forex Sculpa robot are exactly the same. So, let us begin! If you decide to download a new copy of MetaTrader from FinFX or another broker then you will normally need to submit your details, after which you will be presented with a download link from their website. 7
8 Simply (left-) click the link and a download window similar to the following one should appear: Either click the Save button, then select Desktop followed by Save from the window that appears next:...then double-click (left mouse button) the new mt4setup icon that will have been created on your Windows Desktop, or... 8
9 ...simply click the Run button instead. In either case, you are likely to be asked to confirm that you know / trust the source of the file and that it is okay to continue this is perfectly normal and simply function of the Windows in-built security system so just agree to any questions asked. Please be aware that you *might* receive a warning from your Anti-Virus system that the mt4setup file contains a virus this is not the case at all and any anti-virus warnings should be ignored. The MetaTrader 4 system includes protection code to prevent hackers from reverse-engineering the software - this protection code looks very virus-like to some Anti-Virus systems which are unable to determine the difference. From this point onward, the installation process is identical... 9
10 As you make your way through the installation process, you will see screens looking very similar to the following ones: Select your preferred language then click the Next button to continue... 10
11 Click the Next button to continue... 11
12 Check the agreement box... (The Next button remains inactive until the agreement box is checked) 12
13 Click the Next button to continue... 13
14 Important: Make a note of the installation folder you will need to know the location later in order to install any robots (EAs Expert Advisors), custom indicators, code libraries and/or templates that you may wish to test or trade. 14
15 Click the Next button to continue... 15
16 Click the Next button to continue... 16
17 Click the Finish button... When MetaTrader 4 starts up for the first time, you will need to create a demo / practice account. 17
18 First, complete......then check the agreement box......then select your country...the details shown in red 18
19 ...then change the Account Type, Leverage and Deposit settings as shown for maximum compatibility with various expert advisors you may wish to try out. Of course, you can leave the Leverage setting at 200:1 (some brokers even offer higher ratios!) if you are not aiming to compare the performance of robots with different brokers on a like-forlike basis. If you are considering funding a live account with an amount between $500 and $10,000 then the Deposit setting for your demo/practice account should ideally be 10x that amount. The logic behind this is actually very simple: When you fund a live account with up to $10,000, the smallest order size permitted is usually 0.01 lots. However, demo / practice accounts with many brokers, often cannot open orders smaller than 0.1 lots i.e. 10x larger. 19
20 This can produce vastly skewed results when comparing demo/practice trades between brokers so, to compensate, we simply increase the demo account deposit by a factor of 10 so, for example, if you plan to open a $5,000 live account then specify a $50,000 demo account - this approach allows you to compare brokers on a more level playing field before actually opening a live account. Normally on this screen you can just click the Next button to continue... (if more than one server is listed, select one with Demo in its name; otherwise just leave the default server selected) 20
21 Finally, click the Finish button to complete the installation process. 21
22 Existing Users If you already have MetaTrader 4 installed on your computer then the first step is to ensure that you have the most recent version. To do this, click Help in the main MetaTrader 4 menu, then click About... - a window similar to this:...will appear showing the version and build details plus the date it was released. Note: The Forex Scalpa robot requires Build 229 or higher. Under normal circumstances, MetaTrader 4 will automatically check for newer builds each time you start the application and will immediately offer you the opportunity of updating your version. If you find that an earlier version is installed on your computer and you are not being offered the option of updating then please call your broker for assistance. 22
23 Assuming that a newer build is available and everything is working correctly, you will see a screen similar to this: Whenever you see a screen like this, click the Start button and MetaTrader 4 will update itself to the latest release. The process does not take very long and will reduce the possibility of you encountering issues with robots that you may wish to use. Once complete, the following screen appears: Click the Update and Restart button to launch the updated version of MetaTrader 4. 23
24 Configuring MetaTrader 4 Once MetaTrader 4 has been installed, the next thing to do is go to the Tools Options menu. Select the Expert Advisors tab and ensure that the highlighted options are set exactly as shown below: Do not overlook the Confirm DLL function calls option (which should be unchecked) when doing this or the robot will not function correctly later. 24
25 You may also wish to uncheck Disable experts when the account has been changed and Disable experts when the profile has been changed options though this is more of a convenience rather than a requirement. Click the OK button to continue. The next stage is to install the Forex Scalpa robot but before doing so, MetaTrader 4 should be closed down by clicking the large X button in the top-right of the application window as shown: 25
26 Installing the Forex-Scalpa Robot IMPORTANT: We strongly suggest using the automated installer application for the Forex-Scalpa, however, manual installation can be accomplished by following these instructions. The Forex-Scalpa system consists of 2 files: - The robot file (ForexScalpa.ex4) - The support file (ForexScalpa.dll) Once you have the files on your Windows Desktop, you will need to locate the icons. Please note that the robot is a.ex4 file, not a.exe file. Do NOT attempt to execute it as it will not run as a Windows application, it can only function within the MetaTrader 4 trading platform. Depending upon how your computer is set up, the Forex-Scalpa robot icon may look like this,... like this... or may display an entirely different icon image. There is also the support (DLL) file which will probably look like this. The actual icon image displayed for each file is not really relevant and in no way affects the operation of the system. 26
27 Having said that, whilst the icon image is not relevant, please be careful to locate the correct file do not confuse the robot (or support) file with any other Forex-Scalpa file if you are in any way unsure, click the icon once then hover your mouse over the highlighted icon you will see a small panel appear with some details about that file. The details for the robot file icon should state Type: EX4 File....and the details for the support file icon will usually not state anything......because the file type is a standard Windows file type, whereas.ex4 (the robot file type) is not. 27
28 Once located, simply click the Forex-Scalpa icon using your right mouse button to bring up the context menu and select Copy. The next thing to do is locate the correct folder to install the robot into. As standard, all installations of MetaTrader 4 follow a specific convention for installing the various files which make up the MetaTrader system: C:\Program Files\MetaTrader Folder\experts Primary Path Application Folder Robots Folder Unless you have deliberately chosen a different location, the Primary Path (C:\Program Files) will always remain constant. The only variation appears in the newer 64-bit (x64) versions of Windows. On these systems, the older technology, 32-bit applications such as MetaTrader 4 are installed into the C:\Program Files (x32) folder. 28
29 By contrast, the Application Folder varies for every broker s version of MetaTrader 4 and is the reason for the earlier suggestion to make a note of the installation folder during the MetaTrader 4 installation process. If you are not certain where your installation is located then one simple way of finding out is to position your mouse cursor directly over (do not click!) the icon on your Windows Desktop that you use to start MetaTrader and the location will be displayed. As you can see, in this case it is: C:\Program Files\Meta Trader 4 FinFX 29
30 Having confirmed the location of MetaTrader 4, it is a simple task to navigate there and install the robot. To do this, you can use either the My Computer (Windows XP) or Computer (Windows Vista) utilities located on your Start menu: Begin by navigating to the Program Files folder which is under: My Computer Local Disk (C:) for Windows XP, and Desktop Computer???? (C:) (where???? is the drive name) on Windows Vista 30
31 ...as shown below: This example shows Windows Vista but Windows XP looks quite similar and is equally intuitive. 31
32 The next thing to do is expand out the Program Files folder by clicking the small [+] (Windows XP), or small arrow (Windows Vista) to the left of it......so it looks something like this: 32
33 Now, scroll through the list of folders to locate the installation folder for MetaTrader and expand that too, followed by the experts folder: By simply clicking the experts folder icon using your right mouse button (to bring up the context menu) and selecting Paste... 33
34 ...as shown here, the robot will appear in the experts folder... 34
35 ...as you can see:...and will be available to you from within MetaTrader 4. The next thing to do is repeat this process for the support file (ForexScalpa.dll)... 35
36 As with the robot (.ex4) file, the support (.dll) file will also be placed in a specific folder, as shown below: C:\Program Files\MetaTrader Folder\experts\libraries Primary Path Application Folder Robots Folder Libraries Folder (DLL files) Just as with the robot file, locate the support (DLL) file then simply click the ForexScalpa.dll icon using your right mouse button to bring up the context menu and select Copy. 36
37 This time, click the libraries folder icon using your right mouse button (to bring up the context menu) and selecting Paste... 37
38 ...as shown here, and the support (DLL) file will appear in the libraries folder... 38
39 ...as you can see: It is very important that the support (DLL) file is not renamed it must be left exactly as we provide it on the download page. If you rename this file in any way then Forex Scalpa will not work! 39
40 Updating the Forex-Scalpa Robot In order to install an updated version of Forex-Scalpa, simply download the revised robot files from the download page then follow the installation instructions in the previous section. The only difference in the process is that you will be asked to confirm whether the existing files (ForexScalpa.ex4 & ForexScalpa.dll) should be replaced / overwritten when you attempt to paste them into their respective folders. In both instances, allow the files to be replaced, then (re)start MetaTrader. There is no need to remove Forex-Scalpa from the EUR/GBP chart before closing MetaTrader to perform the update. Note: Updates should not be applied while Forex-Scalpa trades are open. Once MetaTrader is running again, click anywhere on the EUR/GBP chart to make it the active chart then press the F7 key to open the Inputs tab so that any applicable new parameters can be set correctly. In most cases, updates will be drop-in replacements for earlier versions but it is always prudent to check. You will find that the default settings for new parameters will display correctly but revised default settings for existing parameters will not. The best approach is therefore to note down the existing value of each parameter setting, then click the Reset button to force default values from the updated robot to be applied. 40
41 Using the Forex-Scalpa Robot Having installed the robot, restart MetaTrader 4 and check the Navigator pane on the left side of the MetaTrader 4 window: 41
42 Clicking the small [+] to the left of Expert Advisors......will expand that section to display the available experts (robots): If everything is correct then the list will contain the Forex-Scalpa robot along with any other expert advisors that you have installed or were provided as part of the MetaTrader 4 system. Please note that the Forex-Scalpa icon is grey ( ) whilst other icons in the list are colored ( ) this is perfectly normal. A colored icon means that you have the source code for that particular expert i.e. the instructions that tell the expert how to trade. A grey icon means that you do not almost all commercial experts will be grey. 42
43 Setting Up For Trading Although it is fine to trade a demo account at any time, avoid trading a live account in and around major holidays as volume is generally light and market movement can be erratic. In addition, large gap openings are common after weekends and holidays. To begin trading, you will require a EUR/GBP chart. You can either use an existing chart (if no other expert advisor is attached to it) or just open a new one. To open a new chart, click the New Chart button in the toolbar:...then select Forex to show the additional currencies, then click EURGBP. The chart timeframe usually defaults to H1 but if not, simply click the H1 button in the toolbar: 43
44 Once the chart is open, left-click the Forex-Scalpa icon in the Navigator and it drag to the chart. Changing the chart timeframe once the robot is attached is not an issue. When you drop the expert advisor onto the chart, a Properties dialog window will open. The dialog contains two tabs Common and Inputs. The Common tab looks like this: It is very important that all three of the settings circled in red match the image above or the expert advisor will not function correctly. Please pay special attention to the Confirm DLL function calls option which should be unchecked. Failure to correctly set this option will result in several pop-up windows similar to the following: 44
45 You can click the Yes button each time to continue (clicking any other button will prevent the expert advisor from functioning correctly) but you should really click the Cancel button, close the chart then correct the settings as shown in the Configuring MetaTrader 4 section of this manual before dragging and dropping the robot onto a new chart. Assuming that everything else is correct, the Inputs tab looks like this: By scrolling the list, you will see that the Inputs tab has a number of adjustable settings which are explained in the following pages. 45
46 To change the value of any setting, double left-click in the Value column. For example, to change the Slippage setting, simply activate the property editor by double-clicking the value area (the right portion of the parameter line) as shown below and the property editor will activate. Once changes are complete, click the OK button to restart the robot. 46
47 Inputs An Explanation The first thing you will notice is that there appears to be a large number of inputs, however, many are simply descriptions and section headers. The remaining user settings are explained below: System Parameter Settings Version: This confirms the version of the.ex4 file that you installed. When upgrading, please ensure that this matches the current version number on the download page ( Stealth: When enabled (default), the broker is not informed of the true target and stop loss levels. Instead, they are managed internally by the Forex- Scalpa robot to reduce or prevent the effects of price manipulation by unscrupulous brokers. Aggressive: When enabled (default), the Forex-Scalpa robot trades two strategies (one conservative and one aggressive) simultaneously. This allows trading profits to accumulate faster. NFA: When enabled, the Forex-Scalpa robot adapts its trading style to conform with recent, restrictive rules imposed by the NFA. This option should *only* be enabled if trading with brokers who have adopted the NFA no hedging and/or FIFO rules if in doubt, consult your broker. GmtOffset: This parameter is primarily used for Strategy Testing or, in the event that automatic computation of the GMT Offset is not appropriate. 47
48 AutoLocalGmtOffset: When enabled (default), the Forex-Scalpa robot will calculate the GMT Offset of your broker s server from information provided by Windows. This is often the safest approach as it can automatically adjust for Daylight Saving. Unfortunately, this is not possible when using the Strategy Tester and a manually specified value is therefore required in order to achieve realistic back-tested results. Determining the correct value is covered later in the section on Strategy Testing. AutoServerGmtOffset: When enabled (default), the Forex-Scalpa robot will calculate the GMT Offset of your broker s server from information provided by our trade server. This is an additional approach and a safeguard for instances where the local Windows time settings are incorrect. As with AutoLocalGmtOffset, the facility does not function within the Strategy Tester and a manually specified value is therefore required in order to achieve realistic back-tested results. Determining the correct value is covered later in the section on Strategy Testing. Setting AutoLocalGmtOffset and AutoServerGmtOffset to False will force the Forex-Scalpa robot to trade based on the GmtOffset value. S1_Reference: This parameter is used to identify Strategy 1 trades. This is one of the primary methods that unscrupulous brokers use to identify which robot(s) you may be using so it is strongly suggested that you enter a random (or, at least, non-default) value here. Changing the value regularly is also highly recommended. Simply ensure that no other EA you may be running is using the same Reference / Magic number. S2_Reference: This parameter is used to identify Strategy 2 trades. This is one of the primary methods that unscrupulous brokers use to identify which robot(s) you may be using so it is strongly suggested that you enter a random (or, at least, non-default) value here. Changing the value regularly is also highly recommended. Simply ensure that no other EA you may be running is using the same Reference / Magic number. 48
49 Under no circumstances should the S1_Reference and S2_Reference be set to the same value. They should also never be changed if Forex- Scalpa trades are active. ReceiptCode: This is your purchase receipt number and is used by the Forex-Scalpa expert advisor to ensure that you are an authorized user. NOTE: You only need to enter your ReceiptCode ONCE after your system has been authenticated, the code will be internally recorded for future reference. When adding the Forex-Scalpa expert advisor to other charts, the ReceiptCode will not be displayed on the Inputs screen this is normal and there is no requirement to re-enter it each time. Comment Position Settings TopPadding: This specifies the distance (default: 30) below the top edge of the chart that the status information block should be displayed. LeftPadding: This specifies the distance (default: 20) from the left edge of the chart that the status information block should be displayed. TextColor1: This specifies the color (default: WhiteSmoke) of information titles / labels within the status information block. TextColor2: This specifies the color (default: LightGray) of information within the status information block. 49
50 Strategy Parameter Settings RemoteSafetyMode: When enabled (default) the robot will not open trades during potentially dangerous periods. These times are signalled remotely by our server. This happens very rarely so seldom affects trading but may prevent you from entering higher risk trades. If you wish to allow trading during those potentially dangerous periods simply set this option to False. Slippage: It is not always possible to obtain the exact price wanted when trading - this setting specifies how far from the expected order price (in pips) is still considered acceptable when opening and closing orders. If the available price is further away than the Slippage value specified then the order will not be executed. Send s: If required, the Forex-Scalpa robot can send ed notifications of trades. To use this option, you will require the configuration details for your account. OrderComments: This feature allows a comment to be added to each order to help identify Forex-Scalpa orders when several strategies are being traded. Order Management Settings LotSize: If the automated order sizing options are not required then the value specified here will be used to specify the size of each order opened. Ratio Order Management Settings 50
51 RiskLevel: Many people starting out in trading have difficulty with the principles of Money and Risk Management. To simplify this aspect of trading, the expert advisor can calculate everything for you and adjust the size of your trades based on the balance of your account whilst respecting your tolerance for risk. When set to a value above zero, this feature will calculate the optimal LotSize to ensure that a losing trade will not risk more than the specified percentage of the account. The distance of the actual Stop Loss is taken into account in the calculation. If you are comfortable risking 5% of your equity on each trade then set RiskLevel to If you wish to risk 10% then set RiskLevel to 0.10, etc. Look at an example: Assume that you have a $1,000 micro trading account - that means that the minimum lot size is 0.01 and each pip (the minimum price move) is worth $0.10. Let us also assume that you are prepared to risk 3% of your account on each trade. $1,000 x 3% = $30 risk capital The robot automatically determines the correct Stop Loss distance based on recent volatility so is usually quite close to current price but, for ease of calculation, we will use a Stop Loss distance of 100 pips in this example: $30.00 / 100 = $0.30 maximum risk per pip Since the minimum lot size for micro account is 0.01 and a pip is worth $0.10, the expert advisor would open a trade of 0.03 lots. Therefore, your maximum actual risk would be: 3 * $0.10 pip value * 100 pip Stop Loss distance = $30 RecoveryMode: 51
52 An important trait of the Forex-Scalpa robot is that it has a very high success rate so consecutive losing trades are very, very rare. When RecoveryMode is enabled (default) this fact is exploited in the event of a losing trade and the LotSize for all trades is doubled until the loss has been recovered. 52
53 Preparing To Trade That is about all there is to do!... everything has been set up, all of the parameters have been configured so the only thing left to do is click the OK button to start the robot trading! Depending on how well you have followed instructions so far, there will be one of three possible things displayed in the top-right corner of the chart with the robot attached: The first possibility is an X, as shown below. This means that expert advisors have not been enabled and can be confirmed by the red Expert Advisors button in the toolbar: Simply click the button to turn it green and enable expert advisors: The next possibility is a sad face, as shown here: 53
54 This means that the Common tab settings are incorrect. Either press the F7 key or click the sad face to open the properties dialog window again then confirm that the Allow live trading setting is checked before clicking the OK button. The final possibility is a smiley face which means that the robot is correctly configured: 54
55 On-Chart Messages An Explanation Assuming that all is well, there will be a status information block in the top-left of the chart... Important: The version number displayed and the general content above will change over time as new versions are released and additional features are incorporated! As you can see, there are various items of information displayed, including two times, plus an offset. Working from top to bottom, they represent: Robot / Version / Currency pair 55
56 Status: This should be Authenticated other status messages indicate a problem with the system. Aggressive: Whether the secondary strategy is enabled. ServerTime: This is the chart time and varies between brokerages - the offset displayed will vary dependent upon which broker supplied your copy of MetaTrader The offset (3 in the example above) is the value that you should set the GmtOffset parameter to when using the Strategy Tester. UtcTime: This is GMT-time (Greenwich Mean Time) GmtOffset: When AutoLocalGmtOffset and/or AutoServerGmtOffset are enabled, this will show the calculated difference between your broker s server time and GMT (UTC). If the Auto settings are disabled then it will show the offset specified manually on the Inputs tab. Digits: Whether the broker offers 4 or 5 decimal price quotes. Spread: The current difference between the buying and selling prices in both 4 and 5 decimal notation. Lot: The size of the current / intended trade. Leverage: You account leverage. Status: Whether the robot is trading or waiting for potential trades to setup. This also describes what the system is currently monitoring and/or has identified regarding price activity. 56
57 Stopping Trading There are four ways to stop the Forex-Scalpa Robot from trading: 1) Click the green Expert Advisors button in the toolbar please be aware that this will also stop any other expert advisors that you may be running. 2) Right-click the smiley face in the top-right of the chart window When the context menu, select Expert Advisors => Remove 57
58 3) Click the EUR/GBP chart then press the F7 key to open the properties dialog window. You can also right-click the smiley face in the top-right of the chart window and from the context menu select Expert Advisors => Properties. Once the properties dialog window is open, switch to the Common tab and un-check the Allow live trading option before clicking the OK button. 4) Last, but not least, simply close the chart by clicking the red X button in the top-right of the chart window. Do not click the red X button in the top-right of the MetaTrader window unless you actually want to close MetaTrader. 58
59 Strategy Testing If you intend to perform strategy testing then you will need data to test against. When installed, MetaTrader contains no historical data at all so it must be downloaded. From the MetaTrader menu, click the Tools option, then select History Center (alternatively, simply press the F2 key) and the following window will appear: The layout of the left-hand panel varies between brokers but the operation is the same. Start by clicking the small [x] to the left of Forex to open out the list of available currency pairs. 59
60 Next, locate the EUR/GBP entry and double left-click it to expand out the data timeframes. 60
61 Now double left-click on the 1 minute (M1) tag which loads a few recent data records. 61
62 The last thing to do is click the Download button which will trigger the download warning window... Click the OK button to begin downloading the process can take several minutes so be patient. 62
63 A rather annoying issue with the data that can be downloaded is that it includes a number of errors. It is possible to purchase excellent quality data from commercial data providers but the cost tends to be prohibitive usually in excess of $200 per currency pair and only for a limited historical period (approximately 2 years). Fortunately, it is possible to repair the most glaring errors in the free data provided by MetaQuotes. As soon as the download has completed, click the Download button again. The download warning window will appear again and, a few seconds after clicking the OK button, a new window will open, explaining that no new data is available and offering you the option of recalculating all timeframes. Choose Yes and, after a few moments, the recalculation will be complete and your data will be of significantly better quality. If you find that strategy test reports mention a number of Mismatched data records then you may wish to repeat this process one or more times. Click the Close button to close the History Center window to finish. 63
64 Preparing for Testing Before running a test with the Forex-Scalpa Robot, you will need to identify the correct GmtOffset value. Although not always the case (a number of brokers do not correctly adjust for Daylight Saving in their historical data) the value to use is often displayed on the chart during normal market hours (late Sunday through to late Friday). For brokers who maintain Daylight Saving adjustments within their historical data, you will simply need the GmtOffset displayed on the chart when the Forex-Scalpa Robot is running. If you find that test results with your broker are poor then try adding or subtracting 1 hour i.e. if the chart GmtOffset shows 3 then try 2 or 4. There are well over 100 brokerages offering MetaTrader so we cannot list them all, however, we have provided the values for a few well known brokerages: 64
65 Brokerage Live Trading Back Testing FinFX FXDD Forex Meta Insta Trader Alpari Gallant FX InterBank FX ODL Forex.com
66 Running a Strategy Test In order to begin testing a strategy, the Strategy Tester must be selected click the Strategy Tester button in the toolbar......to display the Strategy Tester panel at the bottom of the MetaTrader window. Click here to select the expert advisor......here to select the currency......and here to select the 1-hr (H1) timeframe Select Use date then specify a start & end date - Please note that extended date ranges will take some time to complete. Finally, select Visual mode or you will not see the trades being made (or any of the warning messages if you have missed something!) 66
67 Once everything has been set, the Strategy Tester panel should look like this: The last task is to click the Expert Properties button which opens a dialog window similar to the usual properties dialog covered earlier: Accept the $10,000 initial deposit then click the Inputs tab. 67
68 The Inputs tab lists the same parameters as the normal properties window covered earlier but has some additional columns. As this is the first time running a test with the Forex-Scalpa Robot, some values will require changing (only update the Value column): GmtOffset: RiskLevel: ReduceLots: RecoveryMode: Set to the correct value for your broker Set to a positive value (0.10 is fine for testing) Optional Optional Once the values have been updated, click the OK button. The last thing to do is to click the Start button. A visual mode test chart will appear and, after a short delay while MetaTrader loads the historical data required, you will hopefully see the 68
69 system opening and closing trades. If any MetaTrader or parameter settings are incorrect then you will see the relevant message (covered earlier in this manual) displayed on the chart. If a warning message does appear, simply click the Stop button (which was the Start button earlier), resolve the issue then click the Start button again. During testing, you may switch between the various tabs at the bottom of the Strategy Tester window. The most interesting will be the Results tab...which shows each trade, its profit (or loss) plus a running balance, and the Graph tab which shows the trading results in graphical format: Important: One point that I need to clarify is shown in the following Results and Graph extracts... 69
70 Quite often, the very last trade in a strategy test will appear as a losing trade... but all is not as it seems! If you look at the comment just to the left in the results list......you will notice the phrase close at stop. That does not mean what you assume it does! As you can see in the following screen shot, the Stop Loss did not get hit at all. 70
71 The order was closed at yet the Stop Loss was at pips away! What actually happened is that the Strategy Tester reached the end of the test period and still had that order open, so it was simply closed. That is an aspect of strategy testing that you always need to be mindful of. The Strategy Tester can only do the best it can and sometimes that can result in misleading information if you are not aware of how things work. 71
72 Once the test has concluded, you will want to review the Report tab which provides a summary of the test results. As mentioned before, one thing to watch for is Mismatched chart errors which are shown in the top left of the report if the number is more than 2 or 3 then you should try cleaning the data again. One final aspect of Strategy Testing that you should be aware of is the inherent inconsistency between brokers. As I hope you already realise, each broker will have different server times, treatment of Daylight Saving Time, spreads, swap rates, etc. All these things will impact on your testing results so great results on one platform may equate to poor results on another. To further complicate matters, the spread used by the Strategy Tester is the actual spread when you begin your testing process so, tests initiated during the main sessions will generally enjoy a narrow spread whereas tests initiated during the Asian session may have spreads several pips wider this can mean that Stop Loss levels which were missed during main session tests may be hit during Asian session tests and will affect the profitability. These are just some of the things to keep in mind when running tests, especially because this makes it quite difficult to reproduce results. 72
73 Issues and Solutions MetaTrader Crashing The Solution If you experience issues with MetaTrader crashing after installing the Forex-Scalpa robot then the most likely cause will be an out-of-date version of MetaTrader 4. If this is the case, simply closing down and restarting MetaTrader should activate the LiveUpdate system and resolve the problem. One other possibility is a security feature of Windows and most often affects Windows Vista systems. If you experience such a crash after installing the robot into MetaTrader then please follow these steps: 1) Click the Start button on the Windows task bar and......from the menu that appears, click Control Panel 2) From the displayed options in the Control Panel window......click the System icon 3) Now, click on Advanced System Settings (this is usually on the left for Vista and on the right for XP) 73
74 The following window should then appear: Note: If the Advanced tab is not active, click it. Next, click the Settings button. 74
75 When the Performance Options dialog window appears, click the Data Execution Prevention tab to activate it: 75
76 Your system should be as shown below, with the upper option selected: 76
77 If, for any reason, your system has the lower option selected......then simply click the upper option then click the Apply button. You will be asked if you want to restart your computer - click the Yes button. If your system does not restart automatically then restart it manually. 77
78 Having the lower option selected is very likely the reason for MetaTrader crashing as only specified applications are allowed to function. The list of permitted applications is here: Most often, this list is empty i.e. no applications have been approved, which means that applications like MetaTrader are forcibly shut down by Windows as soon as they start up. 78
79 Frequently Asked Questions Which currency pairs does Forex-Scalpa trade? This version trades only EUR/GBP. Forex-Scalpa is not trading very often / at all If you are experiencing minimal trades over a long period then there are several possible causes: 1) Your broker's pricing conditions (spread, server delay, quote quality) are not good. In this case we suggest trying a different broker. 2) Be especially aware that the Forex-Scalpa robot does NOT trade on Fridays, at weekends, on Monday mornings and during the last few days of each month. 3) Check whether you have any error messages or warnings, either on the chart or on the Experts / Journal tabs. It is also very possible that the robot will not trade for hours, regardless of broker, due to non-conducive market conditions. Hopefully you would agree that standing aside when conditions are uncertain is far better than entering into low probability trades which result in losses. Remember that the objective of trading is profitability - it is NOT an exercise in "thrill-seeking" from high-frequency trading! You can find trade-by-trade results for recent years here: 79
80 How often should Forex-Scalpa trade? There really isn't an average as such - everything is determined by market movement. The robot is theoretically able to trade every day, but sometimes the market is either too calm or too volatile for opening new trades. Mostly the robot trades during the overnight sessions, so your computer should be turned on 24 hours per day. The entry criteria are usually met quite often but it is also possible to have several days pass without a trade. It's important to remember that prices will always differ between brokers, so it's quite common to find that the robot has traded with one broker and not another - this is pretty normal for any Forex Expert Advisor. What are the default StopLoss and TakeProfit values? The maximum SL value is 150 pips, but it is usually much lower. The maximum TP value is 15 pips, though this value varies dynamically too. A strange automatic GmtOffset value is showing on the chart Please check your Forex-Scalpa s properties / inputs. AutoServerGmtOffset setting should be set to true. With this option enabled EA will automatically calculate Gmtoffset value for you according to our server time. Are there any special settings for 4 / 5 decimal prices? Forex-Scalpa adapts automatically to either price format no manual settings or adjustments are required. Where can I find a small deposit broker? 80
81 If you want to open a very small live account then we recommend LiteForex. We have used them in the past and had no issues. You can review their account options here: Our recommended minimum for trading with Forex-Scalpa is $150 but you are free to open an account with any amount they accept. Slow / unstable internet connections If you have a slow or unstable internet connection then we suggest changing the Stealth setting to False - this will prevent potentially large losses in the event that your internet connection fails during a trade. Of course, the ideal situation is to make full use of Stealth mode so you may wish to rent a VPS (virtual private server) for running with live accounts. Matching results shown on the website We used the FXDD version of MetaTrader for back-testing with the following settings: All default, except RiskLevel (generally 0.3) and GmtOffset (+3) We do not recommend that you use our RiskLevel (30%) on a live trading account because it is quite aggressive and reflects our own personal risk profile. As with all other robots, the higher the risk you are prepared to accept, the higher the performance you are likely to achieve. 81
82 Safe spread limit exceeded: spread >= 3(30) This warning means that your broker's spread is too high to trade in normal mode and the safe mode is turned on. If this occurs frequently then we suggest trading with a different broker offering spreads of 3 pips or lower (30 or lower for 5-decimal brokers). No status message in the top-left of the chart This may be caused by any of the following: 1) ForexScalpa.dll file not installed: Please, make sure that you copied "ForexScalpa.dll" (you should have obtained this from our download page) to the "/experts/libraries" subfolder of your MetaTrader folder. This procedure is described in the User Manual on pages ) Error 126 message: Please check your Experts or Journal tab for the error 126 message. If it is there, please raise a support ticket here: 3) Not logged in to the broker: Make sure that you are logged into your broker's server. If the bottomright corner of your MT4 window is not displaying a "No Connection" message then you are logged in. 4) Invalid account message: This mostly applies to demo accounts which have expired. 82
83 Use the File Create an Account option from the MetaTrader menu to open a new account. 5) Expert Advisors are disabled or Live Trading is not allowed: Make sure that you enabled Expert Advisors in MetaTrader and you see a smiling face in the top-right corner of the chart. Both issues are covered in depth within the manual. Forex-Scalpa is crashing MetaTrader4 Please confirm: 1) the build number of MetaTrader (shown on the Help->About menu) - build 229 (or higher) is recommended 2) that your operating system (XP/Vista/7) has all updates applied 3) your operating system and version (Home/Pro/Ultimate..) 4) whether you have the x32 (32-bit) or x64 (64-bit) version...then raise a support ticket with the above information by going here: If possible, please also check the Experts and Journal logs for comments which might assist us in particular, check for messages such as those shown below (the important comment / warning is the `error 126` message): 83
84 :36:59 ForexScalpa EURGBP,H1: initialized :36:59 ForexScalpa EURGBP,H1: expert stopped :36:59 ForexScalpa EURGBP,H1: cannot load library 'ForexScalpa.dll' (error 126) :36:59 ForexScalpa EURGBP,H1: uninit reason :36:59 ForexScalpa EURGBP,H1: deinitialized If the `error 126` message is present then the DLL file has been blocked so please locate the ForexScalpa.dll file in the experts\libraries folder using a file browser (as shown in the installation section of this manual) and right-click the icon. Select Properties from the context menu and look for an Unblock button on the Properties dialog that will appear. If the button is visible, click it, then restart MetaTrader. Can Forex-Scalpa be used on several accounts? A single Forex-Scalpa license can be used on one LIVE account only. You are free to use Forex-Scalpa on DEMO accounts without limitation, except that all instances of Forex-Scalpa must be running on the same physical computer. Can Forex-Scalpa be set to trade fixed lots? To trade fixed lots, simply change the following settings: RiskLevel = 0 LotSize = (your preferred lot size) All other settings can be left as default values. 84
85 What is the correct chart timeframe? We suggest using the robot on the H1 timeframe for simplicity, though any timeframe is fine in practice - the results will be the same. Does my computer need to be left connected to the internet? In order for the Forex-Scalpa robot to trade correctly, you must leave MetaTrader running and your computer connected to the internet from Sunday evening through until Friday evening. If you need to turn off or restart your computer for any reason, please try to ensure that there are no open trades. When the robot is not trading, it is collecting information for future trades and that is why being on-line is very important. 85
 info@forexedgepro.com Copying This Manual Or Software For Distribution Without Permission Is Strictly Prohibited. Forex EDGE Pro - Copyright 2015, All Rights Reserved. Disclaimer and Risk Warnings Trading
info@forexedgepro.com Copying This Manual Or Software For Distribution Without Permission Is Strictly Prohibited. Forex EDGE Pro - Copyright 2015, All Rights Reserved. Disclaimer and Risk Warnings Trading
USER GUIDE
 USER GUIDE http://www.rapidtrendgainer.com DISCLAIMER Please be aware of the loss, risk, personal or otherwise consequences of the use and application of this software and this book s content. The author
USER GUIDE http://www.rapidtrendgainer.com DISCLAIMER Please be aware of the loss, risk, personal or otherwise consequences of the use and application of this software and this book s content. The author
USER GUIDE
 USER GUIDE http://www.rapidtrendgainer.com DISCLAIMER Please be aware of the loss, risk, personal or otherwise consequences of the use and application of this book s content. The author and the publisher
USER GUIDE http://www.rapidtrendgainer.com DISCLAIMER Please be aware of the loss, risk, personal or otherwise consequences of the use and application of this book s content. The author and the publisher
User Guide. for the. EA Controller
 User Guide for the EA Controller Version 03.02 Edition 7 May 2017 Copyright DIY Forex Skills 2017 1 P a g e Risk Disclosure Statement and Disclaimer Agreement This User Guide for the EA Controller ( User
User Guide for the EA Controller Version 03.02 Edition 7 May 2017 Copyright DIY Forex Skills 2017 1 P a g e Risk Disclosure Statement and Disclaimer Agreement This User Guide for the EA Controller ( User
Trend Catcher Trading Strategy. By Michael Nurok.
 Trend Catcher Trading Strategy By Michael Nurok www.traderselite.com RISK DISCLOSURE STATEMENT / DISCLAIMER AGREEMENT Trading any financial market involves risk. This report and all and any of its contents
Trend Catcher Trading Strategy By Michael Nurok www.traderselite.com RISK DISCLOSURE STATEMENT / DISCLAIMER AGREEMENT Trading any financial market involves risk. This report and all and any of its contents
FxPro MT4 for Mac User Guide. FxPro MT4. Version 1.0
 FxPro MT4 for Mac User Guide FxPro MT4 Version 1.0 1 Introduction FxPro MT4 combines one of the industry s leading trading platforms, MetaTrader 4, with the professional trading conditions that FxPro is
FxPro MT4 for Mac User Guide FxPro MT4 Version 1.0 1 Introduction FxPro MT4 combines one of the industry s leading trading platforms, MetaTrader 4, with the professional trading conditions that FxPro is
Autochartist Metatrader Plugin Installation Guide
 Autochartist Metatrader Plugin Installation Guide Step 1 The first window will ask you to select the language you wish to display during the rest of the installation. Step 2 After the welcome and disclaimer
Autochartist Metatrader Plugin Installation Guide Step 1 The first window will ask you to select the language you wish to display during the rest of the installation. Step 2 After the welcome and disclaimer
User Manual. Version 1.4.2
 User Manual Version 1.4.2 2012 by Pecunia Systems S.L. All rights reserved. Manual Version 1.4.2-101212 www.pecuniasystems.com TRADEMARKS FX Synergy, the FX Synergy logo and the Pecunia Systems logo are
User Manual Version 1.4.2 2012 by Pecunia Systems S.L. All rights reserved. Manual Version 1.4.2-101212 www.pecuniasystems.com TRADEMARKS FX Synergy, the FX Synergy logo and the Pecunia Systems logo are
CTRADER QUICKFX TERMINAL
 CTRADER QUICKFX TERMINAL Version 1.0.0 Why not experience trading at an advanced level on one of the world's most popular trading platforms with ctrader, while taking advantage of ClickAlgo's trader-centric
CTRADER QUICKFX TERMINAL Version 1.0.0 Why not experience trading at an advanced level on one of the world's most popular trading platforms with ctrader, while taking advantage of ClickAlgo's trader-centric
D.O.T.S. Method Indicator v4.2
 D.O.T.S. Method Indicator v4.2 2014 CompassFX. All rights reserved. v4.210 Table of Contents Disclaimer 2 What is the DOTS Method? 3 Why trade with the DOTS Method? 4 Before Installing D.O.T.S. 5 Installing
D.O.T.S. Method Indicator v4.2 2014 CompassFX. All rights reserved. v4.210 Table of Contents Disclaimer 2 What is the DOTS Method? 3 Why trade with the DOTS Method? 4 Before Installing D.O.T.S. 5 Installing
How to Install RSI Robot
 How to Install RSI Robot by Frank Breinling WWW.ROBOTPROFIT.NET Attaching the EA (Expert Advisor) To attach an EA to a chart use the following steps. - First you need to copy the rsi_robot_7.ex4 file to
How to Install RSI Robot by Frank Breinling WWW.ROBOTPROFIT.NET Attaching the EA (Expert Advisor) To attach an EA to a chart use the following steps. - First you need to copy the rsi_robot_7.ex4 file to
INSTALLING & USING THE NORWOOD ALERT
 INSTALLING & USING THE NORWOOD ALERT * Disclaimer Freedom Investment Group Inc. / ForexStrategySecrets.com is a Forex Education Company. Freedom Investment Group Inc. / ForexStrategySecrets.com is not
INSTALLING & USING THE NORWOOD ALERT * Disclaimer Freedom Investment Group Inc. / ForexStrategySecrets.com is a Forex Education Company. Freedom Investment Group Inc. / ForexStrategySecrets.com is not
Macro Levels Trading Strategy. By Michael Nurok.
 Macro Levels Trading Strategy By Michael Nurok www.traderselite.com RISK DISCLOSURE STATEMENT / DISCLAIMER AGREEMENT Trading any financial market involves risk. This report and all and any of its contents
Macro Levels Trading Strategy By Michael Nurok www.traderselite.com RISK DISCLOSURE STATEMENT / DISCLAIMER AGREEMENT Trading any financial market involves risk. This report and all and any of its contents
INTERNET TRADE MIRROR - SENDER. fxbluelabs.com
 v INTERNET TRADE MIRROR - SENDER fxbluelabs.com 1. Overview of the Internet Trade Mirror... 3 1.1 Purpose of the Trade Mirror... 3 1.2 Licence... 3 1.3 Providing support to subscribers... 4 2. Running
v INTERNET TRADE MIRROR - SENDER fxbluelabs.com 1. Overview of the Internet Trade Mirror... 3 1.1 Purpose of the Trade Mirror... 3 1.2 Licence... 3 1.3 Providing support to subscribers... 4 2. Running
USER GUIDE
 USER GUIDE http://www.rapidtrendgainer.com DISCLAIMER Please be aware of the loss, risk, personal or otherwise consequences of the use and application of this software and this book s content. The author
USER GUIDE http://www.rapidtrendgainer.com DISCLAIMER Please be aware of the loss, risk, personal or otherwise consequences of the use and application of this software and this book s content. The author
Walk Forward Analyzer for MetaTrader 4
 Walk Forward Analyzer for MetaTrader 4 Version 1.2 Table of Contents Walk Forward Analyzer for MetaTrader 4 Quick Start Guide Requirements Preparation Settings Walk Forward Walk Forward Analysis Report
Walk Forward Analyzer for MetaTrader 4 Version 1.2 Table of Contents Walk Forward Analyzer for MetaTrader 4 Quick Start Guide Requirements Preparation Settings Walk Forward Walk Forward Analysis Report
Smart Trader Setup (v.2)
 Smart Trader Setup (v.2) 1) Download: the MT4 trading platform(s) and the Smart Trader EA and save them to your desktop. 2) Setup: Double click on the gfx_mt4 icon (or FXDD), and click Run Choose installation
Smart Trader Setup (v.2) 1) Download: the MT4 trading platform(s) and the Smart Trader EA and save them to your desktop. 2) Setup: Double click on the gfx_mt4 icon (or FXDD), and click Run Choose installation
Nexgen Indicator & Ninja Trader Basics Guide.
 Nexgen Indicator & Ninja Trader Basics Guide. 1. Nexgen Educational Online Chat Room Access A. Disclaimer...(Pg.2-3) B. Accessing Nexgen's online chat room...(pg.4) 2. Ninja Trader Charting, Data and Execution
Nexgen Indicator & Ninja Trader Basics Guide. 1. Nexgen Educational Online Chat Room Access A. Disclaimer...(Pg.2-3) B. Accessing Nexgen's online chat room...(pg.4) 2. Ninja Trader Charting, Data and Execution
FXCC MT4 Android Mobile User Guide
 FXCC MT4 Android Mobile User Guide 1. INSTALLATION OF THE APP The Android mobile application can be downloaded from the Google Play Store on your Android mobile device: Press the Install button to start
FXCC MT4 Android Mobile User Guide 1. INSTALLATION OF THE APP The Android mobile application can be downloaded from the Google Play Store on your Android mobile device: Press the Install button to start
1/26/2017 Autochartist - MetaTrader Plugin. MetaTrader Plugin.
 MetaTrader Plugin http://www.autochartist.com/metatrader-plugin/index.jsp?download=true 1/10 1. Installation Step 1 The first window will ask you to select the language you wish to display during the rest
MetaTrader Plugin http://www.autochartist.com/metatrader-plugin/index.jsp?download=true 1/10 1. Installation Step 1 The first window will ask you to select the language you wish to display during the rest
TradeManager Help - Print Version
 TradeManager Help - Print Version You can print out this page, or save it to your computer as a pdf file with the buttons above. You can search this page with Ctrl-F. + - Installation + - How to Install
TradeManager Help - Print Version You can print out this page, or save it to your computer as a pdf file with the buttons above. You can search this page with Ctrl-F. + - Installation + - How to Install
MetaTrader 4 for Android. User Manual
 MetaTrader 4 for Android User Manual LOG IN After downloading and installing the terminal from the Google Play store you will see the Metatrader 4 icon added to your app list. Tap the Metatrader 4 icon
MetaTrader 4 for Android User Manual LOG IN After downloading and installing the terminal from the Google Play store you will see the Metatrader 4 icon added to your app list. Tap the Metatrader 4 icon
Copyright 2013
 Attention Windows Vista and Windows 7 users Windows Vista and Windows 7 users should turn UAC off (User Account Control) or/and run Metatrader 4 platform as administrator. See how to "Run as administrator"
Attention Windows Vista and Windows 7 users Windows Vista and Windows 7 users should turn UAC off (User Account Control) or/and run Metatrader 4 platform as administrator. See how to "Run as administrator"
Purchase and Setup instructions for SWVPS (Sept 15, 2014)
 Purchase and Setup instructions for SWVPS (Sept 15, 2014) Our team recommends a Virtual Private Server (VPS) that works well for only $18.00 a month. Because trading in the market requires a platform that
Purchase and Setup instructions for SWVPS (Sept 15, 2014) Our team recommends a Virtual Private Server (VPS) that works well for only $18.00 a month. Because trading in the market requires a platform that
PERSONAL TRADE COPIER
 v PERSONAL TRADE COPIER fxbluelabs.com 1. Overview of the Personal Trade Copier... 3 1.1 Purpose of the trade copier... 3 1.2 Licence... 3 2. Installing and running the Personal Trade Copier... 4 2.1 Installing
v PERSONAL TRADE COPIER fxbluelabs.com 1. Overview of the Personal Trade Copier... 3 1.1 Purpose of the trade copier... 3 1.2 Licence... 3 2. Installing and running the Personal Trade Copier... 4 2.1 Installing
MetaTrader 4 USER GUIDELINE. Updated March INFINOX Capital Ltd 20 Birchin Lane London EC3V 9DU
 MetaTrader 4 USER GUIDELINE Updated March 2018 INFINOX Capital Ltd 20 Birchin Lane London EC3V 9DU www.infinox.com Table of Contents Section 1 - Getting Started... 3 Depositing funds... 3 Installing the
MetaTrader 4 USER GUIDELINE Updated March 2018 INFINOX Capital Ltd 20 Birchin Lane London EC3V 9DU www.infinox.com Table of Contents Section 1 - Getting Started... 3 Depositing funds... 3 Installing the
SaxoTraderPRO Intro guide
 SaxoTraderPRO Intro guide Table of Content SETTING UP THE WORKSPACE... page 3 SAVING AND MANAGING WORKSPACES... page 7 WATCHLIST MANAGEMENT... page 8 OPENING ONE OR MANY CHART MODULES... page 10 TRADE
SaxoTraderPRO Intro guide Table of Content SETTING UP THE WORKSPACE... page 3 SAVING AND MANAGING WORKSPACES... page 7 WATCHLIST MANAGEMENT... page 8 OPENING ONE OR MANY CHART MODULES... page 10 TRADE
TECH REAL MT4 USER GUIDE
 TECH REAL MT4 USER GUIDE 1. MetaTrader 4 Interface 2 2. Trading Instrument 3-7 3. Trading Categories 8 4. Trading 9-16 5. Stop-loss Position 17-18 6. Chart 19 7. File 20 8. View 21-35 9. Insert 36 10.
TECH REAL MT4 USER GUIDE 1. MetaTrader 4 Interface 2 2. Trading Instrument 3-7 3. Trading Categories 8 4. Trading 9-16 5. Stop-loss Position 17-18 6. Chart 19 7. File 20 8. View 21-35 9. Insert 36 10.
User & Installation Guide. MTM MAX Trade Manager. for. Version 1.0
 User & Installation Guide for MTM MAX Trade Manager Version 1.0 Prepared by MAX Trading System 2014 Index User & Installation Guide... 1 Index... 2 MAX Trade Manager (MTM) Intro... 3 MTM Installation...
User & Installation Guide for MTM MAX Trade Manager Version 1.0 Prepared by MAX Trading System 2014 Index User & Installation Guide... 1 Index... 2 MAX Trade Manager (MTM) Intro... 3 MTM Installation...
Exsys RuleBook Selector Tutorial. Copyright 2004 EXSYS Inc. All right reserved. Printed in the United States of America.
 Exsys RuleBook Selector Tutorial Copyright 2004 EXSYS Inc. All right reserved. Printed in the United States of America. This documentation, as well as the software described in it, is furnished under license
Exsys RuleBook Selector Tutorial Copyright 2004 EXSYS Inc. All right reserved. Printed in the United States of America. This documentation, as well as the software described in it, is furnished under license
FXCC MetaTrader 4 User Guide
 FXCC MetaTrader 4 User Guide Content 1. Installing MetaTrader 4 2. Using MetaTrader 4 3. Customizable Toolbar 4. The Market Watch Window 5. Charts 6. Indicators 7. Trading Options 8. Closing a Position
FXCC MetaTrader 4 User Guide Content 1. Installing MetaTrader 4 2. Using MetaTrader 4 3. Customizable Toolbar 4. The Market Watch Window 5. Charts 6. Indicators 7. Trading Options 8. Closing a Position
 Contents 1. Downloading and Installing...3 2. How to Connect to Your Account...4 3. How to Remove an Account...5 4. The Quotes Feature....5 4.1 Adding Symbols to the Quotes feature....6 4.2 Hiding and
Contents 1. Downloading and Installing...3 2. How to Connect to Your Account...4 3. How to Remove an Account...5 4. The Quotes Feature....5 4.1 Adding Symbols to the Quotes feature....6 4.2 Hiding and
Nexgen Indicator & Ninja Trader Basics Guide.
 Nexgen Indicator & Ninja Trader Basics Guide. 1. Nexgen Educational Online Chat Room Access A. Disclaimer...(Pg.2-3) B. Accessing Nexgen's online chat room...(pg.4) 2. Ninja Trader Charting, Data and Execution
Nexgen Indicator & Ninja Trader Basics Guide. 1. Nexgen Educational Online Chat Room Access A. Disclaimer...(Pg.2-3) B. Accessing Nexgen's online chat room...(pg.4) 2. Ninja Trader Charting, Data and Execution
FXCC MetaTrader 4 User Guide
 FXCC MetaTrader 4 User Guide 1. Installing MetaTrader 4 Once you have downloaded the MT4 executable program and saved this to your desktop, installation is fast and simple. 1. Double-click the MetaTrader
FXCC MetaTrader 4 User Guide 1. Installing MetaTrader 4 Once you have downloaded the MT4 executable program and saved this to your desktop, installation is fast and simple. 1. Double-click the MetaTrader
MT 5 to MT 4 Trade Copier EA Manual
 MT 5 to MT 4 Trade Copier EA Manual Make money from Meta Trader 4 signals? Now you can also make money with Meta Trader 5 signals with your favourite Meta Trader 4 brokers. The MT 5 to MT 4 trade copier
MT 5 to MT 4 Trade Copier EA Manual Make money from Meta Trader 4 signals? Now you can also make money with Meta Trader 5 signals with your favourite Meta Trader 4 brokers. The MT 5 to MT 4 trade copier
Contents 1. INTRODUCTION OVERVIEW GETTING STARTED... 7
 sin 2.9 Contents 1. INTRODUCTION...4 2. OVERVIEW...6 3. GETTING STARTED... 7 3.1 INSTALLING PROFIT... 8 3.2 LOGGING IN TO PROFIT... 9 3.3 FUNDING YOUR PROFIT ACCOUNT... 10 3.4 VIEWING THE PROFIT WORKSPACE
sin 2.9 Contents 1. INTRODUCTION...4 2. OVERVIEW...6 3. GETTING STARTED... 7 3.1 INSTALLING PROFIT... 8 3.2 LOGGING IN TO PROFIT... 9 3.3 FUNDING YOUR PROFIT ACCOUNT... 10 3.4 VIEWING THE PROFIT WORKSPACE
MetaTrader 4 for iphone. User Manual
 MetaTrader 4 for iphone User Manual LOG IN - After downloading and installing the terminal from the itunes store you will see the Metatrader 4 icon added to your app list. Tap the Metatrader 4 icon to
MetaTrader 4 for iphone User Manual LOG IN - After downloading and installing the terminal from the itunes store you will see the Metatrader 4 icon added to your app list. Tap the Metatrader 4 icon to
CHAPTER 1 COPYRIGHTED MATERIAL. Finding Your Way in the Inventor Interface
 CHAPTER 1 Finding Your Way in the Inventor Interface COPYRIGHTED MATERIAL Understanding Inventor s interface behavior Opening existing files Creating new files Modifying the look and feel of Inventor Managing
CHAPTER 1 Finding Your Way in the Inventor Interface COPYRIGHTED MATERIAL Understanding Inventor s interface behavior Opening existing files Creating new files Modifying the look and feel of Inventor Managing
Apptix Online Backup by Mozy User Guide
 Apptix Online Backup by Mozy User Guide 1.10.1.2 Contents Chapter 1: Overview...5 Chapter 2: Installing Apptix Online Backup by Mozy...7 Downloading the Apptix Online Backup by Mozy Client...7 Installing
Apptix Online Backup by Mozy User Guide 1.10.1.2 Contents Chapter 1: Overview...5 Chapter 2: Installing Apptix Online Backup by Mozy...7 Downloading the Apptix Online Backup by Mozy Client...7 Installing
Part 1: Understanding Windows XP Basics
 542362 Ch01.qxd 9/18/03 9:54 PM Page 1 Part 1: Understanding Windows XP Basics 1: Starting Up and Logging In 2: Logging Off and Shutting Down 3: Activating Windows 4: Enabling Fast Switching between Users
542362 Ch01.qxd 9/18/03 9:54 PM Page 1 Part 1: Understanding Windows XP Basics 1: Starting Up and Logging In 2: Logging Off and Shutting Down 3: Activating Windows 4: Enabling Fast Switching between Users
Function. Description
 Function Check In Get / Checkout Description Checking in a file uploads the file from the user s hard drive into the vault and creates a new file version with any changes to the file that have been saved.
Function Check In Get / Checkout Description Checking in a file uploads the file from the user s hard drive into the vault and creates a new file version with any changes to the file that have been saved.
Introducing MahiFX on MT4
 Introducing MahiFX on MT4 Contents Installing the MT4 Program 3 Mac users 3 Existing MT4 users 3 New MT4 users 3 Navigation 6 The Charts Toolbar 6 The Line Studies Toolbar 7 The Periodicity Toolbar 7 Making
Introducing MahiFX on MT4 Contents Installing the MT4 Program 3 Mac users 3 Existing MT4 users 3 New MT4 users 3 Navigation 6 The Charts Toolbar 6 The Line Studies Toolbar 7 The Periodicity Toolbar 7 Making
One Click Trading Level2 Plugin: General information
 One Click Trading Level2 Plugin: General information While trading on risky volatile markets one has to react promptly to all the changes and unpredictable price movements. To ease the process of an order
One Click Trading Level2 Plugin: General information While trading on risky volatile markets one has to react promptly to all the changes and unpredictable price movements. To ease the process of an order
EPIC Trade Manager. Downloading and Installing:
 EPIC Trade Manager Downloading and Installing: From inside the Member's Area, on the EPIC Member's page, simply click the large orange button to begin the download. After clicking the button, the Install
EPIC Trade Manager Downloading and Installing: From inside the Member's Area, on the EPIC Member's page, simply click the large orange button to begin the download. After clicking the button, the Install
MetaTrader 4 USER GUIDE
 MetaTrader 4 USER GUIDE MT4 Chart Software Manual Table of Contents Introduction 1 MT4 Download link 2 Installing of MT4 3 Alice Blue Indicator 4 Alice Blue Scanner 5 Alice Blue One Click Trading 6 Alice
MetaTrader 4 USER GUIDE MT4 Chart Software Manual Table of Contents Introduction 1 MT4 Download link 2 Installing of MT4 3 Alice Blue Indicator 4 Alice Blue Scanner 5 Alice Blue One Click Trading 6 Alice
CTRADER ALARM MANAGER
 CTRADER ALARM MANAGER The Alarm Manager is a personal trading assistant that will carry out any number of automated actions such as managing positions, sending email s, instant SMS messages, Telegram Bot
CTRADER ALARM MANAGER The Alarm Manager is a personal trading assistant that will carry out any number of automated actions such as managing positions, sending email s, instant SMS messages, Telegram Bot
Using the Computer & Managing Files Part 2
 Using the Computer & Managing Files Part 2 Using the Computer & Managing Files...65 Example 1 File compression, or zipping...66 Exercise 1 Download and install software...66 Exercise 2 Understand file
Using the Computer & Managing Files Part 2 Using the Computer & Managing Files...65 Example 1 File compression, or zipping...66 Exercise 1 Download and install software...66 Exercise 2 Understand file
Please read this document first
 STEALTH FOREX TRADING SYSTEMS SET-UP DOCUMENT V10 Please read this document first This product named stealth forex system, which includes all written material contained within this document, the custom
STEALTH FOREX TRADING SYSTEMS SET-UP DOCUMENT V10 Please read this document first This product named stealth forex system, which includes all written material contained within this document, the custom
Swissquote SQORE MT4 Advisor User Guide Version
 Swissquote SQORE MT4 Advisor User Guide Version 1.01.1 1 INTRODUCTION... 1 1.1 Description... 1 1.2 Key advantages... 1 2 ARCHITECTURE... 2 2.1 Components... 3 3 INSTALLATION OF SQORE MT4 ADVISOR... 4
Swissquote SQORE MT4 Advisor User Guide Version 1.01.1 1 INTRODUCTION... 1 1.1 Description... 1 1.2 Key advantages... 1 2 ARCHITECTURE... 2 2.1 Components... 3 3 INSTALLATION OF SQORE MT4 ADVISOR... 4
Average Daily Range Pro Calculator
 Average Daily Range Pro Calculator 2015 CompassFX. All rights reserved. v.4 Table of Contents Disclaimer 2 What is the Average Daily Range? 3 Average Daily Range Pro Calculator Parameters 4 Applying the
Average Daily Range Pro Calculator 2015 CompassFX. All rights reserved. v.4 Table of Contents Disclaimer 2 What is the Average Daily Range? 3 Average Daily Range Pro Calculator Parameters 4 Applying the
What is DealBook WEB?
 What is DealBook WEB? DealBook WEB helps you trade quickly from anywhere you can connect to the Internet. A browser-based application, DealBook WEB provides a simple platform for beginning traders as well
What is DealBook WEB? DealBook WEB helps you trade quickly from anywhere you can connect to the Internet. A browser-based application, DealBook WEB provides a simple platform for beginning traders as well
Renko Bar Indicator. 1. Overview Using the Renko indicator... 3
 1. Overview... 2 2. Using the Renko indicator... 3 2.1 Adding the indicator to a chart... 3 2.2 Notes... 3 2.2.1 M1 data... 3 2.2.2 Multiple Renko blocks per chart candle... 3 2.3 Indicator settings...
1. Overview... 2 2. Using the Renko indicator... 3 2.1 Adding the indicator to a chart... 3 2.2 Notes... 3 2.2.1 M1 data... 3 2.2.2 Multiple Renko blocks per chart candle... 3 2.3 Indicator settings...
Learning TradeStation. Essentials of the TradeStation Desktop
 Learning TradeStation Essentials of the TradeStation Desktop Important Information No offer or solicitation to buy or sell securities, securities derivative or futures products of any kind, or any type
Learning TradeStation Essentials of the TradeStation Desktop Important Information No offer or solicitation to buy or sell securities, securities derivative or futures products of any kind, or any type
Using SANDBOXIE to Safely Browse the Internet (verified with ver 5.22) Jim McKnight Sandboxie.lwp revised
 Using SANDBOXIE to Safely Browse the Internet (verified with ver 5.22) Jim McKnight www.jimopi.net Sandboxie.lwp revised 11-8-2017 WINDOWS 10 USERS: The Fall Creators Update build 1709 requires Sandboxie
Using SANDBOXIE to Safely Browse the Internet (verified with ver 5.22) Jim McKnight www.jimopi.net Sandboxie.lwp revised 11-8-2017 WINDOWS 10 USERS: The Fall Creators Update build 1709 requires Sandboxie
OracleTrader User s Guide By Global Profit Systems International LLC
 OracleTrader User s Guide By Global Profit Systems International LLC Table of Contents Page 1. Overview...2 2. Getting Started...2 3. Logging into OracleTrader...3 4. The OracleTrader Interface...4 Configuring
OracleTrader User s Guide By Global Profit Systems International LLC Table of Contents Page 1. Overview...2 2. Getting Started...2 3. Logging into OracleTrader...3 4. The OracleTrader Interface...4 Configuring
Aggregator FX. Client s manual.
 Aggregator FX. Client s manual. 1 Table of contents INTRODUCTION 4 INSTALLATION 5 1. PROGRAM INSTALLATION 5 2. NETWORK SETTINGS 6 3. PASSWORD SETTINGS 6 VISUAL INTERFACE 7 1. WINDOWS ADJUSTMENT 8 2. READ
Aggregator FX. Client s manual. 1 Table of contents INTRODUCTION 4 INSTALLATION 5 1. PROGRAM INSTALLATION 5 2. NETWORK SETTINGS 6 3. PASSWORD SETTINGS 6 VISUAL INTERFACE 7 1. WINDOWS ADJUSTMENT 8 2. READ
Galileo Flight Integrator. User Guide
 Galileo Flight Integrator User Guide Acknowledgement: This document was developed by Galileo Training Services. Customer feedback is important to us. Please take a few minutes to send any questions or
Galileo Flight Integrator User Guide Acknowledgement: This document was developed by Galileo Training Services. Customer feedback is important to us. Please take a few minutes to send any questions or
SaxoTraderPRO Intro guide
 SaxoTraderPRO Intro guide Table of Content SETTING UP THE WORKSPACE... page 3 SAVING AND MANAGING WORKSPACES (latest edition).............. page 7 WATCHLIST MANAGEMENT... page 8 OPENING ONE OR MANY CHART
SaxoTraderPRO Intro guide Table of Content SETTING UP THE WORKSPACE... page 3 SAVING AND MANAGING WORKSPACES (latest edition).............. page 7 WATCHLIST MANAGEMENT... page 8 OPENING ONE OR MANY CHART
Contents All rights reserved.
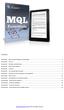 Contents Essential #1: Expert Advisors Background Knowledge... 2 Essential #2: The Tick... 3 Essential #3: Variables and Data Types... 4 Essential #4: Built-in MQL Variables... 5 Essential #5: Functions...
Contents Essential #1: Expert Advisors Background Knowledge... 2 Essential #2: The Tick... 3 Essential #3: Variables and Data Types... 4 Essential #4: Built-in MQL Variables... 5 Essential #5: Functions...
COPYRIGHTED MATERIAL. Making Excel More Efficient
 Making Excel More Efficient If you find yourself spending a major part of your day working with Excel, you can make those chores go faster and so make your overall work life more productive by making Excel
Making Excel More Efficient If you find yourself spending a major part of your day working with Excel, you can make those chores go faster and so make your overall work life more productive by making Excel
CME Request Center NR/Cert User Manual. 07 Mar 2018
 User Manual 07 Mar 2018 Disclaimer Neither futures trading nor swaps trading are suitable for all investors, and each involves the risk of loss. Swaps trading should only be undertaken by investors who
User Manual 07 Mar 2018 Disclaimer Neither futures trading nor swaps trading are suitable for all investors, and each involves the risk of loss. Swaps trading should only be undertaken by investors who
Quick Start Guide Date: > 05/11/2015 Revision: > 1.0.0
 RunningBall Trader Client Quick Start Guide Date: > 05/11/2015 Revision: > 1.0.0 Disclaimer Copyright 2015 RunningBall AG. All rights reserved. No part of this publication may be reproduced, transmitted,
RunningBall Trader Client Quick Start Guide Date: > 05/11/2015 Revision: > 1.0.0 Disclaimer Copyright 2015 RunningBall AG. All rights reserved. No part of this publication may be reproduced, transmitted,
Full User Manual and Quick Start Guide
 Full User Manual and Quick Start Guide 2 W hile every precaution has been taken in the preparation of this manual, we assume no responsibility for errors or omissions. Neither, is any liability assumed
Full User Manual and Quick Start Guide 2 W hile every precaution has been taken in the preparation of this manual, we assume no responsibility for errors or omissions. Neither, is any liability assumed
MT4. User Guide. Mobile for Android. for Android
 User Guide for Android MT4 Mobile for Android Installation 1 Login 2 Login to existing account 3 Open a demo account 5 Switching between multiple accounts 7 The 4 Main Sections 8 Quotes 8 Charts 10 Trade
User Guide for Android MT4 Mobile for Android Installation 1 Login 2 Login to existing account 3 Open a demo account 5 Switching between multiple accounts 7 The 4 Main Sections 8 Quotes 8 Charts 10 Trade
the NXT-G programming environment
 2 the NXT-G programming environment This chapter takes a close look at the NXT-G programming environment and presents a few simple programs. The NXT-G programming environment is fairly complex, with lots
2 the NXT-G programming environment This chapter takes a close look at the NXT-G programming environment and presents a few simple programs. The NXT-G programming environment is fairly complex, with lots
INTERNET TRADE MIRROR - RECEIVER. fxbluelabs.com
 v INTERNET TRADE MIRROR - RECEIVER fxbluelabs.com 1. Overview of the Internet Trade Mirror... 3 1.1 Purpose of the Trade Mirror... 3 1.2 Licence... 3 2. Running the Internet Trade Mirror - Receiver...
v INTERNET TRADE MIRROR - RECEIVER fxbluelabs.com 1. Overview of the Internet Trade Mirror... 3 1.1 Purpose of the Trade Mirror... 3 1.2 Licence... 3 2. Running the Internet Trade Mirror - Receiver...
Copyright 2012
 Windows Vista and Windows 7 users should turn UAC off (User Account Control) or/and run Metatrader 4 platform as administrator. See how to "Run as administrator" in the picture on the right. You need to
Windows Vista and Windows 7 users should turn UAC off (User Account Control) or/and run Metatrader 4 platform as administrator. See how to "Run as administrator" in the picture on the right. You need to
QUICK EXCEL TUTORIAL. The Very Basics
 QUICK EXCEL TUTORIAL The Very Basics You Are Here. Titles & Column Headers Merging Cells Text Alignment When we work on spread sheets we often need to have a title and/or header clearly visible. Merge
QUICK EXCEL TUTORIAL The Very Basics You Are Here. Titles & Column Headers Merging Cells Text Alignment When we work on spread sheets we often need to have a title and/or header clearly visible. Merge
Employee self-service guide
 Employee self-service guide August 2016 (V.2) Contents Important note... 4 Login... 5 How do I know I am on the correct site and my connection is secure?... 5 How do I login?... 6 Username and password...
Employee self-service guide August 2016 (V.2) Contents Important note... 4 Login... 5 How do I know I am on the correct site and my connection is secure?... 5 How do I login?... 6 Username and password...
INDICATOR MANUAL REALTIME SUPPLY AND DEMAND
 INDICATOR MANUAL REALTIME SUPPLY AND DEMAND CONTENTS 1. Indicator Installation... 2 2. How to add an indicator to your Chart... 4 3. Indicator Description... 5 4. Indicator Values... 12 5. Indicator Settings...
INDICATOR MANUAL REALTIME SUPPLY AND DEMAND CONTENTS 1. Indicator Installation... 2 2. How to add an indicator to your Chart... 4 3. Indicator Description... 5 4. Indicator Values... 12 5. Indicator Settings...
Chapter 4: Single Table Form Lab
 Chapter 4: Single Table Form Lab Learning Objectives This chapter provides practice with creating forms for individual tables in Access 2003. After this chapter, you should have acquired the knowledge
Chapter 4: Single Table Form Lab Learning Objectives This chapter provides practice with creating forms for individual tables in Access 2003. After this chapter, you should have acquired the knowledge
Oracle User Productivity Kit Content Player
 Oracle User Productivity Kit Content Player Oracle User Productivity Kit Content Player Copyright 1998, 2012, Oracle and/or its affiliates. All rights reserved. Oracle and Java are registered trademarks
Oracle User Productivity Kit Content Player Oracle User Productivity Kit Content Player Copyright 1998, 2012, Oracle and/or its affiliates. All rights reserved. Oracle and Java are registered trademarks
Frequently Asked Questions and other helpful information
 Frequently Asked Questions and other helpful information FAQ How do I chart? To create a chart, left click on the Chart toolbar button in the upper left corner of your CQG screen. A chart appears. In the
Frequently Asked Questions and other helpful information FAQ How do I chart? To create a chart, left click on the Chart toolbar button in the upper left corner of your CQG screen. A chart appears. In the
Working with Pages... 9 Edit a Page... 9 Add a Page... 9 Delete a Page Approve a Page... 10
 Land Information Access Association Community Center Software Community Center Editor Manual May 10, 2007 - DRAFT This document describes a series of procedures that you will typically use as an Editor
Land Information Access Association Community Center Software Community Center Editor Manual May 10, 2007 - DRAFT This document describes a series of procedures that you will typically use as an Editor
User Manual & Quick-Start Guide
 User Manual & Quick-Start Guide Version 2 2002-2008 Promethean Software Corporation. All rights reserved. Table of Contents Introduction... 5 Quick-Start Guide... 5 o Installing TurboLaw... 5 o Configuring
User Manual & Quick-Start Guide Version 2 2002-2008 Promethean Software Corporation. All rights reserved. Table of Contents Introduction... 5 Quick-Start Guide... 5 o Installing TurboLaw... 5 o Configuring
Getting Started. Getting Started
 Getting Started Getting Started Client Terminal is a part of the online trading system. It is installed on the trader's computer and intended for: receiving quotes and news in the online mode; performing
Getting Started Getting Started Client Terminal is a part of the online trading system. It is installed on the trader's computer and intended for: receiving quotes and news in the online mode; performing
PROFIT ZONES INSTALLATION GUIDE
 PROFIT ZONES INSTALLATION GUIDE Downloading and Installing: From inside the Member's Area, on the Profit Zones Member's page, simply click the large orange button to begin the download. After clicking
PROFIT ZONES INSTALLATION GUIDE Downloading and Installing: From inside the Member's Area, on the Profit Zones Member's page, simply click the large orange button to begin the download. After clicking
MT4-TWS Handbook Content
 MT4-TWS Handbook Content Introduction... 1 Installation and Settings... 2 Format of Symbol... 4 Run the Software... 5 Download History Data... 9 Control Panel and Operation... 10 Expert Advisor and Programming...
MT4-TWS Handbook Content Introduction... 1 Installation and Settings... 2 Format of Symbol... 4 Run the Software... 5 Download History Data... 9 Control Panel and Operation... 10 Expert Advisor and Programming...
RunningBall Trader Client
 RunningBall Trader Client Date: > 22/12/2016 Revision: > 1.6.0 Disclaimer Copyright 2016 RunningBall AG. All rights reserved. No part of this publication may be reproduced, transmitted, transcribed, stored
RunningBall Trader Client Date: > 22/12/2016 Revision: > 1.6.0 Disclaimer Copyright 2016 RunningBall AG. All rights reserved. No part of this publication may be reproduced, transmitted, transcribed, stored
Autosoft, Inc. All rights reserved.
 Copyright 2007-2014 Autosoft, Inc. All rights reserved. The information in this document is subject to change without notice. No part of this document may be reproduced, stored in a retrieval system, or
Copyright 2007-2014 Autosoft, Inc. All rights reserved. The information in this document is subject to change without notice. No part of this document may be reproduced, stored in a retrieval system, or
Advisor Workstation Training Manual: Working in the Research Module
 Advisor Workstation Training Manual: Working in the Research Module Overview of the Research module - - - - - - - - - - - - - - - - 1 What you will learn in this section - - - - - - - - - - - - - - - -
Advisor Workstation Training Manual: Working in the Research Module Overview of the Research module - - - - - - - - - - - - - - - - 1 What you will learn in this section - - - - - - - - - - - - - - - -
New Finance Officer & Staff Training
 New Finance Officer & Staff Training Overview MUNIS includes many programs and tools to allow for the management of the District financials. As newer finance officers and staff, you are charged with understanding,
New Finance Officer & Staff Training Overview MUNIS includes many programs and tools to allow for the management of the District financials. As newer finance officers and staff, you are charged with understanding,
INDICATOR MANUAL REALTIME SUPPLY AND DEMAND
 INDICATOR MANUAL REALTIME SUPPLY AND DEMAND CONTENTS 1. Indicator Installation... 2 2. How to add an indicator to your Chart... 4 3. Indicator Description... 5 4. Indicator Values... 12 5. Indicator Settings...
INDICATOR MANUAL REALTIME SUPPLY AND DEMAND CONTENTS 1. Indicator Installation... 2 2. How to add an indicator to your Chart... 4 3. Indicator Description... 5 4. Indicator Values... 12 5. Indicator Settings...
Oracle. Field Service Cloud Configuring and Using Reports 18B
 Oracle Field Service Cloud 18B Part Number: E94743-02 Copyright 2018, Oracle and/or its affiliates. All rights reserved Authors: The Field Service Cloud Information Development Team This software and related
Oracle Field Service Cloud 18B Part Number: E94743-02 Copyright 2018, Oracle and/or its affiliates. All rights reserved Authors: The Field Service Cloud Information Development Team This software and related
MINI TERMINAL. Page 1 of 6
 v MINI TERMINAL 1. Placing trades using the Mini Terminal... 2 1.1 Placing buy/sell orders... 2 1.2 Placing pending orders... 2 1.2.1 Placing pending orders directly from the chart... 3 1.3 Order templates...
v MINI TERMINAL 1. Placing trades using the Mini Terminal... 2 1.1 Placing buy/sell orders... 2 1.2 Placing pending orders... 2 1.2.1 Placing pending orders directly from the chart... 3 1.3 Order templates...
ishipdocs User Guide
 ishipdocs User Guide 11/8/2016 Disclaimer This guide has been validated and reviewed for accuracy. The instructions and descriptions it contains are accurate for ishipdocs. However, succeeding versions
ishipdocs User Guide 11/8/2016 Disclaimer This guide has been validated and reviewed for accuracy. The instructions and descriptions it contains are accurate for ishipdocs. However, succeeding versions
Strategy Testing with Multiple Time Frames STEP 1
 Strategy Testing with Multiple Time Frames STEP 1 OK, I've had a few requests for multiple timeframes using Vhands so I'll go ahead and detail the hows and whys over a few posts. I dont have a great deal
Strategy Testing with Multiple Time Frames STEP 1 OK, I've had a few requests for multiple timeframes using Vhands so I'll go ahead and detail the hows and whys over a few posts. I dont have a great deal
TTFX Manager Portal for MetaTrader 4 Manager's manual V 1.0.0
 TTFX Manager Portal for MetaTrader 4 Manager's manual V 1.0.0 Table of contents: 1 Login to the system... 3 1.1 Password recovery... 3 1.2 User management... 4 1.2.1 Password change... 4 1.2.2 Logout...
TTFX Manager Portal for MetaTrader 4 Manager's manual V 1.0.0 Table of contents: 1 Login to the system... 3 1.1 Password recovery... 3 1.2 User management... 4 1.2.1 Password change... 4 1.2.2 Logout...
Vendor Registration and Training
 Vendor Registration and Training Bid Express Registration Guide Bid Express Vendor Guide February 2015 Prepared By Address: 5700 SW 34th Street, Suite 1235, Gainesville, Florida 32608-5371 Web: www.infotechfl.com
Vendor Registration and Training Bid Express Registration Guide Bid Express Vendor Guide February 2015 Prepared By Address: 5700 SW 34th Street, Suite 1235, Gainesville, Florida 32608-5371 Web: www.infotechfl.com
Impossible Solutions, Inc. JDF Ticket Creator & DP2 to Indigo scripts Reference Manual Rev
 Impossible Solutions, Inc. JDF Ticket Creator & DP2 to Indigo scripts Reference Manual Rev. 06.29.09 Overview: This reference manual will cover two separate applications that work together to produce a
Impossible Solutions, Inc. JDF Ticket Creator & DP2 to Indigo scripts Reference Manual Rev. 06.29.09 Overview: This reference manual will cover two separate applications that work together to produce a
TenKei The Simple Rule Based Strategy
 The TenKei VPS Setup Guide This guide will help you to find a solution to how you can leave your trade/s running whilst you are at work or if you want to go to bed and you don t or can t be at the computer
The TenKei VPS Setup Guide This guide will help you to find a solution to how you can leave your trade/s running whilst you are at work or if you want to go to bed and you don t or can t be at the computer
Instruction manual for Client EA
 Instruction manual for Client EA Contents What is Client EA? Important things to know before you run Client EA How does the Client EA work? Automated installation of Client EA files using auto-installer
Instruction manual for Client EA Contents What is Client EA? Important things to know before you run Client EA How does the Client EA work? Automated installation of Client EA files using auto-installer
Quick Start Guide Date: > Revision: > 1.1.3
 RunningBall Trader Client Quick Start Guide Date: > 23.06.2014 Revision: > 1.1.3 Disclaimer Copyright 2014 RunningBall AG. All rights reserved. No part of this publication may be reproduced, transmitted,
RunningBall Trader Client Quick Start Guide Date: > 23.06.2014 Revision: > 1.1.3 Disclaimer Copyright 2014 RunningBall AG. All rights reserved. No part of this publication may be reproduced, transmitted,
Published by Reckon Limited
 Projects Workbook Published by Reckon Limited All Rights Reserved Copyright Reckon Limited Copyright No part of these materials may be reproduced, stored in or introduced into a retrieval system, or transmitted
Projects Workbook Published by Reckon Limited All Rights Reserved Copyright Reckon Limited Copyright No part of these materials may be reproduced, stored in or introduced into a retrieval system, or transmitted
RITIS Training Module 9 Script
 RITIS Training Module 9 Script Welcome to the Regional Integrated Information System or RITIS Module 09 CBT. To begin, select the start button or press Shift+N on your keyboard. This training module will
RITIS Training Module 9 Script Welcome to the Regional Integrated Information System or RITIS Module 09 CBT. To begin, select the start button or press Shift+N on your keyboard. This training module will
iphone Trader Login The 5 Main Sections - Favorites - Rates - Positions - History - More
 iphone Trader Login - How to Login - Servers - Save password - Opening a demo account The 5 Main Sections - Favorites - Rates - Positions - History - More - Calendar - News - Mail - Contacts Functionality
iphone Trader Login - How to Login - Servers - Save password - Opening a demo account The 5 Main Sections - Favorites - Rates - Positions - History - More - Calendar - News - Mail - Contacts Functionality
Symantec Enterprise Vault
 Symantec Enterprise Vault Guide for Microsoft Outlook 2010/2013 Users 11.0 Light Outlook Add-In Symantec Enterprise Vault: Guide for Microsoft Outlook 2010/2013 Users The software described in this book
Symantec Enterprise Vault Guide for Microsoft Outlook 2010/2013 Users 11.0 Light Outlook Add-In Symantec Enterprise Vault: Guide for Microsoft Outlook 2010/2013 Users The software described in this book
Stellar Phoenix Windows Data Recovery - Pro
 Stellar Phoenix Windows Data Recovery - Pro Version 4.2 Installation Manual 1 Overview Stellar Phoenix Windows Data Recovery is a complete solution to recover data from hard disk. However, Microsoft Windows
Stellar Phoenix Windows Data Recovery - Pro Version 4.2 Installation Manual 1 Overview Stellar Phoenix Windows Data Recovery is a complete solution to recover data from hard disk. However, Microsoft Windows
Adminsoft Accounts Basic User Guide - Installation
 Running the Downloaded File We always recommend you download Adminsoft Accounts from our web site: www.adminsoftware.biz That way, we know the file you have just downloaded is clean, and only contains
Running the Downloaded File We always recommend you download Adminsoft Accounts from our web site: www.adminsoftware.biz That way, we know the file you have just downloaded is clean, and only contains
Outlook 2010 Level 2
 Outlook 2010 Level 2 Table of Contents MS Outlook 2010 Level 2... 1 Personalize Your E-mail... 1 Setting the Default Font for E-mails... 1 Selecting a Default Stationary... 3 Selecting a Default Theme...
Outlook 2010 Level 2 Table of Contents MS Outlook 2010 Level 2... 1 Personalize Your E-mail... 1 Setting the Default Font for E-mails... 1 Selecting a Default Stationary... 3 Selecting a Default Theme...
