EMC Documentum Archive Services for Reports Version 1.7
|
|
|
- Russell Williams
- 5 years ago
- Views:
Transcription
1 EMC Documentum Archive Services for Reports Version 1.7 ADMINISTRATOR S GUIDE P/N A01 EMC Corporation Corporate Headquarters: Hopkinton, MA
2 Copyright EMC Corporation. All rights reserved. Published February, 2008 EMC believes the information in this publication is accurate as of its publication date. The information is subject to change without notice. THE INFORMATION IN THIS PUBLICATION IS PROVIDED AS IS. EMC CORPORATION MAKES NO REPRESENTATIONS OR WARRANTIES OF ANY KIND WITH RESPECT TO THE INFORMATION IN THIS PUBLICATION, AND SPECIFICALLY DISCLAIMS IMPLIED WARRANTIES OF MERCHANTABILITY OR FITNESS FOR A PARTICULAR PURPOSE. Use, copying, and distribution of any EMC software described in this publication requires an applicable software license. For the most up-to-date listing of EMC product names, see EMC Corporation Trademarks on EMC.com. All other trademarks used herein are the property of their respective owners. ii EMC Documentum Archive Services for Reports Administrator s Guide
3 Contents Preface... 5 Chapter 1 Chapter 2 Introduction to Archive Services for Reports ERM & Archive Services for Reports What is Enterprise Report Management? What Are Enterprise Reports? What is ASR? ERM Planning & Preparation Business Analysis Customer Involvement Form Overlays Metadata Storage Installation of Development Environment Follow up Analysis Archive Services for Reports Studio Archive Services for Reports Studio ERM Configuration ERM Processing ASR Studio s Configuration Environment Organizing Projects User Interface Overview Right-Clicking in ASR Studio Project Creation and Definition Launching ASR Studio Registering a Development Server Connecting to a Development Server Server Status and Summary Logs Adding a New Workspace EMC Documentum Archive Services for Reports Administrator s Guide 1
4 Contents Adding a New Project Project Properties Convert Text Print Stream to PDF Overview: Why PDF? Adding a Converted Text Print Stream to PDF task Task Properties: Assigning an Input File Configuring the Task Convert Text Print Stream to PDF Plug-in Console Paging Definitions Adding Regions Signatures and Fields Adding Form Overlays Manipulating Form Overlays Extract Data from PDF ASR Metadata Identification & Extraction Data Areas Creating the Extract Data from PDF Task Task Properties: Assigning an Input File Configuring the Task Extract Data from PDF Configuration Console Properties Defining a Region Defining a Field Testing the Process Convert APA to PDF Making the Input Data Accessible Creating the Transformation to PDF task Task Properties: Assigning an Input File Configuring the Task Convert TIFF to PDF Making the Input Data Accessible Creating the Transformation to PDF task Task Properties: Assigning a CSV Input File Configuring the Task Convert XML to PDF Understanding XSL-FO Adding an XML to PDF task Task Properties: Assigning an XML Input File Configuring the Task Verifying the XML to PDF Task Output a File Connection Settings Message Settings Mine Report EMC Documentum Archive Services for Reports Administrator s Guide
5 Contents Creating the Mine Report Task Configuring the Task Purge Mined Data Creating the Purge Mined Data Task Configuring the Task Run External Program Adding a Run External Program Task Task Properties Configuring the Task Tank File Adding a Tank File Task Task Properties: Selecting a Tank File to be Segmented Configuring the Task Transfer a File Adding a Transfer a File Task Task Properties: Selecting a File to be Transferred Configuring the Task Configuring Documentum for Logical Document Viewing Considerations for Documentum 6.0 Integration Installing the Plug-in Using DA Installing the Plug-in Using Webtop Store in Documentum Docbase Plug-in Creating the Storage Task The Task Properties Dialog Window Configuring the Storage Task Store in Archive Plug-in Logical Document Storage Adding the Store in Archive Task Properties: Assigning the PDF and Index Input Files Configuring the Storage Task Chapter 3 Archive Services for Reports Server Activating & Scheduling ERM Projects ASR Server for Windows Registering a Production Server in ASR Studio Connecting to a ASR Server via ASR Studio Copying Projects or Workspaces to a Production Server Scheduling Workspaces and Projects on the ASR Server ASR Server for Unix Adding Auxiliary Input Directories Auxiliary Input Requirements EMC Documentum Archive Services for Reports Administrator s Guide 3
6 Contents Chapter 4 Appendix A Appendix B Appendix C Archive Services for Reports Console What is ASR Console? ASR Console Features Troubleshooting Server Startup Issues... A-2 ASR Studio Issues... A-3 Problems Connecting to the ASR Production Server... A-4 Form Overlay Issues... A-5 Store In Documentum Plug-in Issues... A-6 Wildcard Characters in Archive Services for Reports Using Wildcards for the Input File Name... B-2 Using Wildcards to Define Signatures... B-3 Using Wildcards in ASR Search Service Searches... B-4 Glossary 4 EMC Documentum Archive Services for Reports Administrator s Guide
7 Preface As part of an effort to improve and enhance the performance and capabilities of its product lines, EMC periodically releases revisions of its hardware and software. Therefore, some functions described in this document may not be supported by all versions of the software or hardware currently in use. For the most up-to-date information on product features, refer to your product release notes. If a product does not function properly or does not function as described in this document, please contact your EMC representative. Audience Related documentation This document is part of the EMC Documentum Archive Services for Reports documentation set, and is intended for use by system administrators. Related documents include: EMC Documentum Archive Services for Reports Installation Guide EMC Documentum Archive Services for Reports Administrator s Guide EMC Documentum Archive Services for Reports Search Service Installation Guide EMC Documentum Archive Services for Reports Search Service Administrator s Guide EMC Documentum Archive Services for Reports Report Miner Administrator s Guide EMC Documentum Archive Services for Reports Release Notes EMC Documentum Archive Services for Reports Administrator s Guide 5
8 Preface Conventions used in this document EMC uses the following conventions for special notices. Note: A note presents information that is important, but not hazard-related.! CAUTION A caution contains information essential to avoid data loss or damage to the system or equipment.! IMPORTANT An important notice contains information essential to operation of the software. 6 EMC Documentum Archive Services for Reports Administrator s Guide
9 Preface Typographical conventions EMC uses the following type style conventions in this document: Normal Bold: Italic: Courier: Used in running (nonprocedural) text for: Names of interface elements (such as names of windows, dialog boxes, buttons, fields, and menus) Names of resources, attributes, pools, Boolean expressions, buttons, DQL statements, keywords, clauses, environment variables, filenames, functions, utilities URLs, pathnames, filenames, directory names, computer names, links, groups, service keys, file systems, notifications Used in running (nonprocedural) text for: Names of commands, daemons, options, programs, processes, services, applications, utilities, kernels, notifications, system call, man pages Used in procedures for: Names of interface elements (such as names of windows, dialog boxes, buttons, fields, and menus) What user specifically selects, clicks, presses, or types Used in all text (including procedures) for: Full titles of publications referenced in text Emphasis (for example a new term) Variables Used for: System output, such as an error message or script URLs, complete paths, filenames, prompts, and syntax when shown outside of running text Courier bold: Used for: Specific user input (such as commands) Courier italic: Used in procedures for: Variables on command line User input variables < > Angle brackets enclose parameter or variable values supplied by the user [ ] Square brackets enclose optional values Vertical bar indicates alternate selections - the bar means or { } Braces indicate content that you must specify (that is, x or y or z)... Ellipses indicate nonessential information omitted from the example EMC Documentum Archive Services for Reports Administrator s Guide 7
10 Preface Where to get help EMC support, product, and licensing information can be obtained as follows. Product information For documentation, release notes, software updates, or for information about EMC products, licensing, and service, go to the EMC Powerlink website (registration required) at: Technical support For technical support, go to EMC Customer Service on Powerlink. To open a service request through Powerlink, you must have a valid support agreement. Please contact your EMC sales representative for details about obtaining a valid support agreement or to answer any questions about your account. Your comments Your suggestions will help us continue to improve the accuracy, organization, and overall quality of the user publications. Please send your opinion of this document to: techpub_comments@emc.com Your comments Comments and suggestions about our product documentation are always welcome. To provide feedback: 1. Go to: 2. Click the Feedback link. 8 EMC Documentum Archive Services for Reports Administrator s Guide
11 Invisible Body Tag 1 Introduction to Archive Services for Reports This chapter provides an introduction to Archive Services for Reports (ASR). It includes details about Enterprise Report Management (ERM) and ASR. ERM & Archive Services for Reports ERM Planning & Preparation Introduction to Archive Services for Reports 1-1
12 1 Introduction to Archive Services for Reports ERM & Archive Services for Reports What is Enterprise Report Management? Enterprise Report Management (ERM) includes the digital capture, conversion, archiving, indexing and delivery of enterprise reports. ERM ensures that content is centrally stored in a standardized archival format, and can be universally accessed and managed by users and applications. What Are Enterprise Reports? Enterprise reports are documents produced by enterprise applications running on line-of-business systems. These applications may include Business Analytics, Customer Relationship Management, Enterprise Asset Management, Enterprise Project Management, Enterprise Resource Planning, Human Resources Management, Materials Resource Planning, or Web Services Management. In fact, any type of structured computer-generated content can be defined as enterprise report data. Enterprise Report Management addresses the challenges of managing all these types of content. Main Requirements of ERM Archival Requirements To reach the goals set by this ERM strategy, several key requirements must be met. The first two requirements of preserving content and extracting data are considered archival requirements. These operations include: Conversion to an archival format that preserves the appearance and integrity of content (PDF). Accurately locates and extracts key data field indexes (Written as XML). Storage to a system that provides regulated access to this data for retrieval, presentment, and use of data by third party solutions (Stored by ASR Server). Usage Requirements Archiving enterprise reports are only part of a successful ERM solution. The third main requirement of ERM is access and availability of data. Content must available to users as well as content management applications. 1-2 EMC Documentum Archive Services for Reports Administrator s Guide
13 Introduction to Archive Services for Reports 1 Integration Versatility Third party content solutions enable companies to leverage their enterprise content for customized additional applications. Therefore, an ERM platform must be capable of integrating with existing solutions. This allows businesses to enhance their existing solutions with whatever ERM requirements they are currently unable to meet. Integration capabilities must be versatile, so different enterprises can tailor multiple integrations as needed. As a viable ERM strategy, it must be broad enough to meet a variety of business challenges, with a level of customization so that it can be configured to meet the precise needs of any particular challenge. The core ASR system, covered in this course, facilitates archiving and retrieval. ASR has been designed to satisfy all of the above requirements. Built on open-standards, the vision behind ASR has been to satisfy the demands of ERM. What is ASR? ASR Server ASR is a comprehensive Enterprise Report Management solution that meets the main challenges of effective ERM. ASR is organized according to a series of components to deliver these ERM services in a customized, efficient manner. ASR Server is the core application of the ASR suite. This cross-platform system is responsible for performing the essential ERM tasks necessary for creating an enterprise report repository. This includes capturing raw output, normalization of this output to an archival standard format, and the extraction of index metadata. ASR Server also facilitates a number of secondary tasks, including file transfer and notification. ASR Server itself is made up of 3 primary pieces. ASR Studio, the system administrator configuration application for building and scheduling project templates. ASR Console is a computer-room application designed to monitor, diagnose potential problems, and provide error handling in the event of data loss or corruption. Finally, ASR Server s functions are expedited through a service component that automatically processes incoming reports against activated project templates. Configuration: ASR Studio ASR Studio is a configuration environment for system administrators. Using Studio, administrators configure unique Project templates which map to the unique specifications of a ERM & Archive Services for Reports 1-3
14 1 Introduction to Archive Services for Reports report type. Report types each have their own layout, paging system and unique data fields; projects are designed to recognize all of these unique attributes, and are used by ASR Server to correctly manage incoming computer-generated content. By using these project templates, ASR is not hindered by line-of-business integration limitations, and can accurately archive and manage enterprise reports generated on any major line-of-business system. ASR Server ASR Console ASR Server efficiently processes and stores large-scale report files, using the project templates configured in ASR Studio. Specifically, ASR Server transforms computer-generated content into PDF documents, extracts its index data to XML, and stores both documents and indexes in a network repository. Processing and storage operations are performed by the ASR Server in an automated lights-out mode, typically on a scheduled basis to utilize ASR resources during periods of low demand. ASR Console offers a direct interface to monitor ASR Server report runs. Console records detailed logs for processed reports, an invaluable tool in troubleshooting and streamlining ERM. Computer operators typically use Console to perform periodic audits of all reports to ensure that Enterprise report continue to be processed and stored according to the original report parameters. In the event of input data errors or hardware failure, Console offers Restart and Rollback functionality. 1-4 EMC Documentum Archive Services for Reports Administrator s Guide
15 Introduction to Archive Services for Reports 1 ERM Planning & Preparation Business Analysis Site Survey For ASR to correctly archive and manage enterprise reports, original computer-generated content needs to be acquired and examined, and the following analysis conducted. The efficiency of configuring a Studio project template and its resulting effectiveness will depend on the quality and exhaustiveness of the analysis. This step is typically completed during the sales process if a proof of concept demonstration or presentation is held. If so, the completed site survey should be given to the project manager upon handoff from sales to project management after software purchase. If the document was not completed during the sales process, it should be completed immediately upon project initiation. The project manager should use the site survey as the starting point for the discovery of customer requirements. During this phase, detailed use case information is gathered from the client user community. This information is used to determine which enterprise reports are to be processed and submitted to ASR. All enterprise reports are examined for formatting and content. Key information contained in the reports are noted as index metadata fields. Form overlays requirements are identified. The folder or workspace structures in the ASR installation are reviewed. The specifics for posting the processed enterprise reports to ASR are determined. Projecting Requirements Server Sizing Enterprise Reports are often frequent, high-volume, large file size print runs. It is not uncommon for a single Enterprise Report to create a yearly page count in the hundreds of thousands or millions of pages per year. Because of this, a critical step in the implementation process is determining the correct server and disk requirements to adequately support the application and resulting data. Processing trends and volume will dictate the appropriate server in terms of processor speed, number of processors, etc. Factors to consider when estimating server sizing include: ERM Planning & Preparation 1-5
16 1 Introduction to Archive Services for Reports Large Batch This burst may equal a million pages in one run. Bursts place greater memory and processing demands on a server (e.g., Monthly Invoice or Statement Run) Small Batches No large burst requirement means less processing and memory resources will be required. (e.g., GL Information, Employee W-2) Disk Sizing Volume of documents dictate the size of disk necessary for on-line availability. Strategies or policies for aging and retention dictate schedule for moving archives from on-line to near-line or offline storage media. Factors to consider when estimating disk sizing include: Page Size Testing of sample reports can provide accurate estimates of Kb/Page for each report. Run Size Known run frequency can be used to determine Kb/Page * Pages/Period. Other Form overlays contribute to overhead. Account for growth in Pages/Period in any calculations. Report Location and Detailed Identification ERM consultants are required to identify and procure the source print streams which will be used to create the Enterprise Reports. These print streams are typically generated by large line of business systems, such as Financials, HR, MRP, etc. Print streams are defined by a large number of variable parameters such as character spacing, line counts, pagination, etc. You will almost certainly be working with Programmers/IT/DP personnel in order to get a sample print stream to use for your application. This contact will be the best resource to tell you how the file is laid out on the page, what type of page breaks are used, if it is ASCII or EBCDIC, the number of characters or lines on each page, etc. In addition to the detailed pagination and layout considerations of each source file, there are also different File Formats that will be encountered based on the Host system that is generating them. ASCII and EBCDIC text formats are the most commonly encountered. However, there are also formats known as All Points Addressable 1-6 EMC Documentum Archive Services for Reports Administrator s Guide
17 Introduction to Archive Services for Reports 1 (APA). The APA formats such as PCL, Metacode, PostScript, and AFP are much more complex and require not only that you procure the print stream file but also one or more ancillary Resource files which dictate key information about the layout, design, fonts, overlays, etc., in the APA file. Customer Involvement Field Data and Index Valuations Every report will impact users that currently use or take ownership of it. It is imperative that these users be involved as subject matter experts during the definition and testing of the report. For example, if the report being created is Monthly Invoices, then the current user base (i.e., Accounting or the Accounts Receivable department) that accesses these documents will be the target beneficiary. Customer users are the best resource to identify the details surrounding the document s purpose, use case information, and desired retrieval or presentment parameters. For every type of enterprise report, critical data fields must be identified for search and retrieval. Correctly indexed data enables more effective and rapid searching, and increases the value of the report archive. Form Overlays Many types of reports, including invoices, purchase orders and statements, are printed originally on a form or pre-printed single or multi-part paper. Forms can take any appearance, but often include a corporate logo, stationary detailing, or vertical rules for more easily reading content. While not necessary, ASR can apply a form overlay graphic to replicate the hard-copy appearance of enterprise reports. This is known as full fidelity output. In order to take advantage of this feature, all form overlays used must be identified and converted for ASR as high resolution Portable Network Graphics (PNG) files. Metadata Storage The index metadata that was extracted by ASR Server and can be later used by ASR Search Service or a 3 rd party ECM platform will ultimately reside in one or more database tables. In order to ensure that the desired results are achieved, the server platform and location ERM Planning & Preparation 1-7
18 1 Introduction to Archive Services for Reports of the database installation must be identified, and the use case for ultimate retrieval of the documents must be well known. It is important that the metadata output populate the storage repository in an efficient and easily accessible fashion. For example, the output of the Monthly Invoices report might populate a table with index data columns for customer, invoice date, and invoice number. There is a significant degree of flexibility in the way the output can populate an index database, however once the report is placed into production, it will require significant resources to change the fashion in which the output is stored. Thorough planning and testing is the only way to ensure that the output results will satisfy end-users search and retrieval requirements. Installation of Development Environment The ASR software is installed in a test or development environment (e.g., on a test or QA machine). This machine is used for report creation, testing and quality assurance. Report Configuration Report Testing and QA Production Environment Scheduling Production Environment Deployment Enterprise Report Documents are configured on the development environment. Sample enterprise reports are tested, and end users review output. End users verify that the output from ASR is formatted, indexed and imported properly. Rollback and restart functions are tested and verified. Report projects created and tested in the development environment are transferred to the ASR Server and scheduled. Production reports are run as scheduled. Projects are monitored as their scheduled time arrives. End users are asked to verify that system is operating properly, and that the new documents are properly included in the ASR repository. Any additional one-on-one training or reinforcement is provided. Follow up Analysis Additional report projects can be added to the system. Further or alternative portal integration can be considered. 1-8 EMC Documentum Archive Services for Reports Administrator s Guide
19 Invisible Body Tag 2 Archive Services for Reports Studio This chapter provides detailed instructions for the configuration and use of the Archive Services for Reports Studio. For more information, see: Archive Services for Reports Studio ERM Configuration Project Creation and Definition Convert Text Print Stream to PDF Extract Data from PDF Convert APA to PDF Convert TIFF to PDF Convert XML to PDF a File Mine Report Purge Mined Data Run External Program Tank File Transfer a File Configuring Documentum for Logical Document Viewing Store in Documentum Docbase Plug-in Store in Archive Plug-in Archive Services for Reports Studio 2-1
20 2 Archive Services for Reports Studio Archive Services for Reports Studio ERM Configuration ERM Processing The Challenge of Unique Attributes for Each Report Type Meeting ERM Challenges with ASR ERM processing includes archival preservation of documents, intelligent data extraction, and regulated storage and access to both documents and data. This processing follows a logical goal; all documents should be archived in a common format, thoroughly indexed for browsing and searching, and stored to a centralized location where they can be universally accessed by users and applications. Depending on customer needs, ERM processing goals may include additional content-centric functionality, such as workflows or records management. Whatever the specific strategy, the goal of ERM processing is grounded in normalizing various input to an archival format, and providing universal, intelligent access to data. The obstacle that arises in meeting this goal is due to the unique attributes of each type of report. All individual reports share attributes common to their report type. However, report types differ greatly from one another. Differences include layout, data field types, original file format, production frequency, and who should have access to each type. The resulting challenge is that although report types differ greatly, they all share common ERM processing requirements. To meet this challenge, the processing configuration must itself be variable, according to each report type. ASR Studio is a system administrator application used to configure and organize processing functions according to report types. To be managed by ASR, each report type has a corresponding ERM project template. Through ASR, ERM tasks are added and configured uniquely to each project. Using this system each type of report can be managed using a project with its own set of tasks. ASR Studio s Configuration Environment ASR Studio is strictly a configuration application, and does not perform any live production processing. Projects are created and organized in ASR Studio, and later activated by placing them into ASR Server s automated production environment. Conversely, ASR Server does not provide for any configuration (aside from scheduling 2-2 EMC Documentum Archive Services for Reports Administrator s Guide
21 Archive Services for Reports Studio 2 project automation). All project configurations must be performed within ASR Studio prior to activation. ASR Studio facilitates configuration and activation through its studio explorer, a tree-menu similar to windows explorer. At the root of this menu are nodes depicting virtual development servers and physical processing servers. Through Studio s development servers, system administrators can fully develop, test and organize ERM resources in a safe environment. Development Servers A development server manages development resources within ASR. A development server node does not correspond to a true physical server; rather it is a local directory for organizing resources that have not yet been activated. This allows the system administrator to fully create and test projects, prior to activation. System administrators can understand development servers as testing and configuration models. A development server can be used as a general testing environment for all projects. Customers with multiple machines running ASR Server can create multiple corresponding development servers. Registering and Connecting to a Development Server When a Development Server is registered, it is given a name, which allows it to be distinguished from other development server nodes. It is also defined by a folder directory; this usually is a local address, but can also any accessible network location. Production Servers Unlike development servers, a production server node points to the network address of a physical machine running an active copy of ASR Server. ASR Server is an automated service and has no direct interface. Instances of machines running ASR Server are recognized and managed by registering them through ASR Studio s interface. While most of Studio s functionality is focused on configuring projects in a development project, it also provides the system administrator an interface for managing the projects running in ASR Server. ASR Studio can manage any number of TCP/IP accessible servers running ASR Server; each is represented with its own production server node. As mentioned, ASR Server has a very limited scope of configurations. Using Studio, a system administrator can add, delete, view, and schedule projects and workspaces. Projects are activated by dragging them from a development server node to a production server node. Production projects cannot be reconfigured. Therefore, it is advisable Archive Services for Reports Studio ERM Configuration 2-3
22 2 Archive Services for Reports Studio to retain copies of the original development server copy of the project in the event a project requires any reconfiguration following activation. Registering and Connecting to a Production Server When a production server is registered, its location must be specified, either as a DNS name address (ASR Server) or an IP address (such as ). The registration dialog window will allow a port number to be selected, if applicable. Because ASR Server nodes allow access to physical servers, authentication must be provided. Every time a production server is connected to, a log in must be authenticated. ASR does allow the production server node to store authentication credentials to automate the login process. Organizing Projects Servers Workspaces Projects Project organization is managed using its studio explorer, a tree-menu similar to windows explorer. This menu employs a hierarchy consisting of servers (production or development), workspaces, and project nodes. Projects, corresponding to a specific report type, are organized in workspace folders, which allow a logical organization of projects. Workspaces can in turn be organized according to server. Server nodes represent the highest level of organization in studio explorer. Server nodes correspond to either virtual development server directories, or physical production servers. Workspaces are folders that correspond to groups of project templates. Workspaces are used to organize data, according to department, line-of-business system, frequency of use, or any logical need. Certain ASR operations can be performed at the workspace level, allowing system administrators to efficiently apply functions across larger amounts of data and documents. As previously discussed, projects are templates that correspond to an individual type of enterprise report or computer-generated document. Examples of report types include general ledgers, W-2s, weekly purchase orders, and monthly statements. Through ASR, ERM tasks are added and configured uniquely to each project. Using this system each type of report can be managed using a project with its own set of tasks. 2-4 EMC Documentum Archive Services for Reports Administrator s Guide
23 Archive Services for Reports Studio 2 Tasks Tasks are individual plug-in modules, each one responsible for performing its own unique ERM processing function. Converting raw input, mapping data fields, integrating image-based archives, translating and storing output data are all functions individually performed by tasks. Task plug-ins are created to perform independent processing; by not being hard coded around any specific report type, tasks are versatile and can be configured for many types of input. Consequently, when any task is added to a project, the system administrator must define the input file it will be processing, and configure the task to accurately process the unique attributes of that report type. After accepting a defined input file and performing their function as configured, a resulting output file is produced. Projects manage tasks by running them in a specified order. Frequently (but not always) the output file of one task is defined as the input file of the subsequent task. For example, a sample project s first task is Convert Text Print Stream to PDF, which converts a text-based report input to PDF. The task defines the print stream as the input file, is configured to normalize that file to PDF, and produces an archival standard PDF file as output. The next task in this example is an Extract Data from PDF task, which maps data entities over the PDF file, to locate, identify and extract field data indexes. This task defines its input file as the output from the previous task, is configured to extract specified fields, and produces and XML index file. Finally, a storage task would define its input as both the PDF and XML output files from the previous tasks. There following tasks are commonly configured for projects in ASR Studio. Content Conversion Content conversion tasks manage the normalization of native computer-generated print stream formats to archival standard PDF or AFP. The purpose of this task is to archive the document, preserving the original appearance and content. Accuracy is achieved by correctly defining the computer-generated document s layout, paging and applying form overlays if necessary. Using a graphical control console, system administrators define the paging and layout of the computer output. A view screen dynamically displays how the converted data will appear in Archive Services for Reports Studio ERM Configuration 2-5
24 2 Archive Services for Reports Studio normalized form, allowing the system administrator to make real-time modifications to the conversion process. The content conversion task also manages the application of graphical form overlays. Through correct application of form overlays, the system administrator can create an exact digital replica of a hard copy print-out. Data Extraction Data extraction tasks manage the identification of the location, type, and value of data fields. The purpose of this task is extraction of critical data indexes so documents can be managed and accessed according to these values. Content Storage Storage tasks manage placing both archival and index output into repositories where they can be accessed by applications and users (via a client interface). Storage tasks define taxonomies, bursting methods, repository authentication (for storage automation) and security. For integrated storage solutions, certain storage tasks can apply ECM functionality to stored content, such as lifecycle retention or workflow rules. Transfer a File File transfer tasks allows external data to be integrated into the ERM process. a File file tasks can be configured to any report output created in the archival process (PDF, XML, etc.) to a list of recipients. This allows for a limited distribution model. Run External Program Run External Program tasks launch and pass pre-configured commands to executable files. User Interface Overview ASR Studio s application user interface is intentionally simple. The application window is composed of a toolbar, 3 component panes, and a status bar. 2-6 EMC Documentum Archive Services for Reports Administrator s Guide
25 Archive Services for Reports Studio 2 Figure 2-1 The Toolbar ASR main window - Studio Explorer (1), Task Manager (2), and Project Manager (3) File The File menu has one command, Exit. Selecting Exit will close the application. ASR Studio projects do not need to be saved prior to closing the application. View The View menu contains the Status Bar command. This command toggles the status bar on or off. Help The Help menu contains information about ASR Studio. Studio Explorer The studio explorer is the vertical left pane in the application window, and displays a tree-menu hierarchy of servers, workspaces, projects, and project sub folders. The studio explorer is used to create and manage new servers, workspaces, projects, and tasks. Each object is depicted as a tree node, featuring the object s name and a corresponding icon to identify it as a server, workspace, project, or project sub folder. Double clicking a node will list all nodes that are organized within it; double-clicking again will collapse the list. If a collapsed node has items organized within it, it will display a (+) icon, visible to the left of the node. Archive Services for Reports Studio ERM Configuration 2-7
26 2 Archive Services for Reports Studio Task Manager Project Monitor The task manager is the upper right pane in the application window, and lists the contents for any object whose node is currently selected in the studio explorer. The primary function of the task manager is to view status messages and to add, define and configure new tasks for a specific project. Status reports can also be viewed through this pane. Objects are depicted in the task configuration area as icons. The project monitor is the bottom pane of the application window and will display the results of testing or running any project processing plug-in. The project monitor details the processing of projects and tasks, and describes any errors that occur during the process. Right-Clicking in ASR Studio In ASR Studio, most actions can be performed by using the right mouse button. By right-clicking an object (any icon, node, or task) in the interface, a contextual pop-up menu appears, allowing appropriate actions to be performed. In this guide, most actions performed will be documented through the right-click method. In addition to right-clicking, objects that require configuration (projects and tasks) can be double clicked to access their configuration dialog window. 2-8 EMC Documentum Archive Services for Reports Administrator s Guide
27 Archive Services for Reports Studio 2 Project Creation and Definition Launching ASR Studio For Windows users, Studio s default installation creates a shortcut to ASR Studio in the Start menu. Launching Studio will open a nearly blank interface. It is important to note that when server and workspace folders are created within ASR Studio, Windows file folders are also being created in a physical location on a network (an ASR Server) or a local machine (for testing and development). Once a server is located and registered (see following section), creating any workspaces in ASR Studio will also create folders and resources within the directory location of the registered server. Creating any projects in ASR Studio will also create a project XML file within its workspace folder in the directory named as the registered server. Registering a Development Server Upon opening ASR Studio, the Studio Explorer will automatically display all registered development (and production) servers as individual nodes in the menu-tree. If Studio is being launched for the first time, no Server nodes will be present; and the only visible element within Studio Explorer will be the ASR Studio node. This node represents Studio, and is the root handle of the Studio Explorer s tree-menu. To register a new Development Server, follow these steps: 1. Right-click the ASR Studio node to open a pop-up menu. 2. Select Register Development Server 3. The Development Server Registration dialog window will open. 4. Enter a name for the Development Server. 5. Enter the directory location for storage of all data utilized and processed by this server. Project Creation and Definition 2-9
28 2 Archive Services for Reports Studio ASR Development Servers are Microsoft Windows machines used as a test environment, and administrators have flexibility in determining the Server name and directory location. Production Servers are considerably different, and will be described in detail in their respective section. Figure 2-2 Registration Name Server Location Development Server Registration dialog box The server can take any name, and that name should clearly distinguish it from other servers. It can be named after the server or workstation itself, a hard drive on that server, or the types of workspaces that reside on the server. The Server location defines a folder location that will store both input data files and project files. Selecting Browse will allow you to browse the directory structures of your local machine or a network volume that you have permission to access. It is possible to select a drive or directory and to select or create a folder within that location. Connecting to a Development Server Once a Development Server has been registered, you must connected to it in order to perform configurations within that Server. A disconnected Development Server will appear as a red Development Server icon in the studio explorer. To connect to a Development Server, follow these steps: 1. Right-click a disconnected Development Server node to open a pop-up menu. 2. Select Connect to connect to the Development Server. 3. Once you are connected to a Development Server, sits node will become light gray EMC Documentum Archive Services for Reports Administrator s Guide
29 Archive Services for Reports Studio 2 Right-clicking an ASR Server node and selecting Unregister removes the ASR Server node from the tree list. The physical content files and directories of the server are not removed from the disk. Do not select this option unless you are certain this ASR Server should be removed. Server Status and Summary Logs Within the Server node, two folders will be visible above the workspaces node. These folders are Status and Summary Logs. Server Status The server status folder includes an index of important server details: Figure 2-3 ASR Server - Status folder Connected Time Measures the amount of time the Server has been connected. Connected to Indicates the name of the Server. Connection Indicates if the Server location is local or network. Project Creation and Definition 2-11
30 2 Archive Services for Reports Studio Number of Processors Identifies the number of processors running on the Server. Number of Threads Tells the user how many threads are in use at the current time. System administrators can use this information to assess how the server is using system resources. ASR Server Summary Log The server summary log contains a menu compiled from all of the active logs for each project. The active logs contain records of the status of processed runs. Adding a New Workspace As described earlier, workspaces are folders of related projects, collectively located on a particular ASR Server. Once a Development Server has been established, a parent workspaces node will appear within the Server node. When new workspaces are created, they will reside within this parent node. To create a new Workspace, follow these steps: 1. Right-click the workspaces node within the appropriate Development Server to open a pop-up menu. 2. Select Add New Workspace. 3. The new workspace will be assigned the default name Workspace 1. Workspaces can take any name, however it is beneficial to assign a name that reflects something that its project will share in common (e.g., a department or line of business system), which will easily distinguish it from other workspaces. Right-clicking any workspace will open a context menu. This menu allows the workspace to be renamed or deleted. Workspaces can take any name, but should reflect the content of the related reports that will be grouped in the workspaces. Right-clicking any workspace will open a pop-up menu. This menu allows the workspace to be renamed or deleted, or for new projects to be added EMC Documentum Archive Services for Reports Administrator s Guide
31 Archive Services for Reports Studio 2 Creating a new workspace node within ASR Studio also creates a new folder on the physical ASR Server, called Workspace 1. Renaming the workspace folder within ASR Studio also renames the workspace folder that exists on the ASR Server. Workspaces can only be created on Development Servers. They can be copied to Production Servers during project activation. Adding a New Project As discussed earlier, a project template is made up of a series of configured tasks, based on the collective definitions of the report it is managing. ASR Studio displays projects in the studio explorer. Projects appear as individual nodes, located inside their parent workspace folder node. By default, new workspaces do not contain projects; they must be manually created. To add a new Project, follow these steps: 1. Right-click the workspace folder where the project should reside. This will open a pop-up menu. 2. Select Add New Project to add a new project within the selected workspace folder. 3. The new project will be generically named Project 1. Projects can take any name, however it is beneficial to assign a name that reflects its corresponding report type, which will easily distinguish it from other projects. Right-clicking any project will open a context menu. This menu allows the project to be renamed or deleted. Creating a new project within ASR Studio also creates an XML file that resides in its workspace folder on the physical ASR Server, called Project 1.xml. Renaming the project within ASR Studio also renames the XML file on the physical ASR Server. Projects can only be created on Development Servers. They can be copied to Production Servers during project activation. Active Logs and Tasks All Development Server versions of projects each contain 2 default folders, Active Logs and Tasks. Active Logs The active logs folder contains records of the status of processed runs. Once tasks are created, they can be run in Studio, and evaluated for quality assurance and troubleshooting. A detailed log of a successful Project Creation and Definition 2-13
32 2 Archive Services for Reports Studio or failed run is viewable in the Project Monitor area. A copy of this log is kept in the active logs folder. In addition, the Development Server node contains a Summary Log folder, which compiles a list of active logs from all projects. Log files are a very important tool to review details about a given project run. Rollback and Restart functions can be invoked from a given log file for a given project run. Rollback and Restart are valuable features of ASR Console in cases of erroneous input file data or system failure.. Tasks Projects are defined and assembled using a task-based architecture of plug-ins, known as tasks. If a project is selected in the Studio Explorer, any existing tasks will be visible in the Task Manager window. By default, new projects do not contain tasks; they must be manually added. Each project has its own tasks folders, ensuring that tasks are configured to process individual report types. Project Properties Before a project s tasks can be assembled and configured, the project s properties must be defined. A project s properties identify and locate the print stream input data for its corresponding report. Each task within a project depends on this input data, or output created from this data; therefore the project s properties must be defined prior to being configured and prior to adding any new tasks to the project. To access the Project Properties dialog box, right-click on the project name in the Studio Explorer and select Properties. Tip: Because ASR Studio offers rich testing environments like real time PDF rendering, it is recommended that testing and configuration of projects are done using a smaller sample data file, or using a segment from a larger data file. This sample data should possess the same attributes of live input files that will be eventually processed by ASR Server, but will allow for maximum performance in the ASR Studio testing environment. Part of the business analysis (prior to project configuration) is creating a protocol for storing input data where ASR can access it. Within each physical workspace folder on the ASR Server, there is an input folder, created automatically when the workspace is created EMC Documentum Archive Services for Reports Administrator s Guide
33 Archive Services for Reports Studio 2 The input folder is a common input repository for all projects in a given workspace, and input data should be directed here. Before an input file can be selected for a project in ASR Studio, the actual input file must first be placed in the _input directory of that project s physical folder on the hard drive, and input data should be directed there. This dialog box allows you to identify project input data with a source name, an input file name, and determine the MIME type of the input data. Figure 2-4 Source Name Input File Name ASR Server - Project Properties dialog box The Source Name is a logical name that you can use to refer to a print stream. A project can process more than one input print stream. The purpose of creating a source name is to more easily identify each input print stream. The Input file name is that actual name of the print stream file. This is the name of the print stream file, as it exists in the Input folder, within the physical workspace folder on the ASR Server. Input file names may be case sensitive depending on the operating system on which you are processing. Using Wildcards for the Input File Name The 2 wildcard characters recognized by Studio for selecting an input file are? and *. This allows a variable to be used and will include any files in the input directory that satisfy the wildcard variable. See Appendix B for more information on the different applications of wildcards throughout ASR. Project Creation and Definition 2-15
34 2 Archive Services for Reports Studio Using Input File Coupling If a project has more than one input file it may become necessary to "couple" the input files so that the corresponding files are input together. Coupling relies on wildcard definitions which can be specified in any of the input files added to the "Source List". The use of input file coupling can best be explained through the use of the following example: Two input files are needed for a project. The first is a PDF file ( _Output.pdf) and the second is an XML file (Metadata_ xml) containing data describing the PDF file. To couple the files together a common "wild card" is defined (<a>). In order to maintain the cohesion of the input files, the text that is masked by the wild card is compared and if a match is found the input files are coupled for input into the project. Any number of these wildcards (a-z) can be used with any number of input files. Input file coupling is only supported in terms of a project's input files located in the project's _input directory. Input file coupling is not supported for auxiliary inputs. See Adding Auxiliary Input Directories on page 3-10 for more information. Figure 2-5 MIME type Using input file coupling This is the file format of the input print stream. ASR Studio can configure many types of print stream data, so it is important to accurately identify the format of the print stream as part of the business analysis. The first step to any ASR Studio project configuration is establishing the print stream sources that are to be transformed and indexed. At 2-16 EMC Documentum Archive Services for Reports Administrator s Guide
35 Archive Services for Reports Studio 2 least one print stream source must be defined, before a project can be configured with tasks. To define Project properties, follow these steps: 1. Right-click that Project s node. The right mouse context menu has 5 options: Add New Task, Run, Rename, Remove, and Properties. 2. Select Properties. 3. Selecting Properties will open the Project Properties dialog window. This window allows you to create a Source Name, an Input File Name, and determine the Mime Type of the print stream files. 4. Once the Source Name, Input File Name, and Mime Type have been determined, click Add to add the input print stream to the Source List. Adding this print stream will make it available as a data source for print stream conversion. 5. You can add as many print stream sources as needed. To delete a Print Stream Source, select it from the Source List on the left, and select Delete. Project Creation and Definition 2-17
36 2 Archive Services for Reports Studio Convert Text Print Stream to PDF Overview: Why PDF? Once the new project s input data properties have been defined, the next step is creating and configuring the actual tasks that the project will perform on the input data. Typically, the first task is transforming the input data to PDF Portable Document Format. PDF is an ideal document format for effectively archiving and indexing Enterprise Reports. ASR converts all types of computer-generated content (ASCII, EBCDIC, AFP, Metacode/DJDE, PCL, XML, PDF and TIFF) to normalized, compressed PDF. PDF has a number of technical benefits, including random access, file compression, and full-fidelity presentment. Random access means that when a large PDF file is queried for a particular piece of data, that piece of data can be accessed directly. For user queries, random access is more efficient than sequential access (used in formats such as AFP), which must sequentially parse all data from the beginning of the file, until it reaches the desired data. Random access of data translates to conserved system resources and better performance, especially in environments where multiple users are accessing the files simultaneously. PDF offers superior file compression of data, allowing the original content from a computer-generated document to be stored at a fraction of the original file-size. Full-fidelity is the graphical integrity of a document. ASR allows full color form-overlays to be applied to a document. PDF enables a document to contain both the original content, and a high-resolution digital-replica of the form overlay that would appear on a printed copy of the document. Additionally, big PDF files can intelligently manage and reuse graphics that appear on multiple pages. This management of data ensures that file size remains as small as possible. This strategy eliminates the burden of managing an external forms library. The success of PDF s ability to archive data securely and efficiently has led to adoption of the PDF standard by many private, education and government institutions. An ISO is currently developing a set of long-term archival standards for PDF. For more information on development of PDF standards, refer to EMC Documentum Archive Services for Reports Administrator s Guide
37 Archive Services for Reports Studio 2 Adding a Converted Text Print Stream to PDF task Before a Convert Text Print Stream to PDF task can be created, a project must be created and its properties must be defined. See Project Creation and Definition on page 2-9 for more information. To add a new Convert Text Print Stream to PDF task, follow these steps: 1. Right-click the Tasks folder within the appropriate project node to open a pop-up menu. 2. Select Add New Tasks > Convert Text Print Stream to PDF from the list of available tasks. This will add a new PDF transformation task to the project, and it will become visible in the task configuration area. The task is titled Convert Text Print Stream to PDF. This Window displays tasks for selected projects, and allows them to be edited and configured. Tasks are generically named Task 1, Task 2, etc. as they are created. To give a task a more logical name, right-click the created task, and select Rename, and key in the new task name. Task Properties: Assigning an Input File In order to correctly transform input computer-generated documents, the task s properties must be defined. This is done by selecting the correct input data file from the available input files. By default, when a new project is created, its Task Properties dialog window opens. The Task Properties dialog window can be reopened at any time. To access a Task s Properties, follow these steps: 1. Right-click the Convert Text Print Stream to PDF task to open a pop-up menu. 2. Select Properties to launch the Task Properties dialog window. Convert Text Print Stream to PDF 2-19
38 2 Archive Services for Reports Studio Figure 2-6 Task Properties Dialog Window Task Properties dialog box The Task Properties dialog window allows you to define input files for this specific task, from all available input files defined for the project. The contents of the Available Sources drop down menu are based on the input files selected when the Project Properties were defined (see Project Properties on page 2-14). When an input file is selected, it will appear in the list box of required inputs. Once the correct input data file has been defined, select Assign and OK to complete the action. Configuring the Task The task configuration tells the plug-in how to handle important document definitions. These definitions include the layout of the source file, how the document is paged, and the size and location of form overlays. This configuration is critical to ensure that the transformed PDF output is identical to the original output. The actual data that defines the configuration is collected during business analysis. To configure the Convert Text Print Stream Transformation task, follow these steps: 1. Right-click the task to open a pop-up menu. 2. Select Configure to launch the Convert Text Print Stream to PDF configuration console EMC Documentum Archive Services for Reports Administrator s Guide
39 Archive Services for Reports Studio 2 Figure 2-7 Convert text print stream to PDF plug-in configuration console Convert Text Print Stream to PDF Plug-in Console The Convert Text Print Stream to PDF plug-in console has two main components: an icon-based toolbar and a view screen. The toolbar includes the following menu button icons: Edit Paging Properties Toggle Visual Settings Add New Form Overlay Draw New Region/ Signature/Field Selecting this button defines the layout and paging of the input file. Selecting this button toggles the preview of entities, including regions, signatures, fields, forms and green bar form overlays. Selecting this button applies graphical form overlays to the form. Selecting these buttons will perform the respective placement of Regions, Signatures, or Fields. In this task, the primary use of regions, signature, and fields is to identify specific data elements found in the document. (See Extract Data from PDF on page 2-39 for more information on using regions, signatures and fields for index data extraction). In the Convert Text Print Stream to PDF task, Signatures, Regions and Fields are used to determine the type of form overlay Convert Text Print Stream to PDF 2-21
40 2 Archive Services for Reports Studio being applied. See the following section on applying form overlays for more information. Move First/Previous/Next/ Last Zoom In/Out The Viewscreen These buttons navigate to the first, previous, next, or last page of a document, once its paging has been configured. These buttons increase or decrease the magnification of the document, respectively. The viewscreen renders a close digital approximation of the document. Before correctly configuring the layout and text paging, the file will appear disorganized, with unidentified characters. Certain phrases may appear intact, but the document will not resemble the original printed copy. Once properly formatted, the document will be recognizable in the view screen. In this way, the viewscreen is used to visually proof implemented formatting instructions, ensuring the enterprise report s properties are correct and properly defined in ASR Studio. The viewscreen has two modes, Markup and Output. Markup Mode Markup mode displays a working view of the document. Markup mode also functions as graphical palette, allowing manipulation of entities, including form overlays and index markup objects. Output Mode Output mode processes the transformation, and renders the PDF file. This mode correctly previews how ASR Server will process documents and how these documents will be viewed by end-users who request them. Paging Definitions To correctly process the transformation, the paging must first be defined. To create paging definitions, follow these steps: 1. From the Convert Text Print Stream to PDF configuration console, select the Edit Paging Properties button to open the Text Paging Definitions dialog box. 2. This dialog box has five definition tabs: Layout, Paging, Control Table, Entities, and PDF Output EMC Documentum Archive Services for Reports Administrator s Guide
41 Archive Services for Reports Studio 2 Layout Layout establishes key document attributes that should correspond to the original document. These include text metrics, header skipping, and dimensions. Text Metrics Text Metrics define the maximum characters allowed per line, and the maximum number of lines allowed per page. Text metrics can also configure the output to ignore a designated number of leading and trailing characters, excluding control characters. EBCDIC (Extended Binary Coded Decimal Interchange Control) allows a fixed length EBCDIC input file to be converted to ASCII format. When EBCDIC is selected, you may only select Control Table or Line Count for the paging function control. Header Skipping Header Skipping allows certain elements to be ignored in the processing. These elements can be measured by bytes, lines, or pages. This is useful when information appears at the beginning of an enterprise report which is not needed (e.g., program or coded information inserted by the programmer, which is not necessary for end users). Dimensions Dimensions define the size of the document, in inches. These attributes include Page Width and Height, Left Margin Width, Top Margin, Characters and Lines per Inch. Units The dimensions can be converted between English and Metric units of measurement by selecting the respective radio button. The displayed dimensions will dynamically adjust to reflect the chosen unit. Convert Text Print Stream to PDF 2-23
42 2 Archive Services for Reports Studio Figure 2-8 Paging Types Text Paging Definition dialog box - Layout tab Paging determines how the transformation process accurately divides the input file into separate pages. Common Settings include Paging Type and Line Count. There are several paging types: ASCII Form Feed When ASCII Form Feed is selected, the process searches for the ASCII form feed character (hex 0C) to start a new page. Each line must end with a carriage return and linefeed pair (0x0D 0x0A) or a carriage return (0x0D). Control Table Control Table allows you to assign certain functions (such as top of form) to control characters that appear in your input data file. Line Count Line Count paging permits a specified number of lines, and then begins a new page. Signature This method identifies a page break by the occurrence of a constant or a pattern. A constant value is a value whose characters and position remain consistent on every page. For example, if the word page appeared at the top of every page, the constant page could be used as the signature. A pattern is a value whose characters may change, but 2-24 EMC Documentum Archive Services for Reports Administrator s Guide
43 Archive Services for Reports Studio 2 has a consistent and recognizable pattern. For example, a date may change from page to page, but it may always follow the same format: ##/##/## where each # represents a number. Figure 2-9 Control Table Text Paging Definition dialog box - Paging tab If a Control Table is used to determine paging, the control codes must be loaded and identified. The Control Codes are loaded by selecting Refresh List. It is important that the control codes be determined beforehand, otherwise trial and error must be used to determine the control table definitions. Start on Column This identifies the column where the control codes are located (usually column 1). Code Width This is the number of characters used in a control code (also usually 1). Control Code Actions For each code, a specific action should be assigned. These include: ignore code do not advance Convert Text Print Stream to PDF 2-25
44 2 Archive Services for Reports Studio skip lines top of form Ignore Code Ignore Code instructs the plug-in to ignore that particular control code, and the code does not print. Do Not Advance In terms of printing instructions, at the end of each line, the page is advanced to the next line. Do Not Advance instructs the plug-in to override this feature. When Do Not Advance is invoked, the line will not be advance prior to printing, perhaps overwriting previous data on that same line. For example, there are four lines of text, line A, B, C and D. Typically the print stream would generate them sequentially, and they would appear as: 2-26 EMC Documentum Archive Services for Reports Administrator s Guide
45 Archive Services for Reports Studio 2 If line C includes a Do Not Advance control code, line C prints without advancing, overwriting line B: Skip Text Skip Text instructs the plug-in to ignore all text on that line, and to print the subsequent line. Using the previous example, if line C contains a Skip Text control code, the entire line C would be omitted, and the result would appear on the page as: Convert Text Print Stream to PDF 2-27
46 2 Archive Services for Reports Studio Skip Lines Skip Lines instructs the plug-in to advance a number of lines in between text. This must be specified using Print Before Action, Print After Action, or Do Not Print. Using the previous example, the result would appear on the page appear as: (Skip 2 lines, Print After Action) (Skip 2 lines, Print Before Action) 2-28 EMC Documentum Archive Services for Reports Administrator s Guide
47 Archive Services for Reports Studio 2 (Skip 2 lines, Do Not Print) Top of Form Top of Form instructs the plug-in to begin a new page every occurrence of the control code. Using the previous example, if Line C includes a Top of Form, Print After Action, the result would appear on the page as: To define Control Codes, follow these steps: 1. Select the code from the Loaded Codes menu of available control codes. If control codes are not visible in the loaded codes area, select Refresh List. Convert Text Print Stream to PDF 2-29
48 2 Archive Services for Reports Studio 2. Select the Action type to perform when this control code is processed. Both the carriage action (such as Top of Form, Skip to Line # ), as well as the print action (such as Do not Print, or Print before/after Carriage Action) can be controlled. To hide Control Codes, clear the Hide Control Codes box to make the control codes visible in the markup mode window. To display Control Codes in the Markup tab, select one of three formats in which to display the control codes: Printable, Hex, or Decimal. Based on the radio button selected the format of the control codes in the "Loaded codes" window will change. Figure 2-10 Entities Text Paging Definition dialog box - Control Table tab The entities tab is used to manage regions, signatures, fields and form overlays imported into the document. If no form overlays have been imported, this section will remain empty. The entities tab is particularly useful for managing Text to PDF transformations with large numbers of forms. Once the document has been correctly paged, its contents should appear in the viewscreen to more closely resemble to source file EMC Documentum Archive Services for Reports Administrator s Guide
49 Archive Services for Reports Studio 2 Figure 2-11 PDF Output Text Paging Definition dialog box - Entities tab The PDF Output tab is used to manage the output of the text file as a PDF. Use Custom Output Font Selecting Use Custom Output Font allows the user to specify a font to use as the default font in the output PDF. This functionality will allow for the use of a font that contains special characters that are required for the PDF to be displayed properly. By selecting Use Custom Output Font checkbox, the user is then allowed to specify or browse to the font that they would like to use. That font is then packaged as part of the task metadata. Convert Text Print Stream to PDF 2-31
50 2 Archive Services for Reports Studio Figure 2-12 Text Paging Definitions dialog box - PDF Output tab Adding Regions Signatures and Fields In most cases, fields are used to identify data fields for metadata indexing and data extraction, as part of the Extract Index Data task. Fields can also be used in the Convert Text Print Stream task, to indicate the application of unique form overlays. In practice, very few documents will require the use of the region, signature and field functions at this point in the project creation. (See following sections on manipulating form overlays for information on how this task can use field values to select unique form overlays.) Occasionally, field values will determine unique overlays. To create a new Region, follow these steps: 1. Select the Draw New Region icon. The cursor will change to resemble a box containing the letter "R". 2. Draw the region by click-and-dragging the cursor over the area of interest, and then releasing the mouse. A Region Editor dialog box will appear. 3. Enter a name for the Region and select OK or Cancel to confirm or cancel the Region EMC Documentum Archive Services for Reports Administrator s Guide
51 Archive Services for Reports Studio 2 The newly created region will appear on the viewscreen as a cyan bounding box. Figure 2-13 Region Editor dialog box To redefine or remove a Region, follow these steps: 1. Select the Define Text Paging icon in the toolbar menu. 2. Select the Entities Tab. 3. Select the region from the list of entities 4. Select Properties to rename the region, or remove. 5. Select OK to exit the Text Paging Definition dialog box. If a region is deleted, any field or signatures that reside within it will also be deleted. To create a new signature, follow these steps: 1. To create a signature, select the Draw New Signature icon. The cursor will change to resemble a box containing the letter "S". 2. Draw the signature by click-and-dragging the cursor over the area of interest, and then releasing the mouse. A Signature Editor dialog box will appear. Figure 2-14 Signature Editor dialog box The Signature Editor dialog box assigns a name to the signature via a text box. If a signature is to be recognized by a pattern rather than a constant, enter it in the pattern text box, and select the Regular Convert Text Print Stream to PDF 2-33
52 2 Archive Services for Reports Studio Expression checkbox. Once the signature has been properly defined, select OK to close the Signature Editor, and return to the PDF plug-in console. Pattern Matching For pattern matching, there are several wildcard characters used to define character types: # Matches a numeric Matches an alpha character. ~ Matches an alphanumeric character. ^ Matches any character, including blanks and spaces. The newly created signature will appear on the viewscreen as a red bounding box. When the bounding box is selected, resize handles will appear on the sides and corners of the signature bounding box. These resize handles can be clicked and dragged to change the dimensions and locations of the signature. To redefine or remove a Signature, follow these steps: 1. Select the Define Text Paging icon in the toolbar menu. 2. Select the Entities tab. 3. Select the signature from the list of entities. 4. Select Properties to rename the signature, or remove. 5. Select OK to exit the Text Paging Definition dialog box. To create a Field, follow these steps: 1. Select the Draw New Field icon. The cursor will change to resemble a box containing the letter "F". 2. Draw the field by click-and-dragging the cursor over the area of interest, and then releasing the mouse. A Field Editor dialog box will appear. This editor assigns a named to the field via a text box EMC Documentum Archive Services for Reports Administrator s Guide
53 Archive Services for Reports Studio 2 Figure 2-15 Field Editor dialog box The Field Editor has an Is Unique checkbox. This should be checked if the field only occurs once per page. The newly created field will appear on the viewscreen as a blue bounding box. When the bounding box is selected, resize handles will appear on the sides and corners of the field bounding box. These resize handles can be dragged to change the dimensions and locations of the field. To redefine or remove a Field, follow these steps: 1. Select the Define Text Paging icon in the toolbar menu. 2. Select the Entities tab. 3. Select the field from the list of entities. 4. Select Properties to rename the field, or remove. 5. Select OK to exit the Text Paging Definition dialog box. Adding Form Overlays Form overlays are graphical files used by the PDF transformation task to render digital reproductions of graphic elements in original hard copies of the report. If form overlays are to be used, they need to be identified, obtained, and converted to a usable format. ASR currently accepts black and white, grayscale and 24 bit color.png (portable network graphic) files. To add a Form Overlay in the Convert Text Print Stream to PDF configuration console, follow these steps: 1. From the Convert to PDF configuration console toolbar, select the Add New Form Overlay icon. 2. This action offers a drop-down list with 3 choices: Add Default Form, Add Form by Page Number, and Add Form by Field Value. 3. Select the type of form appropriate to the data. Convert Text Print Stream to PDF 2-35
54 2 Archive Services for Reports Studio Add Default Form Selecting this action will add a form overlay that will be applied to all pages. To add a Default Form, follow these steps: 1. Use the file browsing dialog box to locate the form overlay. 2. Select a file to apply as a form overlay, and select OK to exit the file browsing dialog box. A Default Form Editor dialog box will open, and will allow you to assign a logical name to the form overlay file. 3. Enter an appropriate logical name, and select OK. This dialog box will close, and the form overlay will appear. To better organize form overlays, they should be placed in a common folder inside the workspace folder located on the Production Server. Once a form overlay is added to a project the PNG is stored inside of the Project.XML file. (For more information on creating physical folders and files through Studio, see Adding a New Workspace on page 2-12.) Add Form by Page Number Selecting this action will add a form overlay to a specific page number. For example, if the form should only appear on the first page of the entire document, this function could be used. To add a Form to a specific page number, follow these steps: 1. Use the file browsing dialog window to locate the form overlay. 2. Select OK to exit the file browsing dialog window. A Page Number Form Editor dialog window will open, and will allow you to assign a logical name to the form overlay file, and assign a form to a particular page. 3. Enter an appropriate logical name and page, and select OK. This dialog window will close, and the form overlay will appear. Add Form by Field Value Selecting this action will add a form overlay based on a field value. The Add Form by Field Value function allows the application of forms to only certain pages within a document, and in cases where the actual page number cannot be used as above. As an example, suppose an enterprise report represents a large run of customer invoices. In this example a standard form overlay is to be applied every page of a document, with the exception of the last page of every invoice in the document. In this example, the last page of every invoice displays the text invoice total, and requires a unique 2-36 EMC Documentum Archive Services for Reports Administrator s Guide
55 Archive Services for Reports Studio 2 form overlay that frames the invoice total. In this example, the best method for applying this form is to identify a unique field and value ( invoice total ), and overlay the unique form only on pages where the field value is found. To perform the Add Form by Field Value action, at least one field, signature and region must first be established. See the above section on adding regions, signature, and fields for more information. To add a Form by Field Value, follow these steps: 1. Use the file browsing dialog box to locate a form overlay. 2. Select a file to apply as a form overlay, and select OK to exit the file browsing dialog box. A Field Value Form Editor dialog window will appear. 3. Use the drop-down list to select a field that has already been added to this file. 4. If the default value for this field is incorrect, enter the correct value. Manipulating Form Overlays Once a form overlay has been added it is possible to move or resize the overlay, using the Viewscreen of the Text Plug-in Console. Moving the Form Overlay Resizing the Form Overlay Previewing the Transformation in Output Mode By default, the cursor can click and drag the form overlay. Use the zoom in or zoom out actions to achieve the most useful magnification. In markup view, the form overlay is bordered by dotted line. In addition, there are square resize handles located along the dotted boundary of the overlay. By moving the cursor over the resize handle, the cursor will change to signify resize mode. In resize mode, the resize handles can then be clicked and dragged to resize the form overlay. Once the paging definitions have been set, and any form overlays have been applied, it is recommended that you preview the transformation, using output mode in the viewscreen. Previewing the transformation task allows you to see if the paging and layout have been correctly configured, and that any form overlays have been properly applied. Convert Text Print Stream to PDF 2-37
56 2 Archive Services for Reports Studio Figure 2-16 A correctly configured PDF tranformation with an applied form overlay 2-38 EMC Documentum Archive Services for Reports Administrator s Guide
57 Archive Services for Reports Studio 2 Extract Data from PDF Once the PDF transformation task has been configured, the project is ready for configuration of the index data extraction task. When the project is run, the data will be extracted and written into an XML file. ASR Metadata Identification & Extraction The data extraction control console uses a unique set of drawing tools which graphically inscribe and define key data fields for extraction. These tools employ a relative positioning system of regions, signatures, and field entities to intelligently locate and extract data. Through relative positioning, the plug-in intelligently can distinguish data that occurs once per page (e.g., headers and addresses) from data that appears many times per page (e.g., line item entries). Regions Signatures Fields A region is an area of interest. For each project, ASR Studio allows you to define the regions which contain critical data. These regions are one or more lines of text containing index data that are extracted by this task and later leveraged during user queries. An enterprise report can have as many unique regions on a page as is needed. All signatures and fields must reside within regions. ASR Studio determines the location of data within a region by using signatures. A signature is one or more constant values or patterns, found in a fixed location on a document. The signature acts as an anchor, and is used to uniquely identify a specific X, Y coordinate in a surrounding region. Using the introduction example, the pattern of the invoice date could be defined as a signature for the header region. An invoice date is an effective signature, because it will be consistently positioned on each page of a project document. A field is an area within each region that represents specific data within the document; there are often multiple fields within a region. Fields are used to locate and identify data for extraction. This data will be used during database searches. In the example above, potentially useful fields in the header region might include Customer Number, Ship Date, Invoice Date, Invoice Number and Customer Name. Extract Data from PDF 2-39
58 2 Archive Services for Reports Studio Data Areas Typical business enterprise reports have 3 types of data areas: Header, Detail, and Footer areas. Header Detail Footer In the header, types of information remain relatively consistent for every page. Data may vary from page to page, but the placement and type of data will usually remain fixed. Examples of header data include dates, titles, page numbers, names and addresses, or invoice numbers. Detail areas contain multiple lines of similar information. This data will typically vary from page to page; the amount of data may also change, but it will usually conform to a consistent layout. Examples of detail data include line item entries. Footer information occurs once per page or once per document. Examples of footer data include invoice totals. Creating the Extract Data from PDF Task Before an index data extraction task can be configured, a project must be created (see Project Creation and Definition on page 2-9) and a PDF transformation task must already be configured. To add a new Extract Data from PDF task, follow these steps: 1. Right-click the appropriate project from the studio explorer to open a pop-up menu. 2. Select Add New Tasks > Extract Data from PDF. A new Extract Data from PDF task will appear in the task configuration area. The task is named Task 1 by default, but can be renamed by right-clicking the task plug-in and selecting Rename. Task Properties: Assigning an Input File In order to index the correct PDF file, it must be assigned to the data extraction task, via the Task Properties dialog box. To access the Extract Data from PDF Task Properties dialog box, follow these steps: 1. Right-click the data extraction task to open a pop-up menu EMC Documentum Archive Services for Reports Administrator s Guide
59 Archive Services for Reports Studio 2 2. Select Properties to launch the Task Properties dialog box. Figure 2-17 Task Properties dialog box The Task Properties dialog window allows the selection of PDF output files from the Available Sources drop-down list. The available contents of this drop-down list are based on the output files created by the Text to PDF transformation task (see Convert Text Print Stream to PDF on page 2-18 for more information). To define the Data Extraction Task s properties, follow these steps: 1. Select an input file from the available sources drop-down menu. 2. Select Apply to add it to the list of required inputs. 3. Select OK to complete the action and return to ASR Studio s main application window. Configuring the Task Configuring the data extraction task identifies what types of data should be recognized for extraction, and determines how the data should be handled. The specific index data types should be determined during business analysis. To configure the Extract Data from PDF Task, follow these steps: 1. Right-click the task to open a pop-up menu. 2. Select Configure. This will launch the Extract Data from PDF configuration console. Extract Data from PDF 2-41
60 2 Archive Services for Reports Studio Extract Data from PDF Configuration Console The Console Toolbar The toolbar includes the following menu button icons: Properties Properties sets the properties for the task. Draw a Region Add Region initiates the definition of a new region. Draw a Signature Add Signature initiates the definition of a new signature. Draw a Field Add Field initiates the definition of a new field. Move First/Previous/Next/Last These buttons navigate the first, previous, next, or last pages of the document, respectively. Preview Markup Selecting this button toggles the visibility of regions, signatures and fields. Zoom In/Out These buttons increase or decrease the magnification of the document image, respectively. Viewscreen The viewscreen renders a close digital approximation of the document. The viewscreen has two modes, Markup and Indexes. Preview Markup Mode Markup mode displays a working view of the document and allows Regions, Signatures and Fields to be edited and created. Indexes Mode Indexes mode processes the transformation, and displays a data index for the file. When the indexes view is selected, an Index Summary list will appear in the top half of the Viewscreen, separating each defined data field into respective columns. By using the Page Navigation actions, it is possible to view the different index summary results for each page EMC Documentum Archive Services for Reports Administrator s Guide
61 Archive Services for Reports Studio 2 Only once-per-page region data is displayed in this view. Non-once-per-page region data is omitted. Properties By selecting the "Properties" button from the toolbar the Properties window will be displayed. Figure 2-18 Properties Window Commit Count The "Commit Count" value refers to the number of pages that have had metadata extracted and stored into memory before that stored data is written out to the index XML file. Logical Doc Break at Physical Page Count Info The purpose of this feature is to facilitate bursting of logical documents into pre-defined physical document page count increments during the extraction. Extract Data from PDF 2-43
62 2 Archive Services for Reports Studio The "Logical Doc Break at Physical Doc Page Count Info" group is used to force the generated XML to insert a logical document break at the given physical document page count. If a value is specified, then when a multiplier of the physical document page count is reached during extraction, the current logical document will be closed and a new logical document is created with the same Document ID as the previous logical document. For example: If the page count value is set to 100, then the logical document present at page 100 will be ended and a new document started at page 101. The page count is inclusive (including page 1 and page 100, resulting in a total page count of 100). Generate Additional Index Info You can stipulate indexing on the document number, the document page number, and the report date by selecting among these options. Extract Page Range Info You can stipulate the beginning and ending page ranges from which data will be extracted, using these options. Defining a Region The first step in defining the index data is to create a region. A region can include one or more lines, and can consist of once-per-page data such as a header, or many-per-page data such as line item detail. Fields and signatures can only be defined within the bounds of a region. To create a new Region, follow these steps: 1. Select the Draw a Region action. The cursor will change to resemble a crosshair. 2. Draw the region by click-and-dragging the cursor the over the area of interest, and then releasing the mouse. A Region Editor dialog box will appear EMC Documentum Archive Services for Reports Administrator s Guide
63 Archive Services for Reports Studio 2 Figure 2-19 Region Editor Dialog Box Region Editor dialog box This editor will allow a region to be named via a text box. The region editor also contains a checkbox to determine whether the data in a region occurs once or multiple times per page, as well as a checkbox to determine whether the region will need to vertically search down the page or whether it is located statically in the same location on every page. Once these attributes have been defined, select OK to close the region editor and return to the PDF plug-in console. The newly created region will appear on the viewscreen as a green bounding box. When the bounding box is selected, resize handles will appear on the sides and corners of the region bounding box. These resize handles can be clicked and dragged to change the dimensions and locations of the region. To edit a Region, follow these steps: 1. Double click anywhere within a region to reopen the region editor dialog box. 2. Once changes have been made, select OK to complete the changes (or Cancel to discard them) and return to the PDF plug-in console. 3. To delete a region, click anywhere within a region and press the Delete key. 4. Select OK or Cancel to confirm or cancel the deletion, and return to the PDF plug-in console. When region is deleted from extract pdf plug-in, respective signatures and fields are not deleted. Extract Data from PDF 2-45
64 2 Archive Services for Reports Studio Figure 2-20 An applied region, represented by a green bounding box A signature is one or more constant values or patterns, which can uniquely identify a static X, Y coordinate within a region. Once a region has been created, a Signature should be created to anchor the region. Because a Region may not always occur in the same location on every page, Signatures must be defined. The principle behind using signatures to flexibly locate regions relies on relative positioning. While a region may vary in location and occurrence from page to page, it will maintain a constant position relative to the signatures defined within it. Signatures verify that the data found in the input correlates to the data expected. Because signatures may vary in location, they are located based on defined characteristics. These can be a constant value, or consistent pattern of data, such as a date. Up to three signatures can be defined per region, ensuring the region is properly located. To create a new Signature, follow these steps: 1. To create a signature, select the Add Signature icon. The cursor will change to resemble a crosshair EMC Documentum Archive Services for Reports Administrator s Guide
65 Archive Services for Reports Studio 2 2. Draw the signature by click-and-dragging the cursor over the area of interest, and then releasing the mouse. A Signature Editor dialog box will appear. Figure 2-21 Signature Editor dialog box The signature editor dialog box assigns a name to the signature via a text box. If a signature is to be recognized by a pattern rather than a constant, then it should be entered in the pattern text box. A signature s identity can be further clarified as being a regular expression or as being case sensitive. Once the signature has been properly defined, select OK to close the signature editor, and return to the PDF plug-in console. To edit a Signature, follow these steps: 1. Double click anywhere within a signature to reopen the signature editor dialog box. 2. Once changes have been made, select OK to complete the changes (or Cancel to discard them) and return to the PDF Plug-in console. 3. To delete a signature, click anywhere within a signature and press the Delete key. 4. Select OK or Cancel to confirm or cancel the deletion, and return to the PDF plug-in console. The newly created signature will appear on the viewscreen as a red bounding box. When the bounding box is selected, resize handles will appear on the sides and corners of the signature bounding box. These resize handles can be clicked and dragged to change the dimensions and locations of the signature. Extract Data from PDF 2-47
66 2 Archive Services for Reports Studio Figure 2-22 Pattern Matching An applied signature, represented by a red bounding box For pattern matching, there are several wildcard characters used to define character types. See Appendix B, Wildcard Characters in Archive Services for Reports for more information concerning wildcard application throughout ASR. Defining a Field Within a region, fields represent specific data on the document. Returning to the example from the beginning of the chapter, likely fields within the header region would be Customer Number, Customer PO Number, Ship Date, Invoice Date, Invoice Number, and Customer Name. These fields are useful to define because they represent information that will be extracted into the index file and will be used to qualify database searches. The values contained in fields will be extracted and used to query and retrieve enterprise reports from ASR Server after they have been stored in the ASR Search Service. The field data will be displayed in the index summary list in the indexes mode of the viewscreen. To create a Field, follow these steps: 2-48 EMC Documentum Archive Services for Reports Administrator s Guide
67 Archive Services for Reports Studio 2 1. Select the Add Field action. The cursor will change to resemble a cross hair. 2. Draw the field by click-and-dragging the cursor over the area of interest, and then releasing the mouse. A Field Editor dialog box will appear. This editor assigns a named to the field via a text box. Figure 2-23 Field Editor Dialog Box Field Editor dialog box This section describes the options available using the Field Editor dialog box. Is Document ID The Is Document ID check box to determine whether the data will be used to separate logical documents. For example, if the field Invoice Number is selected as the Document ID, whenever the value of the Invoice Number changes, it will be recognized as the beginning of a new logical document. The project must have a Document ID defined for Extraction to work properly. Is Indexable The Is Indexable check box determines if the field should be indexed. Select this check box if the data should be indexed when the database is built. Tip: Best judgment should govern whether this field should be indexed. If the data will be useful criteria for conducting searches, then the data should be indexed. If too many fields are indexed, search and retrieval performance may be adversely affected. If a field does not need to be searched (for example it may be used to determine new form overlays), then the Is Indexable box should not be checked. Extract Data from PDF 2-49
68 2 Archive Services for Reports Studio Last Instance Only The Last Instance Only checkbox relates only to fields within detail regions. Select this option if you want only the last last instance of an extracted field added to the generated index output XML. This option should be used when you have two regions: A main region that is defined as a Once per Page region that has a field with a Document ID. A detail region which uses vertical search and in which there is no field with a Document ID. You can select Last Instance Only on one or more fields in the detail region. This is useful, for example, in a situation in which there are several line item totals, yet you only want to capture the last entry which happens to be the summary total. Editing the Field The newly created field will appear on the viewscreen as a blue bounding box. When the bounding box is selected, resize handles will appear on the sides and corners of the field bounding box. These resize handles can be dragged to change the dimensions and locations of the field. To edit a Field, follow these steps: 1. Double-click anywhere within a field to reopen the field editor dialog box 2. Once changes have been made, select OK to complete the changes (or Cancel to discard them) and return to the PDF plug-in console. 3. To delete a field, click anywhere within a Field and press the Delete key. 4. Select OK or Cancel to confirm or cancel the deletion, and return to the PDF plug-in console EMC Documentum Archive Services for Reports Administrator s Guide
69 Archive Services for Reports Studio 2 Figure 2-24 An applied field, represented by a blue bounding box Testing the Process Indexes Mode ASR Studio is an effective testing environment for the index process it has configured. By selecting the indexes mode of the viewscreen, it is possible to run the index data extraction. If the regions, signatures, and fields have all been created properly, then the indexes viewscreen should display both the PDF document (with regions, signatures and fields hidden) as well as the index summary list, which will display the names and data fields, and their contents for each page. Select the Indexes tab on the viewscreen to view the PDF along side an index table that displays the extracted index data. If properly configured, all fields will appear as separate columns in the index summary list, and the contents for each field should match the contents for the page being displayed. Selecting an index entry in the table will navigate the PDF document to that entry. The first column in the index summary list will be the Document ID. This column lists the logical documents that have been created within the report. To view a logical document, select it from the index summary list. Then, by using the document navigation menu Extract Data from PDF 2-51
70 2 Archive Services for Reports Studio buttons, you can view each page of a logical document, and compare it with the indexed data in the Summary List. If the index data has been incorrectly defined, the pages and data will not appear in the indexes mode of the viewscreen. If there is a processing error, it will be visible in the project monitoring area. No indexes are displayed if a single field does not have the 'Is Document ID' attribute set. See Defining a Field on page 2-48 for more information. Figure 2-25 Indexes mode extract data from PDF configuration console - index summary list displayed 2-52 EMC Documentum Archive Services for Reports Administrator s Guide
71 Archive Services for Reports Studio 2 Convert APA to PDF ASR enables system administrators to create project templates that will convert and store All Points Addressable (APA) files using ASR Server. The APAs are converted to PDF for storage. An Advanced Function Printing (AFP) file has been used as an example in this section, but the same process applies to all APAs. Making the Input Data Accessible Like other projects, the raw system input (in this case an AFP file) must be made accessible to ASR. The AFP file must be placed into the _input folder of the project s physical directory on the hard drive. Once this is done, (through Windows Explorer) the project itself must be defined to recognize the AFP file as the input file. Its MIME type can be defined as application/afp. The project properties must first be defined with the AFP input, before any tasks can be configured. For more information on placing input files into physical project folders and defining project properties, see Project Properties on page Once the Project s AFP input has been defined, a new Convert AFP Print Stream to PDF task can be added. Creating the Transformation to PDF task To add a new Convert AFP Print Stream to PDF task, follow these steps: 1. Right-click the Tasks folder within the appropriate project node to open a pop-up menu. 2. Select Add New Tasks > Convert AFP Print Stream to PDF from the list of available tasks. This will add a new Convert AFP Print Stream to PDF task to the project, and it will become visible in the task configuration area. 3. To give a task a more logical name, right-click the created task, and select Rename, and key in the new task name. Convert APA to PDF 2-53
72 2 Archive Services for Reports Studio Task Properties: Assigning an Input File In order to correctly transform input computer-generated documents, the task s properties must be defined. This is done by selecting the correct input data file from the available input files. By default, when a new project is created, its Task Properties dialog window opens. The Task Properties dialog window can be reopened at any time. To access a Task s Properties, follow these steps: 1. Right-click the Convert Text Print Stream to PDF task to open a pop-up menu. 2. Select Properties to launch the Task Properties dialog window. Figure 2-26 Task Properties Dialog Window Task Properties dialog box The Task Properties dialog window allows you to define input files for this specific task, from all available input files defined for the project. The contents of the Available Sources drop down menu are based on the input files selected when the Project Properties were defined (see Project Properties on page 2-14). When an input file is selected, it will appear in the list box of required inputs. Once the correct input data file has been defined, select Assign and OK to complete the action. Configuring the Task To configure the Convert AFP Print Stream transformation task, follow these steps: 1. Right-click the task to open a pop-up menu EMC Documentum Archive Services for Reports Administrator s Guide
73 Archive Services for Reports Studio 2 2. Select Configure to launch the Convert AFP Print Stream to PDF configuration console. Figure 2-27 Convert AFP Print Stream to PDF plug-in configuration console The configuration of the Convert AFP to PDF task is very basic. The fields that require data are described below. Parameter File Enter the.ini file associated with the AFP files you are converting to PDF. You can browse to the.ini file using the [...] button. The.ini file used in the Development process may be in a different path than the one used during production, so the Development and Production sections of this dialog have separate parameter file fields. Max Pages This field is available only in the Development section. If you do not wish to convert a large number of AFP pages for a simple test, enter a limiting number in this field. This field defaults to 500 pages. Delimiter This field only applies to the Extract Data From AFP task. Within the parameter file for this task, you can specify a delimiter to use for index generation. The default is a comma, but if you have chosen something different in the parameter file, that value needs to be reflected here as well. Strip Duplicate Lines This field only applies to the Extract Data From AFP task. If an extracted index line happens to be the same as the previous index Convert APA to PDF 2-55
74 2 Archive Services for Reports Studio line, and this box is checked, the task will not add the duplicate line to the output EMC Documentum Archive Services for Reports Administrator s Guide
75 Archive Services for Reports Studio 2 Convert TIFF to PDF ASR enables system administrators to create project templates that will convert indexed TIFF images and store them using ASR Server. The plug-in takes imaging output generated from an Optical Character Recognition (OCR) system and integrate it into the ASR system. The TIFF image files are converted to PDF, and the image index table is converted to XML. The Convert TIFF to PDF plug-in is not designed to perform optical character recognition. This enhancement to ASR is intended to capture OCR/scanned output. Most industry standard front-end imaging software is capable of producing the CSV index files in addition to the actual TIFF output. Making the Input Data Accessible Like other projects, the raw system input (CSV index file and TIFF images) must be made accessible to ASR. The CSV index file must be placed into the _input folder of the project s physical directory on the hard drive. Once this is done, (through windows explorer) the project itself must be defined to recognize the CSV file as the input file. Its MIME type can be defined as application/txt. The project properties must first be defined with the CSV input, before any tasks can be configured. For more information on placing input files into physical project folders and defining project properties, see Project Properties on page CSV File Format The first line in the CSV file defines the column layout for the remainder of the CSV file. An example CSV file format is shown below: PONumber; OrderDate; NetTotal; ItemPath 5NRKG; 10/07/02; ; "c:\program Files\tiff_images\5NRKG.tif" 7A8UI; 09/28/02; ; "c:\program Files\tiff_images\7A8UI.tif" where the first line defines the indexes and a field for the tiff image path. Note that a semi-colon delimiter is used in this example. CSV Accuracy The TIFF input files do not require being placed in the input directory; however, one of the CSV values for each TIFF file must include the name and location of each TIFF file. The OCR system that Convert TIFF to PDF 2-57
76 2 Archive Services for Reports Studio generated the TIFF imaging files should have accurately stored their location in the CSV file. If the TIFF files must be moved, or otherwise changed, the CSV file must be updated to accurately reflect their name and location. The naming convention and folder directory of the TIFF files can be accessed (and changed, if needed), by opening the CSV file using a valid CSV editor, such as Microsoft Excel or Notepad. Once the Project s CSV input has been defined, and the location of the TIFF images are verified against the CSV contents, a new Convert TIFF to PDF task can be added. Creating the Transformation to PDF task To add a new Convert TIFF to PDF task, follow these steps: 1. Right-click the Tasks folder within the appropriate project node to open a pop-up menu. 2. Select Add New Tasks > Convert TIFF to PDF from the list of available tasks. This will add a new Convert TIFF to PDF task to the project, and it will become visible in the task configuration area. 3. To give a task a more logical name, right-click the created task, and select Rename, and key in the new task name. Task Properties: Assigning a CSV Input File In order to correctly transform input TIFF images, the task s properties must be defined. To access a task s properties, follow these steps: 1. Right-click the Convert TIFF to PDF task to open a pop-up menu. 2. Select Properties to launch the Task Properties dialog window. Task Properties Dialog Window The Task Properties dialog window allows you to define the input CSV for this specific task, from all available input files defined for the project EMC Documentum Archive Services for Reports Administrator s Guide
77 Archive Services for Reports Studio 2 Figure 2-28 Task Properties Dialog Box The contents of the Available Sources drop down menu are based on the input files selected when the project properties were defined (see Project Properties on page 2-14 for more information). When an input file is selected, it will appear in the list box of required inputs. Configuring the Task Input File Selection Configuring the task requires identifying both input image files, as well as the delimited index file which contains the previously extracted index data for each scanned image. The first option is to select an input file type. A CSV file is a delimited text file type, so Delimited TXT file should be selected. The next step is to enter the delimiter type. Figure 2-29 Convert TIFF to PDF wizard - input file selection page Convert TIFF to PDF 2-59
78 2 Archive Services for Reports Studio Delimiter Selection A CSV file contains the index data for the TIFF image files. CSV uses a character, called a delimiter, to separate each field of data. The delimiter can be identified by opening the CSV file in a basic text editor. Typically, the most common delimiters in a CSV file are a comma (,), a tabbed space, or a spacebar space. These characters cannot be used in the actual field values (as they would incorrectly be interpreted as a delimiter). In addition, a custom delimiter character can be selected. Once selected, the next step is to select an image file field to preview the data. Figure 2-30 Convert TIFF to PDF wizard - delimiter selection page Image File Field Selection In each index file, there must be an image file field. As previously mentioned, the CSV file must contain the name and location of each TIFF file this is the Image File Field. This instructs ASR from where to import the image files. Typically the name of this field type will be indicative of the image file (e.g., ItemPath or FileName ). In addition, selecting Remove TIFF files upon successful completion will ensure that the source tiff files are not saved, after they are compiled into a single PDF file, conserving system resources EMC Documentum Archive Services for Reports Administrator s Guide
79 Archive Services for Reports Studio 2 Figure 2-31 Covert TIFF to PDF wizard - image file field selection page To configure the Convert TIFF to PDF task, follow these steps: 1. Select the Input File Type (Delimited TXT file for CSV) and select Next. 2. Select the delimiter character, or enter the customer delimiter character and select Next. 3. Choose the field type that locates the input TIFF files and select Next. 4. An index preview screen will display. Previewing the PDF and index Once the task has been configured, a preview screen will launch, displaying the index input data (from the CSV file) as well as the TIFFs that have been converted to PDF. The first, prev, next and last buttons can be used to navigate through multiple page logical documents. Convert TIFF to PDF 2-61
80 2 Archive Services for Reports Studio Figure 2-32 Preview screen - resulting indexed PDF file displayed Because the Convert TIFF to PDF task requires using an index file, there is no need to add or configure an Extract Data from PDF task. This task compiles and converts large numbers of multi-page TIFF files into PDF; it also outputs the CSV file as XML. Once this task is added and configured, the system administrator can then add and configure an output storage task for the project template EMC Documentum Archive Services for Reports Administrator s Guide
81 Archive Services for Reports Studio 2 Convert XML to PDF ASR enables system administrators to create project templates that will convert unformatted XML to formatted PDF using XSL formatting objects. Using these projects, organizations can migrate their XML data into PDF format, which is more suitable for high-volume long term archival. Understanding XSL-FO XSL-FO (extensible stylesheet language formatting objects) is a subset of XSL that describes how XML documents are presented. XSL-FO controls the formatting of XML documents, similar to how cascading style sheets (CSS) describe how HTML pages are displayed. ASR s formatting objects processor (FOP) transforms XML documents applied with XSL-FO styles to create a fully composed PDF, including fonts, full layout and graphical form overlays. The XML to PDF utility enables organizations to leverage XSL-FO to created fully composed PDF; this requires some knowledge of the XSL-FO syntax, or the ability to create an XSL-FO stylesheet using a WYSIWYG editor. ASR does not include any WYSIWYG resources for scripting XSL-FO. There are currently a large number of 3 rd party XSL-FO authoring tools with WYSIWYG graphical interfaces. While a WYSIWYG editor is not necessary (the XSL-FO script can be authored within the script editor provided via the XML to PDF plug-in configuration interface) a graphical editor enables administrators to quickly define composition, and with some editors, preview the results of the formatting on XML input. Adding an XML to PDF task To add a new Convert XML to PDF task, follow these steps: 1. Right-click the Tasks folder within the appropriate project node to open a pop-up menu. 2. Select Add New Tasks > Convert XML to PDF from the list of available tasks. This will add a new Convert XML to PDF task to the project, and it will become visible in the task configuration area. 3. To give a task a more logical name, right-click the created task, and select Rename, and key in the new task name. Convert XML to PDF 2-63
82 2 Archive Services for Reports Studio Task Properties: Assigning an XML Input File The properties assign an input file to the task, allowing the XSL-FO script to be run against it, using the FOP to create a PDF output file. To Access a Task s Properties: 1. Right-click the Convert XML to PDF task to open a context-sensitive menu for the task. 2. Select Properties to launch the Task Properties dialog window. Task Properties Dialog Window The Task Properties dialog window allows an XML input to be selected from the choice of input files available to the project. Figure 2-33 Task Properties Dialog Box The contents of the Available Sources drop down menu are based on the input files selected when the project properties were defined. When an input file is selected, it will appear in the list box of required inputs. Configuring the Task Creating an XSL-FO Template Configuring the task requires scripting XSL-FO or loading an existing XSL-FO file to the task. The XSL-FO instructs the task how to compose the XML input before converting it to PDF. To configure the XML to PDF task, double click the task icon, or right click the icon and select Configure. This will launch the XML to PDF plug-in configuration window. The plug-in stores an XSL-FO template, which is invoked by the task to apply formatting to any captured XML input. Any stored XSL-FO information is displayed in the plug-in s text input window. If the 2-64 EMC Documentum Archive Services for Reports Administrator s Guide
83 Archive Services for Reports Studio 2 project s XML to PDF task s configuration settings are being accessed for the first time, the text window does not initially display any text. Note that this task requires some type of XSL-FO information to properly compose the XML input and output it to PDF. Administrators have two options for adding XSL-FO template information, as discussed below: Composing an XSL-FO Template within the Task Configuration Window The text window behaves similarly to Microsoft Notepad or any other basic text editor. XSL-FO script can be manually typed in or cut and pasted. Note that when the task is saved, the contents of the window are saved within the tasks metadata, and not in a separate file. To save a separate file, copy the contents of the template window and paste them in a new.txt file. Loading an External XSL-FO Template into the Task Configuration Window By selecting File from the task configuration window, the administrator can navigate to an external XML file that contains the XSL-FO information applicable to the project. When the XML file is selected, it will load the contents of that file into the task configuration text window. If edits need to be made, the system administrator can still edit any text loaded into the window. It is important to note that the File function copies the contents of the selected external XML file; changing the script within the task will not affect the external file. Once the XSL-FO information has been correctly entered into the task configuration window, selecting Save will save the contents of the window and close the task. Convert XML to PDF 2-65
84 2 Archive Services for Reports Studio Figure 2-34 Input file selection screen Verifying the XML to PDF Task Output The output of the XSL-FO template can be verified one of two ways. By highlighting the project that contains the task and using the right-mouse button menu to select run, the task will process the xml input file and create an output file in the project s working directory, titled Convert Output PDF.PDF. For more information on locating ASR s physical project directories, consult the Project Creation and Definition section in this manual. Alternatively, a subsequent task can be added to the project that is dependent on the output from the XML to PDF task (e.g., extract data from PDF - for more information on the data extraction task, consult the Extract Data from PDF section in this manual). Once the subsequent data extraction task s input properties have been defined, accessing the configuration window for the task will display the PDF output from the previous file, and can be verified EMC Documentum Archive Services for Reports Administrator s Guide
85 Archive Services for Reports Studio 2 a File As with the other tasks, right clicking the File task and selecting configure will open a Task Configuration Dialog window. ASR Studio will process the previous tasks in the project (visible from the project monitor log) and the dialog window will open. Figure a File dialog box - Connection tab The a File configuration dialog window allows the system administrator to pre-configure outgoing server information, including the sender and authentication information required to send the . The configuration dialog window also allows the system administrator to specify recipients, create an subject and body message. Additionally, the can be specified to include the attachment (to perform automated distribution), or to send without attachments (to perform automated notification). Connection Settings The connection window include a pair of identical settings, development and production, which are respectively used for ASR Studio and ASR Server versions of the product. This permits testing and configuration of the process in Studio, while allowing the actual production parameters to also be preconfigured. Included in both versions are the following settings: a File 2-67
86 2 Archive Services for Reports Studio SMTP Server User Name and Password From and Reply To Recipient This is the name of the outgoing server that will facilitate the ing process. Both development and production versions of the task require that there is a valid network connection to the server. A Requires Authentication checkbox is provided to meet security requirements. These are the credentials needed to access the SMTP server; a valid address and password should be entered in these fields. The From field specifies the originating account. You should use a report distribution account to avoid unnecessary traffic in a personal account. The Reply To address is the address that a recipient s reply will be sent to. A personal account or distribution account can be used. For both, valid syntax should be used (name@domain.ext) These are the accounts to which the will be sent. To enter multiple accounts, separate each account with a semi-colon. As with the From and Reply To fields, valid syntax should be used (name@domain.ext.) Message Settings The Message settings are shared by both development and production versions of the project, so the subject, body, and attachment specifications should be finalized prior to project activation in ASR Server EMC Documentum Archive Services for Reports Administrator s Guide
87 Archive Services for Reports Studio 2 Figure 2-36 Subject Body ZIP Attachments a File dialog box - Message tab The Subject field determines the subject line that will appear in recipients inboxes. It is recommended that a descriptive subject header be used so that recipients can easily identify the reason for the message (notification of distribution of a processed enterprise report). The Body field determines the actually text message that will be sent as an . As with the subject line, it is recommended that a descriptive message be used, so that recipients can easily determine the reason for the message. Checking the Zip Attachments checkbox will attach the file(s) specified by the File task s properties. The attached file will be compressed in zip format (.zip) prior to being sent. Leaving Zip Attachments unchecked will send the attachment in its original, uncompressed format. Practically speaking, attaching a file causes this plug-in to act as a limited distribution solution, delivering files each time the project is run against input data. Note: It is recommended that the use of the a file plug-in be used judiciously; unnecessary traffic can have an adverse affect on server performance. This is particularly true if there are a large number of recipients, if the project runs frequently, or if the reports being processed are in high-volume. Evaluating the need for recipients to receive attachments should be based on their relationship and use of the data, and whether or not they have direct access to the data through other channels (like ASR Data a File 2-69
88 2 Archive Services for Reports Studio Retriever). It is possible to add and configure 2 File tasks, so that one group of recipients receives notification, while another group receives notification with a zipped attachment. To configure an File task, follow these steps: 1. Right-click the task, and select Configure. 2. Enter the SMTP Server name, user name and password required to access the server. 3. Check Requires Authentication if authentication is required. 4. Enter the From and Reply to accounts. 5. Enter the recipients addresses. Use a semi-colon to separate multiple addresses. 6. Select the Message Settings tab. 7. Enter a subject title for the being sent. 8. Enter Body text for the actual message in the being sent. 9. Check the ZIP Attachments checkbox if the should attach a zipped file; otherwise, leave this checkbox unchecked. 10. Select OK to confirm the configurations, or Cancel to discard the configurations, and return to the main ASR Studio Interface EMC Documentum Archive Services for Reports Administrator s Guide
89 Archive Services for Reports Studio 2 Mine Report The Mine Report task is a plug-in that can be configured in ASR Studio. Mine Report connects to data (reports and indexes) processed by pre-existing projects, assigns a mining template, builds filters for focusing the range of extraction, and manages a data cache, which balances the availability of a history of data against any space limitations where data is stored. Creating the Mine Report Task Because data mining represent a significantly different way to manage enterprise report data, mining tasks are usually added to mining-specific projects. This allows these mining projects to be run and scheduled independently when they are activated in a production server. System Administrators are encouraged to create mining-specific projects and workspaces to independently manage their mining needs. To add a new Mine Report task, follow these steps: 1. Right-click the appropriate mining project from the studio explorer to open a pop-up menu. 2. Select Add New Tasks > Mine Report. A new Mine Report task will appear in the task configuration area. The task is named Task 1 by default, but can be renamed by right clicking the task plug-in and selecting Rename. The Mine Report task does not need to have its properties defined. All of the data inputs are specified through configuring the Mine Report task. Configuring the Task The Mine Report task is configured in several ways. This includes identifying the input report and index database location, specifying a mined data output database location, selecting an available mining template, choosing which of the template s fields should be extracted, creating a conditional filter to focus the data, and specifying cache management settings. To configure the Mine Report task, follow these steps: Mine Report 2-71
90 2 Archive Services for Reports Studio 1. Right-click the task to open a pop-up menu. 2. Select Configure. This will launch the Mine Report configuration window. Source Settings Tab As the Mine Report plug-in configuration dialog box opens, the only tab initially visible is the Source tab. This tab includes the information necessary to connect to the server, database, and the specific report that is going to be mined. There are 4 areas which must be defined. Figure 2-37 Mine Report Plug-in configuration dialog box- Source Tab Source Type The source type is the repository platform where the processed reports are stored. Depending on the installation, the source type will either be ApertureONE, or a 3 rd -party repository, such as Documentum. Development These are the settings that allow the plug-in to connect to the database that contains the report s extracted indexes. The task uses these basic indexes to locate the correct reports for mining. As the name suggests, these settings pertain only to the Development Server version of the task s project, and include the Database type, Server 2-72 EMC Documentum Archive Services for Reports Administrator s Guide
91 Archive Services for Reports Studio 2 address, database name, and a username/password that has access to this database. The connect button allows the connection information to be verified, and also opens up the remaining tabs, target, fields, filters, and cache. Production These are the settings that allow the plug-in to connect to the database that contains the report s extracted indexes. The task uses these basic indexes to locate the correct reports for mining. As the name suggests, these settings pertain only to the Production Server version of the task s project, and include the Database type, Server address, database name, and a username/password that has access to this database. The test button allows the connection information to be verified. Report This specifies the group and name of the report type that is going to be mined. Note that the available group and name are generated from the development server database; the Development settings must be completed and the database must be connected, to access and edit the report settings. If the ApertureONE source type is selected, the following report selection dialog box displays. This dialog box contains two drop-down lists for report group and report name. Figure 2-38 Please Select a Report dialog box (ApertureONE) If the Documentum source type is selected, you must manually input the path to the source file (starting from the root/cabinet location and not including the source file name) in the Large PDF Location field, and insert the name of the source file in the ApertureONE Project Name field. Click Test to verify that the inputs are correct for source file retrieval. Mine Report 2-73
92 2 Archive Services for Reports Studio Figure 2-39 Please select a report dialog box (Documentum) Once the Source settings have been established, the remaining settings tabs can be accessed. Target Settings Tab The Target settings appear similar to the source settings, and include database settings for both development production versions of the project. The main difference is that these settings determine the database where mined data will be stored. By nature, extracted mining data is very thorough and more voluminous. System administrators should be aware of the storage and processing needs, and plan their target database location accordingly EMC Documentum Archive Services for Reports Administrator s Guide
93 Archive Services for Reports Studio 2 Figure 2-40 Mine Report Plug-in configuration dialog box - Target tab Development Settings These are the settings that allow the plug-in to connect to the database that will contain the extracted mining data. As the name suggests, these settings pertain only to the Development Server version of the task s project. Development settings include a database type, Server name, database name, and the username and password of an account that has ownership access to the database. Database type The database type is selected from a drop-down menu, and can be either SQL or Oracle. Server The Server name will be a DNS name address (ASR Report Miner) or an IP address (such as ). The development and production databases can run on the same physical server. Database This is the database where the Mine Report Task has written mined data. This database should match the development database specified in the Target tab of the Mine Report task s configuration settings. Port This is the port that the system will use to connect to the database. The default for an SQL Server is 1433 and for an Oracle Server it is Mine Report 2-75
94 2 Archive Services for Reports Studio Username and Password This is the username and password of an account that has access to the database. This account should have ownership level access to the database, to insure that the database can not only be connected to, but also modified. This username and password should match the development username and password specified in the Target tab of the Mine Report task s configuration settings. Test The Test button will take the listed settings and attempt to connect to the database. If the settings are accurate, the test will return a Connection Successful message; conversely, if the settings are incorrect, the test will return a Connection Failed. Please check your settings and try again. message. Production Settings These are the settings that allow the plug-in to connect to the database that will contain the extracted mining data. As the name suggests, these settings pertain only to the Production Server version of the task s project. Production settings include a database type, Server name, database name, and the username and password of an account that as ownership access to the database. Database type The database type is selected from a drop-down menu, and can be either SQL or Oracle. Server The Server address Server name will be a DNS name address (ASR Report Miner) or an IP address (such as ). The development and production databases can run on the same physical server. Database This is the database where the Mine Report Task has written mined data. This database should match the Production database specified in the Target tab of the Mine Report task s configuration settings. Port This is the port that the system will use to connect to the database. The default for an SL Server is 1433 and for an Oracle Server it is Username and Password This is the username and password of an account that has access to the database. This account should have ownership level access to the database, to insure that the database can not only be connected to, but also modified. This username and password should match the Production username and password 2-76 EMC Documentum Archive Services for Reports Administrator s Guide
95 Archive Services for Reports Studio 2 specified in the Target tab of the Mine Report task s configuration settings. Test The Test button will take the listed settings and attempt to connect to the database. If the settings are accurate, the test will return a Connection Successful message; conversely, if the settings are incorrect, the test will return a Connection Failed. Please check your settings and try again message. Base Table and Commit Count Settings This allows the database s Base Table to be named, and a commit count to be specified. Fields Settings Tab The Fields settings specify which mining template should be imported and used to manage data extraction. The template is configured in ASR Report Miner Admin interface, and includes information that identifies the data fields for a specific project; this is similar to the Extract Data from PDF task. In addition, once the mining template is loaded, all of its available field types are displayed in a Fields table. This table allows the admin to identify the data type for each field (string, integer, decimal, etc.), and determine whether each field type should be included in the mining process. Figure 2-41 Mine Report Plug-in configuration dialog box - Fields tab Mine Report 2-77
96 2 Archive Services for Reports Studio To select a Mining Template, follow these steps: 1. In the Mining Template area of the Fields Tab, select Import 2. Browse to the mining template xml file and select Open. 3. The extracted field types for this mining report will be displayed in the Fields menu. To assign Data Types to each field, follow these steps: 1. Select a field entry row from the Fields menu. 2. Select the type and format in the controls beneath the Fields menu. 3. When the appropriate data types have been configured, select Update to apply them. 4. The selected field s data information will be updated to reflect these configurations. To omit a field from Storage or Indexing, follow these steps: 1. Select a field entry row from the Fields menu. 2. Deselect the Store or Index checkbox. Filters Setting Tab The Filters settings allow a conditional filter to be applied to the data. Only reports that contain data that meet the conditions of the filter will be mined. For example, a batch of monthly invoices is being mined; the report file includes invoices numbered through In this example, the user only needs the data from invoices through Rather than mine all of the invoice data, the user can create a condition to filter out the unnecessary reports. For this example, the user could apply a condition that only extracts data from reports which have an Invoice Number equal to or greater than Filter conditions are an effective way to focus the mining process on a manageable segment of an otherwise large input file. The Filters menu can be used to build a series of conditional arguments, which limits the mining process based on field data values. When a field has a filter condition applied to it, it is important to understand that the condition is determining whether or not the entire report is included, not just the field being tested. Using the invoice example above, for the invoices that do not meet the condition ( through ) none of the data from those invoices will be included. If a certain field type needs to be omitted 2-78 EMC Documentum Archive Services for Reports Administrator s Guide
97 Archive Services for Reports Studio 2 from the filter process, it should be deselected from the field selection menu (see the previous section). Figure 2-42 Anatomy of a Conditional Argument Mine Report Plug-in configuration dialog box - Filters tab A conditional argument tests data to see if it has a certain relationship to a set value; if the data meets the conditions of the argument, it is handled a certain way in the case of a mining project, the report is included in the mining process. Conversely, if the data does not meet the conditions of the argument, it is handled in a different way in the case of a mining project, the report is omitted from the mining process. The conditional arguments are made up of the following parts: Field This field is the type of data that will be used for evaluation. (Example InvoiceNum) Condition This condition is the relationship the field must have to a value. There are six conditional statements: <, <=, =, >=, >, and Begins with. Mine Report 2-79
98 2 Archive Services for Reports Studio Value The value is a constant that the field has a conditional relationship to (Example: ). Boolean Statement A Boolean statement is used to add another condition that will either expand or narrow the search beyond the first condition. Using the example, the User could add a second condition that says the Customer Name in the invoice must begin with the letters Qu. There are 2 Boolean statements: And and Or. Both have entirely opposite affects on how multiple conditions work. Boolean And The Boolean And is used to narrow the search by forcing data to meet multiple requirements. For example, condition A is applied (The InvoiceNum >= ), a Boolean And is added, and condition B is applied (The CustomerNum begins with Qu ). The And is saying that a report must satisfy both condition A and B to be included. An invoice with an invoice number of that does not also have a customer name that starts with the letters Qu would not be included, and vice versa. Boolean Or The Boolean Or is used to expand the search by allowing data to meet one requirement or another. For example, condition A is applied (The InvoiceNum >= ), a Boolean Or is added, and condition B is applied (The CustomerNum begins with Qu ). The Or is saying that a report must satisfy either condition A or B to be included. An invoice with an invoice number of that might not otherwise be included, would actually be included if the Customer Name began with the letters Qu, and vice versa. To create a filter condition, follow these steps: 1. Select a field type that will be used to evaluate its condition. 2. Select the condition that the field must have to a value to satisfy the condition. 3. Enter the value that the field is evaluated against. 4. Select Add to add the argument to the filter conditions. The filter will be added to the filters table. 5. If multiple conditions are going to be used, select the Boolean statement that will determine how they are applied EMC Documentum Archive Services for Reports Administrator s Guide
99 Archive Services for Reports Studio 2 6. If a filter condition needs to be updated, select the filter from the filters table, edit the argument, and select update. The filters table will reflect the update. 7. If a filter needs be removed entirely, select the filter from the filters table, and select remove. The filters table will remove the filter from the list. Cache Settings Tab The Cache settings determine how far back into the past the Mine Report task will extract data. The Cache can either be set to a time period, or based within fixed dates. Figure 2-43 Mine Report Plug-in configuration dialog box- Cache tab Time Period A time period specifies a length of time, spanning back from the present. This length of time is applied from the date and time the project is run (whether the project is manually invoked or run according to its schedule manager). To set the cache according to a time period, follow these steps: 1. Select the Time Period button (it is selected by default). The Time Period menu fields will become active when the Time Period button is selected. Mine Report 2-81
100 2 Archive Services for Reports Studio 2. Enter a positive number in the first field. This is the number of weeks, months, quarters or years the cache limit will be. 3. If desired, enter a number into the third field. This is an additional number of days that the cache will be set for. (For Example, if the cache is set for 15 months, select 2 in the 3 rd field to add 2 more days to the cache time period.) Fixed Selecting Fixed established a set finite period between a start data and an end date. A fixed cache may be applicable in a situation where a predicted span of time is known ahead of time. To set the cache according to Fixed dates, follow these steps: 1. Select the Fixed Button. The Fixed menu fields will become active when the Fixed button is selected. 2. Enter a positive number in the first field; these are the number of days the Cache will be valid for. 3. Enter start and end dates in the second and third fields, respectively. This will establish a fixed time period during which data will be extracted. Applying the Settings When all of the settings have been correctly specified, select Apply to apply them, OK to apply them and close the Mine Report task window, or Cancel to close the Mine Report task window without applying the settings EMC Documentum Archive Services for Reports Administrator s Guide
101 Archive Services for Reports Studio 2 Purge Mined Data The Purge Mined Data plug-in is a task that can be configured in ASR Studio to interact with the Mine Report task. Specifically, the Purge Mined Data task extends the Mine Report task s cache settings. To understand how these two tasks use the cache settings, refer to an example of credit reports. In this example, these reports are processed by a mining project that uses both the Mine Report and Purge Mined Data tasks. The Mine Report task Cache settings have been configured to a time period of 4 quarters. The Mine Report uses this time period to limit its mining to 4 quarters; any archived reports that are older than 4 quarters will not be mined. The Purge Mined Data task takes the same Cache settings applied in the Mine Report task, and applies them to delete data, as it becomes older than 4 quarters. In this example, the 2 tasks work together to simultaneously mine new instances of data, and to remove data that ages out of the time period. Purge Mined Data is an effective way to manage mining database resources. Creating the Purge Mined Data Task Because data mining represent a significantly different way to manage enterprise report data, mining tasks are usually added to mining-specific projects. This allows these mining projects to be run and scheduled independently when they are activated in a production server. System Administrators are encouraged to create mining-specific projects and workspaces to independently manage their mining needs. To add a new Purge Mined Data task, follow these steps: 1. Right-click the appropriate mining project from the studio explorer to open a pop-up menu. 2. Select Add New Tasks > Purge Mined Data. A new Purge Mined Data task will appear in the task configuration area. The task is named Task 1 by default, but can be renamed by right clicking the task plug-in and selecting Rename. Purge Mined Data 2-83
102 2 Archive Services for Reports Studio The Purge Mined Data task does not need to have its properties defined. All of the data inputs are specified through configuring the task. It is also important to note that because the Purge Mined Data makes use of the Cache settings of the Mine Report task, the Mine Report task must be added and configured prior to configuring a Purge Mined Data task. Configuring the Task To configure the task, you simply specify connections to the development and production mining database. The cache settings used by the Purge Mined Data task are those already configured in the Mine Report task. To configure the Purge Mined Data task, follow these steps: 1. Right-click the task to open a pop-up menu. 2. Select Configure. This will launch the Purge Mined Data configuration window. As the Purge Mined Data plug-in configuration dialog box opens, and displays both development and production connection settings. The setting types are the same for both development and production servers. In addition, each set of setting includes a test button, which can verify the success of the settings. Development Settings Development settings include a database type, Server name, database name, and the username and password of an account that as ownership access to the database. Database type The database type is selected from a drop-down menu, and can be either SQL or Oracle. Server The Server name can be a DNS name or an IP address. The development and production databases can run on the same physical server. Database This is the database where the Mine Report Task has written mined data. This database should match the development database specified in the Target tab of the Mine Report task s configuration settings EMC Documentum Archive Services for Reports Administrator s Guide
103 Archive Services for Reports Studio 2 Port This is the port that the system will use to connect to the database. The default for SQL is 1433 and for Oracle it is Username and Password This is the username and password of an account that has access to the database. This account should have ownership level access to the database, to insure that the database can not only be connected to, but also modified. This username and password should match the development username and password specified in the Target tab of the Mine Report task s configuration settings. Test The Test button will take the listed settings and attempt to connect to the database. If the settings are accurate, the test will return a Connection Successful message; conversely, if the settings are incorrect, the test will return a Connection Failed. Please check your settings and try again. message. Figure 2-44 Production Settings Purge Mined Data Plug-in configuration dialog box Production settings include a database type, Server name, database name, and the username and password of an account that as ownership access to the database. Database type The database type is selected from a drop-down menu, and can be either SQL or Oracle. Purge Mined Data 2-85
104 2 Archive Services for Reports Studio Server The Sever name can be a DNS name or an IP address. The development and production databases can run on the same physical server. Database This is the database where the Mine Report Task has written mined data. This database should match the Production database specified in the Target tab of the Mine Report task s configuration settings. Port This is the port that the system will use to connect to the database. The default for SQL is 1433 and for Oracle it is Username and Password This is the username and password of an account that has access to the database. This account should have ownership level access to the database, to insure that the database can not only be connected to, but also modified. This username and password should match the Production username and password specified in the Target tab of the Mine Report task s configuration settings. Test The Test button will take the listed settings and attempt to connect to the database. If the settings are accurate, the test will return a Connection Successful message; conversely, if the settings are incorrect, the test will return a Connection Failed. Please check your settings and try again message. To configure a Purge Mined Data task, follow these steps: 1. Select the type of development database that is storing the mined data. 2. Enter the name of the development server where the database is located. 3. Enter the name of the development database. 4. Enter the username and password of an account that has ownership rights to the database. 5. Select the Test button to verify the settings can be used to successfully connect to the database. 6. Repeat the previous steps to configure and test a connection to the production database EMC Documentum Archive Services for Reports Administrator s Guide
105 Archive Services for Reports Studio 2 7. Once the settings have been configured, select OK or Cancel to close the task configuration window. Select apply to save the settings without closing the configuration window. Purge Mined Data 2-87
106 2 Archive Services for Reports Studio Run External Program The Run External Program task allows a project to automatically launch an executable file when the project is run. In addition, arguments can be passed to the external file. The Run External Program enables ASR system administrators to extend ERM functionality by integrating related programs and applications directly into the Archival process, including custom content management applications and troubleshooting applications, such as DebugView. Unlike previous tasks that have a specific purpose, the Run External Program was created with a more open strategy. For System Administrators who wish to integrate additional content management applications with a specific project, the Run External Program is an efficient method for adding functionality to a project. The use and complexity of this plug-in is left to the needs, discretion, and technical abilities of the system administrator. The run external program must invoke programs that are non-interactive. This is because the goal of a server is to automate processes. The project will hang, for example, if the external program brings up a GUI that requires user input. Adding a Run External Program Task To add a Run External Program task, follow these steps: 1. Right-click the appropriate project and select Add New Task > Run External Program Plug-in. A new Run External Program task node will appear in the task manager. 2. The task can be renamed or deleted by right-clicking the task and selecting the appropriate command. Task Properties The properties for this task do not require input to be specified. The properties window can be selected, but do not allow for an input file to be selected EMC Documentum Archive Services for Reports Administrator s Guide
107 Archive Services for Reports Studio 2 Configuring the Task As with the other tasks, right clicking the Run External Program task and selecting configure will open a Task Configuration Dialog window. ASR Studio will process the previous tasks in the project (visible from the project monitor log) and the dialog window will open. Figure 2-45 Run External Program dialog box The Run External Program configuration dialog window allows the system administrator to specify which executable file will be run at the time the project is processed. These settings include the location and name of the executable file, along with inputs that can be used to pass specific commands to data. Executable File Inputs This is the file location and name of the program that will be run each time the project is run. The button opens a file explorer to locate the file. Inputs are commands that can be passed to the program so that it can perform specific functions that relate to the ASR project. These include literals and working directories. Literal Selecting literal allows the System Administrator to write a command to pass to the executable file. This command must be written in a syntax that the executable can recognize and process, otherwise it may cause the executable to crash. Run External Program 2-89
108 2 Archive Services for Reports Studio Working Directory The working directory is the location where the print stream files are stored. This allows the executable to write information and perform additional functions that relate to the location of the input data. To configure a Run External Program task: 1. Right-Click the task, and select Configure. 2. Enter the full address of the program in the Executable File field. 3. If the address is not known, select the button to browse to that location. 4. Select the Literal entry in the input menu and the right arrow button to access the literal editor. 5. Enter the custom command in the literal editor. 6. Select ok to enter the literal into the command list. 7. Use the up and down arrow buttons to reorder the commands. 8. Select the Working Directory entry in the input menu and the right arrow, to add the working directory command to the list of commands 9. To remove any of the commands, select their entry from the command menu, and select the left arrow button. 10. Select OK to complete the configurations, or select Cancel to discard them and return to the main ASR Studio application window EMC Documentum Archive Services for Reports Administrator s Guide
109 Archive Services for Reports Studio 2 Tank File Tank Files are heterogeneous raw input files; containing multiple report types within a single file. Because ASR project templates are based on report types, a tank file plug-in is used to analyze these tank files, and separate them into multiple homogenous files. For example, a single tank file input might contain invoices, credit memos, and statements. Each of these document types has their own attributes, composition, and requirements. The tank file plug-in is configured to identify each type, and build physical files around these types. Using this example, the tank file would process the single input file to create 3 output files: invoices, credit memos, and statements. Each of these files would contain all their corresponding documents. Once separated, these reports are more accessible to be managed at the report-type level. Adding a Tank File Task Because Tank File tasks are used to break apart single files according to report type, it is recommended that a separate project is created for tank files. In a production environment, a tank file project would be scheduled to run, writing multiple output files to a specific directory. Projects dependent on those outputs would be scheduled to run subsequently. Please read the section on ASR Studio Project Creation and Definition for more information on creating projects. To add a Tank File task, follow these steps: 1. Right-click the appropriate project and select Add New Task > Tank File. A new Tank File task node will appear in the task manager. 2. The task can be renamed or deleted by right-clicking the task and selecting the appropriate command. Task Properties: Selecting a Tank File to be Segmented The Tank File Task Properties dialog window enables an administrator to select the tank name to be segmented. To define the Tank File Task s properties, follow these steps: Tank File 2-91
110 2 Archive Services for Reports Studio 1. Right-click the Tank File task to open a pop-up menu. 2. Select Properties to launch the Task Properties dialog window. 3. Select an input file from the available sources drop-down menu. 4. Select Apply to add it to the list of required inputs. 5. Select OK to complete the action and return to ASR Studio s main application window. Figure 2-46 Task Properties dialog box Configuring the Task As with the other tasks, right clicking the Tank File task and selecting configure will open a Task Configuration Dialog window. ASR Studio will process any previous tasks in the project (visible from the project monitor log) and the dialog window will open EMC Documentum Archive Services for Reports Administrator s Guide
111 Archive Services for Reports Studio 2 Figure 2-47 Tank File Configuration dialog box - File Type tab The Tank File configuration dialog window contains two primary tabs, File Type and Signature Definitions File Type The File Type selection menu indicates the format of the input file and is used to determine how the file will be processed by ASR. Tank File 2-93
112 2 Archive Services for Reports Studio Figure 2-48 Signature Definitions Tank File Configuration dialog box - Signature Definitions tab The Signature Definitions tab is responsible for defining and editing tank file signatures. These signatures are used to recognize the different document types located within a tank file. Once recognized, the signature identifies the related document, and instructs ASR how to name and where to write output files. From the Signature Definitions tab, new signatures can be added; existing signatures can be edited, deleted and reordered based on priority. Prioritizing Signatures Priority establishes the precedence of Signatures; the lower the number, the higher the priority. This is useful when signatures may overlap. The plug-in will look for signatures based on the priority order set in the Signature Definition window. Once a document page has been identified as belonging to a particular signature s report type, the plug-in will no longer consider that page when looking for other signatures. Signatures relative priorities are based on their descending order; the signatures at the top of the list have a higher priority than signatures listed below them. The priority of signatures can be modified by highlighting a signature and selecting Move Up or Move Down EMC Documentum Archive Services for Reports Administrator s Guide
113 Archive Services for Reports Studio 2 Defining a Signature From the Signature Definition window, selecting Add, or highlighting an existing signature and selecting Edit, will open a Signature editor window. This window hosts several attributes for the signature, including signature value, row and column locations, break point, and output file definitions. Figure 2-49 Define Signature dialog box Signature The Signature is a string of characters, or a pattern of wildcards signifies the beginning of a new document. By identifying all of the instances of this signatures document, the plug-in can extract them and save them to a homogeneous file. Wildcard Definitions for Signature Names #=Numeric, A-Z,a-z ~=Alphanumeric, 0-9,A-Z,a-z ^=Matches any characters, including spaces Regular Expression If wildcards are used, the Regular Expression must be checked. If only a constant value is used, the Regular Expression must remain unchecked. Tank File 2-95
114 2 Archive Services for Reports Studio Case Sensitive The Case Sensitive option defines how the tank file plug-in should handle case matching for signatures. The default option is to be case sensitive. Row & Column The Row and Column settings define where the signature will be located, relative to the beginning of the document. It is important to define a signature around a value that does not occur more than once per document. Break The document break specifies whether or not to include the found signature in the document. Before means to not include the signature in the current document, but to add this line in the subsequent document. After means to include this line in the current document, and the next line will mark the beginning of a subsequent document. File Prefix The File Prefix is the naming convention for the file that will contain all extracted documents that include this signature. Append Signature to File Prefix The Append Signature to File Prefix option will append the signature identified to the file prefix text. File Extension The File extension determines the file type, and should be compatible with the data being processed. For example, a.dat or.txt extension could be used for an ASCII form feed input, but a.pdf extension would not be acceptable. The tank file will not perform format conversions, and invalid file extensions are not supported. Output Path The output path is the destination where the task will write the files. As the files are generated, they are written to the working directory. Once they area completed, the task will move them to this location. Once the signature definitions have been correctly configured, the Tank File task is complete. Again, it is recommended that the tank file task run independently in a separate project EMC Documentum Archive Services for Reports Administrator s Guide
115 Archive Services for Reports Studio 2 Action The Action option defines how to group the tank file reports. If the option "Group Identical Signatures" is selected, all adjacent, identical signatures will be grouped into one file. If the "Split Identical Signatures" option is selected, all adjacent, identical signatures will be burst into separate files. Tank File 2-97
116 2 Archive Services for Reports Studio Transfer a File The Tasks in ASR Studio described so far are designed to convert computer-generated data to PDF, create an XML index extraction template, and store both the converted PDF and an XML indexes into their respective destinations. The Transfer a File Plug-in allows the system administrator to create a copy of any file created or used in the project (input data, PDF, or XML) and copy it to a folder destination. The Transfer a File plug-in is simple in how it is configured and in the operation it performs. The plug-in does not modify the data in any way; it is merely a way of creating a file backup and integrating it into the project workflow. This can be useful for creating file backups and making a more fault tolerant system. Adding a Transfer a File Task As mentioned previously, a project connects a sequence of tasks together. Each task takes a particular input file, defined in its properties, and uses it to create a new output file. The project runs these tasks sequentially, and output files are created in the same order. Therefore, in order for a Transfer a File task to correctly copy a file, the task that created the original file must already be configured. To add a Transfer a File task, follow these steps: 1. Right-click the appropriate project and select Add New Task > Transfer a File. A new Transfer a File task node will appear in the task manager. 2. The task can be renamed or deleted by right-clicking the task and selecting the appropriate command. Task Properties: Selecting a File to be Transferred The Transfer a File Task Properties dialog window, which appears identical to the previous Task Properties dialog windows, allows an administrator to select the file to be transferred. What is unique about this window, and the task, is that any of the output files created from previous tasks can be defined as input files to be transferred, as well as the raw input print stream data EMC Documentum Archive Services for Reports Administrator s Guide
117 Archive Services for Reports Studio 2 To define the File Transfer task s properties, follow these steps: 1. Right-click the Transfer a File task to open a pop-up menu. 2. Select Properties to launch the Task Properties dialog window. 3. Select an input file from the available sources drop-down menu. 4. Select Apply to add it to the list of required inputs. 5. Select OK to complete the action and return to ASR Studio s main application window. Figure 2-50 Task Properties dialog box Configuring the Task As with the other tasks, right clicking the Transfer a File task and selecting configure will open a Task Configuration Dialog window. ASR Studio will process the previous tasks in the project (visible from the project monitor log) and the dialog window will open. Figure 2-51 Transfer a File dialog box The Transfer a File configuration dialog window allows the system administrator to specify the directory to which the file should be copied. In addition, there are two conditions that can be placed upon Transfer a File 2-99
118 2 Archive Services for Reports Studio the transfer task, Fail project if file exists in destination, and Overwrite existing file. File Destination Fail project if file exists in destination Overwrite existing file This is the drive and folder destination where a transferred file should be saved. This check box, if selected, will fail the project (viewable from a project monitor or log) if the file being transferred already exists in the selected destination (i.e. the project has processed the same data already and the file has previously been transferred.) If the Fail project if file exists in destination checkbox is unselected, the project will not fail as a result of the file existing in the destination. Overwrite existing file can only be selected if the Fail project if file exists in destination checkbox is not selected. If the Overwrite existing file checkbox is selected, the file being transferred will overwrite any previous existing files with the same file name. If both check marks are left unchecked, the File Transfer task will not execute, but the project will otherwise continue to run correctly EMC Documentum Archive Services for Reports Administrator s Guide
119 Archive Services for Reports Studio 2 Configuring Documentum for Logical Document Viewing In order to take advantage of the Logical Document Viewing feature, the Store in Documentum plug-in must be loaded into the Documentum system using Documentum Administrator or WebTop, and configured in order for users to view logical documents. Considerations for Documentum 6.0 Integration If using Documentum 6.0, you must take an additional action to enable logical document viewing. Documentum 6.0 no longer uses a file called dmcl.ini (as was the case with previous versions.) However, ASR requires that this file, which contains information specific to your environment, must exist in a path such as C:\Windows or C:\WINNT on a Windows system, or in a common path on a Unix system. To resolve this issue, the ASR installation places an example of the dmcl.ini file in the following location: <Processing_server_install_location>\config\Documentum6\ dmcl.ini Copy the file to a path (for example, C:\Windows) and edit it to include information specific to your environment. Installing the Plug-in Using DA Before beginning this procedure, run the ASR processing server installation program on the Documentum Content Server, selecting only the Store in Documentum plug-in and deselecting all other components. You can install the plug-in into the Docbase using DA as follows: 1. Select Storage > File > New Plug-in. 2. Select Create Plug-in. 3. Highlight the plug-in and select File > Import and browse to the plug-in location. Configuring Documentum for Logical Document Viewing 2-101
120 2 Archive Services for Reports Studio Installing the Plug-in Using Webtop Before beginning this procedure, run the ASR processing server installation program on the Documentum Content Server, selecting only the Store in Documentum plug-in and deselecting all other components. The plug-in, A1ExternStorePlugin.dll, is located at C:\Program Files\EMC\Documentum_ASR\ProcessingServer\bin\plugins\doc umentumplugin\retrieval. This can be installed into any Docbase folder (Resources is suggested). Assuming the feature is enabled in WebTop for the logged-in user, the user can drag the plug-in into a Docbase. This action will prompt an import dialog window, allowing the plug-in to be identified. Using Webtop, the plug-in is given a recognizable name, and the type is specified as a plug-in and the format should be specified as a compatible type for the Content Server OS. Once these attributes are specified, select Import to place the plug-in into Documentum. Figure 2-52 Webtop client - Docbase location of the imported plug-in displayed EMC Documentum Archive Services for Reports Administrator s Guide
121 Archive Services for Reports Studio 2 Figure 2-53 Import dialog box - allows the plug-in to be Identified and assigned a logical name Once the plug-in has been loaded, log into the Documentum Administrator client. Once Logged in, select the Storage node from the left-side navigation bar. From Storage, select File > New > External File Store from the Administrator Menu Bar. Configuring Documentum for Logical Document Viewing 2-103
122 2 Archive Services for Reports Studio Figure 2-54 Select File > New > External File Store to initialize the plug-in in Documentum The New External File Store Properties will load into the browser. Select a name for the plug-in - this is the name that will be used in the Store In Documentum Docbase plug-in. The plug-in should be specified to execute On Server. On the windows drop-down menu, select the plug-in added into the resource folder. Select Next, then Finish to complete this operation EMC Documentum Archive Services for Reports Administrator s Guide
123 Archive Services for Reports Studio 2 Figure 2-55 Running the External Storage Admin Application New external file store properties The final step in configuring Documentum for large PDF storage is running the external administrator application. The file C:\Program Files\EMC\Documentum_ASR\ProcessingServer\bin\plugins\doc umentumplugin\retrieval\a1externstoreadmin.exe and accompanying.dll files within the \retrieval direcotry must be copied to and run on the Documentum Content Server responsible for storage of content. The external storage admin application has a series of settings for each storage type, which allow Documentum Content Server to manage incoming content. Configuring Documentum for Logical Document Viewing 2-105
124 2 Archive Services for Reports Studio Figure 2-56 A1ExternStoreAdmin dialog box Storage Type This is the name of the External File Store that was created above. This field is case sensitive. Server This is the name of the Content Server where the Documents will be stored. You must supply the Content Server host name. Entering an IP address will not properly resolve logical documents. Docbase This is the Docbase where logical document links will be populated. The concept behind logical bursting, is that the print stream will be stored as a single object. The documents visible in Docbase directories are actually virtual links that point to logical documents within the print stream object. This field is case sensitive. UserName This is the Documentum account name needed for server authentication. Password This is the password for the Documentum account needed for server authentication EMC Documentum Archive Services for Reports Administrator s Guide
125 Archive Services for Reports Studio 2 Domain This is the network domain where the Documentum Content Server resides. Temp Dir The temp directory is the location of a temporary file system directory for the virtual storage plug-in to use during it s processing. Note: If storing the native AFP, the Temp Dir needs to be the bin directory of the ASR Install (C:\Program Files\EMC\Documentum_ASR\ProcessingServer\bin). Configuring Virtual Storage for Native AFP Due to the complex and unique structure of each organization s native AFP configurations, more information about configuring virtual storage for Native AFP is available from EMC. The EMC Professional Services Group specializes in configuring virtual storage for Native AFP output. Configuring Documentum for Logical Document Viewing 2-107
126 2 Archive Services for Reports Studio Store in Documentum Docbase Plug-in The Store in Documentum Docbase Plug-in enables ASR to store Computer-Generated Data in the Documentum System. This section is geared towards system administrators who wish to deploy an ASR for Documentum solution. This task assumes the System Administrator is familiar with their Documentum system. The configuration for this plug-in requires defining document properties that will be recognized and used by the client s Documentum system. Creating the Storage Task Before a Store in Documentum Docbase task can be created, the Convert to PDF and Extract Data to PDF tasks must already be configured. To create a new Store in Documentum task, follow these steps: 1. Right-click the appropriate project to open a pop-up menu. 2. Select Add New Tasks > Store in Documentum Docbase. 3. A new Store in Documentum Docbase export task will appear in the task configuration area. The export task is named Task 1 by default, but can be renamed by right-clicking on the task icon and selecting Rename. Figure 2-57 Task Properties dialog box - Assigning the PDF and index input files In order to correctly store data files, the task must be assigned the correct input files, for both the PDF document and the XML index EMC Documentum Archive Services for Reports Administrator s Guide
127 Archive Services for Reports Studio 2 metadata files. If choosing to store the native AFP file in Documentum then you would need to select the XML from the previous Task and the AFP from the Project Global. To access the Store in Documentum Docbase properties, follow these steps: 1. Right-click the Store in Documentum Docbase task. 2. Select Properties to launch the Task Properties dialog window. The Task Properties Dialog Window The Task Properties dialog window assigns PDF document and XML data created from the previous tasks. These files are selected from the Available Sources drop down menu. As each input file is selected, it will appear in the list box of Required Inputs. Like the Store in ASR Task, both a PDF and XML input must be defined as part of the Store in Documentum task properties. Configuring the Storage Task The task configuration allows you to properly export the project files to a repository. The specific ASR Server platforms and repository locations should be determined during business analysis. Configuration for this task includes locating the destination for both the PDF document files and the XML Index files. To configure the Store in Documentum task, follow these steps: 1. Right-click the task to open a pop-up menu. 2. Select Configure to launch the Store in Documentum Docbase configuration console. Store in Documentum Docbase Plug-in 2-109
128 2 Archive Services for Reports Studio Figure 2-58 Connection Store In Documentum Docbase task - Connections tab Because this task manages storing data processed by ASR into the Documentum Docbase system, the first step is to enter a valid connection to the ASR Server. There are two groups of settings in ASR Studio, for the Development Server Studio and for the Production Server that will run live projects. Each group has the same setting types: Docbase, Username, Password, and Domain. Docbase The Docbase is the specific Documentum System that the data will be exported to. Enterprises may have several Docbases on a particular domain. User Name This is a valid user account that can be authenticated by the Domain and Docbase. The user name is case-sensitive. Password This is the valid password for the user account above. The password is also case-sensitive EMC Documentum Archive Services for Reports Administrator s Guide
129 Archive Services for Reports Studio 2 Domain This is the ASR Server domain on which the Docbase system resides. Write Object ID XML File When a document is inserted into the Documentum Docbase, that document is assigned an Object ID. To write out an XML file containing the Object IDs for the physical and logical documents that are stored in the Docbase, select Write Object ID XML File. The file will be named "Docbase Object Id XML.xml" and will be located in the project s working directory. Insert Object IDs Into Index XML When a document is inserted into the Documentum Docbase, that document is assigned an Object ID. To insert a tag containing the Object ID into the Index XML that was provided as input, select Insert Object IDs Into Index XML. The tag name will be "dctmobjectid." Bursting Print Streams may contain thousands of individual documents; a print stream of utility bills may contain every customer s bill for that month. Legacy COLD systems frequently physically burst print streams, saving each document as an individual file. While this allows documents to be independently managed, it negatively impacts storage space and performance. To address the challenge, ASR for Documentum offers a series of storage and bursting models. Store in Documentum Docbase Plug-in 2-111
130 2 Archive Services for Reports Studio Figure 2-59 Store In Documentum Docbase task - Bursting tab Logical Bursting Logical Bursting storage retains the high volume print stream and indexes logical documents. Logical documents can either be stored in the Documentum Docbase or in the local file system. When Full Docbase Document is selected, the metadata for the logical documents is stored in the Docbase as part of a Documentum document. Logical documents stored in the Docbase can be utilized independently by the Documentum ECM application, and appear as individual physical documents to end users via Documentum client interfaces. When Lightweight Document is selected, the logical documents associated metadata is stored directly in a database. Logical documents stored in this fashion can be searched and retrieved via the use of the ECI adapter. Sectional Bursting Sectional Bursting physically bursts files based on a selected data value. Within each physically bursted file, documents are still virtually bursted. This allows documents with a shared data value to be organized into physical files, while still managing individual reports as logical documents EMC Documentum Archive Services for Reports Administrator s Guide
131 Archive Services for Reports Studio 2 Physical Bursting Physical Bursting bursts logical documents into individual physical files. Physical File Settings The following storage settings are applied to physical files. Document Name Documentum takes advantage of a logical taxonomy. The Document Name tab allows the system administrator to create a logical name, based on the field data extracted from the actual files. Each data field extracted from the documents (in the Extract Data from PDF task) will appear in the Available Data Fields menu, located on the left hand side. Using Add and Remove Buttons, the System administrator can create a custom naming convention. In addition, a Literal value is available, which allows the system administrator to add a constant string to the logical file name. This can make recognizing the files much more intuitive for system users. To create a Document Naming Structure, follow these steps: 1. Select a Data field type from the Available Data Fields menu. 2. Select Add to add it to the Selected Fields menu. 3. If a data field is erroneously added, it can be removed by selecting Remove. 4. To create a String constant that will appear in each name, select Literal and enter the string to be displayed. Typically this string will be used to describe the Data field that follows it. 5. The plug-in will use the data to list Example Document Names in the lower menu. This will give a good indication if the naming convention has been correctly configured. Store in Documentum Docbase Plug-in 2-113
132 2 Archive Services for Reports Studio Figure 2-60 Location Store In Documentum Docbase task - Document Name tab In addition to logical naming, Documentum also uses a logical foldering structure. While the actual files exist in a folder structure that is optimal for processing and retrieval, a logical folder structure is used to make the location of files intuitive for system users. Using the Foldering tab information, ASR is able to generate the existing logical foldering structure, using the selected Docbase as a root level directory. This allows the system administrator to add logical aliases to multiple directories EMC Documentum Archive Services for Reports Administrator s Guide
133 Archive Services for Reports Studio 2 Figure 2-61 Store In Documentum Docbase task - Location tab To add File Aliases to Docbase Folders, follow these steps: 1. Select a folder directory from the folder explorer tree where the output will logically reside (as a link to the actual file). 2. Select Add to add the directory to the menu of directories, listed below. 3. Aliases can be placed in more than one directory. To add aliases to additional locations, navigate to those folder locations, and select Add. 4. If aliases are added erroneously, highlight the directory address from the list below, and select Remove. Dynamic Folders In addition to placing aliases within existing folders in the Docbase system, the output can generate dynamic folders, writing themselves into new logical directories based on field data values. Store in Documentum Docbase Plug-in 2-115
134 2 Archive Services for Reports Studio Figure 2-62 Dynamic Folders dialog box To create a Dynamic Foldering System, follow these steps: 1. Select a folder directory from the folder explorer tree in which the dynamic foldering structure will start. 2. Select Dynamic Folders to launch the Dynamic Folders Pop-up window. 3. Select a Data Field value, or literal to create a custom folder name. 4. Select Add to add the value to the foldering structure. 5. If a folder has been created erroneously, select Remove. 6. Select OK or Cancel when finished to return to the foldering tab. Properties The Properties tab links extracted data fields to Docbase attributes, enabling users to query for report data according to existing Docbase Attributes EMC Documentum Archive Services for Reports Administrator s Guide
135 Archive Services for Reports Studio 2 Figure 2-63 Store In Documentum Docbase task - Properties tab The Properties tab contains several form objects, including Type, Indexed Fields, Docbase Fields, and Linked Fields. Type Some systems may have multiple Docbase index definitions, according to type. The contents of this drop down menu will be generated by the index types created on the Documentum system. Index Fields These are the data fields defined in the Extract Data from PDF task. In addition, a literal string can be supplied by selecting Literal and typing the literal into a pop-up window. Docbase Fields These are field types created and listed within the selected Docbase. Linked Fields Adding Index Fields and Docbase fields together will list them. When fields are linked it means that for each document, the value of an index field will be displayed as the value for a Docbase field. For example, the Invoice Number values extracted from PDF reports in Store in Documentum Docbase Plug-in 2-117
136 2 Archive Services for Reports Studio ASR can be linked to the Subject Docbase field. The result is that a report would display its Invoice number as its subject. To link Index and Docbase Fields, follow these steps: 1. Select an Index type from the Type drop-down menu. 2. Choose an Index Field (or Literal) that will be supplying the value. 3. Choose a Docbase Field that will display the Index Field value. Both Index Field and Docbase Field must be selected before clicking Add. 4. Click Add. The resulting linked fields will be displayed in the linked fields menu below. 5. If Index and Docbase Fields have been erroneously linked, highlight the linked field from the Linked Fields menu and select Remove. Lifecycle ASR s storage to Documentum takes advantage of Existing Docbase lifecycle attributes. This allows reports to be stored according to preset Documentum retention schedules. Figure 2-64 Lifecycle Configuration dialog box To apply a Documentum Lifecycle, follow these steps: 1. From the Properties tab, select Lifecycle to open the Lifecycles configuration dialog window. 2. To apply a lifecycle according to an index, check the Use Lifecycle that matches an index checkbox. 3. Select the available index from the dropdown menu EMC Documentum Archive Services for Reports Administrator s Guide
137 Archive Services for Reports Studio 2 4. The available lifecycle periods will be displayed; select the appropriate period. 5. When the lifecycle settings have been correctly configured, select OK or Cancel to close the window. Revisions When storing to Documentum, the ASR Server allows for the: verification of duplicate entries into Documentum insertion of a revision of an existing document rather than inserting a duplicate document This duplicate verification is performed based on attributes for the document. If another document exists in the Docbase with identical attribute values, then the new document will be considered a revision of the existing document. Revisions are based on a document type throughout the entire docbase, not on a document's folder or filename location within the docbase. Figure 2-65 Revision dialog box To utilize Revisioning, follow these steps: 1. From the Properties tab, select the Revisions configuration dialog window. 2. To enable using revisions, select the Use Document Revisions checkbox. Store in Documentum Docbase Plug-in 2-119
138 2 Archive Services for Reports Studio 3. Select an attribute against which you would like to check for duplicates and then click Add. 4. Repeat this process until all of the attributes against which you would like to verify have been set. Security The Security tab allows the system administrator to make additional specifications, including Owner Name, specifying a Permissions Set, selecting the storage type, and choosing whether or not to index all text in the output data. Figure 2-66 Store In Documentum Docbase task - Security tab Owner Name The owner name must be specified, the list of available owners is generated from a list of owners in the Documentum Docbase. Permissions Set The Permission Set area allows ASR users to assign a Docbase Permissions Set to the data, once it is stored in the Documentum System. These Permissions are configured in the Docbase system EMC Documentum Archive Services for Reports Administrator s Guide
139 Archive Services for Reports Studio 2 Use Permissions Set that Matches an Index If checked, when the selected index from the Index text box occurs, it will use a unique permissions setting configured in Docbase. Show Displays the list of Docbase Domains that contain permissions settings. Index If User permissions Set that matches an Index is selected, this is the index field that will trigger a unique permissions setting. Default This is the default Permissions Set for the data being stored. Content Server Storage Type The physical file Content Server Storage Type is the storage location configuration, as determined by Documentum. If an alternate storage type is not entered in this text field, the default Documentum Content Server Storage Type filestore01 - will be used. Workflow ASR s storage to Documentum takes advantage of Documentum s workflow capabilities. In the workflow tab, a list of available Documentum workflows is dynamically populated into the workflow menu. These workflows are pulled directly from Documentum, and multiple workflows can be selected as needed. ASR creates value driven conditions for workflows; when specified extracted data fields meet certain conditions, a workflow will be applied. Store in Documentum Docbase Plug-in 2-121
140 2 Archive Services for Reports Studio Figure 2-67 Store In Documentum Docbase task - Workflow tab To add a Workflow, follow these steps: 1. From the Workflows tab, select the checkbox to the left of an available workflow. 2. A Workflow Rules editor will open allowing a condition to be specified for initiating the workflow. 3. Select the Field to base the condition on from the first dropdown menu. By default, the first field type appears in this dropdown menu. 4. Select the data type from the second drop down. String is the default data type. 5. Select the conditional relationship from the drop down. The equals sign (=) is the default relationship type. Less than (<), less than or equal to (<=), does not equal (<>), greater than (>), greater than or equal to (>=), and Like are the available relationship types. 6. When the correct workflow conditional rule has been specified, select Add to apply the rule. It will appear in the text window of applied conditional rules below EMC Documentum Archive Services for Reports Administrator s Guide
141 Archive Services for Reports Studio 2 7. To remove a conditional rule, select it from the text window of applied conditional rules and select remove. 8. When the conditions have been correctly configured and applied, select OK or Cancel to return to the main Workflow tab. The workflow will remain selected. Figure 2-68 Store In Documentum Docbase task - Workflow Rules dialog box To remove or edit an Applied Workflow, follow these steps: 1. Workflows that have already been configured and applied will appear with a checkmark. 2. To edit a previously configured workflow, select that workflow, and select Edit Rules. The Workflow Rule editor will launch and allow the conditions to be modified. 3. To remove a rule, select the checkbox. It will become unchecked, signifying that the rule has been removed. Logical File Settings - Full Docbase Documents The following storage settings are applied to logical files. Document Name Documentum takes advantage of a logical taxonomy. The Document Name tab allows the system administrator to create a logical name, based on the field data extracted from the actual files. Each data field extracted from the documents (in the Extract Data from PDF task) will appear in the Available Data Fields menu, located on the left hand side. Using Add and Remove Buttons, the System administrator can create a custom naming convention. In addition, a Literal value is available, which allows the system Store in Documentum Docbase Plug-in 2-123
142 2 Archive Services for Reports Studio administrator to add a constant string to the logical file name. This can make recognizing the files much more intuitive for system users. To create a Document Naming Structure, follow these steps: 1. Select a Data field type from the Available Data Fields menu. 2. Select Add to add it to the Selected Fields menu. 3. If a data field is erroneously added, it can be removed by selecting Remove. 4. To create a String constant that will appear in each name, select Literal and enter the string to be displayed. Typically this string will be used to describe the Data field the follows it. 5. The plug-in will use the data to list Example Document Names in the lower menu. This will give a good indication if the naming convention has been correctly configured. Figure 2-69 Location Store In Documetum Docbase task - Document Name tab In addition to logical naming, Documentum also uses a logical foldering structure. While the actual files exist in a folder structure that is optimal for processing and retrieval, a logical folder structure is used to make the location of files intuitive for system users. Using EMC Documentum Archive Services for Reports Administrator s Guide
143 Archive Services for Reports Studio 2 the Foldering tab information, ASR is able to generate the existing logical foldering structure, using the selected Docbase as a root level directory. This allows the system administrator to add logical aliases to multiple directories. Figure 2-70 Store In Documentum Docbase task - Location tab To add File Aliases to Docbase Folders, follow these steps: 1. Select a folder directory from the folder explorer tree where the output will logically reside (as a link to the actual file). 2. Select Add to add the directory to the menu of directories, listed below. 3. Aliases can be placed in more than one directory. To add aliases to additional locations, navigate to those folder locations, and select Add. 4. If aliases are added erroneously, highlight the directory address from the list below, and select Remove. Store in Documentum Docbase Plug-in 2-125
144 2 Archive Services for Reports Studio Dynamic Folders In addition to placing aliases within existing folders in the Docbase system, the output can generate dynamic folders, writing themselves into new logical directories based on field data values. Figure 2-71 Dynamic Folders dialog box To create a Dynamic Foldering System, follow these steps: 1. Select a folder directory from the folder explorer tree in which the dynamic foldering structure will start. 2. Select Dynamic Folders to launch the Dynamic Folders Pop-up window. 3. Select a Data Field value, or literal to create a custom folder name. 4. Select Add to add the value to the foldering structure. 5. If a folder has been created erroneously, select Remove. 6. Select OK or Cancel when finished to return to the foldering tab. Properties The Properties tab links extracted data fields to Docbase attributes, enabling users to query for report data according to existing Docbase Attributes EMC Documentum Archive Services for Reports Administrator s Guide
145 Archive Services for Reports Studio 2 Figure 2-72 Store In Documentum Docbase task - Properties tab The Properties tab contains several form objects, including Type, Indexed Fields, Docbase Fields, and Linked Fields. Type Some systems may have multiple Docbase index definitions, according to type. The contents of this drop down menu will be generated by the index types created on the Documentum system. Index Fields These are the data fields defined in the Extract Data from PDF task. In addition, a literal string can be supplied by selecting Literal and typing the literal into a pop-up window. Docbase Fields These are field types created and listed within the selected Docbase. Linked Fields Adding Index Fields and Docbase fields together will list them. When fields are linked it means that for each document, the value of an index field will be displayed as the value for a Docbase field. For example, the Invoice Number values extracted from PDF reports in Store in Documentum Docbase Plug-in 2-127
146 2 Archive Services for Reports Studio ASR can be linked to the Subject Docbase field. The result is that a report would display its Invoice number as its subject. To link Index and Docbase Fields 1. Select an Index type from the Type drop-down menu. 2. Choose an Index Field (or Literal) that will be supplying the value. 3. Choose a Docbase Field that will display the Index Field value. Both Index Field and Docbase Field must be selected before clicking Add. 4. Click Add. The resulting linked fields will be displayed in the linked fields menu below. 5. If Index and Docbase Fields have been erroneously linked, highlight the linked field from the Linked Fields menu and select Remove. Revisions When storing to Documentum, the ASR Server allows for the: verification of duplicate entries into Documentum insertion of a revision of an existing document rather than inserting a duplicate document This duplicate verification is performed based on attributes for the document. If another document exists in the Docbase with identical attribute values, then the new document will be considered a revision of the existing document. Revisions are based on a document type throughout the entire docbase, not on a document's folder or filename location within the docbase EMC Documentum Archive Services for Reports Administrator s Guide
147 Archive Services for Reports Studio 2 Figure 2-73 Revision Dialog box To utilize Revisioning, follow these steps: 1. From the Properties tab, select the Revisions configuration dialog window. 2. To enable using revisions, select the Use Document Revisions checkbox. 3. Select an attribute against which you would like to check for duplicates and then click Add. 4. Repeat this process until all of the attributes against which you would like to verify have been set. Lifecycle ASR s storage to Documentum takes advantage of Existing Docbase lifecycle attributes. This allows reports to be stored according to preset Documentum retention schedules. Store in Documentum Docbase Plug-in 2-129
148 2 Archive Services for Reports Studio Figure 2-74 Lifecycle Configuration dialog box To apply a Documentum Lifecycle, follow these steps: 1. From the Properties tab, select Lifecycle to open the Lifecycles configuration dialog window. 2. To apply a lifecycle according to an index, check the Use Lifecycle that matches an index checkbox. 3. Select the available index from the dropdown menu. 4. The available lifecycle periods will be displayed; select the appropriate period. 5. When the lifecycle settings have been correctly configured, select OK or Cancel to close the window. Security The Security tab allows the system administrator to make additional specifications, including Owner Name, specifying a Permissions Set, selecting the storage type, and choosing whether or not to index all text in the output data EMC Documentum Archive Services for Reports Administrator s Guide
149 Archive Services for Reports Studio 2 Figure 2-75 Store In Documentum Docbase task - Security tab Owner Name The owner name must be specified, the list of available owners is generated from a list of owners in the Documentum Docbase. Permissions Set The Permission Set area allows ASR users to assign a Docbase Permissions Set to the data, once it is stored in the Documentum System. These Permissions are configured in the Docbase system. User Permissions Set that Matches an Index If checked, when the selected index from the Index text box occurs, it will use a unique permissions setting configured in Docbase. Show Displays the list of Docbase Domains that contain permissions settings. Index If User permissions Set that matches an Index is selected, this is the index field that will trigger a unique permissions setting. Store in Documentum Docbase Plug-in 2-131
150 2 Archive Services for Reports Studio Default This is the default Permissions Set for the data being stored. Content Server Storage Type The Content Server Storage Type for virtual storage is the ASR Storage plug-in defined by Documentum. Workflow ASR s storage to Documentum takes advantage of Documentum s workflow capabilities. In the workflow tab, a list of available Documentum workflows is dynamically populated into the workflow menu. These workflows are pulled directly from Documentum, and multiple workflows can be selected as needed. ASR creates value driven conditions for workflows; when specified extracted data fields meet certain conditions, a workflow will be applied. Figure 2-76 Store In Documentum Docbase task - Workflow tab To add a Workflow, follow these steps: 1. From the Workflows tab, select the checkbox to the left of an available workflow EMC Documentum Archive Services for Reports Administrator s Guide
151 Archive Services for Reports Studio 2 2. A Workflow Rules editor will open allowing a condition to be specified for initiating the workflow. 3. Select the Field to base the condition on from the first dropdown menu. By default, the first field type appears in this dropdown menu. 4. Select the data type from the second drop down. String is the default data type. 5. Select the conditional relationship from the drop down. The equals sign (=) is the default relationship type. Less than (<), less than or equal to (<=), does not equal (<>), greater than (>), greater than or equal to (>=), and Like are the available relationship types. 6. When the correct workflow conditional rule has been specified, select Add to apply the rule. It will appear in the text window of applied conditional rules below. 7. To remove a conditional rule, select it from the text window of applied conditional rules and select remove. 8. When the conditions have been correctly configured and applied, select OK or Cancel to return to the main Workflow tab. The workflow will remain selected. Figure 2-77 Store In Documentum Docbase task - Workflow Rules dialog box To remove or edit an Applied Workflow, follow these steps: 1. Workflows that have already been configured and applied will appear with a checkmark. Store in Documentum Docbase Plug-in 2-133
152 2 Archive Services for Reports Studio 2. To edit a previously configured workflow, select that workflow, and select Edit Rules. The Workflow Rule editor will launch and allow the conditions to be modified. 3. To remove a rule, select the checkbox. It will become unchecked, signifying that the rule has been removed. Logical File Settings - Light Weight Documents When Light Weight Documents is selected for the "Logical Bursting" option, the only logical storage options that are available are Location and Properties. Location Location settings are used to configure connections to a database. They also specify the destination for the metadata (generated when a project runs its Extract Data from PDF task). There are duplicate form controls that allow the test (development) settings and production settings to be configured independently. This allows the database connection to be tested successfully in the ASR Studio environment without having to reconfigure the task when it is put into the live production environment of ASR Server. Each group of settings has the same form controls: a Configuration button that opens a connection settings dialog window, and a Test button for testing the configuration. Configuration Settings Selecting Configure on either the development or production settings opens a Connection Settings window, allowing the database connection to be configured for the development or production version of the project, respectively. The controls for both of the Connection Settings are identical, and include form controls for: Database Type Server Port Database Name User Password. These point to the server and identify the database type, as well as provide authentication credentials so the project can write data directly to the database EMC Documentum Archive Services for Reports Administrator s Guide
153 Archive Services for Reports Studio 2 Figure 2-78 Connection Settings dialog box Database Type This is the database type to which the project's index data will export. SQL Server is the default database type. Server This is the repository location where the index files will be exported. This address can be a recognized machine name (e.g., ASR Server) or an IP address (e.g., ). Port This is the port that is used to connect to the server. The box is auto-populated with the default port for the database type selected. Database Name This is the database name used. The Store In Documentum Plug-in does NOT create a physical database on the ASR Server. This database must be created separately on the ASR Server. User This is the user name required by the database for authentication. Password This is the password required by the database for authentication. Base Table Name The Base Table Name identifies the database table that will store index data from the logical documents. A name that has some relation to the project name is recommended. Store in Documentum Docbase Plug-in 2-135
154 2 Archive Services for Reports Studio Commit Count Once the project is implemented in a production environment, the commit count will specify the number of logical documents to be added before each commit is applied to the database. Decreasing this number will increase processing time, while increasing this number will generally decrease processing time. EMC does not recommend a setting higher than 100 without consulting your database administrator EMC Documentum Archive Services for Reports Administrator s Guide
155 Archive Services for Reports Studio 2 Store in Archive Plug-in Once a project has been configured to properly transform a computer-generated document to PDF, and to extract its index data to XML, the next step is to establish a location where the PDF document and XML index data will be stored, identify key databases, and label the data types that are going to be extracted. Depending on the deployment, projects will output documents to an independent database, or to an integration repository. Logical Document Storage Computer-generated documents typically are bound together in a large print stream file. This file may contain hundreds or thousands of individual documents. For example, a single print stream of monthly statements may contain thousands of individual customer statements. In traditional ERM models, this print stream would be burst and resaved as individual physical documents. ASR Server retains the whole print stream, and converts it to a Big PDF, which is directly stored in ASR Server. ASR Studio s Extract Data plug-in console allows you to define how documents are paged. For example, the occurrence of a new invoice number would indicate the beginning of a new invoice document. When a system user requests a document via the ASR Data Retriever, ASR Search Service uses this logical document system to locate the specific document and dynamically generate that single document directly for the user. Adding the Store in Archive Task Before a storage task can be configured, a project must be created and both PDF transformation and index data extraction tasks must already be configured. To create a new Store in Archive task, follow these steps: 1. Right-click the Tasks folder for the appropriate project to open a shortcut menu. 2. Select Add New Task > Store in Archive. The task appears in the task configuration area. 3. Type a new, logical task name if necessary. Store in Archive Plug-in 2-137
156 2 Archive Services for Reports Studio Properties: Assigning the PDF and Index Input Files To correctly store data files, the task must be assigned the correct PDF input file and the XML index metadata file. To access the Store in Archive task properties, follow these steps: 1. Right-click the Store in Archive task. 2. Click Properties to open the Task Properties dialog box. Figure 2-79 Task Properties dialog box 3. Select XML Input File in the Required Inputs section of the dialog box. 4. Click the Available Sources drop-down menu and select the input XML file. 5. Click Assign. The Source Name value changes from (none assigned) to the name of the XML file you selected. 6. Select PDF Input File in the Required Inputs section of the dialog box. 7. Click the Available Sources drop-down menu and select the input PDF file 8. Click Assign. The source name value changes from (none assigned) to the name of the PDF file you selected. 9. Click OK to close the Task Properties dialog box. Note: You must select at least two files. To successfully configure the Store in Archive task, both a PDF file and an XML index file must be added EMC Documentum Archive Services for Reports Administrator s Guide
157 Archive Services for Reports Studio 2 Configuring the Storage Task The task configuration allows you to properly export the project files to a repository. The specific ASR Server platforms and repository locations should be determined during business analysis. Configuration for this task includes locating the destination for both the PDF document files and the XML Index files. To configure the Store in Archive task, follow these steps: 1. Right-click the Store in Archive task name to open a shortcut menu. 2. Select Configure to open the Store in Archive console. The sections on pages through provide more information on completing the task configuration. Figure 2-80 The Store in Archive Configuration Console Common Settings Tab Store in Archive Plug-in 2-139
158 2 Archive Services for Reports Studio The Store in Archive console is organized into four tabbed settings windows: Common Settings, Database Settings, Type Map, and Storage. These are described below: Common Settings configure how the PDF enterprise reports will be stored. Database Settings configure the database connection, and allow for independent connections to different databases for development and production versions of the project. Type Map allows the data fields (extracted in the Extract Data from PDF task) to be recognized as a type of data (string, date, whole number, etc.) so that data will be indexed and eventually retrieved more efficiently. Storage allows you to select a storage location for PDF reports. Common Settings Common Settings determine the location of the repository for all PDF documents created by the project. There are four attributes to common settings: Report Group, Report Name, Base Table Name, and Commit Count. Report Group This setting defines the grouping of individual reports that will appear in ASR Data Retriever. Report Group is similar in concept to workspaces. The purpose of the Report Group naming ability is to provide the administrator the ability to present Enterprise Reports in ASR Data Retriever differently than they are organized within ASR Studio. For instance, a workspace might have been named Accounts Receivable, but in ASR Data Retriever the administrator may want users to see these reports in a Report Group called Accounting Reports. Report Name This setting defines the name of individual reports that will appear in ASR Data Retriever. Report Name is similar in concept to Projects. The purpose of the Report Name field is to provide the administrator with the ability to name reports differently in ASR Data Retriever than they are named as projects in ASR Studio. For instance, a Studio Project might have been named Invoices, but in ASR Data Retriever the administrator may want users to see this report as Customer Invoice Data EMC Documentum Archive Services for Reports Administrator s Guide
159 Archive Services for Reports Studio 2 Base Table Name The base table is the database table that will store index data that remains constant throughout a logical document. For example, in an invoice the customer name would presumably stay the same throughout the logical document. Note: Any fields located within a region marked Once per Page will appear in the base table. This base table is created to make indexing more efficient. ASR will create this table; it is not required that this table already exist in the database. Commit Count Once the project is implemented in a production environment, the commit count will specify the number of logical documents to be added before each commit is applied to the database. Decreasing this number will increase processing time, while increasing this number will generally decrease processing time. EMC does not recommend a setting higher than 100 without consulting your database administrator. Database Settings Database settings configure connections to a database; they also specify the destination where the index data (generated when a project runs its Extract Data from PDF task) is stored. There are duplicate form controls that allow the test (development) settings and production settings to be configured independently. This allows the Store in Archive task to be tested successfully in the ASR Studio environment, without having to reconfigure the task when it is put into the live production environment of ASR Server. Each group of settings has the same form controls: a Configuration button that opens a Connection Settings dialog box, and a Test button for testing the configuration. The Database Settings tab is shown in Figure Store in Archive Plug-in 2-141
160 2 Archive Services for Reports Studio Figure 2-81 The Store in Archive Configuration Console Database Settings tab Configuration Settings Selecting Configure in either the Development or Production section opens a Connection Settings dialog box (Figure 2-82), allowing the database connection to be configured for the Development or Production version of the project, respectively. The controls for both Connection Settings are identical, and include form controls for Database type, Server, Database Name, User, and Password. These point to the Server and identify the database type, as well as provide authentication credentials so the project can write data directly to the database. Figure 2-82 Connection Settings dialog box EMC Documentum Archive Services for Reports Administrator s Guide
161 Archive Services for Reports Studio 2 Database Type The database type to which the project s index data will export. SQL Server is the default database type. Server The repository location where the index files will be exported. This address can be a recognized machine name (ASR Server) or an IP address ( ). Port This is the port that the system will use to connect to the database. The default for an SQL Server is 1433 and for an Oracle Server it is Database Name The database name used. Note: ASR does not create a physical database on the database server. This database must be created separately on the ASR Server. User The user name required by the database server for authentication. Password The password required by the database server for authentication. Type Map The type map settings determine how index fields are defined by the database, and how a query will handle specific instances of indexed data. For example, a data field correctly typed as dates and identified as a signature pattern would be handled and sorted differently than invoice numbers listed as a whole number. Inside the type map area is a list of all the index fields generated by the index data extraction task. Each index field must be identified as a string, whole number, decimal number, or date. The Type Map tab is shown in Figure Store in Archive Plug-in 2-143
162 2 Archive Services for Reports Studio Figure 2-83 The Store in Archive Configuration Console Type Map tab String If the contents of this field are going to be any string of characters, then String is recommended. An example of a String would be a customer address, or a line item description. If String is selected, then the maximum number of characters must be applied. If you are unsure as to the maximum number of characters, enter a high number that you are sure the field will not exceed. Whole Number If the contents of this data field will contain only whole numbers (integers such as an invoice or customer number), then this is the recommended choice. Decimal Number If the contents of this data field will contain numbers measured out to a decimal point, then this is the recommended choice. If Decimal Number is selected, the number of decimal places must be specified. Date If the contents of a field represent a date, this is the recommended data type. If Date is selected, the pattern type for the date must be selected from the Date Format drop-down menu, as well as the century from the Century drop-down menu EMC Documentum Archive Services for Reports Administrator s Guide
163 Archive Services for Reports Studio 2 Once each type has been selected and its parameters correctly defined, click Update to apply the data type to the field. Storage The Storage settings establish a location for storing PDF reports. Like the Database Settings, there are a set of identical controls to independently configure both development and production storage. The Storage tab is shown in Figure Figure 2-84 Store in Archive console Storage tab Centera Storage ASR supports storage to EMC Centera Servers, which takes advantage of Centera s unique content address storage functionality, and allows a retention lifecycle to be applied. If Centera servers are to used for storage, the Centera button should be checked. The Configure button allows the Centera settings to be configured, and the Test button will test the configuration to verify that a connection can be made. Centera Configuration The Centera Configuration dialog box specifies the Server location (designated by its IP address), application of a PEA authentication file, and the retention period assigned to data stored on the server. Store in Archive Plug-in 2-145
164 2 Archive Services for Reports Studio Figure 2-85 The Centera Configuration dialog box IP Addresses/Server Names This window lists the Centera Servers to where the transformed reports will be stored. Multiple servers can be added. Centera Servers must be listed by their respective IP addresses. To add a Centera Server IP address, follow these steps: 1. Select the Storage tab on the console if it is not already selected. 2. Select the Centera radio button. 3. Click Configure to open the Centera Configuration dialog box. 4. Click Add to open the Add Centera Server dialog box. 5. Type the IP address of the Centera server. 6. Click OK. The server IP address appears in the IP Addresses/Server Names field EMC Documentum Archive Services for Reports Administrator s Guide
165 Archive Services for Reports Studio 2 Authentication Centera Servers may require authentication. To authenticate a connection for storage, a Pool Entry Authorization (PEA) file must be referenced. To specify an Authentication PEA file, follow these steps: 1. Select the Authentication check box to activate the PEA File field. 2. Select the file browse (...) button next to the PEA File field. 3. Navigate to the PEA file. Retention Time To store documents with a retention cycle, select the unit of time: Days, Weeks, Months, or Years. Then enter the increment of time. The default, 0 Days, will allow data to be stored without a Retention Period. File System Storage For non-centera servers storing data, only the output directory must be specified. The machine running ASR Studio must be able to connect to this directory if it is located on another server. Once all the settings have been configured, click OK to apply them and to return to the main ASR Studio window. Store in Archive Plug-in 2-147
166 2 Archive Services for Reports Studio EMC Documentum Archive Services for Reports Administrator s Guide
167 Invisible Body Tag 3 Archive Services for Reports Server This chapter provides detailed instructions for using the Archive Services for Reports Server. For more information, see: Activating & Scheduling ERM Projects Adding Auxiliary Input Directories Archive Services for Reports Server 3-1
168 3 Archive Services for Reports Server Activating & Scheduling ERM Projects This section covers activating projects in ASR Server and creating an automated processing schedule. Once the project is activated and scheduled, it can still be invoked to run manually. Automation scheduling ensures that all future instances of incoming report data will be transformed, indexed, and stored in a consistent, reliable fashion without manual intervention. ASR Server for Windows ASR Production Processing Server for Windows, implemented as a Windows NT Service named ASR Server, must be installed on any machine that will be processing projects in a production environment. ASR Server can be installed on the same local machine that is used for development, or a networked production server. This application will run in the background, and detect incoming activities and information (such as newly created projects). The ASR Server Windows NT Service is installed during a typical ASR Processing Server installation on a Windows machine, and can be viewed in the list of Windows Services. Registering a Production Server in ASR Studio ASR Server is used to run and monitor projects on an automated schedule. ASR Studio, Console and the Server can be installed on separate machines. While Studio is required to configure, test and deploy projects, technically Studio and Console do not need to be installed in order for the Server to process and run configured production projects. ASR Studio uses the production server node as a shortcut to the ASR Server that will process live project runs. Using the Studio explorer, completed projects can be deployed by dragging and dropping a workspace or project from a development server node to a production server node. The production server node also features the ability to configure ASR Server s automation schedule. 3-2 EMC Documentum Archive Services for Reports Administrator s Guide
169 Archive Services for Reports Server 3 Figure 3-1 Server Name User Information Production Server Registration dialog window The server name is the resolvable address of an ASR Server. Providing this name is necessary, and allows ASR Studio to directly configure ASR Server production operations. Subdirectories are not specified for the production server name. The ASR Server name will be a DNS name address (ASR Server) or an IP address (such as ). The registration dialog window will allow a port number to be selected, if applicable. Selecting Save User Information will allow you to save the domain, user name, and password required for connecting to a production server. If left blank in the registration, this information will be required to connect to the production server each time. These are server-required credentials that must be entered in order to access the machine that ASR Server will run on. If these credentials are not available, contact the system administrator who controls server access. If the production server is pointing to a Solaris, AIX, or HP-UX server, then the credentials must be for a local user on the Unix server running ASR Server. Connecting to a ASR Server via ASR Studio Once a production server has been registered, it must be connected to in order to deploy or schedule completed projects on ASR Server. A production server can be connected to by right-clicking its node, and selecting Connect. Projects and workspaces can now be activated in Activating & Scheduling ERM Projects 3-3
170 3 Archive Services for Reports Server ASR Server, by deploying them from a development server node to a production server node. Copying Projects or Workspaces to a Production Server Once a project template has been assembled and all its tasks have been configured, it can be activated in ASR Server. This is simply done by connecting to the production server node, and dragging and dropping workspaces and projects into the server node. This node represents a physical machine running ASR Server, and allows you to manage the production environment project through Studio. To copy a Project or Workspace, follow these steps: 1. In ASR Studio, navigate to the project or workspace requiring activation. 2. Drag and drop the project or workspace from the Development Server workspace node to the Production Server workspace root where the project should be activated. Once a project or workspace appears in a Production Server node, it successfully has been replicated from ASR Studio to ASR Server. Workspaces and projects that have been replicated are viewable in ASR Console. Active Logs and Tasks All activated projects contain 3 default folders, Active Logs, Archived Logs and Tasks. Active Logs The active logs folder contains records of the status of processed runs. Once tasks are created, they can be run in Studio, and evaluated for quality assurance and troubleshooting. A detailed log of a successful or failed run is viewable in the Project Monitor area. A copy of this log is kept in the active logs folder. In addition, each development server node contains a Summary Log folder, which compiles a list of active logs from all projects. Log files are a very important tool to review details about a given project run. Rollback and restart functions can be invoked from a given log file for a given project run. Rollback and restart are valuable features of the ASR Console in instances of input file data error or system failure. 3-4 EMC Documentum Archive Services for Reports Administrator s Guide
171 Archive Services for Reports Server 3 Archived Logs Archive Logs are a collection of logs that record every instance a live production project is run on ASR Server. These logs provide a long term record of projects. Tasks The processing tasks that are organized by a project to be applied to a corresponding report type are added to this folder. Each project has its own tasks folders, ensuring that tasks are configured to process individual report types. Scheduling Workspaces and Projects on the ASR Server Right-clicking a project in the processing server node allows access to the Project Scheduler. The scheduler vital to processing reports, as it allows projects to process data unattended. The Scheduler uses a sophisticated set of options to allow complete control over a project. Projects can even run multiple schedules, permitting projects to be run more or less frequently during periods where a need is anticipated (an example would be an accounting firm processing documents more frequently during tax season. The scheduler can be viewed as having two levels of control. The first is the duration, or the absolute span of time the project is scheduled. The project will only process within this span of time although it can always be edited. For example, a project that runs monthly, with a duration set from the present until April 17th 2015, will run the project every month between now and April 17, After April 17, 2015, the project will no longer run, unless its end date is reset The process for scheduling workspaces or individual projects is identical; to access a workspace schedule, right-click a workspace node; to access a project schedule, right-click a project node. The scheduling operations can only be accessed through right-clicking nodes within the production server node. To create a Schedule, follow these steps: 1. Right-click the production server version of the project or workspace that requires scheduling. 2. Select Schedule to launch the Project Schedule dialog window. 3. Select Add to create a new processing schedule for the development project. The Schedule Event Window will open. Activating & Scheduling ERM Projects 3-5
172 3 Archive Services for Reports Server Figure 3-2 Scheduler Duration Options Project Schedule dialog box For each Scheduled Event, duration of time must be set. Figure 3-3 Schedule Event dialog box Start Date/End Date Start Date/End Date establishes a finite period of time (days, weeks, months or years) that the project will be automated. By default the current date is set for both dates. The End Date should be set to an appropriate future date. If this project is considered open ended, it can be set to a date in the distant future. Start Time/End Time The Start Time specifies the time of day that the project will begin processing any input files. The End Time specifies the time of day that the project will cease to process any remaining input files. 3-6 EMC Documentum Archive Services for Reports Administrator s Guide
173 Archive Services for Reports Server 3 Poll Frequency Poll Frequency determines how frequently, in seconds, the ASR Server will check the input directory for new input files. For instance, if the poll frequency is set to 60, ASR Server will check the input directory for new files every 60 seconds, from the start date and time, until the end date and time.note: Most line-of-business systems that produce computer generated content can easily be configured to store output into the ASR Server input folder. This is the location that ASR Server will check for new files, according to the poll frequency described above. Execute Every Execute Every determines the frequency that located input files (according to the Poll Frequency) will be processed during the period of time a project or workspace is scheduled to run (according to the Start Date/End Date). The frequency and unit of time (seconds, minutes or hours) can be specified. Scheduler Event Types Within the absolute duration defined, a repeating event must be specified. There are 4 types of events: Daily, Weekly, Monthly and Monthly Day of Week. For instance, if a monthly event is specified, ASR Server will only look for and process input data on a certain date and month. Specifying the event conserves system resources by limiting processing to certain times, dates and months. Daily Daily instructs ASR Server to run the event daily, or to skip a number of days between processing. To define the Daily Event Type, follow these steps: 1. Select Daily from the Event Type drop down menu. 2. Chose the frequency, in days, which ASR Server will run the event. The default, 1, means ASR Server will process daily between the start and end time. Weekly Weekly instructs ASR Server to run the schedule one or more days a week. This event can also be configured to skip a number of weeks before repeating the event. To define the Weekly Event Type, follow these steps: 1. Select Weekly from the Event Type drop down menu. Activating & Scheduling ERM Projects 3-7
174 3 Archive Services for Reports Server 2. Chose the frequency, in weeks, which ASR Server will run the event. The default, 1, means ASR Server will process the event once a week. 3. Select which day ASR Server will run the event. Monthly Monthly instructs ASR Server to run one day a month, on selected months. To define the Monthly Event Type. follow these steps: 1. Select Monthly from the Event Type drop down menu. 2. Select the date that ASR Server will run the event. Because this is a monthly event, only one day can be selected. 3. Select the months that ASR Server will run the event. On months left unchecked, the ASRServer will not run the process on the date specified above. Monthly Day of Week Monthly Day of Week combines weekly and monthly scheduling options. This allows complete control over the scheduling process. Monthly Day of Week Events process only on a certain day of week, on a certain week, and only during the months specified. For example, a project or workspace could be scheduled to only run on Tuesdays, in the third week of March, July and November. To define the Monthly Day of Week Event Type, follow these steps: 1. Select the day of the week the ASR Server will run the event. 2. Select the week of the month the ASR Server will run the event. 3. Select the months the ASR Server will run the event. For each month selected, the process will run only during the day of the week specified. Once the duration and event types have been specified, select OK to add the event schedule to the Scheduler, or cancel to abort the current settings. To edit or delete an existing schedule, select that schedule from the Scheduler, and select Edit or Delete, respectively. Once the schedules for a project or workspace have been successfully configured, select OK to implement them. ASR Server will then begin to process the project according to its defined schedules. 3-8 EMC Documentum Archive Services for Reports Administrator s Guide
175 Archive Services for Reports Server 3 Multiple Schedules. In order to ensure maximum control over a project s schedule, multiple schedules can be created and applied to a project. While this is beyond the scope for typical business transaction needs, it can be useful in certain instances. For example, an accounting firm could process a certain document on a monthly basis, except during tax season, when it would be processed on a daily basis. ASR Server for Unix ASR Server is also available in a Solaris, AIX, and HP-UX version. The Unix edition of ASR allows project templates to be configured on a Windows box running ASR Studio, and activated on a Unix ASR Server. The Studio interface appears identical and the process of copying projects into the Production Server to activate them remains the same. ASR Studio and ASR Console must run on a Windows machine, but ASR Server, ASR Search Service, ASR Search Service Client, and ASR Repository Server all run on both Unix and Windows machines. Activating & Scheduling ERM Projects 3-9
176 3 Archive Services for Reports Server Adding Auxiliary Input Directories In the development environment of ASR Studio, captured print streams for all of a workspace s projects are logically placed into a common input directory. The common directory simplifies the process of locating input print streams. In the real world environment of lights out report processing, it may be beneficial to create auxiliary input directories. By creating multiple auxiliary input directories, a system administrator can adapt the ASR ERM process to multiple, changing print stream input directories, rather than trying to corral all print streams into a single location. The ability to add auxiliary input directories is only available for ASR Server, accessible via its Production Server node in Studio. Workspace properties cannot be accessed within a Development Server. The use of input file wildcards (<a>) is not supported when specifying project inputs from an Auxiliary directory. Input file coupling wildcards can only be done for files in the project's _input directory. Normal wildcards, such as '*' will still work in the auxiliary directories. To add or remove Auxiliary Input Directories, follow these steps: 1. Right-click the Production Server version of a workspace. 2. Select Properties to launch the Workspace Properties dialog window. 3. Select Add to browse to and select an additional directory. NOTE: If the production server is not the same machine on which the studio is running, then you must manually input the path to the aux directory in the textbox in the browse window. 4. Select a previously defined input directory and select Remove to remove the directory. 5. Select OK once all the appropriate directories have been specified EMC Documentum Archive Services for Reports Administrator s Guide
177 Archive Services for Reports Server 3 Figure 3-4 Workspace Properties dialog box Auxiliary Input Requirements ASR Server processes auxiliary input directory requests when a scheduled project is automatically run or is run manually from the via the Production Server node in ASR Studio. Additionally, ASR Server only queries auxiliary input directories if it does not find any input print streams in a workspace s default _input directory. If auxiliary input directories are going to be used, the physical _input directory folder must be empty. If the auxiliary input directory is located on the network, the ASR Server will need to be started with a user that has access to the network drive where it is located. Inputs from a network auxiliary input directory will not be retrieved if the ASR Server is running as the local system account without access to that directory. Adding Auxiliary Input Directories 3-11
EMC DiskXtender File System Manager for UNIX/Linux Release 3.5 Console Client for Microsoft Windows
 EMC DiskXtender File System Manager for UNIX/Linux Release 3.5 Console Client for Microsoft Windows Installation Guide P/N 300-009-578 REV A01 EMC Corporation Corporate Headquarters: Hopkinton, MA 01748-9103
EMC DiskXtender File System Manager for UNIX/Linux Release 3.5 Console Client for Microsoft Windows Installation Guide P/N 300-009-578 REV A01 EMC Corporation Corporate Headquarters: Hopkinton, MA 01748-9103
EMC DiskXtender File System Manager for UNIX/Linux Release 3.5 SP1 Console Client for Microsoft Windows
 EMC DiskXtender File System Manager for UNIX/Linux Release 3.5 SP1 Console Client for Microsoft Windows P/N 300-012-249 REV A01 EMC Corporation Corporate Headquarters: Hopkinton, MA 01748-9103 1-508-435-1000
EMC DiskXtender File System Manager for UNIX/Linux Release 3.5 SP1 Console Client for Microsoft Windows P/N 300-012-249 REV A01 EMC Corporation Corporate Headquarters: Hopkinton, MA 01748-9103 1-508-435-1000
EMC Documentum Archive Services for Reports Version 1.7 SP1
 EMC Documentum Archive Services for Reports Version 1.7 SP1 INSTALLATION GUIDE P/N 300-006-542 A02 EMC Corporation Corporate Headquarters: Hopkinton, MA 01748-9103 1-508-435-1000 www.emc.com Copyright
EMC Documentum Archive Services for Reports Version 1.7 SP1 INSTALLATION GUIDE P/N 300-006-542 A02 EMC Corporation Corporate Headquarters: Hopkinton, MA 01748-9103 1-508-435-1000 www.emc.com Copyright
EMC SourceOne for Microsoft SharePoint Version 6.7
 EMC SourceOne for Microsoft SharePoint Version 6.7 Administration Guide P/N 300-012-746 REV A01 EMC Corporation Corporate Headquarters: Hopkinton, MA 01748-9103 1-508-435-1000 www.emc.com Copyright 2011
EMC SourceOne for Microsoft SharePoint Version 6.7 Administration Guide P/N 300-012-746 REV A01 EMC Corporation Corporate Headquarters: Hopkinton, MA 01748-9103 1-508-435-1000 www.emc.com Copyright 2011
EMC Ionix Network Configuration Manager Version 4.1.1
 EMC Ionix Network Configuration Manager Version 4.1.1 RSA Token Service Installation Guide 300-013-088 REVA01 EMC Corporation Corporate Headquarters: Hopkinton, MA 01748-9103 1-508-435-1000 www.emc.com
EMC Ionix Network Configuration Manager Version 4.1.1 RSA Token Service Installation Guide 300-013-088 REVA01 EMC Corporation Corporate Headquarters: Hopkinton, MA 01748-9103 1-508-435-1000 www.emc.com
EMC Secure Remote Support Device Client for Symmetrix Release 2.00
 EMC Secure Remote Support Device Client for Symmetrix Release 2.00 Support Document P/N 300-012-112 REV A01 EMC Corporation Corporate Headquarters: Hopkinton, MA 01748-9103 1-508-435-1000 www.emc.com Copyright
EMC Secure Remote Support Device Client for Symmetrix Release 2.00 Support Document P/N 300-012-112 REV A01 EMC Corporation Corporate Headquarters: Hopkinton, MA 01748-9103 1-508-435-1000 www.emc.com Copyright
EMC Documentum Composer
 EMC Documentum Composer Version 6.5 SP2 User Guide P/N 300-009-462 A01 EMC Corporation Corporate Headquarters: Hopkinton, MA 01748-9103 1-508-435-1000 www.emc.com Copyright 2008 2009 EMC Corporation. All
EMC Documentum Composer Version 6.5 SP2 User Guide P/N 300-009-462 A01 EMC Corporation Corporate Headquarters: Hopkinton, MA 01748-9103 1-508-435-1000 www.emc.com Copyright 2008 2009 EMC Corporation. All
EMC Documentum Composer
 EMC Documentum Composer Version 6.0 SP1.5 User Guide P/N 300 005 253 A02 EMC Corporation Corporate Headquarters: Hopkinton, MA 01748 9103 1 508 435 1000 www.emc.com Copyright 2008 EMC Corporation. All
EMC Documentum Composer Version 6.0 SP1.5 User Guide P/N 300 005 253 A02 EMC Corporation Corporate Headquarters: Hopkinton, MA 01748 9103 1 508 435 1000 www.emc.com Copyright 2008 EMC Corporation. All
EMC SourceOne for Microsoft SharePoint Version 6.7
 EMC SourceOne for Microsoft SharePoint Version 6.7 Installation Guide 300-012-747 REV A01 EMC Corporation Corporate Headquarters: Hopkinton, MA 01748-9103 1-508-435-1000 www.emc.com Copyright 2011 EMC
EMC SourceOne for Microsoft SharePoint Version 6.7 Installation Guide 300-012-747 REV A01 EMC Corporation Corporate Headquarters: Hopkinton, MA 01748-9103 1-508-435-1000 www.emc.com Copyright 2011 EMC
EMC SourceOne Discovery Manager Version 6.7
 EMC SourceOne Discovery Manager Version 6.7 Installation and Administration Guide 300-012-743 REV A01 EMC Corporation Corporate Headquarters: Hopkinton, MA 01748-9103 1-508-435-1000 www.emc.com Copyright
EMC SourceOne Discovery Manager Version 6.7 Installation and Administration Guide 300-012-743 REV A01 EMC Corporation Corporate Headquarters: Hopkinton, MA 01748-9103 1-508-435-1000 www.emc.com Copyright
EMC SourceOne TM Offline Access USER GUIDE. Version 6.8 P/N A01. EMC Corporation Corporate Headquarters: Hopkinton, MA
 EMC SourceOne TM Offline Access Version 6.8 USER GUIDE P/N 300-013-695 A01 EMC Corporation Corporate Headquarters: Hopkinton, MA 01748-9103 1-508-435-1000 www.emc.com Copyright 2005-2012 EMC Corporation.
EMC SourceOne TM Offline Access Version 6.8 USER GUIDE P/N 300-013-695 A01 EMC Corporation Corporate Headquarters: Hopkinton, MA 01748-9103 1-508-435-1000 www.emc.com Copyright 2005-2012 EMC Corporation.
EMC SourceOne Discovery Manager Version 6.5
 EMC SourceOne Discovery Manager Version 6.5 Installation and Administration Guide 300-008-569 REV A01 EMC Corporation Corporate Headquarters: Hopkinton, MA 01748-9103 1-508-435-1000 www.emc.com Copyright
EMC SourceOne Discovery Manager Version 6.5 Installation and Administration Guide 300-008-569 REV A01 EMC Corporation Corporate Headquarters: Hopkinton, MA 01748-9103 1-508-435-1000 www.emc.com Copyright
EMC SourceOne for Microsoft SharePoint Version 7.1
 EMC SourceOne for Microsoft SharePoint Version 7.1 Installation Guide 302-000-151 REV 01 EMC Corporation Corporate Headquarters: Hopkinton, MA 01748-9103 1-508-435-1000 www.emc.com Copyright 2009-2013
EMC SourceOne for Microsoft SharePoint Version 7.1 Installation Guide 302-000-151 REV 01 EMC Corporation Corporate Headquarters: Hopkinton, MA 01748-9103 1-508-435-1000 www.emc.com Copyright 2009-2013
EMC Documentum Composer
 EMC Documentum Composer Version 6 SP1 User Guide P/N 300 005 253 A01 EMC Corporation Corporate Headquarters: Hopkinton, MA 01748 9103 1 508 435 1000 www.emc.com Copyright 2008 EMC Corporation. All rights
EMC Documentum Composer Version 6 SP1 User Guide P/N 300 005 253 A01 EMC Corporation Corporate Headquarters: Hopkinton, MA 01748 9103 1 508 435 1000 www.emc.com Copyright 2008 EMC Corporation. All rights
EMC Documentum Forms Builder
 EMC Documentum Forms Builder Version 6 User Guide P/N 300-005-243 EMC Corporation Corporate Headquarters: Hopkinton, MA 01748-9103 1-508-435-1000 www.emc.com Copyright 1994-2007 EMC Corporation. All rights
EMC Documentum Forms Builder Version 6 User Guide P/N 300-005-243 EMC Corporation Corporate Headquarters: Hopkinton, MA 01748-9103 1-508-435-1000 www.emc.com Copyright 1994-2007 EMC Corporation. All rights
EMC SourceOne for File Systems
 EMC SourceOne for File Systems Version 7.2 Administration Guide 302-000-958 REV 02 Copyright 2005-2015 EMC Corporation. All rights reserved. Published in the USA. Published December 9, 2015 EMC believes
EMC SourceOne for File Systems Version 7.2 Administration Guide 302-000-958 REV 02 Copyright 2005-2015 EMC Corporation. All rights reserved. Published in the USA. Published December 9, 2015 EMC believes
EMC Documentum Content Services for SAP Scanner Operator
 EMC Documentum Content Services for SAP Scanner Operator Version 6.0 User Guide P/N 300 005 441 Rev A01 EMC Corporation Corporate Headquarters: Hopkinton, MA 01748 9103 1 508 435 1000 www.emc.com Copyright
EMC Documentum Content Services for SAP Scanner Operator Version 6.0 User Guide P/N 300 005 441 Rev A01 EMC Corporation Corporate Headquarters: Hopkinton, MA 01748 9103 1 508 435 1000 www.emc.com Copyright
EMC NetWorker Module for DB2 Version 4.0
 EMC NetWorker Module for DB2 Version 4.0 Administration Guide P/N 300-005-965 REV A03 EMC Corporation Corporate Headquarters: Hopkinton, MA 01748-9103 1-508-435-1000 www.emc.com Copyright 1998-2009 EMC
EMC NetWorker Module for DB2 Version 4.0 Administration Guide P/N 300-005-965 REV A03 EMC Corporation Corporate Headquarters: Hopkinton, MA 01748-9103 1-508-435-1000 www.emc.com Copyright 1998-2009 EMC
EMC SourceOne Management Version 6.7
 EMC SourceOne Email Management Version 6.7 Installation Guide 300-012-741 REV A01 EMC Corporation Corporate Headquarters: Hopkinton, MA 01748-9103 1-508-435-1000 www.emc.com Copyright 2011 EMC Corporation.
EMC SourceOne Email Management Version 6.7 Installation Guide 300-012-741 REV A01 EMC Corporation Corporate Headquarters: Hopkinton, MA 01748-9103 1-508-435-1000 www.emc.com Copyright 2011 EMC Corporation.
EMC ApplicationXtender Reports Management 6.0
 EMC ApplicationXtender Reports Management 6.0 Administrator s Guide 300-008-283 REV A01 EMC Corporation Corporate Headquarters: Hopkinton, MA 01748-9103 1-508-435-1000 www.emc.com Copyright 1994-2009 EMC
EMC ApplicationXtender Reports Management 6.0 Administrator s Guide 300-008-283 REV A01 EMC Corporation Corporate Headquarters: Hopkinton, MA 01748-9103 1-508-435-1000 www.emc.com Copyright 1994-2009 EMC
EMC NetWorker Module for SnapImage Release 2.0 Microsoft Windows Version
 EMC NetWorker Module for SnapImage Release 2.0 Microsoft Windows Version Installation and Administration Guide P/N 300-007-130 REV A01 EMC Corporation Corporate Headquarters: Hopkinton, MA 01748-9103 1-508-435-1000
EMC NetWorker Module for SnapImage Release 2.0 Microsoft Windows Version Installation and Administration Guide P/N 300-007-130 REV A01 EMC Corporation Corporate Headquarters: Hopkinton, MA 01748-9103 1-508-435-1000
EMC SourceOne Management Pack for Microsoft System Center Operations Manager
 EMC SourceOne Management Pack for Microsoft System Center Operations Manager Version 7.2 Installation and User Guide 302-000-955 REV 01 Copyright 2005-2015. All rights reserved. Published in USA. Published
EMC SourceOne Management Pack for Microsoft System Center Operations Manager Version 7.2 Installation and User Guide 302-000-955 REV 01 Copyright 2005-2015. All rights reserved. Published in USA. Published
EMC Documentum My Documentum Desktop (Windows)
 EMC Documentum My Documentum Desktop (Windows) Version 7.2 User Guide EMC Corporation Corporate Headquarters: Hopkinton, MA 017489103 15084351000 www.emc.com Legal Notice Copyright 2003 2015 EMC Corporation.
EMC Documentum My Documentum Desktop (Windows) Version 7.2 User Guide EMC Corporation Corporate Headquarters: Hopkinton, MA 017489103 15084351000 www.emc.com Legal Notice Copyright 2003 2015 EMC Corporation.
EMC VSI for VMware vsphere : Path Management Version 5.3
 EMC VSI for VMware vsphere : Path Management Version 5.3 Product Guide P/N 300-013-068 REV 03 EMC Corporation Corporate Headquarters: Hopkinton, MA 01748-9103 1-508-435-1000 www.emc.com Copyright 2012
EMC VSI for VMware vsphere : Path Management Version 5.3 Product Guide P/N 300-013-068 REV 03 EMC Corporation Corporate Headquarters: Hopkinton, MA 01748-9103 1-508-435-1000 www.emc.com Copyright 2012
EMC Documentum Quality and Manufacturing
 EMC Documentum Quality and Manufacturing Version 3.1 User Guide EMC Corporation Corporate Headquarters Hopkinton, MA 01748-9103 1-508-435-1000 www.emc.com Legal Notice Copyright 2012-2016 EMC Corporation.
EMC Documentum Quality and Manufacturing Version 3.1 User Guide EMC Corporation Corporate Headquarters Hopkinton, MA 01748-9103 1-508-435-1000 www.emc.com Legal Notice Copyright 2012-2016 EMC Corporation.
EMC Documentum External Viewing Services for SAP
 EMC Documentum External Viewing Services for SAP Version 6.0 Administration Guide P/N 300 005 459 Rev A01 EMC Corporation Corporate Headquarters: Hopkinton, MA 01748 9103 1 508 435 1000 www.emc.com Copyright
EMC Documentum External Viewing Services for SAP Version 6.0 Administration Guide P/N 300 005 459 Rev A01 EMC Corporation Corporate Headquarters: Hopkinton, MA 01748 9103 1 508 435 1000 www.emc.com Copyright
EMC VSI for VMware vsphere: Path Management
 EMC VSI for VMware vsphere: Path Management Version 5.6 Product Guide P/N 300-013-068 REV 06 Copyright 2011 2013 EMC Corporation. All rights reserved. Published in the USA. Published September 2013. EMC
EMC VSI for VMware vsphere: Path Management Version 5.6 Product Guide P/N 300-013-068 REV 06 Copyright 2011 2013 EMC Corporation. All rights reserved. Published in the USA. Published September 2013. EMC
EMC ViewPoint for SAP (4.6, 4.7) Special Ledger Module ADMINISTRATION MANUAL. Version 2.0 P/N REV A01
 EMC iewpoint for SAP (4.6, 4.7) Special Ledger Module ersion 2.0 ADMINISTRATION MANUAL P/N 300-003-495 RE A01 EMC Corporation Corporate Headquarters: Hopkinton, MA 01748-9103 1-508-435-1000 www.emc.com
EMC iewpoint for SAP (4.6, 4.7) Special Ledger Module ersion 2.0 ADMINISTRATION MANUAL P/N 300-003-495 RE A01 EMC Corporation Corporate Headquarters: Hopkinton, MA 01748-9103 1-508-435-1000 www.emc.com
Cisco TEO Adapter Guide for Microsoft System Center Operations Manager 2007
 Cisco TEO Adapter Guide for Microsoft System Center Operations Manager 2007 Release 2.3 April 2012 Americas Headquarters Cisco Systems, Inc. 170 West Tasman Drive San Jose, CA 95134-1706 USA http://www.cisco.com
Cisco TEO Adapter Guide for Microsoft System Center Operations Manager 2007 Release 2.3 April 2012 Americas Headquarters Cisco Systems, Inc. 170 West Tasman Drive San Jose, CA 95134-1706 USA http://www.cisco.com
Cisco TEO Adapter Guide for
 Release 2.3 April 2012 Americas Headquarters Cisco Systems, Inc. 170 West Tasman Drive San Jose, CA 95134-1706 USA http://www.cisco.com Tel: 408 526-4000 800 553-NETS (6387) Fax: 408 527-0883 Text Part
Release 2.3 April 2012 Americas Headquarters Cisco Systems, Inc. 170 West Tasman Drive San Jose, CA 95134-1706 USA http://www.cisco.com Tel: 408 526-4000 800 553-NETS (6387) Fax: 408 527-0883 Text Part
EMC Documentum Process Engine
 EMC Documentum Process Engine Version 6.5 Installation Guide P/N 300 007 522 A01 EMC Corporation Corporate Headquarters: Hopkinton, MA 01748 9103 1 508 435 1000 www.emc.com Copyright 2004 2008 EMC Corporation.
EMC Documentum Process Engine Version 6.5 Installation Guide P/N 300 007 522 A01 EMC Corporation Corporate Headquarters: Hopkinton, MA 01748 9103 1 508 435 1000 www.emc.com Copyright 2004 2008 EMC Corporation.
EMC NetWorker. Licensing Guide. Release 8.1 P/N REV 02
 EMC NetWorker Release 8.1 Licensing Guide P/N 302-000-557 REV 02 Copyright 2011-2013 EMC Corporation. All rights reserved. Published in the USA. Published October, 2013 EMC believes the information in
EMC NetWorker Release 8.1 Licensing Guide P/N 302-000-557 REV 02 Copyright 2011-2013 EMC Corporation. All rights reserved. Published in the USA. Published October, 2013 EMC believes the information in
Cisco TEO Adapter Guide for Microsoft Windows
 Cisco TEO Adapter Guide for Microsoft Windows Release 2.3 April 2012 Americas Headquarters Cisco Systems, Inc. 170 West Tasman Drive San Jose, CA 95134-1706 USA http://www.cisco.com Tel: 408 526-4000 800
Cisco TEO Adapter Guide for Microsoft Windows Release 2.3 April 2012 Americas Headquarters Cisco Systems, Inc. 170 West Tasman Drive San Jose, CA 95134-1706 USA http://www.cisco.com Tel: 408 526-4000 800
EMC ApplicationXtender SPI (for SharePoint Integration)
 EMC ApplicationXtender SPI (for SharePoint Integration) 6.0 Deployment Guide P/N 300-009-364 A01 EMC Corporation Corporate Headquarters: Hopkinton, MA 01748-9103 1-508-435-1000 www.emc.com Copyright 2009
EMC ApplicationXtender SPI (for SharePoint Integration) 6.0 Deployment Guide P/N 300-009-364 A01 EMC Corporation Corporate Headquarters: Hopkinton, MA 01748-9103 1-508-435-1000 www.emc.com Copyright 2009
EMC NetWorker. Cloning Integration Guide. Release 8.0 P/N REV A02
 EMC NetWorker Release 8.0 Cloning Integration Guide P/N 300-013-558 REV A02 Copyright (2011-2013) EMC Corporation. All rights reserved. Published in the USA. Published January 2013 EMC believes the information
EMC NetWorker Release 8.0 Cloning Integration Guide P/N 300-013-558 REV A02 Copyright (2011-2013) EMC Corporation. All rights reserved. Published in the USA. Published January 2013 EMC believes the information
EMC DiskXtender Release 6.4 Microsoft Windows Version
 EMC DiskXtender Release 6.4 Microsoft Windows Version Administration Guide P/N 300-007-798 REV A01 EMC Corporation Corporate Headquarters: Hopkinton, MA 01748-9103 1-508-435-1000 www.emc.com Copyright
EMC DiskXtender Release 6.4 Microsoft Windows Version Administration Guide P/N 300-007-798 REV A01 EMC Corporation Corporate Headquarters: Hopkinton, MA 01748-9103 1-508-435-1000 www.emc.com Copyright
Adlib PDF FileNet Connector Guide PRODUCT VERSION: 5.1
 Adlib PDF FileNet Connector Guide PRODUCT VERSION: 5.1 REVISION DATE: January 2014 Copyright 2014 Adlib This manual, and the Adlib products to which it refers, is furnished under license and may be used
Adlib PDF FileNet Connector Guide PRODUCT VERSION: 5.1 REVISION DATE: January 2014 Copyright 2014 Adlib This manual, and the Adlib products to which it refers, is furnished under license and may be used
EMC Documentum TaskSpace
 EMC Documentum TaskSpace Version 6.7 User Guide EMC Corporation Corporate Headquarters: Hopkinton, MA 01748 9103 1 508 435 1000 www.emc.com EMC believes the information in this publication is accurate
EMC Documentum TaskSpace Version 6.7 User Guide EMC Corporation Corporate Headquarters: Hopkinton, MA 01748 9103 1 508 435 1000 www.emc.com EMC believes the information in this publication is accurate
EMC Celerra Network Server NS-480 Dense Storage
 EMC Celerra Network Server NS-480 Dense Storage Cabling Verification Guide P/N 300-011-017 REV 01 EMC Corporation Corporate Headquarters: Hopkinton, M 01748-9103 1-508-435-1000 www.emc.com Copyright 2010
EMC Celerra Network Server NS-480 Dense Storage Cabling Verification Guide P/N 300-011-017 REV 01 EMC Corporation Corporate Headquarters: Hopkinton, M 01748-9103 1-508-435-1000 www.emc.com Copyright 2010
EMC NetWorker Module for Microsoft for Hyper-V VSS
 EMC NetWorker Module for Microsoft for Hyper-V VSS Release 8.2 User Guide P/N 302-000-653 REV 02 Copyright 2007-2014 EMC Corporation. All rights reserved. Published in the USA. Published September 2014
EMC NetWorker Module for Microsoft for Hyper-V VSS Release 8.2 User Guide P/N 302-000-653 REV 02 Copyright 2007-2014 EMC Corporation. All rights reserved. Published in the USA. Published September 2014
EMC Documentum TaskSpace
 EMC Documentum TaskSpace Version 6 Sample Application Tutorial P/N 300-005-359 A01 EMC Corporation Corporate Headquarters: Hopkinton, MA 01748-9103 1-508-435-1000 www.emc.com Copyright 2007 EMC Corporation.
EMC Documentum TaskSpace Version 6 Sample Application Tutorial P/N 300-005-359 A01 EMC Corporation Corporate Headquarters: Hopkinton, MA 01748-9103 1-508-435-1000 www.emc.com Copyright 2007 EMC Corporation.
EMC Documentum Content Services for SAP Document Controllers
 EMC Documentum Content Services for SAP Document Controllers Version 6.5 User Guide P/N 300 006 307 Rev A01 EMC Corporation Corporate Headquarters: Hopkinton, MA 01748 9103 1 508 435 1000 www.emc.com Copyright
EMC Documentum Content Services for SAP Document Controllers Version 6.5 User Guide P/N 300 006 307 Rev A01 EMC Corporation Corporate Headquarters: Hopkinton, MA 01748 9103 1 508 435 1000 www.emc.com Copyright
EMC ApplicationXtender Web Access.NET eroom Integration 6.0
 EMC ApplicationXtender Web Access.NET eroom Integration 6.0 Administrator s Guide 300-008-282 REV A01 EMC Corporation Corporate Headquarters: Hopkinton, MA 01748-9103 1-508-435-1000 www.emc.com Copyright
EMC ApplicationXtender Web Access.NET eroom Integration 6.0 Administrator s Guide 300-008-282 REV A01 EMC Corporation Corporate Headquarters: Hopkinton, MA 01748-9103 1-508-435-1000 www.emc.com Copyright
EMC NetWorker Module for Microsoft for Windows Bare Metal Recovery Solution
 EMC NetWorker Module for Microsoft for Windows Bare Metal Recovery Solution Release 3.0 SP1 User Guide P/N 302-000-098 REV 02 Copyright 2007-2014 EMC Corporation. All rights reserved. Published in the
EMC NetWorker Module for Microsoft for Windows Bare Metal Recovery Solution Release 3.0 SP1 User Guide P/N 302-000-098 REV 02 Copyright 2007-2014 EMC Corporation. All rights reserved. Published in the
Documentum Client for Siebel User Guide
 Documentum Client for Siebel User Guide Version 5.3 SP4 April 2007 Copyright 1994-2007 EMC Corporation. All rights reserved. Table of Contents Preface... 7 Chapter 1 Introduction... 9 About DCS... 9 Getting
Documentum Client for Siebel User Guide Version 5.3 SP4 April 2007 Copyright 1994-2007 EMC Corporation. All rights reserved. Table of Contents Preface... 7 Chapter 1 Introduction... 9 About DCS... 9 Getting
EMC Documentum Connector for Microsoft SharePoint Farm Solution
 EMC Documentum Connector for Microsoft SharePoint Farm Solution Version 7.2 Content Management Guide EMC Corporation Corporate Headquarters Hopkinton, MA 01748-9103 1-508-435-1000 www.emc.com Legal Notice
EMC Documentum Connector for Microsoft SharePoint Farm Solution Version 7.2 Content Management Guide EMC Corporation Corporate Headquarters Hopkinton, MA 01748-9103 1-508-435-1000 www.emc.com Legal Notice
EMC Documentum Archive Services for SharePoint
 EMC Documentum Archive Services for SharePoint Version 5.3 SP5 User Guide P/N 300-005-749-A01 EMC Corporation Corporate Headquarters: Hopkinton, MA 01748-9103 1-508-435-1000 www.emc.com Copyright
EMC Documentum Archive Services for SharePoint Version 5.3 SP5 User Guide P/N 300-005-749-A01 EMC Corporation Corporate Headquarters: Hopkinton, MA 01748-9103 1-508-435-1000 www.emc.com Copyright
Administrator s Quick Reference
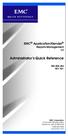 EMC ApplicationXtender Reports Management 6.0 Administrator s Quick Reference 300-008-284 REV A01 EMC Corporation Corporate Headquarters: Hopkinton, MA 01748-9103 1-508-435-1000 www.emc.com Copyright 1994-2009
EMC ApplicationXtender Reports Management 6.0 Administrator s Quick Reference 300-008-284 REV A01 EMC Corporation Corporate Headquarters: Hopkinton, MA 01748-9103 1-508-435-1000 www.emc.com Copyright 1994-2009
EMC SourceOne Version 7.0
 EMC SourceOne Version 7.0 Disaster Recovery Solution Guide 300-015-197 REV 01 EMC Corporation Corporate Headquarters: Hopkinton, MA 01748-9103 1-508-435-1000 www.emc.com Copyright 2012 EMC Corporation.
EMC SourceOne Version 7.0 Disaster Recovery Solution Guide 300-015-197 REV 01 EMC Corporation Corporate Headquarters: Hopkinton, MA 01748-9103 1-508-435-1000 www.emc.com Copyright 2012 EMC Corporation.
EMC SourceOne Version 7.1
 EMC SourceOne Version 7.1 Disaster Recovery Solution Guide 302-000-180 REV 01 EMC Corporation Corporate Headquarters: Hopkinton, MA 01748-9103 1-508-435-1000 www.emc.com Copyright 2013 EMC Corporation.
EMC SourceOne Version 7.1 Disaster Recovery Solution Guide 302-000-180 REV 01 EMC Corporation Corporate Headquarters: Hopkinton, MA 01748-9103 1-508-435-1000 www.emc.com Copyright 2013 EMC Corporation.
Adlib PDF FileNet Connector Guide PRODUCT VERSION: 5.3
 Adlib PDF FileNet Connector Guide PRODUCT VERSION: 5.3 REVISION DATE: June 2015 Copyright 2015 Adlib This manual, and the Adlib products to which it refers, is furnished under license and may be used or
Adlib PDF FileNet Connector Guide PRODUCT VERSION: 5.3 REVISION DATE: June 2015 Copyright 2015 Adlib This manual, and the Adlib products to which it refers, is furnished under license and may be used or
EMC DiskXtender Release 6.5 SP8
 EMC DiskXtender Release 6.5 SP8 Microsoft Windows Version Administration Guide P/N 302-002-314 REV 01 EMC Corporation Corporate Headquarters: Hopkinton, MA 01748-9103 1-508-435-1000 www.emc.com Copyright
EMC DiskXtender Release 6.5 SP8 Microsoft Windows Version Administration Guide P/N 302-002-314 REV 01 EMC Corporation Corporate Headquarters: Hopkinton, MA 01748-9103 1-508-435-1000 www.emc.com Copyright
EMC Documentum Process Builder
 EMC Documentum Process Builder Version 6.5 SP2 User Guide P/N 300-009-290 A01 EMC Corporation Corporate Headquarters: Hopkinton, MA 01748-9103 1-508-435-1000 www.emc.com Copyright 2004-2009 EMC Corporation.
EMC Documentum Process Builder Version 6.5 SP2 User Guide P/N 300-009-290 A01 EMC Corporation Corporate Headquarters: Hopkinton, MA 01748-9103 1-508-435-1000 www.emc.com Copyright 2004-2009 EMC Corporation.
Business Insight Authoring
 Business Insight Authoring Getting Started Guide ImageNow Version: 6.7.x Written by: Product Documentation, R&D Date: August 2016 2014 Perceptive Software. All rights reserved CaptureNow, ImageNow, Interact,
Business Insight Authoring Getting Started Guide ImageNow Version: 6.7.x Written by: Product Documentation, R&D Date: August 2016 2014 Perceptive Software. All rights reserved CaptureNow, ImageNow, Interact,
EMC Voyence Payment Card Industry Advisor. User s Guide. Version P/N REV A01
 EMC Voyence Payment Card Industry Advisor Version 1.1.1 User s Guide P/N 300-007-495 REV A01 EMC Corporation Corporate Headquarters Hopkinton, MA 01748-9103 1-508-435-1000 www.emc.com COPYRIGHT Copyright
EMC Voyence Payment Card Industry Advisor Version 1.1.1 User s Guide P/N 300-007-495 REV A01 EMC Corporation Corporate Headquarters Hopkinton, MA 01748-9103 1-508-435-1000 www.emc.com COPYRIGHT Copyright
EMC Documentum Import Manager
 EMC Documentum Import Manager Version 6 Installation and Con guration Guide 300 005 288 EMC Corporation Corporate Headquarters: Hopkinton, MA 01748-9103 1-508-435-1000 www.emc.com Copyright 2007 EMC Corporation.
EMC Documentum Import Manager Version 6 Installation and Con guration Guide 300 005 288 EMC Corporation Corporate Headquarters: Hopkinton, MA 01748-9103 1-508-435-1000 www.emc.com Copyright 2007 EMC Corporation.
EMC CLARiiON Server Support Products for Windows INSTALLATION GUIDE P/N REV A05
 EMC CLARiiON Server Support Products for Windows INSTALLATION GUIDE P/N 300-002-038 REV A05 EMC Corporation Corporate Headquarters: Hopkinton, MA 01748-9103 1-508-435-1000 www.emc.com Copyright 2004-2006
EMC CLARiiON Server Support Products for Windows INSTALLATION GUIDE P/N 300-002-038 REV A05 EMC Corporation Corporate Headquarters: Hopkinton, MA 01748-9103 1-508-435-1000 www.emc.com Copyright 2004-2006
 Trend Micro Incorporated reserves the right to make changes to this document and to the products described herein without notice. Before installing and using the software, please review the readme files,
Trend Micro Incorporated reserves the right to make changes to this document and to the products described herein without notice. Before installing and using the software, please review the readme files,
EMC Ionix Network Configuration Manager Integration Adapter for IT Ops Manager Version 2.1.2
 EMC Ionix Network Configuration Manager Integration Adapter for IT Ops Manager Version 2.1.2 Installation and Configuration Guide 300-014-093 REV A02 EMC Corporation Corporate Headquarters: Hopkinton,
EMC Ionix Network Configuration Manager Integration Adapter for IT Ops Manager Version 2.1.2 Installation and Configuration Guide 300-014-093 REV A02 EMC Corporation Corporate Headquarters: Hopkinton,
EMC SourceOne SEARCH USER GUIDE. Version 6.7 P/N A01. EMC Corporation Corporate Headquarters: Hopkinton, MA
 EMC SourceOne Version 6.7 SEARCH USER GUIDE P/N 300-012-737 A01 EMC Corporation Corporate Headquarters: Hopkinton, MA 01748-9103 1-508-435-1000 www.emc.com Copyright 2005-2011 EMC Corporation. All rights
EMC SourceOne Version 6.7 SEARCH USER GUIDE P/N 300-012-737 A01 EMC Corporation Corporate Headquarters: Hopkinton, MA 01748-9103 1-508-435-1000 www.emc.com Copyright 2005-2011 EMC Corporation. All rights
EMC Documentum TaskSpace
 EMC Documentum TaskSpace Version 6.5 SP1 Configuration Guide P/N 300 008 168 A01 EMC Corporation Corporate Headquarters: Hopkinton, MA 01748 9103 1 508 435 1000 www.emc.com Copyright 2007 2008 EMC Corporation.
EMC Documentum TaskSpace Version 6.5 SP1 Configuration Guide P/N 300 008 168 A01 EMC Corporation Corporate Headquarters: Hopkinton, MA 01748 9103 1 508 435 1000 www.emc.com Copyright 2007 2008 EMC Corporation.
EMC Documentum Media WorkSpace
 EMC Documentum Media WorkSpace Version 6.5 SP2 User Guide EMC Corporation Corporate Headquarters: Hopkinton, MA 01748 9103 1 508 435 1000 www.emc.com EMC believes the information in this publication is
EMC Documentum Media WorkSpace Version 6.5 SP2 User Guide EMC Corporation Corporate Headquarters: Hopkinton, MA 01748 9103 1 508 435 1000 www.emc.com EMC believes the information in this publication is
Microsoft Outlook Integration for ApplicationXtender 6.0
 Microsoft Outlook Integration for ApplicationXtender 6.0 Integration Guide 300-008-270 REV A01 EMC Corporation Corporate Headquarters: Hopkinton, MA 01748-9103 1-508-435-1000 www.emc.com Copyright 1994-2009
Microsoft Outlook Integration for ApplicationXtender 6.0 Integration Guide 300-008-270 REV A01 EMC Corporation Corporate Headquarters: Hopkinton, MA 01748-9103 1-508-435-1000 www.emc.com Copyright 1994-2009
EMC vcloud Director Data Protection Extension
 EMC vcloud Director Data Protection Extension Version 2.0.5 Administration and User Guide 302-001-992 REV 05 Copyright 2014-2016 EMC Corporation All rights reserved. Published December 2016 Dell believes
EMC vcloud Director Data Protection Extension Version 2.0.5 Administration and User Guide 302-001-992 REV 05 Copyright 2014-2016 EMC Corporation All rights reserved. Published December 2016 Dell believes
EMC Documentum Archive Services for SAP
 EMC Documentum Archive Services for SAP Version 6.0 Administration Guide P/N 300 005 490 Rev A01 EMC Corporation Corporate Headquarters: Hopkinton, MA 01748 9103 1 508 435 1000 www.emc.com Copyright 2004
EMC Documentum Archive Services for SAP Version 6.0 Administration Guide P/N 300 005 490 Rev A01 EMC Corporation Corporate Headquarters: Hopkinton, MA 01748 9103 1 508 435 1000 www.emc.com Copyright 2004
EMC Documentum Process Builder
 EMC Documentum Process Builder Version 6 Installation Guide P/N 300 005 224 EMC Corporation Corporate Headquarters: Hopkinton, MA 01748-9103 1-508-435-1000 www.emc.com Copyright 2004-2007 EMC Corporation.
EMC Documentum Process Builder Version 6 Installation Guide P/N 300 005 224 EMC Corporation Corporate Headquarters: Hopkinton, MA 01748-9103 1-508-435-1000 www.emc.com Copyright 2004-2007 EMC Corporation.
Interstage Business Process Manager Analytics V11.1. Overview. Windows/Solaris/Linux
 Interstage Business Process Manager Analytics V11.1 Overview Windows/Solaris/Linux J2U3-0051-02(00) July 2010 About this Manual This document provides an overview of Interstage Business Process Manager
Interstage Business Process Manager Analytics V11.1 Overview Windows/Solaris/Linux J2U3-0051-02(00) July 2010 About this Manual This document provides an overview of Interstage Business Process Manager
EMC ControlCenter Navisphere Security ADMINISTRATOR S GUIDE. Version 6.X P/N REV A04
 EMC ControlCenter Navisphere Security Version 6.X ADMINISTRATOR S GUIDE P/N 069001124 REV A04 EMC Corporation Corporate Headquarters: Hopkinton, MA 01748-9103 (800) 424-EMC2 http://www.emc.com Copyright
EMC ControlCenter Navisphere Security Version 6.X ADMINISTRATOR S GUIDE P/N 069001124 REV A04 EMC Corporation Corporate Headquarters: Hopkinton, MA 01748-9103 (800) 424-EMC2 http://www.emc.com Copyright
HP Database and Middleware Automation
 HP Database and Middleware Automation For Windows Software Version: 10.10 SQL Server Database Refresh User Guide Document Release Date: June 2013 Software Release Date: June 2013 Legal Notices Warranty
HP Database and Middleware Automation For Windows Software Version: 10.10 SQL Server Database Refresh User Guide Document Release Date: June 2013 Software Release Date: June 2013 Legal Notices Warranty
Transform AP for EnterpriseOne User's Guide
 Transform AP for EnterpriseOne User's Guide Transform AP for EnterpriseOne User s Guide Version 1.0 Copyright 2008 Bottomline Technologies, Inc. All rights reserved. Information in this document is subject
Transform AP for EnterpriseOne User's Guide Transform AP for EnterpriseOne User s Guide Version 1.0 Copyright 2008 Bottomline Technologies, Inc. All rights reserved. Information in this document is subject
Style Report Enterprise Edition
 INTRODUCTION Style Report Enterprise Edition Welcome to Style Report Enterprise Edition! Style Report is a report design and interactive analysis package that allows you to explore, analyze, monitor, report,
INTRODUCTION Style Report Enterprise Edition Welcome to Style Report Enterprise Edition! Style Report is a report design and interactive analysis package that allows you to explore, analyze, monitor, report,
Process Automation Guide for Automation for SAP BOBJ Enterprise
 Process Automation Guide for Automation for SAP BOBJ Enterprise Release 3.0 December 2013 Americas Headquarters Cisco Systems, Inc. 170 West Tasman Drive San Jose, CA 95134-1706 USA http://www.cisco.com
Process Automation Guide for Automation for SAP BOBJ Enterprise Release 3.0 December 2013 Americas Headquarters Cisco Systems, Inc. 170 West Tasman Drive San Jose, CA 95134-1706 USA http://www.cisco.com
Policy Manager in Compliance 360 Version 2018
 Policy Manager in Compliance 360 Version 2018 Policy Manager Overview 3 Create a Policy 4 Relate a Policy to Other Policies, Departments, and Incidents 8 Edit a Policy 10 Edit a Policy by Using the Edit
Policy Manager in Compliance 360 Version 2018 Policy Manager Overview 3 Create a Policy 4 Relate a Policy to Other Policies, Departments, and Incidents 8 Edit a Policy 10 Edit a Policy by Using the Edit
EMC SourceOne Offline Access Version 7.1
 EMC SourceOne Offline Access Version 7.1 Installation and Administration Guide 302-000-157 REV 01 EMC Corporation Corporate Headquarters: Hopkinton, MA 01748-9103 1-508-435-1000 www.emc.com Copyright 2010-2013
EMC SourceOne Offline Access Version 7.1 Installation and Administration Guide 302-000-157 REV 01 EMC Corporation Corporate Headquarters: Hopkinton, MA 01748-9103 1-508-435-1000 www.emc.com Copyright 2010-2013
PTC Integrity Integration With Microsoft Visual Studio (SDK)
 PTC Integrity Integration With Microsoft Visual Studio (SDK) PTC provides a number of integrations for Integrated Development Environments (IDEs). IDE integrations allow you to access the workflow and
PTC Integrity Integration With Microsoft Visual Studio (SDK) PTC provides a number of integrations for Integrated Development Environments (IDEs). IDE integrations allow you to access the workflow and
EMC Documentum Process Integrator
 EMC Documentum Process Integrator Version 6.5 Development Guide P/N 300-007-254-A01 EMC Corporation Corporate Headquarters: Hopkinton, MA 01748-9103 1-508-435-1000 www.emc.com Copyright 2004-2008 EMC Corporation.
EMC Documentum Process Integrator Version 6.5 Development Guide P/N 300-007-254-A01 EMC Corporation Corporate Headquarters: Hopkinton, MA 01748-9103 1-508-435-1000 www.emc.com Copyright 2004-2008 EMC Corporation.
EMC DiskXtender for NAS Release 3.1
 EMC DiskXtender for NAS Release 3.1 Multiplatform Version Administration Guide P/N 300-005-727 REV A02 EMC Corporation Corporate Headquarters: Hopkinton, MA 01748-9103 1-508-435-1000 www.emc.com Copyright
EMC DiskXtender for NAS Release 3.1 Multiplatform Version Administration Guide P/N 300-005-727 REV A02 EMC Corporation Corporate Headquarters: Hopkinton, MA 01748-9103 1-508-435-1000 www.emc.com Copyright
Cisco TEO Adapter Guide for SAP ABAP
 Release 2.3 April 2012 Americas Headquarters Cisco Systems, Inc. 170 West Tasman Drive San Jose, CA 95134-1706 USA http://www.cisco.com Tel: 408 526-4000 800 553-NETS (6387) Fax: 408 527-0883 Text Part
Release 2.3 April 2012 Americas Headquarters Cisco Systems, Inc. 170 West Tasman Drive San Jose, CA 95134-1706 USA http://www.cisco.com Tel: 408 526-4000 800 553-NETS (6387) Fax: 408 527-0883 Text Part
Authentication Services ActiveRoles Integration Pack 2.1.x. Administration Guide
 Authentication Services ActiveRoles Integration Pack 2.1.x Administration Guide Copyright 2017 One Identity LLC. ALL RIGHTS RESERVED. This guide contains proprietary information protected by copyright.
Authentication Services ActiveRoles Integration Pack 2.1.x Administration Guide Copyright 2017 One Identity LLC. ALL RIGHTS RESERVED. This guide contains proprietary information protected by copyright.
EMC Documentum Quality and Manufacturing
 EMC Documentum Quality and Manufacturing Version 4.0 User Guide EMC Corporation Corporate Headquarters Hopkinton, MA 01748-9103 1-508-435-1000 www.emc.com Legal Notice Copyright 2012-2016 EMC Corporation.
EMC Documentum Quality and Manufacturing Version 4.0 User Guide EMC Corporation Corporate Headquarters Hopkinton, MA 01748-9103 1-508-435-1000 www.emc.com Legal Notice Copyright 2012-2016 EMC Corporation.
Dell EMC Avamar for SQL Server
 Dell EMC Avamar for SQL Server Version 7.5.1 User Guide 302-004-292 REV 01 Copyright 2001-2018 Dell Inc. or its subsidiaries. All rights reserved. Published February 2018 Dell believes the information
Dell EMC Avamar for SQL Server Version 7.5.1 User Guide 302-004-292 REV 01 Copyright 2001-2018 Dell Inc. or its subsidiaries. All rights reserved. Published February 2018 Dell believes the information
EMC Centera Centera Seek USERS GUIDE. Version 2.1 P/N REV A02. EMC Corporation Corporate Headquarters: Hopkinton, MA
 EMC Centera Centera Seek Version 2.1 USERS GUIDE P/N 300-003-639 REV A02 EMC Corporation Corporate Headquarters: Hopkinton, MA 01748-9103 1-508-435-1000 www.emc.com Copyright 2006 EMC Corporation. All
EMC Centera Centera Seek Version 2.1 USERS GUIDE P/N 300-003-639 REV A02 EMC Corporation Corporate Headquarters: Hopkinton, MA 01748-9103 1-508-435-1000 www.emc.com Copyright 2006 EMC Corporation. All
EMC Documentum Composer
 EMC Documentum Composer Version 7.2 Building a Documentum Application Tutorial EMC Corporation Corporate Headquarters: Hopkinton, MA 01748-9103 1-508-435-1000 www.emc.com Legal Notice Copyright 1999-2015
EMC Documentum Composer Version 7.2 Building a Documentum Application Tutorial EMC Corporation Corporate Headquarters: Hopkinton, MA 01748-9103 1-508-435-1000 www.emc.com Legal Notice Copyright 1999-2015
EMC Avamar 6.1 for SharePoint VSS
 EMC Avamar 6.1 for SharePoint VSS User Guide P/N 300-013-358 REV 06 Copyright 2001-2013 EMC Corporation. All rights reserved. Published in the USA. Published September 2013 EMC believes the information
EMC Avamar 6.1 for SharePoint VSS User Guide P/N 300-013-358 REV 06 Copyright 2001-2013 EMC Corporation. All rights reserved. Published in the USA. Published September 2013 EMC believes the information
Workflow and Approvals Guide. For Document Manager Enterprise Edition
 Workflow and Approvals Guide For Document Manager Enterprise Edition 16 July 2013 Trademarks Document Manager and Document Manager Administration are trademarks of Document Logistix Ltd. TokOpen, TokAdmin,
Workflow and Approvals Guide For Document Manager Enterprise Edition 16 July 2013 Trademarks Document Manager and Document Manager Administration are trademarks of Document Logistix Ltd. TokOpen, TokAdmin,
EMC Documentum Document Image Services
 EMC Documentum Document Image Services Version 6.5 Deployment Guide P/N 300-006-660 A02 EMC Corporation Corporate Headquarters: Hopkinton, MA 01748-9103 1-508-435-1000 www.emc.com Copyright 2007-2008 EMC
EMC Documentum Document Image Services Version 6.5 Deployment Guide P/N 300-006-660 A02 EMC Corporation Corporate Headquarters: Hopkinton, MA 01748-9103 1-508-435-1000 www.emc.com Copyright 2007-2008 EMC
EMC Documentum External Viewing Services for SAP
 EMC Documentum External Viewing Services for SAP Version 6.0 Configuration Guide P/N 300 005 526 Rev A01 EMC Corporation Corporate Headquarters: Hopkinton, MA 01748 9103 1 508 435 1000 www.emc.com Copyright
EMC Documentum External Viewing Services for SAP Version 6.0 Configuration Guide P/N 300 005 526 Rev A01 EMC Corporation Corporate Headquarters: Hopkinton, MA 01748 9103 1 508 435 1000 www.emc.com Copyright
Cisco TEO Adapter Guide for SAP Java
 Release 2.3 April 2012 Americas Headquarters Cisco Systems, Inc. 170 West Tasman Drive San Jose, CA 95134-1706 USA http://www.cisco.com Tel: 408 526-4000 800 553-NETS (6387) Fax: 408 527-0883 Text Part
Release 2.3 April 2012 Americas Headquarters Cisco Systems, Inc. 170 West Tasman Drive San Jose, CA 95134-1706 USA http://www.cisco.com Tel: 408 526-4000 800 553-NETS (6387) Fax: 408 527-0883 Text Part
ZL UA Domino Configuration Guide. Version 7.0
 ZL UA Domino Email Configuration Guide Version 7.0 ZL Technologies, Inc. Copyright 2010 ZL Technologies, Inc.All rights reserved ZL Technologies, Inc. ( ZLTI, formerly known as ZipLip ) and its licensors
ZL UA Domino Email Configuration Guide Version 7.0 ZL Technologies, Inc. Copyright 2010 ZL Technologies, Inc.All rights reserved ZL Technologies, Inc. ( ZLTI, formerly known as ZipLip ) and its licensors
Service Manager. Ops Console On-Premise User Guide
 Service Manager powered by HEAT Ops Console On-Premise User Guide 2017.2.1 Copyright Notice This document contains the confidential information and/or proprietary property of Ivanti, Inc. and its affiliates
Service Manager powered by HEAT Ops Console On-Premise User Guide 2017.2.1 Copyright Notice This document contains the confidential information and/or proprietary property of Ivanti, Inc. and its affiliates
Dell EMC Avamar for SQL Server
 Dell EMC Avamar for SQL Server Version 7.5 User Guide 302-003-931 REV 01 Copyright 2001-2017 Dell Inc. or its subsidiaries. All rights reserved. Published June 2017 Dell believes the information in this
Dell EMC Avamar for SQL Server Version 7.5 User Guide 302-003-931 REV 01 Copyright 2001-2017 Dell Inc. or its subsidiaries. All rights reserved. Published June 2017 Dell believes the information in this
Dell Storage Compellent Integration Tools for VMware
 Dell Storage Compellent Integration Tools for VMware Version 4.0 Administrator s Guide Notes, Cautions, and Warnings NOTE: A NOTE indicates important information that helps you make better use of your
Dell Storage Compellent Integration Tools for VMware Version 4.0 Administrator s Guide Notes, Cautions, and Warnings NOTE: A NOTE indicates important information that helps you make better use of your
Oracle Fusion Middleware
 Oracle Fusion Middleware Administrator and Manager's Guide for Site Studio 11g Release 1 (11.1.1) E10614-01 May 2010 Oracle Fusion Middleware Administrator and Manager's Guide for Site Studio, 11g Release
Oracle Fusion Middleware Administrator and Manager's Guide for Site Studio 11g Release 1 (11.1.1) E10614-01 May 2010 Oracle Fusion Middleware Administrator and Manager's Guide for Site Studio, 11g Release
Adlib PDF Enterprise User Guide PRODUCT VERSION: 5.4
 Adlib PDF Enterprise User Guide PRODUCT VERSION: 5.4 REVISION DATE: April 2017 Copyright 2017 Adlib This manual, and the Adlib products to which it refers, is furnished under license and may be used or
Adlib PDF Enterprise User Guide PRODUCT VERSION: 5.4 REVISION DATE: April 2017 Copyright 2017 Adlib This manual, and the Adlib products to which it refers, is furnished under license and may be used or
SAS Model Manager 2.2. Tutorials
 SAS Model Manager 2.2 Tutorials The correct bibliographic citation for this manual is as follows: SAS Institute Inc. 2009. SAS Model Manager 2.2: Tutorials. Cary, NC: SAS Institute Inc. SAS Model Manager
SAS Model Manager 2.2 Tutorials The correct bibliographic citation for this manual is as follows: SAS Institute Inc. 2009. SAS Model Manager 2.2: Tutorials. Cary, NC: SAS Institute Inc. SAS Model Manager
TIBCO ActiveMatrix BusinessWorks Plug-in for REST and JSON Installation. Software Release 1.0 November 2012
 TIBCO ActiveMatrix BusinessWorks Plug-in for REST and JSON Installation Software Release 1.0 November 2012 Important Information SOME TIBCO SOFTWARE EMBEDS OR BUNDLES OTHER TIBCO SOFTWARE. USE OF SUCH
TIBCO ActiveMatrix BusinessWorks Plug-in for REST and JSON Installation Software Release 1.0 November 2012 Important Information SOME TIBCO SOFTWARE EMBEDS OR BUNDLES OTHER TIBCO SOFTWARE. USE OF SUCH
SharePoint User Manual
 SharePoint User Manual Developed By The CCAP SharePoint Team Revision: 10/2009 TABLE OF CONTENTS SECTION 1... 5 ABOUT SHAREPOINT... 5 1. WHAT IS MICROSOFT OFFICE SHAREPOINT SERVER (MOSS OR SHAREPOINT)?...
SharePoint User Manual Developed By The CCAP SharePoint Team Revision: 10/2009 TABLE OF CONTENTS SECTION 1... 5 ABOUT SHAREPOINT... 5 1. WHAT IS MICROSOFT OFFICE SHAREPOINT SERVER (MOSS OR SHAREPOINT)?...
Application Server Release 2015
 Application Server Release 2015 Disclaimer This document is provided as-is. Information and views expressed in this document, including URL and other Internet Web site references, may change without notice.
Application Server Release 2015 Disclaimer This document is provided as-is. Information and views expressed in this document, including URL and other Internet Web site references, may change without notice.
Tzunami Deployer Documentum Exporter Guide
 Tzunami Deployer Documentum Exporter Guide Supports migration of EMC Documentum content repositories into Microsoft SharePoint using Tzunami Deployer Version 3.2 Table of Contents PREFACE... II INTENDED
Tzunami Deployer Documentum Exporter Guide Supports migration of EMC Documentum content repositories into Microsoft SharePoint using Tzunami Deployer Version 3.2 Table of Contents PREFACE... II INTENDED
Archive Services for SAP Administration Guide
 Archive Services for SAP Administration Guide Version 5.3 SP1 October 2005 SAP, SAP R/3, SAP NetWeaver, SAP ArchiveLink, ABAP, BAPI are trademarks or registered trademarks of SAP AG in Germany and in several
Archive Services for SAP Administration Guide Version 5.3 SP1 October 2005 SAP, SAP R/3, SAP NetWeaver, SAP ArchiveLink, ABAP, BAPI are trademarks or registered trademarks of SAP AG in Germany and in several
