USO RESTRITO USER MANUAL. Version March 2014
|
|
|
- Bertha Hill
- 6 years ago
- Views:
Transcription
1 USO RESTRITO USER MANUAL Version March 2014
2
3 USER MANUAL Epsio FX 1.00 Copyright EVS Broadcast Equipment SA Copyright All rights reserved. Disclaimer USO RESTRITO The information in this manual is furnished for informational use only and subject to change without notice. While every effort has been made to ensure that the information contained in this user manual is accurate, up-to-date and reliable, EVS Broadcast Equipment cannot be held responsible for inaccuracies or errors that may appear in this publication. Improvement Requests Your comments will help us improve the quality of the user documentation. Do not hesitate to send improvement requests, or report any error or inaccuracy on this user manual by to Regional Contacts The address and phone number of the EVS headquarters are usually mentioned in the Help > About menu in the user interface. You will find the full list of addresses and phone numbers of local offices either at the end of this user manual (for manuals on hardware products) or at the following page on the EVS website: User Manuals on EVS Website The latest version of the user manual, if any, and other user manuals on EVS products can be found on the EVS download center, on the following webpage: I
4
5 USER MANUAL Epsio FX 1.00 Table of Contents TABLE OF CONTENTS III 1. INTRODUCTION 1 USO RESTRITO 1.1. Product Overview Requirements and Limitations 2 2. CONFIGURATION Configuration Overview Setting up Multicam Starting Epsio Server Setting up Connections Clip and Transition Effect Lists Selecting and Managing Effects OPERATION User Interface Overview Playlist Tab Adding and Removing Effects in Playlists 20 Table of Contents III
6
7 USER MANUAL Epsio FX Introduction 1.1. Product Overview USO RESTRITO Description Epsio FX is a software that allows users to apply video effects to playlists stored on the EVS server. The effects can be applied on playlist transitions or playlist elements. Working in conjunction with the Multicam LSM and the LSM Connect applications, Epsio FX gives the operator a centralized interface to manage video effects. This solution eliminates complex post-production processes and allows to deliver special and sophisticated effects in a twinkling. Setup Epsio FX is based on a client-server architecture in which: The Epsio FX server application is installed on the Epsio server. The Epsio FX client is the LSM Connect application installed on the LSM tablet. The LSM Connect application communicates with the Epsio server and the EVS server through an Ethernet connection. The Epsio server gets information on the EVS server via LSM Connect. The effects are centralized, defined and managed by the Epsio FX server application. The effects are applied to playlists stored on the EVS server via the Epsio FX client built in the LSM Connect application. 1. Introduction 1
8 EVS Broadcast Equipment SA Issue 1.00.A - March Requirements and Limitations Hardware and Software Requirements EVS Server Hardware: XT3 server Software: Multicam version or (or higher) LSM Tablet Software: LSM Connection version 2.00 or higher Epsio FX OS: Windows 7 Graphic Board: NVIDIA QUADRO FX 2000 Note The old Epsio hardware is not supported. Limitations The Epsio server must be cabled to PGM 1, and therefore only works with PGM p and 4K formats are not supported. There is a 6-frame delay between Epsio and EVS server outputs. The number of images the operator can load depends on the memory size of the NVIDIA board. Playlists in loop are not managed. Due to the previous limitation, a transition effect defined on the first playlist element will not be applied. Only local playlists are managed. When two playlists with effects are merged, the effects are lost. Half the duration of the.tga image sequence used as transition overlays may not exceed the duration of the next playlist element Introduction
9 USER MANUAL Epsio FX Configuration 2.1. Configuration Overview USO RESTRITO Involved Applications The configuration process involves several steps to be performed: in the Epsio FX application on the Epsio server in the LSM Connect application on the LSM tablet in the Multicam Configuration window on the EVS server Configuration Steps The configuration steps are performed in the following sequence: 1. On the EVS server, you need to set up the Multicam configuration, and launch the given configuration. See section "Setting up Multicam" on page On the Epsio server, you will start the Epsio FX application. When Epsio FX is started, it automatically generates an identification signal that is displayed on the VGA output of the Epsio server, and opens a DOS console on the Epsio server monitor.this allows the truck administrator to check the signal, and its characteristics. See section "Starting Epsio Server" on page From the LSM Connect application on the LSM tablet, you need to connect: to the EVS server and LSM Remote panel you want to work with to the Epsio server you want to work with See section "Setting up Connections" on page In the LSM Connect application, you need to select the effects you want to be available. See section "Selecting and Managing Effects" on page Configuration 3
10 EVS Broadcast Equipment SA Issue 1.00.A - March Setting up Multicam Introduction To be able to use Epsio FX, you have to run a Multicam LSM configuration on your XT3 server, and set some parameters as specified in this section. Note 1080p and 4K formats are not supported. Timecode Insertion Settings In the Multicam Configuration module, Channel page (advanced view), Timecode Insertion settings, in the HD OUT section, the value for Hanc VITC parameter has to be set to LTC for PGM1: Timecode Regeneration In the Playlist operational window (F10) of the VGA application in Multicam, the timecode regeneration option needs to be set to Off: 4 2. Configuration
11 USER MANUAL Epsio FX Starting Epsio Server Introduction On the Epsio server, you need to start the Epsio FX application by: USO RESTRITO clicking the application icon OR selecting the application from the Start menu > All Programs > Evs Broadcast Equipment > EpsioFX > EpsioFX Server. You do not need to configure anything on the Epsio server. When Epsio FX is started, it automatically generates an identification signal that is displayed on the VGA output of the Epsio server, and opens a DOS console on the Epsio server monitor. This allows the truck administrator to check the signal, and its characteristics. Identification Signal The identification signal generated by Epsio FX onto the VGA contains the following information: Field Name Description Version License NIC1 Input1 Version of the Epsio FX server application Expiry date for the XSecure Epsio FX license on the Epsio server IP address of the first Ethernet board. Video format configured on the video board of the Epsio server. At start up, this is the last video format the board was configured in. 2. Configuration 5
12 EVS Broadcast Equipment SA Issue 1.00.A - March 2014 Field Name Genlock Phases Description Genlock type sent to the Epsio server Horizontal and vertical phases. You can modify the phases as follows: Press CTRL+ arrow left / arrow right to change the horizontal phase. Press CTRL + arrow up / arrow right to change the vertical phase. Press CTRL+ R to reset the phases. Note When Epsio FX identifies a problem with one of the specified parameters, this parameter is displayed in red. When the LSM Connect application connects to the Epsio FX application, the identification signal disappears. When the LSM Connect application is connected to Epsio FX and to the EVS server, Epsio FX will check that its video format matches the video format of the EVS server. In case of video format mismatch, Epsio FX will restart and reconfigure its video board. The user will then manually restablish the connection between the LSM Connect and the Epsio FX applications Setting up Connections Introduction In the LSM Connect application, you need to perform the following actions to have a functional setup: Connecting the LSM Connect to the EVS server Connecting the LSM Connect to the Epsio server 6 2. Configuration
13 USER MANUAL Epsio FX 1.00 Connecting to the EVS Server When you start the LSM Connect application by clicking the LSM Connect icon on the main (central) home screen, the LSM Connect application opens on the Settings window, with the Connection menu displayed on the right: USO RESTRITO From the Settings window, connect LSM Connect to the EVS server as follows: 1. In the Connection menu, tap XT and Remote connection. The XT and Remote connection dialog box opens with the list of EVS servers accessible on the network. 2. In this dialog box, select the EVS server you want to connect to and tap Connect. Connecting to the Epsio Server Once the Epsio FX application is started on the Epsio server, it waits for the LSM Connect to establish the connection. Only one LSM Connect can connect to the Epsio FX server application at a time. From the Settings window, connect LSM Connect to the Epsio Server as follows: 1. In the Connection menu, tap Epsio Connection. The Epsio Connection dialog box opens. 2. In the dialog box, enter the IP address of the Epsio server and tap Connect. The IP address of the Epsio server is specified in the identification signal (NIC1 field) of the Epsio server displayed on the VGA. The connection between the LSM Connect and Epsio server is initialized, the LSM Connect is synchronized with the Epsio server. The following connection statuses turn green to confirm the connection is properly established: Epsio FX is connected to the LSM Connect. Epsio FX is connected to the EVS server. The video format is correct. Epsio FX is genlocked. 2. Configuration 7
14 EVS Broadcast Equipment SA Issue 1.00.A - March 2014 When all connection statuses are correct, the Epsio FX menu appears in the Settings menu list. You can then select the clip and transition effects you want to use in the LSM Connect application. See section "Selecting and Managing Effects" on page 13. Wrong Connection Statuses This section can help you identify and solve issues if one of the above-mentioned connection status turns red. Connection LSM Connect - Epsio Server When the connection between the LSM Connect and Epsio server is not working properly, you can check the following: The Epsio FX server application is correctly started. The Epsio server and the LSM Connect are on the same PC LAN network. Connection Epsio FX - EVS Server When the connection between the Epsio server and the EVS server is not working properly, you can check the following: The Epsio FX server application is correctly started. The Epsio server and the EVS server are on the same PC LAN network. Genlock Epsio FX When the Genlock status is wrong, you need to check and cable properly the genlock entry onto the Epsio server Configuration
15 USER MANUAL Epsio FX 1.00 Video Status USO RESTRITO At first connection, the video format defined on the Epsio server might be different than the video format of the running Multicam configuration on the EVS server. In this case, the Video Status remains red, and the following automatic process takes place: The LSM Connect displays a warning message to the user. The Epsio server automatically reboots in a compatible video format, and generates a new identification signal. When the new identification signal (with the right video format defined) is displayed on the VGA, you need to manually reconnect the LSM Connect to the Epsio server, using the Connect button, as described above. 2. Configuration 9
16 EVS Broadcast Equipment SA Issue 1.00.A - March Clip and Transition Effect Lists Introduction When you set up the LSM Connect as a client of the Epsio server, you can select, from the Clip FX list or Transition FX list, the clip or transition effects you want to be available in LSM Connect. These Clip FX list and Transition FX list are available from the Settings window in LSM Connect, Epsio FX menu, respectively via the Clip FX and Transition FX command. Effect Categories and Types The following table provides an overview on the effects types you can add to the effects you will make available in LSM Connect: Effect Type Predefined effect Picture overlay effect Description The predefined clip effects are fully defined in Epsio FX and can be directly applied to the clip. This is for example the case of clip effects that consist in color correction. A picture overlay effect consists in applying a fixed image to a clip. It requires loading the picture to be used as overlay. You can define up to three picture overlays as clip effects. Clip or Transition FX? Clip Clip Configuration
17 USER MANUAL Epsio FX 1.00 Effect Type Description Clip or Transition FX? USO RESTRITO Sequence overlay effect A sequence overlay effect consists in applying a sequence of images to a clip or transition. It requires loading the image sequence to be used as overlay. For clips, up to three sequence overlays can be defined. For transitions, four sequence overlays are already available with assigned.tga files. Clip or Transition Warning The images used for clip or transition overlays have to be.tga or.png (32bits) files. The.png format is however recommended. The.tga file names shall consist in a continuous iteration of the same name, for example IMG_000.tga, IMG_001.tga, IMG_002.tga, etc. Clip or Transition Effect Definitions Illustrations for Clip Effects In the Clip FX list, each clip effect is represented by an area including the elements displayed and described below. In addition, the clip effects are organized in categories you can filter on by selecting a category in the drop-down field in the upper right. 2. Configuration 11
18 EVS Broadcast Equipment SA Issue 1.00.A - March 2014 Illustration for Transition Effects In the Transition FX list, each transition effect is represented by an area including the elements displayed and described below: Item Name Picture Description Name of the clip or transition effect In case of a predefined clip effect, the picture illustrates the effect definition. In case of an overlay, the picture corresponds to: the associated image the middle frame of the associated image sequence, or a placeholder when no image sequence is associated Information icon to display a description of the effect This icon is only available with clip or transition overlays. The Edit icon allows you to select the image sequence you want to use as a transition overlay. A sequence or image overlay must be a.tga or.png (32 bits) file. This icon is only available with clip or transition overlays. The Remove icon allows you to remove the associated image or image sequence. OR Favorite icon to select the effect as a favorite, and therefore making it available in the LSM Connect application: When the effect is not selected, the star is gray. When the effect is selected, the star is blue Configuration
19 USER MANUAL Epsio FX Selecting and Managing Effects Introduction USO RESTRITO A large range of effects is available in Epsio FX. Via the Epsio FX Settings menu in LSM Connect, you will be able to perform the following actions: Specifying the favorite effects, that means the effects that have to be available in the LSM Connect application Setting up the requested transition overlays Importing or Exporting a list of favorite effects See section "Clip and Transition Effect Lists" on page 10 for full information on the definition of clip and transition effects. Accessing the Epsio FX Settings 1. From the main window of the LSM Connect, tap the Settings icon. 2. In the Settings window, select the Epsio FX menu. The Epsio FX settings are then displayed on the right. From the Epsio FX settings, you can perform the following actions to select and manage favorite effects. Setting all Effects as Favorites To select all effects to be available in LSM Connect, tap. Removing all Effects from Favorites To remove all effects from the favorites, tap. 2. Configuration 13
20 EVS Broadcast Equipment SA Issue 1.00.A - March 2014 Defining Individual Predefined Clip Effects as Favorites To define individual predefined clip effects as favorites, proceed as follows: 1. In the Epsio FX settings, tap Clip FX. 2. To select clip effects, go through the list of effects and tap the Favorite icon (star) corresponding to the effects you want to set as favorite. When an effect is set as favorite, the star turns blue. When you leave the Clip FX window, the effects selected as favorites are directly available in the LSM Connect application. Defining Individual Transition or Clip Overlays as Favorites Warning The images used for clip or transition overlays have to be.tga or.png (32bits) files. The.png format is however recommended. The.tga file names shall consist in a continuous iteration of the same name, for example IMG_000.tga, IMG_001.tga, IMG_002.tga, etc. To define individual transition or clip overlays as favorites, proceed as follows: 1. In the Epsio FX settings, tap Clip FX or Transition FX depending on whether you want to define a clip or transition overlay. 2. In the Effect list, identify the overlay definition you want to configure. 3. In the area corresponding to the overlay definition, tap and select the image or a frame of the image sequence you want to use as an overlay. 4. Tap the Favorite icon corresponding to the overlay effect you have associated an image to. When an effect is set as favorite, the star turns blue. When you leave the Clip FX or Transition FX window, the effects selected as favorites are directly available in the LSM Connect application. Exporting the List of Favorite Effects You can export your list of favorite effects into a.fav file you can later upload onto another LSM Connect. To export a list of favorite effects, proceed as follows: 1. In the Epsio FX settings, tap. The File Manager opens Configuration
21 USER MANUAL Epsio FX In the File Manager, typed the name of the.fav file to be created. 3. Tap Export. A.fav file that contains the list of favorite effects is generated and stored in storage/sdcard0/lsmtablet/xxx.fav where XXX is the file name you have assigned. USO RESTRITO Importing the List of Favorite Effects You can import to an LSM Connect a.fav file that includes a list of favorite effects. To import a list of favorite effects, proceed as follows: 1. Save the.fav file that contains the list of favorite effects to the LSM tablet. 2. In the Epsio FX settings, tap. The File Manager opens. 3. In the File Manager, select the.fav file you have saved to the LSM tablet. If the file has the right format, and contains the right information, you will get a confirmation message that the favorite effects have been imported to LSM Connect. 2. Configuration 15
22 EVS Broadcast Equipment SA Issue 1.00.A - March Operation 3.1. User Interface Overview Accessing the Working Environment Note The operational section of the Epsio FX user manual solely focuses on the use of LSM Connect in combination with the Epsio server. Refer to the LSM Connect user manual for more information on general clip and playlist functions. When LSM Connect is used as Epsio FX client to add effects to playlist elements or transitions, you first need to open a window layout with the Clip tab on the left and the Playlist tab on the right. From this window layout, the Effect window will automatically appear on the left (instead of Clip tab) when you open a playlist in the Playlist tab and select at least a playlist element. In this user manual, this window layout is called this the Epsio FX layout. Introduction The Epsio FX layout consists of the following areas displayed and shortly described below: Operation
23 USER MANUAL Epsio FX 1.00 Area Description The table below describes the various parts of working window when LSM Connect is used in combination with Epsio FX: Part Name Description USO RESTRITO 1. Effect area Displays all clip and transition effects selected as favorites in the Epsio FX settings. To view the Effect area (Epsio FX favorite presets), your Epsio FX set up must be operational. 2. Playlist area Displays the currently open playlist, in which you apply the effects selected in the Effect area. See section "Playlist Tab" on page 17 for more information on the Playlist tab. 3. Toolbar area Displays metadata information of the playlist selected in the Playlist area. 4. Contextual action bar 3.2. Playlist Tab Introduction When one or more playlist elements (and its transition around IN point) are selected in this working window, a contextual action bar is displayed. See section "Adding and Removing Effects in Playlists" on page 20. In Epsio FX, you can assign effects by selecting playlist elements and transitions in the Playlist tab, and selecting the effect you want to apply to the selection in the Effect tab. For this reason, we will describe the Playlist tab in details. In LSM Connect, the Playlist tab can be declined in two views: Initially, it displays a set of selected playlists which you define as 'visible playlists'. We will call this the List view When you tap on a playlist, the selected playlist opens in the Playlist tab, and you can view all playlist elements and transition information. We will call this the Detail view In the Epsio FX workflow, the users work in the Detail view. We will therefore focus on this view. Refer to the LSM Connect user manual for more information on the List View, and for the general fonctions with playlists. 3. Operation 17
24 EVS Broadcast Equipment SA Issue 1.00.A - March 2014 Playlist Detail View The table below presents the various areas or icons on the Detail view: # Area/Icon Description 1. Add button used to insert the selected clip(s) between the surrounding playlist elements. 2. Add button used to insert the selected clip(s) at the end of the playlist. 3. Playlist button that represents the open playlist, and the related information. 4. Arrow up button used to close the Detail view and comes back to the List view Operation
25 USER MANUAL Epsio FX 1.00 # Area/Icon Description 5. Transition button that represents the playlist transition and displays related information: Video effet type and duration Audio effet type and duration Icon that represents the effect type USO RESTRITO 6. Element button that represents the playlist element and displays related information, from left to right: position in the playlist clip LSM ID clip TC (LTC) 7. Goes back to the List view. All changes previously done in the Detail view are applied. Displays larger boxes for playlists elements, and the same clip metadata as in the Clip Grid view. Allows to sort the playlist elements by TC IN, but resets all transitions to the default settings. 3. Operation 19
26 EVS Broadcast Equipment SA Issue 1.00.A - March 2014 Effect Icon The following table presents the various icon or icon types that can be used to illustrate an effect: Icon Meaning No effect is defined on the playlist element or playlist transition Icon representing the effect applied to a playlist element Icon representing the effect applied to the playlist element when a playlist is on air. In this case, the effect can only be applied when the playlist is back in Edit mode on the LSM Remote panel. Icon representing the image or middle frame of the image sequence when a clip or transition overlay is applied. Icon representing an image or image sequence that cannot be applied for one of the following reasons: The duration of the transition effect is too long compared to the clip duration. The transition effect is defined on the first timeline element Adding and Removing Effects in Playlists Introduction When you use the LSM Connect as Epsio FX client, you have access to all effects that have been defined as favorites through the Epsio FX settings in LSM Connect. Principles and Limitations Clip Effects A Clip effect is always applied to the whole playlist element. If the clip has already an effect, the new effect will replace the former one Operation
27 USER MANUAL Epsio FX 1.00 Transition Effects USO RESTRITO The transition effects available in Epsio FX consist in a sequence of images between two playlist elements. If a transition effect has already been applied in Multicam LSM, the image sequence transition is applied over the effect. The underlying transition is therefore preserved. The image sequence is centered on the transition defined in Multicam. The duration (number of frames) of the Epsio transition is equivalent to the number of images. An Epsio transition effect defined before the first playlist element will not be applied as playlist loops are not supported. Warning It is not possible to add an image sequence transition if half of the transition duration is longer than the playlist element. Prerequisite(s) To perform all actions described in this section, you need to start from a layout with the Clip tab on the left, and Playlist tab on the right, as explained in "User Interface Overview" on page 16. Then you need : open the playlist you want to edit in the Playlist tab on the right. select at least one playlist element in the Playlist tab. When at least one playlist element is selected, the Effect pane displays on the left, instead of the Clip tab. Adding an Effect on Selected Elements or Transitions To add an effect to selected playlist elements or transitions in a playlist already open in the Playlist tab, proceed as follows: 1. If you want to add an effect to a single element or transition, go directly to step 2. If you want to add an effect to several elements or transitions at a time, first tap the multi-selection icon in the contextual menu bar. 2. Tap the playlist element(s) or transition(s) you want to add an effect to. A playlist element is always selected with the preceding transition, and vice versa. 3. In the Effect area on the left, tap the effect you want to apply to the selected items. If the selected effect is a clip effect, the effect will be applied to the playlist element. If the selected effect is a transition effect, the effect will be applied to the selected transition. 3. Operation 21
28 EVS Broadcast Equipment SA Issue 1.00.A - March 2014 Adding an Effect on All Playlist Elements or Transitions To add an effect to all elements or transitions of a playlist in a playlist already open in the Playlist tab, proceed as follows: 1. Tap the Playlist button at the top of the Detail view in the Playlist tab. 2. In the Effect area on the left, tap the effect you want to apply to the playlist. If the selected effect is a clip effect, the effect will be applied to all playlist elements. If the selected effect is a transition effect, the effect will be applied to all playlist transitions, excepted the first one. Removing Effects from Elements or Transitions To remove an Epsio effect from one or more playlist elements, proceed as follows: 1. If you want to remove an effect from a single element or transition, go directly to step 2. If you want to remove an effect from several elements or transitions at a time, first tap the multi-selection icon in the contextual menu bar. 2. Tap the playlist element(s) or transition(s) you want to remove the effect from. A playlist element is always selected with the preceding transition, and vice versa. 3. In the contextual menu bar, tap Remove Clip Effect or Remove Transition Effect depending on whether you want to remove the effects on the selected playlist elements or transitions. Removing the Effects from All Playlist Elements or Transitions To remove the Epsio effects from all elements or transitions of a playlist in a playlist already open in the Playlist tab, proceed as follows: 1. Tap the Playlist button, similar to the button below, at the top of the Detail view in the Playlist tab: 2. In the contextual menu bar, tap Remove All Epsio Effect. All effects (transition of clip effects) from Epsio FX will be removed Operation
29 USO RESTRITO
30 Corporate North & Latin America EVS Headquarters Liège Science Park 16, rue Bois St Jean B-4102 Seraing Belgium Asia & Pacific Other regional offices To learn more about EVS go to EVS Broadcast Equipment is continuously adapting and improving its products in accordance with the ever changing requirements of the Broadcast Industry. The data contained herein is therefore subject to change without prior notice. Companies and product names are trademarks or registered trademarks of their respective companies.
USER MANUAL. VTR Control Panel. Version December 2014 USO RESTRITO
 USO RESTRITO USER MANUAL VTR Control Panel Version 6.57 - December 2014 USER MANUAL IPDirector 6.57 VTR Control Panel Copyright EVS Broadcast Equipment SA Copyright 2005-2014. All rights reserved. Disclaimer
USO RESTRITO USER MANUAL VTR Control Panel Version 6.57 - December 2014 USER MANUAL IPDirector 6.57 VTR Control Panel Copyright EVS Broadcast Equipment SA Copyright 2005-2014. All rights reserved. Disclaimer
USER MANUAL. Version July 2013
 USER MANUAL Version 2.00 - July 2013 USER MANUAL XTract 2.00 Copyright EVS Broadcast Equipment S.A. Copyright 2010-2013. All rights reserved. Disclaimer The information in this manual is furnished for
USER MANUAL Version 2.00 - July 2013 USER MANUAL XTract 2.00 Copyright EVS Broadcast Equipment S.A. Copyright 2010-2013. All rights reserved. Disclaimer The information in this manual is furnished for
USER MANUAL. Xedio Playout Organizer. Version August 2014
 USER MANUAL Xedio Playout Organizer Version 4.50 - August 2014 USER MANUAL Xedio Suite 4.50 Xedio Playout Organizer Copyright EVS Broadcast Equipment SA Copyright 2010-2014. All rights reserved. Disclaimer
USER MANUAL Xedio Playout Organizer Version 4.50 - August 2014 USER MANUAL Xedio Suite 4.50 Xedio Playout Organizer Copyright EVS Broadcast Equipment SA Copyright 2010-2014. All rights reserved. Disclaimer
USER MANUAL. Version April 2013 USO RESTRITO
 USER MANUAL Version 2.1 - April 2013 Copyright EVS Broadcast Equipment Copyright 2011-2013. All rights reserved. Disclaimer The information in this manual is furnished for informational use only and subject
USER MANUAL Version 2.1 - April 2013 Copyright EVS Broadcast Equipment Copyright 2011-2013. All rights reserved. Disclaimer The information in this manual is furnished for informational use only and subject
USER MANUAL. Hypermotion Cameras. Version May 2014
 USER MANUAL Hypermotion Cameras Version 12.05 - May 2014 USER MANUAL Multicam LSM 12.05 Hypermotion Cameras Copyright EVS Broadcast Equipment SA Copyright 2003-2014. All rights reserved. Disclaimer The
USER MANUAL Hypermotion Cameras Version 12.05 - May 2014 USER MANUAL Multicam LSM 12.05 Hypermotion Cameras Copyright EVS Broadcast Equipment SA Copyright 2003-2014. All rights reserved. Disclaimer The
LSMCONNECT VIDEO TUTORIAL
 LSMCONNECT 2.7.1 VIDEO LSMCONNECT VIDEO VOICE OVER 1. Introduction Welcome to the LSM Connect tutorial. The aim of this tutorial is to introduce the LSM Connect and describe its main operations. The LSM
LSMCONNECT 2.7.1 VIDEO LSMCONNECT VIDEO VOICE OVER 1. Introduction Welcome to the LSM Connect tutorial. The aim of this tutorial is to introduce the LSM Connect and describe its main operations. The LSM
USER MANUAL. Version May 2015
 USER MANUAL Version 6.60 - May 2015 USER MANUAL IPClipLogger 6.60 Disclaimer This manual and the information contained herein are the sole property of EVS Broadcast Equipment SA and/or its affiliates
USER MANUAL Version 6.60 - May 2015 USER MANUAL IPClipLogger 6.60 Disclaimer This manual and the information contained herein are the sole property of EVS Broadcast Equipment SA and/or its affiliates
USER MANUAL. Database Explorer. Version December 2014 USO RESTRITO
 USO RESTRITO USER MANUAL Database Explorer Version 6.57 - December 2014 USER MANUAL IPDirector 6.57 Database Explorer Copyright EVS Broadcast Equipment SA Copyright 2005-2014. All rights reserved. Disclaimer
USO RESTRITO USER MANUAL Database Explorer Version 6.57 - December 2014 USER MANUAL IPDirector 6.57 Database Explorer Copyright EVS Broadcast Equipment SA Copyright 2005-2014. All rights reserved. Disclaimer
USER MANUAL. Version May 2015
 USER MANUAL Version 6.60 - May 2015 USER MANUAL IPBrowse 6.60 Disclaimer This manual and the information contained herein are the sole property of EVS Broadcast Equipment SA and/or its affiliates (EVS)
USER MANUAL Version 6.60 - May 2015 USER MANUAL IPBrowse 6.60 Disclaimer This manual and the information contained herein are the sole property of EVS Broadcast Equipment SA and/or its affiliates (EVS)
New Product Release Package 10 XT[2] System and Software Rel
![New Product Release Package 10 XT[2] System and Software Rel New Product Release Package 10 XT[2] System and Software Rel](/thumbs/73/69458275.jpg) TABLE OF CONTENT 1. INTRODUCTION... 1 2. NEW OPERATIONAL FEATURES OF MULTICAM 10.03... 1 3. ENGINEERING FEATURES OF MULTICAM 10.03.... 8 4. SOFTWARE DOWNLOADS AND MANUALS... 11 1. Introduction This newsletter
TABLE OF CONTENT 1. INTRODUCTION... 1 2. NEW OPERATIONAL FEATURES OF MULTICAM 10.03... 1 3. ENGINEERING FEATURES OF MULTICAM 10.03.... 8 4. SOFTWARE DOWNLOADS AND MANUALS... 11 1. Introduction This newsletter
CONFIGURATION MANUAL. Version November 2012
 CONFIGURATION MANUAL Version 11.01 - November 2012 XT2 Server - Version 11.01 - Configuration Manual Copyright EVS Broadcast Equipment S.A. Copyright 2002-2012. All rights reserved. Disclaimer The information
CONFIGURATION MANUAL Version 11.01 - November 2012 XT2 Server - Version 11.01 - Configuration Manual Copyright EVS Broadcast Equipment S.A. Copyright 2002-2012. All rights reserved. Disclaimer The information
Configuration Manual. Version Production & Playout Server
 Configuration Manual Version 11.00 Production & Playout Server XT3 Server - Version 11.00 - Configuration Manual Copyright EVS Broadcast Equipment S.A. Copyright 2011-2012. All rights reserved. Disclaimer
Configuration Manual Version 11.00 Production & Playout Server XT3 Server - Version 11.00 - Configuration Manual Copyright EVS Broadcast Equipment S.A. Copyright 2011-2012. All rights reserved. Disclaimer
CONFIGURATION MANUAL. Version November 2014
 CONFIGURATION MANUAL Version 12.05 - November 2014 CONFIGURATION MANUAL XTnano Server 12.05 Copyright EVS Broadcast Equipment SA Copyright 2011-2014. All rights reserved. Disclaimer The information in
CONFIGURATION MANUAL Version 12.05 - November 2014 CONFIGURATION MANUAL XTnano Server 12.05 Copyright EVS Broadcast Equipment SA Copyright 2011-2014. All rights reserved. Disclaimer The information in
USER MANUAL. Version October 2014
 USER MANUAL Version 3.2 - October 2014 USER MANUAL Xsquare 3.2 Copyright EVS Broadcast Equipment SA Copyright 2012-2014. All rights reserved. Disclaimer The information in this manual is furnished for
USER MANUAL Version 3.2 - October 2014 USER MANUAL Xsquare 3.2 Copyright EVS Broadcast Equipment SA Copyright 2012-2014. All rights reserved. Disclaimer The information in this manual is furnished for
APPLICATION NOTES LINX API. Corporate. North & Latin America. Asia & Pacific. Other regional offices. Headquarters. Available at
 LINX API Corporate North & Latin America Asia & Pacific Other regional offices Headquarters Headquarters Headquarters Available at +32 4 361 7000 +1 947 575 7811 +852 2914 2501 www.evs.com/conctact LINX
LINX API Corporate North & Latin America Asia & Pacific Other regional offices Headquarters Headquarters Headquarters Available at +32 4 361 7000 +1 947 575 7811 +852 2914 2501 www.evs.com/conctact LINX
EVS INTEGRATION WITH ENPS THROUGH MOS PROTOCOL
 EVS INTEGRATION WITH ENPS THROUGH MOS PROTOCOL Corporate North & Latin America Asia & Pacific Other regional offices Headquarters Headquarters Headquarters Available at +32 4 361 7000 +1 947 575 7811 +852
EVS INTEGRATION WITH ENPS THROUGH MOS PROTOCOL Corporate North & Latin America Asia & Pacific Other regional offices Headquarters Headquarters Headquarters Available at +32 4 361 7000 +1 947 575 7811 +852
User s Manual. Version May XNet2 High Bandwith Media Sharing Network Hub System
 User s Manual Version 3.03 - May 2009 XNet2 High Bandwith Media Sharing Network Hub System XHub [2] Version 3.03 - Technical Reference Manual Issue 3.0.D COPYRIGHT EVS Broadcast Equipment Copyright 2007-2009.
User s Manual Version 3.03 - May 2009 XNet2 High Bandwith Media Sharing Network Hub System XHub [2] Version 3.03 - Technical Reference Manual Issue 3.0.D COPYRIGHT EVS Broadcast Equipment Copyright 2007-2009.
New Product Release Package 10 XT[2] System and Software
![New Product Release Package 10 XT[2] System and Software New Product Release Package 10 XT[2] System and Software](/thumbs/95/123924244.jpg) New Product Release Package 10 XT[2] System and Software 03 September 2009 TABLE OF CONTENT 1. INTRODUCTION... 2 2. NEW OPERATIONAL FEATURES OF MULTICAM 10.01.... 2 3. ENGINEERING FEATURES OF MULTICAM
New Product Release Package 10 XT[2] System and Software 03 September 2009 TABLE OF CONTENT 1. INTRODUCTION... 2 2. NEW OPERATIONAL FEATURES OF MULTICAM 10.01.... 2 3. ENGINEERING FEATURES OF MULTICAM
New Product Release Package 10 IPDirector Rel. 5.8
 TABLE OF CONTENT 1. INTRODUCTION... 1 2. NEW OPERATIONAL FEATURES IN VERSION 5.8.... 1 3. SOFTWARE DOWNLOADS AND MANUALS... 14 1. Introduction This section of the Newsletter gives an overview on the main
TABLE OF CONTENT 1. INTRODUCTION... 1 2. NEW OPERATIONAL FEATURES IN VERSION 5.8.... 1 3. SOFTWARE DOWNLOADS AND MANUALS... 14 1. Introduction This section of the Newsletter gives an overview on the main
User s Manual. Version October EVS FCP Exporter
 User s Manual Version 2.00 - October 2010 EVS FCP Exporter EVS FCP Exporter Version 2.0 User s Manual Issue 2.0.B COPYRIGHT EVS Broadcast Equipment Copyright 2010. All rights reserved. DISCLAIMER The information
User s Manual Version 2.00 - October 2010 EVS FCP Exporter EVS FCP Exporter Version 2.0 User s Manual Issue 2.0.B COPYRIGHT EVS Broadcast Equipment Copyright 2010. All rights reserved. DISCLAIMER The information
IPLINK FOR ADOBE USING EVS PRODUCTION SOLUTIONS WITH ADOBE PREMIERE PRO CC
 IPLINK FOR ADOBE USING EVS PRODUCTION SOLUTIONS WITH ADOBE PREMIERE PRO CC Corporate North & Latin America Asia & Pacific Other regional offices Headquarters Headquarters Headquarters Available at +32
IPLINK FOR ADOBE USING EVS PRODUCTION SOLUTIONS WITH ADOBE PREMIERE PRO CC Corporate North & Latin America Asia & Pacific Other regional offices Headquarters Headquarters Headquarters Available at +32
OPERATION MANUAL. Version June 2015
 OPERATION MANUAL Version 14.00 - June 2015 OPERATION MANUAL Multicam LSM 14.00 Disclaimer This manual and the information contained herein are the sole property of EVS Broadcast Equipment SA and/or its
OPERATION MANUAL Version 14.00 - June 2015 OPERATION MANUAL Multicam LSM 14.00 Disclaimer This manual and the information contained herein are the sole property of EVS Broadcast Equipment SA and/or its
OPERATORS PRONEWS EVS VIDEO SERVERS SYSTEM & SOFTWARE PACKAGE 12.02
 TRAINING OPERATORS PRONEWS EVS VIDEO SERVERS SYSTEM & SOFTWARE Corporate North & Latin America Asia & Pacific Other regional offices +32 4 361 7000 +1 973 575 7811 +852 2914 2501 www.evs.com/contact TABLE
TRAINING OPERATORS PRONEWS EVS VIDEO SERVERS SYSTEM & SOFTWARE Corporate North & Latin America Asia & Pacific Other regional offices +32 4 361 7000 +1 973 575 7811 +852 2914 2501 www.evs.com/contact TABLE
the RepLay Box PRoDUcTIoN SERVER
 The Replay Box production server The Replay Box XTnano is the HD/SD slow motion replay server from EVS designed for live sports productions requiring simple workflows. XTnano is the perfect toolbox for
The Replay Box production server The Replay Box XTnano is the HD/SD slow motion replay server from EVS designed for live sports productions requiring simple workflows. XTnano is the perfect toolbox for
OPERATORS PRONEWS GATEWAYS & TRANSCODING SOLUTIONS PACKAGE 14.01
 OPERATORS PRONEWS GATEWAYS & TRANSCODING SOLUTIONS Corporate North & Latin America Asia & Pacific Other regional offices +32 4 361 7000 +1 973 575 7811 +852 2914 2501 www.evs.com/contact TABLE OF CONTENTS
OPERATORS PRONEWS GATEWAYS & TRANSCODING SOLUTIONS Corporate North & Latin America Asia & Pacific Other regional offices +32 4 361 7000 +1 973 575 7811 +852 2914 2501 www.evs.com/contact TABLE OF CONTENTS
Main Applications. Xedio is articulated around three main groups of tools:
 End-to-end News & Highlights Production Modular Production for News & Sport End-to-end News & Highlights Production EVS Xedio is a modular application suite for the acquisition, production, media management
End-to-end News & Highlights Production Modular Production for News & Sport End-to-end News & Highlights Production EVS Xedio is a modular application suite for the acquisition, production, media management
Settings for Timecode Chasing for T2 Express/Pro/Elite April 2015
 Settings for Timecode Chasing for T2 Express/Pro/Elite April 2015 Introduction With Service Pack 2.0, released in November 2014, any T2 Express/Pro/Elite from Grass Valley, a Belden Brand, has the ability
Settings for Timecode Chasing for T2 Express/Pro/Elite April 2015 Introduction With Service Pack 2.0, released in November 2014, any T2 Express/Pro/Elite from Grass Valley, a Belden Brand, has the ability
Template Builder User Guide. Product Version 1.0 August 11, 2017
 Template Builder User Guide Product Version 1.0 August 11, 2017 Copyright 2017 Vizrt. All rights reserved. No part of this software, documentation or publication may be reproduced, transcribed, stored
Template Builder User Guide Product Version 1.0 August 11, 2017 Copyright 2017 Vizrt. All rights reserved. No part of this software, documentation or publication may be reproduced, transcribed, stored
Expense Management Asset Management
 Expense Management Asset Management User Guide NEC NEC Corporation November 2010 NDA-31136, Revision 1 Liability Disclaimer NEC Corporation reserves the right to change the specifications, functions, or
Expense Management Asset Management User Guide NEC NEC Corporation November 2010 NDA-31136, Revision 1 Liability Disclaimer NEC Corporation reserves the right to change the specifications, functions, or
Add reliability to your production workflow. Production server
 Add reliability to your production workflow Production server Production server The remarkable XT[2] production server allows broadcasters to record, control, and play media easily, quickly, and intelligently.
Add reliability to your production workflow Production server Production server The remarkable XT[2] production server allows broadcasters to record, control, and play media easily, quickly, and intelligently.
Production Control Software
 4-529-192-14(1) Production Control Software User s Guide Software Version 1.2 PWA-PRC1 2013 Sony Corporation NOTICE TO USERS 2013, 2014 Sony Corporation All rights reserved. This manual or the software
4-529-192-14(1) Production Control Software User s Guide Software Version 1.2 PWA-PRC1 2013 Sony Corporation NOTICE TO USERS 2013, 2014 Sony Corporation All rights reserved. This manual or the software
TABLE OF CONTENTS. Follow the instructions below to set up your mobile device. 4. MOBILE SURVEILLANCE 37
 Follow the instructions below to set up your mobile device. To the right are the mobile platforms supported. The Server is Http://65.34.25.10 TABLE OF CONTENTS 4. MOBILE SURVEILLANCE 37 4.1 QT View for
Follow the instructions below to set up your mobile device. To the right are the mobile platforms supported. The Server is Http://65.34.25.10 TABLE OF CONTENTS 4. MOBILE SURVEILLANCE 37 4.1 QT View for
K2 Dyno S. Replay Controller. User Manual. Software Version
 K2 Dyno S Replay Controller User Manual Software Version 3.1 071-8909- 00 20130719 K2 Dyno S Replay Controller User Manual Software Version 3.1 071-8909- 00 20130719 Contents Introduction...9 What is
K2 Dyno S Replay Controller User Manual Software Version 3.1 071-8909- 00 20130719 K2 Dyno S Replay Controller User Manual Software Version 3.1 071-8909- 00 20130719 Contents Introduction...9 What is
Manual Version: V1.15. Video Management Software Guard Station User Manual
 Manual Version: V1.15 Video Management Software Guard Station User Manual Thank you for purchasing our product. If there are any questions, or requests, please do not hesitate to contact the dealer. Disclaimer
Manual Version: V1.15 Video Management Software Guard Station User Manual Thank you for purchasing our product. If there are any questions, or requests, please do not hesitate to contact the dealer. Disclaimer
AMP AMP AT A GLANCE ADVANCED MEDIA PROTOCOL VERSION 1.1
 AMP ADVANCED MEDIA PROTOCOL AMP AT A GLANCE VERSION 1.1 JAN 2006 Copyright Trademarks Disclaimer U.S. Government Restricted Rights Legend Revision Status Copyright 2004 Thomson Broadcast and Media Solutions,
AMP ADVANCED MEDIA PROTOCOL AMP AT A GLANCE VERSION 1.1 JAN 2006 Copyright Trademarks Disclaimer U.S. Government Restricted Rights Legend Revision Status Copyright 2004 Thomson Broadcast and Media Solutions,
VMware Horizon Client for Chrome OS User Guide. 04 JAN 2018 VMware Horizon Client for Chrome OS 4.7
 VMware Horizon Client for Chrome OS User Guide 04 JAN 2018 VMware Horizon Client for Chrome OS 4.7 You can find the most up-to-date technical documentation on the VMware website at: https://docs.vmware.com/
VMware Horizon Client for Chrome OS User Guide 04 JAN 2018 VMware Horizon Client for Chrome OS 4.7 You can find the most up-to-date technical documentation on the VMware website at: https://docs.vmware.com/
OPERATORS PRONEWS IPDIRECTOR RELEASE 6.20 PACKAGE 11.02
 TRAINING OPERATORS PRONEWS IPDIRECTOR RELEASE 6.20 Corporate North & Latin America Asia & Pacific Other regional offices +32 4 361 7000 +1 973 575 7811 +852 2914 2501 www.evs.com/contact TABLE OF CONTENT
TRAINING OPERATORS PRONEWS IPDIRECTOR RELEASE 6.20 Corporate North & Latin America Asia & Pacific Other regional offices +32 4 361 7000 +1 973 575 7811 +852 2914 2501 www.evs.com/contact TABLE OF CONTENT
Symantec PGP Viewer for ios
 Symantec PGP Viewer for ios User's Guide 1.0 The software described in this book is furnished under a license agreement and may be used only in accordance with the terms of the agreement. Version 1.0.0.
Symantec PGP Viewer for ios User's Guide 1.0 The software described in this book is furnished under a license agreement and may be used only in accordance with the terms of the agreement. Version 1.0.0.
OPERATORS PRONEWS GATEWAYS & TRANSCODING SOLUTIONS PACKAGE 14.00
 OPERATORS PRONEWS GATEWAYS & TRANSCODING SOLUTIONS Corporate North & Latin America Asia & Pacific Other regional offices +32 4 361 7000 +1 973 575 7811 +852 2914 2501 www.evs.com/contact TABLE OF CONTENTS
OPERATORS PRONEWS GATEWAYS & TRANSCODING SOLUTIONS Corporate North & Latin America Asia & Pacific Other regional offices +32 4 361 7000 +1 973 575 7811 +852 2914 2501 www.evs.com/contact TABLE OF CONTENTS
Using Windows MovieMaker pt.1
 Using Windows MovieMaker pt.1 Before you begin: Create and name (use your first name, or the title of your movie) a folder on the desktop of your PC. Inside of this folder, create another folder called
Using Windows MovieMaker pt.1 Before you begin: Create and name (use your first name, or the title of your movie) a folder on the desktop of your PC. Inside of this folder, create another folder called
Video Management Software
 Video Management Software User Manual Web: europesecurity.eu Mail: info@europesecurity.eu Tel.: 0541 352 952 User s Manual 2 Contents CHAPTER : XMS CENTRAL USER MANUAL 1 PC REQUIREMENT 3 2 INSTALL 3 3
Video Management Software User Manual Web: europesecurity.eu Mail: info@europesecurity.eu Tel.: 0541 352 952 User s Manual 2 Contents CHAPTER : XMS CENTRAL USER MANUAL 1 PC REQUIREMENT 3 2 INSTALL 3 3
Configuring Symantec AntiVirus for BlueArc Storage System
 Configuring Symantec AntiVirus for BlueArc Storage System Configuring Symantec AntiVirus for BlueArc Storage System The software described in this book is furnished under a license agreement and may be
Configuring Symantec AntiVirus for BlueArc Storage System Configuring Symantec AntiVirus for BlueArc Storage System The software described in this book is furnished under a license agreement and may be
M73 Series Network Projector Operation Guide
 M73 Series Network Projector Operation Guide V1.00 Copyright Copyright 2017 BenQ Corporation. All rights reserved. No part of this publication may be reproduced, transmitted, transcribed, stored in a retrieval
M73 Series Network Projector Operation Guide V1.00 Copyright Copyright 2017 BenQ Corporation. All rights reserved. No part of this publication may be reproduced, transmitted, transcribed, stored in a retrieval
Workstation Software. Home/Start CLIPSTER. Configurations. User Guide
 Workstation Software Home/Start CLIPSTER Configurations User Guide CLIPSTER Configurations User Guide Introduction The CLIPSTER Configuration Tool Video Format Settings Bin Clip Properties Other Applications
Workstation Software Home/Start CLIPSTER Configurations User Guide CLIPSTER Configurations User Guide Introduction The CLIPSTER Configuration Tool Video Format Settings Bin Clip Properties Other Applications
BUCKVIEW Advanced. User Guide
 BUCKVIEW Advanced User Guide Inside This Manual I. Inside This Manual... 2 II. Viewing and Managing Your Images... 3 Manage Image Folders...5 Manage Sites...6 Manage Locations...10 Erase Memory Card...14
BUCKVIEW Advanced User Guide Inside This Manual I. Inside This Manual... 2 II. Viewing and Managing Your Images... 3 Manage Image Folders...5 Manage Sites...6 Manage Locations...10 Erase Memory Card...14
Creating Dashboard Widgets. Version: 16.0
 Creating Dashboard Widgets Version: 16.0 Copyright 2017 Intellicus Technologies This document and its content is copyrighted material of Intellicus Technologies. The content may not be copied or derived
Creating Dashboard Widgets Version: 16.0 Copyright 2017 Intellicus Technologies This document and its content is copyrighted material of Intellicus Technologies. The content may not be copied or derived
Broadcast. User Guide. 1 Before Installation P2 Option VARICAM Option XDCAM Option GXF Option...
 Broadcast User Guide Contents 1 Before Installation................ 1 2 P2 Option....................... 2 3 VARICAM Option................ 12 4 XDCAM Option.................. 16 5 GXF Option.....................
Broadcast User Guide Contents 1 Before Installation................ 1 2 P2 Option....................... 2 3 VARICAM Option................ 12 4 XDCAM Option.................. 16 5 GXF Option.....................
Copyright 2017 Xi'an NovaStar Tech Co., Ltd. All Rights Reserved. No part of this document may be copied, reproduced, extracted or transmitted in any
 Product Version: Document Number: SmartLCT Screen Configuration Software V3.2.0 NS110100363 Copyright 2017 Xi'an NovaStar Tech Co., Ltd. All Rights Reserved. No part of this document may be copied, reproduced,
Product Version: Document Number: SmartLCT Screen Configuration Software V3.2.0 NS110100363 Copyright 2017 Xi'an NovaStar Tech Co., Ltd. All Rights Reserved. No part of this document may be copied, reproduced,
Bosch Video Client. Operator s manual
 Bosch Video Client en Operator s manual Bosch Video Client Table of Contents en 3 Table of Contents 1 Introduction 6 1.1 System requirements 6 1.2 Software installation 6 1.3 Conventions used in the application
Bosch Video Client en Operator s manual Bosch Video Client Table of Contents en 3 Table of Contents 1 Introduction 6 1.1 System requirements 6 1.2 Software installation 6 1.3 Conventions used in the application
PGP Viewer for ios. User s Guide 1.0
 PGP Viewer for ios User s Guide 1.0 The software described in this book is furnished under a license agreement and may be used only in accordance with the terms of the agreement. Version 1.0.2. Last updated:
PGP Viewer for ios User s Guide 1.0 The software described in this book is furnished under a license agreement and may be used only in accordance with the terms of the agreement. Version 1.0.2. Last updated:
March Networks Cloud 1.1 ADMINISTRATOR GUIDE
 March Networks Cloud 1.1 ADMINISTRATOR GUIDE Copyright 2008-2013 March Networks Corporation (An Infinova Company). All Rights Reserved. Information in this document is subject to change without notice.
March Networks Cloud 1.1 ADMINISTRATOR GUIDE Copyright 2008-2013 March Networks Corporation (An Infinova Company). All Rights Reserved. Information in this document is subject to change without notice.
SX Virtual Link Display for Education User's Manual
 Projection Assistant Software for Education Market SX Virtual Link Display for Education User's Manual Copyright 2017 silex technology, Inc. All rights reserved. WA104580XX : June, 2017 Index 1. Introduction...
Projection Assistant Software for Education Market SX Virtual Link Display for Education User's Manual Copyright 2017 silex technology, Inc. All rights reserved. WA104580XX : June, 2017 Index 1. Introduction...
Multi-NVR Manager. Quick Start Configuration Usage
 Multi-NVR Manager Quick Start Configuration Usage 2014. All rights are reserved. No portion of this document may be reproduced without permission. All trademarks and brand names mentioned in this publication
Multi-NVR Manager Quick Start Configuration Usage 2014. All rights are reserved. No portion of this document may be reproduced without permission. All trademarks and brand names mentioned in this publication
APPLICATION NOTES IP2ARCHIVE. Corporate. North & Latin America. Asia & Pacific. Other regional offices. Headquarters. Available at
 IP2ARCHIVE Corporate North & Latin America Asia & Pacific Other regional offices Headquarters Headquarters Headquarters Available at +32 4 361 7000 +1 947 575 7811 +852 2914 2501 www.evs.com/conctact INTRODUCTION...
IP2ARCHIVE Corporate North & Latin America Asia & Pacific Other regional offices Headquarters Headquarters Headquarters Available at +32 4 361 7000 +1 947 575 7811 +852 2914 2501 www.evs.com/conctact INTRODUCTION...
10ZiG Technology. 10ZiG Manager Getting Started Guide. Page 1
 10ZiG Technology 10ZiG Manager Getting Started Guide Page 1 10ZiG Manager Getting Started 10ZiG Technology Limited Headquarters US 2012 W Lone Cactus Dr Phoenix, AZ 85027 Phone 866-864-5250 Fax 623-516-8697
10ZiG Technology 10ZiG Manager Getting Started Guide Page 1 10ZiG Manager Getting Started 10ZiG Technology Limited Headquarters US 2012 W Lone Cactus Dr Phoenix, AZ 85027 Phone 866-864-5250 Fax 623-516-8697
How to Use Windows Movie Maker to Create a Video
 How to Use Windows Movie Maker to Create a Video Windows Movie Maker is a free video-editing program that typically comes with any computer running Windows XP, Windows Vista, and Windows 7. Videos area
How to Use Windows Movie Maker to Create a Video Windows Movie Maker is a free video-editing program that typically comes with any computer running Windows XP, Windows Vista, and Windows 7. Videos area
SOUND BROWSER SYSTEM PROTOTYPES SOUND FILE WINDOW. Click to update the list when files or directories have been added or removed by other programs.
 Each Sound in the list that is preceded by a cyan arrow (->) performs processing on an input (the replaceable input). These Sounds come with a default input, but a replacement input can be substituted
Each Sound in the list that is preceded by a cyan arrow (->) performs processing on an input (the replaceable input). These Sounds come with a default input, but a replacement input can be substituted
Cinegy. Prompter 10.5 Manual
 Cinegy Prompter 10.5 Manual Cinegy Prompter 10.5 Manual Copyright and Disclaimer Trademarks Information in this document is subject to change without notice and does not represent commitment on the part
Cinegy Prompter 10.5 Manual Cinegy Prompter 10.5 Manual Copyright and Disclaimer Trademarks Information in this document is subject to change without notice and does not represent commitment on the part
Working with the Remote Console for the Remote Support Platform
 SAP Business One How-To Guide PUBLIC Working with the Remote Console for the Remote Support Platform Applicable Release: Remote Support Platform 2.3 Patch Level 05 for SAP Business One Remote Console for
SAP Business One How-To Guide PUBLIC Working with the Remote Console for the Remote Support Platform Applicable Release: Remote Support Platform 2.3 Patch Level 05 for SAP Business One Remote Console for
BORIS FX. Boris AAF Transfer Last updated February 18, Release Notes. System Requirements
 BORIS FX Boris AAF Transfer 2.0.4 Last updated February 18, 2011 Release Notes System Requirements Supported Operating Systems: Apple Macintosh OS 10.5 or greater Supported hosts: Apple Final Cut Pro 6
BORIS FX Boris AAF Transfer 2.0.4 Last updated February 18, 2011 Release Notes System Requirements Supported Operating Systems: Apple Macintosh OS 10.5 or greater Supported hosts: Apple Final Cut Pro 6
CyberLink. U Webinar. User's Guide
 CyberLink U Webinar User's Guide Copyright and Disclaimer All rights reserved. To the extent allowed by law, U Webinar IS PROVIDED AS IS, WITHOUT WARRANTY OF ANY KIND, EITHER EXPRESS OR IMPLIED, INCLUDING
CyberLink U Webinar User's Guide Copyright and Disclaimer All rights reserved. To the extent allowed by law, U Webinar IS PROVIDED AS IS, WITHOUT WARRANTY OF ANY KIND, EITHER EXPRESS OR IMPLIED, INCLUDING
CyberLink. Screen Recorder 4. User's Guide
 CyberLink Screen Recorder 4 User's Guide Copyright and Disclaimer All rights reserved. To the extent allowed by law, Screen Recorder IS PROVIDED AS IS, WITHOUT WARRANTY OF ANY KIND, EITHER EXPRESS OR IMPLIED,
CyberLink Screen Recorder 4 User's Guide Copyright and Disclaimer All rights reserved. To the extent allowed by law, Screen Recorder IS PROVIDED AS IS, WITHOUT WARRANTY OF ANY KIND, EITHER EXPRESS OR IMPLIED,
Intuition ReAct Content Manager PC Application
 Intuition ReAct Content Manager PC Application PRODUCT MANUAL MTI P/N 063-1200-00 Rev A Release Date: May 2011 Software Version: v1.9.0.0 2011 MTI. All Rights Reserved. 1050 NW 229th Avenue, Hillsboro,
Intuition ReAct Content Manager PC Application PRODUCT MANUAL MTI P/N 063-1200-00 Rev A Release Date: May 2011 Software Version: v1.9.0.0 2011 MTI. All Rights Reserved. 1050 NW 229th Avenue, Hillsboro,
Downloaded from
 Chapter 4 Advance features of MS PowerPoint Inside this chapter : Inserting different objects (i.e. images, Word Arts, audio & video etc.), Transitions in slide, Custom Animation with text. PowerPoint
Chapter 4 Advance features of MS PowerPoint Inside this chapter : Inserting different objects (i.e. images, Word Arts, audio & video etc.), Transitions in slide, Custom Animation with text. PowerPoint
5.2. Click these tabs to jump to the Table of Contents, Index or start of each chapter.
 5.2 Click this button to advance to the next page. Click this button to return to the previous page. (Since this is the starting page, the [Back] button cannot be used.) Click these tabs to jump to the,
5.2 Click this button to advance to the next page. Click this button to return to the previous page. (Since this is the starting page, the [Back] button cannot be used.) Click these tabs to jump to the,
GET MORE OUT OF NOW PRODUCTION & MEDIA SERVER
 GET MORE OUT OF NOW PRODUCTION & MEDIA SERVER MORE POWER. CHANNELS. CAPABILITIES. The ChannelMAX mode of the iconic XT3 server combines legendary EVS speed and reliability with new ability to expand channel
GET MORE OUT OF NOW PRODUCTION & MEDIA SERVER MORE POWER. CHANNELS. CAPABILITIES. The ChannelMAX mode of the iconic XT3 server combines legendary EVS speed and reliability with new ability to expand channel
Colligo Engage Outlook App 7.1. Connected Mode - User Guide
 7.1 Connected Mode - User Guide Contents Colligo Engage Outlook App 1 Benefits 1 Key Features 1 Platforms Supported 1 Installing and Activating Colligo Engage Outlook App 2 Checking for Updates 3 Updating
7.1 Connected Mode - User Guide Contents Colligo Engage Outlook App 1 Benefits 1 Key Features 1 Platforms Supported 1 Installing and Activating Colligo Engage Outlook App 2 Checking for Updates 3 Updating
Inserting Typed Comments Applies to Microsoft Word 2007
 Inserting Typed Comments You can insert a comment 1 inside balloons 2 that appear in the document margins. Type a comment 1. Select the text or item that you want to comment on, or click at the end of
Inserting Typed Comments You can insert a comment 1 inside balloons 2 that appear in the document margins. Type a comment 1. Select the text or item that you want to comment on, or click at the end of
BASIC MICROSOFT POWERPOINT
 BASIC MICROSOFT POWERPOINT PART ONE PHONE: 504-838-1144 IT Training Team Jefferson Parish Library EMAIL: jpltrain@jplibrary.net In this class you will learn to: Launch, close, and interact with Microsoft
BASIC MICROSOFT POWERPOINT PART ONE PHONE: 504-838-1144 IT Training Team Jefferson Parish Library EMAIL: jpltrain@jplibrary.net In this class you will learn to: Launch, close, and interact with Microsoft
User Guide. Cisco TelePresence IX5000 and IX5200
 1 Cisco TelePresence IX5000 and IX5200 User Guide 2 Contents What s in this guide Contents Introduction to Video Conferencing Best practices... 4 Tour the Home screen... 5 Placing & Ending Video Calls
1 Cisco TelePresence IX5000 and IX5200 User Guide 2 Contents What s in this guide Contents Introduction to Video Conferencing Best practices... 4 Tour the Home screen... 5 Placing & Ending Video Calls
IOI SD. Release Notes. Firmware Version
 IOI SD Release Notes Firmware Version 2.3.0.2 Ver. 1 November 28, 2017 2017 FLIR Systems, Inc. All rights reserved worldwide. Names and marks appearing on the products herein are either registered trademarks
IOI SD Release Notes Firmware Version 2.3.0.2 Ver. 1 November 28, 2017 2017 FLIR Systems, Inc. All rights reserved worldwide. Names and marks appearing on the products herein are either registered trademarks
XtoCC/Project X₂7. Quick-Start Guide... Before exporting XML for XtoCC translation Workflow Options... 3
 XtoCC/Project X₂7 XtoCC (also called Project X₂7) allows you to take your Final Cut Pro X event clips and/ or project(s) directly to Adobe Premiere Pro CC or CS6, Adobe Audition CC, Adobe After Effects
XtoCC/Project X₂7 XtoCC (also called Project X₂7) allows you to take your Final Cut Pro X event clips and/ or project(s) directly to Adobe Premiere Pro CC or CS6, Adobe Audition CC, Adobe After Effects
Content Management Application (CMA)
 Chapter 13: CHAPTER 13 A running on an Axon HD media server or a computer connected through an Ethernet network gives you remote control of content, software and configuration management functions. The
Chapter 13: CHAPTER 13 A running on an Axon HD media server or a computer connected through an Ethernet network gives you remote control of content, software and configuration management functions. The
CUSTOMIZING CHECKPOINT TO WORK FOR YOU
 HOME CUSTOMIZING CHECKPOINT TO WORK FOR YOU QUICK REFERENCE Click Manage my views to modify your Current View or to create a new view. Edit and customize your Quick Links to access links to your frequently
HOME CUSTOMIZING CHECKPOINT TO WORK FOR YOU QUICK REFERENCE Click Manage my views to modify your Current View or to create a new view. Edit and customize your Quick Links to access links to your frequently
Avigilon Control Center 6 System Integration Guide. for Software House C CURE 9000
 Avigilon Control Center 6 System Integration Guide for Software House C CURE 9000 2011-2017, Avigilon Corporation. All rights reserved. AVIGILON, the AVIGILON logo, AVIGILON CONTROL CENTER, ACC and TRUSTED
Avigilon Control Center 6 System Integration Guide for Software House C CURE 9000 2011-2017, Avigilon Corporation. All rights reserved. AVIGILON, the AVIGILON logo, AVIGILON CONTROL CENTER, ACC and TRUSTED
Automation Engine. Getting Started
 Getting Started 05-2017 Contents 1. Installing Server and Clients... 4 2. Changing the Language used in the Pilot... 5 3. Starting or Updating the Pilot... 6 4. The Pilot's Main Window... 7 5. Concepts
Getting Started 05-2017 Contents 1. Installing Server and Clients... 4 2. Changing the Language used in the Pilot... 5 3. Starting or Updating the Pilot... 6 4. The Pilot's Main Window... 7 5. Concepts
RS-1260 Digital Signage Player
 RS-1260 Digital Signage Player User Manual V1.3 Legal Notice and Disclaimer Thank you for choosing RapidSignage products. This user manual provides a description of the Player relevant guidelines for key
RS-1260 Digital Signage Player User Manual V1.3 Legal Notice and Disclaimer Thank you for choosing RapidSignage products. This user manual provides a description of the Player relevant guidelines for key
Document Number: /4/2012
 Copyright 2012 icontrol Networks, Inc. All rights reserved. No reproduction in whole or in part without prior written approval. icontrol Networks, icontrol, and icontrol logo design are pending trademarks
Copyright 2012 icontrol Networks, Inc. All rights reserved. No reproduction in whole or in part without prior written approval. icontrol Networks, icontrol, and icontrol logo design are pending trademarks
Many of your assessments will require submission as a word document (.doc).
 WORD HOW TO CREATE A WORD DOCUMENT Many of your assessments will require submission as a word document (.doc). 1. To open Microsoft Word, left click once on the blue window in the bottom left hand corner
WORD HOW TO CREATE A WORD DOCUMENT Many of your assessments will require submission as a word document (.doc). 1. To open Microsoft Word, left click once on the blue window in the bottom left hand corner
Voyant Connect User Guide
 Voyant Connect User Guide WELCOME TO VOYANT CONNECT 3 INSTALLING VOYANT CONNECT 3 MAC INSTALLATION 3 WINDOWS INSTALLATION 4 LOGGING IN 4 WINDOWS FIRST LOGIN 6 MAKING YOUR CLIENT USEFUL 6 ADDING CONTACTS
Voyant Connect User Guide WELCOME TO VOYANT CONNECT 3 INSTALLING VOYANT CONNECT 3 MAC INSTALLATION 3 WINDOWS INSTALLATION 4 LOGGING IN 4 WINDOWS FIRST LOGIN 6 MAKING YOUR CLIENT USEFUL 6 ADDING CONTACTS
User Manual Version 1.0
 User Manual Version 1.0 Copyright 2013 DELTA Electronics, Inc. All rights reserved. Page 1 Table of Contents 1. GETTING STARTED... 3 1.1 Key features... 3 1.2 Modes of operation... 3 1.2.1 Stand-alone
User Manual Version 1.0 Copyright 2013 DELTA Electronics, Inc. All rights reserved. Page 1 Table of Contents 1. GETTING STARTED... 3 1.1 Key features... 3 1.2 Modes of operation... 3 1.2.1 Stand-alone
Administration. Training Guide. Infinite Visions Enterprise Edition phone toll free fax
 Administration Training Guide Infinite Visions Enterprise Edition 406.252.4357 phone 1.800.247.1161 toll free 406.252.7705 fax www.csavisions.com Copyright 2005 2011 Windsor Management Group, LLC Revised:
Administration Training Guide Infinite Visions Enterprise Edition 406.252.4357 phone 1.800.247.1161 toll free 406.252.7705 fax www.csavisions.com Copyright 2005 2011 Windsor Management Group, LLC Revised:
Connect Digital Paper to a Windows computer using Bluetooth function
 Connect Digital Paper to a Windows computer using Bluetooth function To connect the Digital Paper to your computer using Bluetooth function: 1st, complete Bluetooth pairing between the Digital Paper and
Connect Digital Paper to a Windows computer using Bluetooth function To connect the Digital Paper to your computer using Bluetooth function: 1st, complete Bluetooth pairing between the Digital Paper and
Get to Know the VideoStudio Workspace
 Get to Know the VideoStudio Workspace This written tutorial is a handy guide to understanding the various components of the VideoStudio interface. We will review the Capture, Edit and Share workspaces
Get to Know the VideoStudio Workspace This written tutorial is a handy guide to understanding the various components of the VideoStudio interface. We will review the Capture, Edit and Share workspaces
Nortel Media Application Server 5.1. Installation NN
 NN44450-300 Document status: Standard Document issue: 01.03 Document date: 15 October 2008 Product release: Release 5.1 Job function: and Commissioning Type: Technical document Language type: English All
NN44450-300 Document status: Standard Document issue: 01.03 Document date: 15 October 2008 Product release: Release 5.1 Job function: and Commissioning Type: Technical document Language type: English All
SMG-1100/6100 User s Manual
 User s Manual First Edition, January 2011 www.moxa.com/product 2011 Moxa Inc. All rights reserved. Reproduction without permission is prohibited. User s Manual The software described in this manual is
User s Manual First Edition, January 2011 www.moxa.com/product 2011 Moxa Inc. All rights reserved. Reproduction without permission is prohibited. User s Manual The software described in this manual is
qstart_guide.book Page 1 Tuesday, June 20, :52 AM Quick-Start Guide
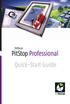 Quick-Start Guide 2006 Artwork Systems NV. All rights reserved. Enfocus is an Artwork Systems brand. Certified PDF is a registered trademark of Artwork Systems; patent pending.enfocus PitStop Professional,
Quick-Start Guide 2006 Artwork Systems NV. All rights reserved. Enfocus is an Artwork Systems brand. Certified PDF is a registered trademark of Artwork Systems; patent pending.enfocus PitStop Professional,
User Manual. Central Monitoring Software for TER-series recorders. CenPro
 EN User Manual Central Monitoring Software for TER-series recorders CenPro Contents CENPRO USER MANUAL 1 PC REQUIREMENT 3 2 INSTALL 3 3 UNINSTALL 5 4 BASIC OPERATION 7 4.1 Log In 7 4.2 Screen Layout 8
EN User Manual Central Monitoring Software for TER-series recorders CenPro Contents CENPRO USER MANUAL 1 PC REQUIREMENT 3 2 INSTALL 3 3 UNINSTALL 5 4 BASIC OPERATION 7 4.1 Log In 7 4.2 Screen Layout 8
WPS Workbench. user guide. "To help guide you through using the WPS user interface (Workbench) to create, edit and run programs"
 WPS Workbench user guide "To help guide you through using the WPS user interface (Workbench) to create, edit and run programs" Version: 3.1.7 Copyright 2002-2018 World Programming Limited www.worldprogramming.com
WPS Workbench user guide "To help guide you through using the WPS user interface (Workbench) to create, edit and run programs" Version: 3.1.7 Copyright 2002-2018 World Programming Limited www.worldprogramming.com
SAP Business All-in-One Getting Started
 User Manual Getting Started Date: October 2013 Copyright 2013 Supernova Consulting Ltd. All rights reserved. The current version of the copyrights, trademarks, and disclaimers at www.supernova-consulting.com/files/supernova_disclaimer.pdf
User Manual Getting Started Date: October 2013 Copyright 2013 Supernova Consulting Ltd. All rights reserved. The current version of the copyrights, trademarks, and disclaimers at www.supernova-consulting.com/files/supernova_disclaimer.pdf
Command Key Shortcuts
 D Keyboard Shortcuts Command Key Shortcuts............................... 628 Keyboard Shortcuts................................. 634 Tabbing Commands.................................... 639 Program Mode.....................................
D Keyboard Shortcuts Command Key Shortcuts............................... 628 Keyboard Shortcuts................................. 634 Tabbing Commands.................................... 639 Program Mode.....................................
esoms Suite / Mobile Operator Rounds User Guide
 esoms Suite / Mobile Operator Rounds User Guide Release 2.2 GMDDB-1008-1606-03 June 2016 Copyright 2016 ABB All Rights Reserved Confidential and Proprietary June 2016 Legal Disclaimer The product described
esoms Suite / Mobile Operator Rounds User Guide Release 2.2 GMDDB-1008-1606-03 June 2016 Copyright 2016 ABB All Rights Reserved Confidential and Proprietary June 2016 Legal Disclaimer The product described
FortiRecorder Central 1.2. User Guide
 FortiRecorder Central 1.2 User Guide FortiRecorder Central 1.2 User Guide July 23, 2015 Copyright 2015 Fortinet, Inc. All rights reserved. Fortinet, FortiGate, FortiCare and FortiGuard, and certain other
FortiRecorder Central 1.2 User Guide FortiRecorder Central 1.2 User Guide July 23, 2015 Copyright 2015 Fortinet, Inc. All rights reserved. Fortinet, FortiGate, FortiCare and FortiGuard, and certain other
Panorama Tour Version 2 Quick Start rev Quick Start Guide
 Page Quick Start Guide Contents I.) What s in the Box II.) Setting up Panorama for the first time III.) What s on the Panorama Desktop IV.) Configuring your Control Monitors & Output Displays V.) A brief
Page Quick Start Guide Contents I.) What s in the Box II.) Setting up Panorama for the first time III.) What s on the Panorama Desktop IV.) Configuring your Control Monitors & Output Displays V.) A brief
POS Designer Utility
 POS Designer Utility POS Designer Utility 01/15/2015 User Reference Manual Copyright 2012-2015 by Celerant Technology Corp. All rights reserved worldwide. This manual, as well as the software described
POS Designer Utility POS Designer Utility 01/15/2015 User Reference Manual Copyright 2012-2015 by Celerant Technology Corp. All rights reserved worldwide. This manual, as well as the software described
New buttons New buttons: Excel View & settings 2/3. Excel View & settings 1/3 PLEASE SKIP THIS SLIDE. It s old. Excel View & settings 3/3
 Common user interface, yet new stuff Notice the following: Excel has tabs and buttons similar to Word new tabs: Formulas, Data new features: name box Formula bar Current Sheet1 is active. Click + to add
Common user interface, yet new stuff Notice the following: Excel has tabs and buttons similar to Word new tabs: Formulas, Data new features: name box Formula bar Current Sheet1 is active. Click + to add
UPGRADE GUIDE. Log & Event Manager. Version 6.4
 UPGRADE GUIDE Log & Event Manager Version 6.4 Last Updated: Friday, May 11, 2018 Copyright 2018 SolarWinds Worldwide, LLC. All rights reserved worldwide. No part of this document may be reproduced by any
UPGRADE GUIDE Log & Event Manager Version 6.4 Last Updated: Friday, May 11, 2018 Copyright 2018 SolarWinds Worldwide, LLC. All rights reserved worldwide. No part of this document may be reproduced by any
PRIMAVIEW USER GUIDE
 PRIMAVIEW USER GUIDE 2 PRIMAVIEW USER GUIDE Important Notices Title: PrimaView User Guide Document Version: 1.5 Software Version: 2.2.7 Safety Vision attempts to provide information contained in this manual
PRIMAVIEW USER GUIDE 2 PRIMAVIEW USER GUIDE Important Notices Title: PrimaView User Guide Document Version: 1.5 Software Version: 2.2.7 Safety Vision attempts to provide information contained in this manual
Working with Windows Movie Maker
 Working with Windows Movie Maker These are the work spaces in Movie Maker. Where can I get content? You can use still images, OR video clips in Movie Maker. If these are not images you created yourself,
Working with Windows Movie Maker These are the work spaces in Movie Maker. Where can I get content? You can use still images, OR video clips in Movie Maker. If these are not images you created yourself,
Premiere Pro Manual Basics - Toolbars, Options and Panels
 Premiere Pro Manual 01 - Basics - Toolbars, Options and Panels 2017 1st edition This Premiere Pro Manual is one of an introductory series specially written for the Arts and Humanities Students at UEA by
Premiere Pro Manual 01 - Basics - Toolbars, Options and Panels 2017 1st edition This Premiere Pro Manual is one of an introductory series specially written for the Arts and Humanities Students at UEA by
