PAYMENT TERMINAL USER GUIDE IWL220 GPRS/BLUETOOTH
|
|
|
- Tobias Stewart
- 5 years ago
- Views:
Transcription
1 PAYMENT TERMINAL USER GUIDE IWL220 GPRS/BLUETOOTH Payment terminals department: (on business days 9:00-20:00, other days 10:00-17:00) Customer support: (24/7 support available in languages: English, Russian, Estonian ) pos_lv@estcard.ee N e t s E s t o n i a A S Tartu mnt 63, Tallinn
2 CONTENTS 1. PREPARATION OF A NEW PAYMENT TERMINAL FOR OPERATION SALES TRANS WITH A CHIP CARD SALES TRANS VERBAL AUTHORIZATION REVERSAL SALES TRANS WITH A CONTACTLESS CARD SALES TRANS VERBAL AUTHORIZATION REVERSAL SALES TRANS WITH A MAGSTRIPE CARD SALES TRANS VERBAL AUTHORIZATION REVERSAL WITH A MAGSTRIPE CARD REPEATED PRINTOUT REPORTS CLOSING THE DAY AUTOMATIC SENDING OF TRANSS SENDING TRANSS MANUALLY REPLACEMENT OF THE PAPER ROLL
3 1. PREPARATION OF A NEW PAYMENT TERMINAL FOR OPERATION Take the terminal and the charging station out of the packaging Your new payment terminal is already prepared for operation. There is no need to change any data in the terminal or upload any new software. In case of a BLUETOOTH terminal, connect the computer network cable to ETHERNET slot on the charging station Connect the power source connector to the charging station. Connect the power source jack to the electricity network. Connection slots on the charging station Ethernet Power Menu keys Menu key bar Restart To perform restart simultaneously press on the YELLOW and POINT buttons. 3
4 2. SALES TRANS WITH A CHIP CARD 2.1 SALES TRANS TERMINAL Enter the sum of the transaction as a final sum. For instance, 319 () Then press the green key (ENTER). SUMMA (EUR) Ievadiet summu 3.19 The sum and the contactless payment logo are displayed on the screen. Ask the customer to insert the chip card in the reader Uzrādiet karti Where the terminal prompts to select the language, the card owner shall use arrows on the key bar to select the suitable language and then press the green key (ENTER) to confirm. Izvēlieties valodu English Estonian Russian Latvian Where the card has several functions, they will be shown on the screen. The card owner shall use arrows on the key bar to select the suitable function and then press the green key (ENTER) to confirm. Where the card has only one function, no choice is presented on the screen. Where the terminal asks for the PIN code the customer shall enter the PIN code using the keys. Where the code was entered incorrectly, the yellow button may be used to delete the numbers and the PIN code then may be entered once again. Where the terminal does not ask for the PIN code, no respective message appears on the screen. Izvēlieties AID CREDIT DEBIT Įevadiet PIN - The terminal shall perform automatic control and the following information will appear on the screen: Where the PIN code was entered correctly, the terminal connects to the control center and performs automatic control. PIN kods pareizs The terminal receives response from the control center. Gaidām atbildi... Remove the card from the terminal. Trans. Pabeigta Paņemiet karti At the end of the transaction the terminal asks confirmation for printing of the receipt. When the red button is pressed the buyer s receipt is not printed. Paņemiet kvīti un spied taust 4
5 Seller s receipt Buyer s receipt Termināls: HPC11111 Reģ.: Kase: 101 TRANSAKCIJA TRANS. PABEIGTA PIN PĀRBAUDĪTS ID karte( )Vadītāja apl.( ) Pase( ) Cits nr. Sveicintāti! Termināls: HPC11111 Reģ.: Kase: 101 TRANSAKCIJA TRANS. PABEIGTA PIN PĀRBAUDĪTS Saglabājiet kvīti bilances bārbaudei UZ redzēšanos! Notes: THE FIRST RECEIPT IS FOR THE SELLER AND THE SECOND ONE IS FOR THE BUYER The transaction can be interrupted by pressing the RED button. In case of an error in entering the sum, corrections can be made using the YELLOW button. After the terminal controls the PIN code the text PIN PĀRBAUDĪTS is printed on the receipt. Where the receipt has no place for signature and the document number, the seller shall not ask for a signature and the document number of the card owner. Where for some reason authorization of the payment terminal fails, the error message is printed out along with the error code and explanation. 2.2 VERBAL AUTHORIZATION Where for any reason authorization of the transaction fails (the terminal is unable to establish connection with the bank or receive the respective answer from the bank) the terminal may ask the seller Zvaniet bankai If the seller selects Jā (presses the green button) the terminal prints out the necessary transaction details that should be provided to the customer service by calling Nets Estonia AS at The customer service employee registers the transaction manually and responds with the authorization code that is to be entered into the terminal. At the end of the transaction the terminal asks for confirmation for printing of the second receipt. When the red button is pressed the buyer s receipt is not printed. Nē Referral Zvaniet bankai Autor. kods Jā Derīgs:1114 (mmgg) Paņemiet kvīti un spied taust 5
6 The transaction is complete. Notes: The transaction can be interrupted by pressing the RED button. In case of an error in entering the sum and the card number, corrections can be made using the YELLOW button. In order to enter letters, press and hold the respective key until the required letter appears. Example: Where it is necessary to type 00001N, simply type and then hold number 6 until the letter N appears on the screen. 2.3 REVERSAL In order to reverse the transaction, do the following: Press the leftmost button on the key bar From the menu select Atcelšana (to navigate through the menu use key bar keys or central keys on the key bar) and then press the green key (ENTER) to confirm. Enter the number of the receipt that you wish to reverse and then press the green key (ENTER). Where the receipt number is not entered, the terminal shall reverse the last transaction. The terminal shall request confirmation for the reversal. To continue press < Jā > or the green key (ENTER). To cancel press < Nē > or the red key (CANCEL). The chip card must be inserted in the terminal reader. TERMINAL Transakcijas 1- Nosūtīt 2- Atcelšana 3- Kartes trans 4- Kvīts kopija Atcelšana Izsniegt kvīti Nr. - Atcelšana? PAN:************0001 Trans. Nr N Nē Uzrādiet karti - Jā E Remove the card from the terminal. Karte kārtībā Paņemiet karti The terminal shall commence automatic control and the following information will be displayed: The terminal dials the control center s number and performs the automatic control. The terminal receives an answer from the control center. At the end of the transaction the terminal asks for confirmation for printing of the second receipt. When the red button is pressed the buyer s receipt is not printed. Pieslēgšanās... Transakcija Trans. Pabeigta Paņemiet kvīti un spied taust. The transaction is complete. 6
7 Seller s receipt Buyer s receipt Termināls: HPC11111 Reģ.: Kase: 101 ATCELTS PIRKUMS - KARTES APMAKSAS KVĪTS Termināls: HPC11111 Reģ.: Kase: 101 ATCELTS PIRKUMS - Saglabājiet kvīti bilances bārbaudei UZ redzēšanos! Notes: Only transactions in the terminal s memory can be reversed. Where the transaction has already been reversed or is not in the terminal s memory (e.g. already sent to the bank along with the transactions for the previous day), the terminal shall display the notification: Neatrada transakc Spiediet taus. 3. SALES TRANS WITH A CONTACTLESS CARD 3.1 SALES TRANS SCREEN Enter the sum of the transaction as a final sum. For instance, 319 () Then press the green key (ENTER). SUMMA (EUR) Ievadiet summu 3.19 The sum and the contactless payment logo are displayed on the screen. In case of a contactless card transaction the card shall be touched against the pinpad s screen Uzrādiet karti 7
8 The terminal shall perform automatic control and the following information will appear on the screen: The terminal connects to the control center and performs automatic control. The terminal receives response from the control center. Pieslēgšanās... Gaidām atbildi... The terminal receives the transaction confirmation from the control center. Trans. Pabeigta At the end of the transaction the terminal asks for confirmation for printing of the second receipt. When the red button is pressed the buyer s receipt is not printed. Paņemiet kvīti un spied taust The transaction is complete. Notes: Terminal can ask to use the card s chip. (For instance, where the sum exceeds the contactless transaction s limit). Insert the chip card in the reader and perform the payment just as you would in case of an ordinary chip card transaction. Info Ievietojiet karti POS terminālī Kartes trans EUR Uzrādiet karti Seller s receipt Buyer s receipt Reģ.: Kase: 101 Termināls: HPC11111 Mastercard Contactless Mastercard TRANSAKCIJA TRANS. PABEIGTA ID karte( )Vadītāja apl.( ) Pase( ) Cits nr. Sveicintāti! Reģ.: Kase: 101 Termināls: HPC11111 Mastercard Contactless Mastercard TRANSAKCIJA TRANS. PABEIGTA Saglabājiet kvīti bilances bārbaudei UZ redzēšanos! 8
9 Notes: THE FIRST RECEIPT IS FOR THE SELLER AND THE SECOND ONE IS FOR THE BUYER The transaction can be interrupted by pressing the RED button. In case of an error in entering the sum, corrections can be made using the YELLOW button. Where the receipt has no place for signature and the document number, the seller shall not ask for a signature and the document number of the card owner. Where the terminal prints a place for signature on the receipt, the seller shall ask for a signature and the document number of the card owner. After that the terminal asks to control correctness of the signature (its correspondence to the signature on the document). SCREEN Paraksta piepr. Paņemiet kvīti un spied taust. If the signature is correct, press JĀ. It completes the transaction. If the signature is incorrect, press NĒ. Terminal cancels the transaction and prints out an error notification. Paraksts pareizs? NĒ JĀ Where for some reason authorization of the payment terminal fails, the error message is printed out along with the error code and explanation. KĻŪDAS PAZIŅOJUMS Reģ.: Kase: 101 Termināls: HPC11111 Mastercard Contactless Mastercard TRANSAKCIJA Bankas: 121- Summa pārsniegts limits Atgriezt karti! TRANSAKCIJA NEIZDEVĀS 3.2 VERBAL AUTHORIZATION Verbal authorization is performed exactly as described for chip cards, see section REVERSAL In order to reverse the transaction, do the following: Press the leftmost key on the menu key bar. SCREEN 9
10 From the menu select Atcelšana (to navigate through the menu use keys or middle keys on the menu bar) and then press the green key (ENTER) to confirm. Enter the number of the receipt that you wish to reverse and then press the green key (ENTER). Where the receipt number is not entered, the terminal shall reverse the last transaction. The terminal shall request confirmation for the reversal. To continue press < Jā >or the green key (ENTER). To cancel press < Nē > or the red key (CANCEL). Transakcijas 1- Nosūtīt 2- Atcelšana 3- Kartes trans 4- Kvīts kopija Atcelšana Izsniegt kvīti Nr. - Atcelšana? PAN:************0001 Trans. Nr N Nē Jā In case of contactless transaction, the terminal does not require the card for reversal! The terminal shall commence automatic control and the following information will be displayed: The terminal dials the control center s number and performs the automatic control. The terminal receives an answer from the control center. At the end of the transaction the terminal asks for confirmation for printing of the second receipt. When the red button is pressed the buyer s receipt is not printed. Pieslēgšanās... Gaidām atbildi... Paņemiet kvīti un spied taust. The transaction is complete. Notes: Only transactions in the terminal s memory can be reversed. Where the transaction has already been reversed or is not in the terminal s memory (e.g. already sent to the bank along with the transactions for the previous day), the terminal shall display the notification: Neatrada transakc Spiediet taus Seller s receipt Buyer s receipt Reģ.: Kase: 101 Termināls: HPC11111 Mastercard Contactless Mastercard ATCELTS PIRKUMS - Reģ.: Kase: 101 Termināls: HPC11111 Mastercard Contactless Mastercard ATCELTS PIRKUMS - Saglabājiet kvīti bilances bārbaudei UZ redzēšanos! 10
11 4. SALES TRANS WITH A MAGSTRIPE CARD 4.1 SALES TRANS Enter the sum of the transaction as a final sum, for instance 319 () and then press the green key (ENTER) to confirm. In order to correct the sum, press the yellow key. To cancel the transaction, press the red key. Swipe the customer s card through the reader. SCREEN Uzrādiet karti Enter the last four digits of the card s number. Press the green key (ENTER) to confirm. The terminal controls, whether the entered numbers correspond to the information on the magstripe. Gaidām atbildi... Četri pēdējie cipari: - The terminal shall perform automatic control and the following information will appear on the screen: The terminal dials the control center s number The terminal has established connection with the control center and performs the automatic control. The terminal receives an answer from the control center. The answer s code is shown on the screen. At the end of the transaction the terminal asks for confirmation for printing of the second receipt. When the red button is pressed the buyer s receipt is not printed. Pieslēgšanās... Gaidām atbildi... Transakcija Trans. Pabeigta Paimkite kvitą is nusp. Klavišą The transaction is complete. Seller s receipt Buyer s receipt Termināls: HPC11111 Reģ.: Kase: 101 TRANSAKCIJA TRANS. PABEIGTA Paraksts ID karte( )Vadītāja apl.( ) Pase( ) Cits nr. Card name Card number Number of the personal ID document, where the sum exceeds the control limit set for payment cards (filled in manually). 11 Sveicintāti! Termināls: HPC11111 Reģ.: Kase: 101 TRANSAKCIJA TRANS. PABEIGTA Saglabājiet kvīti bilances bārbaudei UZ redzēšanos!
12 Where for some reason authorization of the payment terminal fails, the error message is printed out along with the error code and explanation. KĻŪDAS PAZIŅOJUMS Termināls: HPC11111 Reģ.: Kase: 101 TRANSAKCIJA Bankas: 121- Summa pārsniegts limits Atgriezt karti! TRANSAKCIJA NEIZDEVĀS 4.2 VERBAL AUTHORIZATION Verbal authorization is performed exactly as described for chip cards, see section REVERSAL WITH A MAGSTRIPE CARD In order to reverse the transaction, do the following: Press the leftmost button on the key bar From the menu select Atcelšana (to navigate through the menu use key bar keys or central keys on the key bar) and then press the green key (ENTER) to confirm. Enter the number of the receipt that you wish to reverse and then press the green key (ENTER). Where the receipt number is not entered, the terminal shall reverse the last transaction. The terminal shall request confirmation for the reversal. To continue press < Jā > or the green key (ENTER). To cancel press < Nē > or the red key (CANCEL). Swipe the customer s card through the reader. SCREEN Transakcijas 1- Nosūtīt 2- Atcelšana 3- Kartes trans 4- Kvīts kopija Atcelšana Izsniegt kvīti Nr. - Atcelšana? PAN:************0001 Trans. Nr N Nē Uzrādiet karti - Jā 12
13 The terminal shall request confirmation of the card s authenticity. To continue press < Jā > or the green key (ENTER). To cancel press < Nē > or the red key (CANCEL). Četri pēdējie cipari: Vai 0001 četru Pēdējais cipars The terminal confirms authenticity of the card. Nē Karte kārtībā Jā The terminal shall commence automatic control and the following information will be displayed: The terminal dials the control center s number and performs the automatic control. The terminal receives an answer from the control center. At the end of the transaction the terminal asks for confirmation for printing of the second receipt. When the red button is pressed the buyer s receipt is not printed. Pieslēgšanās... Gaidām atbildi... Paimkite kvitą is nusp. klavišą The reversal is complete. Seller s receipt Buyer s receipt Reģ.: Kase: 101 Termināls: HPC11111 ATCELTS PIRKUMS - Sveicintāti! Reģ.: Kase: 101 Termināls: HPC11111 ATCELTS PIRKUMS - Saglabājiet kvīti bilances bārbaudei UZ redzēšanos! Notes: Only transactions in the terminal s memory can be reversed. Where the transaction has already been reversed or is not in the terminal s memory (e.g. already sent to the bank along with the transactions for the previous day), the terminal shall display the notification: Neatrada transakc Spiediet taus 13
14 5. REPEATED PRINTOUT Where necessary the terminal can print a copy of the receipt. Press the leftmost button on the key bar SCREEN From the menu select Kvīts kopija (to navigate through the menu use key bar keys or central keys on the key bar) and then press the green key (ENTER) to confirm. Enter the number of receipt that you wish to reverse and then press the green key (ENTER). Where the receipt number is not entered, the terminal shall print out the last receipt. Where no receipt is found Neatrada transakc Spiediet taus message is displayed. Transakcijas 1- Nosūtīt 2- Atcelšana 3- Kartes trans 4- Kvīts kopija Kvīts kopija Izsniegt kvīti Nr. - Tear off the receipt and press any key. Paņemiet kvīti un spied taust. Note: Repeated printout is only possible with regard to transactions performed on the same day. 6. REPORTS Press the leftmost button on the key bar SCREEN From the menu select Info (to navigate through the menu use key bar keys or central keys on the key bar) and then press the green key (ENTER) to confirm. Select Sūtīt ierakstu if you wish to receive a copy of the previous sending report Select Patr Transakc if you wish to receive today s report, without sending transactions. Select Skatīt transak if you wish to receive more information on a specific receipt. Transakcijas 1- Nosūtīt 2- Atcelšana 3- Kartes trans 4- Kvīts kopija 5- Info Info 1- Sūtīt ierakstu 2- Patr Transakc 3- Skatīt transak 14
15 7. CLOSING THE DAY 7.1 AUTOMATIC SENDING OF TRANSS Daily transactions can be sent to the bank either automatically or manually. Automatic sending is performed at the time programmed in the terminal. While automatic sending is in process no transaction can be performed! At the end of the communication session the terminal shall issue the report that demonstrates the number of transactions and the total sum. TRANSAK. FAILS Nr 1 Nosūtīšanas laiks: :00 Termināls: HPC11111 Reģ.: Kase: 101 Valūta: LVL (428) Set Transakcijas Atceltas Kopsumma Transakcijas Atceltas Kopsumma Received 1 pcs, 0.00 units Transakcijas nosūtītas OK NB! IF THIS REPORT IS NOT PRINTED OUT, APPARENTLY THE TRANSS HAVE NOT REACHED THE BANK! Automatic sending is not performed where No transactions were made after the last report has been sent Sending was not successful, since the terminal was not plugged into the power network or the communication line used by the terminal was not available. Where automatic sending fails: SEND TRANSS MANUALLY NB! Where automatic sending fails, contact customer service of Nets Estonia. 7.2 SENDING TRANSS MANUALLY Press the leftmost button on the key bar From the menu select Reversal (to navigate through the menu use key bar keys or central keys on the key bar) and then press the green key (ENTER) to confirm. If you wish to send transactions, press < Jā > or press the green key (ENTER). 15 SCREEN Transakcijas 1- Nosūtīt 2- Atcelšana 3- Kartes trans 4- Kvīts kopija Transakcijas Pieteikt darīj.? Pārliecināts?
16 Nē Jā The terminal shall dial the control center s number. The terminal sends transactions Pieslēgšanās... Transakcijas Nosūtīt At the end of the communication session the terminal shall issue the report that demonstrates the number of transactions and the total sum. 8. REPLACEMENT OF THE PAPER ROLL If a red line appears on receipts, the paper roll shall be replaced. Use only special thermal paper for the terminal Open the paper roll cover 3. Place a new roll in place 4. Close the cover, tear off any excess paper 16
PAYMENT TERMINAL USER GUIDE ICT220
 PAYMENT TERMINAL USER GUIDE ICT220 Payment terminals department: +371 67652268 (on business days 9:00-20:00, other days 10:00-17:00) Customer support: +371 67652267 (24/7 support available in languages:
PAYMENT TERMINAL USER GUIDE ICT220 Payment terminals department: +371 67652268 (on business days 9:00-20:00, other days 10:00-17:00) Customer support: +371 67652267 (24/7 support available in languages:
PAYMENT TERMINAL USER GUIDE IWL220 GPRS/BLUETOOTH
 PAYMENT TERMINAL USER GUIDE IWL220 GPRS/BLUETOOTH Payment terminals department: +370 52556086 (on business days 9:00-20:00, other days 10:00-17:00) Customer support: +370 52556085 (24/7 support available
PAYMENT TERMINAL USER GUIDE IWL220 GPRS/BLUETOOTH Payment terminals department: +370 52556086 (on business days 9:00-20:00, other days 10:00-17:00) Customer support: +370 52556085 (24/7 support available
PAYMENT TERMINAL USER GUIDE ICT220
 PAYMENT TERMINAL USER GUIDE ICT220 Customer support: 6711 444 (24/7) Payment terminals department: 6711 411 (on business days 9:00-17:00) Email: posgrupp@estcard.ee N ets Est o n i a A S Tartu mnt 63,
PAYMENT TERMINAL USER GUIDE ICT220 Customer support: 6711 444 (24/7) Payment terminals department: 6711 411 (on business days 9:00-17:00) Email: posgrupp@estcard.ee N ets Est o n i a A S Tartu mnt 63,
Ingenico iwl220 Payment Terminal Manual
 Ingenico iwl220 Payment Terminal Manual This payment terminal manual is for merchants to provide them with secure processing of card payments via the payment terminal. This manual constitutes an integral
Ingenico iwl220 Payment Terminal Manual This payment terminal manual is for merchants to provide them with secure processing of card payments via the payment terminal. This manual constitutes an integral
EFTPOS 1. User guide.
 EFTPOS 1. User guide. Contact Details BankSA Merchant Helpdesk Service, Sales and Support Terminal Difficulties Stationery Orders 1300 780 940 Contents 1 Introduction.... 1 1.1 Merchant Responsibility
EFTPOS 1. User guide. Contact Details BankSA Merchant Helpdesk Service, Sales and Support Terminal Difficulties Stationery Orders 1300 780 940 Contents 1 Introduction.... 1 1.1 Merchant Responsibility
Congratulations on the purchase of your new Clover Flex
 Congratulations on the purchase of your new Clover Flex Set Up the Hardware What s included Clover Flex Charging cradle Receipt paper Power cord (2 for EU) Power brick Screwdriver Clover Flex Features
Congratulations on the purchase of your new Clover Flex Set Up the Hardware What s included Clover Flex Charging cradle Receipt paper Power cord (2 for EU) Power brick Screwdriver Clover Flex Features
Ingenico iwl251 (GPRS) Card Sales & Refunds. Quick Guide
 Ingenico iwl251 (GPRS) Card Sales & Refunds Quick Guide TRANSAX Merchant Services. All TMS, rights iwl251 reserved. GPRS, TRANSAX Card is Sales a registered & Refunds trademark Quick of FIS Guide, Payments
Ingenico iwl251 (GPRS) Card Sales & Refunds Quick Guide TRANSAX Merchant Services. All TMS, rights iwl251 reserved. GPRS, TRANSAX Card is Sales a registered & Refunds trademark Quick of FIS Guide, Payments
V X 680 Series APACS 40 User Guide
 V X 680 Series APACS 40 User Guide The information contained in this document is subject to change without notice. Although VeriFone has attempted to ensure the accuracy of the contents of this document,
V X 680 Series APACS 40 User Guide The information contained in this document is subject to change without notice. Although VeriFone has attempted to ensure the accuracy of the contents of this document,
VX 675 Series APACS 40 User Guide
 VX 675 Series APACS 40 User Guide 2010 VeriFone. All rights reserved. VeriFone, the VeriFone logo, VX are either trademarks or registered trademarks of VeriFone. No part of the contents of this document
VX 675 Series APACS 40 User Guide 2010 VeriFone. All rights reserved. VeriFone, the VeriFone logo, VX are either trademarks or registered trademarks of VeriFone. No part of the contents of this document
VX 820 Duet Series APACS 40 User Guide
 VX 820 Duet Series APACS 40 User Guide The information contained in this document is subject to change without notice. Although VeriFone has attempted to ensure the accuracy of the contents of this document,
VX 820 Duet Series APACS 40 User Guide The information contained in this document is subject to change without notice. Although VeriFone has attempted to ensure the accuracy of the contents of this document,
User Guide. Accept EFTPOS, Visa and Mastercard payments on the go with Kiwibank QuickPay.
 User Guide Accept EFTPOS, Visa and Mastercard payments on the go with Kiwibank QuickPay. Kiwibank QuickPay terms and conditions apply. Kiwibank QuickPay is only available for business banking purposes.
User Guide Accept EFTPOS, Visa and Mastercard payments on the go with Kiwibank QuickPay. Kiwibank QuickPay terms and conditions apply. Kiwibank QuickPay is only available for business banking purposes.
mpos Merchant User Guide
 Version 1.0 Mint mpos User Guide: Version 1.0 SEP16 Contents CHAPTER 1: LOGGING INTO THE NETS MPOS MERCHANT PORTAL 6 First time Login 6 Next time Login 6 Forgot your password? 7 CHAPTER 2: MERCHANT PORTAL
Version 1.0 Mint mpos User Guide: Version 1.0 SEP16 Contents CHAPTER 1: LOGGING INTO THE NETS MPOS MERCHANT PORTAL 6 First time Login 6 Next time Login 6 Forgot your password? 7 CHAPTER 2: MERCHANT PORTAL
User Guide. Accept EFTPOS, Visa and Mastercard payments on the go with Kiwibank QuickPay.
 User Guide Accept EFTPOS, Visa and Mastercard payments on the go with Kiwibank QuickPay. Kiwibank QuickPay terms and conditions apply. Kiwibank QuickPay is only available for business banking purposes.
User Guide Accept EFTPOS, Visa and Mastercard payments on the go with Kiwibank QuickPay. Kiwibank QuickPay terms and conditions apply. Kiwibank QuickPay is only available for business banking purposes.
TD ict250. Merchant Guide: Pre-authorizations. without PINpad. For the TD ict250. * PINpad not shown
 TD ict250 Merchant Guide: Pre-authorizations For the TD ict250 with PINpad without PINpad * PINpad not shown COPYRIGHT 2016 by The Toronto-Dominion Bank This publication is confidential and proprietary
TD ict250 Merchant Guide: Pre-authorizations For the TD ict250 with PINpad without PINpad * PINpad not shown COPYRIGHT 2016 by The Toronto-Dominion Bank This publication is confidential and proprietary
Envision Credit Card Processing
 A Guide for Processing Transactions with Envision's Credit Card Module I Table of Contents Part I Credit Card Processing Setup 1 Part II Credit Card Processing 2 1 Entering Tips... 3 2 Processing the Credit
A Guide for Processing Transactions with Envision's Credit Card Module I Table of Contents Part I Credit Card Processing Setup 1 Part II Credit Card Processing 2 1 Entering Tips... 3 2 Processing the Credit
ict250 Countertop Quick Setup Guide Semi Integrated Payment Application (SIPA) for Retail and Quick Service Solution ict250-sipa-qsg
 ict250 Countertop Semi Integrated Payment Application (SIPA) for Retail and Quick Service Solution Quick Setup Guide ict250-sipa-qsg-2017-10 ict250 -SIPA Quick Setup Guide Table of Contents What is Included
ict250 Countertop Semi Integrated Payment Application (SIPA) for Retail and Quick Service Solution Quick Setup Guide ict250-sipa-qsg-2017-10 ict250 -SIPA Quick Setup Guide Table of Contents What is Included
EFTPOS 1. User guide.
 EFTPOS 1. User guide. Contact Details. Westpac Merchant Helpdesk 1800 066 244 Service, Sales and Support Terminal Difficulties Stationery Orders Contents. 1 Introduction...5 1.1 Merchant Responsibility
EFTPOS 1. User guide. Contact Details. Westpac Merchant Helpdesk 1800 066 244 Service, Sales and Support Terminal Difficulties Stationery Orders Contents. 1 Introduction...5 1.1 Merchant Responsibility
TD ict250. Merchant Guide: UnionPay Cards. without PINpad. For the TD ict250. * PINpad not shown
 TD ict250 Merchant Guide: UnionPay Cards For the TD ict250 with PINpad without PINpad * PINpad not shown COPYRIGHT 2016 by The Toronto-Dominion Bank This publication is confidential and proprietary to
TD ict250 Merchant Guide: UnionPay Cards For the TD ict250 with PINpad without PINpad * PINpad not shown COPYRIGHT 2016 by The Toronto-Dominion Bank This publication is confidential and proprietary to
SERVICE & SUPPORT PHONE PAPER SIZE 57 x 38 Thermal
 SERVICE & SUPPORT PHONE 03 3661090 EFTPOS Operating Guide Verifone VX520 2 piece (Paymark) + Hospitality Terminal In the Event of your Terminal displaying OFFLINE MODE, you must contact Totalpos immediately.
SERVICE & SUPPORT PHONE 03 3661090 EFTPOS Operating Guide Verifone VX520 2 piece (Paymark) + Hospitality Terminal In the Event of your Terminal displaying OFFLINE MODE, you must contact Totalpos immediately.
Moneris HiSpeed 6200 Merchant Self Installation Guide
 Moneris HiSpeed 6200 Merchant Self Installation Guide IMPORTANT If this is your first POS device with Moneris Solutions, in the package with your POS device you should have received your Moneris Visa Merchant
Moneris HiSpeed 6200 Merchant Self Installation Guide IMPORTANT If this is your first POS device with Moneris Solutions, in the package with your POS device you should have received your Moneris Visa Merchant
Registering a Card and Creating an Account on
 Installing MyCardRules The MyCardRules App is available for both iphones and Android phones. To install MyCardRules: 1. Search for the app in the App Store or on Google Play. 2. Follow the instructions
Installing MyCardRules The MyCardRules App is available for both iphones and Android phones. To install MyCardRules: 1. Search for the app in the App Store or on Google Play. 2. Follow the instructions
ANZ FASTPAY USER GUIDE
 ANZ FASTPAY USER GUIDE WELCOME TO YOUR ANZ FASTPAY USER GUIDE CONTENTS What you need to set up ANZ FastPay 2 What s in your ANZ FastPay box? 2 Where else to find help and information 3 Get to know your
ANZ FASTPAY USER GUIDE WELCOME TO YOUR ANZ FASTPAY USER GUIDE CONTENTS What you need to set up ANZ FastPay 2 What s in your ANZ FastPay box? 2 Where else to find help and information 3 Get to know your
Users Guide for InstantAccept POS
 Users Guide for InstantAccept POS How to make a sale: Go in to Make a Sale on your QuickBooks POS. Select your item. Choose what type of payment you are taking. If you are using a card reader, click swipe
Users Guide for InstantAccept POS How to make a sale: Go in to Make a Sale on your QuickBooks POS. Select your item. Choose what type of payment you are taking. If you are using a card reader, click swipe
CONVERGE MOBILE User Guide - ios
 How to take payments with the Converge Mobile app? CONVERGE MOBILE User Guide - ios Version 1.6 CONTACT 4576 Yonge Street, Suite 200, Toronto, ON M2N 6N4, Canada DOWNLOAD APP Store Google Play 2017 Elavon
How to take payments with the Converge Mobile app? CONVERGE MOBILE User Guide - ios Version 1.6 CONTACT 4576 Yonge Street, Suite 200, Toronto, ON M2N 6N4, Canada DOWNLOAD APP Store Google Play 2017 Elavon
CONVERGE MOBILE User Guide - ios
 How to take payments with the Converge Mobile app? CONVERGE MOBILE User Guide - ios Version 1.6 CONTACT Two Concourse Parkway, Suite 800 Atlanta, GA 30328 DOWNLOAD APP Store Google Play 2017 Elavon Inc.
How to take payments with the Converge Mobile app? CONVERGE MOBILE User Guide - ios Version 1.6 CONTACT Two Concourse Parkway, Suite 800 Atlanta, GA 30328 DOWNLOAD APP Store Google Play 2017 Elavon Inc.
Ingenico iwl 250 series Set-Up Guide
 The Ingenico iwl250 is a wireless terminal with dial back-up. It supports WIFI connectivity with Rogers, Telus and Bell Terminal / Keypad Layout CONNECTING/INITIALIZING THE TERMINAL Connect power and Ethernet
The Ingenico iwl250 is a wireless terminal with dial back-up. It supports WIFI connectivity with Rogers, Telus and Bell Terminal / Keypad Layout CONNECTING/INITIALIZING THE TERMINAL Connect power and Ethernet
MYOB PayDirect Mobile quick start guide. quick start guide
 1 quick start guide 1 Getting started in a few easy steps MYOB PayDirect Mobile turns your smartphone into a mobile card payment terminal, so you can get paid on the spot anywhere, anytime. This Quick
1 quick start guide 1 Getting started in a few easy steps MYOB PayDirect Mobile turns your smartphone into a mobile card payment terminal, so you can get paid on the spot anywhere, anytime. This Quick
Mobile Application User Guide
 Mobile Application User Guide SwipeSimple ios version 3.0 1 Contents 3 Part 1: Getting Started 3 Downloading the app 4 Signing in 5 Familiarizing yourself with the interface 19 Part 5: Items 19 Sorting
Mobile Application User Guide SwipeSimple ios version 3.0 1 Contents 3 Part 1: Getting Started 3 Downloading the app 4 Signing in 5 Familiarizing yourself with the interface 19 Part 5: Items 19 Sorting
Card Reader User Guide
 Card Reader User Guide 1 MYOB PayDirect User Guide Getting started in a few easy steps MYOB PayDirect turns your smartphone into a mobile payments terminal, so you can get paid on the spot anywhere, anytime.
Card Reader User Guide 1 MYOB PayDirect User Guide Getting started in a few easy steps MYOB PayDirect turns your smartphone into a mobile payments terminal, so you can get paid on the spot anywhere, anytime.
Quick Setup Guide. Semi-Integrated Short and Long Range Restaurant Solution.
 Pay@Table Semi-Integrated Short and Long Range Restaurant Solution Quick Setup Guide Pay@Table-QSG-2017-03 Table of Contents What is Included in the Package? 4 hardware options 4 Setting up the Hardware
Pay@Table Semi-Integrated Short and Long Range Restaurant Solution Quick Setup Guide Pay@Table-QSG-2017-03 Table of Contents What is Included in the Package? 4 hardware options 4 Setting up the Hardware
RMS Payment Bridge User s and Setup Guide Version 2.0
 RMS Payment Bridge User s and Setup Guide Version 2.0 RMS Payment Bridge - User s and Setup Guide v2.0 1 of 53 Table of Contents RMS Payment Bridge... 3 User s Guide... 3 Debit Cards... 4 Debit Cards:
RMS Payment Bridge User s and Setup Guide Version 2.0 RMS Payment Bridge - User s and Setup Guide v2.0 1 of 53 Table of Contents RMS Payment Bridge... 3 User s Guide... 3 Debit Cards... 4 Debit Cards:
Payment Solutions MyCardRules. MyCardRules Mobile App. User Guide. Release 3.1
 Payment Solutions November 27, 2017 Installing MyCardRules... 2 Registering a Card and Creating an Account on MyCardRules... 2 Logging In to MyCardRules... 2 Registering a Card... 3 Creating an Account...
Payment Solutions November 27, 2017 Installing MyCardRules... 2 Registering a Card and Creating an Account on MyCardRules... 2 Logging In to MyCardRules... 2 Registering a Card... 3 Creating an Account...
PAX S300 EMV Certified PINpad with Heartland Payment Processing
 One Blue Hill Plaza, 16 th Floor, PO Box 1546 Pearl River, NY 10965 1-800-PC-AMERICA, 1-800-722-6374 (Voice) 845-920-0800 (Fax) 845-920-0880 PAX S300 EMV Certified PINpad with Heartland Payment Processing
One Blue Hill Plaza, 16 th Floor, PO Box 1546 Pearl River, NY 10965 1-800-PC-AMERICA, 1-800-722-6374 (Voice) 845-920-0800 (Fax) 845-920-0880 PAX S300 EMV Certified PINpad with Heartland Payment Processing
Getting Started with Transaction Express. Transaction Express User Guide
 Getting Started with Transaction Express Transaction Express User Guide Table of Contents Transaction Express User Guide... 5 Section 1 Getting Started... 5 Welcome Email... 5 Merchant List... 5 Navigation...
Getting Started with Transaction Express Transaction Express User Guide Table of Contents Transaction Express User Guide... 5 Section 1 Getting Started... 5 Welcome Email... 5 Merchant List... 5 Navigation...
CONVERGE MOBILE User Guide - ios
 How to take payments with the Converge Mobile app? CONVERGE MOBILE User Guide - ios Version 2.0 CONTACT Two Concourse Parkway, Suite 800 Atlanta, GA 30328 DOWNLOAD APP Store Google Play 2017 Elavon Inc.
How to take payments with the Converge Mobile app? CONVERGE MOBILE User Guide - ios Version 2.0 CONTACT Two Concourse Parkway, Suite 800 Atlanta, GA 30328 DOWNLOAD APP Store Google Play 2017 Elavon Inc.
Process a Refund. Bank Cards. MasterCard Visa American Express Discover
 WEB TUTORIALS Process a Refund Bank Cards MasterCard Visa American Express Discover THE AVFUEL HUB To begin, select Refund from the Transactions menu in the top navigation bar or the Transactions button
WEB TUTORIALS Process a Refund Bank Cards MasterCard Visa American Express Discover THE AVFUEL HUB To begin, select Refund from the Transactions menu in the top navigation bar or the Transactions button
CONVERGE MOBILE User Guide - Android
 How to take payments with the Converge Mobile app? CONVERGE MOBILE User Guide - Android Version 1.5 CONTACT Two Concourse Parkway, Suite 800 Atlanta, GA 30328 DOWNLOAD Google Play APP Store 2017 Elavon
How to take payments with the Converge Mobile app? CONVERGE MOBILE User Guide - Android Version 1.5 CONTACT Two Concourse Parkway, Suite 800 Atlanta, GA 30328 DOWNLOAD Google Play APP Store 2017 Elavon
NAB EFTPOS USER GUIDE. for Countertop
 NAB EFTPOS USER GUIDE for Countertop & Mobile Terminals About your NAB EFTPOS Terminal NAB EFTPOS Mobile NAB EFTPOS Countertop 2 Table of Contents Getting to know your NAB EFTPOS VeriFone terminal...5
NAB EFTPOS USER GUIDE for Countertop & Mobile Terminals About your NAB EFTPOS Terminal NAB EFTPOS Mobile NAB EFTPOS Countertop 2 Table of Contents Getting to know your NAB EFTPOS VeriFone terminal...5
Congratulations on the purchase of your new Clover Mobile
 Congratulations on the purchase of your new Clover Mobile Set Up the Hardware What s included Optional Accessories USB wall charger USB cable Clover Mobile Dock Clover Mobile Printer Clover Mobile Clover
Congratulations on the purchase of your new Clover Mobile Set Up the Hardware What s included Optional Accessories USB wall charger USB cable Clover Mobile Dock Clover Mobile Printer Clover Mobile Clover
Castles MP200 Merchant Companion Guide
 Integrated Payments Castles MP00 Merchant Companion Guide 0/16/018 v. Payment Device Anatomy: Payment Device Anatomy Getting Started Completing a Sale System Settings 3 6 8 9 Payment Device Anatomy: Front
Integrated Payments Castles MP00 Merchant Companion Guide 0/16/018 v. Payment Device Anatomy: Payment Device Anatomy Getting Started Completing a Sale System Settings 3 6 8 9 Payment Device Anatomy: Front
Presto Smart e355. Quick Reference Guide. Presto. Connected to YOUR POS NAME
 Presto Smart e355. Quick Reference Guide. Presto Connected to YOUR POS NAME Connectivity network & pairing. Connecting your Presto Smart e355 to your Point of Sale (POS) system. 1. The technician will
Presto Smart e355. Quick Reference Guide. Presto Connected to YOUR POS NAME Connectivity network & pairing. Connecting your Presto Smart e355 to your Point of Sale (POS) system. 1. The technician will
Quick operation guide
 Quick operation guide Description of functions Stylus for display (Please pull out) Battery charge state Status indicator Colour touchscreen Payment Please enter : EUR Thermal printer paper compartment
Quick operation guide Description of functions Stylus for display (Please pull out) Battery charge state Status indicator Colour touchscreen Payment Please enter : EUR Thermal printer paper compartment
Verifone VX 805 with Mercury through DataCap
 One Blue Hill Plaza, 16 th Floor, PO Box 1546 Pearl River, NY 10965 1-800-PC-AMERICA, 1-800-722-6374 (Voice) 845-920-0800 (Fax) 845-920-0880 Verifone VX 805 with Mercury through DataCap This document provides
One Blue Hill Plaza, 16 th Floor, PO Box 1546 Pearl River, NY 10965 1-800-PC-AMERICA, 1-800-722-6374 (Voice) 845-920-0800 (Fax) 845-920-0880 Verifone VX 805 with Mercury through DataCap This document provides
USER S GUIDE Last Modified: 04/08/2013 1
 USER S GUIDE Last Modified: 04/08/2013 1 Contents 1 Welcome 1 Activating ROAMpay X4 2 Using the System 2 Login 2 First-time Login 2 Default Settings 3 Retrieving Your Password 3 Online Sales 4 Saved Item
USER S GUIDE Last Modified: 04/08/2013 1 Contents 1 Welcome 1 Activating ROAMpay X4 2 Using the System 2 Login 2 First-time Login 2 Default Settings 3 Retrieving Your Password 3 Online Sales 4 Saved Item
Verifone VX 805 with First Data Rapid Connect Host through DataCap
 One Blue Hill Plaza, 16 th Floor, PO Box 1546 Pearl River, NY 10965 1-800-PC-AMERICA, 1-800-722-6374 (Voice) 845-920-0800 (Fax) 845-920-0880 Verifone VX 805 with First Data Rapid Connect Host through DataCap
One Blue Hill Plaza, 16 th Floor, PO Box 1546 Pearl River, NY 10965 1-800-PC-AMERICA, 1-800-722-6374 (Voice) 845-920-0800 (Fax) 845-920-0880 Verifone VX 805 with First Data Rapid Connect Host through DataCap
CONVERGE MOBILE User Guide - Android
 How to take payments with the Converge Mobile app? CONVERGE MOBILE User Guide - Android Version 2.0 CONTACT Two Concourse Parkway, Suite 800 Atlanta, GA 30328 DOWNLOAD Google Play APP Store 2017 Elavon
How to take payments with the Converge Mobile app? CONVERGE MOBILE User Guide - Android Version 2.0 CONTACT Two Concourse Parkway, Suite 800 Atlanta, GA 30328 DOWNLOAD Google Play APP Store 2017 Elavon
VX-670 Series APACS 40 User Guide
 Paper Rolls Plus VX-670 Series APACS 40 User Guide 2006 VeriFone. All rights reserved. VeriFone, the VeriFone logo, Vx are either trademarks or registered trademarks of VeriFone. No part of the contents
Paper Rolls Plus VX-670 Series APACS 40 User Guide 2006 VeriFone. All rights reserved. VeriFone, the VeriFone logo, Vx are either trademarks or registered trademarks of VeriFone. No part of the contents
Verifone VX 805 with First Data Rapid Connect Host through DataCap
 One Blue Hill Plaza, 16 th Floor, PO Box 1546 Pearl River, NY 10965 1-800-PC-AMERICA, 1-800-722-6374 (Voice) 845-920-0800 (Fax) 845-920-0880 Verifone VX 805 with First Data Rapid Connect Host through DataCap
One Blue Hill Plaza, 16 th Floor, PO Box 1546 Pearl River, NY 10965 1-800-PC-AMERICA, 1-800-722-6374 (Voice) 845-920-0800 (Fax) 845-920-0880 Verifone VX 805 with First Data Rapid Connect Host through DataCap
Congratulations on the purchase of your new Clover Mobile
 Congratulations on the purchase of your new Clover Mobile Set Up the Hardware What s included Optional Accessories Clover Mobile Dock Clover Mobile Printer Clover Mobile Clover Clip Clover PIN Entry Aid
Congratulations on the purchase of your new Clover Mobile Set Up the Hardware What s included Optional Accessories Clover Mobile Dock Clover Mobile Printer Clover Mobile Clover Clip Clover PIN Entry Aid
APG8205 OTP Generator
 APG8205 OTP Generator User Manual V1.00 Subject to change without prior notice Table of Contents 1.0. Introduction... 3 1.1. Supported Card Type... 3 1.2. Supported Language... 3 2.0. APG8205 Illustration...
APG8205 OTP Generator User Manual V1.00 Subject to change without prior notice Table of Contents 1.0. Introduction... 3 1.1. Supported Card Type... 3 1.2. Supported Language... 3 2.0. APG8205 Illustration...
mypos Go User Manual mypos.com mypos Go - User Manual
 mypos Go User Manual mypos.com mypos Go - User Manual Table of Contents Introduction...2 Related documentation 2 Activation...3 Activation code 4 Getting started...5 Learn about your device 5 Home screen
mypos Go User Manual mypos.com mypos Go - User Manual Table of Contents Introduction...2 Related documentation 2 Activation...3 Activation code 4 Getting started...5 Learn about your device 5 Home screen
User Guide. for Card Reader and Payment Application
 User Guide for Card Reader and Payment Application Introduction to Pogo> This document provides detailed information on how best to use the Pogo> application to benefit your business. The intention is
User Guide for Card Reader and Payment Application Introduction to Pogo> This document provides detailed information on how best to use the Pogo> application to benefit your business. The intention is
FLEX ipp320 PAYMENT TERMINAL INSTALLATION GUIDE
 FLEX ipp320 PAYMENT TERMINAL INSTALLATION GUIDE Prepared by : Frédérick Matte Technical Support Advisor Bell Canada Created : January 24 th, 2012 Revised : July 11 th, 2014 History of updates AUTHOR VERSION
FLEX ipp320 PAYMENT TERMINAL INSTALLATION GUIDE Prepared by : Frédérick Matte Technical Support Advisor Bell Canada Created : January 24 th, 2012 Revised : July 11 th, 2014 History of updates AUTHOR VERSION
Move/3500. Telium TETRA
 Move/3500 Telium TETRA Table of contents Table of contents... 2 Introduction... 6 Contents of box... 6 Overview of Move/3500... 7 Keyboard details and functionality... 8 Switching ON / OFF terminal...
Move/3500 Telium TETRA Table of contents Table of contents... 2 Introduction... 6 Contents of box... 6 Overview of Move/3500... 7 Keyboard details and functionality... 8 Switching ON / OFF terminal...
Ingenico ict 220 Set-Up Guide
 The Ingenico ict 220 is an Ethernet based terminal with dial backup and PIN pad connectivity capability CONNECTING/INITIALIZING THE TERMINAL Turn over terminal and plug the various ends of the magic box
The Ingenico ict 220 is an Ethernet based terminal with dial backup and PIN pad connectivity capability CONNECTING/INITIALIZING THE TERMINAL Turn over terminal and plug the various ends of the magic box
PAYD PRO. Setup Guide 7. Let s get started
 1 4 2 5 3 6 PAYD PRO Setup Guide 7 8 9 + 0 - Let s get started TM Get started with PAYD PRO You re about to turn your smartphone into a mobile point-of-sale solution that moves as fast as you do. With
1 4 2 5 3 6 PAYD PRO Setup Guide 7 8 9 + 0 - Let s get started TM Get started with PAYD PRO You re about to turn your smartphone into a mobile point-of-sale solution that moves as fast as you do. With
MOBILE INTERNET BANK MANUAL
 MOBILE INTERNET BANK MANUAL www.blueorangebank.com Approved on 29.05.2018 Valid as of 29.05.2018 B2.1/C7-1073/10 CONTENTS Terms and Definitions...3 1. General Description of the Mobile Internet Bank...3
MOBILE INTERNET BANK MANUAL www.blueorangebank.com Approved on 29.05.2018 Valid as of 29.05.2018 B2.1/C7-1073/10 CONTENTS Terms and Definitions...3 1. General Description of the Mobile Internet Bank...3
User Guide. mpos Readers RP350x & RP457c Mobile Payment Acceptance User Guide for Android
 mpos Readers RP350x & RP457c Mobile Payment Acceptance User Guide for Android Disclosure Statements Confidential Notice The information contained herein is the property of Total System Services, Inc. (TSYS
mpos Readers RP350x & RP457c Mobile Payment Acceptance User Guide for Android Disclosure Statements Confidential Notice The information contained herein is the property of Total System Services, Inc. (TSYS
Congratulations on the purchase of your new Clover Mini
 Congratulations on the purchase of your new Clover Mini Set Up the Hardware What s included The white USB cord provided can be used to plug into the Hub and connected to other accessories (such as the
Congratulations on the purchase of your new Clover Mini Set Up the Hardware What s included The white USB cord provided can be used to plug into the Hub and connected to other accessories (such as the
Getting Started With Transaction Express
 Getting Started With Transaction Express Table of Contents Product Overview... 8 Welcome Email... 8 Merchant List... 8 Navigation... 9 Left Navigation Sections... 10 Password Security... 11 Change... 12
Getting Started With Transaction Express Table of Contents Product Overview... 8 Welcome Email... 8 Merchant List... 8 Navigation... 9 Left Navigation Sections... 10 Password Security... 11 Change... 12
Albert. User Guide. Version 6.0 September Albert User Guide Commonwealth Bank 1
 Albert User Guide. Version 6.0 September 2016 Albert User Guide Commonwealth Bank 1 2 Commonwealth Bank Albert User Guide Contents Introducing Albert 4 1. Getting started 5 Getting to know the hardware
Albert User Guide. Version 6.0 September 2016 Albert User Guide Commonwealth Bank 1 2 Commonwealth Bank Albert User Guide Contents Introducing Albert 4 1. Getting started 5 Getting to know the hardware
ROAMpay TM. X4 User's Guide
 ROAMpay TM X4 User's Guide Last Modified: 06/14/2013 Contents 1 Activating ROAMpay X4 2 Using the System 2 Login 2 First-time Login 2 Default Settings 3 Retrieving Your Password 3 Online Sales 4 Saved
ROAMpay TM X4 User's Guide Last Modified: 06/14/2013 Contents 1 Activating ROAMpay X4 2 Using the System 2 Login 2 First-time Login 2 Default Settings 3 Retrieving Your Password 3 Online Sales 4 Saved
Setting up Your Terminal. Moneris iwl220 Short-Range Mobile (10/13)
 2 Setting up Your Terminal Moneris iwl220 Short-Range Mobile (10/13) IMPORTANT: READ FIRST If this is your first POS terminal with Moneris: Enclosed you should find your Moneris Visa Merchant Agreement/Moneris
2 Setting up Your Terminal Moneris iwl220 Short-Range Mobile (10/13) IMPORTANT: READ FIRST If this is your first POS terminal with Moneris: Enclosed you should find your Moneris Visa Merchant Agreement/Moneris
Sterling Virtual Terminal. User Guide
 Sterling Virtual Terminal User Guide Version 3.1.00 August 2015 Chapter 1: Getting started Table of Contents USER GUIDE... 1 CHAPTER 1: GETTING STARTED... 5 SYSTEM REQUIREMENTS... 5 STERLING VIRTUAL TERMINAL
Sterling Virtual Terminal User Guide Version 3.1.00 August 2015 Chapter 1: Getting started Table of Contents USER GUIDE... 1 CHAPTER 1: GETTING STARTED... 5 SYSTEM REQUIREMENTS... 5 STERLING VIRTUAL TERMINAL
Suncorp MPOS Plus Quick Reference Guide (icmp)
 Suncorp MPOS Plus Quick Reference Guide (icmp) Contents How to Use this Guide 3 Contact Details 4 Terminal Overview 5 MPOS (icmp) Terminal Pin Pad Layout 5 MPOS (icmp) Terminal Display Layout 6 How to
Suncorp MPOS Plus Quick Reference Guide (icmp) Contents How to Use this Guide 3 Contact Details 4 Terminal Overview 5 MPOS (icmp) Terminal Pin Pad Layout 5 MPOS (icmp) Terminal Display Layout 6 How to
C hase Mobile Checkout PLUS Mobile Application Quick Start Guide. Grow your business whenever and wherever you want!
 SM C hase Mobile Checkout PLUS Mobile Application Quick Start Guide Grow your business whenever and wherever you want! 1 Contents Getting Started Download the App Signing In Activating Your Card Reader
SM C hase Mobile Checkout PLUS Mobile Application Quick Start Guide Grow your business whenever and wherever you want! 1 Contents Getting Started Download the App Signing In Activating Your Card Reader
Chase Mobile Checkout PLUS Mobile Application User Guide. Grow your business whenever and wherever you want!
 SM Chase Mobile Checkout PLUS Mobile Application User Guide Grow your business whenever and wherever you want! 1 Contents Welcome to Chase Mobile Checkout PLUS 3 Updating Your Account Profile 25 Getting
SM Chase Mobile Checkout PLUS Mobile Application User Guide Grow your business whenever and wherever you want! 1 Contents Welcome to Chase Mobile Checkout PLUS 3 Updating Your Account Profile 25 Getting
Setup for X-Charge XpressLink in Regit POS
 Setup for X-Charge XpressLink in Regit POS After installing X-Charge XpressLink: 1 - Open Regit Office 2 - Select Setup off the top line menu 3 - Select Charge Card Setup off the drop down menu 4 - Select
Setup for X-Charge XpressLink in Regit POS After installing X-Charge XpressLink: 1 - Open Regit Office 2 - Select Setup off the top line menu 3 - Select Charge Card Setup off the drop down menu 4 - Select
VX 520 Quick Reference Guide v1.0
 VX 520 Quick Reference Guide v1.0 Howdy, Welcome to Forte! This is your VX 520 Quick Reference Guide, a helpful and handy document that can walk you through the easy setup and common operations of your
VX 520 Quick Reference Guide v1.0 Howdy, Welcome to Forte! This is your VX 520 Quick Reference Guide, a helpful and handy document that can walk you through the easy setup and common operations of your
USA Debit EMV Test Plan. Version 1.30
 USA Debit EMV Test Plan.30 June 2018 Disclaimer Information provided in this document describes capabilities available at the time of developing and delivering this document and the associated test cards
USA Debit EMV Test Plan.30 June 2018 Disclaimer Information provided in this document describes capabilities available at the time of developing and delivering this document and the associated test cards
Ingenico ict250 (PSTN/IP) Read Me First. Installation Instructions
 Ingenico ict250 (PSTN/IP) Read Me First Installation Instructions TRANSAX Merchant Services. TMS, ict250 All rights PSTN/IP, reserved. TRANSAX Read Me is First a registered Installation trademark Instructions,
Ingenico ict250 (PSTN/IP) Read Me First Installation Instructions TRANSAX Merchant Services. TMS, ict250 All rights PSTN/IP, reserved. TRANSAX Read Me is First a registered Installation trademark Instructions,
Quick Start Guide - Ingenico iwl2xx
 Quick Start Guide - Ingenico iwlxx Getting Started Set up the terminal in a convenient location close to a power source and a telephone socket and/or an Ethernet socket, as required. Connecting the base
Quick Start Guide - Ingenico iwlxx Getting Started Set up the terminal in a convenient location close to a power source and a telephone socket and/or an Ethernet socket, as required. Connecting the base
Move/5000 Telium TETRA
 Move/5000 Telium TETRA Table of contents Table of contents... 2 Introduction... 6 Contents of box... 6 Overview of Move/5000... 7 Keyboard details and functionality... 8 Switching ON / OFF terminal...
Move/5000 Telium TETRA Table of contents Table of contents... 2 Introduction... 6 Contents of box... 6 Overview of Move/5000... 7 Keyboard details and functionality... 8 Switching ON / OFF terminal...
Verifone VX 805 with Vantiv (Fifth Third) through DataCap
 One Blue Hill Plaza, 16 th Floor, PO Box 1546 Pearl River, NY 10965 1-800-PC-AMERICA, 1-800-722-6374 (Voice) 845-920-0800 (Fax) 845-920-0880 Verifone VX 805 with Vantiv (Fifth Third) through DataCap This
One Blue Hill Plaza, 16 th Floor, PO Box 1546 Pearl River, NY 10965 1-800-PC-AMERICA, 1-800-722-6374 (Voice) 845-920-0800 (Fax) 845-920-0880 Verifone VX 805 with Vantiv (Fifth Third) through DataCap This
ProcessNow Terminal User Guide
 ProcessNow Terminal User Guide Table of Contents Product Overview ProcessNow Terminal... 3 Initial Setup Welcome Emails... 3 ProcessNow Initial Setup Instructions... 4 Initial Setup - USB - 8006L1 Card
ProcessNow Terminal User Guide Table of Contents Product Overview ProcessNow Terminal... 3 Initial Setup Welcome Emails... 3 ProcessNow Initial Setup Instructions... 4 Initial Setup - USB - 8006L1 Card
Money Order Terminal User Guide for VeriFone Vx570
 Money Order Terminal User Guide for VeriFone Vx570 5/2013 Equipment Contents...3 Chapter 1 - VeriFone Terminal Front Panel Features...4 Figure 1 VeriFone Terminal Front Panel Features... 4 Chapter 2 -
Money Order Terminal User Guide for VeriFone Vx570 5/2013 Equipment Contents...3 Chapter 1 - VeriFone Terminal Front Panel Features...4 Figure 1 VeriFone Terminal Front Panel Features... 4 Chapter 2 -
Verifone VX 805 with TSYS (Summit) through DataCap
 One Blue Hill Plaza, 16 th Floor, PO Box 1546 Pearl River, NY 10965 1-800-PC-AMERICA, 1-800-722-6374 (Voice) 845-920-0800 (Fax) 845-920-0880 Verifone VX 805 with TSYS (Summit) through DataCap This document
One Blue Hill Plaza, 16 th Floor, PO Box 1546 Pearl River, NY 10965 1-800-PC-AMERICA, 1-800-722-6374 (Voice) 845-920-0800 (Fax) 845-920-0880 Verifone VX 805 with TSYS (Summit) through DataCap This document
Emmy. User Guide. 1. Emmy Terminal Features. 2. Important information to protect your business. 3. Getting Started
 User Guide 1. Emmy Terminal Features 2. Important information to protect your business The following steps should be followed at all times to protect you and your customers from fraud. You must ensure
User Guide 1. Emmy Terminal Features 2. Important information to protect your business The following steps should be followed at all times to protect you and your customers from fraud. You must ensure
Setting up Your Terminal. Moneris iwl255 Long-Range Mobile (09/13)
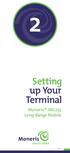 2 Setting up Your Terminal Moneris iwl255 Long-Range Mobile (09/13) IMPORTANT: READ FIRST If this is your first POS terminal with Moneris: Enclosed you should find your Moneris Visa Merchant Agreement/Moneris
2 Setting up Your Terminal Moneris iwl255 Long-Range Mobile (09/13) IMPORTANT: READ FIRST If this is your first POS terminal with Moneris: Enclosed you should find your Moneris Visa Merchant Agreement/Moneris
Keystroke POS Installation Instructions NETePay & Ingenico isc250 RBA Includes Support for EMV-PinDebit
 Keystroke POS Installation Instructions NETePay 5.07.30 & Ingenico isc250 RBA 21.02 Includes Support for EMV-PinDebit Hardware: Ingenico isc250 w/ RBA 21.02 or later, Windows 7 or above Keystroke Software:
Keystroke POS Installation Instructions NETePay 5.07.30 & Ingenico isc250 RBA 21.02 Includes Support for EMV-PinDebit Hardware: Ingenico isc250 w/ RBA 21.02 or later, Windows 7 or above Keystroke Software:
PayDough Overview Click below to learn more or navigate to each page listed
 PayDough Overview Click below to learn more or navigate to each page listed About PayDough... 2 Sending payments through PayDough... 2 Receiving payments through PayDough... 2 Transactions Limits... 2
PayDough Overview Click below to learn more or navigate to each page listed About PayDough... 2 Sending payments through PayDough... 2 Receiving payments through PayDough... 2 Transactions Limits... 2
Create a New Sale. Bank Cards. MasterCard Visa American Express Discover
 WEB TUTORIALS Create a New Sale Bank Cards MasterCard Visa American Express Discover THE AVFUEL HUB To begin, select Sale from the Transactions menu in the top navigation bar or the Transactions button
WEB TUTORIALS Create a New Sale Bank Cards MasterCard Visa American Express Discover THE AVFUEL HUB To begin, select Sale from the Transactions menu in the top navigation bar or the Transactions button
Money Order Training Guide for VeriFone Vx570
 Money Order Training Guide for VeriFone Vx570 1/2012 Package Contents and Unpacking... 2 Chapter 1- Terminal Front Panel Features... 3 Chapter 2- Connecting the Document Printer and Terminal... 4 Chapter
Money Order Training Guide for VeriFone Vx570 1/2012 Package Contents and Unpacking... 2 Chapter 1- Terminal Front Panel Features... 3 Chapter 2- Connecting the Document Printer and Terminal... 4 Chapter
Mobile MasterCard. PayPass User Interface Application Design Guide. User Experience, Use Cases, Screen Layouts and Design. Version 1.
 Mobile MasterCard PayPass User Interface Application Design Guide Version 1.0 September 2011 User Experience, Use Cases, Screen Layouts and Design How to use this document 3 Core 4 Extended This document
Mobile MasterCard PayPass User Interface Application Design Guide Version 1.0 September 2011 User Experience, Use Cases, Screen Layouts and Design How to use this document 3 Core 4 Extended This document
axept PAX S800 User Guide
 axept PAX S800 User Guide Version 1.6 April 2017 Contents 1 Initial Setup... 4 1.1 Terminal Overview... 5 1.2 Screen Overview... 6 Screen Icons Overview... 6 1.3 Terminal Technical Specifications... 7
axept PAX S800 User Guide Version 1.6 April 2017 Contents 1 Initial Setup... 4 1.1 Terminal Overview... 5 1.2 Screen Overview... 6 Screen Icons Overview... 6 1.3 Terminal Technical Specifications... 7
MICROS Alert Definitions v. 1.2 Installation and Setup Guide
 MICROS Alert Definitions v. 1.2 Installation and Setup Guide In this chapter Document This document describes the procedures for the installation, configuration, and recommended setting for the RES Alert
MICROS Alert Definitions v. 1.2 Installation and Setup Guide In this chapter Document This document describes the procedures for the installation, configuration, and recommended setting for the RES Alert
UNIVERSAL MOUNT USER GUIDE
 UNIVERSAL MOUNT USER GUIDE TABLE OF CONTENTS OVERVIEW... 3 INSTALLATION... 4 Paper...4 Scanner...4 Tablet...5 CONNECTIONS... 6 Power...6 Cash Drawer...6 External PIN Pad...6 Connection Ports Maximum Ratings...6
UNIVERSAL MOUNT USER GUIDE TABLE OF CONTENTS OVERVIEW... 3 INSTALLATION... 4 Paper...4 Scanner...4 Tablet...5 CONNECTIONS... 6 Power...6 Cash Drawer...6 External PIN Pad...6 Connection Ports Maximum Ratings...6
mypos Combo - User Manual mypos Europe Ltd. mypos Combo En
 mypos Combo - User Manual mypos Europe Ltd. mypos Combo En CONTENTS Introduction... 2 Scope... 2 Related documentation... 2 Internet connectivity... 2 Using mypos Combo with a mobile phone (via Bluetooth
mypos Combo - User Manual mypos Europe Ltd. mypos Combo En CONTENTS Introduction... 2 Scope... 2 Related documentation... 2 Internet connectivity... 2 Using mypos Combo with a mobile phone (via Bluetooth
Keep this information secure
 NCB mpos User Guide NCB mpos Solution NCB mpos is a mobile payments platform which allows you to process payments securely from almost anywhere at any time. The lightweight card reader easily connects
NCB mpos User Guide NCB mpos Solution NCB mpos is a mobile payments platform which allows you to process payments securely from almost anywhere at any time. The lightweight card reader easily connects
axept S900 User Guide
 axept S900 User Guide Contents 1 Initial Setup... 4 1.1 Terminal Overview... 5 1.2 Screen Overview... 6 1.2.1 Screen Icons Overview... 7 1.3 Terminal Technical Specifications... 8 1.4 Connecting to the
axept S900 User Guide Contents 1 Initial Setup... 4 1.1 Terminal Overview... 5 1.2 Screen Overview... 6 1.2.1 Screen Icons Overview... 7 1.3 Terminal Technical Specifications... 8 1.4 Connecting to the
User Guide Mobile Point-of-Sale (mpos), Version 2.0
 User Guide Mobile Point-of-Sale (mpos), Version 2.0 Contents Overview... 1 Features... 1 Getting Started... 2 Login... 3 First Time Login/Password Reset... 3 Setting Security Questions... 4 Password Expiring...
User Guide Mobile Point-of-Sale (mpos), Version 2.0 Contents Overview... 1 Features... 1 Getting Started... 2 Login... 3 First Time Login/Password Reset... 3 Setting Security Questions... 4 Password Expiring...
TD ict250. Quick Start Guide. For the TD ict250 without PINPad. * PINPad not shown
 TD ict250 Quick Start Guide For the TD ict250 with PINPad without PINPad * PINPad not shown COPYRIGHT 2016 by The Toronto-Dominion Bank This publication is confidential and proprietary to The Toronto-Dominion
TD ict250 Quick Start Guide For the TD ict250 with PINPad without PINPad * PINPad not shown COPYRIGHT 2016 by The Toronto-Dominion Bank This publication is confidential and proprietary to The Toronto-Dominion
Virtual Terminal. Velocity Virtual Terminal
 Virtual Terminal Velocity Virtual Terminal VT account setup Accessing your VT account https://portal.nabcommerce.com Password Reset From the login page click Forgot password Enter your user name If the
Virtual Terminal Velocity Virtual Terminal VT account setup Accessing your VT account https://portal.nabcommerce.com Password Reset From the login page click Forgot password Enter your user name If the
POS Register Instructions
 POS Register Instructions Updated April 29, 2016 Prepared by Tina Leinbaugh I. Daily Start-Up... 1 A. Receipt Printer ON... 1 B. The Screen should be ON... 1 C. Turn the Computer ON... 1 II. Start of Shift...
POS Register Instructions Updated April 29, 2016 Prepared by Tina Leinbaugh I. Daily Start-Up... 1 A. Receipt Printer ON... 1 B. The Screen should be ON... 1 C. Turn the Computer ON... 1 II. Start of Shift...
mypos Mini - User Manual mypos Europe Ltd. mypos Mini En
 mypos Mini - User Manual mypos Europe Ltd. mypos Mini En CONTENTS Introduction... 2 Scope... 2 Related documentation... 2 Internet connectivity... 2 Using mypos Mini with a mobile phone (via Bluetooth
mypos Mini - User Manual mypos Europe Ltd. mypos Mini En CONTENTS Introduction... 2 Scope... 2 Related documentation... 2 Internet connectivity... 2 Using mypos Mini with a mobile phone (via Bluetooth
Difference Card Mobile
 Difference Card Mobile Your Guide to Getting Started Easily manage your healthcare benefit account from your mobile phone! Managing your benefit accounts on-the-go is made easy with the Difference Card
Difference Card Mobile Your Guide to Getting Started Easily manage your healthcare benefit account from your mobile phone! Managing your benefit accounts on-the-go is made easy with the Difference Card
STX & ios Devices. Setting up and using STX iphone, ipad, ipod touch
 STX & ios Devices Setting up and using STX iphone, ipad, ipod touch STX for ios provides more flexibility and efficiency for you and your staff. With all the most often used features of STX desktop built-in,
STX & ios Devices Setting up and using STX iphone, ipad, ipod touch STX for ios provides more flexibility and efficiency for you and your staff. With all the most often used features of STX desktop built-in,
1.0 SELECT MODULE CREDIT CARD MODULE...
 1 Contents 1.0 SELECT MODULE... 3 2.0 CREDIT CARD MODULE... 5 2.1 HIGH SPEED MODEM... 6 2.2 WIRELESS INTERNET ACCESS... 7 2.3 WAN (Wide Area Network) CONNECTION... 9 3.0 RECEIPT PRINTER MODULE... 10 3.1
1 Contents 1.0 SELECT MODULE... 3 2.0 CREDIT CARD MODULE... 5 2.1 HIGH SPEED MODEM... 6 2.2 WIRELESS INTERNET ACCESS... 7 2.3 WAN (Wide Area Network) CONNECTION... 9 3.0 RECEIPT PRINTER MODULE... 10 3.1
Pilot Pro SVC Terminal User Guide Triple E Technologies, LLC
 Pilot Pro SVC Terminal User Guide Triple E Technologies, LLC Version 042216.01 Triple E Technologies, LLC P.O. Box 2677 Post Falls, ID 83877 Phone: 208.777.9300 Fax: 208.777.9304 2016 Triple E Technologies,
Pilot Pro SVC Terminal User Guide Triple E Technologies, LLC Version 042216.01 Triple E Technologies, LLC P.O. Box 2677 Post Falls, ID 83877 Phone: 208.777.9300 Fax: 208.777.9304 2016 Triple E Technologies,
Setting up Your Terminal. Moneris iwl255 Long-Range Mobile (05/15)
 2 Setting up Your Terminal Moneris iwl255 Long-Range Mobile (05/15) IMPORTANT: READ FIRST If this is your first POS terminal with Moneris: Enclosed you should find your Moneris Visa Merchant Agreement/Moneris
2 Setting up Your Terminal Moneris iwl255 Long-Range Mobile (05/15) IMPORTANT: READ FIRST If this is your first POS terminal with Moneris: Enclosed you should find your Moneris Visa Merchant Agreement/Moneris
