Cash Management. User Guide
|
|
|
- Tobias Baker
- 5 years ago
- Views:
Transcription
1 Cash Management User Guide
2 TABLE OF CONTENTS Chapter 1: Commercial Customer Platform... 3 Business Banking Overview... 3 Features and Services... 3 Account Usage Restrictions... 4 Password Requirements... 4 Accessing Cash Management Online Banking... 4 Multifactor Authentication... 5 Token Challenge... 7 Navigation... 9 Access to Multiple Company Accounts... 9 Administration Set Account Name Change Timeout Change Company PIN Change My Password Change Address Set Main Page Manage One-time Passcode Delivery Manage Users User Activity Reports Account Activities & Reporting Account Reporting Reconciliation Services Stop Payments Payments & Transfers Account Transfer Manage Sweeps Wire Transfer ACH (Automated Clearing House Origination) Federal Tax Payments Additional Services Bill Pay atbusiness Deposit System Requirements Setup Making a Deposit i
3 Table Of Contents Troubleshooting Online Requests Photocopy Request Request a Photocopy Request Account Research Request Cash/Change Order Form Request Bill Pay Research Chapter 2: Help Help Menu Chapter 3: Frequently Asked Questions Internet Browser Errors Customer Platform - General Stop Payments Limits and Approvals ACH/File Processing Wires Federal Tax Payments /Alerts Enhanced Login Security Chapter 4: File Formats ACH Upload File Validation Create a Delimited ACH Map Create a Fixed ACH Map ARP File Formats Processing Method A Issues Upload - Processing Method A Method A- ASCII Text - Comma Delimited Method A - ASCII Text - Fixed Column Length ARP Issues Register Export Comma Delimited ARP File Formats Processing Method B Issues Upload - Processing Method B Method B- ASCII Text - Fixed Column Length Method B - ASCII - Text Comma Delimited Glossary Glossary Glossary ii
4 Chapter 1: Commercial Customer Platform Business Banking Overview The Business Banking system has been designed as a secure, password-protected area within AZSTCU s Web site. The Business Banking system allows you to perform a variety of cash management tasks. Features and Services The features and services of the Commercial Customer Platform are accessed via the Main Menu and include the following: Administration- offers a full suite of administrative functions including end user maintenance, activity reporting, account maintenance, password modification, and the inactivity timeout setting. Your company administrator has access to all of the Administration options. Account Activities & Reporting - provides summary information at a glance and also allows a drill-down into additional detail for a specific account. For added convenience and utility, the Account Summary page may be is customized by using the Create Reports feature. Your paper statement can also be viewed online within this service group. Account Transfers - allows you to move funds between accounts within AZSTCU. Transfers can be scheduled for the current day, a date in the future or on a recurring basis. Wire Transfer - moves funds between accounts that are within different financial institutions. Stop Payment - allows you to place stops on an individual check or a range of checks. ACH - allows you to create ACH files and submit them to AZSTCU. Tax Payment (EFTPS) - allows you to create Electronic Federal Tax Payments and submit them to AZSTCU. Online Services - provides a direct request channel for financial institution services: photocopies of checks or statements, investigation of questionable transactions, online cash/check orders, and requests to stop receiving paper statements for select accounts. Reconciliation Services allows you to import an Issues Register file, manually input issues and display and make decisions on exception items. - provides a direct link between you and AZSTCU. Bill Pay The Bill Pay service allows you to pay bills online; add, edit or delete a payee (the entity that receives the payment); check to see if a payment has cleared; and the electronic bill payment service provider. This service is documented separately. 3
5 Account Usage Restrictions This system is designed to conform to any such rules that the host system passes along, but it does so in a transparent fashion that is, it simply does not offer invalid choices. In all services that use drop down lists to let you choose accounts, the system populates the account lists only with allowable accounts. In practical terms, this means that you should not expect to see every account in the system listed on every drop down list. Password Requirements Password characteristics are imposed by AZSTCU to provide a greater degree of security. These requirements include minimum and maximum length, upper and lower case alpha characters, numeric, or special characters (e.g. "!" "@" "#" etc.). The password rules for AZSTCU are displayed on the change password screens. If you try to create a password that does not meet the requirements, a message will appear with instructions on creating a valid password. For example: You have entered an invalid password. All passwords must satisfy the following criteria: * Minimum length (characters): 6 * Maximum length (characters): 16 * Minimum number of alphabetic characters: 2 * Minimum number of special (non-alphanumeric) characters: 1 * Must not contain < or > characters Accessing Cash Management Online Banking Access the online banking system using AZSTCU s Web site. From AZSTCU s web site, click the graphic or text that indicates a link to the online banking system. The online banking login screen appears. 4
6 1. Enter your company ID as assigned by AZSTCU 2. Enter your user ID as assigned by your company administrator. 3. Enter your user password. Note: If this is the first time your organization is logging onto the online banking system, enter the password as assigned by AZSTCU. The system will require you to change the password immediately after login. Special password characteristics are imposed by AZSTCU to provide a greater degree of security. If an invalid password is entered a message will appear with further instructions. 4. Click the Log In button to log into the online banking Cash Management system. AZSTCU have links to the following types of disclosure statements on the login page: "Terms & Conditions", "Privacy", and "Security". Click on a link to open a new browser window displaying the message text. Multifactor Authentication Login Challenges This security feature provides a two-factor authentication to access the online banking application. After valid login credentials are entered, if the system does not recognize the computer, sites enabled for multifactor authentication (MFA) will challenge the user to provide additional security data in order to access their account. 5
7 A user is challenged on the following enabled MFA Security Option: One-time Passcode (OTP) - you will be sent a security code to either your address or a phone destination that you choose. You must retrieve the code and then enter that code on the challenge page in order to continue the login process. Once the security data has been validated, users will have the option to enroll their computer for future use on the MFA system. Note: Pre-paid mobile phones will not support text message delivery of the OTP. Once the user clicks the continue button, he or she is presented with a screen that allows them to enroll the computer. Once this computer is enrolled, the user does not receive this challenge again as long as he or she is logging in from the same computer. 6
8 Note: If you are logging in from a public or shared computer, it is recommended that you do not register this type of computer. You should only register computers that you plan to use on a regular basis to access the online banking system. Token Challenge This additional multifactor authentication product requires the use of hardware token when gaining access to the application, when funds are being moved out of your accounts and/or when user information is updated. This feature provides an additional level of security by requiring that a token security code, obtained from the hardware token, be entered by the user when performing an action enabled for a token challenge. Heightened Security: With tokens, you are presented with a challenge and required to enter a token authorization code response when approving wire transfers and/or ACH transactions. Multi-application Support: Your tokens are part of the global Symantec VIP Network. This means that users are able to use a single hardware token to access multiple applications within that network, if the application is enabled. Token authentication is required for Wire Transfer, ACH, and Tax Payments. The token security code is the code displayed on the front of the token. You have 5 attempts to enter the correct code after which you will be locked out of the system. The number of attempts remaining displays in the header bar above the entry field. After entering the token authorization code, click the Complete Login link to log into the online banking system. 7
9 If you have a new token to activate, click the Activate New Token link to open the Token Activation screen. You do not need to enter a token authorization code before clicking this link. When activating a token during the login process, you have 5 attempts to successfully activate the token. After 5 invalid attempts, you will be locked out of the system. If your business has token challenge enabled, users are required to enter a token authorization code in order to move money. The following actions are required for a token challenge: Wire Transfer Approval ACH Batch Approval Approve Tax Payments If Approval is not required, then the token authorization code is required at the initiation process. If Approval is required, the approval user must enter a token authorization code during the approval review process. 8
10 Navigation The online banking system features a navigation menu at the top of the main screen. The display of specific menu items is customized to the user who is signed on and will only list the options available to the user. Two levels of control determine which options are displayed: 1. AZSTCU specifies the options available to the customer and these options are made available to the company administrator. 2. The company administrator specifies the options that are available to the individual end users. Only those options are displayed to the end user. For example, if AZSTCU did not offer the Wire Transfer service to a customer, it would not be listed in the company administrator s list of available options. If AZSTCU did offer Stop Payments, Stop Payments would appear in the company administrator s available options. However, if the company administrator did not allow an end user to access that service, then it would not appear on that end user s list of options. Each option on the main navigation bar represents an online banking service category. Within that category are sub-options that further define the functionality. To access a sub-option, rest the cursor on the menu bar and click on one of the sub-options. For instructions on how to set up users for the online banking services, refer to the Manage Users topic. Access to Multiple Company Accounts The online banking application has the ability to allow business customers to access additional accounts that may be included in their relationship with AZSTCU. Financial institutions can grant access to multiple accounts that a company would normally not be able to access under their primary identification. A Company drop-down, containing the "nickname" of a company, appears on applicable screens within the online banking application where an account number can be used or selected. Once the Company field is selected, the accounts will update accordingly to only display the accounts for that company. 9
11 By default, the primary company, which is the company under which the online banking account was originally opened, will appear first in the Company drop-down menu. Any additional companies, or secondary companies, will be listed after in alphabetical order. Accounts associated with the select company can be used with many of the features within the application. Please refer to that feature's section in this guide for additional details and limitations. When a selection is made from the Company drop-down menu, the system will begin pulling account data for that company. While the system is working, the following message may be displayed: Administration Administration The Administration menu option provides access to high-level system functions. The options available on this menu include: Manage Users - This group only displays for company admin users and administrative users. The following functions appear under this section: Add/Change/Remove Users - Create and manage a "profile" for each user. Along with a unique ID and secure password, define each of the user's permissions for access to accounts and specific services. Or, update / delete an existing user profile, or reset login credentials. 10
12 Approve User Updates - If the Dual Control feature is enabled, approve or deny a new user. View User Activity Reporting - View users' activity in the system by querying account activity logs. Define criteria and select information from available transaction logs for reporting purposes, or download the information for use in another application Manage Company - This group only displays for company admin users and administrative users. The following functions appear under this section: Set Account Name - Assign a more descriptive name to any of the available accounts. Change Timeout - Set the amount of time a user's computer may be inactive before the online banking session is terminated. Change Company PIN - Change the PIN setting in the online banking system. (This feature is dependent on AZSTCU s host system. If the PIN is changed on the host system, it will be necessary to also update this field in the online banking system to match.) My Profile - This group displays to all users. The settings available within the My Profile section control only what that user sees. Change My Password - Allows users to change their passwords. Change Address - Users may update their contact address Manage One-Time Passcode Delivery (optional) - Allows users to manage their multifactor authentication (MFA) delivery options and remove extra security protection (cookies) from computers. Users can manage delivery (Voice and/or Text) of the one-time security code to previously established phone numbers. Unenroll Computers (optional) -Allows users to remove cookies (for stronger security) from their computer that were placed there so that their computer would be recognized by the security system. Set Main Page - Allows users to select the first page they want to see upon logging into the online banking system. Set Account Name The Set Account Name function allows the company administrator to rename any of the available accounts. There is value to renaming an account if it makes the account s purpose more obvious to users. All references to the account within the online banking system will use the descriptive name defined here and all other users will also see this account name. If multiple companies are supported, a Company drop down will appear on the page. Each company selected will update the Account drop down list with accounts that are associated with that company. Only accounts that you have access to will be available. 11
13 By default, the primary company will appear first in the Company drop down menu. Any additional companies will be listed after the primary in alphabetical order. To add a descriptive name to an account: 1. Select the Administration option on the top menu and then select Set Account Name from the Manage Company group. The Set Account Name screen displays. 2. Select the Company whose account(s) you would like to name. 3. Select an account from the Account drop down list. 4. Enter a descriptive name in the Account Name field. 5. Click the Update button to save the new account name. To abandon your changes and restore the fields to their previously saved values, click the Reset button. Change Timeout Your online banking system will remain active for a specified amount of time without any interaction with the browser. Once the time limit has expired, a "timeout" occurs and the end user is required to log in again. The Change Timeout function allows the company administrator to control the timeout setting for all users. To change the system timeout setting: 1. Display the Administration options on the top menu and select the Change Timeout option in the Manage Company group. The Change Timeout screen displays. Your current timeout setting appears at the top of the page. 2. Choose a value from the drop down list. 12
14 3. Click the Update button to save the new timeout setting. Change Company PIN The Change Company PIN function lets you change the PIN setting in the online banking system. (This is necessary if the PIN is changed on the Host system. The PIN in the online banking system must be changed so that they match.) This option is enabled only for the Company Administrator and only on installations where the Host system requires a PIN. This menu option only appears on the Administration menu when a PIN change is necessary. A Company drop-down will be available on the page. Each company selection allows you to update the Company PIN for that company. By default, the primary company will appear in the Company drop-down menu. Changes made to the PIN will apply to the displayed company only. To change the Company PIN: 1. Click the Change Company PIN option on the Administration menu under the Manage Company group. The Change Company PIN screen displays. Change My Password 2. Enter the existing company PIN in the Current Company PIN field. 3. Enter the new PIN in the New Company PIN field and again in the Confirm New PIN field. 4. To put the new PIN into effect, click the Update button. If you think you have made a mistake, click the Reset button to clear the fields and start over. Both the company administrator and end user can change their passwords at any time and must change their password after a number of days specified by AZSTCU. (A user also must change the password if the administrator resets it.) Special password characteristics are imposed by AZSTCU to provide a greater degree of security. These password requirements are displayed on the page to assist you in creating your new password. 13
15 To change your password: 1. Select Administration from the menu and then under the My Profile group click on the Change My Password option. The Change My Password screen displays. 2. Enter your existing password in the My Current Password field. 3. Enter your new password in the My New Password field and again in the Confirm My New Password field. Note: The system s password checking is case-sensitive; users must exactly replicate the pattern of upper and lower case letters to gain entry to the system. Using mixed case for your passwords can help make them more secure. 4. Click the Update Password button to save your new password. Change Address Both the company administrator and end user can change their address at any time. If this feature is not enabled, the Change Address option will not appear on the menu. To change your address: 1. Under the Administration menu and the My Profile group, select the Change Address option. The Change Address screen displays. 2. Enter the new address in the New Address field and again in the Confirm Address field. 3. Click Update to put the new into effect. 4. Use the Reset button to clear the fields if you entered incorrect information. 14
16 Set Main Page The Set Main Page function lets you customize the Main landing page displayed when you log in. This preference only affects your own login (i.e., the system will be set a certain way for you but this will not affect any other users). Typically, you would choose the screen you use most often. To specify a new main page: 1. Display the Administration options on the top menu bar and then select Set Main Page under the My Profile group. The Set Main Page screen displays. 2. Select one of the screens from the drop down list. The list contains the menu options for the services to which you have access. 3. Click Update to save your main landing page. Manage One-time Passcode Delivery If your company is enabled for multifactor authentication, you will have access to the Manage One-Time Passcode Delivery page under the Administration, My Profile section. 15
17 This page contains the MFA delivery destinations established for this user by either the company administrator or AZSTCU. This page also displays the methods available for receiving a one-time passcode (OTP). MFA phone numbers and addresses are added by the company administrator (or AZSTCU for the company administrator) on a separate screen. When a phone number is added or modified, it displays on this page with the delivery option set to Voice only. The phone owner may choose to add Text as an additional delivery option by checking the Text checkbox. Once checked, an "Activate Text" hyperlink displays to the right of the checkbox in the Text Action / Status column. After the phone number is activated for text, this link is replaced with the static text, "Text Activated". The Text Activated verbiage indicates that the activation process has been completed and this phone number is capable of receiving a text message containing the one-time passcode. You may repeat this process for any of the phone numbers that support text. Note: Phone numbers containing an extension may not be enabled for Text delivery. The Text checkbox will appear grayed and disabled and the Text Action / Status column displays N/A. If you decide that you no longer want the phone number enabled to receive a text message from this source, uncheck the Text checkbox for that phone number and then click Update, or you can text STOP to from your mobile phone. Contact your company administrator or AZSTCU if you would like the phone number removed. Terms and Conditions: Clicking this link displays AZSTCU s terms and conditions regarding the use and possible carrier charges for text messaging. 16
18 The Activate Text link initiates the required process of activating the phone to receive a text message from your online banking system. Note: you must have the phone in your possession to perform the text activation. Clicking this link sends an activation code to your phone which you will enter into the Activation Code field on the screen below. Note: Once all desired phone numbers have been activated or deactivated for text, you must click the Update button at the bottom of the page to complete the text activation process and save any other changes to this page. 17
19 Manage Users Add/Change/Remove Users The Add/Change/Remove Users option is used to view, add, modify and delete end users and determine the services and accounts they can access. This function, available to administrative users, lets you create a "profile" for each user. This profile includes a unique ID and secure password, as well as permission settings that allow the user to access certain accounts and use specific services. The controls are arranged in three logical groups: User Information (basic identifying data), Account List (account access and service restrictions) and Features/Services. If Multifactor Authentication is enabled for a customer, a Security Options section displays between the User Information and the Account List. Only the company administrator created by AZSTCU has the ability to modify other users who are designated as Administrators. An administrative user created by the company administrator can view, add, delete, and modify non-administrative users. Note: Changes to a user's profile do not affect sessions that are already underway. Users with active sessions must log out and back on to see modifications made in User Information and Features/Services. User Information The User Information section has controls to set the top-level user identification settings, for example, user name, user ID, passwords and address. Security Options AZSTCU is enabled for Multifactor Authentication, so you will also see the MFA One-time Passcode Delivery Options section on this page. The section enables a company administrator or an administrative user to add/modify/delete the OTP addresses and phone numbers for this user. This section may contain address fields, phone number fields, or both, depending on the services AZSTCU has implemented. These addresses and phone numbers will be used as delivery channels for the one-time passcode. A one-time passcode may be required when logging in or when perform certain activities, depending on your setup. When adding or modifying a phone number for a user, the output method defaults to Voice only. If a user would like to receive the one-time passcode in a text message, then text messaging must be enabled by that user - the person whose phone number it is. If the user does enable his/her phone number for Text, it will display on this page with a check mark, but will be grayed and disabled. A phone extension may also be added for a phone number. If a phone extension is entered, the Ext. Dial Delay must be selected. This indicates how much of a delay there should be between the phone number being dialed and the extension being 18
20 dialed. Phone numbers containing extensions may not be enabled for Text delivery by the end user. Note: If the OTP and phone number fields are left blank and delivery is one of the available options, then the user's contact address will be used at the time the user is challenged and then added as an OTP address. Control Current User New Description The drop down list lets you choose a user definition to modify. The field displays the ID of the currently selected user when the dropdown is not being used. This button lets you create a new user profile. 19
21 User Name User ID User Password/Confirm Reset All MFA Credentials Unenroll Computers MFA One-time Passcode Delivery Options Add Update Delete Reset List This is the user s name. This information is for identification and definition purposes only and is not accessible outside of this screen. This is the ID that the user will use to log into the system. This is the user s address. Systemgenerated messages intended for this user will be directed to this address. This is the password that the user will use when logging in. The system cross checks the Password and Confirm fields to help eliminate typographical errors. Displays if MFA (OTP or Security Questions) is enabled; this will reset and invalidate the selected user s password, security questions and computer/cookies. You must provide new password information prior to clicking this option. Displays if MFA (OTP) is enabled; this invalidates the selected user s computer/cookies without resetting their password. This section displays if the customer is enabled for MFA One-time Passcode. Please refer to the descriptive paragraph at the beginning of this section. Clicking this button adds the newly entered user to this company. Clicking this button updates an existing user's information. Clicking this button deletes this user. Clicking this button resets any changes that were made to the fields on the Add/Change/Remove Users Page. Clicking this button displays a listing of all users of this company. Included in this list is the user information along with the service options permitted to this user. 20
22 Note: If Tokens are enabled for this customer and the user has activated a token, it is displayed on this list under the User Information. Account List The Account List grid is comprised of columns of check boxes and one row for each account defined for your company. Each column represents one type of banking service and each row represents one account; a checked box in a row/column position indicates that the user has permission to use that column s service on that row s account. The available services include: Balance Reporting (Acct Rptg) Account Transfer Credit (Acct Transfr Cr) Account Transfer Debit (Acct Transfr Dr) Account Transfer Non-Sufficient Funds (NSF Acct Transfr) Wire Transfer (Wire Transfr) Stop Payment (Stop Pmt) ACH Tax Payment (Fed Tax Pmt) Reconciliation Issues and Exceptions (Recon Excpts and Recon Issues) Account Statement (Account Stmt) All (All) Bill Pay (Bill Pay) Some services cannot be used with some account types. The system automatically disables the checkboxes in such cases, so you cannot inadvertently assign an invalid capability. Note: If the NSF Account Transfer option is in effect for the selected debit account, no balance checking will be performed and the transfer will be submitted for processing. For your convenience, there are Select All checkboxes for each row and column. Check a column Select All box to give the user the capability to use a particular 21
23 service on all applicable accounts, or click a row All check box to give the user the capability to use every applicable service on a particular account. If you have access to more than one company, you will see each company listed under the Account List section. By default, the primary company is listed first with all of the available accounts. Any secondary companies will be listed below the primary but in a collapsed state. To view secondary company accounts and permissions, click the Plus "+" next to the company to expand the list of accounts. To collapse, click the Minus "-" next to the company. 22
24 Features/Services (not all services available are included in screen shot displayed) 23
25 The Features and Services blocks give fine control over what system services the user may access and allows you to set dollar-value limits for some services. Note: All limit definitions represent maximum allowable values. That is, the limit value represents the largest amount that is acceptable, and an exception condition occurs only if the user or company exceeds the limit value. For example, if a user has a $50.00 per-transaction limit on wire transfers, that user can initiate a $50.00 transfer without needing approval but if he or she tries to initiate a wire for $50.01, the system will flag it as pending and require an approval. (For the sake of simplicity, this example assumes the absence of other approval constraints.) Control Description Administration User Administrator User Profile Approver Grants access to this screen (i.e., the capability to create, update and delete user definitions) and other Administration subtopics (Activity Reporting, Balance Alerts, Account Maintenance, Change Company/User Passwords and Change Timeout). Approves or denies any new user profile, changed user profile, deleted user profile or 24
26 reset login credentials Suppress Approval Request Prevents the system from sending approval requests to the user profile approver. Without this setting, a User Profile Approver receives every time the Company Administrator and user administrators add a new user profile, update an existing user profile, delete an existing user profile or reset login credentials. Account Reporting Allow Account Reporting Grants access to the Account Reporting service. Account Statements Allow Account Statements Grants access to the Statement Manager service. Account Transfer Allow Account Transfer Grants access to the Account Transfer service. Wire Transfer Allow Wire Transfer Initiate Template Initiate Group Initiate Freeform Approval Template Maintenance Grants general access to the Wire Transfer service. The other checkboxes control access to the specific Wire Transfer functions. Grants permission to submit Template-based Wire Transfers. Grants permission to submit Group-based Wire Transfers. Grants permission to submit freeform wire transfers (i.e., wire transfers that do not use predefined templates). Designates the user as a Wire Transfer Administrator, with the capability to approve or deny wire transfer submittals. Wire Transfer Administrators receive system-generated messages whenever a user submits a new wire transfer that requires approval. Grants permission to create, modify and delete wire template definitions 25
27 Template Group Maintenance Investigation Request Incoming Wires Suppress Incoming Notification Suppress Approval Request Foreign Exchange Rates Daily Limit Transaction Limit Daily Approval Limit Transaction Approval Limit Grants permission to create, modify and delete wire group definitions. Grants permission to initiate a wire transfer investigation. Grants permission to access incoming transfer details. (Wire Interface Dependent) Prevents the system from sending to the user regarding incoming wires. (Wire Interface Dependent) Prevents the system from sending approval requests to the user. (Without this setting, Wire Administrators receive every time a user initiates a wire transfer that requires approval.) Grants permission to view the foreign currency exchange rates table. Specifies the daily cumulative maximum amount of funds the user can transfer. Specifies the maximum amount of funds the user can transfer in any single transaction. Specifies the daily cumulative maximum amount of funds the user can approve for a transfer. Specifies the maximum amount of funds the user can approve in any single transaction. Stop Payments Allow Stop Payments Grants access to the Stop Payments service. ACH Allow ACH Participant Maintenance Grants general access to the ACH service. The other checkboxes control access to the specific ACH functions. Grants permission to add, modify and delete ACH participant definitions. 26
28 ACH Approval Batch Template Maintenance Batch Template Maintenance - ACH Prefunding Reversal Initiate Batch Assign Participant to Batch Suppress Approval Request Send ACH File Import ACH Data Import ACH file - ACH Prefunding Daily Credit Limit Designates the user as an ACH Administrator, with the capability to approve or deny ACH submittals. ACH Administrators receive systemgenerated messages whenever a user submits a new ACH batch that requires approval. Grants permission to add, modify and delete ACH batch template definitions. Grants permission to add, modify and delete ACH batch template definitions. ACH Prefunding Batch Templates will not include selection of offset account as prefunding templates are required to be unbalanced. Grants permission to cancel out a previously submitted ACH transaction. (Note that this does not happen directly the system sends an request AZSTCU.) Grants permission to submit ACH batches. Grants permission to define which participants are included in ACH batches. Prevents the system from sending approval requests to the user. (Without this setting, ACH Administrators receive every time a user initiates an ACH batch that requires approval.) Grants permission to upload and send ACH files to AZSTCU. Grants permission to import ACH files and add their batch and participant definitions to the database. Grants permission to import ACH files and add their batch and participant definitions to the database. When on ACH Prefunding you must import an unbalanced file when importing Standard ACH format. If the file is balanced, the system will remove the offsetting account. Specifies the maximum daily cumulative amount the user can initiate for ACH Credit origination files. 27
29 Daily Debit Limit Batch Credit Limit Batch Debit Limit Daily Approval Credit Limit Daily Approval Debit Limit Batch Approval Credit Limit Batch Approval Debit Limit Specifies the maximum daily cumulative amount the user can initiate for ACH Debit origination files. Specifies the maximum Credit amount of funds the user can transfer in any single ACH Batch. Specifies the maximum Debit amount of funds the user can transfer in any single ACH Batch. Specifies the maximum daily cumulative amount the user can approval of ACH Credit origination files. Specifies the maximum daily cumulative amount the user can approval of ACH Debit origination files. Specifies the maximum Credit amount of funds the user can approve in any single ACH Batch. Specifies the maximum Debit amount of funds the user can approve in any single ACH Batch. Federal Tax Payments Allow Federal Tax Payments Federal Tax Payments Federal Tax Payments Approval Suppress Approval Request Daily Limit Grants general access to the Federal Tax Payments service. The other checkboxes control access to the specific Federal Tax Payments functions. Grants permission to submit tax payments. Designates the user as a Federal Tax Payments Administrator, with the capability to approve or deny tax payment submittals. Tax Payments Administrators receive system-generated messages whenever a user submits a new tax payment that requires approval. Prevents the system from sending approval requests to the user. (Without this setting, Administrators receive every time a user initiates an EFTPS batch that requires approval.) Specifies the daily cumulative maximum 28
30 amount of funds the user can transfer. Transaction Limit Daily Approval Limit Transaction Approval Limit Specifies the maximum amount of funds the user can transfer in any single transaction. Specifies the daily cumulative maximum amount of funds the user can approve for a transfer. Specifies the maximum amount of funds the user can approve in any single transaction. Forms Note: A user must have Account Reporting capability for an account in order to use the Forms service for that account. Allow Forms Grants general access to the Online Services service. The other checkboxes control access to the specific Online Services functions. Photocopy Request Check Reorder Account Research Cash/Change Order Form Bill Pay Research Grants permission to request a photocopy (or an electronic image) of a paid check or earlier account statement. Grants permission to submit online check orders. Grants permission to initiate requests to AZSTCU to investigate or clarify specific account activity. Grants permission to request cash shipments from AZSTCU. Grants permission to initiate requests to AZSTCU to investigate or clarify specific Bill Pay activity. Reconciliation Services Allow Reconciliation Services Issues Register Input Grants general access to the Reconciliation service. The other checkboxes control access to the specific Reconciliation functions. Reconciliation Services supports checking accounts only. Grants permission to reconcile the issued items and allows the user to view, filter, and export 29
31 the issue items in register. Exceptions Processing Suppress Exception Notification Suppress Issues Notification Issues Register Input File Upload (Upload Issues File) Other Services Bill Pay Check Reorder Credit Card Sign-on Online Statements Remote Deposit Grants permission to submit exception decisions for processing. Prevents the system from sending every time the FI uploads exceptions. Prevents the system from sending every time the FI downloads an Issues Register for processing. Grants permission to manually input issues into a register for processing. Grants permission to upload Issues Register file to the FI. 3 rd party vendor interfaces Grants permission to use the Bill Pay system. Grants permission to use the Check Order system to reorder business checks. Grants permission to use the Credit Card system to view credit card activity. Grants permission to view online account statements. Grants permission to deposit checks remotely via a scanner. Adding a New User From the Administration menu, select the Add/Change/Remove Users menu option under the Manage Users menu group. The Add/Change/Remove Users screen displays with fields pre-filled for the user displayed in the Current User field. 30
32 1. To add a new user, click the New button, which clears the user related fields and displays an Add button. 2. Enter the User Name and a User ID. The new user will use the User ID when he or she logs in. 3. Enter the new user s password in the User Password field. This user will also enter this when he or she logs in. Note: passwords must conform to AZSTCU s password requirements. 4. Enter the password a second time in the Confirm Password field. This provides verification of the password. 5. Enter the new user s contact address. 6. If your company is enabled for Enhanced Login Security (MFA), you will also enter the user's MFA delivery destinations (phone numbers or addresses) which will be used to deliver the Security Access Code. This section may contain address fields, phone number fields, or both, depending on the services AZSTCU has implemented. 7. In the Account List section, click the check boxes on the grid to grant the user permission to use specific system services with specific accounts. Use the All check box for a row to give the user full permissions for an account, or use the Select All check box for a column to give the user permission to use a given service on all applicable accounts. To access secondary company accounts and permissions, click the Plus "+" next to the company to expand the list of accounts. To collapse, click the Minus "-" next to the company. Note: some check boxes may be disabled if your company does not have access to this service. 8. Set the Features/Services check boxes to grant the user appropriate permissions for system services. 9. When you are finished adding the new user, click the Add button at the top or bottom of the page. 31
33 Note: If Dual Control is enabled, the new user profile will be in a pending status waiting to be approved or denied. Changing User Information From the Administration menu, select the Add/Change/Remove Users menu option. The Add/Change/Remove Users screen displays with fields pre-filled for the user displayed in the Current User field. 1. In the Current User field, select the User ID from the drop-down list. The selected user s information displays. 2. Make any necessary changes to the user information, security settings, account or service permissions. You may click the Reset button at any time to restore all fields to their previously stored values. 3. When you are finished, click the Update button at the top or bottom of the page to save your changes. Note: If Dual Control is enabled, the updated user profile will be in a pending status waiting to be approved or denied. 32
34 Deleting a User From the Administration menu, select the Add/Change/Remove Users menu option. The Add/Change/Remove Users screen displays with fields pre-filled for the user displayed in the Current User field. 1. In the Current User field, select the User ID you want to delete from the dropdown list. The selected user s information displays. 2. Verify that the correct user is selected. 3. Click the Delete button at the top or bottom of the page. A dialog box appears prompting for confirmation. 4. Click the OK button to confirm the deletion, or click the Cancel button to leave the record unchanged. Note: If Dual Control is enabled, the updated user profile will be in a pending status waiting to be approved or denied. Approve User Updates The Approve User Updates option allows approvers to approve or deny new user profiles, updated user profiles, deleted user profiles, or profiles that have their login credentials reset. A Deny Message must be entered when a user profile is denied. 33
35 From the Administration menu, select Approve User Updates from the Manage Users group. The Approve User Updates screen displays. Note: If Dual Control feature is disabled for the company, this option will not be on the Administration drop down menu. Submitters will have display only access of all user profile changes they submitted. Approvers will have display only access of all changes submitted for their own user profiles. 34
36 Control New User Profiles Updated User Profiles Description This section contains all new user profiles waiting to be approved or denied This section contains all updated user profiles waiting to be approved or denied. Deleted User Profiles Reset Login Credentials Denied User Profiles Approved User Profiles User Profile Details This section contains all deleted user profiles waiting to be approved or denied. This section contains all profiles to have their MFA credentials reset waiting to be approved or denied. This section contains all previously denied user profiles. The information is retained for a maximum of 10 days only. This section contains all previously approved user profiles. The information is retained for a maximum of 10 days only. This section contains the details of the new user 35
37 (magnifying glass) profile or the changes to an existing user profile. The information displayed on this screen will vary if you are presented with a new user add or an update to an existing user. Clicking on the Details magnifying glass icon displays the User Profile Details screen. If Enhanced Login Security is enabled, then this page also contains an MFA Security Code Delivery Options section indicating any changes to the MFA delivery options. A red circle with a line through it indicates that the user does not have the service or it has been removed. A green check mark indicates that the user has been permitted to the service. New User Profile: 36
38 Updated User Profile: Reset All MFA Credentials This option is located on the Add/Change/Remove Users screen. The Reset All MFA Credentials option allows you to remove security questions, unenroll computers and invalidate the user's existing password at the same time. You must provide new password information prior to clicking this option. 37
39 1. From the Administration menu, select Add/Change/Remove Users from the Manage Users group.. 2. Select a Current User from the drop-down list. 3. Enter new password information in both fields. 4. Click the Reset All MFA Credentials button in the Security Options section (do not click update). Note: If Dual Control is enabled, the reset login will be in a pending status waiting to be approved or denied. 38
40 The Reset All MFA Credentials option is only available if Multifactor Authentication (Enhanced Login Security) has been enabled. The following screen will be presented on the user's next login: One-time Passcode - The user is challenged at the next login to provide a one-time passcode or OTP and/or add extra security (enroll their computer). Once the user provides the one-time passcode, he or she is presented with the request to change his or her password. Unlocking a User If a user enters three invalid logins, the system will lock out that user, preventing him or her from logging in. If this should happen, the Company Administrator will need to use the Unlock User button on the Add/Change/Remove Users page. Clicking this button resets the invalid login count back to zero and thereby allows the user to log in. Unlocking the user does not change any of the login credentials, so you may need to reset the password as well. Note: If Multifactor Authentication (Enhanced Login Security) is enabled, an invalid entry of a one-time pass code will also count toward the invalid login count. 39
41 User Activity Reports User Activity Reporting The User Activity Reporting service lets you select information from available transaction logs to download for purposes of importing the information into another application or to display the information on the screen. Common query selections can be saved for later reuse. IMPORTANT NOTE: If the number of returned records for a query exceeds 200, the first 200 records will be displayed followed by a message recommending that you download the file to your computer. You must download the file in order to access all results returned. To display the User Activity Reporting screen: From the Administration menu, select the User Activity Reporting option under the Manage Users group. The User Activity Reporting screen displays. This screen has four distinct sections: Saved Reports, Date Selection, Query Selection and Presentation Selection. The Saved Reports section displays, in a drop-down list, report queries that have been previously saved for future use. Select the report from the dropdown and click the Submit button. To create a new search query, select a defined date from the Search by Log File drop-down or Search by Range of Dates by entering a from and to date. Under Query Selection, select All Activities to see the activities for the specified date range, or define the query by selecting the transaction type and possible values to search. Once you have defined the search query, in the Presentation Selection section, you may assign a name and save the search query for future use or choose to display the query results on a new page. Click the Submit button when you are finished defining your query. 40
42 Saved Reports You can greatly streamline the process of producing frequently used queries by defining a report query and saving it to use again, later. The saved information includes a report title and the values specified in the Date, Query, and Presentation Selection sections. All saved reports appear in the Saved Reports drop-down list in the top left-hand area of the screen. To retrieve a saved report: 41
43 1. Choose the report from the Saved Reports drop-down list. All of the fields on the screen are filled out automatically. 2. Look over all of the pre-filled fields and make any necessary modifications. Be sure to check the Date fields. 3. Click the Submit button. If you are creating a data file, you are prompted to select the directory where the file will be saved. Date Selection The date range for a query can be based either on a particular transaction log (one week) or on a range of dates that spans one or more log files. Usually, the current transaction log and the logs from the prior four weeks are available for query. The current week log refers to transactions occurring from midnight on the most recent Monday to 11:59 pm the following Sunday. Example, a "current week" log would run from midnight on 10 Sep 2012 through 11:59 pm on 16 Sep Date information is displayed in the Date Selection area. There are two ways to set the date range for a report; you can either choose a single existing log for the data source or you can specify a range of dates and the system will pull data from all appropriate log files. Search by Log File: Choose a log file from the Search Prior Week s Log drop-down list. 42
44 Search by Range of Dates: Enter a start date (or select a date from the calendar pop-up) in the From field and an end date in the To field. These dates can span multiple log file periods. Note: You may specify only dates that fall within the range shown as Available Files (displayed at the bottom of the Date Selection - Search by Log File area). Query Selection You can specify that all activities should be reported or you can narrow the scope of the report using two levels of query: use the First Query fields to refine the search; use the Second Query fields for more complex reports. Within each level of query, there are four selection criteria: transaction type, field to search, field value, and a logical operator to tie the fields together. All query-related fields are displayed in the Query Selection area in the middle of the screen. IMPORTANT NOTE: If the number of returned records for a query exceeds 200, the first 200 records will be displayed followed by a message recommending that you download the file to your PC. You must download the file in order to access all results returned. Report All Activity Check the All Activities box. No further query setup is required. Setting Up a One-Field Query To set up a one-field query, you need to fill in some of the input fields in the First Query section. 1. Choose a transaction type from the Transaction Type drop down list. All fields associated with that transaction will appear in the Field to Search drop down lists. If you choose All Transactions here, the Field to Search drop down lists are populated with every defined field. 2. Choose a field name from the upper Field to Search drop-down list. 3. Enter a value in the upper Value field. Setting Up a Two-Field Query To set up a two-field query, you need to fill in some additional input fields in the First Query section. 1. Follow the instructions above for a One-Field query. 2. Choose a field name from the lower Field to Search drop-down list. 3. Enter a value in the lower Value field. 4. Choose a logical operator And or Or from the drop-down list. And returns records only if they have matching values for both fields; O returns records that match either one (or both) of the fields. 43
45 Setting Up a Complex Query To set up a complex query, first follow the instructions above for setting up a One- or Two-Field query in the First Query section, and then use the same guidelines to set up another query in the Second Query section. Presentation Selection The information in Presentation Selection section identifies the form and format of the report. The TITLE field is required only if you are going to save this report for later reuse. Reports can be displayed directly in the browser window or saved as disk files for later use. Click the Screen Display radio button if the report is to be displayed in the browser window, or click Download Data File if the report is to be created as a file. Because of browser limitations, we recommend that you use the Download Data File option for any report of more than 200 records. If the report is to be created as a file, choose either the pipe symbol ( ) or the semi-colon (;) from the lower drop-down list to be the report s "field delimiter" character. Your choice should be made based on the compatibility requirements of the program that you will use later to read the report file. Generating an Activity Report Running a saved report 1. Choose the report from the Saved Reports list. All of the fields on the screen are filled out automatically. 2. Look over all of the pre-filled fields and make any necessary modifications. Be sure to check the Date fields. 3. Click the Submit button. If you are creating a data file, you are prompted to select the directory where the file will be saved. Create a new report 1. In the Date Selection section, select a prior week s log from the Search Prior Week s Log drop-down list or specify a range of dates. 2. In the Query Selection section, click the All Activities check box to report activity on all log records, or perform a more specific search. For details, see the instructions outlined earlier in Query Selection. 3. In the Presentation Selection section, enter a report title if you intend to save your report selections for future use. If your report is to be created as a disk file, make sure you choose the correct delimiter. For details, see the instructions outlined earlier in Presentation Selection. 44
46 Save a Report 4. Click the Submit button. If you are creating a data file, you are prompted to select the directory where the file will be saved. 5. Click the Main button to re-display the main menu. 1. Display the Activity Reporting screen. 2. Complete the Date, Query, and Presentation sections. 3. In the Presentation Selection section, make sure to enter a report title and select the Save option from the drop-down list below the Title field. 4. Click the Submit button to create the report and save its specifications for future use. 5. Click the Main button to re-display the main menu. Tip: You can use an existing report as the basis for another similar one. Click the report from the saved reports list, make any desired modifications, and then enter a new report title before you click Submit. Delete a Saved Report 1. Display the Activity Reporting screen. 2. In the Saved Reports section, select the report title. 3. Click the Delete button. A dialog box appears to confirm the deletion; click OK to delete the report or Cancel to leave it unchanged. Account Activities & Reporting Account Reporting Account Reporting (Balance Reporting) The Account Reporting function gives an overview of all account information and also provides the means to see details, to filter by account or activity type, and to view your account statements online. View Account Summary - Provides complete information at a glance and also provides access to Account Details (record of activity) for each account, loan and investment. Create Reports - Lets you create report definitions, specifying which accounts and what types of activity are to be displayed. Run Selected Report - Displays a filtered version of the Account Summary page, based on the report definition. Manage Balance Alerts - Specify alert conditions by defining unique criteria for individual accounts; then set the system to send an message when an account reaches a specified monetary level. 45
47 Note: All balances displayed throughout cash management will have an asterisk ( * ) appended to indicate when a real-time balance is not available. This asterisk will be displayed on a per-account basis, indicating status for individual accounts (in case realtime balances are available for certain accounts but not all) View Account Summary View Account Summary The Account Summary screen gives an overview of company accounts. It displays all of the accounts to which you have access (as determined by the settings in Administration > Manage Users). To display the Account Summary screen: Rest the cursor on the Account Activities & Reporting option and then click the View Account Summary option under the Account Reporting group. The Account Summary screen displays with descriptive account and balance information. If you have access to view multiple companies, select a Company from the drop-down menu to display that company's associated accounts. The on-screen disclosure statements indicate the date and time the data displayed was updated. The Deposit Accounts table contains all deposit accounts, the Other Accounts table contains all certificates and other investments, and the Loan Accounts table contains all loans and lines of credit accounts. (Any table will be omitted from the display if it is empty.) Please note the system does not total the Available Balance column. This is intentional. Totaling this column can 46
48 provide an overinflated amount if one account's balance affects another account s available balance. For example, this could happen if there was a sweep relationship between accounts in the table. The page will open with all tables expanded. Each table may be expanded or collapsed by clicking the '+' or '-' sign to the left of the table heading. The columns may be sorted by clicking on the up or down arrow in the column header. The Print and Export icons at the top right of the page allow you to print the page or export the information to a file where it can be imported into another application. Note: You can customize this screen display by creating a report and setting it as your default on the Create Reports screen. Previously requested account history will be listed on the Account Summary screen under Retrieved Account Details. Each account query will have a status of Finished, Retrieving or More. Click on the account hyperlink to view the account details. Finished: The system has completed the history request Retrieving: The system is still retrieving the requested history More: There are additional transactions to be retrieved within the specified date range that was previously requested. Account Summary Screen Controls The tables can be sorted by the data in any column. Click the arrows in the column headers to sort the table (up arrows give an ascending sort; down arrows give a descending sort). The column the table is sorted by will have a shaded header cell. For the Deposit Accounts and Other Accounts sections, the first column shows the company-defined Description (entered in Administration > Set Account Name) and AZSTCU-defined Type. Click the link in the Description field to display the Account Details screen for that account or investment item. The Company drop-down menu controls the display of accounts associated with the selected company. Click the Print button to print a hardcopy of this screen; a standard Windows dialog box lets you specify a printer. Click Export to create a text file in a comma-delimited format, suitable for import into spreadsheets and other financial programs; a standard Windows dialog box lets you specify the filename and directory location. 47
49 Account Details The Account Details screen provides detailed transaction information for the selected account. To navigate to the Account Details screen: Select View Account Summary from the Account Reporting group under Account Activities & Reporting. The Account Summary screen appears Click one of the Account or Investment links in the Description column to display its details. 48
50 Selecting the Company drop-down will populate the Account Selection drop-down with accounts tied to the selected company. Once you select your account, you may accept the default date range displayed, enter a specified date range and select Submit, or choose the Retrieve Yesterday's Transactions or Retrieve Today's Transactions buttons to retrieve account details for those days specifically. Note: The Advanced Search link displays options to further identify search criteria. This functionality is described in the Account Details Advanced Search help section. The Account Details table shows the basic account information plus the list of transactions (if any) that fit your date and filter settings. Note that this table displays both the Current Balance and the Available Balance for the account, based on results from AZSTCU s host system. The on-screen disclosure statement indicates the date and time the data displayed was updated. 49
51 The table display can vary depending on the type of account and the type of transaction being displayed. Each transaction will contain a date and may include a reference number, such as a check number. Within the transactions table, clicking the up or down arrows in each column heading will re-sort the column in either ascending or descending order. The selected sort will be indicated by the direction of the arrow and the shading of the column header cell. When the table is sorted by date, and if available from AZSTCU s host, a Running Balance column will display to the far right of the table. The table contains pagination which allows you to navigate to the Next, Last, First or Previous page of transaction data. When viewing the details of Loan Accounts, additional columns for Principal and Interest will display to the right of the Credit column. Note: Historical requests with a large number of transactions will be processed in the background. You may navigate to any other screen while your request is processing. Previously requested account details can be accessed from the Account Summary screen. Select the account hyperlink under the Retrieved Account Details section to view the account details. Memo Posted transactions will be listed with the current day s date and are considered part of the current day s transactions. If a date range is selected that includes the current date, Memo Postings will be returned, if not, no Memo Postings will appear. The Balance Column (if available) will be blank for memo posted transactions. At the bottom of the page is the option to export the transaction information. To export the information to a file, select a file format from the drop-down and then click the Export button. Account Details Advanced Search The Account Details Advanced Search section allows you to filter the displayed data or submit different search criteria. The Advanced Search section contains the Check Number Selection, Amount Selection and Available Transaction Categories. To display the Account Details Transaction Search section, click the Advanced Search link on the Account Details page. You may search for a specific check number or a range of check numbers, or search all checks. 50
52 You may also enter a specific amount to search or search transaction details for a range of amounts. To further narrow your search, a combination of check number and amount search may be submitted together. If you want to do a broader search, just select a transaction group from the list by checking the adjacent check box. When you have finished defining your search criteria, click the Submit button below the expanded search section. To close the Account Details Transaction Search section: Click the Hide Advanced Search link. The Transaction Search section is hidden. Account Details Screen Controls The listing of transactions in the Account Details table can be sorted by the data in any column. Click the arrows in the column headers to sort the table (up arrows give an ascending sort; down arrows give a descending sort). The column the table is sorted by has a shaded column header cell. The Company drop-down menu controls the display of accounts in the Account Selection drop-down list. To see details for a different account, select another account from the Account Selection drop-down list. 51
53 Note: For all accounts, the Posted Transactions table will display an Item Reference column. Imaging Features and Navigation If you have access to the Imaging service and an image is available, the following will be displayed in the Item Reference column: Check Imaging - The check number (for checks paid transactions) will display as a hyperlink in the Item Reference column; click the link to display the check image in a secondary browser window. You can set the date range for the transactions you wish to see by filling out the From and To fields in the Request Specific Date Range table. Enter dates in dd/mm/ yyyy format or select the date from the pop-up calendar. For convenience, you can click the Retrieve Yesterday's Transactions or Retrieve Today's Transactions button to set one-day ranges. You can also filter the data by clicking on the Advanced Search link. The data can be filtered by Check Number, Dollar Amount or Available Transaction Categories. Make your changes and click the Submit button to update the display. If you have a large number of transaction records, you will be able to page through the list using First, Previous, Next and Last options on screen. Note: If account category codes are not available, the Available Transaction Categories displayed will be Debits and Credits. You can create an export file of Account Details data by choosing a format from the Select Export Format drop-down list and clicking the Export button. A standard Windows dialog box lets you specify the filename and directory location. Note: If the balance for the account is not real-time, a pop-up warning will be displayed before the download of the file. The online banking system can export financial transaction data in a format specific to WebConnect for QuickBooks or WebConnect for Quicken,. QuickBooks(.IIF), Quicken/Money (. qif). It can also create a comma-delimited text file that can be read by most database systems, spreadsheets, word processors, etc. or an HTML file for display in a browser. IMPORTANT! Before exporting account information to QuickBooks or Quicken for the first time, please confirm that the date is set to yesterday or previous and that QuickBooks or Quicken "Chart of Accounts" name (for example, Corporate Checking) matches the online banking system account name. If not, QuickBooks and Quicken will automatically create new accounts to match the online banking system account name. 52
54 Balance Alerts Manage Balance Alerts The Manage Balance Alerts function is used to specify alert conditions by defining unique criteria for individual accounts. These criteria each take the form of a dollar value and an "above" or "below" condition. An account may be assigned both an above and a below threshold, effectively bracketing the acceptable range between floor and ceiling values. The system sends an message when an account reaches the specified monetary level. Note: for security purposes, the content will only alert you that your account is above or below the threshold established. A Company drop-down will be available. Selecting a company will populate the Account drop-down in the Add an Alert section with that company's accounts. It will also display associated alerts under the Current Alert section of the page. The Manage Balance Alerts function operates by running an automated program twice a day, once at 4:00am and again at 1pm (Arizona Time). The system checks all account balances against the Manage Balance Alert(s) definitions, and the online banking system then sends messages as needed. To display the Manage Balance Alerts screen: Click the Manage Balance Alerts option on the Account Activities & Reporting menu. The Manage Balance Alerts screen displays. 53
55 A Company drop down will be available on the page. Each company selection will update the Account drop down with accounts that are associated with that company. Only accounts that you have permission to access will appear. By default, the primary company will appear first in the Company drop down menu. Any additional companies will be listed after in alphabetical order. The Current Alert(s) section shows all alerts currently in effect for the selected company. You can add new alert definitions, update the existing definitions or delete definitions. The Reset button clears the entries or changes you have made on the screen. Add a Balance Alert To add a new Alert definition, fill out the fields in the Add An Alert section of the screen. 1. Select the Company that you would like to create an alert for. Each company selection will update the Account drop-down with accounts that are associated with that company. 2. Select the account from the Account drop-down list. 3. Select the Balance Type you would like monitored from the Balance Type dropdown list. Currently, AVAILABLE is the only option available at this time. 4. Select Rises Above or Falls Below from the Condition drop-down list. 5. Enter the threshold amount in the Amount field. 54
56 6. Enter the address to receive the alert notification in the Address field. 7. To add the new alert, click the Add button. To discard the new information and clear all of the fields, click the Reset button Update Balance Alerts 1. Select the Company that has an alert you would like to update. 2. In the Current Alert(s) section, click the Select check box next to the alert you want to change. 3. Modify the Balance Type, Balance Condition, Amount and/or Address settings. 4. Repeat steps 1 and 2 for other Alert definitions, if desired. 5. Click Update to save the modified definition(s). Reset will return the settings to the original settings. 55
57 Delete a Balance Alert 1. Select the Company that has the alert you would like to delete. 2. In the Current Alert(s) section, click the Select check box next to the alert you want to delete. 3. Click the Delete button. A dialog box appears, prompting for confirmation. 4. Click the Delete button to confirm you want to delete the alert or Cancel to leave the record as is. Create Reports Create Reports The Create Reports function lets you create, edit and delete custom reports that may be viewed in the format of the Account Summary page. Create Reports lets you configure the display so that you see only the accounts and transactions you want to see. A report comprises a group of Account settings and a group of Transaction settings. Reports are saved by name and include a descriptive title. When used, the report acts as a filter setting for the Account Summary screen, giving a customized view. The Company drop-down selection will populate the Available Accounts. Please note that the Report Name drop-down will be populated with reports tied to the selected Company. The reports are listed in alphabetical order. From the Account Activities & Reporting menu, click the Create Reports option under the Account Reporting group. Adding a New Report: You may select an existing report name from the drop-down list, or click the New button to create a new report. If the New button is selected, the Report Name dropdown is pre-filled with the name New Report. You will have an opportunity to name the report at the bottom of the page right before you Save the report definition. 1. Choose the accounts you would like to see displayed on the report by clicking the check box associated with the account -- or you may choose all accounts by clicking the Select All check box. 56
58 2. Then select the Transaction Categories for the report by selecting the specific check box for the category, or the Select All check box for all transaction categories. Note: If account category codes are not available, the transaction types displayed will be All Debits and All Credits. 3. Once you have defined the report, enter a Report Name in the space provided. The report name may not contain any spaces. Then assign a Report Title. The report title may contain spaces. If you enable the Make this a Favorite Report check box, the report name will appear in the Report Name drop-down list with an asterisk. It will also update your Account Summary screen with the information in the report and change your view the next time you log in. 4. When you are finished, click the Add button at the bottom of the page. Displaying the Report Definition for a Saved Report: Choose the Report Name from the drop-down list. The page will populate with the report definition for the selected report. You may edit or delete the report definition. When you are finished, click the Update button at the bottom of the page. 57
59 58
60 Update Report Criteria 1. Rest the cursor on the Account Activities & Reporting option and then click Create Reports. The Create Reports screen appears. 2. Select the appropriate company from the Company drop-down. 3. Select the report from the Report Name drop-down list. 4. Make the desired changes. If necessary, click the Reset button to revert all fields to their previously-saved values. 5. Click the Update button. Create a New Report Rest the cursor on the Account Activities & Reporting option and then click Create Reports. The Create Reports screen appears. 1. Select the appropriate company from the Company drop-down. 2. Click the New button 3. Check the boxes for the desired accounts in the Available Accounts table. 4. Check the boxes for the desired transactions in the Available Transaction Categories table. (You can also check Select All to check all the boxes, or uncheck it to clear all boxes.) 5. Enter a Report Name (no spaces) and a descriptive Report Title. 6. (Optional) Check the Favorite Report (default) box if you want to be able to use this report as the main landing page. 7. Click the Add button. 59
61 Delete a Report 1. Rest the cursor on the Account Activities & Reporting option and then click Create Reports. The Create Reports screen appears. 2. Select the appropriate company from the Company drop-down 3. Select the report from the Report Name drop-down list. 4. Click the Delete button. 5. You will receive a pop-up box confirming your deletion. Click Delete or Cancel. 60
62 Run Selected Report The Run Selected Report option lets you display the results from your saved reports. To display the Run Selected Report screen, select the Account Reporting option under the Account Activities & Reporting menu option. The Run Selected Report screen displays. Select a report from the drop-down list and then click the Submit button. The system displays the Account Summary screen using your saved report criteria as the filtering specification. Account Activities & Reporting The Account Activities & Reporting menu provides access to account management functions. The options available from this menu may include: Reconciliation Services Reconciliation Services Upload Issued Checks allows you to upload an issue file to cash management Enter Issued Checks allows you to manually enter issue items. View Issued Check Register -- displays a history of the issues you have submitted (input or uploaded) and, may allow you to reconcile account information and view exceptions. Positive Pay Exception Decision Positive Pay Exceptions allows you to view exceptions and submit decisions (Pay or Return) through the online banking channel. Exception items are updated with decision information. 61
63 Stop Payments Add Stop Payment Allows you to enter a stop payment request on a single check or range of checks. View Stop Payment Activity Allows you to view stop payment transaction status. Upload Issued Checks Authorized users may select an Issues Register File (file containing issued check information), upload the issued check items file and send it to the financial institution for reconciliation processing. An will be sent to your financial institution informing them of the incoming file. Uploaded items may be viewed in the Issued Check Register. Please note that the system will only allow an end user to upload issues for accounts they have access to enter issued checks. A Company drop down will be available on the page. You will need to select the company that is associated to the account in the uploaded file. Users will see the primary company displayed in the top right-hand corner in place of the drop down menu To upload an issued checks file: 1. Below the Reconciliation Services option on the Account Activities & Reporting menu, select the Upload Issued Checks sub-menu option. The Upload Issued Checks screen appears. 2. Select the Company that is associated with the account in the file to be uploaded. 3. Select the file format to be uploaded. The default file format is Proprietary ARP file. NOTE: File format consists of the following information: Checking suffix, date, check, amount, (optional) payee field, (optional) user data field, Register, Add. Example: 70,060113,75036, ,,,R,A 4. Enter the full path name for the file, or for convenience, you may click the Browse button to open a standard Windows dialog box that allows you to search your local and network drives to locate the file. 5. Click the Upload button to submit the issued checks file to AZSTCU for processing. If the upload is not successful, the system will display an error message. 62
64 Enter Issued Checks The Enter Issued Checks feature lets you manually enter your check data and submit issued checks for reconciliation processing. There are two sections of the Enter Issued Checks screen. The first section is where a user adds issued checks to send to AZSTCU. You do not have to send the entered issued checks to AZSTCU until you are ready. You can add the issued checks and then send them to AZSTCU separately. The second section is where you can change or delete the issued items prior to sending to AZSTCU. Use the Update function to save issued checks for later edits and additions prior to sending them to AZSTCU. To add a new Issue: 1. Choose the Reconciliation Services option on the Account Activities & Reporting menu, and then select the Enter Issued Checks sub-menu option. The Enter Issued Checks screen appears and shows all manually entered issues for all accounts. 63
65 2. Select an account from the Select Account drop-down list. 3. Set the action to take using the following options: 1. Click Reg/Add to add a check. 2. Click Reg/Del to remove a check. 3. Click Void/Add to add a voided check. 4. Click Void/Del to remove a voided check. 5. Click Stop/Add to change check status to "stop payment" 6. Click Stop/Del to remove a stop payment on a check 4. Next, fill in the Issue Date, Check Number, Amount and Additional Information fields. Note: The Additional Information field can be used to uniquely identify the issue item, similar to the Memo field on a check. 64
66 5. Click the Add button to add the issued check items to the Update Issues list below. 6. Click Save to save the information added to the Update Issues list. Note: If you have items in the Pending Issues section of the page, prior to leaving this page, you must click the Save button or Send button at the bottom of the page or entered issued check data will be lost. 7. The Pending Issues section of the screen shows all manually entered issues. While the Account Number field is display only, for any issue added you may change the action for the item or update the data fields. Optionally, check the Delete box to remove an issue from the list. 8. Click Save to save changes made to the issue items and removes any items that are marked for deletion. Saving issues simply keeps them in a Pending status. These items will not be processed. 9. Click Send to send the data for processing and add the items to the Issued Check Register. A confirmation screen will appear displaying a summary of the issue register items entered. Issued Check Register The Issues Register allows you to view a history of the issues for a selected account. You will be able to input issues, upload issues, and view Outstanding Items, Paid Items, Stale Items and Deleted Items. Exceptions are displayed on the register, but are processed outside the application. By default, the system initially displays 500 records. You can search for and display issues records from up to 180 days in the past. To display the Issued Check Register screen: From the Account Activities & Reporting menu, select the View Issued Check Register option under the Reconciliation Services group. The Issued Check Register screen appears. 65
67 1. Select a company from the Company drop-down selection to populate the Account Number drop down list. 2. Select the appropriate account from the Account Selection drop down list. 3. Enter a date range to search within and/or 4. Filter Issues by Status by checking the appropriate check boxes or 5. Search for a specific issue by selecting Check Number, Issue Amount, Issue Date or Payee from the Search for: drop-down list, then enter a Value to search for and click Submit. The information matching the criteria entered will be displayed. Note: You can export the information displayed on screen to a comma-delimited file by clicking the Export button. You will be prompted to save the file to disk, choose a location, and specify the file name for the exported data. 66
68 Decision Positive Pay Exceptions The Decision Positive Pay Exceptions function lets you review all discrepancies that have occurred between your own issues records and those processed by AZSTCU. For each exception item, you can instruct AZSTCU what action to take. You may also view decisions sent for the past 10 calendar days. A message at the bottom of the screen indicates how many more exceptions require decisions. Once some or all the first 50 exceptions listed have decisions, the screen refreshes with the next 50 exceptions requiring decisions. The Sent Positive Pay Decisions screen displays exception items previously sent to AZSTCU for processing. Each exception item has full details, including the Exception Reason. Processed exceptions activity will be retained for 10 calendar days. Exceptions listed may be sorted using the up and down arrows next to each column heading. A Company drop down is available on the page. You will need to select the company that is associated to the account in the uploaded file. Method A users will see the primary company displayed in the top right-hand corner in place of the drop down menu To process exception decisions: 1. Rest your cursor on the Account Activities & Reporting menu, and then select the Decision Positive Pay Exceptions option under the Positive Pay group. The Decision Positive Pay Exceptions screen appears. 2. If you are a sole proprietorship or single member LLC, you may be able to select a Company from the Company drop-down menu. This will populate the screen with the exceptions for this company. Method A users will see the primary company displayed in the top left corner in place of the drop-down menu. 3. Click the Select checkbox next to the exception item(s) to select that item to be sent to AZSTCU. 4. Set the Action to instruct AZSTCU what to do with each item. The default decision for exception items is automatically selected. Once a decision on an item has been sent, you may not change the action decision. The actions available are: Pay: Pay the check Return: Do not honor the check 5. Click the Send button to submit the selected exceptions to AZSTCU for processing. The Exceptions Processing screen will refresh and display the exceptions remaining. 67
69 Note: If you do not submit exception decisions for processing before AZSTCU s established cutoff time, the default decisions will automatically be sent to AZSTCU. Selecting the Show Sent button will display the Sent Positive Pay Decisions screen. Note: Sent decisions with an action followed by an asterisk "*" were automatically sent to AZSTCU. Stop Payments Add Stop Payment The Add Stop Payment function allows you to place stops on an individual check or, a range of checks. Depending on the type of stop payment, additional information is required. To display the Add Stop Payment screen: 1. Under the Account Activities and Reporting menu and the Stop Payment group, select the Add Stop Payment option. The Add Stop Payment screen displays. 2. If you have access to multiple companies, a Company drop-down option will display at the top left of the page. The company selected determines the account list on the Account drop-down. 3. The contact information fields are automatically populated with the information on file. These fields contain contact information used by AZSTCU if they have any questions regarding the stop payment request. Complete the remaining information requested on this page. Fields with an asterisk (*) are required. 4. Under the Request Type section, toggling between the Stop Individual Check and Stop Range of Checks radio buttons changes the entry fields for each request type. If Stop Range of Checks is selected, the display 68
70 changes to the following two entry fields -- Starting Check Number and Ending Check Number. 5. Click the Add button to send the stop payment request to AZSTCU. A review screen appears allowing you to cancel or submit the Stop Payment for processing. If you click Submit, a confirmation screen appears with a recap of the information sent to the AZSTCU. View Stop Payment Activity The Stop Payment Activity function allows you to view the status of stop payment requests. The screen will display Stop Payment activity for all users who are permitted to the Stop Payment function. Stop Payment requests will have one of the following four status designations: Unprocessed The Stop Payment Request has been sent to AZSTCU and is awaiting action. This status is also assigned when a mixed status is returned on a stop payment range request, i.e., some checks have cleared others have not. Processing AZSTCU has received the stop payment request from the end user and is in the process of completing that request. 69
71 Completed AZSTCU has completed the stop payment request. Declined AZSTCU is unable to complete the stop payment request. Stop Payment requests with a status of Completed or Declined will remain on the activity screen for a period of ten calendar days. To view the Stop Payment Activity screen, select the View Stop Payment Activity option under the Account Activities and Reporting menu and Stop Payment group. On initial display, the table is sorted by Date Created with the most recent stop payment transaction appearing at the top of the table. The second level sort is by Company. You may sort the table differently by clicking the up and down arrows in the column headers. Click the magnifying glass in the Details column to view the details of the stop payment in a separate pop-up window. Payments & Transfers Payments & Transfers The Payments & Transfers menu provides you with options for the following services: ACH allows you to create and send batch files which contain information pertinent to the movement of funds between accounts Account Transfer - allows you to move funds between accounts within AZSTCU. Federal Tax Payments allows you to use Electronic Federal Tax Payment System (EFTPS ) as the method to submit tax payments Wire Transfer - allows you to move funds between accounts at different financial institutions Sweeps - Set up automated sweeps on accounts to keep their balances within certain limits. Additional Services Bill Payment will allow you to pay bills online. 70
72 Account Transfer Account Transfer The Account Transfer service allows the end user to move funds between accounts within AZSTCU. Transfers can be scheduled for the current day or a date up to one year in the future. Scheduled transfers can be reviewed and deleted. This service also supports the scheduling of Recurring Account Transfers and allows the viewing, updating and deleting of pending Recurring Account Transfers. Account Balances are checked by the system for current day transfers only. A disclosure statement appears onscreen indicating the date and time the balance information was updated. Balances are not checked when a future dated book transfer is created. If you have access to multiple companies, a Company drop-down will be available. Selecting a company populates the To Account and From Account fields on the Add Transfer and Add Recurring Transfer screens. It will also display associated account transfers on the Update Account Transfer screen. Please note that account transfers can be made across multiple companies for specific companies. However, future dated and recurring transfers may not be initiated for cross company account transfers. Note: If your Data Processing Vendor supports this feature, all balances displayed will have an asterisk ( * ) appended to indicate when a real-time balance is not available. This asterisk will be displayed on a per-account basis, indicating status for individual accounts (in case real-time balances are available for certain accounts but not all). Add Account Transfer The Add Transfer page allows you to move funds between accounts of common ownership. If you are a sole proprietorship or single member LLC, you may also be able to initiate cross-company account transfers. Initiating an Account Transfer If you are a sole proprietorship or single member LLC, and have the ability to transfer funds between accounts associated with different company tax ID numbers or TINs, a Company drop-down will display on the Add Account Transfer page. If this feature is not available, the Company field will display as text. Note: Cross-company transfers may only be immediate; future dating or scheduling a recurring transfer is not supported for accounts across companies. 71
73 Transfers will occur immediately after you click Submit. 1. Select the Add Transfer option on the Payments & Transfers menu within the Account Transfer group. The Add Account Transfer page displays. 2. At the Company drop-down under the From Company heading, select the company to display associated accounts in the From Account drop-down list. Note: If cross company transfers are not supported, the Company field will not have a drop-down and will appear as text. 3. Select a From Account number from the To Account drop-down list. 4. At the Company drop-down under the To Company heading, select the company to display associated accounts in the To Account drop-down list. Note: If cross company transfers are not supported or enabled, the Company field will appear as static text. 5. Select a To Account number from the To Account drop-down list. 6. Enter the transfer Amount. 7. (Optional) Enter a description for the transfer in the Transfer Memo field. 8. Verify that all information is correct. You can click the Reset button to clear all of the fields if necessary. 9. Click the Add button to complete the transfer entry. The transfer information displays on the lower portion of the page. If you want to remove any transfers displayed in the review section at the bottom of the page, click the Delete link that appears to the right of the transfer. 10. Repeat steps 1-6 to set up additional transfers, if desired. Up to 10 transfers may be entered on this screen. 11. When you are finished entering transfers, click the Submit button to send the transfers to AZSTCU. 72
74 12. The Account Transfer Review pop-up screen displays. This gives you the opportunity to cancel the submission of the transfers. 13. Verify that the transfer information is correct and click the OK button to complete the transfer. The Account Transfer Confirmation screen appears. The Account Transfer is now complete. The default view shows a collapsed view of the account transfers. Click the "+" icon to the left of the accounts to expand the view. 73
75 74
76 Add Recurring Account Transfer Three screens are involved in the process of adding a recurring book transfer. In the first screen, Add Recurring Account Transfer, you enter the specific transfer information. Using this screen you add one recurring transfer at a time. In the second screen, Recurring Transfer Verification, the transfer information is presented and confirmation is required in order to process the transfer. The third screen, Recurring Transfer Confirmation, provides a confirmation message if the transfer was successful or an error message if the transfer was not successful. Note: Recurring Account Transfers are inter-company only and may not be made across companies. Transfers occur daily at 9am, 2pm, and 5pm (Arizona time). The transfer will occur at the first available time after the transfer has been set up and funds are available. Adding a Recurring Transfer 1. Rest your cursor on the Payments and Transfers menu option and then select the Add Recurring Transfer option within the Account Transfers group. The Add Recurring Account Transfer screen appears. 75
77 2. From the Company drop-down menu, select the company to populate associated accounts in the From and To drop-down lists. Note: Cross company accounts are not supported for recurring transfers. 3. Select the account you will transfer funds out of using the From Account drop-down list. 4. Select the account you will transfer funds into using the To Account drop-down list. 5. (Optional) Enter Loan Payment Type if transfer to a loan suffix. 6. Enter the Amount to transfer and the start date. a. Regular Payment will be paid as a regular payment with money to interest and principal. b. Principal Only will be paid directly to principal not taking accrued interest into consideration. 7. The Start Date may not be the current date or a prior date. The format for the date is MM/DD/YYYY, or you may select the date by clicking the calendar icon 8. (Optional) Enter a description for the transfer in the Transfer Memo field. This information will not be sent to the Data Processing Vendor (DPV). 9. Enter the Address of the person who will receive notification of whether or not the transfer was successful. 10. In the Transfer Schedule section of the page, you establish the frequency of the transfer. 11. Note: Weekly Payments The Start Date must match first Weekly Payment. Monthly Payments The Start Date must match monthly date. Twice Monthly Payments The Start Date must match one of the two twicemonthly dates. 12. Enter the number of transfers or the End Date for the recurring transfer. The year cannot exceed 2031, and the date must be greater than or equal to the start date. Note: Transfers are processed on the date specified and a confirmation will be sent to the address specified. If the transfer cannot be processed, the system will send an noting the error and the transfer will be deleted on the end date. If the address is invalid, the transaction will still occur but no will be sent. Scheduled Recurring Transfers (SRT): For online DPVs, the balance will be checked when the scheduled transfer is kicked off. If the selected balance to check is insufficient*, the online banking system will fail the transfer. The account will go into an overdrawn (NSF) status. For batch processing, the balance will be checked one time, the day of the transfer. The transfer will be sent if the balance, at the time it is verified, is sufficient to cover the transfer, and will fail if the balance at that time is insufficient*. Although the balance is being verified, there is a chance that other transactions could post from other external systems, i.e., teller systems, ATM systems, etc., that could 76
78 cause the account to be overdrawn. The online banking system is unable to guarantee that sufficient funds will be in the account when the transfer actually takes place. For batch DPVs, there is a higher likelihood for this to occur. 13. Verify that all information is correct. You can click the Reset button to clear all of the fields if necessary. 14. Click the Add button. The Recurring Transfer Verification screen appears displaying the information entered on the previous screen. Recurring Transfer Verification Screen 15. Click the Submit button to proceed with scheduling the recurring transfer and display the Recurring Transfer Confirmation screen; or click Cancel to return to the Add Recurring Transfer screen. 77
79 16. Recurring Transfer Confirmation Screen Note: Recurring account transfer instructions are available for viewing, updating, and deleting from the Update Account Transfer screen. Update Account Transfers This menu option allows you to view, update, or delete both scheduled account transfers and recurring account transfers. The Update Account Transfers function lets you examine all such transfers and, if appropriate, remove them from the pending list (i.e., cancel them). The Scheduled Recurring Account Transfers portion displays the current recurring transfers scheduled and allows you to edit all fields except the start date, from account, and to account. Transfers are processed on the date specified and a confirmation will be sent to the end user that added the account transfer information. If the transfer cannot be processed, the system will send an noting the error and the transfer will be deleted. If you have a large number of transfer records, you will be able to page through the list using First, Previous and Last buttons. To update Account Transfers: Rest your cursor on the Payments & Transfers menu and click on the Update Transfers option, located under the Account Transfer section. The Update Account Transfers screen appears. 78
80 Manage Sweeps The Update button saves the selected book transfer changes in the system and updates the screen with the changes. The Delete button removes the selected transfer from the system. The Reset button clears the screen of any changes and displays the last saved transfer instructions. Manage Sweeps The Manage Sweeps function provides the ability to set up automated sweeps on accounts, to keep their balances within certain limits. When a limit is reached, the system transfers money between the specified accounts (just enough to bring the monitored account back to the threshold amount) and sends an message to indicate the activity. The Manage Sweeps function operates by running an automated program up to five times a day. AZSTCU can define the times the sweeps will occur. The program checks all account balances against the sweep definitions and the online banking system; it then initiates transfers as needed. (The balance-checking program is the same one used for Balance Alerts.) 79
81 Sweep times are 4:00am and 1:00pm. To display the Manage Sweeps screen, from the Payments & Transfers menu, select the Manage Sweeps option under the Account Transfer group. A Company drop down will be available on the page. Each company selection will update the Account to Check and Account to Adjust drop-down lists with accounts that are associated with that company. Only accounts that you have permission to access will appear. By default, the primary company will appear first in the Company drop-down menu. Any additional companies will be listed after in alphabetical order. Please note that sweeps cannot be made across multiple companies. Sweeps can only be initiated inter-company. Manage Sweeps supports Saving, Checking, and Line of Credit account types. Line of Credit accounts can be used as the account to adjust ONLY, and NOT the account to check. Note: If the available balance of the account to adjust is not sufficient to support the entire amount of the transfer, the system will not perform the transfer. No funds will be transferred. The Current Sweep(s) section shows all sweeps currently in effect for the selected company. You can add new sweep definitions, edit the existing definitions or delete definitions. Note: Be careful when defining "Rises Above" sweeps! It is possible to create a recurring loop if an account s balance is right around the threshold amount. If the account receives interest payments or other additions daily, it may exceed the threshold daily and be swept daily as well. Such activity is not beneficial and may require administrative attention. 80
82 Add a Sweep Definition To add a new sweep definition, fill out the fields in the Add A Sweep section of the screen. 1. Select the Company that you would like to create a sweep for. Each company selection will update the Account to Check and Account to Adjust drop down menus with accounts that are associated with that company. 2. Select an account from the Account to Check drop-down list. This is the account that will be monitored against the threshold value specified in the Threshold/Target Amount field. 3. Select a condition from the Condition drop-down list. If you choose Rises Above, the monitored account will have money swept out if its balance exceeds the threshold. If you choose Falls Below, the monitored account will have money swept in if its balance drops below the threshold. 4. Specify the threshold amount in the Threshold/Target Amount field. 5. Select an account from the Account to Adjust drop-down list. This account will receive money swept from the monitored account for Rises Above sweeps, and will contribute money to the monitored account for Falls Below sweeps. Note: Line of Credit accounts can be used as the account to adjust ONLY, and NOT the account to check. 6. Enter the Address of the person who is to be notified when this sweep occurs. 7. Click the Add button. Note: Failure notifications for Sweeps will be sent each time a scheduled or recurring transfer is run where the Sweep condition has been met but the system was unable to process the adjustment. Sweeps support Savings, Checking and Line of Credit account types 81
83 Update Sweep Definition 1. Select the Company that has the sweep you would like to update. 2. In the Current Sweep(s) section of the screen, check the Select box next to the sweep definition you wish to update. 3. Edit the Condition, Amount and/or Address settings. 4. Repeat steps 1 and 2 for other Sweep definitions, if desired. 5. Click Update to save the modified definition(s). Delete Sweep Definition 1. Select the Company that has the sweep you would like to delete. 2. In the Current Sweep(s) section of the screen, check the Select box next to all sweep definitions that are to be deleted. 3. Click the Delete button. A dialog box appears, prompting for confirmation. 4. Click OK to perform the delete, or click Cancel to leave all of the sweep definitions unchanged. Wire Transfer Wire Transfer The Wire Transfer service allows you to move funds between accounts within different financial institutions. Transfers can be scheduled for the current day or (if applicable) a date in the future. Pending transfers can be reviewed and deleted. The length of time a transfer appears on the various activity screens depends upon the wire status. The table below outlines the default display conditions and the date range availability using the date selection tool: Screen Category Default "From" Incoming Wires Transfer Activity & Transfer Admin Activity Pending Today 12:00am Oldest value dated wire with a status listed in the Wire Status column Default "To" Today 23:59pm Today plus 30 calendar days into the future Date Range "From" Displays up to 10 previous calendar days Date Range "To" Today Wire Status Processed N.A. N.A. *Pending *Resubmit 82
84 Denied Sent Oldest value dated wire with a status listed in the Wire Status column Displays up to 10 previous calendar days Today plus 30 calendar days into the future Today plus 30 calendar days into the future N.A. N.A. *Denied Displays up to 10 previous calendar days Today plus 30 calendar days into the future * Wires in this status will remain in the wire database indefinitely. For wire statuses that do not have an asterisk, retention period is 10 calendar days. Received, Delete, Deleted by FI, Downloaded Processed There is no restriction on dates that can be entered in the "From" and "To" date range fields. Transactions displayed are based upon the value date of the wires within the retention period. A Word About Daily Transfer Limits AZSTCU may set daily transfer limits for its commercial customers, and each company administrator may set daily transfer limits for that company s end users. As wire transfers are submitted to the financial institution, the online banking system keeps track of the daily limits and transfer totals. If your company exceeds the limit set by AZSTCU, you must contact the financial institution and request an extension of the limit in order to continue. If the end user exceeds the limit set by the company administrator, the system checks the over-limit rules specified for your company. If the restrict option is checked, the user cannot initiate a transfer. If the require approval option is checked, the system marks the status as "Pending" and allow the transfer if it is subsequently approved by the company administrator or a wire administrator. Maintain Template A template is required for each non-freeform wire transfer. The system is designed to store these templates so that you can save time by defining them once and reusing them later. 83
85 Rest your cursor on the Payments & Transfers option on the main menu and then click Maintain Template. The Maintain Template screen displays. Select a Company to populate the Debit Account drop-down. You can select a Saved Template, Add New Template or List all templates. 84
86 Create a New Template 1. Clicking the Add New button clears fields so you can create a new template. 2. Enter the name of the new template in the Template Name field. 3. In the Transfer Details section, select a Debit Account from the drop-down list. The debit account list is populated based on the Company selected above. 4. Enter the Amount, Currency (if applicable) and Message to Beneficiary (optional) fields. 5. Complete the Beneficiary and Beneficiary Bank sections by entering Beneficiary Name, Address, City, State and Account Number, Beneficiary Bank Name and identifier (ABA,SWIFT, DDA drop-down). Note: if bank ID is not an ABA, then a Receiving Bank is required. 6. (Optional) Fill in any or all of the remaining fields in the Beneficiary and Beneficiary Bank sections. 7. (Optional) Fill in the fields in the Receiving Bank and Intermediary Bank sections. 8. Click the Add button. The new template is stored using the name in the Template Name field. The new template is assigned a status of Pending until a company administrator or wire administrator approves the new template to be used. Update a Template 1. Select the Template Name from the drop-down list. The selected template s information appears on the screen. 2. Make any necessary changes. Click the Reset button at any time if you need to restore all of the fields to their previously saved values. 3. Click the Update button. The updated template is assigned a status of Pending until a company administrator or wire administrator approves the updated template to be used. Delete a Template 1. Select the template from the drop-down list. The selected template s information appears on the screen. 2. Verify that the correct template is selected. 3. Click the Delete button. A dialog box appears, prompting for confirmation. 4. Click the OK button to confirm, or click Cancel to leave the template unchanged. Maintain Template Group The Maintain Template Group function lets you create, modify and delete template groups. Template groups are named collections of predefined wire transfer templates that are bundled for convenience. A typical use for a template group is to collect together several templates that are usually initiated at or around the same time on a 85
87 recurring basis (e.g., suppliers bills that are paid via wire transfer on the same day every month). Note: If a wire template that is part of a group is modified then that template will disappear and not be part of the group if it requires approval. The template will redisplay when it gets approved. To display the Maintain Template Group screen: Rest your cursor on the Payments & Transfers main menu and select the Maintain Template Group option under the Wire Transfer group. The Maintain Template Group screen appears. The table shows all available templates. To add a template to the group, check its select box. For convenience, click the Select All box to select or deselect all templates at once. For any template, click the magnifying glass in the Details column to see full details in a secondary browser window. The new window shows template data in a simplified, read-only format similar to the Maintain Template screen. Note: When initiating a template group, the user can opt to leave some templates out of the group transfer. Also, the user can alter the transfer amount and message on any or all of the templates before submitting the transfers for processing. 86
88 Create a New Template Group 1. Click the New button and the Edit Group Name label changes to Enter New Group Name and the button below changes from Update to Add. 2. Enter a name for the new template group. 3. Check the select box for each template that you want to include in the group. 4. Click the Add button. Update a Template Group 1. Select the group from the drop-down list. 2. Set the Select check boxes as desired. If necessary, click the Reset button to restore all of the settings to their previously saved values. 3. (Optional) Rename the group by entering a new name in the Edit Group Name field below the drop-down list. 4. Click the Update button. Delete a Template Group 1. Select the group from the drop-down list. 2. Click the Delete button. List All Groups 1. Click the List All Groups button to display all template groups 87
89 Initiate Template Adding a wire transfer with a predefined template is a straightforward process. However, you must have set up a template beforehand, specifying all the necessary information for the beneficiary that is to receive the transfer. For details, see Maintain Templates. For details on how to set up and add a wire transfer without using a template, see Initiate Freeform. Note: If you select a template where the debit account is no longer available (meaning that the account was closed or access was removed by your financial institution), the From Account field will be blank. If you try to initiate, you'll get an error message; the remedy is to go to Wire Transfer> Maintain Template option and choose another debit account for the template. To display the initiate template screen: Rest the cursor on the Payments & Transfers main menu and then click Initiate Template under the Wire Processing menu group. The Initiate Template screen displays. 88
90 1. Select a wire transfer template from the Template Name drop-down list. The list is populated with all approved templates. When you select a template, the From Account field is filled automatically. 2. (Optional) Alter the telephone number in the Contact Phone field. The Contact Name and Contact Phone fields are pre-filled with the data from your login, but you can change the phone number if needed. Tip: If a template is missing from the list, it may be in Pending status, awaiting approval after a recent modification. You can check on the template s status if you have access to the Approve/View Template function. 3. Enter the amount of the transfer in the Amount field. 4. (Optional) Change the date in the Value Date field. This is the date on which the Funds Transfer is to occur; the Value Date cannot be in the past and must be no more than 30 calendar days into the future from today s date and must be a business day. 5. (Optional) Enter a brief message in the Message to Beneficiary field. 6. Review all of the information and verify that it is correct. If necessary, you can click the Reset button to clear all of the fields. 7. Click the Initiate button to submit the transfer. Please keep in mind that most financial institutions have a daily cutoff time for wire transfers. Note: If the restrict option is enabled and a wire transfer exceeds either the company limits or the end user limits, the user will not be able to initiate the transfer. If approval is required (for any reason), a message will display on the screen with further instructions. To check on the status of the submitted Wire Transfer, click View Transfer Activity option on the Payments & Transfers menu. Initiate Freeform The Initiate Freeform function accomplishes exactly the same function as the Initiate Template. However, Initiate Freeform does not require the use of a wire template. Instead, it allows you to fill in all of the information that otherwise would reside in the template. Most financial institutions use an ABA number as their only routing type. The online banking system provides a search mechanism to let you look up ABA numbers. Please note the Receiving Bank and Intermediary Bank sections are optional and are displayed by clicking on the "+" symbol which expands the section. See Using the ABA Search Feature for details. To initiate a freeform transfer: Rest the cursor on the Payments & Transfers main menu and then click Initiate Freeform under the Wire Processing menu group. The Initiate Freeform screen displays. 89
91 1. Select a Company to populate the Debit Account drop-down list. 2. Fill in the required fields in the Transfer Details section: Select the Debit Account from the drop-down list. The account list is populated according to the Company 90
92 selected. Enter the Amoun to be transferred and the Currency Code (if applicable). 3. (Optional) Edit the Value Date, if applicable. 4. (Optional) Enter a brief message in the Message to Beneficiary field. (Originator to Beneficiary Information). 5. In the Beneficiary Information section, enter the Beneficiary Name, Address 1, City, State and Account information, Beneficiary Bank Name and ID Number (ABA, CHIPS). If the Beneficiary Bank identifier is a non-aba -- if it's SWIFT, DDA or CHIPS -- then the Receiving Bank information is required. 6. The Receiving Bank and Intermediary Bank sections are optional and are displayed by clicking on the "+" symbol which expands the section. The Receiving Bank ID must be an ABA number if Fedwire is being used. 7. Review all of the information and verify that it is correct. If necessary you can click the Reset button to clear all of the fields. 8. Click the Initiate button to submit the transfer. Please note that most financial institutions have a daily cutoff time for wire transfers. Note: If the restrict option is checked and a wire transfer exceeds either the company limits or the end user limits, the user will not be able to initiate the transfer. If approval is required (for any reason), a message will display on the screen with further instructions. To check on the status of the submitted Wire Transfer, click the View Transfer Activity button below the Payments & Transfers menu. Using the ABA Search Feature 1. Click the Search button next to one of the ABA/Routing Number fields. A secondary browser window appears. 2. Type one or more keywords in the Term(s) field and click the Search button. The search usually takes less than a minute, but will vary depending on network conditions and also on how many matches the system finds. The results returned are those institutions whose database records contain the keywords specified. Note: The ABA Search uses a "Soundex" type of search (i.e., it attempts to find approximate matches based on probable pronunciation). It's tolerant of spelling errors and it looks at both the bank name and the city. 3. If matching terms are found, the Search window is updated with a table of financial institution names and data. 4. Click the ABA number of the desired financial institution. The system will close the Search window and copy that ABA number into the input field from which you started the search. (It also copies the name, city and state to the corresponding fields.) 91
93 You can sort the table by the data in any column. Click the up or down arrows in the column header cells for ascending or descending sorts. You can print the table by clicking the Print button at the top of the window, or close it by clicking Cancel. Initiate Template Group The Initiate Template Group function lets you submit a Wire Template Group for processing. This is equivalent to submitting each of the templates in the group individually but is far more convenient, especially if you have recurring transfers. In order to use this function, you must have defined at least one Wire Template Group beforehand. A template group definition is essentially a subset of your defined wire transfer templates with some saved (but modifiable) initial values. For details, see Maintain Template Groups. To initiate a template group: Rest the cursor on the Payments & Transfers main menu and then click Initiate Template Group under the Wire Processing menu group. The Initiate Template Group screen displays. 1. Select the desired group from the Template Group drop-down list. The screen shows all of the templates that are in the group definition; you can sort the display by clicking the up and down arrows in the Template Name, Value Date, Amount and Message column headers. You can see the details for any template by clicking the magnifying glass in its Details column. When you do this, the system opens a secondary browser window with a simplified, read-only version of the data defined in the template. 2. Check the Select box for each template that you want submitted with the group. For convenience, you can check the Select All box to select all of the templates. 3. (Optional) Review the Value Date field for each template that is to be submitted and edit the dates if necessary. 92
94 Note: If using Value Date, each wire transfer must follow the same Value Date rules as if it were submitted alone, but there is no requirement that a group s value dates be synchronized. Any or all of the templates in a group may have different value dates, as long as each one is valid. 4. Review the Amount field for each template that is to be submitted and edit the values if necessary. The system pre-fills these fields with the values from the templates, but they can be altered here (subject to your user limits and company limits). 5. Review the Message field for each template that is to be submitted and edit the messages if necessary. The system pre-fills these fields with the values from the templates, but they can be altered here. 6. If you need to start over with the initial values, click Reset. Once the group is set up to your satisfaction, click Initiate to submit all of the selected transfers. Note: If tokens are enabled for this customer for Wire Transfer, and Approval is not required, you will be asked to enter a Security Code on the Initiate Template Group Review screen. Incoming Wire Transfers This feature is wire interface dependent. The Incoming Wire Report displays all incoming wire transfer activity. This feature serves as an advice that funds have been received via Wire Transfer. The information contained within an advice is simply a notification of the transfer and does not require or cause any action to occur. This feature also provides the capability to view or delete transfer notifications. To display the Incoming Wire Report screen: Rest your cursor on the Payments & Transfers main menu option and then select the View Incoming Wire Report option under the Wire Processing menu group. The Incoming Wire Report appears. The wire transfer activity displayed defaults to the current day. If there is no activity for the current day, a message appears notifying the user. If incoming transfers were 93
95 expected and are not displayed on-screen, please check the date range displayed. You may need to modify the date range to include dates other than the current day. Select a Different Date or Range of Dates To change the date range displayed: 1. Enter or use the calendar icon to select a new From Date/Time and a new To Date/Time. Dates are required but entering times is optional. 2. Click the Submit button. All wire transfers falling within the specified date range are listed. View and Print Incoming Wire Details Details for an individual transfer are displayed by clicking on the Details icon to the right of the entry. You can also select specific wires and view their detail information in a list format. Delete Incoming Wires To view and print selected wires: 1. Check the select box for each wire transfer to include, or check the Select All box. 2. Click the View Details button. A pop-up window appears with the incoming wire detail Information. 3. Click the Print button to print the report. You can manually delete an incoming wire prior to the normal 10-day aging. Any wires left on the list for 10 days will be automatically removed from the system. To delete a wire manually: 1. Check the select box for each wire transfer to delete, or check the Select All box. 2. Click the Delete button. Approve/View Wire Activity The Approve/View Wire Activity screen display all pending, denied and completed transfers for the last 10 calendar days, and provides you with the ability to approve, delete or deny pending transfers. You must be a designated company administrator or wire administrator to use this function. To display the Approve/View Wire Activity screen: Rest your cursor on the Payments & Transfers option on the main menu and then click the Approve/View Wire Activity option under the Wire Transfer group. The Approve/View Wire Activity screen appears. 94
96 This screen has three separate sections, Pending Wires, Denied Wires and Sent Wires, all of which may be expanded and collapsed by clicking the "+"plus and "-" minus icons. 95
97 You can sort the information in each section by clicking the up or down arrows in the column headers. Click the magnifying glass in the Details column to see full transfer details in a secondary browser window. The new window shows data specific to the selected transfer, in a simplified, read-only format similar to the Maintain Template screen. The Pending Wires section shows all wire transfers that are currently in the system but have not yet been sent to the financial institution for processing. The system automatically flags your wire transfers for pending status if you exceed your pertransaction or daily user limit, or if administrator approval on all wire transfers is required. If you have company or wire administrator status, you can approve, delete or deny wire transfers from this screen. The Denied Wires section shows all completed wire transfer activity for the past ten calendar days along with a brief message explaining the denial. The Sent Wires section shows all completed wire transfer activity for the past ten calendar days, this includes wires that have been received or deleted. You can click the magnifying glass in the Details column to see all of the data for any completed transfer. Sent Wire items are view-only they represent completed transactions, so there are no options for approval, deletion or denial. You may view the details for sent wires by clicking the checkbox next to the transactions (or checking the Select All Wires option) and clicking the List button. Performing Administrative Tasks for Pending Wires Click the Select check box next to the wire(s) that you want to update and Do One of the Following. For convenience, you can click the Select All box to select all of the wires in the table, or click Reset to return all settings to their saved values. 1. Click the Approve button to send the wire transfer(s) to the financial institution for processing. Note: If Token Challenge is enabled for Wire Transfer, and Approval is required, upon selecting the approve action you will be asked to enter a Security Code on the Approve Wire Review screen. 2. Click the Delete button to remove the wire transfer(s) without processing. Deleted wires will appear in the Sent Wires section with a status of Deleted. 3. Fill out the Deny Wire message and click the Deny button to send it back to the originator for modification and re-submittal. When deciding what to do with a pending transfer, remember that you can click the magnifying glass in the Detail column to display the wire transfer details in a separate browser window. View Wire Activity The Wire Activity screen shows all of your pending, denied and sent wire transfer activity for the past ten calendar days. (The system filters wire transfer activity based 96
98 on your user ID.) All end users with wire transfer privileges may view the system s records of their wire transfer activity. To display the Wire Activity screen: Resting your cursor on the Payments & Transfers main menu, select the View Wire Activity option below the Wire Processing menu group. The Wire Activity screen appears. You can sort the information in each section by clicking the up or down arrows in the column headers. Additional information about the wire can be viewed by clicking on the magnifying glass in the Details column. This displays full transfer details in a secondary browser window in a simplified, read-only format and allows for easy printing. 97
99 The Modified Fields column indicates fields whose values were changed to override the values defined in the Wire Template. (This column s entry is always blank for Freeform transfers.) Note: The Denied Wires table appears only if there is at least one wire transfer with a Denied status. You can review denied wires and resubmit them for processing. Approve Template An administrator must approve templates before they can be used. Each template is assigned a status of Pending when it is first created and whenever it is modified. Company administrators and wire administrators can use this screen to review and approve or deny pending templates. (If a template is denied approval, the originator can make changes and resubmit it.) To display the Approve Template screen: 98
100 Rest your cursor on the Payments &Transfers option and then click the Template Approval option under the Wire Transfer group. The Approve Template screen displays. For any template, click the magnifying glass in the Details column to see full details in a secondary browser window. The new window shows template data in a simplified, read-only format similar to the Maintain Template screen. After reviewing the templates, you can approve or deny them. Check the Select box next to each template that you want to approve and click the Approve button; check the Select box next to each template that you want to deny and click the Deny button. After a template is approved, it may be used throughout the Wire Transfer service. After a template is denied, the originator (the user who created or most recently modified the template) can make further changes and resubmit the template for approval. Request Wire Investigation The Request Wire Investigation function lets you send an request to AZSTCU for information about any wire transfer that you sent in the last two years. To display the Request Wire Investigation screen: Rest the cursor on the Payments & Transfers main menu and then click Request Wire Investigation under the Wire Processing menu group. The Request Wire Investigation screen displays. 99
101 The Company drop-down selection will populate the Account drop-down with accounts tied to that company. You must give contact information for yourself, complete information about the wire transfer (originating account, amount, recipient and date) and also you must state what action is to be taken. Fill out all of the required fields and click Send. AZSTCU will receive the request and will contact you. Wire Transfer Detail The Wire Details screen allows you to review the field specific details of a wire transfer or template. To display the Wire Transfer Detail screen, select the magnifying glass from the Approve/View Wire Activity screen, View Wire Activity screen, Approve Template screen or Maintain Template Group screen. Note: The population and display of some of the wire information fields is dependent on the level and stage of processing of the wire transfer or template. 100
102 101
103 102
104 ACH (Automated Clearing House Origination) ACH Example We ll use net payroll origination as a simple example to show how ACH is used. First, the employees within a company are added as participants, using the Maintain Participant screen. Next, a template is created using the Maintain Batch Template screen. It is possible that more than one template would be used. For example, if you want separate processing for exempt and non-exempt employees. Now that there s a template and a set of participants, you can set up an ACH batch by using the Assign Participant to Batch screen to add transactions (i.e., participants, with account info and dollar amounts) to the template. The ACH batch is inactive until it is Initiated and the ACH file is created. 103
105 To process the net payroll amounts, select the template on the Initiate Batch screen, and then review all of the transactions and specify an effective date. When you are satisfied that the information is correct, you submit the batch. The online banking system creates an ACH file immediately, and then sends an message to AZSTCU, indicating that an ACH file has been submitted for their approval and subsequent processing. AZSTCU manually downloads the file, evaluates and processes it. If you are required to prefund your ACH credit batches, the batch will be pending at AZSTCU until funds are verified and an AZSTCU Administrator has approved the batch. Initiate ACH Batch The Initiate ACH Batch function lets you set up an ACH batch and submit it for processing. To display the Initiate ACH Batch screen: Rest your cursor on the Payments & Transfers menu and then select the Initiate Batch option under the ACH Processing group. The Initiate ACH Batch screen appears. 104
106 Initiating a Batch 1. From the Template Name drop-down list, select the batch template that you want to initiate. The ACH Class, Total Batch Debits and Total Batch Credits display for that template. 2. Edit the effective date in the Effective Date field, using mm/dd/yyyy format, or the calendar icon. You may enter a date up to 30 days in the future and it must be a business day. Please note the effective date defaults to the next processing day. 3. If desired, edit the batch data for any or all participants in the participants table. (The edited information will be used for this batch only.) 4. For each participant, you can: Check the Hold box to omit the participant from this batch Change the Amount value Change the Prenote setting Edit the Addenda message 5. If you have started making changes but cannot complete them or cannot submit the batch immediately, click the Save button. The batch will be saved in its current state, and later on you can go into the Update Batch function to complete your editing and submit the batch. 6. Click the Initiate button to create the file. An message is automatically sent to AZSTCU indicating that an ACH file has been submitted for their approval and subsequent processing. 7. Click the Reset button at any time to reset all fields to their previously saved values. Note, you can sort the table by clicking the up and down arrows in any of the column headers. Note: If the restrict initiation option is selected, an ACH batch that exceeds either the company limits or the end user limits will be prevented. Also, AZSTCU may specify that approval is required on all ACH submittals, regardless of any defined limits. Note: If you are enabled for ACH Prefunding you must initiate unbalanced batches. 105
107 ACH Initiation/Send Credit and Debit Limits Daily Limit (credit): Specifies the maximum daily amount the user can initiate for ACH Credit origination files. Daily Limit (debit): Specifies the maximum daily amount the user can initiate for ACH Debit origination files. Limit Per Batch (credit): Specifies the maximum Credit amount of funds the user can transfer in any single ACH Batch. Limit Per Batch (debit): Specifies the maximum Debit amount of funds the user can transfer in any single ACH Batch. Daily Limit Used (credit): Specifies the amount of your daily ACH Credit limit that has been used for the day. Daily Limit Used (debit): Specifies the amount of your daily ACH Debit limit that has been used for the day. If approval is required (for any reason), a message will display on the screen with further instructions. Update ACH Batch The Update ACH Batch function lets you make changes to ACH batches with a saved or deleted status. An ACH batch is eligible for editing if: An Administrator denied the batch, It was saved during an editing session in the Initiate Batch function, or You are required to prefund your credit batch and the batch has been Denied by an AZSTCU administrator. To display the Update ACH Batch screen: Rest your cursor on the Payments & Transfers menu option and then select the Update Batch option listed under the ACH Processing group. The Update ACH Batch screen displays. 106
108 The Template Name drop-down list contains all batches that are eligible for editing. When you choose a batch from this list, the screen is populated with the batch data. If you are required to prefund batches, balanced templates that were created prior to prefunding enablement will fail upon initiation. This function provides the same editing options for batch data as does the Initiate Batch function. After editing, you can click the Save button to save the batch in its current state (its status will be changed to Saved, but the altered data will be retained) or you may click Initiate to submit the batch for processing. You can delete the selected batch by clicking the Delete button. Be careful when using this option! The deleted batch cannot be recovered later, so any manually edited data will be lost permanently. Note: If you are enabled for ACH Prefunding you must initiate unbalanced batches. ACH Initiation/Send Credit and Debit Limits Daily Limit (credit): Specifies the maximum daily amount the user can initiate for ACH Credit origination files. Daily Limit (debit): Specifies the maximum daily amount the user can initiate for ACH Debit origination files. Limit Per Batch (credit): Specifies the maximum Credit amount of funds the user can transfer in any single ACH Batch. Limit Per Batch (debit): Specifies the maximum Debit amount of funds the user can transfer in any single ACH Batch. Daily Limit Used (credit): Specifies the amount of your daily ACH Credit limit that has been used for the day. Daily Limit Used (debit): Specifies the amount of your daily ACH Debit limit that has been used for the day. If approval is required (for any reason), a message will display on the screen with further instructions. 107
109 Re-presented Check The Re-presented Check Entry, a.k.a. 'RCK' feature allows you to submit RCK items that have been returned because of insufficient or uncollected funds. Note that RCK initiated batches will be added to the Approve/View ACH Activity screen pending 'Approval'. To display the Re-presented Check screen: Rest your cursor on the Payments & Transfers menu option and then select the Represent Check option under the ACH Processing group. The Select Re-presented Check Batch page displays with a table of Saved Batches and the option to add a new check batch. Saved Batches will display a status of Denied or Saved. Denied RCK items can only be edited and resubmitted from the Re-presented Check screen. You may edit or add new RCK items from a Saved RCK batch, and then initiate for processing. The Saved Batches section will also display the Payee and Company to which the Offset Account is associated. 108
110 Adding a New Check Batch To add a new check batch (enter a new check to re-present), click the Add New Batch button above the Saved Batches table. This displays the Re-presented Checks screen which is designed to resemble a check. This data entry screen will allow you to add multiple RCK entries to a batch, maintain existing entries, and save work to return to for future modifications. Adding a Re-presented Check requires: The name of the party who issued the check (may not be a consumer) The check number The original date of the check The amount The issuing party's account number and routing number Enter this information into the fields on the check image. When finished, click the Add button. The entry information will display in the Re-presented Check Batch Details for Batch ID #### below the check image. 109
111 Re-presented Check Batch Details requires: The Date to Re-present Pay To (ACH ID from drop-down list) Offset Account number (if applicable) Each Batch ID may contain up to 10 Re-presented Check items. You can view the details of any RCK item by selecting the check number hyperlink displayed in the table. If you are required to prefund, you will not have the Offset Account field. The offset account will appear in the ACH ID as associated by your Company Administrator in conjunction with AZSTCU. If you do not see the appropriate ACH ID and account number, please contact your Company Administrator or AZSTCU Administrator. 110
112 Daily Limit: Specifies the maximum daily amount the user can initiate for ACH Debit origination files. Batch Limit: Specifies the maximum debit amount of funds the user can transfer in any single ACH Batch. Daily Limit Used: Specifies the amount of your daily ACH debit limit that has been used for the day. Note: If a Token Challenge is enabled for ACH, and Approval is not required, upon selecting the initiate action you will be asked to enter a Security Code on the Review Re-presented Check screen. Send ACH File The Send ACH File function allows you to send a complete ACH file to AZSTCU. Note that batches contained within the uploaded file will be stored the same as initiated, and added to the system pending Approval'. To display the Send ACH File screen: Rest your cursor on the Payments & Transfers menu and then select the Send ACH File option under the ACH Processing group. The Send ACH File screen displays. The Company drop-down list displays at the top of the page. Select the company, if applicable. 111
113 You must have the ACH file available either on a local drive or on a network-accessible drive. If you know the full pathname of the file, type it in. For convenience, click the Browse button to open a standard Windows dialog box that allows you to search your local and network drives to locate the file. Note: Uploaded ACH files are subject to the same limit requirements as ACH batches. Unbalanced files cannot be uploaded unless AZSTCU enables this feature. Pre-Validation Process: Verifies the daily credit/debit limits for the company and/or user has not been exceeded. Verifies the ACH file contains balanced batch(es), if applicable. Verifies the ACH Batch(es) has a valid effective date. Verifies that the business user has access to the offset account in the ACH file (if applicable). Verifies that the Company tied to the file's offset account is selected (if applicable). 112
114 ACH Initiation/Send Credit and Debit Limits Daily Limit (credit): Specifies the maximum daily amount the user can initiate for ACH Credit origination files. Daily Limit (debit): Specifies the maximum daily amount the user can initiate for ACH Debit origination files. Limit Per Batch (credit): Specifies the maximum Credit amount of funds the user can transfer in any single ACH Batch. Limit Per Batch (debit): Specifies the maximum Debit amount of funds the user can transfer in any single ACH Batch. Daily Limit Used (credit): Specifies the amount of your daily ACH Credit limit that has been used for the day. Daily Limit Used (debit): Specifies the amount of your daily ACH Debit limit that has been used for the day. If approval is required (for any reason), a message will display on the screen with further instructions. If the ACH file passes the pre-validation process, the user will be presented with a verification screen showing the Credit/Debit Totals, Number of Entries, Effective date and the Number of Batch(es). Once the user submits the ACH file to be completed, the user will be presented with a confirmation message with a Reference Number. The user will be able to view the status of the Reference Number via the View ACH Activity or View/Approve ACH Activity screen. Should the ACH file fail during the backend validation, the system will generate an to the user informing them that the file send failed. The user will be able to view the details of the error on the View ACH Activity or View/Approve ACH Activity screen by selecting the Reference Number hyperlink. Note: The error screen shows full line-by-line details of up to fifty errors. (Keep in mind that some errors will "cascade" and cause numerous others to appear. Fixing that first error will often clear up many subsequent errors, so always look at the leading entry first.) 113
115 The Reference Number is not the Batch ID Number. The Batch ID's can be viewed by selecting the Reference Number hyperlink on the View ACH Activity or View/Approve ACH Activity screen. Note: If you are enabled for ACH Prefunding, you must upload unbalanced batches. The 'Balanced ACH File' checkbox and label will not appear on the 'Send ACH File' screen. It is also recommended that you upload single batches, not multiple batches. Uploaded files must contain all credit or all debit unbalanced batches. Mixed batches will fail. If the Balanced ACH File checkbox is selected, the Company drop-down menu will appear. This will allow you to select the company that the file's offset account number is associated with. You can confirm the company/account number association on the Account Summary screen. If the file's offset account number is not associated with the selected company, you will receive an error message stating that the system could not locate any company account data. Import ACH Data The Import ACH Data function allows you to create new or update existing Batch Templates and Participant records using a file created by another application. You may import a Standard ACH file (formatted to NACHA specifications) to add new batches to the system. The Import ACH Data function may also be used to update existing batch templates and participates based on criteria defined in Delimited Map or Fixed Map instructions used when importing text files created by another application. To display the Import ACH Data screen: Select the ACH option on the Funds Transfer menu and then click Import ACH Data. The Import ACH Data screen appears. 114
116 The Standard ACH map type is pre-defined based on NACHA file format and does not require you to develop the map layout. You will need to select a Company that the file's offset account is associated with. If the offset account number included in the file does not match any of the selected company accounts, the Offset Account field for the template will not have an account selected. Note: If you are enabled for ACH Prefunding, you must import unbalanced batches. If importing a balanced batch, the offset account will be removed. Delimited and Fixed ACH Map types allow you to define the file layout so the Import process can identify the structure and intent of the file being imported. Import file layout definitions are stored and maintained as ACH Import Maps. Delimited Map Use this map type to define the delimiter and where each piece of the participant s data is located in the file. Fixed Map Use this map type to define the start and end positions of the participant s data within the file. You must have the ACH file available either on a local drive or on a network-accessible drive. 115
117 If you know the full pathname of the file, type it in. For convenience, click the Browse button under 'File Selection' to open a standard Windows dialog box that allows you to search your local and network drives to locate the file. The Map Type selected under Batch/Process Mode Selection section must match the appropriate map type selected/defined in the Map Selection section. Under the Batch/Process Mode Selection section select the appropriate Batch Template the import should affect. NOTE: For Add, Update and Delete Maps you must perform the import twice: Import Delimited or Fixed file as an Add Only and select the appropriate Batch Template the import should affect. Import Delimited or Fixed file as a Delete and Update and select the appropriate Batch Template the import should affect. Importing an ACH File 1. If you know the full pathname of the file, type it in. For convenience, click the Browse button to open a standard Windows dialog box that allows you to search your local and network drives to locate the file. 2. For Standard ACH map, you will need to select a Company that the file's offset account is associated with. If the offset account number included in the file does not match any of the selected company accounts, the Offset Account field for the template will not have an account selected. 3. Click the Import button. The system validates the ACH file. If the file validation is successful, the screen displays a summary of the ACH data in the file: for each batch, there are dollar amounts for credits and debits, and also a count of participants. If the file validation fails, the screen displays a line-by-line listing of the file contents and an error message explaining why the line was found to be invalid. 4. If validation was successful: click Submit to perform the import and create the new records, or click Cancel to leave everything unchanged. If validation failed: edit the ACH file to fix the invalid entries. One error often cascades, inducing other errors, so you probably should fix only the items called 116
118 out on the first invalid line and then try the import again. You can repeat this process until the file validates correctly. Note: Import Jobs must be approved from the ACH Activity and/or ACH Admin/Approval Activity screens. To view the Import Job click on the Hyperlink of the File Name under the Pending Delimited/Fixed Import ACH Jobs section to preview/approve the Import Job. Note: The Import process does not initiate the ACH Transaction. Once the Import process has been completed the ACH transaction must be initiated from the 'Initiate ACH Batch' screen. Delimited ACH Map Creating a Delimited ACH Map allows the user to define the file layout so the Import process can identify the structure and intent of the file being imported. To display the Delimited ACH Map screen: Rest your cursor on the Payments & Transfers menu and then select the Import ACH Data option under the ACH Processing group. The Import ACH Data page displays. To the right of the page will be two links -- Create New Fixed Map and Create New Delimited Map. Click the Create New Fixed Map link. The Delimited ACH Map screen displays. 117
119 The Delimited ACH Map function allows you to define the delimiter and where each piece of the participant s data is located in the file. Click on the Map Type option drop-down menu and select the appropriate action for the file being imported: Add Only This option allows the user to add participant records to the participant table and assign participant records to the user selected existing batch template. Update Only Based on matching criteria, this option changes any participant records that exist in the participant table with fields from the imported file. Add and Update This is a combination of the Add Only and Update Only processing modes. 118
120 The Add process adds participant records to the participant table and assigns participant records to the user selected batch template. The Update process employs a user selected matching criteria to locate participant records that exist in the selected batch template. The records will be changed using the update fields from the imported file. Delete and Update This is a combination of the Delete and Update Only processing modes. The Delete process employs a user selected matching criteria to locate participant records that exist in the participant table based on the selected batch template, but do not exist in the file. This map type removes association of unmatched participants from the selected batch template. The Update process employs a user selected matching criteria to locate participant records that exist in the selected batch template. Matched participants will be changed using the update fields from the imported file. Add, Update, and Delete This option adds participants to the participant table, updates existing participants within the ACH participant table, and deletes participants from a selected batch template. Note: If the imported file contains participant records that don't exist in the template, or if the record for update is not found based on matching criteria, then those participants are added to the participant table and assigned to the selected batch template. Note: The 'Delete' process will disassociate the participant from the selected batch template, the participant is not deleted from the participant table. 1. The Map Type allows you to define an action that will Add, Update or Delete participants in the participant database. 2. The Map Name allows you to describe the file being imported and will distinguish it from previous imports. Because the created maps are saved and are reusable, it is suggested that you create a map name that can be used to identify the type of map that was created. Note: special characters are not allowed in the map name. 3. The Delimiter drop-down list lets you select the appropriate delimiter used in the file you are importing. 4. End of Record ID Select the appropriate record/line terminator from the drop-down list. Note: The End of Record Id and the Delimiter cannot be the same. 5. Skip First Header Record If the file you are importing contains a header, select Yes; if the file only contains data records and a header is not in the file, select No. 6. Total Number of Fields in Record/Line Enter the number of columns/fields in the file. 7. Strip Quotes ( ) around Fields Select Yes if the fields/columns in the file being imported contain quotes at the beginning and end of the fields/columns, select No if they do not. 119
121 8. Amount Field Contains Punctuation(s) Select Yes if the file being imported contain punctuations ($,.) in the amount field/column; Select No if the amount field does not contain punctuations. Note: Excel files will typically wrap text fields in quotes. If you are unsure whether the fields contain quotes, select Yes and the Import process will detect and remove if needed. When importing a Delimited file, for each record/field that can be imported in a file, there is a Field Name. The following fields are available for import: Transaction Code FI Routing Number Account Number Amount Participant ID Participant Name Addenda Data The Field Name actions are defined as Match, Update, and Replacement Value. The Match column is used to locate the participant record that exists in the participant table and match with the participant data in the import file. The Update column is used to update the information in the participant table with the data in the import file. The Replacement Value is information either not in the file being imported or is a change that will affect all matched participants in the import file. The Position Field allows the user to define the location of the Field Names within the imported file. See Section 'Creating an ACH Map' under 'File Formats' on detailed information how to create an ACH Map. Fixed ACH Map To display the Fixed ACH Map screen: Rest your cursor on the Payments & Transfers menu and then select the Import ACH Data option under the ACH Processing group. On the right side of the page are 120
122 two links -- Create New Fixed Map and Create New Delimited Map. Click the Create New Fixed Map link. The Fixed ACH Map screen displays. The Fixed ACH Map function allows you to define the Record/Line Length and the Start and Length position lets you define where each piece of the participant s data is located in the file. 121
123 Click on the Map Type drop-down list and select the appropriate action for the file being imported: Add Only This option allows the user to add participant records to the participant table and assign participant records to the user selected existing batch template. Update Only Based on matching criteria, this option changes any participant records that exist in the participant table with fields from the imported file. Add and Update This Map is a combination of the Add Only and Update Only processing modes. The Add process adds participant records to the participant table and assigns participant records to the user selected batch template. The Update process employs a user selected matching criteria to locate participant records that exist in the selected batch template. The records are changed using the update fields from the imported file. Delete and Update This is a combination of the Delete and Update Only processing modes. The Delete process employs a user selected matching criteria to locate participant records that exist in the participant table based on the selected batch template, but do not exist in the file. This map type removes any association of unmatched participants from the selected batch template. The Update process uses a user selected matching criteria to locate participant records that exist in the selected batch template. Matched participants are changed using the update fields from the imported file. Add, Update, and Delete This option add participants to the participant table, update existing participant's within the ACH participant table and delete participants from a selected batch template. Note: If the imported file contains participant records that don't exist in the template or the record for update is not found based on matching criteria, then those participants are added to the participant table and assigned to the selected batch template. 122
124 Note: The 'Delete' process will disassociate the participant from the selected batch template, the participant is not deleted from the participant table. 1. The Map Type allows you to define a action that will Add, Update or Delete participants in the participant database. 2. The Map Name allows you to describe the file being imported and will distinguish it from previous imports. Because the created maps are saved and are re-useable, it is suggested that you create a map name that can be used to identify the type of map that was created. Note: Special characters are not allowed in the map name. 3. Skip First Header Record if the file you are importing contains a header, select Yes; if the file only contains data records and a header is not in the file, select No. 4. Length of Record/line Enter the record length in the fixed format file to be imported, carriage return must be included. 5. Amount Field Contains Punctuation(s) Select Yes if the file being imported contain punctuations ($,.) in the amount field/column; Please select No if the amount field does not contain punctuation(s). 6. Start and Length Positions The Map Type you selected will determine the requirements for completing if the map type is a Add, Match or Update. Start indicates where this field is located within the file being imported. This also means that the field would always start in the same position for each record line. Length - indicates the length of the data for that field. The length indicates how long or how many characters the field contains. Please note that some field lengths are fixed and some can be variable with up to the maximum allowed. When importing a Fixed Length file, for each record/field that can be imported in a file, there is a Field Name. The following fields are available for import: Transaction Code FI Routing Number Account Number Amount Participant ID Participant Name Addenda Data 123
125 The Field Name actions are defined as Match, Update, and Replacement Value. The Match column is used to locate the participant record that exists in the participant table and match with the participant data in the import file. The Update column is used to update the information in the participant table with the data in the import file. The Replacement Value is information either not in the file being imported or is a change that will affect all participants in the import file. The Position Field allows the user to define the location of the Field Names within the imported file. See Section 'Creating an ACH Map' under 'File Formats' on detailed information how to create an ACH Map. Approve/View ACH Activity The Approve/View ACH Activity function lets you review recent and pending ACH activity. If you are an ACH administrator, you can approve, delete or deny pending batches. Uploaded batches will be displayed in the Completed ACH Activity table. To display the Approve/View ACH Activity screen: Rest your cursor over the Payments & Transfers main menu and then select the Approve/View ACH Activity option under the ACH Processing group. The Approve/View ACH Activity screen displays. 124
126 125
127 The screen may contain the following tables, one for pending batches; one for denied batches; one for completed and uploaded batches. You can sort any table by clicking the up and down arrows in the column headers. The information in the tables defaults to sorting by effective date, allowing those financial institutions who do not use ACH File mover to manage each possible batch by effective date. ACH Administrative Tasks To approve a pending ACH submittal, check its Select box and click the Approve button. Note: If a Token Challenge is enabled for ACH, and Approval is required, upon selecting the approve action you will be asked to enter a Security Code on the ACH Approval Review screen. To deny a pending ACH submittal, check its Select box, fill in a Deny Message and click the Deny button. To see details for any batch listed on the screen, click the magnifying glass in its Details column. The system launches a second browser window, from which you can view or print the batch data. 126
128 Note: Only the initiator of a denied ACH transaction can delete that transaction. If you are required to prefund ACH activity, you will have FI Pending batches that may not be re-submitted while awaiting review and approval by AZSTCU. View ACH Activity The ACH Activity function lets you view only that ACH activity which was initiated or uploaded by you. The screen can show tables for pending batches, denied batches, completed and uploaded batches, and imported ACH files. To display the ACH Activity screen: Rest your cursor on the Payments & Transfers main menu and then select the View ACH Activity option under the ACH Processing menu group. The ACH Activity screen appears. To delete a pending ACH submittal, check its Select box and click the Delete button. To resubmit a pending ACH submittal, check its Select box and click the Resubmit button. (This button may or may not be displayed depending on whether this option is available to you. You may only resubmit transactions that you created.) Note: If you are required to prefund ACH activity, you will have FI Pending batches that may not be re-submitted while awaiting review and approval by AZSTCU. You can sort either table by clicking the up and down arrows in the column headers. If you have a large number of transaction records, you will be able to page through the list using First, Previous and Last buttons at the bottom of the table. 127
129 To see details for any batch listed on the screen, click the magnifying glass in its Details column. The system launches a second browser window from which you can view or print the batch data. Maintain ACH Participants The ACH participant is the individual or organization that will be affected by the ACH transaction. The participant s account may be debited or credited by an ACH transaction (e.g., a payroll deposit or a payment for services rendered). Each participant entry contains the participant s financial institution information and the transaction type that is, the type of account and whether it will be debited or 128
130 credited. This information is used to create the ACH transaction that is added to a batch. A participant may have several entries, each one using that participant s unique ID but indicating a different account or transaction type. If the participant has multiple accounts, or requests more than one transaction type (e.g., a debit and credit on the same account or debits to two separate accounts), a participant entry must be created for each account or transaction. Examples 1. If an employee divides his paycheck between checking and savings accounts, two separate participant entries must be created. The first entry would specify the savings account number, the "savings deposit" transaction type, and the amount. The second entry would specify the checking account number, the "checking deposit" transaction type, and the amount. 2. If an employee divides her paycheck into two separate financial institutions, two separate participant entries must be created. The first entry would specify the financial institution, the account number, the savings or checking deposit transaction type, and the amount. The second entry would specify the other financial institution, the account number, the savings or checking deposit transaction type, and the amount. A Word about Prenotes A prenote is a special testing mechanism for use when setting up a new ACH participant. It comes through as a special transaction type with a dollar value of $0.00. The purpose of sending a $0.00 transaction is that this will generate an ACH exception if unsuccessful, thereby notifying the financial institution that there is a problem with the setup. If successful, there is no adverse effect and both you and your financial institution can be confident that the setup is correct. To display the Maintain Participant screen: Rest your cursor on the Payments & Transfers main menu section and below the ACH menu group, select the Maintain Participant option. The Maintain Participant screen appears. 129
131 Select the Participant ID Any field in an existing participant record may be changed via Maintain Participant. Participant entries are accessed one of two ways -- by selecting the participant from the drop-down list, or by entering the participant ID in the search field In the Select Participant drop-down list, type a single letter or digit to access the corresponding region in the Participant ID list (e.g., an entry of "1" would display the Participant IDs that start with the number "1"). 2. Select the desired Participant from the list. - OR - 3. In the ID Search field, enter the participant ID and click the ID Search button. (Note that the search is case-sensitive.) The Search feature selects the first matching record and populates the fields on the page, just as if you had selected the record from the drop-down list. Update Participant Information Use one of the techniques described above to display the desired participant record in the Update Participant section of the screen. 2. Make any necessary changes. Click the Reset button at any time if you need to restore all of the fields to their previously saved values. 3. Click the Update button to save your changes. Delete a Participant 1. Use the techniques described above to display the desired participant record. 2. Click the Delete button. A dialog box appears, prompting for confirmation. 3. Click the OK button to perform the delete, or click the Cancel button to leave the record unchanged. 130
132 Add Participants 1. In the Add Participants section of the screen, enter the participant ID in the first available Participant ID field. 2. The participant ID is a unique number assigned to each participant that is used to search for, and identify, the participant on the various ACH screens. An example of a participant ID is an employee s social security number or a business Tax ID number. 3. Enter the participant name in the Participant Name field. 4. Enter the participant s financial institution information in the Route Number and Account Number fields. 5. Enter the transaction amount in the Amount field. This amount will display as the initial setting for this participant whenever a batch is initiated and may be changed by the end user before the ACH file is created. 6. Select a transaction type from the Transaction Type drop-down list. This indicates how the participant s account will be affected by the ACH transaction. 7. (Optional) Check the Prenote box if you want this participant to be set as a prenote transaction when first added to a batch. (The system will switch off the Prenote setting automatically after the batch is initiated.) 8. (Optional) Fill in a message in the Addenda field. This message will be included with the transaction when the ACH file is created. 9. (Optional) Set an Ending Date (in mm/dd/yyyy format or selected from the calendar) if the participant definition is intended to be used only for a fixed period of time. Note: Up to three participants may be added at the same time; each row represents one participant s complete information. To add another participant, repeat steps 1 through Click the Add button to save the participant information. Maintain Batch Template The Maintain Batch Template function lets you define the essential characteristics of the ACH batch -- the template name, the ACH transmission type and the offset account. This screen allows you to create new templates and also allows you to update or delete existing templates. To display the Batch Template Maintenance screen: Rest your cursor over the Payments & Transfers main menu an select the Maintain Batch Template option under the ACH menu group. The Maintain Batch Template screen appears. 131
133 Maintain Batch Template The Maintain Batch Template option allows the end user to update an existing template s information, add a new template or delete a template. As part of the template, you also define the essential characteristics of the ACH batch: the template name and the ACH transmission type. Using the Company drop-down list at the top of the page, select a company that is associated with the offset account you want for the template. Add a Template 1. Click the Add New button. This will clear the template fields so you can enter the information for the new template. 2. Enter the template name in the Template Name input field. 3. Fill in a Template Description that explains the purpose of the template. 4. Select either PPD Personal Payments or CCD Corporate Payments from the ACH Batch Class drop-down list. 5. Select an ACH ID. The ACH ID is used to identify the originator of the ACH batch. The ACH ID will contain the offsetting account number. 132
134 6. (optional) If you have checked the Create offsetting transaction checkbox, the Offset Account drop-down list will be active. Select the account that will either receive funds transferred in or provide funds transferred out. When required to prefund, you will create unbalanced templates and the Offset Account field will not be available. 7. Click the Add button to save the template. Update a Template 1. Select the template from Select Template drop-down list. The selected template s information appears in the Template Information section. 2. Make any necessary changes. Click the Reset button at any time if you need to restore all of the fields to their previously saved values. 3. Click the Update button to save the changes to the template. Delete a Template 1. Select the template from Select Template drop-down list. The selected template s information appears in the Template Information section. 2. Click the Delete button. A dialog box appears, prompting for confirmation. 3. Click the OK button to perform the delete, or click the Cancel button to leave the record unchanged. List All Templates Clicking this button displays all templates in a table view. You may click on any column header to re-sort the display. 133
135 Assign Participants To Batch The Assign Participants To Batch function lets you associate participants with templates, bringing together the definitions created earlier. Each ACH transaction includes a reference to the participant, how the account is affected, and the amount. To display the Assign Participants To Batch screen: Rest your cursor on the Payments & Transfers main menu and then select the Assign Participants to Batch option under the ACH Processing menu group. The Assign Participants To Batch screen appears. 134
136 1. From the Template Name drop-down list, select the template that you want to modify. The template s complete information is displayed in the table. You can sort the table by clicking the up or down arrows in the column headers. 2. Check the box in the Select column adjacent to the participant you want to add to the template. 3. You can click the Reset button at any time to reset all fields to their previously saved values. 4. Click the Update button to save your selections. Tip: Use the Select All check box to select or deselect all participants quickly. Reverse ACH Transaction The Reverse ACH Transaction function lets you submit a request to cancel out a previously-submitted ACH transaction. You cannot directly nullify a transaction into the ACH system, so what this function actually does is to generate an message to AZSTCU. To access the Reverse ACH Transaction feature: Rest your cursor on the Payments & Transfers main menu option and then select the Reverse ACH Transaction option under the ACH Processing menu group. The Reverse ACH Transaction screen appears. 135
137 To help prevent fraudulent or inadvertent usage, all of the fields are required except for the Fax number. You must provide complete information about the original ACH transaction. Most of the fields are self-explanatory, but a few warrant special mention: The Company drop-down selection will populate the Offset Account dropdown with associated accounts. Receiving Bank Name is the name of the ACH recipient s financial institution. Routing Number is the routing (ABA) number of the ACH recipient s financial institution. Fill out all of the fields and click the Submit button to send the request to AZSTCU. Federal Tax Payments Add Federal Tax Payments Many businesses are required to use Electronic Federal Tax Payment System (EFTPS ) as the method to submit their tax payments. Our system provides tools that let you manage your EFTPS usage in much the same way that you manage ACH and Wire Transfer usage. The Federal Tax Payments service lets you create a payment file that can be submitted to AZSTCU. To Create a Federal Tax Payment: Rest the cursor on the Payments & Transfers main menu and select the Add Tax Payment option under the Federal Tax Payments group. The Add Federal Tax Payment screen appears. 136
138 Depending on the Tax Type selected, the necessary amount fields will display. 1. Select the Company from the drop-down menu to populate the Debit Account field with associated accounts. 2. Select the Taxpayer Name - Tax ID (Tax Identification Number) you want to pay. 3. Select the Debit Account from the drop-down list. 137
139 4. Enter the Tax Payment Effective Date, using mm/dd/yyyy format or select from the calendar icon. 5. (Optional) Check the Create Offset Transaction box if you want the EFTPS file to be balanced. AZSTCU requires balanced transactions, therefore this box will not appear and an offset transaction will automatically be created. 6. Use the month and date drop-down menus to select the Tax Period Ending Date. 7. Use the Tax Type drop-down list to select the tax to which this payment applies. If you selected Form 720 Quarterly Excise Tax from the Tax Type drop-down list, select the Excise Tax Type. 8. Enter the Tax Amount. Some forms require specific additional information; if this is the case, those entry fields will display. Form 941: Requires Social Security Amount; Medicare Amount; Withholding Amount Form CT-1: Requires FICA Amount; Industry Amount; Supplemental Amount (the three fields should equal the total tax payment amount.) 9. Click the Add button to submit the payment. Federal Tax Payment Activity The Federal Tax Payment Activity (EFTPS) function lets you review recent and pending Federal Tax Payment activity. Tax payments have a Pending status while they are awaiting administrator approval. To display the Federal Tax Payment Activity screen: Rest your cursor on the Payments & Transfers main menu option and select the View Tax Payments option from the Federal Tax Payments group. The Federal Tax Payment Activity screen appears. 138
140 The three tables on this screen show your Pending Tax Payments (awaiting administrator approval), Denied Tax Payments (denied by an administrator) and Completed Tax Payments. Each table may be expanded or collapsed by clicking the [+] plus or [-] minus symbol. To delete a Pending or Denied Tax Payment, check its Select box and click the Delete button. To resubmit a Denied Tax Payment, check its Select box and click the Resubmit button. The More Info magnifying glass displays additional information about the specific transaction. 139
141 Approve/View Federal Tax Payment Activity The Approve/View Federal Tax Payment Activity function for EFTPS activity is intended for use by Tax Payment administrators. It is similar to the View Tax Payment Activity function, but adds the capability to approve or deny pending tax payment submittals. To display the Approve/View Federal Tax Payment Activity screen: Rest your cursor on the Payments & Transfers main menu and then select the Approve/View Payments Activity option under the Federal Tax Payments group. The Approve/View Payment Activity screen appears. 1. To approve a pending Tax Payment submittal, check its Select box and click the Approve button. 140
142 2. You can click the magnifying glass icon under the More Info column to see more information related to the tax payment. 3. To delete a pending Tax Payments submittal, check its Select box and click the Delete button. 4. To deny a pending Tax Payments submittal, check its Select box, fill in the Deny message and click the Deny button. Note: If Token Challenge is enabled for Tax Payments, and Approval is required, upon selecting the approve action you will be asked to enter a Security Code on the Approve/View Federal Tax Payment Review screen. Additional Services Bill Pay This service is documented separately within the Bill Pay Online Help. atbusiness Deposit atbusiness Deposit is a remote deposit solution giving you the ability to deposit checks to your business account without leaving your office. System Requirements Operating System: Windows 2000, XP (service pack 2 or later), Vista, 7, or 8 Ram: Minimum 1 GB. Recommended: 2 GB CPU: 2.0 GHz or greater Internet: Broadband connection. Recommended: 1.5Mbps or greater JavaScript and Active X must be allowable on your computer. Applications: o Internet Explorer 6 or greater (32bit version of IE). If using Windows 8, only the Desktop Version of Internet Explorer is supported. Supported Scanners: Canon CR-50 Canon CR-55 Canon CR-80 Canon CR-135i Canon CR-180 Canon CR-190i 141
143 Setup Insert the CD that you received with your scanner or go to usa.canon.com for the latest scanner driver. Double click on the install file. A dialog box will appear. Click the Next button. 4. Review License agreement and then click I Agree. 142
144 5. Click Install to begin the installation process. 143
145 6. 7. Click Finish. Plug the scanner into a USB port on your computer. 144
146 Making a Deposit Depending on the scanner you are using, either pull the loading tray or unloading tray out and put the checks into place. Align checks so that the bottom right corner of each check touch. 3. Load the checks into your scanner and turn it on. All checks must be oriented in the same direction, face out and aligned on the end that goes into the scanner Log into Online Business Banking Navigate to Online Request, Remote Deposit. 6. Enter Deposit information: a. Account Suffix to deposit to 145
147 b. Total Check Amount c. Number of Checks d. Description (optional) e. Please verify the following information and check each box. Verify scanner is connected Checks are signed on the front and endorsed on the back f. Use the same scan options as last time? Yes Note: If you are having issues with your scanner and have either reinstalled the scanner driver or made any other configuration changes, select No. g. Click Continue 7. A picture of the scanner will display showing the proper way to load checks. Please ensure checks are loaded in the scanner as shown. 146
148 8. Click Scan Checks once checks have been properly loaded into the scanner. 9. The scanner will begin pulling each check in one at a time and scanning into the system. 10. Click the Stop Scanning button to stop scanning if checks become stuck or misfed into the machine at any time. 147
149 11. Once the sytem has totaled the number of checks, please verify it matches to the number of checks you are scanning. 148
150 12. If you would like to scan more checks, click Scan More Checks. Otherwise, if the total matches and you are done scanning, click Scan Complete. 13. The review section will appear indicating if any checks need to be reviewed and/or adjustments made prior to completing your deposit. 14. Confirm Number of Checks and Total Amount match the totals you entered at the beginning of your deposit. If the numbers do not match, there may be some adjustments that need to be made. 15. Check the Review Status. If the Review status does not display OK, then that check may need to be reviewed and adjusted. 16. In order to make adjustments to the amount displayed, click on the >>Select under Action in order to make changes to that specific check. 149
151 17. Once all adjustments are made and totals match, please select Continue. 18. You will receive a Confirmation screen where a final review of the deposit is conducted. 150
152 19. Once all information has been validated, please select Submit in order to process your deposit. Troubleshooting Check Scanner Issues Issue Check Scanner not available when attemptin g to make deposit Resolution Only one check scanner may be set up on a computer. If there is an additional driver for another check scanner installed on the computer, a driver conflict will prevent the scanner from working. A driver for a document scanner may be installed on the same machine. Test Scanner by performing the following: h. Select Start > Program > Silver Bullet Technology > Ranger Flex for (Canon CR Model Number) 151
153 If this does not appear in your Start Menu, open Windows Explorer and navigate to C:\Program Files\Silver Bullet Technology\Ranger\ (this is the default installation directory). Select your scanner folder (Canon CR Model Number) and click the RangerFlex application (the application name may be different, but should include Flex in the name). The Test program will open. You will see a test app with no scans. Depending on the model, the test screen may look slightly different. Note: If the app tells you The transport is dead, then the scanner is either not plugged into the computer or not turned on. Verify that the scanner s power cable is plugged in and the scanner is turned on. The power switch is located on the back of the scanner and the power light indicator should be on. Validate that the USB port in use is 152
154 functioning by plugging it into a different USB port. Verify that the USB cable is fully plugged into the scanner and into the USB port on the computer. The issue may be the USB cable itself. If you have a spare cable from another USB device that you know works, try using that cable instead. i. Click Scan on the menu bar and Begin Batch from the drop down. j. A dialog box will display. Set Item counter to the number of checks that you are scanning and select Scan Continuously. k. Click Begin Scan. The check(s) will scan. A dialog box will display the results of the scan and scans will display in the test application window. If you are unable to scan a check, please uninstall and reinstall the scanner driver (see next section). If you are successfully able to scan the checks within the test application but unable to scan a check within atbusiness, please review the section related to ActiveX/JavaScript Issues. Unable to scan a check - Uninstall and reinstall scanner If you are unable to scan a check within the test application and have verified all the possible issues in the section above, please uninstall and reinstall the scanner driver. 1. While in your Start Menu, click Control Panel. a. Click Add or Remove Programs. 153
155 driver b. Locate and click the program called Ranger for (your model)k Click the Change/Remove button. A window will pop up asking you to confirm the un-installation process. Click Yes Follow the setup process to install the driver again. Test the scanning process. If the test scanning process is successful, make a deposit to confirm functionality within atbusiness. a. If the test scan was successful but you are still unable to scan checks within the atbusiness application, refer to the Active X/Javascript troubleshooting. Unable to scan checks within atbusiness Active X Javascript Issues Active X and JavaScript are required to successfully run the atbusiness application. Please review the following: 1. Internet Explorer (IE): a. IE needs to be configured to allow Active X and JavaScript. Default settings for Web Browsers allow access to Active X and JavaScript, but those settings may have been changed. Open IE and click the Tools tab Select Internet Options Select the Security tab Select Custom Level Scroll down and locate Scripting in the settings menu Click the Enable checkbox next to Active Scripting Click OK twice to save the settings Close and reopen IE 154
156 b. There may be additional security settings in IE that will block Active X from communicating to the scanner driver. Please verify the following: If using a 64bit version of Windows, ensure you are using the 32bit version of IE. (Internet Explorer will say Internet Explorer x64 in the icon s name if it is 64-bit, the 32-bit version will just say Internet Explorer ) c. Add atbusiness to trusted sites within IE: Once logged into atbusiness, in Internet Explorer, go to Tools and select Internet Options. Click on the Security tab Click on the green check mark for Trusted Sites Click the Sites button. Type in the atbusiness URL in the Add This Website To The Zone box. Click Add Click Close Click OK 2. User Account: This specifically targets the user account the account holder is logged in as on the computer. a. Windows systems can have a user setup as the administrator or as a regular user. Merchant Capture will require the account holder to be an administrator or have the ability to run Internet Explorer as an administrator. On most personal computers, the user is defaulted as the administrator. However, business computers can vary in terms of how the accounts are set up. See Group Policy for more information. b. If using Windows Vista, 7, or 8, try running Internet Explorer as administrator. This is typically performed by right clicking on the Internet Explorer icon selecting Run as Administrator and 3. Group Policy: This applies specifically to business computers. IT departments typically configure computers to disable Active X, JavaScript, and other plug-ins for browsers by enforcing a Group Policy; the Group Policy will override any settings on a computer. For instance, you could have a 155
157 business computer that shows Active X and JavaScript as enabled in Internet Explorer s configuration settings, but the Group Policy overrides that configuration and has both disabled. From a troubleshooting perspective, you may not be able to know if Active X or JavaScript is being disabled through the Group Policy (there is a command to view the settings, but this is typically blocked as well). To resolve, please inquire within your IT department as to what the Group Policy settings are in regards to Active X and JavaScript. Windows 8 atbusiness is only supported on the Desktop version of Internet Explorer with Windows 8 as the operating system. There is only a single instance of Internet Explorer in the Desktop version, but there is an option to configure it as 32-bit or 64-bit. For Active X to work properly, the default 32-bit version needs to be running but to verify: 1. Open Internet Options from the Tools menu or the gear icon and navigate to the Advanced tab. 2. Make sure the Enable Enhanced Protected Mode* check box is not checked. Online Requests All Online Requests are account-specific; you must have Account Reporting capability on an account in order to use any Online Requests with that account. 156
158 Photocopy Request The Photocopy Request function lets you request a photocopy of a check or account statement to be delivered via a choice of methods. To display the Photocopy Request screen: Rest the cursor on the Online Services option and click Photocopy Request. Request a Photocopy The upper section of the form identifies the person AZSTCU should contact if they have any questions regarding the request. Review the Contact Name, Phone Number and Address, you may change them if necessary. Enter your Fax number if you are requesting a reply by Fax. 1. From the Account Selection drop-down list, select the account to which the request pertains. Accounts are populated based on the Company selected from the drop-down list at the top of the page. 2. Set the Type of Request radio button for Statement and/or items or Check. Depending on the radio button selected, the screen will re-paint with the necessary fields. 3. If requesting a statement copy, select the Date from the drop-down lists and check the All Checks, All Deposits and/or All Deposit Items boxes as desired. Optionally, check the CD-Rom Statement box to have your bank send an electronic statement copy on Compact Disc media. 157
159 4. If requesting a check copy, specify the Paid Date of the check (use mm/dd/yyyy format or select date from the calendar) and fill in the Check Number and Amount fields. 158
160 5. Set the Delivery Information radio button for delivery method. AZSTCU can send the copy to the account branch for pickup, mail the copy directly to you or FAX it directly to you. 6. Click the Submit button. A dialog box appears with a recap of the information to be sent to AZSTCU; click OK to submit the request or click Cancel to return to the Request Photocopy screen. Request Account Research To display the Request Account Research screen: Rest the cursor on the Online Requests option and click the Request Account Research option under the Forms group. The Request Account Research screen appears. This form is designed to allow one specific research request per submission. The contact information is always required; beyond that, fill in whichever fields are relevant to your research needs. 159
161 The Item Details section displays different entry fields based on the radio button selected. 160
162 1. The Contact Information section of the form identifies the person AZSTCU should contact if they have any questions regarding the request. Review the Company, Contact Name, Phone Number and Address, you may change them if necessary. Enter your Fax Number if you are requesting a reply by Fax. 2. Select the Account from the drop-down list. The Accounts in the drop-down list will be populated based on the Company selected. 3. (Optional) Under the Item Details section, select the radio button for Check, Deposit, Wire Transfer, Return Item or Misc Debit/Credit. Fill out the additional fields that relate to the radio button selected. 161
163 4. (Optional) If requesting a statement, fill in the From, To and Posted dates (using mm/dd/yyyy format). 5. (Optional) If requesting tax forms, check the Tax Forms box and check the 1099, 5498, 1098, Duplicate and/or Correction boxes as appropriate. 6. (Optional) Add freeform text in the Special Instructions area, if desired. Be as specific as possible to help AZSTCU give the best service. 7. Set the Delivery Information radio button for delivery method. AZSTCU can send the materials to the account branch for pickup, mail them directly to you or FAX them directly to you. 8. Click the Submit button. A dialog box appears with a recap of the information to be sent to AZSTCU; click OK to submit the request or click Cancel to return to the Request Account Research screen. Request Cash/Change Order Form The Request Cash/Change Order Form function lets you request paper currency and/or coins. To display the Request Cash/Change Order Form screen: Rest the cursor on the Online Requests option and click Request Cash/Change Order. The Request Cash/Change Order Form screen appears. 162
164 1. The upper section of the form identifies the person AZSTCU should contact if they have any questions regarding the request. Review the Contact Name, Phone Number and Address, you may change them if necessary. Enter a Fax number if 2. Select an account from the Account drop-down list. Accounts are populated based on the Company selected. This account will be debited for the amount of cash requested (Grand Total). 163
165 3. Fill in the desired number or units for each type of paper currency and coin. The Total fields and Grand Total field are updated automatically to show the dollar value of the requested cash. 4. Click the Submit button. A dialog box appears with a recap of the information to be sent to AZSTCU; click OK to submit the request or click Cancel to return to the Request Cash/Change Order Form screen. Request Bill Pay Research The Bill Pay Research function lets you request account documents to be delivered via a choice of methods. To display the Bill Pay Research screen: Rest the cursor on the Online Services option and click the Request Bill Pay Research option under the Forms group. The Request Bill Pay Research screen displays. 164
166 1. The upper section of the form identifies the person AZSTCU should contact if they have any questions regarding the request. Review the Contact Name, Company Name, Contact Phone and Address, you may change them if necessary. Enter your Fax number if you are requesting a reply by Fax. 2. In the Account Information section, select the account from the Account Selection drop-down list and fill in the Payment Date, Amount and Payee fields. 3. Set the Delivery Information radio button for delivery method. AZSTCU can send the materials to the account branch for pickup, mail them directly to you or FAX them directly to you. 4. (Optional) Add freeform text in the Special Instructions area, if desired. Be as specific as possible to help AZSTCU give the best service. 5. Click the Submit button. A dialog box appears with a recap of the information to be sent to AZSTCU; click OK to submit the request or click Cancel to return to the Request Bill Pay Research screen. The function is used as a direct link between you and AZSTCU. To display the screen, click the menu option at the top right of the page. The screen displays. 1. The Originating Contact, Company Name, Phone Number and Address fields are pre-filled. You may change them if necessary. 2. If you prefer to be contacted by Fax, enter your Fax number and then select the Fax Number option under the Preferred Method of Contact. 3. The Preferred Method of Contact will default to Phone Number. If you prefer or Fax, be sure to change the selection here. 4. Enter the subject line of the . (Limit 40 characters.) 5. In the Message field, enter the text of the Click the Submit button to send the message to AZSTCU. A confirmation screen displays to let you know that your message was sent. 7. Click the Reset button at any time to clear the information you have entered. 165
167 Chapter 2: Help Help Menu Help - this option is always visible in the upper right corner of the screen. Clicking the Help link opens a new window containing help for the various screens. You can use the table of contents, index or search to pinpoint the page or topic you wish to find. 166
168 Frequently Asked Questions Chapter 3: Frequently Asked Questions Internet Browser Errors Q. What do the Internet browser Error Messages mean? The following list defines common browser Error Messages: 403 Forbidden/Access Denied (Connection Refused by Host) - The Web site you requested requires special access permission. 404 Not Found - The browser could not find the specific document that you requested on the host computer. To resolve this error, check the Uniform Resource Locator (URL) syntax (some URLs are case sensitive). In addition, the page may have been removed, had its name changed, or have been moved to a new location. Bad File Request - The form or the Hypertext Markup Language (HTML) code for an online form has an error. Failed DNS Lookup - The Web site's URL could not be translated into a valid Internet protocol (IP) address. This error is common on commercial sites because the computers responsible for translating the IP addresses are overloaded. Try again later when there may be less Internet traffic. This can also be caused by a URL syntax error (the URL has incorrect format). File Contains no Data - The browser found the site, but nothing in the specific file. There is a possible "packet loss" on the internet route to the server. Helper Application not Found - You have attempted to download a file that needs a helper program, and your browser cannot find the program. On the browser's preferences or options menu, make sure the correct directory and file name are entered for the helper program. If you do not have a helper program, save the file to disk and obtain the helper program. Not Found - The link no longer exists. Site Unavailable - Too many users are trying to access the site, the site is down for maintenance, there is noise on the line, or the site no longer exists. This can also be caused by a user URL syntax error. TCP Error Encountered While Sending Request to Server - This error is caused by erroneous data on the line between you and the requested site. This may be hardware related. Report the error to your network administrator and try again later. Unable to Locate Host - The URL did not return anything, the site is unavailable, or the Internet connection was dropped. Check the hardware connections and URL syntax. 167
169 Frequently Asked Questions Customer Platform - General Q. What is the difference between a Super User and an Administrative User on the Customer Platform? A Super User is set up for AZSTCU at the time the Company profile is established. This user has access to all functionality as well as the ability to set up subsequent users with equal or lesser functionality. The Super User sets up Administrative Users; functionality will be limited as defined by the Super User. Q. Why can t company administrators see all of the users of the company? The company Super User Administrators (created by AZSTCU) are the only end users that can see ALL users of that company. The Company Admin may assign other subordinate users to also be Administrators (to add additional users, do Activity Reporting etc.) however a subordinate user who is also an Administrator will only be able to see and modify permissions for users who are not Administrators of any kind. Only the Company Super User Administrator can make another user an Administrator. In the Administrative Platform, all references to cut off times for ACH and wires are in Pacific time. Plans are not known for accommodating other time zones. Q. Does login information include any "personal" info such as name, account number, social security number, etc.? No. AZSTCU defines the Company ID, and no personal information is required by Business Banking to log in. Q. What are the requirements for the User Password? Passwords are usually 6-16 characters and may include letters or numbers. Special password characteristics are imposed by AZSTCU to provide a greater degree of security. These requirements include minimum and maximum length, upper and lower case alpha characters, numeric, or special characters # etc.). Q. After the maximum number of failed login attempts, what message does the end use receive? The message instructs the users to contact AZSTCU. AZSTCU determines the maximum number of failed login attempts that are allowed. Q. Who can reset passwords? An AZSTCU Administrator can reset the Company password in the Customer Maintenance area. The Company Administrator can change the Company Password or an End User Password. Q. How do the Account Descriptions work and how many characters are allowed? Changing the account description (nickname) will rename the account everywhere it appears in the product, including the dropdown boxes for transactions. The user can enter up to 32 characters for the account description. 168
170 Frequently Asked Questions Q. What does the term Float mean? Float refers to the time interval, or delay, between the start and completion of a specific phase or process (check or electronic deposits, clearings etc.) that occurs along the cash flow timeline. Q. What is the difference between how end users with batch processing create a report and customers with online processing create a report? Batch end users cannot sort transactions by transaction type because the host (batch database) is not providing transaction codes. For these financial institutions, there are only debits and credits. Online customers can sort by multiple transaction types because the DATA PROCESSING VENDORS provide that information. Q. In Online Services --> Photocopy Request, can the option for CD-ROM Statement be removed from the form? Currently, this is not configurable so it cannot be removed from the form. Q. What Personal Financial Management software packages can be used with the online business banking system? QuickBooks - Current year plus 2 earlier versions Quicken - Current year plus 2 earlier versions Microsoft Money - Support for MS Money was discontinued in January Microsoft announced plans to release versions of Money Plus Deluxe and Money Plus Home & Business that will not require online activation. This version will allow you to keep your Money files and transactional history, but will not allow access to online services or premium services. Comma Delimited HTML Q. Does the online business banking product use cookies? Yes, non - persistent cookies (also called session cookies). That means that cookie information is not permanently stored on the end user's computer. If the multifactor authentication feature is enabled for the customer, a persistent cookie is stored to identify the computer at login. Stop Payments Q. What is the difference between Stop Payments for Batch clients and Stop Payments for Real-Time (Online) clients? When an end user submits a stop payment at a financial institution that has online processing, the stop payment is processed immediately through the DATA PROCESSING VENDOR. With batch processing, the stop payment request is in the form of an sent to AZSTCU. AZSTCU then manually processes the stop payment. Q. Do all Online Data Processing Vendors (DATA PROCESSING VENDORS) support online Stop Pays? No, the functionality is DATA PROCESSING VENDOR dependent. Limits and Approvals 169
171 Frequently Asked Questions Q. How do Limits and Approval functions work? For the ACH, Wire Transfer and Tax Payments features, the system allows AZSTCU to modify behavior for each Customer. By default, approval is not required for wire transfers, ACH batch or tax payments, as long as their dollar amounts do not exceed the initiating user s per-transaction/batch limit and the user s daily running total (including the new transaction or batch) is still below his/her daily limit. The online banking system does not, by default, require approval on Wire Transfer Template creation or update; new or modified templates may be used immediately under the default rules. The online banking system does require approval on any wire transfer, ACH batch or tax payment that exceeds the user s per-transaction/batch limit. The system similarly requires approval on any wire transfer, ACH batch or tax payment that would push the user s daily running total over his/her daily limit. In addition, the company daily limit is strictly enforced and cannot be waived or defeated by any mechanism built into the system if a company needs to exceed its daily limit, a company representative must AZSTCU and make special arrangements. Q. When setting up a customer, are daily limits required for ACH, wires, and EFTPS? Yes, if that functionality is being granted by AZSTCU to the Company. Q. Why would a company admin receive two s notifying that there is an ACH to approve? If AZSTCU selected both Require Approval and Require Approval by Other User, an will be sent out for each condition. That is, when an ACH is submitted, the system will recognize that the ACH transaction needs to be approved as well as needs to be approved by another user and will send an for each. Q. What does the Restrict function do? If the Restrict Initiation if User Limits are Exceeded box is checked, no transactions exceeding transfer limits can be initiated. This applies to per-transaction limits as well as daily limits. ACH/File Processing Q. What is an unbalanced ACH file? An unbalanced file is created when AZSTCU allows its customer to create ACH files that do not have an offsetting entry that automatically credits/debits the customer s offset account for the debit and/or credit transactions on the file. It could be all credits, all debits or a mixture of debits and credits that probably do not balance. AZSTCU makes manual entries to credit/debit the customer s account for the activity. Since AZSTCU has required that you prefund ACH Activity, you will be required to submit unbalanced batches via Initiate Batch and Send ACH File. 170
172 Frequently Asked Questions Q. What is the difference between a balanced and an unbalanced ACH file? Balanced files contain an offsetting entry that automatically credits/debits the customer s offset account for the debit and/or credit transactions on the file. Financial institutions who allow unbalanced files may not get offsetting transactions in their ACH files, and may have to makes manual entries to credit/debit the customer s account for the activity. Most financial institutions require balanced files since the files are self-posting, manual entry mistakes are eliminated and, if the file is in balance, no transactions are missing Note: It is not the relationship of credit and debit transactions that has anything to do with a balanced file. If there are one or more credit transactions in the file, an offset debit is created to charge the customer s offset account for them. If there are one or more debit transactions in the file, an offset credit is created to credit the customer s offset account for them. In a balanced file the offset is not a single net entry. If there are debits, there is a credit offset. If there are credits, there is a debit offset. They are mutually exclusive. Q. What is the difference between Send a file and Importing a file? Importing and Send ACH File both involve customers who use financial software to create batch information. When a customer Uploads an ACH file, they are actually giving Business Banking a file in NACHA format that AZSTCU can then download and process. If a customer Imports a file, they are simply importing the participant information from their PC. Business Banking will actually create the NACHA formatted file when/if transactions are initiated and they will be based on the Imported information Q. Does AZSTCU have to approve all batches? With Online Processing, all wire and ACH batches must be approved in order to be processed. With batch processing, AZSTCU only needs to approve the batch if they are downloading the files and processing them themselves. Note: Uploaded batches are automatically considered Approved. Q. What if the end user doesn t see any accounts in the Offset Account Field? If accounts are not listed in the "Offset Account" field, an AZSTCU administrator should try selecting Refresh Account in Maintenance>>Customer Maintenance. This will request a new listing of accounts available from the host. If the accounts are still not visible, contact Digital Insight Customer Service. Q. Does the ACH function check funds availability? No, it does not check for funds availability. Q. Do ACH and Wire debits memo post to the account at the time of initiation? Business Banking does not memo post the offsetting transactions upon initiation. The accounts do not reflect the transactions until they have been posted to the account by the host. Unlike ACH, Wires offsetting transactions need to be manually posted by AZSTCU. Business Banking does not automatically create the offsetting transaction. 171
173 Frequently Asked Questions When processing files on AZSTCU Admin Platform, why is there a status field that shows "Approved". Obviously the file was approved by the customer to able get to the Administrative Platform. Wires, ACH, and Tax Payment files can have five statuses: "Pending", "Denied", "Deleted", "Approved", and "Downloaded". To remain consistent throughout the application the status is always displayed. Q. How long will files and transactions appear in Show Backup? The Show Backup area of File Processing for ACH, Wires, Tax Payments and Uploaded ACH files will show the last 10 days worth of transactions. Q. Does a file display in the Customer Platform indefinitely until it is approved or denied by AZSTCU? Unprocessed batches remain in the system indefinitely. Processed batches roll off after 10 days. Q. How do effective dates for ACH credit and debits work? Business Banking does not allow same day effective dates because you cannot create a same day ACH. According to NACHA rules, debits can be effective one day and credits two days in the future. Q. How many days does it take for an ACH to post? This is dependent on how AZSTCU processes their ACH transactions (one day for debits, two days for credits). Q. Can a batch contain files with different effective dates? Yes. Q. How does the ACH import function affect participants and batch templates? Import ACH files allows companies to create participant data based on any already existing NACHA formatted file. It prevents them from having to re-key information if they already have a file from either their previous Business Banking system or any existing accounts payable/payroll system. Q. When a customer submits ACHs, Wires, and EFTPSs, does AZSTCU have to debit the account themselves or does our software send this directly to the Data Processing Vendor? For ACH/ EFTPS, the application creates offsetting transactions. Wire transfers currently do not have the option of creating offset transactions. Q. Why are PPD and CCD options in the dropdown menu in Batch template Maintenance but not PPD+ and CCD+? Does Business Banking support these class codes? Yes. The plus in PPD and CCD refers to the addenda record and when the user enters information in the Addenda field, the class code will become CCD+ or PPD+. Q. Does Business Banking support the CTX class code? 172
174 Frequently Asked Questions Wires No. CTX is a class code that accommodates 9999 lines of addenda and is used by large corporate customers. The Business Banking system does not support it at this time. Q. Where does the batch ID come from? The batch ID is generated by Business Banking. Q. Does the ACH reversal function automatically reverse an ACH? No, it merely sends an to AZSTCU and AZSTCU must perform the reversal. Q. Where does AZSTCU establish cutoff times for ACH and Wire Transfers? AZSTCU sets the time under the ACH and Wire transfer sections of Policies. Remember that these times are currently set to Arizona Time. If you are required to prefund your ACH activity, your cutoff time may be earlier than the standard ACH cutoff time. If you are unsure, please contact an AZSTCU Administrator. Q. What is the difference between Receiving bank and Intermediary bank in wire templates? The receiving bank is the financial institution to which the originator's bank sends the wire. Usually, the receiving bank and the beneficiary bank are the same. An Intermediary bank is needed when there has to be a bank between the receiving bank and the Beneficiary Bank. Some financial institutions (Originating Banks) send all their wires through one financial institution (Receiving Bank) who then send it on to an International Correspondent (Intermediary Bank) for final credit to the beneficiary bank. Q. Does the Wire Transfer function check funds availability? No. A user can submit a wire request for an amount that exceeds the account available balance. The wire request is just that a request. When a user submits the request, an goes to AZSTCU and the wire is processed manually. Q. How does the end user know the status of a wire request? The status of a transaction can be checked using the Transfer Activity screen. Q. Can a customer recall a wire in Business Banking once it has been submitted? No. The customer must contact AZSTCU. Q. How are Wires archived? Like other transaction types, wires can be viewed in the Activity Log for the current week plus 4 weeks. Q. Can international wires be done? Yes. Q. Does Business Banking verify the ABA Number for transactions that require it? 173
175 Frequently Asked Questions Business Banking verifies the ABA number against a database of valid ABA numbers that is updated regularly. Q. How can AZSTCU be notified of wires that require processing? AZSTCU controls notification of pending wires using the Suppress Notification option in AZSTCU s Policies settings. Federal Tax Payments Q. How does an end user determine which region they should send their Tax Payments to? When a business applies to the government for EFTPS, or Electronic Federal Tax Payments Service, its setup information denotes which region the company belongs to. In order to determine which region a business may fall into, the company will need to download this guide: They can also call the EFTPS hotline at The company can determine, by state, which region it should send its payment to. There are two financial institution s that accept EFTPS --one for each region. The region names are North (Chicago) and South (Atlanta). Q. Can both Federal and State Tax Payments be made? Currently only federal tax payments can be made. For more information about State Tax Payments, please contact your company or bank administrator. /Alerts Q. How can AZSTCU view all of the established messages at the same time? Select the List button on the Messages main page. This will show you all the messages that have been entered. Q. Who can receive s? You can send directly to the Company Administrator of one, several or all companies. To select several companies to send a message to, simply hold down the Ctrl key and click the company names to send to. Q. What is the benefit of saving messages? AZSTCU sometimes notifies customers via about things like Holidays, scheduled system maintenance etc, saving a standard and reusing it can be a time-saver. Q. How is the From address set? An AZSTCU administrative user inputs the address at Workflow Routing. The address entered here will appear in the Reply Address space in the recipient s message. The address is set to business.services@azstcu.org so that users who reply to the message don t have the address of a specific financial institution employee. 174
176 Frequently Asked Questions Q. How do the Sweeps/Balance Alerts work in a real-time environment? Does the online banking system continuously ping the host? AZSTCU can define up to five times a day that the product will ping the host to look at the balances. If the balance meets the condition defined by the customer, the online banking system will automatically distribute a balance alert, and/or transfer funds and distribute a transfer notification. Q. What is the content for Alerts and Sweeps? This is an example if a balance alert: The balance in your Certificate Of Deposit account is currently above $50.00 (created 06/20/ :55 AM by user AUSER) Enhanced Login Security Q: What is Enhanced Login Security? Enhanced Login Security is a new online security feature that provides additional protection from fraud and identity theft. By recognizing your login identification and your computer, Enhanced Login Security verifies that you are authorized to have access to the online system. Q: Am I required to use the Enhanced Login Security feature? Yes, once this feature is enabled for your business by AZSTCU, you will be challenged at login if the system does not recognize your computer. Enhanced Login Security helps prevent unauthorized access to the online system, protecting the functions and financial information related to your banking accounts. Q. What does challenge mean? If the system does not recognize your computer, you will be challenged for additional authentication information known only by you. Two challenge options are used: security access codes and security questions. You will be sent a security code when you are challenged. You must answer the challenge correctly to be authenticated and allowed access to the system. Q. How does Enhanced Login Security work? The system will give you the opportunity to enroll each computer that you use for online banking. Once you have added the extra login security to your computer, you will see no difference to the login functionality. However, if you login from a different computer than the one you have enrolled, you will be presented with the challenge in order to login. We recommend that you only enroll computers that are secure and can only be accessed by authorized individuals. For example: you would not want to enroll a computer that was located within a public area, or used by many people. Please note that if you use multiple browsers within the same computer you will need to enroll each browser separately. 175
177 Frequently Asked Questions Q. What does it mean to enroll my computer? When you enroll your computer for this service, you allow the system to place a code, called a cookie, on your computer. The cookie contains a unique identifier that is used in combination with your login identification. At every subsequent login attempt after enrollment, the system will look for this cookie and validate that it matches the login identification that you entered. This cookie is used by the system only to validate your computer s identity and does not contain any personal information. Q. Must I enroll a computer I do not use regularly? No. However, you must answer the security challenge correctly to be authenticated and allowed access to the system. We recommend that you do not enroll public computers when the system presents the opportunity. Q. What should I do if I want to unenroll a computer that I have previously enrolled? If you discontinue using a specific computer to access the system, we suggest that you unenroll that computer from this service. This can be done by logging into your account from the computer that you want to unenroll and select the Unenroll Computers option from the Administration --> My Profile main menu. This will remove the secure cookie from that browser. If an attempt is made to log into the system with the unenrolled computer, a challenge will be presented before access is granted. Q. Can I unenroll a computer from a different computer? Yes, however you will have to unenroll all of your computers. This can be done by accessing the Unenroll Computers option from the Administration --> My Profile main menu. Q. Can I log in from multiple computers and browsers? Yes. You can log in from as many different computers and browsers as you like. However, if you log in from a computer that the system does not recognize, you will be challenged for further authentication and will be given the opportunity to enroll that computer. Note: If you use multiple browsers on the same computer you will need to enroll each browser separately. Q. Why do I keep getting challenged when I log in from a computer browser that I have already enrolled? This is probably happening because the cookie that we placed within your browser is being deleted. We recommend that you do not delete these cookies if you do not want to be challenged at each login. Q. I share my computer with someone that also uses the online banking system. Can both of us still log in from the same computer browser? Yes. You can use the same computer to log in since the cookies placed on the computer are specific to each user ID. 176
178 Frequently Asked Questions Q. What is a security access code or One-Time Passcode? A security access code is a temporary code provided by the system that is unique to you and is used in the process to authenticate your identity. Note: A security code may not accompany your security questions. Please contact AZSTCU if you have any questions. Q. When will I receive a One-Time Passcode challenge? You will receive a security challenge each time your Company ID, User ID and User Password has been successfully authenticated from a computer that is not recognized. You may also receive a security challenge by clicking on the word here in the phrase click here to request a new One-Time Passcode when it is presented during the authentication process. Q. Will my One-Time Passcode expire? Yes. Your One-Time Passcode will expire if your session times out or within 30 minutes, whichever is less. The expired security code entry will count as a bad login attempt. Q. Can I reuse a One-Time Passcode? No. Each One-Time Passcode is unique and valid for a single use only. If a One-Time Passcode has been used previously, a new security access code must be generated and entered to gain access to the system. Q. Will I be required to provide a One-Time Passcode the first time I am challenged? You will be allowed to bypass the process a certain number of times by clicking on the remind me later button, as long as you don t exceed the number of bypass logins permitted by AZSTCU. If you exceed the number of bypass logins allowed, you will be required to provide a One-Time Passcode to access the system. Q. Can I still log into the online system from anywhere? Yes. This service does not prevent you from logging in from any computer. If we do not recognize the computer that you are using, then you will be challenged for a security access code before being allowed access. Q. How many times will I be allowed to bypass the process of providing a security code? The number of bypass logins allowed is defined by AZSTCU. Please contact AZSTCU for assistance. Q. Can I still log into the online system from anywhere? Yes. This service does not prevent you from logging in from any computer. If we do not recognize the computer that you are using then you will be challenged for a Security Access Code before being allowed access. 177
179
180 File Formats Chapter 4: File Formats File Formats The Business Banking system has the capability to export data for use in other software, and also can import data from other software via formatted files. This Appendix gives specifications for files that the Business Banking system can use. ACH Upload File Validation The Business Banking system will accept valid ACH files as input. The rules governing the format for these files are published as NACHA standards. The Business Banking system adheres to those published standards, so this topic will not specify an input file format. Instead it will explain the validation that the system performs whenever a customer uploads an ACH file. The following table shows all of the details, on a record-by-record basis: Record Type Field Validation File Header Litera l Record Type Code Check Literal "1" Priority Code Check Literal "01" Immediate Numeric digits only, plus Destination correct check digit Immediate Origin File Creation Date File Creation Time File Id Modifier Numeric digits only Check Date Check Time Check Alphanumeric Record Size Check Literal "094" Blocking Factor Check Literal "10" Require d Y Y Skip in Impor t Defined as Mandator y Or Required Field by NACHA M** R**** N Y M** Validation Based On N Y M** This field may be mutually defined between the ODFI and Originator. Y Y M** YYMMDD N Y O*** HHMM Y N M** Y Y M** M** Section 3.4 of Appendix Three of the 179
181 File Formats Format Code Check Literal "1" Destination Check Alphanumeric, no Name specific value Check Alphanumeric, no Origin Name specific value Reference Code Check Alphanumeric Y M** NACHA rules stipulate that if these fields are not these values the file will be rejected N Y O*** N Y O*** N Y O*** Batch Header Record Type Code Check Literal "5" Service Class Check Service Class Code Code Company Name Check Alphanumeric Company Discretion Data Check Alphanumeric Company Check Alphanumeric, no Identification specific value Standard Entry Class Code Check Standard Entry Class Code 200, 220, 225 CCD, PPD Y M** Y Y M** Service Class Code ACH Automated Accounting Advices are not supported by cash managemen t Y M** N Y O*** M** Y M** Other standard entry class codes will be evaluated through our enhanceme nt process 180
182 File Formats Company Entry Description Company Descriptive Date Effective Entry Date Originator Status Code ODFI Identification Batch Number Check Alphanumeric Check Alphanumeric Year <50 assumed to be 20XX, otherwise 19XX Check Originator Status Code 1 Check against ACH Orig ABA# maintained in CM Admin. The check digit (9th number) of the ACH Orig ABA should be ignored. Ascending from previous batch, but not necessarily consecutive Y M** N O*** Y Y R**** Y M** Y Y M** Y M** Ensures that the FI is named as the ODFI Entry Detail Record Type Code Check Literal "6" "22", "27", "32", "37", "23", "28", "33", "38", credit transactions accepted only with Service Class Code Transaction "200" or "220", debits Code with "200" or "225" Receiving DFI Identification Check Numeric Check-digit verification Check Digit on Receiving DFI ID DFI Account Number Check Alphanumeric Amount Check Numeric Identification Number Check Alphanumeric Receiving Company Name Check Alphanumeric Discretionary Data Check Alphanumeric Y M** Y M** Other transaction codes will be evaluated through our enhancment process Y M** Y Y Y N N N M** R**** M** O*** O*** O*** 181
183 File Formats Addenda Record Indicator Number of Addenda Records Trace Number Check Numeric CTX only (Not yet available) ODFI portion must match ODFI id in Batch Header record; Entry Detail Sequence Number must be ascending in order Y Y Y Y M** M** M** Section 3.5 of Appendix Three Addend a Record Type Code Check Literal "7" Addenda Type Code Check Literal "05" Payment Related Information Check Alphanumeric Addenda Sequence Number Entry Detail Sequence Number Ascending in order and consecutive in sequence, first addenda record must be "1" Check Entry Detail Sequence Number Must match trace number in current entry detail record Y Y N Y Y Y M** M** O*** M** M** Section 2.3 Appendix Two Section 2.3 Appendix Two Batch Record Type Control Code Check Literal "8" Match corresponding Service Class field in Batch Header Code record Batch Match total # of detail Entry/Addendand addenda records in a Count batch Match computed hash Batch Entry of Entry Detail records Hash in batch Match computed total of Batch Total debit Entry Detail Debit Amount records in batch Y Y M** M** Y Y M** These validations ensure that Y M** the batch is in balance and no data Y M** has been lost during the 182
184 File Formats Batch Total Credit Amount Company Identification Message Authentic Code Originating DFI Ident Batch Number Match computed total of credit Entry Detail records in batch Match corresponding field in Batch Header record Check Alphanumeric Match corresponding field in Batch Header record Match corresponding field in Batch Header record Y M** transmission of the file. If any of these validation do not pass the file is consider to be out of balance and will be rejected. (Section 3.5 Appendix Three NACHA Rules) Y R**** N O*** Y Y M** M** These validations ensure that the batch is in balance and no data has been lost during the transmission of the file. If any of these validation do not pass the file is consider to be out of balance and will be rejected. (Section 3.5 Appendix Three NACHA Rules) 183
185 File Formats File Control Record Type Code Check Literal "9" File Batch Match computed Count number of batches Match number of 940 byte (10 record) blocks in file Y Y M** M** These validations ensure that File Block Count the file is in balance and File Match total # of detail Y M** no data has Entry/Addendand addenda records in been lost a Count file during the Match computed hash Y M** transmission File Entry of Entry Detail records of the file. If Hash in file any of these Match computed total of Y M** validation File Total debit Entry Detail do not pass Debit Amount records in file the file is consider to Y M** be out of balance and will be rejected. (Section 3.4 Appendix File Total Credit Amount Match computed total of credit Entry Detail records in file Three NACHA Rules) **"Mandatory For ACH Processing - A "Mandatory" field is necessary to ensure the proper routing and/or posting of an ACH entry. Any "Mandatory" field not included in an ACH record will cause that entry, batch, or file to be rejected by the ACH Operator..." (Section 2.3 Appendix Two NACHA Rules) ***Optional for ACH Processing - The inclusion or omission of an "Optional" data field is at the discretion of the Originator and ODFI. (Section 2.3 Appendix Two NACHA Rules) ****Required for ACH Processing - Data classified as "Required" should be included by the Originator and ODFI to avoid processing and control problems at the RDFI. (Section 2.3 Appendix Two NACHA Rules) Y M** Standard Entry Class Codes Record format location: Batch Header PPD - Prearranged Payment or Deposit - The ACH payment format by which consumers may authorize credits or debits to their accounts by a company or Financial Institution. These are normally recurring payments in fixed amounts. CCD - Cash Concentration or Disbursement - The ACH payment format used for concentration of funds between or within companies. A single 94-character record contains the standard entry class indicating the type of transaction, routing and transit numbers of the ODFI and RDFI and the originator and receiver account numbers. CCD is 184
186 File Formats the only corporate ACH format that does not have space for additional addenda information, but it does contain space for a reference number. RCK - A SEC for Re-presented Check Entry A single entry ACH debit application used by Originators to re-present a check that has been processed through the check collection system and returned because of insufficient or uncollected funds. CTX A SEC for Corporate Trade Exchange The transfer of funds within a trading partner relationship in which a full ANSI ASC X12 message or payment related UN/EDIFACT information is sent with the funds transfer. TEL A SEC for Telephone-Initiated Entry A single entry debit transaction to a consumer s account pursuant to an oral authorization obtained from the consumer via the telephone. WEB - A SEC for Internet-Initiated Entry An ACH debit application to a consumer s account pursuant to an authorization that is obtained from the Receiver via the Internet. ARC - A SEC for Accounts Receivable Entry An application that enables an Originator to convert to a single entry ACH debit a consumer check received via the U.S. mail or at a drop box location for the payment of goods or services. Transaction Codes Record Format Location: Entry Detail Record Demand Credit Records (for checking, NOW, and share draft accounts) 22 - Automated Deposit 23 Prenotification of Demand Credit Authorization; Death Notification (non-dollar); Automated Enrollment Entry (non-dollar) 24 - Zero dollar with remittance data (for CCD and CTX entries only); Acknowledgment Entries (ACK and ATX entries only) Demand Debit Records (for checking, NOW, and share draft accounts) 27 - Automated Payment 28 Prenotification of Demand Debit Authorization (non-dollar) 29 - Zero dollar with remittance data (for CCD and CTX entries only) 185
187 File Formats Savings Account Credit Records 32 - Automated Deposit 33 Prenotification of Savings Credit Authorization; Death Notification (non-dollar); Automated Enrollment Entry (non-dollar) 34 - Zero dollar with remittance data (for CCD and CTX entries only); Acknowledgment Entries (ACK and ATX entries only) Savings Account Debit Records 37 - Automated Payment 38 Prenotification of Savings Debit Authorization (non-dollar) 39 - Zero dollar with remittance data (for CCD and CTX entries only) Financial Institution General Ledger Credit Records 42 - Automated General Ledger Deposit (Credit) 43 Prenotification of General Ledger Credit Authorization (non-dollar) 44 - Zero dollar with remittance data (for CCD and CTX entries only) Financial Institution General Ledger Debit Records 47 - Automated General Ledger Payment (Debit) 48 Prenotification of General Ledger Debit Authorization (non-dollar) 49 - Zero dollar with remittance data (for CCD and CTX only) Loan Account Credit Records 52 - Automated Loan Account Deposit (Credit) 53 Prenotification of Loan Account Credit Authorization (non-dollar) 54 - Zero dollar with remittance data (for CCD and CTX entries only) 186
188 File Formats Transaction Code Usage/Purpose Information 42 General Ledger Credit - Deposit Funds 43 General Ledger Credit Prenote Prenotification/Authorization ($0 Deposit) 47 General Ledger Debit Withdraw Funds 48 General Ledger Debit Prenote Prenotification/Authorization ($0 Withdraw) Allows the ACH originator to make payments directly to (General Ledger Credit) or collect payments directly from (General Ledger Debit) a General Ledger Account. For example, an FI could request that a vendor submit ACH payments using transaction code 42 so the payment posts automatically to their General Ledger. The Prenote allows originator to verify, with a zero dollar file, that all the information in the file is correct. 52 Loan Account Credit Deposit Funds 53 Loan Account Prenote Prenotification/Authorization ($0 Deposit) Allows the ACH originator to send payments or credits to a loan account. The Prenote allows originator to verify, with a zero dollar file, that all the information in the file is correct (i.e. routing and loan account number). 24 Zero Dollar Remittance Demand Credit 29 Zero Dollar Remittance Demand Debit 34 Zero Dollar Remittance Savings Credit 39 Zero Dollar Remittance Savings Debit 44 Zero Dollar Remittance GL Credit 49 Zero Dollar Remittance GL Debit 54 Zero Dollar Remittance Loan Credit These transactions are live zero dollar payments which contain payment related remittance information. A zero dollar payment may be made in the following situation: Customer XYZ has 187
189 File Formats been issued a credit invoice on Account for $100 and a payment invoice on Account for $100. The net payment for Customer XYZ is $0. Customer XYZ may choose to make a payment of $0 with two remittance details: 1. Account for $100 Credit and 2. Account for $100 debit. Zero dollar payment transactions do not transfer funds but are forwarded to business customer by its financial institution with all other payments, since the remittance information contains payment related information to be applied to the business customer's accounts. Zero dollar payments may also be used to test business customer s ability to receive a payment and remittance from a customer and properly translate the content prior to live dollar transactions. All remittance information sent with these 'test' zero dollar payment transactions MUST also contain zero dollar payment amounts. Create a Delimited ACH Map These are the step-by-step instructions for creating then importing a Delimited ACH text file. Instructions for importing Standard ACH files may be found in the Help menu. The Delimited ACH Map allows you to define the file layout so the Import process can identify the structure and intent of the file being imported. Import file layout definitions are stored and maintained as ACH Import Maps. The Delimited Map function allows you to define the delimiter and where each piece of the participant s data is located in the file. The Map Type allows you to define a map that will Add, Update or Delete participants in the participant database. Map Name allows you to describe the file being imported and will be distinguish it from previous imports. Because the created maps are saved and are re-useable, you should create a map name that can be used to identify the type of map that was created. Note: Special characters are not allowed in the map name. 188
190 File Formats The Delimiter drop down menu lets you select the appropriate delimiter used in the file you are importing, i.e. comma separated values (CSV) choose the comma (, ). The allowed delimiters are as follows: Comma (,) Colon (:) Semi-Colon (;) Backslash (\) Forward Slash (/) Pipe ( ) End of Record ID Select the appropriate record/line terminator from the drop down menu. For example, in comma delimited or CSV files the record/line terminator is a New Line character which is automatically created when being imported. Skip First Header Record If the file you are importing contains a header, select Yes; if the file only contains data records and a header is not in the file, select No. Total Number of Fields in Record/line Enter the number of columns/fields in the file. For Example, if you file contains a column for Name, Address, Routing Number, Account Number, Transaction Code and Employee ID, the number of columns/fields would be 6. Strip Quotes ( ) around Fields Select Yes if the fields/columns in the file being imported contain quotes at the beginning and end of the fields/columns, select No if they do not. Amount Field Contains Punctuation(s) Select Yes if the file being imported contain punctuations ($,.) in the amount field/column; Select No if the amount field does not contain punctuation(s). Note: The 'Delimiter' and the 'End of Record Id' cannot be the same. Note: Excel files will typically wrap text fields in quotes. If you are unsure whether the fields contain quotes, select Yes and the Import process will detect and remove if needed. 189
191 File Formats Click on the Map Type option drop down menu and select the appropriate action for the file being imported: Add Only Maps with this option will allow the user to add participant records to the participant table and assign participant records to the user selected existing batch template Update Only Based on matching criteria, maps with this option will change any participant records that exist in the Business Banking participant table with fields from the imported file. Add and Update This Map is a combination of the Add Only and Update Only processing modes. The Add process will add participant records to the participant table and assign participant records to the user selected batch template. The Update process will employ a user selected matching criteria to locate participant records that exist in the selected batch template. The records will be changed using the update fields from the imported file. Delete and Update This Map is a combination of the Delete and Update Only processing modes. The Delete process will employ a user selected matching criteria to locate participant records that exist in the Business Banking participant table based on the selected batch template but do not exist in the file. This map type will remove association of unmatched participants from the selected batch template. The Update process will use a user selected matching criteria to locate participant records that exist in the selected batch template. Matched participants will be changed using the update fields from the imported file. Add, Update, and Delete Maps with this option add participants to the participant table, update existing participant's within the ACH participant table and delete participants from a selected batch template. NOTE: For Add, Update and Delete Maps you must perform the import twice: 1. Import Delimited or Fixed file as an Add Only and select the appropriate Batch Template the import should affect. 2. Import Delimited or Fixed file as a Delete and Update and select the appropriate Batch Template the import should affect. Note: If the imported file contains participant records that don't exist in the template or the record for update is not found based on matching criteria, then those participants are added to the participant table and assigned to the selected batch template. 190
192 File Formats Note: The 'Delete' process will disassociate the participant from the selected batch template, the participant is not deleted from the participant table. When importing a Delimited file, for each record/field that can be imported in a file, there is a Field Name. The fields available for Import are: Tran Code (Numeric - 2 digits) FI Routing Number (Numeric - check digit calculation) Account Number (Alphameric - 17 maximum digits - see table below) Amount (Numeric - 10 maximum digits, 14 maximum digits if punctuations are in the file) Participant ID (Alphameric - 15 maximum digits see table below) Participant Name (Alphameric 22 maximum digits see table below) Addenda Data (Alphameric 80 maximum digits see table below) The following are allowed characters in the fields that are designated as Alphameric, all else, are numeric fields: a-z (Alpha lower case) A-Z (Alpha upper case) 0-9 (Numeric) SPACE (space or blank can be used, but cannot be all spaces or blanks on selected fields). (period) ( (left parenthesis) ) (right parenthesis) $ (dollar sign) - (hyphen)? (question (at sign) # (pound sign)! (exclamation mark) % (percent sign) _ (under score) ~ (tilde) = (equals sign) +" (plus sign) The Field Name actions are defined as Match, Update, and Replacement Value. The Match column is used to indicate what data fields in the file being imported will be used to match to an existing participant record in the participant table. 191
193 File Formats The Update column is used to update the information in the participant table with the data in the import file. The Replacement Value is information either not in the file being imported or is a change that will affect all matched participants in the import file. The Position Field allows the user to define the location of the Field Names within the imported file. Note: The match and update fields cannot be the same. Add Only Map Type: 1. Define the first 6 Field Positions in the Position column (Addenda is optional). 2. Please note that the Match and Update columns are not editable, all positions needs to be defined for an Add Only map. 3. Do not define a Replacement Values. Add and Update Map Type: 1. Define the first 6 Field Positions in the Position column (Addenda is optional) 2. Check at least one of the field boxes in the Update column, i.e. if you are updating the Amount for each employee in a Direct Deposit file, you would check the Update box for the Amount field. 3. Select the field(s) to Match based on the following criteria: If matching with the Participant ID, Participant Name, or Account Number only one Match is required, criteria to ensure the correct participant(s) are updated. If matching with the FI Routing Number you must select an additional field to Match. 192
194 File Formats Note: If you assign a Replacement Value, that value will apply to all matched participants within the import file including adding participants. Update Only Map Type: 1. Check at least one of the boxes in the Update column and define the Field Position for that field. 2. Select the field(s) to Match based on the following criteria: If matching with the Participant ID, Participant Name, or Account Number only one Match is required, however it is recommended that you select a minimum of two Match criteria to ensure the correct participant(s) are updated. If matching with the FI Routing Number you must select an additional field to Match. Note: If you select Replacement Value, that value will apply to all matched participants within the import file including adding participants 193
195 File Formats Delete and Update Map Type: 1. Check at least one of the boxes in the Update column and define the Field Position for that field. 2. Select the field(s) to Match based on the following criteria: If matching with the Participant ID, Participant Name, or Account Number only one Match is required, however it is recommended that you select a minimum of two Match criteria's to ensure the correct participant(s) are updated. If matching with the FI Routing Number you must select an additional field to Match. Note: If you select Replacement Value, that value will apply to all matched participants within the import file. Participants are removed from the selected batch template; they will not be deleted from the participant table. 194
196 File Formats Add, Update, and Delete Map Type: This Map Type requires that you import the file twice, once to Add only and a second time to Delete and Update. 1. Define the first 6 Field Positions in the Position column (Addenda is optional 2. Check at least one of the boxes in the Update column and define the Field Position for that field. 3. Optional: Assign Replacement Values if applicable. Replacement Values cannot be used where an Update is being performed. 4. Select the field(s) to Match based on the following criteria: If matching with the Participant ID, Participant Name, or Account Number only one Match is required, however it is recommended that you select a minimum of two Match criteria to ensure the correct participant(s) are updated. If matching with the FI Routing Number you must select an additional field to Match. Note: If you select Replacement Value, that value will apply to all participants within the import file. 195
197 File Formats Importing Delimited or Fixed Length ACH Map: 1. Select the Map you have just submitted from the Map Selection screen. 2. Under File Selection click Browse and locate the Delimited or Fixed text file for import. 3. Under Batch/Process Mode Selection section the appropriate Map Type option. 4. Under Batch/Process Mode Selection section the appropriate Batch Template the import should affect. 5. Click Import. Note: For Add, Update and Delete Maps you must perform the import twice: 1. Import Delimited or Fixed text file as an Add Only under Batch/Process Mode Selection section and select the appropriate Batch Template the import should affect. 2. Import Delimited or Fixed text file as an Delete and Update under Batch/Process Mode Selection section and select the appropriate Batch Template the import should affect. Please access the ACH Activity or Approve/View ACH Activity screen to view your pending import job. 196
198 File Formats A confirmation screen will be displayed with the Reference number of the Import. Navigate to the ACH Activity or Approve/View ACH Activity screen: You will be able to preview, approve or cancel the Pending Delimited/Fixed Import Jobs. Cancel will delete pending activity and removes the job from the preview. Approval will commit the changes to the participants and selected batch templates. Note: Pending Jobs will be deleted after 24 hours. 197
199 File Formats Select the View ACH Activity option from the Payments & Transfers main menu and verify the delimited import file is available for approval. The imported file can be located using the reference number and appears in the Pending Delimited/Fixed Import Jobs section with a status of Waiting for Approval. Once you have previewed and verified the changes, select the check box for the Import job and then click the Approve button. The completion of the Approval process will store the changes to the participant table and move the Pending Delimited/Fixed Import Job to the Complete Delimited or Fixed Import Jobs section with an approved status. Create a Fixed ACH Map These are the step-by-step instructions for creating then importing a Fixed ACH text file. Instructions for importing Standard ACH files may be found in the Help menu. The Fixed ACH Map allows you to define the file layout so the Import process can identify the structure and intent of the file being imported. Import file layout definitions are stored and maintained as ACH Import Maps. The Fixed ACH Map allows you to define the start and end positions of the participant s data within the file. 1. The Map Type allows you to define an action that will Add, Update or Delete participants in the participant database. 198
200 File Formats 2. Map Name allows you to describe the file being imported and will be distinguish it from previous imports. Because the created maps are saved and are re-useable, the user should create a map name that can be used to identify the type of map that was created. Note: Special characters are not allowed in the map name. 3. Skip First Header Record if the file you are importing contains a header, select Yes; if the file only contains data records and a header is not in the file, select No. 4. Length of Record/line Enter the record length in the fixed format file to be imported, carriage return must be included. 5. Amount Field Contains Punctuation(s) Select Yes if the file being imported contain punctuations ($,.) in the amount field/column; Select No if the amount field does not contain punctuation(s). 6. Start and Length Positions The Map Type you selected will determine the requirements for completing if the map type is an Add, Match or Update. Click on the Map Type option drop down menu and select the appropriate action for the file being imported: Add Only Maps with this option will allow the user to add participant records to the participant table and assign participant records to the user selected existing batch template Update Only Based on matching criteria, maps with this option will change any participant records that exist in the Business Banking participant table with fields from the imported file. Add and Update This Map is a combination of the Add Only and Update Only processing modes. The Add process will add participant records to the participant table and assign participant records to the user selected batch template. The Update process will employ a user selected matching criteria to locate participant records that exist in the selected batch template. The records will be changed using the update fields from the imported file. Delete and Update This Map is a combination of the Delete and Update Only processing modes. The Delete process will employ a user selected matching criteria to locate participant records that exist in the Business Banking participant table based on the selected batch template but do not exist in the file. This map type will remove association of unmatched participants from the selected batch template. The Update process will use a user selected matching criteria to locate participant records that exist in the selected batch template. Matched participants will be changed using the update fields from the imported file. 199
201 File Formats Add, Update, and Delete Maps with this option add participants to the participant table; update existing participants within the ACH participant table and delete participants from a selected batch template. NOTE: For Add, Update and Delete Maps you must perform the import twice: 1. Import Delimited or Fixed file as an Add Only and select the appropriate Batch Template the import should affect. 2. Import Delimited or Fixed file as a Delete and Update and select the appropriate Batch Template the import should affect. Note: If the imported file contains participant records that don't exist in the template or the record for update is not found based on matching criteria, then those participants are added to the participant table and assigned to the selected batch template. Note: The 'Delete' process will disassociate the participant from the selected batch template, the participant is not deleted from the participant table. When importing a Delimited or Fixed Length file, for each record/field that can be imported in a file, there is a Field Name. The fields available for Import are: Tran Code (Numeric - 2 digits) FI Routing Number (Numeric - check digit calculation) Account Number (Alphameric - 17 maximum digits - see table below) Amount (Numeric - 10 maximum digits, 14 maximum digits if punctuations are in the file) Participant ID (Alphameric - 15 maximum digits see table below) Participant Name (Alphameric 22 maximum digits see table below) Addenda Data (Alphameric 80 maximum digits see table below) The following are allowed characters in the fields that are designated as Alphameric, all else, are numeric fields: a-z (Alpha lower case) A-Z (Alpha upper case) 0-9 (Numeric) SPACE (space or blank can be used, but cannot be all spaces or blanks on selected fields). (period) 200
202 File Formats ( (left parenthesis) ) (right parenthesis) $ (dollar sign) - (hyphen)? (question (at sign) # (pound sign)! (exclamation mark) % (percent sign) _ (under score) ~ (tilde) = (equals sign) +" (plus sign) The Field Name actions are defined as Match, Update, and Replacement Value. The Match column is used to locate the participant record that exists in the participant table and match with the participant data in the import file. The Update column is used to update the information in the participant table with the data in the import file. The Replacement Value is information either not in the file being imported or is a change that will affect all matched participants in the import file. The Position Field allows the user to define the location of the Field Names within the imported file. Add Only Map Type: 1. Define the first 6 Field Positions in the Position column (Addenda is optional). 2. Please note that the Match and Update columns are not editable, only Start and Length Positions needs to be defined for an Add only map. 3. Do not define a Replacement Values. 201
203 File Formats Add and Update Map Type: 1. Define the Start and Length Positions for the first 6 Field Positions in the Position column (Addenda is optional). 2. Check at least one of the field boxes in the Update column, i.e. if you are updating the Amount for each employee in a Direct Deposit file, you would check the Update box for the Amount field. 3. Select the field(s) to Match based on the following criteria: If matching with the Participant ID, Participant Name, or Account Number only one Match is required, however it is recommended that you select a minimum of two Match criteria to ensure the correct participant(s) are updated. If matching with the FI Routing Number, you must select an additional field to Match. Note: If you assign a Replacement Value, that value will apply to all matched participants within the import file. 202
204 File Formats Update Only Map Type: 1. Check at least one of the boxes in the Update column and define the Start and Length Positions for that field. 2. Check either or both the Participant Name and/or Participant ID in the Match column and define the Start and Length Positions for each field selected in the Match column. 3. Select the field(s) to Match based on the following criteria: If matching with the Participant ID, Participant Name, or Account Number only one Match is required, however it is recommended that you select a minimum of two Match criteria's to ensure the correct participant(s) are updated. If matching with the FI Routing Number you must select an additional field to Match. Note: If you select Replacement Value, that value will apply to all participants within the import file. 203
205 File Formats Delete and Update Map Type: 1. Check at least one of the boxes in the Update column and define the Start and Length Positions for that field. 2. Check either or both the Participant Name and/or Participant ID in the Match column and define the Start and Length Positions for each field selected in the Match column. 3. Select the field(s) to Match based on the following criteria: If matching with the Participant ID, Participant Name, or Account Number only one Match is required, however it is recommended that you select a minimum of two Match criteria to ensure the correct participant(s) are updated. If matching with the FI Routing Number you must select an additional field to Match. Note: If you select Replacement Value, that value will apply to all matched participants within the import file. Participants are deleted from the selected batch template; they will not be deleted from the participant table. 204
206 File Formats Add, Update, and Delete Map Type: This Map Type requires that you import the file twice, once to Add Only and a second time to Delete and Update. 1. Define the Start and Length Positions for the first 6 Field Positions in the Position column (Addenda is optional). 2. Check at least one of the boxes in the Update column. 3. Optional: Assign Replacement Values if applicable. Replacement Values cannot be used where an Update is being performed. 4. Select the field(s) to Match based on the following criteria: If matching with the Participant ID, Participant Name, or Account Number only one Match is required, however it is recommended that you select a minimum of two Match criteria's to ensure the correct participant(s) are updated. If matching with the FI Routing Number you must select an additional field to Match. Note: If you select Replacement Value, that value will apply to all matched participants within the import file. 205
Gate City Bank Online Business Banking
 Gate City Bank Online Business Banking i Table Of Contents Table of Contents Online Business Banking... 5 Online Business Banking Overview... 5 Features and Services... 5 FREE* Online Business Banking...
Gate City Bank Online Business Banking i Table Of Contents Table of Contents Online Business Banking... 5 Online Business Banking Overview... 5 Features and Services... 5 FREE* Online Business Banking...
INBUSINESS BANKING SYSTEM
 Introducing your new INBUSINESS BANKING SYSTEM Companion Guide to Business Banking Video Tutorials Updated 0.09.8 WELCOME TO THE INBUSINESS SYSTEM The InBusiness System will help you efficiently and securely
Introducing your new INBUSINESS BANKING SYSTEM Companion Guide to Business Banking Video Tutorials Updated 0.09.8 WELCOME TO THE INBUSINESS SYSTEM The InBusiness System will help you efficiently and securely
InBusiness Banking System Companion Guide to Business Banking Video Tutorials
 Banking System Companion Guide to Business Banking Video Tutorials Great Things Happen! Updated 05.5.6 Welcome to the InBusiness System The InBusiness System will help you efficiently and securely manage
Banking System Companion Guide to Business Banking Video Tutorials Great Things Happen! Updated 05.5.6 Welcome to the InBusiness System The InBusiness System will help you efficiently and securely manage
Security We keep your security a priority
 Welcome Welcome to Berkshire Bank s Business Solutions. With Business Solutions, you may access your accounts 24 hours a day, seven days a week anywhere an internet connection is available. This guide
Welcome Welcome to Berkshire Bank s Business Solutions. With Business Solutions, you may access your accounts 24 hours a day, seven days a week anywhere an internet connection is available. This guide
Business Online User Guide July 2017
 Business Online User Guide July 2017 Business Online Account Holder 1 Introduction.. 1 Types of Activity 1 Log In 2 Multifactor Authentication. 2 MFA Device Print Security 2 MFA Enrollment 3 Registered
Business Online User Guide July 2017 Business Online Account Holder 1 Introduction.. 1 Types of Activity 1 Log In 2 Multifactor Authentication. 2 MFA Device Print Security 2 MFA Enrollment 3 Registered
Administrator Guide. Regions itreasury. Administrator Guide
 Administrator Guide Regions itreasury Administrator Guide Revised 082011 itreasury Administrator Guide Welcome to Regions itreasury. This Guide contains information about all administrative duties associated
Administrator Guide Regions itreasury Administrator Guide Revised 082011 itreasury Administrator Guide Welcome to Regions itreasury. This Guide contains information about all administrative duties associated
core user guide business gateway TABLE OF CONTENTS BANKING > WEALTH > INSURANCE
 business gateway core user guide TABLE OF CONTENTS Getting Started... 2 Administration Approval... 8 Logging In... 2 Administration Report... 8 Electronic Report Delivery (ERD)... 17 Security Key... 2
business gateway core user guide TABLE OF CONTENTS Getting Started... 2 Administration Approval... 8 Logging In... 2 Administration Report... 8 Electronic Report Delivery (ERD)... 17 Security Key... 2
Commercial Online Banking. Quick Reference
 Commercial Online Banking Quick Reference . All rights reserved. This work is confidential and its use is strictly limited. Use is permitted only in accordance with the terms of the agreement under which
Commercial Online Banking Quick Reference . All rights reserved. This work is confidential and its use is strictly limited. Use is permitted only in accordance with the terms of the agreement under which
etreasury+ Administration Quick Reference Guide
 Add a New Field profiles are automatically saved after each step in the setup process is completed. Administrators can use the Save as draft link to save user profiles at any point in the setup process
Add a New Field profiles are automatically saved after each step in the setup process is completed. Administrators can use the Save as draft link to save user profiles at any point in the setup process
Overview. Business Online Banking BASIC OVERVIEW PAGE 1
 Overview Business Online Banking BASIC OVERVIEW PAGE 1 Basic Overview Business Online Banking Main navigation: My Accounts, Move Money, and Additional Services. Admins have full access to all accounts
Overview Business Online Banking BASIC OVERVIEW PAGE 1 Basic Overview Business Online Banking Main navigation: My Accounts, Move Money, and Additional Services. Admins have full access to all accounts
Online Banking Procedures
 Table of Contents Online Banking Procedures... 2 1.1 Sign into Online Banking- No Token...2 1.2 Sign into Online Banking- Token...3 1.3 Change Account Nickname...5 Stop Payments... 7 1.4 New Stop Payments...7
Table of Contents Online Banking Procedures... 2 1.1 Sign into Online Banking- No Token...2 1.2 Sign into Online Banking- Token...3 1.3 Change Account Nickname...5 Stop Payments... 7 1.4 New Stop Payments...7
Reference Guide (IRIS)
 Reference Guide For Santander Bank s Interactive Reporting & Initiation Services (IRIS) Equal Housing Lender. Santander Bank, N.A. is a Member FDIC and a wholly owned subsidiary of Banco Santander, S.A.
Reference Guide For Santander Bank s Interactive Reporting & Initiation Services (IRIS) Equal Housing Lender. Santander Bank, N.A. is a Member FDIC and a wholly owned subsidiary of Banco Santander, S.A.
Business ebanking User Guide
 Business ebanking User Guide If you have any questions, please contact Business ebanking Support at 1-800-593-4345 Contents About Business Online Banking... 3 System Requirements/Considerations... 4 Password
Business ebanking User Guide If you have any questions, please contact Business ebanking Support at 1-800-593-4345 Contents About Business Online Banking... 3 System Requirements/Considerations... 4 Password
Business Online Banking
 First State Community Bank Business Online Banking End User Guide Table of Contents Logging In... 3 Navigation... 5 Account Activity Options... 7 Transactions... 8 Transfers... 9 Stop Payments...10 Statements...12
First State Community Bank Business Online Banking End User Guide Table of Contents Logging In... 3 Navigation... 5 Account Activity Options... 7 Transactions... 8 Transfers... 9 Stop Payments...10 Statements...12
FirstNet for Business
 Page 1" First State Community Bank FirstNet for Business End-User Guide Page 2" Table of Contents" Logging In... 3% Changing Your Password... 4% Cash User Login Screen... 4% Navigation... 7% Account Listing
Page 1" First State Community Bank FirstNet for Business End-User Guide Page 2" Table of Contents" Logging In... 3% Changing Your Password... 4% Cash User Login Screen... 4% Navigation... 7% Account Listing
BUSINESS BANKING ONLINE. Deskside User Guide
 BUSINESS BANKING ONLINE Deskside User Guide INTRODUCTION TO BUSINESS BANKING ONLINE Business Banking Online (BBOL) offers our business customers both large and small the tools and features needed to manage
BUSINESS BANKING ONLINE Deskside User Guide INTRODUCTION TO BUSINESS BANKING ONLINE Business Banking Online (BBOL) offers our business customers both large and small the tools and features needed to manage
Webster Web-Link. Table of Contents. Company System Administrator (CSA) User Guide
 Table of Contents 1 Welcome... 4 1.1 Overview of the CSA role... 4 1.1.1 What a CSA cannot do... 4 1.2 What is included in this guide?... 5 1.3 How is this guide organized?... 5 1.4 Where to get help...
Table of Contents 1 Welcome... 4 1.1 Overview of the CSA role... 4 1.1.1 What a CSA cannot do... 4 1.2 What is included in this guide?... 5 1.3 How is this guide organized?... 5 1.4 Where to get help...
O N L I N E B A N K I N G C A S H M A N A G E M E N T End-User Guide
 ONLINE BANKING CASH MANAGEMENT End-User Guide TABLE OF CONTENTS LogIn Process...1 Company Login... 1 Cash User Login... 3 Cash Management User Single Sign On... 4 Navigation...5 Account Listing Page...6
ONLINE BANKING CASH MANAGEMENT End-User Guide TABLE OF CONTENTS LogIn Process...1 Company Login... 1 Cash User Login... 3 Cash Management User Single Sign On... 4 Navigation...5 Account Listing Page...6
The Guide below is to help assist Users in navigating our Cash Management Online Banking
 The Guide below is to help assist Users in navigating our Cash Management Online Banking If you have questions please call or email our Cash Management Support Team at 1-844-213-5198 or CEN-CMOperations@my100bank.com
The Guide below is to help assist Users in navigating our Cash Management Online Banking If you have questions please call or email our Cash Management Support Team at 1-844-213-5198 or CEN-CMOperations@my100bank.com
SYSTEM LOGIN/PASSWORD SUPPORT
 SYSTEM LOGIN/PASSWORD SUPPORT Why am I unable to log into the system? What if I forgot my password? Why do I need to create Security Questions/Answers? Why does it ask me if I want to remember this computer?
SYSTEM LOGIN/PASSWORD SUPPORT Why am I unable to log into the system? What if I forgot my password? Why do I need to create Security Questions/Answers? Why does it ask me if I want to remember this computer?
OVERVIEW TIMING AND DEADLINES PERMISSIONS, LIMITS, AND APPROVALS PROCEDURES REPORTS STOP PAYMENTS PROCEDURES...
 TABLE OF CONTENTS TABLE OF CONTENTS... 1 ACCESSING THE SYSTEM... 4 LOGGING IN... 4 FIRST TIME LOG-IN ONLY... 4 UPDATING USER PROFILE, USER PASSWORD, AND SECURITY QUESTIONS... 6 ESTABLISHING USER PREFERENCES...
TABLE OF CONTENTS TABLE OF CONTENTS... 1 ACCESSING THE SYSTEM... 4 LOGGING IN... 4 FIRST TIME LOG-IN ONLY... 4 UPDATING USER PROFILE, USER PASSWORD, AND SECURITY QUESTIONS... 6 ESTABLISHING USER PREFERENCES...
Business Online Banking
 » Flagstar business Banking Business Online Banking Reference Guide Flagstar Bank Corporate Headquarters 5151 Corporate Drive Troy, MI 48098 (888) 324-4100 flagstar.com/business Member FDIC 1 Table of
» Flagstar business Banking Business Online Banking Reference Guide Flagstar Bank Corporate Headquarters 5151 Corporate Drive Troy, MI 48098 (888) 324-4100 flagstar.com/business Member FDIC 1 Table of
Hickory Point Bank & Trust. ACH MANAGER User Guide
 Hickory Point Bank & Trust ACH MANAGER User Guide Introduction Benefits Home Page Funds Management Inquire ACH Transfer Change ACH Transfer New ACH Transfer New ACH Transfer using Existing Transfer Delete
Hickory Point Bank & Trust ACH MANAGER User Guide Introduction Benefits Home Page Funds Management Inquire ACH Transfer Change ACH Transfer New ACH Transfer New ACH Transfer using Existing Transfer Delete
CASH MANAGEMENT User Guide
 CASH MANAGEMENT User Guide Login Process... 4 Logging On for the First Time... 4 Company Administrator Activities... 8 Creating New Cash Users... 8 Resetting Cash User Password... 12 Modifying Cash User
CASH MANAGEMENT User Guide Login Process... 4 Logging On for the First Time... 4 Company Administrator Activities... 8 Creating New Cash Users... 8 Resetting Cash User Password... 12 Modifying Cash User
Simply e C A S H M A N A G E M E N T U S E R G U I D E
 Simply e C A S H M A N A G E M E N T U S E R G U I D E Simply e Cash Management Rev. 06/01/15 Simply e Cash Management Rev. 06/01/15 Table of Contents 1. WELCOME TO 7 1A. TYPES OF ACTIVITY 7 1B. GETTING
Simply e C A S H M A N A G E M E N T U S E R G U I D E Simply e Cash Management Rev. 06/01/15 Simply e Cash Management Rev. 06/01/15 Table of Contents 1. WELCOME TO 7 1A. TYPES OF ACTIVITY 7 1B. GETTING
First State Bank of Blakely, Inc. Cash Manager. User Guide
 First State Bank of Blakely, Inc. Cash Manager User Guide Table of Contents Logging In... 1 Changing Your Password... 2 Cash User Login Screen... 3 Cash Management User Single Sign On... 4 Navigation...
First State Bank of Blakely, Inc. Cash Manager User Guide Table of Contents Logging In... 1 Changing Your Password... 2 Cash User Login Screen... 3 Cash Management User Single Sign On... 4 Navigation...
Business Online Banking User Guide
 Business Online Banking User Guide Table of Contents Contents Overview... 2 Logging In... 2 Additional Login Information... 5 Home/Dashboard... 6 Top Line Tool Bar... 6 Bulletins... 7 Dashboard... 8 Accounts...
Business Online Banking User Guide Table of Contents Contents Overview... 2 Logging In... 2 Additional Login Information... 5 Home/Dashboard... 6 Top Line Tool Bar... 6 Bulletins... 7 Dashboard... 8 Accounts...
Business ebanking Administrator User Guide
 Business ebanking Administrator User Guide 2 Table of Contents About Business ebanking... 3 Minimum System Requirements... 3 System Considerations... 4 Company User Sign On... 4 About Sign On... 4 Signing
Business ebanking Administrator User Guide 2 Table of Contents About Business ebanking... 3 Minimum System Requirements... 3 System Considerations... 4 Company User Sign On... 4 About Sign On... 4 Signing
Business Online Banking & Bill Pay Guide to Getting Started
 Business Online Banking & Bill Pay Guide to Getting Started What s Inside Contents Security at Vectra Bank... 4 Getting Started Online... 5 Welcome to Vectra Bank Business Online Banking. Whether you re
Business Online Banking & Bill Pay Guide to Getting Started What s Inside Contents Security at Vectra Bank... 4 Getting Started Online... 5 Welcome to Vectra Bank Business Online Banking. Whether you re
The One Net ACH. User Guide. January 2005
 The One Net ACH User Guide SM January 2005 The One Net ACH User Guide may not, in whole or in part, be copied, photocopied, translated, or reduced to any electronic medium or machine readable form or otherwise
The One Net ACH User Guide SM January 2005 The One Net ACH User Guide may not, in whole or in part, be copied, photocopied, translated, or reduced to any electronic medium or machine readable form or otherwise
Online Banking Commercial User s Guide UUX/Treasury Release 4.11
 Online Banking Commercial User s Guide UUX/Treasury Release 4.11 www.enterprisebank.com OVERVIEW In this user guide, we will cover the commercial online banking features. We will show how to manage users
Online Banking Commercial User s Guide UUX/Treasury Release 4.11 www.enterprisebank.com OVERVIEW In this user guide, we will cover the commercial online banking features. We will show how to manage users
Business Online and Mobile Banking User Guide
 Business Online and Mobile Banking User Guide 1. Online Enrollment 2. Login Process & Device Registration 3. Accounts & Accounts Details and Transaction History 4. Activity Center 5. Secure Messages 6.
Business Online and Mobile Banking User Guide 1. Online Enrollment 2. Login Process & Device Registration 3. Accounts & Accounts Details and Transaction History 4. Activity Center 5. Secure Messages 6.
Treasury Management User Guide. Online Banking
 Treasury Management User Guide Online Banking Released August 2018 Treasury Management... 4 Logging in to Treasury Management...5 Helpful Hints...10 User Menu... 12 Profile and Preferences... 12 Notification
Treasury Management User Guide Online Banking Released August 2018 Treasury Management... 4 Logging in to Treasury Management...5 Helpful Hints...10 User Menu... 12 Profile and Preferences... 12 Notification
Business ebanking ACH Origination Services (includes ACH Uploads)
 Business ebanking ACH Origination Services (includes ACH Uploads) This guide instructs users how to originate ACH Payments and Collections though Templates. Contact Business Client Services for assistance
Business ebanking ACH Origination Services (includes ACH Uploads) This guide instructs users how to originate ACH Payments and Collections though Templates. Contact Business Client Services for assistance
Cash Management Administration Users Guide
 Cash Management Administration Users Guide Cash Management Administration Guide Corporate Log On: All users log into the system using the corporate ID and Password. The screen requesting the ID will be
Cash Management Administration Users Guide Cash Management Administration Guide Corporate Log On: All users log into the system using the corporate ID and Password. The screen requesting the ID will be
ESL ACH Origination User Guide
 accounts and make payments to your vendors. Refer to this User Guide for instructions on how to use this service. Creating a Template Managing Templates o Searching for a template o Filtering a template
accounts and make payments to your vendors. Refer to this User Guide for instructions on how to use this service. Creating a Template Managing Templates o Searching for a template o Filtering a template
Online Banking Wire Transfer Enrollment
 Online Banking Wire Transfer Enrollment Revised 9/2016 Page 1 Overview Wire Transfers (also referred to as Wire Transfer Payments) are a trusted instrument for transferring funds quickly and conveniently
Online Banking Wire Transfer Enrollment Revised 9/2016 Page 1 Overview Wire Transfers (also referred to as Wire Transfer Payments) are a trusted instrument for transferring funds quickly and conveniently
CoreFirst Bank & Trust
 CoreFirst Bank & Trust New Commercial Internet Banking Frequently Asked Questions ACCOUNT OVERVIEW 1. Q: Why are some of my account numbers highlighted and marked with an asterisk A: Highlighted account
CoreFirst Bank & Trust New Commercial Internet Banking Frequently Asked Questions ACCOUNT OVERVIEW 1. Q: Why are some of my account numbers highlighted and marked with an asterisk A: Highlighted account
ATB Online Business General User. User Guide
 ATB Online Business General User User Guide Contents Welcome to ATB Online Business 4 How to use this guide 5 Roles and entitlements in ATB Online Business 5 Administrator role 5 User roles 5 Limits 6
ATB Online Business General User User Guide Contents Welcome to ATB Online Business 4 How to use this guide 5 Roles and entitlements in ATB Online Business 5 Administrator role 5 User roles 5 Limits 6
Lockbox. Chapter 13. Lockbox Integration Setup. Nexsure Training Manual - Admin. In This Chapter
 Lockbox In This Chapter Lockbox Integration Setup Notification Setup Accounting Setup Invoice Defaults Setup Territory Level Lockbox Sestup Lockbox Exceptions Handling Lockbox Integration Setup Lockbox
Lockbox In This Chapter Lockbox Integration Setup Notification Setup Accounting Setup Invoice Defaults Setup Territory Level Lockbox Sestup Lockbox Exceptions Handling Lockbox Integration Setup Lockbox
Company and User Set Up. Company Policy. NOTE: The Company Policy controls the companylevel feature entitlements and dollar limits.
 Company and User Set Up Company Policy NOTE: The Company Policy controls the companylevel feature entitlements and dollar limits. 1. Select Commercial and then Company Policy. 2. Select a transaction type
Company and User Set Up Company Policy NOTE: The Company Policy controls the companylevel feature entitlements and dollar limits. 1. Select Commercial and then Company Policy. 2. Select a transaction type
Payments & Transfers User Guide
 Payments & Transfers User Guide Table of Contents Payee Maintenance...1 ACH Payments...4. Batch Creation...4 Creating a Manual Batch...4 Transaction Import...6 Templates & Recurring Payments... 7 Wire
Payments & Transfers User Guide Table of Contents Payee Maintenance...1 ACH Payments...4. Batch Creation...4 Creating a Manual Batch...4 Transaction Import...6 Templates & Recurring Payments... 7 Wire
Needham Bank Business Online Banking
 Needham Bank Business Online Banking Published December 2017 Contents ACH & NB Business Online Banking Terminology... 2 Getting Started... 4 Participants... 5 Creating a Participant... 5 Updating a Participant...
Needham Bank Business Online Banking Published December 2017 Contents ACH & NB Business Online Banking Terminology... 2 Getting Started... 4 Participants... 5 Creating a Participant... 5 Updating a Participant...
Online Banking Quick Reference Guide
 Online Banking Quick Reference Guide Sign-On to Online Banking On the initial Sign-On page, sign on to online banking as follows: 1. Type your ID in the SIGN ON ID field. Note: If you cannot remember your
Online Banking Quick Reference Guide Sign-On to Online Banking On the initial Sign-On page, sign on to online banking as follows: 1. Type your ID in the SIGN ON ID field. Note: If you cannot remember your
Regions OnePass USER GUIDE. It s time to expect more. Regions Bank Member FDIC Revised
 Regions OnePass USER GUIDE It s time to expect more. Regions Bank Member FDIC Revised 051616 User Guide Table of Contents Section I. Regions OnePass Basics 3 What Is Regions OnePass? 3 Minimum Browser
Regions OnePass USER GUIDE It s time to expect more. Regions Bank Member FDIC Revised 051616 User Guide Table of Contents Section I. Regions OnePass Basics 3 What Is Regions OnePass? 3 Minimum Browser
CashLink Quick Reference Guide
 CashLink Quick Reference Guide Navigating your Account Summary Page After you log in, you will see the Account Summary Page screen. This screen gives you access to all other functions and displays important
CashLink Quick Reference Guide Navigating your Account Summary Page After you log in, you will see the Account Summary Page screen. This screen gives you access to all other functions and displays important
Add/Manage Business Users
 Primary and Secondary Administrators are created by First Interstate Bank and have full access to functionality; these Administrators set up other employees as Business Banking users via the Entitlements
Primary and Secondary Administrators are created by First Interstate Bank and have full access to functionality; these Administrators set up other employees as Business Banking users via the Entitlements
Supervisor s Guide. supervisor s guide (continued) Welcome to NBT Online Banker for Business! Supervisor Functions NBT ONLINE BANKER FOR BUSINESS
 supervisor s guide () NBT ONLINE BANKER FOR BUSINESS Supervisor s Guide Welcome to NBT Online Banker for Business! This Supervisor s Guide was created to provide your organization s designated Online Supervisor
supervisor s guide () NBT ONLINE BANKER FOR BUSINESS Supervisor s Guide Welcome to NBT Online Banker for Business! This Supervisor s Guide was created to provide your organization s designated Online Supervisor
E-Bill & Collect User Guide June 2016
 E-Bill & Collect User Guide June 2016 Table of Contents Page Introduction Simple Web Manual Payments Enter Payment Details Verify Payment Details Payment Confirmed Authenticated & SSO Payments Lookup Account
E-Bill & Collect User Guide June 2016 Table of Contents Page Introduction Simple Web Manual Payments Enter Payment Details Verify Payment Details Payment Confirmed Authenticated & SSO Payments Lookup Account
Business Online Banking User s Guide
 Business Online Banking User s Guide Published By FIRST NATIONAL BANK ALASKA This User s Guide is designed solely to assist First National Bank Alaska customers in understanding the various functions and
Business Online Banking User s Guide Published By FIRST NATIONAL BANK ALASKA This User s Guide is designed solely to assist First National Bank Alaska customers in understanding the various functions and
Business ebanking ACH Origination Services (Tax Payments)
 Business ebanking ACH Origination Services (Tax Payments) This guide instructs users how to originate ACH Payments and Collections though Templates. Contact Business Client Services for assistance 855.336.9460.
Business ebanking ACH Origination Services (Tax Payments) This guide instructs users how to originate ACH Payments and Collections though Templates. Contact Business Client Services for assistance 855.336.9460.
NetTeller Online Banking Functionality Training Guide
 February 7, 2017 NetTeller Online Banking Functionality... 4 NetTeller Login Process... 4 Login Screen... 4 Online Agreement... 4 Multi-Factor Authentication...5 Watermark Selection... 5 Password Change...
February 7, 2017 NetTeller Online Banking Functionality... 4 NetTeller Login Process... 4 Login Screen... 4 Online Agreement... 4 Multi-Factor Authentication...5 Watermark Selection... 5 Password Change...
BUSINESS ADVANTAGE USER GUIDE
 Table of Contents Getting Started... Account Summary...5 Navigation Tools...6 Account History...8 Quick Reference Guide...9 Frequently Asked Questions... Need Help?... Getting Started. Visit.. In the Online
Table of Contents Getting Started... Account Summary...5 Navigation Tools...6 Account History...8 Quick Reference Guide...9 Frequently Asked Questions... Need Help?... Getting Started. Visit.. In the Online
BUSINESS ONLINE & MOBILE BANKING ACCOUNT ACCESS
 PO Box 1149 Bellevue, NE 68005-1149 402.292.8000 800.228.0392 www.sacfcu.com BUSINESS ONLINE & MOBILE BANKING ACCOUNT ACCESS Conduct your credit union business from your personal computer anytime from
PO Box 1149 Bellevue, NE 68005-1149 402.292.8000 800.228.0392 www.sacfcu.com BUSINESS ONLINE & MOBILE BANKING ACCOUNT ACCESS Conduct your credit union business from your personal computer anytime from
User s Guide. (Virtual Terminal Edition)
 User s Guide (Virtual Terminal Edition) Table of Contents Home Page... 4 Receivables Summary... 4 Past 30 Day Payment Summary... 4 Last 10 Customer Transactions... 4 View Payment Information... 4 Customers
User s Guide (Virtual Terminal Edition) Table of Contents Home Page... 4 Receivables Summary... 4 Past 30 Day Payment Summary... 4 Last 10 Customer Transactions... 4 View Payment Information... 4 Customers
Detailed Conversion Steps to Transition from Business Online Banking Getting Started Business Continuity Checklist for CashManager OnLine
 Detailed Conversion Steps to Transition from Business Online Banking Getting Started Business Continuity Checklist for CashManager OnLine *Once logged on to CashManager OnLine, users have access to extensive
Detailed Conversion Steps to Transition from Business Online Banking Getting Started Business Continuity Checklist for CashManager OnLine *Once logged on to CashManager OnLine, users have access to extensive
N Touch Treasury. Getting Started
 N Touch Treasury Getting Started Revised 12-15-17 TreasurySupport@NTouchBanking.com (833) 846-2699 How Do I Log into N Touch Treasury? You will be provided a Company ID and Login ID prior to logging in
N Touch Treasury Getting Started Revised 12-15-17 TreasurySupport@NTouchBanking.com (833) 846-2699 How Do I Log into N Touch Treasury? You will be provided a Company ID and Login ID prior to logging in
Business ebanking Essentials Transfers and Payments
 Business ebanking Essentials Transfers and Payments Table of Contents OVERVIEW... 2 ACH... 3 ACH Payments... 3 Create Payment ACH Template... 4 Making an ACH Payment... 6 Approve ACH Transactions... 8
Business ebanking Essentials Transfers and Payments Table of Contents OVERVIEW... 2 ACH... 3 ACH Payments... 3 Create Payment ACH Template... 4 Making an ACH Payment... 6 Approve ACH Transactions... 8
JHA Payment Solutions. MASTER Site Funds Verification jxchange. Client Training Guide. ipay Solutions December 2016
 JHA Payment Solutions MASTER Site Product Training... 1 Learning Objectives... 1 Recommended Audience... 1 Contact FI Support for Assistance... 1 MASTER Site Training... 2 Login Screen... 2 Home Page...
JHA Payment Solutions MASTER Site Product Training... 1 Learning Objectives... 1 Recommended Audience... 1 Contact FI Support for Assistance... 1 MASTER Site Training... 2 Login Screen... 2 Home Page...
Business Bill Pay User Guide
 Business Bill Pay User Guide Convenience doesn t just happen 9 to 5, it works overtime. Business Bill Pay is designed to help small businesses manage their bills and account information. This user guide
Business Bill Pay User Guide Convenience doesn t just happen 9 to 5, it works overtime. Business Bill Pay is designed to help small businesses manage their bills and account information. This user guide
First Financial Bank Transaction Management System User Guide
 First Financial Bank Transaction Management System User Guide Please note: The options available to you in the Transaction Management System (TMS) depend upon your product configuration. This modular approach
First Financial Bank Transaction Management System User Guide Please note: The options available to you in the Transaction Management System (TMS) depend upon your product configuration. This modular approach
CASH MANAGEMENT USER GUIDE
 CASH MANAGEMENT USER GUIDE Updated February 2018 100 Church Street German Valley, IL 61039 www.germanamericanstatebank.com Member FDIC Table of Contents Login Process 3 First Time Login (New SSO) 3 Logging
CASH MANAGEMENT USER GUIDE Updated February 2018 100 Church Street German Valley, IL 61039 www.germanamericanstatebank.com Member FDIC Table of Contents Login Process 3 First Time Login (New SSO) 3 Logging
Business ebanking User Guide May 2015
 Business ebanking User Guide May 2015 Contents INTRODUCTION... 5 Signing In... 6 Signing Off... 9 First Time Access... 10 Dashboard Setup Tool... 10 WELCOME... 11 Welcome Page... 12 Managing panels...
Business ebanking User Guide May 2015 Contents INTRODUCTION... 5 Signing In... 6 Signing Off... 9 First Time Access... 10 Dashboard Setup Tool... 10 WELCOME... 11 Welcome Page... 12 Managing panels...
SANTANDER TREASURY LINK USER GUIDE
 SANTANDER TREASURY LINK USER GUIDE Welcome to Santander Treasury Link Santander Treasury Link is a secure Web application that allows you to manage accounts, payments, transfers, reports, and users. This
SANTANDER TREASURY LINK USER GUIDE Welcome to Santander Treasury Link Santander Treasury Link is a secure Web application that allows you to manage accounts, payments, transfers, reports, and users. This
ACH Payments. User Guide
 ACH Payments User Guide Table of Contents Overview... 2 Supported SEC Codes... 2 Create Batch... 2 Creating a Free Form Batch... 3 Creating a Batch from a Template... 14 Manage Batch Templates... 21 Transaction
ACH Payments User Guide Table of Contents Overview... 2 Supported SEC Codes... 2 Create Batch... 2 Creating a Free Form Batch... 3 Creating a Batch from a Template... 14 Manage Batch Templates... 21 Transaction
Wire & Internal Transfers
 Wire & Internal Transfers USER GUIDE Transfer funds easily and securely. Convenience. Transfer money between accounts at Union Bank and different banks domestically and internationally. Ease. Say goodbye
Wire & Internal Transfers USER GUIDE Transfer funds easily and securely. Convenience. Transfer money between accounts at Union Bank and different banks domestically and internationally. Ease. Say goodbye
BBVA Compass Spend Net Payables
 User Guide BBVA Compass Spend Net Payables User Guide Vault Services Table of Contents Introduction 2 Technical Requirements 2 Getting started 3 Sign In 3 General Navigation 4 Upload/Create Payment 5
User Guide BBVA Compass Spend Net Payables User Guide Vault Services Table of Contents Introduction 2 Technical Requirements 2 Getting started 3 Sign In 3 General Navigation 4 Upload/Create Payment 5
REACH Remote Deposit Capture
 REACH Remote Deposit Capture Company Administration CONTENTS Introduction to REACH... 1 Overview of Roles... 1 Session Timeouts and Maintenance... 1 User Login... 2 Login via Online Cash Management...
REACH Remote Deposit Capture Company Administration CONTENTS Introduction to REACH... 1 Overview of Roles... 1 Session Timeouts and Maintenance... 1 User Login... 2 Login via Online Cash Management...
Business Online Banking User Guide
 Business Online Banking User Guide Table of Contents 1. WELCOME!... 3 1A. TYPES OF ACTIVITIES 3 1B. GETTING STARTED 3 1C. IF YOU NEED HELP 3 2. TRANSACTION ACTIVITY... 4 2A. ACCESSING YOUR BUSINESS ACCOUNTS
Business Online Banking User Guide Table of Contents 1. WELCOME!... 3 1A. TYPES OF ACTIVITIES 3 1B. GETTING STARTED 3 1C. IF YOU NEED HELP 3 2. TRANSACTION ACTIVITY... 4 2A. ACCESSING YOUR BUSINESS ACCOUNTS
Business ebanking Online Wire Transfers
 Business ebanking Online Wire Transfers This guide instructs users how to originate Wire transfers through Business ebanking. If you need support, please contact Treasury Services Support at (877) 920
Business ebanking Online Wire Transfers This guide instructs users how to originate Wire transfers through Business ebanking. If you need support, please contact Treasury Services Support at (877) 920
Alerts Webster Web-Link Descriptions
 Treasury & Payment Solutions Quick Reference Guide Alerts Webster Web-Link Descriptions This Quick Reference Guide describes the Security and Operational Alerts that are sent from Web-Link, including what
Treasury & Payment Solutions Quick Reference Guide Alerts Webster Web-Link Descriptions This Quick Reference Guide describes the Security and Operational Alerts that are sent from Web-Link, including what
Business Bill Pay User Guide
 Business Bill Pay User Guide The screens you will see in this guide were made for demo purposes only, and may contain unrealistic payment and payee information. If you have questions that are not addressed
Business Bill Pay User Guide The screens you will see in this guide were made for demo purposes only, and may contain unrealistic payment and payee information. If you have questions that are not addressed
JHA Payment Solutions ipay Solutions. Business Bill Pay. Funds Verification CSL Client Reference Guide. September 2018
 JHA Payment Solutions ... 1 Enrollment Process... 2 Home Page... 3 Message Center... 4 Attention Required... 4 Shortcut Method... 4 Scheduled... 4 History... 4 Since You Last Logged In... 4 Payees Tab...
JHA Payment Solutions ... 1 Enrollment Process... 2 Home Page... 3 Message Center... 4 Attention Required... 4 Shortcut Method... 4 Scheduled... 4 History... 4 Since You Last Logged In... 4 Payees Tab...
Published by Murphy & Company, Inc. 459 Sovereign Court Ballwin, MO
 Member FDIC A QUICK AND EASY GUIDE TO BUSINESS ONLINE BANKING BY PAUL A. MURPHY, AUTHOR OF BANKING ONLINE FOR DUMMIES Online Business Banking Guide Published by Murphy & Company, Inc. 459 Sovereign Court
Member FDIC A QUICK AND EASY GUIDE TO BUSINESS ONLINE BANKING BY PAUL A. MURPHY, AUTHOR OF BANKING ONLINE FOR DUMMIES Online Business Banking Guide Published by Murphy & Company, Inc. 459 Sovereign Court
ACHieve Access 4.3 USER GUIDE
 ACHieve Access 4.3 USER GUIDE TABLE OF CONTENTS SECTION 1: OVERVIEW...3 Chapter 1: Introduction...3 How to Use This Manual...3 Overview of ACHieve Access Administrative Functions...3 System Access and
ACHieve Access 4.3 USER GUIDE TABLE OF CONTENTS SECTION 1: OVERVIEW...3 Chapter 1: Introduction...3 How to Use This Manual...3 Overview of ACHieve Access Administrative Functions...3 System Access and
ONLINE BANKING USER GUIDE GuarantyBankCO.com
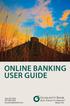 ONLINE BANKING USER GUIDE 303.293.5500 877.609.5500 GuarantyBankCO.com Welcome to Guaranty Bank Online and Mobile Banking Please see the details below for the actions you ll need to take to get started
ONLINE BANKING USER GUIDE 303.293.5500 877.609.5500 GuarantyBankCO.com Welcome to Guaranty Bank Online and Mobile Banking Please see the details below for the actions you ll need to take to get started
Business ebanking Guide Administration
 Business ebanking Guide Administration Revised 2/2016 Table of Contents ABOUT BUSINESS EBANKING... 4 MINIMUM SYSTEM REQUIREMENTS... 5 APPROVED OS AND BROWSERS FOR COMPANY USERS... 6 SYSTEM CONSIDERATIONS...
Business ebanking Guide Administration Revised 2/2016 Table of Contents ABOUT BUSINESS EBANKING... 4 MINIMUM SYSTEM REQUIREMENTS... 5 APPROVED OS AND BROWSERS FOR COMPANY USERS... 6 SYSTEM CONSIDERATIONS...
Creating International Wire Transfer Payments Reference Guide
 Creating International Wire Transfer Payments Reference Guide Table of Contents Creating and Working with International Wire Transfers 3 Overview 3 Creating a Freeform Payment or Template 3 Approving or
Creating International Wire Transfer Payments Reference Guide Table of Contents Creating and Working with International Wire Transfers 3 Overview 3 Creating a Freeform Payment or Template 3 Approving or
FORUM Business Online Banking
 FORUM Business Online Banking FORUM Business Online Banking has a new look but still offers the same level of service and security. Complete privacy, controlled through encryption and passwords, ensures
FORUM Business Online Banking FORUM Business Online Banking has a new look but still offers the same level of service and security. Complete privacy, controlled through encryption and passwords, ensures
Business Bill Pay User s Guide
 Business Bill Pay User s Guide CONTENTS Home Page... 1 Messages... 2 Attention Required... 2 Shortcut... 2 Transaction Scheduled to Process... 2 Since You Last Logged In... 2 Support Phone Number... 2
Business Bill Pay User s Guide CONTENTS Home Page... 1 Messages... 2 Attention Required... 2 Shortcut... 2 Transaction Scheduled to Process... 2 Since You Last Logged In... 2 Support Phone Number... 2
Accessing Users Setup Manage Users Add User Entitlements Report Clear User Login Download Entitlements Report for All Users
 The company administrator has the responsibility to manage how other users in your organization access the system. For example, the company administrator will add new users, block access to users who have
The company administrator has the responsibility to manage how other users in your organization access the system. For example, the company administrator will add new users, block access to users who have
Business Online Banking & Treasury Management Conversion Information to TBK Bank, SSB
 Business Online Banking & Treasury Management Conversion Information to TBK Bank, SSB Welcome to Business Online Banking and Treasury Management at TBK Bank, SSB! Attached you will find important information
Business Online Banking & Treasury Management Conversion Information to TBK Bank, SSB Welcome to Business Online Banking and Treasury Management at TBK Bank, SSB! Attached you will find important information
SimpliPay User Guide
 SimpliPay User Guide Payments Tab Please note: The screens you see in this guide are subject to change. 1 Messages The secure message center displays communications regarding your bill pay account. Support
SimpliPay User Guide Payments Tab Please note: The screens you see in this guide are subject to change. 1 Messages The secure message center displays communications regarding your bill pay account. Support
ACH Monitor Fraud Review and Approval USER GUIDE
 ACH Monitor Fraud Review and Approval USER GUIDE For informational purposes only, not considered an advertisement. ACH MONITOR - FRAUD REVIEW AND APPROVAL Welcome to M&T Bank s ACH Monitor Fraud Review
ACH Monitor Fraud Review and Approval USER GUIDE For informational purposes only, not considered an advertisement. ACH MONITOR - FRAUD REVIEW AND APPROVAL Welcome to M&T Bank s ACH Monitor Fraud Review
DFCU ONLINE - USER MANAGEMENT
 DFCU ONLINE - USER MANAGEMENT A Business Signer who has the Manage Users feature assigned to them can create other users on the User Management page in DFCU OnLine. To add a user and configure rights:
DFCU ONLINE - USER MANAGEMENT A Business Signer who has the Manage Users feature assigned to them can create other users on the User Management page in DFCU OnLine. To add a user and configure rights:
ONLINE TREASURY MANAGER ACH USER MANUAL
 ONLINE TREASURY MANAGER ACH USER MANUAL www.suntrust.com The information contained in this manual is the property of SunTrust Bank, Inc. Reproduction, manipulation, adjustment or transfer transmission,
ONLINE TREASURY MANAGER ACH USER MANUAL www.suntrust.com The information contained in this manual is the property of SunTrust Bank, Inc. Reproduction, manipulation, adjustment or transfer transmission,
JHA Payment Solutions. OneClick Funds Verification CSL. Client Training Guide. ipay Solutions. January 2017
 JHA Payment Solutions OneClick Product Training... 1 Optional Services and Features... 2 Enrollment Process... 2 Landing Page... 3 Messages... 4 IVR Number... 4 Attention Required... 4 Add a Payee...
JHA Payment Solutions OneClick Product Training... 1 Optional Services and Features... 2 Enrollment Process... 2 Landing Page... 3 Messages... 4 IVR Number... 4 Attention Required... 4 Add a Payee...
Financial Center Administration Console USER GUIDE
 Financial Center Administration Console USER GUIDE For Client Use Only Effective April 2018 Table of contents Introduction 3 Communicating securely with Union Bank 3 Change Security Settings 4 Manage
Financial Center Administration Console USER GUIDE For Client Use Only Effective April 2018 Table of contents Introduction 3 Communicating securely with Union Bank 3 Change Security Settings 4 Manage
Mobile Banking Online Banking Features Dashboard Pending Transactions Account Export Bill Pay Online Bill Pay
 3 5 6 6 7 8 Desktop need to use the last 4 digits of their social security number or Telephone banking/dial PIN as their password. If help is needed logging on, please call Member Services and a representative
3 5 6 6 7 8 Desktop need to use the last 4 digits of their social security number or Telephone banking/dial PIN as their password. If help is needed logging on, please call Member Services and a representative
Mobile Banking App User s Guide
 Mobile Banking App User s Guide Enrollment Enroll Using Online Banking 1. Log in to your Online Banking account at easternmichiganbank.com. 2. Go to Options > Mobile Settings > Web Mobile Settings. 3.
Mobile Banking App User s Guide Enrollment Enroll Using Online Banking 1. Log in to your Online Banking account at easternmichiganbank.com. 2. Go to Options > Mobile Settings > Web Mobile Settings. 3.
Basics of the Admin Widget
 Basics of the Admin Widget As an Admin user, you ve been assigned the ability to administer and maintain the users on your company s online banking profile. You ll see the above widget on your dashboard
Basics of the Admin Widget As an Admin user, you ve been assigned the ability to administer and maintain the users on your company s online banking profile. You ll see the above widget on your dashboard
Regions OnePassSM USER GUIDE. It s time to expect more. Regions Bank Member FDIC Revised
 Regions OnePassSM USER GUIDE Regions Bank Member FDIC Revised 110614 It s time to expect more. Regions OnePass User Guide Table of Contents Section I. OnePass Basics 3 What Is OnePass? 3 Minimum Browser
Regions OnePassSM USER GUIDE Regions Bank Member FDIC Revised 110614 It s time to expect more. Regions OnePass User Guide Table of Contents Section I. OnePass Basics 3 What Is OnePass? 3 Minimum Browser
First Mid Bank & Trust Commercial Online Banking User Guide
 Commercial Online Banking: Corporate First Mid Bank & Trust Commercial Online Banking User Guide Table of Contents Getting Started... 1 Before You Begin... 1 Installation... 2 Registration... 4 Commercial
Commercial Online Banking: Corporate First Mid Bank & Trust Commercial Online Banking User Guide Table of Contents Getting Started... 1 Before You Begin... 1 Installation... 2 Registration... 4 Commercial
Online Banking Guide Commercial Banking Business Banking Government Banking
 Online Banking Guide Commercial Banking Business Banking Government Banking Effective April 16, 2013 1 Login Users may login directly from www.unibank.com Select Online Banking. Enter your existing login
Online Banking Guide Commercial Banking Business Banking Government Banking Effective April 16, 2013 1 Login Users may login directly from www.unibank.com Select Online Banking. Enter your existing login
Enterprise Payment Solutions User Administrator. User Administrator Handbook
 Enterprise Payment Solutions 1999-2014 Jack Henry & Associates, Inc. All rights reserved. Information in this document is subject to change without notice. Printed in the United States of America. No part
Enterprise Payment Solutions 1999-2014 Jack Henry & Associates, Inc. All rights reserved. Information in this document is subject to change without notice. Printed in the United States of America. No part
USER GUIDE. Version 2.0. Reflex Online Cash Management
 TM USER GUIDE Version 2.0 Reflex Online Cash Management Table of Contents USER GUIDE VERSION 2.0 Table of Contents... 2 1. Introduction... 4 1.1 What is Reflex?... 4 1.2 How do I access Reflex?... 4 1.3
TM USER GUIDE Version 2.0 Reflex Online Cash Management Table of Contents USER GUIDE VERSION 2.0 Table of Contents... 2 1. Introduction... 4 1.1 What is Reflex?... 4 1.2 How do I access Reflex?... 4 1.3
Company System Administrator (CSA) User Guide
 BMO HARRIS ONLINE BANKING SM FOR SMALL BUSINESS Company System Administrator (CSA) User Guide Copyright 2011 BMO Harris Bank N.A. TABLE OF CONTENTS WELCOME... 1 Who should use this guide... 1 What it covers...
BMO HARRIS ONLINE BANKING SM FOR SMALL BUSINESS Company System Administrator (CSA) User Guide Copyright 2011 BMO Harris Bank N.A. TABLE OF CONTENTS WELCOME... 1 Who should use this guide... 1 What it covers...
Visa Payments Control
 Visa Payments Control Getting Started Guide Effective: June 2017 2017 Visa. All Rights Reserved. Notices and Disclaimers This document is protected by copyright restricting its use, copying, distribution,
Visa Payments Control Getting Started Guide Effective: June 2017 2017 Visa. All Rights Reserved. Notices and Disclaimers This document is protected by copyright restricting its use, copying, distribution,
Client-Account Receivable
 Nexsure Training Manual - Accounting Client-Account Receivable In This Chapter Client Accounts Receivable Entity Definition Receive Payments from Clients Relating to Policies Allocation of Payment Leave
Nexsure Training Manual - Accounting Client-Account Receivable In This Chapter Client Accounts Receivable Entity Definition Receive Payments from Clients Relating to Policies Allocation of Payment Leave
Easthampton Savings Bank Online Business Banking User Guide
 Easthampton Savings Bank Online Business Banking User Guide Page 1 of 100 Table of Contents SECURITY...6 PASSWORD TAB FUNCTIONALITY...6 SECURE DELIVERY TAB FUNCTIONALITY...9 CHALLENGE CODE TAB FUNCTIONALITY...10
Easthampton Savings Bank Online Business Banking User Guide Page 1 of 100 Table of Contents SECURITY...6 PASSWORD TAB FUNCTIONALITY...6 SECURE DELIVERY TAB FUNCTIONALITY...9 CHALLENGE CODE TAB FUNCTIONALITY...10
