Tutorial. Exporting Geodata E X P O R T I N G. Exporting Geodata. with. TNTmips and TNTedit. page 1
|
|
|
- Felicity Holt
- 5 years ago
- Views:
Transcription
1 E X P O R T I N G Tutorial Exporting Geodata Exporting Geodata with TNTmips and TNTedit page 1
2 Before Getting Started This booklet introduces the procedures used to export geospatial data from TNTmips to file formats compatible with other software packages. The Export process allow you to export raster, vector, CAD, TIN, and database objects to a variety of geospatial data formats. Attribute data attached to vector or CAD elements can be exported along with the parent object for output formats that support attribute linkage. This booklet leads you through a series of exercises to familiarize you with the basic export procedures for the different types of spatial objects. Prerequisite Skills This booklet assumes that you have completed the exercises in the tutorial booklets entitled Displaying Geospatial Data and TNT Product Concepts. Those exercises introduce essential skills and basic techniques that are not covered again here. Please consult those booklets for any review you need. Sample Data The exercises presented in this booklet use sample data that is distributed with the TNT products. If you do not have access to a TNT products DVD, you can download the data from MicroImages web site. In particular, this booklet uses sample files in the EXPORT data collection. More Documentation This booklet is intended only as an introduction to exporting geodata. Details of the processes discussed can be found in a variety of tutorial booklets, Technical Guides, and Quick Guides, which are available from MicroImages web site. TNTmips Pro and TNTmips Free TNTmips (the Map and Image Processing System) comes in three versions: the professional version of TNTmips (TNTmips Pro), the low-cost TNTmips Basic version, and the TNTmips Free version. All versions run exactly the same code from the TNT products DVD and have nearly the same features. If you did not purchase the professional version (which requires a software license key) or TNTmips Basic, then TNTmips operates in TNTmips Free mode. The Export process is not available in TNTview or TNTatlas. All the exercises can be completed in TNTmips using the sample geodata provided. Randall B. Smith, Ph.D., 3 September 2013 MicroImages, Inc., You can print or read this booklet in color from MicroImages web site. The web site is also your source for the newest Getting Started booklets on other topics. You can download an installation guide, sample data, and the latest version of TNTmips Free. page 2
3 TNTmips allows you to develop, process, and analyze geospatial data using raster, vector, CAD, shape, and TIN spatial data structures, each of which can have associated attribute information in database tables. The TNTmips Export process allows you to export any of these spatial object types and associated (or standalone) database information to file formats compatible with many other software packages. The export procedures offer options that allow you to tailor the export process to best accomodate the characteristics of your data and the structure of the target file format. For example, some spatial data formats used by other GIS software packages are based on a CAD data model and do not maintain the topological structure found in vector objects in TNTmips. When you export a polygonal vector object to one of these formats, you can choose whether a closed shape formed by intersecting lines is treated as a polygon or as separate lines in the output file. You can also choose which type of spatial element has associated attribute data. The exercises in this booklet lead you through the export process using a sampling of the supported external file formats. The procedures you learn here should enable you to follow the steps required to export data to other formats. In addition to the Export process, TNTmips offers several other means for transforming data for use with other software packages. You can use the Quick Snapshot and Render to Raster options in the Display process to make a raster image of the contents of a View in one of several external file formats. You can also use the Render to operations in Display to transform a layout to a PDF, KML, or SVG file. These and other related capabilities are discussed in the tutorial booklet entitled Sharing Geodata with Other Popular Products. Exporting Geodata Welcome to Exporting Geodata launch TNTmips choose Main / Export from the TNTmips menu Procedures common to all export operations are introduced on page 4. The exercises on pages 5-16 lead you through the standard procedures for exporting raster objects. Export of geometric objects (Vector, CAD, and shape) is introduced on pages Page 21 covers database table export. Page 22 provides some general export tips. A complete list of currently supported export formats can be found on page 23. page 3
4 Common Export Procedures 1. (Optional) Press a filter button to restrict the format list to the Export formats that are available for the type of TNT Project File object you want to Export. 2. Select the desired format from the alphabetical list. Any Raster Vector CAD TIN Database Table 3. Press [Select Objects...] to select the object(s) to export. 4. Press [Next...] to open the Export Parameters window that is specific to that format. on the Export window, click the Raster filter button select PNG from the scrolled file format list press [Select Objects...] on the use the standard Select Objects window to select object COMP8 from the EXPRAST Project File in the EXPORT data collection click [Next...] on the to open the Export Parameters window If you wish, you can use the standard Display process (Main / Display) to view any of the objects used in these exercises prior to exporting them. The large scrolled list on the shows the external file formats that are available for the object type you have specified using the Filter icon buttons. The list is ordered alphabetically by the file format acronym and also shows the file extension and a brief description for each format. If you compare the listings for different object types, you will find that you can export to certain file formats from more than one object type (vector or CAD, for example). You can choose the desired format by left-clicking on its entry in the list or by entering its file extension in the Extension text field at the top of the window. After you have selected the format and the objects you want to export, press the Next button to open an Export Parameters window that allows you to set options that are specific to that particular format. (If you haven t selected objects to export, pressing [Next] prompts you to select the objects, then opens the Export Parameters window.) page 4
5 Export a Raster Object to PNG Let s begin by exporting a raster object to the PNG (Portable Network Graphics) format. PNG is a format designed for the transmission of image data through computer networks. It can accomodate 8-bit or 16- bit grayscale images, true-color images (up to 48 bits per pixel), and indexed color images (with a color palette). The PNG format also incorporates an efficient form of lossless data compression. The raster you export in this exercise is an 8-bit color composite image. When this raster is displayed, the numerical values stored in the raster are merely used as index values to an associated color palette subobject, allowing a color to be mapped to each cell. When you export a color-mapped raster to an external file format that supports color palettes, such as PNG, BMP, GIF, TIFF, and others, the color palette is transferred to the external file along with the raster to produce an indexed-color image file. choose Descriptive Text from the Additional Georeference menu of the Export Parameters window press [Export...] on the Export Parameters window in the Select File window, navigate to the desired destination drive and directory enter PNGCOMP in the New File Name text field and click [OK] when the export process is complete, press [OK] on the Status window press [Remove] on the The Export Parameters window provides options appropriate for the selected external file format. Input raster COMP8, an 8-bit raster with a color palette. Job Processing in Export The Export process and TNTmips Job Processing system let you efficiently manage large batch exports of dozens or hundreds of spatial objects, exploiting your computer s multiple cores for fast concurrent processing. Use the Queue Job or Save Job button on the Export Parameters window to use Job Processing for your batch export. The Export process creates a separate job file for each file or object you are exporting. You can manage and monitor the progress of these jobs using the TNT Job Manager (Tools / Job Manager). For more information see the Technical Guide entitled Export: Concurrent Exports Using Job Processing. page 5
6 Export a Raster Object to JPEG press the Raster filter button select the JPG format press [Select Objects] and select object COMP24 from the EXPRAST Project File in the EXPORT data collection press [Next...] choose Descriptive Text from the Additional Georeference menu of the Export Parameters window press [Export...] use the Select File window to name the output JPEG file when the export process is complete, press [OK] on the Status window press [Remove] on the The JPEG File Interchange Format is commonly used for the transfer of compressed true-color raster images. You can export RGB raster sets, color-composite rasters (8-bit or 24-bit), or grayscale rasters to this format. In this exercise you export a single, 24- bit color composite raster. The JPEG file format incorporates JPEG (Joint Photographic Experts Group) image compression. This is a lossy compression scheme that can achieve compression ratios of 20:1 for photographic-quality images without a noticeable degradation in quality. The fidelity of the compressed output file is governed by the Compression Quality parameter, which varies from 25 to 100 with a default value of 75. Maximum image quality (and minimum compression) is achieved with a Compression Quality value of 100. Reducing this value results in a smaller, more compressed output file that may show visible compression artifacts at low quality settings. Lossy compression schemes achieve high compression ratios by adjusting raster values during compression, which results in some loss of the original data. Lossless compression schemes do not discard any cell values during compression. When an image is compressed and then decompressed, the original data in the image is completely preserved. Raster object COMP24, a 24-bit color composite image. JPEG files can only store color images as 24-bit rasters with separate red, green, and blue color values for each image pixel. They cannot store indexed-color images. If you export an 8-bit or 16-bit color composite raster to JPEG, the image is automatically converted to 24-bit color during export. page 6
7 You can select multiple raster objects for export to separate files of the same format. During the export you are prompted to select or create a folder (directory) in which to save the output files, which are automatically named using the raster object names. The export procedures for certain raster file formats allow you to choose a set of three grayscale rasters to export to a single file as an RGB image. Applicable formats include PNG, JPEG, TIFF, JP2, MrSID, and ECW. The Export Parameters window for these formats has an Export Objects to: menu that becomes active if exactly three grayscale raster objects were selected for export; use this menu to choose whether to export the rasters to separate files or to a single file. When you choose to export to a single file, the first raster you selected is used for the red color component of the RGB image and the last one is Exporting Geodata Export an RGB Raster Set press [Select Objects...] select objects RED, GREEN, and BLUE (in that order) from the EXPRGB Project File in the EXPORT data collection press [Next...] choose Descriptive Text from the Additional Georeference menu of the Export Parameters window select Single File from the Export Objects to: option menu turn on the Use contrast tables if available toggle button press [Export] and name the output file CBTM742 when the export process is complete, press [OK] on the Status window Select Separate Files from the Export Objects to: option menu when you want to export each input raster to a separate output file. used as blue. During the export you are prompted to name a single file for output. If you choose to export the rasters to separate files, the files are automatically named in the destination folder as outlined above. You also have the option to apply contrast enhancement during export to these formats. When you turn on the Use contrast tables toggle, contrast-adjusted values are written to the output file (rather than the raw raster values) for any raster that has a saved contrast table. If there is more than one contrast subobject for an input raster object, the last one you have used is applied during export. RGB display of rasters RED, GREEN, and BLUE. page 7
8 External Georeference Options keeping the same input rasters and format as the previous exercise, press [Next...] on the open the Additional Georeference menu on the Export Parameters window and examine the options press [Cancel] on the Export Parameters window press [Remove All] on the Google Earth and KML support georeference coordinates only in the WGS84 / Geographic (latitude/longitude) coordinate reference system. If the raster you are exporting uses a different coordinate reference system, the export process shows a warning message with details suggesting you resample the raster to geographic coordinates before exporting. You can also create raster files suitable for viewing in Google Earth using the Render to KML option in the Display process. Some raster file formats have no internal structure for directly storing georeference information. For these formats (and for others as well), the Additional Georeference menu on the Export Parameters window lets you save georeference information in an accompanying file. The georeference file created has the same root name as the associated image file but has a distinctive file extension that varies depending on the output type you select: Arc/Info World (.tfw), Map Info (.tab), Descriptive Text (.txg), or Google (.kml). You can also choose to create both ArcInfo World and Text files, none, or all. The Map Info and Descriptive Text georeference files identify the coordinate reference system and store map coordinates for the four image corners. The Arc/Info World file contains the map coordinates for the upper left corner of the image along with x- and y-scale parameters used to compute map coordinates for the remaining cell locations. However, since the World file format was originally designed for exclusive use with unprojected latitude/longitude coordinates, it does not store the coordinate reference system. Therefore it is a good idea to choose the Text and Arc-World option whenever you need a World file, as the text file identifies the coordinate reference system. The Google KML and KMZ (compressed KML) options are available for most raster export formats, and create KML code enabling the exported image to be viewed as a ground overlay in Google Earth. (At this writing Google Earth requires rasters in PNG, JPEG, or TIFF format.) This option should be used only for relatively small images (2048 by 2048 cells or less). Larger images can be exported as Google Earth tilesets using the Export to Tilesets process (Tileset / Image / Export). page 8
9 Export a Raster Object to TIFF TIFF (Tag Image File Format) is one of the most flexible and widely supported raster file formats. TIFF files can store color or grayscale images at various bit-depths as well as bilevel (binary) images. For full-color TIFF images, you can export either an RGB composite raster or select three grayscale rasters (8- or 16-bit) for assignment to Red, Green, and Blue components. TIFF files can also store color-mapped data, so you can export an 8-bit composite color raster with its color palette. The Planar Configuration menu determines how the TIFF file stores a full-color image. The Pixel interleaved option defines a single raster with three values (Red, Green, and Blue) per cell. The Band Sequential option creates a separate grayscale raster structure in the TIFF file for each of the Red, Green, and Blue values. Most modern software should be able to read TIFF files in either format. The Export Tiled toggle, which is enabled by default, controls whether the data for each raster is stored in rectangular tiles or as strips extending the full width of the image. Tiling should definitely be used for large images to increase the speed and efficiency with which software reads, buffers, and decompresses the image data. select the TIFF format press [Select Objects] and select object CLKDEM from the EXPRAST Project File in the EXPORT data collection press [Next...] choose Descriptive Text from the Additional Georeference menu of the Export Parameters window turn off the Use contrast tables if available toggle turn on the Export GeoTIFF information toggle press [Export...] use the Select File window to name the output TIFF file when the export process is complete, press [OK] on the Status window Signed 16-bit elevation raster CLKDEM. The target resolution is the intended resolution of the image when printed. This information is stored in the TIFF file for the use of graphics and page-layout software to determine the size of the image on the page. page 9
10 TIFF and GeoTIFF keeping the same input raster and format as the previous exercise, press [Next...] on the open the Compression menu on the Export Parameters window and examine the options press [Cancel] on the Export Parameters window press [Remove] on the The TIFF format incorporates several types of image compression that you can choose from the Compression option menu. The CCITT compression options are designed for binary (black and white) images. The LZW and Pack Bits (a type of Run Length Encoding) can be used for higher bit-depth images. The TIFF file format uses internal data structures called tags to convey information about the image in the file. GeoTIFF is an extension of the TIFF file format that uses a specialized set of tags to embed geographic information directly within the TIFF file structure, removing the need for additional supporting georeference files. The geographic tag structure in GeoTIFF is open and non-proprietary, so the GeoTIFF format is widely supported by software packages designed to work with geographic data. You can export an image to GeoTIFF using either the GeoTIFF or TIFF format options, which use the same Export Parameters window. The Export Parameters window for TIFF includes an Export GeoTIFF information toggle button that is turned on by default. An image that you have georeferenced in TNTmips using control points may not have its lines and columns parallel to the referenced map grid, so the transformation from image coordinates to map coordinates may involve rotation and shear. TNTmips handles these conversions transparently, and the GeoTIFF and ArcWorld formats also can accomodate them, but some other software packages may compute incorrect map coordinates from rotated TIFF or GeoTIFF images. To ensure that your exported GeoTIFF files are utilized accurately in other software packages, use the Automatic Resampling process (Image / Resample and Reproject / Automatic) to reproject any image with control point georeference to align with its coordinate reference system before you export it. For more information on resampling rasters see the tutorial booklet entitled Rectifying Images. page 10
11 Export a Raster Object with Null Areas When you resample a raster to align it with its coordinate reference system, or you mosaic a set of rasters, the raster that results may contain areas not covered by the image data. Non-image areas created by these or other processes are flagged as null (in a null mask or by a null value set for the raster), allowing them to be rendered transparently when displayed in the TNT products. However, external raster file formats generally do not support the concept of a null value. The Null Value menu on the Export Parameters window allows you to determine what numerical value is written to the null areas of the external file, which then determines the appearance of these areas when the file is displayed in TNTmips or other software. The From Source option transfers values from your source raster to the external raster without modification. The value transferred using the Maximum (white) option [and for the Minimum (black) option] depends on the datatype of the raster you are exporting (for example, 255 for 8-bit unsigned and 32,767 for 16-bit signed). If you need to assign a particular value not otherwise provided, use the User Defined option. press [Select Objects...] on the select raster object REPROJ from the EXPRAST Project File press [Next...] choose Maximum (white) from the Null Value menu on the Export Parameters window choose LZW from the Compression menu press [Export] and name the output file when the export process is complete, press [OK] on the Status window press [Remove] on the The User Defined option provides a field where you can directly enter the desired numeric value. Exported TIFF files with appearance of non-image area set using Export Parameter window s Null Value menu: left using Maximum (white), right using Zero. page 11
12 Export a Raster Object to JP2 press the Raster filter button choose the JP2 format press [Select Objects...] on the select raster object VOF from the EXPRAST Project File press [Next...] choose Lossy (targeted ratio) from the Compression menu on the Export Parameters window set the Ratio value to 10.0 turn on the Include GeoJP2 metadata toggle button press [Export] and name the output file when the export process is complete, press [OK] on the Status window The JPEG2000 format (.JP2) is designed to store large images while overcoming many of the limitations of the original JPEG image format. JP2 allows either lossless or lossy compression and provides better image quality at high levels of compression. You can export color (single composite or RGB raster set), integer grayscale (1- to 32-bit), or binary images to JP2. The exported files can be any size up to the limit imposed by your operating system. JP2 uses a wavelet transform to provide the initial image compression (following color conversion for RGB images). Different versions of the wavelet transform are used to produce lossless or lossy compression. If you choose Lossless or Lossy (best quality) from the Compression Type menu, the appropriate wavelet transform is applied with no further compression. Either choice provides modest compression with no or essentially no visible impact on the image. For greater compression, choose Lossy (targeted ratio) and specify the numerator of the ratio (e.g., 50 for 50:1). The lossy wavelet transform is applied, then additional compression (and accompanying data loss) is achieved in the quantization and coding stages. GeoJP2 is an extension of the JP2 format that embeds georeference and coordinate reference system information within the JP2 file. The Export Parameters window for JP2 includes a toggle (on by default) to include GeoJP2 metadata in the exported file. A separate GeoJP2 format entry is also available in the Export process to automatically embed the GeoJP2 information. The wavelet transform produces a series of reduced-resolution versions of the image that are similar to the raster pyramids used internally in TNTmips to speed display at different zoom levels. You can specify the number of resolution levels created in the JP2 file by pressing the Advanced button to open the Advanced Settings window and select ing a value from the Resolution Levels menu. page 12
13 Export a Raster Object to Tiled JP2 Files JP2/GeoJP2 export offers the option of breaking the exported image into a regular array of separate files with uniform size. This option is especially appropriate for very large images (gigabytes in size), which can tax the decompression and viewing performance of some other software packages. The smaller individual JP2 files that make up the tiled array can be viewed or processed more efficiently in these products. TNTmips can directly use the individual JP2 tiles and also allows you to create a single TNT tileset raster object that is simultaneously linked to the entire array of JP2 tiles, offering the convenience of working with the tiled files individually or in aggregate. The tiled export creates square image files with the size (in number of cells) you specify. If the dimensions of the source raster are not evenly divisible by the specified tile size, blank cells are added to the tiles along the right and/or bottom edge of the array to achieve the correct tile size. The export prompts for a single JP2 file name, then creates unique names by appending the row and column number in the array to the end of each file name. keeping the same input raster and format as the previous exercise, press [Next...] on the turn on the toggle Export as separate tile files enter 256 in the numeric field for tile size press [Export] and provide a root name for the output files when the export process is complete, press [OK] on the Status window The Export to Tilesets process (Tileset / Export to) is optimized to convert large images to TNT tileset raster objects or to standard web tilesets (Google Maps, Bing Maps, Google Earth, and NASA World Wind). To export a tiled set of separate JP2 files, turn on the toggle and set the desired size of the square tiles. Four tiled GeoJP2 files, each 256 cells square, exported from the VOF raster (512 cells square). page 13
14 Export a Raster Object to MrSID keeping the same input raster as in the previous exercise, choose the MrSID format press [Next...] turn off the Lossless toggle and enter 10 in the Compression Ratio field press [Export] and name the output file when the export process is complete, press [OK] on the Status window press [Remove] on the NOTE: the Export process can create MrSID files up to a maximum compressed size of 500 MB. This limit on free export is imposed by LizardTech s MrSID library. LizardTech s MrSID format uses a wavelet-based image compression technology similar to that used by JPEG2000 to compress large images. The MrSID export offers a choice of lossless compression or lossy compression with a compression ratio that you specify. Wavelet compression embeds into the compressed file a series of reduced-resolution versions of the image that TNTmips can use just like raster pyramid tiers to speed display of the image at different zoom levels. The Resolution Levels menu sets the number of resolution tiers that are produced. The default Automatic option sets the number based on the size of the image, with more resolution levels for larger images. You can also choose to set the number of levels manually to any value between 1 and 12. Georeference information, including the coordinate reference system parameters, are automatically embedded in the MrSID file during export. MrSID supports several thousand coordinate reference systems provided by the European Petroleum Survey Group (EPSG) database. The TNT products support a number of coordinate reference systems in addition to those in the EPSG database. Before exporting an image to MrSID, make sure that it uses an EPSG-supported coordinate reference system. page 14
15 Export a Raster Object to Text Choose the TEXT-RASTER option to export a raster object to an ASCII text file that can be viewed, reformatted, or edited using a text editor or word processing program. The raster values are written line by line into the text file, which is assigned a.txt file extension. When you choose one of the Descriptive Text georeference options, the georeference parameters are inserted at the beginning of the text file, before the raster values. The default Minimal Formatting option places a single space between values, or you can choose the Uniform Formatting option to align the cell values in columns. The Maximum Line Length parameter has a default value of 512 characters; you can adjust this value to accomodate the constraints of your text editing program or for ease of editing. If the number of characters required for a single raster line exceeds the Maximum Line Length value, then each raster line is written to a sequence of contiguous text lines. A new text line is created for the start of each raster line. You can also choose to have a blank line written between each raster line for clarity when editing. choose the TEXT- RASTER format press [Select Objects...] select raster object AERIAL from the EXPRAST Project File press [Next...] on the Export Parameters window, choose Descriptive Text from the Georeference option menu turn on the Uniform Formatting radio button turn on the Write Blank Line Between Raster Lines toggle button click [Export] and name the output file when the export process is complete, press [OK] on the Status window press [Remove] on the Raster object AERIAL. To provide a clear separation between raster lines in the text file, turn on the Write Blank Line Between Raster Lines toggle button. See the accompanying illustration of the sample output text file. Sample of output text file with Uniform Formatting, multiple text lines for each raster line, and a blank line between each pair of raster lines. page 15
16 Raster Export Tips Know Your Raster Data Type TNTmips allows you to work with a very wide range of raster data types, including binary, signed and unsigned integer, floating point, complex, and color-composite. The bit-depth of grayscale rasters can range from 4 to 32 bits per pixel and you can work with 8-bit, 16-bit, and 24-bit color composites. Many of the external raster formats allow only a limited range of data types. Be sure that your selected export format accommodates the type of raster you are trying export. If not you can convert the raster to an allowed data type before export. The bit-depth of grayscale rasters can be converted using the Raster Extract process (Image / Extract). Select all cells for extraction and use the Output Type menu on the Values tab to select the appropriate bit-depth. To create color composite rasters, or to create separate RGB rasters from a composite, use the Raster Color Conversion process (Image/ Combine / Convert Color). Contrast Enhancement The TNTmips display process allows you to enhance the contrast and brightness of grayscale rasters as they are displayed without modifying the numerical values stored in the raster itself. You can enhance contrast using an automatic contrast method or by creating a contrast table that is stored with the raster. When you export a raster object, contrast-enhanced values are transferred to the output file only if the object has a saved contrast table and only for certain formats. When you export to one of the generic, general-purpose image formats (JPEG, JP2/GeoJP2, TIFF/GEOTIFF, and PNG), a toggle button allows you to apply the last-used saved contrast table during export. When you export to most application-specific formats, only raw raster values are transferred to the output file. You can create a raster with contrast-enhanced values prior to export using the Apply Contrast process (Image / Filter / Apply Contrast). Orientation to Projection Some image processing / GIS software products assume that a georeferenced raster is aligned to its map coordinate system. This means that the raster lines and columns must be parallel to the axes of the map coordinate system, enabling the map coordinates for each cell to be computed by the software from the cell size and the position of a single cell (such as the upper left corner cell). TNTmips does not impose this restriction on raster georeferencing. If a raster has been georeferenced in TNTmips using control points, in most cases its lines and columns will not be oriented parallel to the map coordinate system. If a raster you export is not aligned to its coordinate system, external software using this system may compute incorrect coordinates. Check each raster before export and if necessary reproject the raster into its map coordinate system using the Automatic Raster Resampling process (Image / Resample and Reproject / Automatic). page 16
17 Export a Vector Object to MIF You can export spatial elements in geometric (vector, CAD, and linked shape) objects and associated attributes to a variety of file formats. Export procedures differ only slightly for the different object types. For CAD and shape objects, where all elements are of the same type, you can select a single linked database table to export with the elements. For vector objects, which contain different element types, you can choose one (or more) element types (depending on the format) and a table associated with each type. MapInfo Interchange Format (MIF) is representative of formats that allow export of a single element type and an associated table. Map elements are output to a file with a.mif file extension, which stores them in a nontopological (CAD) format. Attribute information from the selected table is written to an accompanying file with a.mid extension. The lines in the vector object used in this exercise (derived from the U.S. Census Bureau s TIGER / Line files) have attribute links that differentiate roads, highways, streams, and other line types. Choose the type of attribute table to be exported using the Table Type option menu... press the Vector filter button on the choose the MIF format press [Select Objects...] select object TIGERBEREA from the EXPVECT Project File in the EXPORT data collection press [Next...] select Line from the Table Type option menu on the Export Parameters window click [Select Table:] choose AAT from the list in the Select Table window that appears and click [OK] click [Export] and name the output file when the export process is complete, press [OK] on the Status window press [Remove] on the then press [Select Table:] to select the desired table. The TIGERBEREA vector object displayed with line styles determined By Attribute. page 17
18 Export a Vector Object to Arc Shapefile choose the ARC- SHAPEFILE format press [Select Objects...] and select object LANDUSEBEREA from the BERVECT Project File press [Next...] choose Polygon from the Element Type option menu on the Export Parameters window the Table selection should default to PAT and the Style Table selection should default to LandUseCode; if not, press the buttons and select these tables turn on the Convert to Latitude / Longitude toggle button press [Export] and name the output file when the export process is complete, press [OK] on the Status window press [Remove] on the Shapefiles can contain only one type of element (point, line, polygon, or label), so for vector export you must choose the element type to export. The element database is then scanned to identify and automatically select an attribute table that is directly attached to the spatial elements. If there is more than one such table, you can use the Table button to select the desired one. Attribute information from this single table is written to a dbase file (.dbf) with the same name as the main shapefile (.shp). Georeference and coordinate reference system information is written to a.prj file. The export provides the option of converting projected map coordinates to Latitude / Longitude coordinates. The element database is also scanned to identify an internal style table associated with the elements. The table found (if any) is shown in the Style Table field. The styles are written to an accompanying.avl file. Basic point symbols, solid lines, and solid polygon fills are supported. When the Convert to Latitude / Longitude toggle button is turned on, vector map coordinates are automatically converted to latitude and longitude during export (if necessary). Turn this toggle off if you want to preserve the input object s coordinate reference system. The exported shape file displayed with polygon styles saved in the accompanying AVL file, depicting different land use categories. page 18
19 Export a Vector Object to Arc E00 Vector You can export more than one type of vector element and their associated attributes to the Arc E00 Vector format (though a single file cannot contain both point and polygon attributes). You choose the primary table for each element type you want to export; this should be a table that is directly related to the elements and that contains a field designated as a primary key field. The Export Other Tables toggle allows you to also export all tables that have relational links to the primary table. Point elements in the vector object in this exercise mark the locations of landmark features. The Landmark point table is the primary table that is directly related to the elements. It includes a field with an alphanumeric code for the landmark class. The list of landmark codes and their descriptions are contained in the related Class_Codes table. The settings used here export both tables to the E00 file. Relationships between vector points and their attribute tables in the LincTiger vector object. choose the ARC-E00- VECTOR format press [Select Objects...] and select object LINCTIGER from the EXPVECT Project File press [Next...] turn on the Points toggle button and press its Primary Table button select table Landmark in the Select primary attribute table window and press [OK] turn on the Lines toggle button and press its Primary Table button select table Basic_Data in the Select primary attribute table window and press [OK] turn on the Export Other Tables toggle for both Points and Lines press [Export] and name the output file when the export process is complete, press [OK] on the Status window Vector object LincTiger displayed with lines (streets and hydrologic features) and points (landmark) styled by attribute. page 19
20 Export a Vector Object to MySQL Spatial NOTE: to complete this exercise you must have login privileges on a MySQL or PostgreSQL database server on your network and have permission to create new tables. keeping the same input vector as in the previous exercise, choose the MySQL- SPATIAL or POSTGIS format click [Next...] choose Line from the Element Type option menu on the Export Parameters window turn on the Table toggle button the Basic_Data table should be automatically shown in the Table text field; if not, press [Table] to open a window to select it press [Export] in the Database Login window, enter the IP address of the host computer and your user name and passsword press [Query] to populate the Database menu, then use the menu to select the desired database press [OK] on the Database login window when the export process is complete, press [OK] on the Status window press [Remove] on the The Export process allows you to export geometric objects directly to the spatial extensions of several server-based relational database management systems: MySQL Spatial and PostGIS (the spatial extension of the PostgreSQL database system). Export procedures for both of these formats are identical. Each spatial object is stored in these database systems as a single table with one record for each spatial element. A special geometry column in each spatial table stores the spatial coordinate information for its element. Each table can include only one type of spatial element, so when you export a vector object you must choose which element type to export. You can also select a single directly-attached table to export along with the geometric elements. The attributes in the selected table are written to the same MySQL or PostgreSQL table that contains the elements. The export prompts you to log in to the database system and choose the particular database object that you want to contain the spatial and attribute data. Press [Query] to populate the Database menu NOTE: If the TNT object includes other related tables, you can use the MySQL/ PostgreSQL database format to export these tables to the same database. Keyfield designations and table relationships are not set automatically by the export, so you will need to set these manually in the external database after the tables are exported. page 20
21 A TNT database table can be exported to a database file format such as DBASE or INFO, to a database server such as MySQL or PostgreSQL, or to a text file. You can export tables from a database associated with the elements of a geometric object or from a stand-alone database object. If the database object contains more than one table, each table must be exported separately. Database export procedures are quite simple for most formats. For all formats you can specify the type of text encoding to use in the output (such as ASCII or Unicode UTF-8). Export to a server-based database system additionally requires logging in to the desired database, as in the previous exercise. The DB-TEXT format used in this exercise requires some additional format-specific settings. Radio buttons allow you to choose between having the database field entries aligned in vertical columns in the output text file or delimited by a separator character (comma is the default). You can also opt to have the field names written to the first line in the text file. Exporting Geodata Export a Database Table press the Database Table filter button on the choose the DB-TEXT format press [Select Objects...] and select table CRIME from the CRIME database object in the EXPVECT Project File press [Next...] turn on the Columns radio button turn on the toggle button First record contains field names press [Export] and name the output file when the export process is complete, press [OK] on the Status window Choose the CSV format to produce a commadelimited text file with a.csv file extension. Portion of text file produced in this exercise, with fields aligned in columns. NOTE: When you have a database table open in Tabular View, the Save As option on the Table menu allows you to save a copy of the table in one of several forms, including dbase III, ODBC, CSV, or tab-delimited text format. This procedure provides a quick alternative to the Export process for these file formats. page 21
22 General Export Tips When Good Data Goes Bad If some objects in an exported series of objects show incorrect spatial registration in another software package, check the georeference information for the original objects in your TNTmips Project Files. Make sure that all of the objects use the same coordinate reference system, including the geodetic datum. (An easy way to do this is to use the Extents tool in the Display process.) Since TNTmips can reproject data on-the-fly and overlay objects with different georeferencing, it is easy to forget that other software packages may expect all related objects to use the same coordinate reference system. If necessary, you can use the Geometric Warping process (Geometric / Reproject) and the Automatic Raster Resampling process (Image / Resample and Reproject / Automatic) to reproject all objects into the same coordinate reference system. You should also reproject any objects that have control point georeference prior to export. When you export geometric objects to ArcView Shapefile format, you can have the objects automatically reprojected to latitude / longitude coordinates (if necessary) by turning on the Convert to Latitude / Longitude toggle button. Save Metadata for Exported Files Digital geospatial data can be copied, edited, and transformed with ease, and it can be displayed at virtually any scale. Without metadata, the end user of geospatial data has no way to know the original scale and accuracy of the data and may be unaware of other potential limitations. When you are conveying exported data to a third party, it is a good idea to create a metadata text file to accompany the data. You can create metadata subobjects and/or text files in TNTmips for spatial objects you plan to export. To create metadata for a spatial object, select the object in the TNTmips File Manager (Tools / File Manager). Click on the Metadata icon button in the File Manager s toolbar, and the Metadata Viewer and Editor window then opens. You can enter any relevant metadata text and save it as a metadata subobject. You can also choose Save as Text File from the File menu to name and save a separate metadata text file that you can then place with your exported file. Send Data When You Contact Software Support When you contact MicroImages Software Support to report a problem with export or import, be sure to include copies of your data that illustrate the problem. By doing so you will make it possible for Software Support to diagnose the problem more quickly and to find problems that may be peculiar to your data. page 22
23 Supported Export Formats TNTmips allows you to export objects in Project Files to the following external file formats: Raster Export Formats ARC-BIL/BIP: Arc/Info BIL/BIP BigTIFF: Tag Image File Format BMP: Windows Bitmap CCRS: Canadian Center for Remote Sensing CDED: Canadian Digital Elevation Data DEM: USGS Digital Elevation Model DOQ: USGS Digital Orthophoto Quad DTED: Digital Terrain Elevation Data ECW: Enhanced Compressed Wavelet ER-MAPPER: Earth Resource Mapper ERDAS-GIS/LAN ERDAS-IMG GeoJP2: JPEG-2000 GEOSOFT-GRD: Grid File Format v.2 GEOSOFT-GXF: Grid exchange GEOTIFF GIF: Graphics Interchange Format GRASS-RASTER JP2: JPEG-2000 JPEG MrSID NITF2.1: NIMA National Imagery Transfer PCI PCX PICTOMETRY: JPEG format PNG: Portable Network Graphics SIMPLE- ARRAY SUNRAST: Sun Raster Format TEXT-RASTER: ASCII text TEXT-XYZ: Text, 3 coordinates per cell TIFF: Tag Image File Format USER -DEFINED Vector/CAD/Shape Export Formats ARC-COVERAGE: ArcInfo Coverage ARC-E00-VECTOR: ArcInfo Export Import / Export Icon Button ARC-GENERATE: ArcInfo Generate ARC-SHAPEFILE: ArcView Shapefile ATLASBNA: Atlas BNA DGN: MicroStation/Intergraph DLG-OPT: USGS DLG Optional DWG: AutoCAD Drawing Format DXF: AutoCAD Drawing exchange EPANET: EPANET Pipe Network INP FileGDB: ESRI File Geodatabase FUSION: Google Fusion Table GEOCONCEPT: GeoConcept Text File GeoJSON GeoRSS GML: Geographic Markup Language GMTVECTOR: Generic Mapping Tools GPSTRACK: GPS Trackmaker GPX KML: Google KML LAS: LAS LIDAR point data MAPINFO: MapInfo.tab MIF: MapInfo Interchange MOSS: Map Overlay and Statistical System MYSQL-SPATIAL ORACLE-SPATIAL POSTGIS Database Export Formats ACCESS: Microsoft Jet 4.0 OLE DB CSV: Comma Separated Values DB-TEXT: ASCII text DBASE: dbase III/IV & FoxPro INFO database MIPS-EXTERNAL (DOS MIPS) MYSQL ORACLE: Oracle database POSTGRESQL: PostgreSQL Database The TNTmips Import and Export procedures are also available in TNTedit. This stand-alone editor allows you to access geodata in all import formats supported by TNTmips, modify the data using the powerful editing functions found in the TNTmips Spatial Data Editor, and export the object to any of the supported export formats. page 23
24 Advanced Software for Geospatial Analysis Exporting Geodata E X P O R T I N G MicroImages, Inc. page 24
Getting Started. Exporting Geodata E X P O R T I N G. Exporting Geodata. with. TNTmips. and TNTedit. page 1
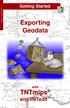 E X P O R T I N G Getting Started Exporting Geodata Exporting Geodata with TNTmips and TNTedit page 1 Before Getting Started This booklet introduces the procedures used to export geospatial data from TNTmips
E X P O R T I N G Getting Started Exporting Geodata Exporting Geodata with TNTmips and TNTedit page 1 Before Getting Started This booklet introduces the procedures used to export geospatial data from TNTmips
Tutorial. Importing Geodata I M P O R T I N G. Importing Geodata. with. TNTmips TNTedit. page 1. TNTview
 I M P O R T I N G Tutorial Importing Geodata Importing Geodata with TNTmips TNTedit page 1 TNTview Before Getting Started This booklet introduces procedures for importing geospatial data for use with TNTmips,
I M P O R T I N G Tutorial Importing Geodata Importing Geodata with TNTmips TNTedit page 1 TNTview Before Getting Started This booklet introduces procedures for importing geospatial data for use with TNTmips,
Map Library ArcView Version 1 02/20/03 Page 1 of 12. ArcView GIS
 Map Library ArcView Version 1 02/20/03 Page 1 of 12 1. Introduction 1 ArcView GIS ArcView is the most popular desktop GIS analysis and map presentation software package.. With ArcView GIS you can create
Map Library ArcView Version 1 02/20/03 Page 1 of 12 1. Introduction 1 ArcView GIS ArcView is the most popular desktop GIS analysis and map presentation software package.. With ArcView GIS you can create
Tutorial Introduction to the Display Interface I N T R D I S P L A Y. TNTmips TNTedit. page 1. TNTview
 I N T R 0 D I S P L A Y Tutorial Introduction to the Display Interface Introduction to the Display Interface in TNTmips TNTedit page 1 TNTview Before Getting Started The geospatial Display process is common
I N T R 0 D I S P L A Y Tutorial Introduction to the Display Interface Introduction to the Display Interface in TNTmips TNTedit page 1 TNTview Before Getting Started The geospatial Display process is common
Making Topographic Maps
 T O P O Applications N Making Topographic Maps M A P S Making Topographic Maps with TNTmips page 1 Before Getting Started TNTmips provides a variety of tools for working with map data and making topographic
T O P O Applications N Making Topographic Maps M A P S Making Topographic Maps with TNTmips page 1 Before Getting Started TNTmips provides a variety of tools for working with map data and making topographic
Objectives Learn how to work with projections in GMS, and how to combine data from different coordinate systems into the same GMS project.
 v. 10.2 GMS 10.2 Tutorial Working with map projections in GMS Objectives Learn how to work with projections in GMS, and how to combine data from different coordinate systems into the same GMS project.
v. 10.2 GMS 10.2 Tutorial Working with map projections in GMS Objectives Learn how to work with projections in GMS, and how to combine data from different coordinate systems into the same GMS project.
Understanding and Maintaining Project Files
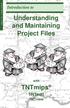 P R O J E C T F I L E S Introduction to Understanding and Maintaining Project Files with TNTmips TNTedit TNTview Before Getting Started The Project File is a key component of the TNT products. Project
P R O J E C T F I L E S Introduction to Understanding and Maintaining Project Files with TNTmips TNTedit TNTview Before Getting Started The Project File is a key component of the TNT products. Project
New Features in TNTmips 2010
 61st Release February 2010 New Features in TNTmips 2010 A tileset is a collection of small image files called tiles in a predefined file size, format, and directory structure. It is designed for efficient
61st Release February 2010 New Features in TNTmips 2010 A tileset is a collection of small image files called tiles in a predefined file size, format, and directory structure. It is designed for efficient
New Features in TNTmips 2010
 61st Release February 2010 New Features in TNTmips 2010 A tileset is a collection of small image files called tiles in a predefined file size, format, and directory structure. It is designed for efficient
61st Release February 2010 New Features in TNTmips 2010 A tileset is a collection of small image files called tiles in a predefined file size, format, and directory structure. It is designed for efficient
Tileset Concepts and Terminology
 Tileset Concepts and Terminology Bing Maps Your Geodata raster Bing Maps vector shape CAD Google Maps Google Maps NASA World Wind Google Earth Google Earth MicroImages, Inc. 11th Floor - Sharp Tower 206
Tileset Concepts and Terminology Bing Maps Your Geodata raster Bing Maps vector shape CAD Google Maps Google Maps NASA World Wind Google Earth Google Earth MicroImages, Inc. 11th Floor - Sharp Tower 206
Lecture 06. Raster and Vector Data Models. Part (1) Common Data Models. Raster. Vector. Points. Points. ( x,y ) Area. Area Line.
 Lecture 06 Raster and Vector Data Models Part (1) 1 Common Data Models Vector Raster Y Points Points ( x,y ) Line Area Line Area 2 X 1 3 Raster uses a grid cell structure Vector is more like a drawn map
Lecture 06 Raster and Vector Data Models Part (1) 1 Common Data Models Vector Raster Y Points Points ( x,y ) Line Area Line Area 2 X 1 3 Raster uses a grid cell structure Vector is more like a drawn map
ERDAS Image Web Server Datasheet
 ERDAS Image Web Server Datasheet age 1 of 10 ERDAS Image Web Server Image serving protocols Multi-protocol support Expose images with different protocols. ERDAS Compressed Wavelet Protocol (ECWP) image
ERDAS Image Web Server Datasheet age 1 of 10 ERDAS Image Web Server Image serving protocols Multi-protocol support Expose images with different protocols. ERDAS Compressed Wavelet Protocol (ECWP) image
Feature Enhancements by Release
 Autodesk Map Feature Enhancements by Release This document highlights the feature enhancements that have occurred with each release of Autodesk Map software from Release 4 (2000i) through the current 2004
Autodesk Map Feature Enhancements by Release This document highlights the feature enhancements that have occurred with each release of Autodesk Map software from Release 4 (2000i) through the current 2004
Objectives Learn how to work with projections in GMS, and how to combine data from different coordinate systems into the same GMS project.
 v. 10.4 GMS 10.4 Tutorial Working with map projections in GMS Objectives Learn how to work with projections in GMS, and how to combine data from different coordinate systems into the same GMS project.
v. 10.4 GMS 10.4 Tutorial Working with map projections in GMS Objectives Learn how to work with projections in GMS, and how to combine data from different coordinate systems into the same GMS project.
Rasters are: The Raster Data Model. Cell location specified by: Why squares? Raster Data Models 9/25/2014. GEO327G/386G, UT Austin 1
 5 5 5 5 5 5 5 5 5 5 5 5 2 2 5 5 2 2 2 2 2 2 8 8 2 2 5 5 5 5 5 5 2 2 2 2 5 5 5 5 5 2 2 2 5 5 5 5 The Raster Data Model Rasters are: Regular square tessellations Matrices of values distributed among equalsized,
5 5 5 5 5 5 5 5 5 5 5 5 2 2 5 5 2 2 2 2 2 2 8 8 2 2 5 5 5 5 5 5 2 2 2 2 5 5 5 5 5 2 2 2 5 5 5 5 The Raster Data Model Rasters are: Regular square tessellations Matrices of values distributed among equalsized,
The Raster Data Model
 The Raster Data Model 2 2 2 2 8 8 2 2 8 8 2 2 2 2 2 2 8 8 2 2 2 2 2 2 2 2 2 Llano River, Mason Co., TX 9/24/201 GEO327G/386G, UT Austin 1 Rasters are: Regular square tessellations Matrices of values distributed
The Raster Data Model 2 2 2 2 8 8 2 2 8 8 2 2 2 2 2 2 8 8 2 2 2 2 2 2 2 2 2 Llano River, Mason Co., TX 9/24/201 GEO327G/386G, UT Austin 1 Rasters are: Regular square tessellations Matrices of values distributed
The GIS Spatial Data Model
 The GIS Spatial Data Model Introduction: Spatial data are what drive a GIS. Every piece of functionality that makes a GIS separate from another analytical environment is rooted in the spatially explicit
The GIS Spatial Data Model Introduction: Spatial data are what drive a GIS. Every piece of functionality that makes a GIS separate from another analytical environment is rooted in the spatially explicit
Objectives Learn how to work with projections in SMS, and how to combine data from different coordinate systems into the same SMS project.
 v. 12.2 SMS 12.2 Tutorial Working with map projections in SMS Objectives Learn how to work with projections in SMS, and how to combine data from different coordinate systems into the same SMS project.
v. 12.2 SMS 12.2 Tutorial Working with map projections in SMS Objectives Learn how to work with projections in SMS, and how to combine data from different coordinate systems into the same SMS project.
The Raster Data Model
 The Raster Data Model 2 2 2 2 8 8 2 2 8 8 2 2 2 2 2 2 8 8 2 2 2 2 2 2 2 2 2 Llano River, Mason Co., TX 1 Rasters are: Regular square tessellations Matrices of values distributed among equal-sized, square
The Raster Data Model 2 2 2 2 8 8 2 2 8 8 2 2 2 2 2 2 8 8 2 2 2 2 2 2 2 2 2 Llano River, Mason Co., TX 1 Rasters are: Regular square tessellations Matrices of values distributed among equal-sized, square
Objectives Learn how to work with projections in SMS, and how to combine data from different coordinate systems into the same SMS project.
 v. 12.3 SMS 12.3 Tutorial Working with map projections in SMS Objectives Learn how to work with projections in SMS, and how to combine data from different coordinate systems into the same SMS project.
v. 12.3 SMS 12.3 Tutorial Working with map projections in SMS Objectives Learn how to work with projections in SMS, and how to combine data from different coordinate systems into the same SMS project.
Raster Data Models 9/18/2018
 Raster Data Models The Raster Data Model Rasters are: Regular square tessellations Matrices of values distributed among equal-sized, square cells 5 5 5 5 5 5 5 5 2 2 5 5 5 5 5 5 2 2 2 2 5 5 5 5 5 2 2 2
Raster Data Models The Raster Data Model Rasters are: Regular square tessellations Matrices of values distributed among equal-sized, square cells 5 5 5 5 5 5 5 5 2 2 5 5 5 5 5 5 2 2 2 2 5 5 5 5 5 2 2 2
Operating with a GPS Unit
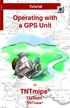 G P S Tutorial Operating with a GPS Unit in TNTmips TNTedit TNTview Before Getting Started This booklet introduces techniques for using input from Global Positioning System (GPS) receivers in TNTmips,
G P S Tutorial Operating with a GPS Unit in TNTmips TNTedit TNTview Before Getting Started This booklet introduces techniques for using input from Global Positioning System (GPS) receivers in TNTmips,
GSSHA WMS Basics Loading DEMs, Contour Options, Images, and Projection Systems
 v. 10.0 WMS 10.0 Tutorial GSSHA WMS Basics Loading DEMs, Contour Options, Images, and Projection Systems Learn how to work with DEMs and images and to convert between projection systems in the WMS interface
v. 10.0 WMS 10.0 Tutorial GSSHA WMS Basics Loading DEMs, Contour Options, Images, and Projection Systems Learn how to work with DEMs and images and to convert between projection systems in the WMS interface
Lab 1: Exploring data format
 Geog 458: Map Sources and Errors January 13, 2006 Lab 1: Exploring data format Data format supported by ArcGIS There are many file types supported by ArcGIS, in addition to specific cartographic objects.
Geog 458: Map Sources and Errors January 13, 2006 Lab 1: Exploring data format Data format supported by ArcGIS There are many file types supported by ArcGIS, in addition to specific cartographic objects.
Using TNTatlas for X Windows
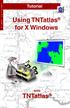 T N T a t l a s F O R X Tutorial Using TNTatlas for X Windows with TNTatlas Before Getting Started TNTatlas is a free product available from MicroImages for viewing hierarchical atlases prepared in TNTmips
T N T a t l a s F O R X Tutorial Using TNTatlas for X Windows with TNTatlas Before Getting Started TNTatlas is a free product available from MicroImages for viewing hierarchical atlases prepared in TNTmips
MARS v Release Notes Revised: May 23, 2018 (Builds and )
 MARS v2018.0 Release Notes Revised: May 23, 2018 (Builds 8302.01 8302.18 and 8350.00 8352.00) Contents New Features:... 2 Enhancements:... 6 List of Bug Fixes... 13 1 New Features: LAS Up-Conversion prompts
MARS v2018.0 Release Notes Revised: May 23, 2018 (Builds 8302.01 8302.18 and 8350.00 8352.00) Contents New Features:... 2 Enhancements:... 6 List of Bug Fixes... 13 1 New Features: LAS Up-Conversion prompts
Technical Specifications
 1 Contents INTRODUCTION...3 ABOUT THIS LAB...3 IMPORTANCE OF THIS MODULE...3 EXPORTING AND IMPORTING DATA...4 VIEWING PROJECTION INFORMATION...5...6 Assigning Projection...6 Reprojecting Data...7 CLIPPING/SUBSETTING...7
1 Contents INTRODUCTION...3 ABOUT THIS LAB...3 IMPORTANCE OF THIS MODULE...3 EXPORTING AND IMPORTING DATA...4 VIEWING PROJECTION INFORMATION...5...6 Assigning Projection...6 Reprojecting Data...7 CLIPPING/SUBSETTING...7
User Guide to the ESG MrSID Tools for ER Mapper
 User Guide to the ESG MrSID Tools for ER Mapper Release 1.0 August 2004 This document is a user guide to running the ESG MrSID Tools for ER Mapper. These wizards are developed, maintained and supported
User Guide to the ESG MrSID Tools for ER Mapper Release 1.0 August 2004 This document is a user guide to running the ESG MrSID Tools for ER Mapper. These wizards are developed, maintained and supported
New Features TNT 2006:72
 57th Release March 2006 New Features TNT 2006:72 Highlight Features: TNTview Can Export Streamlined Display Managment Link and use Native Connections to SQL Server, Personal Geodatabase, MySQL, PostgreSQL,
57th Release March 2006 New Features TNT 2006:72 Highlight Features: TNTview Can Export Streamlined Display Managment Link and use Native Connections to SQL Server, Personal Geodatabase, MySQL, PostgreSQL,
2 CARTALINX OPERATION MANUAL
 2 CARTALINX OPERATION MANUAL 2-1 Final Report (Volume IV) Usefulness of CartaLinx GeoConcept is an GIS software that is useful with good operability in mapping data processing, but it is not so strong
2 CARTALINX OPERATION MANUAL 2-1 Final Report (Volume IV) Usefulness of CartaLinx GeoConcept is an GIS software that is useful with good operability in mapping data processing, but it is not so strong
Questions and Answers
 Autodesk AutoCAD Raster Design 2011 Questions and Answers AutoCAD Raster Design 2011 Questions and Answers Make the most of rasterized scanned drawings, maps, aerial photos, satellite imagery, and digital
Autodesk AutoCAD Raster Design 2011 Questions and Answers AutoCAD Raster Design 2011 Questions and Answers Make the most of rasterized scanned drawings, maps, aerial photos, satellite imagery, and digital
ENVI Tutorial: Map Composition
 ENVI Tutorial: Map Composition Table of Contents OVERVIEW OF THIS TUTORIAL...3 MAP COMPOSITION IN ENVI...4 Open and Display Landsat TM Data...4 Build the QuickMap Template...4 MAP ELEMENTS...6 Adding Virtual
ENVI Tutorial: Map Composition Table of Contents OVERVIEW OF THIS TUTORIAL...3 MAP COMPOSITION IN ENVI...4 Open and Display Landsat TM Data...4 Build the QuickMap Template...4 MAP ELEMENTS...6 Adding Virtual
Project File and Objects Emulate Windows XP/2000 Folder and Icons
 56th Release June 2005 V7.1 New Features Highlight Features: Project File Appears as Windows Folder with Icons 3D Views Support LegendView Features 2D Views Use Instant On/Off Layers Simulations Use Manifolds/Make
56th Release June 2005 V7.1 New Features Highlight Features: Project File Appears as Windows Folder with Icons 3D Views Support LegendView Features 2D Views Use Instant On/Off Layers Simulations Use Manifolds/Make
Tutorial E D I T. Editing TIN Geodata T I N. TNTmips. and TNTedit
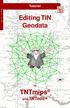 E D I T T I N Tutorial Editing TIN Geodata in TNTmips and TNTedit Before Getting Started This booklet introduces techniques for creating, altering, and updating TIN geospatial objects in the powerful Spatial
E D I T T I N Tutorial Editing TIN Geodata in TNTmips and TNTedit Before Getting Started This booklet introduces techniques for creating, altering, and updating TIN geospatial objects in the powerful Spatial
Displaying Geospatial Data
 Tutorial D I S P L A Y I N G Displaying Geospatial Data with TNTmips TNTedit TNTview Before Getting Started This tutorial booklet introduces you to the TNT products from MicroImages, Inc. You may be a
Tutorial D I S P L A Y I N G Displaying Geospatial Data with TNTmips TNTedit TNTview Before Getting Started This tutorial booklet introduces you to the TNT products from MicroImages, Inc. You may be a
MrSID Plug-in for 3D Analyst
 LizardTech MrSID Plug-in for 3D Analyst User Manual Copyrights Copyright 2009 2010 LizardTech. All rights reserved. Information in this document is subject to change without notice. The software described
LizardTech MrSID Plug-in for 3D Analyst User Manual Copyrights Copyright 2009 2010 LizardTech. All rights reserved. Information in this document is subject to change without notice. The software described
Chapter 3: Maps as Numbers
 Chapter 3: Maps as Numbers 3. Representing Maps as Numbers 3.2 Structuring Attributes 3.3 Structuring Maps 3.4 Why Topology Matters 3.5 Formats for GIS Data 3.6 Exchanging Data David Tenenbaum EEOS 265
Chapter 3: Maps as Numbers 3. Representing Maps as Numbers 3.2 Structuring Attributes 3.3 Structuring Maps 3.4 Why Topology Matters 3.5 Formats for GIS Data 3.6 Exchanging Data David Tenenbaum EEOS 265
Introducing ArcScan for ArcGIS
 Introducing ArcScan for ArcGIS An ESRI White Paper August 2003 ESRI 380 New York St., Redlands, CA 92373-8100, USA TEL 909-793-2853 FAX 909-793-5953 E-MAIL info@esri.com WEB www.esri.com Copyright 2003
Introducing ArcScan for ArcGIS An ESRI White Paper August 2003 ESRI 380 New York St., Redlands, CA 92373-8100, USA TEL 909-793-2853 FAX 909-793-5953 E-MAIL info@esri.com WEB www.esri.com Copyright 2003
Georeferencing Imagery in ArcGIS 10.3.x
 Georeferencing Imagery in ArcGIS 10.3.x Georeferencing is the process of aligning imagery (maps, air photos, etc.) with spatial data such as point, lines or polygons (for example, roads and water bodies).
Georeferencing Imagery in ArcGIS 10.3.x Georeferencing is the process of aligning imagery (maps, air photos, etc.) with spatial data such as point, lines or polygons (for example, roads and water bodies).
Accessing Data Where it Lives
 Accessing Data Where it Lives Session 3A Steve Carr TSI Tyson Haverkort Safe Software Session Description We ll discuss many types of data that can be used in MapInfo Professional such as: Business Data
Accessing Data Where it Lives Session 3A Steve Carr TSI Tyson Haverkort Safe Software Session Description We ll discuss many types of data that can be used in MapInfo Professional such as: Business Data
DigiTerra Explorer 7 Basic Advanced Professional
 Files Supported map and mapping project formats DigiTerra Explorer Map (.EXP) DigiTerra Map Pack (.DMP) Embedded DigiTerra Map Pack (.DMP in.exp file) Hungarian Digital Base Map (.DAT) OpenGIS KML Map
Files Supported map and mapping project formats DigiTerra Explorer Map (.EXP) DigiTerra Map Pack (.DMP) Embedded DigiTerra Map Pack (.DMP in.exp file) Hungarian Digital Base Map (.DAT) OpenGIS KML Map
Files Used in this Tutorial
 RPC Orthorectification Tutorial In this tutorial, you will use ground control points (GCPs), an orthorectified reference image, and a digital elevation model (DEM) to orthorectify an OrbView-3 scene that
RPC Orthorectification Tutorial In this tutorial, you will use ground control points (GCPs), an orthorectified reference image, and a digital elevation model (DEM) to orthorectify an OrbView-3 scene that
Import, view, edit, convert, and digitize triangulated irregular networks
 v. 10.1 WMS 10.1 Tutorial Import, view, edit, convert, and digitize triangulated irregular networks Objectives Import survey data in an XYZ format. Digitize elevation points using contour imagery. Edit
v. 10.1 WMS 10.1 Tutorial Import, view, edit, convert, and digitize triangulated irregular networks Objectives Import survey data in an XYZ format. Digitize elevation points using contour imagery. Edit
Files Used in this Tutorial
 RPC Orthorectification Tutorial In this tutorial, you will use ground control points (GCPs), an orthorectified reference image, and a digital elevation model (DEM) to orthorectify an OrbView-3 scene that
RPC Orthorectification Tutorial In this tutorial, you will use ground control points (GCPs), an orthorectified reference image, and a digital elevation model (DEM) to orthorectify an OrbView-3 scene that
v Getting Started An introduction to GMS GMS Tutorials Time minutes Prerequisite Tutorials None
 v. 10.3 GMS 10.3 Tutorial An introduction to GMS Objectives This tutorial introduces GMS and covers the basic elements of the user interface. It is the first tutorial that new users should complete. Prerequisite
v. 10.3 GMS 10.3 Tutorial An introduction to GMS Objectives This tutorial introduces GMS and covers the basic elements of the user interface. It is the first tutorial that new users should complete. Prerequisite
Lecture 2: GIS Data Sources, Data Types and Representation. GE 118: INTRODUCTION TO GIS Engr. Meriam M. Santillan Caraga State University
 Lecture 2: GIS Data Sources, Data Types and Representation GE 118: INTRODUCTION TO GIS Engr. Meriam M. Santillan Caraga State University Geographic Data in GIS Can be obtained from various sources in different
Lecture 2: GIS Data Sources, Data Types and Representation GE 118: INTRODUCTION TO GIS Engr. Meriam M. Santillan Caraga State University Geographic Data in GIS Can be obtained from various sources in different
A Practical Guide to Using QGIS
 A Practical Guide to Using QGIS 1.1 INTRODUCTION Quantum GIS (QGIS) is a useful mapping software that enables the compilation and displaying of spatial data in the form of a map. Gaining experience in
A Practical Guide to Using QGIS 1.1 INTRODUCTION Quantum GIS (QGIS) is a useful mapping software that enables the compilation and displaying of spatial data in the form of a map. Gaining experience in
Topic 5: Raster and Vector Data Models
 Geography 38/42:286 GIS 1 Topic 5: Raster and Vector Data Models Chapters 3 & 4: Chang (Chapter 4: DeMers) 1 The Nature of Geographic Data Most features or phenomena occur as either: discrete entities
Geography 38/42:286 GIS 1 Topic 5: Raster and Vector Data Models Chapters 3 & 4: Chang (Chapter 4: DeMers) 1 The Nature of Geographic Data Most features or phenomena occur as either: discrete entities
Quick Guide to MapWindow GIS Desktop Application
 Quick Guide to MapWindow 1 Quick Guide to MapWindow GIS Desktop Application Version 2 January 2007 Adapted by Tom Croft. This is a summary user guide for commonly used tools and capabilities and does not
Quick Guide to MapWindow 1 Quick Guide to MapWindow GIS Desktop Application Version 2 January 2007 Adapted by Tom Croft. This is a summary user guide for commonly used tools and capabilities and does not
ArcView QuickStart Guide. Contents. The ArcView Screen. Elements of an ArcView Project. Creating an ArcView Project. Adding Themes to Views
 ArcView QuickStart Guide Page 1 ArcView QuickStart Guide Contents The ArcView Screen Elements of an ArcView Project Creating an ArcView Project Adding Themes to Views Zoom and Pan Tools Querying Themes
ArcView QuickStart Guide Page 1 ArcView QuickStart Guide Contents The ArcView Screen Elements of an ArcView Project Creating an ArcView Project Adding Themes to Views Zoom and Pan Tools Querying Themes
Objectives Learn how to work with projections in WMS, and how to combine data from different coordinate systems into the same WMS project.
 s v. 11.0 Projections / Coordinate Systems WMS 11.0 Tutorial Projections / Coordinate Systems Working with map projections in WMS Objectives Learn how to work with projections in WMS, and how to combine
s v. 11.0 Projections / Coordinate Systems WMS 11.0 Tutorial Projections / Coordinate Systems Working with map projections in WMS Objectives Learn how to work with projections in WMS, and how to combine
ArcMap - EXPLORING THE DATABASE Part I. SPATIAL DATA FORMATS Part II
 Week 5 ArcMap - EXPLORING THE DATABASE Part I SPATIAL DATA FORMATS Part II topics of the week Exploring the Database More on the Table of Contents Exploration tools Identify, Find, Measure, Map tips, Hyperlink,
Week 5 ArcMap - EXPLORING THE DATABASE Part I SPATIAL DATA FORMATS Part II topics of the week Exploring the Database More on the Table of Contents Exploration tools Identify, Find, Measure, Map tips, Hyperlink,
Getting Started With LP360
 Getting Started With LP360 12/22/2015 1 Contents What is LP360?... 3 System Requirements... 3 Installing LP360... 4 How to Enable the LP360 Extension... 4 How to Display the LP360 Toolbar... 4 How to Import
Getting Started With LP360 12/22/2015 1 Contents What is LP360?... 3 System Requirements... 3 Installing LP360... 4 How to Enable the LP360 Extension... 4 How to Display the LP360 Toolbar... 4 How to Import
Sharing Geodata with Other Popular Products
 Tutorial S H A R I N G Sharing Geodata with Other Popular Products with TNTmips TNTedit TNTview Before Getting Started MicroImages realizes that although the TNT products provide all the features you need
Tutorial S H A R I N G Sharing Geodata with Other Popular Products with TNTmips TNTedit TNTview Before Getting Started MicroImages realizes that although the TNT products provide all the features you need
RASTER ANALYSIS S H A W N L. P E N M A N E A R T H D A T A A N A LY S I S C E N T E R U N I V E R S I T Y O F N E W M E X I C O
 RASTER ANALYSIS S H A W N L. P E N M A N E A R T H D A T A A N A LY S I S C E N T E R U N I V E R S I T Y O F N E W M E X I C O TOPICS COVERED Spatial Analyst basics Raster / Vector conversion Raster data
RASTER ANALYSIS S H A W N L. P E N M A N E A R T H D A T A A N A LY S I S C E N T E R U N I V E R S I T Y O F N E W M E X I C O TOPICS COVERED Spatial Analyst basics Raster / Vector conversion Raster data
Installation and Setup Guide
 I N S T A L L Windows and Macintosh Installation and Setup Guide for TNTmips, TNTedit, and TNTview Contents Key and License Information...4 Overview...5 TNTgis Professional Software...6 TNTmips Free...7
I N S T A L L Windows and Macintosh Installation and Setup Guide for TNTmips, TNTedit, and TNTview Contents Key and License Information...4 Overview...5 TNTgis Professional Software...6 TNTmips Free...7
v Introduction to WMS Become familiar with the WMS interface WMS Tutorials Time minutes Prerequisite Tutorials None
 s v. 10.0 WMS 10.0 Tutorial Become familiar with the WMS interface Objectives Read files into WMS and change modules and display options to become familiar with the WMS interface. Prerequisite Tutorials
s v. 10.0 WMS 10.0 Tutorial Become familiar with the WMS interface Objectives Read files into WMS and change modules and display options to become familiar with the WMS interface. Prerequisite Tutorials
FAQ & Troubleshooting
 FAQ & Troubleshooting What is the most common issue users have when using the site? Pop-Up Blocker!!! Any link external to the viewer requires a new window to be opened in the browser. See My map or report
FAQ & Troubleshooting What is the most common issue users have when using the site? Pop-Up Blocker!!! Any link external to the viewer requires a new window to be opened in the browser. See My map or report
Server Usage & Third-Party Viewers
 Server Usage & Third-Party Viewers October 2016 HiPER LOOK Version 1.4.16.0 Copyright 2015 PIXIA Corp. All Rights Reserved. Table of Contents HiPER LOOK Server Introduction... 2 Google Earth... 2 Installation...2
Server Usage & Third-Party Viewers October 2016 HiPER LOOK Version 1.4.16.0 Copyright 2015 PIXIA Corp. All Rights Reserved. Table of Contents HiPER LOOK Server Introduction... 2 Google Earth... 2 Installation...2
Orthorectification Using Rational Polynomials
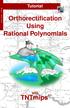 R P C O R T H O Tutorial Orthorectification Using Rational Polynomials Orthorectification Using Rational Polynomials with TNTmips page 1 Before Getting Started You can orthorectify images that have a mathematical
R P C O R T H O Tutorial Orthorectification Using Rational Polynomials Orthorectification Using Rational Polynomials with TNTmips page 1 Before Getting Started You can orthorectify images that have a mathematical
I M A G E. Applications M A P S. Making Image Maps. with. TNTmips
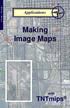 I M A G E M A P S Applications N Making Image Maps with TNTmips Before Getting Started TNTmips provides a variety of tools for working with imagery and related vector data toward a variety of ends including
I M A G E M A P S Applications N Making Image Maps with TNTmips Before Getting Started TNTmips provides a variety of tools for working with imagery and related vector data toward a variety of ends including
Image Services for Elevation Data
 Image Services for Elevation Data Peter Becker Need for Elevation Using Image Services for Elevation Data sources Creating Elevation Service Requirement: GIS and Imagery, Integrated and Accessible Field
Image Services for Elevation Data Peter Becker Need for Elevation Using Image Services for Elevation Data sources Creating Elevation Service Requirement: GIS and Imagery, Integrated and Accessible Field
Select Objects for Use
 System In TNTgis you select geospatial data for viewing and analysis using the Select objects window (which may have varying names depending on the context). The upper part of the window has several tabbed
System In TNTgis you select geospatial data for viewing and analysis using the Select objects window (which may have varying names depending on the context). The upper part of the window has several tabbed
An Example of Regional Web Resources: Massachusetts, USA Digital Data
 An Example of Regional Web Resources: Massachusetts, USA Digital Data Author Attribution Major contributors to this curriculum include (alphabetical): Maria Fernandez Michael Hamel Quentin Lewis Maili
An Example of Regional Web Resources: Massachusetts, USA Digital Data Author Attribution Major contributors to this curriculum include (alphabetical): Maria Fernandez Michael Hamel Quentin Lewis Maili
Advanced PDF features
 1 of 7 2/17/2009 10:56 PM Show Navigation Hide Navigation You are here: Mapping and v isualization > Page layout and map composition > Map output Advanced PDF features Release 9.3 Last modified November
1 of 7 2/17/2009 10:56 PM Show Navigation Hide Navigation You are here: Mapping and v isualization > Page layout and map composition > Map output Advanced PDF features Release 9.3 Last modified November
Tutorial (Beginner level): Orthomosaic and DEM Generation with Agisoft PhotoScan Pro 1.3 (with Ground Control Points)
 Tutorial (Beginner level): Orthomosaic and DEM Generation with Agisoft PhotoScan Pro 1.3 (with Ground Control Points) Overview Agisoft PhotoScan Professional allows to generate georeferenced dense point
Tutorial (Beginner level): Orthomosaic and DEM Generation with Agisoft PhotoScan Pro 1.3 (with Ground Control Points) Overview Agisoft PhotoScan Professional allows to generate georeferenced dense point
What s New in Desktop 10.1
 What s New in Desktop 10.1 Damian Spangrud Esri Redlands Trip Down Memory Lane ArcGIS A Complete System for Geographic Information Cloud Web Online Mobile Enterprise Desktop Sharing Information sharing
What s New in Desktop 10.1 Damian Spangrud Esri Redlands Trip Down Memory Lane ArcGIS A Complete System for Geographic Information Cloud Web Online Mobile Enterprise Desktop Sharing Information sharing
2) Make sure that the georeferencing extension is on by right-clicking in the task bar area and selecting Georeferencing
 HGIS Workshop Module 1 Georeferencing Large Scale Scanned Historical Maps Objective: Learn the Principles of Georeferencing 1) In ArcMap, open the project 01 data\arcdata_10_1\arcdata\toronto\georeference.mxd
HGIS Workshop Module 1 Georeferencing Large Scale Scanned Historical Maps Objective: Learn the Principles of Georeferencing 1) In ArcMap, open the project 01 data\arcdata_10_1\arcdata\toronto\georeference.mxd
Chapter 7. A Quick Tour of ArcGIS Pro
 Chapter 7 A Quick Tour of ArcGIS Pro Skills you will learn: This tutorial is intended to get you going using ArcGIS Pro, a new desktop application that is part of ArcGIS Desktop. A separate tutorial gives
Chapter 7 A Quick Tour of ArcGIS Pro Skills you will learn: This tutorial is intended to get you going using ArcGIS Pro, a new desktop application that is part of ArcGIS Desktop. A separate tutorial gives
Managing Image Data on the ArcGIS Platform Options and Recommended Approaches
 Managing Image Data on the ArcGIS Platform Options and Recommended Approaches Peter Becker Petroleum requirements for imagery and raster Traditional solutions and issues Overview of ArcGIS imaging capabilities
Managing Image Data on the ArcGIS Platform Options and Recommended Approaches Peter Becker Petroleum requirements for imagery and raster Traditional solutions and issues Overview of ArcGIS imaging capabilities
General Digital Image Utilities in ERDAS
 General Digital Image Utilities in ERDAS These instructions show you how to use the basic utilities of stacking layers, converting vectors, and sub-setting or masking data for use in ERDAS Imagine 9.x
General Digital Image Utilities in ERDAS These instructions show you how to use the basic utilities of stacking layers, converting vectors, and sub-setting or masking data for use in ERDAS Imagine 9.x
Image Formats. Ioannis Rekleitis
 Image Formats Ioannis Rekleitis JPEG/JFIF JPEG 2000 GIF PNG TIFF PPM, PGM, PBM, and PNM Exif BMP WebP HDR raster formats HEIF BAT BPG CSCE 590: Introduction to Image Processing https://en.wikipedia.org/wiki/image_file_formats
Image Formats Ioannis Rekleitis JPEG/JFIF JPEG 2000 GIF PNG TIFF PPM, PGM, PBM, and PNM Exif BMP WebP HDR raster formats HEIF BAT BPG CSCE 590: Introduction to Image Processing https://en.wikipedia.org/wiki/image_file_formats
Maps as Numbers. Maps as Numbers. Chapter 3: Maps as Numbers 14SND Getting Started with GIS Chapter 3
 Maps as Numbers Getting Started with GIS Chapter 3 Chapter 3: Maps as Numbers 3.1 Representing Maps as Numbers 3.2 Structuring Attributes 3.3 Structuring Maps 3.4 Why Topology Matters 3.5 Formats for GIS
Maps as Numbers Getting Started with GIS Chapter 3 Chapter 3: Maps as Numbers 3.1 Representing Maps as Numbers 3.2 Structuring Attributes 3.3 Structuring Maps 3.4 Why Topology Matters 3.5 Formats for GIS
Tutorial R E C T I F I C A T I O N. Rectifying Images. Rectifying Images. with. TNTmips. page 1
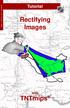 R E C T I F I C A T I O N Tutorial Rectifying Images Rectifying Images with TNTmips page 1 Before Getting Started This booklet introduces you to the Automatic Resampling process in TNTmips. This process
R E C T I F I C A T I O N Tutorial Rectifying Images Rectifying Images with TNTmips page 1 Before Getting Started This booklet introduces you to the Automatic Resampling process in TNTmips. This process
Creating 3D Animations
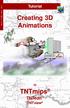 3 D A N I M A T I O N Tutorial Creating 3D Animations in TNTmips TNTedit TNTview Creating 3D Animations Before Getting Started This booklet introduces techniques for constructing and manipulating animated
3 D A N I M A T I O N Tutorial Creating 3D Animations in TNTmips TNTedit TNTview Creating 3D Animations Before Getting Started This booklet introduces techniques for constructing and manipulating animated
Watershed Modeling System
 Watershed Modeling System WMS v8.4 TUTORIALS Volume 1 BASIC DATA OPERATIONS WMS 8.4 Tutorials Volume 1 Copyright 2010 Aquaveo, LLC All Rights Reserved Unauthorized duplication of the WMS software or documentation
Watershed Modeling System WMS v8.4 TUTORIALS Volume 1 BASIC DATA OPERATIONS WMS 8.4 Tutorials Volume 1 Copyright 2010 Aquaveo, LLC All Rights Reserved Unauthorized duplication of the WMS software or documentation
QUICK START GUIDE. SOLO Forest
 QUICK START GUIDE SOLO Forest Software Installation 1. For PC installation, run the.msi file. 2. For Mobile device installation, copy the.cab file onto the device 3. Run the.cab file Starting the Program
QUICK START GUIDE SOLO Forest Software Installation 1. For PC installation, run the.msi file. 2. For Mobile device installation, copy the.cab file onto the device 3. Run the.cab file Starting the Program
Tutorial G E O R E F E R E N C E. Georeferencing. with. TNTmips. and TNTedit
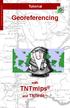 G O R F R N C Tutorial Georeferencing with TNTmips and TNTedit Before Getting Started This Getting Started booklet introduces the techniques for adding geographic control to your project materials. You
G O R F R N C Tutorial Georeferencing with TNTmips and TNTedit Before Getting Started This Getting Started booklet introduces the techniques for adding geographic control to your project materials. You
Data Visualization Techniques with Google Earth
 Data Visualization Techniques with Google Earth E-Learning for the GIS Professional Any Time, Any Place! geospatialtraining.com Course Outline Module 1: Google Earth Pro Fundamentals Module 2: Adding Features
Data Visualization Techniques with Google Earth E-Learning for the GIS Professional Any Time, Any Place! geospatialtraining.com Course Outline Module 1: Google Earth Pro Fundamentals Module 2: Adding Features
Carlson GIS for Surveyors
 Professional Land Surveyors of Ohio 2016 Annual Conference -- Dayton Ohio Carlson GIS for Surveyors Presented by Who Is That CAD Girl? Jennifer DiBona is a long time CAD consultant and trainer doing business
Professional Land Surveyors of Ohio 2016 Annual Conference -- Dayton Ohio Carlson GIS for Surveyors Presented by Who Is That CAD Girl? Jennifer DiBona is a long time CAD consultant and trainer doing business
Terrain Modeling with ArcView GIS from ArcUser magazine
 Lesson 5: Label Features Using GNIS Data Lesson Goal: Use GNIS label data to enhance the Bright Angel model created used in Lessons 3 and 4. GNIS data will be reprojected so that it will align properly
Lesson 5: Label Features Using GNIS Data Lesson Goal: Use GNIS label data to enhance the Bright Angel model created used in Lessons 3 and 4. GNIS data will be reprojected so that it will align properly
Files Used in this Tutorial
 Generate Point Clouds and DSM Tutorial This tutorial shows how to generate point clouds and a digital surface model (DSM) from IKONOS satellite stereo imagery. You will view the resulting point clouds
Generate Point Clouds and DSM Tutorial This tutorial shows how to generate point clouds and a digital surface model (DSM) from IKONOS satellite stereo imagery. You will view the resulting point clouds
Using rasters for interpolation and visualization in GMS
 v. 10.3 GMS 10.3 Tutorial Using rasters for interpolation and visualization in GMS Objectives This tutorial teaches how GMS uses rasters to support all kinds of digital elevation models and how rasters
v. 10.3 GMS 10.3 Tutorial Using rasters for interpolation and visualization in GMS Objectives This tutorial teaches how GMS uses rasters to support all kinds of digital elevation models and how rasters
GeoShow3D. Product Features. Product Information Number: Persona de contacto:
 Product Information Number: 0001 2.7.2004 Persona de contacto: info@geovirtual.com GeoShow3D Rambla de Cataluña 35, principal. E-08007 Barcelona Tel. +34 934 872 144 Fax +34 934 875 809 Spain. www.geovirtual.com
Product Information Number: 0001 2.7.2004 Persona de contacto: info@geovirtual.com GeoShow3D Rambla de Cataluña 35, principal. E-08007 Barcelona Tel. +34 934 872 144 Fax +34 934 875 809 Spain. www.geovirtual.com
EDINA Workshop: Creating a Campus Map and Displaying it in OpenLayers
 Contents Introduction... 2 What steps are involved?... 3 Before you start... 4 Create your campus map... 5 1. Load the basemap data into ArcMap... 5 2. Set up Symbology and Labels of Layers... 6 Improve
Contents Introduction... 2 What steps are involved?... 3 Before you start... 4 Create your campus map... 5 1. Load the basemap data into ArcMap... 5 2. Set up Symbology and Labels of Layers... 6 Improve
GIS OPERATION MANUAL
 GIS OPERATION MANUAL 1. Computer System Description Hardware Make Compaq Presario 5004 CPU AMD Athlon 1.1 Ghz Main Memory 640MB CD-ROM 52 X CD-RW 8 X HD 57GB Monitor 19 inch Video Adapter 16 Mb Nvidia
GIS OPERATION MANUAL 1. Computer System Description Hardware Make Compaq Presario 5004 CPU AMD Athlon 1.1 Ghz Main Memory 640MB CD-ROM 52 X CD-RW 8 X HD 57GB Monitor 19 inch Video Adapter 16 Mb Nvidia
Welcome to NR402 GIS Applications in Natural Resources. This course consists of 9 lessons, including Power point presentations, demonstrations,
 Welcome to NR402 GIS Applications in Natural Resources. This course consists of 9 lessons, including Power point presentations, demonstrations, readings, and hands on GIS lab exercises. Following the last
Welcome to NR402 GIS Applications in Natural Resources. This course consists of 9 lessons, including Power point presentations, demonstrations, readings, and hands on GIS lab exercises. Following the last
OnCOR Silverlight Viewer Guide
 Getting Around There are many ways to move around the map! The simplest option is to use your mouse in the map area. If you hold the left button down, then click and drag, you can pan the map to a new
Getting Around There are many ways to move around the map! The simplest option is to use your mouse in the map area. If you hold the left button down, then click and drag, you can pan the map to a new
ArcGIS Extension User's Guide
 ArcGIS Extension 2010 - User's Guide Table of Contents OpenSpirit ArcGIS Extension 2010... 1 Installation ( ArcGIS 9.3 or 9.3.1)... 3 Prerequisites... 3 Installation Steps... 3 Installation ( ArcGIS 10)...
ArcGIS Extension 2010 - User's Guide Table of Contents OpenSpirit ArcGIS Extension 2010... 1 Installation ( ArcGIS 9.3 or 9.3.1)... 3 Prerequisites... 3 Installation Steps... 3 Installation ( ArcGIS 10)...
New Features in TNTmips 2012
 63rd Release January 2012 New Features in TNTmips 2012 Highlight Features: Convert any 2D view to 3D Convert using DEMs online at microimages.com Use local or Internet images and element layers in 3D Use
63rd Release January 2012 New Features in TNTmips 2012 Highlight Features: Convert any 2D view to 3D Convert using DEMs online at microimages.com Use local or Internet images and element layers in 3D Use
Tutorial (Beginner level): Orthomosaic and DEM Generation with Agisoft PhotoScan Pro 1.3 (without Ground Control Points)
 Tutorial (Beginner level): Orthomosaic and DEM Generation with Agisoft PhotoScan Pro 1.3 (without Ground Control Points) Overview Agisoft PhotoScan Professional allows to generate georeferenced dense point
Tutorial (Beginner level): Orthomosaic and DEM Generation with Agisoft PhotoScan Pro 1.3 (without Ground Control Points) Overview Agisoft PhotoScan Professional allows to generate georeferenced dense point
SPATIAL DATA MODELS Introduction to GIS Winter 2015
 SPATIAL DATA MODELS Introduction to GIS Winter 2015 GIS Data Organization The basics Data can be organized in a variety of ways Spatial location, content (attributes), frequency of use Come up with a system
SPATIAL DATA MODELS Introduction to GIS Winter 2015 GIS Data Organization The basics Data can be organized in a variety of ways Spatial location, content (attributes), frequency of use Come up with a system
Establishing a Geospatial EnvironmentChapter1:
 Chapter 1 Establishing a Geospatial EnvironmentChapter1: The lessons in this chapter describe working with the SDF format, and feature sources such as raster and ODBC points. Feature sources can be both
Chapter 1 Establishing a Geospatial EnvironmentChapter1: The lessons in this chapter describe working with the SDF format, and feature sources such as raster and ODBC points. Feature sources can be both
GIS Basics for Urban Studies
 GIS Basics for Urban Studies Date: March 21, 2018 Contacts: Mehdi Aminipouri, Graduate Peer GIS Faciliator, SFU Library (maminipo@sfu.ca) Keshav Mukunda, GIS & Map Librarian Librarian for Geography (kmukunda@sfu.ca)
GIS Basics for Urban Studies Date: March 21, 2018 Contacts: Mehdi Aminipouri, Graduate Peer GIS Faciliator, SFU Library (maminipo@sfu.ca) Keshav Mukunda, GIS & Map Librarian Librarian for Geography (kmukunda@sfu.ca)
MapInfo Professional Evolution!
 MapInfo Professional Evolution! A long history of improvement This presentation covers what is new in all of the MapInfo Pro releases since v9.0! MapInfo Pro Release History A feature release every year
MapInfo Professional Evolution! A long history of improvement This presentation covers what is new in all of the MapInfo Pro releases since v9.0! MapInfo Pro Release History A feature release every year
ADAMS FUNCTIONAL DESCRIPTION FOR THE CORONA 350 II FLIR SYSTEMS POLYTECH AB
 ADAMS FUNCTIONAL DESCRIPTION FOR THE CORONA 350 II FLIR SYSTEMS POLYTECH AB Table of Contents Table of Contents... 1 Introduction... 2 Overview... 2 Purpose... 2 ADAMS Functional Description... 3 Setup
ADAMS FUNCTIONAL DESCRIPTION FOR THE CORONA 350 II FLIR SYSTEMS POLYTECH AB Table of Contents Table of Contents... 1 Introduction... 2 Overview... 2 Purpose... 2 ADAMS Functional Description... 3 Setup
City of La Crosse Online Mapping Website Help Document
 City of La Crosse Online Mapping Website Help Document This document was created to assist in using the new City of La Crosse online mapping sites. When the website is first opened, a map showing the City
City of La Crosse Online Mapping Website Help Document This document was created to assist in using the new City of La Crosse online mapping sites. When the website is first opened, a map showing the City
Mapping 2001 Census Data Using ArcView 3.3
 Mapping 2001 Census Data Using ArcView 3.3 These procedures outline: 1. Mapping a theme (making a map) 2. Preparing the layout for printing and exporting the map into various file formats. In order to
Mapping 2001 Census Data Using ArcView 3.3 These procedures outline: 1. Mapping a theme (making a map) 2. Preparing the layout for printing and exporting the map into various file formats. In order to
New Features in 2008 TNT Products
 59th Release August 2008 New Features in 2008 TNT Products MicroImages is pleased to provide you with this detailed inventory of advanced capabilities in version 2008:74 of the TNT products (hereafter
59th Release August 2008 New Features in 2008 TNT Products MicroImages is pleased to provide you with this detailed inventory of advanced capabilities in version 2008:74 of the TNT products (hereafter
Managing Relational Databases
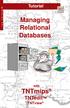 M A N A G I N G D B s Tutorial Managing Relational Databases with TNTmips TNTedit TNTview Before Getting Started TNTmips, TNTedit, and TNTview provide great flexibility when working with database materials.
M A N A G I N G D B s Tutorial Managing Relational Databases with TNTmips TNTedit TNTview Before Getting Started TNTmips, TNTedit, and TNTview provide great flexibility when working with database materials.
